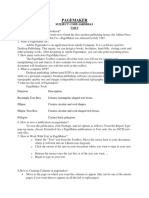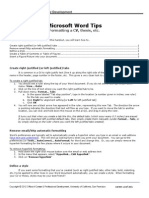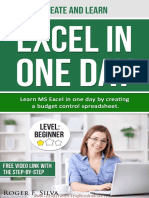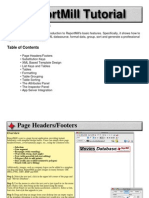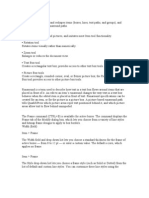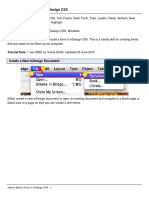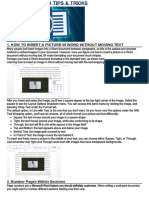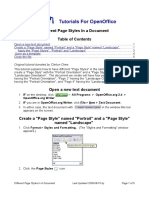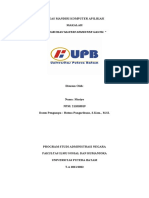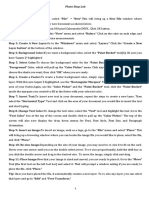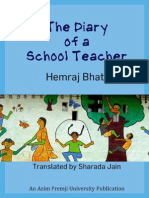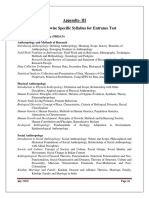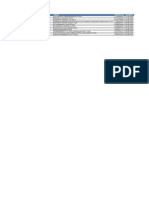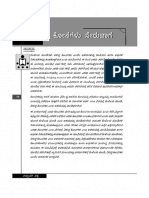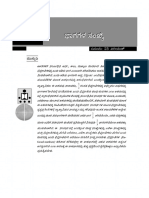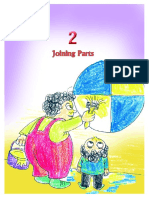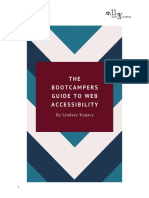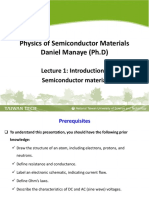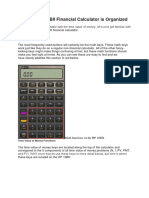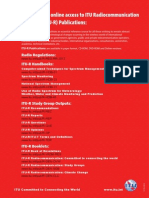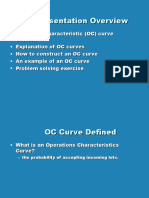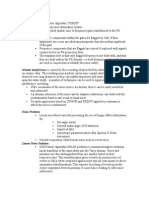Académique Documents
Professionnel Documents
Culture Documents
PAGEMAKER BASICS GUIDE
Transféré par
Nagesh EinsteinTitre original
Copyright
Formats disponibles
Partager ce document
Partager ou intégrer le document
Avez-vous trouvé ce document utile ?
Ce contenu est-il inapproprié ?
Signaler ce documentDroits d'auteur :
Formats disponibles
PAGEMAKER BASICS GUIDE
Transféré par
Nagesh EinsteinDroits d'auteur :
Formats disponibles
PAGEMAKER BASICS
There are many wonderful features in PageMaker which can streamline the process of laying
out pages and create CONSISTENCY from page to page. Some of those features are:
1. Displaying Master Items (such as guides and column guides)
2. Automatic page numbering
3. Using Style Sheets for headlines, body copy, photo captions, etc.
4. Using the power paste and multi-paste functions.
5. Putting a photo inside a box using the Mask function.
Displaying Master Items and Numbering Pages Automatically
In the lower left hand corner of the screen, is a page set marked with an R. These are your
Master Pages.
Click on the R page. Whatever you put on this page will appear on EVERY page. For instance, if you want to have two columns on every page in your school annual, go to the
Layout drop down menu, launch the Column Guides window and type 2 columns with
.5 inches between each column and select OK. Click back on page 1 and you will have
column guides on this page and every page of your document (you must select Display
Master Items from the drop down View menu for each page).
Automatically numbering your pages can be done on the Master Page.
1. Using the Type tool, drag a text block onto the Master Page (for instance, in the lower left
corner).
2. On a Mac, hold down the Option and Command keys and type a p. On a PC, hold down
the Control and Alt keys and type a p.
3. The letters RM will appear in your text block. Now you can format this text. Choose a font,
size, etc. and position the page numbers where you want them to appear (left, center, right,
wherever). If you wish, you can type the word Page in front of the RM letters.
4. NOTE: On right and left facing pages, you will have to create TWO text blocks, one for the
right page and one for the left. The RM will appear for right pages; an LM for left pages.
5. NOTE: Go to the File drop down menu and to the Document Setup menu. You must
specify which Start page #:__ you
wish to use as your first page number (i.e., Page 1, 5, 8, whatever).
Other repeating page elements: You
can use this same technique to cause
other repeating elements to appear on
every page. For instance, you may want
the words 2002 School Annual to
appear on the left hand page and the
page numbers to appear on the right. Or
perhaps you want a graphic to appear
next to each page number. Place the
graphic on the Master Page; it will show
up on every page in your document.
Page LM
Column guides and auto page numbering placed
onto the Master Page
Page RM
PAGEMAKER BASICS
Using Style Sheets
Another fantastic, time saving auto-function is called Style Sheets. These enable the typesetter to pre-determine the parameters of repeating type elements such as Headlines, Body
copy, Photo descriptions, etc. It will speed up your layout time and will create uniformity in
the typesetting from page to page. Heres what you do:
1. Start by going to the Type drop down menu and launch the Define styles... window
(Command-3 on a Mac; Control-3 on a PC).
2. Click on each of the default headings (such as Caption) and select Remove. This will
eliminate the default settings from the list. Once youve done this, select OK.
3. Now create a text block and format the type to the desired specifications (size, font,
justification, leading, etc.)
4. Highlight the text block you have formatted and launch the Define styles... window.
5. Give this text block a name by selecting new and typing in a name (for instance, Headline). Back out of the window by selecting OK.
6. Now launch the Show Styles window (Command-B on a Mac; Control-B on a PC). Your
new style sheet appears in this window.
7. Now create a new text block and type something. With this text still active, click on your
new style. The text will automatically adopt the pre-formatted settings for this style.
Editing style sheets: You can create as many style sheets as you need and edit them as necessary. If, for example, you want to change ALL the Headlines in your document, launch the Define
styles... window, select the Headlines style and then select Edit. From this window you can edit
the size, font, tabs, etc. for this style. Once your changes are made, back out by selecting OK. All of
the Headlines in your document will take on the new look.
Importing style sheets: Many school annuals are divided up among various groups working on different parts of the final book (e.g., one group is doing the Sports pages; another
group is working on the Drama pages).
Create a Starter File (one in which all style
sheets, margins, page number layout, guides,
Style Sheets can be used to...
etc. have been established). You can import
Create uniformity in typestyles
the style sheets from this master Starter File
from page to page and docuinto each of the other sections.
ment to document.
1. Open up the section you are working on.
Speed up typesetting and layout.
2. Launch the Define styles... window.
Quickly change ALL the format3. Select import.
ting parameters of a particular
4. Use the browser to find the PageMaker
type element.
document which contains the style sheets
Quickly move from style to style.
you wish to import.
5. You will be prompted to copy over existing styles. Select OK.
6. Back out of the Define styles... menu by selecting OK. The list of styles from the other
document will now appear in the Show Styles window.
NOTE: This entire page was created using Style Sheets (Headline, body text, indent numbered text). It makes it possible to quickly shift from one style to another without wasted
formatting time.
PAGEMAKER BASICS
Using Multi-Paste
Lets say you want four 1 boxes placed 1/4 apart from one another in a straight line. This is a
job for the Paste Multiple... window found under the Edit drop down menu.
1. Draw a 1 square box and place it on a page.
2. Now copy the box by selecting it with the arrow tool and selecting Command-C (Mac) or
Control-C (PC).
3. Launch the Paste Multiple... window. Type in 3 copies, with 1.25 horizontal offset, and
0 vertical offset and select OK.
4. The three identical boxes will appear as shown below:
5. Use the Paste Multiple... window whenever you need to create multiple objects in
perfect alignment with each other (such as lines on a form).
Using Power-Paste
Another form of pasting objects in exact position involves the Power-Paste function. Try
this exercise:
1. Draw a 1 box. Copy the box and paste it by holding down the Option and Control keys
and typing a V (Mac) or Control and Alt keys and a V (PC). A copy of the original box
has now been pasted exactly on top of the first box.
2. Now select the box on top and while holding down the Shift key, drag the box to the
right. The Shift key constrains the object, forcing it to stay perfectly aligned with the first
object. Position the second box and release the mouse and Shift key.
3. Now hold down the Option and Control keys and type TWO Vs. You will now have four
1 boxes, placed perfectly in line, spaced exactly the same distance one from another.
Uses for Power-Paste. This function can be used in the following ways:
1. You can select multiple elements (or a single element) on one page, copy them, go to
another page and use Power-Paste. These copied elements will align perfectly from the
previous page (this is a huge time-saver over the copy/paste/realign method).
2. You can create a text block, select and copy it, use Power-Paste, and drag the text block
(using the Shift key) to create columns of perfectly aligned, matching type.
3. You can place a graphic object, copy it, use Power-Paste, drag the copied graphic (using
the Shift key), and use Power-Paste over and over again to create a repeating pattern of
perfectly aligned graphic elements.
4. Come up with your own uses for this great, time-saving function!
PAGEMAKER BASICS
Masking a Photo inside a Box
Placing a photo inside a box (with or without a border) is a simple operation in
PageMaker.
1. Draw a box (set the Fill to None).
2. Place the photo onto the page and send
behind the box (as in the example to the
right).
3. Size the photo and the box until it fits
the way you want it.
Before
4. Now, select BOTH the line and the photo
and go to the Element drop down
menu and select Mask. Youre done!
5. If you need to unmask the photo, select
After
the line and photo and choose Unmask.
6. Note: By clicking on just the photo, you can drag it inside the box to position it, or drag
the corner handles to resize it. Or, you can select just the line and resize the line.
Vous aimerez peut-être aussi
- Microsoft Excel: Microsoft Excel User Interface, Excel Basics, Function, Database, Financial Analysis, Matrix, Statistical AnalysisD'EverandMicrosoft Excel: Microsoft Excel User Interface, Excel Basics, Function, Database, Financial Analysis, Matrix, Statistical AnalysisPas encore d'évaluation
- Introdução À LogísticaDocument10 pagesIntrodução À Logísticanick599Pas encore d'évaluation
- Graphic Design Style GuideDocument8 pagesGraphic Design Style GuideSharonda Carter33% (3)
- Pagemaker: Subject Code:16Rsbe4:1 Unit-IDocument15 pagesPagemaker: Subject Code:16Rsbe4:1 Unit-IDeepanshuPas encore d'évaluation
- Microsoft Office Productivity Pack: Microsoft Excel, Microsoft Word, and Microsoft PowerPointD'EverandMicrosoft Office Productivity Pack: Microsoft Excel, Microsoft Word, and Microsoft PowerPointPas encore d'évaluation
- The Text Wrap Feature in Adobe PageMaker Allows You To Place Graphics in A Document and Have The Text Wrap Around That Image Without Covering ItDocument8 pagesThe Text Wrap Feature in Adobe PageMaker Allows You To Place Graphics in A Document and Have The Text Wrap Around That Image Without Covering ItilovescribdonlyPas encore d'évaluation
- SAP Enable Now - Training For Standard Authors Exercise: Create A Basic Book PageDocument11 pagesSAP Enable Now - Training For Standard Authors Exercise: Create A Basic Book PageAsh MozaPas encore d'évaluation
- Microsoft Word: Customizing the Quick Access Toolbar, Equations, Underline Styles, Insert Menu, Table, Page Layout, Formatting a Document, Edit Manuscript, and Preparation of an eBook for PublishingD'EverandMicrosoft Word: Customizing the Quick Access Toolbar, Equations, Underline Styles, Insert Menu, Table, Page Layout, Formatting a Document, Edit Manuscript, and Preparation of an eBook for PublishingPas encore d'évaluation
- Ms Office 2007Document9 pagesMs Office 2007Vineeth MuraleedharanPas encore d'évaluation
- The Designer’s Guide to Figma: Master Prototyping, Collaboration, Handoff, and WorkflowD'EverandThe Designer’s Guide to Figma: Master Prototyping, Collaboration, Handoff, and WorkflowPas encore d'évaluation
- Researcher Microsoft Word TipsDocument4 pagesResearcher Microsoft Word TipsKonkmanPas encore d'évaluation
- Table of ContentDocument18 pagesTable of ContentrajivkunalPas encore d'évaluation
- Typesetting in Microsoft Word: Part 1: Getting StartedDocument16 pagesTypesetting in Microsoft Word: Part 1: Getting StartedJoseph KongPas encore d'évaluation
- CREATE A WEB PAGE WITH LINKS TO DOCUMENTS USING MICROSOFT WORD 2007Document12 pagesCREATE A WEB PAGE WITH LINKS TO DOCUMENTS USING MICROSOFT WORD 2007Mika Ella PantaleonPas encore d'évaluation
- ManualDocument8 pagesManualPaulo PereiraPas encore d'évaluation
- InDesign Tutorial Rough JmooreDocument7 pagesInDesign Tutorial Rough JmooreRaux XarPas encore d'évaluation
- Create and Learn Excel in One DayDocument38 pagesCreate and Learn Excel in One DaydarshanPas encore d'évaluation
- Three FoldbrochureDocument2 pagesThree FoldbrochureoswaldcameronPas encore d'évaluation
- How To Scribus - CardsDocument19 pagesHow To Scribus - CardsKerry MoorePas encore d'évaluation
- Microsoft Publisher Quick ReferenceDocument9 pagesMicrosoft Publisher Quick ReferencehantudonatPas encore d'évaluation
- 10 Essential InDesign Skills by InDesignSkillsDocument14 pages10 Essential InDesign Skills by InDesignSkillscsabis4870100% (2)
- Administrative Style Sheet GuideDocument9 pagesAdministrative Style Sheet GuideTimothy J. RobinsonPas encore d'évaluation
- MS Wod, MS PowerPoint, MS ExcelDocument42 pagesMS Wod, MS PowerPoint, MS ExcelAhmad HassanPas encore d'évaluation
- III Useful Functions in Word: (1) Using Menus and Dialog BoxesDocument17 pagesIII Useful Functions in Word: (1) Using Menus and Dialog BoxesRimple AroraPas encore d'évaluation
- Basic PagemakerDocument23 pagesBasic Pagemakerarjundev33% (3)
- Adobe Indesign Cs3: How To UseDocument12 pagesAdobe Indesign Cs3: How To UseAlen NorthPas encore d'évaluation
- Office Automation and MS OfficeDocument10 pagesOffice Automation and MS OfficeDoinik DorkarPas encore d'évaluation
- Social Media Best Practices Guide Draft 1Document8 pagesSocial Media Best Practices Guide Draft 1api-242671615Pas encore d'évaluation
- Graph With Origin 1Document9 pagesGraph With Origin 1cuongspvl2713Pas encore d'évaluation
- Tips To Write ThesisDocument11 pagesTips To Write ThesisPadam GargPas encore d'évaluation
- Quick Start Note: If You Are Only Going Through The "Quick Start" Notes and AreDocument6 pagesQuick Start Note: If You Are Only Going Through The "Quick Start" Notes and AreKátia SchittinePas encore d'évaluation
- ReportMill Tutorial: Table Design BasicsDocument12 pagesReportMill Tutorial: Table Design BasicspalowanPas encore d'évaluation
- Write Steps For The FollowingDocument4 pagesWrite Steps For The FollowingSmriti ThapaPas encore d'évaluation
- Deconstruction Magazine Layout Guide Spring 2011Document13 pagesDeconstruction Magazine Layout Guide Spring 2011Alain Michael VeranPas encore d'évaluation
- Quarkxpress NotesDocument3 pagesQuarkxpress NotesNiyati Trivedi PurohitPas encore d'évaluation
- Microsoft Word 2013 Tutorial: Getting Started and Formatting BasicsDocument15 pagesMicrosoft Word 2013 Tutorial: Getting Started and Formatting BasicsLuisBritoPas encore d'évaluation
- A PDF Version of The Chart HereDocument4 pagesA PDF Version of The Chart HereJose driguezPas encore d'évaluation
- Cascade Software ManualDocument17 pagesCascade Software ManualDanielT.RichardsPas encore d'évaluation
- 10 Essential in Design Skills Course HandbookDocument14 pages10 Essential in Design Skills Course Handbookxxx xxxPas encore d'évaluation
- How To Build A Form in InDesign CS5Document8 pagesHow To Build A Form in InDesign CS5DIXON SINAGAPas encore d'évaluation
- MS Word 2010 Tutorial: Getting Started GuideDocument14 pagesMS Word 2010 Tutorial: Getting Started GuidegedmeltaPas encore d'évaluation
- IT Reveiwer Prelim 11-13-2019Document19 pagesIT Reveiwer Prelim 11-13-2019unknownPas encore d'évaluation
- Microsoft Word Hands-On Exercise GuideDocument6 pagesMicrosoft Word Hands-On Exercise GuideDominic DelosoPas encore d'évaluation
- Microsoft Equation Editor 3Document5 pagesMicrosoft Equation Editor 3Anonymous eDmTnqqy8wPas encore d'évaluation
- Microsoft Word Tips & TricksDocument3 pagesMicrosoft Word Tips & TricksTItuSaAMI ShAHINPas encore d'évaluation
- Different Page Styles in A DocumentDocument5 pagesDifferent Page Styles in A DocumentKOUSHIK MAJUMDERPas encore d'évaluation
- Instructions For Nursing Informatics LEC/LAB Prelim Exams.: Registration, Just Click CancelDocument9 pagesInstructions For Nursing Informatics LEC/LAB Prelim Exams.: Registration, Just Click CancelIpex AjofPas encore d'évaluation
- Itb Final AssignmentDocument42 pagesItb Final AssignmentAditya Chauhan100% (1)
- Designing and Creating Your Poster Publisher Setup and PDF Directions 10.3.1 Updated11.17.15Document10 pagesDesigning and Creating Your Poster Publisher Setup and PDF Directions 10.3.1 Updated11.17.15rameshPas encore d'évaluation
- Mariyo - Tugas Mandiri Komputer ApilikasiDocument32 pagesMariyo - Tugas Mandiri Komputer ApilikasiMARIYO YOPas encore d'évaluation
- 10 Essential InDesign Skills by InDesignSkills PDFDocument14 pages10 Essential InDesign Skills by InDesignSkills PDFpostasului54Pas encore d'évaluation
- CompEd1 Lesson 2Document11 pagesCompEd1 Lesson 2Cha BePas encore d'évaluation
- Auto Cad Title BlocksDocument11 pagesAuto Cad Title Blocksmohammed abdul sami munwer100% (1)
- MELC: Simulate On Controlling Page Appearance L.O.Document20 pagesMELC: Simulate On Controlling Page Appearance L.O.Pilar Angelie Palmares VillarinPas encore d'évaluation
- Assignment On MS-Word: Create A Folder of Your College Id and Save It To CDocument16 pagesAssignment On MS-Word: Create A Folder of Your College Id and Save It To CHimanshu AcharyaPas encore d'évaluation
- How To Use MSWORDDocument5 pagesHow To Use MSWORDSUBSCRIBE TO PEWDIEPIEPas encore d'évaluation
- Photo Shop LabDocument10 pagesPhoto Shop LabKamalakar SreevatasalaPas encore d'évaluation
- 7 Science NCERT Solutions Chapter 13Document5 pages7 Science NCERT Solutions Chapter 13Nagesh EinsteinPas encore d'évaluation
- Diary SchoolDocument68 pagesDiary Schoolanjani15lntPas encore d'évaluation
- NTA IGNOU PHD Entrance Exam SyllabusDocument85 pagesNTA IGNOU PHD Entrance Exam SyllabusNagesh EinsteinPas encore d'évaluation
- 6th English ScienceDocument176 pages6th English ScienceUday SrinivasPas encore d'évaluation
- Vedic Sacrificial AltarsDocument7 pagesVedic Sacrificial AltarsNagesh EinsteinPas encore d'évaluation
- Exercise 12.2: (Chapter - 12) (Algebraic Expressions)Document6 pagesExercise 12.2: (Chapter - 12) (Algebraic Expressions)Nagesh EinsteinPas encore d'évaluation
- 7 Maths NCERT Solutions Chapter 13 3Document4 pages7 Maths NCERT Solutions Chapter 13 3Nagesh EinsteinPas encore d'évaluation
- Groundwater Exercises Class 7Document3 pagesGroundwater Exercises Class 7Nagesh EinsteinPas encore d'évaluation
- 7 Maths NCERT Solutions Chapter 13 3Document4 pages7 Maths NCERT Solutions Chapter 13 3Nagesh EinsteinPas encore d'évaluation
- Rural 28-08-2020 EveningDocument1 pageRural 28-08-2020 EveningNagesh EinsteinPas encore d'évaluation
- 7 Science NCERT Solutions Chapter 15Document4 pages7 Science NCERT Solutions Chapter 15Nagesh EinsteinPas encore d'évaluation
- Pm7shortcuts Windows PDFDocument2 pagesPm7shortcuts Windows PDFYe KhaungPas encore d'évaluation
- Money Transferred Successfully Refno: 790414780880991: Imps - AcknowledgementDocument1 pageMoney Transferred Successfully Refno: 790414780880991: Imps - AcknowledgementNagesh EinsteinPas encore d'évaluation
- 6EN001Document2 pages6EN001Nagesh EinsteinPas encore d'évaluation
- EM - 10th Science Notes 2018-19-1Document153 pagesEM - 10th Science Notes 2018-19-1Nagesh EinsteinPas encore d'évaluation
- EMI Calculator For Home Loan, Car Loan & Personal Loan in IndiaDocument8 pagesEMI Calculator For Home Loan, Car Loan & Personal Loan in IndiaNagesh EinsteinPas encore d'évaluation
- 01 Bridge Materials 04 4 14 PDFDocument6 pages01 Bridge Materials 04 4 14 PDFNagesh EinsteinPas encore d'évaluation
- 08 Triangle Nirmidhi 04Document10 pages08 Triangle Nirmidhi 04Nagesh EinsteinPas encore d'évaluation
- 02 Parallel Lines 04 04 14Document14 pages02 Parallel Lines 04 04 14Nagesh EinsteinPas encore d'évaluation
- 05 FractionDocument10 pages05 FractionNagesh EinsteinPas encore d'évaluation
- Hindi Phase1 BKLTDocument32 pagesHindi Phase1 BKLTSam KuttyPas encore d'évaluation
- 03 Algebra 01 04 04 14Document12 pages03 Algebra 01 04 04 14Nagesh EinsteinPas encore d'évaluation
- 02 Line MeetDocument7 pages02 Line MeetNagesh EinsteinPas encore d'évaluation
- 01 Number WorldDocument13 pages01 Number WorldNagesh EinsteinPas encore d'évaluation
- Chapter 7 PDFDocument18 pagesChapter 7 PDFNagesh EinsteinPas encore d'évaluation
- SETS AND OPERATIONS CHAPTER 1 SOLVED PROBLEMSDocument3 pagesSETS AND OPERATIONS CHAPTER 1 SOLVED PROBLEMSspatel1972Pas encore d'évaluation
- 04m eDocument22 pages04m eNagesh EinsteinPas encore d'évaluation
- 01m eDocument14 pages01m eNagesh EinsteinPas encore d'évaluation
- 02m eDocument18 pages02m eNagesh EinsteinPas encore d'évaluation
- 3D Scanning For Reverse Engineering, Restoration, and MetrologyDocument14 pages3D Scanning For Reverse Engineering, Restoration, and MetrologyFaris AhmadPas encore d'évaluation
- The Bootcampers Guide To Web AccessibilityDocument137 pagesThe Bootcampers Guide To Web AccessibilityNguyen Duy HaiPas encore d'évaluation
- 1-Introduction To Semiconductor MaterialsDocument43 pages1-Introduction To Semiconductor MaterialsStevie AdrielPas encore d'évaluation
- HP10 BLLDocument13 pagesHP10 BLLkelvin mkweshaPas encore d'évaluation
- BD Flyer A4 EDocument2 pagesBD Flyer A4 EMark ReinhardtPas encore d'évaluation
- Irobot AccessoriesDocument24 pagesIrobot AccessoriesPredatorBDU.com100% (1)
- Project Identification and Selection 1Document25 pagesProject Identification and Selection 1Sahilu100% (7)
- Servlet Filter - JavatpointDocument4 pagesServlet Filter - JavatpointHarsha Vardhan VPas encore d'évaluation
- Risc VDocument102 pagesRisc VShraddha GuptaPas encore d'évaluation
- Install and configure DSE334 wiring diagram and instructionsDocument2 pagesInstall and configure DSE334 wiring diagram and instructionsLuisPas encore d'évaluation
- Umfluxus Wdv2-1enDocument193 pagesUmfluxus Wdv2-1engelealdo souza ferreiraPas encore d'évaluation
- K12-14 (FGD) Baase - Henry - GoF5e - Ch9 Professional Ethics and ResponsibilityDocument32 pagesK12-14 (FGD) Baase - Henry - GoF5e - Ch9 Professional Ethics and ResponsibilityirgiPas encore d'évaluation
- Oc Curve BasicsDocument25 pagesOc Curve BasicsRohit SoniPas encore d'évaluation
- Ip ProjectDocument41 pagesIp ProjectLIGHT YAGAMIPas encore d'évaluation
- Noise Attenuation TechniquesDocument2 pagesNoise Attenuation TechniquesadobiPas encore d'évaluation
- Unit 1: Introduction: © 2013 IBM CorpDocument11 pagesUnit 1: Introduction: © 2013 IBM CorpAsif KhanPas encore d'évaluation
- Power Supply Systems Surge Arresters - Type 2: SPD Type 2 According To EN 61643-11 SPD Class II According To IEC 61643-1Document3 pagesPower Supply Systems Surge Arresters - Type 2: SPD Type 2 According To EN 61643-11 SPD Class II According To IEC 61643-1Jonathan Quispe TPas encore d'évaluation
- Service Manual Pearl Ar JSFDHWKDocument108 pagesService Manual Pearl Ar JSFDHWKChad HensonPas encore d'évaluation
- Sony - DVW A500Maint p1 PDFDocument554 pagesSony - DVW A500Maint p1 PDFkoteswararaoPas encore d'évaluation
- Remote Procedure Call (RPC)Document50 pagesRemote Procedure Call (RPC)Sudha PatelPas encore d'évaluation
- Main roles of HR management in IT project successDocument5 pagesMain roles of HR management in IT project successwiamePas encore d'évaluation
- Flexible Manufacturing SystemDocument4 pagesFlexible Manufacturing SystemJensen ManaloPas encore d'évaluation
- Hands-On With GEL Scripting, Xog and The Rest ApiDocument166 pagesHands-On With GEL Scripting, Xog and The Rest ApiVicente RJPas encore d'évaluation
- Uses of Polarization FiltersDocument5 pagesUses of Polarization FiltersAlaine AmaniPas encore d'évaluation
- Introduction To Industrial Security Concept: Computer Arts and Technological College IncDocument19 pagesIntroduction To Industrial Security Concept: Computer Arts and Technological College IncWilliam L. Apuli IIPas encore d'évaluation
- Chargeback of Refund in My CreditcardDocument2 pagesChargeback of Refund in My CreditcardtdxdvnddmfPas encore d'évaluation
- Survey and Drafting Directions For Mine Surveyors 2007 NSW CoalDocument43 pagesSurvey and Drafting Directions For Mine Surveyors 2007 NSW CoalGegedukPas encore d'évaluation
- Structuring Database For Accounting Class 11 NotesDocument38 pagesStructuring Database For Accounting Class 11 NotesAkhil SaxenaPas encore d'évaluation
- Stata Item Response Theory Reference Manual: Release 14Document199 pagesStata Item Response Theory Reference Manual: Release 14Maria StfPas encore d'évaluation
- Simplified server configuration stepsDocument3 pagesSimplified server configuration stepsJonathan PalerPas encore d'évaluation
- Learn Power BI: A beginner's guide to developing interactive business intelligence solutions using Microsoft Power BID'EverandLearn Power BI: A beginner's guide to developing interactive business intelligence solutions using Microsoft Power BIÉvaluation : 5 sur 5 étoiles5/5 (1)
- Excel Essentials: A Step-by-Step Guide with Pictures for Absolute Beginners to Master the Basics and Start Using Excel with ConfidenceD'EverandExcel Essentials: A Step-by-Step Guide with Pictures for Absolute Beginners to Master the Basics and Start Using Excel with ConfidencePas encore d'évaluation
- Generative Art: A practical guide using ProcessingD'EverandGenerative Art: A practical guide using ProcessingÉvaluation : 4 sur 5 étoiles4/5 (4)
- How to Create Cpn Numbers the Right way: A Step by Step Guide to Creating cpn Numbers LegallyD'EverandHow to Create Cpn Numbers the Right way: A Step by Step Guide to Creating cpn Numbers LegallyÉvaluation : 4 sur 5 étoiles4/5 (27)
- The Basics of User Experience Design by Interaction Design FoundationD'EverandThe Basics of User Experience Design by Interaction Design FoundationÉvaluation : 4 sur 5 étoiles4/5 (6)
- Windows 11 for Beginners: The Complete Step-by-Step User Guide to Learn and Take Full Use of Windows 11 (A Windows 11 Manual with Useful Tips & Tricks)D'EverandWindows 11 for Beginners: The Complete Step-by-Step User Guide to Learn and Take Full Use of Windows 11 (A Windows 11 Manual with Useful Tips & Tricks)Évaluation : 5 sur 5 étoiles5/5 (1)
- The Designer’s Guide to Figma: Master Prototyping, Collaboration, Handoff, and WorkflowD'EverandThe Designer’s Guide to Figma: Master Prototyping, Collaboration, Handoff, and WorkflowPas encore d'évaluation
- A History of Video Games in 64 ObjectsD'EverandA History of Video Games in 64 ObjectsÉvaluation : 4.5 sur 5 étoiles4.5/5 (26)
- Photographic Rendering with VRay for SketchUpD'EverandPhotographic Rendering with VRay for SketchUpÉvaluation : 5 sur 5 étoiles5/5 (2)
- Data Points: Visualization That Means SomethingD'EverandData Points: Visualization That Means SomethingÉvaluation : 4 sur 5 étoiles4/5 (14)
- Google Certification: Learn strategies to pass google exams and get the best certifications for you career real and unique practice tests includedD'EverandGoogle Certification: Learn strategies to pass google exams and get the best certifications for you career real and unique practice tests includedPas encore d'évaluation
- Skulls & Anatomy: Copyright Free Vintage Illustrations for Artists & DesignersD'EverandSkulls & Anatomy: Copyright Free Vintage Illustrations for Artists & DesignersPas encore d'évaluation
- Music Production for Beginners: How to Make Professional Electronic Dance Music, The Ultimate 3 in 1 Bundle for Producers (Synthesizer Explained, The Ultimate Melody Guide & Mixing EDM Music)D'EverandMusic Production for Beginners: How to Make Professional Electronic Dance Music, The Ultimate 3 in 1 Bundle for Producers (Synthesizer Explained, The Ultimate Melody Guide & Mixing EDM Music)Pas encore d'évaluation
- iPhone Photography: A Ridiculously Simple Guide To Taking Photos With Your iPhoneD'EverandiPhone Photography: A Ridiculously Simple Guide To Taking Photos With Your iPhonePas encore d'évaluation
- Animation for Beginners: Getting Started with Animation FilmmakingD'EverandAnimation for Beginners: Getting Started with Animation FilmmakingÉvaluation : 3 sur 5 étoiles3/5 (1)
- Mastering YouTube Automation: The Ultimate Guide to Creating a Successful Faceless ChannelD'EverandMastering YouTube Automation: The Ultimate Guide to Creating a Successful Faceless ChannelPas encore d'évaluation
- Blender 3D Basics Beginner's Guide Second EditionD'EverandBlender 3D Basics Beginner's Guide Second EditionÉvaluation : 5 sur 5 étoiles5/5 (1)
- iPhone X Hacks, Tips and Tricks: Discover 101 Awesome Tips and Tricks for iPhone XS, XS Max and iPhone XD'EverandiPhone X Hacks, Tips and Tricks: Discover 101 Awesome Tips and Tricks for iPhone XS, XS Max and iPhone XÉvaluation : 3 sur 5 étoiles3/5 (2)