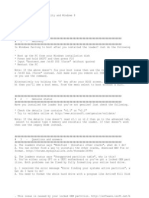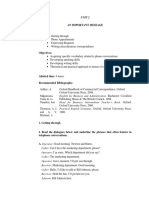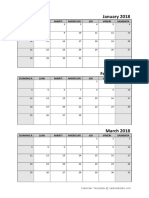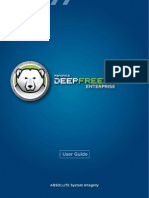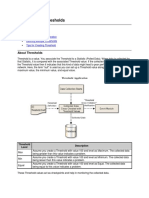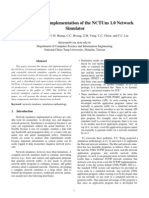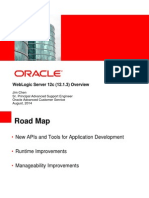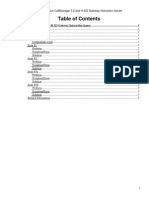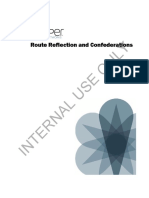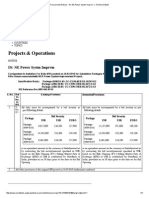Académique Documents
Professionnel Documents
Culture Documents
Deep Freeze Update Procedure
Transféré par
Preot Andreana CatalinCopyright
Formats disponibles
Partager ce document
Partager ou intégrer le document
Avez-vous trouvé ce document utile ?
Ce contenu est-il inapproprié ?
Signaler ce documentDroits d'auteur :
Formats disponibles
Deep Freeze Update Procedure
Transféré par
Preot Andreana CatalinDroits d'auteur :
Formats disponibles
Deep Freeze Enterprise 6.
5 - Update Procedure
TECHNICAL WHITEPAPER
Last modified: June 26, 2009
Faronics
Toll Free Tel: 800-943-6422
Toll Free Fax: 800-943-6488
International Tel: +1 604-637-3333
International Fax: +1 604-637-8188
www.faronics.com
1999 - 2009 Faronics Corporation. All rights reserved. Faronics, Deep Freeze,
Faronics Core Console, Faronics Anti-Executable, Faronics Device Filter, Faronics
Power Save, Faronics Insight, Faronics System Profiler, and WINSelect are
trademarks and/or registered trademarks of Faronics Corporation. All other
company and product names are trademarks of their respective owners.
ENTERPRISE
Contents
Introduction........................................................................................................................................ 3
Step 1 (Option A) Update Mode......................................................................................................... 4
Step 1 (Option B): Manually Update all Components....................................................................... 5
Uninstalling the Server Service for an older version of Deep Freeze...................................................... 5
Updating the Configuration Administrator............................................................................................... 5
Installing the New Configuration Administrator...................................................................................... 6
Updating all Remaining Components Manually....................................................................................... 7
Updating the Enterprise Console................................................................................................................. 7
Updating the Server Service Manager......................................................................................................... 8
Updating Existing Workstation Install Files and Workstation Seeds...................................................... 8
Step 2: Remotely Updating the Installed Workstations..................................................................... 9
Updating From Deep Freeze Version 6.x to Version 6.5.................................................................. 10
Updating From Deep Freeze Version 5.x to Version 6.5.................................................................. 10
Port Number Change..................................................................................................................................10
ENTERPRISE
Introduction
This document provides a step-by-step overview of the process required to update an installation of
Deep Freeze Enterprise.
A Deep Freeze Enterprise deployment consists of five components, as shown below:
Configuration Administrator
Workstation Install File
Workstation Seed
Server Service Manager
Enterprise Console
As of Deep Freeze 6.3 (and higher), the Enterprise Console and Server Service Manager have been
combined into a single component. To update the Server Service component users will need to access
the Tools -> Network Settings menu in the Enterprise Console to configure the Server Service.
The Enterprise Console and the Server Service Manager are both able to control and administer
workstations running prior versions of Deep Freeze, provided that they have the same Customization
Code. Therefore, if the update process is resolving a problem in the Enterprise Console, the Configuration
Administrator, or the Server Service Manager, then the Workstation Seeds and workstation install files
may not require an immediate update.
Deep Freeze 6.5 now includes Licensing. The License Key can be updated in the following ways:
Through the Workstation Install file - The License Key is updated in the Configuration Administrator
and a Workstation Install file is created. The License Key is now part of the Workstation Install file.
Through the Enterprise Console - The License Key can be updated directly on the Enterprise Console in
the Advanced Options tab. When the License Key is updated in the Enterprise Console, it is automatically
updated on all connected computers.
Two steps are required to completely update all Deep Freeze Enterprise components:
1a. Automatically update all components using Update Mode.
or
1b. Manually update all components.
2. Remotely update the installed workstations.
The default port number for Deep Freeze has changed. If upgrading from version 5
to version 6.x, the port number change must be addressed.
Refer to page 10 for complete instructions for upgrading from version 5 to 6.
ENTERPRISE
Step 1 (Option A) Update Mode
Update Mode is an advanced feature of Deep Freeze Enterprise that requires a thorough understanding
of command line scripting.
Update Mode can be used to automatically update an existing installation set of Deep Freeze Enterprise
to a newer version by executing a special update command. The command automatically updates any of
the following files present in the C:\Program Files\Faronics\Deep Freeze 65 Enterprise\Install Programs
folder:
Workstation install files
Workstation Seed files
.rdx Configuration File
When updating from an older version of Deep Freeze to 6.5, the version 6.5 files will need to
be manually copied into the Install Programs folder in order to be successfully updated.
In the example below, the district office has received a new version of Deep Freeze Enterprise and can
automatically update any existing Deep Freeze files at a remote location.
The update command does not require a password, but does require a Customization Code. The
following command syntax must be used:
\PathToFile\df65ent.exe /update=Customization Code c:\dfupdate.log
must be replaced with the actual path to the installation file (df65ent.exe)
df65ent.exe must be the actual name of the installation file (it may differ if it was
downloaded)
Customization Code must be in quotes if there is a space in it
Customization Code must match the old files Customization Code
PathToFile
The Remote Server service has to be updated manually. The update process may take a few minutes to
complete.
Update Mode does not update the existing version of Deep Freeze on workstations.
Workstations must be updated using the Enterprise Console.
Installing Deep Freeze 6.5 will not remove or update the existing installation of the Deep
Freeze Server Service. As only one service can be running at a given time the older service
will be shut down and the 6.5 service activated.
To remove the older versions of the Deep Freeze Server Service, the existing installation
of Deep Freeze should be uninstalled or the service entries deleted manually from the
system.
ENTERPRISE
Step 1 (Option B): Manually Update all Components
Uninstalling the Server Service for an older version of Deep Freeze
Use the Server Service Manager to uninstall the server service for Deep Freeze version 5.x to 6.2. For
Deep Freeze versions 6.3 and 6.4, complete the following steps to uninstall the server service before
installing Deep Freeze 6.5:
1. Select Tools > Network Configuration.
2. Clear the Enable Local Service check box and click OK.
3. The Local Service Control dialog is displayed. Select Uninstall Local Service and click OK.
To run Deep Freeze 6.5 with older versions of Deep Freeze (6.x or 5.x), disable the older Deep
Freeze Server Service instead uninstalling it. However, this procedure is not recommended.
Updating the Configuration Administrator
Any update to a Deep Freeze installation begins with the Configuration Administrator. Complete the
following steps to update the Configuration Administrator:
1.
Copy existing install files to a safe location for backup and archival purposes. By default,
install files are located in the following directory:
C:\Program Files\Faronics\Deep Freeze 65 Enterprise\Install Programs
Any install files in this directory should be copied to a new location indicating the version
number of the software. These install files should only be stored as a record of the configuration
information that they contain and should not be installed in a production environment once
the update is complete.
2.
Uninstall the existing Configuration Administrator from the administrator computer using
the Add/Remove Programs utility in the Windows Control Panel. To uninstall, select the
following path from the Start menu:
Start > Control Panel > Add or Remove Programs
3.
Select Deep Freeze Administrator - Enterprise (for Deep Freeze 5.x) or Deep Freeze 6 - Enterprise
(for Deep Freeze 6.x) and click Change/Remove.
Follow the steps presented and the Configuration Administrator is uninstalled from the
computer.
ENTERPRISE
Installing the New Configuration Administrator
Complete the following steps to install a new version of the Configuration Administrator on the
administrator computer.
1. Insert the CD-ROM from the media package into the CD-ROM drive.
2. Select Install Deep Freeze Enterprise Administrator in the window that appears on the
desktop.
If Deep Freeze has been downloaded via the Internet, double-click the file DF6Ent.exe to
begin the installation process.
3. Follow the steps presented. Read and accept the license agreement.
4. Click Install and the Configuration Administrator is installed on the computer
5. Once installation is completed the workstation will prompt for the end user to enter a
Customization Code. Enter the same Customization Code used for previously installed
copy of Deep Freeze.
Clicking OK will display a confirmation of the Customization Code assigned.
If the Customization Code is not entered correctly it can be re-entered using the DFInit.exe
application located in C:\Program Files\Faronics\Deep Freeze 65 Enterprise folder, however
none of the previously installed workstations will be controllable until the Customization
Code is correct.
The Customization Code must be recorded and guarded with care. Faronics is
unable to recover a lost or forgotten Customization Code!
Once a new Customization Code is assigned, the Configuration Administrator
no longer works with previously configured installations. To work with previous
installations, use the DFInit.exe program to reset the Customization Code back to
its original settings.
6
ENTERPRISE
Updating all Remaining Components Manually
The Create button of the Configuration Administrator is used to create customized Deep Freeze
installation program files with all the configuration options currently selected.
All files are saved to the Install Programs folder within the Deep Freeze 65 Enterprise folder by default.
Alternate locations can be chosen and the file name can be changed if desired. It is recommended that
a naming convention is used if the administrator is creating multiple customized installation files.
In order to maintain communication with the workstations when updating a component
to a new version, it is essential that the Network settings of the new Enterprise Console
matches those of the old one.
Updating the Enterprise Console
The Enterprise Console is updated as part of the installation of the Configuration Administrator in the
6.3 and higher versions of Deep Freeze. Administrators should verify the network port settings in the
Enterprise Console by clicking on Tools > Network Configuration and adding any required ports to the
service settings dialog shown.
Any shortcuts that administrators have created to previous Enterprise Consoles will need to be
updated to reflect the new location of the Enterprise Console: C:\Program Files\Faronics\Deep Freeze
65 Enterprise\DFConsole.exe
ENTERPRISE
Updating the Server Service Manager
The server service functionality has been integrated into the Deep Freeze Enterprise Console as of
the 6.3 and higher versions. To update a workstation running the Server Service, administrators will
need to uninstall the server service for older versions of Deep Freeze. Thereafter, administrators can
either install a full copy of the Configuration Administrator, and by extension the Enterprise Console.
Or, copy the DFConsole.exe application to the workstation or server running the server service and
activate the console on the workstation being updated.
To configure the service on the machine being updated simply click on Tools > Network Configuration
and add the appropriate port number to the list shown in the service settings portion of the dialog box.
To enable remote control, check the box labeled Allow Remote Control on the edit dialog for the port
that is being enabled. Doing this will allow a password to be entered for remote users to connect to the
port.
Updating Existing Workstation Install Files and Workstation Seeds
Complete the following steps to update new workstation install files or new Workstation Seeds using
the Configuration Administrator.
1.
Open previously created files by clicking File > Open.
Select a file from the standard Open dialog box that appears.
2.
Click Open.
After the file opens, the configuration information is displayed in the Configuration tabs and
can be viewed or modified as necessary.
3.
Click the Create toolbar button and select the option to create a Workstation Seed.
The Workstation Seed allows administrators to remotely install and control workstations
from the Enterprise Console. It can be freely installed as part of a master image and then
deployed via imaging software. All workstations on the LAN with the Workstation Seed
installed are displayed in the Enterprise Console.
4.
Click the Create toolbar button and select the option to create a new Workstation Installation
Program file.
This is used to install Deep Freeze on workstations using an Attended Install, the Silent Install
System, or a Target Install. The Workstation Seed is included in this file; it is not necessary
to install the Workstation Seed if the workstation is going to have the Full Workstation
Installation program installed on it.
ENTERPRISE
Step 2: Remotely Updating the Installed Workstations
To update workstations running Deep Freeze 6.3 or 6.4 workstation installation files, simply create a
new workstation install file in the Configuration Administrator and push the configuration file to the
workstation using the Update Configuration icon on the Enterprise Console toolbar or context menu.
To update workstations running Deep Freeze 5.x, 6.0, 6.1 or 6.1 a manual update process through the
Console can be performed on the workstations by Thawing the workstations, uninstalling the software
leaving the Workstation Seed, and then performing a Target Install of a new workstation installation
file on the selected workstations.
ENTERPRISE
Updating From Deep Freeze Version 6.x to Version 6.5
The process for updating from Deep Freeze 6.x to 6.5 is similar to the process used when updating
between releases of Deep Freeze 6. However, there are several very important differences.
The first step to update to version 6.5 is to install Deep Freeze; this creates the file directories where all
related programs are subsequently saved to as a default.
The version 6.5 installs in a different directory than version 6.x. If Update Mode is being used as outlined
in this document, care must be taken to manually copy any existing workstation installation files,
Workstation Seeds, and Enterprise Consoles into the directory where the version 6.5 Configuration
Administrator will be installed.
Version 6.x files are in:
C:\Program Files\Faronics\Deep Freeze 6 Enterprise\Install Programs
Version 6.5 files are in:
C:\Program Files\Faronics\Deep Freeze 65 Enterprise\Install Programs
Updating From Deep Freeze Version 5.x to Version 6.5
The process for updating from Deep Freeze 5.x to 6.5 is similar to the process used when updating
between releases of Deep Freeze 5. However, there are several very important differences.
The first step to update to version 6.5 is to install the Deep Freeze Configuration Administrator; this
creates the file directories where all related programs are subsequently saved to as a default.
The version 6.5 Configuration Administrator installs in a different directory than version 5.x. If Update
Mode is being used as outlined in this document, care must be taken to manually copy any existing
workstation installation files, Workstation Seeds, and Enterprise Consoles into the directory where the
version 6.5 Configuration Administrator will be installed.
By default, version 5.x files are in:
C:\Program Files\Faronics\Deep Freeze Enterprise\DF5 Install Programs
Version 6.x files are in:
C:\Program Files\Faronics\Deep Freeze 65 Enterprise\Install Programs
Port Number Change
The default port number for Deep Freeze has changed from port 1971 to port 7725. If the change in the
port number is not accounted for, version 5.x workstations will not be visible in the updated version
6.x Enterprise Console.
Upgrading from Deep Freeze 6.x to 6.5 will not change the port number unless the port
number was changed manually.
This can be handled in one of two ways:
1.
2.
Continue to use the former default port number (1971) to administer your Deep Freeze
workstations. Note that other applications may use this port and continuing to use port 1971
may cause issues in the future.
Change all workstations to the new port number (7725).
If the former default port number of 1971 is preferred, no special steps need to be taken other than
ensuring that the workstation installation files are all created with port number 1971 (entered in the
Miscellaneous tab of the Configuration Administrator) and the Enterprise Console is configured to
listen on port 1971 through the Tools > Network Configuration dialog.
10
ENTERPRISE
If it is preferred to change the port number on the workstations, the following procedure must be
followed to update the workstations being controlled:
1.
2.
3.
4.
5.
6.
7.
Open the Enterprise Console and configure the Console to listen on both port 1971 and
port 7725 by clicking on the Tools > Network Configuration menu option.
Create a new workstation installation file configured to communicate on port 7725 with all
the appropriate configuration options selected.
Launch the Enterprise Consoles and wait for the workstations to fully populate in the
Console.
Boot the workstations Thawed.
Uninstall Deep Freeze, leaving the Seed.
When the workstations appear as targets in the Console, use the Target Install to push a
workstation installation file configured for port 7725 to the workstations.
As workstations are reinstalled they will begin to populate the console and will now display
in the node for workstations communicating on port 7725.
11
Vous aimerez peut-être aussi
- w7 Loader Read MeDocument15 pagesw7 Loader Read MeAlice SmithPas encore d'évaluation
- Carel MxproDocument64 pagesCarel MxproPreot Andreana CatalinPas encore d'évaluation
- w7 Loader Read MeDocument15 pagesw7 Loader Read MeAlice SmithPas encore d'évaluation
- New Rich Text DocumentDocument1 pageNew Rich Text DocumentPreot Andreana CatalinPas encore d'évaluation
- Unit 2Document9 pagesUnit 2Preot Andreana CatalinPas encore d'évaluation
- 2018 Quarterly Calendar With Holidays 25Document4 pages2018 Quarterly Calendar With Holidays 25Preot Andreana CatalinPas encore d'évaluation
- Ai OLogDocument1 pageAi OLogJiro MalinaoPas encore d'évaluation
- PSB 15 Sfantul Atanasie Cel Mare - Scrieri I (Cuvant Impotriva Elinilor. Cuvant Despre Intruparea Cuvantului. Trei Cuvinte Impotriva Arienilor)Document413 pagesPSB 15 Sfantul Atanasie Cel Mare - Scrieri I (Cuvant Impotriva Elinilor. Cuvant Despre Intruparea Cuvantului. Trei Cuvinte Impotriva Arienilor)chifuclaudiu100% (12)
- Deep Freeze Update ProcedureDocument11 pagesDeep Freeze Update ProcedurePreot Andreana CatalinPas encore d'évaluation
- DF6Ent Manual PDFDocument104 pagesDF6Ent Manual PDFPreot Andreana CatalinPas encore d'évaluation
- Ekc 204aDocument24 pagesEkc 204aPreot Andreana CatalinPas encore d'évaluation
- Mastercela CarelDocument64 pagesMastercela CarelPreot Andreana CatalinPas encore d'évaluation
- Release Crash InfoDocument1 pageRelease Crash InfoPreot Andreana CatalinPas encore d'évaluation
- Whirlpool Awz 8666 WPDocument9 pagesWhirlpool Awz 8666 WPb2951800Pas encore d'évaluation
- DF6Ent ManualDocument104 pagesDF6Ent ManualPreot Andreana CatalinPas encore d'évaluation
- Indian Calendar With HolidaysDocument12 pagesIndian Calendar With HolidayssmiledepakPas encore d'évaluation
- Everpure Filtre Apa Fisa TehnicaDocument2 pagesEverpure Filtre Apa Fisa TehnicaPreot Andreana CatalinPas encore d'évaluation
- Cheat Codes for Singleplayer Strategy GameDocument1 pageCheat Codes for Singleplayer Strategy GamePreot Andreana CatalinPas encore d'évaluation
- Cheat Codes for Singleplayer Strategy GameDocument1 pageCheat Codes for Singleplayer Strategy GamePreot Andreana CatalinPas encore d'évaluation
- The Subtle Art of Not Giving a F*ck: A Counterintuitive Approach to Living a Good LifeD'EverandThe Subtle Art of Not Giving a F*ck: A Counterintuitive Approach to Living a Good LifeÉvaluation : 4 sur 5 étoiles4/5 (5784)
- The Little Book of Hygge: Danish Secrets to Happy LivingD'EverandThe Little Book of Hygge: Danish Secrets to Happy LivingÉvaluation : 3.5 sur 5 étoiles3.5/5 (399)
- Hidden Figures: The American Dream and the Untold Story of the Black Women Mathematicians Who Helped Win the Space RaceD'EverandHidden Figures: The American Dream and the Untold Story of the Black Women Mathematicians Who Helped Win the Space RaceÉvaluation : 4 sur 5 étoiles4/5 (890)
- Shoe Dog: A Memoir by the Creator of NikeD'EverandShoe Dog: A Memoir by the Creator of NikeÉvaluation : 4.5 sur 5 étoiles4.5/5 (537)
- Grit: The Power of Passion and PerseveranceD'EverandGrit: The Power of Passion and PerseveranceÉvaluation : 4 sur 5 étoiles4/5 (587)
- Elon Musk: Tesla, SpaceX, and the Quest for a Fantastic FutureD'EverandElon Musk: Tesla, SpaceX, and the Quest for a Fantastic FutureÉvaluation : 4.5 sur 5 étoiles4.5/5 (474)
- The Yellow House: A Memoir (2019 National Book Award Winner)D'EverandThe Yellow House: A Memoir (2019 National Book Award Winner)Évaluation : 4 sur 5 étoiles4/5 (98)
- Team of Rivals: The Political Genius of Abraham LincolnD'EverandTeam of Rivals: The Political Genius of Abraham LincolnÉvaluation : 4.5 sur 5 étoiles4.5/5 (234)
- Never Split the Difference: Negotiating As If Your Life Depended On ItD'EverandNever Split the Difference: Negotiating As If Your Life Depended On ItÉvaluation : 4.5 sur 5 étoiles4.5/5 (838)
- The Emperor of All Maladies: A Biography of CancerD'EverandThe Emperor of All Maladies: A Biography of CancerÉvaluation : 4.5 sur 5 étoiles4.5/5 (271)
- A Heartbreaking Work Of Staggering Genius: A Memoir Based on a True StoryD'EverandA Heartbreaking Work Of Staggering Genius: A Memoir Based on a True StoryÉvaluation : 3.5 sur 5 étoiles3.5/5 (231)
- Devil in the Grove: Thurgood Marshall, the Groveland Boys, and the Dawn of a New AmericaD'EverandDevil in the Grove: Thurgood Marshall, the Groveland Boys, and the Dawn of a New AmericaÉvaluation : 4.5 sur 5 étoiles4.5/5 (265)
- The Hard Thing About Hard Things: Building a Business When There Are No Easy AnswersD'EverandThe Hard Thing About Hard Things: Building a Business When There Are No Easy AnswersÉvaluation : 4.5 sur 5 étoiles4.5/5 (344)
- On Fire: The (Burning) Case for a Green New DealD'EverandOn Fire: The (Burning) Case for a Green New DealÉvaluation : 4 sur 5 étoiles4/5 (72)
- The World Is Flat 3.0: A Brief History of the Twenty-first CenturyD'EverandThe World Is Flat 3.0: A Brief History of the Twenty-first CenturyÉvaluation : 3.5 sur 5 étoiles3.5/5 (2219)
- The Unwinding: An Inner History of the New AmericaD'EverandThe Unwinding: An Inner History of the New AmericaÉvaluation : 4 sur 5 étoiles4/5 (45)
- The Gifts of Imperfection: Let Go of Who You Think You're Supposed to Be and Embrace Who You AreD'EverandThe Gifts of Imperfection: Let Go of Who You Think You're Supposed to Be and Embrace Who You AreÉvaluation : 4 sur 5 étoiles4/5 (1090)
- The Sympathizer: A Novel (Pulitzer Prize for Fiction)D'EverandThe Sympathizer: A Novel (Pulitzer Prize for Fiction)Évaluation : 4.5 sur 5 étoiles4.5/5 (119)
- Her Body and Other Parties: StoriesD'EverandHer Body and Other Parties: StoriesÉvaluation : 4 sur 5 étoiles4/5 (821)
- SyllabusDocument5 pagesSyllabusMatthew RocafortPas encore d'évaluation
- Acoustic 220 Service Manual PDFDocument17 pagesAcoustic 220 Service Manual PDFKevin Alfonso Rivera ParraPas encore d'évaluation
- 6.7.4 Defining ThresholdsDocument9 pages6.7.4 Defining ThresholdsAndrew NkhuwaPas encore d'évaluation
- ConclusionDocument19 pagesConclusionu_upalPas encore d'évaluation
- Oracle Vacation RuleDocument6 pagesOracle Vacation RuleJakub FaltaPas encore d'évaluation
- Installation Guide For Stand-Alone Switches: x510 SeriesDocument90 pagesInstallation Guide For Stand-Alone Switches: x510 SeriesSeijuurou HikoPas encore d'évaluation
- Dnc2help en PDFDocument101 pagesDnc2help en PDFRoad BlasterPas encore d'évaluation
- Rui OfflineDocument158 pagesRui Offlinebipin012Pas encore d'évaluation
- LAPORAN MENPRO 2023 - Edit02Document33 pagesLAPORAN MENPRO 2023 - Edit02divafacchrizaPas encore d'évaluation
- 2014-08 WebLogic Server 12c (12 1 3) OverviewDocument11 pages2014-08 WebLogic Server 12c (12 1 3) OverviewRamesh KancherlaPas encore d'évaluation
- Package List For WebsiteDocument1 pagePackage List For WebsiteMahamudul HasanPas encore d'évaluation
- ISAAC 项目在线测试流程: ISAAC Online Test ProcessesDocument2 pagesISAAC 项目在线测试流程: ISAAC Online Test ProcessesHuỳnh NghĩaPas encore d'évaluation
- Module Support On Cisco's Integrated Services Routers Generation 2Document12 pagesModule Support On Cisco's Integrated Services Routers Generation 2liliyaPas encore d'évaluation
- Hotel Management SystemDocument17 pagesHotel Management SystemHaiNguyenPas encore d'évaluation
- SQL Reporting Services ArchitectureDocument6 pagesSQL Reporting Services Architectureapi-3705054100% (1)
- 511 TAC XentaDocument4 pages511 TAC XentaSswahyudiPas encore d'évaluation
- Cisco Callmanager 3.0 and H.323 Gateway Interaction Issues...................................................................... 1Document5 pagesCisco Callmanager 3.0 and H.323 Gateway Interaction Issues...................................................................... 1api-19663123Pas encore d'évaluation
- RR and ConfedsDocument21 pagesRR and ConfedsAnuruddhaPas encore d'évaluation
- AcknowledgementDocument4 pagesAcknowledgementPurna GuptaPas encore d'évaluation
- Dss User ManualDocument202 pagesDss User ManualFamilia Cabeza-SiñerizPas encore d'évaluation
- Fundamental AssignmentDocument20 pagesFundamental AssignmentBENEDICT YAP ZHENG-YIPas encore d'évaluation
- 840DSL Commissioning IHE IM2 0108 en en-USDocument140 pages840DSL Commissioning IHE IM2 0108 en en-USmrtansPas encore d'évaluation
- Program No:01 Date:11-10-2022 Develop A HTML5 Document To Create A Registration Form As Shown BelowDocument13 pagesProgram No:01 Date:11-10-2022 Develop A HTML5 Document To Create A Registration Form As Shown BelowGagan K. MPas encore d'évaluation
- AZ 100T02A ENU TrainerHandbook PDFDocument103 pagesAZ 100T02A ENU TrainerHandbook PDFAshish Yadav100% (1)
- Presentation On World Call Telecommunication Ltd. PakistanDocument94 pagesPresentation On World Call Telecommunication Ltd. PakistanWajid AliPas encore d'évaluation
- Address Book MVCDocument33 pagesAddress Book MVCLalith KartikeyaPas encore d'évaluation
- The 5 Problems With Harmonic Trading and How You Can Fix It TradingwithRaynerDocument29 pagesThe 5 Problems With Harmonic Trading and How You Can Fix It TradingwithRayneredyhuluPas encore d'évaluation
- Agfa CR 30 XDocument31 pagesAgfa CR 30 XLuis Fernando Garcia SPas encore d'évaluation
- Learning English March 2011 Lower Intermediate Classroom MaterialsDocument2 pagesLearning English March 2011 Lower Intermediate Classroom MaterialsThe GuardianPas encore d'évaluation
- Projects & Operations: IN: NE Power Systm ImprvmDocument4 pagesProjects & Operations: IN: NE Power Systm ImprvmGaurang PatelPas encore d'évaluation