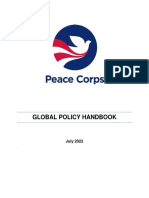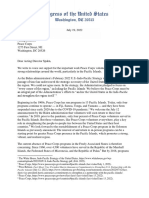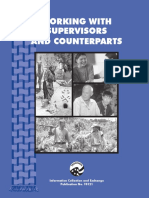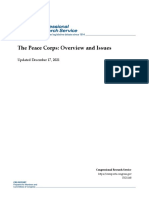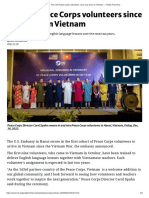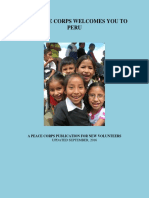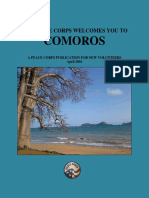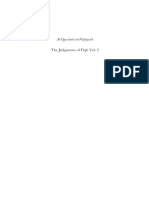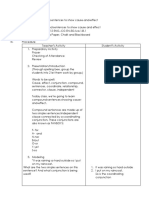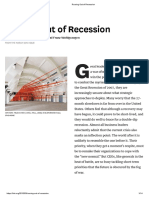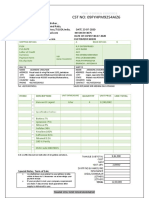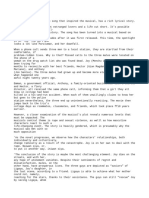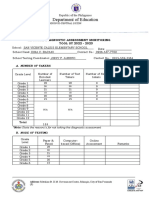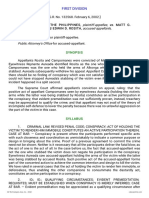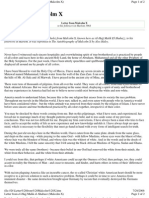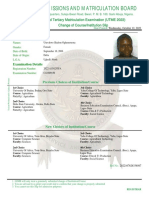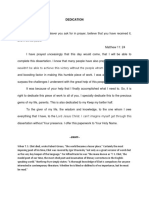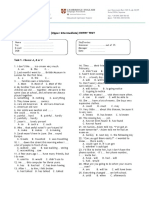Académique Documents
Professionnel Documents
Culture Documents
Peace Corps OST Using The Automated VY Chart Feb 2012
Transféré par
Accessible Journal Media: Peace Corps DocumentsTitre original
Copyright
Partager ce document
Partager ou intégrer le document
Avez-vous trouvé ce document utile ?
Ce contenu est-il inapproprié ?
Signaler ce documentDroits d'auteur :
Peace Corps OST Using The Automated VY Chart Feb 2012
Transféré par
Accessible Journal Media: Peace Corps DocumentsDroits d'auteur :
Using the Automated VY Chart
Projecting and Reporting Volunteer Actions
for Budget Formulation and Monitoring.
Introduction to the Automated V-Year Chart
Questions about this tool may be directed to
Phil Covell
Office of Budget and Analysis
+1 (202) 692 1629
pcovell@peacecorps.gov
Purposes
To track and project volunteer actions in a way that facilitates reporting to the
budget office.
To improve the accuracy and reliability of VY chart submissions.
To enable reconciliation of the VY chart with other tools used by Peace Corps
to track volunteer actions.
PCVDBMS is the official Peace Corps repository of data related to Volunteers and
Volunteer actions such as
Arrival at post
Swearing in
Early Termination (ET)
Closure of service (COS)
Transfers in and out
Entries to PCVDBMS are triggered by cables sent by posts and copied to the country
desk officer / unit.
VIDA is an Access database that automatically interacts with PCVDBMS to give posts
access to PCVDBMS data. Note that HQ staff does not have access to VIDA.
Benefits
12 Feb 2007
Generate VY charts automatically from your volunteer roster and future
input assumptions.
Tie names to every number for historical data.
Make projections effortlessly.
Avoid errors that could impact your budget.
Using the Automated V-Year Chart
Reconciliation with other Peace Corps tools
Currently, the system for tracking Volunteer activity is
separate from the system for reporting V-Years. They
are difficult to reconcile.
Cables
Cables
Desks
Roster
PTO
Calendars
PCVDBMS
VY Chart
?
Posts
roster
VIDA
VIDA
With the automated VY tool, these systems can be
reconciled and possibly integrated, allowing posts and desks
to collaborate in the validation of historical VY data.
Cables
(Historical data)
Desks
Auto. VY chart
PCVDBMS
VIDA
Posts
Auto. VY chart
(Historical and projected data)
12 Feb 2007
Using the Automated V-Year Chart
Instructions Ts & Vs tab
1a) For all volunteers on board at the
beginning of the fiscal year, enter
the name and input group in on the
"Vs" tab. Sector info is optional.
Note that you can cut and paste
entire columns from other files that
you may be using as volunteer
rosters (see note on P. 13 to use
VIDA for this purpose). Use
Edit/Paste-Special/Values.
COS dates are calculated
automatically from the arrival and
COS dates of TI groups (which you
will enter on the "input" tab in step
3). Any dates entered for
individuals in column F of the Vs
tab will override the COS date for
that person's group entered on the
Inputs tab.
1b)
For volunteers that ET or Transfer
out after the beginning of the year,
record the date of that action on this
tab, too. For volunteers that extend,
please record the number of
extension months and the date that
extension home leave begins, if any.
Note that this tool is designed to
accommodate one extension per
volunteer. If a volunteer extends
twice, enter the COS date in effect
before the second extension in
Column F, and give the # of months
and date of home leave, if any, only
for the 2nd extension. The first
extension should have taken place
prior to the start of this fiscal year.
12 Feb 2007
Using the Automated V-Year Chart
Instructions Ts&Vs Tab, Inputs Tab
2)
Add to the list the same information
for Volunteers that have arrived
since the beginning of the year.
3a) On the "Input" tab, enter the
Effective Date, Post name, Location
Code, and Modified date.
The Effective date is the date as of
which the information in the VY
chart is accurate (default is todays
date use the lock date function in B2
to select another date). Update the
"Last Modified On" date when the
spreadsheet is modified. For
example, if you update the chart for
the prior fiscal year on October 21,
the Effective Date should be 30 Sept
and the Last Modified date is 21 Oct.
Do not lock the effective date (cell B2) unless you are working on a VY chart for the previous
year. In that case, enter Yes in cell B2 and a date from the prior fiscal year (usually 30 Sept).
12 Feb 2007
Using the Automated V-Year Chart
Instructions Inputs Tab
3b) Record one line for every input
group represented on the "Vs" tab.
Enter the group names exactly as
they appear on the Ts&Vs tab, and
add the arrival date, group size, and
COS date of the group. For
individuals that transfer in, enter
their data on separate lines unless
they arrive in the same month as a
TI group. Enter the expected months
of volunteer service in column L.
3c) Column I, "Accounted for on Vs
sheet" counts the number of
volunteers from each Input group
that are represented on the Vs page.
The cell turns red if the count is
different from the number of TI (or
transfers in) that you record in
columns C through G. Check this to
ensure that you have entered the
correct number of Volunteers (or
spaces for future volunteers) on the
Vs sheet.
In the example, notice that the TI
group size does not equal the
number of volunteers from the Vs
page that are associated with that
group.
12 Feb 2007
Using the Automated V-Year Chart
Instructions data entry at post
4)
Enter future TI on the
"Inputs" tab,
Then enter Expected ET and
extension projections (future
activity) for current and past
groups in columns M through P.
Recall that past ETs and extensions
are recorded on the Ts&Vs page.
Cells become shaded red in
columns M-P when the Arrival and
Expected COS dates indicate that
there should be no projected ETs or
extensions. If you are updating an
automated VY chart, be sure to
delete any numbers that appear in
these cells if they are shaded red!
It is critical to project ETs and
extensions for each group of
trainees / volunteers such that the
attrition and extension rates in
rows 1-4 of columns M-P reflect
historical averages.
12 Feb 2007
Using the Automated V-Year Chart
Instructions updating data
5a) Update the Ts&Vs tab as volunteers
arrive, ET, extend, COS, etc,
throughout the year.
As new trainees arrive, record their
names and input groups on the Vs
tab.
Enter ET dates for individuals as
they occur.
Enter extension and transfer details
as soon as these are known, even if
they will happen in the future.
Be sure to update the effective and
modified dates on the Inputs tab,
even if you dont make any other
changes on it. The Effective Date
is the single most important cell in
the spreadsheet. Failure to update
this cell may result in errors in your
VY chart!
update
5b) Update the inputs tab for
each major budget
exercise.
12 Feb 2007
Included all expected
trainee inputs for three
years in advance.
Adjust the expected
number of future ETs
and extensions for input
groups that are already
on board (columns M-P),
considering the time left
until they COS.
Be sure to update the
modified and
effective dates as
appropriate.
update
Using the Automated V-Year Chart
Instructions submission to OPBF
6)
Check to ensure that the VY chart is
showing what you wish to show.
For example, is the chart showing
the correct years? Note that the first
year of the VY chart is the fiscal year
of the effective date on the
Inputs tab. When doing your Op
Plans, the Effective Date should be
30 Sept of the fiscal year prior to the
year for which you are planning.
Cut and paste special / values all
the white (unshaded) cells of the VY
Chart tab in this file to the VY chart
provided by OBA for roll-up with
the budget exercise in question.
Email both files (this tool and the
VY chart provided by OBA,
completed) to the Budget Analyst
and to the CDU for analysis. This
tool will provide back-up detail for
the VY chart used for roll-up.
Print the entire workbook for your
records. Print ranges are set to
include the most pertinent cells, but
note that the Vs tab usually has
several pages. If you dont have that
many volunteers, do a print
preview and print only the pages
you need.
12 Feb 2007
Using the Automated V-Year Chart
Instructions desk maintenance and
verification of historical data
Desks can use this tool to track
COS and ET cables for each
post and check historical data
provided by posts for major
budget exercises.
12 Feb 2007
Start with a copy of the VY
chart as provided by post.
Verify that the Volunteers On
Board number is accurate as of
the date of the analysis.
As cables come in, update the
Vs tab and, when necessary,
the inputs tab. Follow post
instruction 5a on page 8 of this
manual.
Always remember to check
the Effective Date and
change the Last Modified
date on the inputs tab.
When posts submit VY charts
for a budget exercise, compare
the historical information in
the VY chart to ensure that it
matches yours.
If there are discrepancies,
compare data in the Vs and
Inputs pages to investigate the
differences.
Using the Automated V-Year Chart
10
Using filters (and other Excel tricks) to audit the chart
Filters select data in specified columns
according to criteria you select.
Example:
What volunteers have ETd?
Click on the triangle in the header
row of the ET date column and
select the last item on the list,
Nonblanks.
Notice that filtered row numbers
turn blue.
Notice that the triangle for filtered
columns turn blue
You can filter as many columns as
you want.
De-activate the filter(s) by clicking
the triangle again and selecting all.
Dont forget to remove filters when
youre through with your analysis
(make sure that all the row numbers
appear in black).
Filtered row #s
show in blue;
Filter triangles
turn blue when
activated.
Sum highlighted cells
If you highlight a group (or several
groups) of cells, their sum is shown
on the bottom right of the Excel
screen.
Example:
How many volunteers have ETd?
12 Feb 2007
Click on the N of column N on the
Vs tab and look at the sum.
Highlighted cells are
summed here.
Using the Automated V-Year Chart
11
Comparing Volunteers on Board with VIDA
Who are the Volunteers on Board as
of the Effective Date?
Filter column M of the Vs tab (the
Calculated COS date) to show items
not equal to n.a. and greater than
the Effective Date, as shown in the
screen-shot to the right.
Also filter column D (volunteer
name) to include only Nonblanks.
Count the volunteers by
highlighting column N and viewing
the sum on the right side of the
status bar on the lower part of your
screen.
Compare this number with the
number of volunteers on board as
shown at the beginning or end of the
appropriate month on the VY chart.
They should be the same if the
Effective Date is the first or last
day of the month.
Print the Vs page, if desired. This is
the list of volunteers to compare
with VIDA or another volunteer
roster.
Note: VIDA can generate a report of all
the volunteers on board as of any
given date. If your IT Specialist is
willing to experiment with the VIDA
Report Generator to produce this
report, please contact Phil Covell
(pcovell@peacecorps.gov).
12 Feb 2007
Using the Automated V-Year Chart
12
Other searches
Who are the volunteers that will
COS in March of 06?
Filter column Z of the Vs tab to
show only items equal to
FY2006MAR.
The names of volunteers on Board
due to COS that month will appear.
There will also be an adjustment for
volunteers attributable to this group
that will probably ET by that time
(see the -2 in the example). This
adjustment is driven by the
assumptions made on the inputs
tab.
The sum of the numbers in column
Y should equal the number of
COSing volunteers shown for March
06 in the VY chart.
Who is the person showing as an ET
in April 2006?
12 Feb 2007
If April 2006 occurs in the past, you
should be able to find the individual
by filtering column H, ET Date
and selecting dates in April 06.
Whether April 2006 is in the future
or in the past, the source of this
number can be found by filtering the
Vs tab, column R (for volunteers, or
column P for trainees) for items
equal to FY2006APR.
Future ET dates are generated in
columns U through AN of the
Inputs tab based on the
assumptions made on that tab in
columns M and N (see screenshot to
the right).
Using the Automated V-Year Chart
13
Vous aimerez peut-être aussi
- Peace Corps Counterparts and Supervisors T0121 Section 3 of 3 (2002)Document52 pagesPeace Corps Counterparts and Supervisors T0121 Section 3 of 3 (2002)Accessible Journal Media: Peace Corps DocumentsPas encore d'évaluation
- Global Counterpart Survey 2015 QuestionnaireDocument6 pagesGlobal Counterpart Survey 2015 QuestionnaireAccessible Journal Media: Peace Corps DocumentsPas encore d'évaluation
- Peace Corps SOP Counterpart and Host Family BriefingsDocument1 pagePeace Corps SOP Counterpart and Host Family BriefingsAccessible Journal Media: Peace Corps DocumentsPas encore d'évaluation
- Peace Corps Volunteer Handbook 2022Document54 pagesPeace Corps Volunteer Handbook 2022Accessible Journal Media: Peace Corps DocumentsPas encore d'évaluation
- Peace Corps Executive Order 13985 Equity SummaryDocument6 pagesPeace Corps Executive Order 13985 Equity SummaryAccessible Journal Media: Peace Corps DocumentsPas encore d'évaluation
- Senate Letter To Peace Corps Acting Director On The Pacific IslandsJuly 19, 2022Document3 pagesSenate Letter To Peace Corps Acting Director On The Pacific IslandsJuly 19, 2022Accessible Journal Media: Peace Corps DocumentsPas encore d'évaluation
- Peace Corps Counterparts and Supervisors T0121 Section 1 & 2, (2002)Document174 pagesPeace Corps Counterparts and Supervisors T0121 Section 1 & 2, (2002)Accessible Journal Media: Peace Corps DocumentsPas encore d'évaluation
- Peace Corps Overview and Issues 2021Document23 pagesPeace Corps Overview and Issues 2021Accessible Journal Media: Peace Corps DocumentsPas encore d'évaluation
- Peace Corps Overview and Issues 2021Document23 pagesPeace Corps Overview and Issues 2021Accessible Journal Media: Peace Corps DocumentsPas encore d'évaluation
- Indonesia Peace Corps OHS Health and Medical Care SummaryDocument2 pagesIndonesia Peace Corps OHS Health and Medical Care SummaryAccessible Journal Media: Peace Corps DocumentsPas encore d'évaluation
- First US Peace Corps Volunteers Since War Arrive in Vietnam - Radio Free AsiaDocument1 pageFirst US Peace Corps Volunteers Since War Arrive in Vietnam - Radio Free AsiaAccessible Journal Media: Peace Corps DocumentsPas encore d'évaluation
- Peace Corps SPIGA - InternshipOpportunityDocument3 pagesPeace Corps SPIGA - InternshipOpportunityAccessible Journal Media: Peace Corps DocumentsPas encore d'évaluation
- Eastern Caribbean Peace Corps OHS Health and Medical Care SummaryDocument3 pagesEastern Caribbean Peace Corps OHS Health and Medical Care SummaryAccessible Journal Media: Peace Corps DocumentsPas encore d'évaluation
- FAQs For 2020 Peace Corps Evacuees (COVID) Allowances and BenefitsDocument7 pagesFAQs For 2020 Peace Corps Evacuees (COVID) Allowances and BenefitsAccessible Journal Media: Peace Corps DocumentsPas encore d'évaluation
- Global Volunteer Policy Handbook 2021Document54 pagesGlobal Volunteer Policy Handbook 2021Accessible Journal Media: Peace Corps DocumentsPas encore d'évaluation
- Volunteer Handbook Global Peace Corps Policy 2020 DecemberDocument52 pagesVolunteer Handbook Global Peace Corps Policy 2020 DecemberAccessible Journal Media: Peace Corps DocumentsPas encore d'évaluation
- Peace Corps Stylebook Updated May 2013Document70 pagesPeace Corps Stylebook Updated May 2013Accessible Journal Media: Peace Corps DocumentsPas encore d'évaluation
- Peace Corps Peru Welcome Book 2016Document50 pagesPeace Corps Peru Welcome Book 2016Accessible Journal Media: Peace Corps DocumentsPas encore d'évaluation
- Volunteer Handbook Global Peace Corps Policy 2020 DecemberDocument52 pagesVolunteer Handbook Global Peace Corps Policy 2020 DecemberAccessible Journal Media: Peace Corps DocumentsPas encore d'évaluation
- Volunteer Handbook Global Peace Corps Policy 2020 DecemberDocument52 pagesVolunteer Handbook Global Peace Corps Policy 2020 DecemberAccessible Journal Media: Peace Corps DocumentsPas encore d'évaluation
- Peace Corps Komoros Welcome Book 2016 - AprilDocument39 pagesPeace Corps Komoros Welcome Book 2016 - AprilAccessible Journal Media: Peace Corps DocumentsPas encore d'évaluation
- Peace Corps Operations Plan in The Absence of Appropriations 2018Document14 pagesPeace Corps Operations Plan in The Absence of Appropriations 2018Accessible Journal Media: Peace Corps Documents100% (1)
- Management Advisory Report-Suspension of Peace Corps KenyaDocument10 pagesManagement Advisory Report-Suspension of Peace Corps KenyaAccessible Journal Media: Peace Corps DocumentsPas encore d'évaluation
- Guide To Peace Corps Records SchedulesDocument44 pagesGuide To Peace Corps Records SchedulesAccessible Journal Media: Peace Corps DocumentsPas encore d'évaluation
- Case Study of Effective Site Development Practices IG-19-02-SR 2018Document45 pagesCase Study of Effective Site Development Practices IG-19-02-SR 2018Accessible Journal Media: Peace Corps Documents100% (2)
- Volunteer Assignment Description VAD Peace CorpsDocument10 pagesVolunteer Assignment Description VAD Peace CorpsAccessible Journal Media: Peace Corps DocumentsPas encore d'évaluation
- Peace Corps Panama Welcome Book 2016 - FebruaryDocument52 pagesPeace Corps Panama Welcome Book 2016 - FebruaryAccessible Journal Media: Peace Corps DocumentsPas encore d'évaluation
- The Peace Corps Welcomes You To Liberia 2016 AprilDocument49 pagesThe Peace Corps Welcomes You To Liberia 2016 AprilAccessible Journal Media: Peace Corps DocumentsPas encore d'évaluation
- Volunteer Assignment Description VAD Peace CorpsDocument10 pagesVolunteer Assignment Description VAD Peace CorpsAccessible Journal Media: Peace Corps DocumentsPas encore d'évaluation
- FOIA Peace Corps Response Letter Welcome Books Retired 2016Document2 pagesFOIA Peace Corps Response Letter Welcome Books Retired 2016Accessible Journal Media: Peace Corps DocumentsPas encore d'évaluation
- The Subtle Art of Not Giving a F*ck: A Counterintuitive Approach to Living a Good LifeD'EverandThe Subtle Art of Not Giving a F*ck: A Counterintuitive Approach to Living a Good LifeÉvaluation : 4 sur 5 étoiles4/5 (5784)
- The Little Book of Hygge: Danish Secrets to Happy LivingD'EverandThe Little Book of Hygge: Danish Secrets to Happy LivingÉvaluation : 3.5 sur 5 étoiles3.5/5 (399)
- Hidden Figures: The American Dream and the Untold Story of the Black Women Mathematicians Who Helped Win the Space RaceD'EverandHidden Figures: The American Dream and the Untold Story of the Black Women Mathematicians Who Helped Win the Space RaceÉvaluation : 4 sur 5 étoiles4/5 (890)
- Shoe Dog: A Memoir by the Creator of NikeD'EverandShoe Dog: A Memoir by the Creator of NikeÉvaluation : 4.5 sur 5 étoiles4.5/5 (537)
- Grit: The Power of Passion and PerseveranceD'EverandGrit: The Power of Passion and PerseveranceÉvaluation : 4 sur 5 étoiles4/5 (587)
- Elon Musk: Tesla, SpaceX, and the Quest for a Fantastic FutureD'EverandElon Musk: Tesla, SpaceX, and the Quest for a Fantastic FutureÉvaluation : 4.5 sur 5 étoiles4.5/5 (474)
- The Yellow House: A Memoir (2019 National Book Award Winner)D'EverandThe Yellow House: A Memoir (2019 National Book Award Winner)Évaluation : 4 sur 5 étoiles4/5 (98)
- Team of Rivals: The Political Genius of Abraham LincolnD'EverandTeam of Rivals: The Political Genius of Abraham LincolnÉvaluation : 4.5 sur 5 étoiles4.5/5 (234)
- Never Split the Difference: Negotiating As If Your Life Depended On ItD'EverandNever Split the Difference: Negotiating As If Your Life Depended On ItÉvaluation : 4.5 sur 5 étoiles4.5/5 (838)
- The Emperor of All Maladies: A Biography of CancerD'EverandThe Emperor of All Maladies: A Biography of CancerÉvaluation : 4.5 sur 5 étoiles4.5/5 (271)
- A Heartbreaking Work Of Staggering Genius: A Memoir Based on a True StoryD'EverandA Heartbreaking Work Of Staggering Genius: A Memoir Based on a True StoryÉvaluation : 3.5 sur 5 étoiles3.5/5 (231)
- Devil in the Grove: Thurgood Marshall, the Groveland Boys, and the Dawn of a New AmericaD'EverandDevil in the Grove: Thurgood Marshall, the Groveland Boys, and the Dawn of a New AmericaÉvaluation : 4.5 sur 5 étoiles4.5/5 (265)
- The Hard Thing About Hard Things: Building a Business When There Are No Easy AnswersD'EverandThe Hard Thing About Hard Things: Building a Business When There Are No Easy AnswersÉvaluation : 4.5 sur 5 étoiles4.5/5 (344)
- On Fire: The (Burning) Case for a Green New DealD'EverandOn Fire: The (Burning) Case for a Green New DealÉvaluation : 4 sur 5 étoiles4/5 (72)
- The World Is Flat 3.0: A Brief History of the Twenty-first CenturyD'EverandThe World Is Flat 3.0: A Brief History of the Twenty-first CenturyÉvaluation : 3.5 sur 5 étoiles3.5/5 (2219)
- The Unwinding: An Inner History of the New AmericaD'EverandThe Unwinding: An Inner History of the New AmericaÉvaluation : 4 sur 5 étoiles4/5 (45)
- The Gifts of Imperfection: Let Go of Who You Think You're Supposed to Be and Embrace Who You AreD'EverandThe Gifts of Imperfection: Let Go of Who You Think You're Supposed to Be and Embrace Who You AreÉvaluation : 4 sur 5 étoiles4/5 (1090)
- The Sympathizer: A Novel (Pulitzer Prize for Fiction)D'EverandThe Sympathizer: A Novel (Pulitzer Prize for Fiction)Évaluation : 4.5 sur 5 étoiles4.5/5 (119)
- Her Body and Other Parties: StoriesD'EverandHer Body and Other Parties: StoriesÉvaluation : 4 sur 5 étoiles4/5 (821)
- Al-Qawanin Vol - 2 Sample-9ic1ykDocument32 pagesAl-Qawanin Vol - 2 Sample-9ic1ykchabouhaPas encore d'évaluation
- 2022 ICT Mentorship 5Document50 pages2022 ICT Mentorship 5dcratns dcratns100% (21)
- Psu Form 111Document2 pagesPsu Form 111Ronnie Valladores Jr.Pas encore d'évaluation
- Key Ideas of The Modernism in LiteratureDocument3 pagesKey Ideas of The Modernism in Literaturequlb abbasPas encore d'évaluation
- Home Office and Branch Accounting (GENERAL)Document19 pagesHome Office and Branch Accounting (GENERAL)수지Pas encore d'évaluation
- English GradeDocument4 pagesEnglish GradeLloydDagsilPas encore d'évaluation
- KYC FAQsDocument5 pagesKYC FAQsmicorrePas encore d'évaluation
- Gender and Human SexualityDocument23 pagesGender and Human SexualityTricia CavanesPas encore d'évaluation
- How Companies Can Flourish After a RecessionDocument14 pagesHow Companies Can Flourish After a RecessionJack HuseynliPas encore d'évaluation
- Proforma Invoice5Document2 pagesProforma Invoice5Akansha ChauhanPas encore d'évaluation
- Huling El Bimbo Musical Inspired ReactionDocument3 pagesHuling El Bimbo Musical Inspired ReactionMauriz FrancoPas encore d'évaluation
- Regional Diagnostic Assessment Report SY 2022-2023Document3 pagesRegional Diagnostic Assessment Report SY 2022-2023Dina BacaniPas encore d'évaluation
- The War Against Sleep - The Philosophy of Gurdjieff by Colin Wilson (1980) PDFDocument50 pagesThe War Against Sleep - The Philosophy of Gurdjieff by Colin Wilson (1980) PDFJosh Didgeridoo0% (1)
- PDEA Joint AffidavitDocument1 pagePDEA Joint Affidavitlevis sy100% (1)
- People v. Campomanes PDFDocument10 pagesPeople v. Campomanes PDFJanePas encore d'évaluation
- 1964 Letter From El-Hajj Malik El-ShabazzDocument2 pages1964 Letter From El-Hajj Malik El-Shabazzkyo_9Pas encore d'évaluation
- March 3, 2014Document10 pagesMarch 3, 2014The Delphos HeraldPas encore d'évaluation
- Human Rights Violations in North KoreaDocument340 pagesHuman Rights Violations in North KoreaKorea Pscore100% (3)
- The Adams Corporation CaseDocument5 pagesThe Adams Corporation CaseNoomen AlimiPas encore d'évaluation
- CVP Analysis in Management AccountingDocument30 pagesCVP Analysis in Management AccountinggurgurgurgurPas encore d'évaluation
- Installation and repair of fibre optic cable SWMSDocument3 pagesInstallation and repair of fibre optic cable SWMSBento Box100% (1)
- Varifuel2 300-190 30.45.300-190D: Technical Reference Material Created by DateDocument1 pageVarifuel2 300-190 30.45.300-190D: Technical Reference Material Created by DateRIGOBERTO LOZANO MOLINAPas encore d'évaluation
- CBSE Class 10 Geography Chapter 3 Notes - Water ResourcesDocument4 pagesCBSE Class 10 Geography Chapter 3 Notes - Water Resourcesrishabh gaunekarPas encore d'évaluation
- Joint Admissions and Matriculation Board: Candidate DetailsDocument1 pageJoint Admissions and Matriculation Board: Candidate DetailsShalom UtuvahwePas encore d'évaluation
- Tawfīq Al - Akīm and The West PDFDocument12 pagesTawfīq Al - Akīm and The West PDFCosmin MaricaPas encore d'évaluation
- ACCA F6 Taxation Solved Past PapersDocument235 pagesACCA F6 Taxation Solved Past Paperssaiporg100% (1)
- Dedication: ZasmDocument15 pagesDedication: ZasmZesa S. BulabosPas encore d'évaluation
- General Banking LawsDocument140 pagesGeneral Banking LawsedreaPas encore d'évaluation
- B2 (Upper Intermediate) ENTRY TEST: Task 1. Choose A, B or CDocument2 pagesB2 (Upper Intermediate) ENTRY TEST: Task 1. Choose A, B or CОльга ВетроваPas encore d'évaluation