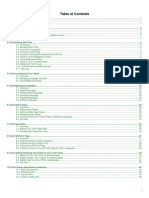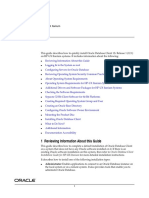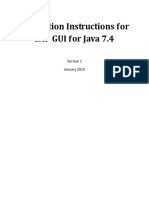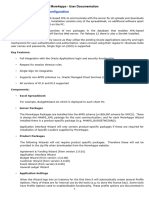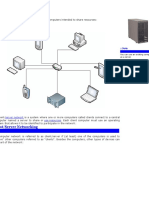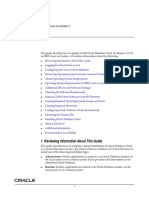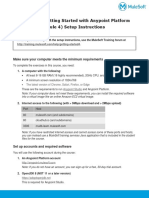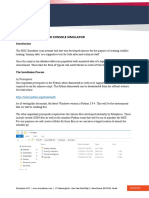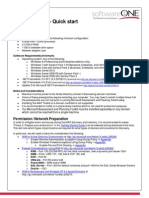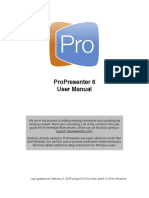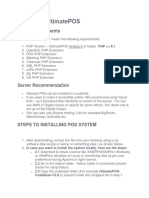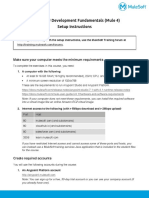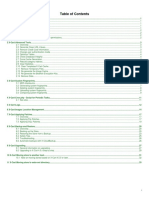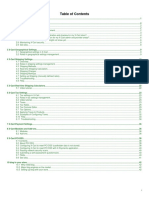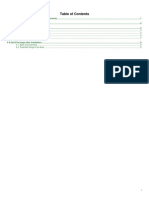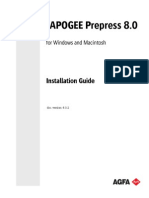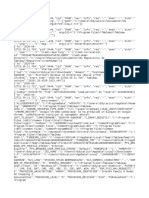Académique Documents
Professionnel Documents
Culture Documents
Open School Installation Guide
Transféré par
HarryTendulkarDescription originale:
Copyright
Formats disponibles
Partager ce document
Partager ou intégrer le document
Avez-vous trouvé ce document utile ?
Ce contenu est-il inapproprié ?
Signaler ce documentDroits d'auteur :
Formats disponibles
Open School Installation Guide
Transféré par
HarryTendulkarDroits d'auteur :
Formats disponibles
1
Open-School v2.5
Open-School Installation Guide
Table of Contents
Preface
System requirements
Server requirements
Server configuration
Obtaining the software Installation Package
Downloading the Installation package from the Internet
Upgrading between major versions
Installation
Licensing
10
Installation Wizard
11
Updates and new releases
17
Open-School Installation Guide
Preface
Open-School Installation Guide describes how to download, install and configure Open-School
on your hosted or local server system. The guide is primarily written for users and IT administrators who
are familiar with the basic configuration of server-management systems which support MySQL and PHP
(Example: WAMP).
Users who do not have technical knowledge are encouraged to purchase Open-School Premium version
from (https://open-school.org/pricing), and our expert team will assist you in setting up Open-School for
you. You will also be eligible for 12 months of support on your installation from date of license issue.
Open-School Home page: https://open-school.org/home
Open-School Product Tour: https://open-school.org/product
Open-School FAQ: https://open-school.org/help
If you need further assistance regarding any topic related to Open-School, please visit:
https://open-school.org/help
Open-School Installation Guide
System requirements
Open-School can be installed on a hosted server or on a local server. Before you proceed
with the Open-School installation on a local machine, please make sure that your computer
confirms to the following specifications.
Windows
Windows 2000 (Service Pack 2 or higher), Windows XP, Windows 2003, Windows Vista,
Windows 7 or higher
1 GB RAM (2 GB RAM recommended)
At least 108 MB available disk space for a default install via download. (After installation and
deletion of temporary installation files, Open-School will use approximately 110 MB disk space)
1024 x 768 or higher resolution with at least 256 colors
Mac OS X
Mac OS X 10.4 (Tiger) or higher
512 MB RAM
108 MB available disk space
1024 x 768 or higher resolution with 16.7 Million colors
Linux
Linux kernel version 2.4 or higher, glibc2 version 2.3.2 or higher
1 GB RAM (2GB recommended)
108 MB available disk space
X-Server with 1024 x 768 or higher resolution with at least 256 colors
Open-School Installation Guide
System requirements
For both Local and hosted servers, please make sure that your server should have the following
installed and configured correctly.
Php version 5
Apache 2.3
MySQL database.
If your system does not conform to all of the system requirements, please share this document
with your Server Administrator or IT Administrator.
Server Configuration
1. Apache server settings
->Enable rewrite module
->Give read-write access (755) for the below listed folders
a. application-root-folder/protected/runtime
b. application-root-folder/assets
c. application-root-folder/protected/config
2. PHP settings
->Enable pdo_mysql extension
->Enable curl extension
->Set max_execution_time = 3000 ms in php.ini
->Set post_max_size = 8 MB in php.ini
->Set upload_max_filesize = 20 MB in php.ini
3. The application root folder name should be a single word, without spaces and without
special characters.
Open-School Installation Guide
Obtaining the software Installation Package
Open-School software is available in a three flavors:
1. Open-school Community Edition:
a. Open-Source License
b. Five Core Modules
c. Unlimited Courses and Batches
d. No Support
2. Open-school Professional Edition:
a. Life time License
b. All Core Modules
c. Advanced Fee Module
d. Unlimited Students
e. Unlimited Courses and Batches
f. Translation/ Localization
g. Initial Training with account manager
h. 12 months of E-mail Support
3. Open-school Premium Edition:
a. Life time License
b. All Core Modules
c. All premium modules + Add-on Modules
d. Unlimited Students
e. Unlimited Batches & Courses
f. Translation/ Localization
g. Initial Training with account manager
h. 12 months of Priority Support
Please take note that Open-School Community Edition is meant to be used by developers for
personal use or for testing purposes. If you are an End-user or a Consultant for an End-user we
suggest going with one of the Paid and supported versions. Open-School community edition can
be downloaded from here (sourceforge.net). The Installation package for the paid versions of
Open School can be accessed only after making the purchase of a commercial license here
(https://open-school.org/pricing).
Open-School Installation Guide
Downloading the Installation package from the Internet
Once you have made the purchase of Open-School please go to:
https://open-school.org/download
Step: 1
o Click on Download Application. It redirects to the download page.
Open-School Installation Guide
Step: 2
o Click on Download
Open-School Installation Guide
Upgrading between major versions
While an installation of Open-School can be upgraded to a newer version, we
recommend that you do not upgrade on your system from one major version to another. Instead,
make sure that completely remove the older installation before installing the newer one.
Installation
This chapter helps you install the software on the Windows platform using the native
Windows installer.
Step: 3
o Go to the downloads folder on your PC
o Open up your FTP software and extract the downloaded .zip file to your server
Open-School Installation Guide
10
Licensing
The validity of one Open-school license is for Lifetime. You can avail the support from
us for twelve months. If you wish to have access to our support after the first year expires please
contact our support team.
Step: 5
o Click on Manage licenses to get your License-Key
Open-School Installation Guide
11
Installation Wizard
Step: 6
Browse to the Open-School Installation folder using a Web browser to get to this screen
o Enter your licenses key
o Enter you registered email-id
o Click on start
Open-School Installation Guide
-1
-2
-3
12
Step: 7
o If Open-school is compatible with your server-environment, it will display OK.
o Read the license agreement and click on next
Open-School Installation Guide
13
Step: 8
In this screen
o Check the port number is correct or not
o Enter the name for your Open-School data-base (example: MYDB)
-1
o Enter your preferred Admin user password
-2
Security tip: Please make sure that the Password contains at least one Lower
case character, one upper case character and numeric values.
o After filling all the fields, click on next.
-3
Open-School Installation Guide
14
Step: 9
In this screen
o If you want some sample data in the application, please select install sample data
If you dont want sample data, please ignore it.
-1
o Click on the Next button
-2
Open-School Installation Guide
15
Step: 10
In this screen
o
o
o
o
o
o
o
Enter your school name
Enter your school address
Enter the country name where your school is situated
Enter your State
Enter Zip/Pin Code
Enter School Url
Before clicking register cross check all the details and click on Register
Open-School Installation Guide
-1
-2
-3
-4
-5
-6
-7
16
Step: 10
In this screen
o After finishing registration it displays both the username and password, take note of
both the username and password and click on go to site.
Open-School Installation Guide
17
Step: 11
o Enter you username and password and click on the login button for accessing the
Open-School Admin portal.
o Other users can be created from the Settings page.
Updates and New releases
We frequently release new versions of Open-School and they have more features and
improvements over the older versions. You can Sign-up for our mailing list, to get news
and updates about new releases.
You can also check-out the latest updates about Open-School on our Website and on our
Facebook pages:
https://open-school.org/
https://www.facebook.com/openschoolv2
Open-School Installation Guide
Vous aimerez peut-être aussi
- Quickbooks Accountant Edition Training Manual PDFDocument324 pagesQuickbooks Accountant Edition Training Manual PDFHarryTendulkar25% (8)
- Workstation Installation ChecklistDocument13 pagesWorkstation Installation ChecklistSSAS76Pas encore d'évaluation
- PC Magazine 200903Document59 pagesPC Magazine 200903Cross GraphicsPas encore d'évaluation
- OPENCBS 15.12 Installation GuideDocument13 pagesOPENCBS 15.12 Installation GuideTạ Yến NhiPas encore d'évaluation
- Website and Development Proposal - ExampleDocument16 pagesWebsite and Development Proposal - ExampleSandi Mardiansyah79% (14)
- A concise guide to PHP MySQL and ApacheD'EverandA concise guide to PHP MySQL and ApacheÉvaluation : 4 sur 5 étoiles4/5 (2)
- Mulesoft.U Development Fundamentals (Mule 4) Setup InstructionsDocument2 pagesMulesoft.U Development Fundamentals (Mule 4) Setup InstructionsSindhu SriPas encore d'évaluation
- MGT 491 Business Plan Project Table of Contents: Executive SummaryDocument4 pagesMGT 491 Business Plan Project Table of Contents: Executive SummaryMelissa Herald NewmanPas encore d'évaluation
- X-Cart Customizing The Look and FeelDocument47 pagesX-Cart Customizing The Look and FeelHarryTendulkarPas encore d'évaluation
- Install Open-School in 11 StepsDocument16 pagesInstall Open-School in 11 StepspalosotPas encore d'évaluation
- Opensis Installation GuideDocument8 pagesOpensis Installation GuidedknwPas encore d'évaluation
- Metasploit InstallationGuide Linux 4.6Document7 pagesMetasploit InstallationGuide Linux 4.6guossssPas encore d'évaluation
- APDevFundamentals4.1 SetupDocument3 pagesAPDevFundamentals4.1 Setupedward2Pas encore d'évaluation
- OpenSIS Installation GuideDocument7 pagesOpenSIS Installation GuideDinh Ai VuPas encore d'évaluation
- MuleSoft Development Fundamentals SetupDocument2 pagesMuleSoft Development Fundamentals SetupSindhu SriPas encore d'évaluation
- Anypoint Platform Development: Fundamentals (Mule 4) Setup RequirementsDocument3 pagesAnypoint Platform Development: Fundamentals (Mule 4) Setup RequirementsKakz KarthikPas encore d'évaluation
- Fundamentals of Loadrunner 9.0: System Requirements and Setup InstructionsDocument6 pagesFundamentals of Loadrunner 9.0: System Requirements and Setup InstructionsraviskskskPas encore d'évaluation
- OpenSIS Installation GuideDocument8 pagesOpenSIS Installation GuidewarujimPas encore d'évaluation
- V10 Installation GuideDocument23 pagesV10 Installation GuideAntonio SandovalPas encore d'évaluation
- Open XChange Appliance Installation GuideDocument6 pagesOpen XChange Appliance Installation GuideIwan RahardjaPas encore d'évaluation
- Installation Opensupports - Opensupports Wiki GitHubDocument3 pagesInstallation Opensupports - Opensupports Wiki GitHubPatrick MenezesPas encore d'évaluation
- Wa1684 Websphere Portal V6.1 Administration and DeploymentDocument35 pagesWa1684 Websphere Portal V6.1 Administration and DeploymentdharmareddyrPas encore d'évaluation
- LR11Setup SU 01ADocument6 pagesLR11Setup SU 01AMax LeePas encore d'évaluation
- EScan Corporate Edition HybridDocument16 pagesEScan Corporate Edition HybridaqueyPas encore d'évaluation
- No La Pro StartDocument17 pagesNo La Pro StartFarah Hanim Abu HassanPas encore d'évaluation
- Metasploit Linux Installation GuideDocument6 pagesMetasploit Linux Installation Guidealok541Pas encore d'évaluation
- Oracle Database 12c Client Quick Installation Guide - 2Document18 pagesOracle Database 12c Client Quick Installation Guide - 2BupBeChanhPas encore d'évaluation
- Installation Instructions For SAP GUI For Java 74 v1Document21 pagesInstallation Instructions For SAP GUI For Java 74 v1Jakaria UzzalPas encore d'évaluation
- Mulesoft.U Developer Essentials 3.7 Setup InstructionsDocument4 pagesMulesoft.U Developer Essentials 3.7 Setup InstructionsCibi JayabalanPas encore d'évaluation
- MuleSoft Development Fundamentals Setup InstructionsDocument3 pagesMuleSoft Development Fundamentals Setup InstructionsFranky RiveroPas encore d'évaluation
- Guide To Downloading and Installing The WebMethods Free Trial Version - WikiDocument8 pagesGuide To Downloading and Installing The WebMethods Free Trial Version - Wikisumantadutta84Pas encore d'évaluation
- c07-678978-00 Cisco Prime Lan MGT Sol 4 GuideDocument15 pagesc07-678978-00 Cisco Prime Lan MGT Sol 4 Guideeliza_estherPas encore d'évaluation
- Installation and Configuration Guide WizardsDocument41 pagesInstallation and Configuration Guide Wizardsmohammed akbar aliPas encore d'évaluation
- Installation GuideDocument24 pagesInstallation GuideFrank RmDett0% (1)
- Abaqus Student Edition Installation Instructions: Product Features and LimitationsDocument12 pagesAbaqus Student Edition Installation Instructions: Product Features and LimitationsVladimir Jerson Alferez VargasPas encore d'évaluation
- MUFundamentals4.2 Setup PDFDocument6 pagesMUFundamentals4.2 Setup PDFSaurabh PathakPas encore d'évaluation
- Installation Guide: © 2004 - 2010 Simbirsk Technologies LTDDocument8 pagesInstallation Guide: © 2004 - 2010 Simbirsk Technologies LTDgbashaniPas encore d'évaluation
- A Computer Network Consists of Two or More Computers Intended To Share ResourcesDocument25 pagesA Computer Network Consists of Two or More Computers Intended To Share ResourcesGigi EspirituPas encore d'évaluation
- Search For Careers HelpDocument3 pagesSearch For Careers Help455550Pas encore d'évaluation
- Lab Setup Guide 98 367Document9 pagesLab Setup Guide 98 367Morfeo MunitaPas encore d'évaluation
- Manual Scriptcase9 En-Us PDFDocument1 380 pagesManual Scriptcase9 En-Us PDFAlex AskinPas encore d'évaluation
- Oracle Database 12c Client Quick Installation Guide - 4Document22 pagesOracle Database 12c Client Quick Installation Guide - 4BupBeChanhPas encore d'évaluation
- Installing SiteScopeDocument5 pagesInstalling SiteScopeAsmita208Pas encore d'évaluation
- Getting Started with Anypoint Platform SetupDocument2 pagesGetting Started with Anypoint Platform SetupRRR180Pas encore d'évaluation
- Getting Started With Anypoint Platform (Mule 4) Setup RequirementsDocument2 pagesGetting Started With Anypoint Platform (Mule 4) Setup Requirementskhalled meneoualiPas encore d'évaluation
- Mulesoft.U Getting Started With Anypoint Platform (Mule 4) Setup InstructionsDocument2 pagesMulesoft.U Getting Started With Anypoint Platform (Mule 4) Setup InstructionsRRR180Pas encore d'évaluation
- Mulesoft.U Getting Started With Anypoint Platform (Mule 4) Setup InstructionsDocument2 pagesMulesoft.U Getting Started With Anypoint Platform (Mule 4) Setup InstructionsRRR180Pas encore d'évaluation
- Adobe Document Services - QuickStart GuideDocument26 pagesAdobe Document Services - QuickStart GuideLessandro SouzaPas encore d'évaluation
- Morphisec Simulation Data For The Console (Python) - 2Document10 pagesMorphisec Simulation Data For The Console (Python) - 2CostasPas encore d'évaluation
- SoftwareONE MAP QuickstartDocument7 pagesSoftwareONE MAP QuickstartJairo MejiaPas encore d'évaluation
- Pulse Installation Guide - 3.51Document28 pagesPulse Installation Guide - 3.51Damjan BabicPas encore d'évaluation
- ThinkVantage Update RetrieverDocument8 pagesThinkVantage Update RetrieverZuly FakhrudinPas encore d'évaluation
- TOP Server Quick Start GuideDocument3 pagesTOP Server Quick Start GuideAnonymous AsIbqUPas encore d'évaluation
- Pro 6 User GuideDocument149 pagesPro 6 User GuideRajesh AgarwalPas encore d'évaluation
- Install Ispconfig3Document5 pagesInstall Ispconfig3Didik KiswoyoPas encore d'évaluation
- WappstackDocument14 pagesWappstackcacink 25Pas encore d'évaluation
- Installing UltimatePOSDocument8 pagesInstalling UltimatePOSSlimane BOUNNEZOUPas encore d'évaluation
- Bagisto Windows Installation GuideDocument14 pagesBagisto Windows Installation Guideodekunle oluwatobi alaoPas encore d'évaluation
- MUFundamentals4.1 SetupDocument6 pagesMUFundamentals4.1 SetupDoru VadkPas encore d'évaluation
- Start: Lleeaarrnnlliinncc Iinnssttaallllaattiioonn GG UU II DD EEDocument16 pagesStart: Lleeaarrnnlliinncc Iinnssttaallllaattiioonn GG UU II DD EEDocteknoPas encore d'évaluation
- SCCM Interview Questions and AnswersDocument11 pagesSCCM Interview Questions and AnswersUdaan Tech78Pas encore d'évaluation
- After Effects CS5 Release Notes: Minimum System RequirementsDocument14 pagesAfter Effects CS5 Release Notes: Minimum System RequirementsMeira MiPas encore d'évaluation
- Pro Installation GuideDocument19 pagesPro Installation GuidebravobrittoPas encore d'évaluation
- Local Media7116928720113075704Document15 pagesLocal Media7116928720113075704Aldrin Ayuno LabajoPas encore d'évaluation
- How to Install WordPress on Your Windows Computer Using WampD'EverandHow to Install WordPress on Your Windows Computer Using WampPas encore d'évaluation
- Introduces: Cloud Accounting SoftwareDocument33 pagesIntroduces: Cloud Accounting SoftwareHarryTendulkarPas encore d'évaluation
- Xero Better by Design84Document23 pagesXero Better by Design84HarryTendulkarPas encore d'évaluation
- X-Cart Setting Up Your StoreDocument43 pagesX-Cart Setting Up Your StoreHarryTendulkarPas encore d'évaluation
- X-Cart Optimizing Performance and Availability For Search EnginesDocument19 pagesX-Cart Optimizing Performance and Availability For Search EnginesHarryTendulkarPas encore d'évaluation
- XerooDocument10 pagesXerooHarryTendulkarPas encore d'évaluation
- X-Cart Installing and ConfiguringDocument11 pagesX-Cart Installing and ConfiguringHarryTendulkarPas encore d'évaluation
- X-Cart Maintaining Your StoreDocument35 pagesX-Cart Maintaining Your StoreHarryTendulkarPas encore d'évaluation
- Xero Features: Module: Home PageDocument10 pagesXero Features: Module: Home PageHarryTendulkarPas encore d'évaluation
- Xero - Getting Started GuideDocument11 pagesXero - Getting Started GuideHarryTendulkarPas encore d'évaluation
- X-Cart Operating Your StoreDocument34 pagesX-Cart Operating Your StoreHarryTendulkarPas encore d'évaluation
- X-Cart Managing The Product CatalogDocument24 pagesX-Cart Managing The Product CatalogHarryTendulkarPas encore d'évaluation
- Lessons LearnedDocument8 pagesLessons LearnedHarryTendulkarPas encore d'évaluation
- 3-X-Cart Setting Up Your StorefDocument43 pages3-X-Cart Setting Up Your StorefHarryTendulkarPas encore d'évaluation
- NVQEF Retail THB l3Document386 pagesNVQEF Retail THB l3HarryTendulkar100% (1)
- 2-X-Cart Installing and ConfiguringDocument11 pages2-X-Cart Installing and ConfiguringHarryTendulkarPas encore d'évaluation
- 2 Jørgen Steines PlatonDocument40 pages2 Jørgen Steines PlatonHarryTendulkarPas encore d'évaluation
- 1Z0 035 SDocument15 pages1Z0 035 SHarryTendulkarPas encore d'évaluation
- 1Z0 033 SDocument24 pages1Z0 033 SHarryTendulkarPas encore d'évaluation
- InstrumentDocument14 pagesInstrumentHarryTendulkarPas encore d'évaluation
- 1Z0 032 SDocument16 pages1Z0 032 SHarryTendulkarPas encore d'évaluation
- Xero Better by Design84 PDFDocument23 pagesXero Better by Design84 PDFHarryTendulkarPas encore d'évaluation
- Setup GuideDocument11 pagesSetup GuideHarryTendulkarPas encore d'évaluation
- 1Z0 030 SDocument11 pages1Z0 030 SHarryTendulkarPas encore d'évaluation
- Retailman Pos: The Easy Business Solution To Fully C Ontrol Your BusinessDocument225 pagesRetailman Pos: The Easy Business Solution To Fully C Ontrol Your BusinessHarryTendulkarPas encore d'évaluation
- Session 4-Stacy KildalDocument30 pagesSession 4-Stacy KildalHarryTendulkarPas encore d'évaluation
- The Ship of The DeadDocument9 pagesThe Ship of The DeadLucas PangPas encore d'évaluation
- HyperWorks 11 AcuSolve Integration GuideDocument3 pagesHyperWorks 11 AcuSolve Integration GuidehpmonPas encore d'évaluation
- Splunk 6.3.1 ForwardingDocument159 pagesSplunk 6.3.1 Forwardingdeoko72Pas encore d'évaluation
- Metabot AssessmentDocument6 pagesMetabot AssessmentGunturu Anudeep NikolaPas encore d'évaluation
- RSLinx Classic - 3.80.00 (Released 11 - 2015) - 3.81.00 (Released 7 - 2016)Document2 pagesRSLinx Classic - 3.80.00 (Released 11 - 2015) - 3.81.00 (Released 7 - 2016)Jorge Landim CarvalhoPas encore d'évaluation
- This Document Provides Answers To Several Faqs (Frequently Asked Questions) Related To The Global Mac Support ServiceDocument4 pagesThis Document Provides Answers To Several Faqs (Frequently Asked Questions) Related To The Global Mac Support ServiceTariq EhsanPas encore d'évaluation
- Lecture # 34: Another Example With FAT16 Bit SystemDocument6 pagesLecture # 34: Another Example With FAT16 Bit Systemapi-3812413Pas encore d'évaluation
- ServerDocument3 pagesServerJohn Rhino Estomagulang SantosPas encore d'évaluation
- Tamil Nadu Open University - U.G. and P.G. Revised Practical Time Table March 2013Document1 pageTamil Nadu Open University - U.G. and P.G. Revised Practical Time Table March 2013Siva MeruvaPas encore d'évaluation
- Guide Iridium Skyfile 1 11ENDocument24 pagesGuide Iridium Skyfile 1 11ENdityoz1288Pas encore d'évaluation
- Conquest DICOM Server Version Release 1.4.17dDocument83 pagesConquest DICOM Server Version Release 1.4.17dLAB JUAREZPas encore d'évaluation
- Kiln Shell Scanner Specification ThermoteknixDocument3 pagesKiln Shell Scanner Specification Thermoteknixvsrikala68Pas encore d'évaluation
- Event Management System Web-Based Application Management SystemDocument83 pagesEvent Management System Web-Based Application Management SystemPavithra JayaprakashPas encore d'évaluation
- Hi-Speed USB-USB Network Cable Quick Network Setup Guide: Congratulations!Document7 pagesHi-Speed USB-USB Network Cable Quick Network Setup Guide: Congratulations!Herry SulfianPas encore d'évaluation
- Apogee Prepress 8.0 IG Draft 3 PDFDocument106 pagesApogee Prepress 8.0 IG Draft 3 PDFlomiePas encore d'évaluation
- Log 3Document793 pagesLog 3Edy LaricoPas encore d'évaluation
- MotionView 13.0 Tutorials PDFDocument493 pagesMotionView 13.0 Tutorials PDFSai KrishnaPas encore d'évaluation
- Narrated Powerpoint (Office 365)Document4 pagesNarrated Powerpoint (Office 365)Katherine UmaliPas encore d'évaluation
- InstallShield White Paper Chained MSI PackagesDocument8 pagesInstallShield White Paper Chained MSI PackagesFlexeraSoftwarePas encore d'évaluation
- Wardrobe Wrangler ManualDocument29 pagesWardrobe Wrangler ManualnavnoPas encore d'évaluation
- Max31910evkit Max31911evkitDocument13 pagesMax31910evkit Max31911evkitRody GCPas encore d'évaluation
- How To Install SAP IDE LocalDocument22 pagesHow To Install SAP IDE Localage0110Pas encore d'évaluation
- PaperCut MF - Toshiba Embedded ManualDocument32 pagesPaperCut MF - Toshiba Embedded ManualJustin RossPas encore d'évaluation
- 2023 11 15 18 44 49 ORDENADOR-PC LogDocument404 pages2023 11 15 18 44 49 ORDENADOR-PC LogTriust XDPas encore d'évaluation
- Vacancy Announcement - June 2016 ITDocument3 pagesVacancy Announcement - June 2016 ITEmil PatrickPas encore d'évaluation
- PenWindows95a Pen Computing and Windows 95Document4 pagesPenWindows95a Pen Computing and Windows 95ektawhatsisPas encore d'évaluation
- InstallDocument26 pagesInstallMuhammad Aquilur RahmanPas encore d'évaluation
- Anomali ThreatStreamDocument94 pagesAnomali ThreatStreamcyberpcgtPas encore d'évaluation
- Belarc Advisor Computer ProfileDocument6 pagesBelarc Advisor Computer ProfileHariprasath SelvakumarPas encore d'évaluation