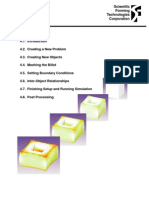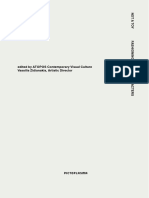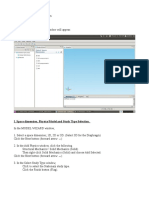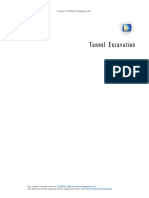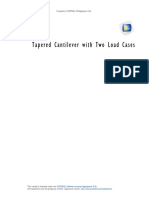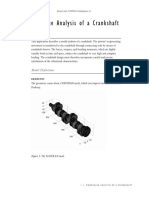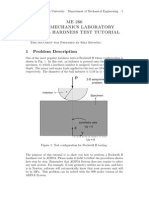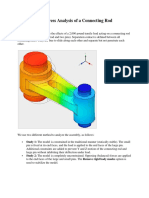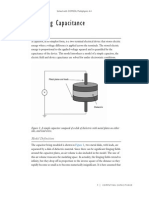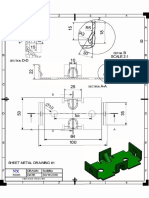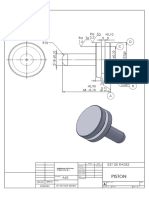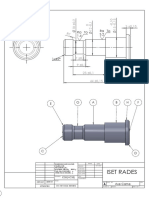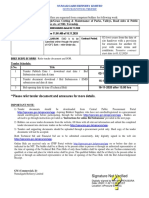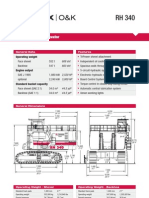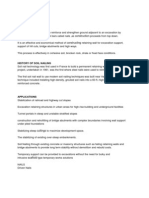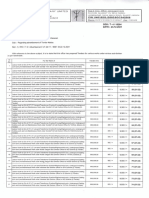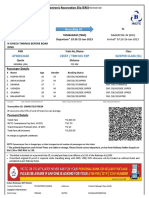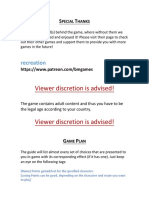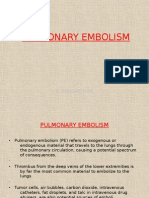Académique Documents
Professionnel Documents
Culture Documents
Models MPH Wrench
Transféré par
Chokri AtefDescription originale:
Titre original
Copyright
Formats disponibles
Partager ce document
Partager ou intégrer le document
Avez-vous trouvé ce document utile ?
Ce contenu est-il inapproprié ?
Signaler ce documentDroits d'auteur :
Formats disponibles
Models MPH Wrench
Transféré par
Chokri AtefDroits d'auteur :
Formats disponibles
Solved with COMSOL Multiphysics 5.
Stresses and Strains in a Wrench
Introduction
This tutorial demonstrates how to set up a simple static structural analysis. The analysis
is exemplified on a combination wrench during the application of torque on a bolt.
Despite its simplicity, and the fact that very few engineers would run a structural
analysis before trying to turn a bolt, the example provides an excellent overview of
structural analysis in COMSOL Multiphysics.
Model Definition
The model geometry is shown below.
1 |
STRESSES AND STRAINS IN A WRENCH
Solved with COMSOL Multiphysics 5.2
The bolts fixed constraint is at the cross section shown below. A load is applied at the
box end of the combination wrench.
Applied load
Fixed constraint
Here, assume that there is perfect contact between the wrench and the bolt. A possible
extension is to apply a contact condition between the wrench and the bolt where the
friction and the contact pressure determines the position of the contact surface.
Application Library path: COMSOL_Multiphysics/Structural_Mechanics/
wrench
Modeling Instructions
From the File menu, choose New.
NEW
1 In the New window, click Model Wizard.
MODEL WIZARD
1 In the Model Wizard window, click 3D.
2 In the Select physics tree, select Structural Mechanics>Solid Mechanics (solid).
3 Click Add.
4 Click Study.
5 In the Select study tree, select Preset Studies>Stationary.
6 Click Done.
2 |
STRESSES AND STRAINS IN A WRENCH
Solved with COMSOL Multiphysics 5.2
GEOMETRY 1
Import 1 (imp1)
1 On the Home toolbar, click Import.
2 In the Settings window for Import, locate the Import section.
3 Click Browse.
4 Browse to the applications Application Library folder and double-click the file
wrench.mphbin.
5 Click the Build All Objects button.
6 Click the Zoom Extents button on the Graphics toolbar.
ADD MATERIAL
1 On the Home toolbar, click Add Material to open the Add Material window.
2 Go to the Add Material window.
3 In the tree, select Built-In>Structural steel.
4 Click Add to Component in the window toolbar.
5 On the Home toolbar, click Add Material to close the Add Material window.
GLOBAL DEFINITIONS
Parameters
1 On the Home toolbar, click Parameters.
2 In the Settings window for Parameters, locate the Parameters section.
3 |
STRESSES AND STRAINS IN A WRENCH
Solved with COMSOL Multiphysics 5.2
3 In the table, enter the following settings:
Name
Expression
Value
Description
150[N]
150 N
Applied force
SOLID MECHANICS (SOLID)
Fixed Constraint 1
1 On the Physics toolbar, click Boundaries and choose Fixed Constraint.
2 Click the Wireframe Rendering button on the Graphics toolbar.
3 Select Boundary 35 only.
Boundary Load 1
1 On the Physics toolbar, click Boundaries and choose Boundary Load.
2 Select Boundary 111 only.
3 In the Settings window for Boundary Load, locate the Force section.
4 From the Load type list, choose Total force.
5 Specify the Ftot vector as
0
-F
The minus sign means that the force is applied downwards.
MESH 1
Use finer mesh because the geometry contains small edges and faces.
1 In the Model Builder window, under Component 1 (comp1) click Mesh 1.
2 In the Settings window for Mesh, locate the Mesh Settings section.
3 From the Element size list, choose Finer.
4 |
STRESSES AND STRAINS IN A WRENCH
Solved with COMSOL Multiphysics 5.2
4 Click the Build All button.
The following steps are needed to set up an iterative solver. By using such solver, you
can significantly reduce the memory amount needed for the calculations. If your
computer has at least 6 GB of memory, you can skip these steps and go directly to the
last step and compute the solution.
STUDY 1
Solution 1 (sol1)
1 On the Study toolbar, click Show Default Solver.
2 In the Model Builder window, expand the Solution 1 (sol1) node.
3 In the Model Builder window, expand the Study 1>Solver Configurations>Solution 1
(sol1)>Stationary Solver 1 node.
4 Right-click Study 1>Solver Configurations>Solution 1 (sol1)>Stationary Solver 1 and
choose Iterative.
5 In the Settings window for Iterative, locate the General section.
6 From the Preconditioning list, choose Right.
Stress (solid)
1 Right-click Study 1>Solver Configurations>Solution 1 (sol1)>Stationary Solver
1>Iterative 1 and choose Multigrid.
2 On the Study toolbar, click Compute.
5 |
STRESSES AND STRAINS IN A WRENCH
Solved with COMSOL Multiphysics 5.2
RESULTS
Stress (solid)
The default plot group shows the von Mises stress in a Surface plot with the
displacement visualized using a Deformation subnode. Change to a more suitable unit
as follows.
1 In the Model Builder window, expand the Stress (solid) node, then click Surface 1.
2 In the Settings window for Surface, locate the Expression section.
3 From the Unit list, choose MPa.
4 On the Stress (solid) toolbar, click Plot.
5 Click the Zoom Extents button on the Graphics toolbar.
3D Plot Group 2
1 On the Home toolbar, click Add Plot Group and choose 3D Plot Group.
2 In the Model Builder window, right-click 3D Plot Group 2 and choose Surface.
3 In the Settings window for Surface, click Replace Expression in the upper-right corner
of the Expression section. From the menu, choose Component 1>Solid
Mechanics>Strain>Principal strains>solid.ep1 - First principal strain.
4 On the 3D Plot Group 2 toolbar, click Plot.
5 Right-click 3D Plot Group 2 and choose Rename.
6 In the Rename 3D Plot Group dialog box, type First Principal Strain in the New
label text field.
6 |
STRESSES AND STRAINS IN A WRENCH
Solved with COMSOL Multiphysics 5.2
7 Click OK.
Notice that the maximum principal strain is about 0.2%, a result that justifies the
small strain assumption.
7 |
STRESSES AND STRAINS IN A WRENCH
Solved with COMSOL Multiphysics 5.2
8 |
STRESSES AND STRAINS IN A WRENCH
Vous aimerez peut-être aussi
- Certified Solidworks Professional Advanced Sheet Metal Exam PreparationD'EverandCertified Solidworks Professional Advanced Sheet Metal Exam PreparationÉvaluation : 5 sur 5 étoiles5/5 (4)
- Models - Mph.thin Layer DiffusionDocument12 pagesModels - Mph.thin Layer Diffusionyasmin120690Pas encore d'évaluation
- Stress Analysis Using Deform 3dDocument10 pagesStress Analysis Using Deform 3dramkumar121Pas encore d'évaluation
- SolidWorks 2016 Learn by doing 2016 - Part 3D'EverandSolidWorks 2016 Learn by doing 2016 - Part 3Évaluation : 3.5 sur 5 étoiles3.5/5 (3)
- Not A Toy Sample PDFDocument37 pagesNot A Toy Sample PDFMartha Paola CorralesPas encore d'évaluation
- Beyond "The Arc of Freedom and Prosperity": Debating Universal Values in Japanese Grand StrategyDocument9 pagesBeyond "The Arc of Freedom and Prosperity": Debating Universal Values in Japanese Grand StrategyGerman Marshall Fund of the United StatesPas encore d'évaluation
- SyncopeDocument105 pagesSyncopeJohn DasPas encore d'évaluation
- Stresses and Strains in A Wrench: Created in COMSOL Multiphysics 5.6Document8 pagesStresses and Strains in A Wrench: Created in COMSOL Multiphysics 5.6cont contaPas encore d'évaluation
- Large Deformation BeamDocument10 pagesLarge Deformation BeamAdimasu AyelePas encore d'évaluation
- Models - Sme.stress Dependent ElasticityDocument10 pagesModels - Sme.stress Dependent ElasticityHalyna HafiychukPas encore d'évaluation
- Bracket Static AnalysisDocument16 pagesBracket Static AnalysisHannan yusuf KhanPas encore d'évaluation
- LAB 8 - Simulation PDFDocument13 pagesLAB 8 - Simulation PDFZAVEN TORTIANPas encore d'évaluation
- Topology Optimization of An MBB Beam Using Comsol MultiphysicsDocument10 pagesTopology Optimization of An MBB Beam Using Comsol MultiphysicsRian StevePas encore d'évaluation
- I. Space Dimension, Physics/Model and Study Type SelectionDocument4 pagesI. Space Dimension, Physics/Model and Study Type SelectionMurthyPas encore d'évaluation
- Assembly Optimization Using FEADocument8 pagesAssembly Optimization Using FEAjack-bcPas encore d'évaluation
- Pressed Elastoplastic PipeDocument18 pagesPressed Elastoplastic PipeAca DefPas encore d'évaluation
- Models - Mph.loaded SpringDocument11 pagesModels - Mph.loaded Springgiledu6122Pas encore d'évaluation
- Models - Mems.microresistor BeamDocument18 pagesModels - Mems.microresistor Beamwajem22954Pas encore d'évaluation
- Omech - Tunnel ExcavationDocument16 pagesOmech - Tunnel ExcavationNovi Lestari YulianiPas encore d'évaluation
- Models - Mph.loaded SpringDocument10 pagesModels - Mph.loaded SpringMário NetoPas encore d'évaluation
- BST, S&I, and EI: Lab ManualDocument28 pagesBST, S&I, and EI: Lab ManualSurya KapperaPas encore d'évaluation
- OptiStruct - 04 - Size Optimization of A Welded Bracket - OS-4010Document7 pagesOptiStruct - 04 - Size Optimization of A Welded Bracket - OS-4010Baljinder SinghPas encore d'évaluation
- Models - Cfd.solar Panel GeomDocument32 pagesModels - Cfd.solar Panel GeomMuhammad Waseem AhmadPas encore d'évaluation
- Models - Cfd.sports Car FsiDocument32 pagesModels - Cfd.sports Car FsiHyacinthe DemisPas encore d'évaluation
- Ading Ring OptimizationDocument6 pagesAding Ring OptimizationMuhammad Waseem AhmadPas encore d'évaluation
- Steps in ModellingDocument5 pagesSteps in Modellingsreejithp104Pas encore d'évaluation
- Tapered Cantilever With Two Load Cases: Created in COMSOL Multiphysics 5.3aDocument10 pagesTapered Cantilever With Two Load Cases: Created in COMSOL Multiphysics 5.3aVirat DesaiPas encore d'évaluation
- Abaqus Simulating Thermal Expansion PDFDocument20 pagesAbaqus Simulating Thermal Expansion PDFhasib75% (4)
- Eigenvalue Analysis of A Crankshaft: Solved With COMSOL Multiphysics 5.1Document6 pagesEigenvalue Analysis of A Crankshaft: Solved With COMSOL Multiphysics 5.1GerryPas encore d'évaluation
- FEM-Lab ManualDocument80 pagesFEM-Lab ManualRoshan vPas encore d'évaluation
- Models - Sme.large Deformation BeamDocument16 pagesModels - Sme.large Deformation BeamAlireza AzarioonPas encore d'évaluation
- Models - Acdc.capacitor TunableDocument12 pagesModels - Acdc.capacitor TunableAnnuar BrnalPas encore d'évaluation
- EDEM Tutorial: Bonded Particles: Note This Tutorial Uses The EDEM v1.1 Legacy APIDocument12 pagesEDEM Tutorial: Bonded Particles: Note This Tutorial Uses The EDEM v1.1 Legacy APIgurpinder.rajgarh1331Pas encore d'évaluation
- Multifisica Estructural y EnfriamientoDocument23 pagesMultifisica Estructural y EnfriamientojumbertPas encore d'évaluation
- Si Solar Cell 1D: Created in COMSOL Multiphysics 5.2aDocument14 pagesSi Solar Cell 1D: Created in COMSOL Multiphysics 5.2aHarold PuinPas encore d'évaluation
- ME 266 Solid Mechanics Laboratory Virtual Hardness Test TutorialDocument6 pagesME 266 Solid Mechanics Laboratory Virtual Hardness Test TutorialDeva RajPas encore d'évaluation
- Catia Tutorial 5: Generative Part Structural AnalysisDocument65 pagesCatia Tutorial 5: Generative Part Structural AnalysismatmeanPas encore d'évaluation
- OS-T - 2040 Spot Weld PDFDocument4 pagesOS-T - 2040 Spot Weld PDFHrishikesh PhadkePas encore d'évaluation
- ANSYS Handout: Beam TutorialDocument28 pagesANSYS Handout: Beam TutorialzahabulPas encore d'évaluation
- Hands On Exercise For BEAM 188 or BEAM 189: Page 1 of 5Document5 pagesHands On Exercise For BEAM 188 or BEAM 189: Page 1 of 5Mohaned Elemam ElshawyPas encore d'évaluation
- Os-5030: Buckling Optimization of A Structural Rail: Hyperworks TutorialsDocument7 pagesOs-5030: Buckling Optimization of A Structural Rail: Hyperworks TutorialsSindura SwarnakariPas encore d'évaluation
- Experiment No.01: FEA Bending in CATIADocument8 pagesExperiment No.01: FEA Bending in CATIATrived DoijodPas encore d'évaluation
- STDCE TH Editting 01Document43 pagesSTDCE TH Editting 01lavyPas encore d'évaluation
- Snap Hook: Created in COMSOL Multiphysics 5.4Document18 pagesSnap Hook: Created in COMSOL Multiphysics 5.4venalum90Pas encore d'évaluation
- Using Modal Analysis: ExerciseDocument5 pagesUsing Modal Analysis: ExercisePraveen SreedharanPas encore d'évaluation
- Lesson: Static Stress Analysis of A Connecting Rod AssemblyDocument26 pagesLesson: Static Stress Analysis of A Connecting Rod AssemblyRinu SathyanPas encore d'évaluation
- Large Deformation of BeamsDocument19 pagesLarge Deformation of BeamsMuthair SaeedPas encore d'évaluation
- WS24 Bracket PinDocument20 pagesWS24 Bracket PinNurul HudaPas encore d'évaluation
- Mae 456 Finite Element Analysis Lab Instructions Tutorial 2Document11 pagesMae 456 Finite Element Analysis Lab Instructions Tutorial 2adimaliknegoroPas encore d'évaluation
- OptiStruct - 01 - Design Concept For A Structural C-ClipDocument12 pagesOptiStruct - 01 - Design Concept For A Structural C-ClipBaljinder SinghPas encore d'évaluation
- Composite Finite Element Project 1 PDFDocument14 pagesComposite Finite Element Project 1 PDFCharan KumarPas encore d'évaluation
- Design OptimizationDocument5 pagesDesign OptimizationCholan PillaiPas encore d'évaluation
- Tutorial Deep Excavation 1 3Document3 pagesTutorial Deep Excavation 1 3Novi Lestari YulianiPas encore d'évaluation
- Models - Mems.biased Resonator 2d TransientDocument8 pagesModels - Mems.biased Resonator 2d TransientJhonsikPas encore d'évaluation
- Models - Acdc.permanent MagnetDocument10 pagesModels - Acdc.permanent MagnetFelipe Bamberg100% (1)
- Models - Acdc.capacitor DCDocument16 pagesModels - Acdc.capacitor DCFrancisco Rafael CerónPas encore d'évaluation
- Solidworks 2018 Learn by Doing - Part 3: DimXpert and RenderingD'EverandSolidworks 2018 Learn by Doing - Part 3: DimXpert and RenderingPas encore d'évaluation
- NX 9 for Beginners - Part 3 (Additional Features and Multibody Parts, Modifying Parts)D'EverandNX 9 for Beginners - Part 3 (Additional Features and Multibody Parts, Modifying Parts)Pas encore d'évaluation
- NX 9 for Beginners - Part 1 (Getting Started with NX and Sketch Techniques)D'EverandNX 9 for Beginners - Part 1 (Getting Started with NX and Sketch Techniques)Évaluation : 3.5 sur 5 étoiles3.5/5 (8)
- Siemens NX 10 Sheet Metal TutorialDocument1 pageSiemens NX 10 Sheet Metal TutorialChokri Atef100% (1)
- Axe CameDocument1 pageAxe CameChokri AtefPas encore d'évaluation
- Axe Came PDFDocument1 pageAxe Came PDFChokri AtefPas encore d'évaluation
- Engrenage CoursDocument1 pageEngrenage CoursChokri AtefPas encore d'évaluation
- Solidworks Tutorial 13: Lager en Middelbaar Technisch OnderwijsDocument45 pagesSolidworks Tutorial 13: Lager en Middelbaar Technisch OnderwijsChokri AtefPas encore d'évaluation
- UM-140-D00221-07 SeaTrac Developer Guide (Firmware v2.4)Document154 pagesUM-140-D00221-07 SeaTrac Developer Guide (Firmware v2.4)Antony Jacob AshishPas encore d'évaluation
- Item Analysis and Test BankingDocument23 pagesItem Analysis and Test BankingElenita-lani Aguinaldo PastorPas encore d'évaluation
- ADC of PIC MicrocontrollerDocument4 pagesADC of PIC Microcontrollerkillbill100% (2)
- International Security Notes International Security NotesDocument34 pagesInternational Security Notes International Security NotesBEeNaPas encore d'évaluation
- Agency Canvas Ing PresentationDocument27 pagesAgency Canvas Ing Presentationkhushi jaiswalPas encore d'évaluation
- Toh MFS8B 98B 003-11114-3AG1 PDFDocument92 pagesToh MFS8B 98B 003-11114-3AG1 PDFDmitry NemtsoffPas encore d'évaluation
- Native VLAN and Default VLANDocument6 pagesNative VLAN and Default VLANAaliyah WinkyPas encore d'évaluation
- Please Refer Tender Document and Annexures For More DetailsDocument1 pagePlease Refer Tender Document and Annexures For More DetailsNAYANMANI NAMASUDRAPas encore d'évaluation
- Who Trs 993 Web FinalDocument284 pagesWho Trs 993 Web FinalAnonymous 6OPLC9UPas encore d'évaluation
- Hydraulic Mining ExcavatorDocument8 pagesHydraulic Mining Excavatorasditia_07100% (1)
- DS Agile - Enm - C6pDocument358 pagesDS Agile - Enm - C6pABDERRAHMANE JAFPas encore d'évaluation
- Design and Analysis of Modified Front Double Wishbone Suspension For A Three Wheel Hybrid VehicleDocument4 pagesDesign and Analysis of Modified Front Double Wishbone Suspension For A Three Wheel Hybrid VehicleRima AroraPas encore d'évaluation
- Maritime Academy of Asia and The Pacific-Kamaya Point Department of AcademicsDocument7 pagesMaritime Academy of Asia and The Pacific-Kamaya Point Department of Academicsaki sintaPas encore d'évaluation
- Chapter 1Document6 pagesChapter 1Grandmaster MeowPas encore d'évaluation
- Soil NailingDocument6 pagesSoil Nailingvinodreddy146Pas encore d'évaluation
- Product Manual 26086 (Revision E) : EGCP-2 Engine Generator Control PackageDocument152 pagesProduct Manual 26086 (Revision E) : EGCP-2 Engine Generator Control PackageErick KurodaPas encore d'évaluation
- Grade 9 Science Biology 1 DLPDocument13 pagesGrade 9 Science Biology 1 DLPManongdo AllanPas encore d'évaluation
- 07 GDL Web-Site 04 (2021-2022) For 15284Document2 pages07 GDL Web-Site 04 (2021-2022) For 15284ABCDPas encore d'évaluation
- Moquerio - Defense Mechanism ActivityDocument3 pagesMoquerio - Defense Mechanism ActivityRoxan MoquerioPas encore d'évaluation
- NIQS BESMM 4 BillDocument85 pagesNIQS BESMM 4 BillAliPas encore d'évaluation
- Elpodereso Case AnalysisDocument3 pagesElpodereso Case AnalysisUsama17100% (2)
- Jan 25th 6 TicketsDocument2 pagesJan 25th 6 TicketsMohan Raj VeerasamiPas encore d'évaluation
- 5066452Document53 pages5066452jlcheefei9258Pas encore d'évaluation
- Data Sheet Eldar Void SpinnerDocument1 pageData Sheet Eldar Void SpinnerAlex PolleyPas encore d'évaluation
- Bad Memories Walkthrough 0.52Document10 pagesBad Memories Walkthrough 0.52Micael AkumaPas encore d'évaluation
- Pulmonary EmbolismDocument48 pagesPulmonary Embolismganga2424100% (3)
- Alternative Network Letter Vol 7 No.1-Apr 1991-EQUATIONSDocument16 pagesAlternative Network Letter Vol 7 No.1-Apr 1991-EQUATIONSEquitable Tourism Options (EQUATIONS)Pas encore d'évaluation