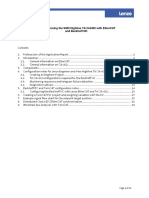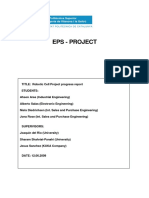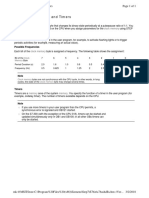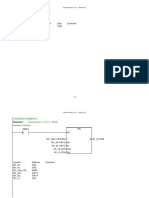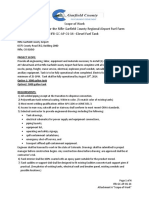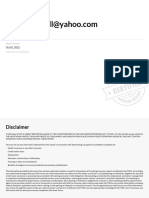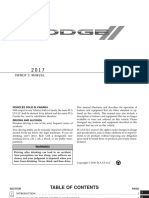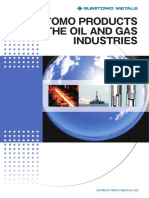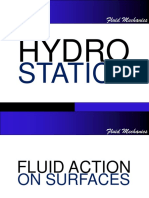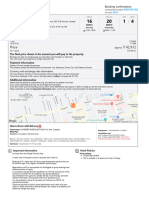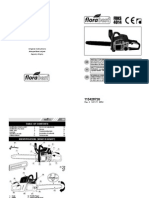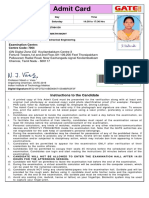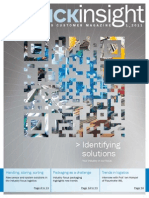Académique Documents
Professionnel Documents
Culture Documents
Kommunikation Ueber Port Forwarding e
Transféré par
thanh_cdt01Copyright
Formats disponibles
Partager ce document
Partager ou intégrer le document
Avez-vous trouvé ce document utile ?
Ce contenu est-il inapproprié ?
Signaler ce documentDroits d'auteur :
Formats disponibles
Kommunikation Ueber Port Forwarding e
Transféré par
thanh_cdt01Droits d'auteur :
Formats disponibles
Remote Maintenance with WinCC flexible
Communication via a Wide Area Network (WAN)
Communication via Port Forwarding
Issue 12/04
Foreword
Foreword
This document describes the option of communication via port forwarding.
If several operator panels in a system have to be connected to the Internet
via a router connection, this can be done using the port forwarding function,
for example.
Copyright Siemens AG 2004 All rights reserved
Kommunikation_ueber_Port_Forwarding_e.doc
Port forwarding is a technique for forwarding requests, which have been
sent to certain external ports on the router, to internal IP addresses within
the local network.
2/27
Foreword
Disclaimer / Liability
Siemens AG accepts no liability, regardless of the legal grounds, for
damages arising from the use of this entry, apart from the statutory liability
accepted, for example, for damage to items used for personal purposes,
personal accidents or due to malicious intent or gross negligence.
Copyright Siemens AG 2004 All rights reserved
Kommunikation_ueber_Port_Forwarding_e.doc
Warranty
The entries relate to selected suggested solutions for queries with complex
tasks that have been dealt with in Customer Support. We also wish to point
out that current technology not does permit us to exclude the possibility of
errors in software programs taking all application conditions into account.
The entries have been compiled to the best of our knowledge. We cannot
agree to accept any liability over and beyond the standard warranty for
class C software in accordance with our "General Terms and Conditions for
the Transfer of Software Products for Automation and Drive Technology".
The programs are available on the Internet under individual licenses. They
are non-transferable.
3/27
Communication via Port Forwarding
Contents
Communication via Port Forwarding ............................................................ 5
Accessing panels via port forwarding ............................................................... 5
Introduction ....................................................................................................... 5
Sample application ........................................................................................... 6
Configuring port forwarding on the router ......................................................... 7
Changing a panel's port setting ...................................................................... 13
Glossary ........................................................................................................ 23
Warranty and Support .................................................................................. 27
Copyright Siemens AG 2004 All rights reserved
Kommunikation_ueber_Port_Forwarding_e.doc
1
1.1
1.1.1
1.1.2
1.2
1.3
4/27
Communication via Port Forwarding
Communication via Port Forwarding
1.1
Accessing panels via port forwarding
1.1.1
Introduction
In communication via port forwarding, you do not contact the operator panel
directly via the Internet, you only contact the IP address or the name of the
router in connection with the defined port.
Copyright Siemens AG 2004 All rights reserved
Kommunikation_ueber_Port_Forwarding_e.doc
Fig. 1-1
This option only comes into consideration if there are several HMI systems
that you wish to access externally within the local network that is being
called using a standard router connection.
In the case of port forwarding, only pay attention externally to the ports
specified previously in the router for the destination network; only use the
router's external IP address for addressing. The name of the router can
also
be
used
instead
of
the
IP
address
(see
also
WinCC_flexible_remote_maintenance_DSL_with_router.pdf, section 2.3.1).
At the local network end, the router from the destination network addresses
the devices via their local IP address. The router redirects an external
request to a local IP address with the aid of the specified port.
This can be illustrated by comparing it with a phone system. The
switchboard number corresponds to the IP address, the extensions/direct
lines correspond to the ports.
5/27
Communication via Port Forwarding
1.1.2
Sample application
Point your Internet browser to the following destination:
http://winccflexiblerouter1.dyndns.org:81
In our router, this address is then forwarded to port 80 at local IP address
192.168.1.20.
The HTML page for our MP270 6" appears on your screen.
Note:
When you assign ports, take care to ensure that they are not already
occupied on the Internet by certain services or protocols.
Copyright Siemens AG 2004 All rights reserved
Kommunikation_ueber_Port_Forwarding_e.doc
If they are occupied twice, this may cause errors or malfunctions.
Example:
You are using to address port 80 externally (this port is normally
reserved for http communication). Port 80 is forwarded to a permanent IP
address and also externally from this IP address again.
As a result of this link, no other device can access information from the
Internet/Intranet because the information from the Internet/Intranet is only
routed to a local IP address.
Consequently, none of the other devices within your LAN receive any
further data.
A standard assignment of ports to protocols or applications is performed by
the IANA (Internet Assigned Numbers Authority). It provides a complete list
under http://www.iana.org/assignments/port-numbers
6/27
Communication via Port Forwarding
1.2
Configuring port forwarding on the router
Table 1-1
No.
Action
Note
Copyright Siemens AG 2004 All rights reserved
Kommunikation_ueber_Port_Forwarding_e.doc
1 The BRICKware from BinTec
that is already installed
contains two default
connections to your router.
Depending on which COM port
is used, now select a
connection. The Windows
HyperTerminal opens.
Start > Programs >
BRICKware > Device at
COM1
2 HyperTerminal
Press ENTER to continue.
3 After you press ENTER, a
login prompt appears in which
you enter the user data which
is defined in your basic
configuration.
Use admin as the login, for
example, followed by Enter
and then the relevant
password.
7/27
Communication via Port Forwarding
4 Following login, enter setup.
This takes you to the setup
tool.
Copyright Siemens AG 2004 All rights reserved
Kommunikation_ueber_Port_Forwarding_e.doc
5 Open the IP folder in order to
access the Network Address
Translation settings.
6 Execute the Network
Address Translation option
by pressing ENTER in order to
configure the settings.
8/27
Communication via Port Forwarding
Copyright Siemens AG 2004 All rights reserved
Kommunikation_ueber_Port_Forwarding_e.doc
7 Select the Internet connection
with which your router will be
constantly online.
If this should change, you will
have to configure the settings
for every other connection
used.
The T_ONLINE_DSL
connection is selected in this
example. The router is
permanently online via this
connection.
8 Network Address Translation
was enabled previously,
preventing the internal
addresses from being
contacted externally.
Any functions which you wish
to support via ports, despite
this block, must now be
defined individually in the
Requested from OUTSIDE /
INSIDE menu options.
Open the dialed path.
9 You can now define a new
route in the requested from
OUTSIDE subfolder via ADD.
9/27
Communication via Port Forwarding
10 In our example we define the route from external port 5800 to internal port 5800 of IP
address 192.168.2.2.
We have approved a whole range in the case of the external port via the setting specify
range because, under normal circumstances, the smart server in WinCC flexible 2004 is
contacted via the smart viewer via port 5900.
The specify setting means that a single port is forwarded.
No range can be defined in the case of the internal port; the starting point suffices.
Caution:
The danger with large ranges is that ports are affected which are already occupied by
standard protocols.
Copyright Siemens AG 2004 All rights reserved
Kommunikation_ueber_Port_Forwarding_e.doc
11 Save your entry and exit the
dialog with SAVE.
12 The table now contains the entry that you have just created.
You can now create other routes for all the requisite ports.
Caution:
The HTML page on each panel can only ever be contacted via port 80. Therefore,
depending on the external port, you must contact the internal IP address and port 80.
Example:
External port 81 --> internal port 80 and IP 192.168.2.1
External port 82 --> internal port 80 and IP 192.168.2.2
The return route will be configured later on in the menu option requested from INSIDE.
10/27
Communication via Port Forwarding
Copyright Siemens AG 2004 All rights reserved
Kommunikation_ueber_Port_Forwarding_e.doc
13 View:
Newly created entry
14 In order to configure the return
route, open the menu option
requested from INSIDE.
15 Add a new return route via
ADD.
11/27
Communication via Port Forwarding
Copyright Siemens AG 2004 All rights reserved
Kommunikation_ueber_Port_Forwarding_e.doc
16 Click SAVE to close the dialog
17 Close the setup tool with Save
as boot configuration and
exit.
12/27
Communication via Port Forwarding
1.3
Changing a panel's port setting
When using several panels in a local network, port settings for accessing
the Sm@rtServer must be adapted on an HMI system in the context of
Sm@rtService.
The following conflict arises:
Example for illustration (see also section 1.1.2):
We have used the following configuration for the incoming and outgoing
route for your router.
Copyright Siemens AG 2004 All rights reserved
Kommunikation_ueber_Port_Forwarding_e.doc
Panel 1
external port 80 <--> internal port 80
external port 5800 <--> internal port 5800
external port 5900 <--> internal port 5900
Panel 2
external port 81 <--> internal port 80
external port 5801 <--> internal port 5800
external port 5901 <--> internal port 5900
Call up the router name together with port 81 in the Internet Explorer; the
website for panel 2 appears.
(For example, http://router1.dyndns.org:81)
You can go to the HTML page "RemoteControl.html" via the Remote
Control menu option. The link for calling the Sm@rtClient is embedded
there. Sm@rtClient facilitates the remote control of the panel. The default
link configuration is for panel access to take place via port 5800 (default).
Thus, when the "Start Sm@rtClient" link is selected, the Internet Explorer
attempts to contact the router address together with port 5800. (for
example, http://Router1.dyndns.org:5800).
In our example, panel 1 is contacted instead of panel 2 on the basis of the
router configuration shown.
Consequently, when using several panels, the standard HTML page
"RemoteControl.html" has to be adapted in order to start the Sm@rtClient.
This measure allows you to distinguish between the different destination
devices.
The description below shows you how to change the ports on the standard
HTML page "RemoteControl.html".
13/27
Communication via Port Forwarding
Table 1-2
No.
Action
Note
Copyright Siemens AG 2004 All rights reserved
Kommunikation_ueber_Port_Forwarding_e.doc
1 Prerequisite for the
following steps:
N.B. The following settings are
only possible on a panel if the
relevant configuration has
been transferred to the panel
beforehand with the aid of
WinCC flexible Engineering
using the Sm@rtService:
HTML pages utility (see basic
settings).
.
2 Check the port settings of
the Sm@rtServer on the port
settings.
Start > Settings > Control
Panel > Internet Settings.
14/27
Communication via Port Forwarding
3 Open the Sm@rtServer
properties on the Remote tab
by clicking the Change
settings button.
Note:
In the panels you will find this
setting in the Control Panel
under the "Internet Settings"
icon.
Copyright Siemens AG 2004 All rights reserved
Kommunikation_ueber_Port_Forwarding_e.doc
4 You can now check the ports
under ports:.
The dialog shown on the right
shows the defaults that have
been used in our example.
(main) is the port for direct
access with the Smart Viewer.
(HTTP) is the port for access
via the Internet VNC Client.
15/27
Communication via Port Forwarding
Copyright Siemens AG 2004 All rights reserved
Kommunikation_ueber_Port_Forwarding_e.doc
5 Now start the panel homepage
via the Internet.
6 The File Browser link takes
you directly to the panel
directory.
Please select the WWW-Root
directory and login with your
user name and password.
16/27
Communication via Port Forwarding
Copyright Siemens AG 2004 All rights reserved
Kommunikation_ueber_Port_Forwarding_e.doc
7 This takes you to the directory
on the panel's internal flash.
17/27
Communication via Port Forwarding
8 Hier finden Sie die Datei
RemoteControl.html.
Laden Sie diese Datei auf
Ihren PC
(rechte Maustaste > Ziel
speichern unter...)
Copyright Siemens AG 2004 All rights reserved
Kommunikation_ueber_Port_Forwarding_e.doc
Achtung:
Der PC versucht die Datei als
HTM abzuspeichern, Sie
bentigen aber die
Dateiendung HTML.
9 Here you will find the
RemoteControl.html file.
Load this file onto your PC
(right-click > Save Target
As...)
Caution:
The PC attempts to save the
file as HTM. However, you
require the extension HTML.
18/27
Communication via Port Forwarding
Copyright Siemens AG 2004 All rights reserved
Kommunikation_ueber_Port_Forwarding_e.doc
10 Delete the original file from the
panel by clicking the recycle
bin to the right of the filename.
Then click Browse to select
the changed file on your
computer and move it back to
the panel.
11 You can now click the Remote
Control link on the homepage
and execute the Start
Sm@rtClient function in the
next screen.
19/27
Communication via Port Forwarding
Copyright Siemens AG 2004 All rights reserved
Kommunikation_ueber_Port_Forwarding_e.doc
12 The VNC client opens. You
can identify the changed port
in the address bar.
Enter the password. You can
then operate the required
panel.
13 Overview of the called panel.
20/27
Communication via Port Forwarding
Copyright Siemens AG 2004 All rights reserved
Kommunikation_ueber_Port_Forwarding_e.doc
14 This also works with the
Sm@rtViewer.
Start it via
Start > SIMATIC > WinCC
flexible 2004 Runtime >
Sm@rtViewer
15 Specify your router
IP address::Port
or
router name::Port
and click OK.
16 Enter the password and click
OK to confirm. The
Sm@rtClient starts.
You can now operate the
panel.
21/27
Copyright Siemens AG 2004 All rights reserved
Kommunikation_ueber_Port_Forwarding_e.doc
Communication via Port Forwarding
17 Overview of the called panel.
22/27
Glossary
Glossary
Table 2-1
No.
1
Abbreviation
ADSL
Description
Stands for Asymmetric Digital Subscriber Line.
Copyright Siemens AG 2004 All rights reserved
Kommunikation_ueber_Port_Forwarding_e.doc
ADSL supports the use of the infrastructure in the existing phone
network for broadband utilities. Additional data for Internet utilities is
transmitted on the copper two-core conductors of the analog and
digital telephone lines (POTS or ISDN) in the case of ADSL. For this
purpose, the spectrum of frequency used by ADSL is divided into
several sections. This enables the telephony and data signals to be
transported side-by-side between the subscriber's line and the local
exchange. There is a splitter on either side to separate and combine
the signals.
In ADSL, the maximum transmission rate that can be achieved is
asymmetric in both directions, upstream and downstream. ADSL
supports upstream transmission of up to 1.5 MBit/s and downstream
of up to 8 MBit/s. However, as the transmission rate which can be
achieved drops significantly the further apart the local exchange and
subscriber are, these values cannot be achieved in practice for the
majority of lines.
The asymmetric DSL variants, in which there is a speed of up to 256
kBit/s available for upstream and up to 3 MBit/s available for
downstream, are particularly suitable for private users and small
businesses who do not wish to make large volumes of frequently
requested Internet content available on their PC for other users.
2
BBAE
Stands for Broadband Access Equipment.
The BBAE represents a subscriber's terminal connection to a line that
is used for broadband. It separates the provider network from the
subscriber line cable and conditions the signals for transmission via
the connection element.
In the case of ADSL connections, the BBAE generally also features
the splitter that separates the broadband and narrow band signals
from one another and combines them again.
CAPI
Stands for Common Application Programming Interface.
A standardized software interface for communication between
software and hardware.
CAPI is the name of a program which is supplied with an ISDN card
and which is used to activate it. Other programs that wish to transmit
data via the card only have to pass this data on to the CAPI driver.
DSL
Stands for Digital Subscriber Line.
DSL technology enables data transmission to be accelerated
substantially via conventional phone lines, making it especially
23/27
Glossary
suitable for high-speed Internet use. ISDN services or analog
telephony continue to run undisrupted on the same line. The high
transmission rates are achieved by enlarging the frequency range
used. For example, ADSL supports transmission rates of up to 8
MBit/s. Lines with capacities of 768 kBit/s are very common.
The name DSL represents a whole family of technologies that are
combined under the collective term xDSL. In Germany, lines for
private customers are mainly offered with asymmetric DSL (ADSL)
and single pair DSL (SDSL) technologies. ADSL, which is much more
common, transmits the Internet data in the existing telephone network
above telephony frequencies between 138 and 1,104 kHz. For
example, ADSL is also the basis for the T-DSL product offered by
Deutsche Telekom AG.
e auch die Basis fr das T-DSL-Angebot der Deutschen Telekom AG.
DynDNS
Copyright Siemens AG 2004 All rights reserved
Kommunikation_ueber_Port_Forwarding_e.doc
The term DynDNS stands for dynamic DNS and is meant to indicate
that you as the customer can enter the IP address belonging to a
name in the DNS server yourself.
The partner's IP address is contacted, and the connection is
established. However, since fixed IP addresses are expensive, most
users connect to service providers and are assigned a dynamic IP
address.
This changes every time you connect (hence the term dynamic),
making it impossible to locate a partner with a dynamic IP address.
DynDNS servers on the Internet offer assistance in this respect. They
enable partners to be located despite their dynamic IP address. If the
partner is known, i.e. if its IP address is known, there is nothing to
prevent communication. In the interests of security, communication
with the partner can be encrypted with the aid of IPSec, for example,
in a second step.
IPsec
IPSec is a protocol that can be used to establish a secure IP
(Internet Protocol connection.
Security)
A distinction is made between two modes:
1. Tunnel mode
The entire IP package is encrypted in this mode. Tunnel mode is
primarily used to transmit data between two company locations or
between a private PC and a company network (to enable staff to work
from home, for example) via the Internet secure from monitoring
(VPN).
2. Transport mode
Here only the data part is encrypted. This is used to transmit critical
data, e.g. in passwords.
ISDN
Stands for Integrated Services Digital Network.
The striking feature of ISDN phone lines is that there are at least two
basic access channels (B-channels) available for use simultaneously.
24/27
Glossary
This means that a subscriber is contactable by phone whenever it is
online or sending a fax. It also supports two parallel phone calls from
one line. In addition, higher transmission rates are possible than with
an analog line. Each B-channel can transmit 64 kBit/s, i.e. the two
together support 128 kBit/s.
ISDN digital transmission and switching technology supports diverse
forms of communication on the phone line such as telephony, faxing
or Internet connections.
ISDN continues to use the cabling from the previous analog telephone
network in order to connect the customers to the exchange. However,
ISDN technology uses this with much greater efficiency and flexibility.
Connections can be established more quickly, speech quality is much
improved, and not only is data transmission is quicker, it is also
extremely reliable thanks to error correction.
8
NTBA
Stands for Network Termination Basic Rate Access.
Copyright Siemens AG 2004 All rights reserved
Kommunikation_ueber_Port_Forwarding_e.doc
The NTBA forms the network termination to the public ISDN network.
It converts the signal from the network provider from its two-wire line
(UK0 bus) to a four-wire line (S0 bus).
The exchange supplies current to the NTBA via the ISDN supply
voltage the NTBA, in turn, supplies the S0 bus. In normal operating
mode, power is also fed to the NTBA via a power supply unit. In this
mode it can supply up to four terminals which are connected to the S0
bus and which do not possess a power supply of their own.
If the NTBA is operated without an additional power supply unit or if
the power supply fails, the NTBA uses the network provider's ISDN
supply voltage in order to operate on standby.
9
Port Forwarding
Port forwarding is a technology which supports the mapping of ports
to IP addresses in NAT networks (Network Address Translation),
i.e. if router ports have to be forwarded permanently to a specific IP
address. This mapping technology is a function offered by many of the
current DSL routers. For this purpose, the advanced settings for the
router generally include a table in which a port that has to be mapped
is permanently allocated to a specific local IP address.
10
Routers
Routers are first and foremost hardware devices or software programs
that can be used to connect one or more computers or whole
networks to other networks.
The router acts as the control center in order to forward connection
requests to the required network or the service.
In addition to their basic functionality, hardware routers and, in
particular, the current ISDN or DSL routers possess DHCP services or
servers which can be used to manage address allocation and control
centrally. Depending on the settings, IP addresses can be supplied in
this way to whole networks which is beneficial to inexperienced users,
in particular.
11
Splitters
Splitters
25/27
Glossary
In ADSL lines, the splitter divides the incoming signal from the
provider network into the broadband ADSL signal and the narrow
band ISDN signal or analog telephone signal. For transmission in the
opposite direction, the two parts of the signal are combined to
facilitate simultaneous transmission via the subscriber line.
The splitter is frequently contained directly in the broadband access
equipment (BBAE).
12
TCP
TCP, which stands for Transmission Control Protocol, is an important
component of the TCP/IP protocol. It is based on connections and
requests receipt of confirmation for every package sent.
13
TCP/IP
TCP/IP stands for Transmission Control Protocol/Internet Protocol.
This generally refers to the whole family of protocols. It was developed
to facilitate connection between computers in different networks.
Copyright Siemens AG 2004 All rights reserved
Kommunikation_ueber_Port_Forwarding_e.doc
Nowadays TCP/IP is used in many LANs (Local Area Networks) and
is the basis for the world wide web.
14
T-DSL
Deutsche Telekom has been offering DSL lines under the name TDSL since the late 90s. T-DSL is the most commonly used variant of
DSL, which also makes it the most common type of broadband
Internet access in Germany.
Deutsche Telekom is not the only organization that offers T-DSL
access to the Internet via its subsidiary T-Online, this is also available
from a relatively large number of resellers. However, they all use
Deutsche Telekom infrastructure to establish the physical link to the
customer. The remaining providers primarily use their own versions of
ADSL or else SDSL, although this works symmetrically and supports
data rates of up to 2.3 MBit/s.
15
VPN
(Virtual Privat
Network)
Company employees can use a Virtual Private Network (VPN) to
connect to the company network (Intranet) from home or from
locations outside the company via the Internet. A number of company
sites can also be linked this way.
The advantage of this is that there is no need for modem links or
leased channels, simply a connection to the Internet. The employee
connects to the Internet first of all. An encrypted channel (tunnel) is
then established between the VPN client and VPN server. Following
authentication via user name and password or public key/certificate,
an encrypted IPSec tunnel is set up via which data can be transmitted
without risk of being monitored.
16
WAN
The term WAN (Wide Area Network) refers to networks which transmit
data over a larger distance than a LAN (Local Area Network).
26/27
Warranty and Support
Warranty and Support
No liability is accepted for the foregoing or following internal Siemens
information.
Copyright Siemens AG 2004 All rights reserved
Kommunikation_ueber_Port_Forwarding_e.doc
A&D accepts no liability, regardless of the legal grounds, for damages
arising from the use of the examples, tips, programs, configuration and
performance data, etc. described here, apart from the statutory liability
accepted, for example, for damage to items used for personal purposes,
personal accidents or for malicious intent or gross negligence.
27/27
Vous aimerez peut-être aussi
- Control de Servo Inverter 94xx Highline EtherCAT de Lenze Con TwinCAT NCDocument33 pagesControl de Servo Inverter 94xx Highline EtherCAT de Lenze Con TwinCAT NCthanh_cdt01Pas encore d'évaluation
- Manual: 9300 Servo PLCDocument165 pagesManual: 9300 Servo PLCthanh_cdt01Pas encore d'évaluation
- Lenze ParametersDocument13 pagesLenze Parametersthanh_cdt01100% (1)
- Industrial RoboticsDocument19 pagesIndustrial Roboticsthanh_cdt01Pas encore d'évaluation
- Robotic Cell Project Progress ReportDocument54 pagesRobotic Cell Project Progress Reportthanh_cdt01Pas encore d'évaluation
- KUKA KR 360-3 (Six-Axis Industrial Robot For Wheel Assembly System)Document21 pagesKUKA KR 360-3 (Six-Axis Industrial Robot For Wheel Assembly System)thanh_cdt01Pas encore d'évaluation
- Textual Robot ProgrammingDocument12 pagesTextual Robot Programmingthanh_cdt01Pas encore d'évaluation
- KA169FEN Tof Tool Fieldtool Installation OMDocument80 pagesKA169FEN Tof Tool Fieldtool Installation OMthanh_cdt01Pas encore d'évaluation
- KUKA Robots: For Palletizing ApplicationsDocument24 pagesKUKA Robots: For Palletizing Applicationsthanh_cdt01Pas encore d'évaluation
- Release Notes DTM LibraryDocument21 pagesRelease Notes DTM Librarythanh_cdt01Pas encore d'évaluation
- HC900 Rack Installation GuideDocument4 pagesHC900 Rack Installation Guidethanh_cdt01Pas encore d'évaluation
- Combicom Profibus 005800ak014 GBDocument44 pagesCombicom Profibus 005800ak014 GBthanh_cdt01Pas encore d'évaluation
- Endress Hauser Device ListDocument19 pagesEndress Hauser Device Listthanh_cdt01Pas encore d'évaluation
- Ba224fen Tof Tool OmDocument72 pagesBa224fen Tof Tool Omthanh_cdt01Pas encore d'évaluation
- EN HQ 10 Antenna Rules LoRes PDFDocument7 pagesEN HQ 10 Antenna Rules LoRes PDFDomotica HI OlavarriaPas encore d'évaluation
- Clock Memory: Using and TimersDocument1 pageClock Memory: Using and Timersthanh_cdt01Pas encore d'évaluation
- MM 750W 6se9212-0da30-1aa0Document2 pagesMM 750W 6se9212-0da30-1aa0thanh_cdt01Pas encore d'évaluation
- KWZ 4s.englDocument4 pagesKWZ 4s.englthanh_cdt01Pas encore d'évaluation
- Commander SK QsDocument82 pagesCommander SK Qsthanh_cdt01Pas encore d'évaluation
- ControlTechnique PLCDocument32 pagesControlTechnique PLCthanh_cdt01Pas encore d'évaluation
- Shoe Dog: A Memoir by the Creator of NikeD'EverandShoe Dog: A Memoir by the Creator of NikeÉvaluation : 4.5 sur 5 étoiles4.5/5 (537)
- The Yellow House: A Memoir (2019 National Book Award Winner)D'EverandThe Yellow House: A Memoir (2019 National Book Award Winner)Évaluation : 4 sur 5 étoiles4/5 (98)
- The Subtle Art of Not Giving a F*ck: A Counterintuitive Approach to Living a Good LifeD'EverandThe Subtle Art of Not Giving a F*ck: A Counterintuitive Approach to Living a Good LifeÉvaluation : 4 sur 5 étoiles4/5 (5794)
- The Little Book of Hygge: Danish Secrets to Happy LivingD'EverandThe Little Book of Hygge: Danish Secrets to Happy LivingÉvaluation : 3.5 sur 5 étoiles3.5/5 (400)
- Grit: The Power of Passion and PerseveranceD'EverandGrit: The Power of Passion and PerseveranceÉvaluation : 4 sur 5 étoiles4/5 (588)
- Elon Musk: Tesla, SpaceX, and the Quest for a Fantastic FutureD'EverandElon Musk: Tesla, SpaceX, and the Quest for a Fantastic FutureÉvaluation : 4.5 sur 5 étoiles4.5/5 (474)
- A Heartbreaking Work Of Staggering Genius: A Memoir Based on a True StoryD'EverandA Heartbreaking Work Of Staggering Genius: A Memoir Based on a True StoryÉvaluation : 3.5 sur 5 étoiles3.5/5 (231)
- Hidden Figures: The American Dream and the Untold Story of the Black Women Mathematicians Who Helped Win the Space RaceD'EverandHidden Figures: The American Dream and the Untold Story of the Black Women Mathematicians Who Helped Win the Space RaceÉvaluation : 4 sur 5 étoiles4/5 (895)
- Team of Rivals: The Political Genius of Abraham LincolnD'EverandTeam of Rivals: The Political Genius of Abraham LincolnÉvaluation : 4.5 sur 5 étoiles4.5/5 (234)
- Never Split the Difference: Negotiating As If Your Life Depended On ItD'EverandNever Split the Difference: Negotiating As If Your Life Depended On ItÉvaluation : 4.5 sur 5 étoiles4.5/5 (838)
- The Emperor of All Maladies: A Biography of CancerD'EverandThe Emperor of All Maladies: A Biography of CancerÉvaluation : 4.5 sur 5 étoiles4.5/5 (271)
- Devil in the Grove: Thurgood Marshall, the Groveland Boys, and the Dawn of a New AmericaD'EverandDevil in the Grove: Thurgood Marshall, the Groveland Boys, and the Dawn of a New AmericaÉvaluation : 4.5 sur 5 étoiles4.5/5 (266)
- On Fire: The (Burning) Case for a Green New DealD'EverandOn Fire: The (Burning) Case for a Green New DealÉvaluation : 4 sur 5 étoiles4/5 (74)
- The Unwinding: An Inner History of the New AmericaD'EverandThe Unwinding: An Inner History of the New AmericaÉvaluation : 4 sur 5 étoiles4/5 (45)
- The Hard Thing About Hard Things: Building a Business When There Are No Easy AnswersD'EverandThe Hard Thing About Hard Things: Building a Business When There Are No Easy AnswersÉvaluation : 4.5 sur 5 étoiles4.5/5 (345)
- The World Is Flat 3.0: A Brief History of the Twenty-first CenturyD'EverandThe World Is Flat 3.0: A Brief History of the Twenty-first CenturyÉvaluation : 3.5 sur 5 étoiles3.5/5 (2259)
- The Gifts of Imperfection: Let Go of Who You Think You're Supposed to Be and Embrace Who You AreD'EverandThe Gifts of Imperfection: Let Go of Who You Think You're Supposed to Be and Embrace Who You AreÉvaluation : 4 sur 5 étoiles4/5 (1090)
- The Sympathizer: A Novel (Pulitzer Prize for Fiction)D'EverandThe Sympathizer: A Novel (Pulitzer Prize for Fiction)Évaluation : 4.5 sur 5 étoiles4.5/5 (121)
- Her Body and Other Parties: StoriesD'EverandHer Body and Other Parties: StoriesÉvaluation : 4 sur 5 étoiles4/5 (821)
- Scope of Work Diesel Fuel Tank For The Rifle-Garfield County Regional Airport Fuel Farm IFB-GC-AP-01-14 - Diesel Fuel TankDocument4 pagesScope of Work Diesel Fuel Tank For The Rifle-Garfield County Regional Airport Fuel Farm IFB-GC-AP-01-14 - Diesel Fuel TankMSPas encore d'évaluation
- Patrick C Hall@yahoo - com-TruthfinderReportDocument13 pagesPatrick C Hall@yahoo - com-TruthfinderReportsmithsmithsmithsmithsmithPas encore d'évaluation
- Ch2 Snapshot 20 LightingDocument4 pagesCh2 Snapshot 20 Lightinggarych72Pas encore d'évaluation
- QA/QC Filling INDEX: North Gas Compression Plants (NGCP) Pipelines Index File Name File #Document3 pagesQA/QC Filling INDEX: North Gas Compression Plants (NGCP) Pipelines Index File Name File #deva017Pas encore d'évaluation
- Project Report JamiaDocument76 pagesProject Report JamiaShoaibPas encore d'évaluation
- Sky Spark White PaperDocument7 pagesSky Spark White PaperJohn KablerPas encore d'évaluation
- Dodge Journey 2017 - Owner's ManualDocument510 pagesDodge Journey 2017 - Owner's Manualandres camachin100% (1)
- 4a Bulk Water Meter Installation in Chamber DrawingPEWSTDAMI004 PDFDocument1 page4a Bulk Water Meter Installation in Chamber DrawingPEWSTDAMI004 PDFRonald ValenciaPas encore d'évaluation
- Mason Melito: EducationDocument2 pagesMason Melito: Educationapi-568517799Pas encore d'évaluation
- SMDocument36 pagesSMharan2000Pas encore d'évaluation
- Alpha Testing Form LATESTDocument2 pagesAlpha Testing Form LATESTazizaharsad0% (1)
- 4 - 5.1 - Fluid Action On Surfaces (Plane Surface)Document16 pages4 - 5.1 - Fluid Action On Surfaces (Plane Surface)Jacky CagampanPas encore d'évaluation
- TORONTO01Document2 pagesTORONTO01itrcentre07Pas encore d'évaluation
- About Some Important Items of Composite Insulators Design: February 1999Document6 pagesAbout Some Important Items of Composite Insulators Design: February 1999ipraoPas encore d'évaluation
- Superb 2 Aditional HeaterDocument2 pagesSuperb 2 Aditional Heaterpalle larsenPas encore d'évaluation
- Original Instructions Alkuperäiset Ohjeet Αρχικýj Οδηγßεj: Rev. 4 5/31/11 BrwDocument32 pagesOriginal Instructions Alkuperäiset Ohjeet Αρχικýj Οδηγßεj: Rev. 4 5/31/11 BrwnikosvitalPas encore d'évaluation
- What Are The Good Research QuestionDocument26 pagesWhat Are The Good Research Questionkavindukarunarathna100% (2)
- Nvidia CompanyDocument4 pagesNvidia CompanyaaaPas encore d'évaluation
- Canvera Photobook GuideDocument16 pagesCanvera Photobook GuideAnupam KumarPas encore d'évaluation
- The Relevance of YS/UTS RatioDocument21 pagesThe Relevance of YS/UTS RatiocarrespmPas encore d'évaluation
- Ece T 2012 ToppersDocument13 pagesEce T 2012 ToppersRajesh LingamalluPas encore d'évaluation
- NessusDocument23 pagesNessusShivaprakash TimmapurPas encore d'évaluation
- Admit Card: Examination Centre: Centre CodeDocument1 pageAdmit Card: Examination Centre: Centre CodekrishnaPas encore d'évaluation
- Catalogo de Oleohidraulica AGVDocument73 pagesCatalogo de Oleohidraulica AGVadjime3Pas encore d'évaluation
- Informatics and Patient SafetyDocument5 pagesInformatics and Patient SafetyCuriePas encore d'évaluation
- Identifying Solutions: 1 - 2 0 1 1 Sick'S Customer MagazineDocument58 pagesIdentifying Solutions: 1 - 2 0 1 1 Sick'S Customer MagazineNicuVisanPas encore d'évaluation
- IB JIO Technical Previous Year PaperDocument62 pagesIB JIO Technical Previous Year PaperHello HoneyyPas encore d'évaluation
- Product Presentation PPT NeerajDocument8 pagesProduct Presentation PPT NeerajNeeraj UdiniyaPas encore d'évaluation
- CCR Equipment ListDocument1 pageCCR Equipment Listbehzad parsiPas encore d'évaluation