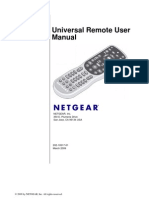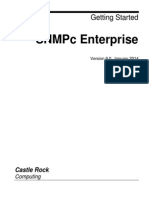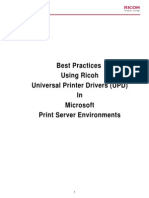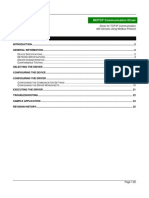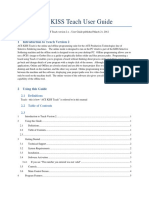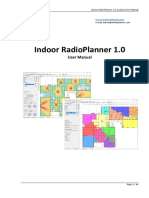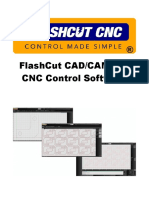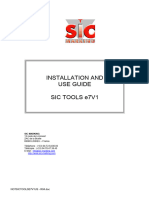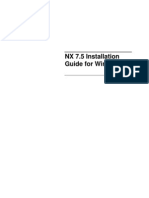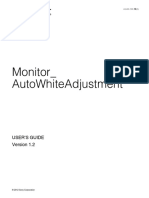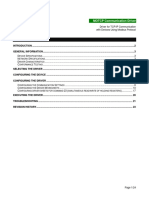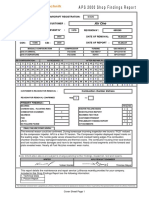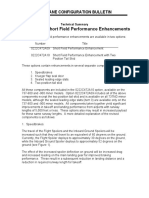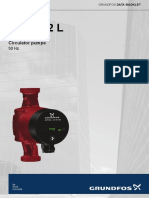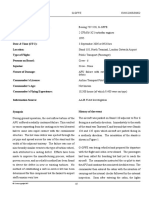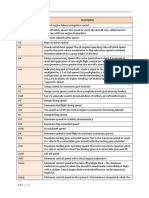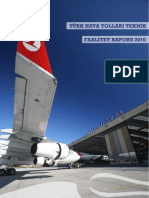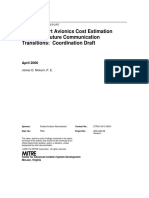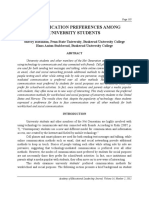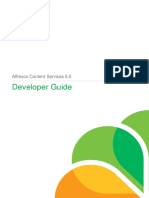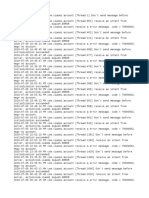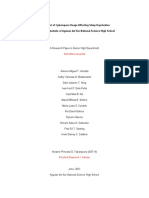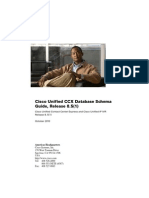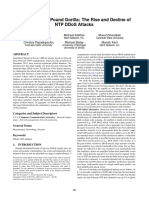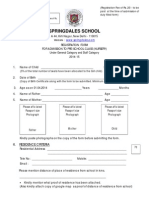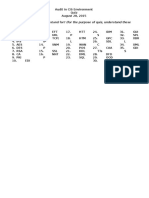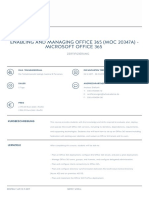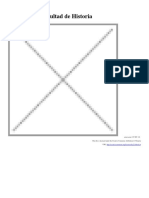Académique Documents
Professionnel Documents
Culture Documents
Magenta Doc 15
Transféré par
cypCopyright
Formats disponibles
Partager ce document
Partager ou intégrer le document
Avez-vous trouvé ce document utile ?
Ce contenu est-il inapproprié ?
Signaler ce documentDroits d'auteur :
Formats disponibles
Magenta Doc 15
Transféré par
cypDroits d'auteur :
Formats disponibles
Project Magenta Manual V15
Revision: 23 February-2011
USER MANUAL
Project Magenta Manual V15
Revision: 23 February-2011
CONTENTS
Section
Page
Introduction...........................................................................................................................................4
Requirements ........................................................................................................................................5
Install & Set-Up .....................................................................................................................................5
Network Setup / Optimization .................................................................................................................6
pmFileCheck Tool.................................................................................................................................12
OpenGL ...............................................................................................................................................13
General Common to all Software ........................................................................................................14
About INI Files.....................................................................................................................................18
CheckList.............................................................................................................................................19
Boeing-Type Glass Cockpit....................................................................................................................20
Boeing-Type CDU & RCDU....................................................................................................................28
Boeing-Type MCP.................................................................................................................................38
Airbus-Type Glass Cockpit ....................................................................................................................39
Airbus-Type MCDU ...............................................................................................................................43
Airbus-Type FCU ..................................................................................................................................47
pmSystems..........................................................................................................................................48
General Aviation IFR Panels ..................................................................................................................61
Regional Jet Glass Cockpit ....................................................................................................................73
Project Magenta Instructor Station ........................................................................................................80
General Aviation Glass Cockpit ..............................................................................................................98
(to be added) ......................................................................................................................................98
pmSounds ...........................................................................................................................................98
SID/STAR/APPR Data ...........................................................................................................................99
Aircraft Configuration Files.................................................................................................................. 103
Terrain Data Files............................................................................................................................... 115
Weather Radar .................................................................................................................................. 117
Back-Up ............................................................................................................................................ 118
Navdata Updates ............................................................................................................................... 119
FAQ .................................................................................................................................................. 120
Notams ............................................................................................................................................. 124
Project Magenta Manual V15
Revision: 23 February-2011
Project Magenta Internal and Interfacing Offsets ................................................................................. 124
FSUIPC Offsets .................................................................................................................................. 125
Alphabetical Index ............................................................................................................................. 126
Always check the NOTAMS pages for important up-to-date changes regarding software issues.
http://www.projectmagenta.com/notams.html
Project Magenta Manual V15
Revision: 23 February-2011
Introduction
Project Magenta produces Flight Simulation software designed to be run across a computer network. The
software is not intended to be used on a single computer. Primary usage is for flight simulators or flight
training devices. The software is available under two separate license schemes: Professional and HomeUser. Please contact Project Magenta sales for any form of professional usage / application. If in any doubt
it is better to check first rather than run into a licensing problem at a later date.
All of the Project Magenta software follows very similar install and set-up procedures. In order to use the
software some knowledge of flying or appropriate training manuals will be required further to this software
set-up manual. This manual will not in anyway discuss aircraft operations or training. It wont (for example)
teach you how to operate a CDU or MCP. The software is highly detailed and requires that the user must
either have prior knowledge of a specific area or use the software in conjunction with appropriate training
manuals.
This manual has been split into various sections with new and advanced users of the software in mind. It
covers Install procedures, network and common software operation. In the later sections software function
specific to each software type is discussed. It is recommended that special attention is paid by new users to
the first sections as it can lead to serious set-up problems later on if these various tasks are not performed
and found to be working before the software is put into use.
As a general rule, none of the information herein and none of the software can be used for real world
aviation or navigation. The software is by no means to be considered complete concerning any of the
respective aircrafts real systems and operation. The software is designed to give familiarization of those
a/c modeled.
Unless otherwise stated, the diagrams in this document refer to Windows XP. Note that depending on your
desktop style and theme differences may be apparent in your particular set-up.
Printing Information
This manual has been designed to be printed with a B/W printer. No colour printing is necessary.
If you find technical errors in this manual please e-mail: support@projectmagenta.com
Project Magenta Manual V15
Revision: 23 February-2011
Requirements
MSFS (various versions are supported but we maintain support for the most current version)
At time of print, we support FS2004, FSX, ESP, Prepar3D and X-Plane
Win98 and above. We currently recommend WinXP and Windows 7
Fully compliant OpenGL Graphics Card (Typically nVidia Gforce Cards)
Colour Mode of 16bit and above
450Mhz & above (depending on program)
Full registered version of FSUIPC
Full registered version of WideFS (both FSUIPC and WideFS are free of charge for our customers)
Computer Network 10Mbs TCP/IP or IPX (TCP/IP and 100MB recommended)
For X-Plane please use XPUIPC and XPWideClient
File & Printer sharing Services installed and active for the Network protocol procedure. (Typically
this is TCP/IP)
Install & Set-Up
Software is delivered by download only
You chose which computer you want to install the software on. Every time you install the software
on a new PC a new code will be requested.
Unzip and run the executable install program
Run the software for the first time
It will present a code
Send this code to: register@projectmagenta.com
We will send you an unlock code
The software will now run, you still have to configure your network, WideFS, Sharing and NetDir to
be able to use it. This is covered in the next section.
Project Magenta Manual V15
Revision: 23 February-2011
Network Setup / Optimization
The Project Magenta software is designed to be run over a computer network. The software is flexible and
has many different applications. No one set-up is the same and as such we will talk in general terms
throughout this section.
Please note, you are responsible for setting up your computer network. File & Printer sharing
Services installed and active for the Network protocol procedure. (Typically this is TCP/IP). All
computers must see each other across the network and be in the same workgroup. You will
either have to know your computers Name or static IP address.
In Windows XP the network you can find out your computer
name from by opening Control Panel, Opening Network
Connections, select Advanced option from the top list, then
select Network Identification. The Computer name is indicated.
This will be required unless you intend to use / set a static IP
Address.
Take note of either your SeverName or Server IP Address as it
will be required for the WideFS set-up.
Step 1 Set-up your network for Project Magenta
The following is a quick step guide to installing the
components necessary for our software to communicate
across the network with MSFS. We recommend that you
undertake further reading with Peter Dowsons WideFS &
FSUIPC documentation which provides details and
additional features of his programs that you may well
require if not now, but at a later date.
A typical network layout comprises of one Server
computer (usually the most powerful) and several Clients
as illustrated.
Project Magenta Manual V15
Revision: 23 February-2011
In the schematics, you can see how each client is connected together via a switch/hub to the Server. Each
client has a VGA output to drive respective flight displays. Note how (in this example) pmSystems and the
MCP has been left out of the loop, this is simply because you can choose where to run these (as with any
of the other pm software), like pmSounds, etc. Generally, the rule of thumb is, if you eventually wont
need to actually see the software graphic (as you will have hardware as the main input / output device)
then that particular control program can run minimized. You may choose in this example to run the MCP on
the Server, or perhaps the EICAS computer. With the CDU program, you still need to see the output of the
screen, so if you have CDU hardware then we have an option so that just the full screen output of the CDU
is shown.
You should build a schematic of your set-up, the schematic shown here is merely one example. As a further
note, with a program like pmSystems, whilst it will control youre a/c systems in a minimized state (so you
dont have to see it) it will be a requirement to see
it full screen during the test phases of your set-up
as you connect your hardware (if used in this
fashion). Thus you might choose to run it on a
laptop or spare PC. Conversely, it may be used as
software alone without hardware, then of course
you will need a screen to see it.
A Note about Multi-Monitor
Because multi-monitor is entirely dependent on
what particular video hardware you have on your
system, we cannot support this type of
application. Experimentation is required on your
behalf to achieve this. Generally we only
recommend networked solutions and thus we can be of little assistance in software set-up in environments
that we dont fully support. This applies to all PM programs. You can not run MSFS on one screen and a PM
program on another. Generally, this wont work because only one program can be the active program at
one time and thus graphics acceleration is limited to the active program.
Project Magenta Manual V15
Revision: 23 February-2011
Step 2. Installation of WideFS and FSUIPC
To connect MSFS and Project Magenta programs together, across a computer network, you need an
intermediary program called WideFS. Full docs are enclosed with these programs and are the most up-todate and thorough source of information. Below is really just a quick start summary.
A registered version of FSUIPC must be installed in your MSFS Modules folder.
A registered version of WideFS is also required for network communications and the installation is as
follows.
WideFS is split into two main components as illustrated above.
The Wideserver component (Wideserver.dll and Wideserver.ini) are placed in your MSFS Modules folder.
That is all you need to do for the Sever component installation.
The Wideclient component (Wideclient.exe and Wideclient.ini) are placed on your client computers
(computer that you wish to connect to MSFS). You can create a folder perhaps called WideClient or copy
them into the PM main program folders it actually does not matter. Each time you want communication
across the network with MSFS, Wideclient.exe must be running.
Step 3 Setting Server Name or Static IP
WideFS can use either the IPX network protocol for communication or TCP/IP. TCP/IP is now the standard
and we recommend its use on most systems. For IPX usage, please refer to Peter Dowsons documentation
included with the WideFS package. There is also a new protocol in use called UDP. This is a faster protocol
but there is no error checking. It is purely system dependent as to whether this can be used. As a general
rule, most computer systems will run well using TCP/IP.
Generally, after installation (as above) of the various files included in WideFS, as a basic rule you should
not actually have to do anything more but we also like to at least edit the wideserver.ini file, use a text
editor like Windows Notepad. Add the following entries in the first Section of the Wideserver.ini file:
ServerName= (your Servers Name)
Or
ServerIPAddr= (your Servers IP address)
You only need to set either the ServerIPAddr or ServerName (not both). It is recommended that you use
the ServerName option. Then add to the same ini file ProtocolPreferred=TCP (or whatever protocol you
prefer) we recommend TCP at least to start with.
Project Magenta Manual V15
Revision: 23 February-2011
If you do not know how to find your ServerName or IP address, please contact Project Magenta support or
refer to the WideFS documentation.
When you first try to connect wideclient to MSFS
you may need to allow access for this program by
any Firewalls you have enabled. Otherwise they
may block communication.
To check you have correctly set WideClient to
communicate with MSFS, run MSFS on the Server,
then start WideClient on your client PC by clicking
on wideclient.exe. In the menu bar at the top of
the Wideclient program you should see the
number of clients that are connected. If it is
indicating that nothing is connected, then you need to refer to the network checklist to make sure you have
set everything correctly.
Step 4 Additional things to do Sharing
A) Share your default MSFS folder and give it full read/write access.
Right click on your MSFS main program folder, select properties, and
then look for the sharing options (typically on a sharing tab in winXP).
Select the option to share the folder and give it a share name with full
read/write access.
B) For FS9 / FSX, you need to share where the Flight Simulator Files
are stored. Go to your MyDocuments folder and find the sub folder
Flight Simulator Files. Right click on this folder and enable full
sharing as outlined above. The share name of this folder must be set
to FSPLANS. Write in FSPLANS where it indicates the share name.
When using WinXP, make sure the option for it to be a Private Folder
is not selected.
Step 5 NetDir
The NetDir setting is required if you own a copy of the PM CDU or MCDU program.
There are various ways to set the NetDir, it is important to ensure it has been set correctly for correct
operations between the CDU / MCDU and the Glass Cockpit.
a) Go to the program folder of the CDU or MCDU where you installed this software.
b) Open this folder. There is a subfolder called NetDir. Right click, Properties, and select the sharing
tab or option. Now allow sharing over the network, and set the share name to NetDir. Make sure
you have selected full read/right access and that it is not a private folder. Click OK and close.
c) Now run the CDU program. It will detect automatically the NetDir and should set the software for
its use.
Project Magenta Manual V15
Revision: 23 February-2011
d) To check that everything is working, download and install the latest version of the pmFileCheck
program from the Project Magenta website. When you run it, with the CDU software running as
well, and a connection to MSFS via wideclient, it will produce a test report indicating any problems.
Step 6 Sharing In General
Check that there is no network or firewall restrictions between folders that need full sharing / read and
write access.
Typical symptoms of incorrectly set NetDir:
Red display FAIL in the CDU (bottom right of graphic or on your CDU hardware)
Receiving a Network Error message in the CDU scratch pad.
Seeing no vspeed (once set), flaps, flight plan in the PFD, ND and EICAS respectively when running
the Glass Cockpit programs.
If any of the above occur, something is not correctly set. Check:
File & Printer Sharing Services installed and active for the network
All computers see each other and can exchange files
You have created and shared the NetDir folder with full read/write access
When looking at the cdu.ini file (using Notepad text editor) you can see an entry in the file called:
NetDir=\\machinename\NetDir
If the entry looks something like this:
NetDir=c:\cdu\NetDir
Then this is incorrect and the folder is not being shared across the network.
Optimization
Here is a list of tips to make sure your network runs as fast as possible... this mostly applies to XP systems.
avoid any "Auto" settings in the network "LAN Settings" for the Link Speed / Duplex, e.g. use "100
Full Duplex" rather than "Auto"
Set the "receive Buffer" of your network card as high as possible
Disable the "Allow Indexing Service to index this disk..." in your "Local Disk Properties", as it really
slows down network file transfer
Limit your FS frame rate, avoid "unlimited" 30 FPS should be enough for most, use 50 fps if you
must and your hardware can handle it. High or Unlimited settings will leave WideServer very little
time to process network traffic and will result in pauses in the connected programs.
turn off automatic updates
assign an IP address for every machine, do not use automatic settings for that
disable network authentication IEEE 802
if you have control, turn off system restore disable automatic synchronise internet time
10
Project Magenta Manual V15
Revision: 23 February-2011
A possible side effect of using TCP/IP is stutters / pauses across the network. If this is observed on your
system, you will have to assign a static IP address rather than just simply using a computer name in the
wideclient.ini file setting. Refer to the WideFS documents for further information on setting different
network protocols.
Other Required Shares
Other required shares for our programs to communicate properly with FS and display or save FS flight
plans:
- share the FS folder with read/write access
- for FS9 and FSX share the \My Documents\Flight Simulator Files folder with the share name FSPLANS, if
using XP make sure that this folder is not private
Note: share name does not mean renaming an existing folder, this is the name given to the share that you
are creating
11
Project Magenta Manual V15
Revision: 23 February-2011
pmFileCheck Tool
As mentioned before, pmFileCheck is a very helpful tool to check everything is OK with your PM setup. You
can find it in the main folder of practically all programs (Glass Cockpit, FMC, IFR Panels etc.)
It will check the connection to flight simulator and its frame rate, show the detected WideFS versions,
inspect the NetDir settings and so forth. It will help you identify any problems and will suggest solutions
should any issues appear to be the case. It is possible to copy the result to the clipboard and send it to PM
support should you need any help.
pmFileCheck Build 36
Opening Connections
Local Path: C:\NonSim\pmFileCheck
Checking Computer and User Name
Local Computer Name: FSN
Local User Name: Owner
FSUIPC/WideFS found!
FSUIPC Version 3.53
WideServer Version 6.51
WideClient Version 6.51
Flight Simulator Running
Testing Framerate
Avg / Min / Max: 29.6 / 24.5 / 30.7
OK
- GC Detected
GC Build 84
OK
- FMC Detected (CDU or MCDU)
FMC Build 77
OK
- A/P Detected (MCP or FCU)
A/P Build 77
Local DLL Files Found:
pm.dll dated: 1/17/2006 9:22:27 AM
Checking FS Path
OK
- Reported FS Path \\FS2004\Flight Simulator 9\
Trying
OK
OK
OK
-
to access FS Path
Read access to FS Path
Read/Write access to FS Path
Read/Write access to FS Path
Wide Server reports:
788687 Connected to computer "COPILOT" running WideClient version 6.510 (skt=1192)
788812 Connected to computer "CAPTAIN" running WideClient version 6.510 (skt=1204)
Looking for NETDIR from CDU
Reported NetDir is: \\fmc\netdir\
Checking PMNETDIR Path (FMC Generated Path)
9 File(s) found in NetDir, last date is 3/2/2006 6:52:02 PM
Checking FSPLANS Path (To Load/Save FS Flightplans)
OK
- Read/Write access to FSPLANS Shared Folder
29 File(s) found in FSPLANS, last date is 3/2/2006 10:23:55 AM
last flight plan file is IFR Denver Intl to Rapid City Regl.PLN
Closing Everything
12
Project Magenta Manual V15
Revision: 23 February-2011
OpenGL
We have chosen the OpenGL API (Graphics Programming Interface) over DirectX because we see it as "the
way to go" with precise high quality graphics. SGI's (Silicon Graphics) OpenGL has been the standard for
the high-end applications for many years now, and finally this cross-platform standard has found its way
onto our desktop PCs. Microsoft and SGI have formed an alliance to join their forces in a phased approach,
making OpenGL part of the Windows platform. Windows 98, Windows NT and XP have been delivered with
the OpenGL DLLs (Dynamic Link Libraries).
As the hardware is always ahead of the software (in this particular case the OpenGL drivers for your
graphics card) what you have on your PC isn't necessarily the newest implementation of the OpenGL ICD
Any PM program that requires OpenGL will initiate a benchmark cycle and report a benchmark value
(anything above the value of 200 is good, depending on your hardware and graphics card) as well as the
OpenGL acceleration status. This will happen when you first run the software you can also turn this test
off via the user options discussed later.
This can be:
Emulated, No OpenGL Acceleration
Partial MCD acceleration
Full ICD Acceleration
What you want is Full ICD Acceleration, and here is how you can get it, if the drivers allegedly support it
and the PFD doesn't report it. Some older TNT cards with only 16 or 32MB of memory don't have enough
memory and/or won't accelerate certain modes:
Reduce the colour depth to 16 bit
Reduce the resolution to 800x600
If the driver has an ICD driver for OpenGL, it should accelerate now. The next step would be to increase
the resolution. Please check the PFD.INI entry Quality= for ways of changing your display quality with
OpenGL and also these settings can be adjusted via the on screen menu (pressing ESC key) once the
software is up and running.
13
Project Magenta Manual V15
Revision: 23 February-2011
General Common to all Software
The following section is relevant for the following software: Boeing Glass Cockpit, Airbus Glass Cockpit, RJ
Glass Cockpit, pmSystems, Instructor Station, GAIFR, QuickMap
The CDU / MCDU and MCP type software are discussed at the end of this section
By its nature, the software is designed to be as versatile as possible. We cater for many different types of
application. For this reason, it is necessary to spend time familiarizing yourself with the basic concepts of
configuration. This section deals with the first level, getting started. From there on, much of the
customisazion techniques and options that are available to you will become self evident by
experimentation. To avoid confusion later, it is important to understand these basics first.
Whether you are running the demo software or the actual software for the first time this still applies. A
note about the demo software, it is the same as the actual software only that it is time limited. It can be
connected to MSFS but requires the same set-up and configuration as discussed previously.
Generally the software will go into a demo mode when it is not connected to anything (whether it is the
demo software or full version). It wont revert to a demo mode if it is connected to MSFS. In demo mode,
the software will create an artificial situation, the instruments will appear as though they are flying, and
screen my change to show all the different modes. This is designed to give an overall impression for pure
demo purposes. But for set-up and configuration it is best to turn it off in the following way. Through this
you will also get an insight into the software main user interface.
Basics
When the software is up and running, by pressing the ESC key on your keyboard, a
default menu will appear superimposed on the screen. This is the main first level
user selectable options interface. The second level is the program ini files that
reside in the main program folders. A text editor can be used to change these, the
ini files are self documented by each option, but generally the options there are for
a more advanced stage of use. The Program Options Menu has further pages that
you can navigate to by clicking on the various options. Some
will simply turn things on or off, whilst other options will
take you to another page. To revert back to the software
itself, just press the ESC key again.
As an example, switch off the demo mode function of the
software. Click
with the mouse
on
OTHER
SETTINGS.
A
new page will
appear with a
number of other software options.
Uncheck the DEMO FLIGHT MODE. Now the software will
never revert into Demo mode. If you want demo mode back
again simply reselect it. When positioning instruments and
14
Project Magenta Manual V15
Revision: 23 February-2011
sizing them to fit your displays you may find that having the demo mode off will help you in that the
software will no longer switch between display modes allowing you time to configure and set it up. This is
true both of the free demo software and also the actual full software because the full software will also
switch into demo mode *if* not connected to MSFS or this option is not deselected.
The technique of software configuration applies to many different things that have varying degrees of
importance. Try selecting various options and see the results.
Positioning
The software does not know what screen ratio, screen size or resolution you have. We do not limit to any
one size. Therefore to avoid us putting in limitations of this nature, you have to set and position the
instruments. Once this is done, the software will remember the positioning. If you change monitor, reinstall, or alter the resolution then you will have to perform this process again.
First, please navigate through all the various instrument display modes available. This mainly refers to the
Glass Cockpit type software. With other software like Quickmap, pmSystems and the GAIFR there are no
multiple screens to deal with, but much of the sizing and positioning is common across software platforms.
By pressing the Function keys F1 through to F10 you can cycle through each display mode on the Glass
Cockpits. Whilst on the selected page, you can position and size the instruments.
Cycling through the pages will give you different instrument views.
The surrounding Bitmap Frames can be turned on / off via the ESC
menu options.
As an example, here is the F4 page, most commonly used for the
Captains PFD and ND display run on a single TFT display. At
present the sizing is not correct. Both the PFD and ND have to be re-positioned and re-sized.
Positioning can be achieved either via the keyboard or the mouse. By placing the mouse over any
instrument, you can move the combination around. To move individual instruments, you can use a
combination of the CTRL, SHIFT, ALT and arrow keys. Please try this. It is first best to get a rough sizing,
using the + - keys on the numeric keypad, and from there on introduce the ALT, CTRL and SHIFT keys in
combination with the ARROW keys. The more you use the technique the clearer it will become. This
process applies to all pages. Additionally on the standby instruments page (F10) you can position single
items by either individually selecting them with a RIGHT CLICK of the mouse or you can select each
instrument by pressing the TAB key making each instrument active for positioning/sizing. To change the
spacing between the ND and PFD you can also use the Y and U keys as an alternative option.
15
Project Magenta Manual V15
Revision: 23 February-2011
The left image shows the result of re-positioning and sizing. The right image represents the end result, a
single monitor behind main panel (hardware) cutouts to give you the respective displays running on a
single screen. The software can also be rotated if monitors need to be mounted upright for spacing
purposes. This is again achieved using the ESC key menu interface.
Once you have positioned your displays, to prevent any inadvertent re-positioning by mistake, you can
select from the ESC menu the option to LOCK DISPLAYS. Once this is selected the re-sizing and positioning
functions will no longer work.
Differences MCP & CDU
MCP The MCP program has its own interface with options selectable by pressing the ESC key. Here you
can also select the specific type of aircraft you will use. This should also match to the type you select in the
CDU types IDENT page (see CDU section).
CDU The CDU main user interface is entered by pressing the MENU key twice on the CDU software
graphic or your CDU hardware. For the display setting these can be entered here or by editing the ini file.
16
Project Magenta Manual V15
Revision: 23 February-2011
Press the MENU key twice, now various options are available. If, for example you want the display settings,
select the LSK (Line Select Key) by that option. Now a new screen will present the various display modes.
By selecting full screen mode, the CDU bitmap will disappear and just the CDU display will be shown. This
is usually the option when using hardware. The display can then be resized via your hardware LSK keys as
shown or via your keyboard using the sizing / positioning keys.
17
Project Magenta Manual V15
Revision: 23 February-2011
About INI Files
Each Project Magenta program has an ini file. This file resides in the main program directory (for example
mcp.ini or GAIFR.ini). The ini file has many of the same options that the ESC menu function offers, but it
also has additional ones that are being updated on a more regular basis for different customer
requirements.
The ini files can be edited via the normal windows Notepad text editor. The files are self documenting. The
function is listed on the left, and a description of the action on the right. You only need to start editing ini
files for specific types of application; generally most options are available in the ESC menu.
A common example of ini file editing requirements is when connecting hardware via a serial interface. In
the ini file you will see an entry for that specific hardware (if we have supported it) and you may have to
enter the specific comm. Port number that your hardware is connected to. In the example below, MCP
hardware is connected to the Comm. port number one on the computer.
For further information on specific ini file settings please contact support@projectmagenta.com
18
Project Magenta Manual V15
Revision: 23 February-2011
CheckList
FS Server
-
Install/update and register FSUIPC and WIDEFS (wideserver)
Check IP settings, file sharing services and if needed IPX protocol installation
Create FS and FSPLANS shares
Install and run pmcheckver
Each of Your Clients
-
install/update WideFS (wideclient)
configure wideclient
check IP settings, file sharing service and if needed IPX protocol installation
install latest version of pmfilecheck and pmcheckver
install and register PM programs
run pmcheckver, update programs and navdata if needed
CDU
-
create NetDir share
install aircraft type file if needed
run pmfilecheck with all programs running, check log output and make any corrections
19
Project Magenta Manual V15
Revision: 23 February-2011
Boeing-Type Glass Cockpit
The Glass Cockpit setup with regard to positioning and sizing has already been discussed in the GENERAL
section of this document. Here, we will discuss a little bit about how the Glass Cockpit functions and what
further options are selectable by you and what you must set in order for the Glass Cockpit to function
properly.
Step 1 Aircraft Type
The Glass Cockpit will detect from MSFS the number of engines your specific flight Model has. This will
automatically change the engine display on the EICAS to the number of engines the flight model has. But
the Glass Cockpit still needs more information from you which will be discussed shortly.
If you selected a three engine aircraft (such as the 727) it will also display the appropriate number of
engines. This is an automatic function of the Glass Cockpit Software.
Please note that primary development of the Boeing Glass Cockpit is aimed at the 737. Secondary
development covers to a slightly lesser degree the 767, 777 and 747 types. This is because due to the
generic nature of the Glass Cockpit we can extend features to cover these other aircraft. We also cover the
EFIS modes of the 737 and usually this is an airline specific option (examples shown later). These various
options are selected by the ESC menu.
Apart from detecting the number of Engines your aircraft has the Glass Cockpit also needs to know a great
deal of other parameters. These are generated through text files. These files are associated by aircraft
type. Because sometimes the Glass Cockpit is run alone without the CDU software, there are two ways of
setting the specific aircraft type so that the Glass Cockpit knows the various performance characteristics
and FMA modes to display.
20
Project Magenta Manual V15
Revision: 23 February-2011
Step 2 Type Selection
Method A NO CDU SOFTWARE
You will need to open the Glass Cockpit ini file (pfd.ini) located in the main program folder (GC). Open this
file with NotePad.
Find the following entry:
AircraftType=
As you are not running the CDU software you must specify the aircraft type you want to fly here. In the
Glass Cockpit folder are a number of aircraft type files. For example B737700.txt. The files are all in a plain
text format and thus have the aircraft type followed by the file extension .txt. You can also download more
of these files from the Updates section of the PM website.
If you wanted to fly the 737700 in the above example you would enter the name of that txt file.
AircraftType=B737700.txt
The Glass Cockpit is now set to read the information in the aircraft specific text file.
Method B WITH CDU SOFTWARE
If you have the CDU software as part of your Project Magenta system (highly advisable) then the above
entry must be set as follows in the pfd.ini file:
AircraftType=CDU
This forces the Glass Cockpit not to read aircraft txt files in its own local directory but from the CDU
programs types subfolder. This has one main advantage, from the CDU program you can select your
aircraft type automatically and very quickly without having to manually edit each Glass Cockpit ini file on
your system.
If you are running the CDU software in combination with
the GC, select the LSK next to the aircraft Type on the
IDENT page (usually the first page you see after the CDU
starts) and here after selecting this LSK further aircraft
types that are stored in your Types subdirectory in the
Main CDU program folder are shown as selectable options.
Once selected, the new type will be shown on the Ident
page.
Note, it is not a good idea to select a 747-400 type txt file
when you only have a 737 or two engine flight model
connected to MSFS. For obvious reasons you should match
the type file to the type of aircraft you intend to fly in MSFS.
21
Project Magenta Manual V15
Revision: 23 February-2011
The diagram illustrates the data exchange
between the CDU program subfolders and
the Glass Cockpit.
Selecting displays
The normal type of 737 instrument layout. Generally this
layout is used for the 777, 747 as well. Specific other settings
in the software will make the mode annunciation and
indications type specific to the different aircraft types
(discussed later).
The 737EFIS mode type displays. This is an airline-specific
option. Note that this display is not for use for 737-400 and
below types. It is a pure 737EFIS display for 737-600 and
above. The mode annunciation on the 737-300 and 400 series
is different to that of the later series and follows a different
logic on the FMA.
The 767 type display is a secondary development of the Glass
Cockpit. It will display the 767 displays with further options
that can be select via the ESC menu, such as analogue AI and
the additional Radio Altitude Tape that is an airline specific
option on the 767. These displays can be used for the 757
although not type specific.
22
Project Magenta Manual V15
Revision: 23 February-2011
The Glass Cockpit also needs to know whether it is operating as a Captains Display or a Co-Pilots display.
This is selected under the user options in the ESC menu. Note that the Co-pilots display requires a special
second GC license. If you selected without registering it, the Glass Cockpit will run into communication
conflicts on the ND display modes amongst other things.
On some airline 737 aircraft configs only a four type ND mode selection display is possible rather than the
full modes. This is selectable as an option in the ESC menu. Generally the norm is to use the full mode
selection.
If you fly any aircraft that is reliant to a lesser or greater degree on a lower EICAS display (like the 777 or
747-400) then whilst these displays are available within the Glass Cockpit package, in order to send them
valid data you will need to run pmSystems. Without pmSystems the displays will just indicate place holders
but no data ill be displayed. Note that the 737 does not have system information on the lower EICAS and
as such, to display the secondary EICAS information you do not need pmSystems for the 737. Most of the
system status on the 737 is indicated to the pilots via the Glare Shield Warning lights and the overhead
panel itself.
23
Project Magenta Manual V15
Revision: 23 February-2011
Glass Cockpit INI Settings
There are various items you can customize both within the program and in the program's INI file, PFD.INI.
Please check the PFD INI itself for the latest entries, they are self-commenting.
Boeing Glass Cockpit Keyboard Commands
This is the set of keyboard commands for the various PFD and ND screens.
General
Q Exits Program (Alt-Q shuts down the PC... without a prompt...watch out!)
F displays/hides frame rate and OpenGL acceleration type
W Toggles Title Bar display
Ctrl-M Toggles Menu display
Instruments/Pages
Cursor Keys Move displayed Instruments Left, Right, Up, Down
Ctrl-Cursor Keys Move displayed Instruments Left, Right, Up, Down
Alt-Cursor Keys Move Navigation Display Left, Right, Up, down (only on 2 Element display PFD,
ND)
Move Engine Display Left, Right, Up, Down (only in 3 Element Display PFD, ND and
Engine)
When on the Standby Gauge page (F10) you can position the single items by
pressing the Tab-Key to select which instrument to move, moving it with Alt-Cursor
or Ctrl-Alt keys afterwards.
You can also change the space between the ND and the PFD by pressing the Y
and U keys.
+(NumPad
Zoom In (Increase Size)
Plus)
- (NumPad
Zoom Out (Decrease Size)
Minus)
Z/X Decrease/Increase Blue Component in Background
Ctrl-Z/X Decrease/Increase Brightness of the Bitmap Frame
Access modes directly, F1 PFD, F2 ND, F3 Engine, F4 Captain PFD/ND, F5 Copilot
F1 to F10 PFD/ND, F6 Captain PFD/ND/Eng, F7 Copilot PFD/ND/ENG, F8 Captain ND/Eng, F9
Copilot ND/Eng, F10 Standby Horizon, Altimeter Speed indication
24
Project Magenta Manual V15
N/PgDn
Revision: 23 February-2011
Switch to next Mode (PFD, ND, Engine, Captain PFD/ND, Copilot PFD/ND, Captain
PFD/ND/ENG, Copilot PFD/ND/ENG)
L/PgUp Switch to previous mode
,/. or Ctrl-G,H Decrease/Increase Brightness (Ctrl-Shift-H resets brightness to 100%)
BackSpace
Enable/Disable Bitmap frame around instruments (Ctrl-Backspase to select for
positioning)
Ctrl-I Switches off displays, pressing it a second time makes them light up again
ND Modes
Old ND Modes
M ND MAP Mode
C ND MAP CTR Mode
R ND VOR/APP Rose Mode
P ND MAP PLAN Mode
8 ND Modes
C Toggles CTR/ARC mode
A ND APP Mode
R ND VOR Mode
M ND MAP Mode
P ND PLAN Mode
E Toggle OFF, VORL, ADFL (inop if MCP is active)
S Toggle OFF, VORR, ADFR (inop if MCP is active)
Ctrl-5, 6, 7 Distinct OFF, VORL, ADFL (inop if MCP is active)
Ctrl-8, 9, 0 Distinct OFF, VORR, ADFR (inop if MCP is active)
I
Toggles Waypoint information (ETA and Distance) in the ND for flight plan points
(DATA)
G, H Decrease, Increase MAP range
1 VOR toggle On/Off in MAP Mode (Ctrl-1 Off only)
2 NDB toggle On/Off in MAP Mode (Ctrl-2 Off only)
3 WPT toggle On/Off in MAP Mode (Ctrl-3 Off only)
4 ARPT toggle On/Off in MAP Mode (Ctrl-4 Off only)
5, 6, 7, 8, 9, 0 MAP Range 10, 20, 40, 80, 160, 320 NM
25
Project Magenta Manual V15
Revision: 23 February-2011
J, K Move to previous, next waypoint in PLAN Mode
T Toggle TRU/MAG display in ND
Ctrl-C, CtrlSwitches TCAS Mode
Shift-Z
Ctrl-O Overview Page
O Weather Radar On/Off
Ctrl-R Terrain Display On/Off
Ctrl-G Terrain Mode Display: Lines, Grid, Triangles
Ctrl-H Terrain Colour Display: Altitude, Green, Delta Altitude
Alt-G Terrain Map Size Small/Step2, Large/Step2, Small/Step1, Large/Step2
Primary Flight Display
V/B Increase/Decrease Decision Height (DH) (Ctrl-Shift-V resets DH to default)
Insert Switches display from hPa to Inches and back
Delete Sets QNH to STD (29.92/1013)
Home/End Increases/decreases QNH
A Flight Director Type Switch (Crosshair, Inverted-V)
D Flight Director On/Off
Ctrl-F Metric display On/Off
Engine Page
Ctrl-C Toggles the display of the controls (Extra Information, Elevator/Aileron position etc.)
Ctrl-V Toggles MCP value indication above EICAS display
= Switches from Vertical Gauges to Round Gauges and back
Tab Switches to the next Engine display page.
Ctrl-S Toggles "No Smoking" indication
Ctrl-B Toggles "Fasten Seatbelts" indication
Y, U To change distance between PFD and ND (ND position)
Ctrl-E Resets Messages
26
Project Magenta Manual V15
Revision: 23 February-2011
Flight Plan Display
When you are not using the CDU/FMS, you can use SBP files (based on the Joe Jureckas SquawkBox Flight
Plan Format) to display your active route in the Navigation Display's MAP, MAP CTR and PLAN modes.
While the route generated by the CDU/FMS is much more detailed (i.e. SID/STAR curves etc.) and also
displays the top of climb and top of descent as well as the vertical path of the VNAV mode, this solution is
more rudimentary but gets you up and running.
The Glass Cockpit software loads a file in the local directory with the name PFD.SBP and displays it on the
ND. This file can change at any time, and can be reloaded by changing the ND mode or the range (with the
CDU it is fully automatic).
The current versions of the Glass Cockpit will automatically read any FS Flight Plan once it has been
saved. The last saved flight plan will then be displayed in the ND. For this, you have to share your FS Flight
Plan folder (normally under My Computer / XXX's Documents / Flight Simulator) for read/write access as
FSPLANS and it will be automatically recognized.
27
Project Magenta Manual V15
Revision: 23 February-2011
Boeing-Type CDU & RCDU
The CDU softwares user interface settings are found in the CDU program itself through navigating through
the menu and LSK keys. For effective operation of the CDU software you must perform the actions required
in the Network and Boeing Glass Cockpit Section first.
The following only describes specific program options available to you with regard to the CDU selectable
User Interface. It is not a guide to the operation of the CDU in its role as a Flight Management Computer.
The Project Magenta CDU operates like its counter part in the real aircraft. There are a number of user
configurable options to make it simulate your particular aircraft type. It is assumed that as the CDU is not
of any valued use without an ND display, you have performed the necessary tasks in the Network section
and the Boeing Glass Cockpit of this Manual.
To re-cap:
File Sharing and the NetDir subfolder of the CDU must be shared
The Glass Cockpit pfd.ini file must be edited and the text entry AircraftType=CDU must be set if
using the CDU software.
No CDU ERROR messages are appearing, NETDIR ERROR in the scratch pad or a FAIL light.
The CDU software effectively is the main Flight Management Computer in the Project Magenta Glass
Cockpit System. We do not for simulation purposes at this time employ a redundant system. Within the
extended First Officer Glass Cockpit license it is possible to run a Remote CDU (RCDU). The RCDU provides
the First Officer with an independent display and input device (exactly like on the real a/c). It operates
independently of the Main CDU, but as the Main CDU still performs the actual FMC computations, the Main
CDU program must be running for the RCDU to function.
The RCDU is run on a separate client computer to the CDU. This is networked in the same fashion as the
rest of the PM software.
28
Project Magenta Manual V15
Revision: 23 February-2011
The CDU software (and the RCDU) can be run as standalone CDU software solutions or in conjunction with
CDU hardware. The only difference to the two types of operation is that with hardware you will need to run
the CDU in full screen mode as you will no longer need to see the CDU Bitmap graphic. You can do this in
two ways, one by editing the CDU ini file and also through the user menu by pressing the MENU key twice
on the CDU graphic (as outlined in the General software section). You need to decide how you will use
the CDU. For this section we will assume a pure software usage when discussing the user options.
Step 1 CDU connected
Make sure MSFS is running and the CDU is connected to it. No FAIL or ERROR messages are appearing.
You have performed the actions in the NETWORK and GLASS COCKPIT sections of the manual.
Step 2 Setting Aircraft Type
When the CDU starts you will be presented with an IDENT page. This gives information about the current
status. We will assume that MSFS is running and the Glass Cockpit is also running.
Set the aircraft type by pressing the LSK next to the type of aircraft listed (top right of the CDU
screen).
From the list shown, select the type of aircraft you will be using (this should match the type you
have already selected in MSFS)
Once you have selected the aircraft type the you do not need to do this again, unless you wish to
fly a different type with different performance data
This in itself will set the specific performance data in the type txt reference file that is located in the
CDU\Types folder of the Main CDU folder.
29
Project Magenta Manual V15
Revision: 23 February-2011
Step 3 Keyboard layout
Different aircraft have different Keyboard layouts. Despite having changed the aircraft type txt, you may
also want to match a specific key layout for that aircrafts CDU keyboard. This can be changed in two ways.
There is an automatic function and a manual function. The automatic function will load a typical keyboard
layout for the aircraft type you have selected in the IDENT page every time you select a new one. The
manual selection will mean that no change will take place until you manually edit the cdu.ini file. For the
automatic function to work, you must first set it to auto and then re-select the aircraft type from the IDENT
page.
Example:
Press the MENU key twice. This will bring up a special user menu of extra settings. These items are not
normally seen on the aircraft by pilots. They would be used in a software maintenance situation and in a
similar way we use them to set specific user options for the CDU software. Press the LSK key next to
DISPLAY. Then select the LSK key next to the option KEY CONFIG. This will then switch to AUTO from
MANUAL or vice versa.
Navigate back to the IDENT page (INIT REF -> INDEX). Now re-select your
aircraft type from the Ident LSK option. The CDU will be refreshed and the
new keyboard layout will be shown. In this example the 747-400 CDU key
layout has been generated. This is more than just a graphical adjustment.
Some keys are different and will offer different navigation functions. If you
are likely to switch between aircraft types often, you may wish to leave the
above display option in AUTO. If you are using hardware with your CDU,
and your hardware is unlikely to change then you should set the function
to MANUAL again once you have the keyboard layout that you require for
your specific layout. This will reduce the chances of a hardware / software
keyboard miss-match in the future operation of the CDU.
30
Project Magenta Manual V15
Revision: 23 February-2011
Step 3 IRS Position
The CDU needs to know where it is in the world
just like the CDU on the actual aircraft. If you do
not set the CDU position then parts of the Glass
Cockpit Displays will be blanked out from view
with Amber warning flags ATT and MAP. This is a
safety feature of the GC if a position uncertainty
occurs whilst the aircraft is on the ground.
To set the CDU position, press the LSK key that is
next to the INDEX option (bottom right). Then select the LSK opposite the POS option. Now the position
page will appear.
You can either enter a specific airport code in the REF AIRPORT or you can press the LSK next to the REF
AIRPORT line and the CDU will detect the current airport from MSFS. The LAT and LONG will appear
opposite. Select the LSK to bring the new LAT and LONG into the Scratch Pad. Then press the LSK next to
SET IRS POS and the new LAT and LONG will be taken into the IRS position and set. Now the CDU will
have a fix and the Glass Cockpit display warning flag indicators ATT and MAP will disappear.
31
Project Magenta Manual V15
Revision: 23 February-2011
Step 4 Additional Settings CDU
The CDU has additional settings that can be selected from the settings page. The following are required to
be set for your own preference. This only needs to be done once unless you decide to change these
options at a later date.
Auto Tune NAVS, this will tune the NAV radios automatically, this can be a ON / OFF selection
FAF, the range of the Final Approach Fix can be entered here
MIN AGL LNAV, the minimum altitude for LNAV engagement
TIME, select either system or MSFS Zulu time
MESSAGES, this will turn on or off messages that the FMC produces in the Scratch Pad
QNH, select your preference
FUEL, select your preference
PREFLIGHT, if set to on will require a full Pre-Flight Set-up of the CDU
FLUSH, will flush all data from the CDU after the aircraft has landed or upon each re-start of the
CDU.
The CDU is now in a basic configuration for use.
Other user settings that can be select are self explanatory:
NAV/COM/XPDR, you can enter radio frequencies
EFIS selectors can alter GC displays via the CDU
SPD PROTECT, artificial simulated flap and speed protection
EXTRAS, simulator rate and freeze modes
If you require to reset or gather information about your current NETDIR status, this can be done by going
to the INDEX page of the CDU, and selecting MAINT. Then select the NETDIR option.
32
Project Magenta Manual V15
Revision: 23 February-2011
Step 5 Flare Altitude CDU
If running the CDU the flare altitude must be set. If you do not change a/c types then this only needs to be
set once. The flare altitude will determine at what point on an Auto Land the aircraft will start the Flare.
The flare altitude will probably be set at 30 by default; you may want to change this value depending on
what a/c type you are using.
From the INDEX page select MAINT. From this page select the LSK for A/T. In the A/T page if you want to
assign a new flare value, enter it into the scratch pad, and then enter this value by pressing the LSK next to
the FLARE AGL setting. The new value will be added.
33
Project Magenta Manual V15
Revision: 23 February-2011
CDU.INI settings
Update: Please check the CDU.INI file for updated information.
There are various items you can customize both within the program and in the program's Initialization file,
CDU.INI; here are some samples of the settings which can be made.
[DISPLAY]
Title=On
Sets Title Bar Display on Startup On/Off (see Ctrl-W key below)
WindowName=COMPUTER1
Interesting for EPIC programmers who want to send Keyboard
Commands to a specific window...
TopMost=Off
Changing this option to Topmost=On will force the system to keep the
CDU as the topmost window. You can switch to other tasks, such as FS
(if it is running on the same system), but they won't be visible if the PFD
is running full screen, or the PFD will "hide" programs behind it. This
command can be used when you want to set the focus to another
program or when you are running the PFD in a windowed mode and you
want to have it always on top. As an example, you can start FS98,
minimize it, and run the PFD maximized and then press Alt-Tab and
select FS98/FS2000. You can now run the sim, but the PFD stays on top.
You now have a pure IFR simulator.
FSWindow=Off
When you set FSWindow=On the CDU Cockpit will look for the Flight
Simulator and become part of that window, i.e. it is maximized and
minimized together with FS. This is only interesting for One PC operation.
FSFocus=Off
When you use FSWindow=On you can force the focus back to FS every
time you have clicked on a key within the CDU.
[Network]
DisableAutoNetDir=
=On disables the automatic creation of the NetDir= entry by the CDU,
when it is enabled, you can allow the CDU to force the NetDir onto the
other programs by going to the INIT REF : MAINT : NETDIR menu.
NetDir=
Network directory that will be used for the exchange of files between the
PFD/ND, the MCP and the CDU. Entries could be NetDir=E:\Data\
NetDir=\\SERVER1\C\, please check the correct path on your
system.
SBPPathr=
Here you can define a location for your SBP files (SquawkBox flight plans)
anywhere on your network or locally. This is for those who use flight
planning programs, SBP is a very popular export format.
[Flight]
LimitMCPSpeed=
Limits the speed that can be selected on the MCP depending on the
current flap limiting speeds
34
Project Magenta Manual V15
Revision: 23 February-2011
AutoFlapRetract=
Automatically retracts flaps according to the flap limiting speeds
AutoFlapExtract=
Automatically extracts flaps according to the flap limiting speeds
[User]
Serial=0
Sets the communication port if you have hardware which can connect
serially to the CDU software.
Font=Arial
Allows you to set the Font used in the CDU. Please note that some fonts
may produce strange effects. These will be compensated wherever
possible. The default Font is Arial.
FontBold=Off
Sets the font display to normal or bold.
FontFactor=1
Allows you to set the font factor, where the entry 1.2 would be 20%
larger font
Text=Default
The CDU can display color text, pure green text or pure white text. To
change it set Text=green or Text=White
Full=Off
Enables full-screen (keyboard-less) CDU display. This is interesting for
cockpit builders who have special hardware for the CDU.
InvertFull=Off
Allows you to invert the colors on the full text display. I.e. if you set the
Text=Green option, the text will be displayed Black on a Green
background.
Log=Off
Enables logging of the route calculation to be made. Slows down
operation of the CDU considerably and should only be used for tests.
Please keep this option off.
Preflight=Off
When set to On the PERF and TAKEOFF pages are reset, requiring
manual entry of weights etc. This option will re-set those values every
time the CDU is re-started
Flush=Off
When set to On, the current route is deleted every time you start up the
CDU.
Messages=On
Disables the display of messages (Off) in the scratch pad. You have to go
to INIT/REF MESSAGES to read them.
KeyboardLights=Off
With this option enabled, when the EXEC light is on then the keyboard
CAPS LOCK light comes on, if the MSG light is on then SCROLL LOCK
comes on.
Keylayout=NR
Defines the layout of the CDU keys, where NR is NAV/RAD, N1 is N1
LIMIT, DI is DIR/INT... these options can be set in the MENU DISPLAY
menu as well.
Case=Brown
Defines the colour of the CDU case, it can be brown or gray
35
Project Magenta Manual V15
Revision: 23 February-2011
Keyboard Commands CDU
This is the set of keyboard commands for the CDU:
Alt-W Toggles Title Bar
Alt-Q Exits Program
A-Z Corresponds to A-Z on the CDU keyboard
1-0, ., /, +/- Corresponds to the same keys on the CDU keyboard
F1-F6 LSK (line selection key) 1L to LSK 6L
F7-F12 LSK (line selection key) 1R to LSK 6R
Ctrl-F1 INIT/REF key (1st key top row)
Ctrl-F2 RTE key (2nd key top row)
Ctrl-F3 CLB key (depending on key configuration this can also be DEP/ARR)
Ctrl-F4 CRZ key (ALTN 777 or ATC 747)
Ctrl-F5 DES key (VNAV 777 and 747)
Ctrl-F6 MENU key (1st key second row, also FIX 777 747)
Ctrl-F7 LEGS key
Ctrl-F8 DEP ARR key (HOLD 777 747)
Ctrl-F9 HOLD key (FMC COMM 777 747)
Ctrl-F10 PROG key
Ctrl-F11 N1LIMIT (NAV RAD or MENU 777 747) key
Ctrl-F12 FIX key (NAV RAD 777 747)
PgUp PREV key
PgDn NEXT key
Delete DEL key
Backspace CLR key
Enter (CR) EXEC key
Ctrl-R Resize CDU to default
Ctrl-L Toggles LNAV On/Off (only available when the MCP isn't running)
Ctrl-A Toggles FS A/P (only available when the MCP isn't running)
36
Project Magenta Manual V15
Revision: 23 February-2011
Ctrl-Shift-L, Discreet LNAV switch... Ctrl-Shift-L LNAV On, Alt-L LNAV Off (only available when the
Alt-L MCP isn't running)
Ctrl-X, Ctrl-Z Brightness Increase/Decrease
Flight Plan Display CDU
When you are not using the CDU/FMS, you can use SBP files (based on the Joe Jureckas SquawkBox Flight
Plan Format) to display your active route in the Navigation Display's MAP, MAP CTR and PLAN modes.
It can also automatically read any FS Flight Plan once it has been saved. The last saved flight plan will
then be displayed in the ND. For this, you have to share your FS Flight Plan folder (normally under My
Computer / XXX's Documents / Flight Simulator) for read/write access as FSPLANS and it will be
recognized. To load them into the CDU, press the RTE key twice and select FS Flight Plan
Navaid Database CDU
The CDU included a world-wide database of navaids, fixes, airports, departures and arrivals. This database
has not been extracted from the Flight Simulator database. Some discrepancies are possible.
If you want to add your own data to the database, please edit USERDATA.TXT which you will find in your
CDU folder.
You can also find the latest navdata updates on www.projectmagenta.com/navdata.html
37
Project Magenta Manual V15
Revision: 23 February-2011
Boeing-Type MCP
The Boeing MCP can be run on your system connected to specific MCP hardware and can then reside
minimized as a background process, or it can run as a point and click devise using the software graphic. If
you are intending to run the MCP connected to hardware, you need to set the hardware connection via the
mcp.ini file in the main MCP program folder. Please look at the mcp.ini file to see if your hardware is
supported or contact Project Magenta for further information about specific connections.
The Boeing MCP currently covers the following aircraft types:
Boeing 737-600/700/800
Boeing 777-xxx
Boeing 747-400
By pressing the ESC key whilst the MCP is the active program, a user Menu of basic options will appear.
This includes MCP type and some basic specific mode options. There are other options in the MCP.ini file
which is self documenting.
To alter the size of the MCP graphic simply drag at the sides or corners with the mouse. There is an option
in the user interface to reset the size or press CTRL R.
Generally, the Glass Cockpit is designed to run as a whole system with every element of the PM software
running. For accurate Autoland the AP needs to know the specific Flare altitude. Normally, this is defined
by the CDU program if it is running. If it is not going to be used, then you must define your Flare Altitude in
the mcp.ini file. Note that if you run the CDU at a later date what is set in the CDU will become valid data.
(See CDU section for setting the Flare Altitude).
To set the Flare Altitude in the MCP.ini (if you are not using the CDU software) edit height above ground
you wish the AP to commence the flare on an AutoLand (any value, 20, 30, 35, 40 ,52 etc):
Flare=40
There are many self documenting other settings in the MCP.ini file which can be set by the user if required.
38
Project Magenta Manual V15
Revision: 23 February-2011
Airbus-Type Glass Cockpit
The Glass Cockpit set-up with regard to positioning and sizing has already been discussed in the GENERAL
section of this document; this is the same system as for Boeing and Airbus software. Here, we will discuss a
little bit about how the Glass Cockpit functions and what further options are selectable by you and what
you must set in order for the Glass Cockpit to function properly.
Step 1, Aircraft Type
The Glass Cockpit will detect from MSFS the number of engines your specific flight Model has. This will
automatically change the engine display on the upper ECAM to the number of engines the flight model has.
But the Glass Cockpit still needs more information from you which will be discussed shortly.
The number of engines is shown on the ECAM display.
Apart from detecting the number of Engines your aircraft has the Airbus Glass Cockpit also needs to know a
great deal of other parameters. These are generated through text files developed by Project Magenta and
feed the GC with further data. These files are associated by aircraft type. Because the Glass Cockpit is
sometimes run without the MCDU, there are two ways of setting the specific aircraft type so that the Glass
Cockpit knows the various performance characteristics and FMA modes to display.
39
Project Magenta Manual V15
Revision: 23 February-2011
Step 2, Aircraft Type Selection
Method A NO MCDU SOFTWARE
You will need to open the Glass Cockpit ini file (abpfd.ini) located in the main program folder (ABGC). Open
this file with Notepad.
Find the following entry:
AircraftType=
As you are not running the MCDU software (in this example) you must specify the aircraft type you want to
fly here. In the Glass Cockpit folder are a number of aircraft type files. For example A320.txt. The files are
all in a plain text format and thus have the aircraft type followed by the file extension .txt. You can also
download more of these files from the Updates section of the PM website.
If you wanted to fly the A320 in the above example you would enter the name of that txt file.
AircraftType=A320.txt
The Glass Cockpit is now set to read the information in the aircraft specific text file.
Method B WITH MCDU SOFTWARE
If you have the MCDU software as part of your Project Magenta system (highly advisable) then the above
entry must be set as follows in the ABGC ini file:
AircraftType=CDU
This forces the Glass Cockpit not to read aircraft txt files in its own local directory but from the MCDU
programs types subfolder. This has one main advantage, from the MCDU program you can select your
aircraft type automatically and very quickly without having to manually edit each Glass Cockpit ini file on
your system.
If you are running the MCDU software in combination with the GC, select the LSK next to the aircraft Type
on the IDENT page. Press the MENU button and then select IDENT. The aircraft types that are stored in
40
Project Magenta Manual V15
Revision: 23 February-2011
your Types subdirectory in the Main MCDU program folder are shown as selectable options. Once
selected, the new type will be shown on the Ident page.
Please note: it is not a good idea to select an A340 type txt file when you only have an A320 or two engine
flight model connected to MSFS. For obvious reasons you should match the type file to the type of aircraft
you intend to fly in MSFS.
The diagram illustrates the data exchange
between the MCDU program subfolders
and the Glass Cockpit.
The Glass Cockpit also needs to know whether it is operating as a Captains Display or a Co-Pilots display.
This is selected under the user options in the ESC menu. Note that the Co-pilots display requires a special
second ABGC license. If you selected without registering it, the Glass Cockpit will run into communication
conflicts on the ND display modes amongst other things.
The Airbus Glass Cockpit follows the same general software concept rules all the Project Magenta Glass
Cockpit software. The ESC key is used as the main user interface menu to switch and select various
options.
41
Project Magenta Manual V15
Revision: 23 February-2011
Airbus systems
On the Airbus, the lower ECAM is used to display the status of a/c systems. The data is generated only by
pmSystems. The pmSystems software must be running and connected to your network before the extra
systems data will be displayed on the lower ECAM.
42
Project Magenta Manual V15
Revision: 23 February-2011
Airbus-Type MCDU
The MCDU softwares user interface settings are found in the MCDU program itself through navigating
through the menu and LSK keys. For effective operation of the MCDU software you must perform the
actions required in the Network and Boeing/Airbus Glass Cockpit Section first.
The following only describes specific program options available to you with regard to the MCDU selectable
User Interface. It is not a guide to the operation of the MCDU in its role as a Flight Management Computer.
The Project Magenta MCDU operates like its counter part in the real aircraft. There are a number of user
configurable options to make it simulate your particular aircraft type. It is assumed that as the MCDU is not
of any valued use without an ND display, you have performed the necessary tasks in the Network section
and the Airbus / Boeing Glass Cockpit of this Manual.
To re-cap:
File Sharing and the NetDir subfolder of the MCDU must be shared
The Glass Cockpit pfd.ini file must be edited and the text entry AircraftType=MCDU must be set if
using the MCDU software.
No MCDU ERROR messages are appearing, NETDIR ERROR in the scratch pad or a FAIL light.
The MCDU software effectively is the main Flight Management Computer in the Project Magenta Glass
Cockpit System. We do not for simulation purposes at this time employ a redundant system. Within the
extended First Officer Glass Cockpit license it is possible to run a Remote MCDU (RMCDU). The RMCDU
provides the First Officer with an independent display and input device (exactly like on the real a/c). It
operates independently of the Main MCDU, but as the Main MCDU still performs the actual FMC
computations, the Main MCDU program must be running for the RMCDU to function.
The RMCDU is run on a separate client computer to the MCDU. This is networked in the same fashion as
the rest of the PM software.
43
Project Magenta Manual V15
Revision: 23 February-2011
The MCDU software (and the RMCDU) can be run as standalone MCDU software solutions or in conjunction
with MCDU hardware. The only difference to the two types of operation is that with hardware you will need
to run the MCDU in full screen mode as you will no longer need to see the MCDU Bitmap graphic. You can
do this in two ways, one by editing the MCDU ini file and also through the user menu by pressing the MENU
key twice on the MCDU graphic (as outlined in the General software section). You need to decide how
you will use the MCDU. For this section we will assume a pure software usage when discussing the user
options.
Step 1 MCDU connected
Make sure MSFS is running and the MCDU is connected to it. No FAIL or ERROR messages are appearing.
You have performed the actions in the NETWORK and GLASS COCKPIT sections of the manual.
Step 2 Airbus Setting Aircraft Type
When the MCDU starts it will default to the MCDU start page.
Set the aircraft type by pressing the LSK next to the MODEL SELECT
From the list shown, select the type of aircraft you will be using (this should match the type you
have already selected in MSFS)
Once you have selected the aircraft type the you do not need to do this again, unless you wish to
fly a different type with different performance data
This in itself will set the specific performance data in the type txt reference file that is located in the
MCDU\Types folder of the Main MCDU folder.
44
Project Magenta Manual V15
Revision: 23 February-2011
Step 3 Airbus MCDU IRS Position
The MCDU needs to know where it is in the world just
like the MCDU on the actual aircraft. If you do not set
the MCDU position then parts of the Glass Cockpit
Displays will be blanked out from view with Amber
warning flags ATT and MAP.
To set the MCDU position, press the LSK key that is next to the INDEX option (bottom right). Then select
the LSK opposite the POS option. Now the position page will appear.
Press the LSK next to the ALIGN IRS and this will set the IRS position and the ABGC displays will display
normally.
Step 4 Airbus Additional Settings
The MCDU has additional settings that can be selected from the settings page. The following are required
to be set for your own preference. This only needs to be done once unless you decide to change these
options at a later date. Press the MENU key twice, and then select the SETTINGS LSK
45
Project Magenta Manual V15
Revision: 23 February-2011
Auto Tune NAVS, this will tune the NAV radios automatically, this can be a ON / OFF selection
FAF, the range of the Final Approach Fix can be entered here
MIN AGL LNAV, the minimum altitude for LNAV engagement
TIME, select either system or MSFS Zulu time
QNH, select your preference
FUEL, select your preference
Autobrakes enables you to set AB from MCDU
PREFLIGHT, if set to on will require a full Pre-Flight Set-up of the MCDU
FLUSH, will flush all data from the MCDU after the aircraft has landed or upon each re-start of the
MCDU.
The MCDU is now in a basic configuration for use.
Other user settings that can be select are self explanatory:
NAV/COM/XPDR, you can enter radio frequencies
EFIS selectors can alter GC displays via the MCDU
SPD PROTECT, artificial simulated flap and speed protection
EXTRAS, simulator rate and freeze modes
If you require resetting or gathering information about your current NETDIR status, this can be done by
going to the INDEX page of the MCDU, and selecting MAINT. Then select the NETDIR option.
Step 5 Airbus MCDU Flare Altitude
If running the MCDU the flare altitude must be set. If you do not change a/c types then this only needs to
be set once. The flare altitude will determine at what point on an Auto Land the aircraft will start the Flare.
The flare altitude will probably be set at 30 by default; you may want to change this value depending on
what a/c type you are using. The flare altitude can be set by entering a new value in the MCDU ini file.
46
Project Magenta Manual V15
Revision: 23 February-2011
Airbus-Type FCU
The Airbus FCU can be run on your system connected to specific FCU hardware and can then reside
minimized as a background process, or it can run as a point and click devise using the software graphic. If
you are intending to run the FCU connected to hardware, you need to set the hardware connection via the
mcp.ini file in the main FCU program folder. Please look at the mcp.ini file to see if your hardware is
supported or contact Project Magenta for further information about specific connections.
The Airbus FCU currently covers the following aircraft types:
A319
A320
A321
A330
A340
By pressing the ESC key whilst the FCU is the active program, a user Menu of basic options will appear.
This includes FCU type and some basic specific mode options. There are other options in the FCU.ini file
which is self documenting.
To alter the size of the FCU graphic simply drag at the sides or corners with the mouse. There is an option
in the user interface to reset the size or press CTRL R.
Generally, the Glass Cockpit is designed to run as a whole system with every element of the PM software
running. For accurate Autoland the AP needs to know the specific Flare altitude. Normally, this is defined
by the MCDU program if it is running. If it is not going to be used, then you must define your Flare Altitude
in the FCU.ini file. Note that if you run the MCDU at a later date what is set in the MCDU will become valid
data. (See the MCDU section for setting the Flare Altitude).
To set the Flare Altitude in the FCU.ini (if you are not using the MCDU software) edit height above ground
you wish the AP to commence the flare on an AutoLand (any value, 20, 30, 35, 40, and 52 etc):
Flare=40
There are many self documenting other settings in the FCU.ini file which can be set by the user if required.
47
Project Magenta Manual V15
Revision: 23 February-2011
pmSystems
Typical System Requirements
1.2ghz PC & Above
Fully Compliant OpenGL Graphics Card / Colour Depth 16mb
WideFS and FSUIPC (full version / Registered)
Windows Operating System
MSFS
Flight Model of your choosing with default MSFS panels
PmSystems Introduction
pmSystems can simulate the complex system logics found in heavy transport aircraft. It can be used both
as a pure software interface and / or to provide logics for custom hardware.
Switch positions, indicator lights, are given offsets (and variable names) to give users full flexibility when
implementing their hardware requirements. It is also fully expandable and almost anything within the
systems can be defined by users themselves.
Offsets and varibles are listed within the system file sysvar.txt in the main program folder and will allow
users to connect and control their own hardware with the appropriate I/O board.
It is important to understand that pmSystems becomes the central interface for control of what aircraft
systems there are in FS and not FS itself. Once pmSystems is in the loop you must use it as your central
interface to start engines etc and your hardware must be talking directly to pmsystems (if you are using
hardware). Otherwise unpredictable results may occur even though pmSystems will try to interpret what
MSFS has been set to.
pmSystems requires a reasonably fast PC. Anything above 1.2ghz should be adequate. Full openGL
compliance is very important. A system with a graphics card that is not fully compliant can effect the
processor timing for critical computations inside pmSystems. If you notice slow response times to switches
/ inputs and outputs, it is likely that either the system is running too slow or you have a problem with your
graphics card / drivers.
pmSystems uses FSUIPC to communicate with MSFS. If running pmSystems on a client PC (advisable) then
WideFS will also be required. These are two independent programs written by Peter Dowson and full
registered versions must be used to run pmSystems. You must also read the documentation for both
WideFS setup and FSUIPC thoroughly if you are not familiar with this software. Please read the FSUIPC,
WideFS and also the FSUIPC SDK.
48
Project Magenta Manual V15
Revision: 23 February-2011
Step 1. pmSystems INSTALL
Install pmSystems on a client PC and run it for the first time. Send in the registration code to project
magenta and a unlock code will be sent to you. Always send to register@projectmagenta.com to ensure
fastest response time to your code requests.
Step 2. pmSystems Check Connections
Once registered, make sure it is connected to MSFS using Peter Dowsons WideFS and FSUIPC. (see GC
set-up sections of this manual for WideFS set-up and or Peter Dowsons documentation. Pmsystems needs
to be connected to MSFS for it to work.
Step 3. pmSystems Program Options
Upon first boot-up, the default 737 a/c overhead systems panel will appear full screen showing the entire
panel. Depending on how good your graphics card driver is, there are a number of options by pressing the
SC key that you can change. Pressing the ESC brings up the user menu.
49
Project Magenta Manual V15
Revision: 23 February-2011
Select system File - Aircraft type Panel
Development Mode Use this advanced mode for setting hardware, programming logics and adjusting
panel layouts (you need to develop your own knowledge in this area, this is advanced usage of pmsystems,
contact Project Magenta support for further information.)
Font Quality - Sets to a High or Lower value
Font Smoothing via Polygons ON/OFF (Some graphics cards may require that this setting is OFF)
Bitmap Smoothing - ON/OFF (Some graphics cards may require that this setting is OFF)
Smooth Scrolling ON / OFF - Scroll Smooth simply makes the scrolling action smooth rather than in steps
when panning and zooming into the panel.
Enable Keyboard Handling Enables the use of a keyboard or Keyboard Encoder for certain types of
application (for example the IRS SET position keyboard on the Aft overhead of the 737 panel)
Slave Mode - Allows you to run x2 copies of PMsystems, one as a master and one as a slave perhaps for
an instructor. Normally this should be set OFF if there is no Master running otherwise in slave mode it will
not communicate with MSFS.
Cycle Time - Various program timing options to set the timing of processing logics and cycle times of
hardware.
Phidgets Menu Enables direct setting and set-up of Phidget Controller cards. For all functions you need to
be in development mode.
Flight Illusion Enables direct communication and set-up of Flight Illusion overhead panel gauges.
The Menu functions of the panel will be updated, these are the basic functions. More functions may be
added. For example, when connecting specific I/O card hardware you might find options under the
Hardware menu and further sub options to select and assign specific hardware.
Start Dark Cold Forces pmsystems to set everything to a cold dark systems cockpit state. If hardware is
connected, pmsystem (depending on which type of hardware) will attempt to poll the switch states. The
Start Cold Dark option should not be used if you are using hardware as input devices.
Pm systems General
To exit the Menu either press ESC again or select the EXIT txt with the mouse
To exit the program press the Q key.
50
Project Magenta Manual V15
Revision: 23 February-2011
pmSystems Navigating around the panel
You can zoom into areas of the panel by pressing the
+ - keys on the numeric keypad. You can scroll across
it by either using your RIGHT CLICK & hold your
mouse or by the arrow keys.
PMsystems is designed to be used both as a software
point and click interface and also to be connected to
custom overhead / simulator hardware. It performs
both types of operation. For now we are treating
pmSystems as a pure software interface with MSFS to
get us started. If you did have dedicated hardware
connected and running, the primary goal of pmSystems would be to provide the logics, and be a visual
reference when testing those logics against your hardware. Once your hardware was up and running,
pmSystems could reside on the network as a background program, or perhaps as part of information
available to an instructor in training scenarios on a client PC.
pmSystems Runtime & Development Mode
From the user option Menu, by selecting Development Mode, enables a sub menu at the bottom of the
pmsystems screen. In development you can call up text menus and directly edit System Logics, assign I/O
hardware to specific variable names in pmsystems.
pmSystems Finding Variable Names
Select Show Variable Name from the user interface. The mouse pointer over a specific switch or output and
the name of the viable together with the offset and value will be shown.
51
Project Magenta Manual V15
Revision: 23 February-2011
Variable names are stored in a file within the main pmSystems folder. Sysvar.txt. You can use these names
to set specific functions for your hardware.
Runtime Mode
This would be the normal mode of operation in your simulator environment. When pmSystems starts,
Keyboard Commands / Mouse
[Esc]
Activates Menu
[Q]
Exit/Quit Program
[I]
Run Variable Initialization (i.e. initialize variables as defined in the configuration
file)
[F1 - F6]
Select View (saves upon exit)
[+] and [-]
Zoom in and Out
[Cursor Keys]
Move Image (Ctrl accelerates)
[Right-Click]
[Move]
Pans/Moves image
[Left-Click]
Activate switch/button
[MouseWheel]
Zoom
Menu Options
The menu allows you to set the aircraft configuration file, the running mode
(Runtime/Development), the graphics options and the cycle speed of the application.
An important option is Slave Mode On/Off. This allows you to run multiple copies of pmSystems over a
network, one always has to be set to Slave Mode Off, otherwise the variables will not be processed. If you
are running only one copy of pmSystems, the Slave mode should be OFF (i.e. Master Mode). The second,
third or any other instance of pmSystems should have this mode set to On. If you have more than one set
to Master mode, then there will be conflicts in the handling of the variables and the switches.
Re-Initialize resets the variables to the states described in the INIT section of the configuration file.
52
Project Magenta Manual V15
Revision: 23 February-2011
Development Mode
This mode would be used to make changes to the currently selected aircraft configuration file.
Important: when reporting a problem with the software, please make sure it is done when the original file
is used, or report precisely which changes have been made to the configuration file so we can identify it.
Keyboard Commands
[Esc]
Activates Menu
[Q]
Exit/Quit Program
[I]
Run Variable Initialization (i.e. initialize variables as defined in the configuration file)
In Graphics
Mode
[Ctrl-F]
Find first instance of variable in the [elements] section.
[Ctrl-L]
Find first instance of variable in the [logics] section.
[Ctrl-C]
Copy Graphics Element
[Ctrl-V]
Paste Graphics Element
[Ctrl-X]
Cut Graphics Element
[Ctrl-B][CtrlSlide/Move Graphics Element (preferred to Cut & Paste)
V]
[Ctrl-D]
Change text (description)
[R]
Get "radius box" coordinates and place into clipboard (click - move - click)
[D]
Get box coordinates and place into clipboard (click - move - click)
[C]
Get current coordinates and place into clipboard
[Ctrl-X]
Cut Graphics Element
[Ctrl-D]
Change text (description)
[Ctrl-R]
Get "radius box" coordinates and place into clipboard
[Ctrl-A]
Analysis mode... generates a TXT file of the logics section and lists current variable values
and the processing of the logics loop
Menu Options
The menu allows you to set the aircraft configuration file, the running mode
(Runtime/Development), the graphics options and the cycle speed of the application.
An important option is Slave Mode On/Off. This allows you to run multiple copies of pmSystems over a
network, one always has to be set to Slave Mode Off, otherwise the variables will not be processed. If you
are running only one copy of pmSystems, the Slave mode should be OFF (i.e. Master Mode). The second,
third or any other instance of pmSystems should have this mode set to On. If you have more than one set
to Master mode, then there will be conflicts in the handling of the variables and the switches.
Re-Initialize resets the variables to the states described in the INIT section of the configuration file.
53
Project Magenta Manual V15
Revision: 23 February-2011
Configuration File Sections (General)
The configuration files are located in the main pmSystems Folder and need to have at least one txt file. The
naming convention of the file is pmsys????.txt (e.g. pmsys320.txt)
In addition to that, the elements of the file can be split up into several files, the default files that come with
pmSystems are pmsys????.txt (graphics base) and pmsys????.lgc (Logics)
You can also include user-defined files by adding the line:
include myfile.txt // this would load myfile.txt to define variables or add logics to the default files
[init]
initialization sequence with variable and offset values (this can be at the beginning of the file)
batt1 1
oilpress3 44
[bitmap]
definition of bitmap images in pmsystems.img
e.g.: bitmap [element name], [position], [x1, y1, x2, y2], [offsetx, offsety], [sizefactor]
[variables]
Any variable you wish to use in addition to those listed in SysVars.txt
e.g. offset variable_size varieble_name [factor]
Also, there are system specific variables such as:
elapsed
- will return the number of seconds since the logics loop was called last time
iohardware
- will return true if IOHardware is selected in the Menu/Ini
random
- returns an ever changing value between 0 and 1000
mainpwr
- governs whether lights and light based outputs (like text boxes) are operative (can be based on battery
switch position)
54
Project Magenta Manual V15
Revision: 23 February-2011
basepwr
- governs whether digital texts and gauges are operative (can be based on battery switch position)
[constants]
Any constant that needs to be defined
e.g. UpperLimitTemp 200
[elements]
definition of graphics elements, text, color settings etc.
text HELLO WORLD,-142.4,-170.6
linewidth 4
element tswitch2,-169.1,-161.1,LandLightLOut
[logics]
definition of logics, i.e. how variables react to offsets and user inputs
if batteryon and (batteryrunning < 100) then
batteryrunning = batteryrunning + 1
endif
[script]
user-defined scripts to display texts and movements of the screen (more soon)
Section [init]
You can set the initialization of variables here.
The first set of variables are applied whenever pmSystems connects to FS, the ones in the Eng1, Eng2,
Eng3, Eng4 sections are only applied if the particular engine is running.
[variable name] [value]
To add options that can be changed by the user (via the pmSystems Menu), you can also add the following
command:
useroption [variable name] [description]
useroption HideSDPanel "Hides System Display Panel from the Overhead"
55
Project Magenta Manual V15
Revision: 23 February-2011
The On/Off variable HideSDPanel can now be used both in the [elements] and the [logics] section:
e.g.
[elements]
if not HideSDPanel
___//draw graphics here
else
___//do nothing
endif
The value of this variable is either 1 or 0 and is also reflected in the [logics] section. This allows you to
make changes to the display and operation of the panel for various aircraft sub-types or whatever else you
see necessary.
These useroption commands and values are stored in a pmsysXXXXX.ini file for each selected
pmsysXXXXX.txt file.
Section [bitmaps]
pmSystems loads a file called pmsystems.img into memory and extracts the bitmap graphics for single
elements or units from it. This part is not documented initially, but examples can be found inside the
configuration files themselves.
bitmap [element name], [position], [x1, y1, x2, y2], [offsetx, offsety], [sizefactor]
The element name can be anything like Switch, MySwitch, SmallKnob.
Position defines the various positions the bitmaps reflect of one particular switch, starting from 0. I.e. if you
have a knob with three positions, they have to be defined sequentially 0, 1, 2.
The x1,y1,x2,y2 coordinates are used to extract the image from the bitmap file.
The offsetx,offsety can be used to correct possible pixel imprecisions relative to the anchor point of the
element.
sizefactor 1.0 for 1:1 size or 0.5 for half size
Section [variables] or [vars] and sysvar.txt
pmSystems can read and write various types of FSUIPC variables, both normal ones used by FS, special
ones for pmSystems, and any variables used by other programs. To learn more about FSUIPC please go to
www.schiratti.com/dowson.html and check the program itself as well as the FSUIPC SDK.
The [variables] section should be in the file before the variables are actually used in the logics or element
section.
The variable names used within pmSystems can be sequences of alphanumeric characters, in one word.
The variable offsets themselves are always understood as hex values, i.e. 0x1234.
56
Project Magenta Manual V15
Revision: 23 February-2011
Various types of variables can be defined. Single bytes, word, double words and bits.
Syntax:
[offset] [length] [variable_name] [factor]
3102 1 fsBattery
// the variable fsBattery is defined by offset 0x3102 and is one byte long... the value can be 0 to 255
04F4 2 pm4F4
// this would be an example for a WORD (2 bytes)
0808 4 fsYawDamper
// this doe a DWORD (4 bytes)
5600 .0 APUMasterFault
// 0x5600 to 0x56FF are internally reserved for pmSystems variables in this case a bit 0 of 0x5600
// bits would be defined .0 .1 .2 ... .7 and would always be 8 maximum... thus no bit 11
// the values are of course 0 and 1
Section [constants]
This section is used to define constants that can be used in the [logics] section.
The syntax is simply [constant_name]=[value]
E.g.:
[constants]
APUEGTLimit=560
[logics]
if (APUEGT > APUEGTLimit)
____APUEGTLimitLight = 1
else
____APUEGTLimitLight = 0
endif
Or, of course:
[logics]
APUEGTLimitLight = (APUEGT > APUEGTLimit)
Section [elements]
pmSystems itself is not aircraft type-specific. All the graphics and buttons and switches are defined inside
the aircraft configuration files, with the exception of some very particular gauges.
57
Project Magenta Manual V15
Revision: 23 February-2011
In development mode, you can press Ctrl-F and the element closest to the mouse pointer is highlighted in
the configuration file... a text editor will then pop up and show it to you.
section mySection
this is a section name that will later be used for bookmarking or fast access
colour 255 RedComponent, BlueComponent, GreenComponent
colour255 60,113,143
definition of a colour via Red/Green/Blue with values from 0 to 255 (thus white is 255, 255, 255)
(in addition to that, predefined values are there such as colNGnorm, col747 etc.)
white (or red, green, blue, black, orange etc.)
defines the current colour used for simple graphics elements and texts
text String, X, Y, [FontSize]
text hello world, 333, 23.6
will write "hello world" on the coordinates X=333 and Y=23.6
vtext hello world, 333, 23.6, 2, 2.2
will write "hello world" vertically on the coordinates X=333 and Y=23.6 (with corrected spacing of 2 vertical
and 2.2 central)... difficult to explain, just try it.
line X1, Y1, X2, Y2
line 10, 20, -44.5, 33
will draw a line from (10,20) to (-44,33)
moveto 10, 20
lineto -44.5, 33
lineto 44.5, 12
will draw a line from (10,20) to (-44,33) and then on to (44.5,12)
box X1, Y1, X2, Y2
box 10, 20, -44.5, 33
rect X1, Y1, X2, Y2
rect 10, 20, -44.5, 33
will draw a box (outline) or rectangle (filled) from (10,20) to (-44,33) ... the sequence of the coordinates is
irrelevant
panelbox X1, Y1, X2, Y2
panelbox -122.0,137.0,71.0,53.0
this will draw a box with a light 3D effect, used for overhead panels, they need a colour command before
them or the box will be transparent white.
multibutton UpperText, LowerText, X, Y, SizeFactor, Colour, Variable1, Variable2
multibutton ON@,OFF,107.4,-121.1,1.1,wo,Eng1Bleed,Eng1BleedFault
this will draw a "multibutton", i.e. a button with an upper and lower lighting display
the upper shows ON with a circle around it, OFF in the lower. X and Y
colours are o = orange, w = white, g = green, b = blue etc.
multibuttonupper
will have the button push activate the upper variable of the multibutton
58
Project Magenta Manual V15
Revision: 23 February-2011
multibuttonlower
will have the button push activate the lower variable of the multibutton
textlightbox Text, X, Y, TextFactor, Colour, VariableName, XSize, YSize
textlightbox PRESS,-199.0,-87.8,.8,o,HydEng1Press,8,4
gauge Variable, X, Y, Radius, Max, DegreeStart, DegreeEng,
gauge [variable],[x],[y],[radius],[min],[max],[degreestart],[degreeend],[text],[displayvalue]
(more definitions to come)
Section [logics]
Here we do a lot of the background work that makes the elements change state. The language to describe
the logical connections between variables is similar to what you would expect in BASIC, and the boolean
commands should be easily accessible as well.
Equations:
variable_a
variable_a
variable_a
variable_a
variable_a
=
=
=
=
=
variable_b
variable_b + variable_c
(variable_b or variable_c) and variable_d
variable_b <> variable_c
(variable_b < variable_c) and variable_d
Time delayed equations: (sometimes things happen with a slight delay)...
variable_a = variable_b [2]
// this means that the value of variable_b is assigned to the value
// of variable_a 2 (two) seconds after variable_b changed
Conditions:
if (variable_a or variable_b)
____variable_c = variable_b and 1
else
____variable_c = 0
endif
// you can also use if ... then, the then is simply ignored
if (StartSelect = 2) and (bleed1ref <> 0)
____if (fsstartflag1 = 0) and (fscutoff1 <> 0) then
________if fs1n1 < 10 then fsStarter1 = 1
____else
________fsStarter1 = 2
____endif
else
59
Project Magenta Manual V15
Revision: 23 February-2011
____fsstarter1 = 0
endif
Special Commands:
variablename = counter targetvalue changepersecond
will increment a variable by changepersecond until it reaches targetvalue
variablename = variablename + elapsed * 10
will increment the variable by 10 times the elapsed seconds since the last check (logics loop)
60
Project Magenta Manual V15
Revision: 23 February-2011
General Aviation IFR Panels
GAIFR System Requirements
850mzh and above
Fully compliant OpenGL graphics card
Colour Depth 16mb and above (ideally 32mb) 1024x680 and above
WideFS & FSUIPC (Registered full version)
Network PC to MSFS
Windows Operating System Win98 and above
MSFS
Single or Twin Engine Flight model of your choosing
Default MSFS panels
The GAIFR panel has been designed to operate at extremely high screen resolutions as well as lower
resolutions. If using the very high resolutions, then system spec may need to be increased considerably.
GAIFR Introduction
The General Aviation Instrument Flight Rules (GAIFR) panel is aimed at instrument rated pilots wishing to
maintain proficiency or for pilots undergoing instrument flight Training within a flight school. The panel of
course can be used for VFR flight as well.
The panel has been designed with a basic set of instruments which should be sufficient for most IFR
procedures. Actual aircraft instruments may differ slightly due to the various manufacturers. The quality
and resolution of the instruments is such that pilots should be able to fly accurate approaches, radials and
all the necessary instrument procedures with a high degree of accuracy required for this type of training.
Advanced features to aid in training have
been implemented such as failure modes.
This will enable pilots to practice typical
flight procedures like simulated Gyro
rundowns or electrical and Pitot/Static Air
failures. Other useful direct options are a
pause mode and simulation rate
alteration. There are short cut keys /
commands for these so they can be
operated either via keyboard, mouse or
by third party hardware professional
training hardware, such as avionics
stacks, dampened control yokes and
throttle systems.
The AP is a basic system found on many
GA aircraft with a HDG hold facility linked
to the HDG BUG on the HI and a current
Altitude hold mode. This will enable the practicing pilot to drop work loads as and when required and focus
on specific learning tasks.
61
Project Magenta Manual V15
Revision: 23 February-2011
MSFS simulator must be installed to use this software. There are various options with regard to this
discussed in the following pages. It is also assumed that the necessary hardware you intend to use has
been installed, whether this is a simple Joystick with throttle control or more advanced professional training
systems.
The GAIFR software from Project Magenta must be downloaded and installed either on the computer you
are running MSFS on or a second Client computer (recommended).
When you run the GAIFR software for the first time it will request a registration code. You have to e-mail
Project Magenta the code that the software generates in the top half of the registration box, (the
instructions will be found in your original Order Confirmation e-mail). Once we have this code we then send
you an Activation Code and the software is activated but not ready to use just yet. Please read further for
how to set-up your systems so that the software can communicate with MSFS.
62
Project Magenta Manual V15
Revision: 23 February-2011
Step 1 GAIFR Network Set-up
The main advantage of a Networked solution when running the GAIFR panel is that you can maintain an
outside visual environment without any loss of computer performance. This solution is ideal for any
individual or training organization who decides to have two computers running together with two monitors.
The principle is very simple. One computer usually the SERVER runs MSFS, and the second computer, the
CLIENT runs the GAIFR software. In this way, you can run MSFS in Full Screen Mode (just the full scenery
screen view) and have the flight instruments displayed in very high resolution on the second display driven
by the second computer (CLIENT). The two computers and simulation programs are connected together via
a network and a program called WideFS.
For networking you will require that each of your PCs has a Network adaptor card. These are usually PCI
10/100base Ethernet cards. Once these are installed in each machine (as per manufacturers guide lines)
you need either to connect them together via a Hub (or switch), or the cheapest solution would be a simple
crossover Cable (if only two computers are to be connected). Please note that some operating systems will
not work well together using a crossover cable (e.g. XP and Win2000).
For new Network installations, after installing the Network cards you have to establish that the network is
able to see all the computers.
GAIFR Workgroups
Both computers must have the same Workgroup. This can be set via the Network Icon under the Windows
Control Panel. By clicking on the Identification tab you can enter the name of the Workgroup, for example,
FlightTraining. This has to be done on both computers.
GAIFR Computer Names
You can give each computer a different name, one could be called MSFS the other GAIFR or whatever.
Giving the computers names makes it easier to identify them on the network.
GAIFR Protocols
Under the same Network box, you should be able to see which protocols are installed for your computer.
Project Magenta software now uses the TCP/IP network protocol as standard. Usually you will find that this
protocol is already installed. If not please select Add Service and select the TCP/IP under Microsoft
Services.
GAIFR Sharing
The last thing to do is to make sure that File Sharing is enabled on both of your computers under the same
Network tab.
GAIFR Step 2 Installation of WideFS and FSUIPC
FSUIPC
FSUIPC is a powerful program which has been developed by Peter Dowson over many years for MSFS.
Please see his extensive documentation for the more advanced features. For the GAIFR panel to operate
and communicate with MSFS a fully registered version of this software must be installed.
63
Project Magenta Manual V15
Revision: 23 February-2011
a) Download and unzip FSUIPC from the Project Magenta website.
b) Copy the FSUIPC.dll file into MSFS Modules folder. That is all that needs to be done.
WIDEFS
Like FSUIPC you also need to download and install a fully registered version of WideFS. WideFS is a
program that allows the GAIFR panel and MSFS to communicate over the network. The program itself
comes with further detailed documentation, but for the most part installation should be very simple:
a) Download and Unzip WideFS. In your unzipped folder you will see a number of files.
b) Copy the Wideserver.dll & Wideserver.ini files into the MSFS Modules folder.
c) Copy the WideClient.exe and the WideClient.ini files into your GAIFR panel directory.
A registered version of FSUIPC must be installed in your MSFS Modules folder.
A registered version of WideFS is also required for network communications and the installation is as
follows.
WideFS is split into two main components as illustrated above.
The Wideserver component (Wideserver.dll and Wideserver.ini) are placed in your MSFS Modules folder.
That is all you need to do for the Sever component installation.
The Wideclient component (Wideclient.exe and Wideclient.ini) are placed on your client computers
(computer that you wish to connect to MSFS). You can create a folder perhaps called WideClient or copy
them into the PM main program folders it actually does not matter. Each time you want communication
across the network with MSFS, Wideclient.exe must be running.
Step. 3 GAIFR Setting Server Name or Static IP
WideFS can use either the IPX network protocol for communication or TCP/IP. TCP/IP is now the standard
and we recommend its use on most systems. For IPX usage please refer to Peter Dowsons documentation
included with the WideFS package.
Generally, after installation (as above) of the various files included in WideFS, as a basic rule you should
not actually have to do anything more but we also like to at least edit the wideserver.ini file, use a text
editor like Windows Notepad. Add the following entries in the first Section of the Wideserver.ini file:
ServerName= (your Servers Name)
Or
64
Project Magenta Manual V15
Revision: 23 February-2011
ServerIPAddr= (your Servers IP address)
You only need to set either the ServerIPAddr or ServerName (not both). It is recommended that you use
the ServerName option. Then add to the same ini file ProtocolPreferred=TCP (or whatever protocol you
prefer) we recommend TCP at least to start with.
If you do not know how to find your ServerName or IP address please contact Project Magenta support or
refer to the WideFS documentation.
When you first try to connect wideclient to MSFS
you may need to allow access for this program by
any Firewalls you have enabled. Otherwise they
may block communication.
To check you have correctly set Widecleint to
communicate with MSFS, run MSFS on the Server,
and then start Wideclient on your client PC by
clicking on wideclient.exe. In the menu bar at the
top of the Wideclient program you should see the
number of clients that are connected. If it is
indicating that nothing is connected, then you need to refer to the network checklist to make sure you have
set everything correctly.
Testing
Provided your network is setup correctly, as a test you may now want to run MSFS on your server. When
MSFS is fully running, click on the WideClient.exe file in the GAIFR panel directory and the WideClient
program will launch. If Wideclient is able to see MSFS across the network, on the top of the bar it will say
Connected if not it will say Waiting For Connection.
If Wideclient is not able to connect to MSFS then you will have to check that everything has been set
correctly as per these instructions, and also consult Peter Dowsons detailed instructions. Further help can
be obtained from Project Magenta e-mail: support@projectmagenta.com
65
Project Magenta Manual V15
Revision: 23 February-2011
GAIFR Normal Start-Up procedures
The normal process to go through to get the software running is as follows.
On your SERVER computer
1)
Run MSFS. Use an appropriate aircraft for the GAIFR panel.
On your CLIENT computer
2)
Click on the wideclient.exe Icon to launch Wideclient. You should see Connected in the menu
bar.
3)
Click on the GAIFR icon and the GAIFR panel will start initializing. Select the a/c type panel you
wish to Fly.
PA28 Piper Warrior
Cessna
Twin Panel (selectable between Seneca and Baron once program is running by pressing ESC menu)
Black Panel (For use in cockpits and thus requiring no bitmaps)
GAIFR User Options
By pressing the ESC key various user options that pertain to the
graphics quality can be set. Also in the EXTRA OPTIONS setting
you can select either the Piper Seneca or Engine Baron Instrument
and various options for type of instruments.
GAIFR Positioning Black Panel
66
Project Magenta Manual V15
Revision: 23 February-2011
When using the black panel option, to position each gauge, right click it with the mouse and move it to
your required position, and use the + - keys to re-size the gauges. Pressing CTRL R will reset all gauges
to default.
Keyboard Commands GAIFR
Please Note: Some commands will not work with some panels, especially the "Black" panel.
General
Q Exits Program (Alt-Q shuts down the PC... without a prompt...watch out!)
F displays/hides frame rate and OpenGL acceleration type
W Toggles Title Bar display / Full Screen
Instruments/Pages
Cursor Keys Move displayed Instruments Left, Right, Up, Down
Ctrl-Cursor Keys Move displayed Instruments Left, Right, Up, Down
+(NumPad Plus) Zoom In (Increase Size)
- (NumPad
Zoom Out (Decrease Size)
Minus)
F1 to F10
Access view modes directly, these are saved on program exits. This way you can
define various views of the panels for your convenience
Ctrl-R Resets positions of "Black Panel" Gauges
Modes
Esc, Ctrl-M Menu
P Displays the position of the aircraft with regard to the currently selected navaids.
1 Displays a list of Available VORs... click on them to select a given VOR for NAV1
2 Displays a list of Available VORs... click on them to select a given VOR for NAV2
3 Displays a list of Available NDBs... click on them to select a navaid for the ADF
Actions
4, 5, 6 Stopwatch Mode Select, Start/Stop, Reset
R Show/Hide Radio Stack
Num Keypad
Trim Up/Down
7&1
G Gear Up/Down
Home/End Increase/Decrease selected altimeter pressure
67
Project Magenta Manual V15
Revision: 23 February-2011
Z/X Decrease/Increase Panel Brightness
Shift Z/X Decrease/Increase Instrument Lighting
Ctrl X Instrument Lighting Red
GAIFR SYSTEMS & FAILURES
Various system failures are possible with the GAIFR panels. The following below *only* refers to the PA28
Piper Warrior. Different a/c models will have different systems and thus effects of failures could be
different. The following is only to illustrate the concept and should *not* be treated as any form of official /
type specific guide whatsoever.
By pressing the VAC button the VAC fail light will illuminate on the indicator panel indicating a fault in the
vacuum system. This is the first clue to the pilot that there is a fault. Soon afterwards the AI and HI will run
down and the pilot must switch to the correct limited panel flying procedures as laid down by his instructor
or instrument flying course book.
68
Project Magenta Manual V15
Revision: 23 February-2011
PITOT and STATIC PRESSURE SYSTEM
The pitot supplies dynamic pressure to the ASI. The VSI and ALT measure changes in static pressure.
STATIC FAIL
On this a/c there is no warning indication that supplies information directly to the pilot on the integrity of
the Pitot or static system. In normal operations the Pitot tube and static vents should be checked prior to
flight that they are clear of ice and debris. If possible icing conditions are encountered (note that the PA28
is not licensed to fly in known icing conditions) the Pitot Head is fitted with a heating element which can be
activated by the pilot via the Pitot Heat switch. Note when operating it that on the Amps meter at the
bottom of the panel you should see a gain in the amps being drain this is a good pre-flight check,
perhaps prior to take-off to ensure that both the Pitot heater is in working order and that indeed the
ammeter is charging and operating.
PITOT FAIL
On the simulator, by pressing the Pitot fail button
the pitot static system will fail and the ASI will read
zero. However, if icing is encountered during flight,
regardless of whether the failure mode is active or
not) then the pitot might become blocked with ice if
the Pitot heat is not used. In which case the ASI will
remain static and not move until the ice has been
cleared relieving the system of the blocked pressure.
In both scenarios the pilot can practice the relevant
limited panel operations. In such an instance, in
straight and level flight, perhaps in the cruise, if the
pitot becomes blocked the AIS indicator will give constant inaccurate information to the pilot. The a/c could
in fact be going much faster than indicator or worse, much slower. Constant reference to the temperature
gauge with a period airframe ice check are essential to ensure that pitot icing is avoided.
69
Project Magenta Manual V15
Revision: 23 February-2011
LOWER PANEL GAUGE INDICATORS PA28
The fuel tank you are using and the position of the throttle and mixture can be selected via the Sub Panel.
Although not type specific we have added an option for retractable Gear here as well but for obvious
reasons this option should not be selected when operating fixed gear a/c. On the PA28 there are only two
fuel tanks in each wing. There is not cross feed or Both option. However, again in the Options menu we
have added an additional switch position marked Both for people wishing to use the panel with different a/c
types.
PRIMER
The PA28 is fitted with a fuel primer. We have simulated the primer option for this type of a/c. It should be
noted that there are different techniques used to start a/c engines (and it is possible to start them without
any primer) we offer this as a guide only.
Winter time cold start in temperatures below 15 degrees c x6 Primes Summer time start in temperatures
above 15 degrees x4 Primes Hot start after engine has been recently run priming may not be necessary.
70
Project Magenta Manual V15
Revision: 23 February-2011
Battery & Alternator
The Battery switch and alternator switch are usually operated as one single switch. The battery switch is
required for all electrical services and to operate the engine starter motor. The alternator is required to
ensure the constant charging of the battering when the engine is running.
AVIONICS PA28
We have provided a set of radios which are on by default at the top of the GAIFR panel. Ideally, to get
realistic use of complex communication and navigation radios the panel should be used with appropriate
hardware. If hardware is being used the graphic radios can be switched off via the Options menu.
The radios in graphical form have been positioned in such away that maintains adequate size of the IFR
instruments. To position them in their correct physical place would make the instruments as much as 20%
smaller.
We have developed a number of ways to select and
change frequencies on the radios. The first, and
most common (if a little fiddly) is with the mouse,
positioning it over the actual numbers themselves.
The second and what we would recommend for
those without hardware is to use one of the
predefined keyboard hot keys:
1 = Comms
2 = Navs
3 = ADF
In this fashion, a menu pops up indicating the current navaids or com stations in your immediate locality.
These can be selected by pressing the corresponding key next to the station. The frequency in the standby
box will be updated ready for use.
All of the avionics have separate on/off switches. There is no Master Avionics switch in the PA28, thus each
radio must be switched on according to the checklists. All radios have an IDENT button on the radio itself
and there is no separate audio panel on this version of the GAIFR
71
Project Magenta Manual V15
Revision: 23 February-2011
72
Project Magenta Manual V15
Revision: 23 February-2011
Regional Jet Glass Cockpit
The Glass Cockpit set-up with regard to positioning and sizing has already been discussed in the GENERAL
section of this document. Here, we will discuss a little bit about how the Glass Cockpit functions and what
further options are selectable by you and what you must set in order for the Glass Cockpit to function
properly.
RJ - Step 1, Aircraft Type
The Glass Cockpit will detect from MSFS the number of engines your specific flight Model has. This will
automatically change the engine display on the EICAS to the number of engines the flight model has. But
the Glass Cockpit still needs more information from you which will be discussed shortly. For Regional Jet
Type a/c then two engines will be the typical engine display mode.
Apart from detecting the number of Engines your aircraft has the Glass Cockpit also needs to know a great
deal of other parameters. These are generated through text files. These files are associated by aircraft
type. Because sometimes the Glass Cockpit is run alone without the CDU software, there are two ways of
setting the specific aircraft type so that the Glass Cockpit knows the various performance characteristics
and FMA modes to display.
73
Project Magenta Manual V15
Revision: 23 February-2011
RJ - Step 2. Type Selection
Method A NO CDU SOFTWARE
You will need to open the Glass Cockpit .ini file (pfd.ini) located in the main program folder (GC). Open this
file with NotePad.
Find the following entry:
AircraftType=
As you are not running the CDU software you must specify the aircraft type you want to fly here. In the
Glass Cockpit folder are a number of aircraft type files. For example "type.txt". The files are all in a plain
text format and thus have the aircraft type followed by the file extension .txt. You can also download more
of these files from the Updates section of the PM website.
AircraftType=RJ.txt
The Glass Cockpit is now set to read the information in the aircraft specific text file.
Method B WITH CDU SOFTWARE
If you have the CDU software as part of your Project Magenta system (highly advisable) then the above
entry must be set as follows in the pfd.ini file:
AircraftType=CDU
This forces the Glass Cockpit not to read aircraft txt files in its own local directory but from the CDU
programs types subfolder. This has one main advantage, from the CDU program you can select your
aircraft type automatically and very quickly without having to manually edit each Glass Cockpit ini file on
your system.
If you are running the CDU software in combination with
the GC, select the LSK next to the aircraft Type on the
IDENT page (usually the first page you see after the CDU
starts) and here after selecting this LSK further aircraft
types that are stored in your Types subdirectory in the
Main CDU program folder are shown as selectable options.
Once selected, the new type will be shown on the Ident
page.
The diagram illustrates the data exchange between the CDU
program subfolders and the Glass Cockpit.
74
Project Magenta Manual V15
Revision: 23 February-2011
RJ - Selecting displays
The Glass Cockpit also needs to know whether it is operating as a Captains Display or a Co-Pilots display.
This is selected under the user options in the ESC menu. Note that the Co-pilots display requires a special
second GC license. If you selected without registering it, the Glass Cockpit will run into communication
conflicts on the ND display modes amongst other things.
75
Project Magenta Manual V15
Revision: 23 February-2011
Keyboard Commands RJ
General Options
Ctrl-M or
Esc
Opens Options Menu Screen
Exits Program (Alt-Q shuts down the PC... without a prompt...watch out!)
displays/hides frame rate and OpenGL acceleration type
W
Z or X
Toggles Title Bar display
Toggles Background Grey
Moving of Instruments and Pages
Cursor Keys Move displayed Instruments Left, Right, Up, Down
Ctrl-Cursor Keys Move displayed Instruments Left, Right, Up, Down
Alt-Cursor Keys Move Navigation Display Left, Right, Up, down (only on 2 Element display PFD,
ND)
Move Engine Display Left, Right, Up, Down (only in 3 Element Display PFD, ND and
Engine)
When on the Standby Gauge page (F10) you can position the single items by
pressing the Tab-Key to select which instrument to move, moving it with Alt-Cursor
or Ctrl-Alt keys afterwards.
You can also change the space between the ND and the PFD by pressing the Y
and U keys.
Alt-Shift-cursor Move Engine Display Left, Right, Up, down (only on 2 Element display PFD, Engine
Keys Display)
Y, U
+(NumPad Plus)
- (NumPad
Minus)
BackSpace
To change distance between PFD and ND (ND position)
Zoom In (Increase Size)
Zoom Out (Decrease Size)
Enable/Disable Bitmap frame around instruments (Ctrl-Backspase to select for
positioning)
Accessing Page Modes
F1 to F10
Access modes directly, F1 PFD, F2 ND, F3 Engine, F4 Captain PFD/ND, F5
PFD/ND/Engine F10 Standby Instruments
76
Project Magenta Manual V15
N/PgDn
L/PgUp
BackSpace
Ctrl-I
Revision: 23 February-2011
Switch to next Mode (PFD, ND, Engine, Captain PFD/ND, Copilot PFD/ND, Captain
PFD/ND/ENG, Copilot PFD/ND/ENG)
Switch to previous mode
Enable/Disable Bitmap frame around instruments (Ctrl-Backspase to select for
positioning)
Switches off displays, pressing it a second time makes them light up again
Primary Flight Display
V/B
Increase/Decrease Decision Height (DH) (Ctrl-Shift-V resets DH to default)
Insert
Switches display from hPa to Inches and back
Delete
Sets QNH to STD (29.92/1013)
Home/End
D
Increases/decreases QNH
Flight Director On/Off
Shift-A = Flight Director bar toggle
ND Modes
Ctrl-5, 6, 7
Distinct OFF, VORL, ADFL (inop if MCP is active)
Ctrl-8, 9, 0
Distinct OFF, VORR, ADFR (inop if MCP is active)
I
G, H
Toggles Waypoint information (ETA and Distance) in the ND for flight plan points
(DATA)
Decrease, Increase MAP range
VOR toggle On/Off in MAP Mode (Ctrl-1 Off only)
NDB toggle On/Off in MAP Mode (Ctrl-2 Off only)
WPT toggle On/Off in MAP Mode (Ctrl-3 Off only)
ARPT toggle On/Off in MAP Mode (Ctrl-4 Off only)
5, 6, 7, 8, 9,
0
MAP Range 7.5, 12.5, 25, 50, 100, 200 NM
Ctrl-C, Ctrl-ShiftSwitches TCAS Mode
Z
Ctrl-O
O
Overview Page
Weather Radar On/Off
77
Project Magenta Manual V15
Revision: 23 February-2011
Ctrl-R
Terrain Display On/Off
Ctrl-G
Terrain Mode Display: Lines, Grid, Triangles
Ctrl-H
Terrain Colour Display: Altitude, Green, Delta Altitude
Alt-G
T
Terrain Map Size Small/Step2, Large/Step2, Small/Step1, Large/Step2
Changes the bottom of the ND from Fuel to Controls and vice versa
Engine Page
Ctrl-C
Toggles the display of the controls (Extra Information, Elevator/Aileron position etc.)
Ctrl-V
Toggles MCP value indication left of Engine display (If MCP is present)
Tab
Switches to the next Engine display page.
Ctrl-S
Toggles "No Smoking" indication
Ctrl-B
Toggles "Fasten Seatbelts" indication
Settings RJ.INI
There are various items you can customize both within the program and in the program's INI file, RJ.INI.
Please check the RJ INI itself for the latest entries, they are self-commenting.
78
Project Magenta Manual V15
Revision: 23 February-2011
79
Project Magenta Manual V15
Revision: 23 February-2011
Project Magenta Instructor Station
The Instructor Station software is based on our experience with several of our other products and particular
requirements we would have to such an application.
The system requirements are identical to our Glass Cockpit software and the software can be used on a
single or dual monitor configuration, as well as networked on several computers. The network interfacing is
provided via WideFS/FSUIPC, a free license is included as part of the package. The Project Magenta
instructor station is compatible to FS2004, some features may not work with previous versions of flight
simulator.
We do rely on feedback from our customers regarding this and other products, please do not hesitate to
contact us with your questions or requirements. support@projectmagenta.com
There are two core modes of operation, full screen (with a map menu) or in map mode with the instructor
interface as an inset. To allow the map to be discernable, the interface is made transparent.
Instructor Station Full Screen Mode
Map Screen Mode is accessed via the command on the Main Instructor Menu page. The operation of the
Instructor Interface is identical in both modes, although some options might not be available in one or the
other mode.
80
Project Magenta Manual V15
Revision: 23 February-2011
Instructor Station Map Screen Mode
Instructor Station Connectivity
The instructor station talks to the flight simulator via WideFS/FSUIPC. Once the connection is made, it can
be verified with the pmFileCheck Program in the root folder of the Instructor Station (pmInst).
Some conventions which are also applicable to our other software are shared folders which allow the
communication to the other software.
NetDir Communication with the Project Magenta FMC
FSPLANS Main FS Flight Plan Folder (if no FMC is used)
Please use pmFileCheck to verify the connection is as expected, make sure FS as well as any other
programs (FMC, Autopilot) are running when you make this test. The program will report and suggest
changes, if necessary.
Instructor Station Conventions
Both the Options Menu screen [Esc]-key and the INI file (pmInst.ini) are subject to change and will most
probably be expanded. The INI-File is self documenting, thus you should find a description of each setting
next to the particular entry. If something is unclear, please let us know and it will be changed accordingly.
The Options menu is accessible at all times, it allows you to control both map and instructor station options
as well as the appearance of the software.
81
Project Magenta Manual V15
Revision: 23 February-2011
When you see the startup Project Magenta logo and the Instructor Station text, you can click with the
mouse to make it go away faster.
Instructor Station Keyboard Commands
Q Quit Program
Esc Menu
Ctrl-W Full Screen Mode
Instructor Station - Instructor Mode
Cursor Keys Screen Position
Numeric +/- - Screen Size
Instructor Station - Map Mode
Cursor Keys Lat/Lon Position
Numeric +/- - Zoom Level
Shift-Cursor Keys Command Bar Position
Ctrl-F Find Navaid/Airport
V VOR Toggle
N NDB Toggle
I ILS Toggle
W Fix/Waypoints Toggle
A Airport Toggle
F - Frequency Toggle
82
Project Magenta Manual V15
Revision: 23 February-2011
Instructor Main Screen
This page gives you an overview of the connections pmInst can make to the simulator and other software.
As a general rule, white text items can be clicked on, blue or magenta text is for information only. The
following screenshots are made in full screen instructor mode (to set the program in a Windows full screen
mode, press [W])
Instructor Main Menu
Clicking on items such as the latitude, longitude, altitude etc. will take you from this to the POSITION page.
SLEW and FLIGHT CONTROLS will take you to the respective pages.
MAP SCREEN MODE will switch to that setting, BLACK display will allow you to change the background
appearance of the full screen mode.
pmInst will also list the programs it detects in the network, together with some basic information as well as
the reference airport. This airport can be set in the POSITION menu and will automatically be the nearest
airport once the program starts up.
In the bottom row of the instructor screen you will find a list of the main screens that can be accessed in
this program, as well as some options for pausing or positioning the screen. The currently selected page is
83
Project Magenta Manual V15
Revision: 23 February-2011
highlighted in green, the current pause mode is highlighted in red. The three pause modes that can be
selected are:
SLEW Flight Simulator Re-Positioning mode
FREEZE Flight Simulator Pause Mode
FLIGHT FREEZE Pause Mode where the Lat/Lon position is fixed, but the aircraft can be flown
These items can be selected on all Instructor Screens. Clicking on them activates the page/function.
The position of the screen and the menu itself can be changed by pressing the cursor keys
(up/down/left/right) and can be re-sized using the Numeric Keypad + and keys.
84
Project Magenta Manual V15
Revision: 23 February-2011
Instructor POSITION Screen
The positioning of the aircraft can be performed on this screen. Clicking on the ICAO code of the reference
airport allows you to change it. This can be done by entering the code directly or finding it in a list.
Pushback is only available when the aircraft is on the ground, ideally, the pause mode should be disabled
for this feature.
The reference airport is important to understand the operation of this page. All subsequent actions
performed on the aircraft are made based on the selected airport and runway. Thus, clicking on HOLD L
will now position the aircraft holding left of runway 04R at John F Kennedy airport in New York.
For instance, to position the aircraft 7 NM from the touchdown zone of runway 31R at KJFK, click on the
runway text, then select it from the list that is presented to you. As an option, you can also force the
setting of the ILS frequency by clicking on it. If the ILS for a given runway is not active, it will be indicated
by a blinking text.
Once the runway has been selected, click on the text 7 NM. This will instruct the flight simulator to position
itself at the given distance and respective altitude for the current reference runway. Depending on how far
the new position is from the present location of the flight simulator and the speed of the main FS
85
Project Magenta Manual V15
Revision: 23 February-2011
computer, this action may take several seconds. You should see the text SETTING POSITION in the center
of the screen. Once the re-positioning is completed, the scenery is re-loaded and the simulator is paused.
The precise type of pause, FREEZE or FLIGHT FREEZE, can be set in the options menu.
The message POSITION SET (FREEZE ON) appears if FREEZE is selected as a mode.
Please note that depending on the settings of your flight simulator, the continuation of a flight may be
unstable after re-positioning. For this, the flight freeze mode can be used to set the desired configuration
and speeds. Under some circumstances you may have to force another repositioning command. Normally,
positioning the aircraft on the ground will force the gear to be extracted.
86
Project Magenta Manual V15
Revision: 23 February-2011
Instructor ENVIRONMENT Screen
The ENVIRONMENT screen is used to set weather and other options that affect the simulator. All these
options are always to be used within the limitations of Flight Simulator.
White text items such as TIME, PRESSURE and TRAFFIC allow you to set those options by clicking on them.
Some settings are not immediate, after entering the desired values, SET WEATHER has to be selected. The
entries that differ from the current flight simulator setting are shown in blue, once SET WEATHER is clicked,
pmInst will negotiate with FS which settings can be performed. If a setting is not possible, it will either
remain blue or change to another setting dictated by FS. Some values may also be rounded up or down,
depending on the constraints and you might also see additional cloud or wind layers that you didnt enter.
This may also be influenced by your FSUIPC weather settings such as Extend Top Wind Layer Upwards
(check FSUIPC documentation for more details).
Traffic density and setting can be changed here as well as the time setting. The season and GMT time is
only being reported.
The quick set minima can be edited and expanded by the user. These settings can be found in the
weather.txt file it is located in the Configs submenu of the main pmInst folder.
87
Project Magenta Manual V15
Revision: 23 February-2011
[buttons]
CAVOK,VD60,VT15000
CATI/RVR600M/200FT DH,VD.5,VT1500
CATII/RVR350M/100FT DH,VD.3,VT1500
CATII/RVR200M/50FT DH,VD.1,VT1500
CATIIIA/RVR200M/100FT DH,VD.1,VT1500
CATIIIA/RVR100/NO DH,VD.1,VT1500
CATIIIB/RVR150/25FT DH,VD.1,VT1500
The entries are to be understood as follows )for the CATII entry above:
CATII/RVR350M/100FT DH text of the button
VD.3 visibility distance approximated to .3 of a mile
VT1500 visibility top
This file structure will also be used in future versions to add preset weather features. The conventions and
extensions such as CTXXX WDXXX (cloud top, wind direction) etc. will be documented accordingly.
Currently, the following commands are supported:
CB cloud base (e.g. CB5000 for 5000 ft)
CT cloud tops (e.g. CT17000)
CC cloud cover (e.g. 7 for 7/8)
The first layer is defined by the first CB command, thus the logical sequence would be CB CT CC
WT wind tops (e.g. WT5000)
WD wind direction (e.g. WD270 or WD90)
WS wind speed (e.g. WS80)
88
Project Magenta Manual V15
Revision: 23 February-2011
Instructor LOAD/FUEL Screen
This page is used to set the individual or general fuel load for the selected aircraft. The values are
displayed depending on the fuel tanks available for the current aircraft within FS.
The display of the unit for the fuel/load weight can be set by clicking on WEIGHT LB (or KG) and it will be
reflected in the tables. To select the LOAD page (passenger and cargo weights) click on the command in
white.
Fuel can be set in percentage or absolute amounts, per tank or as a total value. When selecting the total
percentage entry, the fuel will be evenly spread amongst the tanks. You can also enter a total amount of
fuel and have the Instructor station fill the tanks according to your preference. Center tanks first or
Left/Right tanks first. If a fill rate is entered, this will be used to fill the tanks at a gradual rate, but only if
you enter a total fuel amount. The filling of individual tanks is immediate.
Additional features for this page will be added depending on user requests.
89
Project Magenta Manual V15
Revision: 23 February-2011
Instructor ATTITUDE, VIEW and INSTRUMENTS Screens
These pages can be seen as experimental but already have a very practical use depending on your
simulator. The Attitude screen allows you to view the current aircrafts behaviour in real-time from four
different angles.
The view screen can be seen as a simple real-time outside view if the instructors direct view to the pilots
display is obstructed. If available (in the Terrain subfolder) terrain data will be displayed together with
runways and taxiways. We are open to suggestions for additional features for these screens, in any case,
they have all proven very useful on the Instructors position.
Instructor Approach in the View Screen
The View Screen can display general airport layout as well as terrain files (these can be found on our
website, in the Documentation section). It is intended for approach and landing, not as an enroute display
as this point.
Instructor Aircraft Attitude
90
Project Magenta Manual V15
Revision: 23 February-2011
Instructor Instrument Screen
91
Project Magenta Manual V15
Revision: 23 February-2011
Instructor CONTROLS and SYSTEMS/FAIL Screen
The CONTROLS screen, much like the SYSTEMS/FAIL screen allows for several changes by the user,
depending on the needs. First, the basic options on the main page:
SHUTDOWN Opens the EXIT page, allowing you to shutdown the simulator and connected programs
(for this option, the INI parameter AllowShutdown=Yes must be added to your WideClient.INI files in the
[User] section)
DISPLAY ACTIVE Allows the enabling/disabling of individual screens of the PM Glass Cockpits, depending
on how your pmSystems file is programmed, these may be overridden by that program
ENGX/START or STOP allows a quick-start of the engines (the number of engines is defined by the
currently loaded flight model in FS)
COLD/DARK, EXT PWR can be linked to your pmSystems setup
SIM RATE opens a menu which allows you to set the simulation rate within FS
From here on, user-defined commands are added on the first and following pages. These definitions can be
found in the controls.txt file in the pmInst Sub-Folder Configs. The structure is as follows:
[text_upper/text_lower], [offset], [length], [value on], [value off]
FLAPS/INHIB, 32F8, .0, 1, 0
GEAR/INHIB, 32F8, .1, 1, 0
SPLRS/INHIB, 32F8, .2, 1, 0
ELEC/OFF, 510, 2, 1, 0
PARK/BRKS, BC8, 2, 32767, 0
FAIL/AVIO, 2E80, 4, 0, 1
PITOT/FAIL, B71, 1, 1, 0
The buttons added in this way must always contain a text for identification, the format is, for instance
YAW/DAMPER, which creates a box with YAW in the upper part, DAMPER in the lower part.
The offsets for these features can be found on www.projectmagenta.com/pmoffsets.html (for the Project
Magenta offsets), the FSUIPC SDK (for the FS offsets) and sysvar.txt (pmSystems offsets).
92
Project Magenta Manual V15
Revision: 23 February-2011
An offset is a memory location for a given variable, option or feature that can be changed to have an effect
on any of the connected programs. These offsets can have various lengths bits, bytes, words, dwords. To
find out what the length of a given offset is, check it in the documentation.
Offsets are always to be understood as a hexadecimal value. For instance, from the FSUIPC SDK the FS
Yaw Damper is defined as offset 0x808 and as a WORD has a length of 4 bytes. It is 1 when it is on and 0
when it is off.
A new button would thus look as follows:
YAW/DAMPER, 808, 4, 1, 0
When the defined value is switched on, a box is drawn around the text.
To display a value, you can use this format:
YD/####, 808, 4
Then no action will be performed, as no on/off value is defined.
Bits are defined as a period sign (.) follow by the number of the bit you want to manipulate thus an offset
you want to use e.g. 0x5627 bit 4 is defined as:
MY/OFFSET, 5627, .4, 1, 0
Bytes have a length of 1, WORDs of 2 and DWORDs of 4.
The positioning of these commands can be controlled by additional entries such as:
page,TEST
1ST/COMM,
2ND/COMM,
space
3RD/COMM,
return
4TH/COMM,
PAGE
56F8, .0, 1, 0
56F8, .1, 1, 0
56A3, 1, 5, 0
56A4, 1, 7, 2
In this case, on the page with the name TEST PAGE you would have a first row with the 1st and 2nd
commands, an empty space and then the third command followed by a fourth one on the next line.
Editing the controls.txt file from within the program is disabled by default. If you want to enable the option,
thus getting an EDIT FILE prompt, you have to edit the pmInst.INI file and change AllowEdit from Off to
On.
The SYSTEMS/FAIL screen operates in a very similar fashion, the most important difference is that in the
CONTROLS screen, the activation of the particular command takes place immediately, a failure is controlled
by a condition such as a time delay or others
93
Project Magenta Manual V15
Revision: 23 February-2011
In this example, you can click on PITOT fail, and make it depend on an altitude or speed or a given delay in
seconds.
The failure then becomes active and changes its colour in the screen. To clear a failure or several failures
at the same time, you can click on CLEAR FAILURES.
You have the option to force the system to only initiate a failure when all conditions are met, i.e. the
aircraft is above a given altitude and faster than a certain speed.
The file for these commands is also in the Configs folder, called fail.txt.
94
Project Magenta Manual V15
Revision: 23 February-2011
Instructor DATA LOGGER
The instructor station allows logging of data of various composition and in various intervals. The logged
data can be saved and loaded for later review. A wide array of data is logged as soon as you click on the
PAUSE command, it will switch into logging mode. The data is logged whether it is visible or not.
To select which colour coded data is displayed, click on the NONE entry on the left side of the graph and
select which value you want to be assigned to a particular colour. You can re-assign the value at all times.
The first three selected values are also displayed in their absolute value to the left and right of the graphs.
In some cases, such as current speed, altitude etc. the target value is shown as a dotted line (e.g. 243
knots current speed, 250 selected speed).
The sampling time can be changed by clicking on SAMPLE TIME the choices are 5 seconds, 2s, 1s, 500
ms, 250 ms, 200 ms. You can display the complete data over time, or the last 60, 120, 180 or 300 seconds.
Please note that a large period with a high data rate may slow your system down.
Data can be saved and re-loaded via the commands, you will also be able to RESET the DATA.
The vertical line inside the graph can be seen as a cursor, the momentary value at the position of the
cursor is then shown below the graph. The X-Axis is always shows the elapsed time in seconds.
95
Project Magenta Manual V15
Revision: 23 February-2011
Instructor APPROACH Screen
This screen will display the path during an approach, with an inset instrument display, wind speed and
component information as well as some other basic values.
A report of the approach can be generated by clicking on REPORT. To use this feature, please install the
software SVGView.exe which can be found in the /Reports subfolder. An Internet Explorer session will be
opened and the HTML file contains the graphics of the approach. The HTML file is only a background, it can
be changed in any way you wish using an HTML editor.
96
Project Magenta Manual V15
Revision: 23 February-2011
Instructor MAP Mode
The map display has a variety of options which should be as intuitive as possible. In the Menu (Esc) you
have the option to hide the command bar when you are in pure map mode, the command bar is fixed if
you are using the instructor interface full screen.
Zoom You can zoom by clicking on the ZOOM+/- icon, by pressing + or on the numeric keypad or by
moving the mousewheel.
Position/Reposition Latitude/Longitude by default follows the position of the aircraft. If you want to move
away from it, you can do this by using the cursor keys or by right-clicking and dragging to a new position.
To return to the present position of the aircraft, simply press the space key or double-right click. The
position of the aircraft and its altitude can be set by right-clicking twice and then selecting the respective
option from the option list.
Find Location To find an airport or Navaid, click on FIND in the command bar or press Ctrl-F
AIRCR Sets the map orientation to North or the current aircraft heading.
FONT+/- - Allows you to set the font size in the MAP display.
NAVID, NAMES, FREQS Sets the navaid information ID, Name, Frequency
AIRP/RWY/VOR/NDB/FIX/ILS Toggles the display of the current navaids.
MAP Toggles the world map display
ROSE Toggles the display of the compass rose
PLAN Toggles the display of the flight plan (FMC or last saved FS flightplan)
INFO Toggles the display of the info bar, which shows the aircrafts current distance from the last navaid
you clicked on.
97
Project Magenta Manual V15
Revision: 23 February-2011
General Aviation Glass Cockpit
(to be added)
pmSounds
(to be added)
98
Project Magenta Manual V15
Revision: 23 February-2011
Additional Information Section
SID/STAR/APPR Data
Sid/Star Introduction
This document will explain the system with which you can build your own SID/STAR entries for the Project
Magenta CDU.
The CDU comes with two very large files, SIDDATA.TXT and STARDATA.TXT. Those files include a worldwide set of departure and arrival procedures which have been created for you. To add your own
procedures, the CDU is able to read two other files which will obviously be smaller. SIDDATA2.TXT and
STARDATA2.TXT.
The approach procedures are described in the same way as the SID/STAR and they can be saved in
APPDATA.TXT (or APPDATA2 / 3 etc).
Flying a procedure can be quite complicated, explaining it to a computer is at least as difficult. This means
that trying certain combinations may result in a very confusing line on your ND and may even generate
strange results in the CDU itself.
Sid/Star Structure
Both the SID and the STAR lists follow this general structure:
[{ICAO Code}]
{procedure name} {runway(s) used}
{part indication}> {description of waypoints}
{procedure name} {runway used}
{part indication}> {description of waypoints}
{procedure name} {runway used}
{part indication}> {description of waypoints}
{procedure name} {runway used}
{part indication}> {description of waypoints}
[{ICAO Code}]
{procedure name} {runway used}
{part indication}> {description of waypoints}
Example:
[LGMK]
TEST1 16
1> +500 MIL @7000 KEA DDM
TEST2 34
1> +500 +INTC090 MIL @7000 KEA DDM
TEST3 ALL
1> +800 KEA
99
Project Magenta Manual V15
Revision: 23 February-2011
meaning:
[Mykonos Airport in Greece]
Procedure TEST1, Runway 16
part 1 > maintain present heading until 500 ft, fly to VOR MIL at 7000 ft then on to VORs KEA and DDM
Procedure TEST2, Runway 34
part 1 > maintain present heading until 500 ft, turn to intercept heading 090 fly to VOR MIL at 7000 ft then
on to VORs KEA and DDM
Procedure TEST3, All runways
part 1 > maintain present heading until 800 ft, then direct KEA
{ICAO Code} 4 letter ICAO code of the Airport
{procedure name} Name of the procedure
{runway used} Runway Number (e.g. 33R, 33L, 33C), ALL (all runways) or 33B (for runways 33L and 33R)
{part indication} indicates what portion of the procedure is being described
{description of waypoints/commands} List of waypoints/commands to be flown.
{part indication}
1> initial (e.g. starting from runway)
2> or 3> continuation of that procedure
A> approach
I> ILS approach
N> NDB approach
V> VOR approach
Waypoints
{altitude} indicates an altitude in feet or a flight level (FL!) is required
{navaid} indicates a navaid name is required
{course} indicates a course is required (always course TO the waypoint)
{heading} indicated an aircraft heading is required (magnetic)
{waypoint name} e.g. VOG, BAMBI etc.
{waypoint radial/distance} e.g. VOG270/15
Defines a point on radial XXX, YY NM from the waypoint (will create the waypoint VOG1 etc.)
{waypoint radial/waypoint radial} e.g. VOG180/LIN280
Defines a point on the intersection of radial XXX from waypoint 1 with radial YYY from waypoint 2
{latitude/longitude} e.g. N13E020, S1530W01545 etc.
.ARC command
The .ARC command defines an ARC over a series of radial/distance waypoints based on a VOR, beginning
radial, ending radial and distance:
e.g. .ARC090180/005ABC draws an arc from 090 degrees to 180 degrees / distance 5 NM around the ABC
VOR.
100
Project Magenta Manual V15
Revision: 23 February-2011
Subsequent operations are made on these waypoints. I.e. to set a speed, course to a waypoint, it has to be
defined first.
Conditional Waypoints
+{altitude}
e.g. 1> +500 +INTC090 MIL @7000 KEA DDM
This command sets a condition to step to the next waypoint only when the aircraft is above 500 ft (in the
example). Normally used right after take off... but it can be used enroute as well. This waypoint would be
displayed as (500)in the CDU.
+INTC{heading}
e.g. 1> +500 +INTC050 ABC
This condition means that after passing 500 feet the aircraft should turn to the heading of 050 degrees.
Assuming you are on runway 36, taking off heading 360, the +INTC050 would force a right turn to
waypoint ABC, which would lie to the south of the runway. The aircraft won't fly to ABC unless it reaches
the heading of 50 degrees. To force a left turn to ABC you would have to use +INTC340.
Other Settings/Restrictions
@O (the letter 'O', *not* the digit '0')
e.g. 1> +500 +INTC050 ABC DEF @O GHI
Sets/cancels flyover waypoint. By default, all waypoints read from the SID/STAR are flyover waypoints, i.e.
ABC would be flown over, the turn to the next waypoint would not be initiated until the aircraft has reached
that waypoint, ABC @O would allow the aircraft to fly to the next waypoint as soon as it has to turn to be
able to intercept the proper inbound course.
... MIL @220/ @O KEA ...
... MIL @220/ KEA ...
@{speed}/
e.g. 1> +500 +INTC050 ABC @220/ DEF @O GHI
Sets the speed restriction for the waypoint ABC, in this case 200 knots. Important: speed has to be
followed by a slash '/'!
101
Project Magenta Manual V15
Revision: 23 February-2011
@{altitude}
e.g. 1> +500 +INTC050 ABC @220/ @7000 DEF @O GHI
Sets the altitude restriction for the waypoint ABC, in this case 7000 feet.
@{flight level}
e.g. 1> +500 +INTC050 ABC @220/ @7000 DEF @O @FL220 GHI
Sets the altitude restriction for the waypoint DEF, in this case flight level 220.
.DIS{distance}
To describe a distance from the previously defined waypoint.
.CRS{course}
To describe a course from the previously defined waypoint. (e.g. DUMBA .CRS070)
+V
Radar vector (shown as (VECTOR) in the LEGS page)
102
Project Magenta Manual V15
Revision: 23 February-2011
Aircraft Configuration Files
Basics
The Aircraft Configuration Files are used by the CDU/FMS and the Glass Cockpit. They have the extension
.TXT for your convenience, and they can be edited with any text editor.
Glass Cockpit Only
If you do not have the CDU/FMS software, the Aircraft Configuration file is referenced within PFD.INI. I.e.
you would have an entry Type=B737400.TXT to reference the file for the B737-400. This file is loaded only
once, when the Glass Cockpit is started.
Glass Cockpit with CDU/FMS
If you use the CDU/FMS software, things are different.
First of all, edit PFD.INI and enter Type=CDU, instead of Type=B737400.TXT. This will load the aircraft
type file that is provided by the CDU. The file will be retreived from the NetDir Folder. For more information
about that, please check the Glass Cockpit instructions.
The Aircraft Configuration Files go into a Folder ("Types") within the main CDU folder, you should find
several .TXT files there. If you want to create your own TXT file, just copy one of the existing ones and use
it as a template.
The Aircraft Type used by the CDU (and subsequently by the Glass Cockpit) can be selected on startup,
pressing LSK 1L, or later on by going to the INIT/REF, IDENT page.
Every time you select a new aircraft type, the data is re-loaded, put into the NetDir folder and the Glass
Cockpit is instructed to load it as well. The name of the selected aircraft should show up in the Engine
Page.
To see a sample TXT file please go here: www.projectmagenta.com/downloads/aircraft.html
Aircraft Configuration File
Each aircraft type has its own set of data which can be currently set via entries in a file which is referenced
in the PFD.INI (see above) entry Type=FILENAME.EXT (e.g. Type=B737400.TXT). In the default
Setup of the Glass Cockpit software you will find B737400.TXT and B747400.TX
In this particular example are some annotations for the B737400.TXT file if you want to change the
settings, but you will surely soon find more aircraft types made by us or others online.
These files will be transferred from the CDU/FMS to all other client PCs at a later stage, allowing you to
change the type you are using "on the fly". To use the aircraft type selected in the CDU, edit your PFD.INI
and set Type=CDU.
General Data
AircraftType=737-700
103
Project Magenta Manual V15
Revision: 23 February-2011
This is simply the name of the aircraft. This value can be empty if you don't want it to appear on the
Engine page.
TOGAPitch=15
The TOGAPitch entry defines the fixed pitch the Flight Director goes to when the throttles are in TOGA
mode (either via the MCP/Autopilot or the defualt FS98 TOGA mode)
N1ref = 93
When you are not using the CDU and the MCP/Autopilot, the reference N1 value is fixed and is more of an
optical thing than a real feature. The N1 limit can be set via the CDU and is then sent to the MCP/Autopilot
program limiting the trhottles according to the particular phase of flight as wet in the CDU or in the
MCP.INI file.
Flare = 20
AGL in feet where you want the flare to be initiated for this particular aircraft
RadioAlt = 18
When you have a non-zero indication for the radio altimeter in the PFD and enter this value for the radio
altimeter on the ground, it will display 00.
EFIS=On
Will switch to EFIS mode if a 737 / 757 or 767 is in theAircraftType= entry, but not for the 767-400 as it
has a PFD/ND layout
EADI=On
With the 75/767 it will switch to the more modern horizon with the speed tape instead of the fast slow
indication
RAGauge=On
With the 75/767 it will display the radio altimeter gauge to the right of the horizon and move the altimeter
further to the right if EFIS=On
HideN2=On
With the 747-400 inhibits the display of N2 on the upper EICAS
RunwayLength=6000
Will force the Glass Cockpit (ND) and FMC (Alternates) to load only airports with runways longer than that
value.
EGT = On
Indicates whether you want EGT to be displayed in the Eingine page of this aircraft (vertical instruments
only)
NetWeight=88000
104
Project Magenta Manual V15
Revision: 23 February-2011
Payload = 20000
Fuelmax = 40000
These weights are in pounds, where the payload is a fixed value which should be taken into account within
the AIR file of the type flown (please check the flight model's documentation) as well as the weight. The
setting Fuelmax is only used when FS is not connected.
Engines=CFM56-7B20
The name of the engine type used, this is for display in the IDENT page.
EnginesRate=20K
The rating of the engines... which is used on some pages of the CDU.
FFFactor=1.1
You can change the actual fuel flow display by entering a factor for each type of aircraft. The fuel flow
displayed in this case will be 10% higher than the one calculated by FS.
FFMax=15
The maximum expected fuel flow in 1000s of pounds (per engine).
N1StartupDelay=25
Delay in seconds for N1 to reach full spool time upon starting up. In FS, this N1 value jumps far too
drastically far too soon, this will make it "climb" slowly.
N2StartupDelay=27
Same as N1startupdelay, just for N2.
N1Init=3.2
N1Stable=23.4
N2Stable=55.5
The three values above *have* to be set for the Startup Delay sequence... N1Init is the N1 value at which
the Startup delaying sequence is started, i.e. when on startup N1 passes 3.2 it will switch into the startup
sequence. N1 Stable and N2 Stable are the target values after completion of the spooling up and both
values are stabilized. This will get rid of the discontinuity of the values, as both N1 and N2 "jump" quite a
lot in FS.
MaxMach=0.84
or
MaxMach=84
The cruise mach limit for barber pole.
Ceiling=45000
or
Ceiling=450
Maximum cruise altitude, defaults to 45000 ft/FL450
105
Project Magenta Manual V15
Revision: 23 February-2011
TrimMin=6
TrimMax=16
TrimScaleMin=40
TrimScaleMax=40
Min/Max values for trim value (for takeoff) and maximum/minimum value of trim scale.
Flap Definitions
The next blocks of entries (in this particular case) represent the nine flap positions of the default B737400. These are 0 (translated to UP), 1, 3, 5, 15, 20, 25, 30, 40 in this particular case. The values are to be
understood as follows
flppos (FS flap setting, scaled from 0 to 40, where 0 is flaps up, 40 is full flaps. Note: in this
example, the real flap setting of 25 is equal to flppos=20, but only because it is defined that way in
the aircraft.cfg fiile).
flpset (Real flap setting, i.e. what the current flap setting's denomination is next to the flap lever
in the cockpit)
vmax (Maximum speed for the particular flap position, in this case, for flaps up 340 IAS. This is
where the upper part of the barber pole in the PFD speed tape will end. It will be translated to
mach at high altitudes)... you can also use values such as vref40+70 (meaning the Vref for flaps 40
plus 70 knots).
vret (Flap retraction speed for the flap bugs in the speed tape. At this speed, the flaps must be
retracted to the next higher setting, not possible when flaps are up, thus 0 for flpset=0, but set to
190 IAS for flpset=1, i.e. flaps should be retracted when passing this bug)
vext (Speed at which the flaps have to be set to the next lower setting. For flpset=0 it is 210 IAS,
thus we have to extract flaps 1 when we are about to pass the bug)
vmin (Minimum manoeuvering speed for the particular flap setting)
flppos=0
flpset=0
vmax=340
vret=0
vext=210
vmin=190
flppos=5
flpset =1
vmax = 230
vret = 190
vext = vref40+60
vmin= 170
flppos=10
flpset = 3
vmax = 227
vret = 180
vext = 180
vmin = 165
flppos=15
flpset = 5
vmax = 225
vret = 170
106
Project Magenta Manual V15
Revision: 23 February-2011
vext = 170
vmin = 160
flppos=20
flpset=15
vmax = 195
vret = 160
vext = 150
vmin = 140
flppos=25
flpset=20
vmax=190
vret=150
vext=140
vmin=135
flppos=30
flpset=25
vmax=190
vret=150
vext=140
vmin=130
flppos=35
flpset=30
vmax=185
vret=140
vext=125
vmin=120
flppos=40
flpset=40
vmax=158
vret=120
vext=0
vmin=120
Note: Any flap speeds can also be defined in reference to a vref speed of a given flap setting
plus a value, e.g. vext=vref30+20 (i.e. vref of flaps 30 for a particular weight plus 20 knots.
The following two entries add the respective speed (in the first case 10 knots) to the speeds for the flap
settings above, when the gross weight of the aircraft passed the value specified in flpadd1. I.e. the vmin of
120 IAS for flpset=40 is increased to 130 when the gross weight is above 116700 lbs.
flpadd1=116700
flpkts1=+10
flpadd2=138200
flpkts2=+20
107
Project Magenta Manual V15
Revision: 23 February-2011
V-Speeds
The table for the V1, V2 and VR speeds that follows is interpreted for a take-off at flaps 10 (vr=10). If no
other flap values are specified, then they are applied to the present flap setting. Each line starts with a
weight in pounds, the V1 speed, VR and finally V2. You can have as many entries as you wish, the values
are calculated linearly from one weight to the next. The table must be concluded with the line "vrend". The
values have to go from the smalles weight to the highest.
;v1,vr,v2 for flaps 10
vr=10
88200 113 114 130
93700 117 119 133
99200 121 123 136
104700 125 127 139
110200 129 131 142
115800 133 135 146
121300 137 139 149
126800 141 144 152
132300 144 148 155
137800 148 152 158
143300 151 155 161
148800 155 159 165
154300 158 163 168
vrend
The table for the Vref is similar to the table above. In this case the flap setting is 40 (vref=40). If no other
flap values are specified, then they are applied to the present flap setting. Each line starts with a weight in
pounds, followed by the Vref. You can have as many entries as you wish, the values are calculated linearly
from one weight to the next. The table must be concluded with the line "vrefend".
;vref for flaps 40
vref=40
77200 109
82700 113
88200 116
93700 120
99200 124
104700 127
110200 130
115800 134
121300 137
126800 140
132300 143
137800 146
143300 149
148800 152
154300 155
vrefend
The stick shaker speeds can be set as well... using the same system as the other speeds.
;stick shaker speeds for flaps up
vss=0
90000 137
100000 144
108
Project Magenta Manual V15
110000
120000
130000
132500
vssend
Revision: 23 February-2011
152
157
165
167
vss=1
vss30 1.12
vssend
N1 Takeoff Table
The following is a table for the takeoff thrust N1% limit. The table goes from the highest to the lowest
temperature in the first column, then the various N1 settings are listed in columns according to the airport's
pressure altitude (OAT).
n1totable
C -2000 0 1000 2000 3000 4000 5000 6000 7000 8000 9000
60 84.0 84.7 86.1 87.3 88.1 89.1 89.3 89.5 88.8 88.2 87.9
55 84.8 85.8 87.0 88.1 89.0 90.0 90.1 90.3 89.6 88.8 88.1
50 85.8 86.8 87.9 88.9 89.8 90.8 90.9 91.0 90.3 89.6 88.7
45 86.8 87.7 88.8 89.7 90.7 91.7 91.7 91.7 91.1 90.4 89.5
40 87.7 88.6 89.7 90.6 91.6 92.5 92.4 92.4 91.8 91.2 90.3
35 88.4 89.5 90.6 91.5 92.4 93.4 93.3 93.2 92.6 91.9 91.0
30 88.2 90.1 91.1 92.1 93.0 94.0 94.0 94.0 93.4 92.7 91.8
25 87.5 89.7 90.7 91.8 92.7 93.7 94.2 94.3 94.1 93.5 92.6
20 86.8 89.0 90.0 91.1 91.9 93.0 93.4 93.9 94.5 94.2 93.4
15 86.0 88.3 89.3 90.3 91.2 92.2 92.6 93.1 93.7 94.2 94.0
10 85.3 87.5 88.5 89.6 90.4 91.4 91.9 92.3 92.9 93.4 93.7
5 84.6 86.8 87.7 88.8 89.6 90.7 91.1 91.6 92.1 92.6 92.9
0 83.8 86.0 87.0 88.0 88.9 89.9 90.3 90.8 91.3 91.8 92.1
-5 83.1 85.2 86.2 87.2 88.1 89.1 89.5 90.0 90.5 91.0 91.3
-10 82.3 84.5 85.4 86.4 87.3 88.3 88.7 89.2 89.7 90.2 90.5
-15 81.6 83.7 84.6 85.6 86.5 87.5 87.9 88.3 88.9 89.3 89.7
-20 80.8 82.9 83.8 84.8 85.7 86.7 87.0 87.5 88.1 88.5 88.8
-25 80.0 82.1 83.0 84.0 84.8 85.8 86.2 86.7 87.2 87.7 88.0
-30 79.2 81.3 82.2 83.2 84.0 85.0 85.4 85.8 86.4 86.8 87.2
-35 78.4 80.5 81.4 82.4 83.2 84.1 84.5 85.0 85.6 86.0 86.3
-40 77.6 79.6 80.5 81.5 82.3 83.3 83.7 84.1 84.7 85.1 85.4
-45 76.8 78.8 79.7 80.7 81.5 82.4 82.8 83.3 83.8 84.2 84.5
-50 76.0 78.0 78.9 79.8 80.6 81.5 81.9 82.4 82.9 83.3 83.7
-55 75.2 77.1 78.0 79.0 79.8 80.7 81.1 81.5 82.1 82.5 82.8
end
N1 Climb Table
Similarly, a table for N1 Climb values, again, it has to be from the highest to the lowest temperature:
n1clbtable
C 0 5000 10000 15000 20000 25000
60 83.7 83.8 83.7 83.7 86.9 91.3
55 84.7 84.6 84.6 87.3 90.6 92.3
50 85.2 85.5 85.5 85.5 88.2 90.7
45 86.0 86.3 86.3 86.3 89.1 91.6
30000 35000 37000 41000
92.9 94.3 94.4 92.7
93.6 93.7 92.0 84.5
91.6 92.9 93.0 91.3
91.6 92.2 92.3 90.6
109
Project Magenta Manual V15
Revision: 23 February-2011
40 86.9 87.0 87.1 87.1 89.9 92.4 92.4 91.5 91.6 89.9
35 87.8 87.9 87.9 90.7 93.2 93.2 92.3 91.6 90.0 87.5
30 86.8 88.5 88.6 88.7 91.5 94.0 93.9 93.1 92.5 91.0
25 86.1 88.6 89.4 89.4 92.3 94.8 94.6 93.9 93.3 92.0
20 85.4 87.9 90.2 90.1 93.0 95.5 95.3 94.6 94.1 92.9
15 84.7 87.1 89.6 90.9 93.8 96.2 96.0 95.4 94.9 93.9
10 84.0 86.4 88.8 91.1 94.6 96.9 96.6 96.1 95.7 94.8
5 83.2 85.7 88.1 90.3 95.5 97.8 97.3 96.9 96.5 95.7
0 82.5 84.9 87.3 89.5 94.8 98.9 98.3 97.8 97.4 96.6
-5 81.8 84.1 86.5 88.7 94.0 98.8 99.3 98.5 98.2 97.7
-10 81.0 83.4 85.7 87.9 93.2 98.0 99.6 99.4 99.1 98.6
-15 80.3 82.6 85.0 87.1 92.4 97.3 98.8 100.4 100.1 99.6
-20 79.5 81.8 84.2 86.3 91.5 96.5 98.0 100.1 100.6 100.2
-25 78.7 81.0 83.3 85.5 90.7 95.7 97.2 99.2 99.8 99.4
-30 78.0 80.2 82.5 84.7 89.9 94.9 96.4 98.4 98.9 98.6
-35 77.2 79.4 81.7 83.8 89.0 94.0 95.5 97.6 98.1 97.7
-40 76.4 78.6 80.9 83.0 88.2 93.2 94.7 96.7 97.2 96.9
end
Climb 1 and 2 thrust reduction sequence E.g.: reducing by 3% N1 until 10000 ft, gradually increasing to full
climb N1 until 15000 ft:
clb1-reduction
3, 10000, 15000
clb2-reduction
6, 5000, 15000
For Take-Off thrust reduction use the following:
to1-reduction
10, 10000, 15000
to2-reduction
15, 10000, 15000
Note: The reduction entries should be made after the tables.
Cost Index Data (Experimental)
costindex
0 271/.72 270/.71 330/.78 3.2
20 283/.74 282/.74 266/.73 2.7
200 335/.78 320/.78 330/.78 2.1
end
Example: 20 is cost index clbias/clbmach crzias/crzmach desias/desmach (descent angle in degrees)
(Note: Descent, IAS first, then MACH, normally it is spoken/written as mach/ias, (high cost index should
have a higher descent angle for path descent)
110
Project Magenta Manual V15
Revision: 23 February-2011
Flight Mode Annunciators
Most Aircraft types follow the same "rules" as far as the FMA (Flight Mode Anunciators) are concerned, but
the texts can differ greatly. These Texts can be changed in every single TXT file, and you only have to
enter the ones you want to change. The following is a listing of the DEFAULT settings:
Speed Modes:
Boeing-Type
ASPD1=ARM
ASPD2=THR
ASPD3=SPD
ASPD4=RETARD
ASPD5=THR HLD
ASPD6=FMC SPD
ASPD7=MCP SPD
ASPD8=IDLE
ASPD9=SPD (VNAV SPD)
ASPD10=THR REF
Heading Modes:
AHDG1=HDG SEL
AHDG2=LOC ARM
AHDG3=VOR/LOC
AHDG4=APP LOC
AHDG5=LOC ARM
AHDG8=LNAV
AHDG9=ROLLOUT
AHDG10=HDG HOLD
Altitude Modes:
AALT1=GS LOCK
AALT2=ALT
AALT3=MCP SPD
AALT4=V/S
AALT5=ALT ACQ
AALT6=GS ARM
AALT7=TO/GA
AALT8=TO/GA
AALT9=VNAV SPD
AALT10=VNAV PTH
AALT11=VNAV ALT
AALT12=FLARE
Command (A/P) Modes:
ACMD1=CMD
ACMD2=F/D
ACMD3=LAND 2
ACMD4=LAND 3
ACMD5=NO AUTOLAND
111
Project Magenta Manual V15
Revision: 23 February-2011
Standby Modes:
SSPD1=ARM
SHDG1=LNAV
SHDG2=VOR/LOC
SHDG3=VOR/LOC
SHDG4=ROLLOUT
SALT1=VNAV
SALT2=GS
SALT3=FLARE
SALT4=V/S
Thus, if you wanted to change the anunciator of the Autopilot main mode to A/P from CMD, you would
have to enter:
ACMD1=A/P
ACMD2=F/D
ACMD3=LAND 2
ACMD4=LAND 3
Flap Definition
We have to define proper flap position names in relation to their flap setting in side of FS. This largely
depends on the flight model used and what you want the flap names to be. Here we are chaning an
existing file to accomodate for our flight model's or cockpit's flap positions which we want to be UP - 1 - 5 10 - 20 - 25 - 30
In the CDU, please go to INDEX, MAINT, MONITOR, then check the flap settings in the lower right half of
the screen. Please make sure you re-load the aircraft when you make changes to the aircraft configuration
file.
See the value under "CURR.FLAPS" and "FLAP REL. POS" in the right side of the MONITOR page.
You press F5 in FS (flaps up) it will say 0 under curr flaps and 0 () under flap rel pos. The first entry is
what the NAME of the flap setting is, the second is the one retreived from the aircraft configuration table as
a reference, the actual value is in brackets.
flpset (FLAP RELATIVE POSITION) =0 is Flaps UP, = 40 is Flaps Full.
If you press F7 (flaps one notch down) It might say the following (depends on the flight model, here the
default 747-400 in FS2004):
Position
The
actual
flap
sequence
CURR
FLAPS
(flppos)
the text
in the
Glass
Cockpit
FLAP
REL
POS
(flpset)
the
value
from
Comment
112
Project Magenta Manual V15
Revision: 23 February-2011
FS
1st notch
(UP)
0 ()
Flaps Up, would display UP in the Glass Cockpit
2nd
1 (!!!)
7 (1)
(!!!)
Here we want the flap text to be 1, and something is undefined in
the configuration file, FS reports a flpset of 1, but 7 is defined and
looked up, the intermediate (1) is missing. We need to insert a flap
block to cover this!
3rd
7 (7)
Here we would want a flap text of 5, not 1... you see the 1 is
doubled, so something is wrong.
4th
13 (13)
Here I want a flap text of 10 for instance...
5th
20
27 (27)
The rest is OK...
6th
25
33 (33)
7th notch
(FULL)
30
40 (40)
40 is the maximum position, and this should be shown as 40
Current
Changed (according to the comments above)
(please note that the vmax, vret, vext and vmin are
unchanged, refer to the description at the beginning
of the document)
We have to add a block for the flpset 1 and
need to change the entries for the following
flap positions.
Important: note that there are seven flap positions,
but only 6 blocks of information!
flppos=0
flpset=0
vmax=340
vret=0
vext=210
vmin=190
flppos=0
flpset=0
vmax=340
vret=0
vext=210
vmin=190
flppos=1
flpset=7
vmax = 227
vret = 180
vext = 180
vmin = 165
flppos=1
flpset=1
vmax = 227
vret = 180
vext = 180
vmin = 165
flppos=5
flpset=13
vmax = 225
vret = 170
vext = 170
vmin = 160
flppos=5
flpset=7
vmax = 227
vret = 180
vext = 180
vmin = 165
113
Project Magenta Manual V15
Revision: 23 February-2011
flppos=20
flpset=27
vmax = 195
vret = 160
vext = 150
vmin = 140
flppos=10
flpset=13
vmax = 225
vret = 170
vext = 170
vmin = 160
flppos=25
flpset=33
vmax=190
vret=150
vext=140
vmin=135
flppos=20
flpset=27
vmax = 195
vret = 160
vext = 150
vmin = 140
flppos=30
flpset=40
vmax=190
vret=150
vext=140
vmin=130
flppos=25
flpset=33
vmax=190
vret=150
vext=140
vmin=135
flppos=30
flpset=40
vmax=190
vret=150
vext=140
vmin=120
114
Project Magenta Manual V15
Revision: 23 February-2011
Terrain Data Files
Last Update:
terrain1.zip PAJN, LIRN, LSZH, KLAX, HAAB
terrain2.zip MMAA, MMMX, KSLC, MTPP, KLAS
terrain3.zip LGAV, LFMN, EDDS, LIRF, LEMD
terrain4.zip BGSF, LOWI, LOWS, SKBO, SBSP
terrain5.zip BIRK, ENGM, ESSA, EDDM, CYVR, RJBB
terrain6.zip KDEN, EGPH, , OLBA, VHHH, SPIM, ENBO
terrain7.zip LTBA, KPDX, NWWW, KSFO, LSGG, YSSY
terrain8.zip CYYC, EDDF, MMMY, LIPZ, LIMM, LGZA HTKJ, GMFF, FACT
(just put the .de1 files into the glass cockpit folder and it will move them to the /terrain subfolder. If it is
not there, then that folder will be created)
In addition to these files, you can also create your own files using WhazzUp Plus... (see Products Page)
Ctrl-R switches the display ON or OFF (one keystroke) NEW
Ctrl-G switches the various modes (Off, Lines, Grid, Triangles)
Ctrl-H the colour modes (altitude colours, plain green, "delta altitude")
Ctrl-A will enable/disable the 3D display of elevations
Alt-G will select the large, small map
Normally on a slower PC you would use Lines, small map... on a faster one triangles... and then it is a
matter of taste anyway.
Green Grid display - Hong Kong
115
Project Magenta Manual V15
Revision: 23 February-2011
Juneau, Alaska, Line Display with altitude colours
Rio de Janeiro, Grid display, altitude colours
Grid display, Kathmandu, Nepal, green are obstacles above the aircraft's altitude, grey below it.
Triangle display around Kathmandu
116
Project Magenta Manual V15
Revision: 23 February-2011
Weather Radar
General
Our weather radar handling was implemented quite some time ago, it was first implemented using
WhazzUp.
FS
the weather generated within FS has nothing to do with WhazzUp, the weather radar in the ND and
what is displayed. If there is major downpour that you set FS sitting in Port-Au-Prince and in real
world the skies are blue, you won't see anything in the ND.
the main FS folder has to be shared for read and write access
WhazzUp
it needs an internet connection to download the weather data
you can run it minimized if you feel it is taking performance away from your computer (it is
confirmed that the nVidia 40.XX beta drivers cause problems with OpenGL on the FS computer)
you can add the line AskConnect=On to the WhazzUp.INI file, then a message box will come up in
WhazzUp, asking you whether you want to connect and you say "no" - then it will not connect to
VATSIM or IVAO
it doesn't generate winds, rain etc. for that you still need specialized programs or the FS weather
download option, for the time being
the NetDir can be empty for the time being
if the WXR is enabled in the Glass Cockpit, then WhazzUp should be downloading weather data
every 10 minutes or every time the FS reports a position which is more than 500 NM away from the
last download
WhazzUp needs to be connected to FS in order to inform the Glass Cockpit that it has downloaded
data... for that it has to be either on the FS computer or on a WideClient Computer and you should
see a magenta symbol for the positons of FS in the world map
pmGetweather
pmGetWeather replaces WhazzUp for the weather bitmap generation
it is easy to use, you essentially run it on any computer in the network which has internet access
Glass Cockpit weather
if there is no "weather" in the area you are in, then nothing will be displayed in the ND
if the WXR text in the ND is barely readable (i.e. grey), that means that either no weather file has
been found or that it isn't valid for the area, i.e. the communication to WhazzUp isn't working
What you see is a processed infrared sat image, i.e. the lighter the colour, the cooler the weather
system is. Grey would be your run of the mill overcast, blue slightly cooler systems at lower
altitudes going all the way to red which would be tall and very cold clouds, possibly thunderstorms.
Weather All other programs
yes, the WXR button in the MCPs will activate the weather in the Glass Cockpit
yes, the CDU/MCDU will allow to set it as well
yes, an option to display METAR reports has been added to the FMCs
117
Project Magenta Manual V15
Revision: 23 February-2011
Back-Up
Reasons for backing up
It is important to back up all important files in relation to your simulator or Project Magenta software.
There are certain user files within the program folders that are (or become) user specific, meaning you are
entering information into them that is specific to your system, as such it is highly advisable to develop a
methodical system of back-up for these files.
Typical User files that should be backed up: pfd.ini, cdu.ini, mcp.ini and all files where you have entered
specific information usually with the file ending .ini or .txt, for example in pmSystems you might have file
like: phidget.txt and flightillusion.txt these txt files hold specific information regarding your set-up, if lost
then you will have to re-define those entries which might lead to simulator / FTD downtime.
Because of the way Windows works, it is possible for some files to be held in the disk cache and if a system
failure happens or a shutdown of a computer whilst a program is still not fully closed then it is also possible
(even though very unlikely) for windows to drop a file from your system. This can cause particular
problems if it happens especially in relation to the main program ini files which hold not only user entered
information but also specific information about your install.
For this reason we advise two key things that should help to prevent problems:
You can disable the disk cache in the device manager, HD properties, policies tab, this will help
prevent files being lost in the cache.
On regular intervals, copy the contents of your (for example mcp.ini file) into the special BNI file
which resides in your main program folder.
o
o
o
o
o
To do this open your (for example mcp.ini) file with the windows notepad editor
Copy the contents of the file
Open the mcp.bni file again with the windows notepad editor (you may have to select it as
the program of choice to edit/open this file)
Past in the information that you copied from the original mcp.ini file.
Close and save the mcp.bni file
Now the information is saved as a back-up in the BNI file. If for whatever reason your system
should drop or delete the main program ini file then the MCP program will automatically search for
the BNI file and create a new main program ini file using the back-up information in the BNI file.
The reason why the BNI file is a useful tool is that it will help to avoid an interruption of your software
usage if the ini file is for some reason lost. You need to remember to perform the above process regularly
especially if you are making changes to the ini files on a regular basis and making program updates.
118
Project Magenta Manual V15
Revision: 23 February-2011
Navdata Updates
Navdata is available for update from the website usually on monthly cycles. Please see the website for
specific details of how to update and how to obtain new data.
http://www.projectmagenta.com/downloads/navdata.html
The navdata latest updates are not free of charge, you will be directed to the company providing the
source and you need to follow their instructions to download them.
Generally, once you have downloaded the new data you have to unzip/install the file contents of that data
into the main program folders of either the CDU or GC. Once that is done, start the respective programs,
and the program itself will sort the new navdata and put the files in the correct folders.
Note that when the CDU / MCDU starts, you need to navigate to the IDENT page and select the new nav
data using the LSK keys. You will see the current cycle indicated, and either the new one or previous cycle
available in the IDENT page. You must select which cycle you want to use. It is important that the cycle
also matches the cycle that you have downloaded and installed in the GC. It may be required that you are
connected to MSFS for the update to take place properly.
Please note, that if you update navdata then you will also need to update your respective paper charts.
They also need to match or at least to be checked against your new navdata.
119
Project Magenta Manual V15
Revision: 23 February-2011
Flight Models
This is a supplementary article. The reason for which is to stress the importance of correct loading and
balance of your flight models.
For successful and controlled flight using Project Magenta software it is important that you have a good
flight model. To some degree the software will try to learn the characteristics of your particular chosen
flight model but this can only go so far.
Flight models that are made and have internal characteristics that are outside the realistic flight envelopes
may present problems. These range from difficult to follow FDs (because perhaps the aircraft is out of
balance) to unstable approaches with the AP engaged and inaccurate altitude captures. The problems
stemming from very inaccurate flight models can have a detrimental effect on what is perceived to the
pilot. Project Magenta does not provide flight models and it is good practice to find good models for use
with MSFS and spend considerable time researching and testing in this area to fully realize the potential of
the simulation. It should be stressed, this is not a limitation of MSFS, in fact, the simulation platform has a
very powerful flight model engine, it is more that this needs to be fully realized by the end user, whether
the end user is editing these characteristics themselves, or has chosen third party add-on flight models.
Having found a good flight model, the second and equally important factor to effective and realistic
operation of your simulation platform is weight & balance.
Weight & Balance
The weight and balance of your flight model is fundamental to effective performance and operation of your
simulator. An overweight or a flight model that has a Centre of Gravity outside the flight model limitations
is inefficient and possibly will degrade all sorts of flight performance characteristics relating to effective
simulated flight.
Weight
Overweight aircraft will have many side effects some of which are:
Higher Vspeeds, inaccurate take-off distances and landing
Stalling speeds effected
Rate and angle of climb
Engine performance
Maneuvering impaired in both automatic and manual flight
So, when establishing the load of your air-file, pay attention to the station loads and also the fuel load.
The actual airfile weight is read by the CDU and shown in brackets (xxx). The pilot entered weight (via
LSK CDU entry) and resultant GW should generally match the bracketed actual air model weight. Note that
a common error is not to allow for the differences of lbs and weights in kgs. Once you are certain that you
are happy with your weights then you can (as an option) removed the secondary bracketed weight
indication (ini file option). This is not an indication seen on the real a/c and is there as a cross reference
you should consider removing it if it is likely to cause confusion to pilots operating your simulator. To recap, and for the avoidance of doubt, the bracketed (xxx) weight after the indicated weight is measuring the
120
Project Magenta Manual V15
Revision: 23 February-2011
actual weight of the MSFS airfile. But the computations of the FMC are not based on the bracketed weight,
they are based on weights entered into the CDU.
Balance
At the same time that overall weight is considered, the balance of the load is also to be considered and is
equally important.
The centre of lift will effect the flight characteristics and the normal Centre of Gravity is usually 25% aft of
the leading edge of the wing (it is more complex than this for swept wing a/c but it is enough to work on
this theory in the bounds of MSFS at this time). This should provide good longitudinal stability. If the CofG
is too far aft or too far forward, then you can end up with a flight model that is difficult to control,
especially with the elevator, this can result in having to apply larger than normal trim inputs, and in worst
case scenarios, even running out of elevator and elevator trim authority. So, making turns with an out of
balance a/c can result in abnormal pitch tendencies, making flight in instrument conditions, perhaps trying
to follow the FD much more difficult due to the induced instability. So, the longitudinal stability mainly
refers to the station loads of your selected flight model you should aim to get the CofG within the limits.
If youre a/c has fuel loading capability in the main a/c fuselage this should also be considered.
Lateral Stability can be affected by incorrect loading of fuel in the wing tanks. If you have a fuel imbalance
your flight model may tend to fly wing down on the heavy side. Again, this can effect many things, like
instability in level flight and in turns. If the balance is sufficiently great, it may even no longer be possible
to maintain lateral control of your aircraft.
FAQ
can't find an answer to my question?
Just write an e-mail to support@projectmagenta.com or go to our newsgroup listed here
Testing our Software
Will the Glass Cockpit and the other programs be compatible to Microsoft Flight Simulator?
Absolutely yes! We have been compatible to the last six versions of Microsoft Flight Simulator and any new
release is considered to be our current version.
Can I try before I buy? Where is the Demo?
Yes, please try our software first, you can find it .And you can find the current version of the instructions in
our documentation section.
The demo doesn't work. What can I do?
Easy fix: send us an e-mail (support@projectmagenta.com) with the problem and we will help, as if you
were already our customer. A more interesting solution: go to our documentation section and check our
PDF-Format User Manual.
What hardware do I need for the Glass Cockpit?
A difficult question to answer... it depends on the performance you expect. Some might be happy with one
solution, others would never accept it. Please check out our Demo to see whether the hardware you want
to use is acceptable to YOU. As a general advice we would like to see the Demo Benchmark test to score
121
Project Magenta Manual V15
Revision: 23 February-2011
better than 120 and the graphics card on your system to be able to accelerate OpenGL (the Demo will tell
you if it does).
Still, what are your Hardware Requirements?
For the Glass Cockpits we recommend a PII 300 or better with a graphic card able to accelerate OpenGL
(Currently - Very good: nVidia, some ATI cards, bad: Matrox, S3, Voodoo) ... the CDU/MCDU, MCP/FCU
do not need OpenGL acceleration, the CDU might need a computer with more than 64 MB RAM because
Windows doesn't leave a lot of free memory... for the NetWork, 10M network is perfectly sufficient, you
don't need a 100M system.
Will your software run under Win2000/NT/XP?
Yes, it will, we monitor our customer's feedback and so far no problems were reported. Setting up the
network, especially with a mixed Operating System can be tricky though. If you are using WideFS, please
make sure you read WideFS.TXT and apply all the necessary changes for XP and Windows 2000. For XP,
just pretend it is talking about that OS with every hint concerning W2000.
Must I use a network?
No, you don't have to. For best performance and functionality, the ancilliary software should be run on a
networked system, with the Glass Cockpit Full Screen, the Flight Simulator with only the outside view and
full frame rate... some users run all of our software on one computer, they are happy, other people
wouldn't be. It is a matter of what you want to do and what you expect.
I am not building a cockpit, is this software still interesting for me?
Yes, it certainly is. You know how small the instruments are in a normal Flight Simulator Panel. Well, we
allow you to size the things as they are in a real cockpit, so if you want to boost the realism of your flying
experience, this is the way to go. Ever tried flying the correct pitch, following a really good flight director, a
proper flap retraction schecule?
Can I run the Glass Cockpit on a second monitor?
Yes, you can, but it depends on the operating system and the hardware you are using, please check your
Operating System and Graphics Card manufacturer software for Multiple Monitor Setup with Accelerated
Graphics. Our Demos should also be able to tell you whether your hardware can handle it.
Why on earth are you doing this?
I have become very heavily involved with a great project, building a cockpit from scratch, learning more
each day and still not seeing limits of what can be done using PCs... check out the Cockpit Page for more
information. We're in the same boat.
Buying our Software
Do you have References?
Yes... and good ones too! We have found our customers to be very satisfied and cooperative with the
development of the many features of this project. It is a joint effort and very enjoyable for all sides. Please
check some of our user's setups on the User Pages and feel free to contact them if an e-mail address is
listed.
How does the Registration Process work?
Once you have ordered the software, you download and istall it, it generates a specific Computer ID which
you send to us, you will then receive a registration key which we send back to you. If you change
computers or certain components of your PC, may get a new computer ID and you will get a new
122
Project Magenta Manual V15
Revision: 23 February-2011
registration key free of charge. The Computer ID is generated by us, it does not contain any unique
information about you. There is no way we can trace the ID back to the original computer.
I am using the PFD, the ND and the Engine Display on three different computers, do I need to
buy the software three times?
Certainly not! If you buy the full glass cockpit, you will get all the registration keys you need, but if you use
the PFD and ND twice (Captain and Copilot display), you should register it twice. All modules of the Glass
Cockpit can be used stand-alone, they don't have to run all at once on one computer.
I have really "special" needs... can you help?
Yes, certainly. If you have a specific problem you would like to see solved, you can count on our flexibility.
What can be done will be done as quickly as humanly possible. Some custom development may be subject
to additional cost, it depends on the extent and the useability by others.
What will the Upgrade costs be?
The Glass Cockpit is in constant evolution, so there are no Upgrades planned right now, just free Updates.
Are the CDU/MCDU/FMS and the MCP/FCU/Enhanced Autopilot part of the Glass Cockpit
Package?
No. The Glass Cockpit is one thing, the CDU and the MCP/Autopilot are another. With the exception of the
Regional Jet Glass Cockpit, we currently only sell packages which include all components for the flight
management part. This is then separated into the Captain Side and the First Officer Side components.
General Software Questions
FS pauses when I set focus to one of the Project Magenta Programs, why?
Go to the FS Menu Options:Settings:General and set "Pause On Task Switch" off... and it will continue
running.
What is a NetDir and why do I need it?
The NetDir is only required when you use our CDU/MCDU software... i.e. when you are using the Flight
Management System. It is needed to have a reference for the files created by the CDU so the other
programs can read and use them. You don't need to set it up if you are not using the CDU.
What is the easiest way/best place to set up the NetDir?
The best place seems to be to have it on the CDU computer... the easiest way to set it up is going into the
CDU page INIT/REF:MAINT:NETDIR and press the LSK next to the recommended solution (LSK 3L)
How do I install the updates?
The updates on www.projectmagenta.com/updates.html contain the EXE and DLL file of the respective
program, not all files. They have to be unzipped and copied into the existing program folder. They will not
work by themselves. To update from any Build to a newer one, you only have to install
I have Build 123 of one program. Do I have to install 124, 125 and 126 before I install the
newest one, 127?
No, all you need to do is install the files within the 127 zip, and you will have the newest version.
Specific Questions - Glass Cockpits/QuickMap
My flaps settings in FS don't match with what is displayed in the EICAS/ECAM (Engine
Display)?
123
Project Magenta Manual V15
Revision: 23 February-2011
Please go here and check the Flap Setting confioguration, i.e. compare the notches in your FS setup with
the one specified in the aircraft configuration file.
Specific Questions - CDU/MCDU
What is a NetDir and why do I need it?
The NetDir is only required when you use our CDU/MCDU software... i.e. when you are using the Flight
Management System. It is needed to have a reference for the files created by the CDU so the other
programs can read and use them. You don't need to set it up if you are not using the CDU.
What is the easiest way/best place to set up the NetDir?
The best place seems to be to have it on the CDU computer... the easiest way to set it up is going into the
CDU page INIT/REF:MAINT:NETDIR and press the LSK next to the recommended solution (LSK 3L)
The MCP/FCU doesn't follow the lateral path, what is wrong?
This is a known issue on *some* systems, to fix it, please exit the CDU/MCDU program and delete the
CDU.SET file. Then start the program again.
Specific Questions - MCP/FCU
My flaps settings in FS don't match with what is displayed in the EICAS/ECAM (Engine
Display)?
Please go here and check the Flap Setting confioguration, i.e. compare the notches in your FS setup with
the one specified in the aircraft configuration file.
I want to use the 777 (747/737) MCP, where do I download it?
The Boeing-Type MCP includes the interface for all three versions of the MCP, just download the MCP
software and select the one you want to use in the MCP menu.
I have additional questions?
Please contact support@projectmagenta.com and we will do our best to help you.
Notams
We regularly post NOTAMS to our website (www.projectmagenta.com/notams.html) about particular new
features or program updates.
Project Magenta Internal and Interfacing Offsets
A list of Project Magenta offsets you can use or interface to in your system can be found on
www.projectmagenta.com/pmoffsets.html
124
Project Magenta Manual V15
Revision: 23 February-2011
FSUIPC Offsets
A list of FSUIPC offsets can be found on in the FSUIPC SDK or on our web site under the link
www.projectmagenta.com/FSUIPCOffsets.html
125
Project Magenta Manual V15
Revision: 23 February-2011
Alphabetical Index
ABOUT INI FILES ........................................... 19
ADDITIONAL INFORMATION SECTION.......... 100
Additional Settings CDU .................................. 33
Additional things to do Sharing ...................... 9
Airbus Additional Settings ............................... 46
AIRBUS FCU .................................................. 48
AIRBUS GLASS COCKPIT ................................ 40
AIRBUS MCDU ............................................... 44
Airbus MCDU IRS Position.............................. 46
Airbus MCDU Flare Altitude ............................. 47
Airbus Setting Aircraft Type ............................ 45
Airbus systems ........................................... 43
AIRCRAFT CONFIGURATION FILES ............... 104
Aircraft Type .............................................21, 40
AVIONICS PA28 ...................................... 72
Battery & Alternator ..................................... 72
BOEING CDU & RCDU .................................... 29
GAIFR System Requirements.....................62
GAIFR SYSTEMS & FAILURES ....................69
GAIFR User Options ....................................67
GAIFR Workgroups .....................................64
Boeing Glass Cockpit Keyboard Commands
Instructor DATA LOGGER ................................96
Instructor ENVIRONMENT Screen ....................88
Instructor LOAD/FUEL Screen..........................90
Instructor Main Menu......................................84
Instructor Main Screen ..............................84
Instructor MAP Mode ......................................98
Instructor POSITION Screen ...........................86
Instructor Station - Instructor Mode.................83
Instructor Station - Map Mode .........................83
Instructor Station Connectivity .................82
Instructor Station Conventions .................82
Instructor Station Full Screen Mode .................81
GENERAL Common to all Software................15
Glass Cockpit INI Settings .........................25
Glass Cockpit Keyboard Commands ..........25
Glass Cockpit weather................................... 118
incorrectly set NetDir: .....................................10
INSTALL & SET-UP ...........................................5
Instructor Aircraft Attitude ..............................91
Instructor Approach in the View Screen ...........91
Instructor APPROACH Screen ..........................97
Instructor ATTITUDE, VIEW and INSTRUMENTS
Screens......................................................91
Instructor CONTROLS and SYSTEMS/FAIL Screen
.................................................................93
................................................................. 25
BOEING MCP ................................................. 39
CDU .............................................................. 20
CDU.INI settings ............................................ 35
Conditional Waypoints .................................. 102
Cost Index Data (Experimental) .................... 111
Differences .................................................... 17
Differences MCP & CDU .................................. 17
ECAM display ................................................. 40
FAQ ..................................................... 122, 125
Flap Definition ............................................. 113
Flap Definitions ............................................ 107
Flare ............................................................. 39
Flare Altitude CDU.......................................... 34
Flight Mode Annunciators ............................. 112
Flight Models ............................................... 121
Flight Plan Display ..................................... 28
Flight Plan Display CDU .................................. 38
FSUIPC........................................................ 125
GAIFR ........................................................... 62
GAIFR Computer Names ............................ 64
GAIFR Introduction .................................... 62
GAIFR Network Set-up .............................. 64
GAIFR Normal Start-Up procedures.......... 67
GAIFR Positioning Black Panel ....................... 67
GAIFR Protocols ......................................... 64
GAIFR Setting Server Name or Static IP .......... 65
GAIFR Sharing ............................................ 64
INSTRUCTOR STATION INTRODUCTION .........81
Instructor Station Keyboard Commands ...........83
IRS Position ...................................................32
Keyboard Commands - RJ ..........................79
Keyboard Commands CDU ..............................37
Keyboard Commands GAIFR ......................68
Keyboard layout .............................................31
LOWER PANEL GAUGE INDICATORS PA28
.................................................................71
MCDU connected ............................................45
Method A NO CDU SOFTWARE.....................22
Method B WITH CDU SOFTWARE ................22
Multi-Monitor ....................................................7
N1 Climb Table............................................. 110
Navaid Database CDU .....................................38
NAVDATA UPDATES...................................... 120
NetDir ..............................................................9
Network Setup / Optimization............................6
NO MCDU SOFTWARE ....................................41
GAIFR Step 2 Installation of WideFS and FSUIPC
................................................................. 64
126
Project Magenta Manual V15
Revision: 23 February-2011
RJ - Selecting displays................................76
RJ - Step 1, Aircraft Type ...............................74
RJ - Step 2. Type Selection ........................75
Selecting displays .......................................23
Setting Server Name or Static IP .......................8
Settings RJ.INI ...........................................79
Sharing In General .........................................10
Sid/Star Structure .................................... 100
Notams ....................................................... 125
OPENGL ........................................................ 13
Optimization .................................................. 10
Other Required Shares ................................... 11
Other Settings/Restrictions ........................... 102
PITOT and STATIC PRESSURE SYSTEM .... 70
PITOT FAIL ................................................. 70
Pm systems General................................... 51
pmFileCheck .................................................. 12
pmGetweather ............................................. 118
pmSystems.................................................... 49
pmSystems Check Connections ................. 50
pmSystems Finding Variable Names ................ 52
pmSystems INSTALL .................................. 50
PmSystems Introduction ................................. 49
pmSystems Navigating around the panel. 52
pmSystems Program Options .................... 50
SID/STAR/APPROACH DATA.......................... 100
STATIC FAIL.................................................70
Step 1 CDU connected ....................................30
Step 2 Setting Aircraft Type ............................30
Terrain Data Files ......................................... 116
Type Selection.............................................22
V-Speeds ..................................................... 109
Waypoints .................................................... 101
Weather All other programs .......................... 118
Weather Radar ..................................... 118, 120
WhazzUp ..................................................... 118
WideFS and FSUIPC ..........................................8
WITH MCDU SOFTWARE.................................41
pmSystems Runtime & Development Mode
................................................................. 52
Positioning ..................................................... 16
Positioning Black Panel GAIFR ...................... 67
PRIMER ....................................................... 71
REQUIREMENTS .............................................. 5
127
Vous aimerez peut-être aussi
- Intermediate C Programming for the PIC Microcontroller: Simplifying Embedded ProgrammingD'EverandIntermediate C Programming for the PIC Microcontroller: Simplifying Embedded ProgrammingPas encore d'évaluation
- User Manual: Project Magenta Manual V20 Revision: 18 January-2013Document131 pagesUser Manual: Project Magenta Manual V20 Revision: 18 January-2013autocadplease6213Pas encore d'évaluation
- 2 Granta5 Start GBDocument64 pages2 Granta5 Start GBTristen Cipher JohnPas encore d'évaluation
- Readme Application Tool CtP-Plate v5 PDFDocument15 pagesReadme Application Tool CtP-Plate v5 PDFmegarscout2010Pas encore d'évaluation
- Workcentre Pro 420 System Administrator Network Connectivity GuideDocument52 pagesWorkcentre Pro 420 System Administrator Network Connectivity Guideeduard4allPas encore d'évaluation
- ReleaseNotes - EN-SoMachineV4.1SP1.2 4.1.0.2 15.07.09.01Document11 pagesReleaseNotes - EN-SoMachineV4.1SP1.2 4.1.0.2 15.07.09.01totovasiPas encore d'évaluation
- HP ScanJet 5 TSSGDocument177 pagesHP ScanJet 5 TSSGzoka4175Pas encore d'évaluation
- Universal Remote User Manual: Netgear, Inc. 350 E. Plumeria Drive San Jose, CA 95134 USADocument50 pagesUniversal Remote User Manual: Netgear, Inc. 350 E. Plumeria Drive San Jose, CA 95134 USAGerald BusingePas encore d'évaluation
- ReleaseNotes enDocument26 pagesReleaseNotes enMaxi I. Céspedes Gonzales100% (1)
- 09 Manual ReluxSuiteDocument66 pages09 Manual ReluxSuiteSteven HungPas encore d'évaluation
- Getting Started Guide: No Coding, No Limits..Document8 pagesGetting Started Guide: No Coding, No Limits..jchpipoasPas encore d'évaluation
- Nortel Networks Symposium Agent Planning and Engineering GuideDocument38 pagesNortel Networks Symposium Agent Planning and Engineering GuideChris MondryPas encore d'évaluation
- HP Network Simulator - Irf Lab GuideDocument16 pagesHP Network Simulator - Irf Lab GuideLeo LimaPas encore d'évaluation
- Getting started with FlowcodeDocument6 pagesGetting started with Flowcodeleaneo_ingPas encore d'évaluation
- PaperCut Brother Embedded ManualDocument29 pagesPaperCut Brother Embedded ManualrobsonfurlanPas encore d'évaluation
- Simatic Advanced PDFDocument268 pagesSimatic Advanced PDFFelipe Emc SegoviaPas encore d'évaluation
- TcpMDT9 Setup ManualDocument13 pagesTcpMDT9 Setup ManualAntonio HernandezPas encore d'évaluation
- PLC A120 AegDocument236 pagesPLC A120 AegMiguel Rubino0% (1)
- FLOWCODE 4 Getting Started GuideDocument12 pagesFLOWCODE 4 Getting Started Guideapeksha_837100% (1)
- Intro Snmpc9Document49 pagesIntro Snmpc9Beatriz RomanPas encore d'évaluation
- JT Bi-Directional Translator For CATIA V5 v13: Siemens Siemens SiemensDocument30 pagesJT Bi-Directional Translator For CATIA V5 v13: Siemens Siemens SiemensBão Sa MạcPas encore d'évaluation
- TwidoSuite - Getting StartedDocument72 pagesTwidoSuite - Getting StartedJavierRuizThorrensPas encore d'évaluation
- 5.1 SR1 - NEC Cluster Installation GuideDocument36 pages5.1 SR1 - NEC Cluster Installation GuideRich GarciaPas encore d'évaluation
- Ricoh UPD BestPracticesDocument25 pagesRicoh UPD BestPracticesWilson MosqueraPas encore d'évaluation
- Flowcode Manual PDFDocument6 pagesFlowcode Manual PDFLuz RiosPas encore d'évaluation
- Help SIMARIS Design 6Document98 pagesHelp SIMARIS Design 6taha_eslamniaPas encore d'évaluation
- NozzleFEM-System_Administrator_Guide_EngDocument4 pagesNozzleFEM-System_Administrator_Guide_Enger_scecPas encore d'évaluation
- Using Nios II Floating-Point Custom Instructions Tutorial: 101 Innovation Drive San Jose, CA 95134Document16 pagesUsing Nios II Floating-Point Custom Instructions Tutorial: 101 Innovation Drive San Jose, CA 95134Yuki KazumaPas encore d'évaluation
- Quick Installation GuideDocument14 pagesQuick Installation GuideNana SaadPas encore d'évaluation
- Murphy PV750 y XM500Document145 pagesMurphy PV750 y XM500Jorge Andres ArrietaPas encore d'évaluation
- MotcpDocument26 pagesMotcpiambadassPas encore d'évaluation
- InstallingPreps EN PDFDocument14 pagesInstallingPreps EN PDFJuan GarciaPas encore d'évaluation
- SNMPC 7.2: Getting StartedDocument48 pagesSNMPC 7.2: Getting StartedJavier Santiago BorghiPas encore d'évaluation
- ACE KISS v2.0.4 User GuideDocument12 pagesACE KISS v2.0.4 User GuideHyeseong ChoiPas encore d'évaluation
- Indoor RadioPlanner 1.0 User ManualDocument14 pagesIndoor RadioPlanner 1.0 User ManualDavid E. I. Gallardo100% (1)
- User Manual: VoltcraftDocument67 pagesUser Manual: Voltcraftgaga0407Pas encore d'évaluation
- FLEXnet ID Dongle DriversDocument24 pagesFLEXnet ID Dongle DriversAnonymous 44EspfPas encore d'évaluation
- IRC5-Getting Started 3HAC021564-001, Rev D, enDocument47 pagesIRC5-Getting Started 3HAC021564-001, Rev D, enadriano_falavinha9186Pas encore d'évaluation
- Guia Instalación CivilFem 2015Document19 pagesGuia Instalación CivilFem 2015titolennyPas encore d'évaluation
- 1756-Controllogix Common Procedures Programming GuideDocument575 pages1756-Controllogix Common Procedures Programming GuideThanh BaronPas encore d'évaluation
- CS91000 AdminGuideDocument30 pagesCS91000 AdminGuideChocoGuysPas encore d'évaluation
- Flashcut CNC 7 - 0 Users GuideDocument185 pagesFlashcut CNC 7 - 0 Users GuideCamelia Neagu-CogalniceanuPas encore d'évaluation
- Fluent Getting StartedDocument44 pagesFluent Getting StartedDaniel MoraPas encore d'évaluation
- Dse Configuration Suite PC Software Installation Operation Manual Dse7310Document38 pagesDse Configuration Suite PC Software Installation Operation Manual Dse7310Irish ToleroPas encore d'évaluation
- Using Neopixels With NetduinoDocument22 pagesUsing Neopixels With NetduinoLeonardo Moreno Forero0% (1)
- INSTALLATION AND USE GUIDE SIC TOOLS e7V1 - SIC-Venim s.r.o.Document12 pagesINSTALLATION AND USE GUIDE SIC TOOLS e7V1 - SIC-Venim s.r.o.andrePas encore d'évaluation
- MotcpDocument26 pagesMotcpDennis Anthony GoyasPas encore d'évaluation
- NX 7.5 Installation Guide For WindowsDocument29 pagesNX 7.5 Installation Guide For Windowssivakumarsambandam100% (1)
- Asset Download ControllerDocument18 pagesAsset Download ControllerShwe ThwePas encore d'évaluation
- Manual: Installation and ConfigurationDocument50 pagesManual: Installation and ConfigurationOmar AlfaroPas encore d'évaluation
- InstallationDocument13 pagesInstallationfreelancer.mbaruaPas encore d'évaluation
- Network User's Guide: Multi-Protocol On-Board Wireless Multi-Function Print ServerDocument41 pagesNetwork User's Guide: Multi-Protocol On-Board Wireless Multi-Function Print ServerAgidius Ageng PriatamaPas encore d'évaluation
- Move201910 Install Guide PDFDocument10 pagesMove201910 Install Guide PDFLambok ManurungPas encore d'évaluation
- Project Engineer HVAC: Getting Started GuideDocument32 pagesProject Engineer HVAC: Getting Started GuideRam MurtyPas encore d'évaluation
- Driver For TCP-IP Communication With Devices Using Modbus ProtocolDocument24 pagesDriver For TCP-IP Communication With Devices Using Modbus ProtocolJuan Flores CórdovaPas encore d'évaluation
- MAXON Installation Guide Made SimpleDocument50 pagesMAXON Installation Guide Made SimpleRussu VadimPas encore d'évaluation
- Flash Programming Serial (Old)Document16 pagesFlash Programming Serial (Old)AlecsandruNeacsuPas encore d'évaluation
- TensorFlow Developer Certificate Exam Practice Tests 2024 Made EasyD'EverandTensorFlow Developer Certificate Exam Practice Tests 2024 Made EasyPas encore d'évaluation
- C Programming for the PIC Microcontroller: Demystify Coding with Embedded ProgrammingD'EverandC Programming for the PIC Microcontroller: Demystify Coding with Embedded ProgrammingPas encore d'évaluation
- Date Tehnice Acumulator Vrla Ultracell Cu Gel 12v 100ah Ucg100 12 Pret Palet Intreg 445Document2 pagesDate Tehnice Acumulator Vrla Ultracell Cu Gel 12v 100ah Ucg100 12 Pret Palet Intreg 445cypPas encore d'évaluation
- AGM and Gel Battery GuideDocument4 pagesAGM and Gel Battery GuidecypPas encore d'évaluation
- Gelbyson HS AuxiliaryPowerUnits APUDocument4 pagesGelbyson HS AuxiliaryPowerUnits APUcypPas encore d'évaluation
- Shop Visit Report 15jun07 APU SP-E912042Document12 pagesShop Visit Report 15jun07 APU SP-E912042cypPas encore d'évaluation
- Fisa Tehnica Pompa Grundfos Tip Alpha 2 L 25-40-180Document6 pagesFisa Tehnica Pompa Grundfos Tip Alpha 2 L 25-40-180cypPas encore d'évaluation
- A 11 o 0031Document32 pagesA 11 o 0031cypPas encore d'évaluation
- Short Field Performance PDFDocument4 pagesShort Field Performance PDFcyp100% (1)
- Grundfosliterature 5173525Document20 pagesGrundfosliterature 5173525cypPas encore d'évaluation
- 1 Aerodynamics & Flight ControlsDocument87 pages1 Aerodynamics & Flight ControlscypPas encore d'évaluation
- Boeing 737-528 G-GFFE 01-07Document7 pagesBoeing 737-528 G-GFFE 01-07cypPas encore d'évaluation
- Radar Handbook PDFDocument1 352 pagesRadar Handbook PDFAwak100% (7)
- 2016-2016 - Preliminary Report, AAIS Case AIFN-0008-2016 - A6-EMWDocument28 pages2016-2016 - Preliminary Report, AAIS Case AIFN-0008-2016 - A6-EMWburakPas encore d'évaluation
- VFR InstructionDocument4 pagesVFR InstructioncypPas encore d'évaluation
- VNAV Descent VBI and Vert DevDocument3 pagesVNAV Descent VBI and Vert DevcypPas encore d'évaluation
- VOR TutorialDocument8 pagesVOR TutorialFerdauzi Ashley Jr.Pas encore d'évaluation
- V Speeds ListDocument2 pagesV Speeds Listcyp0% (1)
- AlliedSignal VocabularyDocument86 pagesAlliedSignal VocabularyromixrayzenPas encore d'évaluation
- Why V NAV Is Confusing PDFDocument45 pagesWhy V NAV Is Confusing PDFcypPas encore d'évaluation
- Airport News Iulie 2015Document20 pagesAirport News Iulie 2015cypPas encore d'évaluation
- Checklist Engine Testrunning 737NG EXAMPLEDocument29 pagesChecklist Engine Testrunning 737NG EXAMPLEMustafa Direk100% (1)
- 737NG Family Specs, Fleet Developments & Fuel Burn AnalysisDocument21 pages737NG Family Specs, Fleet Developments & Fuel Burn AnalysiscypPas encore d'évaluation
- B737 SOP Japan AirlinesDocument60 pagesB737 SOP Japan AirlinesJulio100% (3)
- Sample 648114Document27 pagesSample 648114cypPas encore d'évaluation
- 20122012132018751Document50 pages20122012132018751cypPas encore d'évaluation
- Air Data Inertial Reference System (ADIRS) : Increased Reliability and Performance For Boeing OperatorsDocument2 pagesAir Data Inertial Reference System (ADIRS) : Increased Reliability and Performance For Boeing OperatorscypPas encore d'évaluation
- B737-Electrical Systems Summary PDFDocument28 pagesB737-Electrical Systems Summary PDFcyp100% (2)
- Boeing 737-522 Fleet Specs and Avionics ListDocument3 pagesBoeing 737-522 Fleet Specs and Avionics ListcypPas encore d'évaluation
- Freighter Conversion Data Sheet: Aeronautical Engineers, IncDocument2 pagesFreighter Conversion Data Sheet: Aeronautical Engineers, InccypPas encore d'évaluation
- Avionics CostsDocument45 pagesAvionics Costscyp100% (1)
- Cyber Security Awareness National CyberSecurity Plan 2022Document33 pagesCyber Security Awareness National CyberSecurity Plan 2022YuuPas encore d'évaluation
- Communication Preferences Among University StudentsDocument1 pageCommunication Preferences Among University StudentsAhtisham UlhaqPas encore d'évaluation
- AirPort Extreme - Technical Specifications - AppleDocument1 pageAirPort Extreme - Technical Specifications - AppleAnonymous hpn8puHJPas encore d'évaluation
- Security For 5G Mobile Wireless Networks: Special Section On Trusted ComputingDocument25 pagesSecurity For 5G Mobile Wireless Networks: Special Section On Trusted ComputingMURALIPas encore d'évaluation
- SQL Injection Cheat SheetDocument3 pagesSQL Injection Cheat Sheetofp_101Pas encore d'évaluation
- Developer Guide PDFDocument127 pagesDeveloper Guide PDFNikhileshKumar SivakotiPas encore d'évaluation
- Service Manual: ModelDocument98 pagesService Manual: ModelMiselonPas encore d'évaluation
- PKI Based Work Flow - ReportDocument8 pagesPKI Based Work Flow - ReportSparsh BajoriaPas encore d'évaluation
- New York Stories 1989 Full Movie Online MyFlixerDocument1 pageNew York Stories 1989 Full Movie Online MyFlixerEnes PajazitiPas encore d'évaluation
- Xiaomi Account Push Errors LogDocument10 pagesXiaomi Account Push Errors LogKetebrek 123Pas encore d'évaluation
- Drop 2 Chords - Voicings, Progressions, and LicksDocument50 pagesDrop 2 Chords - Voicings, Progressions, and Licksraf33% (3)
- Theme4 MilaneParekh&YashBafnaDocument12 pagesTheme4 MilaneParekh&YashBafnaYashPas encore d'évaluation
- The Impact of Cyberspace Usage Affecting Sleep DeprivationDocument8 pagesThe Impact of Cyberspace Usage Affecting Sleep DeprivationYeh HeetPas encore d'évaluation
- Acceptable Use and External-Facing Services Policy 1. ScopeDocument4 pagesAcceptable Use and External-Facing Services Policy 1. ScopeAbiyyu DhonanPas encore d'évaluation
- Uccx 85 DbschemaDocument78 pagesUccx 85 DbschemapeulhbrPas encore d'évaluation
- Ict Education TrainingDocument295 pagesIct Education TrainingYusuf ÖzdemirPas encore d'évaluation
- The Rise and Fall of NTP DDOS AttacksDocument14 pagesThe Rise and Fall of NTP DDOS AttackskxscribdPas encore d'évaluation
- Good Morning Team - Google SearchDocument1 pageGood Morning Team - Google SearchGautham MnPas encore d'évaluation
- Registration Form for Admission to Pre-School Class (NurseryDocument4 pagesRegistration Form for Admission to Pre-School Class (Nurserybookseverywhere2015Pas encore d'évaluation
- Audit in CIS QuizDocument3 pagesAudit in CIS QuizctcasiplePas encore d'évaluation
- HARVARD Reference TechniquesDocument15 pagesHARVARD Reference TechniquesRian Segal HidajatPas encore d'évaluation
- Islam and Buddhism: Harun YahyaDocument53 pagesIslam and Buddhism: Harun YahyaAhmed TabakovicPas encore d'évaluation
- Indian Railway Project ReportDocument39 pagesIndian Railway Project ReportAnkit Mishra86% (7)
- Exemple Concours Master Finace d'Entreprise 2013-2014, Fsjes RABAT - منتدى كلية الحقوق أكادير - FSJES AGADIR FORUMDocument3 pagesExemple Concours Master Finace d'Entreprise 2013-2014, Fsjes RABAT - منتدى كلية الحقوق أكادير - FSJES AGADIR FORUMSoukaina MoumenPas encore d'évaluation
- EC8004-Wireless Networks-NotesDocument364 pagesEC8004-Wireless Networks-NotesGtecEcePas encore d'évaluation
- BANK DROP COMPLETE GUIDE V3 by EmperorDocument4 pagesBANK DROP COMPLETE GUIDE V3 by EmperorStagg Cory Louis78% (9)
- Manage Office 365 (MOC 20347ADocument4 pagesManage Office 365 (MOC 20347AMaríaHaPas encore d'évaluation
- Edificio de La Facultad de HistoriaDocument7 pagesEdificio de La Facultad de HistoriaAlexandra Brenda QuiñonesPas encore d'évaluation
- This Text Is Emphasized This Text Is ItalicDocument14 pagesThis Text Is Emphasized This Text Is ItalicSathish ArukondaPas encore d'évaluation
- Introduction: Dubsmash Is ADocument1 pageIntroduction: Dubsmash Is AMarites Versoza DimalnatPas encore d'évaluation