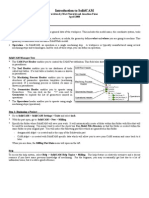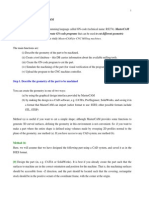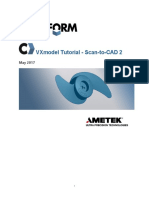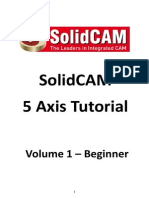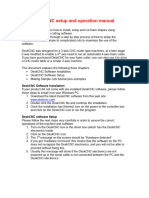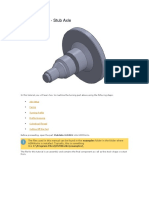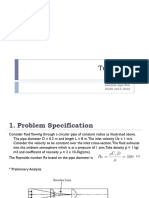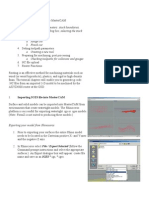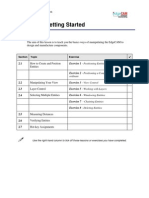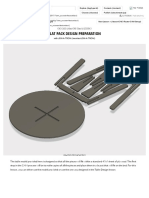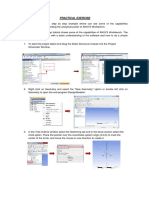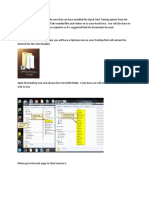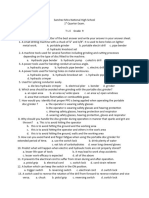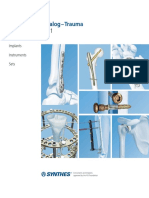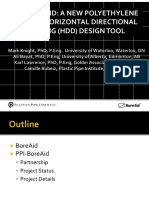Académique Documents
Professionnel Documents
Culture Documents
En - WinNEST - Users Guide
Transféré par
cianurel2184Copyright
Formats disponibles
Partager ce document
Partager ou intégrer le document
Avez-vous trouvé ce document utile ?
Ce contenu est-il inapproprié ?
Signaler ce documentDroits d'auteur :
Formats disponibles
En - WinNEST - Users Guide
Transféré par
cianurel2184Droits d'auteur :
Formats disponibles
WinNEST Users Guide
October 2006
WinNEST
Users Guide
Steel-Projects Version 1.01
Page 1 of 20
WinNEST Users Guide
October 2006
Import
To Import pieces (cam files or others formats like dxf/dwg, dstv, ), click on this button :
Depending on the configuration made during the installation, you might have to select an
import in a list as following :
Select an import and click "Ok"
You will also have the following window :
The selected elements are on the right hand side of the window.
To unselect an element, click on it and then click on this button :
You can also reinsert elements in the selection list by clicking on
Steel-Projects Version 1.01
Page 2 of 20
WinNEST Users Guide
October 2006
Selecting a machine
If you have various machines, during the import you will have to select the one you want to
use for the nesting.
To change the machine you can also double click on the nesting and change it.
How to select a nesting :
Once the parts are imported, WinNEST groups the parts by thickness and material grade in
what are called Nestings. Those Nesting are automatically numbered.
To reach the nesting list, click on the "Nesting" tab.
To select a nesting, just click on it.
How to know what are the components of my nesting :
After having selected a nesting, click on the "part" tab to obtain the list of your parts.
To visualize a part, select it and click on
. You will also have a preview of the part.
How to modify a part :
To modify the design of a part, select it and click on
. You will then enter in the drafter.
To modify the quantity or the properties of a part, double click on it and change the attributes
in the following window :
Steel-Projects Version 1.01
Page 3 of 20
WinNEST Users Guide
October 2006
In this window, you can allow symmetries or rotation by clicking on the right part of the
window. You can also change the quantity you want to produce. The group corresponds to the
priority of the part in the nesting. In automatic mode, ActCut will start with the lowest priority
parts
Steel-Projects Version 1.01
Page 4 of 20
WinNEST Users Guide
October 2006
Changing the plate which will be used for the nesting
After having selected a nesting, click on the "Stock" tab.
WinNest generates automatically a plate with the thickness of the parts and the default size of
plate that you set up in the configuration of the machine. If you want to generate another
plate, double click in the blank space. You will also obtain this window :
Here you can configure a rectangular plate. It will display the default size for both the plate
and the margin gaps. To modify a plate, double click on it and you will obtain the same
window.
Click OK to save changes.
Steel-Projects Version 1.01
Page 5 of 20
WinNEST Users Guide
October 2006
Reintegrating scraps
Scraps are calculated once you have sent a Nesting to the machine. To use them, first select e
nesting and click on the "Stock" tab. Then click on
to open this window :
On the top left hand side, you have the list of offcuts you can reuse in accordance with your
nesting thickness. If you want to see all the available offcuts, uncheck the tick box "Thickness
distinction".
Select the plate you want to use and confirm by clicking OK.
NB: If you recover an offcut , no matter if you re-use it or not, it won't appear anymore in the
offcuts list.
Nesting the parts
After having selected a nesting, click on
to open the Nester (Act/Cut).
Creating a zone
You can divide your plate into various zones, for example if your machine has pinchers to
move the plate. That's to avoid deformations.
Steel-Projects Version 1.01
Page 6 of 20
WinNEST Users Guide
October 2006
How to create a zone
To create a zone, go to "Working areas / Zones FICEP". Then you can choose manual or
automatic mode. When in manual mode, you have to create the zones one by one and do the
nesting you want. In automatic mode, select the nesting method you want and the zones are
generated automatically.
In any cases, you will have to configure the size of the zone and the gap between the zone.
The gap should be bigger than 2 times the standard half gap.
Modifying a zone
To modify a zone once you have created it, go to Edit / Modify the nesting zone.
Deleting a zone
Go to Zones / Delete all FICEP zones
Steel-Projects Version 1.01
Page 7 of 20
WinNEST Users Guide
October 2006
How to nest the parts
Using those icons
, you can directly access to the three methods.
First, select a nesting, then select the method you want to use and finally click on the blue
arrow button to start the process.
The last method is accessible via the "nesting / nesting optimization" menu. The "max time"
field corresponds to the delay in minutes allowed to calculate the nesting.
Which nesting method should you choose?:
Classical nesting type. ActCut will choose the parts one by one and will try to nest them in an
optimal way.
Rectangular nesting type: This method will consider each part as the rectangle it can fit into.
Pavement nesting type: this method is the one that calculates the most combinations and
should point to the best result with a loto f time to calculate.
The fourth automatic mode tries to optimize the nesting by reducing the scrfap generated,
until it reaches the time limit that you fix.
Steel-Projects Version 1.01
Page 8 of 20
WinNEST Users Guide
October 2006
How to nest manually :
Edit toolbar:
Click on the hand in the toolbar and then select the parts you want to move. To exit this mode
you should press [ESCAPE] a couple times to get back to normal mode.
Once you have clicked on a part, you hold it. You can then move it with the mouse or turn it
with the following keys:
[6]: To invert to rotation direction.
[9]: To rotate 90.
[Q]:To rotate 45.
[T]: To rotate 30.
[5]: To rotate 5.
[1]: To rotate 1.
[A]: To nest automatically.
[R]: To rotate 90 and nest automatically
[X]: To do an X symmetry.
[Y]: To do a Y symmetry.
Left click to drop the part where it actually is.
NB: If the part cant fit where you want to put it, Actcut wil not let drop it there.
Why is it not possible to rotate parts?:
In some cases, WinNEST can be set up to make sure that your machine will be capable of
unloading parts automatically as much as possible.
If you still want to force to program to rotate parts, you can refer to the paragraph III. 3.
How to make common cuts? :
The common cut is made while nesting parts. No matter which nesting method you choose,
you just have to push the common cut Icon to activate it . Actcut will then not use the
standard half gap anymore, but the common cut gap instead.
Steel-Projects Version 1.01
Page 9 of 20
WinNEST Users Guide
October 2006
How to use the multi-torch mode :
If allowed by the machine, you can use the multi-torch mode. You can activate it when you do
the nesting.
Go to Technology/Flames settings.
Then, on the right hand side you have many parameters :
Current number is the number of torches you want to use at the same time. Put the value
you want and click on Apply. Youll then have new parameters:
Actual separation (mm) corresponds to the distance between each torch. ActCut will
calculate it with the values of the selected part in the list. This value can be set up manually.
Then, you can nest the parts manually or automatically
Steel-Projects Version 1.01
Page 10 of 20
WinNEST Users Guide
October 2006
Tooling sequence
Once the nesting is done, go to the Pathfinder to visualize the tool sequence. You will have to
click on
to reach this window :
Steel-Projects Version 1.01
Page 11 of 20
WinNEST Users Guide
October 2006
Start working:
To start working, click on this icon :
You can also use those tools :
Zone toolbar:
Viewing toolbar:
Navigation toolbar:
Edit toolbar:
Operations toolbar:
Sequences toolbar:
Selecting an element in a Nesting :
To select an element, just use this toolbar :
Edit toolbar :
Point selection
Outline selection
Bridge selection.
Bar selection.
Split selection.
Skeleton element selection.
Pincher selection
After having selected an icon, you can click on the element you want to select.
Steel-Projects Version 1.01
Page 12 of 20
WinNEST Users Guide
October 2006
Viewing the kind of tool your are using :
When you look at the bottom of the screen, you can see the current tool. For example, in the
following capture, we are using the cutting tool :
In this case, you can only do changes on the marks. To modify the drillings you have to be in
Drill mode, and to modify the cuttings, you have to be in Cut mode.
Create a program piece a piece:
When you are using the first current tool on the Pathfinder, go on the menu Working area then
Margining merge to regroupe the tool cut and hole
When the operation is doing you can see on the bottom of the screen Hole Cut
Changing the current zone
To change the zone, click on this button :
Verifying the tooling sequence
When you are in the zone of the tool you want to verify the sequence, use this toolbar :
Click on
to go to the first step of the sequence and then click on
tool sequence.
If you are using many tools for the same operation, click on
check the sequence.
Steel-Projects Version 1.01
Page 13 of 20
to browse through the
to change the tool you want to
WinNEST Users Guide
October 2006
Changing the tooling sequence
To change the tooling sequence, use this toolbar :
Click on
and select the operation you want to change.
Changing the cutting direction
First, select the cutting sequence, then click on
Steel-Projects Version 1.01
Page 14 of 20
WinNEST Users Guide
October 2006
Changing a starting point
Select the cutting sequence and click on
point.
. Then, go to where you want to place the starting
To change the type of starting point, select an element and you will see this window on the
right hand side :
Here you can change the type of starting point and the other parameters which define it.
Selecting "Pre-starting point", the machine will drill first in order to reduce the size of the
starting point.
Creating a bridge
To create a bridge, select the cutting zone and then click on
On the right hand side, you can choose the kind of bridge you want to add :
Then you can directly put the bridge, without having selected previously an element.
Steel-Projects Version 1.01
Page 15 of 20
WinNEST Users Guide
October 2006
What kind of bridge should I use ?
Bridges are used to minimize the starting points and the cutting time. Positive bridges will
leave some steel between the parts whereas negative bridges cut all the material.
For the cutting tables that have pinchers, you have to use "on extremities negative bridges".:
For the fixed tables, you can use all the kinds of bridges.
After the nesting:
Printing a shop drawing
In the main window of WinNEST, click on
these buttons
and in the shop drawing window, click on
to preview the drawing (first button) or print it (second button).
Sending to the machine
The program for the machine is generated automatically when exiting the tooling sequence
window (step 2). The program is placed as set up (export configuration).
Using the drafter:
To reach the drafter, click on
after having selected a part in the part tab.
Changing a drilled hole for a punched hole (and vice versa):
Click on
and
. Then, select one or more holes.
In the drafter, go to " "
Steel-Projects Version 1.01
Page 16 of 20
WinNEST Users Guide
Steel-Projects Version 1.01
October 2006
Page 17 of 20
WinNEST Users Guide
October 2006
On the right hand side, you will have this window :
Changing a punch hole or drill hole for a cutting hole :
In the drafter, go to
Then, select the hole or the punch
The program transform the hole( or the punch ) in Cut
Steel-Projects Version 1.01
Page 18 of 20
WinNEST Users Guide
October 2006
On the right hand side, you will have this window :
Then select the inline on the drawing to assign the new tooling
Steel-Projects Version 1.01
Page 19 of 20
WinNEST Users Guide
October 2006
Modifying the length of a part:
In the "" menu, select the "Stretching tool"
After that, select the corners of the part you want to stretch. Adjust the values in this window :
Finally, right click on
Steel-Projects Version 1.01
Page 20 of 20
Vous aimerez peut-être aussi
- MasterCAM X5 Mill TutorialDocument10 pagesMasterCAM X5 Mill TutorialFagner MouraPas encore d'évaluation
- ECE415 NX TURNING CAM TUTORIALDocument20 pagesECE415 NX TURNING CAM TUTORIALRobert CollinsPas encore d'évaluation
- SolidCAM InstructionsDocument4 pagesSolidCAM InstructionsGotaya Loka Poojitha0% (1)
- Shapes On CNC Machines. Here We Study Mastercam For CNC Milling MachinesDocument11 pagesShapes On CNC Machines. Here We Study Mastercam For CNC Milling MachinesMarius CucuietPas encore d'évaluation
- MasterCAM X5 TutorialDocument7 pagesMasterCAM X5 Tutorialtedfill100% (1)
- NX 9 for Beginners - Part 3 (Additional Features and Multibody Parts, Modifying Parts)D'EverandNX 9 for Beginners - Part 3 (Additional Features and Multibody Parts, Modifying Parts)Pas encore d'évaluation
- MasterCAM 3D Model CreationDocument20 pagesMasterCAM 3D Model CreationmartfilPas encore d'évaluation
- Powermill 3axisDocument12 pagesPowermill 3axisAldo LimaPas encore d'évaluation
- Importing 3d Model Into MastercamDocument20 pagesImporting 3d Model Into MastercamMarsono Bejo SuwitoPas encore d'évaluation
- Lathe Tutorial: Step-by-Step Guide to Creating Toolpaths in Mastercam X5Document8 pagesLathe Tutorial: Step-by-Step Guide to Creating Toolpaths in Mastercam X5lionlionsherPas encore d'évaluation
- 5 Axis Milling Using Delcam PowermillDocument16 pages5 Axis Milling Using Delcam PowermillVelichko Velikov100% (2)
- VXmodel Tutorial - Scan-to-CAD 2Document15 pagesVXmodel Tutorial - Scan-to-CAD 2shahnawaz875Pas encore d'évaluation
- NC Milling Tutorial: Pro/Engineer Path GenerationDocument15 pagesNC Milling Tutorial: Pro/Engineer Path Generationkhairulakmal77Pas encore d'évaluation
- Tutorial PowermillDocument17 pagesTutorial PowermillMarco Neves100% (1)
- VXmodel - Tutorial 1 - Scan-to-CAD 1 - ENDocument25 pagesVXmodel - Tutorial 1 - Scan-to-CAD 1 - ENshahnawaz875Pas encore d'évaluation
- NC Files For Knee ProsthesisDocument51 pagesNC Files For Knee ProsthesisTeh IvaPas encore d'évaluation
- ProtaStructure QSG enDocument48 pagesProtaStructure QSG enhahaer50% (2)
- 5 Axis Basic Training VOL1Document45 pages5 Axis Basic Training VOL1szefewfPas encore d'évaluation
- Drawing Sketches For Solid Models: Learning ObjectivesDocument38 pagesDrawing Sketches For Solid Models: Learning ObjectivesthehendrixPas encore d'évaluation
- CTTCM-14 TraycadDocument19 pagesCTTCM-14 TraycadzanibabPas encore d'évaluation
- DeskCNC Manual Foam CuttingDocument51 pagesDeskCNC Manual Foam CuttingKolia WaseemPas encore d'évaluation
- Creo Milling PDFDocument22 pagesCreo Milling PDFHa Le MinhPas encore d'évaluation
- Astro 100 M Programming GuideDocument11 pagesAstro 100 M Programming GuidedollarePas encore d'évaluation
- Turning TutorialDocument15 pagesTurning TutorialMiguelAlejandroObregónOlivaPas encore d'évaluation
- AP100 Programming Guide for Part Unfolding and LUL SetupDocument10 pagesAP100 Programming Guide for Part Unfolding and LUL SetupdollarePas encore d'évaluation
- Exercise 01: The Connector: Pocketing Using An End MillingDocument8 pagesExercise 01: The Connector: Pocketing Using An End MillingOklahoma ZqPas encore d'évaluation
- Mastercam Tutorial Surface ModelingDocument4 pagesMastercam Tutorial Surface Modelingapi-3848892100% (1)
- fluentWS1 Laminar-PipeDocument27 pagesfluentWS1 Laminar-PipeNader DallejPas encore d'évaluation
- Bolt Analysis Using ABAQUSDocument23 pagesBolt Analysis Using ABAQUSsivabharath4488% (8)
- CNC Tutorial Mastercam 1Document9 pagesCNC Tutorial Mastercam 1Chookeat MaPas encore d'évaluation
- Saw Mill TutorialDocument20 pagesSaw Mill TutorialkamlaxmiPas encore d'évaluation
- AutoCAD 3rdDocument27 pagesAutoCAD 3rdhamzaPas encore d'évaluation
- FASTBLANK For ProE Instructions PDFDocument11 pagesFASTBLANK For ProE Instructions PDFNhan LePas encore d'évaluation
- Instruction of Using VSoft Viscometer Data Collection, Analysis and Graphing Software-USBDocument11 pagesInstruction of Using VSoft Viscometer Data Collection, Analysis and Graphing Software-USBBe FluentPas encore d'évaluation
- 7xwruldo: You Will Need About Minutes To Complete This TutorialDocument62 pages7xwruldo: You Will Need About Minutes To Complete This Tutorialniteen12350% (2)
- How To Make A Model Using EtabsDocument36 pagesHow To Make A Model Using EtabsMd. Murtuja AlamPas encore d'évaluation
- Abaqus Tutorial Axi-Symmetric UpsettingDocument4 pagesAbaqus Tutorial Axi-Symmetric Upsettingdeepak_dce_mePas encore d'évaluation
- Learn ECOTECT modeling and analysis with step-by-step tutorialsDocument153 pagesLearn ECOTECT modeling and analysis with step-by-step tutorialsRaffaele0% (1)
- Bracket Tutorial UpdateDocument18 pagesBracket Tutorial UpdateIrvin AlbertoPas encore d'évaluation
- V5 Trace ImageDocument15 pagesV5 Trace ImagerblaisPas encore d'évaluation
- Universiti Teknikal Malaysia Melaka Fakulti Kejuruteraan PembuatanDocument13 pagesUniversiti Teknikal Malaysia Melaka Fakulti Kejuruteraan PembuatanDul Gemuk Telo BongkengPas encore d'évaluation
- EdgeCAM Lesson2Document23 pagesEdgeCAM Lesson2aralvoiPas encore d'évaluation
- CNC-03-Flat Pack Design PreparationDocument16 pagesCNC-03-Flat Pack Design Preparationmarius_danila8736Pas encore d'évaluation
- Ansys Workbench - Practice TutorialDocument5 pagesAnsys Workbench - Practice Tutorialapi-302934901Pas encore d'évaluation
- CAM Tutorial Week 1 Basic MachiningDocument42 pagesCAM Tutorial Week 1 Basic Machiningtallat0316557Pas encore d'évaluation
- Opticam - Quick StartDocument50 pagesOpticam - Quick StartaaronPas encore d'évaluation
- FreeStyle Shaper and OptimizerDocument234 pagesFreeStyle Shaper and OptimizerPrathameshNalawdePas encore d'évaluation
- MDX650 Rotary TutorialDocument17 pagesMDX650 Rotary TutorialCarlos RamirezPas encore d'évaluation
- NX 9 for Beginners - Part 2 (Extrude and Revolve Features, Placed Features, and Patterned Geometry)D'EverandNX 9 for Beginners - Part 2 (Extrude and Revolve Features, Placed Features, and Patterned Geometry)Pas encore d'évaluation
- CATIA V5-6R2015 Basics - Part II: Part ModelingD'EverandCATIA V5-6R2015 Basics - Part II: Part ModelingÉvaluation : 4.5 sur 5 étoiles4.5/5 (3)
- SolidWorks 2015 Learn by doing-Part 2 (Surface Design, Mold Tools, and Weldments)D'EverandSolidWorks 2015 Learn by doing-Part 2 (Surface Design, Mold Tools, and Weldments)Évaluation : 4.5 sur 5 étoiles4.5/5 (5)
- SolidWorks 2016 Learn by doing 2016 - Part 2D'EverandSolidWorks 2016 Learn by doing 2016 - Part 2Évaluation : 4 sur 5 étoiles4/5 (1)
- AutoCAD 2010 Tutorial Series: Drawing Dimensions, Elevations and SectionsD'EverandAutoCAD 2010 Tutorial Series: Drawing Dimensions, Elevations and SectionsPas encore d'évaluation
- NX 9 for Beginners - Part 5 (Sheet Metal Design)D'EverandNX 9 for Beginners - Part 5 (Sheet Metal Design)Évaluation : 5 sur 5 étoiles5/5 (1)
- SolidWorks 2016 Learn by doing 2016 - Part 3D'EverandSolidWorks 2016 Learn by doing 2016 - Part 3Évaluation : 3.5 sur 5 étoiles3.5/5 (3)
- NX 9 for Beginners - Part 1 (Getting Started with NX and Sketch Techniques)D'EverandNX 9 for Beginners - Part 1 (Getting Started with NX and Sketch Techniques)Évaluation : 3.5 sur 5 étoiles3.5/5 (8)
- Corespondenta Oteluri 1Document6 pagesCorespondenta Oteluri 1Mihai HorincasPas encore d'évaluation
- GRATINGS Gitterrost EngDocument72 pagesGRATINGS Gitterrost EngNajib KiwanPas encore d'évaluation
- L. Plan Control Si Examinare SuduriDocument2 pagesL. Plan Control Si Examinare Suduricianurel2184100% (1)
- Vibration Where No Electric Current Is Available: Pneumatic Internal VibratorsDocument2 pagesVibration Where No Electric Current Is Available: Pneumatic Internal Vibratorscianurel2184Pas encore d'évaluation
- L. Plan Control Si Examinare SuduriDocument2 pagesL. Plan Control Si Examinare Suduricianurel2184100% (1)
- RS Az6 PDFDocument20 pagesRS Az6 PDFcianurel2184Pas encore d'évaluation
- 08 GRP01 All Engines Engine Fault CodesDocument24 pages08 GRP01 All Engines Engine Fault Codescianurel2184Pas encore d'évaluation
- Grade 9Document2 pagesGrade 9Ernesto LalicPas encore d'évaluation
- Dynamic Compression PLates - SynthesDocument52 pagesDynamic Compression PLates - Synthesaditya_rizqyPas encore d'évaluation
- Drilling Rig ComponentsDocument27 pagesDrilling Rig ComponentsBasit KhanPas encore d'évaluation
- Tools On Demand List - 01232015 PDFDocument4 pagesTools On Demand List - 01232015 PDFdpatelPas encore d'évaluation
- #022 - BDL1250A Complete ManualDocument56 pages#022 - BDL1250A Complete ManualROMERJOSE100% (1)
- Router Cabinet Down DraughtDocument7 pagesRouter Cabinet Down DraughtwoodsdgPas encore d'évaluation
- Basic Armouring - A Practical Introduction To Armour Making - Paul BlackwellDocument116 pagesBasic Armouring - A Practical Introduction To Armour Making - Paul Blackwellcliftoncage100% (6)
- Docslide - Us CH 5 Drilling SK MondalDocument31 pagesDocslide - Us CH 5 Drilling SK MondalKumar UjjwalPas encore d'évaluation
- HTTPS://WWW Scribd com/doc/92202711/Plant3D-Piping-Specs#Document56 pagesHTTPS://WWW Scribd com/doc/92202711/Plant3D-Piping-Specs#Albin100% (1)
- Iquipment and Maintenance ScheduleDocument42 pagesIquipment and Maintenance ScheduleAlbert Uy Dayrit100% (1)
- Edge540t 29 Manual Rev2Document28 pagesEdge540t 29 Manual Rev2mohamed sidkyPas encore d'évaluation
- Tube Installation Accessories: GT Serrating ToolsDocument8 pagesTube Installation Accessories: GT Serrating ToolsMilad MPas encore d'évaluation
- 2 Wheel Drive Hybrid Motorcycle Final PresentationDocument21 pages2 Wheel Drive Hybrid Motorcycle Final PresentationJOHN JOSEPHPas encore d'évaluation
- Exploration Drill SectionsDocument9 pagesExploration Drill SectionsYerkind Alejandro FaríasPas encore d'évaluation
- Fitter Machinist Basic ToolsDocument4 pagesFitter Machinist Basic ToolsHughoPas encore d'évaluation
- Tunneling and Geotechnical SystemsDocument12 pagesTunneling and Geotechnical SystemsHakan_KURUPas encore d'évaluation
- TOTIME Drilling General Catalog 2020Document79 pagesTOTIME Drilling General Catalog 2020DERIKU DerikuPas encore d'évaluation
- Synthes 2011 Trauma Cat Section 1 Plates and ScrewsDocument444 pagesSynthes 2011 Trauma Cat Section 1 Plates and ScrewsAGPLTTPas encore d'évaluation
- Job 2692439 Tool SpecsDocument17 pagesJob 2692439 Tool SpecschandraPas encore d'évaluation
- Challenges FOR Implementing Advanced Blasting Technology in IndiaDocument10 pagesChallenges FOR Implementing Advanced Blasting Technology in IndiaJoseMarianoTomayTeranPas encore d'évaluation
- Toolpost Attachment For A High Speed Rotary ToolDocument32 pagesToolpost Attachment For A High Speed Rotary Toolkokisko100% (1)
- 1 Jig - FixtureDocument82 pages1 Jig - FixtureCOEP DIARIES CLASS OF 21Pas encore d'évaluation
- Ds211l M Specification Sheet EnglishDocument4 pagesDs211l M Specification Sheet EnglishAntonio BocanegraPas encore d'évaluation
- Training Manual For The MFD90 Max, MFD90 Max Plus StoperDocument13 pagesTraining Manual For The MFD90 Max, MFD90 Max Plus StoperNgười Chiến Sĩ ẤyPas encore d'évaluation
- Makita DDF459 Service ManualDocument4 pagesMakita DDF459 Service ManualtecnoPas encore d'évaluation
- IR ICM LifDocument1 pageIR ICM LifSRINIVASA REDDYPas encore d'évaluation
- New PPI-BoreAid Tool Designs HDD Plastic PipelinesDocument29 pagesNew PPI-BoreAid Tool Designs HDD Plastic PipelinesKarl LawrencePas encore d'évaluation
- Wide Receiver Drill Record 2013Document1 pageWide Receiver Drill Record 2013nasamomdelePas encore d'évaluation
- Drilling MachineDocument79 pagesDrilling MachineMunem ShahriarPas encore d'évaluation