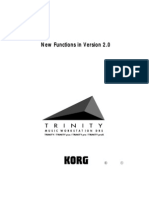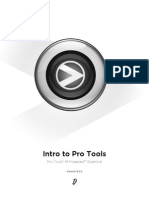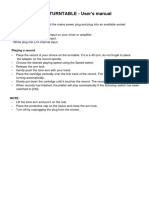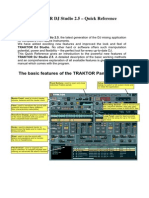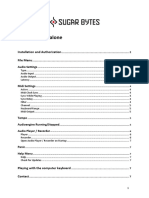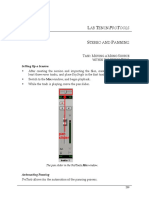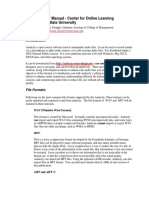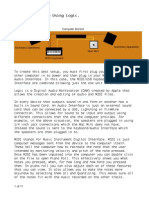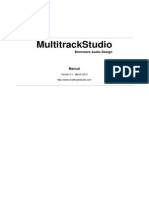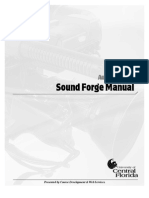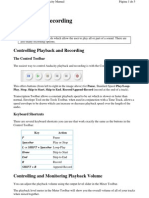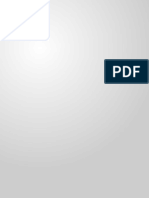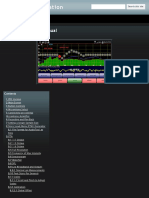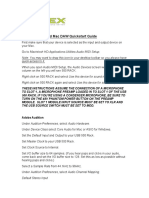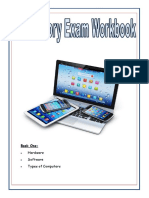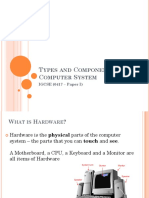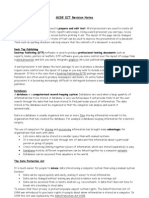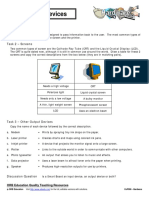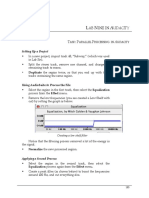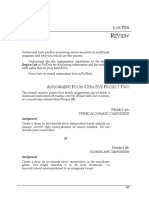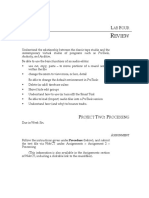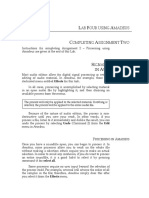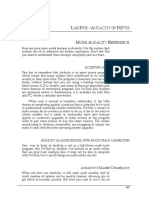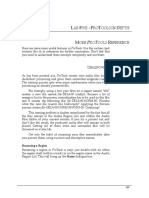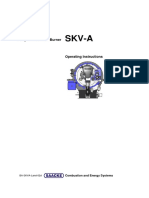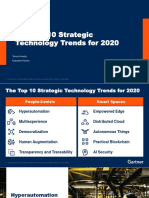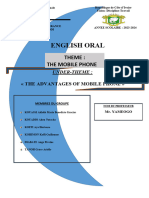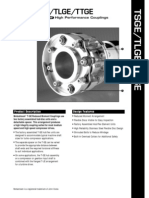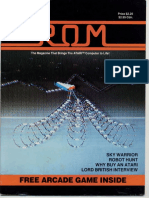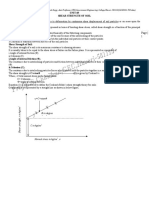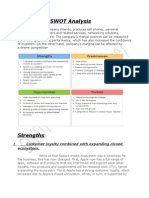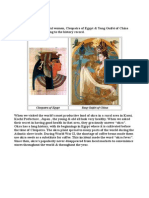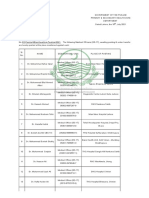Académique Documents
Professionnel Documents
Culture Documents
06alab6 ProTools PDF
Transféré par
Walid_Sassi_TunTitre original
Copyright
Formats disponibles
Partager ce document
Partager ou intégrer le document
Avez-vous trouvé ce document utile ?
Ce contenu est-il inapproprié ?
Signaler ce documentDroits d'auteur :
Formats disponibles
06alab6 ProTools PDF
Transféré par
Walid_Sassi_TunDroits d'auteur :
Formats disponibles
LAB SIX IN PROTOOLS
RECORDING AUDIO: PROTOOLS
Recording sounds into the computer can be done using an audio
editor or ProTools. Audio editors are designed to record sounds, and
the process is therefore more straightforward in these programs.
CREATING A NEW DOCUMENT
Before recording in ProTools, you will need to open a new
document. Follow the procedure outlined in Lab Two to create a
new session.
CREATING A TRACK
Next, you will need a track to record your audio. Follow the
procedure outlined in Lab Two to create an audio track.
SETTING THE TRACK INTO RECORD MODE
Click on the Record button (1) on the track controls buttons in the
Edit Window. This will highlight the track and make it red.
Setting a track in ProTools to record
Activating the Record button sets the selected track to record
audio information.
Make sure that the input to the track is set to Mic/Line 1
(2, above). This selects the microphone at the back of the Mbox in
121
Lab Six in ProTools
the lower input. If the microphone is connected to the upper input,
then within ProTools, this is Mic/Line 2.
If you cannot see the I/O, then select Edit Window Shows
from the Display menu and click on I/O View.
Displaying the input controls for a track
This can also be set in the icon within the Edit Window:
The Track View display icon in the Edit Window
Sending a signal to the computer should now create activity in
the tracks vertical Peak Level meter (3, three images above).
RECORDING A SIGNAL
When you are ready to record, click on the Record button (the
circle) located at the upper right of the Edit Window.
122
Lab Six in ProTools
The Transport controls, after clicking the record button
After you click on it, it will flash red, indicating that ProTools
is ready to record information. To actually record, click on the Play
button (the triangle).
The Transport Controls while recording
The track will display the recorded audio while it is recording.
The data will show in blue over a red background:
The track being updated while recording.
When you are done, click on the square Stop button on the
Transport controls or press the space bar to stop recording.
ProTools has now recorded your audio to the hard drive as an
audio file. It has been saved in the Audio Files folder within the
current sessions folder, which was created when you created a
new session.
Because it is an audio file, it will not be temporarily stored in
memory. Instead, ProTools will display the audio file name within
the Audio Region List. If it is your first recording for this session
on the first audio track, ProTools will name it Audio-1-01.
123
Lab Six in ProTools
IF YOU MAKE A MISTAKE
OR WANT TO RECORD AGAIN
The analogy between ProTools and the traditional tape studio
breaks down when it comes to recording audio data. Audio editors
more closely follow the model of the traditional working method.
When you make a mistake while recording, and want to rerecord
over what you have recorded, you simply rewind to the beginning
of the file and record again. This method will effectively erase the
previous material.
ProTools works in a different way. Rewinding to the
beginning of the track and rerecording over the previous recording
will not erase the previous data. Instead, ProTools will record a new
audio file and display it as a region over top of the region you
previously recorded. The new recording will also appear in the
Audio Region List, beneath the previous recording.
If you make several attempts at recording, many regions will
appear in the Audio Region List.
The Audio Region List after only four audio recordings. The
non-bold regions are the result of rerecording over only a
portion of the existing region in the track, causing additional
regions to appear.
Organizing the Audio Region List, including renaming
regions and deleting extraneous files, will be discussed in later.
NORMALIZING IN PROTOOLS
All the considerations that apply to amplifying audio files in
Amadeus apply equally within ProTools. The only difference is the
normalizing procedure itself.
First, highlight the region that you wish to normalize. Then
select Normalize under the AudioSuite menu, found under the
Other submenu.
124
Lab Six in ProTools
The Normalize command in the AudioSuite menu within
ProTools
Now the AudioSuite Normalize plug-in will open.
The Normalize plug-in within ProTools.
You can alter the maximum amount of amplification using the
slider. Select process when complete.
The new processed region appears in the Audio Region List,
below, with the file suffix -NORM-01 added to the regions original
file name.
125
Lab Six in ProTools
Notice that this region has replaced your original region
within the track, but the original remains within the Audio Region
List.
126
Vous aimerez peut-être aussi
- AB Wo Using: RO OolsDocument19 pagesAB Wo Using: RO OolsWalid_Sassi_TunPas encore d'évaluation
- 06alab6 Audition PDFDocument5 pages06alab6 Audition PDFWalid_Sassi_TunPas encore d'évaluation
- Power Tools for Studio One 2: Master PreSonus' Complete Music Creation and Production SoftwareD'EverandPower Tools for Studio One 2: Master PreSonus' Complete Music Creation and Production SoftwarePas encore d'évaluation
- Adobe Audition 1.5 GuideDocument5 pagesAdobe Audition 1.5 GuideAzim AkberaliPas encore d'évaluation
- Manual Auda CityDocument12 pagesManual Auda CityMichelLe LesliePas encore d'évaluation
- 11alab11 ProTools PDFDocument21 pages11alab11 ProTools PDFWalid_Sassi_TunPas encore d'évaluation
- TutorialDocument16 pagesTutorialWiranata Yudi AnPas encore d'évaluation
- The Pro Tools Interface: Speakers or Headphones. Route: TRACK - Create Click Track of Interface WindowDocument6 pagesThe Pro Tools Interface: Speakers or Headphones. Route: TRACK - Create Click Track of Interface WindowWalter Taboada PoncePas encore d'évaluation
- New Functions in Version 2.0 Nouvelles Fonctions de La Version 2.0 Neue Funktionen in Version 2.0Document5 pagesNew Functions in Version 2.0 Nouvelles Fonctions de La Version 2.0 Neue Funktionen in Version 2.0Benja Lopez BarriosPas encore d'évaluation
- Recording and Editing TutorialDocument3 pagesRecording and Editing TutorialDramane BonkoungouPas encore d'évaluation
- New functions in Trinity series music workstationsDocument4 pagesNew functions in Trinity series music workstationsCaroozoPas encore d'évaluation
- Audacity 3Document59 pagesAudacity 3Lady Ash.Pas encore d'évaluation
- Intro To Pro ToolsDocument18 pagesIntro To Pro ToolsaBATFANaPas encore d'évaluation
- 02alab2 Audacity PDFDocument10 pages02alab2 Audacity PDFWalid_Sassi_TunPas encore d'évaluation
- L T A U P O: AB Hree Using MadeusDocument7 pagesL T A U P O: AB Hree Using MadeusWalid_Sassi_TunPas encore d'évaluation
- Splitting A Recording For Export As Separate Tracks: From Audacity ManualDocument4 pagesSplitting A Recording For Export As Separate Tracks: From Audacity ManualasdogijPas encore d'évaluation
- Audacity Tutorial Quick GuideDocument9 pagesAudacity Tutorial Quick GuideSophy PengPas encore d'évaluation
- Usb Turntable ManualDocument18 pagesUsb Turntable ManualPatricia BuddPas encore d'évaluation
- Welcome... : TRAKTOR DJ Studio 2.5 - Quick ReferenceDocument16 pagesWelcome... : TRAKTOR DJ Studio 2.5 - Quick ReferenceCamilo MontenegroPas encore d'évaluation
- Audio Hijack Pro ManualDocument32 pagesAudio Hijack Pro Manualstef_cPas encore d'évaluation
- How To Record in PRAATDocument1 pageHow To Record in PRAATCarolina UrrutiaPas encore d'évaluation
- Mbox 2 Mini With PTLE v80 56107 PDFDocument36 pagesMbox 2 Mini With PTLE v80 56107 PDFViolin Đoàn HòaPas encore d'évaluation
- Manual Standalone: Installation and Authorization File MenuDocument7 pagesManual Standalone: Installation and Authorization File Menumadani artPas encore d'évaluation
- Manual Standalone: Installation and Authorization File MenuDocument7 pagesManual Standalone: Installation and Authorization File MenuClément GillauxPas encore d'évaluation
- Manual Standalone: Installation and Authorization File MenuDocument7 pagesManual Standalone: Installation and Authorization File MenuClément GillauxPas encore d'évaluation
- Standalone Manual - Installation, Audio, MIDI and Player SettingsDocument7 pagesStandalone Manual - Installation, Audio, MIDI and Player Settingsmadani artPas encore d'évaluation
- Manual Standalone: Installation and Authorization File MenuDocument7 pagesManual Standalone: Installation and Authorization File Menumadani artPas encore d'évaluation
- Editing Audio Files Using AudacityDocument9 pagesEditing Audio Files Using AudacityAnggita PrihadmojoPas encore d'évaluation
- Wot, No Sampler?: Using Sample Loops With Logic AudioDocument3 pagesWot, No Sampler?: Using Sample Loops With Logic AudioPetersonPas encore d'évaluation
- 10alab10 ProTools PDFDocument14 pages10alab10 ProTools PDFWalid_Sassi_TunPas encore d'évaluation
- AudacityDocument10 pagesAudacityWaynePas encore d'évaluation
- How To Use LogicDocument7 pagesHow To Use LogicAlex DalePas encore d'évaluation
- How To Use Logic FinalDocument11 pagesHow To Use Logic FinalAlex DalePas encore d'évaluation
- Manual For Multitrack StudioDocument115 pagesManual For Multitrack StudioJojo Lin100% (1)
- Room Sound ConvolutionDocument7 pagesRoom Sound ConvolutionМаксим НестеренкоPas encore d'évaluation
- Stereo Tool 7.83 - HelpDocument90 pagesStereo Tool 7.83 - HelpKirakirakirakiraPas encore d'évaluation
- Detailed Audacity Audio Editor GuideDocument15 pagesDetailed Audacity Audio Editor GuideSRIDHAR SUBRAMANIAMPas encore d'évaluation
- SurCode For Dolby Pro Logic II - ManualDocument23 pagesSurCode For Dolby Pro Logic II - ManualdineshanimatorPas encore d'évaluation
- Apple Garage BandDocument22 pagesApple Garage BandFoxman2k100% (1)
- A Brief Introduction to Using Audacity for PodcastingDocument12 pagesA Brief Introduction to Using Audacity for PodcastingDhanushMKuberPas encore d'évaluation
- Sound Forge Manual: Audio TutorialDocument10 pagesSound Forge Manual: Audio TutorialFalcrown Emmanuel Oluwaseun FaladePas encore d'évaluation
- AudacityDocument5 pagesAudacityfgtextPas encore d'évaluation
- Boom Recorder ManualDocument33 pagesBoom Recorder Manualdr120285Pas encore d'évaluation
- User's Manual: Machine ReferenceDocument74 pagesUser's Manual: Machine ReferenceAngel JiménezPas encore d'évaluation
- How to Create Chiptune Music with FamitrackerDocument66 pagesHow to Create Chiptune Music with Famitrackertest testPas encore d'évaluation
- Op 1 Drum Util ManualDocument10 pagesOp 1 Drum Util ManualBenjaminPas encore d'évaluation
- AudioTool - Online ManualDocument31 pagesAudioTool - Online ManualGlen FletcherPas encore d'évaluation
- Audacity Quick GuideDocument8 pagesAudacity Quick GuideWalid_Sassi_TunPas encore d'évaluation
- Cubase LE 5 Quick StartDocument12 pagesCubase LE 5 Quick StartHakan EnerPas encore d'évaluation
- m3 FAQs PDFDocument12 pagesm3 FAQs PDFZoran VlašićPas encore d'évaluation
- Ableton Basics 1Document7 pagesAbleton Basics 1Kian BeltranPas encore d'évaluation
- USB 500 Rack and Mac DAW Quickstart Guide: Adobe AuditionDocument8 pagesUSB 500 Rack and Mac DAW Quickstart Guide: Adobe AuditiontaatuPas encore d'évaluation
- Manual Standalone: Installation and Authorization File MenuDocument7 pagesManual Standalone: Installation and Authorization File Menumadani artPas encore d'évaluation
- Sugarbytes Looperator ManualDocument7 pagesSugarbytes Looperator ManualthetarlabPas encore d'évaluation
- Manual Standalone: Installation and Authorization File MenuDocument7 pagesManual Standalone: Installation and Authorization File MenuthetarlabPas encore d'évaluation
- Manual Standalone: Installation and Authorization File MenuDocument7 pagesManual Standalone: Installation and Authorization File MenuthetarlabPas encore d'évaluation
- Manual Standalone: Installation and Authorization File MenuDocument7 pagesManual Standalone: Installation and Authorization File MenuthetarlabPas encore d'évaluation
- Recording With AudacityDocument5 pagesRecording With AudacityMilokulaKatoPas encore d'évaluation
- Section 1 Types and Components of Computer SystemsDocument5 pagesSection 1 Types and Components of Computer SystemsChirag HablaniPas encore d'évaluation
- Book One:: Hardware Software Types of ComputersDocument26 pagesBook One:: Hardware Software Types of ComputersWalid_Sassi_TunPas encore d'évaluation
- Matching Challenge 1Document8 pagesMatching Challenge 1Walid_Sassi_TunPas encore d'évaluation
- 09lab9 PDFDocument3 pages09lab9 PDFWalid_Sassi_TunPas encore d'évaluation
- 10alab10 Audition PDFDocument11 pages10alab10 Audition PDFWalid_Sassi_TunPas encore d'évaluation
- Types of Computers MindmapDocument1 pageTypes of Computers MindmapWalid_Sassi_TunPas encore d'évaluation
- Unit 1 - Lesson 1 Operating SystemDocument7 pagesUnit 1 - Lesson 1 Operating SystemWalid_Sassi_TunPas encore d'évaluation
- Types and Components of Computer SystemDocument23 pagesTypes and Components of Computer SystemWalid_Sassi_TunPas encore d'évaluation
- 09alab9 Audition PDFDocument5 pages09alab9 Audition PDFWalid_Sassi_TunPas encore d'évaluation
- Hardware Software MindmapDocument1 pageHardware Software MindmapWalid_Sassi_TunPas encore d'évaluation
- 10alab10 ProTools PDFDocument14 pages10alab10 ProTools PDFWalid_Sassi_TunPas encore d'évaluation
- Detailed Revision NotesDocument6 pagesDetailed Revision Notesapi-3703704Pas encore d'évaluation
- Hardware Out Put DevicesDocument1 pageHardware Out Put DevicesWalid_Sassi_TunPas encore d'évaluation
- 10alab10 Audacity PDFDocument13 pages10alab10 Audacity PDFWalid_Sassi_TunPas encore d'évaluation
- 09alab9 ProTools PDFDocument21 pages09alab9 ProTools PDFWalid_Sassi_TunPas encore d'évaluation
- 05alab5 Audition PDFDocument23 pages05alab5 Audition PDFWalid_Sassi_TunPas encore d'évaluation
- 09alab9 Audacity PDFDocument5 pages09alab9 Audacity PDFWalid_Sassi_TunPas encore d'évaluation
- L F A C A T: AB Our Using UditionDocument14 pagesL F A C A T: AB Our Using UditionWalid_Sassi_TunPas encore d'évaluation
- 07alab7 Audition PDFDocument30 pages07alab7 Audition PDFWalid_Sassi_TunPas encore d'évaluation
- 10lab10 PDFDocument20 pages10lab10 PDFWalid_Sassi_TunPas encore d'évaluation
- 11lab11 PDFDocument11 pages11lab11 PDFWalid_Sassi_TunPas encore d'évaluation
- 11alab11 AudacityDocument1 page11alab11 AudacityWalid_Sassi_TunPas encore d'évaluation
- L F A C A T: AB Our Using UdacityDocument18 pagesL F A C A T: AB Our Using UdacityWalid_Sassi_TunPas encore d'évaluation
- 04lab4 PDFDocument22 pages04lab4 PDFWalid_Sassi_TunPas encore d'évaluation
- 04alab4 Amadeus PDFDocument17 pages04alab4 Amadeus PDFWalid_Sassi_TunPas encore d'évaluation
- 05alab5 Audacity PDFDocument6 pages05alab5 Audacity PDFWalid_Sassi_TunPas encore d'évaluation
- 05alab5 ProTools PDFDocument13 pages05alab5 ProTools PDFWalid_Sassi_TunPas encore d'évaluation
- 04alab4 ProTools PDFDocument4 pages04alab4 ProTools PDFWalid_Sassi_TunPas encore d'évaluation
- 06alab6 Audacity PDFDocument5 pages06alab6 Audacity PDFWalid_Sassi_TunPas encore d'évaluation
- 021SAACK Burner Operating Instructions PDFDocument136 pages021SAACK Burner Operating Instructions PDFmekidmu tadesse100% (1)
- B+V ELEVATOR SIDE DOOR Collar Type VS09 A4Document19 pagesB+V ELEVATOR SIDE DOOR Collar Type VS09 A4Игорь ШиренинPas encore d'évaluation
- The Top 10 Strategic Technology Trends For 2020: Tomas Huseby Executive PartnerDocument31 pagesThe Top 10 Strategic Technology Trends For 2020: Tomas Huseby Executive PartnerCarlos Stuars Echeandia CastilloPas encore d'évaluation
- Expose Anglais TelephoneDocument6 pagesExpose Anglais TelephoneAlexis SoméPas encore d'évaluation
- IBM Systems Journal PerspectivesDocument24 pagesIBM Systems Journal PerspectivesSmitha MathewPas encore d'évaluation
- Questions - TrasportationDocument13 pagesQuestions - TrasportationAbhijeet GholapPas encore d'évaluation
- SRC400C Rough-Terrain Crane 40 Ton Lifting CapacityDocument1 pageSRC400C Rough-Terrain Crane 40 Ton Lifting CapacityStephen LowPas encore d'évaluation
- AWK and SED Command Examples in LinuxDocument2 pagesAWK and SED Command Examples in Linuximranpathan22Pas encore d'évaluation
- Solidwork Flow Simulation TutorialDocument298 pagesSolidwork Flow Simulation TutorialMilad Ah100% (8)
- Programming Language II CSE-215: Dr. Mohammad Abu Yousuf Yousuf@juniv - EduDocument34 pagesProgramming Language II CSE-215: Dr. Mohammad Abu Yousuf Yousuf@juniv - EduNaruto DragneelPas encore d'évaluation
- Case Presentation - Bipolar Affective Disorder 2Document73 pagesCase Presentation - Bipolar Affective Disorder 2Hemant's galaxy All is herePas encore d'évaluation
- Developmen of Chick EmbryoDocument20 pagesDevelopmen of Chick Embryoabd6486733Pas encore d'évaluation
- Bikini - USA - 03.2017Document68 pagesBikini - USA - 03.2017OvidiuPas encore d'évaluation
- What Is Inventory Management?Document31 pagesWhat Is Inventory Management?Naina SobtiPas encore d'évaluation
- Project On International BusinessDocument18 pagesProject On International BusinessAmrita Bharaj100% (1)
- TSGE - TLGE - TTGE - Reduce Moment High Performance CouplingDocument6 pagesTSGE - TLGE - TTGE - Reduce Moment High Performance CouplingazayfathirPas encore d'évaluation
- Homer Christensen ResumeDocument4 pagesHomer Christensen ResumeR. N. Homer Christensen - Inish Icaro KiPas encore d'évaluation
- Siegfried Kracauer - Photography (1927)Document17 pagesSiegfried Kracauer - Photography (1927)Paul NadeauPas encore d'évaluation
- Diferencias Gas LP y Gas Natural: Adminigas, S.A. de C.VDocument2 pagesDiferencias Gas LP y Gas Natural: Adminigas, S.A. de C.VMarco Antonio Zelada HurtadoPas encore d'évaluation
- SIO 12 Syllabus 17Document3 pagesSIO 12 Syllabus 17Paul RobaiaPas encore d'évaluation
- ROM Magazine V1i6Document64 pagesROM Magazine V1i6Mao AriasPas encore d'évaluation
- 10CV54 Unit 05 PDFDocument21 pages10CV54 Unit 05 PDFvinodh159Pas encore d'évaluation
- SWOT AnalysisDocument6 pagesSWOT Analysishananshahid96Pas encore d'évaluation
- Benefits of Eating OkraDocument4 pagesBenefits of Eating Okraama931Pas encore d'évaluation
- ABRAMS M H The Fourth Dimension of A PoemDocument17 pagesABRAMS M H The Fourth Dimension of A PoemFrancyne FrançaPas encore d'évaluation
- Type of PoemDocument10 pagesType of PoemYovita SpookiePas encore d'évaluation
- American Woodworker No 171 April-May 2014Document76 pagesAmerican Woodworker No 171 April-May 2014Darius White75% (4)
- Modification Adjustment During Upgrade - Software Logistics - SCN WikiDocument4 pagesModification Adjustment During Upgrade - Software Logistics - SCN Wikipal singhPas encore d'évaluation
- Government of The Punjab Primary & Secondary Healthcare DepartmentDocument3 pagesGovernment of The Punjab Primary & Secondary Healthcare DepartmentYasir GhafoorPas encore d'évaluation
- tsb16 0008 PDFDocument1 pagetsb16 0008 PDFCandy QuailPas encore d'évaluation