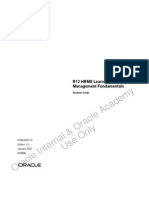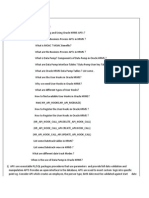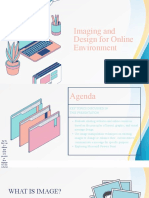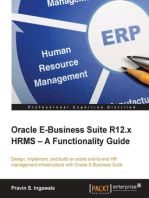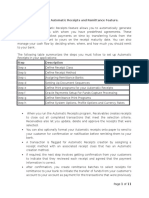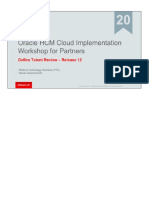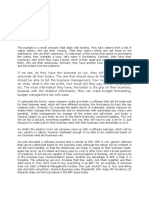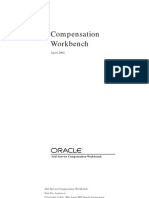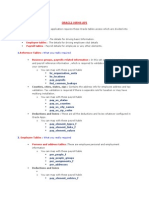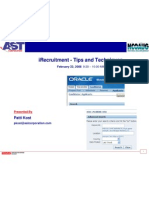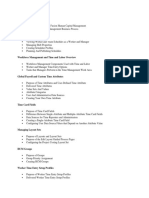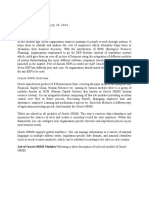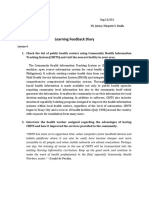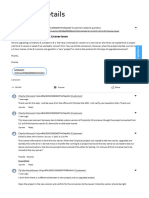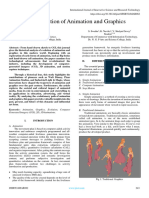Académique Documents
Professionnel Documents
Culture Documents
HRMS - Oracle Core HRMS Setups and Process Training Manual
Transféré par
CA Vara ReddyTitre original
Copyright
Formats disponibles
Partager ce document
Partager ou intégrer le document
Avez-vous trouvé ce document utile ?
Ce contenu est-il inapproprié ?
Signaler ce documentDroits d'auteur :
Formats disponibles
HRMS - Oracle Core HRMS Setups and Process Training Manual
Transféré par
CA Vara ReddyDroits d'auteur :
Formats disponibles
HRMS Oracle Core HRMS Setups and Process Training Manual
OracleApps88
Table of Contents
Introduction to HRMS ................................................................................................................................ 2
Oracle HRMS Work Structures Fundamentals
Defining Job Key Flexfield Structure .................................................................................................... 5
Defining Position Key Flexfield ........................................................................................................... 11
Defining Grade Key Flexfield .............................................................................................................. 15
Defining Cost Allocation Key Flexfield .............................................................................................. 21
Defining People Group Key Flexfield ................................................................................................. 26
Defining Personal Analysis Key Flexfield .......................................................................................... 29
Defining Competence Key Flexfield ................................................................................................... 34
Defining UK Locations .......................................................................................................................... 39
Creating a Business Group ................................................................................................................... 41
Granting Users Access to a Business Group ...................................................................................... 43
Defining Organizations ......................................................................................................................... 46
Defining Organization Hierarchy ....................................................................................................... 47
Entering Costing Information for a HR Organization ..................................................................... 48
Creating Job Groups .............................................................................................................................. 50
Defining Positions .................................................................................................................................. 51
Entering Work Choices for Jobs and Positions .................................................................................. 54
Defining Position Hierarchies .............................................................................................................. 56
Creating a Mass Move of Positions ..................................................................................................... 58
Oracle HRMS People Management Fundamentals
Defining Person Types .......................................................................................................................... 61
Defining a User Assignment Status .................................................................................................... 62
Creating a Collective Agreement ........................................................................................................ 64
Defining an Entitlement Item............................................................................................................... 66
Defining an Eligibility Profile .............................................................................................................. 67
Entering a new employee using the People window ....................................................................... 69
Entering a New Employee Using Templates ..................................................................................... 72
Placing a New Contingent Worker Using Forms.............................................................................. 74
Placing a New Contingent Worker Using Templates ...................................................................... 76
Promoting a Person Using the People and Assignment Windows ................................................ 77
Changing Primary Assignments Using the Assignment Window ................................................. 79
Terminating an Assignment ................................................................................................................. 81
Ending a Placement ............................................................................................................................... 83
Changing Primary Assignments Using the Assignment Window ................................................. 85
Promoting a Person Using the People and Assignment Windows ................................................ 87
Terminating an Assignment ................................................................................................................. 89
HRMS Oracle Core HRMS Setups and Process Training Manual
OracleApps88
Introduction to HRMS
Each and every enterprise needs people to manage and run its business. People are the most
basic and the most important ingredient of any business. It could be an NGO, a Bank or a
Robotics laboratory, no matter where the enterprise focuses on, it must need people to run it.
That is why it becomes necessary for the enterprise to store organizational data along with
employee data, and use them to manage the people related to the enterprise effectively. This
requirement creates the market for a system called the Human Resource Management System.
Oracle E-Biz provides a very effective and scalable way to manage the Human Resource of an
enterprise. It is called Oracle human Resource Management System (a.k.a Oracle HRMS /
Oracle HCM). Oracle HRMS as a whole is a combination of few Sub Modules. Each sub module
supports one particular type of application / practice. The most popular modules in Oracle
HRMS are:
Oracle Human Resources: Also known as Core HR. This module helps managing enterprise
structures, and Organizational hierarchy, position hierarchy, supervisor hierarchy etc. This
module is the backbone of all the other sub modules in HRMS, also holds true for any other
module in E-Biz.
Oracle Payroll: Also known as Payroll. This one helps managing employee payroll related
details; whom all to pay, how much to pay, how to pay, when to pay, etc can be managed
through this module.
Oracle Advanced Benefits: Also known as OAB/ Benefits. This module accounts for any nonmonetary privileges provided by the enterprise for the employee. Life Insurance, Medical
claims, enrolments etc are managed through this module.
Oracle Time and Labour: Also known as OTL. This module tracks the time sheet information of
the employees. Who worked for how many hours, for which project or order, overtimes etc can
be managed through this module.
Oracle Learning Management: Also known as OLM, This module manages the trainings and
the competencies of a given enterprise. With this one can manage employee training needs,
hiring external trainers, setting up classes etc.
Oracle iRecruitment: Also known as iRec. This module is used for recruitment processes.
Managing applicants, vacancies, releasing offers etc are managed through this.
Compensation Workbench: Also known as CWB. This module is used to manage and budget
the bonus, stock options etc. This empowers the enterprise with the statistical analysis, external
comparisons, for better decision making on Compensation.
HRMS Oracle Core HRMS Setups and Process Training Manual
OracleApps88
Oracle Performance Management: Also known as Oracle Talent Management/ performance
management / PMS (Performance Management System). This one deals with the appraisals,
competencies, proficiencies etc. This helps us to manage the appraisal cycles as a whole.
Oracle Daily Business Intelligence for Human Resources: Also known as DBI, a very powerful
reporting tool for the HR and line managers. This is capable of summarizing the employee
related details, for better decision making.
Oracle Self Service HR: Also known as SSHR. Quite effectively used as an interface to all other
modules in HRMS, this module is like the face of HRMS. For an example, if an employee were to
go in and submit his time sheet, or check his pay check or ask for training, this module gives
him the interface. This is a web based interface that can be configured and be available to the
employees for their usage.
HRMS Oracle Core HRMS Setups and Process Training Manual
OracleApps88
Oracle HRMS Work Structures Fundamentals
HRMS Oracle Core HRMS Setups and Process Training Manual
OracleApps88
Defining Job Key Flexfield Structure
Key flexfields enable you to define the unique structure for your business entities such as jobs
and grades. Before you can enter specific job names in HR, you need to define the structure of
the job name. In this topic, you define the structure for the Job key flexfield. The Job key flexfield
enables you to record the basic job details in your enterprise.
Create Segments
1. Navigate to the Key Flexfield Segment window.
(N) Application > Flexfield > Key > Segments
2.
3.
4.
5.
Run a query with the criteria Job% - in the Flexfield Title Field to retrieve previously
defined job flexfield structures.
Note: To define key flexfield segments for other business entities such as grades, positions,
and competencies, run a query with the required criteria.
Select an empty row in the structures region to create a new structure. If an empty row does
not appear, click in an existing structure and choose the New button from the menu bar.
Enter xx Job Flexfield in the Code Field (where xx represents your unique group id
number) and ensure that the Freeze Flexfield Definition box is not selected because you are
creating a new flexfield.
Note: The flexfield name automatically appears in the Title field.
Click Segments to add segments in the Segments Summary window.
HRMS Oracle Core HRMS Setups and Process Training Manual
OracleApps88
6.
Choose the selector and enter Job Name as the name of the first segment, and a description
if required.
7. Select a column for the segment, such as Segment 1 to specify the location of this segment in
the key flexfield structure.
8. Enter a number for the segment, such as 1.
9. Select the Enabled and Displayed check boxes to ensure this segment is available in the key
flexfield structure.
10. Place the cursor in the Value Set field and click the Value Set button to create new value sets.
Create Value Sets
11. Define a new value set in the Value Sets window using the details provided in the Tasks
section (xx Job Name and xx Job Code).
HRMS Oracle Core HRMS Setups and Process Training Manual
OracleApps88
12. Save the value set and close the Value Sets window.
13. In the Segments window, select a Default Type of Constant for the value set you just
created.
14. Specify a Default Value. When you define jobs, the application automatically displays the
default value based on the value you specify in the Default Value field. However, you must
ensure that the default value you specify exists in the values that you add to the value set.
See the Add Values to Value Sets section in this practice for more information.
15. Deselect the Required option, unless you want to force users to complete this field.
HRMS Oracle Core HRMS Setups and Process Training Manual
OracleApps88
16. Save your work, and close the Segment window to return to the Segments Summary
window.
17. Go to the next row to create Job Code as the second segment using the details provided in
the Tasks section.
18. Define a new value set for the Job Code segment using the details provided in the Tasks
section.
19. Click Edit Information to set up the dependency information in the Dependent Value Set
Information window.
20. Complete the Dependent Value Set Information window by choosing the xx Job Name
segment as the independent value set.
21. Type Not Applicable as the dependent default value.
22. Save the value set and close the Dependent value Set Information and Value Sets windows.
23. Return to the Segment window and choose the value set you just created.
24. Save your work and close the Segments and Segments Summary windows.
25. Return to the Key Flexfield Segments window and in the Structures region, select the Freeze
Flexfield Definition check box. Acknowledge the message that appears after reading it.
26. Select the Allow Dynamic Inserts check box to enable you to update this key flexfield
structure, if required.
27. Click Compile to compile your Job key flexfield.
Note: When you create the Value Set for a Job Flexfield, you will be unable to create new
jobs in the Define Job Window. In order to create a new job using the Define Job window,
you must first include it to the Value Set and then select it from the list of values in the
Define Job window.
Add Values to Value Sets
28. Navigate to the Segment Values window.
(N) Application > Flexfield > Key > Values
HRMS Oracle Core HRMS Setups and Process Training Manual
29. Query the value set you defined for Job Name and click Find.
OracleApps88
HRMS Oracle Core HRMS Setups and Process Training Manual
OracleApps88
30. Click in the Value field to add values in the Segment Values window using the list of values
provided in the Tasks section.
31. Save your work.
32. Query the dependent value set you defined for Job Code and add the dependent values for
each independent value using the list of values provided in the Tasks section.
33. Save your work.
HRMS Oracle Core HRMS Setups and Process Training Manual
OracleApps88
Defining Position Key Flexfield
Navigate to the Key Flexfield Segment window using the System Administration responsibility:
(N) Application > Flexfield > Key > Segments
2.
3.
4.
5.
6.
Query the Position Key Flexfield using <Position%>.
Note: This retrieves all previously defined structures
Select an empty row in the Structures region to create a new structure. If an empty row does
not appear, click in an existing structure and choose the New button from the menu bar.
Enter xx Position Flexfield in the Title Field (where xx represents your unique group id
number). Ensure that the Freeze Flexfield Definition box is not selected because you are
creating a new flexfield.
Note: The flexfield name automatically appears in the Title field.
Save your work.
Choose the Segments button to add segments in the Segments Summary window.
HRMS Oracle Core HRMS Setups and Process Training Manual
7.
8.
OracleApps88
Choose the selector and enter Position Name as the name of the first segment.
Select a column for the segment, such as Segment 1 to specify the location of this segment in
the key flexfield structure.
9. Enter a number for the segment, such as 1 in the Number column.
10. Select the Enabled and Displayed check boxes to ensure this segment is available in the key
flexfield structure.
11. Place the cursor in the Value Set field and click the Value Set button to create value sets.
Create Value Sets
12. Define a new value set in the Value Sets window using the details provided in the Tasks
section.
HRMS Oracle Core HRMS Setups and Process Training Manual
OracleApps88
13. Define a new Value Set with the following details:
Name = xxPosition Name (where xx is your unique group number)
Format Type = Char
Maximum Size = 30
Validation type = Independent.
14. Save the value set and close the Value Sets window.
15. In the Segment window, select a Default Type of Constant for the value set you created.
16. Select a Default Value.
17. Deselect the Required option, unless you want to force users to complete this field.
18. Save your work, and close the Segment window to return to the Segments Summary
window.
19. Go to the next row, use the details provided in the Tasks section, and follow the previous
steps to create Region as the second segment.
20. Define a new value set for the Region segment using the details provided in the Tasks
section.
21. Save the value set and close the Dependent value Set Information and Value Sets windows.
22. Return to the Segment window and choose the value set you just created.
23. Deselect the Required option, unless you want to force users to complete this field.
24. Save your work and close the Segments and Segments Summary windows.
25. Return to the Key Flexfield Segments window and in the Structures region select the Freeze
Flexfield Definition check box. Acknowledge the message that appears after reading it.
26. Select the Allow Dynamic Inserts check box to enable you to update this key flexfield
structure, if required.
27. Click Compile to compile your Position key flexfield.
HRMS Oracle Core HRMS Setups and Process Training Manual
OracleApps88
Adding Values to Value Sets
28. Navigate to the Segment Values window using the System Administration responsibility:
(N) Application > Flexfield > Key > Values
29. Query the Value Set you defined for Region and enter the list of values given for Region.
30. Save your work.
HRMS Oracle Core HRMS Setups and Process Training Manual
OracleApps88
Defining Grade Key Flexfield
Navigate to the Key Flexfield Segment window.
(N) Application >Flexfield > Key > Segments
2.
3.
4.
5.
6.
Run a query with the criteria Grade% in the Flexfield Title Field to retrieve previously
defined grade flexfield structures.
Note: To define key flexfield segments for other business entities such as jobs, positions, and
competencies, run a query with the required criteria.
Note: This retrieves all previously defined structures for Grade.
Select an empty row in the Structures region to create a new structure. If an empty row does
not appear, click in an existing structure and choose the New button from the menu bar.
Enter xx Grade Flexfield in the Title field (where xx represents your unique group id
number).
Select the Cross Validate Segments check box. Ensure that the Freeze Flexfield Definition
box is not selected because you are creating a new flexfield.
Note: The flexfield name automatically appears in the Title field.
Click Segments to add segments in the Segments Summary window.
HRMS Oracle Core HRMS Setups and Process Training Manual
OracleApps88
7.
Choose the selector and enter Grade Name as the name of the first segment, and a
description if required.
8. Select a column for the segment, such as Segment 1 to specify the location of this segment in
the key flexfield structure.
9. Enter a number for the segment, such as 1.
10. Select the Enabled, Displayed, and Index check boxes to ensure this segment is available in
the key flexfield structure.
11. Place the cursor in the Value Set field and click the Value Set button to create value sets.
Create Value Sets
12. Define a new value set in the Value Sets window using the details provided in the Tasks
section.
HRMS Oracle Core HRMS Setups and Process Training Manual
OracleApps88
13. Define a new Value Set with the following details:
Name = xx Grade Name (where xx is your unique group number)
Format Type = Char
Maximum Size = 30
Validation type = Independent
14. Save the value set.
15. Return to the segment window and choose the value set you have just created.
16. Choose the Open button to open the Segments window.
17. Deselect the Required option, unless you want to force users to complete this field.
18. Save your work.
19. Go to the next row, use the details provided in the Tasks section, and follow the previous
steps to create Grade Level as the second segment.
20. Define a new value set for the Grade Level segment using the details provided in the Tasks
section.
21. Click Edit Information to set up the dependency information in the Dependent Value Set
Information window.
HRMS Oracle Core HRMS Setups and Process Training Manual
OracleApps88
22. Complete the Dependent Value Set Information window by choosing the xx Grade Name
segment as the independent value set.
23. Enter 0 as the dependent default value.
24. Save the value set and close the Dependent value Set Information and Value Sets windows.
25. Return to the Segment window and choose the value set you just created.
26. Deselect the Required options, unless you want to force users to complete this field.
27. Save your work and close the Segments and Segments Summary windows.
28. Return to the Key Flexfield Segments window and in the Structures region select the Freeze
Flexfield Definition check box. Acknowledge the message that appears after reading it.
29. Select the Allow Dynamic Inserts check box.
30. Click Compile to compile your Grade key flexfield.
Defining Segment Values
31. Navigate to the Segment Values window using the System Administration responsibility:
(N) Application > Flexfield > Key > Values
HRMS Oracle Core HRMS Setups and Process Training Manual
OracleApps88
32. Query on the Key Flexfield or the Value Set names details and locate your flexfield or Value
Set.
33. Enter valid values for your xx Grade Name segment.
34. Save your work.
Defining a Cross Validation Rule
35. Navigate to the Cross Validation Rules window using your System Administrator
responsibility.
(N) Application > Flexfield > Key > Cross Validation
36. Select the Key Flexfield structure for which you want to define the rules using the first
block.
37. Enter a unique name, error message text and error segment name for your rule using the
Cross-Validation Rule block.
38. Define dates during which you would like the rule to be active (optional).
39. Enter a range of low and high values with include and exclude statements in the CrossValidation Rule Elements block. Ensure that you have at least one include statement for each
set of rules.
Include: EXEC.1 to EXEC.2
Include: MGR.1 to MGR.3
Include: SA.1 to SA.5
Include: CL.1 to CL.9
HRMS Oracle Core HRMS Setups and Process Training Manual
Include: ST.1 to ST.2
40. Save your work.
OracleApps88
HRMS Oracle Core HRMS Setups and Process Training Manual
OracleApps88
Defining Cost Allocation Key Flexfield
Navigate to the Key Flexfield Segment window.
(N) Application >Flexfield > Key > Segments
2.
3.
4.
5.
Query the Cost Allocation Key Flexfield using <Cost Allocation%>.
Note: This retrieves all previously defined structures for Cost Allocation flexfield structures.
Select an empty row in the Structures region to create a new structure. If an empty row does
not appear, click in an existing structure and choose the New button from the menu bar.
Enter xxCost Allocation Flexfield in the Title field (where xx represents your unique
group id number). Ensure that the Freeze Flexfield Definition box is not selected because
you are creating a new flexfield.
Note: The flexfield name automatically appears in the Title field.
Choose the Segments button to add segments in the Segments Summary window.
HRMS Oracle Core HRMS Setups and Process Training Manual
OracleApps88
6.
Choose the selector and enter Cost Center as the name of the first segment, and a description
if required.
7. Select a column for the segment, such as Segment 1 to specify the location of this segment in
the key flexfield structure.
8. Enter a number for the segment, such as 1.
9. Select the Enabled, Displayed, and Index check boxes to ensure this segment is available in
the key flexfield structure.
10. Place the cursor in the Value Set field and click the Value Set button to create value sets.
Create Value Sets
11. Define a new value set in the Value Sets window using the details provided in the Tasks
section.
HRMS Oracle Core HRMS Setups and Process Training Manual
OracleApps88
12. Define a new Value Set with the following details:
Name = xx Cost Center (where xx is your unique group number)
Format Type = Number
Maximum Size = 4
Validation type = Independent (This will allow the value set to have a valid list of
values
13. Save the value set.
14. Close the Value Sets window to return to the Segment Summary window and choose the
value set you have just created.
15. In the Segments window, select a Default type of Constant.
16. Enter a Default Value of 100.
17. Deselect the Required option, unless you want to force users to complete this field.
18. Save your work, and close the Segment window to return to the Segments Summary
window.
19. Select the Flexfield Qualifiers button and enable qualifiers for Organization, Balancing,
Assignment, and Element Entry. Close the Flexfield Qualifiers window.
20. Save your work.
21. Repeat the previous tasks for the Account Code segment using the details provided in the
Task section.
22. Define a new Value Set with the following details:
Name = xx Account Code (where xx is your unique group number)
Format Type = Char
Maximum Size = 4
Validation type = Independent
23. Save the value set.
HRMS Oracle Core HRMS Setups and Process Training Manual
OracleApps88
24. Close the Value Sets window to return to the Segment Summary window and choose the
value set you have just created.
25. In the Segments window, select a Default type of Constant.
26. Enter a Default Value of GL56.
27. Deselect the Required option, unless you want to force users to complete this field.
28. Save your work, and close the Segment window to return to the Segments Summary
window.
29. Select the Flexfield Qualifiers button and enable qualifiers for Payroll, Balancing, Element,
and Element Entry. Close the Flexfield Qualifiers window.
30. Save your work.
31. Return to the Key Flexfield Segments window and in the Structures region select the Freeze
Flexfield Definition check box. Acknowledge the message that appears after reading it.
32. Select the Allow Dynamic Inserts check box to enable you to update this key flexfield
structure, if required.
33. Click Compile to compile your Cost Allocation key flexfield.
Add Values to Value Sets
34. Navigate to the Segment Values window using the System Administrator responsibility:
(N) Application > Flexfield > Key > Values
35. Query the Value Set you defined for Cost Center.
36. Enter the list of values:
110, 111, 112, 113, 114, 115, and 116
HRMS Oracle Core HRMS Setups and Process Training Manual
37. Save your work.
38. Query the Value Set you defined for Account Code and enter the list of values:
GL56, GL67, GL78, and GL90
39. Save your work.
OracleApps88
HRMS Oracle Core HRMS Setups and Process Training Manual
OracleApps88
Defining People Group Key Flexfield
Navigate to the Key Flexfield Segment window.
(N) Application > Flexfield > Key > Segments
2. Query the People Group Key Flexfield using <People%>.
Note: This retrieves all previously defined structures for People Group flexfield.
3. Select an empty row in the Structures region to create a new structure. If an empty row does
not appear, click in an existing structure and choose the New button from the menu bar.
4. Enter xxPeople Group Flexfield in the Title Field (where xx represents your unique group id
number). Ensure that the Freeze Flexfield Definition box is not selected because you are
creating a new flexfield.
Note: The flexfield name automatically appears in the Title field.
5. Save your work.
6. Click Segments to add segments in the Segments Summary window.
7. Choose the selector and enter Union as the name of the first segment, and a description if
required.
8. Select a column for the segment, such as Segment 1 to specify the location of this segment in
the key flexfield structure.
9. Enter a number for the segment, such as 1.
10. Select the Enabled, Displayed, and Index check boxes to ensure this segment is available in
the key flexfield structure.
11. Place the cursor in the Value Set field and click the Value Set button to create value sets.
Create Value Sets
12. Define a new value set in the Value Sets window using the details provided in the Tasks
section.
13. Define a new Value Set with the following details:
HRMS Oracle Core HRMS Setups and Process Training Manual
14.
15.
16.
17.
18.
19.
20.
21.
22.
23.
24.
25.
26.
27.
OracleApps88
Name = xxUnion Name (where xx is your unique group number)
Format Type = Char
Maximum Size = 30
Validation type = Independent.
Save the value set and close the Value Sets window.
In the Segments window, select a Default Type of Constant for the value set you just
created.
Enter a Default Value.
Deselect the Required option, unless you want to force users to complete this field.
Save your work, and close the Segment window to return to the Segments Summary
window.
Go to the next row, use the details provided in the Tasks section, and follow the previous
steps to create Medical Plan as the second segment.
Define a new value set for the Medical Plan segment using the details provided in the Tasks
section.
Save the value set and close the Value Sets window.
Return to the Segment window and choose the value set you just created.
Deselect the Required option, unless you want to force users to complete this field.
Save your work and close the Segments and Segments Summary windows.
Return to the Key Flexfield Segments window and in the Structures region select the Freeze
Flexfield Definition check box. Acknowledge the message that appears after reading it.
Select the Allow Dynamic Inserts check box to enable you to update this key flexfield
structure, if required.
Click Compile to compile your People Group Key Flexfield.
Adding Values to Value Sets
28. Navigate to the Segment Values window using the System Administration responsibility:
(N) Application > Flexfield > Key > Values
HRMS Oracle Core HRMS Setups and Process Training Manual
OracleApps88
29. Query the Value Set you defined for Medical Plan and enter the list of values given for
Medical Plan.
30. Save your work.
HRMS Oracle Core HRMS Setups and Process Training Manual
OracleApps88
Defining Personal Analysis Key Flexfield
Navigate to the Key Flexfield Segment window.
(N) Application > Flexfield > Key > Segments
2.
3.
4.
5.
6.
Query the Personal Analysis Key Flexfield using <Personal Analysis%>.
Note: This retrieves all previously defined structures.
Select an empty row in the Structures region to create a new structure. If an empty row does
not appear, click in an existing structure and choose the New button from the menu bar.
Enter xx Company Car Details in the Title field (where xx represents your unique group
id number). Ensure that the Freeze Flexfield Definition box is not selected because you are
creating a new flexfield.
Note: The flexfield name automatically appears in the Title field.
Choose the Segments button to add segments in the Segments Summary window.
Save your work.
HRMS Oracle Core HRMS Setups and Process Training Manual
OracleApps88
7.
Choose the selector and enter Company Car Details as the name of the first segment, and a
description if required.
8. Select a column for the segment, such as Segment 1 to specify the location of this segment in
the key flexfield structure.
9. Enter a number for the segment, such as 1.
10. Select the Enabled, Displayed, and Index check boxes to ensure this segment is available in
the key flexfield structure.
11. Placing the cursor in the Value Set field and click the Value Set button to create value sets.
Create Value Sets
12. Define a new value set in the Value Sets window using the details provided in the Tasks
section.
HRMS Oracle Core HRMS Setups and Process Training Manual
OracleApps88
13. Define the value sets using the following values:
Name = xx Car Make (where xx is your unique group number)
Format Type = Char
Maximum Size = 15
Validation type = Independent
14. Save the value set and close the Value Sets window.
15. In the Segments window, select a Default Type of Constant for the value set you just
created.
16. Select a Default Value.
17. Deselect the Required option, unless you want to force users to complete this field.
18. Save your work, and close the Segment window to return to the Segments Summary
window.
19. Go to the next row, use the details provided in the Tasks section, and follow the previous
steps to create Car Model as the second segment.
20. Define a new value set for the Car Model segment using the details provided in the Tasks
section.
21. Define the value sets using the following values:
Name = xx Car Model (where xx is your unique group number)
Format Type = Char
Maximum Size = 15
Validation type = Dependent
22. Click Edit Information to set up the dependency information in the Dependent Value Set
Information window.
HRMS Oracle Core HRMS Setups and Process Training Manual
OracleApps88
23. Complete the Dependent Value Set Information window by choosing the xx Car Make
segment as the independent value set.
24. Enter Default as the dependent default value.
25. Save the value set and close the Dependent value Set Information and Value Sets windows.
26. Return to the Segment window and choose the value set you just created.
27. Deselect the Required option, unless you want to force users to complete this field.
28. Save your work and close the Segments and Segments Summary windows.
29. Return to the Key Flexfield Segments window and in the Structures region select the Freeze
Flexfield Definition check box. Acknowledge the message that appears after reading it.
30. Select the Allow Dynamic Inserts check box to enable you to update this key flexfield
structure, if required.
31. Click Compile to compile your Personal Analysis Key Flexfield.
Add Values to Value Sets
32. Navigate to the Segment Values window using the System Administrator responsibility:
(N) Application > Flexfield > Key > Values
HRMS Oracle Core HRMS Setups and Process Training Manual
OracleApps88
33. Query the Value Set you defined for Car Make.
34. Enter the list of values for the Car Make. See the Value Sets table in the Tasks section of this
practice for a list of values that you need to specify.
35. Save your work.
36. Query the dependent value set you defined for the Car Model segment and add the
dependent values for each independent value as listed in the Tasks section of this practice.
37. Save your work.
HRMS Oracle Core HRMS Setups and Process Training Manual
OracleApps88
Defining Competence Key Flexfield
Navigate to the Key Flexfield Segment window.
(N) Application > Flexfield > Key > Segments
2.
3.
4.
5.
6.
7.
Query the Competence Key Flexfield using <Competence%>.
Note: This retrieves all previously defined structures for the Competence key flexfield.
Select an empty row in the Structures region to create a new. If an empty row does not
appear, click in an existing structure and choose the New button from the menu bar.
Enter a code in the Code field.
Enter xx Competence Name in the Title field (where xx represents your unique group id
number). Ensure that the Freeze Flexfield Definition is not selected because you are creating
a new flexfield.
Save your work.
Click Segments to add segments in the Segments Summary window.
HRMS Oracle Core HRMS Setups and Process Training Manual
OracleApps88
8.
Choose the selector and enter Skill as the name of the first segment, and a description if
required.
9. Enter a number for the segment, such as 1.
10. Select a column for the segment, such as Segment 1 to specify the location of this segment in
the key flexfield structure.
11. Select the Enabled, Displayed, and Index check boxes to ensure this segment is available in
the key flexfield structure.
12. Place the cursor in the Value Set field and click the Value Set button to create value sets in
the Value Sets window.
Create Value Sets
13. Define xx_Skill as the new value set in the Value Sets window using the details provided in
the Tasks section.
HRMS Oracle Core HRMS Setups and Process Training Manual
OracleApps88
14. Save the value set and close the Value Sets window.
15. In the Segment window, deselect the Required option, unless you want to force users to
complete this field.
16. Save your work, and close the Segment window to return to the Segments Summary
window.
17. Click the Skill segment and click Flexfield Qualifiers to specify the Skill segment as the
default attribute. In the window that appears, select the Enabled option for the Default
Attribute qualifier.
Note: The application uses flexfield qualifiers to identify certain segments for specific
purposes. For more information, see Flexfield Qualifiers in the online help.
18. Go to the next row, use the details provided in the Tasks section, and follow the previous
steps to create Level as the second segment.
19. Click the Level segment and click Flexfield Qualifiers. In the window that appears, select the
Enabled option for the Others qualifier.
20. Define xx_Level as the value set for the Level segment using the details provided in the
Tasks section.
21. Click Edit Information to set up the dependency information in the Dependent Value Set
Information window.
HRMS Oracle Core HRMS Setups and Process Training Manual
OracleApps88
22. Complete the Dependent Value Set Information window by choosing the Skill segment as
the independent value set.
23. Enter Default as the dependent default value.
24. Save the value set and close the Dependent value Set Information and Value Sets windows.
25. Return to the Segment window and choose the value set you just created.
26. Deselect the Required option, unless you want to force users to complete this field.
27. Save your work and close the Segments and Segments Summary windows.
28. Return to the Key Flexfield Segments window and in the Structures region select the Freeze
Flexfield Definition check box. Acknowledge the message that appears after reading it.
29. Select the Allow Dynamic Inserts check box to enable you to update this key flexfield
structure, if required.
30. Click Compile to compile your Competence key flexfield.
Add Values to Value Sets
31. Navigate to the Segment Values window.
(N) Application > Flexfield > Key > Values
HRMS Oracle Core HRMS Setups and Process Training Manual
OracleApps88
32. Query the value set you defined for Skill and add values in the Segment Values window
using the list of values provided in the Tasks section.
33. Save your work.
34. Query the dependent value set you defined for Level and add the dependent values for each
independent value using the list of values provided in the Tasks section.
HRMS Oracle Core HRMS Setups and Process Training Manual
OracleApps88
Defining UK Locations
Navigate to the Location window.
(N) Work Structures > Location
2.
3.
4.
5.
6.
7.
8.
Enter AB Shoes London as the location name.
Enter London Branch Office as the description for the location.
Select United Kingdom as the address style for local addresses.
Enter the address details of AB Shoes London as given under Tasks and save your work.
Click Extra Information to enter any additional information required by your enterprise.
Note: You must attach the Extra Information Types to your responsibility before you can use
them about which you learn in the R12 HRMS System Administration Fundamentals course.
Repeat these steps for other locations.
Save your work.
HRMS Oracle Core HRMS Setups and Process Training Manual
OracleApps88
This topic shows you how to create your business group. You create a business group by
creating an organization and classifying it as a business group. Classifying an organization as a
business group enables you to enter default information for a business group. You can also
record for your business group any additional information to meet your business requirements.
The business group is the first organization you create and represents legislations. You must
create a business group for each country in which your enterprise has a presence. It functions as
an operating company or a container with other organizations under it.
After creating your business group, you define other organizations within your business group
and classify them, for example as HR Organization, Company Cost Center, Bargaining Unit,
GRE, and many others.
HRMS Oracle Core HRMS Setups and Process Training Manual
OracleApps88
Creating a Business Group
Navigate to the Organization window.
(N) Work Structures > Organization > Description
2.
3.
4.
5.
6.
Enter xx AB Shoes UK Private Limited in the name field (where xx is your unique group
number).
Select an organization type. The type identifies the function an organization performs, such
as Administration or Service, or the level of each organization in your enterprise, such as
Division, Department or Cost Center from the list of values.
Enter 19-MAY-2004 in the From Date field.
Select Internal to indicate that this organization is within your enterprise.
Save your work.
Entering Additional Information
6. Click Others to select the type of additional information you want to enter for the business
group.
HRMS Oracle Core HRMS Setups and Process Training Manual
7.
8.
9.
10.
11.
12.
13.
14.
15.
16.
17.
OracleApps88
Select Business Group Info to enter the predefined additional information for the business
group.
Click in the second field to open the Business Group Info window.
Enter ABSUK as short name for the business group.
Select Automatic as the option for employee, applicant, and contingent worker number
generation.
Select the following flexfield structures for the business group:
Grade Flexfield
People Group Flexfield
Job Flexfield
Cost Allocation Flexfield
Position Flexfield
Competence Flexfield
Select United Kingdom as the legislation code to determine the startup data you can access
and the contents of some legislation-specific windows.
Select GBP as the currency.
Click OK and save your work.
Click Others again.
Select Work Day Information given under Tasks to enter default information for all
employees in this business group.
Click OK and save your work.
HRMS Oracle Core HRMS Setups and Process Training Manual
OracleApps88
Granting Users Access to a Business Group
Create a Responsibility
1. Navigate to the Responsibilities window.
(N) Security > Responsibility > Define
Note: A responsibility determines the privileges for an application user while working with
Oracle Applications. For more information on responsibilities, see Overview of Oracle
Applications Security in the online help.
2.
Enter xx Super HRMS Manager as the new responsibility name (where xx represents your
initials).
3. Select Oracle Human Resources in the application field to indicate the application for which
you use this responsibility.
4. Enter a responsibility key and a description for the new responsibility.
5. Enter an effective date of 01-JAN-1990.
6. Select Oracle Applications to signify that this responsibility applies to the professional user
interface.
7. Select Standard and Oracle Human Resources in the Data Group region to determine the
application database the username connects to with the specific responsibility.
8. Select UK HRMS Navigator Menu to attach this menu to the responsibility.
9. Select UK HRMS Reports & Processes in the Request Group region to access the UK reports
and processes with this responsibility.
10. Save your work.
HRMS Oracle Core HRMS Setups and Process Training Manual
OracleApps88
Set User Profile Options
11. Navigate to the System Profile Values window.
(N) Profile > System
Note: A user profile is a set of changeable options that enable you to determine how your
application looks and behaves. For more information on user profile options, see Overview
of Setting User Profiles in the online help.
12. Select the Responsibility check box and enter the name of your new responsibility.
13. Enter HR:Security Profile as the profile name and click Find.
14. Enter the security profile with the same name as your new business group (xx AB Shoes UK
Private Limited.) that you created in the earlier practice (Creating a Business Group.)
Note: Oracle HRMS automatically creates a view all security profile whenever you define a
new business group. After you set up all the work structures in your business group, you
can define restricted security profiles using organization and position hierarchies, and/or
payrolls.
15. Save your work.
16. Enter HR:Business Group as the profile name and click Find.
17. Select xx AB Shoes UK Private Limited as the business group associated with this
responsibility.
18. Save your work.
19. Return to the Find window and query the HR:User Type profile.
20. Enter HR with Payroll User as the value for user type.
Note: This means that you can see and enter fields on all HRMS windows
21. Save your work.
HRMS Oracle Core HRMS Setups and Process Training Manual
OracleApps88
22. Return to the Find window and query for Help Localization Code profile.
23. Enter GB as the appropriate territory or vertical code as the value for user type.
24. Save your work.
Note: This value is free format to allow for vertical and custom extensions to local versions
of user help.
Assign New Responsibility to an Application User
25. Navigate to the User window.
(N) Security > User > Define
26. In the User Name field, query the user ouhrms.
27. In the Responsibilities tab, add the xx Super HRMS Manager responsibility, and select
Standard as the Security Group.
28. Save your work and close the window.
29. Choose File - Switch Responsibility menu option to bring up the list of responsibilities you
can access.
30. Select the new responsibility (xx Super HRMS Manager) to sign on to the new business
group.
HRMS Oracle Core HRMS Setups and Process Training Manual
OracleApps88
Defining Organizations
Navigate to the Organization window.
(N) Work Structures > Organization > Description
2.
3.
Enter the names given under Tasks for each organization in the Name field.
Select an organization type. The type identifies the function an organization performs, such
as Administration or Service, or the level of each organization in your enterprise, such as
Division, Department or Cost Center from the list of values.
4. Select the location for each organization.
5. Select Internal or External for each organization as given under Tasks. You can assign
employee assignments to an internal organization and cannot assign people to an external
organization.
6. Save your work.
7. Select the organization classification for each of your organizations as given under Tasks.
8. Select the Enable check box to apply the classification to the organization.
9. Save your work.
10. Continue to the Others area of information to enter default information for each
organization.
11. Save your work.
HRMS Oracle Core HRMS Setups and Process Training Manual
OracleApps88
Defining Organization Hierarchy
Navigate to the Organization Hierarchy window.
(N) Work Structures > Organization > Hierarchy
2.
3.
4.
5.
6.
7.
8.
Enter Vision Main Hierarchy as the new hierarchy name.
Select the Primary check box to define the primary reporting lines.
Save your work.
Enter 1 as the version number.
Enter the version date as 01-JAN-2004.
Save your work.
Click the Name field in the Organization region and query the top-level organization
(Vision Industries) for your hierarchy.
Note: If you were setting all of your businesses up in the same system you could define a
global hierarchy to include organizations from all regions for management reporting. Your
ability to define a global hierarchy is controlled by the setting of the HR: Cross Business
Group user profile.
10. In the Subordinates section, click the Name field, and select Operations, Manufacturing, and
Production as the next level of reporting organizations.
11. Click the down arrow to move to the next level of reporting.
12. Save your work.
HRMS Oracle Core HRMS Setups and Process Training Manual
OracleApps88
Entering Costing Information for a HR Organization
Navigate to the Organization window.
(N) Work Structures > Organization > Description
2.
Query you HR Organization and choose Others to open the Additional Information
window.
3.
Select Costing Information.
HRMS Oracle Core HRMS Setups and Process Training Manual
4.
5.
6.
OracleApps88
Click in the Additional Information window to display the segments of the Cost Allocation
flexfield you defined for your business group.
Select the appropriate cost code in each segment.
Note: For individual employees, you can override these organization-level codes by entering
costing information on their assignments.
Save your work.
HRMS Oracle Core HRMS Setups and Process Training Manual
OracleApps88
Creating Job Groups
Navigate to the Job Groups window.
(N) Work Structures > Job > Job Groups
2.
3.
4.
5.
6.
Enter xx_Job Group (where xx represents your unique id number).
Select the job flexfield structure you created for your business group.
Select the business group if it does not automatically appear in the business group field.
Select the Master Job Group check box to enable this job group to be the master job group.
You can set the job group as the master job group only once.
Save your work.
HRMS Oracle Core HRMS Setups and Process Training Manual
Defining Positions
Navigate to the Position window.
(N) Work Structures > Position > Description
2.
3.
Choose New in the Find Positions window to define a position.
Enter the start date of 01-JAN-2004 for each position in the Position window.
4.
Enter Chairman as position name.
OracleApps88
HRMS Oracle Core HRMS Setups and Process Training Manual
OracleApps88
5.
Select the Shared as the position type. Shared type indicates several employees can hold the
position at a time.
6. Select the Permanent check box to indicate that the position is permanent and budgeted
every year.
7. Choose Vision Industries as the organization and Chairman as the job for the position.
Ensure to have a start date for both on or before the position start date.
8. Select Active as the hiring status of the position.
9. Save your work.
10. Repeat the steps given above to create a position Assistant Advisor. Select None to indicate
that you do not need a position type for this position and Proposed as the hiring status.
Entering Hiring Information
11. Select the Hiring Information tab.
12. Enter 2 as the full time equivalent for this position.
13. Enter 2 as the headcount.
14. Optionally, enter the earliest hire date, proposed entry salary, and probation details.
15. Save your work.
Entering Work Terms
16. Enter 40 as the working hours.
17. Enter Week as the frequency.
18. Enter 9:00 and 17:30 as the start and end times.
19. Save your work.
Entering Additional Details
20. Select the Additional Details tab to enter any comments about the position and confidential
requirements required for this position.
21. Save your work.
Entering Reporting To
22. Select the Reporting To button and enter Vision Industries as the name of the position
hierarchy to add this position to it.
23. Save your work.
Entering Evaluation Information
24. Select the Evaluation button, if you have set up the Evaluation System.
25. Select Hay System as the evaluation system.
26. Enter 10 as the overall score and select Points as the units of measurement.
27. Enter the date evaluated.
28. Save your work.
Entering Valid Grades
29. Select the Valid Grades button to assign grades to the position holder.
HRMS Oracle Core HRMS Setups and Process Training Manual
OracleApps88
30. Select MGMT.1 as the grade.
31. Save your work.
Entering Other Information
32. Select Others to enter Requirements, Occupancy, Extra Information, Work Preferences, and
Define Survey Mapping information if required for this position.
HRMS Oracle Core HRMS Setups and Process Training Manual
Entering Work Choices for Jobs and Positions
Entering Work Choices for Jobs
1. Navigate to the Work Choices window for a job.
(N) Work Structures > Job > Description
2.
3.
4.
Enter xxJob name (where xx represents your unique group id number).
Save your work.
Choose the Work Preferences button to open the Work Choices window.
OracleApps88
HRMS Oracle Core HRMS Setups and Process Training Manual
5.
OracleApps88
Select the All Locations and Relocation Required work requirements check boxes to indicate
the location specifications and address relocation issue.
6. Select Indefinite as the length of time the jobholder must perform the job.
7. Select 0900 1700 hours as the normal working hours.
8. Select Monday Friday as the work schedule.
9. Select the All Countries international deployment check box to indicate that you can place
this jobholder in any country where you enterprise has a presence.
10. Save your work.
HRMS Oracle Core HRMS Setups and Process Training Manual
OracleApps88
Defining Position Hierarchies
Navigate to the Position Hierarchy window.
(N) Work Structures > Position > Hierarchy
2.
3.
Enter xx Position Hierarchy (where xx is your unique identifier) as the name.
Select the Primary check box to indicate that this position hierarchy represents your main
reporting lines.
4. Enter the start and end dates.
5. Query Vision Industries Chairman in the Position block to place it as the top position in the
hierarchy.
6. In the Subordinates block, select the immediate subordinates for the top position such as
Finance Director, HR Director, Legal Director.
7. To add positions below HR Director, check the Down check box for the position and select
HR Department Secretary.
Note: The Position block now displays the position you selected. You can add subordinates
to this position. To return to the previous level, check the Up check box. The list of positions
from which you can select in the Subordinates block includes positions that are already in
the hierarchy. If you select such a position, you will move it and all its subordinates within
the hierarchy.
8. Save your work.
9. Navigate to the Hierarchy Diagrammer window.
10. Query the xx_Position Hierarchy.
HRMS Oracle Core HRMS Setups and Process Training Manual
OracleApps88
11. Select the Open Editor button.
12. View the newly created position hierarchy in the Position Hierarchy Diagrammer window.
HRMS Oracle Core HRMS Setups and Process Training Manual
OracleApps88
Creating a Mass Move of Positions
Navigate to the Mass Moves window.
(N) Work Structures > Position > Mass Move
2.
3.
4.
5.
6.
7.
8.
Enter xx Mass Move as a description (where xx represents your unique group id number).
Click in the Organization field to select Accounts as the Organization from where you want
to move employees.
The Status field automatically populates Mass Move is Unprocessed.
Select Business Consulting Services as the Organization to which you want to move
employees.
Enter 01-JAN-2004 as the effective date.
Save your work.
Choose the Positions button to open the Find Positions window.
HRMS Oracle Core HRMS Setups and Process Training Manual
9.
10.
11.
12.
13.
14.
15.
16.
17.
18.
19.
20.
OracleApps88
Query Accountant as the source job and Cost Accountant as the position (existing positions
in the source organization).
Select the source position (Cost Accountant) in the Source block in the Mass Move
Positions window.
Select Administrator Business Consulting as the position in the Target Block.
Use the scroll bar to view the Standard Conditions/Location fields. Select Source Position as
the Standard Conditions/Location to apply all the conditions of the source position to the
positions after the mass move.
Save your work.
Choose the Assignment button to view the list of workers who you want to move.
Select/Deselect the workers whom you do not wish to move.
Save your work.
Close the window to return to the Mass Moves window.
Choose the Execute button on the Mass Moves window to commit the changes to the
database.
The Status field now automatically populates Mass Move completed.
Choose the Position button to open the Mass Move window.
Choose the Assignment button to view the list of workers who have moved.
HRMS Oracle Core HRMS Setups and Process Training Manual
OracleApps88
Oracle HRMS People Management Fundamentals
HRMS Oracle Core HRMS Setups and Process Training Manual
OracleApps88
Defining Person Types
In this topic, you will learn how to create person types to represent your workforce. You use
person types to identify the role a person performs in your enterprise. In this practice, you
define Student Placement Employee and Permanent Employee as person types, to represent
your employees on a student placement and your permanent employees. You map the new user
person types to the system person type of Employee.
Navigate to the Person Types window.
(N) Other Definitions>Person Types
2.
3.
4.
5.
6.
7.
Select the New Record icon.
Enter xx Student Placement Employee as the user name for the new person type.
Select Employee as the system name.
Select the Active checkbox and clear the default checkbox.
Save your work.
Repeat the practice to create the user person type of xx Permanent Employee.
These person types are now available for you to assign to your employees.
HRMS Oracle Core HRMS Setups and Process Training Manual
OracleApps88
Defining a User Assignment Status
You can use assignment statuses to track the progress of your workforce according to the
requirements of your enterprise. You need to define a user assignment status for employees that
leave your enterprise for maternity leave. Define an assignment status of Maternity Leave so
that you can track this change in the assignment. You map the user assignment status of
Maternity Leave to the predefined system assignment status of Suspend.
Navigate to the Assignment Statuses window.
(N) Work Structures > Statuses
2.
3.
4.
5.
6.
7.
8.
Choose the New Record button.
Enter xx Maternity Leave as the user status name.
Select Suspend Assignment as the Human Resource system status.
Select the Payroll Status of Process.
Check the Active checkbox.
Ensure the Default checkbox is clear.
Save your work.
Assigning a User Assignment Status to an Employee
9. Navigate to the People window.
(N) People>Enter and Maintain
HRMS Oracle Core HRMS Setups and Process Training Manual
10.
11.
12.
13.
14.
Query xx Jane Smith in the Find window.
Set the effective date to 01-Jan-2000
Choose the Assignment button.
Select the xx Maternity Leave assignment status in the Status field.
Save your work.
OracleApps88
HRMS Oracle Core HRMS Setups and Process Training Manual
OracleApps88
Creating a Collective Agreement
You create a collective agreement to define the terms and conditions of employment for the
employees covered by its terms. Bodies such as Trade Unions and Representatives of Employers
negotiate the terms with the employer. You include the entitlements and the eligibility profile
for employees within a collective agreement. This enables you to apply the employment terms to
eligible employees.
Navigate to the Collective Agreements window.
(N) Work Structures > Collective Agreement > Define Collective Agreement
2.
3.
4.
5.
6.
7.
Enter xx_Collective Agreement as the name, where xx is the group identifier that your
instructor provides.
Select Active as the status to indicate the agreement is in use.
Enter the number of the collective agreement, such as 101.
Enter the jurisdiction and the authorizing body.
Enter the name of the employer and the bargaining unit who have negotiated the collective
agreement. Enter the name of the signatory party.
Save your work.
Entering Collective Agreement Entitlements
8. Choose the Entitlements button to enter entitlements for the collective agreement in the
Collective Agreement Entitlements window.
HRMS Oracle Core HRMS Setups and Process Training Manual
9.
10.
11.
12.
13.
14.
15.
16.
17.
18.
19.
20.
OracleApps88
Select Assignment as the category as the collective agreement applies to it.
Select Active as the status.
Select xx_Notice Period entitlement item you created.
Select the eligibility profile xx_Blue Collar you created. Enter 2 in the Value column.
Save your work.
Repeat the steps using the eligibility profile xx_White Collar.
Save your work.
Select xx_Probation Period entitlement item you created.
Select the eligibility profile xx_Blue Collar you created. Enter 5 in the Value column.
Save your work.
Repeat the steps using the eligibility profile xx_White Collar.
Save your work.
HRMS Oracle Core HRMS Setups and Process Training Manual
OracleApps88
Defining an Entitlement Item
Entitlement items are the terms and conditions an employee receives as part of a collective
agreement.
Navigate to the Collective Agreements Entitlement Item window.
(N) Work Structures > Collective Agreement > Define Entitlement Item
2.
3.
4.
5.
6.
Enter xx_Notice Period as the name, where xx is the group identifier that your instructor
provides.
Select Assignment as the category. The category you select helps you to determine the
values you see in the Field Name field.
Select Notice Period as the field name and enter Months as the unit of measure.
Save your work.
Repeat the steps to create an entitlement item xx_Probation Period.
HRMS Oracle Core HRMS Setups and Process Training Manual
OracleApps88
Defining an Eligibility Profile
You use eligibility profiles to define the criteria that an employee must meet in order to receive a
particular entitlement. You can use the eligibility profiles in benefits plans, collective
agreements, or both.
You can define personal, employment, derived factors, and other factors to include any specific
criteria for an eligibility profile.
Navigate to the Participation Eligibility Profiles window.
(N) Work Structures > Collective Agreement > Define Eligibility Profile
2.
3.
4.
5.
6.
7.
8.
9.
Choose New in the Find Participation Eligibility Profiles window to define a new eligibility
profile.
Enter xx_Blue Collar as the name, where xx is the group identifier that your instructor
provides.
Enter a description.
Select Employee Assignment as the assignment type as the profile applies to employee
assignments only.
Select Active as the status to indicate the profile is in use.
Select Collective Agreements to apply the profile to the collective agreements.
Choose the tabbed region that contains a criteria element to include in your eligibility
profile. You can choose from Personal, Employment, Derived, or Others.
Select the criteria element.
HRMS Oracle Core HRMS Setups and Process Training Manual
OracleApps88
Choose the Personal tabbed region. Select Person Type from the drop down list. Enter a
sequence number and select Employee to include a criterion where the eligibility profile
applies to employees only.
Choose the Derived Factor tabbed region. Select Age from the drop down list. Enter the
sequence number and select Age 36 to 40 years.
10. Save your work.
11. Repeat the steps to define xx_White Collar as the eligibility profile.
12. Save your work.
HRMS Oracle Core HRMS Setups and Process Training Manual
OracleApps88
Entering a new employee using the People window
Navigate to the People window.
(N) People > Enter and Maintain
2.
3.
4.
5.
Enter 01-JAN-1999 in the Effective Date field and choose OK.
Choose the New button to enter a new record.
In the People window, enter xxAllen in the Last field and John in the First field.
Select Mr. from the Title drop-down list. When you select Mr., the application automatically
enters Male in the Gender field.
6. Select Create Employment in the Action field and select Employee in the Person Type for
Action field.
7. Enter AA234561A in the NI Number field.
8. Enter 21-FEB-1960 in the Birth Date field
9. Save your work.
10. Choose the Address button and select the Address field.
HRMS Oracle Core HRMS Setups and Process Training Manual
OracleApps88
11. Enter 14 Wimbledon Road in the Address Line 1 field, enter London in the Town field, select
Greater London in the County field, and enter SW15 7HL in the Post Code field.
12. Choose OK to close the window, save your work, and close the Address window.
13. Choose the Assignment button.
14. In the Assignment window, select Area Manager in the Job field, ADMIN.3 in the Grade
field, and Education Monthly in the Payroll field.
HRMS Oracle Core HRMS Setups and Process Training Manual
OracleApps88
Note: When you are asked to choose an option, choose Correction because you are entering
a record that starts today. You can only update a record that is at least 1 day old.
15. Save your work.
HRMS Oracle Core HRMS Setups and Process Training Manual
OracleApps88
Entering a New Employee Using Templates
Navigate to the People Management Data Organizer window.
(N) People > Maintain Using Templates > Entering Employees
2.
3.
4.
Enter 01-JAN-1999 in the Effective Date field and choose OK.
Select New Employee and choose OK.
In the People Management Details window, select Ms. in the Title field, enter Alicia in the
First name field, and enter xxThomson in the Last Name field. When you select Ms., the
application automatically enters Female in the Gender field.
5. Enter 03-MAR-1972 in the Date Of Birth field.
6. Enter AB567891A in the NI Number field.
7. Select United Kingdom in the Address Style field.
8. Enter 19 Pearl Road in the Address field, enter London in the Town field, select Greater
London in the Country field, enter EC6 5BW in the Post Code field, and select United
Kingdom in the Country field.
9. Enter 01-JAN-1999 in the Start Date field.
10. Select Area Manager in the Job field.
HRMS Oracle Core HRMS Setups and Process Training Manual
11.
12.
13.
14.
OracleApps88
Select ADMIN.3 in the Grade field.
Select Kevin Andrews in the Supervisor field.
Select Education Monthly in the Payroll field.
Select Correction in the Action on Existing Information option list.
Note: You choose Correction because you are entering a record that starts today. You can
only update a record that is at least 1 day old.
15. Save your Work.
HRMS Oracle Core HRMS Setups and Process Training Manual
OracleApps88
Placing a New Contingent Worker Using Forms
Navigate to the People window.
(N) People > Enter and Maintain
2.
3.
4.
5.
6.
7.
8.
Enter 01-JAN-1999 in the Effective Date field and choose OK.
Choose the New button to enter a new record.
In the People window, enter xxWord in the Last field and Anthony in the First field.
Select Mr. from the Title drop-down list. When you select Mr., the application automatically
enters Male in the Gender field.
Select Create Placement in the Action field and select Contingent Worker in the Person Type
for Action field.
Save your work.
Choose the Assignment button.
HRMS Oracle Core HRMS Setups and Process Training Manual
OracleApps88
9. Select Advantage Corp in the Supplier Name field.
10. Select ADVANTAGE-UK in the Supplier Site field.
Note: When you use Oracle Services Procurement, the application automatically enters the
supplier name and site, the projected assignment end date, and the assignment rate when
you enter the purchase order number.
11. Save your work.
HRMS Oracle Core HRMS Setups and Process Training Manual
OracleApps88
Placing a New Contingent Worker Using Templates
Navigate to the People Management Data Organizer window.
(N) People > Maintain Using Templates > Enter Contingent Workers
2.
3.
4.
5.
6.
7.
8.
9.
Enter 01-JAN-1999 in the Effective Date field and choose OK.
Select New Contingent Worker and choose OK.
In the People Management Details window, select Ms. in the Title field, enter Ariel in the
First name field, and enter xxDawson in the Last Name field.
Enter 01-JAN-1999 in the Start Date field.
Select Advantage Corp in the Supplier Name field.
Select ADVANTAGE-UK in the Supplier Site field.
Note: When you use Oracle Services Procurement, the application automatically enters the
supplier name and site, the projected assignment end date, and the assignment rate when
you enter the purchase order number.
Select Correction in the Action on Existing Information option list.
Note: You choose Correction because you are entering a record that starts today. You can
only update a record that is at least 1 day old.
Save your work.
HRMS Oracle Core HRMS Setups and Process Training Manual
Promoting a Person Using the People and Assignment Windows
Navigate to the People window.
(N) People > Enter and Maintain
2.
3.
Query xx John Allen whom you want to promote.
Choose the Assignment button to enter the promotion details.
OracleApps88
HRMS Oracle Core HRMS Setups and Process Training Manual
4.
5.
6.
7.
8.
9.
10.
Query the Senior Administrator assignment.
Set your effective date to 01-JAN-2002.
Select Operations Manager as the new Job.
Choose the Miscellaneous tab to enter the reason for the change.
Select Promotion as the Reason.
Choose the Update button from the Choose an option window.
Save your work.
OracleApps88
HRMS Oracle Core HRMS Setups and Process Training Manual
Changing Primary Assignments Using the Assignment Window
Navigate to the People window.
(N) People > Enter and Maintain
2.
3.
Query xx John Allen in the Find window to change the assignment information.
Choose the Assignment button to update the assignment details.
OracleApps88
HRMS Oracle Core HRMS Setups and Process Training Manual
4.
5.
6.
7.
8.
OracleApps88
Query the Senior Administrator assignment.
Set your effective date to 01-JAN-2001.
Choose the Miscellaneous tab and select the Primary check box to make this assignment the
primary assignment.
Save your work.
Choose the Update button from the Choose an option window.
Note: The application automatically changes the previous primary assignment Area
Manager from primary to secondary.
HRMS Oracle Core HRMS Setups and Process Training Manual
OracleApps88
Terminating an Assignment
Navigate to the People window.
(N) People > Enter and Maintain
2.
3.
Query John xxAllen whose secondary assignment you need to terminate in the Find
window.
Choose the Assignment button to change the status of the secondary assignment.
HRMS Oracle Core HRMS Setups and Process Training Manual
4.
5.
6.
7.
8.
9.
10.
OracleApps88
Set your effective date to 01-JUL-2001.
Query the Area Manager assignment.
Select the Terminate Assignment as the Status.
Choose the Update button from the Choose an option window.
Save your work.
Date track to a future date.
Query the Area Manager assignment and verify the status. The application displays the
Terminate Assignment status.
11. Close the Assignment and People windows.
HRMS Oracle Core HRMS Setups and Process Training Manual
OracleApps88
Ending a Placement
Navigate to the People window.
(N) People > Enter and Maintain
2.
3.
4.
5.
Set your effective date to 31-DEC-2002.
Query Anthony xxWord whose placement you want to end.
Choose the Others button.
Choose End Placement to start the end placement process. The application displays the
Terminate window.
You can also navigate to the Terminate window using the people management templates.
HRMS Oracle Core HRMS Setups and Process Training Manual
6.
7.
8.
OracleApps88
Select Non renewal of Contract as the Termination Reason.
Enter 31-DEC-2002 as the Actual termination date. This is the date on which Anthony
xxWords person type changes to Ex-contingent Worker.
Choose the Terminate button to complete the termination.
Note: The application displays the Ex-contingent Worker as the Termination Person Type.
The termination is complete.
HRMS Oracle Core HRMS Setups and Process Training Manual
Changing Primary Assignments Using the Assignment Window
Navigate to the People window.
(N) People > Enter and Maintain
2.
3.
Query xx John Allen in the Find window to change the assignment information.
Choose the Assignment button to update the assignment details.
OracleApps88
HRMS Oracle Core HRMS Setups and Process Training Manual
4.
5.
6.
7.
8.
OracleApps88
Query the Senior Administrator assignment.
Set your effective date to 01-JAN-2001.
Choose the Miscellaneous tab and select the Primary check box to make this assignment the
primary assignment.
Save your work.
Choose the Update button from the Choose an option window.
Note: The application automatically changes the previous primary assignment Area
Manager from primary to secondary.
HRMS Oracle Core HRMS Setups and Process Training Manual
Promoting a Person Using the People and Assignment Windows
Navigate to the People window.
(N) People > Enter and Maintain
2.
3.
Query xx John Allen whom you want to promote.
Choose the Assignment button to enter the promotion details.
OracleApps88
HRMS Oracle Core HRMS Setups and Process Training Manual
4.
5.
6.
7.
8.
9.
10.
Query the Senior Administrator assignment.
Set your effective date to 01-JAN-2002.
Select Operations Manager as the new Job.
Choose the Miscellaneous tab to enter the reason for the change.
Select Promotion as the Reason.
Choose the Update button from the Choose an option window.
Save your work.
OracleApps88
HRMS Oracle Core HRMS Setups and Process Training Manual
OracleApps88
Terminating an Assignment
Navigate to the People window.
(N) People > Enter and Maintain
2.
3.
Query John xxAllen whose secondary assignment you need to terminate in the Find
window.
Choose the Assignment button to change the status of the secondary assignment.
HRMS Oracle Core HRMS Setups and Process Training Manual
4.
5.
6.
7.
8.
9.
10.
OracleApps88
Set your effective date to 01-JUL-2001.
Query the Area Manager assignment.
Select the Terminate Assignment as the Status.
Choose the Update button from the Choose an option window.
Save your work.
Date track to a future date.
Query the Area Manager assignment and verify the status. The application displays the
Terminate Assignment status.
11. Close the Assignment and People windows.
Vous aimerez peut-être aussi
- R12 Oracle HRMS Learning Management FundamentalsDocument266 pagesR12 Oracle HRMS Learning Management Fundamentalssethurammsc100% (3)
- Oracle R12 General LedgerDocument40 pagesOracle R12 General LedgerCA Vara ReddyPas encore d'évaluation
- Fusion HCM HR Exam Study GuideDocument14 pagesFusion HCM HR Exam Study GuideTrui CasteleinPas encore d'évaluation
- Hrms Interview QuestionsDocument44 pagesHrms Interview QuestionsP RajendraPas encore d'évaluation
- Oracle Hrms Technical ConceptsDocument5 pagesOracle Hrms Technical ConceptsYogita SarangPas encore d'évaluation
- HRMS Implementation Setup Process in Oracle AppsDocument20 pagesHRMS Implementation Setup Process in Oracle AppsSumit KPas encore d'évaluation
- Oracle HRMS - Running Your PayrollDocument178 pagesOracle HRMS - Running Your PayrollMarwan SPas encore d'évaluation
- Oracle R12 AP Check Printing Setups and Process DocumentDocument48 pagesOracle R12 AP Check Printing Setups and Process DocumentCA Vara Reddy50% (2)
- Technology in Education Technology Presentation in Blue Peach Illustrative StyleDocument100 pagesTechnology in Education Technology Presentation in Blue Peach Illustrative StyleAngelPas encore d'évaluation
- Oracle Hrms Core HRDocument90 pagesOracle Hrms Core HRYogita Sarang100% (3)
- Oracle E-Business Suite R12.x HRMS – A Functionality GuideD'EverandOracle E-Business Suite R12.x HRMS – A Functionality GuideÉvaluation : 5 sur 5 étoiles5/5 (3)
- Auditing in A Cis EnvironmentDocument283 pagesAuditing in A Cis EnvironmentElisabeth Henanger100% (1)
- Implement Oracle HRMS ChecklistsDocument21 pagesImplement Oracle HRMS ChecklistsShyam GanugapatiPas encore d'évaluation
- Accrual Plan Set UpDocument7 pagesAccrual Plan Set UpQadri Khan100% (1)
- Oracle HRMS Workstructure Admin Guide1Document158 pagesOracle HRMS Workstructure Admin Guide1Dhinakaran DartPas encore d'évaluation
- Oracle R12 Account PayablesDocument39 pagesOracle R12 Account PayablesCA Vara Reddy100% (1)
- Oracle HRMS Solution for Integrated HR ManagementDocument41 pagesOracle HRMS Solution for Integrated HR Managementmohamedn_15Pas encore d'évaluation
- Apps HRMS Techno Functional Handbook For ConsultantsDocument19 pagesApps HRMS Techno Functional Handbook For ConsultantsRahul AgarwalPas encore d'évaluation
- Automatic Receipts SetupsDocument11 pagesAutomatic Receipts SetupsBalaji ShindePas encore d'évaluation
- Oracle Fusion HRMS For UAE Payroll Setup White Paper Rel11Document173 pagesOracle Fusion HRMS For UAE Payroll Setup White Paper Rel11FerasHamdanPas encore d'évaluation
- P2P - Oracle Procure To Pay Life Cycle Training ManualDocument45 pagesP2P - Oracle Procure To Pay Life Cycle Training ManualCA Vara Reddy100% (1)
- Talent Management HCM OracleDocument34 pagesTalent Management HCM OracleCarmenPas encore d'évaluation
- Oracle 1z0-584 Exam: Pass the Oracle Fusion HCM 11g Human Resources Essentials CertificationDocument92 pagesOracle 1z0-584 Exam: Pass the Oracle Fusion HCM 11g Human Resources Essentials CertificationTrui Castelein100% (1)
- Oracle Fusion HCMDocument2 pagesOracle Fusion HCMsharadkadamPas encore d'évaluation
- Oracle HCMDocument147 pagesOracle HCMSaquib.MahmoodPas encore d'évaluation
- The steps to achieve outbound integration from Cloud HCM to third party systemsDocument18 pagesThe steps to achieve outbound integration from Cloud HCM to third party systemsMohamed IbrahimPas encore d'évaluation
- Oracle Fusion Complete Self-Assessment GuideD'EverandOracle Fusion Complete Self-Assessment GuideÉvaluation : 4 sur 5 étoiles4/5 (1)
- Oracle Apps HRMS DocumentDocument186 pagesOracle Apps HRMS DocumentRameshwar AlurePas encore d'évaluation
- Oracle HRMS Fast FormulaDocument5 pagesOracle HRMS Fast Formuladiablo_buckPas encore d'évaluation
- Oracle Cash ManagementDocument14 pagesOracle Cash ManagementCA Vara Reddy100% (2)
- Oracle EBTax Setup in Payables InvoiceDocument25 pagesOracle EBTax Setup in Payables InvoiceCA Vara ReddyPas encore d'évaluation
- Setting Up CWBDocument38 pagesSetting Up CWBgvishvPas encore d'évaluation
- Oracle Secondary Ledger Accounting Setups and UsageDocument22 pagesOracle Secondary Ledger Accounting Setups and UsageCA Vara Reddy100% (1)
- Oracle IRecruitment - By: Hamdy MohamedDocument49 pagesOracle IRecruitment - By: Hamdy Mohamedhamdy2001100% (1)
- Oracle Fusion Talent ManagementDocument12 pagesOracle Fusion Talent ManagementSimha_ScribdPas encore d'évaluation
- Oracle Fusion Talent ManagementDocument26 pagesOracle Fusion Talent ManagementmadhulikaPas encore d'évaluation
- OTL Timecard ConfigurationDocument42 pagesOTL Timecard ConfigurationSumitra Giri100% (1)
- Oracle HRMS APIDocument6 pagesOracle HRMS APIYogita SarangPas encore d'évaluation
- EBS HighlightsDocument60 pagesEBS HighlightsCA Vara ReddyPas encore d'évaluation
- CRC BR100 HRMS V1.0Document156 pagesCRC BR100 HRMS V1.0nairsan100% (1)
- Retro Pay Step by StepDocument10 pagesRetro Pay Step by StepUmer AsifPas encore d'évaluation
- Oracle HCM Cloud Glbal HRDocument81 pagesOracle HCM Cloud Glbal HRArun RavichandranPas encore d'évaluation
- Business Plan ProposalDocument3 pagesBusiness Plan ProposalMuhammed OsamaPas encore d'évaluation
- Irecruitment - Tips & Techniques PPT Patti KostDocument35 pagesIrecruitment - Tips & Techniques PPT Patti KostHamdy MohamedPas encore d'évaluation
- An Introduction To Oracle Fusion HCM SecurityDocument10 pagesAn Introduction To Oracle Fusion HCM SecurityHacene LamraouiPas encore d'évaluation
- How To Create Eit in Oracle HrmsDocument5 pagesHow To Create Eit in Oracle HrmsMuhammad Shahidul IslamPas encore d'évaluation
- Oracle Payables Invoice Approvals WorkflowDocument32 pagesOracle Payables Invoice Approvals WorkflowCA Vara Reddy100% (1)
- AP - Oracle Payables Setup GuideDocument60 pagesAP - Oracle Payables Setup GuideCA Vara Reddy100% (3)
- Name: Madhu Sudhan Mobil Number: +91-9390742869: Professional SummaryDocument6 pagesName: Madhu Sudhan Mobil Number: +91-9390742869: Professional SummaryRanjith KumarPas encore d'évaluation
- Oracle Fusion Applications The Ultimate Step-By-Step GuideD'EverandOracle Fusion Applications The Ultimate Step-By-Step GuidePas encore d'évaluation
- Oracle HCM Cloud - Time & Labor - TrainingCourseContants2Document3 pagesOracle HCM Cloud - Time & Labor - TrainingCourseContants2khiljis100% (1)
- Self Service Implemetation Setps For Specific PurposesDocument66 pagesSelf Service Implemetation Setps For Specific PurposesRafeek Abd Elmonsef93% (15)
- OTL Process Flow ppt4Document18 pagesOTL Process Flow ppt4Dhinakaran DartPas encore d'évaluation
- Oracle HRMS Fast FormulaDocument17 pagesOracle HRMS Fast FormulaVenkat Subramanian100% (1)
- Sample formulas for accrual and leave balance calculationsDocument67 pagesSample formulas for accrual and leave balance calculationsAshish Harbhajanka100% (2)
- Oracle R12 Payables and Receivables (AP and AR) Netting Setups and ProcessDocument20 pagesOracle R12 Payables and Receivables (AP and AR) Netting Setups and ProcessCA Vara ReddyPas encore d'évaluation
- ORACLE EBS HRMS Basic FeaturesDocument88 pagesORACLE EBS HRMS Basic FeaturesDatPas encore d'évaluation
- Oracle HRMS R12 ConceptsDocument30 pagesOracle HRMS R12 Conceptsanamasra100% (1)
- 05 01 Manual BYSOFT6.x V07 enDocument176 pages05 01 Manual BYSOFT6.x V07 enBoroDragovic67% (3)
- Oracle Fusion HCM Techno Functional Online Training - Rainbow TDocument17 pagesOracle Fusion HCM Techno Functional Online Training - Rainbow Tbgowda_erp14380% (2)
- TE40 OTL Test Script Ver 3.0Document13 pagesTE40 OTL Test Script Ver 3.0Mohamed Shanab100% (1)
- Oracle Fusion HCM Cloud Performance Management Fixed Scope OfferingDocument1 pageOracle Fusion HCM Cloud Performance Management Fixed Scope OfferingkhiljisPas encore d'évaluation
- EBS R12.1 HCM Bootcamp Datasheet ReDocument3 pagesEBS R12.1 HCM Bootcamp Datasheet ReUzair ArainPas encore d'évaluation
- Account Statement Download Single 20220920105404810Document11 pagesAccount Statement Download Single 20220920105404810ADMIN RIZKI INDAH TRANSPas encore d'évaluation
- Oracle HRMS OverviewDocument16 pagesOracle HRMS OverviewabiyePas encore d'évaluation
- 05.oracle HCM Cloud R11 Loading WorkersDocument28 pages05.oracle HCM Cloud R11 Loading WorkersAshive MohunPas encore d'évaluation
- Oracle HCM R12.2 New FeaturesDocument145 pagesOracle HCM R12.2 New FeaturesAhmed Abozead100% (1)
- Understanding and Using API User HooksDocument23 pagesUnderstanding and Using API User HooksmariocelisPas encore d'évaluation
- 24.1 Assigning AME ResponsibilitiesDocument7 pages24.1 Assigning AME ResponsibilitiesRegintala Chandra Sekhar0% (1)
- Oracle E-Business Suite The Ultimate Step-By-Step GuideD'EverandOracle E-Business Suite The Ultimate Step-By-Step GuidePas encore d'évaluation
- Oracle HRMS OverviewDocument76 pagesOracle HRMS OverviewSumit KPas encore d'évaluation
- Opm PDFDocument17 pagesOpm PDFCA Vara ReddyPas encore d'évaluation
- Railway Complaint FormatDocument1 pageRailway Complaint FormatCA Vara ReddyPas encore d'évaluation
- Oracle Receivable AUTOINVOICE ConceptsDocument5 pagesOracle Receivable AUTOINVOICE ConceptsCA Vara ReddyPas encore d'évaluation
- Accounting Setup ManagerDocument18 pagesAccounting Setup ManagerCA Vara ReddyPas encore d'évaluation
- AME - Oracle AP Invoice Approval Setups and Process Training ManualDocument55 pagesAME - Oracle AP Invoice Approval Setups and Process Training ManualCA Vara ReddyPas encore d'évaluation
- Computer Graphicsc... AmityDocument1 pageComputer Graphicsc... AmityFarid KhanPas encore d'évaluation
- Price List Toshiba 16 Sept 2010Document4 pagesPrice List Toshiba 16 Sept 2010Uda MiftakhulPas encore d'évaluation
- AOL Questions 11/17/2020: Subba Reddy SDocument41 pagesAOL Questions 11/17/2020: Subba Reddy SAnuPas encore d'évaluation
- License Plate Recognition Using Training ToolboxDocument13 pagesLicense Plate Recognition Using Training ToolboxNguyễn Trinh Lan AnhPas encore d'évaluation
- Actvity Sheet No.4 Tabora, J 1mt04 HismlsDocument2 pagesActvity Sheet No.4 Tabora, J 1mt04 HismlsJanela Escalante Tabora100% (1)
- Datasheet: 4D Universal Programming AdaptorDocument10 pagesDatasheet: 4D Universal Programming Adaptorolivier CHOUILLOUPas encore d'évaluation
- TrueCafe PDFDocument169 pagesTrueCafe PDFSalih Anwar50% (2)
- Talitrix: Manuri DineshDocument21 pagesTalitrix: Manuri DineshveyronPas encore d'évaluation
- Buffer Cache AdvisoryDocument8 pagesBuffer Cache Advisorysteve_fordPas encore d'évaluation
- Upgrading Cimplicity 6.1 To 8.1 License IssueDocument2 pagesUpgrading Cimplicity 6.1 To 8.1 License IssuePablo HaroPas encore d'évaluation
- The Evaluation of Animation and GraphicsDocument5 pagesThe Evaluation of Animation and GraphicsInternational Journal of Innovative Science and Research TechnologyPas encore d'évaluation
- Cisco ONS 15305Document208 pagesCisco ONS 15305Henrynho25Pas encore d'évaluation
- SAP-IT Internal Migration From XI3 To BI4 SCNDocument9 pagesSAP-IT Internal Migration From XI3 To BI4 SCNa567786Pas encore d'évaluation
- Migrating To Cloud Based ERP Solutions ProjectDocument28 pagesMigrating To Cloud Based ERP Solutions ProjectPalak Aggarwal100% (1)
- GPRS Call FlowDocument4 pagesGPRS Call Flowmark_sioting100% (1)
- MS CifsDocument723 pagesMS Cifshiehie272Pas encore d'évaluation
- Successful Strategies For Healthcare Security PrivacyDocument8 pagesSuccessful Strategies For Healthcare Security PrivacyMohammad Mizanur RahmanPas encore d'évaluation
- Siemens 7SL32 PDFDocument2 pagesSiemens 7SL32 PDFDiego XavierPas encore d'évaluation
- EMU8086 TutorialDocument81 pagesEMU8086 TutorialGaurav Arora50% (4)
- Digital Design: Register-Transfer Level (RTL) DesignDocument88 pagesDigital Design: Register-Transfer Level (RTL) DesignmasrinaPas encore d'évaluation
- Procedure To Create AlertsDocument5 pagesProcedure To Create AlertsPavan KumarPas encore d'évaluation
- Memory Interfacing 8086 Good and UsefulDocument39 pagesMemory Interfacing 8086 Good and UsefulSatish GuptaPas encore d'évaluation
- MAPINFO THEMATIC SETUP IN TEMS FOR DRIVE ANALYSISDocument23 pagesMAPINFO THEMATIC SETUP IN TEMS FOR DRIVE ANALYSISNakz' JonisPas encore d'évaluation
- Acer Aspire T180 MB. Manual WillerDocument83 pagesAcer Aspire T180 MB. Manual WillerWiller Layonel UrriolaPas encore d'évaluation
- MediaLib Log File AnalysisDocument112 pagesMediaLib Log File AnalysisAl MujibPas encore d'évaluation