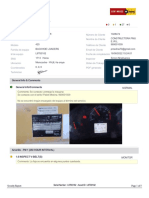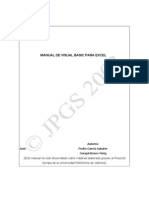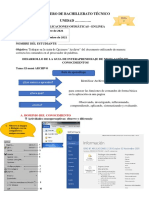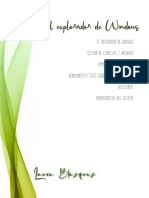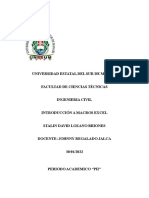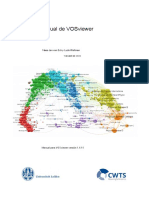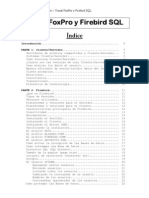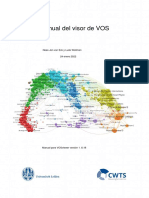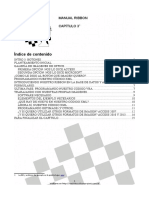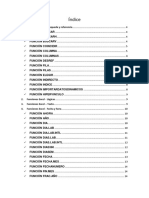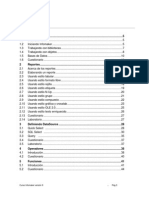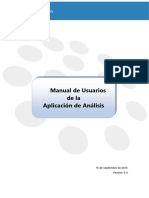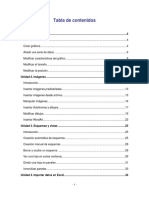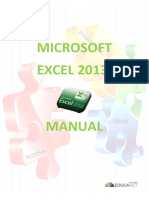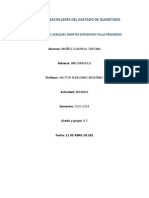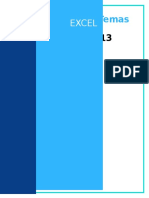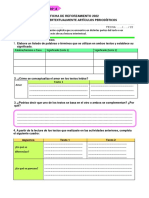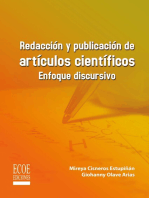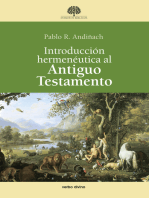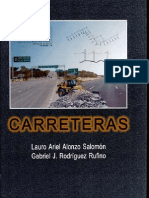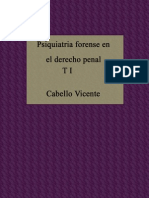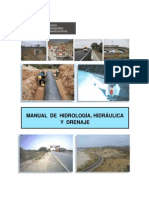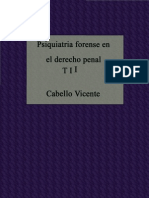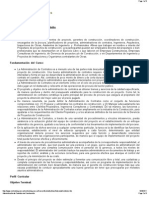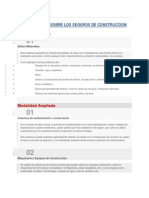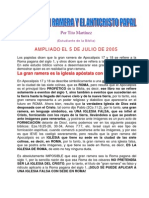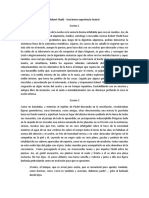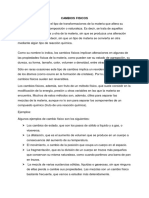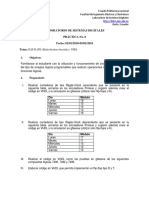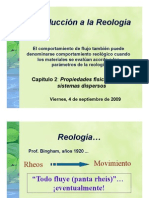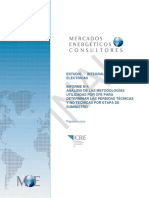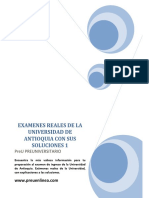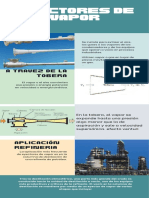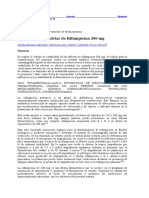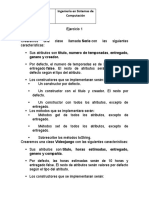Académique Documents
Professionnel Documents
Culture Documents
La Funcion Buscarv Edicion No. 1
Transféré par
prudysaCopyright
Formats disponibles
Partager ce document
Partager ou intégrer le document
Avez-vous trouvé ce document utile ?
Ce contenu est-il inapproprié ?
Signaler ce documentDroits d'auteur :
Formats disponibles
La Funcion Buscarv Edicion No. 1
Transféré par
prudysaDroits d'auteur :
Formats disponibles
Buyer: Prudencio Fortuna (prudysa@yahoo.
com)
Transaction ID: 77G04542WW472722R
LA FUNCIN
BUSCARV
MOISS ORTZ
1 EDICIN
Buyer: Prudencio Fortuna (prudysa@yahoo.com)
Transaction ID: 77G04542WW472722R
DESCARGA DE ARCHIVOS
Haz clic en la imagen inferior, o introduce en tu navegador la direccin de Internet
mostrada debajo, para descargar el archivo comprimido (.ZIP) que contiene todos los
libros de trabajo utilizados en este libro.
Una vez descargado el archivo correspondiente debers descomprimirlo para poder
acceder a cada uno de los ejemplos desde tu propio equipo de cmputo.
https://exceltotal.com/descargas/
Buyer: Prudencio Fortuna (prudysa@yahoo.com)
Transaction ID: 77G04542WW472722R
TABLA DE CONTENIDO
1. INTRODUCCIN .................................................................................................................1
Qu relacin hay con la funcin CONSULTAV? .......................................................................................... 2
Cmo saber el nombre de la funcin a utilizar? ....................................................................................... 2
Configuracin regional utilizada ................................................................................................................... 3
2. PREPARACIN DE LOS DATOS ......................................................................................... 5
Regla 1: Formato tabular de los datos ........................................................................................................ 5
Regla 2: Columna de bsqueda a la izquierda ........................................................................................... 6
Regla 3: Ordenar datos para bsquedas aproximadas .............................................................................. 8
3. SINTAXIS DE LA FUNCIN BUSCARV ............................................................................. 10
Argumentos de la funcin BUSCARV .......................................................................................................... 12
Ejemplo de uso de la funcin BUSCARV .................................................................................................... 12
La funcin BUSCARV y el error #N/A ......................................................................................................... 16
4. EJEMPLOS DE LA FUNCIN BUSCARV .......................................................................... 18
Indicar un valor o una referencia ............................................................................................................... 18
Buscar cadenas de texto ............................................................................................................................ 21
Buscar valores en celdas con formato ...................................................................................................... 23
Cmo buscar fechas ................................................................................................................................... 25
Cmo copiar una frmula de bsqueda .................................................................................................... 30
5. CMO REEMPLAZAR EL ERROR #N/A .......................................................................... 35
Las funciones SI y ESERROR ...................................................................................................................... 35
La funcin SI.ERROR ................................................................................................................................... 38
6. BUSCAR EN OTRAS HOJAS Y LIBROS ............................................................................ 41
Cmo buscar en otras hojas ....................................................................................................................... 41
Cmo buscar en libros externos ................................................................................................................. 43
7. UTILIZAR DOS O MS CRITERIOS DE BSQUEDA ........................................................ 47
8. BUSCAR LA ENSIMA OCURRENCIA.............................................................................. 51
9. BSQUEDAS SOBRE TABLAS DE EXCEL ....................................................................... 56
Referencias estructuradas en Excel .......................................................................................................... 57
Referencias estructuradas para rangos .................................................................................................... 60
Funcin BUSCARV con referencias estructuradas .................................................................................... 61
EXCELTOTAL
Buyer: Prudencio Fortuna (prudysa@yahoo.com)
Transaction ID: 77G04542WW472722R
10. BSQUEDA CON CARACTERES COMODINES ............................................................. 65
El carcter comodn ? ................................................................................................................................. 65
El carcter comodn * ................................................................................................................................. 66
BUSCARV con caracteres comodines ........................................................................................................ 67
11. BSQUEDAS ANIDADAS ............................................................................................... 71
Buscar dos valores diferentes .................................................................................................................... 71
Buscar en dos rangos diferentes ............................................................................................................... 74
Mltiples bsquedas anidadas .................................................................................................................. 76
12. BSQUEDAS APROXIMADAS ....................................................................................... 79
Qu es una bsqueda aproximada? ........................................................................................................ 79
El cuarto argumento de la funcin BUSCARV ............................................................................................ 80
Ejemplo de bsqueda aproximada ............................................................................................................ 82
Bsqueda aproximada de cadenas de texto ............................................................................................. 86
Caso prctico de la bsqueda aproximada ............................................................................................... 87
13. EJEMPLO DE BSQUEDA PARAMETRIZADA ............................................................... 90
Crear lista de nombres ............................................................................................................................... 91
Crear lista de meses ................................................................................................................................... 92
Crear lista de asignaturas .......................................................................................................................... 95
Crear frmula de bsqueda ....................................................................................................................... 96
14. ERRORES FRECUENTES CON BUSCARV ................................................................... 100
Nmeros almacenados como texto ........................................................................................................ 100
Exceso de espacios en blanco ................................................................................................................ 104
Indicador de columnas incorrecto .......................................................................................................... 106
Copiar frmula con referencias relativas ............................................................................................... 108
EXCELTOTAL
Buyer: Prudencio Fortuna (prudysa@yahoo.com)
Transaction ID: 77G04542WW472722R
1. INTRODUCCIN
La funcin BUSCARV es una de las funciones ms utilizadas en Excel ya que nos
permite realizar bsquedas dentro de nuestros datos. Esta funcin pertenece al grupo
Bsqueda y Referencia el cual contiene varias funciones para realizar bsquedas en
Excel, pero la funcin BUSCARV es sin lugar a dudas la funcin ms utilizada de todas
ellas.
Utilizamos la funcin BUSCARV para encontrar un valor especfico dentro de una
columna. La funcin analizar cada una de las celdas desde arriba hacia abajo y se
detendr al encontrar la primera coincidencia. La funcin nos devolver el valor de
cualquier columna siempre y cuando se encuentre en la misma fila del valor
encontrado.
La letra V en el nombre de la funcin BUSCARV nos recuerda que la funcin realizar
una bsqueda vertical, es decir, sobre una sola columna de nuestros datos. La Figura
1.1 ilustra cmo la funcin BUSCARV hace la bsqueda vertical (de arriba hacia abajo)
y una vez encontrado el valor nos permite obtener cualquier columna de la misma fila.
FIGURA 1.1
Aunque el funcionamiento de la funcin es muy simple, es comn que los usuarios de
Excel se encuentren con alguna dificultad al momento de utilizarla. El objetivo de este
libro es profundizar en los detalles de su uso de manera que te conviertas en un
experto de la funcin BUSCARV.
EXCELTOTAL
Buyer: Prudencio Fortuna (prudysa@yahoo.com)
Transaction ID: 77G04542WW472722R
Qu relacin hay con la funcin CONSULTAV?
Es probable que hayas escuchado que algunos usuarios de Excel 2010 comenzaron a
tener problemas para encontrar la funcin BUSCARV y se dieron cuenta de que
Microsoft haba cambiado el nombre de la funcin por CONSULTAV.
Cuando Office 2010 sali a la venta, los usuarios descubrieron que ya no podan
utilizar varias funciones, incluyendo la funcin BUSCARV, porque haban cambiado de
nombre. El cambio no fue bien recibido por la comunidad de usuarios de Excel a nivel
mundial ya que dicho cambio se hizo tambin para otros idiomas de Office adems del
espaol. As que, dada la gran cantidad de reclamos, Microsoft decidi revertir el
cambio y regresar el nombre original de las funciones.
Ya que no era posible hacer la modificacin automticamente en el computador de
cada uno de los usuarios de Excel, dicha correccin fue incluida en el primer paquete
de actualizacin de Office 2010. Es as como la funcin CONSULTAV regresar su
nombre a BUSCARV una vez que se instale el Service Pack 1 o posterior de Office
2010.
Este cambio de nombre jams afect las versiones anteriores a Excel 2010, ni
tampoco a las versiones subsecuentes. Solo aquellos usuarios de Office 2010 que an
no han instalado la actualizacin pertinente, siguen utilizando la funcin CONSULTAV.
Cmo saber el nombre de la funcin a utilizar?
Si tienes Excel 2010 y no ests seguro del nombre de la funcin que debes utilizar, te
recomiendo hacer la siguiente prueba para descubrirlo fcilmente. Abre Excel y ve a la
ficha Frmulas y haz clic en el botn Bsqueda y referencia tal como lo observas en la
Figura 1.2.
Si dentro del men se encuentra la funcin BUSCARV, querr decir que tienes una
versin actualizada de Excel 2010 y por lo tanto podrs utilizar sin problema la funcin
BUSCARV tal como lo hago en los ejemplos del libro.
Por el contrario, si la funcin BUSCARV no est enlistada en el men Bsqueda y
referencia, entonces encontrars la funcin CONSULTAV y ese ser el nombre que
debers utilizar en los ejercicios, a menos que decidas aplicar la actualizacin de
Microsoft Office.
EXCELTOTAL
Buyer: Prudencio Fortuna (prudysa@yahoo.com)
Transaction ID: 77G04542WW472722R
FIGURA 1.2
Si ests interesado en instalar el Service Pack 1 para Office 2010, podrs encontrar
los vnculos de descarga haciendo clic aqu. Recuerda que esto no es necesario para
versiones previas o posteriores a Office 2010.
Configuracin regional utilizada
En todas las figuras y frmulas de este libro utilizo la coma (,) como el separador de
argumentos de la funcin BUSCARV pero dependiendo de la configuracin regional que
tengas en tu equipo, ser probable que debas utilizar el punto y coma (;). Si no ests
seguro del carcter que debes utilizar, copia y pega la siguiente frmula en cualquier
celda:
=SUMA(1, 1, 1)
Si se muestra un mensaje de Excel diciendo que hay un Error en la frmula, significa
que debers reemplazar la coma (,) por el punto y coma (;) al momento de ingresar
manualmente las frmulas mostradas en este libro.
Esto no suceder con los libros de trabajo que acompaan a esta publicacin ya que al
abrir cualquier archivo, Excel se encargar de colocar automticamente el separador
de argumentos adecuado para tu equipo.
EXCELTOTAL
Buyer: Prudencio Fortuna (prudysa@yahoo.com)
Transaction ID: 77G04542WW472722R
La funcin VLOOKUP
Los ejercicios de este libro fueron hechos utilizando una versin de Excel en
espaol, pero si tienes una versin en ingls podrs realizar todos los
ejemplos utilizando la funcin VLOOKUP, que es el nombre de la funcin
BUSCARV en el idioma ingls.
Las funciones de Excel en ingls nunca han sufrido un cambio de nombre
como sucedi en la versin 2010 de Excel en espaol as que siempre ha sido,
y seguir siendo el mismo nombre para la funcin VLOOKUP.
La manera de utilizar la funcin en ingls es exactamente la misma que la
mostrada en este libro y solo debers asegurarte de indicar el idioma
adecuado para el cuarto argumento de la funcin, pero no te preocupes en
este momento por eso ya que me asegurar de recordrtelo cuando
lleguemos a ese tema.
EXCELTOTAL
Buyer: Prudencio Fortuna (prudysa@yahoo.com)
Transaction ID: 77G04542WW472722R
2. PREPARACIN DE LOS DATOS
Es muy importante dar el formato adecuado a los datos antes de realizar una
bsqueda con la funcin BUSCARV ya que, si no cumplimos con los requisitos
indicados por la funcin, no podremos utilizarla o simplemente obtendremos
resultados incorrectos as que debemos asegurarnos de cumplir tres reglas bsicas.
1. Los datos debern tener un formato tabular, es decir, debemos organizar la
informacin en filas y columnas las cuales podrn tener encabezados.
2. La columna donde se realizar la bsqueda deber estar siempre ubicada a la
izquierda de la columna que ser devuelta como resultado.
3. Si se realiza una bsqueda aproximada, entonces la columna por la que se
realizar la bsqueda deber ordenarse de manera ascendente.
A continuacin hablar ms sobre cada una de estas reglas para dejar en claro la
manera adecuada de preparar los datos as como los posibles errores que se pueden
cometer.
Regla 1: Formato tabular de los datos
Cuando hablo de dar un formato tabular a los datos me refiero a asegurarnos de que
la informacin est organizada adecuadamente para permitir las bsquedas verticales
que realizar la funcin BUSCARV.
Algunos usuarios de Excel almacenan la informacin en un formato que no es tabular y
por lo tanto no es posible utilizar la funcin BUSCARV. La Figura 2.1 muestra un
ejemplo en el que los datos de contacto no tienen un formato tabular y por lo tanto es
imposible realizar una bsqueda con la funcin BUSCARV.
FIGURA 2.1
EXCELTOTAL
Buyer: Prudencio Fortuna (prudysa@yahoo.com)
Transaction ID: 77G04542WW472722R
Pareciera que los datos de la figura anterior fueron preparados para ser impresos
desde la hoja de Excel, pero hemos perdido cualquier posibilidad de utilizar la funcin
BUSCARV sobre ellos. Para corregir el problema es necesario dar un formato tabular a
los datos como lo muestra la Figura 2.2.
FIGURA 2.2
En este caso, los datos tienen un encabezado en cada columna que es til para
identificar cada una de ellas, sin embargo no es indispensable colocar dichos
encabezados para realizar bsquedas con la funcin BUSCARV.
Regla 2: Columna de bsqueda a la izquierda
El orden de las columnas ser importante al momento de utilizar la funcin BUSCARV.
Esto se debe a que la funcin siempre realizar la bsqueda sobre la primera columna
del rango de bsqueda especificado.
Por ejemplo, si tomamos los datos de la figura anterior y definimos el rango de
bsqueda como A2:D11, esto ocasionar que la funcin BUSCARV realice siempre la
bsqueda sombre los valores de la columna A. Ambos elementos los puedes ver
ejemplificados en la Figura 2.3.
En esa figura puedes observar que el rango de bsqueda tiene un borde de color azul y
las celdas de la primera columna tienen un fondo gris para recordarnos que la
bsqueda se realizar sobre dichos valores.
EXCELTOTAL
Buyer: Prudencio Fortuna (prudysa@yahoo.com)
Transaction ID: 77G04542WW472722R
FIGURA 2.3
Este arreglo en los datos nos permitir buscar un Nombre y obtener como resultado el
mismo Nombre, o el Apellido, o el Telfono o el Email, Por el contrario, si definimos
nuestro rango de bsqueda como B2:D11, la bsqueda realizada por la funcin
BUSCARV se har sobre la columna B como lo muestra la Figura 2.4.
FIGURA 2.4
Con este rango de bsqueda podremos buscar un Apellido y obtener como resultado el
mismo Apellido, o el Telfono, o el Email. La diferencia ms importante entre los dos
ejemplos anteriores es que con el primer rango de bsqueda podremos hacer una
bsqueda por Nombre, y con el segundo podremos buscar por Apellido.
EXCELTOTAL
Buyer: Prudencio Fortuna (prudysa@yahoo.com)
Transaction ID: 77G04542WW472722R
Algo que sera imposible realizar con los datos organizados tal como lo muestra la
Figura 2.4 es buscar un Nombre basados en el Apellido porque dicha columna ha
quedado fuera del rango de bsqueda.
La nica manera de realizar ese tipo de bsqueda con la funcin BUSCARV es
invirtiendo el orden de las columnas tal como lo muestra la Figura 2.5.
FIGURA 2.5
En este caso la columna Apellido se ha convertido en la primera columna del rango de
bsqueda y por lo tanto podremos realizar bsquedas basadas en el Apellido y obtener
el Nombre, o el Telfono o el Email.
Esta regla nos recuerda que, al momento de preparar los datos, siempre debemos
dejar la columna de bsqueda como la primera columna del rango de datos ya que la
funcin BUSCARV siempre realizar la bsqueda sobre dicha columna y no hay manera
de modificar ese comportamiento en la funcin.
Regla 3: Ordenar datos para bsquedas aproximadas
La tercera regla en la preparacin de los datos es solamente necesaria cuando
realizamos una bsqueda aproximada. Resulta que la funcin BUSCARV nos permite
hacer bsquedas exactas o aproximadas y podemos elegir cualquiera de esas
opciones a travs del cuarto argumento de la funcin.
EXCELTOTAL
Buyer: Prudencio Fortuna (prudysa@yahoo.com)
Transaction ID: 77G04542WW472722R
La verdad es que, la gran mayora de las veces, realizaremos bsquedas exactas, pero
si por alguna razn necesitamos hacer una bsqueda aproximada, entonces
tendremos que ordenar la columna de bsqueda de manera ascendente, es decir
alfabticamente como se observa en la Figura 2.6.
FIGURA 2.6
No entrar en mayor detalle sobre las bsquedas aproximadas ya que hay un captulo
entero donde hablar sobre ese tipo de bsquedas. En este momento solo es
importante recordar que hay ocasiones en las que ser necesario ordenar los datos de
la columna de bsqueda de manera ascendente.
En los siguientes captulos del libro no volver a mencionar esta tercera regla sino
hasta llegar al captulo de bsquedas aproximadas.
EXCELTOTAL
Buyer: Prudencio Fortuna (prudysa@yahoo.com)
Transaction ID: 77G04542WW472722R
10
3. SINTAXIS DE LA FUNCIN BUSCARV
Cuando hablamos de la sintaxis de una funcin, nos referimos a las reglas
establecidas por Microsoft las cuales determinan el uso adecuado de la funcin, tal
como el orden adecuado de sus argumentos as como la obligatoriedad de cada uno
de ellos.
Una manera de conocer rpidamente los argumentos de una funcin, y el orden en
que debemos especificarlos, es introducir el nombre de la funcin en la barra de
frmulas e ingresar un parntesis de la siguiente manera:
=BUSCARV(
La Figura 3.1 muestra el momento exacto en que Excel despliega un pequeo cuadro
de ayuda para hacernos saber el orden de los argumentos de la funcin BUSCARV.
FIGURA 3.1
En negritas se encuentra el argumento que Excel est esperando que ingresemos en la
barra de frmulas y conforme vayamos introduciendo la informacin, los siguientes
argumentos sern resaltados en negritas.
El ltimo argumento aparece encerrado entre corchetes [ ] lo cual nos indica que dicho
argumento es opcional. El resto de los argumentos no muestran los corchetes por lo
que debemos entender que son obligatorios y tendremos que ingresar cada uno de
ellos o de lo contrario obtendremos un mensaje de error diciendo que hemos
especificado muy pocos argumentos para la funcin.
Una manera de obtener mayor informacin sobre la sintaxis de la funcin BUSCARV es
aprovechar ese momento en el que se ha desplegado el recuadro de ayuda y pulsar el
EXCELTOTAL
Buyer: Prudencio Fortuna (prudysa@yahoo.com)
Transaction ID: 77G04542WW472722R
11
botn fx de la barra de frmulas lo cual har que se muestre un nuevo cuadro de
dilogo similar a la Figura 3.2.
FIGURA 3.2
En este caso, los argumentos aparecen enlistados en la parte izquierda (superior) del
cuadro de dilogo y aquellos que son obligatorios se mostrarn en negritas. Adems, si
haces clic en el cuadro de texto que est a la derecha de cada uno de ellos,
observars una breve descripcin del argumento.
Si tienes Excel en ingls, observars el nombre y descripcin de cada
argumento en ese idioma.
La funcin VLOOKUP tiene la misma cantidad de argumentos y en el mismo
orden que la funcin BUSCARV, as que cada uno de ellos deber ser utilizado
de la misma manera como lo describo en este libro.
EXCELTOTAL
Buyer: Prudencio Fortuna (prudysa@yahoo.com)
Transaction ID: 77G04542WW472722R
12
Ahora que ya conoces algunas alternativas para descubrir los argumentos de la
funcin BUSCARV (o de cualquier otra funcin), revisaremos con mayor detenimiento
cada uno de sus cuatro argumentos.
Argumentos de la funcin BUSCARV
La funcin BUSCARV tiene los siguientes cuatro argumentos:
1. Valor_buscado: En el primer argumento debemos indicar el valor que estamos
buscando. Este valor ser buscado de arriba hacia abajo, dentro de la primera
columna del rango de bsqueda indicado. Podemos indicar el valor
directamente, ya sea numrico o una cadena de texto, o podemos especificar
una referencia a una celda que contenga el valor buscado.
2. Matriz_buscar_en: El segundo argumento es una referencia la cual define el
rango donde se realizar la bsqueda. La funcin BUSCARV siempre buscar en
la primera columna de dicho rango y el resto de columnas podrn ser devueltas
como resultado.
3. Indicador_columnas: El tercer argumento es un valor numrico que nos permite
indicar la columna que deseamos como resultado en caso de encontrar una
coincidencia. Las columnas no son las de la hoja de Excel, sino las columnas
del rango indicado en el segundo argumento (Matriz_buscar_en) donde la
primera columna tendr asignado el nmero 1.
4. Ordenado (Opcional): El cuarto y ltimo argumento de la funcin BUSCARV es
til para indicar a la funcin el tipo de bsqueda que deseamos realizar, ya sea
una bsqueda exacta o una bsqueda aproximada. El valor FALSO indicar a la
funcin que deseamos hacer una bsqueda exacta mientras que el valor
VERDADERO ser para realizar una bsqueda aproximada. Si omitimos este
argumento, la funcin BUSCARV asumir un valor VERDADERO y por lo tanto
har una bsqueda aproximada.
Ejemplo de uso de la funcin BUSCARV
Aunque ha sido una explicacin breve de cada uno de los argumentos de la funcin
BUSCARV, ser suficiente por ahora para hacer nuestro primer ejemplo. Si an no has
obtenido los archivos de Excel que acompaan a este libro, te sugiero que lo hagas en
este momento haciendo clic aqu para ir a la pgina de descarga.
Una vez que hayas obtenido el archivo .ZIP debers descomprimirlo y entonces abrir el
libro llamado Capitulo-03.xlsx el cual tendr cada uno de los ejercicios.
EXCELTOTAL
Buyer: Prudencio Fortuna (prudysa@yahoo.com)
Transaction ID: 77G04542WW472722R
13
Los datos que utilizaremos sern los que has observado en el captulo anterior, los
cuales tienen las columnas Nombre, Apellido, Telfono y Email. Puedes ver los datos
de ejemplo en la Figura 3.3 y nuestro objetivo ser obtener el nmero telefnico de
Laura.
FIGURA 3.3
Ahora construiremos nuestra frmula con la funcin BUSCARV para encontrar el
nmero telefnico requerido y lo haremos paso a paso para dar todo el detalle posible
de cada una de las partes de la frmula. La frmula ser ingresada en la celda A13 y
comenzar por introducir el siguiente texto:
=BUSCARV("Laura",
El primer argumento de la funcin BUSCARV nos pide el valor que estamos buscando,
as que he indicado la cadena de texto Laura porque ese es el nombre que estamos
interesados en encontrar. En seguida le indicar a la funcin BUSCARV el rango donde
deber realizar la bsqueda:
=BUSCARV("Laura", A2:D11,
EXCELTOTAL
Buyer: Prudencio Fortuna (prudysa@yahoo.com)
Transaction ID: 77G04542WW472722R
14
El rango indicado deber omitir los encabezados de columna o de lo contrario sern
considerados en la bsqueda, por esa razn la primera celda del rango es A2. Por otro
lado, nos interesa obtener la columna Telfono, que est bajo la columna C de nuestra
hoja, pero he decidido incluir hasta la columna D y por lo tanto el rango de bsqueda
terminar en la celda D11.
Con el rango de bsqueda que acabo de especificar, la columna 1 ser la que contiene
los Nombres, la columna 2 la de Apellidos, la columna 3 la de Telfonos y finalmente la
columna 4 la de Emails. Es importante tener en cuenta esta numeracin de columnas
porque ser precisamente el valor que debemos indicar como el tercer argumento de
la funcin. En nuestro ejemplo queremos encontrar el Telfono que es la columna 3,
as que ese ser el valor que debemos ingresar:
=BUSCARV("Laura", A2:D11, 3
Finalmente debemos indicar el valor FALSO para hacer saber a la funcin BUSCARV
que deseamos hacer una bsqueda exacta, as que nuestra frmula final se ver de la
siguiente manera:
=BUSCARV("Laura", A2:D11, 3, FALSO)
Recuerda que si la configuracin regional de tu equipo demanda el uso del punto y
coma (;) como el separador de argumentos, entonces debers reemplazar las comas
por dicho carcter. La Figura 3.4 muestra el resultado de la frmula anterior sobre los
datos de ejemplo.
EXCELTOTAL
Buyer: Prudencio Fortuna (prudysa@yahoo.com)
Transaction ID: 77G04542WW472722R
15
FIGURA 3.4
La celda B13 muestra correctamente el nmero telefnico de Laura de manera que
nuestra bsqueda ha sido satisfactoria.
Para Excel en ingls, la frmula anterior deber ser ingresada como:
=VLOOKUP("Laura", A2:D11, 3, FALSE)
EXCELTOTAL
Buyer: Prudencio Fortuna (prudysa@yahoo.com)
Transaction ID: 77G04542WW472722R
16
La funcin BUSCARV y el error #N/A
Habr ocasiones en las que la funcin BUSCARV no encuentra coincidencias del
trmino buscado dentro de los datos. Nosotros nos daremos cuenta de ello porque en
lugar de devolvernos el valor que le hemos solicitado, nos devolver el error #N/A.
Para mostrar este comportamiento, en la celda B13 insertar una nueva frmula que
buscar el nombre Enrique dentro de los datos de ejemplo. La frmula ser la
siguiente:
=BUSCARV("Enrique", A2:D11, 3, FALSO)
Lo nico que he cambiado de la frmula anterior es el primer argumento, que ahora
tiene la cadena de texto Enrique en lugar de ser Laura. Si haces una revisin visual
de los datos, vers que dicho nombre no existe en los datos de la columna, as que la
funcin BUSCARV no encontrar coincidencia alguna y por lo tanto nos devolver un
error tal como lo muestra la figura 3.5.
FIGURA 3.5
EXCELTOTAL
Buyer: Prudencio Fortuna (prudysa@yahoo.com)
Transaction ID: 77G04542WW472722R
17
Es importante que recuerdes que este error no necesariamente significa que hay algn
problema con la construccin de la frmula sino que es la manera en que la funcin
BUSCARV nos avisa que no ha encontrado el valor que le hemos indicado.
El error #N/A es el tipo de error ms comn al trabajar con la funcin BUSCARV as que
ser inevitable el toparse con dicho error al momento de hacer una bsqueda con la
funcin.
En los captulos posteriores ampliaremos mucho ms el tema del manejo de este tipo
de error, por ahora solo es importante recordar que la funcin BUSCARV nos devolver
el error #N/A para avisarnos que no ha encontrado coincidencia alguna en los datos.
En este captulo hemos estudiado cada uno de los argumentos de la funcin BUSCARV
y hemos hecho el primero de nuestros ejemplos. En el prximo captulo haremos ms
ejercicios que nos ayudarn a comprender mejor la manera en que trabaja la funcin
BUSCARV.
EXCELTOTAL
Buyer: Prudencio Fortuna (prudysa@yahoo.com)
Transaction ID: 77G04542WW472722R
18
4. EJEMPLOS DE LA FUNCIN BUSCARV
En este captulo haremos varios ejemplos con la funcin BUSCARV para tratar de
responder la mayor cantidad de preguntas sobre su uso. Toma el tiempo necesario
para realizar cada uno de los ejemplos ya que es la mejor manera de grabar en tu
mente los conceptos mostrados.
La Figura 4.1 muestra la tabla de datos con la cual trabajaremos y, aunque parece
muy simple, aprenderemos un sin nmero de cosas con ella. Los datos muestran un
listado de varios libros y hay cinco columnas para cada fila: Cantidad, ISBN, Precio,
Fecha y Ttulo.
FIGURA 4.1
Todo parece indicar que estos datos son el detalle de una orden de compra, pero por
ahora no nos preocuparemos por eso, simplemente utilizaremos esta informacin para
poner en prctica nuestros conocimientos de la funcin BUSCARV.
Indicar un valor o una referencia
El objetivo de nuestro primer ejemplo es mostrarte que podemos indicar un valor
directamente a la funcin BUSCARV para realizar la bsqueda, o tambin podemos
decirle que el valor que nos interesa buscar se encuentra en una celda.
Por ejemplo, al utilizar la siguiente frmula, estar pidiendo a la funcin BUSCARV que
obtenga el ttulo del libro cuya cantidad sea igual a 10.
=BUSCARV(10, A2:E6, 5, FALSO)
EXCELTOTAL
Buyer: Prudencio Fortuna (prudysa@yahoo.com)
Transaction ID: 77G04542WW472722R
19
En este caso el valor que estamos buscando es un valor numrico y dichos valores los
podemos indicar directamente en el primer argumento de la funcin. El segundo
argumento indica el rango de nuestra tabla de datos sin encabezados y en el tercer
argumento le pedimos a la funcin que nos devuelva la quinta columna del rango que
corresponde a la columna Ttulo.
El cuarto argumento es el valor FALSO porque deseamos hacer una bsqueda exacta.
Si colocamos la frmula en la celda B8 obtendremos un resultado como el que se
muestra en la Figura 4.2.
FIGURA 4.2
De esta manera hemos buscado exitosamente un valor numrico dentro de los datos y
hemos obtenido el resultado deseado. Sin embargo, en varias ocasiones te vers en la
necesidad de buscar un valor que est especificado en otra celda, por ejemplo, si la
celda A9 tuviera el valor 10 y ese fuera el valor que necesitamos buscar, entonces
nuestra frmula debera modificarse de la siguiente manera:
=BUSCARV(A9, A2:E6, 5, FALSO)
El nico cambio respecto a la formula anterior es que el primer argumento no tiene el
valor numrico sino que contiene la referencia a la celda A9. La funcin BUSCARV se
encargar de obtener el valor de dicha celda y realizar la bsqueda correspondiente.
Puedes ver el resultado de esta frmula en la Figura 4.3 una vez que he ingresado la
frmula en la celda B9.
EXCELTOTAL
Buyer: Prudencio Fortuna (prudysa@yahoo.com)
Transaction ID: 77G04542WW472722R
20
FIGURA 4.3
La nica condicin para que este mtodo funcione correctamente es que el tipo de
dato de la celda que contiene el valor a buscar sea el mismo tipo que las celdas del
rango de bsqueda. En nuestro ejemplo, la celda A9 tiene un valor numrico al igual
que el rango A2:A6 que es donde se realizar la bsqueda.
Aunque esta aseveracin parece un tanto trivial, la realidad es que es una de las
causas ms frecuentes de error y lo veremos con mayor detenimiento en el captulo
referente a los errores ms frecuentes de la funcin BUSCARV.
FIGURA 4.4
EXCELTOTAL
Buyer: Prudencio Fortuna (prudysa@yahoo.com)
Transaction ID: 77G04542WW472722R
21
Ahora observa con detenimiento la frmula de la celda B9 de la Figura 4.4 y notars
que es la misma frmula del ejemplo anterior pero ahora tenemos un resultado
diferente. Lo que ha sucedido es que he cambiado el valor de la celda A9 y por lo tanto
la frmula busca un valor diferente y nos devuelve el resultado correspondiente.
Esta es una ventaja de indicar una referencia en la funcin BUSCARV en lugar de
indicar directamente un valor, ya que podremos hacer nuevas bsquedas sin
necesidad de modificar la frmula.
En nuestro ejemplo, la frmula de la celda B9 realizar la bsqueda de cualquier valor
indicado en la celda A9. T mismo puedes hacer la prueba y editar el contenido de la
celda A9 y observar cmo la funcin BUSCARV nos devuelve el resultado
automticamente.
Buscar cadenas de texto
Adems de buscar valores numricos, es muy comn tener que realizar bsquedas de
cadenas de texto. Para nuestro siguiente ejemplo buscaremos el ttulo del libro
basndonos en la columna ISBN de nuestra tabla de datos de ejemplo. Si quisiera
buscar el libro cuyo ISBN sea igual a 978-0307744586 entonces debo utilizar la
siguiente frmula:
=BUSCARV("978-0307744586", B2:E6, 4, FALSO)
Analicemos con detenimiento esta nueva frmula. Ya que estamos buscando una
cadena de texto, y estoy indicando su valor directamente en la frmula, es necesario
incluir las comillas dobles o de lo contrario obtendramos como resultado un error
#N/A ya que la funcin tratara de interpretarlo como un valor numrico cuando los
datos de la columna B son cadenas de texto.
Esa es nuestra primera leccin de este ejemplo: cuando el tipo de dato a buscar es
una cadena de texto, y vamos a indicar dicho valor directamente en la funcin, siempre
deber estar rodeado por comillas dobles.
Ahora observa que el rango de bsqueda de nuestra frmula es diferente al de los
ejemplos anteriores. En este caso el rango comienza en la celda B2 en lugar de la
celda A2. Esto se debe a la segunda regla que revisamos en el captulo 2 la cual nos
dice que la columna de bsqueda siempre debe ser la primera columna dentro del
rango de bsqueda.
EXCELTOTAL
Buyer: Prudencio Fortuna (prudysa@yahoo.com)
Transaction ID: 77G04542WW472722R
22
Ya que ahora estamos realizando la bsqueda basada en la columna ISBN, nuestro
rango de bsqueda deber comenzar en dicha columna y extenderse a la derecha
hasta incluir la columna con el ttulo del libro que es la columna E. Por esta razn, el
rango indicado a la funcin es B2:E6.
Con este cambio en el rango de bsqueda, ahora tenemos solo cuatro columnas
disponibles y la columna Ttulo es precisamente la cuarta columna dentro del rango
B2:E6. Es importante recordar que, el nmero indicado en el tercer argumento de la
funcin BUSCARV no es el nmero de la columna respecto a la hoja de Excel, si no el
nmero de columna respecto al rango de bsqueda.
Dicho de otro modo, la columna Ttulo, que est en la columna E de nuestra hoja,
siempre ser la columna 5 respecto a la hoja de Excel. Sin embargo, para nuestro
rango de bsqueda, que es B2:E6, dicha columna ocupa la cuarta posicin y por eso
ingresamos el valor 4 en la frmula.
Finalmente indicamos el valor FALSO para pedir una bsqueda exacta y el resultado lo
puedes observar en la Figura 4.5.
FIGURA 4.5
Si quisiramos hacer la misma bsqueda, pero indicando una referencia en el primer
argumento de la funcin, solo debemos asegurarnos que las celdas son del mismo
tipo. En la figura 4.6 podrs ver el resultado de dicha bsqueda y notars que la celda
B9 es de tipo texto al igual que las celdas del rango B2:B6.
Una manera rpida de comprobar que los datos son de tipo texto es que Excel los
alinear automticamente a la izquierda. Por el contrario, si Excel identifica el
contenido de una celda como un valor numrico, lo alinear automticamente a la
derecha.
EXCELTOTAL
Buyer: Prudencio Fortuna (prudysa@yahoo.com)
Transaction ID: 77G04542WW472722R
23
FIGURA 4.6
Buscar valores en celdas con formato
Ahora haremos un ejemplo muy interesante porque realizaremos la bsqueda de un
Ttulo basado en la columna Precio. Este ejemplo es diferente a los anteriores porque
las celdas de la columna Precio tienen un formato de Moneda, as que la pregunta
inmediata sera cmo debemos indicar dicho valor en la bsqueda? Cmo debo
pedir a la funcin BUSCARV que encuentre el libro cuyo precio es $10.14?
Para poder responder adecuadamente a estas preguntas es muy importante saber que
en Excel una celda se forma por su valor y su formato. Lo que generalmente
visualizamos en pantalla es la combinacin del valor de la celda y el formato aplicado
pero las frmulas y funciones de Excel siempre descartarn el formato y trabajarn
solamente con el valor de la celda.
Una manera fcil de conocer el valor de una celda es seleccionarla y observar el valor
desplegado en la barra de frmulas. Por ejemplo, la Figura 4.7 muestra la seleccin de
la celda C2 y su valor desplegado en la barra de frmulas.
FIGURA 4.7
EXCELTOTAL
Buyer: Prudencio Fortuna (prudysa@yahoo.com)
Transaction ID: 77G04542WW472722R
24
La celda C2 contiene el valor numrico 24.44 pero debido al formato aplicado a la
celda, lo vemos desplegado en pantalla como $24.44. Si para nuestro ejemplo
estamos buscando el libro que tenga un precio de $10.14, entonces la frmula que
debemos utilizar es la siguiente:
=BUSCARV(10.14, C2:E6, 3, FALSO)
En este caso he colocado el valor numrico 10.14 ya que ese es el tipo de dato de las
celdas de la columna Precio. En la Figura 4.8 puedes observar el resultado de utilizar
esta frmula.
FIGURA 4.8
Ahora hagamos una segunda pregunta interesante para este mismo ejemplo. Si deseo
indicar una referencia como el primer argumento de la funcin BUSCARV Cul debera
ser el formato de dicha celda? Debera tener un formato numrico o podra tener el
formato de Moneda tal como las celdas de la columna Precio?
La respuesta es que, no importar el formato de la celda que contiene el valor a
buscar, podra tener un formato General o un formato de Moneda y la funcin
BUSCARV nos devolver el resultado correcto porque simplemente tomar el valor de
dicha celda sin importar su formato. Considera la siguiente frmula:
=BUSCARV(A9, C2:E6, 3, FALSO)
EXCELTOTAL
Buyer: Prudencio Fortuna (prudysa@yahoo.com)
Transaction ID: 77G04542WW472722R
25
En la Figura 4.9 puedes observar que la celda A9 tiene un formato de Moneda y la
funcin BUSCARV devuelva el resultado correcto. Aunque dicha celda muestra el valor
$10.14 en pantalla, la funcin BUSCARV tomar su valor (sin formato), lo buscar
sobre el rango C2:C6 y nos devolver la columna Ttulo correspondiente.
FIGURA 4.9
Justo en la fila por debajo, la frmula de la celda B10 hace la misma bsqueda pero
tomando como referencia la celda A10 la cual tiene un formato General y nos devuelve
el mismo resultado.
Lo que podemos concluir de este ejemplo es que, la funcin BUSCARV siempre
considerar el valor de las celdas y descartar su formato, ya sea para la celda que
contiene el valor a buscar o las celdas que conforman el rango de bsqueda, la
funcin BUSCARV trabajar con el valor de las celdas.
Cmo buscar fechas
Las fechas son un tipo de dato muy diferente a los dems ya que son valores
numricos que son mostrados en pantalla con un formato especial. Por esta razn,
muchos usuarios de Excel cometen diferentes tipos de errores al trabajar con las
fechas ya que algunos intentan utilizarlas como si fueran cadenas de texto.
Hagamos un ejemplo para mostrarte algunos errores comunes al momento de buscar
fechas con la funcin BUSCARV. Supongamos que queremos obtener el ttulo del libro
cuya fecha de publicacin es el 22/01/2002. Algunas personas intentaran buscar con
una frmula como la siguiente:
EXCELTOTAL
Buyer: Prudencio Fortuna (prudysa@yahoo.com)
Transaction ID: 77G04542WW472722R
26
=BUSCARV("22/01/2002", D2:E6, 2, FALSO)
Observa que he colocado la fecha entre comillas dobles dando a entender que la
estamos tratando como una cadena de texto, sin embargo, nuestra frmula nos
devolver un error tal como lo muestra la figura 4.10.
FIGURA 4.10
Como lo he mencionado antes, las fechas en Excel son valores numricos, por lo que
nuestra frmula no puede encontrar coincidencia alguna entre la cadena de texto
indicada en el primer argumento de la funcin BUSCARV y los valores numricos de las
fechas del rango D2:D6.
Para comprobar lo que acabo de decir, haremos un cambio temporal a nuestra tabla
de datos. Selecciona el rango D2:D6 y desde la ficha Inicio, dentro del grupo Nmero,
abre la lista de formatos disponibles y selecciona la opcin General.
El resultado de esta accin se observa en la Figura 4.11 y puedes notar que cada una
de las celdas muestra un nmero entero donde antes se desplegaba una fecha. Antes
de seguir con nuestro ejercicio, anota el nmero de la celda D2, que es igual a 37278
y que corresponde a la fecha que estamos buscando.
EXCELTOTAL
Buyer: Prudencio Fortuna (prudysa@yahoo.com)
Transaction ID: 77G04542WW472722R
27
FIGURA 4.11
Seleccionar de nueva cuenta la opcin Fecha corta para regresar el formato de fecha
a las celdas del rango D2:D6 y colocar la siguiente frmula en la celda B8.
=BUSCARV(37278, D2:E6, 2, FALSO)
La frmula encuentra el valor numrico 37278, que corresponde a la fecha
22/01/2002, y nos devuelve el resultado correcto tal como lo muestra la Figura 4.12.
FIGURA 4.12
EXCELTOTAL
Buyer: Prudencio Fortuna (prudysa@yahoo.com)
Transaction ID: 77G04542WW472722R
28
Este ejemplo nos demuestra que las fechas en Excel son valores numricos y que solo
a travs del formato de la celda se despliegan en un formato familiar para nosotros,
Sin embargo, a la funcin BUSCARV no le interesan los formatos de las celdas y
siempre har las bsquedas sobre los valores de las celdas por lo que al buscar una
fecha ser indispensable indicar su valor numrico.
En nuestro ejercicio anterior, cambiamos el formato de las celdas a General para
conocer el valor numrico de la fecha que estbamos buscando, pero no ser
necesario que hagas dichos pasos cada vez que quieres buscar una fecha con la
funcin BUSCARV. Afortunadamente existe una funcin de Excel que nos devolver el
valor numrico de una fecha y me refiero a la funcin FECHANUMERO.
La funcin FECHANUMERO acepta una fecha en formato texto y nos devuelve el valor
numrico de dicha fecha as que, podemos utilizarla como el primer argumento de
nuestra funcin BUSCARV para obtener el valor deseado.
=BUSCARV(FECHANUMERO("22/01/2002"), D2:E6, 2, FALSO)
La funcin FECHANUMERO se encarga de obtener el valor numrico para la fecha
22/01/2002 y la funcin BUSCARV nos devuelve correctamente el Ttulo del libro
que corresponde a dicha fecha, tal como lo muestra la Figura 4.13.
FIGURA 4.13
EXCELTOTAL
Buyer: Prudencio Fortuna (prudysa@yahoo.com)
Transaction ID: 77G04542WW472722R
29
Podemos comprobar el buen funcionamiento de nuestra frmula con tan solo cambiar
la cadena de texto que contiene la fecha para la funcin FECHANUMERO. Por ejemplo:
=BUSCARV(FECHANUMERO("16/09/2003"), D2:E6, 2, FALSO)
Ambas funciones trabajarn adecuadamente para devolvernos el resultado correcto y
que puedes observar en la figura 4.14.
FIGURA 4.14
El nombre de la funcin FECHANUMERO en ingls es DATEVALUE por lo que la
frmula anterior para Excel en ingls ser la siguiente:
=VLOOKUP(DATEVALUE("09/16/2003"), D2:E6, 2, FALSE)
Considera que si tu equipo tiene una configuracin regional para Estados
Unidos, el formato de fecha ser MM/DD/YYYY (mes/da/ao) por lo que la
funcin DATEVALUE esperar dicho formato en las fechas.
EXCELTOTAL
Buyer: Prudencio Fortuna (prudysa@yahoo.com)
Transaction ID: 77G04542WW472722R
30
De la misma manera que lo hemos hecho en los ejemplos anteriores, si la fecha que
estamos buscando est dentro de otra celda, podemos hacer referencia a dicho valor
sin necesidad de utilizar la funcin FECHANUMERO ya que la funcin BUSCARV se
encargar de comparar los valores de las celdas.
En la Figura 4.15 puedes observar que la funcin BUSCARV obtiene el valor de las
celdas A9 y A10 para comparar ambas fechas con el rango D2:D6 y obtener el
resultado correcto.
FIGURA 4.15
La nica condicin para que la frmula funcione correctamente es que las celdas A9 y
A10 tengan un valor de fecha tal como las celdas del rango D2:D6 donde se realizar
la bsqueda.
Cmo copiar una frmula de bsqueda
Al trabajar con Excel ser comn vernos en la necesidad de copiar la funcin BUSCARV
para realizar bsquedas similares en celdas adyacentes. Sin embargo, es necesario
poner atencin al tipo de referencias utilizadas dentro de la frmula para evitar
cualquier error en los resultados.
En seguida haremos un ejemplo que nos dejar en claro las consideraciones que
debemos tener antes de copiar una frmula de bsqueda con la funcin BUSCARV.
Para esto utilizar los mismos datos de los ejemplos anteriores pero con la variante de
que solamente tendr las columnas ISBN y Ttulo.
EXCELTOTAL
Buyer: Prudencio Fortuna (prudysa@yahoo.com)
Transaction ID: 77G04542WW472722R
31
FIGURA 4.16
Nuestro objetivo es buscar cada uno de los ISBN de la columna D y obtener el Ttulo
correspondiente para colocarlo en la columna E. As que, en lugar de crear varias
frmulas para cada una de las celdas de la columna E, crearemos una sola frmula
para la celda E2 y la copiaremos hacia abajo para obtener el resultado deseado. La
frmula que utilizaremos ser la siguiente:
=BUSCARV(D2, A2:B6, 2, FALSO)
El primer argumento de la funcin BUSCARV es la celda D2 que contiene el ISBN que
estamos interesados en buscar. El segundo argumento indica el rango que contiene
los datos sobre los cuales haremos la bsqueda y que se encuentra en el rango A2:B6.
FIGURA 4.17
EXCELTOTAL
Buyer: Prudencio Fortuna (prudysa@yahoo.com)
Transaction ID: 77G04542WW472722R
32
El tercer argumento le indica a la funcin BUSCARV que, una vez que encuentre el
ISBN indicando, necesitaremos que nos devuelva la segunda columna del rango de
bsqueda que corresponde al Ttulo.
Como puedes ver en la Figura 4.17 la bsqueda es exitosa y la funcin BUSCARV nos
devuelve el ttulo del libro que coincide con el ISBN indicado en la celda D2. Ahora
bien, para copiar esta frmula en las celdas inferiores arrastrar el borde inferior
derecho de la celda E2 hacia abajo.
Si no ests familiarizado con esta tcnica de copiado, puedes simplemente seleccionar
la celda E2 y pulsar el botn Copiar de la ficha Inicio. Posteriormente seleccionar el
rango E2:E7 y pulsar el botn Pegar. Para cualquiera de los mtodos de copiado que
utilices, el resultado ser el mostrado en la Figura 4.18.
FIGURA 4.18
Absolutamente todas las celdas muestran el error #N/A indicndonos que la funcin
BUSCARV no ha podido encontrar coincidencia alguna. Si bien es cierto que, no todos
los ISBN de la columna D estn enlistados en la columna A, existen algunos otros que
s existen como es el caso de la celda D4 que contiene el mismo ISBN que la celda A3
pero que la funcin BUSCARV indica que no ha encontrado.
El error que tenemos en este ejemplo, y que es algo que sucede frecuentemente a los
usuarios nuevos de la funcin BUSCARV, es que olvidamos que al momento de copiar
una frmula, Excel adaptar automticamente todas las referencias relativas en base
a la nueva ubicacin de la frmula.
EXCELTOTAL
Buyer: Prudencio Fortuna (prudysa@yahoo.com)
Transaction ID: 77G04542WW472722R
33
En nuestro ejemplo en particular, lo que afecta el resultado es el segundo argumento
de la funcin BUSCARV. Observa con detenimiento que en nuestra frmula original, en
la celda E2, el rango de bsqueda fue establecido como A2:B6 pero, en la figura 4.18
puedes notar que la frmula de la celda E3 tiene el rango A3:B7.
Ya que hemos copiado la frmula hacia abajo, Excel aument automticamente la fila
para la referencia del rango de bsqueda y si revisas el segundo argumento de la
funcin BUSCARV de las frmulas que acabamos de copiar vers que en todos los
casos ser un rango diferente.
La frmula de la celda E2 busca sobre el rango A2:B6, la frmula de la celda E10
intenta la bsqueda sobre el rango A10:B14 que est vaco y por lo tanto no encuentra
ningn valor a pesar de que el ISBN de la celda D10 se encuentra entre los datos de la
tabla original.
Este problema se resuelve si fijamos el rango de bsqueda en todas las frmulas de
manera que todas ellas siempre busquen sobre los datos de la misma tabla. Este
comportamiento lo logramos si la referencia del segundo argumento de la funcin
BUSCARV la convertimos en una referencia absoluta utilizando el smbolo $. La
frmula para la celda E2 quedara de la siguiente manera:
=BUSCARV(D2, $A$2:$B$6, 2, FALSO)
Si comparas esta nueva frmula con la original, vers que el nico cambio est en el
segundo argumento de la funcin. Donde antes haba coloca el rango A2:B6 ahora
aparece la referencia como $A$2:$B$6 que se refiere al mismo rango de celdas
anterior pero le est pidiendo a Excel que no modifique dicho rango aun cuando la
frmula sea copiada o movida a otra ubicacin.
En estricto sentido sera suficiente con indicar la referencia como A$2:B$6 ya que
solamente copiaremos la frmula hacia abajo y queremos dejar fijos los nmeros de
las filas, pero por ahora dejar el smbolo $ tanto en las letras de las columnas como
en los nmeros de las filas.
La Figura 4.19 muestra el resultado despus de haber ingresado la nueva frmula en
la celda E2 y despus de haber copiado la frmula hacia abajo. Observa que siguen
existiendo errores #N/A de aquellos ISBN que no se encontraron pero ya no es algo
que sucede para todas las celdas.
EXCELTOTAL
Buyer: Prudencio Fortuna (prudysa@yahoo.com)
Transaction ID: 77G04542WW472722R
34
FIGURA 4.19
La Figura 4.19 muestra cmo la frmula de la celda E10 sigue mostrando
adecuadamente el rango de bsqueda como $A$2:$B$6 que es el mismo rango
indicado en la frmula de la celda E2. Es decir, a pesar de haber copiado la frmula
hacia abajo, dicha referencia se mantiene igual.
La nica referencia que Excel cambi automticamente fue la del primer argumento de
la funcin BUSCARV, pero ese es precisamente el comportamiento que necesitamos ya
que son las celdas de la columna D las que necesitamos que cambien fila tras fila para
que se realice la bsqueda correcta.
Lo ms importante a recordar de esta seccin es que, cuando tengas la necesidad de
copiar una frmula de bsqueda, debers asegurarte de indicar correctamente las
referencias. Aquellas referencias que necesites que permanezcan sin cambio alguno,
debern ser indicadas como referencias absolutas utilizando el smbolo $.
Para saber un poco ms sobre las referencias absolutas y relativas en Excel puedes
consultar el artculo Referencias relativas y absolutas en Excel publicado en el blog de
Excel Total.
EXCELTOTAL
Buyer: Prudencio Fortuna (prudysa@yahoo.com)
Transaction ID: 77G04542WW472722R
35
5. CMO REEMPLAZAR EL ERROR #N/A
Cuando la funcin BUSCARV no encuentra el valor que le hemos pedido buscar, nos
devolver como respuesta el error #N/A, pero en ms de una ocasin necesitaremos
reemplazar dicho valor para desplegar un mensaje mucho ms significativo para los
usuarios de nuestra hoja de clculo.
La clave es saber detectar cuando una celda tiene el error #N/A de manera que
podamos hacer la sustitucin adecuada. En este captulo te mostrar dos mtodos que
puedes utilizar para reemplazar el mensaje de error.
Las funciones SI y ESERROR
Este primer mtodo era ampliamente utilizado en las versiones previas a Excel 2007,
as que es probable que an lo veas en algunas hojas de clculo o en algunas
publicaciones por lo que considero importante mencionarlo.
Comencemos por hablar sobre la funcin ESERROR, la cual pertenece a la categora de
funciones de informacin, y se encarga de comprobar el valor de una celda para saber
si contiene un error y nos devolver el valor verdadero o falso.
En la Figura 5.1 tenemos la columna A con diferentes valores en las celda, incluidos
algunos errores, y en la columna B utilizamos la funcin ESERROR para evaluar el
contenido de cada una de las celdas de la columna A.
FIGURA 5.1
Observa que solamente aquellos casos en donde existe un error, la funcin ESERROR
devolver el valor verdadero. Este comportamiento lo podemos aprovechar para
personalizar el mensaje mostrado en la celda y para eso utilizaremos la funcin SI.
EXCELTOTAL
Buyer: Prudencio Fortuna (prudysa@yahoo.com)
Transaction ID: 77G04542WW472722R
36
En este segundo ejemplo tomaremos el valor de las celdas de la columna A y en caso
de que exista un error, lo reemplazaremos por el mensaje ERROR. En caso contrario,
mostraremos la leyenda OK. La frmula a utilizar ser la siguiente:
=SI(ESERROR(A2), "ERROR", "OK")
En caso de que la prueba lgica sea verdadera, se mostrar la leyenda ERROR y en
caso de que sea falsa, se mostrar la leyenda OK. La Figura 5.2 muestra el resultado
de aplicar esta frmula en los datos de ejemplo.
FIGURA 5.2
Es as como la combinacin de funciones ESERROR y SI nos ayudan a detectar un error
y a personalizar el mensaje mostrado en la celda. Ahora veamos cmo utilizar este
mtodo para evitar mostrar el error #N/A enviado por la funcin BUSCARV.
El nombre de la funcin ESERROR en ingls es ISERROR y de la funcin SI es
IF por lo que la frmula anterior en ingls ser la siguiente:
= IF(ISERROR(A2), "ERROR", "OK")
EXCELTOTAL
Buyer: Prudencio Fortuna (prudysa@yahoo.com)
Transaction ID: 77G04542WW472722R
37
Como ejemplo utilizaremos los datos del captulo anterior, donde hacamos una
bsqueda de valores de ISBN de un libro sobre una tabla de equivalencia. La figura 5.3
muestra el resultado que obtuvimos en el captulo anterior.
FIGURA 5.3
Nuestro objetivo ser reemplazar el error #N/A por la leyenda No encontrado y para
los dems resultados dejaremos el ttulo del libro encontrado. La frmula que
utilizaremos ser la siguiente:
=SI(ESERROR(BUSCARV(D2, $A$2:$B$6, 2, FALSO)),
"No encontrado", BUSCARV(D2, $A$2:$B$6, 2, FALSO))
No te preocupes si en este momento la frmula anterior pareciera un tanto compleja,
voy a explicarla con detenimiento y todo quedar completamente claro. En primer lugar
quiero que notes que la funcin BUSCARV aparece dos veces y en ambos casos es
exactamente igual.
La razn de esto es que, la funcin BUSCARV que se encuentra dentro de la funcin
ESERROR nos sirve para saber si el valor buscado devuelve un error. En caso de que la
funcin BUSCARV devuelva error, la funcin SI se encargar de mostrar la leyenda No
encontrado.
EXCELTOTAL
Buyer: Prudencio Fortuna (prudysa@yahoo.com)
Transaction ID: 77G04542WW472722R
38
Pero si el resultado de la funcin ESERROR es falso, querr decir que la funcin
BUSCARV ha encontrado una coincidencia y por lo tanto la ejecutaremos una segunda
vez para desplegar el valor encontrado. Observa que la segunda aparicin de la
funcin BUSCARV est colocada como el tercer argumento de la funcin SI y por lo
tanto ser ejecutada solo en caso de que la funcin ESERROR devuelva un valor
FALSO.
En la Figura 5.4 puedes observar el resultado de ejecutar esta frmula sobre nuestros
datos de ejemplo y nota cmo la combinacin de funciones utilizadas nos permite
reemplazar adecuadamente el error #N/A devuelto por la funcin BUSCARV.
FIGURA 5.4
La funcin SI.ERROR
El segundo mtodo que analizaremos, y el cual nos permite personalizar el mensaje de
error de la funcin BUSCARV, radica en utilizar la funcin SI.ERROR la cual fue
introducida en Excel 2007 y versiones posteriores.
La funcin SI.ERROR implementa la misma lgica mostrada en la seccin anterior,
pero hace que sea mucho ms sencillo reemplazar el mensaje de error enviado por
cualquier funcin de Excel. Esta funcin recibe dos argumentos:
Valor: el valor o expresin que ser evaluada.
Valor_si_error: el valor o expresin que ser devuelto si el Valor resulta en error.
EXCELTOTAL
Buyer: Prudencio Fortuna (prudysa@yahoo.com)
Transaction ID: 77G04542WW472722R
39
La funcin SI.ERROR evaluar el resultado de la expresin indicada en su primer
argumento y si resulta ser un error, devolver como resultado el segundo argumento.
Si por el contrario, la evaluacin del primer argumento de la funcin SI.ERROR no es
un error, entonces la funcin devolver el resultado de ese primer argumento. Esto
quiere decir que, el ejemplo de la seccin anterior lo podemos resolver de una manera
ms sencilla con la siguiente frmula:
=SI.ERROR(BUSCARV(D2, $A$2:$B$6, 2, FALSO), "No encontrado")
Observa que el primer argumento de la funcin SI.ERROR es la misma funcin
BUSCARV de la seccin anterior y el segundo argumento es el mensaje que deseamos
que la funcin devuelva en caso de que encuentre un error. La Figura 5.5 muestra el
resultado de esta nueva frmula.
FIGURA 5.5
Como puedes observar, el resultado es el mismo que con la combinacin de funciones
SI y ESERROR ya que internamente la funcin SI.ERROR hace el mismo trabajo sin
necesidad de que indiquemos doblemente la expresin que deseamos evaluar.
Recuerda que la funcin SI.ERROR est solamente disponible a partir de Excel 2007 y
es un mtodo ampliamente recomendable para evitar mostrar el error #N/A devuelto
por la funcin BUSCARV.
EXCELTOTAL
Buyer: Prudencio Fortuna (prudysa@yahoo.com)
Transaction ID: 77G04542WW472722R
40
Una nota importante en cuanto a la funcin SI.ERROR es que su nombre fue uno de los
que sufri un cambio con el lanzamiento de Excel 2010. En dicha versin, el nombre
de funcin era SIERROR sin el punto despus de la palabra SI.
As que, si tienes dicha versin de Excel debers utilizar el nombre SIERROR (sin
punto), pero si tienes Excel 2010 y se ha instalado el Service Pack 1 o superior de
Office 2010, entonces el nombre de la funcin regresar a SI.ERROR (con punto).
El nombre de la funcin SI.ERROR en ingls es IFERROR por lo que la frmula
anterior para Excel en ingls ser la siguiente:
=IFERROR(VLOOKUP(D2, $A$2:$B$6, 2, FALSE), "No encontrado")
EXCELTOTAL
Buyer: Prudencio Fortuna (prudysa@yahoo.com)
Transaction ID: 77G04542WW472722R
41
6. BUSCAR EN OTRAS HOJAS Y LIBROS
Hasta ahora hemos realizado los ejemplos de bsqueda dentro de la misma hoja de
nuestro libro de Excel sin embargo, es muy comn vernos en la necesidad de realizar
bsquedas sobre datos que se encuentran en otras hojas o inclusive, realizar
bsquedas sobre informacin contenida en otros libros.
En ambos casos, la funcin BUSCARV deber ser empleada tal como lo hemos hecho
hasta ahora, pero tendremos que poner especial atencin a la manera en cmo
construimos las referencias hacia los datos de origen porque de eso depender el
buen funcionamiento de la bsqueda.
Cmo buscar en otras hojas
Nuestro ejemplo supondr que en una hoja llamada Productos tenemos la descripcin
de diversos productos de una empresa que vende equipo fotogrfico y artculos
relacionados. La Figura 6.1 muestra dicha informacin.
FIGURA 6.1
En otra hoja, tenemos varios cdigos de producto que formarn parte de una orden de
compra y necesitamos obtener el Nombre de cada uno de ellos en base a los datos de
la hoja Productos. Lo ms importante en la construccin de nuestra frmula ser
indicar correctamente el rango de bsqueda para la funcin BUSCARV.
De manera general, para crear una referencia hacia otra hoja de nuestro libro de Excel,
debemos seguir las siguientes reglas:
EXCELTOTAL
Buyer: Prudencio Fortuna (prudysa@yahoo.com)
Transaction ID: 77G04542WW472722R
42
1. Colocar el nombre de la hoja rodeado por comillas simples. Este paso es
opcional si el nombre de la hoja consta de una sola palabra, pero ser
indispensable si el nombre contiene espacios en blanco.
2. Despus del nombre de la hoja, debemos insertar el signo de exclamacin (!).
3. Finalmente debemos colocar la referencia a la celda o rango. Dicha referencia
puede ser relativa o absoluta.
Si seguimos estas reglas, para hacer referencia al rango A2:B10 de la hoja Productos,
podremos hacerlo como Productos!$A$2:$C$10. De esta manera podemos crear
nuestra frmula de bsqueda de la siguiente manera:
=BUSCARV(A2, Productos!$A$2:$C$10, 2, FALSO)
En la Figura 6.2 puedes observar la aplicacin de esta frmula y cmo se obtiene
correctamente el Nombre del producto en base a la clave indicada en la columna A.
FIGURA 6.2
Ya que nuestra frmula utiliza una referencia absoluta (utilizando el smbolo $) para el
rango A2:A10 de la hoja Productos, al momento de copiar la frmula hacia abajo
obtendremos el resultado correcto para cada una de las filas.
EXCELTOTAL
Buyer: Prudencio Fortuna (prudysa@yahoo.com)
Transaction ID: 77G04542WW472722R
43
Una situacin muy comn entre los usuarios de Excel es asignar un nombre con
espacios en blanco a las hojas del libro. Esto nos obligar a tener una consideracin
adicional al momento de crear una referencia hacia dicha hoja. Para dejar en claro
dicha consideracin hagamos un ejemplo.
Supongamos que, en lugar de que la hoja que contiene los datos se llame Productos,
se llamar Mis Productos, con un espacio en blanco entre ambas palabras. Para
construir una referencia hacia dicha hoja debemos asegurarnos de colocar comillas
simples alrededor del nombre de la hoja como lo muestra la siguiente frmula:
=BUSCARV(A2, 'Mis Productos'!$A$2:$C$10, 2, FALSO)
Solo de esta manera Excel podr encontrar los datos contenidos en dicha hoja. En la
Figura 6.3 puedes observar que nuestro libro tiene una hoja llamada Mis Productos y
al utilizar la frmula anterior obtenemos el resultado correcto.
FIGURA 6.3
Cmo buscar en libros externos
Ahora veremos cmo realizar la bsqueda sobre datos que se encuentran en otro libro
de Excel. Para este ejemplo supondremos un libro llamado Catalogos.xlsx que tiene
una hoja llamada Productos y que tiene los mismos datos de nuestro ejemplo anterior.
EXCELTOTAL
Buyer: Prudencio Fortuna (prudysa@yahoo.com)
Transaction ID: 77G04542WW472722R
44
Importante
Te recomiendo ampliamente leer toda la seccin antes de abrir el archivo
asociado (Capitulo-06-libro-externo.xlsx) ya que comprenders mejor porqu dicho
archivo muestra una advertencia al momento de abrirse.
Para construir este tipo de referencia debemos seguir los mismos pasos descritos en
la seccin anterior, pero adems debemos anteponer el nombre del archivo encerrado
en corchetes. Por ejemplo, para resolver nuestra bsqueda sobre el libro
Catalogos.xlsx utilizaremos la siguiente frmula:
=BUSCARV(A2, [Catalogos.xlsx]Productos!$A$2:$C$10, 2, FALSO)
Si comparas esta frmula con la de la seccin anterior, notars que es muy parecida a
excepcin de que, en esta nueva frmula, el segundo argumento antepone el nombre
del archivo como [Catalogos.xlsx].
Una suposicin importantsima que estoy haciendo en este momento es que el libro
Catalogos.xlsx est abierto en Excel. Observa la Figura 6.4 la cual muestra el resultado
de aplicar la frmula anterior sobre los datos de la hoja.
La ruta del archivo Catalogos.xlsx no tiene relevancia en este momento para que
nuestra frmula devuelva el resultado correcto, solo es necesario que dicho archivo
est abierto en Excel al momento de introducir la frmula.
FIGURA 6.4
EXCELTOTAL
Buyer: Prudencio Fortuna (prudysa@yahoo.com)
Transaction ID: 77G04542WW472722R
45
El tipo de referencia hacia el rango externo que acabamos de crear, nos obliga a tener
abierto el archivo Catalogos.xlsx. Sin embargo, si queremos acceder a los datos aun
cuando el libro est cerrado, entonces debemos indicar toda la ruta al archivo.
Por ejemplo, si nuestro archivo Catalogos.xlsx est ubicado en C:\Temp, entonces
debemos construir nuestra frmula de la siguiente manera:
=BUSCARV(A2, 'C:\Temp\[Catalogos.xlsx]Productos'!$A$2:$C$10, 2,
FALSO)
Observa que antes del nombre del libro, el cual est encerrado en corchetes, he
insertado la ruta que indica tanto la unidad de disco duro como la carpeta donde se
encuentra el archivo y adems he insertado comillas simples alrededor de la ruta, el
nombre del archivo y el nombre de la hoja.
Las comillas simples son ampliamente recomendadas porque en ms de una ocasin
habr nombres de carpetas en nuestro equipo que tendrn espacios en blanco y por lo
tanto son necesarias para que Excel pueda encontrar el libro y la hoja a la que
hacemos referencia.
Por ltimo debo decir que es frecuente que los usuarios nuevos de Excel tengan
dificultades al momento de crear referencias a libros externos, as que voy a sugerirte
un mtodo para crearlas fcilmente.
1. Al momento de crear las referencias hacia libros externos, abre en Excel todos
los libros involucrados.
2. Crea las frmulas utilizando el nombre del archivo encerrado en corchetes, tal
como lo mostr al inicio del ejercicio.
3. Una vez que las frmulas funcionan correctamente, guarda el archivo que
contiene las frmulas y posteriormente cierra todos los archivos.
4. Ahora abre solamente el archivo que contiene las frmulas y Excel enviar una
advertencia como la que observas en la Figura 6.5. En dicho cuadro de dilogo
debers hacer clic en el botn Actualizar.
Excel actualizar todas las referencias a los libros externos y colocar las rutas
completas a los archivos de manera que la funcin BUSCARV pueda acceder a la
informacin aun cuando el libro que contiene los datos est cerrado.
EXCELTOTAL
Buyer: Prudencio Fortuna (prudysa@yahoo.com)
Transaction ID: 77G04542WW472722R
46
FIGURA 6.5
Despus de hacer clic en el botn Actualizar, se crear un vnculo con los libros
externos que hayas utilizado en las frmulas. Si en algn momento necesitas cambiar
o eliminar dichos vnculos, lo podrs hacer desde la ficha Datos > Conexiones > Editar
vnculos.
Al abrir el libro de Excel que contiene el ejemplo para esta seccin, recibirs el
mensaje de advertencia de la Figura 6.5, pero al hacer clic en el botn Actualizar,
se mostrar una nueva advertencia indicando que el libro contiene uno o ms
vnculos que no se pueden actualizar.
Esta segunda advertencia se debe a que los vnculos fueron creados al archivo
C:\Temp\Catalogos.xlsx que se encuentra en mi equipo, pero t no tendrs el
archivo en esa ubicacin. Para solucionar el problema tienes dos opciones:
1. Hacer clic en el botn Continuar y en seguida crear la carpeta C:\Temp en
tu equipo y copiar el archivo Catalogos.xlsx.
2. Hacer clic en el botn Modificar vnculos, lo cual abrir un cuadro de
dilogo donde debers hacer clic en el botn Cambiar origen y seleccionar
la ubicacin donde tienes el archivo Catalogos.xlsx.
Una vez hecha cualquiera de estas dos acciones, podrs validar por ti mismo que
la frmula de bsqueda funciona correctamente aun cuando el libro externo est
cerrado.
EXCELTOTAL
Buyer: Prudencio Fortuna (prudysa@yahoo.com)
Transaction ID: 77G04542WW472722R
47
7. UTILIZAR DOS O MS CRITERIOS DE BSQUEDA
El primer argumento de la funcin BUSCARV nos permite indicar el valor a buscar
sobre la primera columna del rango de bsqueda. Sin embargo, existen ocasiones en
que deseamos realizar una bsqueda basada en el valor de dos columnas.
Hagamos un ejemplo para dejar en claro este tipo de problema. La Figura 7.1 muestra
una tabla de datos con las calificaciones de un grupo de estudiantes. La primera
columna tiene el nombre del alumno, la segunda columna el nombre de la asignatura y
la tercera columna muestra la calificacin obtenida.
FIGURA 7.1
La bsqueda que deseamos hacer es obtener la calificacin de un alumno para una
asignatura en especfico. Por ejemplo, quiero buscar la calificacin de Pedro para la
asignatura de Matemticas y obtener el resultado 80.
Es imposible efectuar este tipo de bsqueda utilizando el comportamiento
predeterminado de la funcin BUSCARV ya que, si definimos el rango de bsqueda
como A2:C15, la funcin realizar la bsqueda sobre la columna Nombre sin tomar en
cuenta la columna Asignatura.
EXCELTOTAL
Buyer: Prudencio Fortuna (prudysa@yahoo.com)
Transaction ID: 77G04542WW472722R
48
A pesar que de manera natural no podramos utilizar la funcin BUSCARV, te mostrar
que es posible modificar los datos de manera que se adapten al tipo de bsqueda que
realiza la funcin y a final de cuentas obtener el resultado que necesitamos.
El truco radica en crear una columna auxiliar que concatene los valores de las dos
columnas de nuestro inters y posteriormente realizar la bsqueda basndonos en los
valores de esa columna auxiliar. Pero vayamos paso a paso para implementar este tipo
de bsqueda.
El primer paso ser insertar una nueva columna, a la cual pondr el encabezado
Auxiliar y donde concatenar los valores de las columnas Nombre y Asignatura. La
frmula que utilizar en esta tercera columna ser la siguiente:
=ESPACIOS(A2&B2)
El objetivo de la funcin ESPACIOS es asegurarse que no existen espacios en blanco al
principio y final de la cadena de texto concatenada. Al copiar la frmula hacia abajo
obtendr el resultado mostrado en la Figura 7.2.
FIGURA 7.2
EXCELTOTAL
Buyer: Prudencio Fortuna (prudysa@yahoo.com)
Transaction ID: 77G04542WW472722R
49
El nombre de la funcin ESPACIOS en ingls es TRIM.
=TRIM(A2&B2)
El segundo paso es armar adecuadamente nuestra frmula de bsqueda. Para esto
supondremos que el nombre y asignatura que deseamos encontrar estn indicados en
las celdas G1 y G2 respectivamente, as que nuestra frmula ser la siguiente:
=BUSCARV(G1&G2, C2:D15, 2, FALSO)
La clave de esta frmula es el primer argumento de la funcin BUSCARV el cual deber
ser concatenado de manera que se forme una cadena de texto similar a los valores de
nuestra columna Auxiliar. La Figura 7.3 muestra cmo la frmula anterior nos devuelve
el resultado correcto.
FIGURA 7.3
EXCELTOTAL
Buyer: Prudencio Fortuna (prudysa@yahoo.com)
Transaction ID: 77G04542WW472722R
50
Nuestra frmula funciona porque estamos realizando la bsqueda de los valores
concatenados sobre la columna Auxiliar y eso nos da la impresin de que la funcin
BUSCARV realiza la bsqueda basada en dos criterios.
Este mtodo funcionar para cualquier cantidad de columnas y solo debers seguir los
dos pasos mostrados hasta ahora:
1. Crear una columna auxiliar donde se concatenen los valores de todas las
columnas de nuestro inters.
2. Al construir nuestra frmula de bsqueda nos debemos asegurar que el primer
argumento de la funcin BUSCARV es la concatenacin de todos los valores de
bsqueda.
En la prctica es comn esconder la columna auxiliar ya que solo es de utilidad para la
funcin BUSCARV. En la Figura 7.4 puedes ver la tabla de datos con la columna
Auxiliar oculta. Adems, he cambiado los valores de las celdas G1 y G2 para mostrar
que nuestra frmula de bsqueda funciona correctamente.
FIGURA 7.4
EXCELTOTAL
Buyer: Prudencio Fortuna (prudysa@yahoo.com)
Transaction ID: 77G04542WW472722R
51
8. BUSCAR LA ENSIMA OCURRENCIA
La funcin BUSCARV siempre devolver la primera ocurrencia que haya encontrado en
los datos. No existe manera alguna de modificar dicho comportamiento, pero es
posible aplicar algunas tcnicas para poder indicar la ocurrencia que necesitamos
encontrar.
Para nuestro ejercicio trabajaremos con los datos mostrados en la Figura 8.1 la cual
tiene solo dos columnas. La primera de ellas contiene un nombre y la segunda
columna son puntos alcanzados por cada persona.
FIGURA 8.1
Puedes notar que la columna Nombre tiene valores repetidos y lo que necesitamos
encontrar es la ensima ocurrencia de alguno de ellos para obtener sus puntos. Por
ejemplo, quiero conocer los puntos de Luis en su tercera ocurrencia lo cual debera
darme el resultado de 86. Todo esto lo haremos utilizando la funcin BUSCARV y sin
necesidad de reordenar los datos.
EXCELTOTAL
Buyer: Prudencio Fortuna (prudysa@yahoo.com)
Transaction ID: 77G04542WW472722R
52
La tcnica que emplearemos ser muy parecida a la del captulo anterior, ya que
nuestro primer criterio de bsqueda ser el nombre y el segundo criterio ser el
nmero de aparicin que nos interesa. As que, nuestro primer paso ser insertar una
columna que nos ayude a saber el nmero de aparicin de cada nombre.
Para lograr nuestro cometido utilizaremos la funcin CONTAR.SI, la cual nos permite
contar los valores que cumplen cierta condicin. Esta funcin tiene solamente dos
argumentos, el primero es el rango que contiene los valores a contar, y el segundo es
la condicin que deben cumplir los valores para ser considerados en la cuenta.
Ya he insertado una nueva columna llamada Ocurrencia y que ha quedado en la
columna B de la hoja. Ahora insertar una frmula en la celda B2 que me ayudar a
contar el nmero de ocurrencia del valor en la celda A2. La frmula es la siguiente:
=CONTAR.SI($A$2:A2,A2)
A primera vista pareciera que la frmula no hace mucho sentido. En primer lugar, el
rango que he indicado consta de solo una celda A2:A2 y adems he indicado que
quiero contar aquellos valores que sean igual al valor de la celda A2. Es claro que el
resultado ser 1 porque la celda A2 no podra ser diferente a la misma celda A2. La
Figura 8.2 muestra el resultado evidente de esta frmula.
FIGURA 8.2
Lo ms interesante de la frmula anterior es la manera en que he indicado el rango del
primer argumento: $A$2:A2. La primera referencia del rango es una referencia
absoluta, mientras que la segunda referencia es relativa. Tambin el segundo
argumento de la funcin es una referencia relativa.
EXCELTOTAL
Buyer: Prudencio Fortuna (prudysa@yahoo.com)
Transaction ID: 77G04542WW472722R
53
Al momento de copiar la frmula hacia la fila de abajo el resultado ser que Excel
aumentar automticamente el nmero de la fila contenida en las referencias
relativas. Por ejemplo, al copiar hacia abajo, la frmula de la celda B3 resultar de la
siguiente manera:
=CONTAR.SI($A$2:A3,A3)
El resultado ser la cuenta del nmero de veces que aparece el valor de la celda A3
dentro del rango A2:A3. Al copiar la frmula hacia abajo se modificarn las referencias
relativas de todas las frmulas pero todas iniciarn la cuenta a partir de la celda $A$2.
La figura 8.3 muestra el resultado despus de haber copiado la frmula sobre todo el
rango de la columna Ocurrencia.
FIGURA 8.3
EXCELTOTAL
Buyer: Prudencio Fortuna (prudysa@yahoo.com)
Transaction ID: 77G04542WW472722R
54
El nombre de la funcin CONTAR.SI en ingls es COUNTIF por lo que la frmula
colocada en la celda B2 ser la siguiente:
=COUNTIF($A$2:A2,A2)
Ahora ya tenemos nuestras dos columnas sobre las cuales haremos la bsqueda, as
que retomando la tcnica presentada en el captulo anterior, insertar una nueva
columna llamada Auxiliar, donde concatenar el valor de la columna Nombre y
Ocurrencia. El resultado lo puedes ver en la Figura 8.4.
FIGURA 8.4
Ahora la bsqueda la podremos realizar sobre el rango C2:D21 recordando concatenar
el nombre y el nmero de aparicin que deseamos encontrar.
EXCELTOTAL
Buyer: Prudencio Fortuna (prudysa@yahoo.com)
Transaction ID: 77G04542WW472722R
55
Suponiendo que he colocado el nombre a buscar en la celda G1 y el nmero de
ocurrencia en la celda G2, la frmula que utilizar para realizar la bsqueda ser la
siguiente:
=BUSCARV(G1&G2, C2:D21, 2, FALSO)
La figura 8.5 muestra el resultado de la bsqueda. Considera que he ocultado las
columnas B y C y solo he dejado las columnas originales de manera que ya no son
visibles los datos auxiliares previamente creados pero el resultado es correcto.
FIGURA 8.5
Podrs modificar los valores de las celdas G1 y G2 y la funcin BUSCARV devolver el
valor correcto para la ocurrencia indicada.
EXCELTOTAL
Buyer: Prudencio Fortuna (prudysa@yahoo.com)
Transaction ID: 77G04542WW472722R
56
9. BSQUEDAS SOBRE TABLAS DE EXCEL
Los datos de los captulos anteriores han estado en formato tabular pero no forman
parte de una tabla de Excel. Es decir, los datos estn organizados en columnas y cada
una de ellas tiene un encabezado. Por ejemplo, la figura 9.1 muestra los datos
tabulares que hemos utilizado en alguno de los captulos anteriores.
FIGURA 9.1
Los datos anteriores estn en formato tabular pero no son una tabla de Excel. Cuando
digo tabla de Excel me refiero a la creacin de una tabla con el comando Inicio >
Estilos > Dar formato como tabla. Dicho comando convierte a un rango normal de
nuestra hoja en una tabla de Excel. La Figura 9.2 muestra el resultado de convertir el
rango anterior en una tabla de Excel.
FIGURA 9.2
La transformacin fue muy simple, comenc por seleccionar todo el rango de celdas y
remov el formato con el comando Inicio > Modificar > Borrar > Borrar Formatos.
Posteriormente fui a Inicio > Estilos > Dar formato como tabla y seleccion alguno de
los estilos de tablas disponibles.
EXCELTOTAL
Buyer: Prudencio Fortuna (prudysa@yahoo.com)
Transaction ID: 77G04542WW472722R
57
Una vez que has convertido un rango tradicional en una tabla de Excel notars que los
encabezados de columna tendrn filtros lo cual es una de las ventajas de trabajar con
tablas de Excel.
Otra de las propiedades especiales que tienen las tablas de Excel es el uso de las
referencias estructuradas que es una manera diferente y nica de acceder a los datos
contenidos en una tabla.
En este captulo nos encargaremos de profundizar un poco ms en la manera de
utilizar las referencias estructuradas desde nuestra funcin BUSCARV, pero
empecemos por hablar un poco ms sobre este tipo de referencias.
Referencias estructuradas en Excel
Por un instante nos enfocaremos en estudiar las referencias estructuradas de manera
que puedas comprender su uso bsico y posteriormente podamos ver los grandes
beneficios de utilizar este tipo de referencias desde la funcin BUSCARV.
Cuando creamos una tabla en Excel se le asignar automticamente un nombre. De
manera predeterminada Excel nombrar las tablas como Tabla1, Tabla2, Tabla3, etc.
Esto lo podemos comprobar fcilmente al ir a una hoja que contiene una tabla de Excel
y al hacer clic en el cuadro de nombre de la barra de frmulas, se mostrar el nombre
de la tabla tal como se muestra en la Figura 9.3
FIGURA 9.3
En nuestro ejemplo, el nombre de la tabla es Tabla1 y podemos utilizar este nombre
cuando queremos hacer referencia a los datos de la tabla excluyendo a los
encabezados. Para nuestro ejemplo, el nombre Tabla1 equivale al rango A2:E6.
EXCELTOTAL
Buyer: Prudencio Fortuna (prudysa@yahoo.com)
Transaction ID: 77G04542WW472722R
58
El nombre de la tabla es vlido para todo el libro de trabajo de Excel y si necesitas
realizar algn cambio en dicho nombre, podrs hacerlo desde la ficha Frmulas >
Nombres definidos > Administrador de nombres.
De la misma manera en que podemos acceder a una tabla por su nombre, podremos
acceder a sus columnas. Para comprobar esto, seleccionar una celda en blanco de la
hoja e ingresar en la barra de frmulas lo siguiente:
=Tabla1[
Si la tabla de tu hoja tiene un nombre diferente a Tabla1, entonces debers ingresar
dicho nombre seguido de un corchete. Despus de ingresar este texto en la barra de
frmulas, obtendremos un listado como el que se muestra en la Figura 9.4.
FIGURA 9.4
Observa que se han enlistado los nombres de las columnas de nuestra tabla y lo que
esto quiere decir es que podremos hacer referencia a cada una de las columnas por su
nombre. Por ejemplo, para hacer referencia a los datos de la columna Precio,
podremos hacerlo de la siguiente manera:
=Tabla1[Precio]
EXCELTOTAL
Buyer: Prudencio Fortuna (prudysa@yahoo.com)
Transaction ID: 77G04542WW472722R
59
Esta referencia estructurada es equivalente a la referencia C2:C6 y podemos utilizar
dicha referencia estructurada cada vez que necesitemos hacer referencia a los datos
de la columna Precio.
Para continuar con nuestro ejemplo, copiar los datos de mi hoja actual a una nueva
hoja y Excel crear automticamente un nombre para la nueva tabla y que en nuestro
caso ser Tabla2.
Con mi nueva hoja creada, haremos un ejemplo para demostrar el uso de la referencia
estructurada que te acabo de ensear. Recuerda que la nueva tabla tiene los mismos
datos que la tabla original, as que seleccionar una celda en blanco de la hoja e
insertar la siguiente frmula:
=SUMA(Tabla2[Precio])
Recuerda que esto sera equivalente a insertar la frmula =SUMA(C2:C6) lo cual nos
dara como resultado la suma de las celdas bajo la columna Precio. La Figura 9.5 nos
muestra cmo el uso de las referencias estructuradas funciona correctamente para
nuestra frmula y nos devuelve la suma de los datos de la columna Precio.
FIGURA 9.5
Probablemente te estars preguntando cul es el beneficio de utilizar referencias
estructuradas? El grande beneficio es que cuando agregamos datos a nuestra tabla de
Excel, no ser necesario modificar la frmula sino que automticamente nos devolver
el resultado de la suma de la columna Precio.
EXCELTOTAL
Buyer: Prudencio Fortuna (prudysa@yahoo.com)
Transaction ID: 77G04542WW472722R
60
Volver a copiar la tabla a otra hoja, pero en esta ocasin agregar dos nuevas filas a
los datos y utilizar una frmula idntica a la anterior, donde solamente cambiar el
nombre de la tabla. La Figura 9.6 muestra cmo la misma referencia estructurada
sigue devolviendo todas las celdas de la columna Precio sin importar que se hayan
agregado dos nuevas filas.
FIGURA 9.6
Si nuestra frmula tuviera referencias normales, despus de haber agregado los
nuevos datos, habramos tenido que modificar la referencia de la frmula para incluir
las nuevas filas. Esa es la principal ventaja de las referencias estructuradas, que no
tenemos que modificar las referencias an despus de agregar nuevos datos a una
tabla de Excel.
Referencias estructuradas para rangos
Antes de demostrar el uso de la funcin BUSCARV con referencias estructuradas, es
importante aprender a definir rangos utilizando ese tipo de referencias. Como sabes, al
hacer referencia a un rango debemos indicar la celda superior izquierda, seguida de
dos puntos y finalmente la celda inferior derecha del rango, pero cuando hablamos de
referencias estructuradas la regla es la siguiente:
1.
2.
3.
4.
5.
Indicar el nombre de la tabla seguido de un corchete.
Colocar el nombre de la columna inicial encerrado por corchetes.
Insertar el signo de dos puntos (:).
Colocar el nombre de la columna final encerrado por corchetes.
Insertar el corchete que cierra el corchete insertado en el paso 1.
Por ejemplo, si queremos hacer referencia a los datos contenidos entre la columna
Cantidad y la columna Precio, debemos utilizar la siguiente referencia:
EXCELTOTAL
Buyer: Prudencio Fortuna (prudysa@yahoo.com)
Transaction ID: 77G04542WW472722R
61
Tabla1[[Cantidad]:[Precio]]
Esta referencia supone que la tabla tiene el nombre Tabla1, Observa que despus del
nombre se inserta un corchete que abre y posteriormente viene el nombre de la
primera columna que tambin estar encerrado en corchetes.
Los dos puntos nos sirven para hacer la separacin entre los nombres de las
columnas. La segunda columna tambin est encerrada en corchetes y finalmente se
termina la referencia estructurada con otro corchete que cierra.
En otro ejemplo similar, si queremos hacer referencia a los datos contenidos en las
columnas ISBN y Ttulo, la referencia estructurada ser la siguiente:
Tabla1[[ISBN]:[Ttulo]]
Funcin BUSCARV con referencias estructuradas
Finalmente ha llegado el momento de realizar bsquedas utilizando la funcin
BUSCARV y lo que hemos aprendido sobre las referencias estructuradas. En la Figura
9.7 se muestran los datos que utilizaremos para crear nuestras frmulas de bsqueda.
FIGURA 9.7
Para todos nuestros ejemplos realizaremos la bsqueda del ttulo Brida pero por
diferentes columnas, es decir, buscaremos el ttulo dado el valor de la columna
EXCELTOTAL
Buyer: Prudencio Fortuna (prudysa@yahoo.com)
Transaction ID: 77G04542WW472722R
62
Cantidad, nuestra segunda frmula realizar la bsqueda partiendo de la columna
ISBN y as consecutivamente.
Nuestra primera frmula debe encontrar el ttulo Brida dado el valor 10, que
corresponde a su valor en la columna Cantidad. Ya que la columna Cantidad es la
primera columna de la tabla y la columna Ttulo es la ltima, podemos hacer referencia
a la totalidad de la tabla utilizando su nombre.
Para nuestro ejemplo, el nombre de la tabla es Tabla5 as que podemos realizar la
bsqueda anterior con la siguiente frmula:
=BUSCARV(10, Tabla5, 5, FALSO)
Observa que el segundo argumento de la funcin BUSCARV es el nombre de la tabla lo
cual nos da acceso a sus cinco columnas. Por esta razn, el tercer argumento de la
funcin es el nmero 5, que equivale a la columna Ttulo. Esta frmula nos devolver
correctamente el ttulo Brida.
Por ahora no mostrar el resultado de esta frmula sino que al final de todos los
ejercicios vers una figura que contendr el resultado de todas las bsquedas.
Nuestra segunda frmula har la bsqueda por la columna ISBN, que para el ttulo
Brida es el la cadena de texto 978-0061626371. A diferencia del ejemplo anterior
donde indicamos la totalidad de la tabla como nuestro rango de bsqueda, ahora
necesitamos indicar a la funcin BUSCARV un rango que inicia con la columna ISBN y
que termina con la columna Ttulo. La frmula que utilizaremos ser la siguiente:
=BUSCARV("978-0061626371", Tabla5[[ISBN]:[Ttulo]], 4, FALSO)
Observa la referencia estructurada que he indicado en el segundo argumento de la
funcin BUSCARV. Esta referencia comienza en la columna ISBN y termina con la
columna Ttulo y por lo tanto necesitamos obtener como resultado la cuarta columna
de dicho rango y por eso tenemos el nmero 4 como el tercer argumento de la funcin.
Nuestra tercera frmula se encargar de obtener el ttulo Brida en base a su precio
que es $24.95 pero como sabemos, la funcin BUSCARV se fijar en el valor de la
celda y no en su formato por lo que debemos buscar el valor 24.95.
EXCELTOTAL
Buyer: Prudencio Fortuna (prudysa@yahoo.com)
Transaction ID: 77G04542WW472722R
63
La siguiente frmula nos devolver el resultado correcto para nuestra bsqueda
basada en la columna Precio.
=BUSCARV(24.95, Tabla5[[Precio]:[Ttulo]], 3, FALSO)
Para nuestra cuarta y ltima frmula, realizaremos la bsqueda en base a la columna
Fecha. Como recordars de un captulo anterior, podemos utilizar la funcin
FECHANUMERO (DATEVALUE en ingls) para realizar una bsqueda por fecha. Nuestra
frmula ser la siguiente:
=BUSCARV(FECHANUMERO("08/04/2008"), Tabla5[[Fecha]:[Ttulo]], 2,
FALSO)
La Figura 9.8 muestra el resultado de nuestras frmulas anteriores, donde cada una
de ellas realiza una bsqueda por una columna diferente, pero todas devuelven el
mismo resultado.
FIGURA 9.8
EXCELTOTAL
Buyer: Prudencio Fortuna (prudysa@yahoo.com)
Transaction ID: 77G04542WW472722R
64
En el archivo de Excel asociado a esta leccin podrs constatar que cada una de las
celdas contiene una de las frmulas que hemos creado y todas ellas utilizan
referencias estructuradas para obtener el resultado correcto.
Nada impedira que realizramos las mismas bsquedas utilizando referencias
tradicionales, pero perderamos los beneficios de las referencias estructuradas. As
que, cada vez que tengas una tabla de Excel sabrs que puedes utilizar la funcin
BUSCARV utilizando el mtodo tradicional de referencias pero tambin podrs realizar
la bsqueda utilizando referencias estructuradas.
EXCELTOTAL
Buyer: Prudencio Fortuna (prudysa@yahoo.com)
Transaction ID: 77G04542WW472722R
65
10. BSQUEDA CON CARACTERES COMODINES
Excel tiene un par de caracteres que son conocidos como caracteres comodines y son
llamados as porque pueden tomar el lugar de uno o varios caracteres a la vez. Antes
de aprender a realizar bsquedas con dichos caracteres analizaremos cada uno de
ellos.
El carcter comodn ?
El primer carcter del cual hablaremos ser el signo de interrogacin (?) el cual es
utilizado para tomar el lugar de una sola letra. Por ejemplo, si tenemos la cadena de
texto PA?A podra ser interpretada como:
PACA
PAGA
PALA
PANA
PAPA
PARA
PASA
Todas las palabras de la lista anterior inician con PA y terminan con A. Adems,
todas tienen una longitud de 4 caracteres, lo cual nos indica que el signo de
interrogacin solamente ha tomado el lugar de un solo carcter.
La lista anterior es solamente una muestra de todas las combinaciones que pueden
realizarse a partir de la cadena de texto PA?A ya que el carcter comodn (?) puede
tomar el lugar de cualquier carcter.
Es importante recordar que el carcter comodn (?) tomar el lugar de cualquier
carcter y no nos referimos exclusivamente a letras del alfabeto. Por ejemplo, la
cadena de texto PA=A cumplira adecuadamente con la regla de cuatro caracteres
impuesta por la cadena PA?A.
Ahora que comprendemos mejor el funcionamiento de un carcter comodn, hagamos
otro ejemplo. Considera la cadena de texto PA??? la cual incluye tres caracteres
comodn. Esto quiere decir que la palabra completa deber ser de 5 caracteres en total
y que deber iniciar con la combinacin PA sin importar los 3 caracteres del final.
La siguiente lista muestra algunos ejemplos de cadenas de texto que cumplen con
esta regla.
EXCELTOTAL
Buyer: Prudencio Fortuna (prudysa@yahoo.com)
Transaction ID: 77G04542WW472722R
66
PABLO
PACTO
PADRE
PAGAR
PALAS
PALCO
PALMA
PANAL
PANDA
PAPEL
PARED
Todas la palabras son de 5 caracteres e inician con la combinacin PA tal como lo
indica la cadena de texto PA???. Es as como el carcter comodn (?) puede tomar el
lugar de cualquier otro carcter y por lo tanto podemos hacer mltiples combinaciones.
El carcter comodn *
Hay ocasiones en las que quisiramos obtener todas las palabras que inician con PA
sin importar la longitud de la palabra. Eso sera imposible utilizando el signo de
interrogacin (?) porque ya hemos visto que siempre toma el lugar de un solo carcter.
La solucin a este inconveniente es el carcter comodn (*) el cual significar
cualquier combinacin de caracteres, desde cero caracteres hasta cualquier cantidad
n de caracteres. Por ejemplo, la cadena de texto PA* podra significar cualquiera de
las siguiente palabras:
PA
PAZ
PAVO
PASEO
PAPIRO
PALADN
PARLANTE
PANADERA
PARTICULAR
Todas las palabras anteriores inician con las letras PA y posteriormente tienen
cualquier combinacin de caracteres. Por otro lado, si tuviramos la cadena de texto
PA*O, entonces la lista anterior se reducira a solo tres palabras:
EXCELTOTAL
Buyer: Prudencio Fortuna (prudysa@yahoo.com)
Transaction ID: 77G04542WW472722R
67
PAVO
PASEO
PAPIRO
La combinacin PA*O quiere decir que, despus de las letras PA podemos tener
cualquier combinacin de caracteres, pero el carcter final deber ser la letra O.
Inclusive podemos hacer una combinacin como PA*A* lo cual reducira nuestra
primera lista a las siguiente palabras:
PALADN
PARLANTE
PANADERA
PARTICULAR
Lo que la combinacin PA*A* quiere decir es que, despus de las letras PA
tendremos cualquier cantidad de caracteres pero deber existir una letra A seguida
de cualquier cantidad de caracteres. En otras palabras, despus de las letras PA
deber existir otra letra A dentro de la cadena de texto.
Tambin es posible utilizar ambos caracteres comodines para tratar de ser ms
especficos en el tipo de combinaciones que necesitamos. Por ejemplo, la combinacin
PA?A* reducira la lista original a solo dos palabras posibles:
PALADN
PANADERA
Ambas palabras inician con PA, su tercer carcter no importa, pero el cuarto carcter
deber ser la letra A seguida de cualquier combinacin de caracteres.
BUSCARV con caracteres comodines
Ahora pongamos en prctica lo que hemos aprendido sobre los caracteres comodines
para realizar bsquedas en Excel con la funcin BUSCARV.
En primer lugar debo decir que los caracteres comodines son tiles cuando estamos
realizando una bsqueda de una cadena de texto y formarn parte del primer
argumento de la funcin BUSCARV que es donde indicamos a la funcin la cadena de
texto que nos interesa encontrar.
Como primer ejemplo tendremos la lista de palabras de la seccin anterior y realizar
la bsqueda de la combinacin PA?. La frmula que utilizaremos ser la siguiente:
EXCELTOTAL
Buyer: Prudencio Fortuna (prudysa@yahoo.com)
Transaction ID: 77G04542WW472722R
68
=BUSCARV("PA?",A2:A10, 1, FALSO)
Hacemos la bsqueda sobre el rango A2:A10 y pedimos la funcin que nos devuelva la
misma palabra que ha encontrado. La Figura 10.1 muestra el resultado de esta
frmula.
FIGURA 10.1
La primera y nica palabra del listado que concuerda con la combinacin PA? es la
palabra PAZ porque tiene tres caracteres de longitud que es uno de los
requerimientos establecidos por la combinacin establecida.
Ahora veamos lo que sucede si modificamos el carcter comodn por el asterisco y
hacemos la bsqueda de la combinacin PA*. La frmula ser prcticamente
idntica a la anterior:
=BUSCARV("PA*",A2:A10, 1, FALSO)
La frmula nos devuelve como resultado la palabra PA y lo puedes ver en la Figura
10.2. Lo que sucede es que el carcter comodn (*) significa cualquier combinacin de
caracteres incluyendo la ausencia de todos.
EXCELTOTAL
Buyer: Prudencio Fortuna (prudysa@yahoo.com)
Transaction ID: 77G04542WW472722R
69
FIGURA 10.2
Ahora sigamos nuestra prctica probando una de las combinaciones que vimos en las
secciones anteriores, por ejemplo, la combinacin PA???, la cual nos devolver la
palabra PASEO tal como lo muestra la Figura 10.3.
FIGURA 10.3
La palabra PASEO cumple con las condiciones establecidas porque consta de 5
caracteres. Como siguiente ejemplo buscaremos la cadena PA*A*, que nos
devolver la palabra PALADN que est ubicada en la celda A7 como lo muestra la
Figura 10.4.
EXCELTOTAL
Buyer: Prudencio Fortuna (prudysa@yahoo.com)
Transaction ID: 77G04542WW472722R
70
FIGURA 10.4
Aunque la combinacin PA*A* se cumple con las palabras PALADN, PARLANTE,
PANADERA y PARTICULAR, es la palabra PALDN la primera coincidencia encontrada
por la funcin BUSCARV y por lo tanto es el resultado devuelto por la funcin.
Recuerda que la funcin BUSCARV siempre devolver un solo resultado y ser la
primera coincidencia encontrada aunque existan otras palabras iguales en el rango de
bsqueda.
Aunque en todos los ejemplos anteriores he utilizado letras maysculas, la funcin
BUSCARV no hace distincin entre maysculas y minsculas por lo que obtendremos el
mismo resultado si usamos letras minsculas en el primer argumento de la funcin y
lo puedes comprobar con el ejemplo de la Figura 10.5.
FIGURA 10.5
EXCELTOTAL
Buyer: Prudencio Fortuna (prudysa@yahoo.com)
Transaction ID: 77G04542WW472722R
71
11. BSQUEDAS ANIDADAS
Cuando hablo de bsquedas anidadas me refiero a crear una frmula que nos permita
realizar una segunda bsqueda en caso de que la primera no encuentre nada. La
tcnica que mostrar, nos permitir realizar hasta un mximo de 64 bsquedas
anidadas para versiones posteriores a Excel 2007.
La realidad es que no sugerira llegar al lmite de bsquedas anidadas ya que, entre
ms grande sea la frmula, su complejidad ser mayor y pronto podras perder el
control de la misma. Sin embargo, es importante conocer esta tcnica para poder
utilizarla adecamente en la resolucin de problemas especficos.
Ya que la decisin de realizar una segunda bsqueda la tomaremos en caso de que
nuestra primera bsqueda falle, entonces utilizaremos la funcin SI.ERROR para
evaluar dicha decisin.
Buscar dos valores diferentes
Para nuestro primer ejemplo supondremos que tenemos una lista de nombres y
deseamos obtener la cantidad de puntos ganados para algn nombre especfico. La
figura 11.1 muestra los datos que utilizaremos.
FIGURA 11.1
Suponiendo que no sabemos si los nombres de las personas han sido ingresados con
las vocales acentuadas, estamos interesados en buscar los puntos ganados de
Veronica (sin acento) y en caso de que no encontrar nada, hacer una segunda
bsqueda por el nombre Vernica (con acento).
EXCELTOTAL
Buyer: Prudencio Fortuna (prudysa@yahoo.com)
Transaction ID: 77G04542WW472722R
72
Colocar el primer valor a buscar (sin acento) en la celda E1 y el segundo valor (con
acento) en la celda E2 de manera que la frmula que utilizaremos ser la siguiente:
=SI.ERROR(BUSCARV(E1,A2:B10,2,FALSO), BUSCARV(E2, A2:B10, 2, FALSO))
La funcin SI.ERROR acepta solamente dos argumentos, as que para cada uno de
ellos utilizamos la funcin BUSCARV. Si la primera funcin encuentra una coincidencia,
entonces ser mostrado en pantalla. Por el contrario, si devuelve un error, la funcin
SI.ERROR se encargar de ejecutar automticamente la segunda funcin BUSCARV.
Observa que la primera funcin hace la bsqueda del valor de la celda E1, mientras
que la segunda funcin busca el valor de la celda E2. Ambas funciones realizan la
bsqueda sobre el mismo rango de datos. La Figura 11.2 muestra el resultado de esta
frmula sobre los datos de ejemplo.
FIGURA 11.2
En este caso especfico, la primera funcin BUSCARV devolver un error porque el
listado no contiene el valor Veronica (sin acento) y por lo tanto se ejecutar la
segunda funcin BUSCARV que encontrar el valor ubicado en la celda A4 y nos
devolver la cantidad de puntos correspondientes.
EXCELTOTAL
Buyer: Prudencio Fortuna (prudysa@yahoo.com)
Transaction ID: 77G04542WW472722R
73
Nuestra frmula funcionar correctamente inclusive si invertimos los valores de las
celdas E1 y E2. La Figura 11.3 muestra el resultado de haber invertido los valores en
dichas celdas.
FIGURA 11.3
En este caso es la primera funcin BUSCARV la que encuentra de inmediato el valor
buscado y devuelve el resultado correspondiente. La segunda funcin BUSCARV
simplemente es ignorada por la funcin SI.ERROR.
La frmula anterior en ingls ser la siguiente:
=IFERROR(VLOOKUP(E1,A2:B10,2,FALSE), VLOOKUP (E2, A2:B10, 2,
FALSE))
EXCELTOTAL
Buyer: Prudencio Fortuna (prudysa@yahoo.com)
Transaction ID: 77G04542WW472722R
74
Buscar en dos rangos diferentes
La tcnica que aprendimos en la seccin anterior tambin puede ser utilizada para
realizar una bsqueda en dos tablas diferentes. Por ejemplo, supongamos un conjunto
de datos muy similar a los ejemplos anteriores pero con la diferencia de que la
informacin est dividida en dos tablas separadas.
FIGURA 11.4
Lo que necesitamos es crear una frmula que busque un nombre en ambas tablas y
para eso emplearemos la misma tcnica que acabamos de aprender con la funcin
SI.ERROR. La nica diferencia es que, la primera funcin BUSCARV realizar la
bsqueda en la primera tabla y en caso de devolver un error se realizar la bsqueda
en la segunda tabla. La frmula que utilizaremos ser la siguiente:
=SI.ERROR(BUSCARV(C14,A3:B11,2,FALSO), BUSCARV(C14,D3:E11,2,FALSO))
La nica diferencia entre la primera funcin BUSCARV y la segunda es el rango de
bsqueda, es decir, el segundo argumento de la funcin. Observa con detenimiento y
te dars cuenta que primero se hace una bsqueda sobre la tabla Grupo A y si dicha
bsqueda no regresa resultado, entonces se har la bsqueda sobre la tabla del
Grupo B. La Figura 11.5 muestra el resultado de esta bsqueda.
EXCELTOTAL
Buyer: Prudencio Fortuna (prudysa@yahoo.com)
Transaction ID: 77G04542WW472722R
75
FIGURA 11.5
En este ejemplo, el nombre Mateo pertenece a la tabla Grupo B as que podemos
deducir que la primera funcin BUSCARV devolvi un error despus de hacer la
bsqueda sobre la tabla Grupo A. Como resultado, la funcin SI.ERROR se encarg
de ejecutar la segunda funcin BUSCARV la cual obtuvo el resultado correcto ya que el
valor buscado se encuentra en la segunda tabla.
Sin realizar cambio alguno en la frmula, podemos buscar un valor de la primera tabla
y obtendremos el resultado correcto tal como lo muestra la Figura 11.6.
FIGURA 11.6
EXCELTOTAL
Buyer: Prudencio Fortuna (prudysa@yahoo.com)
Transaction ID: 77G04542WW472722R
76
La realidad es que es poco frecuente tener dos tablas de datos similares en una
misma hoja, pero era importante mostrar esta tcnica porque podemos utilizarla en
algo que es muy frecuente como el tener tablas de datos idnticas en dos hojas
diferentes de un mismo libro sobre las cuales nos interesa realizar una bsqueda.
En ese caso la frmula es exactamente la misma y lo nico que debemos hacer es
construir adecuadamente las referencias hacia los rangos de bsqueda ubicados en
las diferentes hojas. Por ejemplo, si para el ejercicio anterior, la tabla Grupo A
estuviera en la Hoja1 y la tabla Grupo B estuviera en la Hoja2, entonces la frmula
de bsqueda sera la siguiente:
=SI.ERROR(BUSCARV(A2,Hoja1!A3:B11, 2,FALSO), BUSCARV(A2,Hoja2!D3:E11,
2,FALSO))
La nica diferencia con la frmula anterior es precisamente la manera en que se crean
las referencias hacia los rangos de bsqueda en cada una de las funciones BUSCARV.
La Figura 11.7 muestra el resultado de la bsqueda sobre los datos en dos hojas
diferentes.
FIGURA 11.7
Mltiples bsquedas anidadas
Hasta ahora hemos anidado solamente dos funciones de bsqueda en nuestros
ejemplos pero tal como lo mencion al principio de este captulo, el mximo permitido
a partir de Excel 2007, es de 64 funciones anidadas.
La manera de seguir anidando funciones BUSCARV es volver a utilizar la funcin
SI.ERROR, es decir, en lugar de la segunda funcin BUSCARV debemos utilizar de
nuevo la funcin SI.ERROR.
EXCELTOTAL
Buyer: Prudencio Fortuna (prudysa@yahoo.com)
Transaction ID: 77G04542WW472722R
77
La Figura 11.8 nos da una idea general de cmo debemos conceptualizar la anidacin
de la funcin BUSCARV apoyndonos de la funcin SI.ERROR.
FIGURA 11.8
Observa que la figura anterior est ejemplificando una bsqueda sobre tres hojas
diferentes. En este caso se omite el detalle de la funcin BUSCARV solo para dejar en
claro que existe una funcin SI.ERROR dentro de otra funcin SI.ERROR.
Si la bsqueda sobre la Hoja1 devuelve un error, se realizar la bsqueda sobre la
Hoja2 y en caso de que exista un error en dicha bsqueda, la segunda funcin
SI.ERROR obligar una tercera bsqueda sobre la Hoja3.
Si queremos modificar la frmula de la seccin anterior para incluir una tercera hoja,
tendremos como resultado la siguiente frmula:
=SI.ERROR(BUSCARV(A2,Hoja1!A3:B11, 2, FALSO),
SI.ERROR(BUSCARV(A2,Hoja2!A3:B11, 2, FALSO), BUSCARV(A2,Hoja3!A3:B11,
2,FALSO)))
La Figura 11.9 muestra el resultado de la bsqueda del nombre Carlos que se
encuentra en la nueva Hoja3.
FIGURA 11.9
EXCELTOTAL
Buyer: Prudencio Fortuna (prudysa@yahoo.com)
Transaction ID: 77G04542WW472722R
78
De esta manera puedes anidar tantas funciones BUSCARV como necesites y solo
debers tener en cuenta el lmite mximo permitido por Excel que es de 64 funciones
anidadas.
Cada funcin SI.ERROR se encargar de ejecutar una sola funcin BUSCARV y de
llamar a otra funcin SI.ERROR para continuar con la anidacin hasta llegar a la ltima
funcin SI.ERROR, es decir a la funcin ms anidada, la cual podr realizar dos
bsquedas.
Como regla general, para realizar una N cantidad de bsquedas, necesitaremos N
cantidad de funciones BUSCARV y N-1 funciones SI.ERROR para poder construir la
frmula de bsqueda.
EXCELTOTAL
Buyer: Prudencio Fortuna (prudysa@yahoo.com)
Transaction ID: 77G04542WW472722R
79
12. BSQUEDAS APROXIMADAS
Absolutamente todas las frmulas construidas en los captulos anteriores realizan una
bsqueda exacta, es decir, buscan la primera ocurrencia del valor que hemos indicado
en su primer argumento.
Si das un vistazo a esas frmulas, podrs notar que siempre hemos colocado el valor
FALSO en el cuarto argumento de la funcin. Sin embargo, en este captulo nos
enfocaremos en descubrir lo que sucede cuando indicamos el valor VERDADERO en
ese cuarto argumento de la funcin BUSCARV.
Qu es una bsqueda aproximada?
Antes de iniciar, es importante dar una definicin de Bsqueda aproximada. Muchos
podramos imaginar que una bsqueda aproximada es lo que ms se parece al valor
buscado y que la funcin es lo suficientemente inteligente como para hacernos una
sugerencia en base a las similitudes entre el valor buscado y el rango de bsqueda.
La realidad es que la bsqueda aproximada es un procedimiento bien establecido y
detallado que la funcin BUSCARV seguir meticulosamente cada vez que le pedimos
hacer una bsqueda aproximada. El procedimiento es el siguiente:
1. La funcin compara el valor buscado fila por fila.
2. Si el valor de la fila actual es mayor que el valor buscado se detiene.
3. Se devuelve el valor de la fila inmediata superior.
FIGURA 12.1
EXCELTOTAL
Buyer: Prudencio Fortuna (prudysa@yahoo.com)
Transaction ID: 77G04542WW472722R
80
Tal como lo ilustra la Figura 12.1, la funcin busca el valor que sea mayor al valor
buscado y se detendr cuando lo encuentre, pero no devolver dicho valor sino que
devolver el valor de la fila anterior.
Este comportamiento tan peculiar hace que la bsqueda aproximada tenga algunas
reglas adicionales. Si el valor buscado es menor que el primer elemento del rango de
bsqueda, entonces se devolver el error #N/A. Y si el valor buscado es mayor que
cualquier elemento del rango de bsqueda, se devolver siempre el ltimo valor del
rango.
Por ahora solo quiero dejar en claro una cosa: Para entender el concepto de bsqueda
aproximada de la funcin BUSCARV, es necesario recordar que este tipo de bsqueda
se basa en encontrar el valor que sea mayor al valor buscado y no necesariamente el
valor ms parecido.
S que lo mejor para entender estos conceptos es realizar algunos ejemplos. As que
no te preocupes si por ahora no te queda tan claro el concepto de bsqueda
aproximada ya que haremos ejemplos suficientes que te ayudarn a identificar los
beneficios de este tipo de bsqueda.
El cuarto argumento de la funcin BUSCARV
Dediquemos un poco de tiempo a analizar lo que Excel nos dice sobre este cuarto
argumento de la funcin BUSCARV. En la Figura 12.2 puedes ver la descripcin de la
barra de herramientas al momento de especificar dicho argumento.
FIGURA 12.2
Excel nos da una breve descripcin de cada una de las opciones que tenemos para el
cuarto argumento:
VERDADERO Coincidencia aproximada
FALSO Coincidencia exacta
Adems, la descripcin del cuarto argumento nos dice: Coincidencia aproximada: los
valores en la primera columna de tabla_matriz deben ordenarse en orden
ascendente.
EXCELTOTAL
Buyer: Prudencio Fortuna (prudysa@yahoo.com)
Transaction ID: 77G04542WW472722R
81
Esta descripcin nos da una pauta importantsima que debemos seguir cuando
hagamos una bsqueda aproximada y es que la primera columna de nuestro rango de
bsqueda deber estar ordenada de manera ascendente (alfabticamente) o de lo
contrario obtendremos resultados incorrectos.
Recuerda que la bsqueda aproximada trabaja para encontrar un valor que sea mayor
al buscado, as que hace mucho sentido que Excel nos pida que los datos tengan un
orden ascendente de manera que la funcin pueda devolvernos el valor adecuado
sabiendo que no existe otro valor mayor que el encontrado.
Tambin quiero invitarte a abrir el cuadro de dilogo Argumentos de funcin desde la
ficha Frmulas > Biblioteca de funciones > Bsqueda y referencias > BUSCARV. La
Figura 12.3 muestra dicho cuadro de dilogo.
FIGURA 12.3
Despus de hacer clic en el cuadro de texto del argumento Ordenado, la parte inferior
del cuadro de dilogo mostrar una descripcin que dice: es un valor lgico: para
encontrar la coincidencia ms cercana en la primera columna (ordenada de forma
ascendente) = VERDADERO u omitido; para encontrar la coincidencia exacta =
FALSO.
Como lo has visto en las frmulas de este libro, siempre se ha colocado el valor FALSO
ya que, si omitimos dicho valor, la funcin BUSCARV realizar una bsqueda
aproximada.
EXCELTOTAL
Buyer: Prudencio Fortuna (prudysa@yahoo.com)
Transaction ID: 77G04542WW472722R
82
La descripcin que acabamos de leer tambin hace hincapi en que los datos de la
primera columna del rango de bsqueda debern estar ordenados de forma
ascendente, as que eso es algo que no podemos olvidar al momento de realizar un
bsqueda aproximada con la funcin BUSCARV.
Ejemplo de bsqueda aproximada
Hagamos nuestro primer ejemplo de bsqueda aproximada que nos ayudar a dejar
en claro todos los conceptos mencionados anteriormente. Para eso utilizaremos los
datos mostrados en la Figura 12.4 que son una lista de valores numricos que
comienzan a partir del nmero 10 y llegan hasta el nmero 100.
FIGURA 12.4
Nuestro objetivo ser buscar un nmero dado que estar entre 0 y 100 y tendremos
que obtener la columna Descripcin que le corresponde. Pero antes de comenzar con
nuestras bsquedas aproximadas, hagamos una prueba con una bsqueda exacta
utilizando la siguiente frmula.
=BUSCARV(E1, A2:B11, 2, FALSO)
En la celda E1 colocar el nmero 55 y obtendremos un error #N/A porque dicho valor
no existe en la tabla. La Figura 12.5 muestra el resultado de la bsqueda.
EXCELTOTAL
Buyer: Prudencio Fortuna (prudysa@yahoo.com)
Transaction ID: 77G04542WW472722R
83
FIGURA 12.5
Ahora realizar una pequea modificacin a la frmula anterior para convertirla en una
bsqueda aproximada y para eso remover por completo el cuarto argumento.
=BUSCARV(E1, A2:B11, 2)
Como lo mencionamos en las secciones anteriores, el valor predeterminado del cuarto
argumento de la funcin BUSCARV es VERDADERO y por lo tanto se realizar una
bsqueda aproximada y obtendremos el resultado de la Figura 12.6.
FIGURA 12.6
En un instante analizaremos este resultado, pero antes quiero comprobar que
obtendramos el mismo resultado de la bsqueda anterior si el cuarto argumento de la
funcin tuviera explcitamente el valor VERDADERO.
EXCELTOTAL
Buyer: Prudencio Fortuna (prudysa@yahoo.com)
Transaction ID: 77G04542WW472722R
84
=BUSCARV(E1, A2:B11, 2, VERDADERO)
Al utilizar esta frmula, la funcin BUSCARV tambin realizar una bsqueda
aproximada como lo demuestra la Figura 12.7.
FIGURA 12.7
La frmula anterior en ingls ser la siguiente:
=VLOOKUP(E1, A2:B11, 2, TRUE)
En este ejemplo, la funcin BUSCARV compara el valor de la celda E1 con cada uno de
los valores de la columna Valor. Para cada uno de ellos se evaluar si es mayor a 55 y
no ser sino hasta llegar a la celda A7 que har la evaluacin 60 > 55?
Ya que dicha comparacin es verdadera, la bsqueda se detendr y devolver el valor
inmediato superior de la columna Descripcin que es precisamente la cadena de texto
Cincuenta. De esta manera se cumple el procedimiento de bsqueda aproximada que
mencion al inicio del captulo.
Ahora comprobemos las otras dos reglas que aplican para este tipo de bsqueda. La
Figura 12.8 muestra el resultado de buscar el valor 5, que es menor que el primer
valor del rango de bsqueda indicado en la celda A2. Observa que la bsqueda
aproximada nos devuelve un error #N/A.
EXCELTOTAL
Buyer: Prudencio Fortuna (prudysa@yahoo.com)
Transaction ID: 77G04542WW472722R
85
FIGURA 12.8
Puedes hacer pruebas con otros valores, pero mientras que sean menores a 10,
siempre obtendrs el error #N/A. Ahora probemos lo que sucede si buscamos un valor
superior a 100, que es la cifra mxima de la columna Valor. La Figura 12.9 muestra el
resultado de realizar la bsqueda del valor 155 que est indicado en la celda E1.
FIGURA 12.9
Puedes ingresar nmeros ms grandes en la celda E1 y el resultado de la bsqueda
aproximada seguir siendo Cien ya que es el valor ms grande de nuestro rango de
bsqueda.
Este ejemplo nos da mayor claridad sobre el comportamiento de este tipo de
bsqueda, pero ahora hagamos un segundo ejemplo con cadenas de texto ya que
muchas veces los usuarios de Excel intentan utilizar las bsquedas aproximadas para
obtener valores parecidos pero pronto se dan cuenta que el funcionamiento es
totalmente diferente a lo que esperaban.
EXCELTOTAL
Buyer: Prudencio Fortuna (prudysa@yahoo.com)
Transaction ID: 77G04542WW472722R
86
Bsqueda aproximada de cadenas de texto
Quiz la confusin ms grande al realizar una bsqueda aproximada es esperar que la
funcin BUSCARV nos devuelva un resultado similar, especialmente cuando estamos
buscando cadenas de texto.
Por ejemplo, en la Figura 12.10 se muestra un listado de nombres de empresas y en la
frmula de la celda C2 puedes observar que buscar la cadena de texto General
Electric ubicada en la celda C1.
FIGURA 12.10
Con esta bsqueda aproximada muchos usuarios de Excel esperaran que la funcin
BUSCARV devolviera el resultado General Electric Company porque es la cadena de
texto ms parecida. Sin embargo se llevan una sorpresa el ver que el resultado es un
nombre completamente diferente.
La razn es muy simple, la cadena de texto General Electric Company es mayor que
la cadena General Electric y al momento de hacer la bsqueda aproximada sobre el
rango A2:A11, la funcin BUSCARV se detendr en la celda A6 y devolver la cadena
de texto de la celda A5 tal como lo muestra la figura anterior.
Por esta razn la bsqueda aproximada tiene pocas aplicaciones prcticas al ser
utilizada con cadenas de texto, pero tendr mejores usos al utilizarla con valores
numricos, tal como lo mostrar en la siguiente seccin.
EXCELTOTAL
Buyer: Prudencio Fortuna (prudysa@yahoo.com)
Transaction ID: 77G04542WW472722R
87
Caso prctico de la bsqueda aproximada
Uno de los beneficios ms grandes de la bsqueda aproximada es la bsqueda entre
rangos numricos. Es decir, una vez definidos ciertos rangos de valores numricos,
queremos saber entre qu rango se encuentra el nmero que estamos buscando.
Para dejar clara esta idea haremos un ejemplo donde tenemos una serie de
calificaciones en puntos, en una escala de 0 a 100, y necesitamos encontrar la
calificacin equivalente basada en letras, de la A a la F. La figura 12.11 muestra la
equivalencia que utilizaremos.
FIGURA 12.11
El primer paso para resolver este problema ser crear nuestra tabla de datos en Excel
y para eso tomar la primera columna donde se encuentran los rangos de porcentaje
para dividirlos en dos columnas donde se mostrar claramente el nivel inferior
(Desde) y superior (Hasta) de cada rango.
La figura anterior comienza la lista por el porcentaje 100, pero debemos recordar que
la bsqueda aproximada nos exige tener los datos ordenados de manera ascendente
as que para nuestra tabla de Excel tendremos que comenzar por el rango que inicia
en cero.
El resultado lo puedes ver en la Figura 12.12 donde los datos ya se encuentran
organizados y ordenados de manera que podremos realizar una bsqueda aproximada
sobre la columna Desde y obtener el valor de la columna Calificacin.
EXCELTOTAL
Buyer: Prudencio Fortuna (prudysa@yahoo.com)
Transaction ID: 77G04542WW472722R
88
FIGURA 12.12
En realidad la columna Hasta est presente en la tabla solamente para ayudar en la
comprensin de la informacin, es decir, para ayudar al usuario a saber que estamos
hablando de rangos de valores. Sin embargo, dicha columna no es tomada en cuenta
en lo absoluto en la bsqueda aproximada.
Suponiendo que la celda F1 contiene el porcentaje para el cual obtendremos la
calificacin en letra, podemos construir la siguiente frmula de bsqueda:
=BUSCARV(F1, A2:C15, 3)
La Figura 12.13 muestra cmo la frmula anterior encuentra adecuadamente el rango
para el valor indicado en la celda F1 y nos devuelve la calificacin en letra que le
corresponde. Cada vez que modifiquemos el valor de la celda F1, por un valor
numrico entre 0 y 100, la bsqueda aproximada nos devolver la calificacin en letra
que le corresponde.
EXCELTOTAL
Buyer: Prudencio Fortuna (prudysa@yahoo.com)
Transaction ID: 77G04542WW472722R
89
FIGURA 12.13
De no ser por la bsqueda aproximada, tendramos que crear varias frmulas para
resolver este problema, sin embargo, con una sola frmula hemos solucionado
rpidamente la bsqueda entre rangos numricos.
EXCELTOTAL
Buyer: Prudencio Fortuna (prudysa@yahoo.com)
Transaction ID: 77G04542WW472722R
90
13. EJEMPLO DE BSQUEDA PARAMETRIZADA
En este captulo nos dedicaremos a crear una bsqueda basada en listas desplegables
o como me gusta llamarla: una bsqueda parametrizada. Utilizaremos la funcin
BUSCARV pero sus argumentos sern totalmente variables, es decir, su valor
depender de la seleccin que hagamos en las listas desplegables.
Comenzar por plantear el problema a resolver. Tenemos un libro de Excel donde
existen tres hojas llamadas ENE, FEB y MAR que corresponden a los meses de
enero, febrero y marzo respectivamente. En cada una de las hojas hay informacin
sobre las calificaciones de un grupo de alumnos para tres diferentes asignaturas:
Economa, Filosofa y Letras tal como lo muestra la Figura 13.1.
Cada hoja tiene los mismos nombres y asignaturas, pero tendr diferentes
calificaciones para cada uno de los alumnos.
FIGURA 13.1
Nuestro objetivo ser crear una bsqueda desde otra hoja llamada Bsqueda donde
podremos indicar el nombre, asignatura y mes y as obtener la calificacin
correspondiente para cualquiera de los alumnos. La Figura 13.2 muestra las celdas de
la hoja donde colocaremos nuestra frmula de bsqueda y las listas desplegables para
cada parmetro de bsqueda.
La Figura 13.2 son celdas con un formato especial y no tiene relacin alguna con los
formularios de Excel. Las listas desplegables estarn ubicadas en las celdas E6, E8 y
E10 mientras que la frmula de bsqueda estar en la celda E12.
EXCELTOTAL
Buyer: Prudencio Fortuna (prudysa@yahoo.com)
Transaction ID: 77G04542WW472722R
91
FIGURA 13.2
A continuacin iniciaremos el proceso de creacin de nuestra frmula de bsqueda,
pero antes debemos armar todas las piezas que nos permitirn realizar las bsquedas
sobre los datos de cada hoja.
Crear lista de nombres
Ya que todas las hojas tienen exactamente la misma cantidad de alumnos, podemos
crear una lista desplegable que nos permita elegir fcilmente el nombre del alumno
del cual deseamos conocer la calificacin.
FIGURA 13.3
EXCELTOTAL
Buyer: Prudencio Fortuna (prudysa@yahoo.com)
Transaction ID: 77G04542WW472722R
92
Para crear la lista de valores nicos ir a la hoja Bsqueda y seleccionar la celda E6 y
posteriormente ir a la ficha Datos > Herramientas de datos > Validacin de datos y en
la pestaa Configuracin seleccionar la opcin Lista y posteriormente indicar la
referencia =ENE!$A$2:$A$11 tal como lo muestra la Figura 13.3.
En este caso he elegido la hoja ENE para crear la lista de nombres pero podra ser
cualquiera de las otras dos hojas porque todas tienen los mismos nombres. Como
resultado obtendremos una lista de nombres dentro de la celda E6 de la hoja
Bsqueda tal como se muestra en la Figura 13.4.
FIGURA 13.4
Crear lista de meses
Para crear la lista desplegable de meses utilizaremos una tcnica especial ya que
dicho mes es el que determinar la hoja sobre la cual se har la bsqueda, as que
comenzar por convertir cada uno de los rangos de datos en una tabla de Excel.
Ir a la hoja ENE, FEB y MAR y en cada una seleccionar el rango de datos y pulsar el
comando Inicio > Dar formato como tabla y seleccionar cualquiera de los formatos de
tabla disponibles. Como resultado obtendremos tres tablas de Excel que tendrn los
nombres predeterminados: Tabla1, Tabla2 y Tabla3.
EXCELTOTAL
Buyer: Prudencio Fortuna (prudysa@yahoo.com)
Transaction ID: 77G04542WW472722R
93
Para poder realizar la bsqueda correctamente sobre dichas tablas, necesitamos
cambiar su nombre, as que debemos ir a la ficha Frmulas y pulsar el botn
Administrador de nombres lo cual mostrar el cuadro de dilogo de la Figura 13.5.
FIGURA 13.5
Para cada una de las tablas de la lista pulsar el botn Editar y cambiar su nombre
de acuerdo al mes que representan, por ejemplo, la Tabla1 que est en la hoja ENE le
colocar el nombre Enero. La Tabla2 ser la tabla Febrero y la Tabla3 ser la tabla
Marzo. Al finalizar el cambio de nombres en las tablas, el Administrador de nombres
mostrar una lista como en la Figura 13.6.
FIGURA 13.6
EXCELTOTAL
Buyer: Prudencio Fortuna (prudysa@yahoo.com)
Transaction ID: 77G04542WW472722R
94
Finalmente seleccionar la celda E8 de la hoja Bsqueda e ir a la ficha Datos >
Herramientas de datos > Validacin de datos y seleccionar la opcin Lista pero en
lugar de colocar una referencia como el origen de datos, colocaremos los nombres de
los meses separados por comas: Enero, Febrero, Marzo.
Es importante que, si tienes una configuracin regional que utiliza el punto y coma (;)
como el separador de listas, debers colocar dicho carcter para separar los nombres
de los meses. La Figura 13.7 muestra la configuracin de esta nueva lista.
FIGURA 13.7
La Figura 13.8 muestra el resultado en nuestro formulario de bsqueda el cual tendr
una nueva lista que desplegar los nombres de los meses.
FIGURA 13.8
EXCELTOTAL
Buyer: Prudencio Fortuna (prudysa@yahoo.com)
Transaction ID: 77G04542WW472722R
95
Debes asegurarte que los nombres de los meses de la lista desplegable coincidan con
el nombre de las tablas ya que ese ser el mtodo a travs del cual podremos buscar
sobre la tabla adecuada.
Crear lista de asignaturas
Para las asignaturas crearemos una lista en la celda E10 similar a la lista de meses es
decir, no colocaremos una referencia sino que ingresaremos los nombres separados
por una coma tal como lo muestra la Figura 13.9.
FIGURA 13.9
La nica condicin es que los nombres de la lista sean exactamente igual a los
nombres de las asignaturas de cada una de las tablas de Excel. Recuerda que la lista
se crea seleccionando la celda E10 y posteriormente haciendo clic en el comando
ubicado en la ficha Datos > Herramientas de datos > Validacin de datos.
FIGURA 13.10
EXCELTOTAL
Buyer: Prudencio Fortuna (prudysa@yahoo.com)
Transaction ID: 77G04542WW472722R
96
La Figura 13.10 muestra la lista para las asignaturas. En este momento tenemos tres
listas desplegables para el Nombre, Mes y Asignatura en las celdas E6, E8 y E10
respectivamente.
Crear frmula de bsqueda
Nuestra frmula de bsqueda de la celda E12 tomar las cadenas de texto de las
listas desplegables para encontrar la calificacin correspondiente. Para el primer
argumento de la funcin BUSCARV podemos utilizar sin problema el nombre que ha
sido seleccionado de la lista en E6 as que podemos comenzar nuestra frmula de la
siguiente manera:
=BUSCARV(E6
El segundo argumento de la funcin BUSCARV debe indicar el rango de bsqueda y si
recuerdas algo sobre el tema de referencias estructuradas, podemos utilizar
directamente el nombre de la tabla que queremos consultar. Sin embargo, la lista con
los nombres de los meses de la celda E8 son cadenas de texto y necesitamos que
Excel los interprete como una referencia al nombre de la tabla.
Para convertir una cadena de texto en una referencia de Excel, debemos utilizar la
funcin INDIRECTO que hace precisamente lo que necesitamos. Esta funcin nos pide
como argumento la cadena de texto que queremos convertir, por lo tanto podemos
continuar la construccin de nuestra frmula de la siguiente manera:
=BUSCARV(E6, INDIRECTO(E8)
Ya que la lista de la celda E8 tiene el nombre de los meses, los cuales a su vez son
iguales que los nombres de las tablas, la funcin BUSCARV buscar en la tabla
adecuada para el mes seleccionado.
La parte ms complicada de construir en nuestra frmula ser el tercer argumento de
la funcin BUSCARV. Debemos tomar el nombre de la asignatura y convertirlo en un
nmero entero que le diga a la funcin la columna que deseamos que nos devuelva.
EXCELTOTAL
Buyer: Prudencio Fortuna (prudysa@yahoo.com)
Transaction ID: 77G04542WW472722R
97
Ya que me tomar algunos prrafos explicar la construccin del tercer argumento de la
funcin BUSCARV, necesito que pongas en pausa por un instante la construccin de la
frmula de bsqueda para enfocarnos solamente en el tercer argumento.
Primero debemos recordar un poco sobre las referencias estructuradas las cuales nos
permiten acceder a los datos contenidos en una tabla de Excel. Si quisiera acceder a la
columna Historia de la tabla Enero, podra hacerlo con la siguiente referencia:
Enero[Historia].
Por el contrario, si quisiera hacer referencia a la columna Economa de la tabla Marzo,
la referencia estructurada sera: Marzo[Economa]. As que, podemos tomar el valor de
la lista desplegable de la celda E8, que contiene el mes, y concatenarlo con el valor de
la celda E10, que contiene el nombre de la asignatura para formar la referencia
estructurada que necesitamos.
=E8 & "[" & E10 & "]"
Observa que la concatenacin la estamos haciendo con el carcter ampersand (&) y
estamos incluyendo los corchetes para rodear el valor de la celda E10. Como resultado
obtendremos una cadena de texto que debemos convertir en una referencia, as que
volver a utilizar la funcin INDIRECTO de la siguiente manera:
=INDIRECTO(E8 & "[" & E10 & "]")
Si la lista de la celda E8 tiene la seleccin Febrero y la celda E10 tiene la seleccin
Filosofa, tendremos una referencia estructurada a la columna Febrero[Filosofa]. Sin
embargo, nuestra funcin BUSCARV no espera una referencia sino un nmero entero
que nos indique el nmero de columna que deseamos obtener.
El paso final es convertir la referencia devuelta por la funcin INDIRECTO en el nmero
de columna que necesitamos obtener de la bsqueda. Para eso utilizaremos la funcin
COLUMNA que se encarga de obtener el nmero de columna de una referencia.
=COLUMNA(INDIRECTO(E8 & "[" & E10 & "]"))
EXCELTOTAL
Buyer: Prudencio Fortuna (prudysa@yahoo.com)
Transaction ID: 77G04542WW472722R
98
Es muy importante mencionar que el valor devuelto por la funcin COLUMNA es el
nmero de columna respecto a la hoja de Excel y no respecto a la tabla. En los datos
de ejemplo, la primera columna de cada tabla de Excel concuerda con la columna A de
la hoja y por lo tanto el resultado anterior ser el nmero adecuado de columna que
deseamos obtener dentro del rango de bsqueda.
Si al crear una frmula similar con tus datos, la tabla no inicia en la primera columna
de la hoja, entonces tendrs que adecuar el resultado restando la cantidad de
columnas desplazadas respecto a la columna A de la hoja. Por ejemplo, si tus datos
inician en la columna D, deberas restar el valor 3.
=COLUMNA(INDIRECTO(E8 & "[" & E10 & "]")) - 3
Sin embargo, como nuestros datos de ejemplo inician en la columna A no es necesario
hacer dicha resta y la frmula (sin la resta) nos devolver el nmero de columna
adecuado en base a la seleccin realizada en las celdas E8 y E10 de nuestra hoja.
Ahora regresemos a la construccin de nuestra frmula de bsqueda y colocar la
frmula que acabamos de construir como el tercer argumento de la funcin BUSCARV.
=BUSCARV(E6,INDIRECTO(E8),COLUMNA(INDIRECTO(E8&"["&E10&"]")),FALSO)
Adicionalmente he colocado el valor FALSO como el cuarto argumento de la funcin
porque estamos interesados en realizar una bsqueda exacta.
La frmula anterior en ingls ser la siguiente:
=VLOOKUP(E6,INDIRECT(E8),COLUMN(INDIRECT(E8&"["&E10&"]")),FALSE)
EXCELTOTAL
Buyer: Prudencio Fortuna (prudysa@yahoo.com)
Transaction ID: 77G04542WW472722R
99
Con nuestra frmula de bsqueda lista, solo nos resta introducirla en la celda E12 y
realizar una prueba seleccionado los valores deseados en las listas desplegables
previamente creadas. La Figura 13.8 muestra un ejemplo de bsqueda.
FIGURA 13.8
Utiliza el libro asociado a este captulo para continuar las pruebas de bsqueda y
comprobar lo fcil que ser consultar la calificacin de cualquiera de los alumnos.
Puedes mejorar el ejemplo anterior y aplicar los conocimientos aprendidos sobre el
control de errores con la funcin SI.ERROR de manera que no se muestre el error #N/A
cuando las listas desplegables no tengan seleccin alguna.
EXCELTOTAL
Buyer: Prudencio Fortuna (prudysa@yahoo.com)
Transaction ID: 77G04542WW472722R
100
14. ERRORES FRECUENTES CON BUSCARV
A lo largo de este captulo revisaremos algunos de los problemas ms comunes con los
que te enfrentars al momento de utilizar la funcin BUSCARV. Algunos de estos
errores los he mencionado brevemente en los captulos anteriores, pero ahora los
revisaremos con mayor detenimiento.
Debo decir que, aunque es totalmente probable tener estos errores cuando
trabajamos con nuestras hojas de Excel, es an ms comn verlos cuando importamos
datos desde fuentes externas o cuando trabajamos con datos generados por otra
persona y por lo tanto desconocemos todo sobre el formato de los datos.
Sin embargo, cualquiera que sea la cause del error, es nuestra responsabilidad estar
conscientes de este tipo de errores y saber corregirlos sin problema alguno.
Nmeros almacenados como texto
La Figura 14.1 muestra un rango con datos de rdenes de compra, pero observa con
detenimiento los valores de la columna Orden donde todos son dgitos pero estn
alineados a la izquierda como si fueran texto.
FIGURA 14.1
Si hacemos una bsqueda indicando un nmero de orden como un valor numrico
habr un conflicto entre ambos tipos de datos y obtendremos un mensaje de error.
Para probar este comportamiento ingresar el valor numrico 59954 en la celda E2 y
utilizar la siguiente frmula:
=BUSCARV(E2, A2:C6, 3, FALSO)
EXCELTOTAL
Buyer: Prudencio Fortuna (prudysa@yahoo.com)
Transaction ID: 77G04542WW472722R
101
La Figura 14.2 muestra el resultado de la frmula anterior y nos deja ver que el tipo de
datos de la celda E2 es un valor numrico ya que est alineado a la derecha. Por esta
diferencia en los tipos de dato, la funcin BUSCARV nos devolver un error.
FIGURA 14.2
Hay ocasiones en las que cambiando el formato de las celdas a un formato de Nmero
el problema se resolver. Pero la realidad es que frecuentemente dicho mtodo no
funcionar y tendremos que utilizar alguna de las alternativas que mostrar a
continuacin.
Si al abrir tu hoja, Excel detecta que hay celdas que tienen nmeros almacenados
como texto, mostrar una advertencia de error y nos permitir convertir dichos datos al
formato adecuado. La Figura 14.3 muestra el men que Excel habilita para realizar
dicha conversin.
FIGURA 14.3
EXCELTOTAL
Buyer: Prudencio Fortuna (prudysa@yahoo.com)
Transaction ID: 77G04542WW472722R
102
Si seleccionas todo el rango de datos y elijes la opcin Convertir en nmero, el
problema se habr resuelto. Por el contrario, si Excel no muestra la opcin para hacer
la conversin podemos hacerlo utilizando el comando Pegado especial.
Para que este mtodo funcione correctamente debemos agregar una columna auxiliar
y colocar el nmero 1 en cada celda como lo muestra la Figura 14.4.
FIGURA 14.4
Para realizar la conversin debemos copiar todas las celdas que tienen un nmero
como texto y que para nuestro ejemplo es el rango A2:A6. Una vez copiados los datos
seleccionar la celda B1 y desde la ficha Inicio abrir el men del botn Pegar y
seleccionar la opcin Pegado especial.
FIGURA 14.5
EXCELTOTAL
Buyer: Prudencio Fortuna (prudysa@yahoo.com)
Transaction ID: 77G04542WW472722R
103
La Figura 14.5 muestra el cuadro de dilogo que se desplegar despus de hacer clic
en el comando Pegado especial. Debes asegurarte de elegir las opciones Valores y
Multiplicar y posteriormente hacer clic en el botn Aceptar.
Al hacer la multiplicacin por uno, Excel convertir los valores en texto a un valor
numrico y nuestra columna auxiliar tendr los valores tal como los necesitamos para
la bsqueda. Observa el resultado en la Figura 14.6.
FIGURA 14.6
Ahora tenemos dos alternativas, eliminar la columna Orden de manera que la columna
auxiliar se mueva hacia la izquierda y la reemplace por completo o podemos modificar
la frmula para que haga la bsqueda sobre la nueva columna auxiliar. La Figura 14.7
muestra la nueva frmula que nos devuelve correctamente el valor buscado.
FIGURA 14.7
EXCELTOTAL
Buyer: Prudencio Fortuna (prudysa@yahoo.com)
Transaction ID: 77G04542WW472722R
104
Exceso de espacios en blanco
Un problema que en ocasiones es difcil detectar es la presencia de espacios en
blanco al inicio o al final de las cadenas de texto. Para la funcin BUSCARV, una
palabra con un espacio en blanco al final ser totalmente diferente de aquella que no
tiene dicho espacio en blanco.
La Figura 14.8 muestra una frmula que busca el valor de la celda D2 sobre la
columna Nombre, y aunque podemos ver que dicho valor est presente en la columna,
la funcin nos devuelve el error #N/A.
FIGURA 14.8
El problema es ocasionado porque la celda A4 tiene la cadena de texto Paco con un
espacio en blanco al final y la funcin BUSCARV no encuentre una coincidencia.
Una vez que hemos detectado el problema podremos solucionarlo fcilmente con la
funcin ESPACIOS que se encargar de eliminar los espacios en blanco excedentes es
decir, los espacio en blanco al inicio y al final de las cadenas de texto. La Figura 14.9
muestra la creacin de una columna auxiliar donde utilizo la funcin ESPACIOS.
FIGURA 14.9
EXCELTOTAL
Buyer: Prudencio Fortuna (prudysa@yahoo.com)
Transaction ID: 77G04542WW472722R
105
Visualmente las columnas Nombre y Auxiliar se ven iguales, pero la realidad es que la
funcin ESPACIOS se ha encargado de eliminar los espacios en blanco excedentes.
El nombre de la funcin ESPACIOS en ingls es TRIM:
=TRIM(A4)
La frmula an devuelve error porque sigue haciendo referencia a la columna Nombre,
pero si la modificamos para que haga la bsqueda sobre la columna Auxiliar,
obtendremos el resultado esperado. La Figura 14.10 nos muestra cmo se ha resuelto
el problema de los espacios en blanco.
FIGURA 14.10
Si adems quisiramos asegurarnos de que el valor buscado no tenga espacios en
blanco en los extremos, podramos utilizar la funcin ESPACIOS dentro de la funcin
BUSCARV de la siguiente manera:
=BUSCARV(ESPACIOS(E2), B2:C6, 2, FALSO)
EXCELTOTAL
Buyer: Prudencio Fortuna (prudysa@yahoo.com)
Transaction ID: 77G04542WW472722R
106
Indicador de columnas incorrecto
En los ejemplos de las dos secciones anteriores utilizamos columnas auxiliares para
resolver el problema que presentaba la frmula de bsqueda. Pero en ambos casos,
tambin fue necesario modificar la frmula para que funcionara correctamente
despus de las correcciones realizadas.
Es totalmente aceptable y normal que necesitemos agregar nuevas columnas a los
datos pero debemos recordar que si lo hacemos, ser muy probable que nuestra
frmula de bsqueda deje de funcionar o nos devuelva el resultado incorrecto.
Por ejemplo, la Figura 14.11 muestra una tabla de datos y una frmula de bsqueda
que funciona perfectamente bien.
FIGURA 14.11
Si agregamos una nueva columna con el apellido de cada persona, nuestra frmula de
bsqueda nos devolver un valor que no esperamos. Observa la Figura 14.12.
FIGURA 14.12
EXCELTOTAL
Buyer: Prudencio Fortuna (prudysa@yahoo.com)
Transaction ID: 77G04542WW472722R
107
Para esta segunda frmula, Excel modific correctamente las referencias para el
primero y segundo argumentos de la funcin BUSCARV. Sin embargo, el tercer
argumento se ha quedado con el valor 2 que es el mismo valor que en la primera
frmula.
Como resultado obtenemos el apellido en lugar del nmero de telfono que
originalmente necesitbamos. Por este motivo ser necesario modificar dicho
argumento para colocar el nmero 3 y as obtener el valor adecuado tal como lo
muestra la Figura 14.13.
FIGURA 14.13
Con esta modificacin nuestra frmula devolver el resultado correcto pero, te
imaginas lo que sucedera si ahora elimino alguna de las columnas de datos? La
Figura 14.14 nos muestra el error devuelto por la funcin BUSCARV en caso de que se
haya eliminado la columna Apellido.
FIGURA 14.14
Una vez ms, Excel ha modificado correctamente las referencias en los argumentos de
la funcin pero se ha quedado el indicador de columnas con el valor 3 y por lo tanto la
funcin devuelve el error #REF! porque la tabla ahora solo tiene dos columnas.
EXCELTOTAL
Buyer: Prudencio Fortuna (prudysa@yahoo.com)
Transaction ID: 77G04542WW472722R
108
Para corregir el problema ser necesario volver a editar el tercer argumento de la
funcin BUSCARV para asegurarnos de colocar el nmero de columna adecuado.
Como podrs darte cuenta, es muy importante recordar este comportamiento de las
frmulas en Excel de manera que ests listo para realizar las modificaciones
adecuadas a tu frmula una vez que hayas agregado o eliminado alguna columna de
los datos de origen.
Copiar frmula con referencias relativas
Otro de los errores comunes al utilizar la funcin BUSCARV es que, cuando copiamos la
frmula a otra celda, dejamos la referencia del rango de bsqueda como una
referencia relativa y por lo tanto la funcin nos devolver un error.
Cuando copiamos una frmula a otra celda, Excel se encarga de ajustar las referencias
relativas en base a la nueva ubicacin de la frmula. Es decir, si copiamos la frmula
dos filas hacia abajo y una columna a la derecha, todas las referencias relativas
sufrirn el mismo cambio.
Especficamente para la funcin BUSCARV, el primero y segundo argumento son
generalmente referencias a otras celdas. Considera la Figura 14.15 donde la celda D2
tiene una frmula de bsqueda que funciona correctamente y que es la siguiente:
=BUSCARV("Leny", A2:B6, 2, FALSO)
Al copiar la frmula a la celda E4, Excel modificar automticamente el segundo
argumento de la funcin y obtendremos el error mostrado en la Figura 14.15.
FIGURA 14.15
EXCELTOTAL
Buyer: Prudencio Fortuna (prudysa@yahoo.com)
Transaction ID: 77G04542WW472722R
109
Ya que la frmula fue copiada dos filas hacia abajo y una columna a la derecha, el
rango de bsqueda ha quedado como B4:C8 que es totalmente diferente que el rango
de la frmula original que es A2:B6 y por lo tanto la frmula nos devuelve un error.
El comportamiento de la frmula ser adecuado si nos aseguramos de utilizar una
referencia absoluta para el rango de bsqueda. Eso significa agregar el smbolo de
moneda ($) a las columnas y filas de la referencia como se observa en la siguiente
frmula:
=BUSCARV("Leny", $A$2:$B$6, 2, FALSO)
Si hacemos este cambio en la frmula original y la volvemos a copiar a la celda E4, la
bsqueda ser exitosa. Observa la Figura 14.16.
FIGURA 14.16
A diferencia del ejemplo anterior, en esta ocasin tenemos el resultado correcto
porque Excel no modifica las referencias absolutas y por lo tanto la frmula de la celda
E4 tambin hace la bsqueda sobre el rango $A$2:$B$6 y nos devuelve el resultado
correcto.
Las referencias absolutas en la funcin BUSCARV te ayudarn a prevenir cualquier
comportamiento errneo de la frmula al momento de copiarla a otras celdas.
EXCELTOTAL
Buyer: Prudencio Fortuna (prudysa@yahoo.com)
Transaction ID: 77G04542WW472722R
ERRATA
He hecho el mejor esfuerzo para asegurar que este libro no contenga errores. Sin
embargo, nadie es perfecto y podra existir algn problema que no haya detectado
antes de publicar el material.
Si has encontrado algn error en el texto del libro, en alguno de los ejemplos o
archivos incluidos, estar inmensamente agradecido si lo reportas de manera que
pueda hacer las correcciones pertinentes.
Para reportar cualquier error en esta publicacin, visita el formulario de contacto en el
sitio Web de Excel Total y enva un mensaje con los detalles del problema.
https://exceltotal.com/contacto/
Muchas gracias por tu colaboracin y por ayudarme a crear mejores productos e
informacin de alta calidad.
Moiss Ortz.
EXCELTOTAL
Vous aimerez peut-être aussi
- Las aulas de literatura: De los textos a la teoría y de la teoría a los textosD'EverandLas aulas de literatura: De los textos a la teoría y de la teoría a los textosPas encore d'évaluation
- Plano de MantenimientoDocument5 pagesPlano de MantenimientoMilena Sahimara Campos AliagaPas encore d'évaluation
- Qué Es El Mantenimiento Preventivo AutomotrizDocument2 pagesQué Es El Mantenimiento Preventivo AutomotrizMauricio LujanPas encore d'évaluation
- Visual Basic 2015Document21 pagesVisual Basic 2015Brian Torres50% (2)
- Informatica PowerCenter - Guía de LaboratorioDocument138 pagesInformatica PowerCenter - Guía de LaboratorioAlexVargasPas encore d'évaluation
- Lab 1 Reconocimiento de Componentes HidraulicosDocument14 pagesLab 1 Reconocimiento de Componentes Hidraulicosronald ninaPas encore d'évaluation
- Look and FeelDocument8 pagesLook and Feelofelia martinezPas encore d'évaluation
- Scanner Safe Zone - ManualDocument80 pagesScanner Safe Zone - ManualticojfsPas encore d'évaluation
- Manual Visual Basic ExcelDocument52 pagesManual Visual Basic ExcelHenry Martinez100% (1)
- Manual Excel Basico Medio y Practicas para Clase CGGH PDFDocument50 pagesManual Excel Basico Medio y Practicas para Clase CGGH PDFRoquePas encore d'évaluation
- Tarea Apa 1 PDFDocument70 pagesTarea Apa 1 PDFSiona MatzarPas encore d'évaluation
- 1ero BT Aplicaciones-2 20 Octubre 12 Noviembre 2021 - NoDocument8 pages1ero BT Aplicaciones-2 20 Octubre 12 Noviembre 2021 - NoWilliam GrefaPas encore d'évaluation
- Explorador-De-WindowsDocument48 pagesExplorador-De-WindowsVanessa Martínez García100% (4)
- Explorador de WindowsDocument15 pagesExplorador de WindowsCONCEPCIÓN RUIZ LÓPEZPas encore d'évaluation
- Macros Excel #1Document31 pagesMacros Excel #1STALIN DAVID LOZANO BRIONESPas encore d'évaluation
- La Función Buscar VDocument114 pagesLa Función Buscar VRafael Vasquez Kunze100% (1)
- LibreOffice - Manual Usuario ImpressDocument40 pagesLibreOffice - Manual Usuario ImpressklaveriaPas encore d'évaluation
- Manual VOSviewer 1.6.15.en - EsDocument53 pagesManual VOSviewer 1.6.15.en - EsCésar DuartePas encore d'évaluation
- LabelShop CS8 TU EsDocument179 pagesLabelShop CS8 TU EsasboullosaPas encore d'évaluation
- Chuleta ExcelDocument13 pagesChuleta ExcelcaremPas encore d'évaluation
- Visual FoxPro y Firebird SQLDocument58 pagesVisual FoxPro y Firebird SQLJose Guevara100% (1)
- Manual VOSviewer 1.6.18.PDF EspañolDocument54 pagesManual VOSviewer 1.6.18.PDF EspañolCarlaVelardeLópez100% (1)
- Material de Excel Intermedio - New2Document38 pagesMaterial de Excel Intermedio - New2Esteban BustamantePas encore d'évaluation
- Manual Ribbon 03Document25 pagesManual Ribbon 03isdelPas encore d'évaluation
- Manual de ExcelDocument21 pagesManual de ExcelronaldPas encore d'évaluation
- Guia Del Usuario LinuxDocument148 pagesGuia Del Usuario LinuxenigmazulPas encore d'évaluation
- Manual de ExcelDocument37 pagesManual de ExcelLudmila MagaliPas encore d'évaluation
- Funciones de Excel Por CategoríaDocument22 pagesFunciones de Excel Por CategoríaOumarTourePas encore d'évaluation
- Haciendo Reportes InfomakerDocument55 pagesHaciendo Reportes InfomakerGerardo Sotelo0% (1)
- Excel - Curso IntermedioDocument32 pagesExcel - Curso IntermedioRely PeñalvaPas encore d'évaluation
- Manual de Usuario - Analisis CENDOJ 20150916 V 5 0Document41 pagesManual de Usuario - Analisis CENDOJ 20150916 V 5 0Don José Antonio García-Trevijano FortePas encore d'évaluation
- Trabajo Practico Grupal BD1Document56 pagesTrabajo Practico Grupal BD1Alberto FerreiraPas encore d'évaluation
- Guia Bsica de Absysnet para Principiantes PDFDocument15 pagesGuia Bsica de Absysnet para Principiantes PDFhilarisamuelPas encore d'évaluation
- Folleto Excel Intermedio 2007 PDFDocument80 pagesFolleto Excel Intermedio 2007 PDFSebastian LunaPas encore d'évaluation
- Evaluacion Inicial - Jorge - Pelegrín - AlonsoDocument29 pagesEvaluacion Inicial - Jorge - Pelegrín - AlonsojopPas encore d'évaluation
- RESUMEN DE TODO LO QUE HAN VISTO EN R AaaaaaDocument28 pagesRESUMEN DE TODO LO QUE HAN VISTO EN R AaaaaaISIDORA BELÉN LEIVA GALLEGUILLOSPas encore d'évaluation
- Curso Excel 2016 Antonia Perez CastroDocument111 pagesCurso Excel 2016 Antonia Perez Castrosualma287Pas encore d'évaluation
- Tutorial ADFDocument107 pagesTutorial ADFMomo MonPas encore d'évaluation
- 00 Excel IntermedioDocument38 pages00 Excel IntermedioFrancisco OlivaPas encore d'évaluation
- MATERIAL Excel BasicoDocument25 pagesMATERIAL Excel BasicoYrina CampomanesPas encore d'évaluation
- Fundamentos de Análisis Geográfico Con SEXTANTEDocument371 pagesFundamentos de Análisis Geográfico Con SEXTANTEArnold Fernández R.100% (1)
- Tutorial Básico de Excel 2016Document110 pagesTutorial Básico de Excel 2016Neofenixx100% (6)
- MANUAL de PawerpointDocument27 pagesMANUAL de Pawerpointkriz291994Pas encore d'évaluation
- Eviews InstruccionesDocument9 pagesEviews InstruccionesJose Manuel Masanet GarcíaPas encore d'évaluation
- Material de Lectura - Cableado Estructurado de Redes PDFDocument176 pagesMaterial de Lectura - Cableado Estructurado de Redes PDFEzequei AvalosPas encore d'évaluation
- Análisis e Implementación de Una Base de Datos para El Manejo y Administración de La Información en El Área ComercialDocument11 pagesAnálisis e Implementación de Una Base de Datos para El Manejo y Administración de La Información en El Área ComercialDouglas SbPas encore d'évaluation
- Manual de Ofimatica Power Point 1 37723 Downloable 2793485Document68 pagesManual de Ofimatica Power Point 1 37723 Downloable 2793485Edgar Hernández PérezPas encore d'évaluation
- Manual de WordDocument97 pagesManual de WordTAREAS ESCOLARESPas encore d'évaluation
- Ampliacion de Temas ExcelDocument36 pagesAmpliacion de Temas ExcelKarin Santa CruzPas encore d'évaluation
- Manual de Usuario LogisimDocument51 pagesManual de Usuario LogisimJuan Fco. Cazares Olague100% (1)
- Ficha5 - Actv. 4Document2 pagesFicha5 - Actv. 4Alison MariaPas encore d'évaluation
- Guía Comprensión Lectora - Larra PDFDocument8 pagesGuía Comprensión Lectora - Larra PDFRho98Pas encore d'évaluation
- Unidad 4 WordDocument50 pagesUnidad 4 WordOmar PiñaPas encore d'évaluation
- Redacción y publicación de artículos científicos - 1ra edición: Enfoque discursivoD'EverandRedacción y publicación de artículos científicos - 1ra edición: Enfoque discursivoPas encore d'évaluation
- Photoshop CS6. Superfácil: Edición de fotos e imágenesD'EverandPhotoshop CS6. Superfácil: Edición de fotos e imágenesPas encore d'évaluation
- Modulo 1Document62 pagesModulo 1otto057Pas encore d'évaluation
- Mantenimiento CarreteraDocument328 pagesMantenimiento CarreteraFranklin80% (5)
- Abastecimiento-de-Agua PROBLEMAS RESUELTOS PDFDocument505 pagesAbastecimiento-de-Agua PROBLEMAS RESUELTOS PDFtorito2x100% (1)
- Hospitales Generales de 100-200 Camas PDFDocument240 pagesHospitales Generales de 100-200 Camas PDFprudysaPas encore d'évaluation
- Tesis FormaletaDocument222 pagesTesis FormaletaJairo RangelPas encore d'évaluation
- 01 Artritis GotosaDocument6 pages01 Artritis GotosaGrimelda Claret Foraquita RamirezPas encore d'évaluation
- Compendio JuridicoIII PDFDocument229 pagesCompendio JuridicoIII PDFprudysaPas encore d'évaluation
- Manual de Carreteras-01Document409 pagesManual de Carreteras-01maumolinaaPas encore d'évaluation
- Raza vs. InteligenciaDocument8 pagesRaza vs. InteligenciaprudysaPas encore d'évaluation
- Carreteras Escrito Por Lauro Ariel Alonzo Salomón. Gabriel J. Rodríguez RufinoDocument63 pagesCarreteras Escrito Por Lauro Ariel Alonzo Salomón. Gabriel J. Rodríguez Rufinojaw1650% (2)
- Psiquiatría Forense en El Derecho Penal - Vicente Cabello - Tomo IDocument293 pagesPsiquiatría Forense en El Derecho Penal - Vicente Cabello - Tomo INess92% (12)
- Mtc-Manual de Hidraulica y DrenajDocument222 pagesMtc-Manual de Hidraulica y DrenajSergio ArPas encore d'évaluation
- Psiquiatría Forense en El Derecho Penal - Vicente Cabello - Tomo IIDocument295 pagesPsiquiatría Forense en El Derecho Penal - Vicente Cabello - Tomo IINess73% (11)
- Psiquiatría Forense en El Derecho Penal - Vicente Cabello - Tomo IDocument293 pagesPsiquiatría Forense en El Derecho Penal - Vicente Cabello - Tomo INess92% (12)
- Administracion de ContratosDocument3 pagesAdministracion de ContratosprudysaPas encore d'évaluation
- Aashto 1996Document500 pagesAashto 1996vizcarramaster89% (9)
- Acero de Refuerzo para El ConcretoDocument24 pagesAcero de Refuerzo para El ConcretoprudysaPas encore d'évaluation
- Bombas Calculo 2Document19 pagesBombas Calculo 2prudysaPas encore d'évaluation
- Aashto 1996Document500 pagesAashto 1996vizcarramaster89% (9)
- Carreteras Escrito Por Lauro Ariel Alonzo Salomón. Gabriel J. Rodríguez RufinoDocument63 pagesCarreteras Escrito Por Lauro Ariel Alonzo Salomón. Gabriel J. Rodríguez Rufinojaw1650% (2)
- Acero de Refuerzo para El ConcretoDocument24 pagesAcero de Refuerzo para El ConcretoprudysaPas encore d'évaluation
- Alumbrado PublicoDocument66 pagesAlumbrado Publicommec21Pas encore d'évaluation
- Danilo-Presentacion 7Document1 pageDanilo-Presentacion 7prudysaPas encore d'évaluation
- El Seguro Todo Riesgo ConstrucciónDocument3 pagesEl Seguro Todo Riesgo ConstrucciónprudysaPas encore d'évaluation
- Algunos Tips Sobre Los Seguros de ConstruccionDocument3 pagesAlgunos Tips Sobre Los Seguros de ConstruccionprudysaPas encore d'évaluation
- Como Organizar Correctamente Su EmpresaDocument1 pageComo Organizar Correctamente Su EmpresaprudysaPas encore d'évaluation
- Por Tito Martínez 12Document19 pagesPor Tito Martínez 12prudysaPas encore d'évaluation
- Robert Fludd - Una Breve Experiencia TeatralDocument3 pagesRobert Fludd - Una Breve Experiencia Teatraljuan jalilPas encore d'évaluation
- Cambios FisicosDocument3 pagesCambios FisicosJose EstradaPas encore d'évaluation
- SD Hoja Guia 9 2017BDocument3 pagesSD Hoja Guia 9 2017BChristian RuedaPas encore d'évaluation
- Tema 04 - Enlaces QuímicosDocument3 pagesTema 04 - Enlaces QuímicosSINCHE ESTRADA, JosuePas encore d'évaluation
- Taller 2 ProbabilidadDocument20 pagesTaller 2 ProbabilidadSantiago Muñoz GuarnizoPas encore d'évaluation
- 3 - Practica Rectificador de Onda Completa - Filtro CapacitivoDocument6 pages3 - Practica Rectificador de Onda Completa - Filtro Capacitivosommer solerPas encore d'évaluation
- Las Matematicas en La SaludDocument3 pagesLas Matematicas en La SaludManuel Alejandro Oróstiga Retamal100% (2)
- Propiedades Y Clasificación de La MateriaDocument5 pagesPropiedades Y Clasificación de La Materiawili100% (1)
- Introduccion A La Reología PDFDocument60 pagesIntroduccion A La Reología PDFtincho9Pas encore d'évaluation
- Informe N 4Document42 pagesInforme N 4Alma Leon AcostaPas encore d'évaluation
- Solucion Octavo Simulacro Raz LogDocument27 pagesSolucion Octavo Simulacro Raz LogRafael Seña ArrietaPas encore d'évaluation
- InfografiaDocument2 pagesInfografiaJuan David Perez PavaPas encore d'évaluation
- Clase 05 Curso 3MDocument5 pagesClase 05 Curso 3Mdaniel diazPas encore d'évaluation
- Adobe ILLUSTRATORDocument18 pagesAdobe ILLUSTRATORLuis Miguel Alfaro Chirinos100% (1)
- COLOIDEDocument2 pagesCOLOIDEWilber Mamáni PerezPas encore d'évaluation
- Evaluacion Luz y Sonido 2Document4 pagesEvaluacion Luz y Sonido 2Nancy Moreira MoraPas encore d'évaluation
- Análisis Sara 2017 1Document59 pagesAnálisis Sara 2017 1CamiloAndresGuerreroPas encore d'évaluation
- Compendio de LógicaDocument13 pagesCompendio de LógicaAndrea RosalesPas encore d'évaluation
- Integrales en El Centro GravitatorioDocument11 pagesIntegrales en El Centro Gravitatorioalexander huamanPas encore d'évaluation
- Articulo RifampicinaDocument5 pagesArticulo RifampicinaYoanPas encore d'évaluation
- Mecánica Newtoniana: 2020 A Hoja de Trabajo 5Document5 pagesMecánica Newtoniana: 2020 A Hoja de Trabajo 5Leonardo SerranoPas encore d'évaluation
- Taller 1 - Cálculo ProposicionalDocument11 pagesTaller 1 - Cálculo ProposicionalCesar VillanuevaPas encore d'évaluation
- TrabajoDocument2 pagesTrabajoJuan SebastianPas encore d'évaluation
- Practica FinalDocument4 pagesPractica FinalJoel Lopez UlatePas encore d'évaluation
- EbullicionDocument8 pagesEbullicionMonsif AhlikPas encore d'évaluation
- 7 EnzimasDocument38 pages7 EnzimasmarjoriPas encore d'évaluation
- Práctica No 4Document4 pagesPráctica No 4Eduardo CastilloPas encore d'évaluation
- Quimica 2Document6 pagesQuimica 2Sebastian FrancoPas encore d'évaluation
- Apuntes 234 1.2Document8 pagesApuntes 234 1.2Javi RomoPas encore d'évaluation
- Muro Lateral Bocatoma: Muro de ContenciónDocument78 pagesMuro Lateral Bocatoma: Muro de ContenciónluckzortPas encore d'évaluation