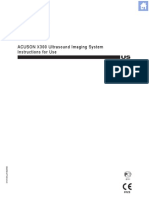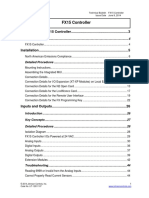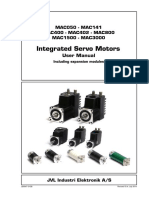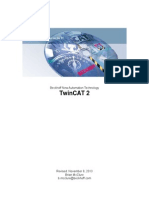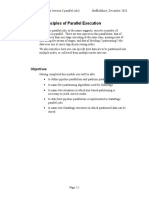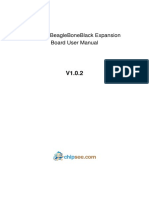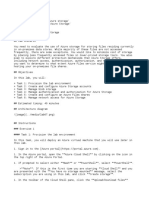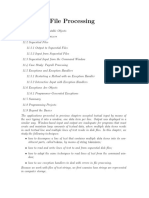Académique Documents
Professionnel Documents
Culture Documents
Using Altera
Transféré par
eliasCopyright
Formats disponibles
Partager ce document
Partager ou intégrer le document
Avez-vous trouvé ce document utile ?
Ce contenu est-il inapproprié ?
Signaler ce documentDroits d'auteur :
Formats disponibles
Using Altera
Transféré par
eliasDroits d'auteur :
Formats disponibles
EE 231
Fall 2006
EE 231L
Getting Started with QUARTUS II
QUARTUS II is a software package from Altera which you will use to compile and simulate your PLD
designs. Here is a brief tutorial for using QUARTUS II. For a more detailed tutorial, look in the which is
available on the Altera website.
1. Find the QUARTUS II program. It should be a button in the lower-left corner of the screen next to the
Start Menu. Open the QUARTUS II program.
2. From the File menu choose New Project Wizard Enter the name of the working directory for the
new project, or make a subdirectory for this lab if you havent already done so. (Altera generates multiple
file for each project. Having an organized file system will be VERY helpful when combining the separate
elements for the final computer for EE 231 Lab). Enter the name of the project and the top level design
file (entity). For your convenience, you can just type in the name of the project and ALTERA will use the
same name for the top-level entity.
3. QUARTUS II will ask you for files to be included in this project. Leave this blank, and click Next.
4. Select which device you want to use for the implementation of your project. For this course we will use
the EPF6016TC144-3 chip. First, go to the Family drop-down menu, and select FLEX6000. Click the
button next to Specific device selected in Available devices list. To narrow down the list of devices, go
to the Package drop-down menu and select TQFP, then to the Pin count menu and select 144, then to the
Speed grade menu and select 3. From the list of Available devices, select EPF6016TC144-3. Finally,
click Finish..
5. From File menu choose New. For Device Design Files, select AHDL, then click OK. Now choose
File | Save As and save with the same name as the top-level entity from Part 2.
6. Enter the AHDL program in the text editor window, and choose File | Save.
7. Choose Processing | Start Compilation. After the project compiles with no errors, you can check the
design via a simulation.
8. You can verify your program by running a simulation in Quartus II. There are two types of simulation:
Functional and Timing. A functional simulation is used to verify that the output of the circuit is what you
want. A timing simulation will verify that the circuit will work at the speed you want. For now, you will
run a functional simulation. To do this, you must first generate a functional simulation netlist. Choose
Procesing | Generate Functional Simulation Netlist.
You need to generate a file in which you tell Quartus II what inputs you are using, and what outputs you
want to check. This is called a waveform file. Choose File | New | Other Files | Vector Waveform File
then choose File | Save As and save with the same name as the project name (with a .vwf extension).
Select Edit | End Time to set the length of the simulation (the default 1.0 s is fine for now), and Edit |
EE 231
Fall 2006
Grid Size to specify the time grid of your simulation. You may need to adjust the size of the window by
clicking on View | Fit in Window Click on Assignments | Settings and under Simulator Settings
choose the simulation mode: Functional.
9. Now that you have a waveform file, you need to add the inputs and outputs of your design. Choose
Edit | Insert Node or Bus then Node Finder Select Pins: all for the Filter setting, then click List.
Highlight the variables you want to view on the simulation and move them to the Selected Nodes: window.
Click OK. Choose the Edit | End Time button and increase the time to 16 us. You now should have a
diagram with inputs and outputs versus time. The inputs are all 0, and the outputs undetermined. Click the
small magnifying glass (tool bar in the left side of the screen) several times to zoom out to the full picture.
10. There are two ways to enter simulation waveforms. You can draw the input waveform with the mouse,
or you can use the Edit menu. For example a circuit with inputs called A, B, C: To make the A input high
for the second half of the time, set the cursor on A near the center (8 us), press and hold the left mouse
button, drag the cursor to the end (16 us) and release. Then click on the 1 menu option in the left-hand
menu. A quick way to get alternating highs and lows on C is as follows. Click and highlight all of C by
clicking in the Name column. Next from the vertical menu on the left-hand click on Clock (represented by
the icon
) and enter the Period to 1 us. Repeat for input B, changing the Period to 2 us. Save this file.
11. Choose Processing | Start Simulation (represented by the icon
in the pull-down menu). If there
were no problems during the simulation, there will be a message indicating that the simulation was
successful and the output will change from undetermined to the desired values.
12. Now you should have a simulated output. Verify that the output is what you expected.
Vous aimerez peut-être aussi
- Ucx84X Current-Mode PWM Controllers: 1 FeaturesDocument54 pagesUcx84X Current-Mode PWM Controllers: 1 Featureschristian deileyPas encore d'évaluation
- Aplio 400 ServiceDocument492 pagesAplio 400 Serviceelias100% (2)
- Siemens Acuson X300pe Datasheet EngDocument26 pagesSiemens Acuson X300pe Datasheet EngMartin SpathPas encore d'évaluation
- LCD TV: Service ManualDocument31 pagesLCD TV: Service ManualeliasPas encore d'évaluation
- LG 50pt250na-Pd13kDocument72 pagesLG 50pt250na-Pd13kCarlos AzañedoPas encore d'évaluation
- Acuson X300 - Instruction Manual (En)Document322 pagesAcuson X300 - Instruction Manual (En)Leonard Igini82% (11)
- Semikron Datasheet Skiip 25ac126v1 25230090Document4 pagesSemikron Datasheet Skiip 25ac126v1 25230090elias100% (1)
- LG - 42pq10r Plasma TVDocument25 pagesLG - 42pq10r Plasma TVCristian ChanampaPas encore d'évaluation
- f15 Jonsohns ControlsDocument58 pagesf15 Jonsohns ControlseliasPas encore d'évaluation
- LG 42pj350 Training Manual (ET)Document132 pagesLG 42pj350 Training Manual (ET)RomelyGery Martinez89% (9)
- LG 50pt250na-Pd13kDocument72 pagesLG 50pt250na-Pd13kCarlos AzañedoPas encore d'évaluation
- SoMove V2.6.3 Release NotesDocument3 pagesSoMove V2.6.3 Release NotesNguyen LuanPas encore d'évaluation
- Manual Servico Falim TV LCD LG 42ld420Document102 pagesManual Servico Falim TV LCD LG 42ld420Marcus Beltran50% (2)
- TwinCAT 2 Manual v3.0.1Document171 pagesTwinCAT 2 Manual v3.0.1eliasPas encore d'évaluation
- LG 50pk750 Training ManualDocument161 pagesLG 50pk750 Training ManualRadu BriaPas encore d'évaluation
- Chaves de Segurança - CompactasDocument402 pagesChaves de Segurança - CompactaseliasPas encore d'évaluation
- LG 50PV450 Training Manual PDFDocument160 pagesLG 50PV450 Training Manual PDFeliasPas encore d'évaluation
- TwinCAT 2 Manual v3.0.1Document412 pagesTwinCAT 2 Manual v3.0.1Vladimir Friz100% (2)
- TwinCAT 2 Manual v3.0.1Document412 pagesTwinCAT 2 Manual v3.0.1Vladimir Friz100% (2)
- PLC Connection GuideDocument520 pagesPLC Connection Guidebarrunsiswo100% (1)
- Manual Variador Atv12Document26 pagesManual Variador Atv12Marconi InfantePas encore d'évaluation
- Inversores Keb - Homag PDFDocument32 pagesInversores Keb - Homag PDFeliasPas encore d'évaluation
- GuiaResumido-Quartus II 91 Corrigida v1.1 FPGA Cyclone IIDocument16 pagesGuiaResumido-Quartus II 91 Corrigida v1.1 FPGA Cyclone IIeliasPas encore d'évaluation
- Quartus II Introduction-V13 PDFDocument42 pagesQuartus II Introduction-V13 PDFeliasPas encore d'évaluation
- The Subtle Art of Not Giving a F*ck: A Counterintuitive Approach to Living a Good LifeD'EverandThe Subtle Art of Not Giving a F*ck: A Counterintuitive Approach to Living a Good LifeÉvaluation : 4 sur 5 étoiles4/5 (5783)
- The Yellow House: A Memoir (2019 National Book Award Winner)D'EverandThe Yellow House: A Memoir (2019 National Book Award Winner)Évaluation : 4 sur 5 étoiles4/5 (98)
- Never Split the Difference: Negotiating As If Your Life Depended On ItD'EverandNever Split the Difference: Negotiating As If Your Life Depended On ItÉvaluation : 4.5 sur 5 étoiles4.5/5 (838)
- Shoe Dog: A Memoir by the Creator of NikeD'EverandShoe Dog: A Memoir by the Creator of NikeÉvaluation : 4.5 sur 5 étoiles4.5/5 (537)
- The Emperor of All Maladies: A Biography of CancerD'EverandThe Emperor of All Maladies: A Biography of CancerÉvaluation : 4.5 sur 5 étoiles4.5/5 (271)
- Hidden Figures: The American Dream and the Untold Story of the Black Women Mathematicians Who Helped Win the Space RaceD'EverandHidden Figures: The American Dream and the Untold Story of the Black Women Mathematicians Who Helped Win the Space RaceÉvaluation : 4 sur 5 étoiles4/5 (890)
- The Little Book of Hygge: Danish Secrets to Happy LivingD'EverandThe Little Book of Hygge: Danish Secrets to Happy LivingÉvaluation : 3.5 sur 5 étoiles3.5/5 (399)
- Team of Rivals: The Political Genius of Abraham LincolnD'EverandTeam of Rivals: The Political Genius of Abraham LincolnÉvaluation : 4.5 sur 5 étoiles4.5/5 (234)
- Grit: The Power of Passion and PerseveranceD'EverandGrit: The Power of Passion and PerseveranceÉvaluation : 4 sur 5 étoiles4/5 (587)
- Devil in the Grove: Thurgood Marshall, the Groveland Boys, and the Dawn of a New AmericaD'EverandDevil in the Grove: Thurgood Marshall, the Groveland Boys, and the Dawn of a New AmericaÉvaluation : 4.5 sur 5 étoiles4.5/5 (265)
- A Heartbreaking Work Of Staggering Genius: A Memoir Based on a True StoryD'EverandA Heartbreaking Work Of Staggering Genius: A Memoir Based on a True StoryÉvaluation : 3.5 sur 5 étoiles3.5/5 (231)
- On Fire: The (Burning) Case for a Green New DealD'EverandOn Fire: The (Burning) Case for a Green New DealÉvaluation : 4 sur 5 étoiles4/5 (72)
- Elon Musk: Tesla, SpaceX, and the Quest for a Fantastic FutureD'EverandElon Musk: Tesla, SpaceX, and the Quest for a Fantastic FutureÉvaluation : 4.5 sur 5 étoiles4.5/5 (474)
- The Hard Thing About Hard Things: Building a Business When There Are No Easy AnswersD'EverandThe Hard Thing About Hard Things: Building a Business When There Are No Easy AnswersÉvaluation : 4.5 sur 5 étoiles4.5/5 (344)
- The Unwinding: An Inner History of the New AmericaD'EverandThe Unwinding: An Inner History of the New AmericaÉvaluation : 4 sur 5 étoiles4/5 (45)
- The World Is Flat 3.0: A Brief History of the Twenty-first CenturyD'EverandThe World Is Flat 3.0: A Brief History of the Twenty-first CenturyÉvaluation : 3.5 sur 5 étoiles3.5/5 (2219)
- The Gifts of Imperfection: Let Go of Who You Think You're Supposed to Be and Embrace Who You AreD'EverandThe Gifts of Imperfection: Let Go of Who You Think You're Supposed to Be and Embrace Who You AreÉvaluation : 4 sur 5 étoiles4/5 (1090)
- The Sympathizer: A Novel (Pulitzer Prize for Fiction)D'EverandThe Sympathizer: A Novel (Pulitzer Prize for Fiction)Évaluation : 4.5 sur 5 étoiles4.5/5 (119)
- Her Body and Other Parties: StoriesD'EverandHer Body and Other Parties: StoriesÉvaluation : 4 sur 5 étoiles4/5 (821)
- LWv9 6 Downloads GuideDocument8 pagesLWv9 6 Downloads Guidelucho001Pas encore d'évaluation
- Refcard 1Document2 pagesRefcard 1postscriptPas encore d'évaluation
- Integrating IBM Zunit Testing Into An Open and Modern CICD Pipeline - v1.1Document33 pagesIntegrating IBM Zunit Testing Into An Open and Modern CICD Pipeline - v1.1Anderson TrintoniPas encore d'évaluation
- DIGITAL DECLUTTERING For ADHDersDocument34 pagesDIGITAL DECLUTTERING For ADHDersNisreenAlzaraeePas encore d'évaluation
- Background Processes in OracleDocument37 pagesBackground Processes in OracleSraVanKuMarThadakamallaPas encore d'évaluation
- NCS Core Abilities Z-009-1Document75 pagesNCS Core Abilities Z-009-1mohdazizan5019Pas encore d'évaluation
- ORA-20001 Seen When Running Datapatch Due To Incorrect Dpload - SQL Script (Doc ID 2468073.1)Document3 pagesORA-20001 Seen When Running Datapatch Due To Incorrect Dpload - SQL Script (Doc ID 2468073.1)Ganesh JPas encore d'évaluation
- Users Guide for Aircalc++ Air Handling Unit SoftwareDocument56 pagesUsers Guide for Aircalc++ Air Handling Unit SoftwareReymondo BundocPas encore d'évaluation
- 02 Principles of Parallel Execution and PartitioningDocument23 pages02 Principles of Parallel Execution and PartitioningChristopher WilliamsPas encore d'évaluation
- ComicRack Tips and Tricks (1st Ed)Document28 pagesComicRack Tips and Tricks (1st Ed)Johnny JohnsonPas encore d'évaluation
- Testing Spark Plugs of Mark-V Control SystemDocument21 pagesTesting Spark Plugs of Mark-V Control SystemMuhammad UsmanPas encore d'évaluation
- (Final) LHS ML Information System User's ManualDocument111 pages(Final) LHS ML Information System User's ManualHarold Paulo MejiaPas encore d'évaluation
- Windows 10 Admin Practice QuestionsDocument72 pagesWindows 10 Admin Practice QuestionsnagarjunaPas encore d'évaluation
- CSD201-Assignment 1 - SE1513Document2 pagesCSD201-Assignment 1 - SE1513Lê Trung SangPas encore d'évaluation
- ChipseeBeagleBoneBlack User Manual V1.0.2Document42 pagesChipseeBeagleBoneBlack User Manual V1.0.2Sidney ChilaPas encore d'évaluation
- James D. Cooney - Windows 11 For Beginners 2022Document127 pagesJames D. Cooney - Windows 11 For Beginners 2022djbonkoPas encore d'évaluation
- Project On Employee Database and Payroll Management System: Marcus Atish D RozarioDocument36 pagesProject On Employee Database and Payroll Management System: Marcus Atish D RozarioMou DharaPas encore d'évaluation
- Lab 03 - OsDocument11 pagesLab 03 - OsAnum Abdul SalamPas encore d'évaluation
- Essential Access ExercisesDocument17 pagesEssential Access ExercisesDavid BumphisPas encore d'évaluation
- Ab Initio Interview Questions - 1Document19 pagesAb Initio Interview Questions - 1sudgay567780% (5)
- MadgeTech Data Recorder Software Release NotesDocument9 pagesMadgeTech Data Recorder Software Release NotesWANKHAMAPas encore d'évaluation
- LAB 07-Manage Azure StorageDocument8 pagesLAB 07-Manage Azure StorageSec AboutPas encore d'évaluation
- (2015) Seisan Manual PDFDocument423 pages(2015) Seisan Manual PDFBob HamidPas encore d'évaluation
- Pcan-Gps: User ManualDocument38 pagesPcan-Gps: User ManualKrum KashavarovPas encore d'évaluation
- Text and File ProcessingDocument52 pagesText and File ProcessingZgjimPas encore d'évaluation
- Sony Ericsson W300i User ManualDocument71 pagesSony Ericsson W300i User ManualKent Andrew Spencer100% (7)
- 18CSE364T - System Administration and MaintenanceDocument5 pages18CSE364T - System Administration and MaintenanceK MAHESHWARI (RA1811031010041)Pas encore d'évaluation
- A Seminar Report On VirusDocument21 pagesA Seminar Report On VirusRockeyPas encore d'évaluation
- TSM Fastback For BMRDocument244 pagesTSM Fastback For BMRSriker ReddyPas encore d'évaluation
- Case Study Nuix EDRM Enron Data SetDocument5 pagesCase Study Nuix EDRM Enron Data SetNuix DataPas encore d'évaluation