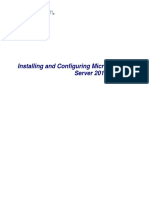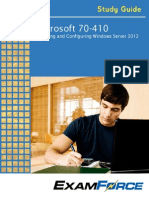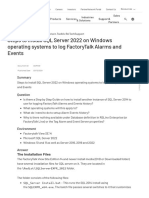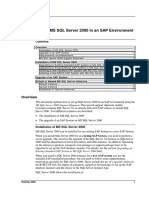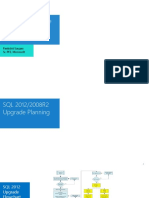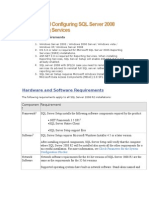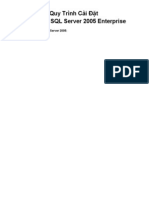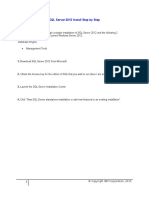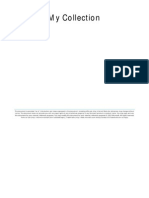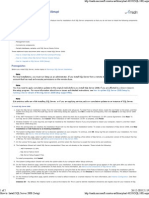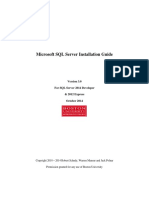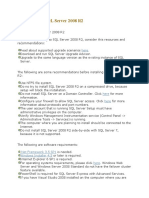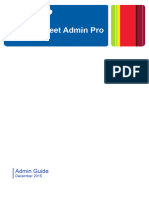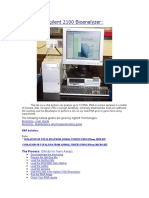Académique Documents
Professionnel Documents
Culture Documents
Using SQL Server in Windows 8 and Later Versions of Windows Operating System
Transféré par
Roshello Gallo RelosCopyright
Formats disponibles
Partager ce document
Partager ou intégrer le document
Avez-vous trouvé ce document utile ?
Ce contenu est-il inapproprié ?
Signaler ce documentDroits d'auteur :
Formats disponibles
Using SQL Server in Windows 8 and Later Versions of Windows Operating System
Transféré par
Roshello Gallo RelosDroits d'auteur :
Formats disponibles
10/25/2016
UsingSQLServerinWindows8andlaterversionsofWindowsoperatingsystem
Sign in
Using SQL Server in Windows 8 and later versions of Windows
operating system
Summary
This article contains guidance about how to use different versions of Microsoft SQL Server on a computer that is
running Windows 10, Windows Server 2016, Windows Server 2012 R2, Windows Server 2012, Windows 8.1, or
Windows 8.
More information
SQL Server 2005 information
This section provides support information about instances of SQL Server 2005 in Windows 8.1 or Windows 8
environments. It also describes the options that are available for customers who are using SQL Server 2005.
Microsoft SQL Server 2005 the release version and service packs and earlier versions of SQL Server are not
supported on Windows 10, Windows Server 2016, Windows Server 2012 R2, Windows Server 2012, Windows 8.1,
or Windows 8. You will receive a warning in the Action Center if Windows 10, Windows 8.1, or Windows 8 detects
an instance of SQL Server 2005.
To resolve this issue, upgrade or remove the existing instance of SQL Server 2005. For information about how to
upgrade SQL Server, see Upgrade to SQL Server 2014.
Note This link points to SQL Server 2014. You can use the version picker tool at the top of the MSDN link Other
Versions for information about other versions.
For information about the Express editions of SQL Server, go to the following Microsoft websites:
SQL Server 2014 Service Pack 2 Express Edition
SQL Server 2012 Service Pack 3 SP3 Express Edition
SQL Server 2008 R2 Service Pack 3 SP3 Express Edition
SQL Server 2008 Express Edition Note You must manually install Service Pack 4 after you install SQL Server
2008 Express Edition.
For more information about how
https://support.microsoft.com/enph/kb/2681562
to uninstall an existing instance of SQL Server 2005, see How to manually
1/27
10/25/2016
UsingSQLServerinWindows8andlaterversionsofWindowsoperatingsystem
For more information about how to uninstall an existing instance of SQL Server 2005, see How to manually
uninstall an instance of SQL Server 2005 or How to: Uninstall an Existing Instance of SQL Server 2005 Setup.
Minimum SQL Server version requirements for Windows 10 or Windows Server 2016
This section describes the minimum version requirements to install SQL Server on a computer that is running
Windows 10 or Windows Server 2016.
Before you install SQL Server on a computer that is running Windows 10 or Windows Server 2016, you must
make sure that you fulfill the following minimum requirements, as appropriate for your situation.
For SQL Server 2016
The release is supported at the SQL Server 2016 RTM Release version.
For SQL Server 2014
You must apply SQL Server 2014 Service Pack 1 or a later update. For more information, see How to obtain the
latest service pack for SQL Server 2014.
For SQL Server 2012
You must apply SQL Server 2012 Service Pack 2 or a later update. For more information, see How to obtain the
latest service pack for SQL Server 2012.
Note Please check known setup issues when you install SQL Server 2012 on Windows 10 or Windows Server
2016.
For SQL Server 2008 R2
SQL Server 2008 R2 is not supported on Windows 10 or Windows Server 2016.
For SQL Server 2008
SQL Server 2008 is not supported on Windows 10 or Windows Server 2016.
Minimum SQL Server version requirements for Windows Server 2012 R2 or Windows
8.1
This section describes the minimum version requirements for installing SQL Server on a computer that is running
Windows Server 2012 R2 or Windows 8.1.
Before you install SQL Server on a computer that is running Windows Server 2012 R2 or Windows 8.1, you must
make sure that you fulfill the following minimum requirements, as appropriate for your situation:
For SQL Server 2014
You can install the release version of SQL Server 2014 or a later version.
For more information, see the SQL Server 2014 main page.
For SQL Server 2012
You must apply SQL Server 2012 Service Pack 1 or a later update. For more information, see How to obtain the
latest service pack for SQL Server 2012.
Note Please check known setup issues when you install SQL Server 2012 on Windows 8 or Windows Server 2012.
https://support.microsoft.com/enph/kb/2681562
For SQL Server 2008 R2
2/27
10/25/2016
UsingSQLServerinWindows8andlaterversionsofWindowsoperatingsystem
For SQL Server 2008 R2
You must apply SQL Server 2008 R2 Service Pack 2 or a later update. For more information, see How to obtain
the latest service pack for SQL Server 2008 R2.
For SQL Server 2008
You must apply SQL Server 2008 Service Pack 3 or a later update.
Note The RTM installation of the product is supported. However, you have to install the respective service packs
after the initial setup is complete. Your SQL Server 2008 installation is not supported unless you apply Service
Pack 3 after you install the RTM edition. For more information, see How to obtain the latest service pack for SQL
Server 2008.
Minimum SQL Server version requirements for Windows Server 2012 or Windows 8
This section describes the minimum version requirements to install SQL Server on a computer that is running
Windows Server 2012 or Windows 8.
Before you install SQL Server on a computer that is running Windows Server 2012 or Windows 8, you must make
sure that you fulfill the following minimum requirements, as appropriate for your situation:
For SQL Server 2014
You can install the release version of SQL Server 2014 or a later version.
For more information, check out the SQL Server 2014 main page.
For SQL Server 2012
You can install the release version of SQL Server 2012 or a later version.
Note Please check known setup issues when you install SQL Server 2012 on Windows 8 or Windows Server 2012.
For SQL Server 2008 R2
You must apply Microsoft SQL Server 2008 R2 Service Pack 1 or a later update.
Note The RTM installation of the product is supported. However, you have to install the respective service packs
after the initial setup is complete. You will see the following message on the Solution Center page:
https://support.microsoft.com/enph/kb/2681562
3/27
10/25/2016
UsingSQLServerinWindows8andlaterversionsofWindowsoperatingsystem
For more information, see How to obtain the latest service pack for SQL Server 2008 R2.
For SQL Server 2008
You must apply SQL Server 2008 Service Pack 3 or a later update.
Note The RTM installation of the product is supported. However, you have to install the respective service packs
after the initial setup is complete. Your SQL server 2008 installation is not supported unless you apply Service
Pack 3 after you install the RTM edition. You will see the following message on the Solution Center page.
For more information, see How to obtain the latest service pack for SQL Server 2008.
Important The following dialog box appears in SQL Server 2008 R2 and SQL Server 2008 when you run the Setup
program.
https://support.microsoft.com/enph/kb/2681562
4/27
10/25/2016
UsingSQLServerinWindows8andlaterversionsofWindowsoperatingsystem
After the SQL Server Setup program is finished, you have to install service packs before you run SQL Server on
this version of Windows.
For SQL Server 2008, you have to install Service Pack 3 SP3 or a later version.
For SQL Server 2008 R2, you have to install Service Pack 1 SP1 or a later version.
For SQL Server Compact editions
The following versions are supported in Windows 8.1, Windows 8, Windows Server 2012, and Windows Server
2012 R2 environments:
SQL Server Compact 3.5 Service Pack 2 and later versions
SQL Server Compact 4.0 and later versions
Note No support is planned for Windows RT devices.
Support for switching modes in Windows Server 2012 R2 or Windows Server 2012
This section discusses the support policy when you switch Windows Server 2012 R2 or Windows Server 2012
operating modes while SQL Server is installed.
Windows Server 2012 R2 and Windows Server 2012 have the following feature states, or modes:
Full Server
Minimal Server Interface
Server Core
You can switch between these feature states at any time. You can switch from Server Core or Minimal Server
Interface to Full Server when one or more instances of SQL Server 2014 or SQL Server 2012 are installed.
However, be aware that you cannot switch from Full Server to Minimal Server Interface or Server Core when one
or more instances of SQL Server 2014 or SQL Server 2012 are installed.
To switch from Full Server to Minimal Server Interface or Server Core when one or more instances of SQL Server
2014 or SQL Server 2012 are installed, you must uninstall SQL Server 2014 or SQL Server 2012, switch modes,
and then reinstall SQL Server 2014 or SQL Server 2012. However, you can turn on SQL Server 2014 or SQL Server
2012 installation prerequisites in Full Server mode, switch to Server Core mode, and then install SQL Server 2014
or SQL Server 2012.
https://support.microsoft.com/enph/kb/2681562
5/27
10/25/2016
UsingSQLServerinWindows8andlaterversionsofWindowsoperatingsystem
or SQL Server 2012.
Notes
Minimal Server is a Server Core installation that has Server Manager and other server tools installed.
Therefore, the SQL Server Setup program performs the same installation steps in Windows Server 2012 R2
Minimal Server Interface mode and Windows Server 2012 Minimal Server Interface mode and Server Core
mode. Additionally, you can switch between Server Core and Minimal Server when one or more instances
of SQL Server 2014 or SQL Server 2012 are installed. This is a supported scenario.
SQL Server Reporting Services 2012 is not supported on Windows Server 2012 R2 Server Core, Windows
Server 2012 Server Core, Windows Server 2012 R2 Minimal Server Interface mode, or Windows 2012
Minimal Server Interface mode. You can install SQL Server Reporting Services 2012 on a server that is
running Windows Server 2012 in Full Server mode and then switch to Windows Server 2012 Server Core
mode. However, this configuration is not supported.
We recommend that you uninstall all the SQL Server 2012 features that are not supported on a server that
is running Windows Server 2012 R2 or Windows Server 2012 in Server Core mode. For information about
how to do this, see Install SQL Server 2012 on Server Core.
This issue does not apply to SQL Server 2008 or SQL Server 2008 R2. SQL Server 2008 and SQL Server 2008
R2 are not supported in Minimal Server Interface mode or Server Core mode.
For more information about the installation options that are available when you install Windows Server 2012, see
Windows Server Installation Options.
Known SQL Server 2012 setup and migration issues
This section discusses setup and migration issues that are specific to SQL Server 2012.
General notes
By default, Windows 8 includes the .NET Framework 4.0. Windows 8.1 and Windows Server 2012 R2 include
the .NET Framework 4.5, and Windows 10 and Windows Server 2016 include the .NET Framework 4.6.
However, the following SQL Server 2012 components depend on the .NET Framework 3.5:
SQL Server 2012 Database Engine
Replication Service
SQL Server Data Tools
Data Quality Service
Master Data Service
Reporting Service Native Mode
FullText Search
Therefore, we recommend that you enable the .NET 3.5 Framework before you install SQL Server 2014 or
SQL Server 2012 in a standalone or clustered environment to help prevent any possible SQL Server setup
failures.
https://support.microsoft.com/enph/kb/2681562
6/27
10/25/2016
UsingSQLServerinWindows8andlaterversionsofWindowsoperatingsystem
For information about how to enable the .NET 3.5 Framework, see How to enable the .NET Framework 3.5
in Windows 8 in this article.
Some SQL Server 2012 installation and setup issues are fixed in the latest cumulative updates for SQL
Server 2012. Therefore, we recommend that you create a slipstream installation package that includes SQL
Server 2012 and CU3 or a later update. For information about how to do this, see How to patch SQL Server
2012 Setup with an updated setup package using UpdateSource to get a smart setup.
SQL Server 2012 setup issues that can occur when the .NET Framework 3.5 is not enabled
Issue 1 Incomplete SQL Failover Cluster or Standalone installations
Symptoms
On servers where the .NET Framework 3.5 is not already installed or servers where Internet access is restricted,
the SQL Server 2012 installation program does not install components that depend on the .NET Framework 3.5.
Therefore, the SQL Server 2012 installation may be incomplete.
Note Windows 8.1 or Windows Server 2012 R2 will not let you continue with the installation.
An error message that resembles the following may be displayed during SQL Server 2012 installation when the
.NET Framework is not enabled.
Prevention
To prevent this issue, enable the .NET Framework 3.5 on all nodes of the cluster or on the standalone server
before you install SQL Server 2012.
Resolution
To resolve this issue on a standalone server, enable the .NET Framework 3.5, and then run Setup again to add
the additional features.
To resolve this issue in a clustered environment, uninstall the incomplete SQL Server 2012 instances, enable the
.NET Framework 3.5, and then reinstall SQL Server 2012.
Note In a clustered environment, you cannot add the features that were skipped by running SQL Server 2012
Setup again.
To resolve this issue on a standalone server, enable the .NET Framework 3.5, and then run SQL Server Setup
again.
Issue 2 Users incorrectly are prompted to download and install the .NET Framework 3.5
Symptoms
https://support.microsoft.com/enph/kb/2681562
7/27
10/25/2016
UsingSQLServerinWindows8andlaterversionsofWindowsoperatingsystem
Symptoms
Users incorrectly may be prompted to download and install the .NET Framework 3.5 when they try to install CU1
or CU2. This issue can occur even though the installed components do not depend on the .NET Framework 3.5.
In this situation, users may receive an error message that resembles the following.
Cause
This is a known issue in SQL Server 2012 CU1 and CU2.
Note This issue is fixed in Cumulative Update 3 for SQL Server 2012 and later versions.
Prevention
To prevent this issue, do one of the following:
Enable the .NET Framework 3.5, apply the CU1 update package or the CU2 update package, and then
disable the .NET Framework 3.5.
Note You should only disable the .NET Framework 3.5 if your installation does not include components
that depend on the .NET Framework 3.5.
Install SQL Server 2012 from a slipstreamed installation package that includes SQL Server 2012 and CU3 or
a later version.
Apply Cumulative Update 3 or a later version. For more information, see The SQL Server 2012 builds that
were released after SQL Server 2012 was released.
Issue 3 Windows application compatibility mode alerts are displayed during a silent install
Symptoms
https://support.microsoft.com/enph/kb/2681562
8/27
10/25/2016
UsingSQLServerinWindows8andlaterversionsofWindowsoperatingsystem
Symptoms
In Windows 8.1, Windows 8, Windows Server 2012 R2, Windows Server 2012, Windows 10, and Windows Server
2016,the .NET Framework is a FeatureOnDemand FOD component. Additionally, the Windows 10, Windows
8.1 and Windows 8 system policies and the Windows Server 2016, Windows Server 2012 R2 and Windows Server
2012 system policies require users to be alerted when FOD components are enabled.
NoteBy default, the .NET Framework 4.0 is enabled in Windows 8 and Windows Server 2012. Additionally, the
.NET Framework 4.5 is enabled in Windows 8.1 and Windows Server 2012 R2, and the .NET Framework 4.6 is
enabled in Windows 10and Window Server 2016. However, the .NET Framework 3.5 is disabled.
Therefore, a program compatibility mode warning that prompts users to download and install the .NET
Framework 3.5 may be displayed during a silent install. These program compatibility alerts cannot be
suppressed. Screen shots of warnings are shown as follows:
Windows Server 2012 R2 and Windows Server 2012 Full Server
Windows Server 2012 R2 and Windows Server 2012 Server Core
Prevention
To prevent this issue, the user can enable the .NET Framework 3.5 before they perform a silent installation.
https://support.microsoft.com/enph/kb/2681562
Additional SQL Server 2012
setup issues
9/27
10/25/2016
UsingSQLServerinWindows8andlaterversionsofWindowsoperatingsystem
Additional SQL Server 2012 setup issues
Issue 1: A .NET Framework unhandled exception may be generated when you try to install a
second instance of SQL Server 2012
Symptoms
Consider the following scenario:
You install an instance of SQL Server 2012.
A .NET Framework 4.0 user configuration file is created when you install the instance of SQL Server 2012.
Additionally, the .NET Framework 3.5 is enabled during the installation.
You try to install a second instance of SQL Server 2012.
In this scenario, an unhandled exception may be generated. You may receive an error message that resembles
the following:
An error occurred creating the configuration section handler for
userSettings/Microsoft.SqlServer.Configuration.LandingPage.Properties.Settings: Could not load file or
assembly System, Version=4.0.0.0, Culture=neutral, PublicKeyToken=xxxxx or one of its dependencies. The
system cannot find the file specified.
C:\Users\Administrator\AppData\Local\Microsoft_Corporation\LandingPage.exe_StrongName_
ryspccglaxmt4nhllj5z3thycltsvyyx\11.0.0.0\user.config
This error message resembles the following.
Cause
In Windows 8 and Windows Server 2012, this issue occurs because the .NET Framework 4.0 is enabled by default
in Windows 8 and Windows Server 2012. Therefore, a .NET Framework 4.0 user configuration file is created when
you install SQL Server 2012. Additionally, the .NET Framework 3.5 is enabled during the installation.
When you try to install the second instance of SQL Server 2012, the installation uses the .NET Framework 2.0
because the .NET Framework 3.5 is already installed. This conflicts with the setting in the user configuration file
cause the unhandled exception.
In Windows 8.1 and Windows Server 2012 R2, this issue occurs because the .NET Framework 4.5 is enabled by
default in Windows 8.1 and Windows Server 2012 R2. Therefore, a .NET Framework 4.5 user configuration file is
created when you install SQL Server
https://support.microsoft.com/enph/kb/2681562
2012. Additionally, the .NET Framework 3.5 is enabled during the installation. 10/27
10/25/2016
UsingSQLServerinWindows8andlaterversionsofWindowsoperatingsystem
created when you install SQL Server 2012. Additionally, the .NET Framework 3.5 is enabled during the installation.
When you try to install the second instance of SQL Server 2012, the installation uses the .NET Framework 2.0
because the .NET Framework 3.5 is already installed. This conflict with the setting in the user configuration
causes the unhandled exception.
In Windows 10and Windows Server 2016, this issue occurs because the .NET Framework 4.6 is enabled by
default. Therefore, a .NET Framework 4.6 user configuration file is created when you install SQL Server 2012.
Additionally, the .NET Framework 3.5 is enabled during the installation.
When you try to install the second instance of SQL Server 2012, the installation uses the .NET Framework 2.0
because the .NET Framework 3.5 is already installed. This conflicts with the setting in the user configuration file
cause the unhandled exception.
Prevention
To prevent this issue, delete the User.config file in the following folder before you install the second instance of
SQL Server 2012:
%userprofile%\AppData\Local\Microsoft_Corporation\LandingPage.exe_StrongName_ryspccglaxmt4nhllj5z3
thycltsvyyx\11.0.0.0
Resolution
Note This issue is fixed in Microsoft SQL Server 2012 Service Pack 1 SP1.
If the first instance already has Service Pack 1 installed you should not experience this issue. If you cannot install
Service Pack 1 on the first instance, do one of the following, and then install SQL Server 2012:
Install the second SQL Server 2012 instance from a slipstreamed installation package that includes SQL
Server 2012 and Microsoft SQL Server 2012 Service Pack 1 or a later version.
Prepatch by using the SQL Server 2012 SP1 files:
On a computer where SQL Server 2012 RTM is not installed:
1. Download and install SQL Server 2012 SP1.
2. On the License Terms screen, click the I accept the license terms check box and then click
Next.
Note The setup files are installed and the installation wizard automatically close.
3. Verify the installation. To do this, start Add or Remove Programs and verify that the following
are listed:
Microsoft SQL Server 2012 Setup, version 11.1.3000.0
Two entries for Microsoft Visual C++.
On a computer that has an existing instance of SQL Server 2012 RTM:
1. Download and install SQL Server 2012 SP1.
2. Extract the SP1 files to a local folder. For example, extract the SP1 files to c:\sp1.
Note You cannot run SQL Server 2012 SP1 setup in this scenario.
3. In the folder that you extracted the SP1 files to, doubleclick SqlSupport.msi and then click
Yes.
4. Verify the installation.
https://support.microsoft.com/enph/kb/2681562
To do this, start Add or Remove Programs and verify that Microsoft SQL
11/27
10/25/2016
UsingSQLServerinWindows8andlaterversionsofWindowsoperatingsystem
4. Verify the installation. To do this, start Add or Remove Programs and verify that Microsoft SQL
Server 2012 Setup, version 11.1.3000.0 is listed.
Note Check the "Installation Instructions" section on the SQL Server 2012 SP1 download page to
determine the correct download for your server.
Issue 2: You cannot install a SQL Server 2012 Failover Cluster with the File Stream Share feature
enabled on Windows Server 2012 R2 or Windows Server 2012
Symptoms
You may receive an error message that resembles the following when you try to install a new SQL Server 2012
Failover Cluster with the FileStream Share feature enabled on Windows Server 2012:
There was an error setting private property 'Security0x20Descriptor' to value 'System.Byte[]' for resource 'SQL
Server Filestream share FILESTREAM'. Error: There was a failure to call cluster code from a provider. Exception
message: Not found.
Cause
This issue occurs because support for the Security Descriptor property was dropped in Windows Server 2012.
Prevention
To prevent this issue, install the failover cluster without the FileStream Share feature enabled. After the
installation is complete, enable the FileStream Share feature.
Resolution
Note This issue is fixed in Microsoft SQL Server 2012 Service Pack 1 SP1.
To resolve this issue, uninstall the failed cluster instance by using Add or Remove Programs, and then install the
failover cluster without the FileStream Share feature enabled. After the installation is complete, enable the
FileStream Share feature.
Issue 3: Error during SQL Server 2012 installation: "An attempt was made to load a program with
an incorrect format"
Symptoms
Consider the following scenario:
You install a 64bit version of Windows 10, Windows 8.1 or Windows 8.
You try to install SQL Server 2012 in WindowsonWindows WoW mode.
The SQL Server 2012 installation includes Reporting Services.
In this scenario, the installation fails. Additionally, you receive an error message that resembles the following:
Operation failed with 0x8007000B
An attempt was made to load a program with an incorrect format.
https://support.microsoft.com/enph/kb/2681562
12/27
10/25/2016
UsingSQLServerinWindows8andlaterversionsofWindowsoperatingsystem
Prevention
To prevent this issue, install the IIS ASP.NET 3.5 component by using Server Manager before you install SQL
Server 2012. For more information, see ASP.NET 2.0 and ASP.NET 3.5 do not work after you uninstall ASP.NET 4.5
in Windows 8 or Windows Server 2012.
Issue 4: You cannot install a SQL Server 2012 Enterprise Edition failover cluster instance
Symptoms
Consider the following scenario:
You do one of the following:
You create a slipstreamed installation package that includes SQL Server 2012 and CU1.
You prepatch by using CU1 before you install SQL Server 2012.
You install SQL Server 2012 by using the UIMODE=EnableUIOnServerCore option.
In this scenario, the installation fails. You receive an error message that resembles the following.
https://support.microsoft.com/enph/kb/2681562
13/27
10/25/2016
UsingSQLServerinWindows8andlaterversionsofWindowsoperatingsystem
The details of the error resemble the following.
Cause
This issue occurs because the DQ feature is implicitly selected together with the Engine component during the
installation.
Note The DQ feature is not supported in Server Core mode.
Resolution
Note The issue is fixed in SQL Server 2012 RTM CU3 and SQL Server 2012 Service Pack 1.
To resolve this issue, do one of the following:
Create a slipstreamed installation package that includes SQL Server 2012 and CU3.
Prepatch the setup support files by running the CU3 installation package.
https://support.microsoft.com/enph/kb/2681562
Issue 5: Error message when
you try to upgrade the cluster node to SQL Server 2012: "The
14/27
10/25/2016
UsingSQLServerinWindows8andlaterversionsofWindowsoperatingsystem
Issue 5: Error message when you try to upgrade the cluster node to SQL Server 2012: "The
common properties for resource 'SQL Network Name <SQL Name>' could not be saved"
For more information about this issue and how to resolve it, see "The common properties for resource 'SQL
Network Name ' could not be saved" error when you try to upgrade the cluster node to SQL Server 2012.
Issue 6: Error message when you use the OpenSQLFileStream API:
"System.ComponentModel.Win32Exception 0x80004005: The request is not supported."
Symptoms
Consider the following scenario:
You install an instance of SQL Server 2008 R2 on a server that is running Windows Server 2012.
You upgrade the instance of SQL Server 2008 R2 to SQL Server 2012 Service Pack 1 SP1.
You use the OpenSQLFileStream API.
In this scenario, you receive an error message that resembles the following:
System.ComponentModel.Win32Exception 0x80004005: The request is not supported.
Cause
This issue occurs because the SQL Server 2012 upgrade incorrectly deletes the following registry key:
HKEY_LOCALMACHINE\System\CurrentControlSet\Services\LanmanServer\Parameters\FsctlAllowList\FSCTL_
SQL_FILESTREAM_FETCH_OLD_CONTENT
Workaround
To work around this issue, use Registry Editor to recreate the following registry key:
HKLM\System\CurrentControlSet\Services\LanmanServer\Parameters\FsctlAllowList
Dword: FSCTL_SQL_FILESTREAM_FETCH_OLD_CONTENT
Value: 0x92560
Known SQL Server 2008 R2 and SQL Server 2008 setup issues
This section discusses setup and migration issues that are specific to SQL Server 2008 R2 and SQL Server 2008 on
a computer that is running Windows Server 2012 R2, Windows Server 2012, Windows 8.1, or Windows 8.
Issue 1: You cannot uninstall SQL Server 2008 Express Edition or SQL Server 2008 R2 Express
Edition
Symptoms
You may receive an error message that resembles the following when you try to uninstall SQL Server 2008 R2 or
Microsoft SQL Server 2008 Express Edition:
https://support.microsoft.com/enph/kb/2681562
15/27
10/25/2016
UsingSQLServerinWindows8andlaterversionsofWindowsoperatingsystem
The following feature couldn't be installed:
.NET Framework 3.5 includes .NET 2.0 and 3.0
Resolution
For information about how to resolve this issue, see Cannot uninstall, repair, add new features to, or add a new
instance to SQL Server 2008 or SQL Server 2008 R2 in Windows 8.
Workaround
To work around this issue, do one of the following:
Enable the .NET Framework 3.5 before you uninstall SQL Server 2008 Express Edition.
Copy the MediaInfo.xml file from the SQL Server 2008 R2 installation media or the SQL Server 2008 Express
Edition installation media to the following folder before you try to uninstall SQL Server 2008 R2 or SQL
Server 2008 Express Edition:
\Program Files x86\Microsoft SQL Server\100\Setup Bootstrap\SQLServer2008R2
Issue 2: The "Cluster Service verification" rule fails when you try to install a SQL Server 2008 R2
failover cluster instance
Symptoms
When you try to install a SQL Server 2008 R2 failover cluster instance, the installation fails at the "Cluster Service
verification" Rule. When you view the details, you receive an error message that resembles the following:
Cause
https://support.microsoft.com/enph/kb/2681562
16/27
10/25/2016
UsingSQLServerinWindows8andlaterversionsofWindowsoperatingsystem
This issue occurs if the COMbased MSClus.dll library is not enabled.
Note The SQL Server 2008 and SQL Server 2008 R2 cluster Setup programs depend on the COMbased
MSClus.dll library. If this library is not enabled on the cluster node, the Setup fails.
Resolution
To resolve this issue, do one of the following:
Enable the Failover Cluster Automation Server feature on each node by using Server Manager. In Server
Manager, expand Remote Server Administration Tools, expand Feature Administration Tools, expand
Failover Clustering Tools, and then click to select Failover Cluster Automation Server. The screen shot
for this step follows.
Run the following Windows PowerShell cmdlet on each node to enable the Failover Cluster Automation
Server feature:
addwindowsfeature RSATClusteringAutomationServer
Note You must run this cmdlet at an elevated command prompt.
SQL Server 2012 and SQL Server 2008 R2 support for new features in Windows 8.1,
Windows 8, Windows Server 2012 R2, and Windows Server 2012
This section summarizes how versions of SQL Server work with some new features in Windows 8.1, Windows 8,
Windows Server 2012 R2, and Windows Server 2012.
The following table summarizes how versions of SQL Server work with some new features in Windows 8 and
Windows Server 2012.
Note Unless noted in the following
https://support.microsoft.com/enph/kb/2681562
table, all features of Windows Server 2012 are supported in all the supported
17/27
10/25/2016
UsingSQLServerinWindows8andlaterversionsofWindowsoperatingsystem
Note Unless noted in the following table, all features of Windows Server 2012 are supported in all the supported
versions of SQL server.
Feature
SQL feature or
component
that interacts
with this new
feature
SQL feature
that is
affected or
supported
Storage
Spaces
Minimum
version and
service pack
requirements
for SQL
Exceptions or support limitations
SQL
Server
2008 R2
Service
Pack 1 or
later
version,
SQL
Server
2012
RTM and
later
versions
More information
This feature is
supported with the
service packs that
are specified for the
respective versions.
Note SQL
Server
2008 R2
requires
Service
Pack 2 on
Windows
8.1 and
Windows
Server
2012 R2.
Resilient
File
System
ReFS
Mitigation
of RAM
Hardware
Errors
ReFS is not supported in
SQL 2012 and all other
downlevel versions. SQL
Server 2014 supports ReFS.
LazyWriter
Checksum
page
sniffer
Number
High
Failover
https://support.microsoft.com/enph/kb/2681562
SQL
Server
2012
SQL
When SQL Server
2012 is installed on a
Windows 2012
operating system
with hardware that
supports bad
memory diagnostics,
you will notice new
error messages like
854, 855, and 856
instead of the 832
errors that
LazyWriter usually
generates.
25 per failover cluster when
18/27
10/25/2016
UsingSQLServerinWindows8andlaterversionsofWindowsoperatingsystem
Number
of
instances
per
cluster
High
availability
Failover
Clustering
Cluster
Share
Volumes
CSV's
SQL
Server
2012
25 per failover cluster when
you use drive letters and up
to 50 if you are using SMB
file share storage
Beginning in SQL Server
2014, AlwaysOn Failover
Cluster Instances supports
Clustered Shared Volumes
CSV in both Windows
Server 2008 R2 and
Windows Server 2012. For
more information on CSV,
see Understanding Cluster
Shared Volumes in a Failover
Cluster. CSVs are not
supported in versions prior
to SQL Server 2014.
How to enable the .NET Framework 3.5 by using Control Panel in Windows 10and
Windows Server 2016
You can use the Control Panel in Windows 10and Windows Server 2016to enable the .NET Framework 3.5. To
enable the .NET Framework 3.5, follow these steps.
For Windows 10
1. On the Start Screen, go to Run Line and type "Appwiz.cpl" to open the Programs and Features window of
the Control Panel.
2. In the upper left corner of the Programs and Features window, select Turn Windows features on or off.
https://support.microsoft.com/enph/kb/2681562
19/27
10/25/2016
UsingSQLServerinWindows8andlaterversionsofWindowsoperatingsystem
3. In the Turn Windows features on or off window, click .NET Framework 3.5 includes .NET 2.0 and 3.0.
For Windows 10
1. On the Start screen, go toRunand type Appwiz.cplto open the Programs and Features window of Control
Pane.
https://support.microsoft.com/enph/kb/2681562
20/27
10/25/2016
UsingSQLServerinWindows8andlaterversionsofWindowsoperatingsystem
2. Server Manager is opened and starts the Add Roles and Features Wizard.
3. Select Next to move to the Select installation typewindow.
4. Accept the defaults and selectNext for this window as well.
5. At the Select destinationwindow, select Featureson the left side.
6. In the Select features window, click .NET Framework 3.5.
7. In the Select features window, click .NET Framework3.5 includes .NET 2.0 and 3.0.
https://support.microsoft.com/enph/kb/2681562
21/27
10/25/2016
UsingSQLServerinWindows8andlaterversionsofWindowsoperatingsystem
How to enable the .NET Framework 3.5 in Windows 8.1, Windows 8, Windows Server
2012 R2, and Windows Server 2012
Prerequisites for .NET Framework 3.5 in Windows 8 and Windows Server 2012
The following prerequisites are required to enable the .NET Framework 3.5 in Windows 8 and Windows Server
2012:
An Internet connection for access to Windows Update.
For more information about how enable the .NET Framework 3.5 if you do not have an Internet
connection, see Microsoft .NET Framework 3.5 Deployment Considerations.
Note If the computer that you want to update is behind a firewall or uses a proxy server, see How the
Windows Update client determines which proxy server to use to connect to the Windows Update website.
The current user must be a member of the local Administrators group to add or remove Windows features.
How to enable the .NET Framework 3.5 by using Control Panel in Windows 8.1 and Windows 8
You can use Control Panel in Windows 8.1 or Windows 8 to enable the .NET Framework 3.5. To enable the .NET
Framework 3.5, follow these steps:
1. On the Start Screen type turn on windows features, clickSettings, and then click Turn Windows features
on or off. The screen shot for this step follows.
2. Under Turn Windows features on or off, click .Net Framework 3.5 includes .NET 2.0 and 3.0.
Note The wizard will search for required files and then prompt you to download the files from Windows
Update.
3. Click Download files from Windows Update.
4. Click Finish. The screen shot for this step follows.
https://support.microsoft.com/enph/kb/2681562
22/27
10/25/2016
UsingSQLServerinWindows8andlaterversionsofWindowsoperatingsystem
How to enable the .NET Framework 3.5 by using the Add Roles and Features Wizard in Windows
Server 2012 R2 and Windows Server 2012
To enable the .NET Framework 3.5 in Windows Server 2012 or Windows Server 2012 R2, follow these steps:
1. In Server Manager, click Manage, and then click Add Roles and Features. The screen shot for this step
follows.
2. On the Before you begin screen, click Next.
3. On the Select installation type screen, click Rolebased or featurebased installation and then click
Next.
4. On the Select destination server screen, select the target server, and then click Next.
5. On the Select server roles screen, click Next.
6. On the Select features screen, click to select the .NET Framework 3.5 Features check box, and then click
Next.
7. Close the warning, and then click Install.
If the computer does not have an Internet connection, click Specify an alternate source path, type the
path of the \sources\SxS folder on the installation media, and then click OK. Close the warning, and then
click Install. The screen shot for this step follows.
https://support.microsoft.com/enph/kb/2681562
23/27
10/25/2016
UsingSQLServerinWindows8andlaterversionsofWindowsoperatingsystem
Note In the screen shot, notice the statement that the .NET Framework 3.5 is not part of a typical
installation. However, the installation files are available in a sidebyside store folder. Additionally, you do
not have to mount or point to a specific WIM source.
Note If you are using Server Manager in Windows Server 2012 to add a role or feature to a remote server, the
computer account on the remote server requires access to the alternate source file path because the deployment
operation runs in the SYSTEM context on the target server.
SharePoint integrated mode for SQL Server Reporting Services
This section discusses what to consider when you configure SQL Server in SharePoint integrated mode.
For information about how to plan what to consider when you configure SQL Server in SharePoint integrated
mode, see Windows Server 2012 does not support SharePoint Server 2010.
System Center Advisor rule information
Rule
software
Rule title
System
SQL Server
https://support.microsoft.com/enph/kb/2681562
Rule description
Product
versions
against
which the
rule is
evaluated
In this SQL Server instance advisor detected the presence of one
SQL
24/27
10/25/2016
System
Center
Advisor
UsingSQLServerinWindows8andlaterversionsofWindowsoperatingsystem
SQL Server
Database
Files resides
in an
unsupported
FileSystem
In this SQL Server instance advisor detected the presence of one
or more database files residing under ReFS Resilient File System
in Windows Server 2012 R2 and Windows Server 2012. Hosting
databases on Windows Server 2012 R2 and Windows Server 2012
ReFS file systems is not supported for production use. Review the
list of Databases provided below and takes corrective actions.
Refer to the KB article for more details.
SQL
Server
2008
SQL
Server
2008 R2
SQL
Server
2012
References
For more information about how to deploy the .NET Framework 3.5, see Microsoft .NET Framework 3.5
Deployment Considerations.
For more information about how to use ASP.NET 3.5 and ASP.NET 4.5 in IIS 8.0, see IIS 8.0 Using ASP.NET 3.5 and
ASP.NET 4.5.
For information about issues that can occur after you install ASP.NET 4.5, see ASP.NET 2.0 and ASP.NET 3.5 do
not work after you uninstall ASP.NET 4.5 in Windows 8 or Windows Server 2012.
For more information about new features in Windows Server 2012, see What's New in Windows Server 2012.
For more information about how to install fail over clustering in Windows Server 2012, see Installing the Failover
Cluster Feature and Tools in Windows Server 2012.
Properties
Article ID: 2681562 Last Review: 10/14/2016 05:22:00 Revision: 25.0
Applies to
Microsoft SQL Server 2005 Enterprise X64 Edition, Microsoft SQL Server 2005 Express Edition, Microsoft SQL
Server 2005 Standard Edition, Microsoft SQL Server 2005 Standard X64 Edition, Microsoft SQL Server 2005
Workgroup Edition, Microsoft SQL Server 2005 Developer Edition, Microsoft SQL Server 2005 Enterprise Edition,
Microsoft SQL Server 2008 Developer, Microsoft SQL Server 2008 Enterprise, Microsoft SQL Server 2008 Express,
Microsoft SQL Server 2008 R2 Analysis Services, Microsoft SQL Server 2008 R2 Datacenter, Microsoft SQL Server
2008 R2 Developer, Microsoft SQL Server 2008 R2 Enterprise, Microsoft SQL Server 2008 R2 Express, Microsoft
SQL Server 2008 R2 Express with Advanced Services, Microsoft SQL Server 2008 R2 Standard, Microsoft SQL
Server 2008 R2 Standard Edition for Small Business, Microsoft SQL Server 2008 R2 Web, Microsoft SQL Server
2008 R2 Workgroup, Microsoft SQL Server 2008 Standard, Microsoft SQL Server 2008 Standard Edition for Small
Business, Microsoft SQL Server 2008 Web, Microsoft SQL Server 2008 Workgroup, Microsoft SQL Server 2012
Developer, Microsoft SQL Server 2012 Enterprise, Microsoft SQL Server 2012 Express, Microsoft SQL Server 2012
Standard, Microsoft SQL Server 2012 Web, Microsoft SQL Server 2012 Enterprise Core, Microsoft SQL Server 2014
Business Intelligence, Microsoft SQL Server 2014 Developer, Microsoft SQL Server 2014 Enterprise, Microsoft SQL
Server 2014 Enterprise Core, Microsoft
https://support.microsoft.com/enph/kb/2681562
SQL Server 2014 Express, Microsoft SQL Server 2014 Standard, Microsoft
25/27
10/25/2016
UsingSQLServerinWindows8andlaterversionsofWindowsoperatingsystem
Server 2014 Enterprise Core, Microsoft SQL Server 2014 Express, Microsoft SQL Server 2014 Standard, Microsoft
SQL Server 2014 Web, Microsoft SQL Server 2016 Developer, Microsoft SQL Server 2016 Enterprise, Microsoft
SQL Server 2016 Enterprise Core, Microsoft SQL Server 2016 Express, Microsoft SQL Server 2016 Standard,
Microsoft SQL Server 2016 Technology Adoption Program, Microsoft SQL Server 2016 Web
Keywords:
kbtshoot kbsurveynew kbinfo KB2681562
Support
Account support
Supported products list
Microsoft Lifecycle Policy
Security
Safety & Security Center
Download Security Essentials
Malicious Software Removal Tool
Contact Us
Report a support scam
Disability Answer Desk
Privacy questions
Locate Microsoft addresses worldwide
English Philippines
https://support.microsoft.com/enph/kb/2681562
26/27
10/25/2016
Terms of use
UsingSQLServerinWindows8andlaterversionsofWindowsoperatingsystem
Privacy & cookies
https://support.microsoft.com/enph/kb/2681562
Trademarks
2016 Microsoft
27/27
Vous aimerez peut-être aussi
- SQL4SAP DocuDocument16 pagesSQL4SAP DocuvirtrixkePas encore d'évaluation
- SQLServer2008R2Express-Installation GuideDocument11 pagesSQLServer2008R2Express-Installation GuideDoru Ciprian MuresanPas encore d'évaluation
- Steps To Install Sqlserver2k8r2 On Server2k8r2Document20 pagesSteps To Install Sqlserver2k8r2 On Server2k8r2sandeep_48Pas encore d'évaluation
- Installing SQ L Server 2012 ExpressDocument22 pagesInstalling SQ L Server 2012 ExpressBalaji VaithyanathanPas encore d'évaluation
- SQL 2014 System RequirementsDocument14 pagesSQL 2014 System Requirementsamaha alemayehuPas encore d'évaluation
- HTTP WWW - Sqlcoffee.com SQLServer2016 0001Document17 pagesHTTP WWW - Sqlcoffee.com SQLServer2016 0001Emilio MartinezPas encore d'évaluation
- SQL Server 2005 Basics: Ramkumar Lakshminarayanan Rajaram Computers Mahadanapuram, IndiaDocument27 pagesSQL Server 2005 Basics: Ramkumar Lakshminarayanan Rajaram Computers Mahadanapuram, IndiaRASHMI_HRPas encore d'évaluation
- Basit's SQL Server Tips: Get Your Own BlogDocument12 pagesBasit's SQL Server Tips: Get Your Own Blogjitendra_dausaPas encore d'évaluation
- SQL Server 2012 InstallationDocument37 pagesSQL Server 2012 Installationmanuelcastro2009Pas encore d'évaluation
- MS SQL Installation of SQL ServerDocument15 pagesMS SQL Installation of SQL ServerShaikh AfshanPas encore d'évaluation
- Planning SQL ServerDocument75 pagesPlanning SQL ServerLuís Carlos FerrazPas encore d'évaluation
- Install and Configure SQL Server 2008 ExpressDocument7 pagesInstall and Configure SQL Server 2008 ExpressslashmxPas encore d'évaluation
- Release NotesDocument21 pagesRelease Notesjose j Dueñas MedinaPas encore d'évaluation
- How To Install SQL Server 2008 R2 For SAPDocument21 pagesHow To Install SQL Server 2008 R2 For SAPAmit RajputPas encore d'évaluation
- Installing SQL ServerDocument55 pagesInstalling SQL ServerVidya Sagar TamminaPas encore d'évaluation
- Database Concepts: Getting Started With Microsoft SQL Server 2014 ExpressDocument19 pagesDatabase Concepts: Getting Started With Microsoft SQL Server 2014 ExpressLIK GOPas encore d'évaluation
- How To Migrate - Downsize A SQL Server Database To SQL Server Compact 4.0Document10 pagesHow To Migrate - Downsize A SQL Server Database To SQL Server Compact 4.0devloicPas encore d'évaluation
- Microsoft 70 - 410 Study GuideDocument45 pagesMicrosoft 70 - 410 Study GuideIra SlotnickPas encore d'évaluation
- PME 8.2 - Before Installing Your SoftwareDocument3 pagesPME 8.2 - Before Installing Your SoftwareFebrian Nugroho WinartoPas encore d'évaluation
- Steps To Install SQL Server 2022 On Windows Operating Systems To Log FactoryTalk Alarms and EventsDocument18 pagesSteps To Install SQL Server 2022 On Windows Operating Systems To Log FactoryTalk Alarms and EventsSharad AdelkarPas encore d'évaluation
- Getting Started With Exchange Server 2013Document11 pagesGetting Started With Exchange Server 2013henriquecongoPas encore d'évaluation
- Installing SQL Server 2008 R2Document23 pagesInstalling SQL Server 2008 R2Veerendra NathPas encore d'évaluation
- AzureDocument233 pagesAzurepembazakPas encore d'évaluation
- SQL Server 2008 Active-Passive or Active-Active Cluster InstallationDocument11 pagesSQL Server 2008 Active-Passive or Active-Active Cluster Installational_viciousPas encore d'évaluation
- Troubleshooting SQL Server 7Document4 pagesTroubleshooting SQL Server 7Vamsi SagArPas encore d'évaluation
- SQL 2008 R2 Express Edition Installation (NGAS)Document53 pagesSQL 2008 R2 Express Edition Installation (NGAS)GersonGamas100% (2)
- BillQuick SQL Server 2012 Express Installation GuideDocument11 pagesBillQuick SQL Server 2012 Express Installation Guidehelsil01Pas encore d'évaluation
- Autodesk Vault 2011Document7 pagesAutodesk Vault 2011Masih Belajar100% (1)
- Openwells® Performance Reviews Version 5000.1.12.0: Release Notes and User GuideDocument19 pagesOpenwells® Performance Reviews Version 5000.1.12.0: Release Notes and User GuideWALDO DAVID SILVA SANCHEZPas encore d'évaluation
- Spark The Future.: May 4 - 8, 2015 Chicago, ILDocument32 pagesSpark The Future.: May 4 - 8, 2015 Chicago, ILhackz3003Pas encore d'évaluation
- 04 Upgrade SCCM 2012 r2 To SCCM 1606Document9 pages04 Upgrade SCCM 2012 r2 To SCCM 1606AMD INFOPas encore d'évaluation
- SQLServer2000 - R3 Com SAPDocument17 pagesSQLServer2000 - R3 Com SAPAlexandre OliveiraPas encore d'évaluation
- SQL 2012 Upgrade Guide: Parikshit Savjani Sr. PFE, MicrosoftDocument27 pagesSQL 2012 Upgrade Guide: Parikshit Savjani Sr. PFE, Microsoftahw0000007Pas encore d'évaluation
- Installing and Configuring SQL Server 2008 Reporting ServicesDocument42 pagesInstalling and Configuring SQL Server 2008 Reporting Serviceskpcc9Pas encore d'évaluation
- Requirement and Prerequisites: Aveva Intouch 2020 Installation GuideDocument6 pagesRequirement and Prerequisites: Aveva Intouch 2020 Installation GuideKevin Dani100% (2)
- Section II - How To Install Perspective VMS Version 3.2 (Typical Configuration)Document25 pagesSection II - How To Install Perspective VMS Version 3.2 (Typical Configuration)Mohamed Abou El hassanPas encore d'évaluation
- Wonderware's SQL Server Express 2014 R2 SP1: Logic Tech ServicesDocument6 pagesWonderware's SQL Server Express 2014 R2 SP1: Logic Tech Servicesw_sallumPas encore d'évaluation
- Step by Step Install SQL Server 2016 Standalone On Windows 2016 PDFDocument15 pagesStep by Step Install SQL Server 2016 Standalone On Windows 2016 PDFMarinaZarifiPas encore d'évaluation
- How To Install SQL Server 2005Document23 pagesHow To Install SQL Server 2005Sourav DeyPas encore d'évaluation
- Libro Blanco para Actualización de Bases de Datos de IBM Ibase A SQL Server 2005 o PosteriorDocument21 pagesLibro Blanco para Actualización de Bases de Datos de IBM Ibase A SQL Server 2005 o PosteriorJorgePas encore d'évaluation
- SQL Server - Error de InstanciaDocument5 pagesSQL Server - Error de InstancialeandroPas encore d'évaluation
- Upgrading SQL Server 2000 CubesheetDocument3 pagesUpgrading SQL Server 2000 CubesheetRatu TanpanyaPas encore d'évaluation
- Cai Dat MS SQL Server 2005 EntDocument29 pagesCai Dat MS SQL Server 2005 EntPhía trước là bầu trờiPas encore d'évaluation
- Splendid CRM 2.1 Deployment GuideDocument23 pagesSplendid CRM 2.1 Deployment GuideAncient MarinerPas encore d'évaluation
- SQL Server 2012 Install Step by StepDocument18 pagesSQL Server 2012 Install Step by StepedpPas encore d'évaluation
- Cluster PatchingDocument8 pagesCluster PatchingVinod SaraswatPas encore d'évaluation
- Install and Deploy Windows Server 2012 R2 and Windows ServerDocument83 pagesInstall and Deploy Windows Server 2012 R2 and Windows ServerYiannisZormpasPas encore d'évaluation
- How To - Install SQL Server 2008 (Setup)Document5 pagesHow To - Install SQL Server 2008 (Setup)Sanat Kumar NayakPas encore d'évaluation
- Install Exchange Server 2010 in Windows Server 2008 R2 - MustBeGeekDocument8 pagesInstall Exchange Server 2010 in Windows Server 2008 R2 - MustBeGeekAymenPas encore d'évaluation
- SQL Server DBA TrainingDocument48 pagesSQL Server DBA TrainingRajkumar GubendiranPas encore d'évaluation
- Before Installing Your Software: Technical NoteDocument4 pagesBefore Installing Your Software: Technical NotejaierPas encore d'évaluation
- 5239 Appendix BDocument6 pages5239 Appendix Bildiko_91Pas encore d'évaluation
- Rsa Netwitness Platform: Microsoft SQL ServerDocument22 pagesRsa Netwitness Platform: Microsoft SQL Serverjebp63Pas encore d'évaluation
- Installing Simple SharePoint Server 2010 FarmDocument10 pagesInstalling Simple SharePoint Server 2010 Farmeleazar_lostPas encore d'évaluation
- SQL Server 2014 Installation Guide v3Document28 pagesSQL Server 2014 Installation Guide v3Clara Elizabeth Ochoa VicentePas encore d'évaluation
- Installing Exchange Server 2016 PreDocument33 pagesInstalling Exchange Server 2016 PreBablu SonPas encore d'évaluation
- How To Install SQL Server 2008 R2Document31 pagesHow To Install SQL Server 2008 R2tietzjdPas encore d'évaluation
- Configuration of Apache Server To Support ASPD'EverandConfiguration of Apache Server To Support ASPPas encore d'évaluation
- Dydacomp's Multichannel Order Manager 7i Setup GuideDocument312 pagesDydacomp's Multichannel Order Manager 7i Setup GuideDydacompPas encore d'évaluation
- HP Pavilion 15-Cc563st User ManualDocument68 pagesHP Pavilion 15-Cc563st User ManualSudheer K PPas encore d'évaluation
- V10.2.0 Relnot PEDocument67 pagesV10.2.0 Relnot PEAlejandra CorreaPas encore d'évaluation
- Important KEYBOARD Shortcut Keys SystemDocument4 pagesImportant KEYBOARD Shortcut Keys SystemRich RazonPas encore d'évaluation
- System Requirements: Membrane System Design SoftwareDocument12 pagesSystem Requirements: Membrane System Design SoftwareEmi Bernet SamurPas encore d'évaluation
- Windows 10 - Getting Started With Windows 10Document6 pagesWindows 10 - Getting Started With Windows 10Edina Zulcic Ex MandraPas encore d'évaluation
- Waters 2690 Alliance Control: Galaxie Driver ManualDocument24 pagesWaters 2690 Alliance Control: Galaxie Driver ManualNAdreaPas encore d'évaluation
- How To Install and How To Use Scanner DriverDocument7 pagesHow To Install and How To Use Scanner DriverSanjai Dhar DwivediPas encore d'évaluation
- Zend Server Installation GuideDocument78 pagesZend Server Installation GuidedionihcPas encore d'évaluation
- Fmp12 TutorialDocument82 pagesFmp12 TutorialAbo Gamal EldinPas encore d'évaluation
- ShortcutsDocument3 pagesShortcutstokegyi.123Pas encore d'évaluation
- A History of Microsoft Windows OSDocument20 pagesA History of Microsoft Windows OSAnubhov JobairPas encore d'évaluation
- Adobe Photoshop CC 2015 Part 3 Layouts and MaskingDocument24 pagesAdobe Photoshop CC 2015 Part 3 Layouts and MaskingharakkPas encore d'évaluation
- FleetAdminPro Manual Dec2015Document332 pagesFleetAdminPro Manual Dec2015leandro.araujoPas encore d'évaluation
- Basic Computer CourseDocument41 pagesBasic Computer Coursegayash_sunar111826100% (1)
- Lab ManualDocument38 pagesLab ManualMusharaf HabibPas encore d'évaluation
- Installing Com0com Null Modem EmulatorDocument12 pagesInstalling Com0com Null Modem EmulatorvijaygrpPas encore d'évaluation
- 1st Computer BookDocument72 pages1st Computer BookArpitPas encore d'évaluation
- How To Set Up and Manage Windows 10 HomeGroup On A Local NetworkDocument7 pagesHow To Set Up and Manage Windows 10 HomeGroup On A Local NetworkKimberly LumasagPas encore d'évaluation
- Tips & Tricks Win98: 1 Application ShortcutsDocument32 pagesTips & Tricks Win98: 1 Application ShortcutsHarvinder DhimanPas encore d'évaluation
- WinADCP User Guide PDFDocument28 pagesWinADCP User Guide PDFmarcelokinesisPas encore d'évaluation
- Ideapad3 Ug 202001 en PDFDocument66 pagesIdeapad3 Ug 202001 en PDFTaanzPas encore d'évaluation
- TL4076 ManualmainDocument15 pagesTL4076 ManualmainJayakrishnaPas encore d'évaluation
- Engraving PDFDocument114 pagesEngraving PDFGuillermo Ramirez0% (1)
- UntitledDocument272 pagesUntitledchr kasimPas encore d'évaluation
- Discover Mapinfopro Qs Guide2014Document3 pagesDiscover Mapinfopro Qs Guide2014Muhammad AgusPas encore d'évaluation
- Agilent 2100 Bioanalyzer AbstractDocument5 pagesAgilent 2100 Bioanalyzer Abstract박동민Pas encore d'évaluation
- TM210TRE.425-EnG - Working With Automation Studio - V4250Document60 pagesTM210TRE.425-EnG - Working With Automation Studio - V4250KaueKoschitzRorattoPas encore d'évaluation
- Manual Printer Brother DCP-T420WDocument237 pagesManual Printer Brother DCP-T420WJack LiongPas encore d'évaluation
- Windows 10 and Windows Server 2016 Policy SettingsDocument1 473 pagesWindows 10 and Windows Server 2016 Policy SettingsAneek KumarPas encore d'évaluation