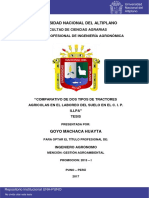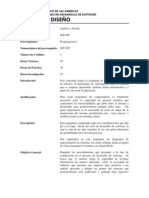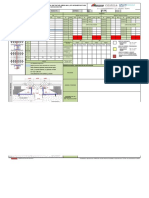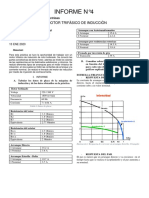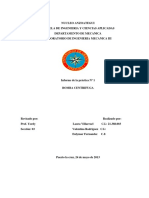Académique Documents
Professionnel Documents
Culture Documents
Mod I - Word 2007
Transféré par
Alberto López AbellánTitre original
Copyright
Formats disponibles
Partager ce document
Partager ou intégrer le document
Avez-vous trouvé ce document utile ?
Ce contenu est-il inapproprié ?
Signaler ce documentDroits d'auteur :
Formats disponibles
Mod I - Word 2007
Transféré par
Alberto López AbellánDroits d'auteur :
Formats disponibles
Iniciacin a Office
Unidad 1 Word
MDULO A
Procesador de textos - Word
UNIDADES DIDCTICAS:
Conceptos iniciales
Formato de texto
Cinta de opciones-Herramientas
Mejorar el documento
Insercin
Tablas
Grficos
-1-
Iniciacin a Office
Unidad 1 Word
Unidad 1: CONCEPTOS INICIALES
INTRODUCCIN
MICROSOFT WORD 2007 es una potente herramienta concebida para
ayudarte a escribir, a dar formato y a imprimir documentos.
Las posibilidades de trabajo con ella son casi ilimitadas y depende de la
necesidad y del conocimiento que tengas para que puedas realizar tareas que van
desde escribir correctamente una carta o un documento sencillo hasta crear Blogs y
pginas Web, trabajar con grficos e intercambiar datos con hojas de clculo o bases
de datos.
El objetivo de este curso de iniciacin consiste en mostrarte de forma sencilla
las funcionalidades del procesador de textos, independientemente del nivel de
conocimientos previos que tengas sobre el programa WORD. No obstante, es
conveniente familiarizarse previamente con algunos aspectos del programa para
trabajar despus en l con mayor soltura.
Los elementos que vamos a ver en esta introduccin son los siguientes:
Arranque
Cinta de Opciones
Botn de Office
Barra de formato rpido
Vista Previa
Zoom
Ayuda
1.- Arrancar Word
Podemos abrir el programa de varias formas:
Con el botn Inicio que aparece en la parte inferior izquierda del
escritorio.
Desde un icono situado en el Escritorio
Desde un documento de Word situado en el Escritorio o en otro lugar
del Explorador de Windows.
En los dos ltimos casos se abre haciendo doble clic en los iconos.
Para arrancar desde el botn Inicio iremos al botn que est situado en la parte
inferior izquierda de la pantalla.
-2-
Iniciacin a Office
Unidad 1 Word
Al pinchar en el botn se despliega un men como ste que ves y si colocas el
cursor sobre Todos los programas se abrir otra lista con todos los que tienes
instalados en tu equipo. Entre ellos vers Microsoft Office. Sitas el cursor sobre l y
se abrir una lista con todos los programas de Office que hayas instalado.
Solo queda pinchar en Microsoft Word 2007 para que aparezca la ventana de
Word.
2.- Entorno de trabajo de Word
Al abrir Word nos encontramos con una ventana parecida a la siguiente ya que
el usuario puede configurarla para que se vean unos elementos u otros. En la imagen
sealamos los ms importantes:
-3-
Iniciacin a Office
Men Archivo o Botn de
inicio de Office
Unidad 1 Word
Barra de ttulo
Pestaas de la Cinta de opciones
Regla
Barra de herramientas de acceso rpido
Barra de desplazamiento
rea de Trabajo
Barra de estado
Vistas de documento
Zoom
3.- La cinta de opciones
La nueva interface de Office se muestra esencialmente a travs de la cinta de
opciones. Est formada por diferentes secciones o fragmentos desde los cuales se
pueden ejecutar todos los comandos de Word. Posicionando el cursor sobre los
botones que forman cada seccin tendremos acceso rpido a la tarea que queramos
realizar.
Cada fragmento es accesible a travs de la pestaa que agrupa el conjunto de
secciones relacionadas: Inicio, Insertar, Diseo de pgina, Referencias,
Correspondencia, Revisar y Vista. Cada una de ellas dispone de una ayuda en la que
nos muestra el conjunto de opciones disponibles en esa seccin. Adems, alguna de
las secciones permiten la ampliacin de opciones desplegando una lista a la que
tendremos acceso pinchando en el botn situado en la parte inferior derecha de la
seccin
:
Seccin Prrafo
-4-
Iniciacin a Office
Unidad 1 Word
Pestaas
Secciones o fragmentos
4.- El men Archivo Botn de Office
Este botn es una de las novedades de Office 2007. Solamente con posicionar
el cursor sobre el botn se despliega una ventana que nos ofrece una ayuda
contextual en la que podremos ver lo que nos aporta este elemento antes de
ejecutarlo. Si hacemos clic en el botn se despliega una ventana que nos muestra las
tareas Nuevo, Abrir, Guardar, Guardar como..Imprimir, Convertir, Preparar, Enviar y
Publicar. Cada una de ellas con varias opciones.
5.- La barra de herramientas de acceso rpido
Esta barra agrupa las tareas que hemos configurado en ella para tener acceso
directo en cualquier momento de nuestro trabajo ya que estar siempre visible.
Podemos personalizar la barra marcando las opciones que aparecen en la lista
desplegable al pinchar en la flecha situada a la derecha de la barra. Tambin podemos
introducir ms comandos en ella as como colocarla debajo o sobre la cinta de
opciones haciendo clic en Ms comandos o en Mostrar.. debajo de la cinta de
opciones que aparece al final de la lista:
-5-
Iniciacin a Office
Unidad 1 Word
7.- El zoom
Est situado en la parte inferior derecha de la ventana y consiste en una barra
deslizante que modifica el tamao del rea de trabajo segn desplacemos la flecha
hacia el signo + o hacia el signo - .
Si deslizamos la flecha hacia el signo + veremos que la ventana ir
aumentando de tamao hasta convertirse en una sola ventana. Si la deslizamos hacia
el signo se irn creando varias ventanas a medida que la flecha va llegando al final
del zoom.
-6-
Iniciacin a Office
Unidad 1 Word
Unidad 1 : Crear documentos
1.1. Abrir un documento nuevo
Para empezar a crear un documento desde el principio es necesario abrir un
documento nuevo y as poder crear el documento desde su inicio. Para ello est la
opcin Nuevo en el botn de Office o en la barra de herramientas de acceso rpido.
Podemos trabajar con Word, creando un documento nuevo o abriendo un
documento existente.
Al ejecutar esta aplicacin, es decir, al iniciar una nueva sesin, aparece en
pantalla un documento nuevo en blanco con el nombre de Documento1 sobre el que
podemos empezar a escribir.
Actividad guiada 01
Abrir el programa Word y escribir un texto en la primera pgina del documento.
Pasos a seguir:
1 - Abre un documento nuevo de Word seleccionando Inicio > Todos los
programas > Microsoft Office > Microsoft Office Word 2007, o Nuevo en el botn
de Office o en el icono Nuevo (ctrl+u) de la barra de acceso rpido si ya estaba
abierto Word.
2 - Escribe el siguiente texto compuesto por un ttulo y cinco prrafos:
-7-
Iniciacin a Office
Unidad 1 Word
INTERNET
La definicin ms conocida de Internet dice que es una red de redes. Pero esto
significa prcticamente nada para quien recin se inicia, quien siguiendo al pie de la
letra la definicin podra llegar a pensar que Internet es una maraa de cables
entrelazados.
Supongamos que el ordenador es un telfono, entonces marca un nmero y se
comunica con alguien. Puede enviar informacin (hablar) o recibir informacin
(escuchar). Este es el modo en que funciona Internet.
No se introducen nmeros de telfono sino direcciones formadas por nmeros
y letras. Estas direcciones, su nombre tcnico es URL, comunican a otros ordenadores
que ofrecen informacin.
Una diferencia fundamental de Internet con el telfono es que se puede
transmitir casi cualquier tipo de informacin. Puede ser un texto como el que est
leyendo, una fotografa, un sonido, etc.
Cuando se habla de redes se est haciendo referencia a la posibilidad de que
un ordenador se comunique con otro, y este a su vez con otro ms, y as
prcticamente hasta el infinito.
1.2. Seleccionar texto
Cuando se tiene escrito un texto, a veces es muy prctico seleccionar parte del
texto o todo el texto para cambiar su formato o caractersticas. Para seleccionar un
texto, normalmente se pulsa el botn izquierdo del ratn en el inicio del texto a
seleccionar, y sin soltar el botn se arrastra hasta el final de la seleccin.
Seleccionar texto es un proceso muy utilizado para trabajar con un documento
ya que permite aplicar las funciones a todo el texto seleccionado.
Al seleccionar texto, puede mostrar u ocultar una barra de herramientas
cmoda, pequea y semitransparente, llamada la mini barra de herramientas. Esta
mini barra de herramientas facilita el trabajo con fuentes, estilos de fuente, tamao de
fuente, alineacin, color de texto, niveles de sangra y vietas.
A continuacin se muestra el aspecto de la barra de herramientas
semitransparente al seleccionar texto en una diapositiva o en una forma en Microsoft
Office PowerPoint 2007. Desplazando el puntero sobre ella se visualizarn de forma
ms ntida los iconos para modificar el texto.
-8-
Iniciacin a Office
Unidad 1 Word
Cuando la seleccin de texto es mayor a una palabra, se le llama bloque y se
puede realizar tanto con el ratn como con el teclado:
Seleccin de texto con ratn:
Texto: pulsar el botn izquierdo del ratn sobre el principio de texto y arrastrar
sin soltar sobre el texto que se desea seleccionar.
Una palabra: hacer doble clic sobre la palabra.
Una lnea: hacer un clic en el margen izquierdo (cuando el puntero del ratn se
convierte en una flecha).
Un prrafo: realizar triple clic en cualquier parte del prrafo.
Documento completo: triple clic en el margen izquierdo.
Un grfico: hacer un clic en el grfico.
Seleccin de texto con teclado (permite realizar una seleccin ms precisa de
los caracteres):
Caracteres: pulsar la tecla Maysculas y las teclas de flechas de direccin
(arriba, abajo, izquierda y derecha), segn los caracteres o palabras que se quieran
seleccionar.
Actividad guiada 02
En el texto anteriormente escrito practica distintas maneras de seleccin:
seleccionando el primer prrafo, luego la palabra INTERNET y por ltimo seleccionar
el segundo prrafo.
1 Selecciona el primer prrafo, haciendo clic al principio del prrafo (La
definicin) y sin soltar el botn del ratn, arrastra hasta el final del prrafo (cables
entrelazados).
2 A continuacin selecciona la palabra INTERNET haciendo doble clic sobre
dicha palabra.
3 Por ltimo selecciona el segundo prrafo, haciendo tres clic seguidos en
cualquier lugar del segundo prrafo.
1.3. Vista preliminar
Si se desea visualizar una vista previa de cmo ha quedado el documento,
existe la opcin Vista preliminar en la barra de herramientas de acceso rpido, y as
poder comprobar si se tiene la estructura deseada.
Para activar la opcin vista preliminar hay que pulsar sobre el botn
de la
barra de herramientas de acceso rpido el cual nos permitir ver como queda el
documento y nos servir de referencia a la hora de imprimir.
-9-
Iniciacin a Office
Unidad 1 Word
Actividad guiada 03
Realizar una vista preliminar del documento escrito anteriormente.
1 - Coloca el cursor en cualquier lugar del documento que se ha escrito
anteriormente.
2 - Pulsa sobre el botn vista preliminar
de la barra de herramientas de
acceso rpido. Observa que se visualiza toda la hoja del documento escrito.
3 - Sal de la vista preliminar pulsando de nuevo sobre el mismo botn.
1.3. Vista preliminar
Si se desea visualizar una vista previa de cmo ha quedado el documento,
existe la opcin Vista preliminar en Botn de Office-Imprimir-Vista Preliminar en
el icono de la barra de herramientas de acceso rpido
- 10 -
Iniciacin a Office
Unidad 1 Word
Actividad guiada 03
Realizar una vista preliminar del documento escrito anteriormente.
1 - Coloca el cursor en cualquier lugar del documento que se ha escrito
anteriormente.
2 - Pulsa sobre el botn
de la barra de herramientas de acceso rpido o
hacer clic en el botn de Office-Imprimir-Vista preliminar. Observa que se visualiza
toda la hoja del documento escrito.
3 - Sal de la vista preliminar pulsando el botn
1. 4. Insertar salto de pgina
Se utiliza el salto de pgina cuando se ha terminado de escribir en una
pgina y se desea continuar en la pgina siguiente. Tambin se utiliza cuando
queremos que una determinada parte del texto aparezca en la pgina siguiente.
- 11 -
Iniciacin a Office
Unidad 1 Word
Podemos acceder al comando Salto de pgina a travs de Insertar-PginasSalto de pgina.
Actividad guiada 04
Establecer un salto de pgina a continuacin del texto que se ha escrito
anteriormente y en la nueva segunda pgina escribir un texto.
1 - Sita el cursor al final del texto, que es donde se desea que termine la
primera pgina.
2 - Selecciona Insertar > Pginas > Salto de pgina
3 - Se puede observar en la barra de estado que ahora el documento tiene dos
pginas.
4 - Escribe el siguiente texto en la segunda pgina compuesto por un ttulo y un
prrafo:
LA CONEXIN
En realidad no se est conectado con todos los ordenadores del mundo. El
proveedor de conexin a Internet viene a desempear la misma funcin que las
antiguas operadoras telefnicas. El usuario solicita un nmero y la operadora lo
conecta con l. Es decir, que el ordenador nicamente se conecta con el proveedor,
este se encarga de comunicarlo con quien se solicite. En general los proveedores son
grandes empresas de telecomunicaciones.
1. 5. Cuadros de dilogo
Cuando cualquier aplicacin solicita informacin aparecer una ventana
especialmente diseada para ese fin, llamada cuadro de dilogo. Los cuadros de
dilogo permiten a los programas recoger del usuario gran cantidad de informacin de
- 12 -
Iniciacin a Office
Unidad 1 Word
un modo cmodo y sencillo. Por ejemplo, para mostrar el cuadro de dilogo formato de
Fuente, haremos clic en la flecha situada en la parte inferior derecha de la seccin:
Inicio > Fuente > Mostrar cuadro de dilogo de la seccin
Fichas y pestaas
Muchos cuadros de dilogo piden tanta informacin que se presentan como
una serie de fichas. Para pasar de una ficha a otra, se pulsa sobre las pestaas que
estn en la parte superior del cuadro de dilogo, mostrando otra serie de elementos.
Cada ficha suele estar dividida en secciones en las que se encuentran un conjunto de
posibilidades relacionadas entre s.
- 13 -
Iniciacin a Office
Unidad 1 Word
Botones de orden
Cuando se pulsan, se realiza inmediatamente una accin. Vase en el ejemplo
de la figura del cuadro de dilogo los botones de Aceptar y Cancelar.
Cuadros de texto
Permiten que el usuario teclee una expresin o un valor numrico. Se entra en
ellos pulsando dentro con el ratn. El cuadro puede tener unas flechitas para
seleccionar uno de los valores includos en la lista. Si queremos introducir uno ir
modificando el valor ms fcilmente.
Listas desplegables
Permiten que el usuario elija un tem de entre varios. Si no hay suficiente
espacio, aparecer una barra de desplazamiento vertical. El usuario realiza la eleccin
pulsando sobre el tem seleccionado. Las listas desplegables presentan un tem al
usuario, pero si se pulsa en el botn con la flecha, aparece un cuadro de lista con ms
posibilidades.
Botones de opcin
Permiten que el usuario elija una opcin de entre varias que son exclusivas, es
decir, si se selecciona una de ellas, las dems no pueden estar seleccionadas.
Casillas de verificacin
Permiten que el usuario elija las opciones que desee de entre todas las
posibles (o incluso ninguna).
- 14 -
Iniciacin a Office
Unidad 1 Word
Para cerrar el cuadro de dilogo Fuente que se ha abierto, hacer clic en
Cancelar o seleccionar el botn cerrar
de dicho cuadro de dilogo.
1. 6. Los mens contextuales
Los mens contextuales son los mens que se despliegan haciendo clic con el
botn derecho del ratn, para realizar una accin determinada. Segn la situacin o el
contexto donde se encuentre el puntero del ratn al hacer clic aparecer una
informacin u otra en el men contextual. Por ejemplo, al hacer clic con el botn
derecho encima de la palabra telecomunicaciones, que es la ltima palabra escrita
en el texto anterior, aparecer el siguiente men contextual.
Para quitar dicho men contextual, hacer un clic con el botn izquierdo
en cualquier zona en blanco del documento.
Si se hiciese clic con el botn derecho del ratn sobre una imagen se
mostrara otro men contextual:
- 15 -
Iniciacin a Office
Unidad 1 Word
Una vez que est desplegado el men contextual, para seleccionar una
de las opciones se utiliza el botn izquierdo del ratn.
Los mens contextuales son muy tiles para ahorrar tiempo. Como
existen muchos tipos de mens contextuales, cuando se tenga ms conocimientos de
Office se puede ir probando los distintos tipos que hay y utilizarlos cuando ms
interese.
1. 7. Guardar un documento
Cuando se ha terminado de editar o crear el texto, se debe guardar el
documento para conservarlo y poder utilizarlo posteriormente. Con el comando
Guardar se almacenar el documento para su posterior visualizacin o modificacin.
Es recomendable cada cierto tiempo guardarlo, aunque no se haya terminado, para
que no se pierda en un posible accidente. Se puede hacer de varias formas:
Haciendo clic en el botn
de la barra de herramientas de acceso rpido.
En el botn de Inicio > Guardar.
Tambin existe otra opcin en el men Archivo que es la de Guardar como
que se utiliza cuando se quiere guardar el documento con otro nombre o en otra
carpeta o unidad.
Actividad guiada 05
Guardar el documento que se ha escrito anteriormente que contiene dos
pginas.
1 Selecciona Botn de Office > Guardar como, o pulsar en el botn
la barra de acceso rpido.
de
2 Al guardar un documento por primera vez o al seleccionar la opcin de
Guardar como se abre el siguiente cuadro de dilogo:
- 16 -
Iniciacin a Office
Unidad 1 Word
Hay que posicionarse en la carpeta en la que se quiere alojar el documento haciendo
doble clic sobre las carpetas existentes
Si desplegamos Examinar carpetas veremos el Explorador de Windows con toda la
jerarqua de Carpetas y subcarpetas desplegadas.
Tambin aparece la ruta completa:
Y la ayuda para buscar archivos o carpetas:
- 17 -
Iniciacin a Office
Unidad 1 Word
3 Guarda el documento con el nombre word1, en la carpeta Word del curso.
Para ello sitate en la carpeta Word y en la casilla Nombre de archivo: escribe word1.
4 Pulsa en el botn Guardar
5 Observa que tras escribir el nombre del archivo y hacer clic en Guardar
aparecer el nombre del archivo en la barra de ttulo.
Al hacer modificaciones de un documento que se ha abierto de un archivo, si
se hace clic en
, se guardar con el mismo nombre que tena, sustituyendo al
documento anterior (no sale el cuadro de dilogo guardar).
1. 8. Trabajar con varios documentos
A veces es necesario tener ms de un documento visible en pantalla para
trabajar con ellos simultneamente. Con los comandos Mosaico vertical y Mosaico
horizontal del men contextual de la barra de tareas es posible realizar esta tarea.
En algunas ocasiones, puede ser interesante tener dos sesiones a la vez en la
misma pantalla. Word permite trabajar con varios documentos a la vez, ya que a veces
es necesario tener ms de un documento en pantalla. Las ventanas sern ms o
menos pequeas dependiendo del nmero de documentos que se quiera ver al mismo
tiempo.
- 18 -
Iniciacin a Office
Unidad 1 Word
Actividad guiada 06
Visualizar en pantalla dos documentos de Word a la vez.
1 - Abre el archivo word2 ubicado en la carpeta del curso, para ello
seleccionar Botn de Office > Abrir o Barra de acceso rpido > Abrir.
2 - Aparecer la ventana de Abrir (parecida a la de Guardar como) donde
hay que determinar la unidad y la carpeta
en el apartado Buscar , seleccionar el archivo y pulsar Abrir.
Aqu se selecciona la
unidad y la carpeta
Una vez que se ha
seleccionado el archivo a
abrir, hay que pulsar este
botn.
3 - Tras abrir el archivo word2, como tambin se tena abierto el archivo word1,
si se desean visualizarlos automticamente los dos en pantalla, coloca el puntero del
ratn en una zona vaca de la barra de tareas y haz clic con el botn derecho
mostrndose el men contextual:
- 19 -
Iniciacin a Office
Unidad 1 Word
4 - Al elegir la opcin Mosaico vertical o Mosaico horizontal, aparecer la
pantalla dividida en dos partes. La ventana activa es la que tiene la barra de ttulo en
color azul oscuro, para cambiar a la otra ventana basta con hacer clic en cualquier
parte de la pantalla ocupada por ese documento.
5 - Dejar de tener dividida la pantalla colocando el puntero del ratn en una
zona vaca de la barra de tareas, hacer clic con el botn derecho y seleccionar
Deshacer en mosaico.
Este mtodo tambin se puede utilizar con ms de dos documentos para
organizar perfectamente en un formato vertical u horizontal todos los documentos que
se tengan abiertos.
Se pueden pasar elementos de un documento a otro con las tcnicas de
copiar, cortar y pegar.
Al tener varios documentos abiertos, cada uno de ellos est representado en la
barra de tareas (parte inferior de la pantalla).
Al pulsar sobre uno de los botones, se activar la ventana correspondiente.
Nueva ventana
Si en la cinta de opciones seleccionamos Vista>Ventana>Nueva ventana, se
crea un duplicado de la ventana en la que estamos trabajando con todos sus
elementos para despus poder hacer modificaciones menores o incluso otro
documento completamente distinto basado en el documento que hemos creado.
- 20 -
Iniciacin a Office
Unidad 1 Word
Dividir
A veces es necesario, especialmente con documentos grandes, ver dos partes
del mismo documento a la vez, ya sea porque se haga referencia a algo que se haba
dicho en otra pgina o simplemente porque se necesite comprobar una serie de datos.
Ventana > Dividir.
Al dividir, se parte la ventana del documento en dos, pero el mismo documento
se encuentra a ambos lados, as pues, si se realiza alguna modificacin en una de las
ventanas, tambin se estar realizando en la otra.
1. 9. Cerrar el documento
Una vez que se ha terminado de trabajar con un documento hay que cerrarlo
para dejar de trabajar con l y dejar de visualizarlo.
Para cerrar el documento en el que se est trabajando, hay que hacer click en
Botn de Ofice>Cerrar. Si se ha realizado algn cambio desde la ltima vez que se
trabaj con ese documento, Word abre un cuadro de dilogo como este:
- 21 -
Iniciacin a Office
Unidad 1 Word
S: para guardar los cambios.
No: cuando no se quiera guardar los cambios.
Cancelar: para no cerrar el documento y seguir trabajando con l.
Actividad guiada 07
Cerrar el documento word2 y maximizar la ventana del documento word1.
1 En la ventana del word2
de Office > Cerrar, para cerrar dicho documento.
seleccionar Botn
2 En la ventana del documento word1
hacer clic en su botn maximizar
(en el caso de que no est maximizado), para
que ocupe toda la pantalla del monitor.
1. 10. Ayuda de Office
Si alguna vez no se recuerda o no se sabe cmo realizar una tarea, la ayuda
de Office
, puede resolver la cuestin.
El ayudante de Office permite realizar consultas sobre cualquier tipo de
informacin de los procesos ms importantes de las aplicaciones de Office. En
muchos casos, viene acompaado de los pasos a seguir para poder realizar
determinadas funciones.
Por defecto, al utilizar por primera vez las aplicaciones de Office, se activa el
asistente de ayuda. Para poder utilizar la Ayuda de Office en cualquier otro momento
hay que pulsar la tecla F1, o el botn de interrogacin situado a la derecha de la cinta
de opciones
donde se abrir un submen y elegir la primera opcin:
.
A continuacin, aparece en la pantalla un cuadro como el siguiente:
- 22 -
Iniciacin a Office
Unidad 1 Word
Actividad guiada 08
Utilizar la ayuda de Word para buscar informacin sobre abrir un documento
nuevo.
1 - Pincha sobre el botn
de la barra de mens.
2 - Clic en
informacin sobre Abrir un documento nuevo.
- 23 -
para posteriormente buscar
Iniciacin a Office
Unidad 1 Word
3 - En el apartado Buscar introduce el texto Abrir un documento nuevo. Y
haz clic en
4 - A continuacin aparecern en los resultados obtenidos en la bsqueda:
5 - Si alguno de los resultados mostrados fuera de inters, hay que hacer un
clic en la frase elegida para ver la explicacin.
6 - Cierra el documento word1 (Botn de Office > Cerrar).
1.11. Imprimir
Cuando se necesita tener un documento de Word en forma impresa y as
tenerlo en papel, existe la opcin Imprimir. Botn de Office > Imprimir o Barra de
acceso rpido > Botn de Impresin rpida
- 24 -
Iniciacin a Office
Unidad 1 Word
Muchas veces, los documentos que se escriben con el procesador de textos
Word se necesitan imprimir para tenerlos en formato impreso. Para realizarlo, hay que
pulsar el botn
de la barra de herramientas de acceso rpido. Tambin se puede
hacer desde Botn de Office > Imprimir y se abrir el siguiente cuadro de dilogo
donde se puede elegir el nmero de copias a imprimir y el intervalo de pginas, de tal
forma que nos permite imprimir todo el documento, la pgina actual o el nmero de
pginas que se desee imprimir.
Introducir el nmero
de copias que se
quieren imprimir.
Elegir el intervalo a imprimir. Por
defecto, est seleccionado todo el
documento pero si el documento
tiene varias pginas y se quieren
unas
determinadas
pginas
impresas, hay que seleccionar la 3
opcin y poner el nmero de pgina.
Se puede seleccionar
un intervalo de pginas
pares e impares.
Una vez que se han establecido todas las opciones, hay que pulsar Aceptar.
- 25 -
Iniciacin a Office
Unidad 2 Word
Unidad 2 Formato de texto
Un texto puede tener muchos y diferentes formatos dependiendo del
documento que se quiera conseguir. Para dotarlo de distinta apariencia, hay que elegir
el tipo de pgina, tamao, mrgenes, tipo y tamao de letra, alineacin, bordes y
sombreados, etc.
El formato del texto se puede realizar de varias formas:
Escribir dando formato: escribir el texto con el formato deseado. Conforme se
va escribiendo el texto se deben ir activando y desactivando las caractersticas
deseadas.
Dar formato una vez escrito: seleccionando los bloques de texto y activando las
caractersticas especficas. Recordar que para seleccionar un texto hay que pulsar al
principio del texto y sin soltar el botn del ratn arrastrar hasta el final del texto a
seleccionar.
Dar formato al texto utilizando la mini barra de herramientas.
Como ya se vi en la unidad 1, Word 2007 dispone de la Cinta de Opciones
desde la cual podemos aplicar todas las modificaciones posibles a un texto.
La cinta de opciones est organizada en secciones o fragmentos cada una de
las cuales agrupa las herramientas relacionadas con esa opcin.
Cada una de las secciones dispone de botones de acceso rpido a la
herramienta que se desea realizar pues ya no existe el men para acceder a la lista de
herramientas.
A.- Pestaa Inicio:
Est formada por las siguientes secciones
Portapapeles.- Tareas de copiar, pegar y copiar formato.
Fuente.- Tareas de tipo de fuente, tamao, borrar formato, negrita,
cursiva, subrayado, color de fuente y color de texto.
Prrafo.- Tareas de numeracin y vietas, alineacin del texto,
interlineado, bordes y sombreado.
Estilos.- Tareas de configuracin de estilos.
Edicin.- Tareas de buscar, reemplazar y seleccionar
- 26 -
Iniciacin a Office
Unidad 2 Word
B.- Pestaa Insertar
Est formada por las siguientes secciones
Pginas.- Tareas de portada, pgina en blanco y salto de pgina.
Tablas.- Tareas de insertar, dibujar, convertir y tablas rpidas.
Ilustraciones.- Tareas de imgenes, formas y grficos.
Vnculos.- Tareas de hipervnculos y marcadores.
Encabezado y pie de pgina.- Tareas de encabezados, pies y
nmeros de pgina.
Texto.- Tareas de cuadro de texto, WordArt, letra capital,, lnea de
firma, fecha y hora e insercin de objetos.
Smbolos.- Tareas de insercin de ecuaciones y smbolos.
C.- Pestaa Diseo de pgina
Est formada por las siguientes secciones
Temas.- Tareas de plantillas con las que podemos cambiar todo el
diseo del documento, colores, fuentes y efectos.
Configurar pgina.- Tareas de mrgenes, papel, diseo, orientacin,
columnas, salto de pgina.
Fondo de pgina.- Marca de agua, color de pgina y bordes de pgina.
Prrafo.- Sangras y espaciado.
Organizar.- Traer al frente, delante , detrs..
Cada una de las dems secciones o fragmentos de la cinta de opciones tiene una
estructura similar a la de las tres secciones que acabamos de exponer de forma
- 27 -
Iniciacin a Office
Unidad 2 Word
resumida. Basta con pinchar en la pestaa correspondiente para ver desplegadas
todas las herramientas que agrupa dicha seccin.
1. Tipo y tamao de letra
El tipo de letra y tamao de letra, es la primera caracterstica a elegir
para escribir un texto. Segn sea el tipo y tamao de letra el texto tendr distinto
aspecto y uso (serio, coloquial, informal, para carteles informativos, etc.).
Al comenzar a trabajar con Word, el tipo de letra que viene seleccionado por
defecto es Times New Roman y el tamao es 12 puntos. Existen varios tipos de
letras (fuentes) y tamaos, para modificarlo se puede hacer de dos formas:
Haciendo clic sobre Inicio >Fuente > botn de la cinta de opciones
(concretamente en la flecha
ratn seleccionar la que se desee haciendo un clic.
y con el
Lo mismo ocurre con el tamao:
Tambin al pinchar en la flecha inferior derecha de la seccin se despliega el
siguiente cuadro de dilogo:
Aqu, seleccionar la Fuente que se desea.
Utilizando la barra de desplazamiento, se
pueden visualizar todos los tipos de Fuente.
Seleccionar el tamao de
Fuente haciendo un clic sobre
el nmero deseado.
En esta parte del cuadro de dilogo, se puede ver un
ejemplo del tipo de letra que se ha elegido arriba.
- 28 -
Iniciacin a Office
Unidad 2 Word
Una vez que se ha seleccionado todo, hay que pulsar el botn de Aceptar.
Otra forma de modificar la fuente es la ya indicada en la unidad 1 de
seleccionar un texto y utilizar la mini-barra de herramientas que aparece sobre
la zona en que hemos realizado la seleccin:
Actividad guiada 09
En el documento word1 escribir un texto con tipo de letra Courier New y
tamao 14.
1 Arranca Word, Inicio > Todos los programas > Microsoft Office > Microsoft
Office Word 2007.
2 Abre el archivo word1, Barra de herramientas de acceso rpido > icono
Abrir
3 Coloca el cursor en la ltima fila en blanco del documento a continuacin
del texto de la segunda pgina.
4 Selecciona el tipo de letra Courier New y tamao 14 en la seccin Fuente.
5 Escribe el siguiente texto compuesto por un ttulo y un prrafo:
HISTORIA DE INTERNET
A finales de los aos 60, el Departamento de Defensa de los Estados Unidos
desarroll un sistema de comunicaciones experimental llamado ARPANet, una red
descentralizada para facilitar la comunicacin en caso de ataque nuclear. Se trata de
transmitir los datos a travs de una lnea en forma de paquetes. Deba ser capaz de
soportar una guerra nuclear, y si algunos nodos eran destruidos, el sistema debera
poder encaminar la informacin por otras partes de la red, sin que la prdida de un
nodo fuera dramtica. Esta red inicialmente una las redes de ordenadores de las
bases militares americanas, pero pronto se extendi para incluir corporaciones
relacionadas con la defensa e instituciones de investigacin. Favorecida por la rpida
disponibilidad y posibilidades de los ordenadores personales, las redes fueron
surgiendo por todo el planeta y empezaron a atraer a miles de personas a ttulo
particular y a empresas privadas. Durante esta expansin, el fenmeno pas a
denominarse Internet. Hoy, Internet es un intrincado laberinto de pequeas redes
unidas a travs de servidores.
6 Guardar los cambios realizados pulsando el botn
Guardar de la
barra de herramientas de acceso rpido o en Botn de Office > guardar.
- 29 -
Iniciacin a Office
Unidad 2 Word
Actividad guiada 10
Establecer al primer prrafo de la pgina 2 del documento word1, el tipo de
letra Comic Sans MS y tamao 10.
1 - Selecciona el primer prrafo de la pgina 2
(En realidad no se est conectado con todos los ordenadores
.empresas de
telecomunicaciones.)
2 - Una vez seleccionado el prrafo utilizar la mini barra de herramientas que
aparece y all establece el tipo de letra Comic Sans MS y tamao 10.
3 - Guarda los cambios realizados.
2.2. Negrita, cursiva y subrayado
Una manera de resaltar el texto es utilizando el formato negrita (color
del texto ms intenso), cursiva (texto inclinado hacia la derecha) y subrayado (lnea
debajo del texto).
En este apartado se trabajar con atributos muy utilizados, sobre todo para
resaltar determinadas partes del texto. Para poder activarlos o desactivarlos, se puede
hacer de las siguientes maneras:
Haciendo clic sobre el botn correspondiente de la seccin Inicio >Fuente de
la cinta de opciones:
Negrita
Subrayado
Cursiva
Haciendo clic sobre la flecha Seleccionando Formato > Fuente y en la ficha
Fuente, seleccionar el que se desee y pulsar Aceptar.
- 30 -
Iniciacin a Office
Unidad 2 Word
En esta parte se
elige el atributo
deseado
Actividad guiada 11
Al final de la pgina 2 del documento word1 insertar un salto de pgina y en la
tercera pgina escribir un texto con el formato negrita, cursiva y subrayado.
1 - Abre el archivo word1, Barra de herramientas de acceso rpido > Abrir >
buscar y seleccionar word1 > Abrir.
2 - Coloca el cursor en la ltima fila en blanco de la pgina 2 y seleccionar
Insertar > Pginas > salto de pgina, para insertar un salto de pgina y crear la
pgina 3.
3 - Una vez insertado el salto de pgina, coloca el cursor al principio de la
tercera pgina y activa los botones negrita, cursiva y subrayado.
4 - A continuacin escribe el texto: Lo que se puede encontrar en Internet
5 - Guarda los cambios realizados pulsando el botn
de la barra de acceso
rpido.
Actividad guiada 12
En la primera pgina del documento word1, establece el primer prrafo en
negrita, el segundo prrafo en cursiva y el tercer prrafo en cursiva.
1 - Selecciona el primer prrafo de la primera pgina y hacer clic en el botn
negrita
de la mini barra de herramientas. Al deseleccionar el prrafo comprobar
que su texto est con un tono ms intenso (negrita).
- 31 -
Iniciacin a Office
Unidad 2 Word
2 - Selecciona el segundo prrafo y hacer clic en el botn cursiva
. Al
deseleccionar el prrafo comprobar que su texto est un poco inclinado hacia la
derecha (cursiva).
3 - Secciona el tercer prrafo y activar el botn subrayado
deseleccionar el prrafo comprobar que su texto est subrayado.
. Al
4 - Quedar de la siguiente manera:
La definicin ms conocida de Internet dice que es una red de redes. Pero esto
significa prcticamente nada para quien recin se inicia, quien siguiendo al pie de la
letra la definicin podra llegar a pensar que Internet es una maraa de cables
entrelazados.
Supongamos que el ordenador es un telfono, entonces marca un nmero y se
comunica con alguien. Puede enviar informacin (hablar) o recibir informacin
(escuchar). Este es el modo en que funciona Internet.
No se introducen nmeros de telfono sino direcciones formadas por nmeros
y letras. Estas direcciones, su nombre tcnico es URL, comunican a otros ordenadores
que ofrecen informacin.
5 - Guarda los cambios realizados. Botn Guardar
de la barra de acceso
rpido.
2.3. Alineacin
La alineacin nos permite colocar el texto teniendo como referencia los
mrgenes. Las alineaciones que se pueden utilizar son las siguientes:
Alineacin izquierda: el texto se encuentra situado en el margen izquierdo.
Como puedes apreciar en este prrafo que se est leyendo.
Alineacin derecha: el texto se encuentra situado en el margen derecho de la
pgina. Como tambin se puede apreciar en este prrafo que se est leyendo.
Alineacin centrada: se encuentra el texto en el centro de la pgina respecto a
los mrgenes establecidos.
Alineacin justificada: el texto queda ajustado a ambos mrgenes establecidos.
Para alinear un texto se puede hacer de dos formas:
Utilizando los botones correspondientes de la seccin Prrafo de la cinta de
opciones.
Centrar
Alinear a la Izquierda
Justificar
Alinear a la derecha
- 32 -
Iniciacin a Office
Unidad 2 Word
Haciendo clic en la flecha inferior derecha de la seccin Prrafo y
seleccionando con la flecha la opcin preferida en el cuadro de dilogo que se abre:
En el apartado Alineacin, pinchar sobre la flecha y se abren las opciones a elegir,
Si el texto ya est escrito, al seleccionar el bloque de texto con varios prrafos
y activar un tipo de alineacin, el texto quedar distribuido con esa alineacin. Se
- 33 -
Iniciacin a Office
Unidad 2 Word
puede visualizar la distancia de los mrgenes si se tiene la regla activada (Vista >
Mostrar u ocultar > Regla).
Para cambiar la alineacin de un prrafo, no es necesario seleccionarlo
previamente, con colocar el cursor en cualquier lugar del prrafo y establecer un tipo
de alineacin, la alineacin afectar a todo el prrafo.
Actividad guiada 13
En la tercera pgina documento word1 escribir tres prrafos con alineaciones
justificado, centrado e izquierda.
1 Coloca el cursor debajo de la frase Lo que se puede encontrar en Internet
de la tercera pgina.
2 Escribe los siguientes prrafos donde el primer prrafo tiene alineacin
justificada, el segundo prrafo alineacin centrada y el tercer prrafo alineacin
izquierda. Colocar el cursor en el lugar deseado para empezar a escribir y desactivar
las opciones negrita, cursiva y subrayado en el caso de estar activas. Antes de escribir
cada uno de los prrafos establecer el tipo de alineacin a aplicar (justificado
centrado
o izquierda
).
El texto a escribir es:
Informacin y contenido, estas dos palabras se usan comnmente para
describir lo que Internet aporta, pero apenas cubren el amplio abanico de materiales
que se pueden encontrar en lnea. Las bibliotecas de todo el mundo publican
innumerables libros, publicaciones peridicas y catlogos de referencia. Cientos de
nuevos servicios de noticias ofrecen sucesos de todo el mundo adems de resultados
deportivos, informes de mercado, pronsticos del tiempo, todos actualizados
permanentemente. Muchos museos y galeras ofrecen imgenes digitalizadas de sus
colecciones. Centros culturales y de entretenimiento ofrecen una amplia variedad de
imgenes y clips de vdeo y sonido. Cientos de miles de tiendas en lnea hacen de
Internet el ms grande mercado que se pueda imaginar.
Internet es interactiva, proporcionando acceso a grupos y foros de discusin
sobre miles de aspectos y asuntos de especial inters. Es un rpido y econmico
medio de enviar mensajes a nuestros amigos o familiares desde cualquier lugar del
mundo.
Hay docenas de herramientas para encontrar, recoger y publicar informacin
en Internet, pero las tareas bsicas pueden abarcarse con tres tipos de programas:
3 Guarda los cambios realizados pulsando el botn
Actividad guiada 14
Establecer distintos tipos de alineaciones a los tres primeros prrafos de la
primera pgina.
- 34 -
Iniciacin a Office
Unidad 2 Word
1 - Coloca el cursor en cualquier lugar del primer prrafo de la primera pgina y
establecerle la alineacin centrada pulsando el botn
Inicio >Prrafo.
Centrar de la pestaa
2 - Coloca el cursor en cualquier lugar del segundo prrafo y establecerle la
alineacin derecha pulsando el botn
Derecha.
3 - Coloca el cursor en cualquier lugar del tercer prrafo y establecerle la
alineacin justificada pulsando el botn
Justificar.
4 - Quedar de la siguiente manera:
La definicin ms conocida de Internet dice que es una red de redes. Pero esto
significa prcticamente nada para quien recin se inicia, quien siguiendo al pie de la
letra la definicin podra llegar a pensar que Internet es una maraa de cables
entrelazados.
Supongamos que el ordenador es un telfono, entonces marca un nmero y se
comunica con alguien. Puede enviar informacin (hablar) o recibir informacin
(escuchar). Este es el modo en que funciona Internet.
No se introducen nmeros de telfono sino direcciones formadas por nmeros
y letras. Estas direcciones, su nombre tcnico es URL, comunican a otros ordenadores
que ofrecen informacin.
5 - Guarda los cambios realizados pulsando el botn
2.4. Numeracin y vietas
Con la utilizacin de numeracin y vietas podemos distinguir distintos textos y
partes de un documento, dando importancia a cada uno de los prrafos y
permitindonos una mejor lectura.
Para crear una numeracin o vietas se debe seleccionar la seccin Inicio de la
cinta de opciones Inicio >Prrafo >Vietas. Cada vez que se hace clic sobre el botn,
se activa o desactiva la eleccin. Para seleccionar el tipo de vieta que deseamos
aplicar pinchamos en la flecha situada a la derecha del icono y se desplegar un
cuadro de dilogo donde aparecen las vietas usadas recientemente y la biblioteca de
vietas. as como otras que podremos configurar pinchando en Definir nueva vieta.
- 35 -
Iniciacin a Office
Unidad 2 Word
Pincha sobre la vieta
deseada y se insertar
en el lugar en que
tengamos situado el
cursor.
Tambin podremos crear una vieta con smbolos, imgenes o fuentes
pinchando en Definir nueva vieta.
Si lo que se desea activar es la Numeracin, hay que seleccionar la
pestaa correspondiente de la misma seccin Prrafo:
Si el texto ya est escrito, al seleccionar el bloque de texto con varios prrafos
y activar las vietas o numeracin, el texto quedar distribuido en vietas o en prrafos
con numeracin. Si lo que se desea es desactivarlo, hay que realizar el mismo
- 36 -
Iniciacin a Office
Unidad 2 Word
proceso, es decir, seleccionar el texto y a continuacin pulsar el botn correspondiente
.
Actividad guiada 15
Escribir prrafos con vietas.
1 Coloca el cursor al final del texto de la tercera pgina del documento word1.
2 Haz clic en la pestaa Inicio > Prrafo > vietas > Definir nueva vieta >
pulsar en la flecha y seleccionar el tipo de vieta
3 Mostrndose el smbolo
al inicio de la lnea, escribir el siguiente texto:
4 Pulsar la tecla intro para escribir otro apartado. Observar que al pulsar la
tecla intro se genera automticamente la siguiente vieta.
5 Escribe el siguiente texto:
6 Pulsa la tecla intro y escribir el siguiente texto:
7 Al terminar de escribir el texto pulsa dos veces la tecla intro para que los
siguientes prrafos no tengan vietas.
8 El texto quedar de la siguiente manera:
- 37 -
Iniciacin a Office
Unidad 2 Word
9 - Guardar los cambios realizados pulsando el botn
Actividad guiada 16
Establecer numeracin al cuarto y quinto prrafo de la primera pgina que ya
estn escritos.
1 Selecciona el cuarto y quinto prrafo de la primera pgina.
2 Establceles numeracin pulsando el botn
la cinta de opciones.
de la seccin Prrafo de
3 El texto quedar as:
4 Guarda los cambios realizados pulsando el botn
2.5. Bordes y sombreado
Los bordes y sombreados son utilizados para darle una presentacin ms
llamativa al texto mejorando el diseo del mismo. Se pueden aadir bordes y
sombreados a determinadas partes de un texto incluso a una pgina.
Para introducir un borde o un sombreado, se debe ir a la seccin Inicio
>Prrafo de la cinta de opciones y pinchar en
o en
Tambin se puede aadir un borde a un texto, seleccionando dicho texto y
pulsando el botn
- 38 -
Iniciacin a Office
Unidad 2 Word
Si pinchamos en las flechas situadas a la derecha de los iconos
, o
se abrirn unos cuadros de dilogo como los siguientes:
Y si pinchamos en la flecha situada en el margen inferior derecho del
fragmento Prrafo se abrir este cuadro de dilogo:
- 39 -
Iniciacin a Office
Unidad 2 Word
Para introducir el borde a una pgina, el procedimiento es muy similar a colocar
el borde a un texto. Para ello hay que seguir los siguientes pasos:
Ir a Inicio > Prrafo > Icono Bordes > Flecha
Se abre la lista desplegable que hemos visto anteriormente y, dentro de ella,
seleccionaremos Bordes y sombreado
Al seleccionar Bordes y sombreado se abrir el siguiente cuadro de dilogo:
- 40 -
Iniciacin a Office
Unidad 2 Word
Seleccionar en la parte izquierda del cuadro de dilogo, el valor
Cuadro.
Pulsar el botn Aceptar.
Mostrndose un borde completo en todas las pginas del documento.
- 41 -
Iniciacin a Office
Unidad 2 Word
Muestra de borde y sombreado de prrafo: Cursor en el prrafo elegido>flecha
en el icono
>seleccin de Bordes externos.
Para aadir un sombreado a un prrafo se sita el cursor en el prrafo
elegido, se selecciona el icono Sombreado de la seccin Prrafo, pinchamos en la
flecha para elegir el color de sombreado y automticamente queda sombreado todo el
prrafo.
Pulsando este botn, se puede elegir
otros tonos de los distintos colores.
Aqu se puede especificar dnde
Aplicar las caractersticas establecidas.
Actividad guiada 17
Establecer un borde y sombreado al primer prrafo de la segunda pgina del
documento word1.
1 Coloca el cursor en cualquier lugar del primer prrafo de la segunda
pgina.
2 Selecciona el icono Bordes y sombreado de la seccin Prrafo
3 Establece las caractersticas valor cuadro, estilo doble lnea y ancho de
3 pto como se muestra en la siguiente figura:
- 42 -
Iniciacin a Office
Unidad 2 Word
4 Selecciona la pestaa Sombreado y establecer un relleno gris del 15%,
como se muestra en la figura:
5 Pulsa en Aceptar para establecer el borde y sombreado al prrafo.
- 43 -
Iniciacin a Office
Unidad 2 Word
6 El prrafo tomar el siguiente aspecto:
7 Guarda los cambios realizados pulsando el botn
2.6. Color de texto y fondo de caracteres
Otra manera de resaltar el texto es aplicndole color al texto y tambin color a
su fondo.
Podemos elegir el color de texto con el botn color de fuente
de la
pestaa Inicio>Fuente de la cinta de opciones y el color del fondo con el botn
resaltar
. Para cambiar el color hay que hacer clic sobre la flecha situada a la
derecha del icono y se despliega el cuadro de colores.
Cuadro de colores del botn
resaltar
Cuadro de colores del botn
color de fuente.
Lo ms prctico es escribir primero el texto y posteriormente,
seleccionar el texto que se quiere con otro color y hacer clic sobre
o
y
cuando aparezca la paleta de colores, seleccionar el color deseado quedando
marcado con el color correspondiente, y el subrayado del botn
tomar ese
color.
Para deseleccionar el texto y as poder apreciar bien el color que se ha
establecido, solo hay que hacer clic en cualquier parte del documento.
Tambin se puede establecer el color de texto antes de comenzar a
escribir, seleccionando el texto y utilizando la mini barra de herramientas transparente
que aparece al inic iar la seleccin o haciendo clic en la flecha de la seccin Fuente
y utilizando este cuadro de dilogo:
- 44 -
Iniciacin a Office
Unidad 2 Word
A partir de ese momento, el color de texto nuevo que se escriba, ser el establecido
anteriormente.
Actividad guiada 18
En el documento word1, establecer a la primera frase de la tercera pgina el
color de fuente rojo y fondo gris.
1 Selecciona la primera lnea de la tercera pgina (Lo que se puede
encontrar en Internet).
2 Establece el color de texto rojo pulsando en la flecha del botn color de
fuente
y haciendo clic en el color rojo.
3 Con la frase seleccionada establece un fondo gris haciendo clic en la flecha
del botn color de resaltado
y seleccionar el gris 25%.
4 Tomando la frase el siguiente aspecto:
Lo que se puede encontrar en Internet
5 Guarda los cambios pulsando el botn
- 45 -
Iniciacin a Office
Unidad 2 Word
2.7. Fondo de pgina
Tambin se puede aplicar un color de fondo a todas las pginas del
documento.
Se puede elegir el color de fondo de pgina seleccionando la pestaa Diseo
de pgina > seccin Fondo de pgina >Color de pgina, desplegndose un cuadro
de colores para establecer el color deseado.
Si se desean ver distintos tonos sobre un color, hay que pinchar sobre
el botn
abrindose el siguiente cuadro:
Fondo de marca de agua
Una marca de agua es una imagen que aparece por debajo del texto, siendo
esta imagen como cualquier otra, un texto, una fotografa o un dibujo.
- 46 -
Iniciacin a Office
Unidad 2 Word
Un ejemplo sera el logotipo de una empresa en el encabezado, u ocupando
toda la pgina, pero con la apariencia de estar debajo del texto.
Para agregar una imagen como marca de agua a un documento impreso, hay
que proceder de la siguiente manera: pestaa Diseo de pgina > seccin Fondo de
pgina >Marca de agua > seleccionar la imagen que se desea.
Para quitar la marca de agua hacer clic en el texto Quitar marca de agua.
Actividad guiada 19
Establecer un fondo de pgina amarillo al documento word2.
1 Abre el archivo word2. Barra de acceso rpido > Abrir > buscar y
seleccionar word2 > Abrir.
2 Establece un fondo de pgina amarillo seleccionando la pestaa Diseo de
pgina > Fondo de pgina > Color de pgina > amarillo.
3 Guarda los cambios realizados pulsando el botn
4 Cierra el documento word2 (Botn de Office > Cerrar).
2.8. Interlineado y espacio entre prrafos
Interlineado es la distancia entre las lneas de un prrafo. Al aumentar la
distancia entre las lneas de un prrafo ser ms fcil su lectura. Para cambiarlo,
- 47 -
Iniciacin a Office
Unidad 2 Word
seleccionamos la pestaa Inicio > Prrafo > Icono Interlineado
desplegar una lista con varias opciones:
y se
Si hacemos clic en Opciones de interlineado aparecer el siguiente cuadro de
dilogo el que se puede elegir entre: sencillo, 15 lneas, doble, mnimo,
- 48 -
Iniciacin a Office
Unidad 2 Word
Para modificar la separacin con los prrafos anterior y posterior, se
debe introducir el valor deseado en el apartado Espaciado de la ventana anterior:
Actividad guiada 20
Al segundo prrafo de la tercera pgina del documento word1 establecerle un
interlineado doble y un espaciado de 12 pto anterior y posterior al prrafo.
1 - Coloca el cursor en cualquier lugar del segundo prrafo de la tercera pgina
del documento word1.
2 - Selecciona Inicio > Prrafo > Flecha cuadro de dilogo
3 - En la ficha Interlineado establece el interlineado doble y el espaciado de
12 pto como se puede apreciar en la siguiente figura:
4 - Pulsa en el botn Aceptar y observar que espaciado ha aumentado.
- 49 -
Iniciacin a Office
Unidad 2 Word
5 - Guarda los cambios realizados pulsando el botn
2.9. Cambiar a maysculas o minsculas
A veces es necesario cambiar a maysculas un texto que ya est escrito en
minsculas, o viceversa, un texto que est en maysculas cambiarlo a minsculas sin
tener que volver a escribir el texto.
Si una vez que se ha escrito el texto, es necesario cambiar a maysculas o
minsculas, no hace falta borrar el texto para volver a escribirlo. Para modificarlo, hay
que seguir los siguientes pasos:
Seleccionar el texto a modificar.
Ir a men Inicio >Fuente > Icono Cambiar maysculas y minsculas
abrindose el cuadro de dilogo:
Tipo oracin. Depende de la posicin que
tenga el texto en la frase determinada.
minscula. Todo el texto en minscula.
MAYSCULAS. Todo el texto en
maysculas.
Poner en maysculas cada palabra. La
primera letra en mayscula y las dems
en minscula.
Alternar MAYmin. Inverso a la forma en la
que est en ese momento.
Elegir la opcin que se desea y pulsar Aceptar.
Actividad guiada 21
Escribir un texto en una pgina nueva del documento word1 y cambiar el texto
de minsculas a maysculas.
1 Coloca el cursor al final de la pgina 3 de word1 y hacer clic en Insertar >
Pginas > Salto de pgina, para insertar una pgina nueva.
2 En la nueva pgina 4 escribe el siguiente texto:
La tecnologa bsica que define la Web (Red) es el hipertexto, fragmentos de
texto sensible que nos lleva a otra localizacin dentro de un documento o a otro
documento distinto, incluso cuando el documento est en un servidor en otra parte del
mundo. Como las imgenes tambin pueden actuar como enlaces a otros
- 50 -
Iniciacin a Office
Unidad 2 Word
documentos, el trmino hipertexto ha sido superado a favor de hiperenlace, que ya
puede incluir a esas imgenes o grficos que actan como enlaces.
3 Una vez escrito el texto, seleccionarlo y hacer clic en Inicio > Fuente >
Cambiar maysculas y minsculas > seleccionar MAYSCULAS.
4 Observa que todo el texto ha cambiado a maysculas.
5 Guarda los cambios realizados pulsando el botn
2.10. Creacin de columnas periodsticas
Cuando se utiliza un tipo de letra pequeo, comienzan a caber en cada lnea
ms palabras. Llega un momento en que al lector le resulta difcil pasar de una lnea a
la siguiente. Para conseguir que las lneas sean ms cortas y as ms cmodo de leer,
se usan las columnas.
La mayora de los documentos creados en Word, estn formados por una sola
columna teniendo como referencia los mrgenes, pero tambin podemos presentar un
documento en varias columnas sobre todo con carcter periodstico o informativo.
Para utilizarlas, se debe seleccionar el prrafo o el conjunto de prrafos e ir a la
pestaa Diseo de pgina > Configurar pgina > columnas < seleccionar el n de
columnas
.
Una vez terminado, pulsar la tecla Aceptar y comprobar el resultado, por
ejemplo:
- 51 -
Iniciacin a Office
Unidad 2 Word
Los saltos de columna
Word inserta automticamente saltos de columna para acomodar las columnas
en la pgina. Si se desea cambiar el lugar de los saltos de columna, debemos ir a
Diseo de pgina > Configurar pgina > Saltos > Columna y se desplegar una
lista como la siguiente donde podremos elegir varias opciones de salto para indicar
dnde se desea que comience la nueva columna. Es decir, colocar el cursor donde se
desea que comience la nueva columna y seleccionar la opcin.
Ajuste de largo de columnas
En una distribucin de columnas mltiples, Word llena cada columna hasta
alcanzar la longitud de pgina y deja la ltima columna casi vaca o sin completar. Esto
da a las columnas un aspecto irregular. Para ajustar el largo de las columnas, hay
colocar el cursor al final de la ltima columna y seleccionar Insertar > Salto >
Continuo. En la imagen de la izquierda se puede apreciar un texto de tres columnas
de distribucin irregular, y en la imagen de la derecha se visualiza el mismo texto con
ajuste de largo.
- 52 -
Iniciacin a Office
Unidad 2 Word
Actividad guiada 22
Escribir un texto al final del documento word1 y convertir dicho texto a dos
columnas con lnea entre columnas.
1 - A continuacin del texto que hay escrito en la pgina 4 del documento
word1 escribir los dos siguientes prrafos:
Cuando hacemos clic sobre un hiperenlace, se activa en efecto una serie de
interacciones. El clic genera una peticin que se enva como seal electrnica al
servidor donde reside la pgina web que solicitamos. De esta forma, la seal pasa de
nuestro ordenador a travs de la conexin (generalmente por lnea telefnica) a
nuestro proveedor de Internet (ISP), y desde l por Internet al servidor remoto. El
servidor remoto recoge la peticin y responde apropiadamente, normalmente enviando
la pgina web de vuelta por el mismo camino y finalmente se muestra en nuestro
ordenador.
Una red de ordenadores es un conjunto de equipos informticos que estn
conectados y gracias a ello pueden intercambiar informacin: ficheros, mensajes, etc.
Esto es posible cuando empleamos conexiones fsicas, tcnicas y programas
informticos adecuados para compartir sus recursos. Por ejemplo, los ordenadores de
una misma empresa suelen compartir informacin entre ellos. A este tipo de redes de
tamao pequeo se les denomina Intranets.
2 - Una vez escritos los dos prrafos, seleccionarlos y hacer clic en Diseo de
pgina > Configurar pgina > Columnas > Ms columnas y activar la opcin Lnea
entre columnas, como se puede apreciar en la siguiente figura:
3 - Haz clic en Aceptar, observar que el texto se ha transformado en dos
columnas:
- 53 -
Iniciacin a Office
Unidad 2 Word
4 - Guarda los cambios realizados pulsando el botn
2.11. Mover un bloque de texto
Cuando se tiene escrito un documento, a veces es necesario mover un bloque
de texto de un lugar del documento a otro. Existen dos procedimientos para mover o
copiar un bloque seleccionado sin tener que utilizar las opciones de copiar, cortar y
pegar.
Arrastrando. Para mover un bloque de texto basta con seleccionarlo, colocar
el puntero del ratn sobre la seleccin, pulsar el botn izquierdo y sin soltar arrastrar
hasta la nueva posicin que ocupar el bloque de texto, mientras se est arrastrando
aparecer el cursor indicando la posicin de pegado.
Si lo que se desea es duplicar o copiar un bloque de texto, el procedimiento es
similar al anterior pero se debe mantener pulsada la tecla Ctrl (Control) mientras se
realiza el arrastre.
Tecla F2. Para mover un bloque de texto tambin se puede realizar de la
siguiente manera: seleccionar el bloque a mover, pulsar la tecla F2, en la barra de
estado aparecer el texto Mover a dnde?, situar el cursor en la posicin deseada y
pulsar la tecla Enter.
Para copiar un bloque de texto se procede de la misma manera pero pulsando
la tecla Shift o maysculas, es decir, seleccionar el bloque, pulsar Shift + F2, en la
barra de estado aparecer Dnde desea copiar?, situar el cursor en la posicin
deseada y pulsar la tecla Enter.
Actividad guiada 23
Mover un prrafo de un lugar a otro.
1 - Al final de la pgina 4 del documento word1 escribe el siguiente texto:
Internet es un conjunto de redes interconectadas a escala mundial. Puede
definirse como una red mundial de redes de ordenadores. No es por tanto una red de
ordenadores en el sentido usual, sino una red de redes que tiene la particularidad de
que cada una de las redes es independiente y autnoma.
2 - Una vez escrito el prrafo seleccionarlo.
- 54 -
Iniciacin a Office
Unidad 2 Word
3 - Pulsa la tecla F2.
4 Coloca el cursor al principio de la pgina 4.
5 - Pulsa la tecla Enter (o Intro).
5 - Observa que el prrafo ha cambiado de lugar del final de la pgina al
principio de la pgina.
6 - Guarda los cambios realizados pulsando el botn
2.12. Desplazarse por el documento
Como ya se ha podido observar el cursor se puede mover directamente
haciendo clic con el ratn en cualquier sitio del documento, pero tambin existen otras
formas de moverse por documentos extensos mucho ms rpidas utilizando el teclado.
Cuando se est viendo un documento de Word que no cabe en la pantalla, se necesita
moverse por el documento para colocarse donde interese.
TECLAS:
RePg, mueve a la pantalla anterior. Observar que no es lo mismo pantalla que
una pgina, el tamao de la pantalla lo limita el monitor mientras que la pgina la
define el usuario.
AvPg, mueve a la pantalla posterior.
Flecha izquierda, desplaza el cursor una posicin a la izquierda.
Flecha derecha, desplaza el cursor una posicin a la derecha.
Flecha arriba, mueve el cursor una lnea hacia arriba en la misma columna. Si
esto no es posible porque la lnea es ms corta mover el cursor igualmente a la lnea
superior pero a la columna ms cercana de la que se haba partido.
Flecha abajo, tiene el mismo funcionamiento que la flecha arriba pero
desplazando el cursor una lnea hacia abajo.
Inicio, mueve el cursor al principio de la lnea en la que se encontra.
Fin, sita el cursor al final de la lnea actual.
BARRAS DE DESPLAZAMIENTO:
Barra de desplazamiento vertical. La longitud de la barra de
desplazamiento vertical representa la longitud del documento y el cuadrado
pequeo que hay en su interior representa la posicin actual del punto de
insercin. Existen las siguientes formas para desplazarse:
- 55 -
Iniciacin a Office
Unidad 2 Word
Haciendo clic en cualquier posicin por encima o por debajo del cuadro,
deslaza una pantalla hacia arriba (o debajo) del documento.
Mediante las flechas
. Si se hace clic en la flecha superior o inferior,
desplaza una lnea hacia arriba o hacia abajo. Si se mantiene pulsada la flecha se
desplaza lnea a lnea de forma rpida hasta que se suelte.
Las dobles flechas
de la parte inferior de la barra de desplazamiento
vertical desplazan una pgina arriba o abajo.
Barra de desplazamiento horizontal. La barra de desplazamiento horizontal
permite movernos de forma similar a la barra vertical pero en sentido horizontal, es
decir, permite desplazar el documento hacia la derecha y hacia la izquierda.
MAPA DEL DOCUMENTO:
En Vista > Mostrar u ocultar > Mapa del documento, se muestra una
especie de ndice en la parte izquierda de la pgina y haciendo clic en las lneas de
ese ndice se desplaza a la parte del documento que contiene dicha lnea.
Para dejar de visualizar el ndice de la parte izquierda de la pantalla,
deseleccionar Mapa del documento.
- 56 -
Iniciacin a Office
Unidad 2 Word
IR A:
Si queremos movernos por el documento, pero de elemento en elemento se
puede hacer seleccionando la pestaa Inicio > Edicin > Buscar > Ir a..
Los elementos entre los que se puede moverse son la pgina, las secciones,
las lneas, los marcadores, los comentarios, las notas al pie y al final, los campos, las
tablas, los grficos, las ecuaciones, los objetos y los ttulos.
2.13. Insertar un documento
Conforme se va creando un documento, se puede insertar otro documento que
est guardado previamente en un archivo para incluirlo en el contenido del nuevo
documento.
Para evitar perder las personalizaciones de formatos, por ejemplo cuando en
un documento con muchas pginas y formateado con estilos, formatos, vietas, etc. se
ha tenido que copiar y pegar la informacin de un documento a otro y se ha
desconfigurado todo, se puede utilizar la opcin Insertar > Texto > Objeto > insertar
texto de archivo.
- 57 -
Iniciacin a Office
Unidad 2 Word
En el cuadro de dilogo anterior, una vez seleccionado el archivo a
insertar se incluir el contenido de dicho archivo a partir de donde estaba situado el
cursor (o punto de insercin) manteniendo todos los formatos originales.
Actividad guiada 24
Insertar el contenido del archivo word3 al final del documento word1.
1 - Coloca el cursor al final de la pgina 4 del documento word1.
2 - Haz clic en Botn de Office > Abrir > localizar y seleccionar el archivo
word3 que est en la carpeta del curso > Aceptar.
3 - Comprueba que se han insertado tres prrafos nuevos.
4 - Guarda los cambios realizados pulsando el botn
5 - Cierra el documento word1 (Botn de Office > Cerrar).
- 58 -
Iniciacin a Office
Unidad 3 Word
UNIDAD 3 La cinta de opciones
La cinta de opciones aglutina la mayor parte de las funciones de la
aplicacin Word. Como ya vimos en la unidad 1, las tareas se agrupan en secciones o
fragmentos que vienen definidos con el ttulo correspondiente al conjunto de funciones
que agrupan. Al abrir Word aparece abierta la seccin Inicio por ser la que agrupa el
conjunto de funciones que utilizamos al comenzar a crear un documento. Podemos
minimizar la cinta de opciones haciendo clic con el botn derecho del ratn en la barra
de la cinta de opciones.
En esta unidad, se trabajar con las herramientas como cortar, copiar,
pegar, hipervnculos, etc.
3.1. Cortar, copiar y pegar
Las herramientas cortar, copiar y pegar son muy tiles para organizar un
documento y permiten ahorrar mucho tiempo y trabajo. Por ejemplo para quitar un
bloque te texto escrito en un documento y pegarlo en otra parte del documento, o para
repetir un bloque de texto escrito en un documento en otro lugar. Para utilizar estas
herramientas debemos pulsar en la pestaa Inicio de la cinta de opciones.
Cortar
Copiar
Pegar
Tambin podemos acceder a estas herramientas haciendo clic con el botn
derecho del ratn en cualquier parte del documento y se desplegar una lista con
diferentes funciones:
- 59 -
Iniciacin a Office
Unidad 3 Word
Hay que tener en cuenta, que se pueden utilizar las herramientas cortar o
copiar siempre que se hayan seleccionado datos en el documento. Estas herramientas
tienen las siguientes funciones:
Cortar
Al seleccionar dar la orden de cortar, el bloque seleccionado desaparecer
pero una copia suya se almacena en la memoria del portapapeles. Con cortar lo que
estamos haciendo es mover un bloque del documento, tambin se puede hacer lo
mismo seleccionando el bloque y luego arrastrando hasta el lugar deseado.
Copiar
Al seleccionar un bloque y a continuacin dar la orden de copiar, el bloque
seleccionado seguir en el mismo lugar donde estaba en el documento y a la vez una
copia suya se almacena en la memoria del portapapeles.
Pegar
Al pulsar este botn, lo que hacemos es pegar en la parte donde se encuentre
el cursor, lo que haya en el portapapeles de lo ltimo que hayamos cortado o copiado.
El portapapeles es una zona de memoria temporal, donde se puede almacenar
momentneamente bloques de informacin para luego pegarlos en cualquier otro
lugar, lo ltimo almacenado en el portapapeles borra lo que haba almacenado
anteriormente. Podemos visualizar el contenido del portapapeles haciendo clic en la
flecha situada en la parte inferior derecha de la seccin Inicio as como seleccionar
varias opciones.
- 60 -
Iniciacin a Office
Unidad 3 Word
Actividad guiada 25
En el documento word1 escribir un texto y practicar con las herramientas
copiar, cortar y pegar.
1 Abre Word, Inicio > Todos los programas > Microsoft Office > Microsoft
Office Word 2007.
2 Abre el archivo word1, Botn de Office > Abrir > buscar y seleccionar el
archivo word1 > Abrir. O Barra de herramientas de acceso rpido > Abrir
3 Coloca el cursor al final de la pgina 4.
4 Haz clic en Diseo de pgina > Configurar pgina > Saltos > Pgina,
para insertar un salto de pgina.
5 En la nueva pgina 5 escribe el siguiente texto:
Direccin IP y nombre de dominio
Todo ordenador conectado a la red Internet tiene que estar identificado de
forma inequvoca con respecto al resto de ordenadores. Si no fuera as, no podran
comunicarse unos con otros. Es lo mismo que sucede con las direcciones postales o
con los nmeros de telfono: han de ser nicos y exclusivos para cada usuario.
Los ordenadores conectados a Internet se identifican mediante lo que se
denomina Direccin IP. Las direcciones IP estn formadas por cuatro nmeros
separados por puntos, cada uno de los cuales puede tomar valores entre 0 y 255. Por
ejemplo, la direccin IP 193.144.238.1
Adems de por la direccin IP, los ordenadores conectados a Internet pueden
tambin identificarse por lo que se llama nombres de dominio. Los nombres de
dominio se construyen de acuerdo a una estructura jerrquica y estn formados por
palabras separadas por puntos. Esto permite que sean ms fciles de recordar que las
direcciones IP y que adems puede deducirse la situacin geogrfica del ordenador, a
quin pertenece o el propsito del mismo. Por ejemplo el nombre de dominio del
servidor de Mentor es: mentor.mec.es
6 Una vez escrito el texto, selecciona el primer prrafo (Todo
ordenadorpara cada usuario).
7 Clic en Inicio > Portapapeles > Copiar. Para copiar el primer prrafo en la
memoria del portapapeles.
8 Coloca el cursor a continuacin del tercer prrafo.
9 Clic en Inicio > Portapapeles > Pegar. Observa que el primer prrafo
est al principio y al final de la pgina.
10 Selecciona el segundo prrafo (Los ordenadores conectadosdireccin
IP 193.144.238.1).
11 Clic en Portapapeles > Cortar.
- 61 -
Iniciacin a Office
Unidad 3 Word
12 Coloca el cursor al final del ltimo prrafo.
13 Clic en Portapapeles > Pegar. Observa que el segundo prrafo ya no
est en su lugar y ha pasado al final del texto.
14 Guarda los cambios realizados pulsando el botn
Guardar.
3.2. Deshacer y rehacer
En Word existen unas herramientas que permiten corregir y repetir las
acciones que se van realizando. Estas herramientas son deshacer y rehacer, que son
muy tiles cuando nos equivocamos y queremos ir deshaciendo lo realizado o
tambin, rehacerlo.
Con la opcin deshacer, se consigue deshacer la ltima operacin
realizada, volviendo a la situacin anterior. Para utilizar esta opcin pulsamos el botn
(deshacer) de la barra de herramientas de acceso rpido.
Con la opcin rehacer, permite rehacer lo ltimo desecho, anulando los efectos
de deshacer. Como es lgico, no podemos utilizar rehacer hasta que no se utilice
deshacer. Para utilizar esta opcin pulsamos el botn
herramientas de acceso rpido.
(rehacer) de la barra de
Si pulsamos sobre la flecha situada a la derecha del icono deshacer y
rehacer, aparecen las ltimas operaciones realizadas, las cuales se pueden deshacer
o rehacer varias a la vez.
Pulsar sobre esta flecha
Actividad guiada 26
En el documento word1 borrar un prrafo y utilizar la herramienta deshacer
para volver a recuperar el prrafo borrado.
1 - Al final de la pgina 5 del documento word1 escribe el siguiente prrafo:
La primera palabra del nombre de dominio corresponde siempre al nombre del
ordenador servidor, en nuestro ejemplo mentor. El resto de las palabras de ese
nombre representan un subdominio que a su vez est comprendido en otro
subdominio de alcance mayor, y as hasta la ltima palabra que corresponde al
dominio principal o de primer nivel. En el ejemplo, es corresponde al dominio
principal.
- 62 -
Iniciacin a Office
Unidad 3 Word
2 - Una vez escrito el prrafo, seleccionarlo.
3 - Pulsar la tecla Supr (Suprimir) para borrar el prrafo escrito.
4 - Como se desea que se vuelva a escribir el prrafo borrado hacer clic en
Deshacer. Observar que el prrafo ha vuelto a aparecer.
5 - Guarda los cambios realizados pulsando el botn
3.3. Hipervnculos
Los hipervnculos previamente creados son referencias que se
encuentran en un documento o pgina Web. Son palabras o imgenes diseadas para
llevarnos a otras secciones, pginas o documentos, donde se ampla la informacin
con solo pulsar con el puntero del ratn sobre ellas.
Las palabras donde se ha insertado un hipervnculo, suelen aparecer
resaltadas o subrayadas y cuando se posiciona el puntero del ratn sobre el vnculo,
aparece informacin sobre el mismo. Para llevarnos a ese vnculo hay que pulsar la
tecla <Ctrl> y sin soltar, hacer clic con el ratn
Los hipervnculos nos permiten, al hacer un clic sobre ellos, abrir una
pgina Web, abrir el gestor de correo electrnico para enviar un mensaje a un
destinatario determinado, abrir un documento nuevo, o tambin situarnos en otro lugar
del documento.
Para crear el hipervnculo, seleccionamos el texto o imagen que
queremos que acte como hipervnculo y a continuacin hay dos formas de crearlo:
Seleccionar Insertar > Vnculos > Hipervnculo. Se abrir el siguiente cuadro
de dilogo:
Actividad guiada 27. Hipervnculo a una pgina de Internet
En una pgina nueva del documento word1 crear un hipervnculo a la pgina
Web de Mentor.
- 63 -
Iniciacin a Office
Unidad 3 Word
1 - Coloca el cursor al final de la pgina 5 del documento word1.
2 - Haz clic en Insertar > Pginas > Salto de pgina, para insertar un salto de
pgina.
3 - Al principio de la pgina 6 escribir Hipervnculo a pgina Web.
4 - Selecciona el texto escrito y seleccionar Insertar > Vnculos >
Hipervnculo.
5 - Haz un clic en
6 - En el apartado Texto, aparecen las palabras escritas anteriormente en el
punto 3. Ahora en el apartado Direccin hay que escribir la direccin de la pgina
deseada, en este caso escribir http:www.mentor.mec.es. En la versin 2000 de Office,
hay que escribir la direccin Web en el campo denominado Escriba el nombre del archivo o de
la pgina Web. El resultado debe ser el siguiente:
7 - Clic en Aceptar.
8 - Comprobar el resultado. Para ello, situar el cursor sobre el texto, al pulsar la
tecla <Ctrl> y hacer un clic con el ratn, se abrir la pgina Web que hemos puesto
como direccin (siempre que se tenga conexin a Internet).
9 - Guarda los cambios realizados pulsando el botn
Para crear un hipervnculo a un documento guardado en nuestro ordenador, el
procedimiento es el mismo que para una pgina Web pero hay que seleccionar en el
apartado de Buscar en la unidad, carpeta y archivo deseado y pulsar la tecla Aceptar.
- 64 -
Iniciacin a Office
Unidad 3 Word
Actividad guiada 28. Hipervnculo a un correo electrnico
Crear un hipervnculo a un correo electrnico debajo del hipervnculo creado
anteriormente.
1 Coloca el cursor debajo del hipervnculo creado anteriormente y escribir
Hipervnculo a un correo electrnico.
2 Selecciona el texto escrito y pulsa el botn
>Hipervnculo.
3 Haz clic sobre
o Insertar > Vnculos
4 En el apartado Direccin de correo electrnico: hay que escribir la
direccin exacta. En este caso utilizaremos la siguiente direccin ficticia
jose@mentor.mec.es. Comprobar que al escribir la primera letra de la direccin de
correo electrnico, aparece en el cuadro mailto:. El resultado debe ser:
5 Clic en Aceptar.
6 Comprueba el resultado. Para ello, situar el cursor sobre el texto del
hipervnculo apareciendo la ayuda emergente CTRL+clic. Al pulsar la tecla <Ctrl> y
hacer un clic con el ratn, se abrir una ventana con la aplicacin de gestor de correo
que se tenga predeterminada en el ordenador, y como destinatario la direccin puesta
anteriormente.
7 Guarda los cambios realizados pulsando el botn
Hipervnculo a otra parte del documento. Marcadores.
Tambin se puede crear un hipervnculo para colocar el cursor en una
posicin concreta del documento, para esto hay que insertar un marcador.
- 65 -
Iniciacin a Office
Unidad 3 Word
La utilizacin de marcadores de texto es una de las posibilidades muy
tiles para aquellos casos en los que se trabaja con documentos grandes. Esta opcin
permite moverse con mayor agilidad y comodidad en el documento. Un marcador es
una referencia que se disea y se coloca en un lugar concreto para que cuando se
quiera regresar a ese punto se haga de manera instantnea.
Actividad guiada 29. Marcador
Crear un hipervnculo que vaya desde la ltima posicin (pgina 6) del
documento word1 hasta la pgina 1. Recordar que para crear un hipervnculo a otra
parte del documento primero hay que insertar el marcador y luego el hipervnculo.
1 Para crear el marcador (lugar de destino del hipervnculo), sita el cursor
en la primera lnea de la primera pgina (INTERNET) del documento word1, y
selecciona Insertar > Vnculos > Marcador. Aparecer el siguiente cuadro de dilogo.
2 En el apartado Nombre del marcador, escribe marcador1 y pulsa la tecla
Agregar. (El nombre del marcador puede ser el que se desee, en este caso se le ha
denominado marcador1).
3 Ya se ha creado el marcador, ahora hay que crear un hipervnculo para que
nos lleve a ese marcador. Para ello debes posicionarte en la ltima lnea de la pgina
6 y escribir Hipervnculo a otra parte del documento.
4 Selecciona el texto escrito y haz clic en Insertar > Hipervnculo, a
continuacin pulsar el botn
apareciendo la siguiente ventana:
- 66 -
Iniciacin a Office
Unidad 3 Word
5 Selecciona marcador1 y pulsa en Aceptar.
6 Comprueba el resultado. Al pulsar la tecla <Ctrl> y hacer un clic con el
ratn, el cursor ir a la primera lnea del documento.
7 Guarda los cambios realizados pulsando el botn
3.4. Mostrar u ocultar caracteres no imprimibles
Al utilizar determinadas teclas como espacio, intro o tabulador, estamos
dotando al texto con unos caracteres que no se ven en una vista normal del
documento y que tampoco se vern al imprimirlo.
Hay una herramienta en Word que permite conocer el nmero de veces
que hemos pulsado estas teclas en la realizacin del documento, que nos puede
resultar til para crear un documento uniforme en toda su extensin. Por ejemplo, que
siempre haya un espacio entre palabras o que siempre haya una lnea en blanco entre
prrafos.
Para activar o desactivar esta herramienta, hay que pulsar el botn
Mostrar u ocultar, de la barra de herramientas estndar.
Una vez que se ha activado, aparecen los siguientes caracteres no
imprimibles:
Un punto equivale a espacio en blanco.
equivale a un Tabulador.
equivale a un retorno de lnea (intro).
Actividad guiada 30
Escribir un texto y mostrar los caracteres no imprimibles.
1 Coloca el cursor al final de la pgina 6 del documento word1.
- 67 -
Iniciacin a Office
Unidad 3 Word
2 Escribe el siguiente texto: (A partir del segundo prrafo, hay que utilizar el
tabulador para dejar todas las filas con la misma alineacin).
La parte de la informtica que se dedica a resolver los problemas de
automatizacin de las oficinas se conoce con el nombre de ofimtica. La
automatizacin de las oficinas se ha implantado debido a las siguientes razones:
Se utiliza diariamente una gran cantidad de documentacin.
La documentacin queda recogida en un espacio menor.
Las modificaciones y clculos son ms sencillos.
La necesidad de agilizar la gestin
La aparicin de aplicaciones ofimticas especficas.
3 Una vez que se ha escrito el texto, pulsa el botn
de la seccin Prrafo.
Se puede comprobar que aparecen los caracteres no imprimibles.
4 Deja desactivada la herramienta Mostrar u ocultar pulsando de nuevo en
.
5 Guarda los cambios realizados pulsando el botn
6 Cerrar el documento word1 (Botn de Office > Cerrar).
- 68 -
Iniciacin a Office
Unidad 4 Word
UNIDAD 4 Mejorar el documento
Las herramientas de Word ayudan a mejorar y a realizar los
documentos. Esta ayuda nos la ofrecen muchas de las herramientas vistas hasta
ahora pero tambin existen muchas otras como estilos, ndices, sangras, corrector
ortogrfico, sinnimos, etc.
4.1. Estilos
Crear, aplicar y eliminar estilos
Un estilo es un conjunto de formatos a los que identificamos con un
nombre. Contienen caractersticas de tipo de formato que pueden afectar a caracteres,
prrafos y pginas, tanto en tamao, color, mrgenes, alineacin, etc. Con los estilos
podemos aplicar un tipo de formato con una nica accin a todo un bloque de texto o
pgina.
Word tiene predefinidos unos estilos, pero tambin se pueden crear
unos nuevos. Al crear un documento nuevo, Word aplica a todos los prrafos que se
escriban, un estilo que se tiene por defecto que es el estilo NORMAL.
Para seleccionar un estilo diferente al predeterminado tienes las
siguientes opciones:
Seleccionar la pestaa Inicio y la seccin Estilos donde aparecen los estilos
predeterminados ms utilizados:
Para ver todos los estilos que estn en esa seccin utiliza los botones situados
a la derecha:
Si utilizamos el botn de acceso al cuadro de dilogo de la seccin aparecern
ms estilos:
- 69 -
Iniciacin a Office
Unidad 4 Word
Para aplicar un estilo solo debes seleccionar el texto que quieres modificar y
despus hacer clic en el estilo elegido.
Tambin podemos cambiar el conjunto de estilos, colores y fuentes haciendo
clic sobre el botn Cambiar estilos. Si seleccionamos Conjunto de estilos se nos
mostrarn varios de ellos:
Si quieres borrar el nuevo formato y volver al formato predeterminado utiliza el
botn de la herramienta estilos
y selecciona Borrar formato:
- 70 -
Iniciacin a Office
Unidad 4 Word
Actividad guiada 31
Al final de la ltima pgina del documento word1 escribir tres prrafos y aplicar
a cada uno de los prrafos un estilo distinto. A continuacin quitar los estilos aplicados
a los prrafos escritos.
1 - Arranca Word, Inicio > Todos los programas > Microsoft Office > Microsoft
Office Word 2007.
2 - Abre el archivo documento word1, Botn de Office > Abrir Barra de
acceso rpido > Abrir > buscar y seleccionar word1 > Abrir.
3 - Coloca el cursor al final de la pgina 6 y escribe el siguiente texto:
Los nombres de los subdominios son generalmente arbitrarios y dependen de
los administradores de las redes locales.
Los dominios principales constan de dos letras que indican el pas al que
pertenece el ordenador. A continuacin se ofrecen algunos ejemplos de dominios
principales:
Alemania (de), Italia (it), Espaa (es).
4 - Una vez escritos los tres prrafos, haz que cada prrafo tenga un estilo
determinado. Coloca el cursor en el primer prrafo (Los nombresredes locales).
5 - Pulsa sobre la herramienta Ttulo1
de la seccin Estilos.
El primer prrafo ha adquirido el estilo tipo Ttulo 1.
6 - Coloca el cursor en el segundo prrafo y selecciona el estilo Ttulo 2. El
segundo prrafo ha adquirido el estilo tipo Ttulo 2.
7 - Coloca el cursor en el tercer prrafo y selecciona el estilo Ttulo 3.
Adquiriendo el tercer prrafo el estilo tipo Ttulo 3.
Observa que cada prrafo tiene un tamao de letra distinta y un formato de
negrita yo cursiva.
Observa que los prrafos vuelven a adquirir el formato inicial.
9 - Guarda los cambios realizados pulsando el botn
- 71 -
Iniciacin a Office
Unidad 4 Word
4.1.1 Crear un nuevo estilo a partir del formato
Para crear un nuevo estilo seleccionamos la pestaa Inicio y el botn
que abre el cuadro de dilogo de la seccin Estilos
y en el botn
situado al final de la lista de estilos y tendremos el siguiente
cuadro de dilogo para configurar el nuevo estilo que modificar el formato que
habamos elegido hasta ahora:
- 72 -
Iniciacin a Office
Unidad 4 Word
Actividad guiada 32
Crear un nuevo estilo llamado demostracin, cuyo formato sea: letra Courier
New, tamao 14, negrita, cursiva y subrayado. Comprobar que el texto adquiere el
estilo creado. A continuacin eliminar el estilo creado.
1 - Coloca el cursor al final de la pgina 6 del documento word1 y escribir la
siguiente frase:
Podemos dotar al texto el estilo que queramos, modificando el formato.
2 - Una vez escrita la frase, sita el cursor en cualquier lugar de la lnea del
texto escrito.
3 - Pincha sobre el botn
de la seccin Estilos para que aparezca en el
panel de tareas el cuadro de estilos y formato.
4 - Pincha sobre el botn Nuevo estilo
y en el cuadro de dilogo, coloca
como nombre Demostracin, letra Courier New, tamao 14, negrita, cursiva y
subrayado. Como se muestra en la siguiente figura:
5 - Clic en Aceptar.
- 73 -
Iniciacin a Office
Unidad 4 Word
6 - Comprueba que ahora aparece tambin el estilo creado (Demostracin).
7 - Haz un clic sobre el estilo Demostracin y comprobar que el texto adquiere
el formato especificado anteriormente.
8 - Para eliminar el estilo demostracin que se ha creado, en el panel de
tareas estilos y formato, sita el puntero del ratn sobre Demostracin y haz un clic
en la flecha situada a la derecha
9 Selecciona eliminar en las opciones que aparecen.
10 - Confirmarlo pulsando s, en el cuadro posterior. 11 - Comprueba que no
aparece ahora dicho estilo en la lista.
12 - Guarda los cambios realizados pulsando el botn
4.2. ndices
En un documento de muchas pginas cuyos ttulos de los apartados o
captulos se han escrito con un tipo de estilo determinado, como se ha visto en el
apartado anterior, podemos hacer que Word cree automticamente un ndice del
documento.
Podemos aadir un ndice automticamente a nuestro documento, si
previamente se han insertado estilos de ttulo, apareciendo en el ndice el texto de los
ttulos insertados y el nmero de pgina correspondiente. Por este motivo, es
imprescindible introducir distintos estilos para establecer diferencias entre los niveles
de los apartados.
Este ndice estar jerarquizado segn est estructurado el documento,
con un estilo aplicado a cada ttulo de los captulos o apartados y con otro estilo en los
- 74 -
Iniciacin a Office
Unidad 4 Word
subcaptulos para que aparezcan en el ndice, (por ejemplo ttulo 1 ser el captulo y
ttulo 2 ser el subcaptulo).
Para insertar un ndice hay que seleccionar la pestaa Referencias >
Tabla de contenido y podremos elegir entre varias tablas automticas o insertar una
nueva tabla de contenido:
Cuando se quiera actualizar un ndice porque se ha ampliado o
modificado el documento (introduciendo estilos a los nuevos apartados), se debe
colocar el cursor en cualquier lugar del ndice, clic con el botn derecho del ratn y en
el men contextual, seleccionar Actualizar campos.
Actividad guiada 33
Crear un ndice al principio del documento word1 cuyo contenido sean las
primeras frases de las pginas 1, 2, 3, 5 y 6.
1 Para crear el ndice lo primero que hay que hacer es establecer un estilo de
tipo Ttulo 1 a las primeras frases de las pginas 1, 2, 3, 5 y 6. Para ello coloca el
cursor en cualquier lugar de la primera frase de la pgina 1 y pulsar Referencias >
Tabla de contenido >
Adquiriendo la frase el estilo tipo Ttulo 1.
- 75 -
Iniciacin a Office
Unidad 4 Word
2 En las primeras frases de las pginas 2, 3, 5 y 6, hacer lo mismo que en
apartado anterior.
3 Coloca el cursor al principio de la primera pgina e inserta una salto de
pgina para crear una primera pgina en blanco donde estar el ndice.
4 Coloca el cursor al principio de la primera pgina que se ha creado y
selecciona Referencias > Tabla de contenido > Botn Tabla de contenido,
apareciendo la siguiente ventana.
Dejarlo como aparece en la figura (con la configuracin por defecto) y clic en
Aceptar.
5 Observa que se ha insertado el ndice del documento con la paginacin ya
que los ttulos de los apartados estaban escritos con estilo Ttulo 1 lo cual ha servido
para hacer la estructura del ndice.
6 Guarda los cambios realizados pulsando el botn
- 76 -
Iniciacin a Office
Unidad 4 Word
4.3. Aadir contrasea a un documento
Office ofrece la posibilidad de guardar con contrasea los documentos creados
para as restringir su acceso yo modificacin a personas ajenas.
Cuando se quiera guardar un documento con contrasea para que solamente
se pueda abrir, modificar o aadir datos conociendo esa contrasea, se deben seguir
los siguientes pasos.
Ir a Botn de Office > Preparar > Cifrar documento.
Se abre el siguiente cuadro de dilogo en el que introduciremos la contrasea
Una vez introducida se nos pedir confirmarla con el siguiente cuadro:
Y por ltimo, pulsar la tecla Aceptar y se guardar el Archivo con las
contraseas.
Actividad guiada 34
Al archivo word2 establecerle una contrasea de apertura y una contrasea de
escritura.
1 Abre el archivo word2, Botn de Office > Abrir > buscar y seleccionar
word2 > Abrir.
2 Una vez abierto word2 selecciona Botn de Office > Preparar > Cifrar
documento
3 En el cuadro cifrar documento" introduce la contrasea 12345. > Aceptar.
4 Vuelve a escribir la misma contrasea en la ventana de Confirmar
contrasea > Aceptar.
- 77 -
Iniciacin a Office
Unidad 4 Word
5 Cerrar (Botn de Office > Cerrar) y abrir (Botn de Office > Abrir) de
nuevo el documento word2 y comprobar que si no se introducen correctamente las
contraseas, no se puede abrir el archivo, ni cambiar su contenido si se quiere guardar
con el mismo nombre.
7 Cerrar el documento word2 (Botn de Office > Cerrar).
4.4. Sangras. Utilizacin de la regla
Sangrar un prrafo consiste en introducir un espacio en sus mrgenes.
Las sangras que se encuentran en los prrafos, son espacios que se
introducen entre los bordes de un prrafo y los mrgenes izquierdo o derecho (o
incluso en ambos) del documento.
Se puede decir que las sangras actan como margen especfico de cada
prrafo.
Existen cuatro tipos de sangra:
Sangra izquierda. Permite colocar espacio entre el borde de prrafo y el
margen izquierdo.
Sangra de primera lnea. Desplaza hacia la derecha la primera lnea de
prrafo, y el resto de lneas del mismo prrafo, contina igual.
Sangra derecha. Separa el prrafo del margen derecho.
- 78 -
Iniciacin a Office
Unidad 4 Word
Sangra francesa. Con esta sangra, la primera lnea del prrafo no se
desplaza y el resto de lneas se colocan ms a la derecha.
Para introducir sangras, se puede hacer de dos formas:
Se puede sangrar utilizando la regla que aparece en la parte superior de la
ventana, la cual se puede hacer que est o no visible, seleccionando la pestaa Vista
> Mosrar u ocultar > Regla. O utilizando el botn de acceso directo situado en la
parte superior derecha del rea de trabajo sobre la barra de desplazamiento vertical
.Para ocultar la regla volvemos a pinchar sobre el mismo botn.
Sangra francesa
Sangra de primera lnea
Sangra izquierda
Sangra derecha
Para cambiar la sangra de un prrafo, hay que situar el cursor en el prrafo (o
seleccionar los prrafos a sangrar) y desplazar los marcadores de la regla
; se
visualizar una lnea de puntos vertical sobre el documento para ayudarnos a fijar la
posicin.
Seleccionar el texto (o colocar el cursor en el prrafo a sangrar) e ir a la
pestaa Inicio > Prrafo > cuadro de dilogo
Sangra y espacio.
- 79 -
y aparecer el cuadro de dilogo.
Iniciacin a Office
Unidad 4 Word
En esta parte, seleccionar la
distancia de la sangra
derecha yo izquierda
Si se quiere introducir sangra francesa o de primera lnea, seleccionarlo en el
apartado Especial y en el cuadro siguiente, colocar la distancia al margen:
Tambin se puede introducir sangra pulsando el botn (de la barra de
herramientas formato)
para aumentar sangra y el botn
para reducirla.
Actividad guiada 35
Escribir cuatro prrafos. Al primer prrafo aplicarle una sangra izquierda, al
segundo prrafo una sangra de primera lnea, al tercer prrafo una sangra derecha y
al cuarto prrafo una sangra francesa.
1 Coloca el cursor al final de la pgina 7 del documento word1 e insertar un
salto de pgina (Insertar > Pginas > Salto de pgina).
2 En la nueva pgina 8 escribe los siguientes cuatro prrafos con alineacin
justificada:
- 80 -
Iniciacin a Office
Unidad 4 Word
La Web son documentos que se ven en la pantalla del ordenador gracias a un
programa especial llamado navegador. Las Web son documentos formados por
pginas multimedia, en ellas hay textos, imgenes, grficos, msica, sonido y vdeo.
Adems la Web es un libro que no se lee como los de papel en el que despus
de una pgina se va a la siguiente. La Web es como una gran telaraa en que las
pginas se conectan casi todas entre s y para pasar de una a otra se hace por el
inters del lector.
Cada pgina tiene referencia a otras, y es el lector segn el tema que le
interesa el que decide a dnde ir. Esta estructura de libro temtico se llama hipertexto.
El hipertexto de la Web est distribuido por todo el mundo, por todo Internet. Todo
usuario de Internet puede tener su propia pgina al igual que las grandes empresas.
La web proporciona una interfaz grfica por la que es fcil desplazarse para
buscar documentos en Internet. Estos documentos, as como los vnculos entre ellos,
componen una red de informacin.
3 Para aplicar al primer prrafo una sangra izquierda. Coloca el cursor en
cualquier lugar del primer prrafo, hacer un clic sobre
sangra izquierda (ver la
figura anterior de las sangras en la regla) y sin soltar, arrastrar hasta la posicin 3 de
la regla y soltar el botn.
4 Segundo prrafo, sangra de primera lnea. Coloca el cursor en el
segundo prrafo, haz un clic sobre
sangra de primera lnea y sin soltar, arrastra
hasta la posicin 2 de la regla y soltar.
5 Tercer prrafo, sangra derecha. Coloca el cursor en el tercer prrafo, haz
un clic sobre
sangra derecha (en la parte derecha de la regla), y sin soltar, arrastra
hasta la posicin 13 de la regla y soltar el botn.
- 81 -
Iniciacin a Office
Unidad 4 Word
6 Cuarto prrafo, sangra francesa. Coloca el cursor en el cuarto prrafo,
hacer un clic sobre
regla y soltar.
sangra francesa y sin soltar, arrastra hasta la posicin 2 de la
7 El documento debe quedar as:
8 Guarda los cambios realizados pulsando el botn
4.5. Corrector ortogrfico
El corrector ortogrfico y gramatical revisa el documento para ayudarnos a
detectar y corregir faltas de ortografa. Word puede realizar la revisin ortogrfica y
gramatical de dos maneras: automtica y manual.
Revisin ortogrfica y gramatical automtica
Esta revisin, se efecta simultneamente mientras se escribe un documento.
Al estar activada esta funcin, aparece una lnea roja ondulada (si el programa
considera que es error ortogrfico) o una lnea verde ondulada (si considera que es un
error gramatical) debajo de la palabra incorrecta. Tambin aparecer la lnea roja
ondulada si el programa no encuentra la palabra en el diccionario que incluye Word.
- 82 -
Iniciacin a Office
Unidad 4 Word
Ejemplos de palabras mal escritas ortogrficamente y
gramaticalmente subrayadas con lnea ondulada.
Para corregir este error, colocar el cursor sobre la palabra deseada y
pulsar el botn derecho del ratn, donde aparecen opciones que se pueden utilizar
para cambiarlo.
Actividad guiada 36
Escribir una frase con faltas de ortografa y corregirlas con el corrector
ortogrfico de Word.
1 - Al final de la pgina 8 del documento word1 escribe el prrafo siguiente:
2 Comprueba que las palabras relizar, rebisar, ortografia y gramatica
estn subrayadas con lnea roja, ya que estn mal escritas.
3 - Modifcalas utilizando el botn derecho del ratn para corregirlas. Primero
coloca el cursor sobre la palabra relizar y pulsa el botn derecho del ratn, donde
aparecen opciones que se pueden utilizar para cambiarlo
4 - Haz lo mismo que en el apartado anterior con las palabras rebisar,
ortografia y gramatica. Para que quede correctamente escrito:
Al realizar un documento es recomendable revisar la ortografa y gramtica.
5 - Guarda los cambios realizados pulsando el botn
Algunas veces, aparece la palabra subrayada con lnea roja y est bien
escrita. Esto ocurre, porque sta palabra no est incluida en el diccionario propio de
Word y lo considera como un error.
- 83 -
Iniciacin a Office
Unidad 4 Word
Si no est activada la correccin ortogrfica automtica, hay que seguir los
siguientes pasos para activarla:
Seleccionar Botn de Office > opciones de Word.
Se abre un cuadro de dilogo, donde hay que pinchar sobre la pestaa
Ortografa y gramtica.
Activar la opcin de Revisar ortografa mientras escribe.
Clic en botn de Aceptar.
Revisin ortogrfica y gramatical manual
Con esta opcin se revisa el documento para confirmar que no existan errores.
Para utilizarla seleccionamos la pestaa Revisar > Revisin > Ortografa y
gramtica y pulsamos el botn
Si el programa detecta alguna posible correccin se abre el siguiente cuadro de
dilogo:
- 84 -
Iniciacin a Office
Unidad 4 Word
En l aparece la palabra que considera errnea en rojo y se puede
omitir para que contine igual, agregar al diccionario para que no vuelva a colocarla
como errnea, o cambiar en la que primero hay que elegir una de las sugerencias del
cuadro y pinchar el botn de cambiar.
4.6. Sinnimos
Word dispone de una herramienta de sinnimos de gran ayuda para
escribir un documento ya que busca expresiones o palabras con el mismo significado.
Esto se puede utilizar cuando se introduce muchas veces una misma
palabra, y para no ser repetitivos, se busca un sinnimo o expresin relacionada.
Para buscar sinnimos, seleccionar primero la palabra o colocar el
cursor en la palabra e ir a la pestaa Revisar > Revisin > Sinnimos donde se
abrir el panel de tareas con una lista de sinnimos.
Actividad guiada 37
Escribir la palabra herramienta y cambiarla por un sinnimo.
1 - Al final de la pgina 8 del documento word1 escribe la palabra
Herramienta.
2 - Selecciona esa palabra y ve a la pestaa Revisar > Revisin>Sinnimos
apareciendo en el panel de tareas lo siguiente:
- 85 -
Iniciacin a Office
Unidad 4 Word
3 - Selecciona el sinnimo utensilio, apareciendo una flecha en el lado
derecho, que al pinchar sobre ella se muestra lo siguiente:
4 - Al pinchar en Insertar, la palabra es modificada por el sinnimo.
5 - Tambin se puede hacer colocando el puntero del ratn sobre la palabra
escrita y un clic en el botn derecho para abrir el men contextual, a continuacin
seleccionar sinnimos, apareciendo una lista de sinnimos, al hacer un clic sobre uno
de ellos ser sustituido por la palabra seleccionada.
- 86 -
Iniciacin a Office
Unidad 4 Word
6 - Guarda los cambios realizados pulsando el botn
7 - Cierra el documento word1 (Botn de Office > Cerrar).
4.7. Buscar y reemplazar
Esta operacin es muy til cuando se trabaja con documentos grandes
y se quiere localizar rpidamente una palabra, o buscarla y reemplazarla.
Buscar. Esta herramienta, localiza una palabra o un texto. La bsqueda
incluye caracteres en minscula o mayscula, palabras completas o fragmentos de
palabras.
Para ejecutar esta herramienta, ir a la pestaa Inicio >Edicin >
Buscar donde se abrir este cuadro de dilogo.
Escribir la palabra a buscar
Haciendo clic en Buscar siguiente, Word empezar la bsqueda
Al localizar la palabra o texto buscado, Word se desplaza hasta esa
parte del documento (pgina) para mostrar esos caracteres y los resalta.
- 87 -
Iniciacin a Office
Unidad 4 Word
Reemplazar. Con esta herramienta, se sustituyen los caracteres o palabras
que deseemos. Esta herramienta, est estrechamente relacionada con la herramienta
buscar ya que generalmente se busca una palabra para reemplazarla. Para utilizar
esta herramienta, hay que ir a Inicio >Edicin > Reemplazar (aunque tambin se
puede hacer pulsando la pestaa reemplazar al activar la herramienta buscar) y
aparece este cuadro de dilogo:
Una vez introducida la palabra,
pulsar este botn.
Escribir la palabra nueva que
debe sustituir a la buscada.
El botn buscar siguiente buscar la palabra en otra posicin del texto.
El botn reemplazar todos, cambia todas las palabras buscadas en un solo paso
apareciendo un cuadro donde indica el nmero de reemplazos realizados en el texto.
Actividad guiada 38
En el documento word3 busca la palabra redes y reemplzala por
EXTRARED.
1 - Abre el archivo word3, Botn de Office > Abrir > busca y selecciona word3
> Abrir.
2 - Selecciona la pestaa Inicio > Edicin > Reemplazar.
3 - En la casilla Buscar, escribe redes y en la casilla Reemplazar, escribe
EXTRARED.
- 88 -
Iniciacin a Office
Unidad 4 Word
4 - Pulsa el botn Reemplazar todos.
5 - Aparecer un nuevo cuadro donde indicar el nmero de reemplazos
realizados que son 4:
6 - Aceptar > Cerrar, para la ventana Buscar y reemplazar
7 - Guarda los cambios realizados pulsando el botn
4.8. Configurar pgina
Los procesadores de textos ofrecen la posibilidad de cambiar la orientacin de
la hoja (horizontal o vertical), tamao del papel, los mrgenes, entres otras opciones.
A la hora de configurar la pgina, se puede modificar los mrgenes, tamao de
papel y orientacin del documento. Para acceder a esta configuracin, hay que ir a
Diseo de pgina > Configurar pgina > seleccionar botn.
Tambin podemos pinchar en el botn de apertura del cuadro de dilogo de la
seccin Diseo de pgina
y se abrir el cuadro de dilogo siguiente:
- 89 -
Iniciacin a Office
Unidad 4 Word
Por defecto el tamao de papel es DIN-A4, orientacin vertical y con 3 cm de
margen izquierdo y derecho, y 2,5 cm de margen superior e inferior.
Para modificar los mrgenes, debe estar la pestaa activada de mrgenes y
aumentar o disminuir los valores de cada margen.
Si lo que se quiere es cambiar la orientacin del papel, en la misma ficha
mrgenes, en el apartado de orientacin, colocar horizontal o vertical. (Nota: en la
versin 2000 es en la ficha Tamao y papel)
- 90 -
Iniciacin a Office
Unidad 4 Word
Para modificar el tamao de papel, activar la pestaa papel y elegir el
deseado.
Una vez introducida la configuracin de la pgina, pulsar Aceptar para
aplicar los cambios establecidos.
Actividad guiada 39
En el documento word3 establecer orientacin horizontal y todos los mrgenes
a 4 cm.
1 - Una vez abierto el documento word3 haz clic en Diseo de pgina >
Configurar pgina > Cuadro de dilogo de la seccin
.
2 - En la ficha Mrgenes establece la orientacin horizontal y los mrgenes
superior, inferior, izquierdo y derecho a 4 centmetros, como se muestra en la siguiente
figura.
- 91 -
Iniciacin a Office
Unidad 4 Word
3 - Guarda los cambios realizados pulsando el botn
.
4 - Cierra el documento word3 (Botn de inicio > Cerrar).
4.9. Sobres y etiquetas
SOBRES
Con Word se pueden crear e imprimir sobres, permitindonos seleccionar un
tipo de sobre preestablecido o indicando nosotros mismos las medidas.
Para ello hay que seleccionar Correspondencia > Crear > Sobres y
etiquetas, abrindose un cuadro de dilogo denominado con el mismo nombre.
- 92 -
Iniciacin a Office
Unidad 4 Word
Dentro de la pestaa Sobres, en el cuadro Direccin, se inserta la
direccin que se desee imprimir en el sobre.
En el cuadro Remite, como su propio nombre indica, se pueden
escribir los datos del remitente. Si por el contrario, no se quiere remite en el sobre, se
puede omitir activando la casilla de verificacin denominada Omitir.
Sobre la zona Vista previa, se visualiza el aspecto del sobre que se va
a imprimir; ir cambiando a medida que se vayan aplicando modificaciones.
La zona Papel muestra la orientacin que se debe dar al sobre cuando
se introduzca en la impresora, para que ste salga correctamente impreso.
Si se desea, se puede agregar el sobre al documento correspondiente
que est activo. Se hace pulsando sobre el botn Agregar al documento, de este
modo, se puede imprimir al mismo tiempo el sobre y el documento activo.
Si se desea cambiar la fuente para la direccin y el remitente, hay que pulsar
en el botn Opciones, mostrndose el cuadro de dilogo Opciones de sobre, donde
se pueden observar dos zonas claramente diferenciadas: direccin y remite. Cada una
de ellas dispone de un botn Fuente que permite cambiar el formato del texto que se
introduzca en los cuadros direccin y remite.
- 93 -
Iniciacin a Office
Unidad 4 Word
Para finalizar y enviar a impresin el sobre con todas las caractersticas hay
que pulsar sobre el botn Imprimir.
ETIQUETAS
Del mismo modo que Word ofrece la posibilidad de crear e imprimir sobres, se
puede hacer con las etiquetas. Tras seleccionar Correspondencia > Crear > Sobres
y etiquetas, se abrir el cuadro de dilogo denominado con el mismo nombre.
- 94 -
Iniciacin a Office
Unidad 4 Word
En el cuadro Direccin se inserta la direccin o el texto para la etiqueta a
imprimir.
Activando la casilla de verificacin Pgina entera con la misma etiqueta, se
imprimirn todas las etiquetas en un mismo folio con el mismo texto.
Para la impresin de una sola etiqueta, hay que activar la casilla de verificacin
Slo una etiqueta donde se debe indicar la posicin exacta de la etiqueta, facilitando
la posicin de fila y columna correspondiente.
En la zona Etiqueta se visualiza la etiqueta seleccionada para la
impresin, mostrndose el tipo de etiqueta, tamao y modelo.
Para finalizar y enviar a imprimir las etiquetas con todas las
caractersticas seleccionadas, hay que pulsar el botn Imprimir.
4.10. Combinar correspondencia
Para escribir la misma carta a muchas personas y no tener que repetir
el mismo texto en cada carta con los datos del destinatario, y as crear de forma
masiva pero rpida, cartas con una misma informacin destinada a gran nmero de
receptores, se utiliza una carta modelo y en una base de datos de nombres y
direcciones se combinan de forma apropiada para poder conseguir el mailing (cartas
en serie).
Combinar correspondencia permite crear documentos personalizados con poco
esfuerzo. El documento final es el resultado de la combinacin de un documento
principal y una fuente de datos.
Para llevar a cabo este proceso se utilizan bsicamente dos elementos: la carta
modelo o documento principal y el origen de datos o documento secundario. La
combinacin de estos dos dar lugar, finalmente, al documento combinado que incluye
el texto de la carta repetido, pero para cada uno de los destinatarios. La creacin de
este tipo de cartas consta de varios pasos:
Se crea o se utiliza (si ya estuviera creado) un documento con el texto que se
va a repetir en todas las cartas. Se dejarn partes en blanco o pendientes de rellenar,
- 95 -
Iniciacin a Office
Unidad 4 Word
donde se incluirn posteriormente los datos que se van a variar, como por ejemplo, el
nombre del destinatario, su direccin, etc. Este es el documento principal.
En un documento independiente se teclean todos los datos de los
destinatarios. A ste se le denomina documento secundario.
Se insertan en el primer documento los campos (por ejemplo nombre,
apellidos, etc.) que indican dnde y cul va a ser la informacin variable.
Se combinan el documento principal y el secundario en uno solo dispuesto a
imprimir.
Actividad guiada 40
Usar el asistente de combinacin de correspondencia de Word para escribir
una carta a varios destinatarios.
1 - Abre un documento nuevo, Inicio > Todos los programas > Microsoft
Office > Microsoft Office Word 2007.
2 - Lo primero que hay que hacer es abrir el asistente de combinacin de
correspondencia de Word, para ello seleccionar Correspondencia > Iniciar
combinacin de correspondencia > Paso a paso por el asistente para combinar
correspondencia, mostrndose el panel de tareas Combinar correspondencia (parte
derecha de la ventana)
- 96 -
Iniciacin a Office
Unidad 4 Word
3 - En el primer paso del asistente se puede elegir el tipo de documento. Como
se va a escribir una carta, dejar seleccionada la opcin Cartas, y hacer clic en
situado en la parte inferior del panel de tareas Combinar
correspondencia.
4 - Donde se puede seleccionar el documento, dejar seleccionada la opcin
Utilizar el documento actual, puesto que para la creacin del documento se va a
partir de uno en blanco.
5 - Pulsa en Siguiente: Seleccione los destinatarios.
6 - Los destinatarios es el lugar donde residen los datos que se va a utilizar en
el documento principal, puede ser de distinta naturaleza, por ejemplo una tabla de
Access, un libro de Excel, una lista de direcciones de Outlook, una tabla de Word o se
pueden introducir en el mismo momento de combinar. En cualquier caso se puede ver
el origen de datos como una lista de registros compuestos por campos. Un registro
corresponde a una fila, y un campo corresponde a una columna. Todo esto se va a ir
viendo detenidamente a continuacin.
- 97 -
Iniciacin a Office
Unidad 4 Word
Ahora vamos a crear la lista de destinatarios de la carta. Para ello activar la
opcin Escribir una lista nueva y despus selecciona
encuentra en la zona Escriba una lista nueva.
, que se
7 - En unos instantes aparecer en pantalla la ventana Nueva lista de
direcciones.
- 98 -
Iniciacin a Office
Unidad 4 Word
En ella se pueden introducir los datos correspondientes a cada registro o
destinatario.
8 - Rellena el primer registro utilizando como base los siguientes datos:
9 - Una vez que se haya cumplimentado debidamente, haz clic en Nueva
entrada, para aadir un nuevo registro (destinatario). Repetir los pasos explicados
con los siguientes datos:
10 - Cuando se introduzcan los datos del ltimo registro:
Haz un clic directamente en el botn Aceptar para finalizar la
introduccin de registros.
11 - Al instante aparecer una ventana para que desde un nombre al archivo
en el que Word almacenar la lista. Por defecto se guarda en una carpeta denominada
- 99 -
Iniciacin a Office
Unidad 4 Word
Mis archivos de origen de datos dentro de Mis documentos, como una base
de datos de Access, pero nosotros lo guardaremos en la carpeta Word del curso.
Dale como nombre amigos
Tras hacerlo presiona Guardar.
12 - Surgir entonces un cuadro en el que aparecen seleccionados todos los
destinatarios de la lista que se acaba de crear. Si no se quiere enviar a alguno de
ellos, hay que hacer clic en el interior del cuadro que hay a su izquierda para
deseleccionarlo. Como se puede apreciar se obtienen tantas filas como registros ms
una primera donde se incluyen los nombres del campo. No obstante, se puede
aumentar o disminuir la anchura al igual que se hace con una tabla de Word. Como se
puede ver en este ejemplo, solo se han incluido cinco destinatarios alejndonos del
objetivo para un envo masivo, ya que lo que nos interesa es ver el funcionamiento y
no la cantidad. Cuando se est de acuerdo con los destinatarios escogidos hay que
pulsar Aceptar.
- 100 -
Iniciacin a Office
Unidad 4 Word
13 - A continuacin haz clic sobre el enlace Siguiente: Escriba la carta.
15 - Haz un clic en la primera lnea de la carta en el que se quiere que vaya la
direccin postal y despus pulsar sobre bloques de direcciones del panel de tareas
.
Tambin puedes pinchar el botn Bloque de direcciones de la seccin
Escribir e insertar campos
16 - En el cuadro que aparece, se puede escoger el formato que se quiere que
tenga el nombre del destinatario, en nuestro caso dejarlo como viene por defecto y
pulsar Aceptar.
17 - En el documento aparecer la expresin {{Bloque de direccin}}, en el
preciso lugar en que se mostrar despus la direccin. El campo aparecer en el
documento principal entre los smbolos {{ y }}, esto indica que ah va un campo que
ser sustituido por un valor cuando se ejecute la accin de combinar.
18 - Ahora hay que repetir la misma operacin para la lnea de saludo. Para
ello pulsa cuatro veces Intro (para dejar varias lneas en blanco) y pulsar sobre Lnea
de saludo del panel de tareas o de la seccin Escribir e insertar campos.
Lnea de saludo
- 101 -
Iniciacin a Office
Unidad 4 Word
En la que se puede escoger el formato deseado en la ventana asociada.
Dejarlo como viene por defecto y pulsar Aceptar.
19 - Mostrndose la expresin {{Lnea de saludo}}.
siguiente texto de felicitacin navidea:
Despus escribir el
20 - Haz clic sobre el enlace Siguiente: Vista previa de las cartas.
- 102 -
Iniciacin a Office
Unidad 4 Word
21 - Apareciendo en la ventana principal de Word la primera carta. Para ver la
siguiente carta pulsar en
del panel de tareas. A continuacin seleccionar
Siguiente: Complete la combinacin.
22 - Las cartas ya estn listas para imprimir, si se pulsa el enlace Imprimir de
la zona Combinar se mostrar un cuadro de dilogo antes de enviar la informacin a
la impresora y as determinar qu registros se imprimirn.
23 - Guarda el documento en la carpeta Word con el nombre: combinar
correspondencia (Botn de Office > Guardar como > situarse en la carpeta Word
del curso y en la casilla Nombre de archivo: escribir combinar correspondencia >
clic en el botn Guardar).
Una vez terminado y guardado el documento, cuando se abra de nuevo
dicho documento se mostrar la ventana:
Indicando que el documento se conectar con la base de datos anteriormente
creada. El ordenador debe contener el documento principal y el secundario (el que
contiene el listado de los destinatarios), por lo que interesa guardar el documento
principal y el documento que contiene el origen de datos en la misma carpeta.
MODIFICAR LOS REGISTROS
Aunque se tengan los datos en un origen que no es Word, se puede desde
Word ir a modificar los datos almacenados en ese origen. La ficha de datos suele
resultar ms cmoda para cambiar los datos de los registros. Para volver a visualizarla
hacer clic en el botn
Seleccionar destinatarios ubicado en la seccin
Iniciar combinacin de correspondencia. y una vez abierto seleccionar usar lista
existente.
- 103 -
Iniciacin a Office
Unidad 4 Word
Para modificar, eliminar o aadir algn registro hay que seleccionar el
botn Edicin. Para actualizar los cambios en el archivo secundario origen de los
datos, hay que pulsar en el botn Actualizar, as se archivarn todos los registros que
han aadido en la base de datos. A continuacin hay que Aceptar para regresar al
documento principal.
Para insertar nuevos campos en el documento principal, se utiliza el
botn
campos.
Insertar campo combinado de la seccin Escribir e insertar
Otros ejemplos de la utilidad de combinar correspondencia es la
generacin de etiquetas, imprimir sobres, etc. El procedimiento es muy similar al de las
cartas modelo, aunque teniendo en cuenta que se trabaja con un rea de dimensiones
ms reducidas.
ESCRIBIR UNA CARTA A VARIAS PERSONAS SIN UTILIZAR EL
ASISTENTE
Tras escribir un texto en un documento de Word, se puede conectar con una
lista de destinatarios seleccionando el botn
ubicado en la seccin
Iniciar combinacin de correspondencia. y una vez abierto seleccionar usar lista
- 104 -
Iniciacin a Office
Unidad 4 Word
existente. Se abrir el cuadro de dilogo Seleccionar archivos de origen de datos
donde podremos seleccionar el archivo donde se encuentran los destinatarios.
Con el botn
Insertar campo combinado de la seccin Escribir e
insertar campos, se pueden insertar los campos en el documento principal.
Con lo explicado en este apartado se pueden conseguir cartas, etiquetas y
otros documentos personalizados, con lo que se evitar el tiempo de modificar a mano
los datos de cada persona a la que se quiera enviar. Algo especialmente tedioso si el
nmero de contactos es muy elevado que se podr completar en segundos.
- 105 -
Iniciacin a Office
Unidad 5 Word
UNIDAD 5 Insercin
En esta unidad, se describen funciones importantes para crear y editar
textos sobre todo en aquellos documentos extensos o con carcter profesional. Estas
herramientas son insertar paginacin, smbolos especiales, encabezado y pie de
pgina.
5.1. Insertar smbolos especiales
Existen smbolos o caracteres especiales que no aparecen en el
teclado, por esto existe la opcin insertar smbolos, para insertar en el texto que se
est escribiendo smbolos poco usuales.
En la pestaa Insertar > seccin Smbolos pinchamos sobre el botn
Smbolo
y tendremos varios modelos de smbolos:
se puede elegir el smbolo especial a insertar en el documento. Si queremos
seleccionar un smbolo que no aparece el el cuadro anterior pinchamos en Ms
smbolos y se abrir un cuadro de dilogo con muchos ms:
Utilizando la barra de desplazamiento, se
pueden ver todos los smbolos.
- 106 -
Iniciacin a Office
Unidad 5 Word
Para agregar un smbolo en el documento, hay que hacer clic en el smbolo
deseado de la tabla de smbolos y pulsar insertar. Si ya no hay que introducir ningn
smbolo ms, pulsar el botn cerrar.
El smbolo aparece en el lugar donde estaba situado el cursor. Una vez
insertado, si se quiere dar mayor tamao, seleccionarlo y aumentar en tamao de
fuente.
Actividad guiada 41
Al final del documento word1 inserta los siguientes smbolos especiales:
1 - Arranca Word, Inicio > Todos los programas > Microsoft Office >
Microsoft Office Word 2007.
2 - Abre el archivo word1, Botn de Office > Abrir > buscar y seleccionar
word1 > Abrir.
3 - Una vez abierto el documento word1, colocar el cursor al final de la pgina 8
y hacer clic en Insertar > Smbolos > Smbolo.
4 - Busca y selecciona el smbolo > Insertar.
5 - Haz lo mismo que en el apartado anterior con el resto de smbolos (buscar,
seleccionar, insertar).
6 - Una vez insertados todos los smbolos
, clic en Cerrar.
7 - Guarda los cambios realizados pulsando el botn
5.2. Encabezado y pie de pgina
El encabezado y pie de pgina es el texto que aparece en la parte
superior e inferior de cada pgina. Generalmente se introducen para indicar el nombre
de autor, la fecha, nmero de pgina, captulo o nombre de la empresa. Observar que
el encabezado de esta pgina es Iniciacin a Office Unidad 5 Word, y que el pie de
pgina corresponde al nmero de la pgina del libro.
El encabezado y pie de pgina son opcionales, al crearlos se repetirn en
todas las pginas del documento, evitando as la ardua tarea de crearlos en cada una
de las pginas.
Cuando se ha introducido un encabezado o pie de pgina, en la vista borrador
no aparecen, pero s en la vista del tipo diseo de impresin (Vista > Vistas de
documento >Diseo de Impresin)
- 107 -
Iniciacin a Office
Unidad 5 Word
ENCABEZADO
Para introducir un encabezado o pie de pgina, hay que seleccionar la pestaa
Insertar > Encabezado y pie de pgina > botn de acceso Encabezado:
Al seleccionar el botn Encabezado aparecer el siguiente cuadro con varias
opciones de encabezado:
Al seleccionar una de las opciones se mostrar un recuadro de lnea
intermitente donde se puede escribir el texto del encabezado:
- 108 -
Iniciacin a Office
Unidad 5 Word
Cuando editamos el encabezado, el pie de pgina o al insertar un nmero de
pgina observa que en la cinta de opciones aparecen nuevas herramientas para
encabezado y pie de pgina. Esta nueva pestaa Diseo, incorpora toda una serie de
botones para aadir a la configuracin general que hemos visto: Exploracin,
Opciones, Posicin y Cerrar.
PIE DE PGINA
Para crear un pie de pgina seleccionamos la pestaa Insertar > Encabezado
y pie de pgina > botn de acceso Pie de pgina o desplazarse al final de la pgina
con la barra de desplazamiento vertical. Aparece en la parte inferior un recuadro de
lnea intermitente donde se puede introducir el texto del pie de pgina.
Para cerrar encabezado o pie de pgina pinchamos en el botn derecho de la
nueva seccin o hacemos doble clic en cualquier parte del documento fuera de la
seccin de lnea intermitente.
Para dar formato al texto del encabezado o pie de pgina (tamao de letra,
alineacin, cursiva, etc.), se sigue el mismo procedimiento que utilizamos para dar
formato al texto del documento.
- 109 -
Iniciacin a Office
Unidad 5 Word
En todas las pginas del documento se visualizar e imprimir lo escrito en el
encabezado o pie de pgina.
Si una vez que se ha introducido un encabezado o pie de pgina, no se est
conforme y se desea quitarlo, hay que seleccionar la pestaa Insertar > Encabezado
y pie de pgina y una vez abierto el encabezado o el pie de pgina, borrarlo.
Al igual que se ha visto anteriormente, se puede establecer alineacin en los
encabezados y pie de pgina, utilizando los botones de alineacin
seccin Prrafo.
de la
Actividad guiada 42
En el documento word1 insertar el siguiente encabezado: Conocimientos de
Internet. Y el siguiente pie de pgina: aula Mentor.
1 - Con el documento word1 abierto, selecciona Insertar > Encabezado y pie
de pgina > Encabezado.
2 - Escribir en el encabezado Conocimientos de Internet.
3 - Pulsa la barra de desplazamiento para situar el cursor en el pie de pgina.
4 - Pulsa el botn de alineacin derecha
parte derecha del pie de pgina.
, para empezar a escribir en la
5 - Escribe en el pie de pgina Aula Mentor.
6 - Cierra la pestaa de herramientas para encabezados y pie de pgina,
pulsando el botn
- 110 -
Iniciacin a Office
Unidad 5 Word
7 - Comprueba que en todas las pginas se ha insertado el encabezado y pie
de pgina (recordar que para visualizarlo hay que estar en modo de diseo de
impresin, Vista > Vistas de documento > Diseo de Impresin).
8 - Guarda los cambios realizados pulsando el botn
5.3. Insertar numeracin de pgina
Esta herramienta permite numerar las pginas que tiene el documento. Para
introducirlo, hay que ir a men Insertar > Encabezado y pie de pgina > Nmero de
pgina y aparecen las siguientes opciones:
Principio de pgina:
- 111 -
Iniciacin a Office
Unidad 5 Word
Mrgenes de pgina:
Formato del n de pgina:
Donde se puede elegir entre formato arbigo, romano y alfabtico.
Una vez que se hayan seleccionados las opciones, pulsar el botn
Aceptar.
- 112 -
Iniciacin a Office
Unidad 5 Word
Actividad guiada 43
En el documento word1 insertar una numeracin de pgina situada en la parte
inferior (pie de pgina) y alineacin centrada.
1 Con el documento word1 abierto haz clic en Insertar > Encabezado y pie
de pgina >Nmero de pgina > formato del n de pgina.
2 En el cuadro de dilogo Formato de los nmeros de pgina, establece las
siguientes caractersticas:
3 Pulsa el botn de Aceptar y comprueba que todas las pginas estn
numeradas.
4 Guarda los cambios realizados pulsando el botn
5 Cierra el documento word1 (Botn de Office > Cerrar).
5.4. Insertar y sobrescribir
Cuando se est escribiendo un texto, existen dos modos de escritura:
Insertar permite escribir caracteres que se insertarn entre los existentes,
desplazando los caracteres que haya a su derecha.
Sobrescribir reemplaza los caracteres ya escritos, borrando los que aparezcan
a la derecha del cursor.
Es importante tener activo el modo de escritura adecuado. Para cambiar el
modo activo se puede hacer pulsando el botn derecho del ratn en la barra de estado
para personalizarla y seleccionando Sobreescribir.
- 113 -
Iniciacin a Office
Unidad 5 Word
Cuando se est en modo de sobreescritura aparecer Insertaren la barra de
estado.
- 114 -
Iniciacin a Office
Unidad 6 Word
UNIDAD 6 - TABLAS
6.1. Insertar tablas
Las tablas se utilizan para organizar la informacin, con una estructura de filas
y columnas, cuya interseccin se le denomina celda.
Ejemplo de una tabla de dos filas y cinco columnas.
Fila
CELDA
Columna
Lo primero que haremos para insertar una tabla es colocar el cursor donde se
quiera situar la tabla y a continuacin, proceder de una de las siguientes maneras:
Seleccionando la pestaa Insertar > Tablas > Tabla, si arrastramos el puntero
del ratn sobre la herramienta que hemos abierto (Insertar tabla) irn marcndose las
filas y columnas hasta que volvamos a hacer clic y la tabla quedar insertada en el
documento:
Ejemplo realizado
con 4 filas y 2
columnas
No es imprescindible conocer el nmero exacto de filas y columnas porque
posteriormente se podr aadir o quitar filas y columnas, como veremos ms adelante.
- 115 -
Iniciacin a Office
Unidad 6 Word
Si seleccionamos Insertar tabla aparecer el siguiente cuadro de dilogo:
Actividad guiada 44
Crear una tabla de 7 filas y 3 columnas para introducir las calificaciones de
alumnos.
1 Arranca Word para abrir un documento nuevo, Inicio > Todos los
programas > Microsoft Office > Microsoft Office Word 2007.
2 Clic en Insertar > Tablas > Tabla > seleccionar Insertar tabla.
3 Establece 7 filas y 3 columnas, como se muestra en la siguiente figura.
- 116 -
Iniciacin a Office
Unidad 6 Word
4 Clic en Aceptar.
5 Escribe los siguientes datos en la tabla:
6 Guarda el documento con el nombre word4. (Botn de Office > Guardar
como > situarse en la carpeta Word del curso y en la casilla Nombre de archivo:
escribir word4 > clic en el botn Guardar).
6.2. Formato de tabla
Una vez que se ha insertado una tabla, hay distintas herramientas para dotar a
la tabla de la forma que se desee. Primeramente hay que seleccionar las filas,
columnas o celdas.
Seleccionar tablas:
Seleccionar una tabla.
Se puede optar por realizarlo de una de las siguientes maneras:
Situar el cursor en la tabla creada y seleccionar la nueva pestaa
Presentacin que aparece al crear la tabla:
- 117 -
Iniciacin a Office
Unidad 6 Word
Y una vez dentro de la seccin Tabla ir a Seleccionar y Seleccionar
tabla
Hacer un clic en la primera celda de la tabla con el ratn y sin soltar,
arrastrar hasta seleccionar todas las filas y columnas.
Seleccionar una columna.
Hay tres formas:
Situar el cursor en una de las celdas de la columna a seleccionar, clic
en Herramientas de tabla >Presentacin >Tabla > Seleccionar >
Seleccionar Columna.
Colocar el puntero del ratn en la parte superior de la columna y cuando
el cursor se transforme en una flecha hacia abajo, hacer clic con el
botn izquierdo.
Pinchar en la primera celda de la columna con el ratn, y sin soltar,
arrastrar hasta completar todas las celdas de la columna.
Seleccionar una fila.
Hay tres modos distintos de realizarlo:
Situar el cursor en una de las celdas de la fila a seleccionar, y hacer clic
en Herramientas de tabla >Presentacin >Tabla > Seleccionar >
Seleccionar Fila.
Hacer clic con el botn izquierdo del ratn en el extremo izquierdo del
margen de la fila.
Pinchar en un extremo de la fila con el ratn, y sin soltar, arrastrar hasta
completar todas las celdas de la fila.
Seleccionar una celda.
Situar el cursor en la celda e ir a Herramientas de tabla
>Presentacin >Tabla > Seleccionar > Seleccionar Celda.
Al igual que se ha estudiado en la unidad 2, a las celdas se les puede aplicar
los distintos tipos de formato de texto: tipo y tamao de letra, negrita, cursiva,
subrayado, alineaciones, etc.
- 118 -
Iniciacin a Office
Unidad 6 Word
Insertar celda. Situar el cursor en la celda ms cercana a la futura celda y
seleccionar Presentacin > Filas y columnas > botn cuadro de dilogo de la
seccin
abrindose un cuadro como este:
Insertar filas o columnas. Situar el cursor en la fila o columna ms cercana a
donde se quiere insertar y seleccionar Herramientas de tabla >Presentacin > Filas
y columnas:
Eliminar celdas. Seleccionar las celdas e ir a Herramientas de tabla
>Presentacin > Filas y columnas > Eliminar:
Mover filas y columnas. Seleccionar la fila o columna, pulsar el botn izquierdo
del ratn y sin soltar, arrastrar hasta la nueva posicin. En ese momento, se suelta el
botn izquierdo del ratn.
Autoajustar al contenido. Existe una opcin que permite ajustar el tamao de
las filas y columnas, al tamao del texto de las celdas. Para utilizarla, una vez
seleccionadas las celdas a autoajustar, hacer clic en Insertar >Tablas >Tabla >
Insertar tabla > Autoajustar al contenido:
- 119 -
Iniciacin a Office
Unidad 6 Word
Ordenar alfabticamente. Hay que seleccionar las celdas a ordenar e ir a
Herramientas de tabla >Presentacin > Datos >Ordenar apareciendo el siguiente
cuadro de dilogo:
Pinchando aqu,
se abren los
tipos de datos a
los que aplicar la
ordenacin.
Seleccionar el orden ascendente o
descendente.
Actividad guiada 45
En la tabla del documento word4: insertar una fila para introducir ms datos,
eliminar una celda, autoajustar toda la tabla a su contenido y ordenar alfabticamente
la tabla por apellidos.
1 Inserta una nueva fila al final de la tabla. Para ello coloca el cursor en
cualquier celda de la ltima fila y ve a Herramientas de tabla >Presentacin > Filas
y columnas > Insertar debajo.
- 120 -
Iniciacin a Office
Unidad 6 Word
2 Inserta los siguientes datos en la nueva fila.
3 Elimina la ltima celda de la tabla. Para realizarlo coloca el cursor en la
ltima celda y ve a Filas y columnas > Eliminar > Eliminar cedas:
En el cuadro de dilogo que se abre selecciona Desplazar las celdas hacia la
izquierda > Aceptar
4 Para autoajustar toda la tabla a su contenido, con el cursor en cualquier
celda de la tabla haz clic en Tabla > Seleccionar > Tabla (para seleccionar toda la
tabla). A continuacin Tabla > Autoajustar > Autoajustar al contenido.
- 121 -
Iniciacin a Office
Unidad 6 Word
5 Para ordenar la tabla alfabticamente por apellidos, selecciona las celdas
que contienen nombres (clic en Ruz y sin soltar arrastrar hasta Daz).
6 Con la seleccin como se muestra en la figura anterior, ve a Herramientas
de tabla > Presentacin > Datos > Ordenar. Observa que se han ordenado las filas
por orden alfabtico y se han respetado la posicin de las notas con el nombre
correspondiente.
7 Guarda los cambios realizados pulsando el botn
6.3. Ancho y alto de tabla
Inicialmente al crear una tabla esta tiene un ancho y alto; si estas medidas no
son las deseadas, se pueden cambiar.
Para especificar el ancho de las columnas de una tabla, primeramente hay que
seleccionar las columnas a modificar y a continuacin en Herramientas de tabla >
Presentacin > Tabla > Propiedades > Columna, especificar el ancho preferido en
la casilla de dicho nombre.
- 122 -
Iniciacin a Office
Unidad 6 Word
Para especificar el alto de las filas de una tabla, primeramente hay que
seleccionar las columnas a modificar y a continuacin en Presentacin > Tabla >
Propiedades > Filas, especificar el alto preferido, como se puede apreciar en la
siguiente figura.
Si lo que se desea establecer es el ancho de toda la tabla, primeramente hay
que seleccionar la tabla y a continuacin en Tabla > Propiedades especificar el
ancho preferido de la tabla. Donde tambin se puede establecer la alineacin de la
tabla con respecto de la hoja, y el ajuste del texto que hay fuera de la tabla siempre
que la tabla tenga alineacin izquierda o derecha.
- 123 -
Iniciacin a Office
Unidad 6 Word
Cambiar el ancho y alto de filas y columnas:
Al insertar una tabla, todas las filas y columnas tienen el mismo ancho y alto
ajustndose a los mrgenes de la pgina. Para modificarlo, debemos situar el puntero
del ratn sobre el borde de la fila o columna, y cuando se convierta en doble flecha,
pinchar y arrastrar hasta darle el tamao deseado.
Actividad guiada 46
En la tabla del documento word4 establecer un ancho de columna de 2 cm y un
alto de fila de 1 cm.
1 Coloca el cursor en cualquier celda de la tabla del documento word4.
2 Ir a Herramientas de tabla > Presentacin > Tabla > Seleccionar >
Seleccionar Tabla (para seleccionar toda la tabla).
3 Haz clic en Tabla > Propiedades de tabla > Fila, activa la casilla
Especificar alto y establece un alto de fila de 1 cm, como se muestra en la siguiente
figura:
- 124 -
Iniciacin a Office
Unidad 6 Word
4 Clic en la pestaa Columna, activa la casilla Ancho preferido y establece
un ancho de columna de 2 cm, como se muestra a continuacin:
5 Clic en Aceptar.
- 125 -
Iniciacin a Office
Unidad 6 Word
6 Guarda los cambios realizados pulsando el botn
6.4. Unir y dividir celdas
A veces, en una tabla es necesario agrupar varias celdas en una sola celda, o
una celda dividirla en varias celdas.
Unir celdas. Para eliminar el borde existente entre celdas y as convertirlas en
una nica celda, primeramente hay que seleccionar las celdas a unir y a continuacin
seleccionar Herramientas de tabla > Presentacin > Combinar > Combinar
celdas:
Dividir celdas y Tabla. Seleccionando Herramientas de tabla > Presentacin
> Combinar >Dividir celdas Dividir tabla.
En el caso de dividir celdas, al pinchar en el botn aparecer el cuadro de
dilogo siguiente para introducir el n de columnas y filas.
- 126 -
Iniciacin a Office
Unidad 6 Word
Actividad guiada 47
Unir las tres primeras celdas de la tabla del documento word4.
1 Selecciona las tres celdas de la primera fila de la tabla (clic en la primera
celda y sin soltar arrastrar hasta la tercera celda de la primera fila).
2 Clic en Herramientas de tabla > Presentacin > Combinar > Combinar
celdas.
3 Observa que ahora la primera fila solo contiene una celda.
4 Guarda los cambios realizados pulsando el botn
6.5. Bordes y sombreados en tablas
Los bordes y sombreados son utilizados para darle una presentacin ms
llamativa a la tabla mejorando el diseo de la misma. Se puede aadir borde y
sombreado a determinadas partes de la tabla e incluso a toda la tabla.
Para introducir un borde o un sombreado, seleccionar la tabla y a continuacin
en Herramientas de tabla > Presentacin > Tabla > Propiedades > Bordes y
sombreado, mostrndose el siguiente cuadro de dilogo:
- 127 -
Iniciacin a Office
Unidad 6 Word
o tambin en la seccin Prrafo > Botn bordes
o botn sombreado
Con la pestaa Bordes activada se encuentran las opciones
siguientes:
Valor: ninguno, cuadro, todos, cuadrcula y personalizado. Son los
distintos tipos de borde que se puede introducir. Lo ms normal es seleccionar la
opcin Todos para que el tipo de borde se aplique a todas las lneas de la tabla o de
la seleccin.
Estilo: distintos tipos de lneas que puede tener el borde (continua,
discontinua, doble, etc.).
Color: viene como color predeterminado el negro, pero se pueden elegir
otros colores.
Ancho: grosor de las distintas lneas.
Vista previa: vista de cmo queda el borde sobre la tabla (o celdas), en
el que se puede quitar o aadir lados al borde con estos botones
Una vez establecidas las caractersticas de los bordes, pulsar Aceptar.
Tambin se puede aadir un borde a un texto, seleccionando dicho
texto y pulsando el botn
que se encuentra en la seccin Prrafo.
Para aadir un sombreado, seleccionar la tabla y a continuacin en
Herramientas de tabla > Presentacin > Tabla > Propiedades > Bordes y
sombreado, y elegir la pestaa Sombreado, donde aparece el siguiente cuadro de
dilogo:
- 128 -
Iniciacin a Office
Unidad 6 Word
(o tambin en la seccin Prrafo > Botn bordes
o botn sombreado
.
Actividad guiada 48
En la tabla del documento word4 establecer a toda la tabla un borde de doble
lnea y un sombreado gris al 15%..
1 Coloca el cursor en cualquier celda de la tabla del documento word4.
2 Haz clic en Tabla > Propiedades de tabla.
3 En la seccin Tabla > Propiedades haz clic en Bordes y sombreado.
4 Establece el valor Todos, el estilo doble lnea, ancho 3 pto y en
aplicar a debe aparecer Tabla, como se muestra en la siguiente figura:
5 Clic en la pestaa Sombreado y establece un sombreado gris del 15%,
como se muestra a continuacin:
- 129 -
Iniciacin a Office
Unidad 6 Word
6 Clic en Aceptar > Aceptar.
7 Guarda los cambios realizados pulsando el botn
8 Cierra el documento word4 (Botn de Office > Cerrar).
6.6. Estilos de tablas
Word ofrece la posibilidad de dar un formato automtico a una tabla ya creada.
Esta funcin aplica formato a una tabla automticamente. Para utilizarla, hay
que situarse en la tabla e ir a Herramientas de tabla > Diseo > Estilos de tabla. En
ese momento, se abre una muestra de varios estilos de tablas:
- 130 -
Iniciacin a Office
Unidad 6 Word
En la seccin estilos de tabla, aparece una muestra de los distintos formatos
predefinidos. Utilizando las flechas situadas a la derecha de la seccin se mostrarn
ms estilos de tabla. Si se selecciona uno de ellos, en la vista previa aparece el
aspecto de dicha tabla. Una vez elegido el autoformato, se pulsa aceptar y la tabla
adquiere ese formato.
Actividad guiada 49
A la tabla del documento word5 aplicarle un estilo de tabla tipo Cuadrcula
clara- nfasis 5.
1 Abre el archivo documento word5, Barra de acceso rpido > Abrir >
buscar y seleccionar word5 > Botn de Office > Abrir.
2 Coloca el cursor en cualquier celda de la tabla.
3 Ir a Herramientas de tabla > Diseo > Estilos de tabla.
4 Selecciona el tipo Cuadrcula clara- nfasis 5.
Quedar as:
GASTOS MENSUALES
COMIDA
VIAJE
ROPA
CINE
HIPOTECA
600
120
90
30
500
REGALOS
70
6 Guarda los cambios realizados pulsando el botn
Barra de acceso rpido > Guardar).
Guardar ( o en
6.7. Cmo mover tablas
Al igual que los distintos tipos de objetos que se insertan en un
documento de Word, las tablas se pueden cambiar de posicin.
- 131 -
Iniciacin a Office
Unidad 6 Word
Para mover una tabla basta con colocar el puntero del ratn sobre la tabla y
cuando aparezca en la esquina superior izquierda de la tabla el puntero
, pulsar
sobre l y arrastrar sin soltar al lugar deseado.
Al hacer clic sobre el puntero
la tabla queda seleccionada, para
establecer a la tabla la alineacin izquierda, derecha o centrada se pueden utilizar los
botones de alineacin
de la seccin Prrafo.
Al colocar el puntero del ratn sobre la tabla aparece un pequeo
cuadrado en la esquina inferior, el cual sirve para cambiar el tamao de la tabla,
pulsando sobre l y arrastrando.
6.8. Convertir texto en tabla y viceversa
CONVERTIR TEXTO EN TABLA
Para convertir un texto lo primero que hay que hacer es seleccionar dicho
texto, a continuacin seleccionar la pestaa Insertar > Tablas > Tabla > Convertir
texto en tabla, mostrndose el siguiente cuadro de dilogo.
- 132 -
Iniciacin a Office
Unidad 6 Word
Donde se indica el nmero de columnas y filas que va a tener la tabla. En la
seccin Separar texto en, se puede elegir el carcter separador de texto, los cuales
pueden ser por prrafos, tabuladores, puntos y comas, o elegir otro carcter separador
en la opcin:
CONVERTIR UNA TABLA EN TEXTO
Tras seleccionar la tabla o posicionarse en cualquier celda, ir a Herramientas
de tabla > Presentacin >Datos >Convertir tabla en, mostrndose el cuadro de
dilogo donde se indica el separador de la conversin. Si la tabla tiene varias
columnas el separador a seleccionar es Tabulaciones. Si se elige como separador
Marcas de prrafo, cada celda se convertir en un prrafo.
Actividad guiada 50
Convertir la tabla del documento word5 en texto. A continuacin convertir ese
mismo texto en tabla.
1 Coloca el cursor en cualquier celda de la tabla del documento word5.
2 Ir a Herramientas de tabla > Presentacin >Datos >Convertir tabla en
3 Activa el tipo de separador Tabulaciones.
4 Clic en Aceptar. Comprueba que la tabla se ha convertido en texto
separado por tabulaciones.
- 133 -
Iniciacin a Office
Unidad 6 Word
5 Selecciona todo el texto e ir a pestaa Insertar > Tablas > Tabla >
Convertir texto en tabla.
6 Activa el tipo de separador Tabulaciones.
7 Clic en Aceptar. Para que el texto seleccionado se convierta en tabla.
8 Guarda el documento con el nombre word6 (Botn de Office > Guardar
como > situarse en la carpeta Word del curso y en la casilla Nombre de archivo:
escribir word6 > clic en el botn Guardar).
9 Cierra el documento word6 (Botn de Office > Cerrar)
- 134 -
Iniciacin a Office
Unidad 7 Word
UNIDAD 7 - GRFICOS
Existen dos tipos bsicos de grficos que se pueden utilizar para mejorar los
documentos de Word: objetos de dibujo e imgenes. Los objetos de dibujo son las
formas, curvas, lneas y WordArt.
7.1. Herramientas grficas
Las herramientas grficas ayudan a mejorar el aspecto de los documentos. Si
no se visualiza la barra de herramientas de dibujo en la parte inferior de la ventana de
Word, activarla haciendo clic en Insertar > Ilustraciones > Formas y al seleccionar
una cualquiera de ellas y aplicarla al documento, se abre la barra de herramientas de
Dibujo:
FORMAS
Son un conjunto de formas ya diseadas que se pueden utilizar en los
documentos (incluyen formas bsicas como rectngulos y crculos, ms una gran
variedad de lneas y conectores, flechas de bloque, smbolos de diagrama de flujo,
cintas, estrellas y llamadas). Al pulsar en el botn Formas se despliega un men con
las diferentes autoformas disponibles ordenadas por categoras.
- 135 -
Iniciacin a Office
Unidad 7 Word
Las formas permiten utilizar muchos tipos de grficos:
Lneas, para hacer rectas, curvas, polgonos, dibujar a mano alzada, etc.
Formas bsicas y flechas de bloque, son grficos que pueden ser tiles.
Diagrama de flujo, son unos smbolos que se utilizan en programacin.
Llamadas, son como globos de los comic.
Al acceder a alguna de estas categoras se mostrarn diferentes formas.
Cuando se inserta una autoforma, se crea un lienzo de dibujo, es como
introducir una zona en la pgina para poder dibujar. Todo lo que se dibuje dentro de
ese lienzo de dibujo ser un grupo que se puede cambiar de posicin moviendo el
lienzo de dibujo.
Tambin se puede mover dentro del lienzo todas las formas individualmente o
incluso arrastrarlos fuera del lienzo, en este caso ya no pertenece al grupo.
Si se hace clic con el botn derecho del ratn sobre el lienzo se abrir una lista
desplegable en la que podemos utilizar varias herramientas:
- 136 -
Iniciacin a Office
Unidad 7 Word
Haciendo clic sobre Formato de lienzo de dibujo, aparece el men de formato
donde se puede especificar el tamao, color de fondo, etc.
La mejor forma de conocer estas opciones es probarlas una tras otra.
Actividad guiada 51
En un documento nuevo de Word insertar un pergamino y escribir un texto
dentro de l.
1 Abre un documento nuevo de Word, Inicio > Todos los programas >
Microsoft Office > Microsoft Office Word 2007.
2 Para dibujar un pergamino, ir a la pestaa Insertar > Ilustraciones >
Formas > Cintas y estrellas > escoge la opcin pergamino horizontal, como se
puede apreciar en la siguiente figura.
4 Tras hacer clic sobre pergamino horizontal, el puntero del ratn se
convierte en una cruz, colocarse en la parte superior del lienzo de dibujo, hacer clic y
sin soltar arrastrar hasta dar el tamao requerido.
- 137 -
Iniciacin a Office
Unidad 7 Word
Los crculos que aparecen en las esquinas y en el centro de cada uno
de los diferentes lados se utilizan para modificar el tamao del objeto. Si el aspecto del
objeto no es el que nos gustara aplicar hacer clic con el botn derecho del ratn y se
abrir el siguiente men contextual donde podremos elegir en la opcin final Formato
de autoforma la configuracin adecuada.
5 Para escribir texto dentro del pergamino, coloca el puntero sobre el objeto y
clic con el botn derecho del ratn, apareciendo el men contextual el cual da la
opcin de agregar texto.
6 Escribe: En un lugar de la Mancha
7 Haz un clic en cualquier zona en blanco para deseleccionar el pergamino.
8 Guarda lo realizado con el nombre word7 (Botn de Office > Guardar
como > situarse en la carpeta Word del curso y en la casilla Nombre de archivo:
escribir word7 > clic en el botn Guardar)
7.2. Insertar imgenes
En Word, adems de textos se pueden insertar imgenes. Estas
imgenes pueden ser imgenes prediseadas (que tiene el programa), imgenes
desde archivo (que se tengan en el nuestro disco duro, CD, etc.), desde escner y
desde Internet.
- 138 -
Iniciacin a Office
Unidad 7 Word
Insertar imgenes prediseadas
Para insertar estas imgenes, ir a la pestaa Insertar > Ilustraciones >
Imgenes prediseadas. En ese momento, se abre el panel de tareas con el
siguiente aspecto:
En esta opcin, seleccionar solo
las colecciones que aparecen en la
figura de abajo para que no se
carguen ms imgenes desde
Internet:
En este cuadro, se realiza la bsqueda de imgenes poniendo en el
siguiente apartado
, palabras relacionadas con la imagen que
se necesite, como por ejemplo, deportes, animales, edificios, etc.
Si una vez que se ha insertado la figura, no se adapta en tamao a las
necesidades del documento, se puede modificar de la siguiente forma:
Hacer un clic sobre la imagen y en ese momento, aparecen unos cuadros de
control
Cuadros de Control
Pinchando sobre ellos, y arrastrando hasta el lugar deseado, se puede
aumentar o disminuir el tamao de la imagen. En ese momento, soltar.
- 139 -
Iniciacin a Office
Unidad 7 Word
En la parte inferior del panel de tareas tenmos varias opciones para organizar o
buscar imgenes. Si hacemos clic en la opcin Organizar clips.. se nos ofrecern las
siguientes opciones:
Al hacer un clic sobre uno de los grupos de imgenes, por ejemplo Animales,
aparecer otra ventana, en la cual al deslizar el puntero del ratn sobre una imagen
nos decribe las caractersticas de la misma y si pinchamos sobre la flecha que aparece
a su derecha se desplegar un men con varias opciones: copiar , pegar, eliminar,
vista previa o propiedades. Debemos hacer cilc en la imagen y aparecer en el lugar
en que hemos situado el cursor.
- 140 -
Iniciacin a Office
Unidad 7 Word
Actividad guiada 52
Insertar una imagen prediseada en el documento word7.
1 En el documento word7 ir a la pestaa Insertar > Imagen > Iustraciones >
Imgenes prediseadas.2 Introduce en el apartado
la
palabra profesiones y clic en Buscar. Como resultado, aparecern en el panel de
tareas las imgenes que se han encontrado.
- 141 -
Iniciacin a Office
Unidad 7 Word
3 Haz un clic sobre la imagen
y se insertar en el lugar donde estaba el
cursor (si no se encuentra la imagen insertar cualquier otra imagen).
Tambin se puede hacer situando el cursor sobre la imagen donde aparece
una flecha en la parte derecha de la figura, copiar y pegar.
Y haciendo clic sobre dicha flecha, aparece el siguiente men:
Selecciona Insertar.
4 Coloca la imagen insertada a la derecha del pergamino colocando el
puntero del ratn encima de la imagen y cuando se convierta el puntero en forma de
cruz de cuatro flechas, hacer clic y sin soltar arrastrar hasta el lugar deseado.
5 Guarda los cambios realizados pulsando el botn
Insertar imgenes desde archivo
Para insertar una imagen que se tenga guardada en el disco duro u otra unidad
de almacenamiento, hay que ir a la pestaa Insertar > Ilustraciones > Imagen
y se abre un cuadro de dilogo como el siguiente:
Elegir la unidad y la carpeta donde se encuentra y pulsar el botn de
Insertar.
- 142 -
Iniciacin a Office
Unidad 7 Word
La imagen se insertar en el lugar donde se encontraba el cursor. Para realizar
alguna modificacin en el tamao, el procedimiento es el mismo que para las
imgenes prediseadas.
Actividad guiada 53
En el documento word7 insertar la imagen del archivo monitor.
1 En el documento word7, selecciona el lienzo de dibujo.
2 Ir a la pestaa Insertar > Ilustraciones > Imagen.
3 En la ventana Insertar imagen, busca y selecciona el archivo monitor que
est en la carpeta Word del curso. A continuacin haz clic en el botn Insertar.
4 Coloca la imagen insertada debajo del pergamino colocando el puntero del
ratn encima de la imagen y cuando se convierta el puntero en forma de cruz de
cuatro flechas, haz clic y sin soltar arrastra hasta el lugar deseado.
5 Guarda los cambios realizados pulsando el botn
Insertar imgenes desde medios de almacenamiento externos como cmaras
fotogrficas o escnesr
Si se tiene conectada una cmara o escner al ordenador, se puede
insertar directamente una imagen en Word desde dicha cmara o escner. Al
seleccionar Insertar > Imagen > Desde escner o cmara, se muestra la siguiente
ventana.
- 143 -
Iniciacin a Office
Unidad 7 Word
En Medios de almacenamiento extrables aparecern las imgenes que
tenemos en la cmara fotogrfica. Haciendo clic en la seleccionada o pinchando en
Insertar se insertar en nuestro documento.
Insertar imagen desde Internet
Para insertar en un documento de Word una imagen de una pgina
Web desde Internet, hay que colocar el puntero del ratn sobre la imagen y hacer clic
con el botn derecho del ratn, mostrndose el men contextual.
- 144 -
Iniciacin a Office
Unidad 7 Word
Elegir la opcin Guardar imagen como, para guardar la imagen en el
ordenador, y una vez guardada insertarla en el documento como una imagen desde
archivo.
7.3. WordArt
Con WordArt, se pueden crear textos con impresionantes formas, estilos y
efectos de diseo en los documentos.
Se puede acceder a esta opcin pulsando el botn
en la pestaa Insertar.
de la seccin Texto
Tras seleccionar la opcin de WordArt se abre el cuadro de dilogo Galera de
WordArt, donde se puede pulsar sobre el efecto que se desee aplicar al texto.
Una vez seleccionado el efecto, pulsar el botn Aceptar, abrindose el
cuadro de dilogo Modificar texto de WordArt, donde se puede especificar la fuente y
el tamao que se desea para el texto que se va a introducir.
- 145 -
Iniciacin a Office
Unidad 7 Word
Posteriormente, al pulsar el botn Aceptar, aparece el texto introducido con el
nuevo formato.
Si hacemos clic con el botn derecho del ratn sobre el objeto se nos
mostrarn las siguientes opciones:
El botn Formato de WordArt abre el cuadro de dilogo del mismo nombre,
en el que se puede ajustar el color de relleno, el tamao, las propiedades de posicin,
etc.
Tras crear el nuevo objeto de WordArt y siempre que se tenga seleccionado un
objeto de WordArt, aparece automticamente la barra de herramientas WordArt, con
el mismo formato de la cinta de opciones y con secciones de Texto, Estilos de
WordArt, Efectos de sombra Efectos 3D, Organizar, y Tamao:
- 146 -
Iniciacin a Office
Unidad 7 Word
Si vamos a Herramientas de WordArt > Estilos de WordArt > Cambiar
forma se muestra una paleta de formas adicionales, que se pueden aplicar al objeto
de WordArt que se tenga seleccionado.
En Herramientas de WordArt > Organizar disponemos de herramientas para
controlar la ubicacin del objeto con respecto del texto.
En la seccin Texto de la barra de herramientas de WordArt disponemos de
varias opciones para modificar el texto:
El botn
Mismo alto de letras de WordArt obliga a todas las letras a
ocupar el mismo espacio en vertical. Las letras minsculas son estiradas para tener la
misma altura que las maysculas.
El botn
Texto vertical de WordArt cambia la orientacin del
objeto WordArt seleccionado a vertical, apilando las letras unas encima de otras.
El botn
Alineacin de WordArt se usa para aplicar una
alineacin al texto cuando se necesite.
- 147 -
Iniciacin a Office
Unidad 7 Word
El botn
Espacio entre caracteres de WordArt presenta una
paleta de rdenes usadas para controlar el espacio, en realidad lo que hace es ampliar
o reducir el ancho de las letras.
Se puede utilizar la barra de herramientas de WordArt para cambiar
cualquier efecto como agregar sombra cambiarlo de color, ponerle efecto 3D, girarlo,
etc.
Actividad guiada 54
En el documento word7 insertar un texto WordArt.
1 En el documento word7, con el lienzo de dibujo seleccionado ir a la pestaa
Insertar > Texto > WordArt.
2 En la ventana Galera de WordArt, deja seleccionada el primer tipo de
WordArt.
A continuacin haz clic en el botn Aceptar.
3 En la ventana Modificar texto de WordArt que aparece, escribe: Prueba de
texto.
- 148 -
Iniciacin a Office
Unidad 7 Word
4 Clic en Aceptar.
5 Coloca el texto insertado debajo de las imgenes, colocando el puntero del
ratn encima del texto WordArt y cuando se convierta el puntero en forma de cruz de
cuatro flechas, haz clic y sin soltar arrastrar hasta el lugar deseado.
6 Guarda los cambios realizados pulsando el botn
7.4. Modificar grficos
Cuando se dibuja un grfico desde la barra de herramientas de dibujo, por
ejemplo una cruz, aparece una zona rectangular que delimita al grfico.
Haciendo doble clic sobre el lienzo de dibujo, se puede cambiar el tamao y
otras caractersticas.
Para modificar un grfico primeramente hay que seleccionarlo apareciendo
unos puntos de control a su alrededor.
- 149 -
Iniciacin a Office
Unidad 7 Word
Para cambiar el tamao, situar el puntero sobre uno de los puntos de
control y cuando cambie a doble flecha pulsar y arrastrar hasta el tamao deseado.
Para mantener la proporcin hay que mantener pulsada la tecla maysculas mientras
se arrastra desde una de las esquinas.
En algunos grficos aparece un punto de control en forma de rombo
amarillo, pulsando sobre l y arrastrando se distorsiona o cambia la forma del grfico.
El crculo verde que aparece en la parte superior central del grfico,
sirve para girar el objeto.
Con los botones de la barra de herramientas de dibujo se puede establecer el
color de relleno, color de las lneas, grosor y tipo de lnea de contorno, tipo de flecha,
efecto de sombra y de 3D.
Para aadir texto a un grfico, hacer clic con el botn derecho sobre el grfico
y en el men contextual que aparece elegir la opcin Insertar ttulo, crendose un
cuadro de texto que se ajustar al espacio disponible en el grfico. Tambin se puede
aadir texto utilizando la barra de herramientas de dibujo.
7.5. Lneas y flechas
Con el botn Formas de la seccin Ilustraciones, se pueden insertar lneas
y flechas
en los documentos.
- 150 -
Iniciacin a Office
Unidad 7 Word
Para cambiar el grosor de la lnea o flecha se debe insertar antes el objeto
elegido para hacer aparecer la Barra de herramientas de dibujo. En ella y dentro de la
seccin Estilos de forma, hacer clic en Contorno de forma y una vez abierta la lista
desplegable siguiente seleccionamos Colores del tema, Grosor, Guiones o Flecha
para modificar la lnea o flecha seleccionadas:
Para establecer el color de lnea seleccionaremos uno de la paleta que se
muestra:
Para establecer el grosor de lnea seleccionaremos Grosor:
- 151 -
Iniciacin a Office
Unidad 7 Word
Para elegir el tipo de lnea seleccionaremos Guiones:
Actividad guiada 55
En el documento word7 insertar una flecha discontinua de color rojo.
1 En el documento word7 hacer clic en el botn Formas, seccin
Ilustraciones de la pestaa Insertar. Selecciona flecha
2 Debajo del texto Word pulsa y sin soltar arrastra horizontalmente para
insertar una flecha.
3 Con la flecha seleccionada pulsa el botn Guiones de la barra de dibujo y
establece el tipo guin, punto.
4 Con la flecha seleccionada pulsa en la paleta de colores y en Colores
estndar selecciona el color rojo.
- 152 -
Iniciacin a Office
Unidad 7 Word
5 Guarda los cambios realizados pulsando el botn
7.6. Cuadrados y crculos
Con los botones
se pueden insertar rectngulos y elipses, si al
dibujar el objeto se mantiene pulsada la tecla maysculas, se dibujar un rectngulo o
un crculo.
Los botones anteriormente explicados (color, guiones, grosor..) tambin sirven
para aplicar cambios en cuadrados, rectngulos, crculos y elipses, y en la mayora de
los objetos insertados a travs de la barra de herramientas de dibujo.
Actividad guiada 56
En el documento word7 insertar un rectngulo con borde azul.
1 En el documento word7 haz clic en el botn Formas de la seccin
Ilustraciones en la pestaa Insertar.
- 153 -
Iniciacin a Office
Unidad 7 Word
2 Debajo de la flecha pulsa y sin soltar arrastra para insertar un rectngulo.
3 Con el rectngulo seleccionado pulsa en la paleta de colores Colores
estndar y selecciona el color azul.
4 Guarda los cambios realizados pulsando el botn
7.7. Efectos de relleno
Se pueden aplicar distintos colores de relleno. Tras seleccionar el objeto, ir a la
seccin Estilos de forma > Relleno de forma y seleccionar el color:
Dentro de Relleno de forma podemos elegir varios efectos ms:
Degradado:
Textura:
- 154 -
Iniciacin a Office
Unidad 7 Word
Trama:
En la ficha Imagen, existe la opcin de insertar una imagen de un archivo
como relleno, tras buscar y seleccionar el archivo de la imagen en Imagen:
Actividad guiada 57
En el documento word7 aplicar al rectngulo un efecto de relleno de tipo trama
ladrillo.
1 En el documento word7 selecciona el rectngulo haciendo un clic sobre l.
2 Pulsa en la seccin Estilos de forma > Relleno de forma de la barra
de herramientas de dibujo:
- 155 -
Iniciacin a Office
Unidad 7 Word
3 En la ventana que se muestra haz clic en la ficha Trama > seleccionar el
tipo Ladrillos en horizontal.
4 Clic en Aceptar, mostrndose el rectngulo con relleno de ladrillos.
5 Guarda los cambios realizados pulsando el botn
7.8. Tres dimensiones
En la barra de herramientas de dibujo (recuerda que debes tener seleccionado
el objeto para que aparezca la barra de herramientas de dibujo) y en la seccin
Efectos 3D, se puede convertir un objeto en tres dimensiones:
- 156 -
Iniciacin a Office
Unidad 7 Word
Por ejemplo, el siguiente cuadrado se ha convertido en un cubo:
Actividad guiada 58
En el documento word7 dibujar un cubo debajo del rectngulo.
1 En el documento word7 hacer clic en la seccin Estilos de forma >
Relleno de forma de la barra de herramientas de dibujo:
2 Pulsa la tecla mayscula ( o Shift) y sin soltar pulsa y arrastra para insertar
un cuadrado debajo del rectngulo.
3 Con el cuadrado seleccionado haz clic en el botn
Efectos 3D de la
barra de dibujo y elige la cuarta opcin como se muestra en la siguiente figura.
- 157 -
Iniciacin a Office
Unidad 7 Word
4 Convirtindose el cuadrado en un cubo.
5 Guarda los cambios realizados pulsando el botn
6 Cierra el documento word7 (Botn de Office > Cerrar).
7.9. Trabajar con imgenes
Toda imagen que se inserta sobre un documento tiene un tamao propio por
defecto. Sin embargo, se puede modificar ajustndola al espacio que se disponga. El
tamao de una imagen podr sufrir cambios de manera proporcional, manteniendo, de
este modo, las caractersticas originales de la imagen.
La barra de herramientas Imagen aparecer al seleccionar una imagen.
Dispone de 4 secciones: Ajustar, Estilos de imagen, Organizar y Tamao:
En la seccin Ajustar podemos realizar cambios de brillo, contraste, volver a
colorear, comprimir imgenes, cambiar y restablecer la imagen:
- 158 -
Iniciacin a Office
Unidad 7 Word
En la seccin Estilos de imagen adems de los botones ya explicados
anteriormente, disponemos de una serie de formatos predefinidos que podemos
ampliar haciendo clic en las flechas situadas a la derecha de la seccin:
En la seccin Organizar tenemos los siguientes botones:
La Posicin
El Ajuste del texto:
- 159 -
Iniciacin a Office
Unidad 7 Word
Alinear en la que se pueden alinear los bordes de dos objetos
seleccionados
Agrupar dos o ms objetos y
Girar el objeto:
En la seccin Tamao disponemos de las herramientas Recortar que
nos permite eliminar las partes de una imagen que no deseamos y cambiar alto y
ancho de forma:
- 160 -
Vous aimerez peut-être aussi
- La Vida y Obra de Albert CamusDocument3 pagesLa Vida y Obra de Albert CamusAlberto López AbellánPas encore d'évaluation
- Bola de SeboDocument3 pagesBola de SeboAlberto López Abellán0% (1)
- El Alumnado MarroquíDocument8 pagesEl Alumnado MarroquíAlberto López AbellánPas encore d'évaluation
- La Teoría Cognitivo-Social PersonalidadDocument13 pagesLa Teoría Cognitivo-Social PersonalidadAlberto López AbellánPas encore d'évaluation
- Primer Manifiesto FuturistaDocument7 pagesPrimer Manifiesto FuturistaAlberto López AbellánPas encore d'évaluation
- Lab3 CubrebocasDocument17 pagesLab3 CubrebocasEmilly WallesPas encore d'évaluation
- Machaca Huayta GoyoDocument83 pagesMachaca Huayta GoyoYuri Quea EspinozaPas encore d'évaluation
- Carta Rptos Seco PDFDocument7 pagesCarta Rptos Seco PDFCecil Eduardo Angulo MarquezPas encore d'évaluation
- 1 1 16 MC Procesos de AutomatizacionDocument5 pages1 1 16 MC Procesos de AutomatizacionXxSpackxXPas encore d'évaluation
- Universidad Distrital Francisco José de CaldasDocument10 pagesUniversidad Distrital Francisco José de CaldasDuvan MontañaPas encore d'évaluation
- Analisis y DiseñoDocument3 pagesAnalisis y DiseñoAntonio Flores ChoquePas encore d'évaluation
- Asentamiento TerraplenDocument8 pagesAsentamiento TerraplenSantiago Rodriguez LugoPas encore d'évaluation
- DisenoSismico2 PRMDocument49 pagesDisenoSismico2 PRMViviana RamirezPas encore d'évaluation
- ADIH-AV2-60-1200 (22 Ene 2019)Document8 pagesADIH-AV2-60-1200 (22 Ene 2019)Jose M. HernandezPas encore d'évaluation
- Informe 4 Maquinas ElectricasDocument7 pagesInforme 4 Maquinas ElectricasStalin NarvaezPas encore d'évaluation
- Ems Agua y DesagueDocument38 pagesEms Agua y DesagueStephano Caro GuillenPas encore d'évaluation
- Marcha Reducida de Cationes y AnionesDocument4 pagesMarcha Reducida de Cationes y AnionesSalomé UribePas encore d'évaluation
- Modulo 4 Metcom PDFDocument95 pagesModulo 4 Metcom PDFjoegb2919100% (1)
- Funciones DaxDocument2 pagesFunciones Daxoscar_ordonez200% (1)
- Las Normas Electricas en El Cableado Estructurado - SiemonDocument8 pagesLas Normas Electricas en El Cableado Estructurado - SiemonoespanaPas encore d'évaluation
- Ficha Tecnica Quimtex MicropisosDocument4 pagesFicha Tecnica Quimtex MicropisossoniaPas encore d'évaluation
- Taller Final de ElectroquimicaDocument2 pagesTaller Final de ElectroquimicaMateo SalazarPas encore d'évaluation
- U1-Conducción en Estado EstableDocument20 pagesU1-Conducción en Estado EstableAlex MeloPas encore d'évaluation
- Régimen Diurno Horario de Clases 0 Semestre Cinu Ingeniería Civil Sección 0S-1311-D1Document24 pagesRégimen Diurno Horario de Clases 0 Semestre Cinu Ingeniería Civil Sección 0S-1311-D1lisbeth aularPas encore d'évaluation
- Planilla para Cubicación Detalla Del Acero Rodrigo Moreno YavarDocument22 pagesPlanilla para Cubicación Detalla Del Acero Rodrigo Moreno YavarRodrigoPas encore d'évaluation
- Distalizadores IntraoralesDocument7 pagesDistalizadores IntraoralesMargarita Lopez Martinez100% (1)
- La Monumentalidad de Las Termas de CaracallaDocument15 pagesLa Monumentalidad de Las Termas de CaracallaRenato Mendoza CárdenasPas encore d'évaluation
- Inventario Vial Basico: Personal: Se Implementa Cuadrillas de Medición y Georeferenciacion Con Conductor TécnicoDocument7 pagesInventario Vial Basico: Personal: Se Implementa Cuadrillas de Medición y Georeferenciacion Con Conductor TécnicosantiagoPas encore d'évaluation
- Torre de Destilacion ControladaDocument17 pagesTorre de Destilacion ControladaAndres MinaPas encore d'évaluation
- Test de IluminaciónDocument5 pagesTest de IluminaciónGustavo García SilvaPas encore d'évaluation
- PowerFlex 755 HiHP - Alarma 10130, 10131 y 10132Document1 pagePowerFlex 755 HiHP - Alarma 10130, 10131 y 10132Veronica HansonPas encore d'évaluation
- Lab.3 Bomba CentrifugaDocument25 pagesLab.3 Bomba Centrifugahagi andres carrilloPas encore d'évaluation
- Muestreo y Métodos de Análisis de Fluidos-LDGC.Document14 pagesMuestreo y Métodos de Análisis de Fluidos-LDGC.Luis GonzalezPas encore d'évaluation