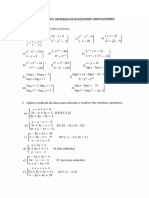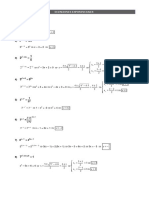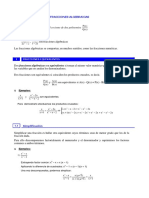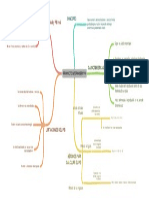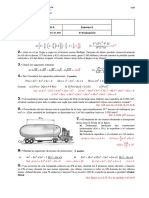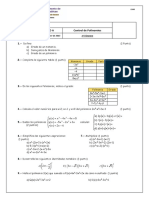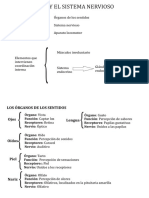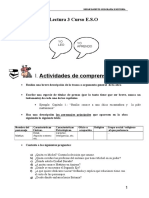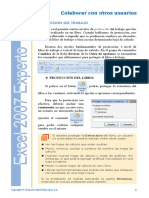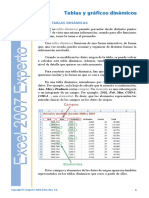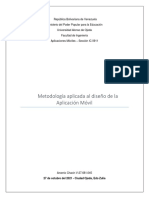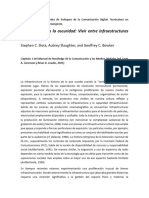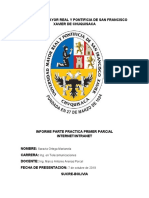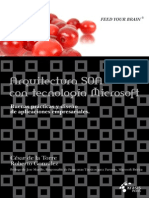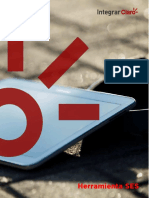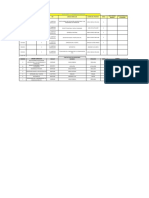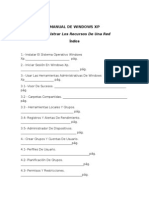Académique Documents
Professionnel Documents
Culture Documents
Colaborar Con Otros Usuarios
Transféré par
Inés CardeñasCopyright
Formats disponibles
Partager ce document
Partager ou intégrer le document
Avez-vous trouvé ce document utile ?
Ce contenu est-il inapproprié ?
Signaler ce documentDroits d'auteur :
Formats disponibles
Colaborar Con Otros Usuarios
Transféré par
Inés CardeñasDroits d'auteur :
Formats disponibles
Colaborar con otros usuarios
1. PROTECCIN DEL TRABAJO
xcel permite ciertos niveles de proteccin del trabajo que has
realizado en un libro. Cuando hablamos de proteccin, nos
estamos refiriendo a impedir que se produzcan cambios no deseados,
bien en el libro de trabajo o bien en una determinada hoja de clculo.
Existen dos niveles fundamentales de proteccin: a nivel de
libro de trabajo o a nivel de hoja de clculo. En el grupo de comandos
Cambios de la ficha Revisar de la Cinta de opciones se encuentran
los comandos que utilizaremos para proteger el libro o la hoja.
PROTECCIN DEL LIBRO:
Si pulsas en el botn
, podrs proteger la estructura del
libro o las ventanas, activando la opcin u opciones correspondientes.
Para que la proteccin sea
efectiva, debers incluir una
contrasea, ya que, en otro caso,
un usuario no autorizado podra
ejecutar el comando
para poder realizar cualquier
cambio en el mismo.
Si decides proteger la Estructura del libro, un usuario
no autorizado no podr realizar, entre otras cosas:
Ver las hojas de clculo que estn ocultas.
Mover, eliminar, ocultar o cambiar de nombre las hojas de
clculo.
Insertar nuevas hojas de clculo u hojas de grcos. Sin
embargo, s que podra agregar grcos incrustados en una
hoja existente.
Mover o copiar hojas de clculo en otro libro.
Utilizar las herramientas para anlisis de datos que coloquen
los resultados en una hoja nueva.
Si la proteccin se realiza activando la casilla Ventanas,
entonces se incluye proteccin para impedir:
Copyright Computer Aided Education, S.A.
Colaborar con otros usuarios
Cambiar el tamao y la posicin de las ventanas del libro
cuando ste se abra.
Mover, cambiar el tamao o cerrar las ventanas. Sin embargo,
s que podra ocultar o mostrar las ventanas.
PROTECCIN DE LA HOJA DE CLCULO:
Al proteger la hoja de clculo en s y no el libro en su totalidad,
a travs del comando
, incluirs un nivel de proteccin ms
concreto del trabajo que has hecho.
Al proteger la hoja, podremos indicar qu podrn hacer los
usuarios sobre la misma.
Para ello, en este cuadro
de dilogo aparece una lista,
en la que podrs activar o
desactivar lo que permitirs.
Ten mucho
cuidado en
no olvidar la
contrasea
que utilices
para proteger
tu trabajo,
porque, en
caso de que
la olvides o
pierdas, ni t
mismo podras
desproteger
la hoja de
clculo.
Por defecto, los usuarios
de una hoja protegida slo
pueden seleccionar las celdas,
tanto las bloqueadas como las
desbloqueadas, para poder
cambiar su contenido (a
continuacin veremos lo que
significa esto).
En cualquier caso, es fundamental introducir una contrasea. Si
no lo haces, la proteccin no tendr ningn sentido, ya que cualquiera
podra desproteger la hoja.
Muchas veces querrs proteger ciertas zonas de tu hoja de clculo
y dejar otras que s puedan ser editadas. Por ejemplo, podemos dejar
que los usuarios puedan introducir ciertos datos en determinadas celdas
de la hoja pero no cambiar otros detalles.
En la imagen que te muestro a continuacin, podramos dejar
que los usuarios introduzcan los detalles de los gastos que se van
produciendo (celdas B13 a E20), pero evitar que cambien el perodo de
gastos o la columna del importe, cuyo valor podra obtenerse a travs
de una determinada frmula.
Colaborar con otros usuarios
Recuerda que
este cuadro de
Formato de
celdas puedes
mostrarlo a
travs de la
opcin Formato de celdas
del men
del botn
(en la ficha
Inicio), desde
el Iniciador
de cuadro de
dilogo
de los grupos
de comandos
de esta ficha o
desde el men
contextual
de la celda o
celdas seleccionadas.
A travs de la ficha Proteger del cuadro de Formato de celdas
puedes desproteger una determinada zona y mantener otra protegida.
Si quieres que una celda no est bloqueada cuando se proteja
la hoja, desactiva la casilla Bloqueada (lgicamente, esta accin no
puede hacerse una vez se ha protegido la hoja de clculo). Esta casilla
slo tiene efecto cuando se ha protegido la hoja de clculo, en un nivel
que afecte a las celdas de la misma.
Como la casilla aparece activada por defecto en las celdas, lo
que se hace es desactivarla en aquellas celdas donde el usuario podr
introducir los datos necesarios en la hoja protegida. Posteriormente,
debers proteger la hoja de clculo.
La casilla Oculta oculta la frmula que tenga la celda para que no
aparezca en la barra de frmulas al seleccionar la celda. Igual que la
otra opcin, esto slo tiene efecto si la hoja est protegida.
Copyright Computer Aided Education, S.A.
Colaborar con otros usuarios
Tambin podras aconsejar
que el archivo
se abra como
slo lectura,
mostrando un
mensaje al
abrirlo. Ten
en cuenta que
esto es slo
una sugerencia, por lo
que el usuario podra no
hacer caso y
abrir el archivo
normalmente,
en lectura y
escritura.
Existe otro nivel de proteccin que ya conoces. Se refiere a la posibilidad
de proteger el archivo para que slo pueda ser abierto por aquellos usuarios
autorizados (es decir, los que conozcan la contrasea correspondiente).
Podras introducir una contrasea de apertura, de forma que
cualquier usuario que quiera abrir el archivo deba conocerla. Si quieres
que otros usuarios puedan abrir el archivo, pero no modificarlo, utiliza
la contrasea de escritura.
Puedesestablecerestasopcionesatravsdelcomando HerramientasOpciones generales del cuadro de dilogo de Guardar.
2. CREAR UN LIBRO COMPARTIDO
xcel permite que distintos usuarios utilicen al mismo tiempo
un libro y que puedan trabajar en la misma hoja de clculo.
Al crear un libro compartido, ests permitiendo que distintos
usuarios lo modifiquen al mismo tiempo y que incluso puedan ver los
cambios que otros hacen en el mismo.
Por ejemplo, fjate en la hoja de clculo que te muestro a
continuacin. Esta hoja se ha confeccionado para recoger los resultados
de una encuesta que se realiza a la salida de los colegios electorales
durante unas elecciones municipales.
Supn que tenemos un equipo de encuestadores, y cada uno de los
miembros de ese equipo se encarga de un determinado colegio electoral.
Todos ellos tienen acceso a este libro, de forma que, a medida que vayan
recogiendo datos, los tienen que ir reflejando en la hoja de clculo.
4
Colaborar con otros usuarios
En este caso, es una buena idea el compartir el libro, para tener
esta informacin actualizada en todo momento.
Lo primero es preparar el libro para ser compartido. Por ejemplo,
si quieres proteger la hoja, debers hacerlo antes de compartir el libro.
Tambin existen otras caractersticas, como combinar celdas,
aplicar formatos condicionales, crear grficos, etc., que no estarn
disponibles una vez compartido el libro.
Para compartir el libro, pulsa en el botn
, en la ficha Revisar
de la Cinta de opciones, y activa la casilla Permitir la modificacin
por varios usuarios a la vez del cuadro de dilogo que aparecer.
Incluso, desde
esta ventana,
podras utilizar
el botn Quitar
usuario para
desconectar a
un determinado usuario del
libro, una vez
lo ests compartiendo.
Copyright Computer Aided Education, S.A.
En
la
parte
inferior de este cuadro
de dilogo aparece una
lista con los usuarios
que estn accediendo
en estos momentos al
libro.
A travs de la
ficha Uso avanzado
podemos establecer
algunas opciones interesantes a la hora de
compartir un libro.
Colaborar con otros usuarios
Por ejemplo, podremos guardar un historial con los cambios
que vayan realizndose. Esto puede venir muy bien cuando surjan
conflictos, es decir, cuando dos usuarios modifiquen una misma celda
de la hoja de clculo.
Tambin podremos indicar cada cuanto tiempo se actualizarn los
cambios que vaya sufriendo el libro (por parte de todos los usuarios).
De esta forma, podramos comprobar y actualizar los cambios cada vez
que se guarde el libro o a intervalos regulares.
Finalmente, indicaremos cul debe ser el comportamiento a seguir
por Excel cuando encuentre cambios conflictivos. Lo mejor suele ser
permitir que sea el usuario quien decida qu hacer.
Una vez aceptado el cuadro, Excel te indicar que guardar el
libro. A partir de ese momento, en la barra de ttulo aparecer la palabra
[Compartido], para indicarnos esta circunstancia.
No debes
guardar el
libro compartido en un
servidor web,
ya que se trata
de un libro de
Excel y no de
una pgina
web.
El siguiente paso sera situar este libro en una carpeta compartida
de la red, es decir, en un lugar al que puedan acceder los distintos
usuarios que van a modificarlo.
A partir de entonces, los usuarios podrn acceder al libro y
modificarlo, para incluir los datos necesarios.
Colaborar con otros usuarios
3. TRABAJAR EN UN LIBRO COMPARTIDO
medida que se trabaja en el libro compartido y, dependiendo
de cmo lo hayas configurado, irs viendo los cambios que
realiza el resto de usuarios que lo tienen abierto.
Por defecto, estos cambios se muestran cada vez que guardas el
libro. En ese momento, Excel comprueba si otro usuario ha guardado
anteriormente el libro y ha realizado cambios.
En este caso, Excel mostrar las modificaciones de los otros
usuarios en la hoja de clculo y te indicar dicha circunstancia.
Si no hay ningn conflicto entre las celdas que hayan modificado
los otros usuarios del libro y los cambios que hayas hecho t en la hoja,
la actualizacin se lleva a cabo sin ningn problema.
Pero tambin es posible que dos usuarios modifiquen las mismas
celdas de la hoja de clculo. En este caso, se produce un conflicto en el que
Excel necesita saber qu datos son los que finalmente prevalecern.
Los libros
compartidos
son una herramienta til,
pero, debido a
este comportamiento que
hemos descrito
cuando ocurre
un conflicto,
los usuarios
tienen que saber claramente
lo que tienen
que hacer y
lo que pueden escribir o
modificar en el
libro.
Esto no debera ser muy frecuente, ya que cada usuario del libro
debe saber qu rangos de celdas puede modificar.
Cuando ocurre un conflicto, debes decidir qu hacer: mantener
los datos que habas escrito t o los datos de los otros usuarios del
libro. Para ello, utiliza los botones del cuadro de dilogo.
Ten en cuenta que cualquier usuario del libro tiene la oportunidad
de decidir mantener sus datos o aceptar los que ha introducido otro.
Esta decisin la tomar el ltimo que guarde el libro y haya modificado
celdas que entren en conflicto con otros usuarios.
Copyright Computer Aided Education, S.A.
Colaborar con otros usuarios
4. EL HISTORIAL DE CAMBIOS
n cualquier momento puedes resaltar los cambios que se han
producido en la hoja de clculo e incluso acceder al historial
de dichos cambios. De esta forma, conoceremos quin modific una
determinada celda y qu valor tena antes de hacerlo.
Para esto, pulsa el botn
opcin Resaltar cambios.
y selecciona la
En el cuadro de dilogo que aparecer indicaremos cules son los
cambios que deseamos resaltar. Las condiciones se establecen a travs
de las listas Cundo, Quin y Dnde.
El mostrar
los cambios
en una hoja
nueva suele
ser til cuando
hay muchos
cambios en un
libro o para
que puedas
estudiar y seguir la pista de
una serie de
cambios.
Por ejemplo, podramos resaltar los cambios efectuados por un
determinado usuario o los cambios producidos en un determinado
rango de celdas.
Tambin podemos indicar si los cambios se resaltarn en pantalla,
se vern a travs de una nueva hoja de clculo o de las dos formas.
Al resaltar los cambios en pantalla, se mostrar un borde en las
celdas cambiadas y, si pones el cursor del ratn sobre la misma, se
mostrarn los detalles del cambio (quin realiz el cambio, en qu
momento, etc.).
Colaborar con otros usuarios
Si muestras los cambios en una hoja nueva, Excel crear la hoja
de clculo Historial, donde mostrar toda la informacin sobre los
cambios efectuados en el libro compartido: quin los realiz, en qu
momento, el contenido inicial y final de la celda y si prevaleci o fue
sustituido por otro cambio.
Fjate que aparece el filtro activado, de forma que puedas mostrar
fcilmente slo la informacin que realmente quieras. Por ejemplo,
podras ver los cambios realizados por un determinado usuario o en
una determinada fecha.
Adems, gracias al historial de cambios, siempre puedes volver a
una situacin anterior de la hoja. Para ello, accede a la opcin Aceptar
.
o rechazar cambios del botn
Podrs indicar desde qu fecha quieres revisar los cambios, para
qu usuario y el rango de celdas. Excel ir pasando por cada celda que
se cambi segn lo indicado y, en cada caso, podrs volver al estado
anterior o mantener los valores actuales.
Copyright Computer Aided Education, S.A.
Colaborar con otros usuarios
5. ENVIAR Y COMBINAR LIBROS
n Excel tambin puedes enviar un documento a un compaero
a travs de Internet, utilizando el correo electrnico.
Desde el submen Enviar del Botn de Office
puedes
enviar el libro actual adjunto en un mensaje de correo electrnico a la
persona o personas que selecciones.
Adems, si has instalado el complemento o plug-in para crear
documentos PDF o XPS desde los archivos de Office, tambin
aparecern unas opciones que permiten generar un documento de estos
tipos y enviarlo adjunto en un mensaje de correo electrnico.
Otra posibilidad es enviar un libro a una o varias personas para
que lo revisen o completen, haciendo los cambios o comentarios que
crean oportunos.
Ahora enviaremos el libro a una persona mediante el comando de
revisin para que complete los datos que faltan.
Los comandos de enviar y revisar que vamos a utilizar en esta
leccin no estn disponibles en la Cinta de opciones, por lo que,
para acceder a ellos, adelos a la barra de herramientas de acceso
rpido (recuerda que esto se hace desde la seccin Personalizar del
cuadro de las Opciones de Excel). Estos comandos son Enviar para
revisin
y Responder con cambios
.
10
Colaborar con otros usuarios
A continuacin, para enviar el libro, pulsa el botn Destinatario
de correo (para revisin)
de esta barra de herramientas de acceso
rpido.
En este caso, es interesante compartir el libro, porque, de esta
manera, luego podremos combinarlo con los libros modificados que
recibamos de las personas a las que se lo mandemos. Excel nos indica
esto y nos da la posibilidad de compartir el libro.
A continuacin, se abrir el programa para mandar mensajes de
correo electrnico, que, por defecto, es Microsoft Outlook, que es
parte de Office.
En el mensaje a enviar se incluye el archivo a revisar como un
adjunto, para que lo reciban la persona o personas a las que lo enves.
En el campo Asunto se suele escribir un pequeo texto que indica
de qu trata el mensaje. Excel incluye automticamente la indicacin
de que se revise el libro, pero puedes escribir lo que quieras.
Finalmente, pulsa el botn
para mandar por correo
electrnico el mensaje.
Entonces, la persona o personas a las que hemos mandado el libro
recibirn el mensaje. Tendrn que abrir el archivo adjunto, modificar o
introducir los datos adecuados y devolvernos el libro.
Copyright Computer Aided Education, S.A.
11
Colaborar con otros usuarios
Cuando el usuario al que has enviado el libro lo abra, se activar
el botn Remitente original
, desde el que podr volver a enviarte
el libro, una vez haya acabado de modificarlo.
Cuando recibamos el libro modificado, podemos guardarlo con
otro nombre. Para combinar los libros, de forma que se unan todas las
modificaciones realizadas en un libro, debemos utilizar el comando
Comparar y combinar libros
, que tampoco aparece en la Cinta
de opciones, por lo que debes aadirlo a la barra de herramientas de
acceso rpido.
Al pulsar pulsa en este botn Comparar y combinar libros
,
podremos seleccionar y abrir el libro revisado o modificado que hemos
recibido en el mensaje de correo, con lo que se combinarn los libros,
de forma que se unirn todas las modificaciones realizadas.
Por otro lado, si dispones
de conexin con un servidor
web que tenga los servicios
Microsoft SharePoint, desde la
opcin Publicar - Crear rea
de trabajo de documento del
Botn de Office
puedes
crear una zona virtual o rea
de documentos, que es una
ubicacin compartida donde
incluir documentos de Office en
los que vayan a trabajar un grupo
de usuarios.
En el rea de documentos
puedes exponer documentos para
que acceda una serie de usuarios
y los revisen.
12
Vous aimerez peut-être aussi
- Opus CMS 11Document1 pageOpus CMS 11Gonzales EnriquePas encore d'évaluation
- Conomía º Achillerato: Emario Y EvaluaciónDocument3 pagesConomía º Achillerato: Emario Y EvaluaciónInés CardeñasPas encore d'évaluation
- ACTIVIDADES UNIDAD 1: Números Reales: Indicación: Trabaja de Forma Exacta, y Utiliza Decimales Sólo Cuando Se PidaDocument4 pagesACTIVIDADES UNIDAD 1: Números Reales: Indicación: Trabaja de Forma Exacta, y Utiliza Decimales Sólo Cuando Se PidaInés CardeñasPas encore d'évaluation
- 03968Document11 pages03968Inés CardeñasPas encore d'évaluation
- 3 1 X 2 X 2 3 3 4 2 3 1 2 X 3 1 2 2 X 1 X 1 2: Ecuaciones ExponencialesDocument6 pages3 1 X 2 X 2 3 3 4 2 3 1 2 X 3 1 2 2 X 1 X 1 2: Ecuaciones ExponencialesInés CardeñasPas encore d'évaluation
- Conomía º Achillerato: Emario Y EvaluaciónDocument3 pagesConomía º Achillerato: Emario Y EvaluaciónInés CardeñasPas encore d'évaluation
- Se Llama Fracción Algebraica Al Cociente de Dos Polinomios:) X (Q) X (PDocument4 pagesSe Llama Fracción Algebraica Al Cociente de Dos Polinomios:) X (Q) X (PInés CardeñasPas encore d'évaluation
- Global Geometría 2Document3 pagesGlobal Geometría 2LAFUCAPas encore d'évaluation
- Radicales 1Document3 pagesRadicales 1terratremolsPas encore d'évaluation
- TEMA 7 - Mapa ConceptualDocument1 pageTEMA 7 - Mapa ConceptualInés CardeñasPas encore d'évaluation
- Perdonar (Robin CasarjianDocument94 pagesPerdonar (Robin CasarjianPatricia Perez Melo100% (3)
- Anthony de Mello Una Llamada Al AmorDocument55 pagesAnthony de Mello Una Llamada Al AmorMarta Moenen BarahonaPas encore d'évaluation
- Trabajo Con Fórmulas PDFDocument14 pagesTrabajo Con Fórmulas PDFInés CardeñasPas encore d'évaluation
- U09 DBT 001Document2 pagesU09 DBT 001Inés CardeñasPas encore d'évaluation
- Mates GeomeDocument3 pagesMates GeomeInés CardeñasPas encore d'évaluation
- Apuntes Analisis SintacticosDocument7 pagesApuntes Analisis SintacticosAna Maria Alcantara VidalPas encore d'évaluation
- Control AlgebraDocument4 pagesControl AlgebraInés CardeñasPas encore d'évaluation
- CNDH - Alienacion ParentalDocument317 pagesCNDH - Alienacion ParentalCarlos Dominguez100% (4)
- Esquema Sentidos Sistema Nervioso-1Document3 pagesEsquema Sentidos Sistema Nervioso-1ROSTROMONDROLLO100% (1)
- Numeros Romanos1Document5 pagesNumeros Romanos1Isabel María González RubioPas encore d'évaluation
- Guia-Finis-Mundi Resumen TotalDocument15 pagesGuia-Finis-Mundi Resumen TotalInés CardeñasPas encore d'évaluation
- TEMA 2 Funcion Legislativa y JudicialDocument6 pagesTEMA 2 Funcion Legislativa y JudicialInés CardeñasPas encore d'évaluation
- Tema I La ConstitucionDocument44 pagesTema I La ConstitucionInés CardeñasPas encore d'évaluation
- ListasDocument12 pagesListasInés CardeñasPas encore d'évaluation
- Ciencias Sociales 3esoDocument8 pagesCiencias Sociales 3esoInés CardeñasPas encore d'évaluation
- Relieve de EspanaDocument18 pagesRelieve de EspanaRaquel Marcos-alberca CalongePas encore d'évaluation
- Colaborar Con Otros Usuarios PDFDocument12 pagesColaborar Con Otros Usuarios PDFInés CardeñasPas encore d'évaluation
- Tablas y Gráficos DinámicosDocument14 pagesTablas y Gráficos DinámicosInés CardeñasPas encore d'évaluation
- ListasDocument12 pagesListasInés CardeñasPas encore d'évaluation
- Plantillas y Vistas PDFDocument12 pagesPlantillas y Vistas PDFInés CardeñasPas encore d'évaluation
- Matrices y Referencias Externas PDFDocument11 pagesMatrices y Referencias Externas PDFInés CardeñasPas encore d'évaluation
- Ids323l-01 - 2021-04 - Emilio A. Santos Mateo - SrsDocument18 pagesIds323l-01 - 2021-04 - Emilio A. Santos Mateo - SrsEmilio SantosPas encore d'évaluation
- Rosa Maria Lara MicoltaDocument10 pagesRosa Maria Lara MicoltaDenice FrosPas encore d'évaluation
- Unidad III - Informe de Aplicabilidad de Metodología en Aplicación Móvil (Arcenio Chacin - 27681045)Document8 pagesUnidad III - Informe de Aplicabilidad de Metodología en Aplicación Móvil (Arcenio Chacin - 27681045)Arcenio ChacinPas encore d'évaluation
- Evidencia: Video-Presentación Miembro Familia. AA3-EV01Document2 pagesEvidencia: Video-Presentación Miembro Familia. AA3-EV01Laura AndelaPas encore d'évaluation
- Fundamentos de Sistemas OperativosDocument31 pagesFundamentos de Sistemas OperativosYanuario ReyesPas encore d'évaluation
- Elementos Del Panel de ControlDocument2 pagesElementos Del Panel de ControlOmar Y Danny Patiiño ToOrresPas encore d'évaluation
- RAID App WebDocument43 pagesRAID App WebSadidmonsalve100% (2)
- Cobit 50Document214 pagesCobit 50zhinto capcomPas encore d'évaluation
- RETO #3 FRONT-END DevToolsDocument5 pagesRETO #3 FRONT-END DevToolsJORGE ALONSO PEÑA PALACIOSPas encore d'évaluation
- Una Hoguera en La OscuridadDocument35 pagesUna Hoguera en La OscuridadvanejqgutierrezPas encore d'évaluation
- Office 2007 Guardar Como PDFDocument2 pagesOffice 2007 Guardar Como PDFLauraPas encore d'évaluation
- Sony A57 - Guía Práctica PDFDocument216 pagesSony A57 - Guía Práctica PDFEnrico Huarag GuerreroPas encore d'évaluation
- Intra Informe Primer Parcial SaraviaDocument9 pagesIntra Informe Primer Parcial SaraviaMarianela SaraviaPas encore d'évaluation
- Informe SEO CompetenciaDocument3 pagesInforme SEO CompetenciaelfesuPas encore d'évaluation
- Cómo Proteger Un PDFDocument8 pagesCómo Proteger Un PDFJesus Alejandro Cortes OrtaPas encore d'évaluation
- Libro SOA Krasis PressDocument25 pagesLibro SOA Krasis PressheinrrichPas encore d'évaluation
- Instalar Oracle Database 11g r1Document49 pagesInstalar Oracle Database 11g r1Fidel MurciaPas encore d'évaluation
- Export de MandanteDocument5 pagesExport de MandanteSergio GaratePas encore d'évaluation
- Sistemas OperativosDocument2 pagesSistemas OperativosJoselyn Sarahib Ramirez LopezPas encore d'évaluation
- Power BuilderDocument6 pagesPower BuilderRodry MmniPas encore d'évaluation
- SEO para PrincipiantesDocument10 pagesSEO para PrincipianteskmsuPas encore d'évaluation
- Trabajo M3Document7 pagesTrabajo M3andrea santisPas encore d'évaluation
- Manual SESDocument6 pagesManual SESxplodyPas encore d'évaluation
- Servidor Proxy Con CcproxyDocument12 pagesServidor Proxy Con CcproxyFranklin BenitezPas encore d'évaluation
- T.I. DiSTRiBUCIÓN Y LOGíSTICA HORARiO 2021-IDocument1 pageT.I. DiSTRiBUCIÓN Y LOGíSTICA HORARiO 2021-IJULIA BRICEÑOPas encore d'évaluation
- Manual Windows XPDocument12 pagesManual Windows XPClaudio VelazquezPas encore d'évaluation
- Informe InterfazDocument10 pagesInforme InterfazAleAlbiñaPas encore d'évaluation
- CyberseguridadDocument1 pageCyberseguridadJota CePas encore d'évaluation
- Blanca Gutiérrez. Otra Vida de ZarzuelaDocument8 pagesBlanca Gutiérrez. Otra Vida de ZarzuelaBLANCA GUTIÉRREZ CALDERÓNPas encore d'évaluation