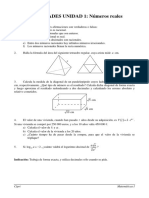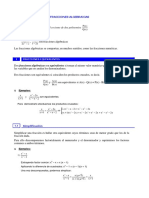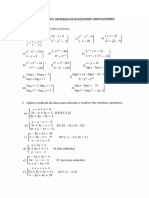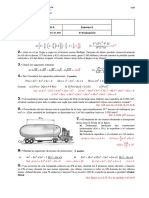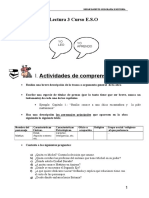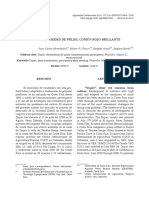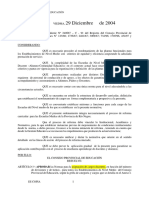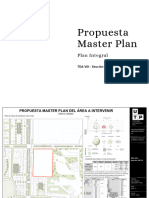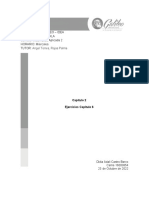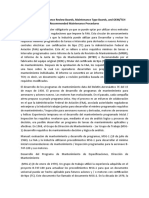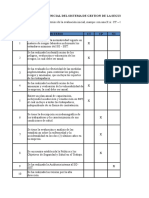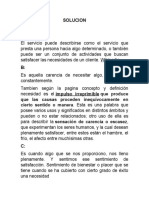Académique Documents
Professionnel Documents
Culture Documents
Plantillas y Vistas
Transféré par
Inés CardeñasCopyright
Formats disponibles
Partager ce document
Partager ou intégrer le document
Avez-vous trouvé ce document utile ?
Ce contenu est-il inapproprié ?
Signaler ce documentDroits d'auteur :
Formats disponibles
Plantillas y Vistas
Transféré par
Inés CardeñasDroits d'auteur :
Formats disponibles
Plantillas y vistas
1. QU SON LAS PLANTILLAS
amos a ver cmo utilizar las plantillas en los documentos de
Excel. Las plantillas son elementos de Excel que se utilizan
como base para crear libros parecidos.
En una plantilla se guardan textos, formatos de celdas, estilos,
grficos, frmulas, macros, etc. Entonces, al crear un nuevo libro
basado en esta plantilla, este libro tendr todas estas caractersticas de
la plantilla, lo que nos servir para ahorrarnos trabajo, al no tener que
crear de nuevo todos estos elementos.
Desde el cuadro de dilogo Nuevo libro (que se muestra al acceder
a la opcin Nuevo del Botn de Office
) tienes varias opciones
para crear un libro: puedes crearlo en blanco, a partir de otro libro
existente o utilizando una plantilla, que es lo que veremos ahora.
Copyright Computer Aided Education, S.A.
Plantillas y vistas
Puedes utilizar las plantillas instaladas en tu ordenador por Office,
tus propias plantillas o las que te ofrece Microsoft a travs de Internet,
en su sitio web Microsoft Office Online.
Si pulsas en Plantillas instaladas, dentro del apartado Plantillas,
podrs ver las plantillas instaladas en tu ordenador. Al seleccionar una
plantilla podrs ver una vista previa de la misma en la parte derecha del
cuadro, para que te hagas una idea del aspecto que tendr el libro.
Tras seleccionar la plantilla adecuada, pulsa el botn Crear para
crear un nuevo libro utilizando esa plantilla.
De esta forma, el libro tendr los textos, formatos, colores,
frmulas, etc., de dicha plantilla, con lo que slo te quedara introducir
los datos en las celdas adecuadas.
Indicarte tambin que, al
igual que puedes crear nuevos
libros basados en plantillas,
tambin puedes crear nuevas
hojas en un libro basadas en
una plantilla.
Para ello, muestra el
men contextual de una hoja
de clculo y elige la opcin
Insertar.
Plantillas y vistas
Si insertas una
hoja desde las
otras opciones
(por ejemplo,
desde el botn
o
desde la ficha
Insertar hoja
de clculo
, al
final de las
etiquetas de
las hojas del
libro), se
crear una
nueva hoja
en blanco, sin
darte la opcin
de elegir la
plantilla.
Desde el cuadro de dilogo que aparece podemos seleccionar
la plantilla de la nueva hoja que insertaremos en este libro. En la ficha
General aparecen varios tipos de hojas estndar, mientras que en la ficha
Soluciones de hoja de clculo estn las plantillas predefinidas por Excel.
Aunque basemos el documento en una plantilla, al guardarlo le
tenemos que asignar un nombre.
La plantilla no se modifica al crear, modificar y guardar
documentos desde ella, permaneciendo igual. Para modificar una
plantilla, deberemos abrir el archivo de dicha plantilla explcitamente
y cambiar lo que queramos.
Indicarte tambin, para acabar el captulo, que el libro que aparece
al abrir Excel sigue la plantilla predeterminada. Si creas un libro con
la combinacin de teclas
+
o con el botn Nuevo
(que
puedes aadir a la barra de herramientas de acceso rpido), tambin se
utilizar esta plantilla predeterminada. En este caso, como ya sabrs,
esta plantilla no tiene ningn texto ni ningn formato en sus celdas.
La plantilla predeterminada de Excel se denomina Libro.xltx, y est
almacenada en la carpeta XLSTART, donde tienes instalado Excel
(normalmente, esta carpeta se encuentra en la ruta C:\Archivos
de programa\Microsoft Ofce\Ofce12\XLSTART).
Por lo tanto, si quieres cambiar esta plantilla predeterminada,
de forma que, al crear nuevos libros o al abrir Excel, el libro que
aparezca tenga las caractersticas indicadas en dicha plantilla,
tendrs que crear la plantilla y guardarla en este directorio con
este nombre.
Copyright Computer Aided Education, S.A.
Plantillas y vistas
Por otra parte, la plantilla de hoja de clculo predeterminada,
que se utiliza al crear nuevas hojas de clculo, se llama
Hoja.xltx y tambin est en dicha carpeta.
Si quieres restaurar las plantillas de libro y de hoja que tiene
por defecto Excel, puedes eliminar los archivos Libro.xltx y
Hoja.xltx que se encuentren en este directorio XLSTART.
2. CREAR PLANTILLAS
parte de utilizar las plantillas que proporciona Excel o las
que estn disponibles en Office Online, tambin puedes
crear tus propias plantillas.
De esta forma, podras crear plantillas personalizadas para crear
de una forma rpida documentos comunes que suelas utilizar: facturas,
informes, fichas de artculos, etc.
Por ejemplo, podras crear una plantilla para un informe que
suelas hacer mensualmente. As, cada mes, simplemente tendras que
crear un nuevo libro basado en esa plantilla, con lo que ya tendras los
ttulos, formatos, colores, frmulas, etc., y slo te quedara rellenar los
campos correspondientes a dicho mes.
Para crear una plantilla, introduce en un libro los textos, formatos,
frmulas, funciones y dems elementos que quieras que tenga dicha
plantilla.
A continuacin, guarda el documento, pero indicando, en la lista
Tipo del cuadro Guardar como, la opcin Plantilla de Excel (*.xltx),
para que Excel guarde el archivo como una plantilla. Fjate que la
extensin de los ficheros de plantillas de Excel es xltx.
Si te fijas en el campo superior del cuadro, puedes ver que, al
indicar que queremos guardar el documento como una plantilla, Excel
asigna la ruta adecuada. Tambin puedes ver esta ruta reflejada en la
seccin Carpetas, en la parte izquierda del cuadro.
Las plantillas personalizadas se guardarn en la carpeta Plantillas
de Excel para el usuario de Windows. Si utilizas Windows Vista, esta
carpeta se encuentra en C:\Users\nombre_de_usuario\AppData\
Roaming\Microsoft\Plantillas, mientras que, si usas Windows XP,
est en C:\Documents and Settings\nombre_de_usuario\Datos de
programa\Microsoft\Plantillas.
4
Plantillas y vistas
Si quieres copiar las plantillas a otro ordenador o a otra persona
o eliminar una plantilla de las plantillas personalizadas, tienes que
hacerlo desde esta carpeta.
Para crear documentos basados en las plantillas que hayas creado,
accede al cuadro de dilogo de creacin de un nuevo libro y selecciona
la opcin Mis plantillas, que est en el apartado Plantillas.
Para crear una
plantilla de
una hoja, para
crear nuevas
hojas en libros
utilizando esta
plantilla, crea
un libro con
una sola hoja
y gurdalo
como plantilla,
de la misma
forma que hemos indicado
para crear una
plantilla para
un libro.
En el cuadro que aparecer entonces podrs ver las plantillas que
hayas creado; selecciona la plantilla adecuada y acepta.
En la plantilla tambin se guardan los mrgenes, el encabezado
y pie de pgina, etc., por lo que si en la plantilla estableces estas
caractersticas, los documentos que crees a partir de ella tambin las
tendrn definidas. Esto lo puedes utilizar para que se impriman de la
misma forma todos los documentos que crees a partir de una plantilla.
Copyright Computer Aided Education, S.A.
Plantillas y vistas
3. VISTAS PERSONALIZADAS
n Excel puedes guardar varias vistas dentro de un mismo
documento. Una vista es una forma de mostrar el libro; es
decir, que si nos ponemos en una celda en concreto de una hoja y
creamos una vista, siempre que volvamos a dicha vista, volveremos a
ver el libro tal como lo tenamos al crear la vista (nos pondremos en la
hoja y en la celda en la que nos encontrbamos).
De esta forma, puedes tener varias vistas guardadas de un mismo libro,
que te permiten mostrar en cada una hojas distintas, con distintos niveles
de zoom, en distintas posiciones, etc., y acceder a ellas rpidamente.
Para trabajar con
vistas, pulsa el botn
,
que est en la ficha Vista
de la Cinta de
opciones. En el cuadro
que se abre puedes ver
las vistas que tiene
creadas el libro actual.
De esta forma,
por ejemplo,
podras tener
una vista para
imprimir una
hoja con menos calidad y
otra con ms
calidad, una
vista para
imprimirla en
blanco y negro
(para revisin)
y otra para
imprimirla en
color, etc. As
podras imprimir el libro de
varias formas,
sin tener que
guardar copias
diferentes del
mismo.
Para crear una nueva
vista, pulsa Agregar
e indica el nombre de
la misma. Establece el
nombre adecuado, de
forma que sepas a qu se
refiere dicha vista y puedas
identificarla claramente.
En el apartado Incluir en la vista puedes indicar las opciones que
quieres que se almacenen en la vista que ests creando.
Despus de crear la vista, puedes volver a ver el libro de esa
forma siempre que quieras. Para esto, accede al cuadro de las vistas
personalizadas, selecciona la vista y pulsa el botn Mostrar.
Ten en cuenta que, al volver a esta vista, simplemente vuelves
a ver el libro tal como lo veas al crear la vista, no se deshacen los
cambios que hayas hecho en esta u otras hojas.
Adems, en una vista personalizada tambin puedes almacenar la
configuracin de impresin, de forma que puedes tener varias formas
de imprimir una misma hoja en distintas vistas y seleccionar una u otra
segn quieras imprimir una cosa u otra.
Plantillas y vistas
4. ZOOM Y OTRAS VISTAS
amos a ver algunas opciones ms relativas al tema de las
vistas y los distintos modos de ver un libro, para acabar con
este aspecto.
Ya sabes que, desde los controles de zoom puedes acercar o alejar
la vista de la hoja de clculo, para ver ms detalles o para ver una
mayor parte de la hoja.
Para establecer el factor de zoom o de ampliacin que quieras,
puedes utilizar los botones Alejar
y Acercar
o arrastrar el
control
de la barra del zoom
hacia la izquierda
o hacia la derecha.
La opcin
Ajustar seleccin a la ventana ajusta el
zoom de forma
que la seleccin de celdas
actual ocupe
toda la ventana. Esta opcin
es equivalente
al comando
de la
ficha Vista de
la Cinta de
opciones.
Puedes ver el nivel de zoom
actual a la izquierda de esta
barra
. Si pulsas en este nivel de
zoom, se abrir un cuadro de dilogo,
desde el que podrs establecer el
nivel de zoom que quieras.
Puedes seleccionar un nivel
de zoom de los preestablecidos o
introducir exactamente el porcentaje
de aumento con el que quieras
mostrar la hoja.
Los controles del grupo de comandos Zoom de la ficha Vista
de la Cinta de opciones tambin sirven para establecer el nivel de
ampliacin de la hoja.
El botn
que
muestra el cuadro de dilogo Zoom, mientras
muestra la hoja a su tamao real, es decir, al 100% de
ampliacin.
Por otro lado, ya hemos trabajado con la Vista previa de salto de
pgina, que permite ver y cambiar la situacin de los saltos de pgina
en el documento impreso.
Copyright Computer Aided Education, S.A.
Plantillas y vistas
Para acceder a esta vista puedes pulsar el botn Vista previa de
salto de pgina
, en la parte inferior derecha de la barra de estado,
o el botn
, en la ficha Vista de la Cinta
de opciones.
Una vista relacionada con esta es la vista Diseo de pgina, que
permite cambiar e introducir datos del mismo modo que en la vista
Normal, y adems cambiar los encabezados y pies de pgina, establecer
los mrgenes, etc.; es decir, aspectos relacionados con la configuracin
de la impresin de la hoja.
Para ponerte en esta vista, haz clic en
Para pasar
a esta vista
Diseo de
pgina tambin puedes
pulsar el botn
Diseo de
pgina
,
que est en la
parte inferior
derecha de la
barra de estado, junto a los
controles del
zoom.
, en el grupo de
comandos Vistas de libro de la Cinta de opciones.
Las reglas horizontal y vertical que aparecen en la parte superior
e izquierda de la ventana, respectivamente, te pueden ayudar a colocar
los objetos en la hoja (grficos, dibujos, imgenes, etc.). Tambin se
utilizan para cambiar los mrgenes de la pgina, pulsando y arrastrando
en sus extremos.
Para aadir o cambiar los encabezados o pies de pgina,
simplemente pulsa en el lugar adecuado (es decir, en la parte izquierda,
central o derecha de la zona superior o inferior de la pgina) y escribe
el texto que quieras.
Al igual que en la vista Normal, puedes introducir datos o editar
las celdas, modificando su contenido o su formato.
8
Plantillas y vistas
Indicarte tambin que, desde el men del botn
puedes
seleccionar si quieres mostrar o no las reglas y las lneas de la cuadrcula
en esta vista.
Para volver a la vista Normal, pulsa en el botn
de la Cinta
de opciones o el botn equivalente de la barra de estado (Normal
).
muestra el libro en modo de pantalla
El botn
completa, en el que no se muestra la barra de ttulo de la ventana, la
Cinta de opciones, la zona de edicin (recuerda que contiene el cuadro
de nombres y la barra de frmulas) ni la barra de estado. Para salir de
este modo de pantalla completa, pulsa la tecla
.
5. PROPIEDADES DEL LIBRO
os archivos de documentos de Excel tienen unas propiedades,
que puedes utilizar para identificar ms claramente un
documento.
Adems, las propiedades tambin te pueden ayudar a buscar
documentos. Por ejemplo, puedes buscar todos los libros que haya creado
una determinada persona, que traten de un tema en concreto, etc.
Para acceder a las propiedades del libro actual, pulsa el Botn de
Office
y selecciona Preparar - Propiedades.
Desde el Panel de informacin del documento que aparece
puedes introducir las propiedades relativas al libro: un ttulo y un
asunto que definan el tema del libro, quin lo ha creado, el estado o
etapa en la que se encuentra el documento (por ejemplo, borrador, beta,
por revisar o final), etc.
Copyright Computer Aided Education, S.A.
Plantillas y vistas
Introduce las
distintas palabras clave
para el libro
separadas por
algn smbolo
(coma o punto
y coma, por
ejemplo) o por
espacios.
Puedes utilizar las Palabras clave para escribir palabras que
sirvan para identificar al libro, de forma que, ms adelante, puedas
buscar todos los libros de Excel que tengan la palabra clave factura,
por ejemplo.
Al pulsar el botn Propiedades del documento, en la parte
superior izquierda del Panel de informacin del documento, y
seleccionar la opcin Propiedades avanzadas, aparecer el cuadro de
dilogo de las propiedades del archivo (al que tambin puedes acceder
desde el Explorador de archivos de Windows, a travs del men
contextual del archivo), que muestra toda la informacin y propiedades
del documento.
Adems de las propiedades bsicas que hemos visto antes, desde
la ficha Resumen desde aqu puedes introducir a qu organizacin o
empresa pertenece la persona que ha creado el libro o la persona que
hace de administrador del documento.
La casilla de Guardar miniaturas te permite ver lo que contiene
un documento antes de abrirlo, en el cuadro de Abrir. Esto te puede
servir especialmente al crear una plantilla, ya que, si activas esta casilla,
podrs ver la vista previa al seleccionar la plantilla.
10
Plantillas y vistas
En la ficha Estadsticas puedes ver estadsticas acerca del
documento, como la fecha en que fue creado o modificado, quin lo ha
guardado, etc. En la ficha General tambin estn las fechas de creacin
y modificacin, y adems puedes ver el tamao del archivo en disco y
la ruta donde est guardado.
Recuerda que tambin puedes usar estos campos para buscar
un archivo. Por ejemplo, podras buscar los libros que se hubieran
creado antes o despus de una fecha determinada o los que se hubieran
modificado hace dos das.
En la ficha Contenido se muestra el contenido del documento, en
este caso, las hojas de clculo de las que consta el libro.
En la cha Personalizar puedes ver o cambiar las propiedades
personalizadas. Estas propiedades puedes crearlas t mismo.
Es decir, puedes crear una nueva propiedad y ponerle el nombre
que quieras (por ejemplo, Enviado a, que indicara a quin has
enviado el libro), y despus utilizar esta propiedad para buscar
o clasicar los documentos (por ejemplo, podras buscar todos
los libros que hubieras enviado a una determinada persona).
En la cha Personalizar tambin hay una lista de nombres de
propiedades (Cliente, Departamento, Grupo, Proyecto, etc.),
para que puedas seleccionar uno de estos nombres para la
propiedad que crees. Si no te gusta ninguno de estos nombres
que te propone Excel, recuerda que puedes escribir el nombre
que quieras.
En estas propiedades personalizadas, adems de asignar el
nombre, tambin podrs indicar el tipo de la propiedad, es
decir, si la propiedad tendr un texto, un nmero, una fecha o
ser de tipo "S/No".
6. FIRMAS DIGITALES
tra caracterstica que puedes aplicar a los archivos de
Excel es firmarlos digitalmente. Una firma digital es una
informacin electrnica segura y cifrada, que sirve para autentificar
un documento.
De esta forma, garantizas a cualquier persona que abra el libro
que dicho libro fue creado por ti y que nadie lo ha modificado. Esto
se utiliza para que la gente sepa con total seguridad quin ha creado
el libro, de forma que nadie pueda engaarlos y hacerse pasar por otra
persona.
Copyright Computer Aided Education, S.A.
11
Plantillas y vistas
Para aadir una firma digital a un libro, pulsa el Botn de Office
y selecciona Preparar - Agregar una firma digital.
Ten en cuenta
que este cuadro de dilogo
slo aparece si
intentas firmar
digitalmente
un documento
sin disponer
de un certificado digital.
Para firmar digitalmente un archivo, lo primero que necesitas
es un certificado digital. Existen varias empresas que se dedican a
proporcionar certificados digitales, por lo que tendrs que contactar
con alguna de ellas si quieres obtener uno.
La primera opcin se conecta al sitio web de Microsoft Office
Online para buscar una empresa que te proporcione este certificado
digital. Una vez has obtenido y has instalado en tu ordenador tu certificado
digital, ya podrs utilizarlo para firmar digitalmente archivos.
Otra posibilidad es crear tu propio certificado o identificador
digital, a travs de la segunda opcin de este cuadro de dilogo.
En este caso se
necesita tu nombre,
direccin
de
correo
electrnico, organizacin
o empresa para la que
trabajas y el lugar o pas
en el que ests.
Ten en cuenta que, si creas tu propio certificado digital, podrs
comprobar la autenticidad de esta firma digital slo en el equipo en el
que lo creaste, no en otros ordenadores. Para esto, deberas obtener un
certificado digital de una empresa autorizada.
Si tienes alguna duda o necesitas ms informacin sobre este
tema, puedes consultar la ayuda que tiene disponible Excel.
De la misma manera que firmas un documento, tambin puedes
firmar una macro. De esta forma, indicaras que la macro que has
creado es segura.
12
Vous aimerez peut-être aussi
- ACTIVIDADES UNIDAD 1: Números Reales: Indicación: Trabaja de Forma Exacta, y Utiliza Decimales Sólo Cuando Se PidaDocument4 pagesACTIVIDADES UNIDAD 1: Números Reales: Indicación: Trabaja de Forma Exacta, y Utiliza Decimales Sólo Cuando Se PidaInés CardeñasPas encore d'évaluation
- 3 1 X 2 X 2 3 3 4 2 3 1 2 X 3 1 2 2 X 1 X 1 2: Ecuaciones ExponencialesDocument6 pages3 1 X 2 X 2 3 3 4 2 3 1 2 X 3 1 2 2 X 1 X 1 2: Ecuaciones ExponencialesInés CardeñasPas encore d'évaluation
- Se Llama Fracción Algebraica Al Cociente de Dos Polinomios:) X (Q) X (PDocument4 pagesSe Llama Fracción Algebraica Al Cociente de Dos Polinomios:) X (Q) X (PInés CardeñasPas encore d'évaluation
- 03968Document11 pages03968Inés CardeñasPas encore d'évaluation
- Conomía º Achillerato: Emario Y EvaluaciónDocument3 pagesConomía º Achillerato: Emario Y EvaluaciónInés CardeñasPas encore d'évaluation
- TEMA 7 - Mapa ConceptualDocument1 pageTEMA 7 - Mapa ConceptualInés CardeñasPas encore d'évaluation
- U09 DBT 001Document2 pagesU09 DBT 001Inés CardeñasPas encore d'évaluation
- Matrices y Referencias Externas PDFDocument11 pagesMatrices y Referencias Externas PDFInés CardeñasPas encore d'évaluation
- Mates GeomeDocument3 pagesMates GeomeInés CardeñasPas encore d'évaluation
- Guia-Finis-Mundi Resumen TotalDocument15 pagesGuia-Finis-Mundi Resumen TotalInés CardeñasPas encore d'évaluation
- Actividad Cap 3 PDFDocument10 pagesActividad Cap 3 PDFalaitz2905Pas encore d'évaluation
- Frijol DiquísDocument10 pagesFrijol DiquísCentro para el Desarrollo IndígenaPas encore d'évaluation
- 29 Diciembre de 2004: Provincia de Río Negro Consejo Provincial de EducaciónDocument11 pages29 Diciembre de 2004: Provincia de Río Negro Consejo Provincial de Educacióngvs mynPas encore d'évaluation
- Semana 8Document17 pagesSemana 8Jessen Celeste Ormeño SevillaPas encore d'évaluation
- Tesis Cadena Suministro en Sector FarmaceuticoDocument14 pagesTesis Cadena Suministro en Sector FarmaceuticoAgustina Ferrero0% (1)
- Cuarta Entrega Foro Debate SGSSTDocument2 pagesCuarta Entrega Foro Debate SGSSTstephaniaPas encore d'évaluation
- Tarea 1Document5 pagesTarea 1Hesler GuevaraPas encore d'évaluation
- 160848-Alfredo - Mesa Conclusiones - SDS I Foro DANA 21-01-20 - DefDocument8 pages160848-Alfredo - Mesa Conclusiones - SDS I Foro DANA 21-01-20 - DefFrancisco LopezPas encore d'évaluation
- Componentes MecánicosDocument3 pagesComponentes MecánicosIVAN JORA COLQUEPas encore d'évaluation
- AC-121-22C - RESUMEN - Circular ObligatoriaDocument3 pagesAC-121-22C - RESUMEN - Circular ObligatoriaRicardo Hernandez Lopez100% (1)
- PDF 3921 PDFDocument3 pagesPDF 3921 PDFRufoCcahuanaOroyaPas encore d'évaluation
- Los Certificados de Depósito y Bonos de PrendaDocument3 pagesLos Certificados de Depósito y Bonos de PrendabecmanbecmanPas encore d'évaluation
- Iiee Listado de Partidas - Oiem Sac - Coar IcaDocument9 pagesIiee Listado de Partidas - Oiem Sac - Coar IcaJuan RafaelPas encore d'évaluation
- Boletin Horticola Nro 51 0Document73 pagesBoletin Horticola Nro 51 0edgoitesPas encore d'évaluation
- Derecho BursatilDocument4 pagesDerecho BursatilMaricela Flores100% (7)
- Capitulo 22Document8 pagesCapitulo 22ELKIN WILDER RODRIGUEZ CHAUPEPas encore d'évaluation
- Guia Rapida para Mantenimiento Bomba SK 600 I y SK 600 IiDocument12 pagesGuia Rapida para Mantenimiento Bomba SK 600 I y SK 600 IiLina Guerra100% (1)
- Tema 4.1.1 Aplicacion de Los Datos Estandar en Operaciones de MaquinadoDocument9 pagesTema 4.1.1 Aplicacion de Los Datos Estandar en Operaciones de MaquinadoJavierPas encore d'évaluation
- Evaluacion Inicial Empresa MKDocument2 pagesEvaluacion Inicial Empresa MKAnny LozanoPas encore d'évaluation
- pROBLEMAS DE VALOR DE DINERO EN EL TIEMPODocument2 pagespROBLEMAS DE VALOR DE DINERO EN EL TIEMPOYosselin CastroPas encore d'évaluation
- Diagnóstico de Una Instalación EléctricaDocument4 pagesDiagnóstico de Una Instalación EléctricaweroRivera89Pas encore d'évaluation
- Prescripción Adquisitiva de Dominio en Vía Notarial - Titulo Supletorio - Rectificacion de Area PDFDocument26 pagesPrescripción Adquisitiva de Dominio en Vía Notarial - Titulo Supletorio - Rectificacion de Area PDFANGEL HUGO GALVAN CRISPINPas encore d'évaluation
- Canales de DistribucionDocument4 pagesCanales de DistribucionALEJANDRAPas encore d'évaluation
- Investigación ExplorativaDocument7 pagesInvestigación ExplorativaraulPas encore d'évaluation
- Foro 03Document2 pagesForo 03Mayra ArandaPas encore d'évaluation
- Anexo 4. Formato Seguimiento A La Reincorporación Socio LaboralDocument5 pagesAnexo 4. Formato Seguimiento A La Reincorporación Socio LaboralIntegra ServiciosPas encore d'évaluation
- Solucion Taller Mariela OrtizDocument13 pagesSolucion Taller Mariela Ortizmariela ortizPas encore d'évaluation
- Fieldwood RFP SpanishDocument7 pagesFieldwood RFP SpanishEnrique de Jesús Ramos CastelanPas encore d'évaluation
- SupplyDocument2 pagesSupplyGian VelaPas encore d'évaluation
- Proyecto MayonesaDocument12 pagesProyecto Mayonesanenericardo94% (18)