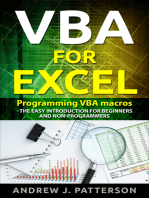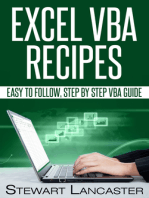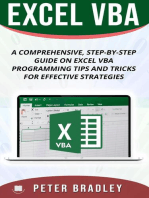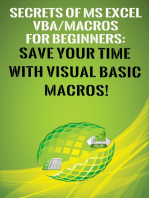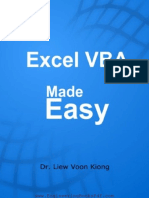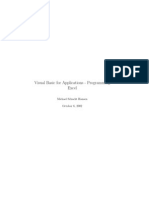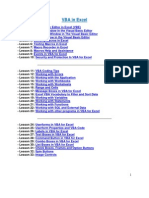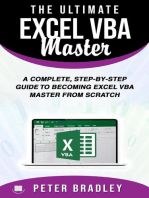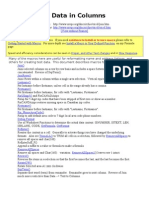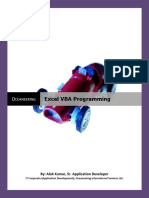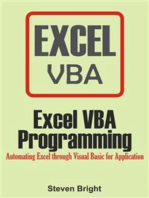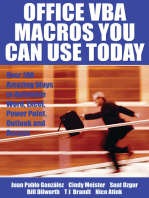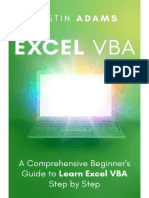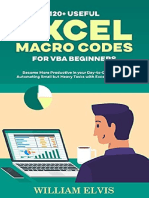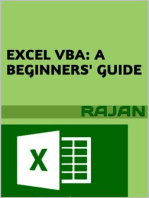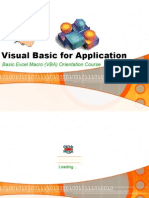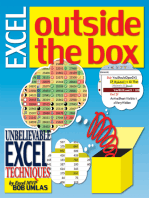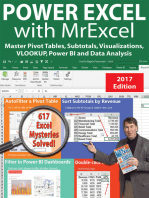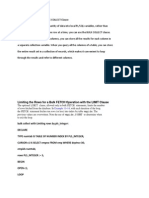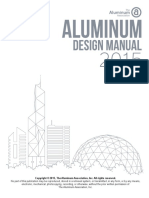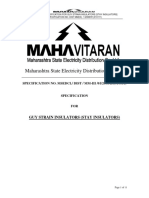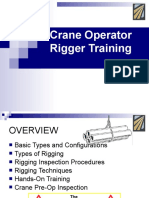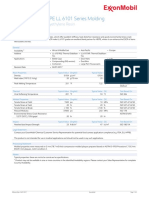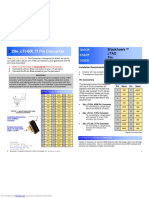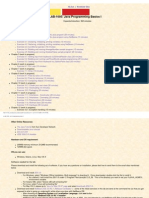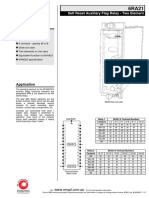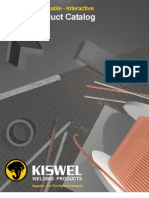Académique Documents
Professionnel Documents
Culture Documents
Excel VBA Programming Golden Rules
Transféré par
John FrancoCopyright
Formats disponibles
Partager ce document
Partager ou intégrer le document
Avez-vous trouvé ce document utile ?
Ce contenu est-il inapproprié ?
Signaler ce documentDroits d'auteur :
Formats disponibles
Excel VBA Programming Golden Rules
Transféré par
John FrancoDroits d'auteur :
Formats disponibles
Excel VBA Programming Golden Rules
Excel VBA Programming Golden Rules
by John Franco
2010 by ExcelCream.com
Notice of Rights
All rights reserved. No part of this book may be reproduced, stored in
a retrieval system, or transmitted in any form or by any means,
without the prior written permission of the publisher.
If you want to sell this book, use it for commercial purposes,
distribute it in bulk quantities in your workplace, or a hard copy
version; please Contact me
Notice of Liability
The author and publisher have made every effort to ensure the
accuracy of the information herein. However, the information
contained in this book is sold without warranty, either express or
implied. Neither the authors and ExcelCream.com, nor its dealers or
distributors, will be held liable for any damages to be caused either
directly or indirectly by the instructions contained in this book, or by
the software or hardware products described herein.
Trademark Notice
Rather than indicating every occurrence of a trademarked name as
such, this book uses the names only in an editorial fashion and to the
benefit of the trademark owner with no intention of infringement of
the trademark.
www.masterofmacros.com/login
Excel VBA Programming Golden Rules
Contents
1 Introduction ............................................................................ 5
2 How to make your macros easier to write, read, remember AND
Maintain .................................................................................... 6
2.1 Design the algorithm first .................................................... 6
2.2 Make your Excel VBA Macro project modular........................ 10
2.3 Name all your VBA elements purposefully (naming convention)
........................................................................................... 13
2.3.1 General guidelines for naming Subs, Functions, Modules . 13
2.3.2 General guidelines for naming Variables ........................ 14
2.3.3 General guidelines for naming Objects and form controls . 15
2.4 Document the macro ........................................................ 17
2.4.1 Add the main Macro information ................................... 18
2.4.2 Specify the purpose of the macro ................................. 19
2.4.3 Specify the purpose of any significant line or block of code
........................................................................................ 20
2.5 Make the code flow........................................................... 20
2.5.1 Indenting................................................................... 20
2.5.2 Line breaks ................................................................ 22
3 How to make macros/Functions/statements dynamic ................. 23
3.1 Put changing-information outside ....................................... 24
3.1.1 Placeholders in Subs & Functions .................................. 24
3.1.2 Placeholders in VBA statements and expressions ............ 26
4 How to write macros optimized for speed and memory ............... 27
4.1 Screen update ................................................................. 27
www.masterofmacros.com/login
Excel VBA Programming Golden Rules
4.2 Selections ....................................................................... 27
4.3 Object variables use ......................................................... 28
4.4 Excel recalculation ............................................................ 29
4.5 Not declaring Variables ..................................................... 30
www.masterofmacros.com/login
Excel VBA Programming Golden Rules
1 INTRODUCTION
Any fool can write code that a computer can
understand. Good programmers write code that
humans can understand ~ Martin Fowler
This VBA best practice manual was written from a non-developer
point of view, I am a professional who uses Excel as a tool and not as
an end.
In other words, I dont earn money by developing macros but by
becoming more efficient through them.
I did the best I can for compiling and summarizing the best practices
that I have used in my professional life, there are more details about
each technique and you can explore more if you want. There are
specialized books and blogs out there that can take you deep
in this area.
I guarantee you can enhance your programming proficiency and
results significantly by implementing these techniques.
I hope you enjoy the Excel VBA Programming Golden Rules
manual and also put into practice the VBA programming tips and
techniques I share with you.
To your Excel VBA Macro success!
John Franco
http://www.masterofmacros.com
www.masterofmacros.com/login
Excel VBA Programming Golden Rules
2 HOW TO MAKE YOUR MACROS EASIER TO WRITE, READ, REMEMBER AND
MAINTAIN
A simple macro is good for both ones:
Good for a computer because it requires less processing time
and resources
Good for users because they can understand code easily and
intuitively and also because they will enjoy faster results
derived from faster macros
Here are the main guidelines to make your macros friendlier
2.1 Design the algorithm first
Yes, the best way to keep your VBA macro code friendly is to make it
simple.
How do you build simple macros?
By removing redundancies and inefficiencies from the logic!
How do you make your Excel Macros that elegant?
You already know that the best way for developing strong
macro logics is by planning and diagraming your Excel VBA
macro before you write it.
Flowcharting/planning is a low risk activity because you
remove/rearrange/change thoughts not real things. When you are
planning your house, you reorganize walls, pillars, schedule and
budget on your blueprint instead of relocating the physical items on
site. When you are planning your macro, you rearrange logic on your
flowchart instead of debugging or rewriting bunches of VBA code. At
the end you will always spend less time and resources
solving/anticipating your project problems on a paper scheme than
on real life. 7 secrets of professional and effective flowcharts
And also
No matter the amount of improvements you add to ship
transportation technology, they will never become airplanes.
The same with macros...
www.masterofmacros.com/login
Excel VBA Programming Golden Rules
You can change a line of code of a poor macro; but by doing that you
are improving a broken model, no matter how many improvements
you add to the poor macro, it will keep a poor macro.
And dealing with poor macros burns you and your PC because you
both will need to double the processing time and resources
(writing/understanding/debugging/redoing the macro).
Heres a simple example of a redundant macro
Refer to the picture below.
The solution at the right checks customers funds availability only
after it has checked that the ATM machine has money. Why? Because
it does not make sense to check customers funds first to later say to
him, sorry this ATM machine has no money.
The point is
You cannot improve a macro by just tweaking a line of code here and
there; see the ATM example below
For these variables
CustomerAmount = $100
CustomerFunds = $500
www.masterofmacros.com/login
Excel VBA Programming Golden Rules
ATMFunds = $50
A right algorithm should return Try later, this ATM machine has no
money or something like
that.
The macro at the right
retrieves that kind of
message after performing
two checks (customer funds
and ATM funds)
You can improve that macro
by making each line of code
better, for example
You can add a Title to the
message, see below
But the macro will remain poor; it will perform two checks instead of
only one.
So, to make a macro flow so requires less code and is easily
understood, you need to make disruptive changes (not incremental
ones), and this is done at the logic level.
www.masterofmacros.com/login
Excel VBA Programming Golden Rules
See the macro at the
right, it returns the
same message but
after performing one
check (ATM funds
first)
The logic level
(algorithm) can be
efficiently improved
when you see how
the parts connect.
And flowcharting
allows you to see the connections between elements so you remove,
rearrange the code at the structure level, instead at the line of code
level.
www.masterofmacros.com/login
Excel VBA Programming Golden Rules
2.2 Make your Excel VBA Macro project modular
How do you build a Lego castle, ship, city, etc?
Using 3 basic types of blocks, right?
So you can build systems through units.
You can shape a Bart
Simpson (see picture at the
right) or you can build a nice Dr. Elephant and
his patience (see picture below).
Heres a Dictionary definition for module
Module - each of a set of standardized parts or independent units
that can be used to construct a more complex structure, such as an
item of furniture or a building
Some examples of real world modules are:
Bricks
Columns
Walls
Beams
Floors
Using modules is not only good to build bigger structures.
You can also
Compose different shapes than those of the modules, for
example you can build a wall using bricks, or you can build a
cube using bricks too
www.masterofmacros.com/login
10
Excel VBA Programming Golden Rules
Speed the construction process because you handle the same
items over time and become proficient doing so
Make modules better and better with time because you add
enhancements continuously to the module construction
technology, so all the subsequent buildings benefit from such
improvements
The bad news with real world modules is that improving a unit at the
fabric doesnt replace the already fixed units in previously constructed
buildings; on the other hand, when you improve a VBA procedure, all
the Macros where the procedure is used, take advantage of the
improvements.
Heres an example
www.masterofmacros.com/login
11
Excel VBA Programming Golden Rules
When you develop your macros as units, for example: importing file,
processing data, exporting file, etc. you can work on every single unit
and affect the whole system (every instance of each unit).
How do you make a VBA macro project modular?
1. Put specific outcomes into Function procedures: commission
calculation, convert temperature from Celsius to Fahrenheit,
etc.
2. Put specific processes into Sub procedures: Opening a
workbook, formatting a report, inserting a chart, etc.
3. Group common Sub/Function procedures into Modules:
directories and folders procedures, charting procedures, sales
procedures, etc.
www.masterofmacros.com/login
12
Excel VBA Programming Golden Rules
2.3 Name all your VBA elements purposefully (naming convention)
You create Macros for reusing them, right?
So a good name increases the usability of a Macro. It allows you to
pick the right
Macro on the
dialog or on the
code window.
For example:
compare these
names Macro1,
OpenWorkbook.
See picture at the
right
You can discern
what the Macro
does by looking at
the name.
Additionally, you
will remember
Macros weeks or months later.
A good practice is to start a Macro name with a verb followed by the
name of the object it affects (start each section in uppercase), for
example:
OpenWorkbook
CloseExcel
DeleteFormat
ChangeColorCell
ChangeColorFont
Learn more details about naming your VBA elements
2.3.1 General guidelines for naming Subs, Functions, Modules
Begin each separate word in a name with a capital letter, as in
FindLastRecord and RedrawMyForm
Begin function and method names with a verb, as in
InitNameArray or CloseDialog and include the name of the
object the method/function modifies, for example:
CloseWorkbook, DeletePivotTable, etc.
www.masterofmacros.com/login
13
Excel VBA Programming Golden Rules
Begin class and property names with a noun, as in
EmployeeName or CarAccessory, SheetName
Use abbreviations to keep name lengths reasonable, for
example, "HTML", instead of "Hypertext Markup Language".
Keep the abbreviations consistent between projects so you
avoid confusions
2.3.2 General guidelines for naming Variables
Begin each separate word in a name with a capital letter, as in
FindLastRecord and RedrawMyForm
Avoid using names in an inner scope that are the same as
names in an outer scope. Errors will result if the wrong variable
is accessed. If a conflict occurs between a variable and the
keyword of the same name, you must identify the keyword by
preceding it with the appropriate scope prefix. See table below
Scope
Prefix Example
Module-level
Local to procedure None
mstrCompName
intNum
Use a prefix to differentiate the data type the variable contains
(integer, Double, etc.), for example: intMonth, intAge, dblSales,
etc. This way you will know what data you can store on any
given variable and avoid Unexpected data type errors. See
the most common data type prefixes below
Data type
Prefix Example
Boolean
bln
blnFound
Currency
cur
curRevenue
Date (Time) dtm
dtmStart
Double
dbl
dblTolerance
Integer
int
intQuantity
www.masterofmacros.com/login
14
Excel VBA Programming Golden Rules
Long
lng
lngDistance
Single
sng
sngAverage
String
str
strFName
Variant
vnt
vntCheckSum
Force VBA to declare variables by using the VBA statement
Option Explicit, this way you avoid typo errors when typing
your variables. For example, you might accidentally type
"intYear = 23" instead of "intYears = 23". Avoid assigning
values to different variables (your variable intYears does not
have any value assigned because you stored a value in the
variable intYear). Use Option Explicit VBA statement to force
you to declare all variables before using them, this error would
be highlighted by the VBA compiler, as the variable "intYear"
would not have been declared
2.3.3 General guidelines for naming Objects and form controls
Name forms and controls using the prefixes in the table below
Control type
prefix Example
Check box
chk
chkReadOnly
Combo box, drop-down list box cbo
cboEnglish
Command button
cmd
cmdExit
Form
frm
frmEntry
Frame
fra
fraLanguage
Label
lbl
lblHelpMessage
Line
lin
linVertical
List box
lst
lstPolicyCodes
Option button
opt
optGender
Picture box
pic
picVGA
www.masterofmacros.com/login
15
Excel VBA Programming Golden Rules
Shape
shp
shpOctagon1
Text box
txt
txtLastName
www.masterofmacros.com/login
16
Excel VBA Programming Golden Rules
2.4 Document the macro
Good code is its own best documentation. As you're
about to add a comment, ask yourself, "How can I
improve the code so that this comment isn't needed?"
~Steve McConnell
You did a great documenting work by naming VBA elements properly
and by planning the logic of the macro, but here is another piece of
the documenting process you should always have right.
Macros are moved, copied, edited, etc. so the best way to document
a macro is by putting all the relevant information inside the macro.
This way the documentation is always accompanying the macro and
is visible to the macro developer or to those who will run the macro in
the future.
So you need to comment your code.
You insert a comment by using a leading apostrophe (') on any line of
code or by using the edit toolbar
Comments appear green by
default but they can be
changed, go to
Tools>Options>Editor
Format>Comment Text
www.masterofmacros.com/login
17
Excel VBA Programming Golden Rules
Here are the main guidelines
2.4.1 Add the main Macro information
Here is some information you must always include
Author
Developed by {Your name here}
And yes be proud of it!
Versioning
Things you can include are:
Last update {Date here}
Version N {macro versions here}
Changes
You can be creative with your commenting area. See picture below
Heres another example
www.masterofmacros.com/login
18
Excel VBA Programming Golden Rules
2.4.2 Specify the purpose of the macro
You always need to know what to expect from a macro before you
run it. For example: where to put the cursor, what sheet to activate,
etc.
This information is very important when you are accessing macros
that were written by others and also when you are accessing your
own macros that were written some time ago.
Heres what you need to include as the full specs of a macro
Purpose
What the macro does (not how it does it)
Assumptions
External variable, control, file, etc. accessed by the macro
Effects
Each affected external variable, control, or file, and the effect it has
(only if it is not obvious).
Inputs
What the macro needs to start computations and produces the
outputs (returns)?
A file name
Values in specific cells
A Yes/No user input using an input box
A number
A date
What arguments: number of years, amount of sheets to print,
etc.
Etc.
Returns
What your macro returns?
An integer
A new sheet
www.masterofmacros.com/login
19
Excel VBA Programming Golden Rules
A new pivot table
A formula
A new value in a given cell
Etc.
2.4.3 Specify the purpose of any significant line or block of code
Do this when the purpose of any given line/block of code is not so
obvious.
Heres an example
2.5 Make the code flow
2.5.1 Indenting
Indenting is adding spaces or tabs to a line of code so its moved at
some point to the right. Each indenting distance can be considered as
a level. See below
No indenting
First indenting level
Second indenting level
Third indenting level
Indenting has no effect on how your VBA macro code runs.
Why should you use indenting?
Loops (for next, do while, do until) and condition structures (if then
else, select case) have a start and an end and they usually go nested,
so its a good practice to indent each block at the appropriate level so
you
Know how the code flows. When you have nested the same kind
of loop or condition structure multiple times (such as one For
www.masterofmacros.com/login
20
Excel VBA Programming Golden Rules
Next inside another one), you don't need to figure out which
"end of loop" goes with which "start of loop"
Get oriented in the jungle of code quickly because you can see
at a glance where the end of a code block is (eg: where is the
End If/End Select/Next for this If/Select Case/For?), rather than
having to read each line until you find it
Focus on the code you are working on by immediately ignoring
chunks of irrelevant code
Detect missing/messed line of codes easily (eg: a missing End
If for a condition structure)
See example below
Block 1 start
Block 2 start
Block 3 start
Block 3 end
Block 2 end
Block 1 end
www.masterofmacros.com/login
21
Excel VBA Programming Golden Rules
2.5.2 Line breaks
Your code can also be made to flow by inserting line breaks in the
middle of long lines of code.
Just add a space followed by an underscore ( _) just before the line
break. This tells the VBA compiler that the current line of code
continues on the following line.
This is a long line of code
By adding line breaks the code can be presented as follows:
www.masterofmacros.com/login
22
Excel VBA Programming Golden Rules
3 HOW TO MAKE MACROS/FUNCTIONS/STATEMENTS DYNAMIC
Imagine you work on Wal-Mart, the biggest retailer in the world, and
your main duty of the current week is labeling ($1.45 price label) all
the tomato sauces bottles (lets say they are 1000 bottles); after two
days of boring work, you finish your uninteresting tagging task.
But bad news
As soon as you are done, your boss comes to you and order to
change the price tags from $1.45 to $1.46, so you need to get back
to the shelves and replace each price tag by the new one. This
tagging approach is a static solution.
Now imagine this happy situation
Your duty is the same one, labeling
1000 bottles but now you put barcode
labels to each bottle.
So customers can check the price on a
barcode machine near the tomato
sauces shelf.
Now, the price is not on the bottle but on some central database. You
add barcode labels on bottles 1000 times; the same number of times
as the price tags, but heres the great news
You can update the price of 1000 bottles by making just one change
at the central database.
Now you have fun!
So when your boss asks you to change the product price, you just
change the respective database entry from $1.45 to $1.46 and all
www.masterofmacros.com/login
23
Excel VBA Programming Golden Rules
your bottles will be updated, yes at once! Now, each time a customer
checks the barcode on the machine, he will get the latest price
($1.46). This tagging approach is a dynamic solution.
So when you make a Sub (macro), Function or VBA statement
dynamic what you are doing is putting all the changing-information
outside them.
Lets say this again
Make a structure dynamic by putting the changing-information
outside it.
A dynamic structure works for different values without changing the
structure of the code.
You can make a Sub (macro), Function or VBA statement dynamic by
using a very simple technique
3.1 Put changing-information outside
The formula =2+2 will always be 4, on the other hand the formula
=A1+A2 will have different results depending on
the A1 and A2 values. See picture at the right
So the secret to build this dynamic formula was putting placeholders
that refer to outside values (changing-information is outside), so you
put A1 and A2 instead of hard-coded values.
Lets explore these techniques in more detail now
3.1.1 Placeholders in Subs & Functions
You can use placeholders in VBA macros and functions by using
arguments.
This is a dynamic function
As you can see the changing-information (Triangle base and Triangle
height) is outside the function. So you can call this function using
different values, see below
www.masterofmacros.com/login
24
Excel VBA Programming Golden Rules
Heres another example
This macro prints always 1 copy of sheets 1 to 10.
On the other hand, this macro prints any range of pages and any
amount of copies each time
www.masterofmacros.com/login
25
Excel VBA Programming Golden Rules
3.1.2 Placeholders in VBA statements and expressions
And you can use placeholders in VBA statements by using variables.
Here is a simple example
You can do this with any VBA statement or expression:
InputBox(prompt[, title] [, default] [, xpos] [, ypos] [, helpfile,
context])
MsgBox(prompt[, buttons] [, title] [, helpfile, context])
Etc.
www.masterofmacros.com/login
26
Excel VBA Programming Golden Rules
4 HOW TO WRITE MACROS OPTIMIZED FOR SPEED AND MEMORY
Here you will learn what consumes more time and resources in
macros and how to optimize these issues
4.1 Screen update
Each time you perform one action like typing a text, inserting a chart,
etc. your computer screen is updated, you dont notice this since you
are doing these activities separated in time; but when you run
macros, the computer does all those tasks in a couple of minutes, so
this time is worth to turn the screen updating off.
Doing this is like jumping to the desired movie scene instead of
watching a chain of quick-motion sequences before you watch it.
When you do this, your macro will not spend computing resources to
update the screen at every action it performs.
Shifting sheets
Range selections
Chart creation
Table creation
And other outputs
How do you do that?
It's very simple...
Write this instruction at the beginning of your macro (after the "Public
Sub ()" line)...
"Application.ScreenUpdating = False" (without quotation marks)
And this one (optional) at the end of your macro (before the "End
Sub" line)...
"Application.ScreenUpdating = True" (without quotation marks)
4.2 Selections
You dont need to select cells/sheets to work with them so avoid
doing this.
So to change the content of some cells you dont need to do this
www.masterofmacros.com/login
27
Excel VBA Programming Golden Rules
Range(A1).Select
Range(A1).Value = Hello World
Range(A2).Select
Range(A2).Value = Hello World
Just do this
Range(A1).Value = Hello World
Range(A2).Value = Hello World
And the same when you change properties of a sheet for example
Sheets(Sheet1).Select
Sheets(Sheet1).Tab.Color= 1
Just do this
Sheets(Sheet1).Tab.Color= 1
Heres another example
You dont need to select cells in other sheets to work with them, see
below
Workbooks(Book2).Sheets(Sheet1).Range(A1).Select
Range(A1).Value = Hello World
Just do this
Workbooks(Book2).Sheets(Sheet1).Range(A1).Value=Hello
World
Or even better
If you are going to refer to a VBA object again and again, store it into
an object variable.
4.3 Object variables use
Instead of using this line of code over and over
Workbooks(Book2).Sheets(Sheet1).Range(A1).Value=Hello
World
Store the cell A1 on an object variable this way
www.masterofmacros.com/login
28
Excel VBA Programming Golden Rules
Heres an example of a VBA object used over and over again
The line ActiveSheet.PivotTables("SalesSummary") will be used again
and again in the macro. See below
4.4 Excel recalculation
As your macro alters the value of sheets, its inevitable that linked
formulas are updated. When you have big spreadsheets this will take
your performance down.
In case you are not using those results/outputs yet, turn Excel
calculation off and turn it on when you require it.
Use this simple VBA instruction to turn calculation off
Application.Calculation = xlManual
And this one to turn calculation on again
Application.Calculation = xlAutomatic
www.masterofmacros.com/login
29
Excel VBA Programming Golden Rules
4.5 Not declaring Variables
You can if you wish not declare a variable and still use it to store a
Value (text, number, Boolean, etc.) or an Object (Range, Workbook,
Chart, Word application, etc.). Unfortunately this comes at a price.
The price is slower running of macro code.
If you are using variables which have not been dimensioned, Excel
(by default) will store them as the Variant data type. This means that
Excel will need to decide each time a variable is assigned a value
what data type it should be.
See the table below to become aware of how much memory each
variable type requires
Data type
Byte
Boolean
Integer
Long (long integer)
LongLong (LongLong
integer)
LongPtr (Long integer on
32-bit systems, LongLong
integer on 64-bit
systems)
Storage size
1 byte
2 bytes
2 bytes
4 bytes
8 bytes
4 bytes on 32-bit
systems, 8 bytes
on 64-bit systems
Single (single-precision
floating-point)
4 bytes
Double (double-precision
floating-point)
8 bytes
Currency (scaled integer) 8 bytes
Decimal
14 bytes
Date
Object
String (variable-length)
String (fixed-length)
8 bytes
4 bytes
10 bytes + string
length
Length of string
Variant (with numbers)
16 bytes
www.masterofmacros.com/login
Range
0 to 255
True or False
-32,768 to 32,767
-2,147,483,648 to 2,147,483,647
-9,223,372,036,854,775,808 to
9,223,372,036,854,775,807 (Valid on 64-bit
platforms only.)
-2,147,483,648 to 2,147,483,647 on 32-bit
systems, -9,223,372,036,854,775,808 to
9,223,372,036,854,775,807 on 64-bit
systems
-3.402823E38 to -1.401298E-45 for negative
values; 1.401298E-45 to 3.402823E38 for
positive values
-1.79769313486231E308 to 4.94065645841247E-324 for negative
values; 4.94065645841247E-324 to
1.79769313486232E308 for positive values
-922,337,203,685,477.5808 to
922,337,203,685,477.5807
+/-79,228,162,514,264,337,593,543,950,335
with no decimal point; +/7.9228162514264337593543950335 with 28
places to the right of the decimal; smallest
non-zero number is +/0.0000000000000000000000000001
January 1, 100 to December 31, 9999
Any Object reference
0 to approximately 2 billion
1 to approximately 65,400
Any numeric value up to the range of a
Double
30
Excel VBA Programming Golden Rules
Variant (with characters)
User-defined (using
Type)
22 bytes + string
length (24 bytes on
64-bit systems)
Number required
by elements
Same range as for variable-length String
The range of each element is the same as
the range of its data type.
How you declare variables?
Use the Dim statement. See example below
www.masterofmacros.com/login
31
Vous aimerez peut-être aussi
- Excel VBA: A Step-By-Step Tutorial For Beginners To Learn Excel VBA Programming From Scratch: 1D'EverandExcel VBA: A Step-By-Step Tutorial For Beginners To Learn Excel VBA Programming From Scratch: 1Évaluation : 3.5 sur 5 étoiles3.5/5 (2)
- Excel Macros TutorialDocument117 pagesExcel Macros TutorialMokete100% (1)
- EXCEL VBA : A Comprehensive, Step-By-Step Guide On Excel VBA Finance For Data Reporting And Business Analysis: 4D'EverandEXCEL VBA : A Comprehensive, Step-By-Step Guide On Excel VBA Finance For Data Reporting And Business Analysis: 4Évaluation : 4 sur 5 étoiles4/5 (2)
- VBA for Excel: Programming VBA Macros - The Easy Introduction for Beginners and Non-ProgrammersD'EverandVBA for Excel: Programming VBA Macros - The Easy Introduction for Beginners and Non-ProgrammersÉvaluation : 3.5 sur 5 étoiles3.5/5 (3)
- Excel VBA - A Step-by-Step Comprehensive Guide on Excel VBA Programming Tips and Tricks for Effective Strategies: 3D'EverandExcel VBA - A Step-by-Step Comprehensive Guide on Excel VBA Programming Tips and Tricks for Effective Strategies: 3Évaluation : 5 sur 5 étoiles5/5 (1)
- Excel VBA - Intermediate Lessons in Excel VBA Programming for Professional Advancement: 2D'EverandExcel VBA - Intermediate Lessons in Excel VBA Programming for Professional Advancement: 2Pas encore d'évaluation
- Secrets of MS Excel VBA Macros for Beginners !: Save Your Time With Visual Basic Macros!D'EverandSecrets of MS Excel VBA Macros for Beginners !: Save Your Time With Visual Basic Macros!Évaluation : 4 sur 5 étoiles4/5 (1)
- Excel : The Complete Ultimate Comprehensive Step-By-Step Guide To Learn Excel ProgrammingD'EverandExcel : The Complete Ultimate Comprehensive Step-By-Step Guide To Learn Excel ProgrammingPas encore d'évaluation
- ExcelVBA Reference GuideDocument121 pagesExcelVBA Reference Guideipcmsa100% (5)
- Excel VBA Formula SpreadsheetDocument44 pagesExcel VBA Formula SpreadsheetMuhammad Reyhan Zalbina100% (2)
- Excel VBADocument121 pagesExcel VBAjhaicey100% (10)
- VBA Excel BOOKDocument131 pagesVBA Excel BOOKSokol100% (8)
- VbA Notes For ProfessionalsDocument202 pagesVbA Notes For Professionalstesztellek83% (6)
- Excel VBA Bundle 2 Books Excel VBA and Macros and 51 Awesome MacrosDocument230 pagesExcel VBA Bundle 2 Books Excel VBA and Macros and 51 Awesome MacrosKalai selvan100% (9)
- An Introduction To Excel VBA Programming With Applications in Finance and InsuranceDocument301 pagesAn Introduction To Excel VBA Programming With Applications in Finance and InsurancePamela Goncalvez100% (1)
- VBADocument85 pagesVBAShahnawazSoomro75% (8)
- Excel VBA Made Easy-Liew Voon KiongDocument93 pagesExcel VBA Made Easy-Liew Voon Kiongabhik179100% (1)
- Excel VBA Good BookDocument36 pagesExcel VBA Good Bookpinku_malhotra00786% (7)
- VBA in ExcelDocument64 pagesVBA in ExcelSarimSomaly0% (1)
- The Ultimate Excel VBA Master: A Complete, Step-by-Step Guide to Becoming Excel VBA Master from ScratchD'EverandThe Ultimate Excel VBA Master: A Complete, Step-by-Step Guide to Becoming Excel VBA Master from ScratchPas encore d'évaluation
- 100 Excel VBA SimulationsDocument460 pages100 Excel VBA SimulationsJose David Ceferino88% (8)
- VBA - Basics and AdvancedDocument136 pagesVBA - Basics and Advancedmanjukn100% (5)
- 1 Excel Gurus Gone Wild Do The Impossible With Microsoft ExcelDocument250 pages1 Excel Gurus Gone Wild Do The Impossible With Microsoft ExcelMarin Vizitatoru'100% (5)
- Excel Macros A Step by Step Guide To Learn and Master Excel MacrosDocument57 pagesExcel Macros A Step by Step Guide To Learn and Master Excel MacrosGeorgetta60% (5)
- Excel Vba ExamplesDocument133 pagesExcel Vba Examplesggkmurty100% (1)
- (E Source) Chapra, Steven C - Introduction To VBA For Excel (2009 - 2010, Pearson - Prentice Hall) - Libgen - LiDocument210 pages(E Source) Chapra, Steven C - Introduction To VBA For Excel (2009 - 2010, Pearson - Prentice Hall) - Libgen - LiLuigi Buhagiar100% (3)
- Excel Vba Programminw: CeaneeringDocument71 pagesExcel Vba Programminw: CeaneeringDeepak JainPas encore d'évaluation
- Excel VBADocument16 pagesExcel VBAThomas Garfield Ingalls0% (1)
- Mastering Excel Macros - Object - Mark Moore PDFDocument28 pagesMastering Excel Macros - Object - Mark Moore PDFDario AlvarezdPas encore d'évaluation
- Excel VBA Programming: Automating Excel through Visual Basic for ApplicationD'EverandExcel VBA Programming: Automating Excel through Visual Basic for ApplicationPas encore d'évaluation
- Office VBA Macros You Can Use Today: Over 100 Amazing Ways to Automate Word, Excel, PowerPoint, Outlook, and AccessD'EverandOffice VBA Macros You Can Use Today: Over 100 Amazing Ways to Automate Word, Excel, PowerPoint, Outlook, and AccessÉvaluation : 3 sur 5 étoiles3/5 (4)
- Mastering ExcelDocument259 pagesMastering ExcelLuis Fernando Ospina100% (8)
- Excel VBA The Ultimate Intermediates Guide To Learn VBA Programming Step by Step by A - 1Document183 pagesExcel VBA The Ultimate Intermediates Guide To Learn VBA Programming Step by Step by A - 1trung nguyen100% (2)
- Advanced Excel TutorialDocument232 pagesAdvanced Excel Tutorialsid.gupta.lko97% (38)
- VBA For ManagersDocument91 pagesVBA For Managerslenwirt2009Pas encore d'évaluation
- Excel VBA A Comprehensive Beginners GuideDocument135 pagesExcel VBA A Comprehensive Beginners Guidemanojkp33100% (1)
- 120+ Useful Excel Macro Codes For VBA BeginnersDocument205 pages120+ Useful Excel Macro Codes For VBA Beginnerspiyashnath100% (15)
- F1 - Get The Most Out of Excel Formulas and FunctionsDocument485 pagesF1 - Get The Most Out of Excel Formulas and FunctionsSalman Awan100% (5)
- Financial Data Access With SQL, Excel & VBA: Guy YollinDocument50 pagesFinancial Data Access With SQL, Excel & VBA: Guy YollintraisimdoPas encore d'évaluation
- Visual Basic For Application: Basic Excel Macro (VBA) Orientation CourseDocument12 pagesVisual Basic For Application: Basic Excel Macro (VBA) Orientation CourseRMamac57% (7)
- AutomateExcel VBA CheatsheetDocument2 pagesAutomateExcel VBA Cheatsheetcommon2909100% (4)
- Excel Formulas and FunctionsDocument126 pagesExcel Formulas and FunctionsFrancisco Cardoso Dias90% (10)
- Excel 2016 For Windows Pivot Tables - Tim HillDocument68 pagesExcel 2016 For Windows Pivot Tables - Tim Hillverónica marquez95% (20)
- Excel Vba Introduction 1Document88 pagesExcel Vba Introduction 1Mohan Dmks100% (1)
- Formulas of ExcelDocument319 pagesFormulas of Excelajaydhage80% (5)
- Excel Outside the Box: Unbelieveable Excel Techniques from Excel MVP Bob UmlasD'EverandExcel Outside the Box: Unbelieveable Excel Techniques from Excel MVP Bob UmlasÉvaluation : 4.5 sur 5 étoiles4.5/5 (4)
- 30 Useful Excel Macro ExamplesDocument36 pages30 Useful Excel Macro ExamplesNguyen Nhat MinhPas encore d'évaluation
- Macros & VBA Cheat SheetDocument11 pagesMacros & VBA Cheat SheetViorica Markos0% (1)
- Power Excel with MrExcel - 2017 Edition: Master Pivot Tables, Subtotals, Visualizations, VLOOKUP, Power BI and Data AnalysisD'EverandPower Excel with MrExcel - 2017 Edition: Master Pivot Tables, Subtotals, Visualizations, VLOOKUP, Power BI and Data AnalysisÉvaluation : 5 sur 5 étoiles5/5 (3)
- B01LX6GEVLDocument155 pagesB01LX6GEVLrphmi100% (2)
- Excel AdvancedDocument422 pagesExcel AdvancedWes Ryan100% (20)
- MrExcel LIVe: The 54 Greatest Excel Tips of All TimeD'EverandMrExcel LIVe: The 54 Greatest Excel Tips of All TimeÉvaluation : 5 sur 5 étoiles5/5 (3)
- Excel 2007 for Scientists and EngineersD'EverandExcel 2007 for Scientists and EngineersÉvaluation : 4 sur 5 étoiles4/5 (2)
- Excel 2019 PivotTables: Easy Excel Essentials 2019, #1D'EverandExcel 2019 PivotTables: Easy Excel Essentials 2019, #1Évaluation : 5 sur 5 étoiles5/5 (1)
- Mastering Excel Macros: Introduction: Mastering Excel Macros, #1D'EverandMastering Excel Macros: Introduction: Mastering Excel Macros, #1Évaluation : 4 sur 5 étoiles4/5 (25)
- Bulk CollectDocument5 pagesBulk CollectAbhishekPas encore d'évaluation
- SAIC-Q-1043 Asphalt Core Density Testing InspectionDocument3 pagesSAIC-Q-1043 Asphalt Core Density Testing InspectionAbdul HannanPas encore d'évaluation
- Iam MicroprojectDocument2 pagesIam MicroprojectGabber IsbackPas encore d'évaluation
- Aluminum Design Manual 2015Document505 pagesAluminum Design Manual 2015Charlie Henke100% (2)
- Technical Specification of Stay InsulatorDocument11 pagesTechnical Specification of Stay Insulatorraj_stuff006Pas encore d'évaluation
- Fund PoroDocument97 pagesFund PoroAgustín Ramos LópezPas encore d'évaluation
- Marking and Ordering Code System (Capacitors)Document6 pagesMarking and Ordering Code System (Capacitors)José TurinPas encore d'évaluation
- WAHLER Imagebroschuere SERIE enDocument16 pagesWAHLER Imagebroschuere SERIE ensagarpatel337Pas encore d'évaluation
- Crane Operator Rigger TrainingDocument55 pagesCrane Operator Rigger TrainingAli Jalil80% (5)
- ESDR4Document4 pagesESDR4Eddy Skb0% (1)
- Uh X PDFDocument20 pagesUh X PDFRepresentaciones y Distribuciones FAL100% (1)
- WPH02 01 Que 20160120Document24 pagesWPH02 01 Que 20160120Omar HashemPas encore d'évaluation
- Ferroelectric RAM FRAM Seminar Report1Document20 pagesFerroelectric RAM FRAM Seminar Report1Gaurav ReddyPas encore d'évaluation
- Exxon 6101Document2 pagesExxon 6101M. Kürşad ArslanPas encore d'évaluation
- Investor Presentation (Company Update)Document42 pagesInvestor Presentation (Company Update)Shyam SunderPas encore d'évaluation
- 6 Energy Calculation: UDEC Version 4.0Document28 pages6 Energy Calculation: UDEC Version 4.0Rakshit MishraPas encore d'évaluation
- 20e - cTI-60t - TI Pin Converter: Blackhawk™ Jtag Pin ConvertersDocument2 pages20e - cTI-60t - TI Pin Converter: Blackhawk™ Jtag Pin ConvertersvspuriPas encore d'évaluation
- AISC Properties ViewerDocument3 pagesAISC Properties ViewerrubenPas encore d'évaluation
- Lab-Java Programming Intro IDocument83 pagesLab-Java Programming Intro IHeavenlyPlanetEarth80% (5)
- WoodwardDocument5 pagesWoodwardMuhammad UsmanPas encore d'évaluation
- ERZG Blanking Plug Technical DatasheetDocument3 pagesERZG Blanking Plug Technical DatasheetEvolution Oil ToolsPas encore d'évaluation
- Database Design Concepts Introduction NotesDocument42 pagesDatabase Design Concepts Introduction NotesmunatsiPas encore d'évaluation
- Adaptive Antenna Systems: Widrow, E. GoodeDocument17 pagesAdaptive Antenna Systems: Widrow, E. GoodeKhal ZeratulPas encore d'évaluation
- Features: Self Reset Auxiliary Flag Relay - Two ElementDocument3 pagesFeatures: Self Reset Auxiliary Flag Relay - Two ElementbledmikifrPas encore d'évaluation
- MK Conveyor Technology 5.0Document484 pagesMK Conveyor Technology 5.0Samuel Getaneh TPas encore d'évaluation
- Interactive CatalogDocument76 pagesInteractive CatalogahmedelhajPas encore d'évaluation
- PetroMod 1NEWDocument20 pagesPetroMod 1NEWAbdalrhman MuhammadPas encore d'évaluation
- Project Management Dashboard TemplateDocument10 pagesProject Management Dashboard Templateindra prasetyaPas encore d'évaluation
- OGC-FIC-004-I-Cable Insulation Resistance-Field Installation ChecklistDocument2 pagesOGC-FIC-004-I-Cable Insulation Resistance-Field Installation ChecklistTaylorPas encore d'évaluation
- Kiln Performance - Efficiency FormulasDocument12 pagesKiln Performance - Efficiency FormulasMohamed ZayedPas encore d'évaluation