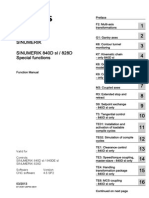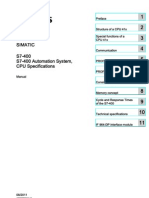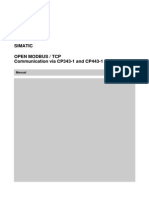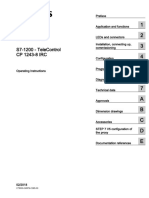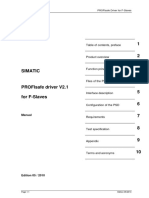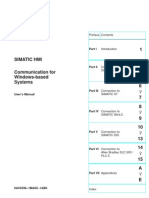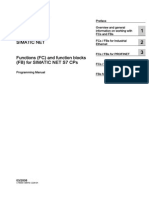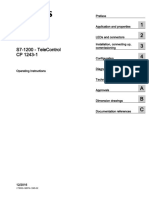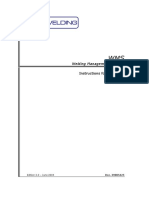Académique Documents
Professionnel Documents
Culture Documents
Welding Management System: Instructions For Operation
Transféré par
aleksandarca82Titre original
Copyright
Formats disponibles
Partager ce document
Partager ou intégrer le document
Avez-vous trouvé ce document utile ?
Ce contenu est-il inapproprié ?
Signaler ce documentDroits d'auteur :
Formats disponibles
Welding Management System: Instructions For Operation
Transféré par
aleksandarca82Droits d'auteur :
Formats disponibles
WMS
Welding Management System
Instructions for operation
SW 2.91
Edition 2.0 June 2004
Doc. 39005425
WMS for WINDOWS
GF WELDING S.p.A.
Strada del Portone, 18/24 10137 TORINO (Italia)
Tel.:
011-3033.278 (Italy Sales dept.)
011-3033.270-279 (Foreign Sales dept.)
Tel.:
011-3033.277 (Italy Service)
011-3033.274 (Foreign Service)
Fax:
e-mail:
web:
ii
011-3092046
mail@gf-welding.it
www.gf-welding.it
39005425_2.doc
WMS for WINDOWS
Contents
1.
CHARACTERISTICS AND INSTALLATION _______________________ 1.1
1.1
Characteristics __________________________________________ 1.1.1
1.1.1
1.2
1.2.1
1.2.2
1.3
Warnings or errors on starting the programme ________________________
Language selection ______________________________________________
Enabling Remote Configuration ____________________________________
Main menu ____________________________________________________
Sorting elements _______________________________________________
Symbols and Function Keys _______________________________________
Welding control configuration ______________________________________
Selecting a welding control________________________________________
1.3.1
1.3.1
1.3.2
1.3.3
1.3.4
1.3.5
1.3.7
1.3.9
PROGRAMMING___________________________________________ 2.1
2.1
Protecting changes (Password)_____________________________ 2.1.1
2.1.1
2.1.2
2.1.3
2.1.4
2.2
2.3
General parameters _____________________________________________
Data acquisition ________________________________________________
Parameter insertion functions______________________________________
Alarm programming _____________________________________________
Electrode parameters ____________________________________________
Cable wear (Optional)____________________________________________
Dressing tool wear ______________________________________________
2.2.1
2.2.2
2.2.2
2.2.3
2.2.4
2.2.5
2.2.7
Editing________________________________________________________
Configuration parameters_________________________________________
Welding parameters _____________________________________________
Pressure control ________________________________________________
2.3.1
2.3.2
2.3.3
2.3.6
Create/Change/View Stepper Programmes ___________________ 2.4.1
2.4.1
2.4.2
2.4.3
2.4.4
2.5
2.1.1
2.1.2
2.1.2
2.1.5
Create/Modify/View welding programmes ____________________ 2.3.1
2.3.1
2.3.2
2.3.3
2.3.4
2.4
Users_________________________________________________________
System Administrator ____________________________________________
User creation __________________________________________________
Other commands from the User Configuration window __________________
Setup _________________________________________________ 2.2.1
2.2.1
2.2.2
2.2.3
2.2.4
2.2.5
2.2.6
2.2.7
Dressing modes ________________________________________________
Stepper programme parameters ___________________________________
Change final value of the curves (Hold Curves option) __________________
Using a table to edit the stepper curve ______________________________
2.4.2
2.4.4
2.4.6
2.4.9
Report ________________________________________________ 2.5.1
2.5.1
3.
Installation of WMS Software ______________________________________ 1.2.1
Configuration parameters_________________________________________ 1.2.4
Starting the WMS programme ______________________________ 1.3.1
1.3.1
1.3.2
1.3.3
1.3.4
1.3.5
1.3.6
1.3.7
1.3.8
2.
Compatibility___________________________________________________ 1.1.1
Installation ____________________________________________ 1.2.1
Defining a report________________________________________________ 2.5.1
SUPERVISION AND ANALYSIS _______________________________ 3.1
3.1
Warnings Table _________________________________________ 3.1.1
3.1.1
3.1.2
3.1.3
3.1.4
3.2
Description of commands _________________________________________ 3.2.1
Weld analysis ___________________________________________ 3.3.1
3.3.1
3.4
3.1.1
3.1.2
3.1.3
3.1.5
Alarms analysis _________________________________________ 3.2.1
3.2.1
3.3
Viewing characteristics ___________________________________________
Operative configuration __________________________________________
Control Buttons_________________________________________________
Object list _____________________________________________________
Description of commands _________________________________________ 3.3.1
I/O Analysis____________________________________________ 3.4.1
39005425_2.doc
iii
WMS for WINDOWS
3.5
Analysis of changes ______________________________________ 3.5.1
3.5.1
3.6
4.
System Monitor __________________________________________ 3.6.1
DATA MANAGEMENT ______________________________________ 4.1
4.1
Copy/Delete Welding and Stepper programmes ________________ 4.1.1
4.2
Filing (Backup) __________________________________________ 4.2.1
4.2.1
4.2.2
4.3
4.4
Conversion to CSV file____________________________________________ 4.2.4
Backup with external configuration (optional) _________________________ 4.2.4
Data acquisition (option) __________________________________ 4.3.1
4.3.1
4.3.2
4.3.3
4.3.4
4.3.5
General _______________________________________________________ 4.3.1
Functional description ____________________________________________ 4.3.2
Information displayed ____________________________________________ 4.3.5
Data acquisition with external configuration (optional) __________________ 4.3.6
Operative configuration___________________________________________ 4.3.8
Spot reference __________________________________________ 4.4.1
4.4.1
4.4.2
4.4.3
4.4.4
4.4.5
4.4.6
4.4.7
4.4.8
4.4.9
4.4.10
Description of operator interface____________________________________ 4.4.2
Data display filter _______________________________________________ 4.4.5
New Welding Spot _______________________________________________ 4.4.7
Welding spot data change_________________________________________ 4.4.8
Check congruence _______________________________________________ 4.4.9
Comparison between current Spot Reference and that under editing ______ 4.4.11
Save on Unit __________________________________________________ 4.4.13
Save to disk __________________________________________________ 4.4.14
Load from disk ________________________________________________ 4.4.15
Competitive changes __________________________________________ 4.4.17
4.5
Creating a Traceout.txt file _________________________________ 4.5.1
4.6
Updating the Welding Control Firmware_______________________ 4.6.1
4.6.1
4.6.2
4.6.3
4.6.4
4.6.5
4.6.6
4.6.7
4.7
iv
Description of commands _________________________________________ 3.5.1
Selecting the file and opening the upgrade menu ______________________ 4.6.1
Buttons _______________________________________________________ 4.6.2
Configuration___________________________________________________ 4.6.2
Loading the Firmware ____________________________________________ 4.6.3
Interrupting the session __________________________________________ 4.6.4
Communications errors ___________________________________________ 4.6.4
Reinstating Firmware ____________________________________________ 4.6.4
Saving data for replacement of welding control _________________ 4.7.1
39005425_2.doc
WMS for Windows
Characteristics and Installation
1.
CHARACTERISTICS AND INSTALLATION
39005425_2.doc
1.1
WMS for Windows
Characteristics and Installation
1.2
39005425_2.doc
WMS for Windows
Characteristics and Installation - Characteristics
1.1
Characteristics
1.1.1
Compatibility
The WMS software is compatible with the operative systems Windows 3.11,
Windows 95, Windows98, Windows2000, Windows NT4.
The hardware platform recommended is the minimum for the operative system
Windows 95.
Requirements
These instructions for operation are only valid if accompanied by:
MS Windows Manuals
Introductions for operation for Weld 332 or Weld 334
Welding Control firmware Weld 332 Rel.4.42 or above
Welding Control firmware Weld 334m Rel.1.07 or above
One of the following network cards with manual:
WMSNet Network:
HBM 304 card with firmware 6.01 or above
F314 card with firmware 1.0 or above
Profibus FMS network:
Siemens CP 5412 (A1) card
Softing Profiboard card
Ethernet Tcp/Ip network:
Commercial 10BaseT compatible card
Warning! The Fase and Profibus FMS network cards are only for BUS ISA
Knowledge of welding techniques and of working with a PC in MS-Windows
environment are required for operation.
The information contained in this manual is provided with no guarantee and
may be modified without notice. GF WELDING therefore accepts no obligation.
The software described in this manual has been provided on the basis of a
licensing contract and confidentiality agreement (agreement not to give the
software to third parties). The customer may make one single copy of the
software for safety reasons (Backup). Reproduction of parts of this manual is
prohibited, whether electronically or mechanically, including photocopying or
any other form of reproduction, as likewise it is prohibited to pass it to third
parties, excepting where written authorization from GF WELDING exists to this
effect.
Copyright GF WELDING S.p.A.
WINDOWS, MSDOS are MICROSOFT registered trademarks
PC-AT is an IBM registered trademark
Working on screen
To operate in the Windows environment, please see the Microsoft Windows
user manual, which is provided with each licence.
39005425_2.doc
1.1.1
WMS for Windows
Characteristics and Installation - Characteristics
1.1.2
39005425_2.doc
WMS for Windows
Characteristics and Installation - Installation
1.2
Installation
The installation procedure must be performed by personnel competent to use
the Windows operative system.
Installation of the programme is fully automatic but during installation the
system is configured on the basis of the communications network used, and
thus it is necessary to know what fieldbus to select (see point 8 of paragraph
1.2.1).
1.2.1
Installation of WMS Software
1) Insert the disk with the WMS Software in the corresponding drive (in this case
in Drive A).
2) Open the Windows Main Menu (Explorer or Resource Manager) and access
the floppy disk driver, identify the file SETUP.EXE on the disk, select it and
then confirm with OPEN.
3) The WMS installation menu now loads and a note about copyright appears.
4) To continue installation click on Yes.
5) You will be asked to type in the name of the company to which the software is
registered.
Type in the name and confirm with Next.
6) The next step comprises defining the sub- directory for the WMS Software.
You should normally choose the proposed directory: WMS.
39005425_2.doc
1.2.1
WMS for Windows
Characteristics and Installation - Installation
7)
After the directory has been confirmed the programmes will be transferred
from the floppy disk onto the hard disk.
8)
The next window asks you to select the language.
Select the language desired and confirm with Next.
NOTE: the language can be changed even when the programme is running
9) Fieldbus supported.
WMS is compatible with the following types of serial interface: Profibus-FMS,
Ethernet Tcp/Ip, WMSNet and SPP (type (GF WELDING proprietary networks).
To install the programme correctly you must select one of the fieldbuses that
are available in the configuration window (see figure above).
The options available are:
1st option: WMSNETPLUS
If the network card is a HBM304 (GF WELDING) with 6.xx
Firmware or if it is a F314 (GF WELDING) card.
This version allows 62 welding controls to be connected
subdivided into two ports (A and B) of 31 devices each.
The driver supports two cards for a total of 164 devices.
1.2.2
39005425_2.doc
WMS for Windows
Characteristics and Installation - Installation
2nd option: WMSNet
If the card is a HBM304 (GF WELDING) with 4.xx or 5.xx
firmware (versions installed before 1998).
This driver supports 62 welding controls on two ports of 31
devices each.
3rd option: PROFIBUS-FMS (Siemens CP5412 A1)
If the interface card is a Siemens model CP5412 A1 (now
obsolete, in use before 1998).
This driver supports 50 welding controls connected to one port.
4th option: PROFIBUS-FMS (Softing Profiboard)
If the card is a PROFIBOARD by Softing (current), it supports 47
welding controls on a single port.
5th option: Direct Cable RS485 (GF WELDING SPP)
If you want to use the programme as a connection to a single
welding control (not networked), via the serial port of the PC.
This option does not require an interface card and allows
connection to one device, using the GF WELDING cod.32102117
adaptor cable, via the connector of the programming terminal
HHT4300.
By default the driver uses the computers serial port COM1. If
this port is already being used by a device (mouse), the interface
cable must be connected to the serial port COM2; in this case
edit file SPP.ini located in the WMS folder, by replacing the value
1 with the value 2 at item CommPort. Save and load WMS.
6th option: Ethernet Tcp/Ip
This option requires an Ethernet type 10BaseT interface card,
plus ths communication protocol Tcp/Ip, to be installed on the
PC.
Once installation of WMS is completed the addresses of all
devices connected to the network must be recorded manually,
modifying the file WMSTcpIp.ini respecting the syntax of the line
indicated as default (see example below).
Addresses assigned
to welding controls
Code identifying
connection
The code identifying the connection DevAdXXX is arbitrary.
The driver can support 127 welding controls.
To configure the addresses to be assigned to the devices, consult
the welding control programming manual.
Select the driver desired and confirm by clicking on Next
39005425_2.doc
1.2.3
WMS for Windows
Characteristics and Installation - Installation
10) Wait until SETUP displays the Installation Complete message.
11) We recommend you close the Windows session and restart the system
after installation is complete, so as to make the changes introduced during
installation operative.
1.2.2
Configuration parameters
User parameters in the File WMSCONF.INI (Main. Configuration)
Cut Wind Move
This parameter enables the WMS screen and the ICONS to
be moved. The parameter is thus set to 1.
Single Task
Setting the parameter to 1 blocks access to other
programmes. Thus with WMS open it is impossible to run
other programmes.
Exit Windows
With Parameter 1 you leave Windows automatically when
you close WMS.
Network
Parameter
This parameter manages periodic activation of the WMS
network manager.
Standard
100 msec
Minimum
50 msec
Maximum
1000 msec
Activation Time
Normally the user does not need to act on this parameter.
IO Time Out
This parameter controls the transfer time for the data
packages.
Standard
30 sec
Minimum
5 sec
Maximum
60 sec
The purpose of this parameter is to balance the error time
out on the basis of the number of devices connected.
Date Time upgrade This parameter manages the frequency with which date and
time of the connected Weld 332 and Weld 334m devices are
updated.
Standard
10 min
Minimum
1 min
Maximum
60 min
After installation, proceed with network configuration.
1.2.4
39005425_2.doc
WMS for Windows
Characteristics and Installation - Installation
39005425_2.doc
1.2.5
WMS for Windows
Characteristics and Installation - Starting the programme WMS
1.3
Starting the WMS programme
To start the WMS software click on the WMS symbol in the window WMS for
WINDOWS.
The programme starts automatically; you can drag the WMS.exe icon into the
Start window (Windows 3.1) or drag the icon onto the desktop, creating a
connection with the file (Windows 95/98).
After having started the WMS programme, the Main Menu is displayed.
The WMS programme can be set to eight different languages: Italian, German,
French, English, Portuguese, Spanish, Flemish, Polish, Czech.
1.3.1
Warnings or errors on starting the programme
This message may be due to loading the wrong driver: load WMS and
open the network function to check the driver loaded.
If the driver is correct, next check the settings for the addresses (see the
users manual of the card installed).
In case of a SPP connection, check that the COM1 port is free, otherwise
use COM2 (see chapter 1.2, 5th option).
NOTE: WMS may be used in any case without interface card to consult the
stored files of welding controls or to create/edit welding/stepper programmes
and setup outside the network of welding controls.
1.3.2
Language selection
To select the language, select Configuration on the drop-down menu
WMS:
Then select the flag of the language desired:
Once you have selected the language you must close and restart the
programme.
39005425_2.doc
1.3.1
WMS for Windows
Characteristics and Installation - Starting the programme WMS
1.3.3
Enabling Remote Configuration
This allows you to use a preset configuration for the functions File Data and
Acquire Data.
The remote configuration can only be defined through the Configurator
programme (optional).
To enable remote configuration access the WMS
programme menu and select "Configuration".
The configuration window will open
Enable the function
and access the network
through
Locate the path in which
the configuration file
*.CFG you want to use
has been saved and
confirm with OK.
The path is loaded and is displayed in the configuration bar
By enabling remote configuration, the functions of File and Acquire Data use
the path recorded in the file *.CFG and store data in the respective folders
(see chapter 4.2 on Backup Data and chapter 4.3 on Data Acquisition).
NOTE: these functions must be enabled in the Setup menu.
1.3.2
39005425_2.doc
WMS for Windows
Characteristics and Installation - Starting the programme WMS
1.3.4
Main menu
The main menu displays icons and function keys to open the programme, in
the lower part of the screen.
30 nodes that can be devices or
groups of devices
Units that can be assigned to each
group, up to a maximum of 16.
Date and time
Group and unit
selected
Icons and function keys to open
the menus
In the upper part of the screen there are 30 squares in two rows, representing
the 30 groups available. Below them are 16 rectangles corresponding to the
individual welding controls (units) where the devices for the selected group are
displayed each time.
The groups and modules connected are marked with a colour-code, with
meaning as follows:
green
=
device ready
blue
Changes in the last 24 hours
yellow
diagnostic message (Alarm 1)
purple
device error message (Alarm 2)
red
serious alarm
When a field, whether square or rectangle, is not marked by any colour, it
means that the group or device cannot be connected or that communication
has been interrupted; you can check the error message by opening the
function Network with F10 + F3 (see point 1.3.7.1).
The connection data for the groups and/or the welding controls connected are
reported in the active fields.
39005425_2.doc
1.3.3
WMS for Windows
Characteristics and Installation - Starting the programme WMS
Online editing
It is only possible to act on devices to create, view or edit programmes or
parameters Online, that is the device on which you want to act must be
selected.
In the figure, for example, the device selected is
unit 00 of group G03.
Offline editing
All welding programmes, steppers and setups can also be created Offline, that
is without selecting them; in this case when you exit the operation you will be
asked to save the name and destination of the programme (normally an
archive directory).
You can thus work on programmes stored previously, view them, edit tham or
save them with a new name and later load them on the welding controls.
1.3.5
Sorting elements
In the dialogue boxes where the list of elements to be consulted is displayed,
you can sort elements by any of the columns, clicking on the button heading
the desired column.
1.3.4
39005425_2.doc
WMS for Windows
Characteristics and Installation - Starting the programme WMS
1.3.6
Symbols and Function Keys
1.3.6.1
General Symbols and Function Keys
Symbol
Function Key
Load file from disk or hard disk
Save file on disk or hard disk
Load data from device to centralizer (WMS)
Load data from centralizer (WMS) to device
When writing, either on disk or on the hard disk, the programme checks
automatically that data with the same name or programme number do not
already exist.
To overwrite these data confirm by clicking
on the button OK; otherwise, click on
CANCEL; the existing data will not be
overwritten.
Print data from the corresponding window
Close the corresponding window.
A message will appear calling your attention if
changes to the data have been made and have not
yet been saved (on disk, hard disk or in the welding
control).
If you confirm with OK you will lose the
new data and exit the updated window. By
clicking on CANCEL you will return to the
current function.
When the cursor of the mouse points to a button, after about
one second a screentip window with the name of the
symbols function will appear.
39005425_2.doc
1.3.5
WMS for Windows
Characteristics and Installation - Starting the programme WMS
1.3.6.2
Symbols and Function Keys of the main window
To perform selections into menus and enter data, the rules of MS Windows
have to be followed (see the related manual). In particular, you cannot interact
with grayed controls as they are disabled.
You can access the various programme functions clicking on the corresponding
symbol or acting on the related function key.
Note: the symbol and key function list is subject to variations dependently on
the installed options.
Symbol
Function Key
Weld Analysis. This will display Online in the modes
Constant Current and Monitor not only the welding
current (theoretical and actual values) but also the
characteristic values of the spot.
Replacement of a welding control. Temporarily stores the
upgraded data for the device on the PC and then loads it
onto the new welding control.
To Create/Edit/View Stepper programmes (current
increase curves and if necessary pressure increase
curves).
To Create/Edit/View welding programmes.
To view alarms history.
This function monitors electrode wear.
To Create/Edit/View all configuration parameters of a
welding control (SETUP).
Welding and error statistics function over a specific
timespan.
To copy and delete programmes and steppers.
Changes the functions bar.
Stores all data relating to the welding control
Displays all modules connected to the network
Network configuration and diagnostics
Spot reference
Consult changes in programming made to the device/
(History of changes).
Data acquisition
View I/O states
Upgrades welding control firmware
1.3.6
39005425_2.doc
WMS for Windows
Characteristics and Installation - Starting the programme WMS
1.3.7
Welding control configuration
With the icon
or the function keys
and
you can access Network Configuration.
Communication in network is only possible if the serial line connecting to the
welding controls has been properly set up. For information on this point, please
refer to the installation manual of the network card.
It is first necessary to configure the network (the first time you start the
programme only the welding control with logical address 1 will be displayed).
In order for the devices to be detected by the programme, you must assign to each
the logical address that will identify the node to which it is connected.
How you setup the physical addresses of the network of welding controls depends
on the type of fieldbus used: WMSNet, Profibus FMS or Ethernet Tcp/Ip.
When using the nework WMSNet, the address on the welding control is
defined directly by the network connector (see installation manual for the
WMSNet card).
When using Profibus FMS the address on the welding control is defined
through the 8-way microswitch present on the front.
When using the network Ethernet Tcp/Ip you must assign the network
address to all welding controls (consult the programming manual of the
welding control) and subsequently record the address in the file
WMSTCPIP.ini (see chapter 1.2, 6th option).
For further details on network addresses consult the technical manual of the
welding control.
Then click on the WMS main menu on the symbol Network. The submenu
Network diagnostics will appear.
By clicking on the same symbol or with F1 you can access the network structure.
39005425_2.doc
1.3.7
WMS for Windows
Characteristics and Installation - Starting the programme WMS
Here you can assign the individual devices to groups (G01-G30) and
subgroups or units (U00-U15).
By selecting Predefined you occupy unit 00 of each group with a welding
control address, and that is from 1 to 30 in increasing order from left to right.
If you want to group together more than one welding control per group,
proceed as follows: for the first network connection, preferably activate
Reset; this enables you to reset any addresses occupied previously.
If, for example, you want to assign addresses 1 2 and 3 to
Group 03, you must select the corresponding field of the matrix
(in this case, for example, first select the box coreresponding
to the position G03, U00);
The following submenu will now be displayed:
Selected element
On the top line the element selected is displayed, at Physical device you
can select the button No device, enabling you to free this field if it were
already assigned, or to assign an address to it.
Through the drop-down menu that opens by selecting , all the addresses
that are still free are displayed. Proceed to the address desired, 1, and assign
it to the current unit G03,U00.
At this point the corresponding field in the matrix will be
coloured green and will display the address of the welding
control.
Proceed as above to assign the remaining two addresses 2 and
3 in the positions G03,U01 and G03,U02.
Occupation of the fields may be in sequence as you wish, assigning an
appropriate address.
WARNING! The address recorded in the network must correspond to that set on
the welding control! For further information consult the installation manual of
the network card.
WARNING! After having installed or modified the network, exit WMS and
restart the programme; otherwise the new configuration will not be
recognized.
After restarting the WMS software all the welding controls will be recognized
with the addresses assigned.
On the main screen, by selecting group 03 the three units assigned will be
displayed in the lower boxes; as may be seen the values indicated are not the
logical addresses but the active units in the group.
1.3.8
39005425_2.doc
WMS for Windows
Characteristics and Installation - Starting the programme WMS
1.3.7.1
Network diagnostics
When configuration is completed and the programme has been restarted, you
can open the network menu where all the devices connected are displayed,
and you can check the assignment of the addresses to the units.
You can also diagnose all network interruptions for each node (Conn. and
Disconn. columns) and the number of transfer errors that have occurred.
In the window you can identify:
ID
Physical address
G/U
Group / Unit
Up/Down
Date/time of connection to the node
Up
Number of times switched on
Down
Number of times switched off
IO
Number of I/O operations
TO
Transmission Time outs
TXE
TX error
RXE
RX error
1.3.8
Selecting a welding control
To select a welding control, for which you want to view or edit the data or in
which new data must be inserted, select the corresponding group, then select
the subgroup (third line) and the welding control desired.
In this case do not make the selection using the keyboard!
The selection may also be made with the drop-down menu beneath the word
FASE; in this menu the left-hand window identifies the group, the right hand
one the welding control:
39005425_2.doc
1.3.9
WMS for Windows
Characteristics and Installation - Starting the programme WMS
WHITE PAGE
1.3.10
39005425_2.doc
WMS for Windows
Programming
2.
PROGRAMMING
39005425_2.doc
2.1
WMS for Windows
Programming
2.2
39005425_2.doc
WMS for Windows
Programming - Protecting changes (Password)
2.1
Protecting changes (Password)
The commands that WMS can execute are subdivided into two classes:
Non-protected commands, to view programmes or parameters set for the
welding controls.
Protected commands, to change the programmes or act on the welding
controls.
The protected commands require (if protection is enabled) recognition of the
operator, who is identified by a user number, user name and password
(optional), to be entered in the Authentication window when saving any
changes you have made.
Example of request for User Authentication
The grounds for the changes may also be recorded by selection from the dropdown menu. The grounds are recorded in the History of Changes (see
paragraph 3.5).
NOTE: In the user configuration procedures the Description of Grounds box is
not available.
2.1.1
Users
The users are recognized (authenticated) by the system as User Number or
User Name.
Each user is created by the System Administrator with his/her own User
Number and User Name.
The System Administrator defines the authentication procedure by User
Number / User name.
Each user is assigned to a specific level that defines his/her ability to execute
certain commands.
The levels (starting from the lowest level) are:
Archivist
Only executes commands to save data present on the
Welding control onto disks.
Operator
Executes commands of the level below and may also
annul or change data relating to counters for the
management of wear/ dressing.
Programmer
Executes all commands except the User Configuration
command.
Administrator
Executes all commands. The System Administrator
defines a personalized password for each user; this
password is optional.
39005425_2.doc
2.1.1
WMS for Windows
Programming - Protecting changes (Password)
2.1.2
System Administrator
After WMS is installed the only existing user is the System Administrator who
is recognized by default with User Number 0 or with User Name ADMIN.
The System Administrator is the only user with the privilege of creating other
users and may also execute any command.
The ADMIN user is the only user at the Administrator level, and may not be
renamed or cancelled.
The System Administrator may enable/dis-enable the protected command
function (Enable Security).
2.1.3
User creation
To create users you must first be recognized by WMS as the user ADMIN or as
User Number 0.
The user ADMIN initially has no password, however for security reasons it is
advisable to insert one.
After installing WMS the procedure to create new users is as follows:
1. From the main menu click at the top left on the WMS menu.
2. Select the command User Configuration.
3. The User Authentication window will appear; insert the user data of the user
you want to be authenticated to execute the protected command.
Minimum level that the user
must possess to be authorized
to execture the protected
command
The system requires the
predetermined type of user
authentication: User Number
or User Name
4. After having inserted the User Number 0 click on OK.
5. The User Configuration window will appear
6. Clicking on the button Insert the window Modify User will appear. This
window asks you to insert a new user configured as follows:
User Number: 1
User Name: 1
Level: Backup
Password: None
2.1.2
39005425_2.doc
WMS for Windows
Programming - Protecting changes (Password)
Modify User window at insertion of first user
7. As an example, we will modify the user configuration as follows:
User Number: 145
User Name: Rossi
Level: Operator
Password: Paolo
By clicking on the editable fields you can insert the new data.
8. After inserting the data click on the button OK to return to the User
Configuration window
Modify User window containing the data of a new user
NOTE:
User Number
Must be between 0 and 999.
User Name
The maximum length is 16 characters; the system
recognizes the User Name and the Password independently
of upper/lower case letters.
Level
By browsing the drop-down menu you can select the user
configuration level.
Password
The maximum length is 16 characters; the system
recognizes the User Name and the Password independently
of upper/lower case letters.
When keying in the password only asterisks appear on the
screen; to visualize the password disable the Hide
Password box in the User Configuration window.
As an example other users have been inserted by repeating points 6-7-8.
39005425_2.doc
2.1.3
WMS for Windows
Programming - Protecting changes (Password)
9. Selecting the user ADMIN and then clicking on the button Modify you can
insert the password for that user.
WARNING! Make a note of your password because, if you lose it, it will not
be possible to create/modify the user configuration. In case of loss of the
user ADMIN password, execute the following procedure:
1. Close the WMS application
2. In the WMS Installation Directory locate the file Wms.pkf (this file contains
encrypted information relating to the last authentication of the user
ADMIN)
3. Send the file Wms.pkf to GF WELDING customer service
GF WELDING will send back you the lost password.
At the end, the User Configuration window will look like this.
10.Validate the new user configuration displayed by clicking on OK.
To go back to the previous configuration click on Abort.
11.Another dialogue box will appear asking for confirmation that you want to
save the User Configuration; confirm by clicking on Yes.
2.1.4
39005425_2.doc
WMS for Windows
Programming - Protecting changes (Password)
2.1.4
Other commands from the User Configuration window
Modify
By selecting a user and then clicking on the button
Modify you can change the data in the same way that
they were inserted (see paragraph 2.1.3)
Delete
By selecting a user and clicking on the button Delete you
can remove that user.
By clicking on the button Print the data contained in the
window will be printed. To print the password you should
deselect the box Hide Password
Hide Password
Selecting the Hide Password function, asterisks will be
displayed instead of the characters in the various user
passwords.
We
recommend
that
the
System
Administrator always leave this option selected when
editing the User Configuration window in the presence of
strangers.
Enable Security
By selecting the box Enable Security the protection
provided for by the Protected Commands is enabled. If
the box is deselected the only protected command is
User Configuration.
Authentication
Selecting
the
button
User
Number
the
user
authentication dialogue box will ask the user to insert the
User Number.
Selecting the button User Name the user authentication
dialogue box will ask the user to insert the User Name
(see figure at paragraph 2.1.3).
NOTE: To test the protected command operation, OFF-LINE from the Welding
controls (no device selected) you can edit a welding programme parameter
and then save it on disk.
39005425_2.doc
2.1.5
WMS for Windows
Programming - Protecting changes (Password)
2.1.6
39005425_2.doc
WMS for Windows
Programming - Setup
2.2
Setup
With the function key
enter the configuration
or with the icon
you
Displays welding
controls connected
Firmware of the
welding control
Definable unit name
2.2.1
General parameters
Unit name
To enter or change the name of the welding control, click on the field next to
Unit Name and enter or change the name of the device.
Welding sensor enable
Activates or disactivates acquisition of current by the sensor.
Repetition enable
Sets the welding sequence to continuous cycle or disables it.
Welding enable
Enables or disables welding current.
Manual-Automatic area
This is used exclusively to differentiate the devices displayed in the Warnings
Table
39005425_2.doc
2.2.1
WMS for Windows
Programming - Setup
2.2.2
Data acquisition
In the Data Acquisition menu (see Chapter 4.3) there are boxes for Result
Acquisition, Alarm Acquisition and Change Acquisition which can be used
to enable the following functions.
When Data Acquisition is enabled, you can activate the Avoid data
overflow box.
The function of this box is to avoid loss of data when the memory of the device
is full and WMS cannot download (for example if WMS is out of order or
switched off or busy with other operations). Note that in this case the device
will stop welding until data download occurs.
To avoid a possible production halt, allowing data loss to occur in this situation,
deselect this box.
Warning!:
2.2.3
Changes only take effect after the new configuration is sent to
the device.
Parameter insertion functions
By pressing
or clicking on
introduction window will open
the general parameter
Analog Output Offset
The Offset parameter for the proportional servovalve. If assignment of max.
electrode force is correct, this percentage is the % input of the max. electrode
force.
Number of welding sensors
The welding control permits up to 6 current sensors to be connected in series.
Indicate how many sensors are connected (normally 1) in order to ensure
correct current reading.
Threshold alarms for electrode 1
Indicates the number of consecutive defective welds accepted on channel A.
Error messages E005 and E006 will be issued when the number of consecutive
defective welds is exceeded.
2.2.2
39005425_2.doc
WMS for Windows
Programming - Setup
Threshold alarms for electrode 2
Indicates the number of consecutive defective welds accepted on channel B.
Error messages E005 and E006 will be issued when the number of consecutive
defective welds is exceeded.
Unity address parity
Enabling/ selecting the parity code of the welding control network address.
None = without
Even = with even parity
Odd = with odd parity
Programme code parity
Enabling/ selecting the parity code of the programme codes.
None = without
Even = with even parity
Odd = with odd parity
End of sequence output minimum time
If, having completed a welding programme, the Start signal (Channel A or
Channel B) is not activated, this parameter indicates the minimum activation
time (expressed in network cycles) of the output signal End of Sequence
(FINESEQ). If the Start signal is activated during this time, the output signal
End of Sequence will copy the Start status.
Servovalve Status Input
This enables the type of signal indicating the correct operation of the
servovalve to be set, that is when the pressure required by the welding
programme is reached:
High logic status = Normally closed
Low logic status = Normally open
2.2.4
Alarm programming
By pressing
window will open:
or clicking on
the error messages
Here you may select up to 16 error messages with which to block progress of
welding.
39005425_2.doc
2.2.3
WMS for Windows
Programming - Setup
To select error messages click on one of the 16 lines and select the message
from the drop down menu that appears.
Using the small button to the right (9
9) you can activate the sequence block as
soon as the error is verified. If the symbol is (X), the alarm will block the
welding control; if the symbol is (9
9) the alarm will not block the device.
The messages selected in this table are processed in the Report function.
Alarm reset configuration
The error reset may be selected from three available modes: Normal, End of
Sequence and Repeat Sequence.
2.2.5
Normal: the Error Reset command is normal.
End of Sequence: the Error Reset command generates End of Sequence.
Repeat Sequence: the Error Reset command with repetition of the
sequence.
Electrode parameters
By pressing
or clicking on
insertion of electrode parameters.
you open the box for
Assigning the stepper
Selecting Stepper/Electrode
Selects the Stepper/electrode for which the parameters are to be selected.
Maximum force factor in kN
This programmes the maximum electrode pressure. It is defined as the
electrode force reached when the proportional valve outlet is at its maximum
value (10V or 24mA).
Welding sensor sensitivity in mV/KA
This adapts the current sensor.
The standard value is 150mV/kA.
Tip force sensor sensitivity in V/kN (optional)
Parameter to be set with the conversion coefficient declared by the
manufacturer of the force transducer (TF). The force transducers must
generate an analog signal in voltage proportional to the force to be measured.
2.2.4
39005425_2.doc
WMS for Windows
Programming - Setup
2.2.6
Cable wear (Optional)
By pressing the key
or clicking on
Parameters programming menu will open (Cable wear).
the Gun Cables
Here for each cable you can programme the warning threshold value, enable or
disable the counter (and thus cable wear management), view the updated
count and lastly reset or set the counter. All the parameters contained in this
window are described below.
Warning threshold
By clicking on this button, you open the dialogue box where you can
set the warning threshold value, that is the number of weldings at
which the welding control will generate an alarm and the cable
counter will be displayed in the Warnings Table. The window displays
the minimum and maximum values permitted for this threshold and a
short description of the parameter. It is also possible to key the value
in directly in the field below the button without opening the dialogue
box.
Alarm threshold
By clicking on this button you open the dialogue box where you can
set the value of the alarm threshold or the number of welding at
which the welding control generates an alarm and stops welding if the
alarm is programmed as a Blocking Alarm The box displays the
minimum and maximum values permitted for this threshold and a
short description of the parameter. In this case too you can type the
value directly into the field below the button without opening the
dialogue box.
Weldings
This box displays the numer of weldings done by the cable. The value
displayed is continually updated with new data in arrival from the
welding control.
Enable counter
This box allows you to enable or disable the welding counter. If the
counter is disabled, the welding control will not count the weldings
done by the cable and in consequence will not generate any alarms or
warnings about cable wear. Furthermore, the WMS Warnings Table
will not display non-enabled cable counters.
39005425_2.doc
2.2.5
WMS for Windows
Programming - Setup
Set (the counter)
This button opens a dialogue box where you can set the counter to
any value between 0 and the alarm threshold. The box contains a
short description of the function and indicates the maximum
permitted value. Note that it may sometimes happen that the
maximum value indicated differs from that just set for the alarm
threshold, since the maximum value reflects that currently known by
the welding control. This occurs when you access this function after
having changed the alarm threshold without first sending the new
configuration to the device.
Reset (the counter)
This resets the counter value to zero. It may be used after having
replaced the cable. Take great care over this function since, if the
counter is reset without changing the cable, the number of weldings
done will be lost. Before resetting the counter the operator is in any
case asked to confirm it with this message:
2.2.6
39005425_2.doc
WMS for Windows
Programming - Setup
2.2.7
Dressing tool wear
By selecting the button
Parameters programming menu.
you can open the Dressing Tool
Here you can programme the warning and alarm thresholds, enable or disable
the dressing counter (and thus dressing tool wear management), view the
updated count and reset or set the counter. All the parameters contained here
are described below.
Warning threshold
By clicking on this button, you open the dialogue box where you can
set the warning value as a percentage of the number of dresses set
as the alarm threshold. When this threshold is reached the welding
control will generate an alarm which in its turn will cause a line to be
compiled in the Warnings Table containing the value of the dressing
counter. The window displays the minimum and maximum values
permitted for this threshold and a short description of the parameter.
It is in any case possible to type the value directly into the field below
the button without opening the dialogue box.
Alarm threshold
By clicking on this button you open the dialogue box where you can
set the value of the alarm threshold, that is the number of dresses at
which the welding control generates an alarm. The welding control
also stops welding if the alarm is programmed as a Blocking Alarm
The box displays the minimum and maximum values permitted for
this threshold and a short description of the parameter. In this case
too you can type the value directly into the field below the button
without opening the dialogue box.
39005425_2.doc
2.2.7
WMS for Windows
Programming - Setup
Dresses
This box shows the number of dresses done. The value displayed is
continually updated with data arriving from the welding control.
Enable Counter
This box allows you to enable or disable the dressing counter. If the
counter is disabled, the welding control will not count the dresses
done by the tool and in consequence will not generate any alarms or
warnings of dressing tool wear. Furthermore, the WMS Warnings
Table does not display non-enabled counters.
Set (the counter)
This button opens a dialogue box where you can set the counter to
any value between 0 and the alarm threshold. The box contains a
short description of the function and indicates the maximum
permitted value. Note that it may sometimes happen that the
maximum value indicated differs from that just set for the alarm
threshold, since the maximum value reflects that currently known by
the welding control. This occurs when you access this function after
having changed the alarm threshold without first sending the new
configuration to the device.
Reset (the counter)
This resets the counter value to zero. It may be used after having
replaced the dressing tool. Take great care over this function since, if
the counter is reset without changing the dressing tool, the number
of dresses done will be lost. Before resetting the counter the operator
is in any case asked to confirm it with this message:
2.2.8
39005425_2.doc
WMS for Windows
Programming - Welding programmes
2.3
Create/Modify/View welding programmes
2.3.1
Editing
To insert the parameters, open a welding programme by pressing
or clicking on the icon
NOTE: While editing to create/modify/view a programme you must first select
the welding control device (Online Mode), otherwise a new programme menu
will automatically open in Offline mode.
Now select the programme to be edited or created; click on the number of the
desired programme and confirm with Change or New.
You can now key in the new welding parameters or change them.
39005425_2.doc
2.3.1
WMS for Windows
Programming - Welding programmes
2.3.2
Configuration parameters
Programme name
Type in the name of the programme.
Enable to run/Not enable to run
The selected programme may be enabled or disabled. A disabled programme
cannot run even if it contains valid data!
Repetition cycle
Sets to repeat spot /single spot
Welding mode
The operative modes available are:
Normal
Phase delay, no measurement of current and no regulation
Monitor
Welding current is monitored: control and evaluation of the
welding current (control of threshold values), no regulation, only
diagnostics
Curr.Const. Constant current regulation: control of the welding current and
compensation for disturbances
Roll. N
Continuous welding (with rollers) with phase delay (see Normal)
Roll. Mon. Continuous welding (with rollers) with welding current monitoring
(see Monitor)
Roll. C.C.
Continuous welding (with rollers) with current regulation (see
Curr.Const.)
Pulse type
Available pulse types are Normal and Special.
Normal Limited to 20 pulses, which however cannot be regulated singly.
Special Up to 4 pulses can be programmes separately.
Step./Elet.No.
This parameter assigns to the welding programme one of the 16 stepper
programmes possible for each welding control. Insert a number between 1 and
16. Normally, all welding programmes operating on the same gun are assigned
to the same stepper. To inhibit the stepper function assigned to this parameter
set the value [None]. In assigning the steppers check the gun parameter in
Setup.
Number of pulses
Here the number of pulses that characterize the welding programme is set.
When working with the normal type of pulse, this value may be between 1 and
20; with the special type of pulses, the value may be from 1 to 4. With the
value 1 set as number of pulses there is no differentiation between the
normal and special types of pulse.
2.3.2
39005425_2.doc
WMS for Windows
Programming - Welding programmes
Number of repetitions
After one of the following diagnostic messages appears:
current below minimum threshold
current below limit threshold
no welding current
with this parameter you can repeat the welding spot up to 10 times.
Valid only for modes with current measurement: Monitor, Curr.Const. and
Roll. Mon, Roll. CC.
2.3.3
Welding parameters
The welding parameters are inserted in the lower part of the screen. The
parameters can either be inserted directly in the boxes below the symbol
indicating each, by double clicking on the box, or, after having activated the
symbol, in the corresponding field. Clicking on the symbol will open another
small window in which there is a short description of the function and the
appropriate values to insert. The welding control will not accept inappropriate
values (error message when you save).
NOTE: For correct selection of parameters you must know the application
criteria for the various parameters (Squeeze time, Pressure, Pressure
variation, etc.). The purpose of this manual is not to instruct on programming
the welding control, thus descriptions are general in nature. Please see the
welding control programming manual for a detailed description.
Squeeze time
This is the time, expressed in cycles, needed for the
electrodes to close
Permitted field: 0 - 99 cycles
Pressure
This is the time, expressed in cycles, needed for the
electrode pressure to be reached
Permitted field: 1 - 99 cycles
Pressure variation
This is the time, expressed in cycles, needed for the
pressure variation to occur.
Permitted field: 0 - 99 cycles
Slope up cycles
This is the time, expressed in cycles, needed for the
welding current to rise from the minimum value to the
programmed value.
Permitted field: 0 98 cycles
Blanking cycles
This is the time, expressed in cycles, of the welding
pulse during which the current is not measured.
Permitted field: 0 - 99 cycles
39005425_2.doc
2.3.3
WMS for Windows
Programming - Welding programmes
Welding cycles
This is the duration in cycles of the welding pulse
Permitted field: 0 - 99 cycles
Slope down cycles
This is the time, expressed in cycles, during which the
welding current decreases from the programmed
value to the minimum value
Permitted field: 0 98 cycles
Wait cycles
This is the duration, expressed in cycles, of the
current gap between welding pulses in pulse welding.
Permitted field: 0 - 99 cycles
Hold cycles
This is the time, expressed in cycles, needed for
electrode cooling after welding
Permitted field: 0 - 99 cycles
Electrode opening cycles
Only in the case of spots welded in series: the time in
cycles during which electrodes remain open between
individual spots
Permitted field: 0 - 99 cycles
Welding current
The percentage of the max. current for the machine in
all NORMAL and MONITOR operative modes
Permitted field: 10 - 100 %
Welding current
Nominal value of the welding current, set in kA in all
CURR.CONST. operative modes
Permitted field: 0.1 - 150.0 kA
Reference current
For diagnosis and control of the welding current, input
in kA
only in MONITOR mode
Permitted field: 0.1 - 150.0 kA
First half-cycle
Sets the smallest firing angle of the first half-cycle in
electrical degrees
Permitted field: 30 - 135 electrical degrees.
2.3.4
39005425_2.doc
WMS for Windows
Programming - Welding programmes
Pressure parameters (See point 2.3.4)
Diagnostic mode for
pressure control
Enabled = 0
Disabled = 1
Pressure tolerance
set in percentage value
Equivalent energy value
to determine electrode wear
(see welding control
programming manual)
Current tolerance
Minimum threshold: this is the lower tolerance permitted for the real
value of the current as a percentage of the nominal value.
Field: 0 - 50%
Maximum threshold: this is the upper tolerance permitted for the
real value of the current as a percentage of the nominal value.
Field: 0 - 50%
Limit threshold: this is the lowest threshold permitted for the actual
current as a percentage of the programmed current + increment step.
Field: 5 - 50%
CURRENT
TOLERANCE + %
PROGRAMMED CURRENT + STEPPER
TOLERANCE - %
ALARM THRESHOLD AREA
ABSOLUTE CURRENT TOLERANCE
Cos Phi
Nominal value of the power factor of the welding
circuit, it must be set for NORMAL and MONITOR to
use the regulation field.
Field: 0.25 - 0.99
For further information and details on the question of parameters, please see
the instructions contained in the welding control programming manual.
39005425_2.doc
2.3.5
WMS for Windows
Programming - Welding programmes
Direct access to Configuration and the Stepper programmes
By clicking on this button you can edit the welding control configuration
menu directly for view/modify operations
By clicking on this button you can edit the stepper used by the
programme directly for view/modify operations
Reference Tables
This button gives access to a table with
values typical of welding parameters for
sheet metal and the most commonly used
sheet thickness.
In the Selectable parameters field you
can select the desired configuration of the
sheet metal or a similar one.
The Result parameters field displays the
standard values valid for this configuration
and that, normally, must still be adapted for
the machine; however, they may be taken
as a base for the programme, by clicking on
the Copy button
Notes
For you information you can note here the values
used in the welding programme.
The
total
sheet
thickness
is
calculated
automatically.
2.3.4
Pressure control
Pressure control mode (EVP).This enables you to select the electrode
pressure control mode during pressure, welding and hold cycles. Pressure
control modes differ on the basis of the presence of a further electrovalve or a
proportional servovalve. In the case of two electrovalves, a normal one and an
additional one, two different pressures may be given, which we will call S and
R. In the case of a proportional servovalve, two pressure values, S and R,
exerted by the electrodes, can be programmed. Note however that ELVS will
always be the pressure that is exerted at the start of the requested pressure
cycle. If you do not want to control the pressure, select Mode 0.
For further information or details about the parameters, please see the
instructions contained in the welding control programming manual.
2.3.6
39005425_2.doc
WMS for Windows
Programming - Stepper
2.4
Create/Change/View Stepper Programmes
By
pressing
the
function
key
or
clicking
on
the
icon
the directory of the Stepper programmes opens.
After selecting the Stepper programme and clicking on Change or Create (if
there are no stepper programmes or if you want to create a new one) the
Stepper window will appear:
The stepper programmes can be created by managing the increment in
different ways. They are divided by type into Curve Dressing and Spot
Dressing, and you can create the curve step graphically or by using a table.
The classic method is graphical; if you want to use a table please see
paragraph 2.4.4.
The following paragraphs describe the two stepper modes, on the basis of the
type of step that you want to use you proceed with programming the
parameters as at paragraph 2.4.2.
39005425_2.doc
2.4.1
WMS for Windows
Programming - Stepper
2.4.1
Dressing modes
2.4.1.1
Stepper in the Curve Dressing mode
Stepper repeated for the number of times set by the user,
requesting dressing each time.
When the set number of dressings has been completed,
electrode change is requested.
The current stepper value is reset or forced to the Offset value after each
dressing.
In the Curve Dressing mode, a second counter, known as the dressing counter,
is used. The current value of the dressing counter is displayed in the Warnings
Table. When the current value of the dressing counter is equal to the value set
in the parameter Dressing Number, electrode change is requested.
The current value of the Dressing Counter is reset via the button Reset
Selected Counters.
The Electrode Warning error messages (E001 and E002) are generated (when
the Warning Threshold value of the parameter is reached) before each request
to dress or change the electrodes.
The Electrode Alarm error messages (E049 and E050) are generated (when the
Spots to Dress parameter is reached) at the same time as the request to dress
or change the electrodes.
The Dressing Alarm error message (E066) is generated when the parameter
Spots for Emergency is passed. The count of Spots for Emergency starts after
reaching the number of spots set in the parameter Spots to Dress.
The Change Electrodes Alarm error message (E067) is generated when the
parameter Spots for Emergency is passed. The count of Spots for Emergency
starts after the number of spots set for the parameter Spots to Dress is
reached on the occasion of a request to change the electrodes.
When Curve Dressing is set, the Warning Threshold
is set as a
percentage of the value of: [Spots to Dress* (Number of Dressings + 1)]
2.4.2
39005425_2.doc
WMS for Windows
Programming - Stepper
2.4.1.2
Stepper in the Spot Dressing mode
Stepper requests electrode dressing at set intervals.
The request to change electrodes comes on reaching the
number of spots set in the parameter Alarm Threshold.
The current value of the stepper is reset to zero only after
an electrode change.
The current value of the Dressing Counter produces no effect and is only
displayed in the Warnings Table.
The Electrode Warning error messages (E001 and E002) are generated (when
the Warning Threshold value of the parameter is reached) before each request
to change the electrodes.
The Electrode Alarm error messages (E049 and E050) are generated (when the
Alarm Threshold parameter is reached) at the same time as the request to
change the electrodes.
The Dressing Alarm error message (E066) is generated when the parameter
Spots for Emergency is passed. The count of Spots for Emergency starts after
reaching the number of spots set in the Spots to Dress parameter.
The Change Electrodes Alarm error message (E067) is generated when the
Spots for Emergency parameter is passed. The count of Spots for Emergency
starts after the number of spots set for the Alarm Threshold parameter is
reached.
When Spot Dressing is set, the value of the Warning Threshold is set as a
percentage of the Alarm Threshold value.
39005425_2.doc
2.4.3
WMS for Windows
Programming - Stepper
2.4.2
Stepper programme parameters
Warning Threshold
Number of weldings after which a Warning is set. On
the diagram this point is marked with a dotted grey
vertical line.
Permitted field: 0 -100%
Alarm Threshold
Number of weldings at which dressing or electrode
life is set.
Permitted field: 100 65500
Spots per Piece
Number of weldings for each piece that can be done
with this electrode and with this programme.
Permitted field: 1 100
Spots to Dress
Number of weldings after which an electrode
dressing is necessary.
Permitted field: 1 65500
Spots for Emergency
Number of weldings that can be done after passing
the alarm threshold.
Permitted field: 0 99
Number of Dressings
Number of dressings allowed by the electrode
change.
Permitted field: 0 250
Offset Stepper
Starting point of the stepper after the first
dressing (increased current).
Permitted field: 0-65500
2.4.4
39005425_2.doc
WMS for Windows
Programming - Stepper
Increase pressure/increase current switch
This field serves to switch from current stepper to pressure
stepper and vice versa.
Increase curve
This serves to increase the selected stepper curve, that is by acting on
this button the entire stepper curve is moved upwards by 1%.
Decrease curve
This serves to decrease the selected stepper curve, that is by acting on
this button the entire stepper curve is moved downwards by 1%..
Reset curve
The selected stepper curve is reset to zero, that is it becomes a straight
line at value 0.
Interpolate curve
Acting on this button produces a flattening of the selected stepper curve.
Direct operations on the stepper counter
Counter Preset (see also par. 3.1.1)
In the stepper access window the Stepper counter value can be
forced.
Reset counter (see also par. 3.1.1)
The stepper counter with a blue background is set to 0.
Reset all counters (Welding Control)
All counters of the welding control are set to 0.
Reset Dressing
After dressing, convalidation is necessary.
39005425_2.doc
2.4.5
WMS for Windows
Programming - Stepper
2.4.3
Change final value of the curves (Hold Curves option)
In the Change Stepper Parameters window, there is a Hold Curves option
controlled by the box
NOTE: The operation of the Hold curves option is identical in the two
operational modes (Curve Dressing and Spot Dressing).
In the examples that follow, a stepper set to the Spot Dressing mode will be
analysed, thus the final value of the curve will be the Alarm Threshold.
In the case of a stepper set to the Curve Dressing mode, the final value of the
curve will be Spots to Dress
NOTE: In the Hold curves mode, operation is identical for the 2 stepper
curves (current increment and pressure increment).
In the examples below, we will analyse a stepper set to the current increment
mode; the situation would remain unchanged if the stepper were set to the
pressure increment mode.
The Hold Curves option allows 2 different treatments of the intermediate
values of the stepper curve to be defined, as the Alarm Threshold varies.
2.4.6
39005425_2.doc
WMS for Windows
Programming - Stepper
2.4.3.1
Hold Curves option disabled
If the Hold Curves option is disabled, when the value of the Alarm Threshold
is changed, the slope of the curve from the origin of the axes to the new Alarm
Threshold value remains unaltered, while the increments are recalculated to
the new electrode life value.
Example: You want to make the current increase linearly during the life of the
electrode and you are looking for the number of welds that the electrode can
do.
The first setting of the curve gives an increment of 40% divided linearly
between 0 and 1000 (Alarm Threshold value), see figure above.
At weld no. 500 the increment is 20%
The second setting of the curve, with the option Hold Curve disabled, provides
an increment of 40% divided linearly between 0 and 2000 (the value 2000 is
inserted in the Alarm Threshold parameter
).
At weld no. 500 the increment is 10%
39005425_2.doc
2.4.7
WMS for Windows
Programming - Stepper
2.4.3.2
Hold Curves option enabled
When the Hold Curves option is enabled, there are two possible situations as
the Alarm Threshold value is varied:
If the new Alarm Threshold value is below the first setting, the part of the
curve between the origin of the axes and the new Alarm Threshold remains
unchanged.
If the new value of the Alarm Threshold is above the first setting, the curve
remains unchanged and the remaining spots between the end of the curve and
the Alarm Threshold take the value of the last spot of the curve.
Example: You want to increase the welding current linearly during the first
300 welds done by the electrode, and you are looking for the number of
weldings that the electrode can do.
The first setting of the curve gives an increment of 50% divided linearly
between 0 and 300 (Alarm Threshold value).
At welding no. 150 there is an increment of 25%
The second setting of the curve, with the Hold Curves option abilitated,
maintains the preceding increment and brings the value of the Alarm Threshold
to 600.
Welding no. 150 still has an increment of 25%
2.4.8
39005425_2.doc
WMS for Windows
Programming - Stepper
2.4.4
Using a table to edit the stepper curve
In the change stepper parameters window there is an option, complete with
control box, Curves on Table.
When the option Curves on Table is enabled, the button Insert Stepper Data in
Table Form,
, located at the top of the window, becomes activated.
NOTE: The operation of the Curves on Table option is identical in the two
operational modes (Curve Dressing and Spot Dressing).
In the examples that follow, a stepper set to the Spot Dressing mode will be
analysed, thus the final value of the curve will be the Alarm Threshold.
In the case of a stepper set to the Curve Dressing mode, the final value of the
curve will be Spots to Dress
NOTE: In the Curves on Table option, operation is identical for the 2 stepper
curves (current increment and pressure increment).
In the examples below, we will analyse a stepper set to the current increment
mode; the situation would remain unchanged if the stepper were set to the
pressure increment mode.
There are two ways of programming increments:
Graphic, using the mouse and the dedicated buttons, 100 incremental
steps, (Curves on Table option disabled)
Table, by inserting numerical data, 25 incremental steps, (Curves on Table
option enabled)
The two modes are mutually exclusive, that is when the Curves on Table
option is enabled, the various buttons relating to the graphic editor are not
activated.
When you change modes, the percentage value of the increments is converted
into the most suitable value for the new step number.
The Graphic mode provides for 100 incremental steps equally distributed
between the first welding and the Alarm Threshold value.
The Table mode provides for 25 incremental steps freely distributed between
the first welding and the Alarm Threshold value.
After changing to Table edited stepper, the Welding Control calculates the
value of the increment for each welding, interpolating between the preceding
step value and the subsequent one.
The Table mode allows any interval to be defined between 2 increments, thus
allowing large increments to be set during the first weldings with an electrode,
and longer intervals when increments are minimal (close to the Alarm
Threshold value).
Example: You want to edit the stepper shown in the graph, by Table mode.
The curve provides for a 40% increment divided linearly between 0 and 1000
(Alarm Threshold value).
39005425_2.doc
2.4.9
WMS for Windows
Programming - Stepper
a) By clicking on the button Insert Stepper Data in Table Form,
access the table for numerical data insertion.
you
Editing box
b) With the mouse select a field in the table and the same values as the
selected field will appear in the Editing box
c) Edit the contents of the Editing box with the numerical keys and confirm
with the Enter key. The contents of the field will change.
The complete Table is as follows:
1
2
3
4
5
6
7
8
9
10
11
12
13
14
15
16
17
18
19
20
21
22
23
24
25
A
Column A:
Column B:
Column C:
Column D
Column E:
2.4.10
Weld
40
80
120
160
200
240
280
320
360
400
440
480
520
560
600
640
680
720
760
800
840
880
920
960
1000
B
%I
1
2
4
6
7
9
10
12
14
15
16
18
20
22
23
25
27
28
30
31
33
35
36
38
40
C
Weld
40
80
120
160
200
240
280
320
360
400
440
480
520
560
600
640
680
720
760
800
840
880
920
960
1000
D
%P
0
0
0
0
0
0
0
0
0
0
0
0
0
0
0
0
0
0
0
0
0
0
0
0
0
E
Progressive number of the increment
Number of the welding at which the current increment
indicated in column C is applied
Percentage value of the current increment that is applied
at execution of the welding indicated in Column B
Number of the welding at which the pressure increment
indicated in column E is applied
Percentage value of the pressure increment that will be
applied on execution of the welding indicated in column D
39005425_2.doc
WMS for Windows
Programming - Stepper
Example: You want to edit a stepper by defining 5 current increments (2%
each) equally distributed between 0 and 20 and subsequently some
increments distributed between 20 and 1800 (Alarm Threshold value).
a) Set the Alarm Threshold value to 1800.
b) Enable the Curves on Table option
and type in the following values:
c) Open the table
1
2
3
4
5
6
7
8
9
10
11
12
13
14
15
16
17
18
19
20
21
22
23
24
25
Weld
%I
Weld
%P
4
8
12
16
20
30
40
50
60
100
150
200
250
300
350
400
500
600
700
800
1000
1200
1400
1600
1800
2
4
6
8
10
10
10
10
10
20
20
20
20
20
30
30
30
30
30
40
40
40
40
40
40
72
144
216
288
360
432
504
576
648
720
792
864
936
1008
1080
1152
1224
1296
1368
1440
1512
1584
1656
1728
1800
0
0
0
0
0
0
0
0
0
0
0
0
0
0
0
0
0
0
0
0
0
0
0
0
0
For each welding, the welding control will calculate the increment value by
interpolating between the value of the previous step and that of the
subsequent one.
For example, during the welds between progressive numbers 60 and 100 the
current value will gradually be increased from 10% to 20%. When you have
finished inserting the parameters in the table, the graph of the increments
will look like the figure below
d) Save the data on the welding control using the button Save on Unit
NOTE: We recommend you do not disable the Curves on Table option,
because in that case the data format is modified.
39005425_2.doc
2.4.11
WMS for Windows
Programming - Stepper
2.4.12
39005425_2.doc
WMS for Windows
Programming - Report
2.5
Report
Using the function key
function opens.
or clicking
the Report
This function enables error statistics to be created for each welding control
over a maximum period of 24 hours. The Report must be defined for each
welding control. Error messages defined in the configuration and welds
executed for each welding control and for each welding programme are
determined and processed statistically. Three Reports may be created during a
period of 24 hours.
Recalling the Report, the following general screen will appear:
2.5.1
Defining a report
With this command the dialogue box opens where you can insert
the data to define a report.
ENTER NAME
ENTER TIME
ENTER TIME
39005425_2.doc
2.5.1
WMS for Windows
Programming - Report
Using this key you can access Report Processing
WELD EXECUTED MODULE
DIAGNOSTIC MESSAGES / MODULE
DIAGNOSTIC MESSAGES / % MODULE
PROGRAMME
WELDING / PROGR.
WELDING / % PROGR.
DIAGNOSTIC MESSAGES / % PROGR.
DIAGNOSTIC MESSAGES / PROGR.
Update
Return to main menu
2.5.2
39005425_2.doc
WMS for Windows
Supervision and Analysis
3.
SUPERVISION AND ANALYSIS
39005425_2.doc
3.1
WMS for Windows
Supervision and Analysis
3.2
39005425_2.doc
WMS for Windows
Supervision and Analysis - Warning Table
3.1
Warnings Table
3.1.1
Viewing characteristics
Pressing
the
function
key
or
clicking
the
icon
the Warnings Table opens. This table enables you to
monitor in real time all the stepper (electrodes) cable and dressing tool
counters of all welding controls in the network.
The operator may at any time select the most suitable viewing criteria.
Direct access to the stepper programmes is also possible, to view and if
necessary change the parameters, as well as to the counters, to reset them
either individually or collectively, or to change the individual current value.
Operative configuration
Control buttons
List of objects
The window is subdivided into three parts: operative configuration, control
buttons and list of objects.
The operative configuration enables selection of the criteria with which
objects (stepper, cable and dressing tool counters) are displayed in the list;
you can select for example the counter status (warning, piece threshold or
all), the type of counter (any combination among stepper, cable and
dressing tool) and the type of area (manual, automatic or both types).
The control buttons enable you to act. Using these buttons you can set and
reset counters, record dressing cycles (reset the welding counter and
increase the dressing counter of one or more steppers), programme
thresholds and in general view and change parameters.
In the list of objects the objects are displayed in function of the chosen
criteria. You can reorder the objects by any of the fields.
The object that is tagged automatically deselects after sending a command to
the welding control.
Status colours in the Warnings Table
NOTE: We recommend using the Windows standard combination of options
in the Windows Screen Properties menu.
39005425_2.doc
3.1.1
WMS for Windows
Supervision and Analysis - Warning Table
Each object in the Warnings Table may be in one of 4 specific situations,
indicated by the following colours:
Object status
Detagged
Current
Current tagged
Non-current tagged
Colour of Colour of
text
back
ground
Black*
Grey**
White
Grey**
White
Black
Yellow
Black
Notes
Symbol in the status column
Symbol in the status column
This distinction is important to send the correct command to the welding
control, on the basis of the counters status.
An objects status may be changed by using special buttons or by double
clicking with the mouse on the object.
NOTE: some colours (those marked*) relate to the following colour options:
Windows standard in the Screen Properties menu of Windows9X
Predefined in the colour options in the Windows Control Panel,
thus if you change these options, the colours will change, in
particular:
* Black is the colour selected for text;
** grey is the colour selected for buttons;
The colours without an asterisk are independent of the screen
options selected (forced colours).
3.1.2
Operative configuration
The figure shows the configuration area in the operative mode. Here you can
select the criteria with which the system determines the elements to display in
the list.
Display criteria
The situation for counter display may be selected from the drop-down list:
Warning
Only those counters (stepper, cables and dressing tools) that have
reached or passed the warning threshold are displayed. Counters not
meeting this criterion are not listed.
3.1.2
Pieces Threshold
Only those counters for the steppers for which the number of pieces
remaining is below or equal to the set threshold are displayed (see
Selection of Pieces Threshold). When you select this mode, cable and
dressing tool counters are not listed. The number of pieces remaining is
determined from the number of sample welds effected and the alarm
threshold parameters and spots per piece programmed in the stepper.
Please note that when this mode is activated, counters of steppers that do
not meet this requirement for the pieces threshold and all cable and
dressing tool counters, even if in warning or alarm situation, are not
displayed.
All
In this mode, all counters (stepper, cable and dressing tool) are displayed
whatever their status. Only those counters that are disabled in general or
relate to non-existent steppers are not listed (see Configuration).
39005425_2.doc
WMS for Windows
Supervision and Analysis - Warning Table
Type of Object
The three selection boxes, Electrodes, Cables and Dressing, select the type of
counters to be displayed in the list. If you select Electrodes, the stepper
counters will be displayed, whereas if you select Cables the cable counters will
be displayed. Similarly if you select the box Dressing then the dressing tool
counters will be displayed. Any combination of the three options is possible and
thus you can display all the corresponding types of counters at the same time.
It is impossible, for obvious reasons, to deselect all the boxes at the same
time. If you have selected the Pieces Threshold display option, the three boxes
will be disabled; they cannot be selected since with that criterion only the
stepper counters are displayed.
Type of Area or Device
The two boxes Automatic Area and Manual Area allow you to choose the type
of device whose counters will be displayed in the list. In this case too you must
select at least one box.
3.1.3
Control Buttons
All operations available in the Warnings Table can be performed with these
buttons.
Select Pieces Threshold
This button enables you to access the dialogue
box where you can insert the minimum pieces
threshold after which the stepper counter is
displayed in the list. This button is only active
when the Pieces Threshold display criterion has
been selected. The window contains a short
description of the parameter and the minimum
and maximum values that this parameter may
take.
Counter setting
This function enables you to force the current
counter (not to be confused with the tagged
counters) to a specific value. Depending on
whether the current object is a stepper counter,
a cable counter or a dressing counter, you will
access the corresponding dialogue box. The
dialogue box displays both the identification of
the counter on which the operation will be done
and the field of values acceptable for it.
Resetting
With this function you can reset the current counter to zero, or, in case
of tagging, you can reset the tagged counters, whatever type they are.
In the second case, you can reset a mixed combination of stepper
counters, cable counters and dressing counters.
Before acting, the system requests the operator for confirmation,
displaying a summary of the operation (type and number of counters
involved).
If no counters are tagged and there is no current object, this button is
disabled.
39005425_2.doc
3.1.3
WMS for Windows
Supervision and Analysis - Warning Table
Stepper Dressing
This function enables a dressing cycle to be recorded (resetting the
welding counter to zero and increasing the dressing counter) for the
current stepper or, if a selection has been tagged, for the tagged
stepper. Any tagged cable counters or dressing counters will obviously
be ignored.
Before acting the system requests the operator for confirmation by
displaying the number of stepper counters involved.
If there are no tagged steppers and no current stepper the button is
disabled.
Tagging an object
This button may be used to select the current object. The operation can
also be done with the mouse.
The number of objects present in the list and the number of tagged
objects is indicated in the special field immediately below the area
dedicated to configuration of the operative mode.
The button is only active if an object is defined as current (highlighted)
and is not tagged in a selection.
It is extremely important to understand the difference between a tagged
(selected) object and the current object. A tagged object is displayed in
the list with yellow text on a black background with an arrow (->) to the
left of the percentage value, whereas by current object is meant the
object highlighted in the list, displayed with the colours selected by the
user, through the Windows control panel, for highlighted text and the
background selected as that for highlighted text (see Fig 6). To avoid
confusion between tagged object and current object, we recommend not
using the same colours for highlighted text that the Warning Table uses
for tagged objects (yellow text on black background).
Tag all
Tags all the objects present in the list.
Untag object
Untags the current object. It is only active if the object defined as
current object is tagged.
Untag all
Untags all the objects present in the list. It is only active if at least
one object is tagged.
or
Change parameters
Recalls the editing function associated with the current object
allowing its parameters to be changed. If the current object is a
cable or a dressing tool, the Configuration function of the welding
control in question is activated, whereas in the case of a stepper you
enter directly into the relative Change Parameters window.
Exit
As in all WMS functions, this key closes the function. All parameters
relating to the configuration of the operative mode, the piece
threshold and criteria for sorting the list will automatically be stored
and on reopening the function they will be reactivated.
3.1.4
39005425_2.doc
WMS for Windows
Supervision and Analysis - Warning Table
3.1.4
Object list
The list contains all the objects that meet the requirements specified in the
configuration of the operative mode. Each object embraces more than one field
containing various types of information, such as identification of the welding
control, number of weldings, status, etc. The list is automatically updated
about every 5 seconds. The number of objects present is indicated in the field
immediately above the list itself. The list may be scrolled using the scroll bar
on the right.
Object list
Group
This field indicates the number and name of the logical group to which the
welding control for the counter displayed belongs. Clicking this button will sort
the objects on the list in increasing order by number of group.
Unit
This field indicates the type of device (M or A respectively for Manual or
Automatic device), the number of logical units and the name of the welding
control relating to the counter displayed.
Object
This field indicates the type of object to which the counter relates: stepper,
cable or dressing tool. In the case of a stepper counter, the number and name
of the stepper is also given. In the case of a cable counter, the identification of
the cable (A or B) is given.
Clicking this button, you sort the list as follows: first the steppers, then the
cables, both in decreasing order by number of weldings, and lastly the dressing
tools.
Weldings
This field indicates the number of weldings done respectively by a stepper or
by a cable. In the case of the steppers these are reference sample weldings,
while for the cables they are the effective weldings. This field is not used for
the dressing tools (-).
Clicking this button, you sort the list as follows: first the steppers, then the
cables, both in order of decreasing number of weldings, lastly the dressing
tools.
Dressings
This field, used both for the steppers and for the dressing tools, indicates the
number of dressings done. This field is not used for the cables (-).
By clicking this button, you sort the list as follows: first the steppers then the
dressing tools, both in decreasing order of number of dressings, and lastly the
cables.
Status
This field indicates, both in graphic form and numerically, the percentage of
operations done related to the alarm threshold set. The percentage bar is of a
different colour depending on the level reached: Green if the counter has not
yet reached the warning threshold, Yellow if it has reached the warning
39005425_2.doc
3.1.5
WMS for Windows
Supervision and Analysis - Warning Table
threshold and lastly Red if it has reached or passed the alarm threshold.
Tagged objects are indicated with an arrow () to the left of the percentage
value.
By clicking this button, the objects are sorted in decreasing order by the
percentage value reached.
Remaining welds
This field indicates the number of weldings that can still be done before
reaching the alarm threshold that has been set. This field is not used for the
dressing tools (-).
By clicking this button, you order the list as follows: first the steppers, then the
cables, both in increasing order by number of weldings that remain, and lastly
the dressing tools.
Remaining pieces
This indicates the number of pieces that can still be welded before reaching the
alarm threshold set. This value is determined by the parameter spots per
piece that the operator programmes in the stepper. If the object is a cable
counter or a dressing tool counter, this field is meaningless (-).
By clicking this button, you sort the list as follows: first the steppers, in
increasing order by number of remaining pieces, then the cables and lastly the
dressing tools.
NOTE: In the case of a stepper set to the Curve dressing mode, the
percentage bar in the Status column represents the total electrode life, thus
100% is reached on totalizing the number of weldings equal to: [Spots to
dress * (Number of dressings + 1)]. Similarly, the values indicated in the
columns Weldings, Remaining Weldings, Remaining Pieces, are calculated
considering the number of dressings done.
3.1.6
39005425_2.doc
WMS for Windows
Supervision and Analysis - Alarms Analysis
3.2
Alarms analysis
Pressing the function key
or clicking the icon
the Alarms analysis window is displayed.
Via this function you can consult the Alarms History for the welding controls in
the network and you can act to define the number of events or reset any
alarms in progress.
The boxes in the column Programme give the colour relating to the alarm
(see paragraph 1.3.4 for the meaning of each colour).
3.2.1
Description of commands
Number of diagnostic messages (no. of events)
In the box at the left the number of alarms that have
occured up to this moment is displayed.
Clicking on the drop-down menu you can set the
number of alarms to be stored.
Automatic selection of welding control
By ticking the box you automatically update the
window every time you select a new welding control.
Edits the Welding Programme involved in the alarm
Normal: this sends the normal alarm reset command.
Sequence end: the alarm is initialized and the welding
control ends at sequence end.
Sequence repeat: the alarm is initialized and the welding
control continues with the welding sequence.
Alarm update
The alarms table is not automatically updated in order not
to overload the network. To update it click on the key
shown to the left.
39005425_2.doc
3.2.1
WMS for Windows
Supervision and Analysis - Alarms Analysis
3.2.2
39005425_2.doc
WMS for Windows
Supervision and Analysis - Weld Analysis
3.3
Weld analysis
This menu allows you to analyse the weld just done. To select it, press the
or click on the icon
.
function key
This function gives a numerical and graphical display of the stepper counters
for the electrodes and the gun cables.
The number indicates the weldings done while the bar indicates the percentage
of welds done versus the alarm threshold (Alarm threshold = 100%).
The bars take on different colours depending on the status.
Welding result: The bar indicates the current as a percentage of the nominal
value set.
The bars for the sample welding counters and the welding cable counters can
take the following colours, depending on the status of the counters:
3.3.1
GREEN: Counter in normal condition.
YELLOW: Counter in Warning condition (>=Warning Threshold).
RED: Counter in Alarm condition (>= Alarm Threshold).
Description of commands
Direct access to Configuration
Enable/Disable
Direct access to Stepper programming
Edit Welding Programme
Current measured
Cos phi measured
Select special pulse to analyse
39005425_2.doc
3.3.1
WMS for Windows
Supervision and Analysis - Weld Analysis
3.3.2
39005425_2.doc
WMS for Windows
Supervision and Analysis - I/O Analysis
3.4
I/O Analysis
By selecting the icon
from the main menu or using the
function keys
plus
, you can display in real time the
logical status present on the Inputs and Outputs of the welding control
selected.
The logical status is updated in real time, compatibly with the network traffic.
The status of the inputs and outputs relates to the configuration of the welding
control, thus the functions that are not used are disactivated (grey in colour).
The I/O analysis window looks like this:
In the lower part of the I/O analysis window, the following are represented:
Status: the current pass of the welding cycle
Condition: the condition expected by the welding control to continue with
the welding cycle.
39005425_2.doc
3.4.1
WMS for Windows
Supervision and Analysis - I/O Analysis
3.4.2
39005425_2.doc
WMS for Windows
Supervision and Analysis - Analysis of changes
3.5
Analysis of changes
This window is opened with function keys
plus
or by
clicking the icon
. A table appears containing the latest
changes. For each welding control up to a maximum of 500 changes can be
displayed.
3.5.1
Description of commands
In the box at the left the number of changes made
up to this moment is shown.
By clicking on the drop-down menu you can set the
number of changes to be stored.
By ticking the box you activate automatic updating
of the window every time you select a new welding
control.
Load from disk
Save on disk
Update
Edit the welding programme
Edit the current Setup
Edit the corresponding stepper
Display details of the tagged item (see next figure)
39005425_2.doc
3.5.1
WMS for Windows
Supervision and Analysis - Analysis of changes
1
2
3
4
5
6
1. Date and time of change
2. Origin of the change (Local/Remote)
3. Parameter changed
4. Grounds for the change
5. Value before the change
6. Value after the change
3.5.2
39005425_2.doc
WMS for Windows
Supervision and Analysis - System Monitor
3.6
System Monitor
This summary can be opened by pressing the function keys
or by clicking on the icon
plus
All the welding controls connected to and recognized by the system are
displayed, subdivided into groups.
Group Name
After pressing this key you can type in the name of the selected group
in this box, or change it. The group is tagged by clicking on the
corresponding line.
39005425_2.doc
3.6.1
WMS for Windows
Supervision and Analysis - System Monitor
3.6.2
39005425_2.doc
WMS for Windows
Data Management
4.
DATA MANAGEMENT
39005425_2.doc
4.1
WMS for Windows
Data Management
4.2
39005425_2.doc
WMS for Windows
Data Management - Welding programmes and Steppers
4.1
Copy/Delete Welding and Stepper programmes
Using the function key
or the icon
you can
access the functions COPY and DELETE welding and stepper programmes.
In the window that opens you can select the welding controls among which you
want to copy, move or compare programmes or steppers.
To pass to copying the STEPPERS
To switch from Copy: STEPPERS to Copy:
PROGRAMMES
All the programmes, all the steppers and all the
configurations will be copied from the welding
control selected at A to that at B.
All the programmes, all the steppers and all the
configurations will be copied from the welding
control selected at B to that at A.
The programmes and/or the steppers selected
will be copied from the welding control at A to
that at B. You can copy from one programme
to another within the same welding control!
The programmes and/or the steppers selected
will be copied from the welding control at B to
that at A. You can copy from one programme
to another within the same welding control!
The programmes selected at A
exchanged for those selected at B
will
be
The programmes and/or the steppers selected
at A will be deleted
The programmes and/or the steppers selected
at B will be deleted
39005425_2.doc
4.1.1
WMS for Windows
Data Management - Welding programmes and Steppers
If, when executing one of these functions, existing data is about to be
overwritten, the following message will draw your attention to this fact:
If you select OK, the function will be completed, which means that the
existing data will be overwritten. If you select Cancel the function will not be
executed and thus the existing data will remain. You may either proceed with a
different selection or exit the Copy function.
4.1.2
39005425_2.doc
WMS for Windows
Data Management - Backup
4.2
Filing (Backup)
Copies of the Setup (Configuration) or of Welding Programmes and Steppers
for each individual welding control can be stored in a specific archive using the
Backup function. The data stored can then be compared/loaded onto the
welding control.
This function may be accessed using the function keys
or the icon
plus
Selecting the drive and the directory
Using Configure you can access the Windows menu to define directory
where the backup files will be stored.
Having selected the drive and directory desired, confirm with OK to open the
Setup Backup window:
Selecting the welding controls
In the windows Group and/or Unit select the welding control involved in the
backup session.
39005425_2.doc
4.2.1
WMS for Windows
Data Management - Backup
Backup operations
Using the command buttons, the following operations may be done:
1) Backup
Store contents of control memory on
disk and/or on hard disk.
2) Reinstate
Load from disk and/or hard disk onto
the welding control memory.
3) Verify/
Compare
Compare between backup files on
disk/hard disk and control memory.
4) Convert
Convert selected backup files into CSV
format
Delete operations implicated in current
selection
Select drive and/or directory
The backup status of each group and of each unit can be recognised by the
colour of the associated icon:
COLOUR
BLUE
STATUS
OPERATIONS
ENABLED
The control is configured in WMS, it is Backup
present
in
the
network
and
the Reinstate
corresponding backup file exists in the Verify
selected directory.
Convert
BLACK
The control is configured in WMS, it is Backup
present
in
the
network
but
the
corresponding backup file does not
exist in the selected directory.
RED
The control is configured in WMS, it is not Convert
present in the network but the
corresponding backup file exists in the
selected directory.
GREEN
The control it is not configured in WMS Convert
(thus it is not present in the network) but
the corresponding backup file exists in the
selected directory.
NOTE: All the functions exclusively refer to the selected directory.
4.2.2
39005425_2.doc
WMS for Windows
Data Management - Backup
Having selected the group and/or unit, click on the button for the desired
operation.
The details of the operation thus selected will be displayed in the window
Selected functions.
During the same backup session it is possible to perform a different operation
for each control.
The Backup function automatically defines the backup file name with the
numbers of the group and of the unit with which the welding control has been
configured in WMS.
By pressing OK you return to the Backup dialogue box in which the pathway of
the working directory selected is now displayed together with the list of
operations selected.
By clicking on Execute or F3 the procedure begins, at the end of which the
Global Situation status bar indicates it has been completed.
Any errors found are clearly indicated: thus the user can make suitable
corrections and relaunch the functions that previously failed.
39005425_2.doc
4.2.3
WMS for Windows
Data Management - Backup
4.2.1
Conversion to CSV file
The conversion function trans-codifies the contents of files in backup format
(.wbk) transcribing them into files in CSV format (.csv).
It may be activated by users at any level (administrator, programmer,
operator and archivist).
The conversion procedure generates files that can normally be imported into
spread sheets and data bases (typically Microsoft Excel and Access).
These conversion files constitute specific archives of the functionality of the
welding controls. A file with a predefined name with the extension .csv
corresponds to each archive. During the same session, more than one
conversion functions can be performed in sequence. The results are sent to the
same group of files:
Functionality of controls
File name
1)
SETUP
setup.csv
2)
PROGRAMMES
weldprog.csv
3)
INCREMENTAL STEPPERS
stepper.csv
4)
TABULAR STEPPERS
steppert.csv
5)
SPOT REFERENCE
spotref.csv
In each conversion file, the first record contains field headings (thus for import
into Microsoft Access, in the relative dialogue box, tick to indicate that the first
line of the file contains that headings). In each subsequent record the fields
relating to the numbers of group and of unit enable provenance to be
identified.
Each backup session that involves conversion operations produces the
unconditioned overwriting of the whole series of .csv files. It may happen that
some .csv files are empty due to the absence of some type of data (for
example absence of stepper). These empty files in any case contain the record
of the headings.
4.2.2
Backup with external configuration (optional)
The backup can be managed through a predefined configuration contained in a
file external to WMS.
This external configuration may only be defined through the Configurator
programme (optional) and must be enabled in the configuation menu of WMS
(see chapter 1.3.3).
When WMS has the external configuration enabled, at the preset time and date
it makes a backup of all the devices connected to it, in the path defined with
Configurator, automatically creating a subdirectory whose name will be the
computers network user name.
In this subdirectory, for each backup operation WMS will automatically create a
further folder, whose name is the date on which the backup is made.
The name is in the format year/month/day, i.e. if it is made on 20/12/1999,
the name of the folder created will be 19991220.
A backup file is stored in this folder for each welding control connected to
WMS, the name of the backup files being the standard name in the backup
function.
4.2.4
39005425_2.doc
WMS for Windows
Data Management - Backup
Example of automatic backup:
With the Configurator programme, a daily backup has been programmed, to be
made at 11:30 am, from Monday to Friday, (Saturday and Sunday being
excluded), to be stored in H:\Archiv\Wmsweld\Backup.
Assuming that at the WMS centralizer, with the company user name "Line 1",
the external configuration is enabled on Monday 13/12/99 at 8.0 am, at the
time of the backup (11:30 of the same day), WMS will access the folder of the
network pathway H:\Archiv\Wmsweld\Backup and create a folder "Line 1". In
this folder it will create another folder called 19991213 in which it will store the
backup files *.wbk of the welding controls connected to the network.
Access folder predefined with Configurator for the Backup
Folder created automatically that identifies the user Computer
Backup folder for the day 13/12/99 for user "Line 1"
On the days following the backup the directory "Line 1" that identifies WMS
already exists, thus when WMS makes the backup it only creates the folder
identifying the backup date, so that on the following Monday (20/12/99) at
12.0, there will be the following backup files in folder Line 1: 19991213,
19991214, 19991215, 19991216, 19991217, 19991220 for the respective
days.
The figure below shows the tree structure of the folders created by the backup
of WMS "Line 1".
Backup files generated
Even if automatic backup is enabled, manual backups may be made in any
case, provided that the destination folder for the backup files has a different
name.
39005425_2.doc
4.2.5
WMS for Windows
Data Management - Backup
4.2.6
39005425_2.doc
WMS for Windows
Data Management - Data acquisition
4.3
Data acquisition (option)
4.3.1
General
The data acquisition function is a tool that enables WMS to collect the Result of
each welding, the Alarm History and the Change History from welding controls
WELD332 and WELD334m and store them on disk in text format for
subsequent analysis. The function is able to download data fully automatically
or manually, and, by means of status indicators, to display the progress of
these operations. It is also possible to stop the welding process should the
welding control memory be full in order to avoid data loss.
Data acquisition can be accessed via the icon
keys:
or the function
plus
Configuration
Area
Status indicators for
operations in
progress
Welding Controls
enabled for data
acquisition
The top of the window contains the buttons used to configure this function,
immediately below these are the indicators of the status of disk, file and the
download under way and the STATUS box with the colours relating to the
current operative conditions of the welding controls on line. In the lower part is
a table in which the networked welding controls are reported together with
their data acquisition status.
Description of the process
Data acquisition comprises the following phases:
Each device (WELD332 or WELD334m) enabled to acquire data sends a
request to WMS for download when the data accumulated in its memory
reach a set percentage of the memory available.
WMS stores the request and starts the download of data as soon as any
other download under way has finished.
The welding control meanwhile continues to acqire data using the reserve
memory until WMS makes the download. Should this not occur in time
(i.e. before the memory is full) the WELD332 or the WELD334m stops
welding and acquiring data, depending on whether the option Prevent
data loss is enabled or not.
39005425_2.doc
4.3.1
WMS for Windows
Data Management - Data acquisition
Once the download is completed, WMS stores the data in the file specified
by the operator until the maximum size specified is reached, at which
point a request is made to increase the size or specify a new file.
NOTE: The welding control can memorize approx. 270 welding results in the
result memory. Since WMS takes about 5 seconds for the downloading
operation, in order to avoid any loss of results and/or of welding blocks, we
recommend that the maximum frequency of welding for each welding control is
not above 54 welds per second divided by the total number of welding controls
enabled for data acquisition. Furthermore, when the result acquisition function
is activated, we recommend limiting network traffic (for example functions
such as Backup, Replace Welding Control and Copy should only be used when
data acquisition is not in progress).
Warning! When Data Acquisition is not used we recommend disenabling the
function on all welding controls (see paragraph 2.2.2)
4.3.2
Functional description
To use Data Acquisition, carry out the following operations:
1.
Enable the function in the Setup (see paragraph 2.2)
2.
Define the files in which data must be stored
To define the name and location of the files click the button
function key corresponding to the data to be stored
or select the
or
or
. The standard Windows window for file selection
will appear. If the file selected already exists a warning message will be
displayed and confirmation requested. If you confirm, the data acquired will be
placed in the existing file after the existing data. Otherwise, a new file will
automatically be created specifying the new name. Once chosen, the file name
will be displayed in the box alongside the button.
Warning! It is not possible to access Data Acquisition if the External
Configuration is activated (see paragraph 1.3.3)
4.3.2
39005425_2.doc
WMS for Windows
Data Management - Data acquisition
3.
Programming maximum file size
The operator must specify the maximum size that the file
may reach, using the buttons illustrated alongside, in
order not to swamp the disk on which the data are
stored.
On activating one of these buttons the dialogue box
shown alongside will appear. Here you may specify the
maximum file size in Kbytes. The permitted field of
values is shown immediately below the box in which you
type the number, and is determined in function of the
free space on the destination disk. Once programmed,
the maximum size is visualized in the box Kbyte.
4.
Enabling automatic acquisition
When you have defined the files for the data and their maximum size, you can
enable automatic data acquisition using
or
In this way, WMS automatically downloads the data to be stored and stores
them on diskettte.
In this condition configuarion changes are not permitted.
If the data acquisition window is minimized or acquisition is disabled while one
or more downloads from the welding controls are under way, the operations
are not influenced by this and acquisition continues normally until it is finished.
Warning! We recommend you do not exit WMS or Windows while data
transfer operations are under way. Otherwise data may be lost. Always ensure
that automatic acquisition is disabled and wait until any operations under way
have finished.
5.
Disable automatic acquisition
To disable automatic data acquisition, click on the button
or press
.
If a data download from the welding controls is under way, it is indicated that
you must wait until the operation is finished, then press the disable button
again and confirm the subsequent request.
6.
Manual data acquisition
When you want to perform data acquisition manually,
you must first disable automatic acquisition (see
above).
Manual acquisition may be done at any time using the
buttons illustrated alongside.
39005425_2.doc
4.3.3
WMS for Windows
Data Management - Data acquisition
7.
Data analysis
The files stored by WMS (*.log, *.alg, *.clg) are in text format.
The data fields are separated by the character ; so that they can be edited
by any editor programme, database or spreadsheet.
To select this application, click on the button
or press
The data fields are ordered as follows:
Result acquisition (*.log)
Network address of the welding control
Number and name of the Group (2 fields)
Number and name of the Unit (2 fields)
Number of pieces welded (not used at present)
Index and name of the welding spot
Number and name of programme used for welding (2 fields)
Welding mode used
Date and time of the welding in question (2 fields)
Result of the welding (or error code)
Status of current sensor (enabled/disabled)
Block enabling Status of data loss prevention (enabled/disabled)
Tolerance (lower and upper) permitted for the welding current (2 fields)
Programmed current for a maximum of 4 pulses (4 fields)
Current measured for a maximum of 20 pulses
Alarm History (*.alg)
Network address of the welding control
Number and name of the Group (2 fields)
Number and name of the Unit (2 fields)
Number and name of programme used for welding (2 fields)
Index and name of the welding spot
Alarm code and description of alarm (2 fields)
Date and time of the alarm (2 fields)
Block enabling
Changes History (*.clg)
Network address of the welding control
Number and name of the Group (2 fields)
Number and name of the Unit (2 fields)
Area selected
Type of access (R = remote, L = local)
Author of the changes
Parameter changed
Grounds for the change
Previous value of the parameter changed
Value inserted with the change
Date and time of the change (2 fields)
Block enabling
Warning!: Never consult the data files while automatic data acquisition is
under way or while data is being downloaded from a welding control to WMS.
Data may be lost. This is because many applications block the file on which
they are working, making it impossible for WMS to write data onto them.
4.3.4
39005425_2.doc
WMS for Windows
Data Management - Data acquisition
4.3.3
Information displayed
In the central and lower parts of the window some information relating to the
download status are displayed.
Percentage indicators
File percentage: This indicates the current file size as a percentage of
the maximum programmed size. When this percentage passes 75% the
bar is coloured in red to indicate that the maximum size will soon be
reached.
Disk percentage: This indicates the percentage of the disk that the
programmed size of the data file occupies. In this case, too, when it
passes 75%, the bar turns red to indicate that the disk is almost full.
Download in progress: This indicates the number of downloads in
progress. By download in progress is meant a welding control with
which data transfer is under way. We recommend disenabling data
acquisition only when the number indicated is 0.
Table of welding controls connected
This table is useful to know the data acquisition status of each of the welding
controls connected to the network.
The colours indicate the status:
Grey: The welding control is not enabled for data acquisition
Green: The welding control is enabled for data acquisition but is not
enabled for prevention of data loss. This means that if WMS does not
download the data from the device in time (before its memory is full) the
subsequent data will be lost.
Yellow: The welding control is enabled for data acquisition and is enabled
for prevention of data loss. This means that if WMS does not download the
data from the device in time (before its memory is full) the welding
control will stop welding until the data are transferred and/or acquisition
or prevention of data loss are disabled
Red: The welding control is enabled for data acquisition and has reached
the maximum number of data that can be stored (memory full)
Blue: The welding control is the last device from which WMS has
transferred data
Table of Welding Controls
39005425_2.doc
4.3.5
WMS for Windows
Data Management - Data acquisition
4.3.4
Data acquisition with external configuration (optional)
Data acquisition can be managed through a predefined configuration contained
in a file external to WMS.
This external configuration can only be defined through the Configurator
programme (optional) and must be enabled in the WMS configuration menu
(see chapiter 1.3.3).
When Wms has the external configuration enabled, it downloads data from all
devices connected to it, automatically creating a subfolder in the pathway
defined with Configurator that will have as its name the WMS computers
network user name.
In this subfolder, WMS stores the files of the data acquired with the preset
extensions.
Warning!: If external configuration is enabled, data acquisition must in any
case also be enabled in the Setup function
Example of data acquisition:
An external configuration file has been created (arc.cfg) with the Configurator
programme, in which the pathway H:\Archiv\Wmsweld\Logfile has been
defined for Data Acquisition files destination.
WMS has been enabled for the external configuration recorded in the file
arc.cfg, in the computer with user name Line 1.
During
work
WMS
"Line
1"
accesses
the
folder
defined
as
(H:\Archiv\Wmsweld\Logfile) and creates the folder Line 1. Subsequently, it
periodically downloads the data acquired from the welding controls enabled for
the function (see next figure).
If the directory "Line 1" already exists due to previous downloads, WMS
updates the files present, adding new data after the existing data.
Access folder predefined with Configurator for Data Acquisition
Folder created automatically for storage
Data files
4.3.6
39005425_2.doc
WMS for Windows
Data Management - Data acquisition
Any other WMS present in the network, with different user names, will perform
the same sequence of operations.
The figure below illustrates an example of the data archive structure in which
there is one archive PC and 4 PCs with WMS named Line 1, Line 2, Line 3, Line
4 enabled for Data Acquisition, as in the previous example.
NETWORK
Line 1
Archive
Wmsweld
Logfile
Line 1
Line 2
Line 2
Line 3
Line 3
Line 4
Line 4
NETWORK
39005425_2.doc
4.3.7
WMS for Windows
Data Management - Data acquisition
4.3.5
Operative configuration
The file WMSCONF.INI located in the WMS installation directory, in the section
[W_LOG.Configuration], contains the operative parameters that reflect the
setup inserted by the operator (name and size of file, external application,
etc.) and also some parameters that determine the mode in which data
acquisition will be performed. These parameters can be changed by the
operator for particular requirements.
In all other cases we recommend not making any changes.
Parameter
4.3.8
Standard
values
Permitted
values
Description
LogPercentage
50%
10 - 90%
Percentage use of welding controls
memory on reaching which WMS
downloads the data. If this percentage
is
reduced,
the
data
will
be
downloaded more frequently, whereas
if it is increased the risk of swamping
the memory, with consequent loss of
data or block of welding, is increased.
LogTimerTick
1000
500 5000
Interval
in
mS
between
data
downloading from the various welding
controls. If this value is reduced, the
network traffic is increased, whereas if
it is increased, there is a risk of
swamping
the
memory
with
consequent loss of data or block of
welding.
39005425_2.doc
WMS for Windows
Data Management - Spot reference
4.4
Spot reference
This function relates to a new command interchange modality among
automation systems (robot, PLC) and the welding controls; the commands in
question are those relating to the selection of programmes containing
time/current or other parameters to be assigned to the various spots that must
be welded.
These spots are identified on drawings with a specific code, typical of each
customer and/or project.
With the traditional methods, these welding programmes are selected by
binary codes or bcd; but this type of interaction makes it difficult for the
operator, starting from drawings of objects, to later identify the welding spots
with the programmes that have executed them.
In practice, this information is lost on the welding controls.
With Spot Reference, on the contrary, it becomes possible to use the reference
present on the project drawings: the spot code on the drawing, or "Spot
Name", is stored in the welding control and used both in selecting parameters
and in the various reports.
The "Spot Name" may contain up to 32 characters. This means that its
transmission might slow production processes.
An information interchange mechanism has therefore been established through
a very short "index" of 16 bits, from which the name of this function derives.
In automation systems, robots, etc. a table of associations between "Spot
Name" and "Spot Index" is generated; the spot index is that sent to the
welding controls.
The function operates on the welding control through a corresponding
transcoding table, which defines univocal associations between "spot index"
values received and the number identifying the welding programme.
An alphanumeric string known as the "Spot Name" is associated to each Spot
Index value, this name being the same that, on the robot end, activates that
index. Thus the information circle is closed.
The table on the welding control contains up to 256 items.
On the WMS end, the Spot Reference operation takes the form of a set of
functions governed by an operator interface whose purpose is to manage data
pertinent to each device.
The potential of this function is further enhanced by various possibilities to
import and export files in csv format (MS Excel). This enables data to be
exchanged with CAD environments, and facilitates subsequent processing of
data relating to quality and production.
The command function of the welding programmes remains in any case
available, referred, as previously, directly to the programme number to be
used for the spot.
39005425_2.doc
4.4.1
WMS for Windows
Data Management - Spot reference
4.4.1
Description of operator interface
By means of the
function key or the
the dialogue box may be accessed:
icon
The section Operational mode offers three possibilities:
Display
Enables data contained in the devices present in the local
network to be displayed in real time.
Edit on-line
Enables the operator to act on the association between
spots and welding programs. Only devices present in the
local network are involved.
Exit off-line
Enables the operator to act on the association between
spots and welding programs. Devices present in the local
network and those not present are involved.
The table displaying the data is subdivided into five fields:
Group
Contains the group number (values from 1 to 30) and
the associated name, if any.
Unit
Contains the unit number of the welding control within
the group (values from 0 to 15) and the associated
name, if any.
Index
Contains the number identifying the welding spot (values
from 1 to 65535). Identical spot indexes are not possible
within a single unit.
Spot name
Field destined to contain an alphanumeric string
(maximum 32 characters), designed to facilitate
identification of welding spot by the operator. Identical
spot names are not possible within a single unit.
Programme
Contains the number and name, if any, of the
programme called up to weld the spot via the Index
field.
The display may be sorted by any one of the fields, by clicking on the button
at the top of the column.
4.4.2
39005425_2.doc
WMS for Windows
Data Management - Spot reference
The buttons with icons give rapid access to management functions. These
functions, except for the first one, are only available during editing sessions.
Set data display filter. This function is always
available. It opens a dialogue box through which it is
possible to determine criteria to select items of the
different spot references for display.
Define new item. Enables a new welding spots to be
introduced.
Edit highlighted item. Enables changes to be made to
data relating to current item.
Eliminate selected items. Eliminates all items selected
in the table. The system asks for confirmation of
deletion.
Verify congruence. Checks congruence between spot
reference data for each device, enabling the operator to
correct any unacceptable data.
Comparison between current Spot Reference and
Spot Reference under editing. Displays in table form
the list of differences between the spot references of the
devices and the respective data under editing.
Copy selected items to notes. Makes a copy in the
notes of the items selected in the table.
Recall programme. Recalls the editing function for the
programme associated to the item highlighted in the
table. This button is only enabled when the programme is
present in the device memory.
Save on unit. This function is only available during online editing sessions. It enables data in the memory of
the respective devices present in the local network to be
saved.
Print. Prints the data relating to devices determined
through the display filter.
Save on disk. Activates the data saving function on the
mass memory (floppy disk, hard disk or other).
Load from disk. Activates the function of loading data
from the mass memory of previously saved data.
Open record file. Enables immediate access to the log
file to display historical events of the WMS.
39005425_2.doc
4.4.3
WMS for Windows
Data Management - Spot reference
Paste items stored in notes. Pastes the content of the
notes in the spot reference of a device; it subsequently
asks which device.
Select/Deselect highlighted item. This is a bistable
button. It changes the selection status of the item
highlighted in the table.
The selection can be recognised by the arrow alongside it
in the Index field.
Select all items present on the list. All items
contained in the table are selected.
Remove all selections. This
selections present in the table.
button
removes
Invert selection status. This button inverts
selection status of all items present in the table.
all
the
Exit. Enables the spot reference function to be closed. If
changes have been made and not saved, the programme
will ask the operator to confirm the operation.
4.4.4
39005425_2.doc
WMS for Windows
Data Management - Spot reference
4.4.2
Data display filter
This function is activated by clicking on the
button or by pressing the
function key.
The dialogue box enables the selection criteria to be determined for the items
that are displayed, in terms of device, programme, spot name and spot index;
they are applied with conjunction type modality (AND).
Devices
When this box is not selected (option not activated) the spot
references of all devices present in the network are displayed
(Display; Edit on-line) or those of all configured devices (Edit
off-line). When this box is selected (option activated) the spot
references are only displayed for the devices selected.
Programs
When this box is not selected (option not activated) all items
are displayed. When the box is selected (option activated) only
those items that refer to the programs selected are displayed.
Spot name
When this box is not selected (option not activated) all items
are displayed. When the box is selected (option activated) only
those items whose spot names meet the filter specifications
defined by the string below are displayed. The syntax is based
on the use of the special characters ? and * in concomitance
with characters which may be contained in the spot name. The
question mark admits any character present in the spot name
at the corresponding position. The asterisk may appear at most
once in the string and admits the spot names of any
concatenation of characters at the corresponding position.
Every other character admits items whose spot name contains
the same character in the same position.
39005425_2.doc
4.4.5
WMS for Windows
Data Management - Spot reference
EXAMPLE: by specifying ?????-AC-*-SW-?? all items will be
displayed whose spot names contain the string -AC- starting
from the sixth character, and the string -SW- at the
beginning of the last six characters.
Spot
indexes
4.4.6
When this box is not selected (option not activated) all items
are displayed (all welding spots). When this box is selected
(option activated) a list of spot indexes to be displayed must be
defined. The syntax provides for the definition both of
individual spot indexes and of intervals of spot indexes, each
separated by a comma from the subsequent one. Intervals of
spot indexes must be expressed as the lower limit separated by
a hyphen from the upper limit. EXAMPLE: with 1, 3748,1027
all items with spot index 1, all items with spot index between
37 and 48 (inclusive) as well as all items with spot index 1027,
will be displayed.
39005425_2.doc
WMS for Windows
Data Management - Spot reference
4.4.3
New Welding Spot
This function may be accessed by clicking on the
the
button or by pressing
function key.
Device
Pull-down menu enabling selection of the device (group
and unit) to which the new welding spot will be
attributed.
Spot index
Numerical field to enter the identification number of the
new welding spot (values between 1 and 65535).
Duplicate values cannot exist within the same device.
Spot name
Alphanumeric field (maximum 32 characters) to enter
the name to be given to the new welding spot. Duplicate
names cannot exist within the same device.
Programme
number
Pull-down menu enabling selection of the programme
used by the device to produce the welding spot in case of
external request. The device generates an alarm at
execution if the programme is absent. For programming
please see Chapter 2 of the WMS manual.
NOTES:
In the dialogue box, one device and one spot index are initially proposed;
the spot index is the lowest value available for that device.
If the spot index entered is already present in the spot reference, the
corresponding existing item will be edited. In that case the operator is
asked to confirm the operation explicitly.
39005425_2.doc
4.4.7
WMS for Windows
Data Management - Spot reference
4.4.4
Welding spot data change
This function may be called up by clicking on the
the
button, or by pressing
function key, or by double-clicking on the item to be edited.
Please see paragraph 4.4.3 for a description of the fields in the dialogue box.
In the "Spot Index" field a new item may be created. If a value that already
exists is entered, an item different to the current item will be edited. In both
cases, the operator is asked to explicitly confirm the operation.
4.4.8
39005425_2.doc
WMS for Windows
Data Management - Spot reference
4.4.5
Check congruence
This function is activated by clicking on the
button or by pressing the
function key.
Each time incongruence is found, a dialogue box with a description of the
problem is displayed:
In this window the cursor is automatically positioned in the field in which the
discrepancy has been found. The operator may make the correction or may
decide to abort the check.
For a description of the fields in the dialogue box, please see paragraph 4.4.3
This function makes the following checks:
It checks acceptability of the spot name: only printable characters are
accepted (ASCII code from 20 to 7E hexadecimal).
It checks acceptability of the programme number. Acceptable values: from
one to the maximum permitted by the device (typically 255).
It checks that the spot name is unique.
It checks whether the welding programme associated to the spot index
exists in the device. This check can be disabled.
39005425_2.doc
4.4.9
WMS for Windows
Data Management - Spot reference
When the check programme existence function is enabled and one or more spot
references refer to programs that are not defined, a dialogue box of this type is
displayed:
By selecting the
programme existence
congruence.
will
button, the negative result of the check of
be ignored for the purposes of checking
button, the entire check of congruence will fail
By selecting the
due to the negative result of the check of programme existence.
button, the check of programme existence will
By selecting the
be permanently disabled. To re-enable it, it will be necessary to close and
reopen Spot Reference.
4.4.10
39005425_2.doc
WMS for Windows
Data Management - Spot reference
4.4.6
Comparison between current Spot Reference and that under editing
By clicking on the
button, a comparison is requested between the
current status of spot reference items in the devices present in the network,
and the status of the spot reference under editing by the operator.
If differences emerge, the following dialogue box is displayed, listing in table
form the items that differ in the two situations, ordered by group, unit and,
lastly, by index.
In the column Spot Reference items under editing the items
corresponding to the spot reference undergoing editing by the operator are
displayed. In the column Current Spot Reference items the items
corresponding to the spot reference items stored in the device memory, at the
time of the operator's request for comparison, are displayed.
The
symbol between the two columns indicates the potential update of the
item memorised in the device (in grey) that will be replaced by that edited by
the operator (in black). If the
symbol is not present, this indicates the
potential maintenance of the item stored in the device memory and is
displayed in black. The lines in which the fields of the column Current Spot
Reference items are empty indicate new items inserted by the operator. The
lines in which the fields of the column Spot Reference under editing are
empty are originated by cancellation of items by the operator. The Spot
Reference Comparison window is initialised so as to support the potential
updating of all items stored in the device memory with the corresponding
items edited by the operator. In other words, each line displays the
symbol
and all items in the right-hand column (Current Spot Reference items)
appear in grey. For each line the operator may decide differently, double
clicking on the line itself. This operation inverts the situation, and this is
displayed by the disappearance or reappearance of the
symbol.
39005425_2.doc
4.4.11
WMS for Windows
Data Management - Spot reference
When a line of the table is highlighted, the
button is enabled.
On clicking this button, the following dialogue box is displayed:
The operator may change both the Spot Name and the Programme
Number.
NOTE: The
button in the Spot Reference Comparison
dialogue box, from which this box is accessed, does not cancel changes
confirmed at this level.
4.4.12
39005425_2.doc
WMS for Windows
Data Management - Spot reference
4.4.7
Save on Unit
This function, which is only available in on-line editing sessions, is activated by
clicking the
button or by pressing the
function key.
This message appears:
By clicking the
button, the edited spot reference items are
unconditionally stored in the respective device memories.
button, storage in each device memory is
By clicking the
conditional on the fact that the version of the current spot reference, to be
overwritten, coincides with that on which the changes have been made. This
option enables loss of competing changes to be avoided (see paragraph
4.4.10).
39005425_2.doc
4.4.13
WMS for Windows
Data Management - Spot reference
4.4.8
Save to disk
By clicking on the
button or pressing the
the following dialogue box is called up:
function key,
The command Global edit backup saves the spot reference items under
editing, involving all devices configured.
The command Selective edit backup saves the spot reference items under
editing, involving all devices selected in the display filter.
By clicking on
the dialogue box is activated that enables storage
path and file name to be defined.
4.4.14
39005425_2.doc
WMS for Windows
Data Management - Spot reference
4.4.9
Load from disk
By clicking on the
button or pressing the
the following dialogue box is called up:
function key,
Two mutually exclusive commands can be selected from this window. The first,
Edit backup restore, enables the last data saved on file to be restored. The
second, External file import, enables spot reference data to be imported
from files external to WMS.
Device
Pull-down menu to select the device to which the file to
be imported relates (field disabled if Edit backup restore
is enabled, since the information is, by definition,
contained in the file).
Heading lines
Pull-down menu to select the number of heading lines
(from 0 to 10) present in the file to be loaded, lines that
must therefore be ignored.
Field separator
Box to set the separator character between fields of
items imported or restored, whenever the character
proposed (in the international Windows settings as list
separator) does not correspond to that used by the file
to be loaded.
Overwriting
When this box is selected, an item being imported or
restored will replace an existing item with the identical
spot index. If more than one item in the file has the
identical index, the last one prevails.
When this box is not selected, on the contrary, the preexisting item prevails or, no such item being present, the
first item in the import or in the restoration prevails.
enable
39005425_2.doc
4.4.15
WMS for Windows
Data Management - Spot reference
Initial table
reset
If this box is selected, the spot reference items for the
devices involved are reset in advance.
Final
congruence
check
With this box selected, at the end of file loading a check
of congruence is activated on the spot references being
edited, relating to the devices involved.
the dialogue box that enables selection of the
By clicking on
path and file name for loading is activated (see paragraph 4.4.8).
Notes on the file to be imported:
it must be a pure text file (file name with typical extension "csv").
4.4.16
each line of the file must contain the data for one spot reference item.
The fields must be ordered by the following criterion: <spot index>
<separator> <spot name> <separator> <programme number> <CR>.
the last separator and the programme number are optional.
the heading of the file to be imported may have any contents and may be
between 0 and 10 lines.
each file to be imported refers to a single device.
39005425_2.doc
WMS for Windows
Data Management - Spot reference
4.4.10
Competitive changes
Each welding control device is fitted with a dual-type connection to the field
(see figure):
1.
local data network for the connection of all devices belonging to a
system; it may be of the WMSnet or WMSnet Plus type (GF WELDING
proprietary networks), PROFIBUS or Ethernet TCP/IP;
2. serial connection of the point-to-point type (SPP).
Access through the two types of connections comes about independently; it
follows that changes may be made by two operators in competition.
In particular, a local operator connected serially may activate an editing
session at the same time as the central operator connected to the network
does so. Thus, when saving on the device it is advantageous to get into the
habit of selecting the option conditional writing (see paragraph 4.4.7) in
order to avoid loss of changes. Indeed, when operating in this modality, in the
presence of changes in competition concerning a specific device, writing them
is avoided beforehand. Indeed, an error signal (error [19] from the device)
enables the operator easily to disentangle the situation using the function Spot
Reference Comparison (see paragraph 4.4.6).
NOTE: The introduction of a new item in competition by one operator appears
to the other, after saving on the device, as his/her own cancellation (empty
fields in the corresponding item under editing); vice versa, cancellation of an
item in competition by one operator appears to the other, after saving on the
device, as his/her own addition (empty fields in the corresponding current
item).
OPERATOR N 1
OPERATOR N 2
local
station
central
station
serial connection (SPP)
local data network
device 1
39005425_2.doc
device 2
Etc
4.4.17
WMS for Windows
Data Management - Spot reference
4.4.18
39005425_2.doc
WMS for Windows
Data Management Creating a Traceout.txt file
4.5
Creating a Traceout.txt file
On some welding automatisms it is necessary to communicate (from WMS to
the other device) the data relating to the last welding programme performed
by a Welding Control.
WMS automatically generates (in the WMS installation directory) a file in text
format named Traceout.txt containing the data relating to the last welding
performed; this file is updated at each new welding.
Example: Below is the contents of the file Traceout.txt containing the data of
a hypothetical welding.
Welding Analysis
01:GROUP 04
00:FASE 332
Mon-29-Mar-1999 10:15
Normal
10
F_FRAES1
7:PAVIM3
-0
2
Disabled
4
0
Enabled
0.0
0.0
0.0
0.0
0.93
0.0 kA
0.0 kA
0:OK
[1]
50 %
50 %
9.4
10
10
39005425_2.doc
Group:
Unit:
Date & Time of Welding
Welding Mode
Selected spot index
Selected spot name
Programme Selected
Stepper Used
Sample Weldings Done
Number of Dressings
Welding Cable Counter
% Current Increment
% Pressure Increment
Current Sensor
Output Pressure val.1
Output Pressure val.2
Input Pressure
Electrode Voltage
Cosphi Detected
Estimated Minimum Current
Estimated Maximum Current
Welding Result
Pulse no.
Programmed Current
Set Current
Current Measured
Programmed Welding Cycles
Actual Welding Cycles
4.5.1
WMS for Windows
Data Management - Creating a Traceout.txt file
4.5.2
39005425_2.doc
WMS for Windows
Data Management Updating the Firmware
4.6
Updating the Welding Control Firmware
This function enables the welding control Firmware to be updated directly from
WMS.
To do this the user must possess the Upgrade file, to be loaded on the welding
control.
This file has the extension *.BIN and is provided by GF WELDING in the correct
format for use.
The file contains all data necessary for the correct configuration of the welding
control and before loading the firmware you must select the options desired.
The file must be stored on a floppy disk or on the hard disk, from where it can
be uploaded to the welding control.
The Upgrade menu may be opened with the function keys
or the icon
4.6.1
plus
Selecting the file and opening the upgrade menu
The menu opens with the request for file *.bin
Access the driver and open the directory in which the Upgrade file is contained,
select it and confirm with OK.
The Upgrade window has three different areas: one for information about the
software, one which lists status of welding controls and one with buttons that
can be activated depending on the level of operations being performed.
Informazioni software
Finestra di stato dei controlli
Pulsanti di comando
39005425_2.doc
4.6.1
WMS for Windows
Data Management - Updating the Firmware
4.6.2
Buttons
The buttons have the following functions:
Enables selection of the upgrade file
Opens the configuration window
Restores a configuration after changes
Starts the upgrade operation
Suspends the upgrade operation
Closes the upgrade function window
4.6.3
Configuration
If the upgrade firmware has been defined, upgrade configuration follows.
Configuration may be done in two ways:
for each individual welding control, selecting the one desired and opening
the configuration menu,
for a group of welding controls, selecting one and enabling the box:
only welding controls compatible with that selected will be displayed, in this
way the upgrading will be done for all devices displayed.
Open the configuration menu with
or
The number of languages that can be loaded depends on the space available
on the welding control (indicated in the box). If this space is limited, further
languages cannot be loaded.
4.6.2
39005425_2.doc
WMS for Windows
Data Management Updating the Firmware
The two buttons
loaded or unloaded.
and
enable the languages selected to be
The lower boxes indicate: the memory space occupied by the language
selected, the free memory space in the welding control, the number of
languages loaded and the acronym of the respective nationalities. These
acronyms are then displayed in the welding control status list.
In the versions box, the operational characteristics available in the firmware
are selected, for example: 60Hz, 50Hz, MF (mean frequency).
These characteristics depend on the upgrade file provided by GF WELDING and
may vary from user to user.
If you want to change the file to be loaded, click on the button
warning message will appear:
4.6.4
, a
by confirming, you will access the file selection menu to choose another
one,
if you cancel, the file will be cancelled in the status list, indicated by
Loading the Firmware
Once configuration is completed, the window listing the devices will bear the
indication
If you want to return configuration to the status prior to the changes, simply
.
select the device desired and click on the button
.
To start loading the Firmware click on the button
The procedure starts and the progress of the upgrading process is displayed in
the list of devices
.
When the upgrading procedure is completed, the status bar of the device
indicates the condition
39005425_2.doc
4.6.3
WMS for Windows
Data Management - Updating the Firmware
4.6.5
Interrupting the session
The process can be interrupted at any time by clicking on the button
this case confirmation is requested.
, in
If the session is interrupted, the Firmware has only been partially loaded onto
the welding control, and it must be reinstated (see paragraph 4.6.7).
Warning! If the welding control is switched off after interrupting an upgrade
session, it will not be possible to load the firmware via WMS, but will be
necessary to do so locally on the device, using a Ram Card.
4.6.6
Communications errors
If communications errors occur during an upgrade session, the process will be
interrupted and the words
will appear in the status
field.
In this situation you must close the menu and confirm with OK at the
warning:
4.6.7
Reinstating Firmware
In the case of a block or an interruption of the firmware upgrade session the
session may be reinstated.
To do this, open the upgrade menu and select the devices indicated with
.
Configure the upgrade and start reinstatement by clicking on the button
The session will start again from where it was interrupted.
If the device cannot be selected (light grey) it will not be possible to upgrade
via WMS, but will be neccessary to do so locally via a Ram Card.
4.6.4
39005425_2.doc
WMS for Windows
Data Management - Replacement of welding control
4.7
Saving data for replacement of welding control
This menu allows all upgraded data relating to a welding control to be
downloaded into the backup memory and then loaded onto the new device
after the replacement has been made.
Using
or the icon
Repacement menu.
you can open the
Having selected the device to be replaced, enable
data transfer from the welding control to WMS.
During data transfer the status bar displays
progress in green.
NOTE: During transfer, other functions of the centralizer may be used.
Data transfer may be stopped by activating F3.
Confirmation will be requested; if you want to
interrupt click on YES, otherwise click on "NO" and
the transfer will continue.
When the transfer is completed, the command for data transfer onto the
welding control is enabled and the status bar indicates 100%.
Warning!: While waiting for the replacement to be completed, you may use
other functions, but you must not close the window of this function
otherwise the data from the control will be lost.
With F1 you then start loading the data onto the
replacement welding control. The status bar indicates
progress of this transfer in red.
When the value reaches 100% the transfer is complete, and you may close the
function.
39005425_2.doc
4.7.1
WMS for Windows
Data Management - Replacement of welding control
4.7.2
39005425_2.doc
Vous aimerez peut-être aussi
- CompTIA A+ Complete Review Guide: Core 1 Exam 220-1101 and Core 2 Exam 220-1102D'EverandCompTIA A+ Complete Review Guide: Core 1 Exam 220-1101 and Core 2 Exam 220-1102Évaluation : 5 sur 5 étoiles5/5 (2)
- Cisco CCNA Command Guide: An Introductory Guide for CCNA & Computer Networking Beginners: Computer Networking, #3D'EverandCisco CCNA Command Guide: An Introductory Guide for CCNA & Computer Networking Beginners: Computer Networking, #3Pas encore d'évaluation
- Simatic Net S7-400 - Industrial Ethernet CP 443-1 (EX30)Document80 pagesSimatic Net S7-400 - Industrial Ethernet CP 443-1 (EX30)Ale LoveraPas encore d'évaluation
- 2012-10 - Industrial Ethernet - CP 343-1 LeanDocument68 pages2012-10 - Industrial Ethernet - CP 343-1 LeanAbez FivePas encore d'évaluation
- Open Modbus TCP Siemens CPDocument55 pagesOpen Modbus TCP Siemens CPPandaGendutPas encore d'évaluation
- GROB Siemens840D Probe CyclesDocument476 pagesGROB Siemens840D Probe CycleslastowlPas encore d'évaluation
- 07 - Modular - Machine - ConceptsDocument158 pages07 - Modular - Machine - ConceptsislamooovPas encore d'évaluation
- 19 Machine Data Description SiemensDocument904 pages19 Machine Data Description Siemens2000dannyel100% (1)
- Manual - SINUMERIK 840D SL 828D Special Functions - F2 Multi-Axis TransformationsDocument874 pagesManual - SINUMERIK 840D SL 828D Special Functions - F2 Multi-Axis TransformationsCătălin PociovălișteanuPas encore d'évaluation
- Sinumerik 828dDocument362 pagesSinumerik 828dJose Luis RamirezPas encore d'évaluation
- S7 SWR B en-USDocument118 pagesS7 SWR B en-USgamronPas encore d'évaluation
- Bus Link FF Link Operating Instructions en-US en-USDocument114 pagesBus Link FF Link Operating Instructions en-US en-USBirawa RezaPas encore d'évaluation
- Simatic Manual de Funções S7 300 S7 400Document114 pagesSimatic Manual de Funções S7 300 S7 400Eduardo Bueno LemesPas encore d'évaluation
- s7300 fm351 Operating Instructions en en-USDocument228 pagess7300 fm351 Operating Instructions en en-USOsuntogun QozeemPas encore d'évaluation
- GH Cp343-1-Ex30 76Document78 pagesGH Cp343-1-Ex30 76Anupam Singh VatsPas encore d'évaluation
- Integrating IDOs With External Applicati (3040)Document88 pagesIntegrating IDOs With External Applicati (3040)Wojciech FiPas encore d'évaluation
- P 7 Ada 54 BDocument18 pagesP 7 Ada 54 Bzvonkomihajlovic4891Pas encore d'évaluation
- MTG200-User Manual V1.0Document33 pagesMTG200-User Manual V1.0Erik Joel Manrique AlvaPas encore d'évaluation
- FM 354Document378 pagesFM 354eguleresPas encore d'évaluation
- Simatic Virtualization As A Service en-USDocument98 pagesSimatic Virtualization As A Service en-USMatheus SalatiPas encore d'évaluation
- CPU Data en en-USDocument386 pagesCPU Data en en-USt.h hPas encore d'évaluation
- S7 400 CPU DataDocument370 pagesS7 400 CPU DataAmrRassemPas encore d'évaluation
- Step7 - FM354Document364 pagesStep7 - FM354Sam eagle goodPas encore d'évaluation
- CPU 410 en en-USDocument422 pagesCPU 410 en en-USHammad AshrafPas encore d'évaluation
- Open Modbus TCP EnglishDocument62 pagesOpen Modbus TCP EnglishMatheus SalatiPas encore d'évaluation
- SINUMERIK 2013.03 Basic FunctionsDocument1 758 pagesSINUMERIK 2013.03 Basic FunctionsAbez FivePas encore d'évaluation
- MM300 Motor Management System: Communications GuideDocument154 pagesMM300 Motor Management System: Communications GuidebolmaticaPas encore d'évaluation
- DynaList SyteDocs SyteLine SLerp 70500 Integrating IDOs With External Applicati (3040)Document88 pagesDynaList SyteDocs SyteLine SLerp 70500 Integrating IDOs With External Applicati (3040)hunPas encore d'évaluation
- Ba CP-1243-8 76Document230 pagesBa CP-1243-8 76kosicenetflixPas encore d'évaluation
- Installation and Configuration Manual For UNIXDocument54 pagesInstallation and Configuration Manual For UNIXalex_osPas encore d'évaluation
- Modbus SlaveDocument140 pagesModbus SlaveIoana Ancuța MoisePas encore d'évaluation
- HB PST 2010 05 EnuDocument62 pagesHB PST 2010 05 EnuOktay ÇINARPas encore d'évaluation
- S7-400 Automation System, CPU Specifications ManualDocument342 pagesS7-400 Automation System, CPU Specifications ManualHa NguyenPas encore d'évaluation
- FM 350-2 - Counter Function ModuleDocument160 pagesFM 350-2 - Counter Function ModuleCristian SmarandachePas encore d'évaluation
- Komwin eDocument238 pagesKomwin edekorPas encore d'évaluation
- Simotion Opc XMLDocument96 pagesSimotion Opc XMLFederico PecciaPas encore d'évaluation
- Cpu 410 5h en En-UsDocument380 pagesCpu 410 5h en En-UsSaqib Afaq100% (1)
- GE Fanuc Automation: SRTP TCP/IP DriverDocument18 pagesGE Fanuc Automation: SRTP TCP/IP DrivertomatemlPas encore d'évaluation
- Cómo Se Pueden Cargar en STEP 7 (TIA Portal) V13 - SP1 PDFDocument312 pagesCómo Se Pueden Cargar en STEP 7 (TIA Portal) V13 - SP1 PDFJohana Carolina BetancurPas encore d'évaluation
- PGH FC FB Fuer s7cp 76Document191 pagesPGH FC FB Fuer s7cp 76Surit ApiwanPas encore d'évaluation
- E94AYAF SM302 Safety Module v2-1 enDocument186 pagesE94AYAF SM302 Safety Module v2-1 enNilo AninonPas encore d'évaluation
- SIMATIC S7-300 S7-300 CPU Data: CPU 315T-2 DPDocument127 pagesSIMATIC S7-300 S7-300 CPU Data: CPU 315T-2 DPNguyễn Quang HảoPas encore d'évaluation
- BA CP-1243-1 76 en-USDocument112 pagesBA CP-1243-1 76 en-USAditya boggavarapuPas encore d'évaluation
- IH en en-USDocument60 pagesIH en en-USTomasz Kluska były openworld polandPas encore d'évaluation
- Siemens TCP I PcsDocument26 pagesSiemens TCP I PcsChu Quoc ThaiPas encore d'évaluation
- XPress DR Plus - UG PDFDocument115 pagesXPress DR Plus - UG PDFJoniFujitsukoPas encore d'évaluation
- s7 Plcsimenus en UsDocument146 pagess7 Plcsimenus en Usrmorenodx4587Pas encore d'évaluation
- MORI-SERVER(ENGLISH)Document201 pagesMORI-SERVER(ENGLISH)phamhoang007Pas encore d'évaluation
- Dokumen - Tips Configuration of The Vcenter Siemens 3 Installation and Configuration With EMERSON EDUARDO RODRIGUESDocument78 pagesDokumen - Tips Configuration of The Vcenter Siemens 3 Installation and Configuration With EMERSON EDUARDO RODRIGUESEmerson Eduardo RodriguesPas encore d'évaluation
- Anpr Access Anpr Access HD: Installation GuideDocument36 pagesAnpr Access Anpr Access HD: Installation GuideSaul RamosPas encore d'évaluation
- Manual Scan master-UM - FZC500 - EN - A - 05 - 2012Document48 pagesManual Scan master-UM - FZC500 - EN - A - 05 - 2012Elkin TorresPas encore d'évaluation
- Simatic Net S7-1200 - Telecontrol CP 1242-7 Gprs V2Document122 pagesSimatic Net S7-1200 - Telecontrol CP 1242-7 Gprs V2Alexe FlorinPas encore d'évaluation
- SIEMENS Sinumerik 802D MillingDocument459 pagesSIEMENS Sinumerik 802D Millingemir_delic2810Pas encore d'évaluation
- Function Block Description FB283 SINAMICS S120 - S7-CPUsDocument29 pagesFunction Block Description FB283 SINAMICS S120 - S7-CPUsVladimirAgeevPas encore d'évaluation
- Inh Dvd-Sim-Net 76Document62 pagesInh Dvd-Sim-Net 76Eman FirmansyahPas encore d'évaluation
- Brother Dcp6690cw Mfc6490cw Mfc6890cdwDocument506 pagesBrother Dcp6690cw Mfc6490cw Mfc6890cdwaccessploiestiPas encore d'évaluation
- Using Aspect-Oriented Programming for Trustworthy Software DevelopmentD'EverandUsing Aspect-Oriented Programming for Trustworthy Software DevelopmentÉvaluation : 3 sur 5 étoiles3/5 (1)
- PCs in the FactoryD'EverandPCs in the FactoryPas encore d'évaluation
- Movidrive Drive Inverters: Manual Positioning With Absolute Encoder and DIP11A Absolute Encoder OptionDocument34 pagesMovidrive Drive Inverters: Manual Positioning With Absolute Encoder and DIP11A Absolute Encoder Optionaleksandarca82Pas encore d'évaluation
- WMS PDFDocument122 pagesWMS PDFaleksandarca82Pas encore d'évaluation
- WMS PDFDocument122 pagesWMS PDFaleksandarca82Pas encore d'évaluation
- Higher Algebra - Hall & KnightDocument593 pagesHigher Algebra - Hall & KnightRam Gollamudi100% (2)