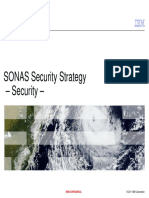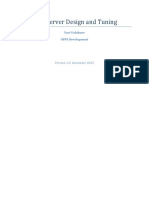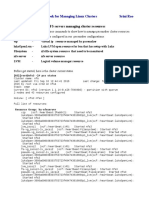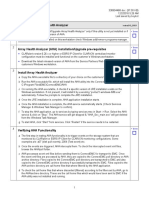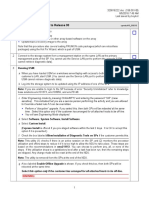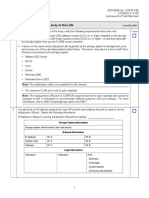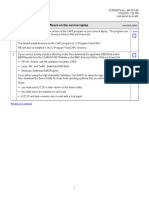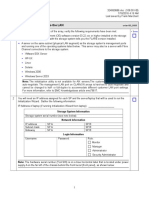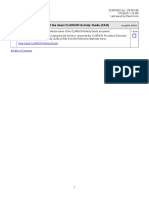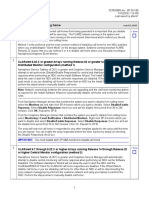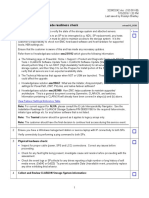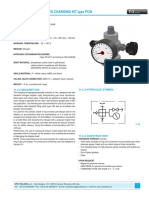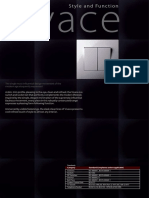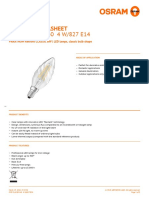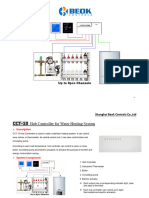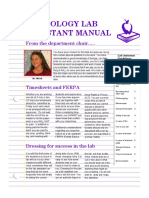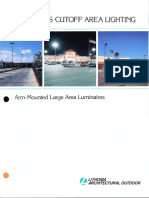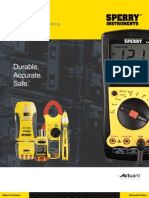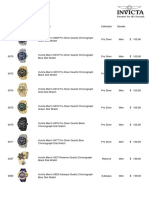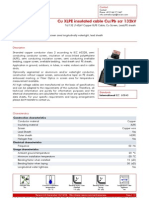Académique Documents
Professionnel Documents
Culture Documents
CVSTR 800
Transféré par
liew99Titre original
Copyright
Formats disponibles
Partager ce document
Partager ou intégrer le document
Avez-vous trouvé ce document utile ?
Ce contenu est-il inapproprié ?
Signaler ce documentDroits d'auteur :
Formats disponibles
CVSTR 800
Transféré par
liew99Droits d'auteur :
Formats disponibles
335604580.doc (622.
00 KB)
11/2/2016 1:16 PM
Last saved by boykot
Hardware conversion: CX3-80 to a CX4-960
.1
.2
cvstr800_R002
Verify that the first part of this procedure has been completed successfully before continuing. Use
Navisphere to confirm that the version of ConversionPrep installed on the array matches the TARGET
platform hardware before continuing.
Swap Source to Target Hardware
Perform
Early Checks
on Source
Power
Down Source
Hardware
Prepare
Source for
Conversion
Label Source
Backend
Cables
P Done
Swap Source
to Target
Hardware
Swap to
Target
Hardware
Perform
Software
Conversion
Prepare I/O
Modules and
Back-end
Perform Post
Conversion
Tasks
Hardware
Swap
Checklist
The following steps will require you to :
a) Shutdown the SPE
b) Remove all power cables
c) Remove all SPS sense cables
.3
Shutdown the SPE chassis and the boot chassis by turning off the SPS power switches. This will turn
off power within one minute.
.4
Remove the power cables between the SPE power supplies and the SPS unit and the boot chassis
and SPS
.5
Remove the SPS signal cables between the SPS and each SP.
.6
Power
Down Source
Hardware
Label Source
Backend
Cables
Swap to
Target
Hardware
Prepare I/O
Modules and
Back-end
The following steps will require you to :
a) Label and remove all back end cables
b) Verify all front end cabling labels have been applied
c) Label, if necessary, and remove the LAN management cable
Hardware
Swap
Checklist
335604580.doc (622.00 KB)
11/2/2016 1:16 PM
Last saved by boykot
.7
CLEARLY label and then remove each back end cable from the SPs.
Your conversion kit will include pre-labeled cable clips with clearly marked back end (BE) port
locations. Place a cable clip on each back end port cable that matches the current back end port
configuration.
NOTE: On all arrays except for the CX700 each back end port is color coded. The cable clips
provided in the conversion kits are also color coded:
Back end Port 0 (zero) is Orange
Back end Port 1 (one) is Blue
Back end Port 2 (two) is Black
Back end Port 3 (three) is Green
.8
You should have already labeled and removed each front-end cable from both SPs from a
previous step.
Your conversion kit will include cable clips with either pre-defined labels or blank labels to be used to
label your front end (FE) port locations.
.9
.10
Remove the LAN management cable to each SP.
Swap to TARGET Hardware
Power
Down Source
Hardware
Label Source
Backend
Cables
Swap to
Target
Hardware
Prepare I/O
Modules and
Back-end
Hardware
Swap
Checklist
The following steps will require you to :
a)
b)
c)
d)
e)
f)
.11
Remove all existing hardware including bezels and bezel clips as required
You will reuse the existing SPS with its mounting rails and tray
Install the SPE with its mounting rails and tray
Reinstall bezel clips and bezel as required
Reconnect all SPE, SPS and DAE power cords
Reconnect the SPS sense cables
Reuse the 2U SPS and its mounting system.
This conversion will reuse the existing 2U, 2.2kw SPS.
All conversions are different so you may be presented with 2 possible scenarios:
a. The SPS may remain in its current location in the cabinet.
b. The SPS may need to be relocated within the existing cabinet or in another cabinet. Reuse the
current rails if a re-racking is necessary. Please plan accordingly.
.12
Remove the 4U SPE and its mounting system.
You will be replacing it with a new 4U SPE. There will be no additional space requirements for a
CX3-80 to CX4-960 conversion. The U space used is the same for both arrays. Please plan
accordingly.
335604580.doc (622.00 KB)
11/2/2016 1:16 PM
Last saved by boykot
All conversions are different so you may be presented with 2 possible scenarios:
a. The new SPE may be installed in the same location in the cabinet as the previous SPE.
b. The SPE may need to be relocated within the existing cabinet or in another cabinet. Reuse the
current rails if a re-racking is necessary. Please plan accordingly.
.13
Recommended Stacking Order
The stacking order for the CX4-960 is shown below:
NOTE: The 4U SPE should be mounted directly below the DAE-OS. (DAE 0_0)
The 2U SPS should be mounted directly below the 2U SPE.
An assumption has been made here that the DAE-OS (DAE 0_0) is always the first DAE mounted in
the rack above the array. In all cases DAE 0_0 is the DAE that back end port 0 is connected to.
.14
Check the SPS Rail Kit
NOTE: The following sections have been provided should you need to re-rack the SPS in a
cabinet. If the SPS is remaining in its current location you may skip this SPS install section
and proceed to the SPE replacement section.
NOTE: Since EMC uses easily adjustable universal rails to mount these items in a NEMA-standard
cabinet, these instructions apply to non-EMC cabinets as well.
a. Locate and unpack the SPS mounting kit that accompanied your enclosure.
b. Verify that the kit includes the following:
2 adjustable rails (20.5-34 inches)
Phillips M5 12.7 mm screws
2U bezel (front rack panel)
335604580.doc (622.00 KB)
11/2/2016 1:16 PM
Last saved by boykot
.15
Remove the filler panels:
In most cases, the space into
will install your SPS is covered
panel, which is attached to latch
which you
by a filler
brackets.
a. Remove the filler panel.
.16
b. Use a flat-blade screwdriver
tool to pry off the latch
or similar
brackets.
c.
details.
The figure here gives
Install the adjustable rails into the cabinet for the SPS:
a. After you decide where in the cabinet you want to install the SPS tray, find the unoccupied 2U
section on the rear channels. It is suggested that you install the SPS tray immediately below
the SPE, if possible. See the Recommended Stacking Order noted above.
From the front of the cabinet, insert the alignment pins on one mounting rail assembly into the
appropriate holes of the selected 2U space on a rear channel. The figure below shows the correct
channel holes for the alignment pins.
b. Extend the rail to the front cabinet channel. Align the holes of the front rail flange to the inside
of the channel, ensure that the rail is level, and then install an M5 x 16-mm Phillips securing
screw in the center hole, as shown below.
NOTE: Leave the screw slightly loose to allow for adjustment after you install the tray.
335604580.doc (622.00 KB)
11/2/2016 1:16 PM
Last saved by boykot
c.
At the back of the cabinet, insert and tighten two M5 x16-mm securing screws in the holes
above and below the alignment pins, as shown above.
d. Repeat steps b through d for the other rail assembly.
.17
Install the SPS tray in the cabinet:
a. From the front of the cabinet, align the SPS tray with the mounting rails. Position the tray as
shown below.
b. Slide the tray onto the mounting rails in the cabinet, until the flanges of the tray are flush with
the cabinet channels.
c.
Install the four M5 x 16mm securing screws (two on each side) that hold the 2U SPS tray to
the front channels, as shown the following figure.
335604580.doc (622.00 KB)
11/2/2016 1:16 PM
Last saved by boykot
d. Install the two M5 x 10mm securing screws (one on each side) that secure the 2U SPS tray to
the mounting rails, as shown above.
.18
Install the SPS units in an SPS tray:
WARNING: The unit is heavy and should be installed into a rack by two people. To avoid personal
injury and/or damage to the equipment, do not attempt to lift and install the unit into a rack without a
mechanical lift and/or help from another person.
a. Remove the SPS units from their packaging.
b. Working from the front of the cabinet, with help from another person or mechanical lift, slide
the SPS units onto the tray as shown in the figure below.
NOTE: To eliminate potential bow caused by the weight of the SPS(s), press up on the
middle of the tray with one hand while you secure the units to the tray. (The tray will not bow
if placed on the bottom of the cabinet.)
c.
Attach the front fastening bracket using the 4 screws provided as shown below.
335604580.doc (622.00 KB)
11/2/2016 1:16 PM
Last saved by boykot
Tighten the 4 captive thumbscrews (shown below) that secure the SPS units to the back of the tray.
.19
Install the latch brackets and bezel:
Install the latch brackets and bezel:
a. Use four Phillips M4 x 10-mm screws to secure latch brackets on each side of the front
fastening bracket. (The brackets are stamped L and R for correct orientation.)
a. Press the bezel onto the latch brackets until it snaps into place.
.20
Prepare to mount the SPE
NOTE: The following sections have been provided should you need to re-rack the SPE in a
335604580.doc (622.00 KB)
11/2/2016 1:16 PM
Last saved by boykot
cabinet. If the SPE is remaining in its current location you may skip this SPE rail mount
section and proceed to the section titled Install the SPE enclosure in the cabinet:
Install mounting rails for the CX4-480 SPE above the SPS you just installed.
.21
Check the SPE Rail Kit
NOTE: Since EMC uses easily adjustable universal rails to mount these items in a NEMA-standard
cabinet, these instructions apply to non-EMC cabinets as well.
Locate and unpack the enclosure mounting kit that accompanied your enclosure. Verify that the kit
includes the following:
.22
2 adjustable rails (20.5-34 inches)
Phillips M5 12.7 mm screws
2U bezel (front rack panel)
Remove the filler panels from SPE area:
Use the same procedure shown earlier to remove any existing bezel from the SPE area.
.23
Install the adjustable rails for the SPE (Right side)
Note: the SPE rail procedure is similar to the SPS rail mounting that was just performed. The new
SPE rails should be mounted directly above the SPS rails you just installed.
a. Locate and unpack the rail kit that accompanied your enclosure.
b. From the front of the cabinet, insert the alignment pin on the right mounting rail assembly into the
middle hole of the selected 1U space on a rear channel. The diagram below shows the correct
channel holes for the alignment pins.
c.
Pull the adjustable rail forward to the inner side of the front channel (the surface facing the rear
of the cabinet), and align the three holes on the rail with those in the channel.
d. Secure the rail to the front channel using one of the provided screws at the bottom hole of the
rail. Leave the screw slightly loose to allow for adjustment after you install the enclosure.
335604580.doc (622.00 KB)
11/2/2016 1:16 PM
Last saved by boykot
.24
Install the adjustable rails for the SPE (Left Side):
e. Repeat Steps b through d on the left side, with the left rail.
f.
.25
From the rear of the cabinet, use two of the provided screws to secure each rail to the rear
channel. Tighten the screws.
Install the SPE enclosure in the cabinet:
WARNING: The enclosure is heavy and should be installed into a rack by two people. To avoid
personal injury and/or damage to the equipment, do not attempt to lift and install the enclosure into a
rack without a mechanical lift and/or help from another person.
a. With help from another person, lift the enclosure and, from the front of the cabinet, slide the
enclosure onto the rails as shown below.
335604580.doc (622.00 KB)
11/2/2016 1:16 PM
Last saved by boykot
When the enclosure slides to the back of the cabinet, the two notches in the rear of the
enclosure insert into the rear tabs on the back corner of each rail. The tabs secure and
support the rear of the enclosure.
NOTE: If the chassis does not slide all the way into the cabinet, you may need to further
loosen the screws that hold the rear of the rails in place and then adjust the rails to allow the
tabs to fit into the notches.
b. Loosen the captive screws on the power supply to unlock the handle. Extend the power
supply handle to install three (3) 8x32 flathead screws to each side of the SPE. These
screws secure the SPE to the adjustable rails. Refer to the following figure.
Repeat for the other side.
Close the power supply handles and secure them in place by tightening the captive screws.
c.
Tighten the four screws (two on each rail) that secure the rails to the front channels.
10
335604580.doc (622.00 KB)
11/2/2016 1:16 PM
Last saved by boykot
.26
Install the latch brackets and SPE bezel:
a.
b. Assemble the latch brackets as shown below.
c.
Attach the latch bracket assemblies to the NEMA rails.
Press the front bezel onto the latch brackets at the front of the cabinet until it snaps into place, then
lock the bezel with the key.
11
335604580.doc (622.00 KB)
11/2/2016 1:16 PM
Last saved by boykot
.27
Setting up SPE chassis:
Refer to the diagrams below as you complete the following steps.
NOTE: Be sure to maintain all A to A and B to B connections. Failure to do so will prevent write
caching from working. Refer to the note in the previous step.
a. Plug the free end of power supply As power cord into SPS As power outlet.
b. Plug the free end of power supply Bs power cord into SPS Bs power outlet.
c.
Repeat the steps above on the power/cooling modules in the first (boot chassis) DAE3P
(EA 0) ensuring both power supplies are plugged into their respective SPS units. Make
certain you secure the power cord with the retention bails (strain reliefs) at each
connector. The strain reliefs prevent the power cord from pulling out of the connections.
d. Connect each SPS AC inlet to the nearest AC outlet in the vertical power strip in the
cabinet. As shown in the diagram below, each SPS connects to a different power strip.
e. Connecting the power cords to the SPSs and DAE3P boot chassis:
12
335604580.doc (622.00 KB)
11/2/2016 1:16 PM
Last saved by boykot
.28
Connect the standby power supplies sense cables to the Management Module:
Refer also to the diagram above as you connect the Management Module to the SPS.
a. Connect standby power supply A (SPS A) to the SPS serial port (marked with a battery
symbol) on management module A; Use the supplied SPS signal cable, which is an RJ45
to 9-pin mini connector.
b. Connect standby power supply B (SPS B), if present, to the SPS serial port (marked with
a battery symbol) on management module B. Use the supplied SPS signal cable, which is
an RJ45 to 9-pin mini connector.
c.
.29
Connect additional DAE3Ps and other devices to the power strips in the cabinet. For high
availability, connect dual power supplies in any component to separate power circuits
(opposite strips in the cabinet).
Prepare I/O Modules and Back-end
Power
Down Source
Hardware
Label Source
Backend
Cables
Swap to
Target
Hardware
Prepare I/O
Modules and
Back-end
Hardware
Swap
Checklist
This involves several steps:
a. Determine expected I/O Module locations for your conversion path
b. Adjust I/O Module locations, if required
c. Connect back-end cables only (SPA and SPB)
d. Group cables by I/O module
.30
Locate appropriate I/O Module and Port Layout
Each conversion path from a SOURCE to a CX4 TARGET has its own I/O Module and Port Layout.
Find your SOURCE array and TARGET array in the I/O Module and Port Layout Table below.
.31
I/O Module and Port Layout Table
Legend:
a. Logical port numbers for iSCSI front-end ports are in gray boxes: e.g FE 0 .
b. Logical port numbers for Fibre Channel ports are in white boxes: e.g FE 3 .
c. Logical port numbers for Fibre Channel back-end ports are in boxes with standard Clariion colorcoding: e.g. BE 0 , BE 1 , BE 2 and BE 3 port color-coding.
d. The Mirror View ports are indicated with bold underline green logical port numbers: iSCSI MV
is like FE 0 and Fibre Channel MV is like FE 3 .
e. Ports marked TBD are NOT persisted by the conversion software. These ports can be persisted
at a later date and must be done as a separate a step from the conversion itself. You should
check with your customer as to what type of I/O module can be used within his infrastructure.
Please refer to the Early Preparation module step titled: IMPORTANT: Plan for iSCSI
MirrorView connectivity.
13
335604580.doc (622.00 KB)
11/2/2016 1:16 PM
Last saved by boykot
(For CX4-960 TARGET)
BE 0
BE 1
(FC)
(FC)
CX3-80
.32
FE 0
FE 1
(FC)
(FC)
...
BE 2
BE 3
FE 2
FE 3
(FC)
(FC)
(FC)
(FC)
Port A0,B0
(FC)
3 FE 1
2 FE 0
1
0
BE 1
BE 0
Chassis Slot
A1,B1 A2,B2 A3,B3
(FC)
FE 3
FE 2
BE 3
BE 2
Annex Slot
A4,B4 A5,B5
(iSCSI)
TBD
TBD
Adjust the Current I/O Module Locations, if necessary
EXTREMELY IMPORTANT: Your new TARGET array has been shipped with the I/O
Modules inserted into the SPE already.
Place the I/O Modules in the proper slots using the entry you found. The diagram below shows the
location of slots on the CX4-960 chassis and the associated I/O Annex.
SPB Chassis
B0
B1
B2
B3
SPA Chassis
A0
A1
A2
A3
I/O Annex
(SPB & SPA)
B4
B5
A4
A5
I/O Modules in CX4-960 chassis are oriented horizontally, and each has 2 or 4 ports, depending on
the I/O Module type.
.33
Connect the back end cables
The original SOURCE array may have several back end busses. All back ends must be connected to
SPA and SPB.
a. Connect BE 0 Connect the PRI connectors on each LCC of the boot DAE chassis to port 0 of
the I/O module in slot A0.
b. Using the I/O Module and Port Layout chart above, connect all remaining back ends to their
respective ports.
c.
Repeat steps a and b for SPB.
WARNING: Do not connect front-end cables at this time.
I/O Modules in CX4-960 chassis are oriented horizontally, and each has 2 or 4 ports, depending on
the I/O Module type.
14
335604580.doc (622.00 KB)
11/2/2016 1:16 PM
Last saved by boykot
port 1
port 0
port 3
port 2
port 1
port 0
FC I/O Modules
iSCSI I/O Modules
In most cases not all I/O modules and ports will be used for your conversion. They may be utilized for
HW upgrades or to add hosts AFTER the conversion is complete. Use the CLARiiON Procedure
Generator and/or Unisphere Service Manager (USM) to add a host or to upgrade your array AFTER
the conversion has been completed.
.34
Group Cables by I/O Module
Use the spark plug holder clip to group your cables with the corresponding I/O Module. All cables
that will connect to an I/O Module in slot A0 will use one holder, for example. This includes front end
and back end cables. In the case of an iSCSI I/O Module, there will be two cables per holder.
Cable holder clip:
Note: the clip may or may not include numbering.
.35
Hardware Swap Checklist
Power
Down Source
Hardware
Label Source
Backend
Cables
Swap to
Target
Hardware
Prepare I/O
Modules and
Back-end
Hardware
Swap
Checklist
Before continuing with your conversion, you will know that you have completed this conversion task
when the following has been done:
a. All back end and front end cables have been properly identified using the labeled cable clips
provided in the conversion kit.
b. All cables have been grouped by I/O Module.
c. Only the back end cables have been plugged into their correct back end ports on SPA and SPB.
d. Both SPA and SPB are inserted.
e. You have configured a Hyperterm session on SPA with logging enabled to capture any failure
with the upcoming software conversion steps.
.36
All Sub-steps in Swap Source to Target Hardware are Done
15
335604580.doc (622.00 KB)
11/2/2016 1:16 PM
Last saved by boykot
Perform
Early Checks
on Source
Power
Down Source
Hardware
Prepare
Source for
Conversion
Label Source
Backend
Cables
Swap Source
to Target
Hardware
Swap to
Target
Hardware
Perform
Software
Conversion
Prepare I/O
Modules and
Back-end
Table of Contents
16
Perform Post
Conversion
Tasks
Hardware
Swap
Checklist
Vous aimerez peut-être aussi
- CTA - Containers Explained v1Document25 pagesCTA - Containers Explained v1liew99Pas encore d'évaluation
- SONAS Security Strategy - SecurityDocument38 pagesSONAS Security Strategy - Securityliew99Pas encore d'évaluation
- Floor Load RequirementsDocument4 pagesFloor Load Requirementsliew99Pas encore d'évaluation
- How To Access SPP On KCDocument1 pageHow To Access SPP On KCliew99Pas encore d'évaluation
- NSD TuningDocument6 pagesNSD Tuningliew99Pas encore d'évaluation
- Pacemaker CookbookDocument4 pagesPacemaker Cookbookliew99Pas encore d'évaluation
- Configure Distributed Monitor Email-Home Webex Remote AccessDocument6 pagesConfigure Distributed Monitor Email-Home Webex Remote Accessliew99Pas encore d'évaluation
- Verify and Restore LUN OwnershipDocument1 pageVerify and Restore LUN Ownershipliew99Pas encore d'évaluation
- Install/Upgrade Array Health Analyzer: Inaha010 - R001Document2 pagesInstall/Upgrade Array Health Analyzer: Inaha010 - R001liew99Pas encore d'évaluation
- Cable CX3-10c Data Ports To Switch Ports: cnspr170 - R001Document1 pageCable CX3-10c Data Ports To Switch Ports: cnspr170 - R001liew99Pas encore d'évaluation
- Cable CX3-20-Series Data Ports To Switch Ports: cnspr160 - R002Document1 pageCable CX3-20-Series Data Ports To Switch Ports: cnspr160 - R002liew99Pas encore d'évaluation
- Cable Cx600 Sps To Switch Ports and Check ConnectionsDocument1 pageCable Cx600 Sps To Switch Ports and Check Connectionsliew99Pas encore d'évaluation
- Update Software On A CX300 series/CX500 series/CX700/CX3 Series ArrayDocument13 pagesUpdate Software On A CX300 series/CX500 series/CX700/CX3 Series Arrayliew99Pas encore d'évaluation
- Prepare CX300, 500, 700, and CX3 Series For Update To Release 24 and AboveDocument15 pagesPrepare CX300, 500, 700, and CX3 Series For Update To Release 24 and Aboveliew99Pas encore d'évaluation
- If Software Update Is Offline Due To ATA Chassis: Path ADocument7 pagesIf Software Update Is Offline Due To ATA Chassis: Path Aliew99Pas encore d'évaluation
- Upndu 410Document5 pagesUpndu 410liew99Pas encore d'évaluation
- Cable The CX3-20-Series Array To The LAN: Storage System Serial Number (See Note Below)Document2 pagesCable The CX3-20-Series Array To The LAN: Storage System Serial Number (See Note Below)liew99Pas encore d'évaluation
- Cable The CX3-40-Series Array To The LAN: Cnlan160 - R006Document2 pagesCable The CX3-40-Series Array To The LAN: Cnlan160 - R006liew99Pas encore d'évaluation
- and Install Software On The Service Laptop: cnhck010 - R006Document1 pageand Install Software On The Service Laptop: cnhck010 - R006liew99Pas encore d'évaluation
- Cable The CX3-80 Array To The LAN: Cnlan150 - R005Document2 pagesCable The CX3-80 Array To The LAN: Cnlan150 - R005liew99Pas encore d'évaluation
- Verify You Have Reviewed The Latest Clariion Activity Guide (Cag)Document1 pageVerify You Have Reviewed The Latest Clariion Activity Guide (Cag)liew99Pas encore d'évaluation
- Disable Array From Calling Home: ImportantDocument2 pagesDisable Array From Calling Home: Importantliew99Pas encore d'évaluation
- Post Hardware/Software Upgrade Procedure: Collecting Clariion Storage System InformationDocument2 pagesPost Hardware/Software Upgrade Procedure: Collecting Clariion Storage System Informationliew99Pas encore d'évaluation
- Test /acceptance Criteria (TAC) For Implementation (Was EIP-2)Document8 pagesTest /acceptance Criteria (TAC) For Implementation (Was EIP-2)liew99Pas encore d'évaluation
- Test and Acceptance Criteria (TAC) Procedure For Installation (Was EIP)Document3 pagesTest and Acceptance Criteria (TAC) Procedure For Installation (Was EIP)liew99Pas encore d'évaluation
- Restore Array Call Home Monitoring: ImportantDocument2 pagesRestore Array Call Home Monitoring: Importantliew99Pas encore d'évaluation
- Hardware/software Upgrade Readiness CheckDocument2 pagesHardware/software Upgrade Readiness Checkliew99Pas encore d'évaluation
- Shoe Dog: A Memoir by the Creator of NikeD'EverandShoe Dog: A Memoir by the Creator of NikeÉvaluation : 4.5 sur 5 étoiles4.5/5 (537)
- The Subtle Art of Not Giving a F*ck: A Counterintuitive Approach to Living a Good LifeD'EverandThe Subtle Art of Not Giving a F*ck: A Counterintuitive Approach to Living a Good LifeÉvaluation : 4 sur 5 étoiles4/5 (5794)
- Hidden Figures: The American Dream and the Untold Story of the Black Women Mathematicians Who Helped Win the Space RaceD'EverandHidden Figures: The American Dream and the Untold Story of the Black Women Mathematicians Who Helped Win the Space RaceÉvaluation : 4 sur 5 étoiles4/5 (895)
- The Yellow House: A Memoir (2019 National Book Award Winner)D'EverandThe Yellow House: A Memoir (2019 National Book Award Winner)Évaluation : 4 sur 5 étoiles4/5 (98)
- Grit: The Power of Passion and PerseveranceD'EverandGrit: The Power of Passion and PerseveranceÉvaluation : 4 sur 5 étoiles4/5 (588)
- The Little Book of Hygge: Danish Secrets to Happy LivingD'EverandThe Little Book of Hygge: Danish Secrets to Happy LivingÉvaluation : 3.5 sur 5 étoiles3.5/5 (400)
- The Emperor of All Maladies: A Biography of CancerD'EverandThe Emperor of All Maladies: A Biography of CancerÉvaluation : 4.5 sur 5 étoiles4.5/5 (271)
- Never Split the Difference: Negotiating As If Your Life Depended On ItD'EverandNever Split the Difference: Negotiating As If Your Life Depended On ItÉvaluation : 4.5 sur 5 étoiles4.5/5 (838)
- The World Is Flat 3.0: A Brief History of the Twenty-first CenturyD'EverandThe World Is Flat 3.0: A Brief History of the Twenty-first CenturyÉvaluation : 3.5 sur 5 étoiles3.5/5 (2259)
- On Fire: The (Burning) Case for a Green New DealD'EverandOn Fire: The (Burning) Case for a Green New DealÉvaluation : 4 sur 5 étoiles4/5 (74)
- Elon Musk: Tesla, SpaceX, and the Quest for a Fantastic FutureD'EverandElon Musk: Tesla, SpaceX, and the Quest for a Fantastic FutureÉvaluation : 4.5 sur 5 étoiles4.5/5 (474)
- A Heartbreaking Work Of Staggering Genius: A Memoir Based on a True StoryD'EverandA Heartbreaking Work Of Staggering Genius: A Memoir Based on a True StoryÉvaluation : 3.5 sur 5 étoiles3.5/5 (231)
- Team of Rivals: The Political Genius of Abraham LincolnD'EverandTeam of Rivals: The Political Genius of Abraham LincolnÉvaluation : 4.5 sur 5 étoiles4.5/5 (234)
- Devil in the Grove: Thurgood Marshall, the Groveland Boys, and the Dawn of a New AmericaD'EverandDevil in the Grove: Thurgood Marshall, the Groveland Boys, and the Dawn of a New AmericaÉvaluation : 4.5 sur 5 étoiles4.5/5 (266)
- The Hard Thing About Hard Things: Building a Business When There Are No Easy AnswersD'EverandThe Hard Thing About Hard Things: Building a Business When There Are No Easy AnswersÉvaluation : 4.5 sur 5 étoiles4.5/5 (345)
- The Unwinding: An Inner History of the New AmericaD'EverandThe Unwinding: An Inner History of the New AmericaÉvaluation : 4 sur 5 étoiles4/5 (45)
- The Gifts of Imperfection: Let Go of Who You Think You're Supposed to Be and Embrace Who You AreD'EverandThe Gifts of Imperfection: Let Go of Who You Think You're Supposed to Be and Embrace Who You AreÉvaluation : 4 sur 5 étoiles4/5 (1090)
- The Sympathizer: A Novel (Pulitzer Prize for Fiction)D'EverandThe Sympathizer: A Novel (Pulitzer Prize for Fiction)Évaluation : 4.5 sur 5 étoiles4.5/5 (121)
- Her Body and Other Parties: StoriesD'EverandHer Body and Other Parties: StoriesÉvaluation : 4 sur 5 étoiles4/5 (821)
- Unit 27 Photography ResearchDocument8 pagesUnit 27 Photography Researchapi-530043460100% (1)
- Solar Power SystemDocument15 pagesSolar Power SystemHARKULVINDER SINGHPas encore d'évaluation
- EPE NITROGEN-CHARGING-KIT-type-PCMDocument8 pagesEPE NITROGEN-CHARGING-KIT-type-PCMKarl FrankPas encore d'évaluation
- Eye and Face Top Sellers Catalogue - EU - ENGDocument15 pagesEye and Face Top Sellers Catalogue - EU - ENGtcPas encore d'évaluation
- Vivace Brochure PDFDocument6 pagesVivace Brochure PDFdediranduPas encore d'évaluation
- All Models PSU SVC BulletinDocument52 pagesAll Models PSU SVC BulletinJim FordPas encore d'évaluation
- P RF Clas BW 40 4 W/827 E14: Product DatasheetDocument3 pagesP RF Clas BW 40 4 W/827 E14: Product DatasheetjeffjozoPas encore d'évaluation
- CCT-10 Hub ControllerDocument12 pagesCCT-10 Hub ControllerTamo NekoPas encore d'évaluation
- Terminais Prensar: Hydraulic FittingsDocument35 pagesTerminais Prensar: Hydraulic FittingsMarcos TeixeiraPas encore d'évaluation
- 1908 D-Line 2019 (EN)Document30 pages1908 D-Line 2019 (EN)berliani navitasPas encore d'évaluation
- Ecomax402502602 Service Manual PDFDocument36 pagesEcomax402502602 Service Manual PDFMihai LunguPas encore d'évaluation
- Fire Alarm Control Panel BS-60 Operation: in The Event of Fire/prewarningDocument1 pageFire Alarm Control Panel BS-60 Operation: in The Event of Fire/prewarningmehdi moghimiPas encore d'évaluation
- FITTING SHOP AssignmentDocument24 pagesFITTING SHOP AssignmentAli Raza100% (3)
- Biology Lab Assistant Manual: From The Department Chair .Document6 pagesBiology Lab Assistant Manual: From The Department Chair .Anthony PringlePas encore d'évaluation
- Fuse Box Toyota Avensis 1997-2003Document6 pagesFuse Box Toyota Avensis 1997-2003Evangelos Tsiantarlis100% (1)
- 1M68M12 PDFDocument470 pages1M68M12 PDFrony Alfonso romero avendaño100% (1)
- Lithonia Outdoor KVS Series Area Brochure 1-89Document6 pagesLithonia Outdoor KVS Series Area Brochure 1-89Alan MastersPas encore d'évaluation
- Method Statment For Fiber Optic Testing TerminationDocument6 pagesMethod Statment For Fiber Optic Testing TerminationBento BoxPas encore d'évaluation
- SFE - PBW Ac-Dc ConverterDocument6 pagesSFE - PBW Ac-Dc ConverteredgargadoPas encore d'évaluation
- Durable. Accurate. Safe.: Full Line Product CatalogDocument23 pagesDurable. Accurate. Safe.: Full Line Product CatalogChuchita PerezPas encore d'évaluation
- 6n6p 6Н6ПDocument3 pages6n6p 6Н6Пdisse_detiPas encore d'évaluation
- CC InvictaDocument132 pagesCC Invictasam libertPas encore d'évaluation
- BT Phone Big Button 4000 Manual enDocument64 pagesBT Phone Big Button 4000 Manual enGustavs KrievkalnsPas encore d'évaluation
- Commscope ToutDocument4 pagesCommscope ToutOlivier KnechtPas encore d'évaluation
- Headlight Washer System: Current Flow DiagramDocument3 pagesHeadlight Washer System: Current Flow DiagramLtBesimPas encore d'évaluation
- Data Sheet - Quantran Dimmer RacksDocument2 pagesData Sheet - Quantran Dimmer Racksmuqtar4uPas encore d'évaluation
- 245kv GTP Sf6 BreakersDocument4 pages245kv GTP Sf6 BreakersTejaswi ShuklaPas encore d'évaluation
- CAbles de NexansDocument2 pagesCAbles de NexanscessbiPas encore d'évaluation
- EDLinkedDocument51 pagesEDLinkedAlbert Berteez KasekelaPas encore d'évaluation
- Samples Layher Scaffold Comparisons WeightDocument9 pagesSamples Layher Scaffold Comparisons WeightKhaws KmsPas encore d'évaluation