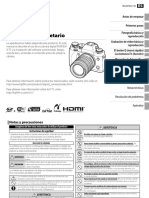Académique Documents
Professionnel Documents
Culture Documents
Tutorial Prezi PDF
Transféré par
TrilobyteTitre original
Copyright
Formats disponibles
Partager ce document
Partager ou intégrer le document
Avez-vous trouvé ce document utile ?
Ce contenu est-il inapproprié ?
Signaler ce documentDroits d'auteur :
Formats disponibles
Tutorial Prezi PDF
Transféré par
TrilobyteDroits d'auteur :
Formats disponibles
Jos Enrique Durn
Colaborador didctico TIC Huesca
Jos Enrique Durn
Colaborador didctico TIC Huesca
NDICE
1.- INTRODUCCIN
2.- CREAR UNA CUENTA EN PREZI
2.1.- CUENTA PBLICA (PUBLIC)
2.2.- CUENTA EDUCACIN (EDU ENJOY)
3.- ENTRAR EN PREZI
4.- PGINA DE INICIO
4.1.- BARRA SUPERIOR
4.2.- CREA UN NUEVO PREZI
4.3.- DESCRGATE LAS APPS
4.4.- AYUDA DE PREZI
4.5.- BUSCAR PREZIS
4.6.- FILTROS
4.7.- CARPETAS
5.- CREAR PRESENTACIN CON PREZI
5.1.- PLANTILLAS
5.2.- DAR TTULO A UN PREZI
6.- ICONOS DE UN PREZI EN LA PGINA DE INICIO
7.- PGINA DE UN PREZI
7.1.- RENOMBRAR EL TTULO DE UN PREZI
8.- MARCOS EN EL EDITOR
8.1.- MOVER, ESCALAR Y ROTAR MARCOS Y SUS CONTENIDOS
8.2.- DUPLICAR MARCOS
8.3.- EL TEXTO EN LOS MARCOS
8.4.- ANIMAR CONTENIDOS DEL MARCO
8.5.- EDITAR RUTA
9.- AGRUPAR-DESAGRUPAR ELEMENTOS
10.- DESPLEGABLES SUPERIORES DEL EDITOR
10.1.- REHACER, DESHACER
10.2.- GUARDAR
10.3.- INSERTAR
10.3.1.- INSERTAR IMAGEN
10.3.1.1.- EDICIN DE IMGENES
10.3.2.- INSERTAR SMBOLOS Y FORMAS
2
Jos Enrique Durn
Colaborador didctico TIC Huesca
10.3.3.- INSERTAR VDEO DE YOU TUBE ...
10.3.4.- INSERTAR FAVORITOS
10.3.5.- INSERTAR GRFICOS
10.3.6.- INSERTAR DISEOS
10.3.7.- INSERTAR FLECHAS, LNEAS Y ROTULADOR
10.3.8.- AGREGAR MSICA DE FONDO
10.3.9.- AGREGAR SONIDO UN PASO DE LA RUTA
10.3.10.- DESDE ARCHIVO (PDF, VDEO)
10.3.11.- POWER POINT...
11.- PERSONALIZAR
11.1.- IMAGEN DE FONDO
11.2.- COLOR
11.3.- TEMA
12.- PRESENTAR
13.- COMPARTIR
13.1.- COMPARTIR PREZI
13.2.- PRESENTAR A DISTANCIA
13.3.- COMPARTIR EN FACEBOOK...
13.4.- DESCARGAR COMO PDF
13.5.- DESCARGAR COMO PREZI PORTABLE
14.- CONFIGURACIN DE PANTALLA
15.- AYUDA
Jos Enrique Durn
Colaborador didctico TIC Huesca
Jos Enrique Durn
Colaborador didctico TIC Huesca
1.- INTRODUCCIN
Prezi es una aplicacin multimedia para la creacin de presentaciones de manera
dinmica y original.
Prezi nos da la posibilidad de organizar la informacin en forma de un esquema para su
exposicin.
Quien realiza la presentacin en Prezi puede acceder a cualquier contenido con solo
clicar sobre l.
Se puede navegar por la presentacin desde la vista general, ampliando o reduciendo la
vista, o desplazando el lienzo.
La aplicacin dispone de varias plantillas para aplicar a una presentacin.
Se pueden insertar archivos multimedia como imgenes, videos, msica
Prezi permite trabajar on-line con todas sus herramientas de forma gratuita.
Es posible invitar a otros usuarios en la edicin de la presentacin.
2.- CREAR UNA CUENTA EN PREZI
Para crear una cuenta en Prezi, entramos en https://prezi.com/
Que nos llevar a la siguiente pgina donde pulsamos en Comienza.
Nos lleva a:
Jos Enrique Durn
Colaborador didctico TIC Huesca
2.1.- CUENTA PBLICA (PUBLIC)
Es gratuita y nos ofrece 100MB de espacio para guardar los prezis.
Para darnos de alta pulsamos sobre
2.2.- CUENTA EDUCACIN (EDU ENJOY)
Es gratuita, pero es necesario tener cuenta en educa.aragon.
Dispondremos de 4GB de espacio de almacenamiento.
Para darnos de alta pulsamos sobre Planes educativos.
Nos lleva a:
Jos Enrique Durn
Pulsamos en
Colaborador didctico TIC Huesca
de la columna Edu Enjoy
que nos lleva a la siguiente pgina donde pondremos el correo que tengamos asignado
en educaragon y pulsamos en Verificar.
Jos Enrique Durn
Colaborador didctico TIC Huesca
Rellenamos los datos solicitados en la siguiente pgina, dejamos seleccionada la casilla
y pulsamos en
Continuar.
Jos Enrique Durn
Colaborador didctico TIC Huesca
Jos Enrique Durn
Colaborador didctico TIC Huesca
Nos hace la siguiente notificacin:
Cuya traduccin sera:
Cerramos pulsando en Close.
Iremos a nuestro correo @educa.aragon.es donde tendremos el siguiente mensaje:
Que traducido seria:
10
Jos Enrique Durn
Colaborador didctico TIC Huesca
Pulsamos en el enlace (si nos deja, si no copiamos la URL y la pegamos en el navegador)
para terminar el registro.
Nos lleva a la siguiente pgina donde rellenamos los datos. Seleccionamos la casilla
y nos registramos pulsando en
pepitopi@educa.aragon.es
Nos lleva a la pantalla de inicio:
3.- ENTRAR EN PREZI
Para acceder a Prezi en sucesivas ocasiones, entramos en www.prezi.com
11
Jos Enrique Durn
Colaborador didctico TIC Huesca
Nos lleva a la siguiente pgina, donde pulsamos en Entra.
Nos lleva a la siguiente pgina donde pondremos nuestro nombre de usuario y contrasea
para iniciar sesin.
A continuacin pulsamos en Entra
4.- PGINA DE INICIO
Vemos todos nuestros Prezis y adems de distintas opciones que vamos a analizar.
12
Jos Enrique Durn
Colaborador didctico TIC Huesca
4.1.- BARRA SUPERIOR
En la parte superior vemos:
Lleva a la pgina de inicio de Todos los prezis si estoy en cualquier
otra pantalla
. Muestra todas las presentaciones Prezi que he creado.
. Nos presenta Prezis que han sido compartidos con la opcin de buscar.
13
Jos Enrique Durn
Colaborador didctico TIC Huesca
Si deseo Prezis reutilizables, marco la pestaa
.para, por ejemplo poder hacer una copia
. Nos presenta tutoriales de ayuda de distintos aspectos de Prezi
mediante un buscador.
14
Jos Enrique Durn
Colaborador didctico TIC Huesca
Pulsando en la flecha se nos abre un desplegable con distintas opciones.
. En ella podemos ver o cambiar distintos aspectos como
nuestro perfil, informacin personal, preferencias para notificaciones, nuestro enlace
pblico, idioma, datos de nuestra licencia, correo, contrasea, % de megas ocupado
por tus prezis, podemos recomendar Prezi, etc.
. Muestra mi perfil y los Prezis que he hecho pblicos.
. Para ampliar el plan mediante pago.
. Te anima a invitar a gente a Prezi para que se registren y tengan
una cuenta con Prezi
15
Jos Enrique Durn
Colaborador didctico TIC Huesca
. Sale de Prezi. Se recomienda hacerlo de esta forma al terminar la sesin.
4.2.- CREA UN NUEVO PREZI
Nos crea un nuevo Prezi para editarlo.
4.3.- DESCRGATE LAS APPS
Da la opcin de descargar aplicaciones Prezi. La de
es de pago.
4.4.- AYUDA DE PREZI
Ayuda para buscar mediante un texto distintos aspectos de Prezi. Es similar a APRENDE
Y AYUDA.
16
Jos Enrique Durn
Colaborador didctico TIC Huesca
4.5.- BUSCAR PREZIS
Busca Prezis entre los que yo he creado o que han compartido conmigo.
4.6.- FILTROS
Muestra todos los Prezis (
) indicndonos adems el nmero total
o los Prezis que yo he creado
conmigo (
o los Prezis que alguien ha compartido
).
4.7.- CARPETAS
Podemos ver todas las carpetas que tenemos y donde hemos guardado nuestros Prezis,
indicndonos el nmero total de Prezis que tenemos en cada carpeta.
Podemos crear nuevas carpetas para organizar nuestros Prezis.
17
Jos Enrique Durn
Si pulsamos en el icono para crear una nueva carpeta (
Colaborador didctico TIC Huesca
), vemos que
por defecto nos sale Sin ttulo.
Podemos dar ttulo a esta nueva carpeta escribiendo en el recuadro el ttulo deseado (por
ejemplo Prueba y a continuacin pulsamos en .
Podremos ver cmo se ha cambiado el nombre.
Pasando el ratn sobre el ttulo, podremos ver:
18
Jos Enrique Durn
Colaborador didctico TIC Huesca
Pulsando sobre dicho ttulo, tendremos la opcin de volver a cambiar el nombre.
En la parte superior izquierda podremos ver:
Invita a tus colaboradores. Da la opcin de compartir la carpeta seleccionada.
Pulsando sobre
, nos lleva a la siguiente imagen donde nos
da la posibilidad de compartir la carpeta va correo electrnico.
:
19
Jos Enrique Durn
Si pulsamos en
Colaborador didctico TIC Huesca
, y el dueo del correo no tiene cuenta con Prezi, nos sale el
siguiente mensaje:
Pulsando en aqu nos lleva a la pgina Recomendaciones vista anteriormente.
A continuacin pulsamos en
Compartir
Nos lleva a una pgina igual a la anterior.
Eliminar carpeta
Podemos eliminar la carpeta, pero los Prezis contenidos en ella se conservan.
20
Jos Enrique Durn
Colaborador didctico TIC Huesca
5.- CREAR PRESENTACIN CON PREZI
En la pgina de inicio pulsamos en
5.1.- PLANTILLAS
En la siguiente pgina podemos elegir entre los distintos tipos de plantilla o Iniciar Prezi
en blanco. Vamos a elegir por ejemplo, esta ltima opcin.
Caso de pulsar en
, llegamos a la siguiente pantalla:
21
Jos Enrique Durn
Colaborador didctico TIC Huesca
5.2.- DAR TTULO A UN PREZI
En la figura anterior pondremos el texto deseado como ttulo (Haciendo clic en
). Este ser el ttulo de nuestro nuevo Prezi..
Por ejemplo, si lo llamo prueba y hago clic en guardar,
Para ver los cambios, iremos a la pgina de inicio y pulsaremos en la carpeta que
contiene el Prezi al que hemos dado nombre.
Por ejemplo, si la he guardado en la carpeta
inicio de Prezi, y actualizo pulsando en
, voy a la pantalla de
, veremos:
22
Jos Enrique Durn
Colaborador didctico TIC Huesca
6.- ICONOS DE UN PREZI EN LA PGINA DE INICIO
En esta pantalla de inicio, al pasar el ratn sobre un Prezi aparecen las siguientes
pestaas:
. Lleva a la pantalla de edicin del Prezi.
Nos lleva a la siguiente pgina que veremos en el siguiente punto.
. Lleva a la pgina donde puedo ver los Preziz que
he hecho pblicos.
23
Jos Enrique Durn
Colaborador didctico TIC Huesca
Me da las siguientes posibilidades:
. Me da la opcin de agregar el Prezi a una de las carpetas que ya
tengo
24
Jos Enrique Durn
Colaborador didctico TIC Huesca
. Me da las siguientes posibilidades (es similar a lo que veremos
ms adelante:
. Enva el Prezi a la papelera.
7.- PGINA DE UN PREZI
En la pgina de inicio, si pinchamos con el ratn sobre
en un Prezi,
25
Jos Enrique Durn
Colaborador didctico TIC Huesca
llegamos a:
Nos lleva a la pantalla de edicin.
. Lo veremos en el punto 13.2.
. Lo veremos en el punto 13.4.
. Guarda una copia del Prezi en la misma carpeta.
. Para configurar el nivel de privacidad. Lo veremos en el punto 13.1
26
Jos Enrique Durn
Colaborador didctico TIC Huesca
. Con esta opcin podemos insertar un Prezi en nuestro blog o pgina web.
El Prezi se inserta a partir de un cdigo HTLM.
Al pulsar en el icono de Insertar se abre la siguiente pantalla.
Podremos definir las dimensiones del Prezi definiendo su ancho y alto.
Podemos elegir entre los dos tipos de permisos hacia los usuarios que van a ver el
Prezi.
Pulsaremos en
que es el cdigo de insercin que
emplearemos en nuestro blog o pgina web. Pegamos este cdigo en una entrada o
pgina de nuestro blog o pgina web y tendremos el enlace que nos llevar al prezi
en cuestin.
Cmo ver el prezi fsicamente en nuestro blog lo podemos ver en el anexo 1.
Nos da a elegir el nivel de privacidad del Prezi. Lo veremos
detalladamente en el punto 13.1.
Borra el Prezi sin posibilidad de recuperacin.
En la parte inferior tenemos las pestaas:
. Paso atrs en la presentacin.
. Paso adelante en la presentacin
. Tiempo de retardo en la presentacin de las diapositivas.
27
Jos Enrique Durn
Colaborador didctico TIC Huesca
. Modo pantalla completa.
Al pasar el ratn por la parte derecha de la pantalla, aparece:
Visin general
Ampliar diapositiva
Reducir diapositiva
7.1.- RENOMBRAR EL TTULO DE UN PREZI
Pasamos el ratn sobre el ttulo actual del Prezi (debajo del Prezi) y nos aparecer el
icono de un lpiz.
28
Jos Enrique Durn
Colaborador didctico TIC Huesca
Pulsamos sobre dicho icono y podremos cambiar el ttulo, Por ejemplo PRUEBA PREZI
Una vez puesto el nuevo ttulo, pulsamos en
para confirmar el cambio.
Tambin podemos dar una descripcin del Prezi pasando el ratn debajo del nombre que
le hemos dado al Prezi
Pulsamos sobre dicho icono
y podremos cambiar la descripcin. Una vez puesto el
nuevo ttulo, pulsamos en
para confirmar.
Una vez guardado, podremos ver:
29
Jos Enrique Durn
Colaborador didctico TIC Huesca
Nota: Para ver los cambios, iremos a la pgina de inicio y pulsaremos en la carpeta que
contiene el Prezi al que hemos cambiado nombre y dado descripcin.
Veremos que el Prezi nos queda as:
8.- MARCOS EN EL EDITOR
En la parte superior izquierda del editor, Prezi nos ofrece la posibilidad de dibujar cuatro
tipos de marcos:
30
Jos Enrique Durn
Colaborador didctico TIC Huesca
Una vez elegido el tipo de marco que deseemos, simplemente lo pulsamos o lo
arrastramos al lienzo del Prezi, pasando a formar parte de la ruta.
Si creamos un nuevo marco veremos que se agregar a la ruta (veremos que el nuevo
marco se nos ha aadido a la barra lateral izquierda (En la siguiente figura numerado
como 2)).
31
Jos Enrique Durn
Colaborador didctico TIC Huesca
Pasando la flecha del ratn por el interior de un marco y si este est lo suficientemente
alejado, se nos pondr con un fondo azul, y al pulsar sobre l, tenemos las siguientes
opciones:
Nos muestra el marco a gran tamao para
poder editarlo con facilidad.
Si picamos dentro del marco estando lo suficientemente alejados, veremos:
32
Jos Enrique Durn
Colaborador didctico TIC Huesca
Nos da la opcin de cambiar el tipo de marco o de eliminarlo.
Eliminar marco elimina el marco, no su contenido.
Color del marco.
Da a elegir entre una gama de colores para cambiar el color del marco.
Aade el marco y su contenido a favoritos.
Elimina el marco y todo su contenido.
Amplia el marco y su contenido. Tiene el mismo efecto que hacer doble clic sobre el marco o
que hacer clic sobre el nmero de marco o que pulsar sobre el marco en la barra lateral Izda.
Herramienta de desplazamiento
Reduce el marco y su contenido
33
Jos Enrique Durn
Colaborador didctico TIC Huesca
8.1.- MOVER, ESCALAR Y ROTAR MARCOS Y SUS CONTENIDOS
Al mover, escalar o rotar un marco, los contenidos que haya dentro de l tambin se
movern, escalarn o rotarn.
Escalar marco
Rotar marco
Para mover un objeto (imagen, texto...) de un marco, podemos hacerlo en cualquier
momento arrastrando el objeto fuera del marco (estando lo suficientemente cercano).
Para mover, escalar o rotar de manera independiente un marco que est dentro de otro, el
marco a mover debe estar lo suficientemente alejado (ha de estar con fondo azul).
Para mover, escalar o rotar a la vez dos marcos que estn uno dentro de otro, deben
estar lo suficientemente alejados (han de estar con fondo azul).
8.2.- DUPLICAR MARCOS
Para duplicar un marco o dos o ms marcos uno dentro de otro y todo su contenido,
seleccionamos el marco a duplicar y pulsamos en ctrl+d.
Esto es til para crear marcos que tenga el mismo tamao.
El proceso es el siguiente:
-
El marco ha de estar con fondo azul al pasar el ratn sobre l (suficientemente
alejado).
Picamos sobre el marco.
34
Jos Enrique Durn
Colaborador didctico TIC Huesca
Pulsamos ctrl+d y ya lo tenemos duplicado.
Caso que hayamos duplicado dos marcos que estn uno dentro de otro, como en nuestro
caso anterior, tendremos la opcin de agruparlos si lo deseamos, en uno solo.
Si hemos duplicado un solo marco, lgicamente, no tendremos esta opcin.
8.3.- EL TEXTO EN LOS MARCOS
Haciendo clic en cualquier parte del lienzo para crear texto, nos aparece el siguiente
procesador:
El tamao del cuadro de texto (no el tamao del texto) nos define el rea sobre la que se
har zoom en modo presentacin. Para que el texto ocupe toda la pantalla, ha de tener
un tamao similar al del cuadro de texto.
35
Jos Enrique Durn
Colaborador didctico TIC Huesca
Para hacer ms grande el cuadro de texto, pulsamos en el circulito y arrastramos.
Para hacerlo ms alargado, presionamos sobre
y arrastramos.
Veamos la diferencia entre Ttulo, Subttulo y Cuerpo, que son las tres posibilidades de
estilo de texto que nos ofrece Prezi.
Modifica el tamao del texto (No hay atributos numricos de tamao de texto).
Color del texto.
Tipo de letra. Nos da a elegir entre:
36
Jos Enrique Durn
Colaborador didctico TIC Huesca
Negrita.
Cursiva.
Cambiar fondo.
Pulsando sobre el icono con el botn izquierdo, nos da la opcin de fondo de
cuadro de texto blanco o gris.
Vietas.
Justificar.
Aumentar- Disminuir sangra de lnea.
Tambin podemos crear un nuevo cuadro de texto independiente del anterior con un
texto ya creado. Para ello, seleccionamos una o varias lneas de texto y las arrastramos
fuera del cuadro de texto hasta donde deseemos.
Eliminar marco sin eliminar contenido
Elimina el marco, pero no el contenido.
8.4.- ANIMAR CONTENIDOS DEL MARCO
Permite animar textos, imgenes o vdeos.
Los contenidos a animar es necesario que estn dentro de un marco.
37
Jos Enrique Durn
Colaborador didctico TIC Huesca
Si tenemos un texto o imagen en un marco, y pulsamos sobre dicho marco con el botn
derecho (no sobre el texto o la imagen) estando lo suficientemente alejado, tenemos las
opciones de:
Tambin podemos hacerlo picando con el botn derecho sobre uno de los marcos de la
ruta.
Nos lleva a
Pulsamos en Done para aceptar.
El efecto de animacin lo podremos ver en la presentacin, en la cual, primero aparecer
el marco y luego el texto.
-
Si tenemos varios objetos en el marco, seleccionamos pulsando en este caso en el
ejemplo de la figura sobre las imgenes en el orden en que deseamos que aparezcan.
38
Jos Enrique Durn
Pulsando en
Colaborador didctico TIC Huesca
podremos ver el efecto de animacin.
Pulsamos en
para validar o pulsamos en
para anular la accin.
8.5.- EDITAR RUTA
Al modo ruta entraremos pulsando con el botn derecho en cualquiera de los elemento de
la ruta del panel lateral izquierdo o pulsando en la parte inferior izquierda sobre
.
39
Jos Enrique Durn
Colaborador didctico TIC Huesca
Podremos ver la ruta marcada.
Pulsando en cualquier elemento que no est en la ruta, se agregar a la misma.
Pasando el ratn sobre uno de los elementos de la ruta del panel lateral izquierdo,
tenemos las siguientes opciones:
Quita el elemento de la ruta, pero no
elimina el elemento.
40
Jos Enrique Durn
Colaborador didctico TIC Huesca
Para salir del modo ruta, pulsamos con el botn derecho en cualquiera de los elemento de
la ruta del panel lateral izquierdo.
9.- AGRUPAR-DESAGRUPAR ELEMENTOS
Para seleccionar varios elementos, hacemos clic sobre uno de los elementos que
deseamos agregar y a continuacin, mantenemos pulsada la tecla Ctrl mientras hacemos
clic en el resto de los elementos que queremos agregar.
Otra forma de agrupar contenidos es seleccionar todos los contenidos deseados que se
encuentren en un rea determinada. Para ello, presionamos la tecla maysculas de la
derecha del teclado a la vez que manteniendo pulsado el botn izquierdo del ratn
arrastramos creando un rectngulo en cuyo interior queden los objetos que deseamos
agrupar.
En los dos casos anteriores de agrupamiento, al soltar el botn izquierdo del ratn,
veremos la herramienta de transformacin, con la cual podemos ajustar el tamao, mover
y rotar los objetos seleccionados a nuestro gusto. Si hacemos clic fuera del fuera de la
seleccin, todos los objetos que sta contiene dejarn de estar agrupados.
41
Jos Enrique Durn
Colaborador didctico TIC Huesca
Para que los objetos permanezcan agrupados como un solo bloque, pulsaremos en la
opcin
, o bien pulsamos con el botn derecho del ratn dentro del marco y en
el desplegable que se nos abre pulsamos en Agrupar.
Si queremos llevarlo a Favoritos, hacemos clic en
, o bien pulsamos con el
botn derecho del ratn dentro del marco y en el desplegable que se nos abre pulsamos
en Aadir a favoritos.
Al pasar el cursor por uno de los elementos del grupo, todos los contenidos que se
encuentren en l, aparecern dentro de un marco azul.
Pulsando con el ratn en cualquier elemento del grupo, aparecer la herramienta de
transformacin que nos permite mover, ajustar el tamao y rotar el grupo como una
unidad.
42
Jos Enrique Durn
Colaborador didctico TIC Huesca
Para editar un contenido dentro del grupo, hacemos doble clic sobre el objeto que
deseemos modificar. Los objetos seguirn formando parte del grupo tras cualquier
modificacin realizada.
Para volver a dejar independientes los contenidos que tenemos en el grupo y deshacer
dicho grupo, pulsamos en
, o bien, haciendo clic con el botn secundario y
seleccionamos Dispersar.
43
Jos Enrique Durn
Colaborador didctico TIC Huesca
Acciones con los marcos y sus elementos.
-
Al mover, escalar o rotar un marco, los contenidos que haya dentro de l tambin
se movern, escalarn o rotarn.
Para eliminar un objeto de un marco, puedes hacerlo en cualquier momento
arrastrando el objeto fuera del marco.
Al hacer doble clic sobre un marco, se vern los cuatro puntos de control. Haz clic
sobre estos puntos y arrstralos para cambiar el tamao del marco.
10.- DESPLEGABLES SUPERIORES DEL EDITOR
10.1.- REHACER, DESHACER
Deshace o rehace una accin
10.2.- GUARDAR
Guarda nuestro Prezi indicndonos adems la hora de guardado. Prezi hace guardados
automticos cada poco tiempo.
10.3.- INSERTAR
44
Jos Enrique Durn
Colaborador didctico TIC Huesca
10.3.1.- INSERTAR IMAGEN
https://prezi.zendesk.com/entries/23812580-C%C3%B3mo-insertar-im%C3%A1genes
Al pulsar en el icono, en la parte de la derecha tenemos:
Prezi nos ofrece una serie de Imgenes por defecto, algunas decididas por Prezi y otras
con las ya hayamos trabajado.
45
Jos Enrique Durn
Colaborador didctico TIC Huesca
El tamao mximo permitido para subir una imagen es de imagen es de 2880 por 2880
pxeles. Si subimos una imagen en JPG de un tamao mayor al comentado, nos saldr un
mensaje para ajustar el tamao. Haz clic en Resize image (Ajustar tamao de la imagen)
para reducir la imagen a un tamao que se pueda utilizar.
Para formatos que no sean JPG, se tendr que usar algn programa de terceros para
reducir el tamao de la imagen.
Pulsando en
Podemos seleccionar una imagen en el disco duro
del equipo, buscando la ubicacin del archivo que deseas subir.
Seleccionamos la imagen deseada y pulsamos en abrir o bien, hacemos doble clic sobre
dicha imagen.
Otra forma de hacerlo es arrastrar la imagen a la pantalla del Prezi.
46
Jos Enrique Durn
Colaborador didctico TIC Huesca
Podemos buscar una imagen en Internet escribiendo lo que deseamos buscar en la barra
de bsqueda.
Se recomienda seleccionar la casilla
, principalmente si se
va crear una presentacin pblica.
Una vez escrito lo que deseas buscar en la barra de bsqueda, hacemos clic en el icono
y veremos en el panel lateral todas las imgenes disponibles.
Una vez localizadas las imgenes, simplemente arrastramos la imagen elegida a la
pantalla o hacemos doble clic sobre dicha imagen.
47
Jos Enrique Durn
Colaborador didctico TIC Huesca
10.3.1.1.- EDICIN DE IMGENES
Al picar sobre una imagen que ya hemos insertado en nuestro Prezi, tenemos las
siguientes opciones:
Sustituir
Podemos cambiar una imagen por otra picando en Sustituir y nos aparece un
mensaje para que seleccionemos una imagen que sustituya a la imagen actual
ofrecindonos las mismas opciones que al Insertar una imagen.
48
Jos Enrique Durn
Colaborador didctico TIC Huesca
Localizamos la imagen y hacemos doble clic sobre ella. Esta imagen clicada
sustituir a la anterior y ocupar su mismo espacio.
Recortar imagen
Al hacer clic sobre Recortar imagen, aparecen en las esquinas de la imagen las
herramientas para recortar. El recorte lo realizaremos arrastrando cualquiera de las
esquinas.
Una vez decidamos el recorte, picamos fuera de la imagen para que el recorte sea
efectivo.
49
Jos Enrique Durn
Colaborador didctico TIC Huesca
Efectos
Picando en efectos llegamos a la siguiente pantalla con las siguientes
posibilidades:
Realzar
Con las opciones de:
Efectos
Podemos dar distintos efectos a la imagen.
50
Jos Enrique Durn
Colaborador didctico TIC Huesca
Marcos
Podemos poner distintas enmarcaciones a nuestra imagen.
Lupa
Pulsando en el icono de la lupa podemos ampliar la imagen.
Favoritos
Guarda la imagen en favoritos.
Borrar
Borra la imagen.
Las opciones de escalar, girar, aumentar, reducir y girar son las mismas que las
vistas anteriormente.
Desplegable en una imagen.
Al picar con el botn derecho sobre una imagen, tendremos el siguiente desplegable:
51
Jos Enrique Durn
Colaborador didctico TIC Huesca
Sustituir imagen. Visto anteriormente.
Crop. Herramienta para recortar. Visto anteriormente.
Agregar a ruta. Agrega la imagen a la ruta.
Aadir a favoritos. Agrega la imagen a la coleccin de imgenes de Prezi.
Las 4 siguientes funciones las vamos a ver con un ejemplo.
Sea la imagen de un barco en la que hemos colocado un texto y posteriormente la imagen
de una gaviota.
52
Jos Enrique Durn
Colaborador didctico TIC Huesca
Si pulsamos con el botn derecho sobre la imagen del barco:
Hacia adelante. Trae el objeto seleccionado un paso hacia delante. Se difumina el ultimo
objeto colocado, en este caso la gaviota.
(Se difuminarn todos los objetos que hayan sido seleccionados para intercambiar la
posicin, lo que te permitir ver el efecto que se producir al mover el objeto hacia
adelante).
Pulsando por segunda vez se difumina el texto:
Traer al frente. Trae el objeto seleccionado al frente. Se difuminarn todos los objetos, en
este caso la gaviota y el texto.
(Se difuminarn todos los objetos que hayan sido seleccionados para intercambiar la
posicin).
53
Jos Enrique Durn
Colaborador didctico TIC Huesca
Hacia atrs. Enva el objeto seleccionado un paso hacia atrs.
(Se difuminarn todos los objetos que hayan sido seleccionados para intercambiar la
posicin).
Pulsando una vez:
Pulsando por segunda vez:
Enviar al fondo. Enva el objeto seleccionado al fondo del prezi, detrs de todos los
objetos del lienzo.
54
Jos Enrique Durn
Colaborador didctico TIC Huesca
Iniciar presentacin. Comienza la presentacin del Prezi.
Cortar. Se corta el objeto seleccionado colocndose en el portapapeles. Se obtiene el
mismo resultado pulsando Ctrl+x.
Copiar. Se copia el objeto seleccionado colocndose en el portapapeles. Se obtiene el
mismo resultado pulsando Ctrl+c.
Pegar. Se copia lo seleccionado desde el portapapeles. Se obtiene el mismo resultado
pulsando Ctrl+v.
Eliminar. Elimina el objeto seleccionado. Esta accin se puede deshacer pulsando
o mediante el teclado pulsando Ctrl+z.
Configuracin ... Se refieren a Flash Player.
Configuracin global ...
Nos manda a una pgina tutorial de Flash Player
Acerca de Adobe Flash Player ...
Nos manda a la pgina de Flash Player.
10.3.2.- INSERTAR SMBOLOS Y FORMAS
Podemos insertar smbolos y formas ya predefinidos.
55
Jos Enrique Durn
Colaborador didctico TIC Huesca
10.3.3.- INSERTAR VDEO DE YOU TUBE ...
Pulsando en el icono nos lleva a:
Localizamos el vdeo deseado y procedemos de la siguiente forma:
56
Jos Enrique Durn
Colaborador didctico TIC Huesca
Seleccionamos Compartir, copiamos la URL como se ve en la figura y la copiamos en
Tambin podemos copiar y pegar directamente la URL de la pgina.
Despus pulsamos en Insertar y ya tenemos el vdeo en nuestro Prezi.
57
Jos Enrique Durn
Colaborador didctico TIC Huesca
10.3.4.- INSERTAR FAVORITOS
Muestra los contenidos que he guardado como favoritos.
Agregar contenidos a mis favoritos.
https://prezi.zendesk.com/entries/26212579-Mi-colecci%C3%B3n#content
Seleccionamos con el botn derecho en un archivo que tengamos en la presentacin y
en el desplegable que se nos abre pulsamos en Aadir a favoritos.
58
Jos Enrique Durn
Colaborador didctico TIC Huesca
Tambin, como hemos visto anteriormente, podemos seleccionar la imagen y pulsar en
.
Eliminar contenidos de Mis favoritos.
Estando en Favoritos, si pasamos el cursor por una imagen, en la parte superior derecha
aparece una cruz roja. Eliminaremos la imagen haciendo clic sobre dicha cruz.
10.3.5.- INSERTAR GRFICOS
Es una opcin de pago.
10.3.6.- INSERTAR DISEOS
https://prezi.zendesk.com/entries/22913455-Marcos#crear
Nos ofrece para elegir entre una serie de marcos.
59
Jos Enrique Durn
Colaborador didctico TIC Huesca
Los marcos son figuras que nos sirven de lmite para organizar texto, imgenes o vdeos
en su interior.
Al pulsar se nos abre el siguiente desplegable con las opciones de marco nico y de
marco mltiple.
Este es el caso de marco nico.
60
Jos Enrique Durn
Colaborador didctico TIC Huesca
Este es el caso de marco mltiple.
De estas dos listas elegiremos el tipo de marco que nos interese.
Haciendo doble clic sobre uno de ellos o arrastrndolo, ste pasa al lienzo.
61
Jos Enrique Durn
Colaborador didctico TIC Huesca
Este marco al completo, lo podemos desplazar pasando el ratn sobre l (se pondr de
color azul claro) y habiendo de estar a una distancia suficientemente alejada.
10.3.7.- FLECHAS, LNEAS Y ROTULADOR
Las flechas las lneas y el rotulador son un apoyo para dirigir la atencin hacia el punto
siguiente o para crear un organizador grfico.
Las opciones de la flecha son:
En las flechas y las lneas tenemos las opciones:
Nos da las opciones de color:
62
Jos Enrique Durn
Colaborador didctico TIC Huesca
Enva la flecha a Favoritos.
Elimina la flecha o lnea.
Con los cuadradillos de los extremos podemos alargar, acortar y girar la lnea o flecha.
Con el cuadradillo central podemos darle curvatura.
Manteniendo pulsado sobre la flecha o lnea la podemos desplazar.
El rotulador nos da las opciones que ya conocemos.
Las opciones de la lnea son:
Las opciones del rotulador son:
10.3.8.- AGREGAR MSICA DE FONDO
63
Jos Enrique Durn
Colaborador didctico TIC Huesca
Pulsamos en el icono y buscaremos el archivo de audio que nos interese en nuestro disco
duro y hacemos doble clic en el archivo o lo seleccionamos y pulsamos en Abrir.
Podremos apreciar cmo se inicia la descarga.
Una vez est descargado el archivo de audio haremos clic en el tringulo
para
reproducirlo. Si queremos pararlo, pulsamos en Hecho o en la pantalla del Prezi.
Para eliminar el archivo de audio haremos clic sobre el icono de la papelera.
Si entramos en el modo de presentacin
, el archivo de audio se reproduce
de forma continua hasta que salgamos de dicho modo de presentacin.
64
Jos Enrique Durn
Colaborador didctico TIC Huesca
En el modo presentacin, dentro de la interfaz de reproduccin y en la parte inferior
izquierda aparecen los botones de silenciar y de reproducir
Si queremos cambiar el archivo de audio de fondo pulsaremos en:
10.3.9.- AGREGAR SONIDO UN PASO DE LA RUTA
En el Panel lateral izquierdo, pulsamos en la vista en miniatura del paso de la ruta a la
que queremos agregar sonido.
65
Jos Enrique Durn
Colaborador didctico TIC Huesca
Despus seleccionamos 'Agregar locucin al paso de la ruta' en el men 'Insertar'.
La misma opcin la tenemos haciendo clic con el botn derecho sobre la vista en
miniatura del paso de la ruta y seleccionando Agregar locucin al paso de la ruta.
66
Jos Enrique Durn
Colaborador didctico TIC Huesca
Buscaremos el archivo de audio que nos interese en nuestro disco duro y hacemos doble
clic en el archivo o lo seleccionamos y pulsamos en Abrir.
Podremos apreciar cmo se inicia la descarga.
Una vez est descargado el archivo de audio haremos clic en el tringulo
para
reproducirlo. Si queremos pararlo, pulsamos en Hecho o en la pantalla del Prezi.
Para eliminar el archivo de audio haremos clic sobre el icono de la papelera.
67
Jos Enrique Durn
Si entramos en el modo de presentacin
Colaborador didctico TIC Huesca
, el archivo de audio se reproduce
cada vez que se alcance ese determinado paso de la ruta.
Si queremos cambiar el archivo de audio de fondo pulsaremos sobre l con el botn
derecho y en el desplegable pulsaremos en Sustituir locucin en el paso de la ruta.
Esto lo podremos hacer tambin desde el desplegable de Insertar.
10.3.10.- DESDE ARCHIVO (PDF, VDEO)
Pulsando sobre el icono, nos lleva al disco duro donde elegimos el archivo que nos
interese (PDF, imagen, vdeo, presentacin), haciendo doble clic sobre l o
seleccionndolo y pulsando en Abrir.
Podemos ver el proceso de bajada del archivo.
68
Jos Enrique Durn
Colaborador didctico TIC Huesca
Una vez descargadas, podremos ver las distintas pginas que componen, en este caso el
PDF y podremos trabajar sobre cada una de ellas con las posibilidades que nos da Prezi
de forma individual.
10.3.10.- POWER POINT...
Pulsando en el icono nos lleva a nuestro/s disco/s duro/ donde haremos doble clic en la
presentacin deseada o la seleccionamos y pulsamos en Abrir.
Podremos ver como comienza la descarga del archivo y una vez descargado, se mostrar
una vista previa de todas las diapositivas en la parte derecha de la pantalla.
69
Jos Enrique Durn
Colaborador didctico TIC Huesca
Una vez descargadas las diapositivas de la presentacin, las arrastramos y soltamos en
nuestra presentacin Prezi.
Podemos seleccionar varias diapositivas manteniendo presionada la tecla maysculas
de la derecha del teclado. Una vez seleccionadas, dejamos de pulsar maysculas y las
arrastramos a la presentacin Prezi o hacemos doble clic sobre ellas.
70
Jos Enrique Durn
Haciendo clic en la opcin Insertar todas...
Colaborador didctico TIC Huesca
insertaremos todas las
diapositivas a la vez en el Prezi.
Caso de elegir esta opcin, nos pide que elijamos una plantilla para las diapositivas.
71
Jos Enrique Durn
Pulsando en
Colaborador didctico TIC Huesca
, nos lleva a:
Con el icono en forma de mano que vemos en el centro del marco podemos mover las
diapositivas por la superficie del lienzo.
Haciendo clic en el icono verde
aprobamos la importacin.
Haciendo clic en el icono rojo
cancelamos la importacin.
Si marcamos la casilla Agregar una ruta entre tus diapositivas
, podemos establecer la ruta que seguirn las diapositivas que
hayamos importado.
72
Jos Enrique Durn
Colaborador didctico TIC Huesca
La ruta seguir el mismo orden (la misma ruta) que las diapositivas de la presentacin
Power Point.
Pulsamos en Insert y nos lleva a:
Una vez aprobada la importacin haciendo clic en
, hacemos clic clic en el icono
de la parte superior del panel lateral.
73
Jos Enrique Durn
Colaborador didctico TIC Huesca
Nos aparece un mensaje de confirmacin. Seleccionamos Close Import para finalizar la
sesin de importacin.
Notas:
El formato del contenido que importes dependern tanto de la plantilla prezi como del tema que elijas. El
tema que elijas determinar las opciones de color y tipos de letra de tu prezi. Esto incluye tambin todo el
contenido que se importe desde una presentacin PowerPoint.
Prezi no admite determinados elementos de edicin de textos presentes en aplicaciones como PowerPoint
(por ejemplo, negrita o cursiva), por tanto parte del formato de algunas diapositivas no coincidir
exactamente con el formato original de la diapositiva. De igual modo, cualquier animacin de fundido
creada en PowerPoint no estar presente en tu prezi: se mostrarn los objetos, pero no estarn animados.
El proceso requiere disponer de una conexin a internet activa, ya que el procedimiento de conversin es
bastante complejo y se desarrolla en lnea. Por lo tanto, te recomendamos que antes de intentar convertir un
archivo PowerPoint, te asegures de que tienes conexin a internet.
11.- PERSONALIZAR
Pulsaremos En este icono para cambiar el aspecto de nuestro Prezi.
74
Jos Enrique Durn
Colaborador didctico TIC Huesca
11.1.- IMAGEN DE FONDO
Con esta opcin podemos elegir un fondo con una imagen para nuestro lienzo.
75
Jos Enrique Durn
Pulsamos en
Colaborador didctico TIC Huesca
, nos lleva al disco duro donde podremos elegir la imagen
deseada.
Seleccionamos la imagen y veremos el lienzo (por ejemplo), de la siguiente forma:
76
Jos Enrique Durn
Colaborador didctico TIC Huesca
11.2.- COLOR
Da la opcin de elegir el color deseado como fondo.
11.3.- TEMA
Al crear un Prezi, elegimos un tema que determina los colores, tipos de letra y fondos.
En cualquier momento de la elaboracin de nuestro Prezi podemos modificar el tema que
hemos seleccionando mediante el icono Temas.
Podemos elegir entre los distintos temas por defecto que vemos a continuacin.
77
Jos Enrique Durn
Colaborador didctico TIC Huesca
Haciendo clic en el tema elegido, el aspecto del Prezi cambiar.
78
Jos Enrique Durn
Colaborador didctico TIC Huesca
Los cambios posibles se refieren al fondo, colores de marcos y tres tipos de letra distintos.
Puedes ir probando distintos temas hasta encontrar el que resulte de nuestro agrado, o
revertir al tema original.
Por ejemplo, eligiendo el tema Autumn, la presentacin tendra el siguiente aspecto:
En la parte inferior del desplegable tenemos las opciones de:
Guardar tema actual.
Guarda el tema actual.
Una vez hecho esto, podremos ver el tema en la Biblioteca de temas y lo podremos
utilizar.
El programa dispone de espacio para guardar un mximo de cinco temas.
Avanzadas
Permite personalizar todava ms el tema elegido.
79
Jos Enrique Durn
Colaborador didctico TIC Huesca
Nos lleva a la siguiente pantalla:
Wizard
Pulsando en
, nos lleva a:
80
Jos Enrique Durn
Colaborador didctico TIC Huesca
Vamos a analizar esta pantalla.
Custom Logo
En el caso de nuestra licencia para profesores y alumnos Edu Enjoy podemos cambiar el
logotipo de Prezi por uno propio para el tema mediante la funcin Custom Logo pulsando
en Upload, que nos llevar al disco duro para buscar la imagen que deseemos.
Pasando el ratn sobre Custon Logo, vemos la recomendacin de que la imagen para el
logo sea de 250 x 100 pixeles.
81
Jos Enrique Durn
Colaborador didctico TIC Huesca
Si seleccionamos una imagen demasiado grande, nos aparece el aviso:
Segn esto, aunque la recomendacin es de una imagen de 250x100 pxeles, admite
imagen de hasta 1000x1000 si no supera 1 Mb.
Una vez elegida la imagen (en este caso de un pjaro), veremos:
82
Jos Enrique Durn
Colaborador didctico TIC Huesca
Para aceptar, pulsamos en Done.
Cuando iniciemos la presentacin del Prezi, veremos:
Background (Asistente para temas)
El Asistente para temas es vlido para los usuarios con cualquier tipo de licencia.
Nos permite personalizar los colores del tema y se puede elegir entre distintos tipos de
letra.
Tenemos dos tipos de asistentes:
-
Wizard (Modo Asistente). Podemos elegir distintos colores para el fondo, los
marcos y las formas.
83
Jos Enrique Durn
Colaborador didctico TIC Huesca
Seleccionaremos el color o tipo de fuente que deseamos usar para cada elemento y
despus hacemos clic sobre el botn Next (
Siguiente) para avanzar al
siguiente paso del asistente. Para volver al paso anterior pulsamos en Back (
).
Una vez hayas decidido el aspecto del tema, pulsa en Done (Hecho) para guardar los
cambios.
Veamos un ejemplo partiendo de la siguiente plantilla para ver los cambios:
Si elegimos el color crema nos queda:
Pulsamos en Next y llegamos a la siguiente pantalla:
84
Jos Enrique Durn
Colaborador didctico TIC Huesca
Al pulsar en las flechas en Title 1, Title 2 y Body se nos abre un desplegable donde
podemos elegir entre distintos tipos de letras. Vamos a elegir tipos de letras distintas para
cada caso.
Vamos a elegir en las tres, por ejemplo, Alegreya para ver la diferencia.
Adems podemos elegir entre la gama de colores para cada uno de estos tres casos, por
ejemplo:
Title 1 color rojo
Title 2 color azul
Body color marrn
85
Jos Enrique Durn
Colaborador didctico TIC Huesca
Veamos los cambios:
Pulsando en Next:
Vamos a hacer los siguientes cambios:
86
Jos Enrique Durn
Colaborador didctico TIC Huesca
Circle Frame (Color de crculo). Morado
Bracket Frame and Rectangle (Marco del soporte y del rectngulo). Amarillo
Arrow and Line (Lnea y Flecha). Rosa
Market (marcador). Naranja
Una vez hechos los cambios pulsamos en Done (Aceptar).
Nuestro Prezi quedar como vemos en la siguiente imagen:
Advanced (Modo avanzado).
El modo avanzado permite agregar al tema otros colores introduciendo los valores
RGB para cada color. Buscando en internet cdigos de colores RGB
obtendremos un listado de pginas web con cdigos para distintos colores.
Pulsando en
, nos lleva a:
87
Jos Enrique Durn
Colaborador didctico TIC Huesca
12.- PRESENTAR
Inicia la presentacin del Prezi a pantalla completa.
Para volver al modo editor pulsamos en
del men flotante, en
o en la tecla Esc.
13.- COMPARTIR
13.1.- COMPARTIR PREZI
Picando en el icono, nos lleva a la siguiente pantalla donde aparecen las distintas
opciones para compartir el Prezi y configurar su nivel de privacidad.
Segn nuestra licencia enjoy veremos:
88
Jos Enrique Durn
Colaborador didctico TIC Huesca
Privado
Slo es visible para las personas que hemos agregado a la lista en
En estado de privado, no existe el cuadro con el enlace (URL).
El Prezi no se puede ver (ni buscar) en prezi.com/explore
Es necesario estar dado de alta en Prezi.
Podemos dar los permisos de editor o de observador.
Tambin lo podr duplicar caso que est seleccionada la casilla
Si ponemos un correo electrnico podremos ver:
89
Jos Enrique Durn
Colaborador didctico TIC Huesca
Una vez pongamos el correo de la persona/s pulsamos en
saldr el mensaje:
y a continuacin nos
en el caso de que a
la persona a la que hemos mandado el correo no est registrada.
Cada vez que modifiquemos el nivel de privacidad de un Prezi, veremos un mensaje
como el siguiente:
A la persona a quien hayamos mandado el correo podr ver:
90
Jos Enrique Durn
Pulsando en
Colaborador didctico TIC Huesca
, en
o en la imagen nos lleva a la pgina para entrar en
Prezi si el destinatario de correo ya est registrado o para que se registre.
Por tanto, en el caso de Privado, es necesario estar dado de alta en Prezi.
Oculto
91
Jos Enrique Durn
Colaborador didctico TIC Huesca
Un Prezi oculto puede verlo y editarlo cualquiera que reciba el enlace y est registrado.
Tambin lo podr duplicar caso que est seleccionada la casilla
No es necesario disponer de una licencia Prezi para poder ver un prezi con un enlace.
No se puede ver (ni buscar) en prezi.com/explore.
NOTA: Cualquiera que reciba el enlace a un Prezi oculto puede verlo. Esto significa que si lo
envas a alguien, esta persona puede a su vez enviarlo a otra persona que puede ver el prezi. Si se
pega el enlace en un foro o un sitio web, podrn indexarlo los buscadores como Google, Bing y
Yahoo. Una vez que hayas enviado un enlace a un prezi oculto, no puedes hacer mucho por evitar
que se difunda y comparta. Para mantener una privacidad absoluta sobre un prezi, te recomendamos
que uses la configuracin Privado.
Caso que hayamos escrito el correo en
, a la persona a quien
llegue el correo, le ocurrir lo mismo que en el caso anterior, esto es, que tendr que estar
dado de alta en Prezi.
Caso de copiar el enlace y mandarlo por correo, al picar sobre el mismo, podrn ver:
92
Jos Enrique Durn
Colaborador didctico TIC Huesca
Para poder utilizar todas las prestaciones que vemos en la parte inferior, tendr que estar
dado de alta en Prezi.
Caso de haber seleccionado
, tenemos la opcin
Pblico
93
Jos Enrique Durn
Colaborador didctico TIC Huesca
Cualquiera que reciba el enlace pueda ver el prezi.
No se pueden guardar copias de Prezis en estado pblico.
Se podr ver (y buscar) en prezi.com/explore.
Caso que hayamos escrito el correo en
, a la persona a quien
llegue el correo, le ocurrir lo mismo que en los casos anteriores, esto es, que tendr que
estar dado de alta en Prezi.
Caso de copiar el enlace y mandarlo por correo, cuando lo abran, podrn ver:
Reutilizable
En el estado pblico, se puede hacer que el Prezi sea utilizable marcando la casilla.
Cualquiera puede ver (y buscar) tu prezi en prezi.com/explore.
94
Jos Enrique Durn
Colaborador didctico TIC Huesca
Cualquiera podr guardar una copia para poder reutilizar su contenido en la creacin de
otro Prezi.
13.2.- PRESENTAR A DISTANCIA
https://prezi.zendesk.com/entries/22138930-Presentar-un-prezi-en-l%C3%ADnea
Pulsando en el icono llegamos a la siguiente pantalla:
Pulsamos en
, a continuacin en
, y lo enviamos a los correos de
las personas a quien queremos presentar el Prezi.
Estas personas, al picar sobre el enlace que haya llegado a su correo, podrn ver dicho
Prezi. Es decir, vern en su pantalla lo mismo que est viendo la persona que en ese
momento est haciendo la presentacin.
Podrn ver el Prezi mientras se lo ests presentando pero no lo podrn editar. Cualquiera
de las personas a las que has enviado el enlace tiene 10 minutos para abrir el enlace y
unirse a la presentacin desde el momento en que envas dicho enlace.
Hasta 30 personas como mximo pueden ver a la vez la presentacin de un Prezi.
Si hacen clic en el enlace que les haya llegado al correo, y an no ests en la
presentacin, vern un mensaje como el siguiente
hasta que entres e inicies la
presentacin.
95
Jos Enrique Durn
Colaborador didctico TIC Huesca
Cualquier colaborador que est trabajando en el Prezi ver un mensaje preguntndole si
desea unirse a la presentacin. En el momento en que haga clic en Unirse, pasar de
modo edicin al modo presentacin para ver la misma.
Caso de que hayamos mandado un correo a una persona y pulsemos en el icono
Pasando el ratn por
nos aparece el icono
y al pulsarlo se nos abre
el desplegable
96
Jos Enrique Durn
Colaborador didctico TIC Huesca
Nos indica que hay dos personas viendo el Prezi
presentador
y ha abierto el enlace
Puedes invitar a editar
, una el
y otra la persona a la que hemos enviado el correo
.
y nos saldr la pantalla vista anteriormente
Esta pantalla tambin nos saldr pulsando en el signo + sin estar desplegado
97
Jos Enrique Durn
Colaborador didctico TIC Huesca
O puedes parar la presentacin
Pulsando en
Pulsando en
podemos utilizar estas opciones.
podemos ceder la presentacin a otro miembro
de la audiencia haciendo clic en su avatar.
13.3.- COMPARTIR EN FACEBOOK...
Pulsando en el icono tenemos la opcin:
13.4.- DESCARGAR COMO PDF
Podemos descargar y guardar un prezi convirtindolo en un archivo PDF. Cada paso en la
ruta del Prezi se convertir en una pgina del documento PDF.
Para ello, pulsamos en el icono:
98
Jos Enrique Durn
Colaborador didctico TIC Huesca
Una vez pulsado, veremos cmo se va descargando.
Una vez descargado, nos indica
Pulsando en
, lo podemos guardar donde le indiquemos.
99
Jos Enrique Durn
Colaborador didctico TIC Huesca
13-5.- DESCARGAR COMO PREZI PORTABLE
https://prezi.zendesk.com/entries/22379945-Descarga-un-prezi-portable
Podemos utilizar un Prezi portable para realizar una presentacin cuando no tengamos
acceso a Internet, porque nos interese guardarlo en nuestro disco duro, borrarlo del
programa para ahorrar espacio y guardarlo en nuestro disco duro, etc.
Hemos de tener en cuenta que un Prezi portable no puede editarse.
Tambin hemos de tener en cuenta que en Windows un prezi portable no puede tener un
nombre de archivo demasiado largo, pues despus puede haber problemas para abrirlo.
Pulsando en el icono
Veremos:
En la parte inferior izquierda podemos ver como se inicia la descarga.
100
Jos Enrique Durn
Colaborador didctico TIC Huesca
Una vez descargado, pulsando en l
, se nos abre:
Arrastramos la carpeta, por ejemplo al escritorio. Una vez en l, la abrimos y veremos:
Para abrir la presentacin pulsamos en
14.- CONFIGURACIN DE PANTALLA
Nos proporciona informacin del formato de pantalla y habilitar atajos para dar rdenes
mediante el teclado..
101
Jos Enrique Durn
Colaborador didctico TIC Huesca
nos ofrece dos posibilidades.
Teniendo seleccionado 16:9, veremos la pantalla completa en el modo de presentacin.
Teniendo seleccionado 4:3, veremos dos franjas oscuras en los laterales en el modo de
presentacin.
Formato 16:9
Formato 4:3
Tambin tenemos la posibilidad de habilitar atajos para el trabajo en el
Prezi mediante el teclado (Pulsando en (
), me lleva a una pantalla para
ver las posibles combinaciones de teclas).
15.- AYUDA
Es una herramienta de ayuda mediante bsqueda.
102
Jos Enrique Durn
Colaborador didctico TIC Huesca
Ms informacin en https://prezi.zendesk.com/forums
MIRAR
Efectos de fundido https://prezi.zendesk.com/entries/23277514-Animaci%C3%B3n-defundido
Para editar el texto actual:
Haz doble clic en un cuadro de texto para editarlo. No te preocupes si la Herramienta de Transformacin se
superpone al texto: haz doble clic sobre ella (o clic en el icono lpiz de la parte inferior derecha de la
Herramienta de Transformacin) para comenzar la edicin en el cuadro de texto.
Puedes usar la caracterstica de copiar/pegar para incluir texto de otros programas.
Durante la edicin del cuadro de texto, presiona Ctrl+A para seleccionarlo todo, Ctrl+C para copiar, o Ctrl+V
para pegar texto (los usuarios de Mac tendrn que usar la tecla command en lugar de Ctrl).
Nota: Al abrir una plantilla Prezi, vers algunos cuadros de texto ya diseados previamente. Para
eliminarlos, selecciona el grupo y, a continuacin, haz clic en Borrar.
103
Vous aimerez peut-être aussi
- Manual Terminos MetereologicosDocument36 pagesManual Terminos MetereologicosPercy Vega VillasantePas encore d'évaluation
- Fujifilm xt1 Manual Es PDFDocument152 pagesFujifilm xt1 Manual Es PDFVerónica Leyna Herschmann DarrigrandiPas encore d'évaluation
- Hoja de Calculo Google DocsDocument42 pagesHoja de Calculo Google DocsTrilobytePas encore d'évaluation
- Manual DOCS Hojas de CálculoDocument11 pagesManual DOCS Hojas de CálculoTrilobytePas encore d'évaluation
- El Gran Libro de La Nutrición Deportiva - MayoDocument84 pagesEl Gran Libro de La Nutrición Deportiva - MayoTrilobytePas encore d'évaluation
- Hoja de Calculo Google DocsDocument42 pagesHoja de Calculo Google DocsTrilobytePas encore d'évaluation
- Tutorial PreziDocument103 pagesTutorial PreziTrilobytePas encore d'évaluation
- Guía Completa de EstiramientosDocument41 pagesGuía Completa de EstiramientosCarlos RebolledoPas encore d'évaluation
- Guía Completa de EstiramientosDocument41 pagesGuía Completa de EstiramientosCarlos RebolledoPas encore d'évaluation
- Los Mejores Trucos - Samsung Galaxy Trucos, Hacks PDFDocument130 pagesLos Mejores Trucos - Samsung Galaxy Trucos, Hacks PDFTrilobyte100% (1)
- Ing Libros de Texto 14 151Document2 pagesIng Libros de Texto 14 151TrilobytePas encore d'évaluation
- Ms PowerPoint 2007 (Conceptos Basicos) - EspañolDocument36 pagesMs PowerPoint 2007 (Conceptos Basicos) - EspañolGregori Raya PeñaPas encore d'évaluation
- Psicotecnicos FuerzasestadoDocument146 pagesPsicotecnicos FuerzasestadoClaudio Esteban PicónPas encore d'évaluation
- AccessDocument69 pagesAccessJose Ccahuana HuamaniPas encore d'évaluation