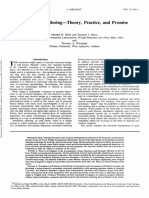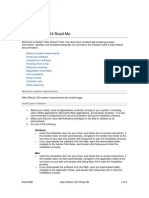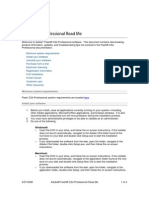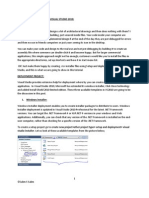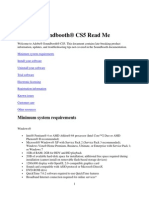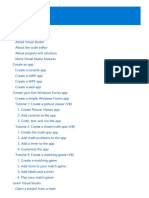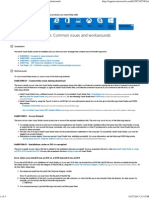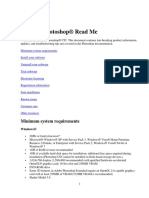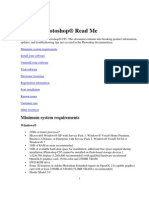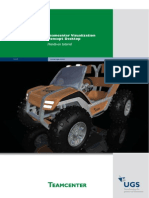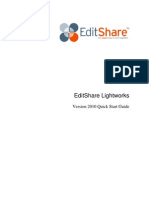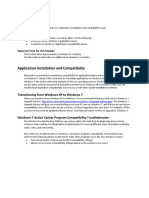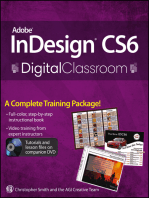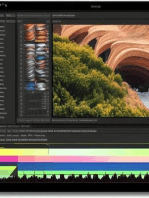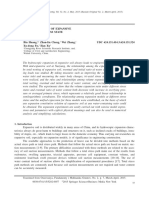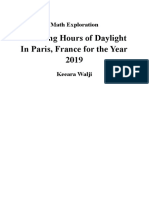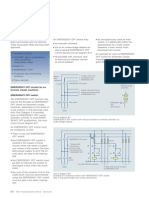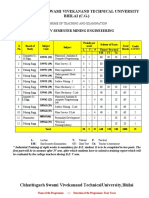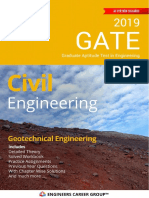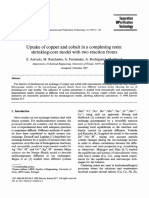Académique Documents
Professionnel Documents
Culture Documents
Sb4 Users Guide37
Transféré par
sharer1Copyright
Formats disponibles
Partager ce document
Partager ou intégrer le document
Avez-vous trouvé ce document utile ?
Ce contenu est-il inapproprié ?
Signaler ce documentDroits d'auteur :
Formats disponibles
Sb4 Users Guide37
Transféré par
sharer1Droits d'auteur :
Formats disponibles
IES ShapeBuilder 4.
Welcome to ShapeBuilder 4
The engineers at IES greet you and thank you for using
ShapeBuilder. We encourage you to explore this help. Our goal
is that ShapeBuilder will help make your work more productive
and enjoyable. If you have any problems or concerns about
ShapeBuilder, please let us know.
Sincerely,
Dan VanLuchene, Terry Kubat
IES Owners
Before You Get Started
1. Enter your license key (if you have one). Go to Help | Software License.
2. Select a unit style. Go to Tools | Unit Systems.
3. Learn ShapeBuilder basics: Essentials chapter.
4. Try some of the Tutorials, or see what is possible using File | Open Example.
5. Upgrading? See What's New in version 4.0.
Questions? Problems?
1. Get the latest updates. Go to Help | iesweb.com | Update ShapeBuilder.
2. Use the Contents and Search tools in this help system.
3. Use the IES Self-Help Library. The Self-Help Library is filled with FAQ's and tips
and tricks.
4. Contact IES:
*Use Help | iesweb.com | Email IES Technical Support.
*Send feature requests to our Suggestion Box at iesweb.com.
*Fill out a Bug Report Form at iesweb.com.
IES ShapeBuilder 4.0
Why Use ShapeBuilder?
For those of you trying to decide weather or not ShapeBuilder is the right program for
you, below is a list some of the bigger features
of the program.
Calculate Geometric Properties of Any Plane Figure
a. Create built-up sections, find their properties
b. Shapes with holes or cut-outs
c. Area of any plane-geometric outline
Calculate Stress Levels in a Section under Arbitrary Loads
a. Axial, flexural, and shear
b. Eccentric loading
c. Complex shapes, full finite element analysis
Investigate Reinforced Concrete Shapes under Loads
a.
b.
c.
d.
Cracked and uncracked properties
Stress and strain determination
3D Interaction diagrams
Section capacity determination
Calculate Effective Section Properties
a. Thin-walled open cross sections
b. AISI effective properties under loads
c. Effective section capacity determination
IES ShapeBuilder 4.0
Calculate Composite Section Properties
a. Flitch Beams
b. Steel & Concrete Sections
c. Any material combination with transformed properties.
Create Shapes from Data Points
a. Outlines (with optional rounded corners)
b. Centerlines (with thickness, optional bend radius)
Calculate Engineering Properties from CAD shapes
a. Import shapes from DXF files.
b. Export shapes to DXF files.
First Installation
ShapeBuilder is designed to work on the 32-bit Windows platform. This includes
Windows 2000, and Windows XP. ShapeBuilder should also operate on Windows 98,
Windows Me, and Windows NT 4.0, but IES does not test or guarantee ShapeBuilder on
these platforms. There is no support for the Mac OS, Windows CE, Linux or Unix, OS/2,
or Palm OS, or any other systems.
ShapeBuilder has minimal hardware requirements. Most machines that can run Windows
can run ShapeBuilder as well. Of course a faster CPU and more RAM will provide
increased performance.
Installing ShapeBuilder is fairly simple. If you received the program on CD, then you
typically just need to insert the CD into your computer and it will auto-run. Once the CD
auto-runs you should see a presentation. Just follow the steps to install ShapeBuilder. If
you bypass the auto-run feature or for some reason the auto-run does not work, you may
use Windows Explorer to browse the CD and find the installation software. If you
downloaded a demo from our web site, then the software should already be installed and
you may proceed to entering the licensing information as described in the About License
Keys topic.
Your CD becomes obsolete as soon as an updated maintenance version is released,
typically one or two months! If you need to install IES software later, it is usually best to
install directly from our web site.
3
IES ShapeBuilder 4.0
Network Use
ShapeBuilder may be installed on a network if you purchased this type of license.
Typically, the easiest way to setup a network installation is to install the software on each
machine, including the server, in order to get the system files, system registry, and data
files you need to operate the program. Then you can remove the program files from the
local machine (if you wish) and create an icon or menu item that points to the executable
program file on the server.
ShapeBuilder does not include any support for concurrent access of project files or data
files. There is no support for metering built into ShapeBuilder to restrict the number of
users at any given time, but there are third party applications available to do this.
Upgrading from ShapeBuilder 3.0, 2.0
If you are upgrading from a previous version of ShapeBuilder, the software will be installed to a
different folder than the older version by default. ShapeBuilder 4.0 should open most of your old
project files. If you save them in this version, you will not be able to read them in the old version.
Be aware that the old and new versions of software do not share any of the same resources or
files and as such it is our recommendation that you uninstall your old version of ShapeBuilder and
work entirely with version 4.0. We also recommend you make backup copies of all of your old
project files before trying to open them in the new version to avoid any possible loss of data.
What's New in this Version?
Installing Updates
IES releases maintenance updates, as necessary to correct problems as they are
discovered. To ensure the best experience with ShapeBuilder, we have built-in an update
service, so that you can receive notification of updates. You may also manually check
for an update if you are having a problem, or before contacting IES technical support.
To use InstallShield Update Service, go to Help | www.iesweb.com | Update
ShapeBuilder. Upon doing this it will prompt you to save and ShapeBuilder will close.
Then simply follow the on-screen instructions to update ShapeBuilder. InstallShield
Update Service can also be accessed through the start menu (Start | All Programs | IES |
Support |Get ShapeBuilder Updates).
You may alternatively update your software is by downloading the updates from
iesweb.com. From within ShapeBuilder go to Help | www.iesweb.com | Customer
Center which will bring you to the IES Customer Center on the web. Choose the Install
Updates link and then choose the latest version of ShapeBuilder to install.
IES ShapeBuilder 4.0
When installing updates, please do not uninstall the current version of the software on
your machine. See the section below about uninstalling for more information, but in
general uninstalling is usually not the solution to a problem. The updates, no matter
which method you use, are designed to replace only those files that are out of date and
therefore should be applied to the version currently on your machine.
The update process should not jeopardize project files or customizations you have done,
but as always, IES recommends you keep backup copies of any saved projects or
customized data files.
Uninstalling
When should I uninstall IES software? You may need to uninstall your IES software
for obvious reasons, for example you are removing it from an old machine. Please do not
uninstall the software for errors or bugs unless instructed to do so by technical support.
Often times the problem or error can be solved much more easily by other methods. If
you are having problems with your software, one of the very first things to check before
calling technical support is that you have the latest updates and patches. You can
determine which version you have by going to Help | About ShapeBuilder. You can
then visit the Install Page on our website and determine if you have the most current
version or not.
To uninstall, use the Windows built-in uninstall support. Go to Start | Settings | Control
Panel and choose the Add/Remove Programs icon. Locate ShapeBuilder in the list and
follow the instructions there to uninstall the software. Uninstalling the software will not
always remove all components of the software. On occasion shared system components,
data files, and registry entries that were not originally installed cannot be removed by the
uninstall script. It is possible to remove these files manually but often they cause no
harm and can be left as is. Information about completely removing ShapeBuilder is
available in the IES Self-Help Library.
Installation Problems and Solutions
If you experience problems during installation there are a few known issues you should
check before calling IES technical support. If you are trying to install on a Windows NT,
2000, or XP machine you may not have administrative privileges associated with your
account. You should see your computer administrator about getting these privileges or
having them install the software for you. If you are running Windows 98, or ME you
may need to simply reboot your machine after the installation has finished. Additional
installation information is available in the IES Self-Help Library.
IES ShapeBuilder 4.0
About License Keys
ShapeBuilder, like all IES software, operates as a free trial version until you enter your
licensing information. The license key is not automatically entered when the software is
installed. Go to the menu Help | Software License and enter your name, company name,
and license key exactly as it appears on your CD.
This information is usually attached to your CD, but you may have received it via fax or
email as well. If the licensing information is valid, a message will appear indicating
which products have valid licenses. You only need one key to unlock all of your IES
products, if you get a new key from IES, you should throw away the old ones.
Please keep your most recent license key in a safe place in case you need it again.
Licensing information needs to be entered for the following reasons:
To convert a free trial to a fully licensed version.
After purchasing another IES product or upgrade.
To transfer the license to a new individual.
After a system crash that destroys the registry.
You should not normally need to re-enter your IES license key if you uninstall
and reinstall IES products or install maintenance releases or updates.
See Also: Why Doesn't My License Key Work?
IES ShapeBuilder 4.0
Why Doesn't My License Key Work?
Before calling technical support please try re-entering your license key exactly as it
appears. License keys are CaSe SeNsItIvE. Please verify that we have spelled your
name and company name correctly. Occasionally we may misspell your name or
company name on the license key, however, if you correct the spelling as you enter the
key, it will not work. You may email or call to obtain a corrected key.
The license agreement is included with the software when you install it, and is posted on
our web site. Essentially, the single-user license agreement states that you may
personally use the software on as many machines as you want, but that additional licenses
are required to allow others to use the software. If you have purchased a networkconcurrent license, then the software is for anyone to use on the network at your location,
up to the maximum number specified at any one time. For more information please visit
the IES Customer Center on our website.
Resources For Learning
Need help, instruction, or just general information? One of the first places to start is with
the online User's Guide.
Web Site
For the most current information, included in ShapeBuilder are links to various resources
on our website. Go to Help | www.iesweb.com where you may access the Customer
Center, IES Self-Help (Frequently Asked Questions, Tips and Tricks), and much more.
The Customer Center is the main hub; from here you can access our latest Newsletters,
subscribe to the Users Group, and do many other things.
The Tutorials
This user's guide includes a Tutorial section containing a series of tutorials that display
many of the capabilities and features of ShapeBuilder. To get the most out of the
software in the least amount of time, it is recommended that you complete these tutorials.
IES ShapeBuilder 4.0
Trial and Error
We believe one of the best ways to learn ShapeBuilder is through trial and error. It may
help to go through some of the tutorials or to read this User's Guide, but you will learn
the most by doing. ShapeBuilder was built with ease of use in mind. You should be able
to easily find your way around! At IES, we encourage user feedback. If you find a
feature difficult to use or find, please let us know.
Users Group
Lastly, the Users Group is a great place for engineers using IES software to discuss
ideas, ask questions, and bring up concerns relevant to using the software. A couple of
things the Users Group is NOT. The Users Group is not the official IES email
notification list, which is maintained by IES for notifying customers and interested
engineers of updates, specials, new products, marketing surveys, newsletters, and other
official IES correspondence. The Users Group is not the way to contact the IES
Technical Support staff. Although IES may monitor the Users Group and jump in with
answers or suggestions, we can provide much faster and specific service to customers
through direct support channels. As mentioned, for all the latest information regarding
the Users Group and subscribing information visit the Customer Center at
www.iesweb.com/customer.htm.
What's New in this Version?
Here is a handy reference (especially for those upgrading) to the new features and how things
are different (and hopefully better!).
ShapeBuilder 4.0 is built on a whole new series of technology that will be appearing in future IES
products. Some of the highlights of the new version include:
Customer Requested Improvements:
AISI Effective Section Properties Analysis
Easier Export to VisualAnalysis, VisualDesign, etc.
Advanced Stress Analysis for Non-Merged Shape Groups
Units and Layout Saved with File
Resultant Shear Stresses Calculated and Plotted
Better Reporting:
Report total shear stress
Adjustable report margins
Adjustable report fonts
Flyby Tips for stress values in result views
Repositionable legend in result views
IES ShapeBuilder 4.0
Enhanced Engineering:
Create dimensions for concrete results
Advanced stress analysis for shapes with notches (holes on the edge)
DXF file import and export improvements
Import a centerline or outline shape based on x-y points
Yield stress-weighted plastic modulus for composite shapes
Improved Editing Capabilities:
Mid-point snapping (also 1/3 points, 1/4 points etc.)
Improved dimension editing
Lock Shapes in place to prevent accidental movement
Hole creation based on shape intersection
Deform generic shapes by vertex editing
Polar grid in sketch view, for radial editing and snapping
Productivity and Ease of Use:
Mouse-wheel and Area zooming
Mouse-wheel scroll/pan
Drag box selection by simply dragging mouse
Property calculations no longer slow down editing
Single-step Mirror & Copy command
Mirror multiple shapes about a common point
New parametric shapes
Improved Preference settings
Plus dozens of other minor improvements, not worth listing here
Reliability:
ShapeBuilder 4.0 is more stable, flexible and robust than 3.0
IES ShapeBuilder 4.0
ShapeBuilder Screen
Main Menu
The main menu is located just under the title-bar of the ShapeBuilder window. It is
organized according to the Microsoft standard user-interface guidelines. The menu items
are described in complete detail in the Command Reference chapter.
Context Sensitive Menu
Context menus are those that pop-up under the pointer, when you right-click, or use the
alternate button if you have reconfigured your mouse. You will find this type of menu in
a variety of places in ShapeBuilder. The primary context menus in ShapeBuilder are
found in the Sketch View windows, and show the commands that are most relevant to the
current context. You will find more information about these commands in the Command
Reference chapter.
Project Manager
Shapes Tab
The Shapes Tab contains all the possible predefined shapes available in ShapeBuilder.
To use one of these shapes, simply drag the shape onto the workspace. First on the
Shapes Tab are the parametric shapes. These shapes are general in shape and can have
various material properties. After the parametric shapes are the database shapes. These
include all of the AISC Steel Shapes, AISI Cold Formed Steel, NDS Wood, Aluminum,
CISC Steel, and British Steel Shapes. Also included on the Shapes Tab are reinforced
concrete sections. When one of these sections is dragged onto the workspace, a dialog
box is displayed asking for dimensional and reinforcement inputs. After this information
is entered, click OK and the reinforced concrete section will appear.
10
IES ShapeBuilder 4.0
Modify Tab
The Modify Tab of the Project Manager displays properties for the selected shape. This
allows you to inspect a shape or to modify its size, orientation, location, material, or
name. This area is divided into different sections.
The edit tab area is also used to edit text annotations or to provide hints during
outline and centerline drawing modes.
Mathematical Expressions
Another useful feature is the ability to type in mathematical expressions. Most places
where a numerical value can be entered, can also interpret expressions. For example you
could enter a value of (1+2)/4 in and ShapeBuilder will interpret it as 0.75 in.
ShapeBuilder will perform addition, subtraction, multiplication, and division as well as
some trigonometric functions.
Shape
The Shape category of the Modify Tab is where each shape can be given a descriptive
name and its material properties can be set. Using descriptive names can be particularly
useful when looking at individual shape properties on the Parts Tab of the Results
section. When clicking the Materials box a dialog window will appear presenting the
material database. For more information see the Material Database topic.
Location
The Location section of the Modify Tab is a powerful way to move and align shapes.
Left (-X), Right (+X), Top (+Y), and Bottom (-Y), Center X, and Center Y reference the
left, right, top, and bottom extreme points and center of the shape in question. The
parameter is either the X or Y coordinate that the left, right, top, or bottom extreme
point, or center should be placed at in the global coordinate system. For an example of
using these advanced editing features refer to Tutorial #11 above.
Move By Commands
The 'Move By' commands of the Modify Tab are a powerful way to quickly orient your
shapes exactly the way you want them. The Shift X and Shift Y commands will move
the selected shape by the amount specified. Values can be positive or negative and
correspond to the global coordinate system. Similarly, the Rotate command will rotate
the selected shape by the amount specified with counter-clockwise as the positive sign
convention.
11
IES ShapeBuilder 4.0
Overall Shape
The Overall Shape section of the Modify Tab is where you can specify a name for the
overall project. This is also the section where E Base and Fy Base can be edited when
multiple materials are present. E Base and Fy Base control how ShapeBuilder calculates
transformed properties. For more information, see the Results chapter.
Parametric Dimensions
When working with parametric shapes the Modify Tab will also display a Dimensions
category. Characteristic dimensions for the selected parametric shape can be edited.
these dimensions are depicted in the bitmap image displayed at the bottom of the Modify
tab.
In many places, like the Modify Tab, values need to be entered for various quantities.
These quantities are quite versatile. For example, if you have a quantity in units other
than the project default, you can simply type it in with the appropriate units and
ShapeBuilder will convert it to the equivalent value in the default unit system.
Vertices
When working with outline, centerline, or merged shapes, the Modify Tab will also display a
Vertices category. If the shape has any rounded corners, the vertices area will be disabled. The
x and y coordinate of each vertex can be edited directly using this area.
Filter Tab
The Filter Tab is very useful for efficiently viewing projects. The Filter Tab gives you
the ability to toggle various options. This allows you to see only the objects of interest
while hiding the rest. Filter settings in the sketch view carry through to a printed report
that you make, which allows you to customize the report. Filter items include: shapes,
vertices, side points, dimensions, annotations, axes, centroid, fly-by tips, etc. The zoom
factor provides another way to zoom in or out, but is mainly here to show the current
zoom status. All of the settings apply only to the current Sketch View. To change the
default settings for all Sketch Views go to Tools | Preferences.
At the end of the filter items is Result Plot Type. When you run an advanced
analysis, one of your options is to specify which Result Windows you want ShapeBuilder
to open after the analysis is completed. For each result window you check in the
advanced analysis dialog, a new Sketch View presenting the selected result type is
created. If you don't have ShapeBuilder create any result windows, or you just want to
look at a different result type than the ones you had SB create windows for, you can use
this drop down list to change the results type in the current Sketch View.
The Filter Tab also contains properties of the drawing grid.
12
IES ShapeBuilder 4.0
Drawing Grid
The Filter Tab also contains properties of the drawing grid. You can turn the grid on and
off, change the grid type from rectangular to polar, change from dots to lines, and turn the
snap to grid feature on and off.
The Grid Spacing field on the Filter Tab is commonly used. This controls the spacing
between lines or dots on the Sketch View. The grid helps you draw accurately or
position shapes relative to the global coordinate system. You will find it useful to setup
the drawing grid before you start drawing centerlines or outlines, because the filter is
disabled during these modes.
Sketch Views
The Sketch View is the primary workspace in ShapeBuilder. Here is where shapes and
annotations are displayed, selected, moved, and otherwise manipulated. This view
provides both input and output as you work with shapes. Graphically it shows the current
shapes, materials, and optional annotations. But this view also accepts mouse commands
for selecting and moving. Sketch Views have a very useful context menu (available by
right-clicking the mouse) to make common commands available at the mouse location.
Sketch Views have the ability to show color stress contours after advanced or reinforced
concrete analysis.
Reinforced Concrete Views
The reinforced concrete analysis will create one or move result views that appear in the
Sketch View location. These views show interaction diagrams. Although no print
preview is available for interaction diagrams, you may print these windows directly to a
full sheet of paper by using File | Print command.
Interaction diagrams also have an elaborate context menu available with a rightclick. You may use this menu to customize the diagram, changing colors, sizes, labels,
etc. The diagrams may be exported to the clipboard using the Export command on this
menu. You may then paste the image into a word processor for customized reporting.
Annotation in Concrete View:
After the reinforced concrete analysis is completed, dimensioning is available in the
Concrete view. Dimensions are added using the Annotate menu or the Annotate toolbar.
You will also notice that each reinforcing bar is numbered in the Concrete view. These
numbers correspond to the bar numbers in the Results Section, Overall Tab, Advanced
Properties for easy reference (i.e. a bar with a "1" on it corresponds to "Bar1" in the
Results Tab).
13
IES ShapeBuilder 4.0
Results Summary
Overall Tab
The Overall Tab of the Results Summary is broke into twelve main sections. Depending
upon what type of analysis (or analyses) you have run, or what type of shape you have
created, some of the results may or may not be displayed. For information on how
ShapeBuilder calculates specific properties and for property definitions refer to the
Properties Calculated by ShapeBuilder and the Technical References.
Properties available with the Immediate Analysis turned on
Dimensions:
This section contains the basic overall dimensions of the shape.
Geometric Properties:
This section contains properties such as the area, moments of inertia, radius of gyration,
etc.*
Plastic Properties:
This section contains the Plastic Section Moduli along with the plastic neutral axis
location. If your shape is composed of multiple parts with differing yield stress values,
the plastic properties are calculated as transformed properties. In this case, the Fy Base
value, upon which the transformed properties are based, is reported in this area.
Transformed plastic properties are flagged with an apostrophe after the property label
(i.e. Zy' instead of simply Zy).*
Polar Properties:
This section contains the polar moment of inertia and radius of gyration.*
14
IES ShapeBuilder 4.0
Principle Properties:
This section contains section properties with respect to the principal section axes.*
*Transformed Properties:
If your shape is composed of multiple materials with differing modulus of elasticity
values (i.e. you have a composite shape), the Geometric Properties, Plastic Properties,
Polar Properties, and Principle Properties described above are calculated as transformed
properties. The "base" modulus value, E Base, used in the calculations is reported in the
Geometric Properties area. Transformed properties are denoted with an asterisk (e.g., Ix*
instead of simply Ix).
Results available for Reinforced Concrete Section
If your shape consists of a single concrete shape with embedded steel shapes, it is treated
as a reinforced concrete section and you will not see the 'normal' geometric properties
listed above, but instead you will see special reinforced concrete properties for the
uncracked section.
Concrete Shape Properties:
This section contains the number of pieces of steel (normally rebar) and steel Fy and
concrete f'c values.
Uncracked Concrete Properties:
This section contains transformed properties of the gross section along with some basic
capacity information.
Results available after running an Advanced Analysis
Note: Please refer to the Advanced Stress Analysis topic for more information about the
capabilities and limitations of the advanced analysis.
15
IES ShapeBuilder 4.0
Shear Properties:
This section contains the shear center location and the shear areas for the specified
applied loads of the advanced analysis.
Torsion Properties:
This section contains the torsional properties such as the torsion constant, J.
Applied Loads:
This section contains the Applied Loading information for the advanced analysis you ran.
Advanced Properties:
This section gives the number of elements and nodes used in the advanced analysis.
Extreme Stress Results:
This section gives the maximum positive and negative values for the various types of
stress.
Results available after running an Effective Section Analysis
Note: Please refer to the Effective Section Properties topic for more information about
the capabilities and limitations of the effective section analysis.
Effective Parameters:
This section lists the tension and compression stress limits used in the effective analysis
as well as the axial load (or moment) at convergence used in the analysis.
16
IES ShapeBuilder 4.0
Effective Properties:
The Effective Properties section lists the effective properties of the section under the load
type and stress limits specified for the effective analysis.
Note: The notation ShapeBuilder uses for properties is customizable. If you do not
normally use I for moment of inertia or S for section modulus, for example, you can
change that using the Tools | Preferences command.
Parts Tab
The Parts Tab displays basic section properties for individual shapes on the Sketch
View. These properties include the area, section modulii as measured about the x and y
axis and measured to the top, bottom, left, and right, and the moments of inertia about
each parts centroid. In composite shapes, the properties are transformed using a
modular ratio, and this ratio is also reported.
Reporting
Reports are created using the File | Print menu item. To preview a report use the File |
Print Preview menu item (or the print preview toolbar button). The report will include
any properties and results that have been calculated (i.e advanced results, reinforced
concrete results) along with a picture of the current sketch view. As an example, if your
active sketch view is a reinforced concrete result view and you choose the Print Preview
command, the reinforced concrete result view will be displayed in the report. If, instead,
your active sketch view is an advanced analysis shear stress result view, the shear stress
result view will be displayed in the report.
Many of the properties of the report such as font and margin sizes can be edited using the
Tools | Preferences menu item.
Text Reports
There is no direct command available for saving the reports created using the print
preview command into a text file format. You can however export the properties
calculated by ShapeBuilder to the clipboard in text format using the Edit | Copy
command. Then, you can paste the text into an Excel spreadsheet, NotePad, Word, or
any other text editor. It is pasted into the text editor in a tab delimited format, and goes
very nicely into Excel.
17
IES ShapeBuilder 4.0
Toolbars
There are four main toolbars positioned near the top, just below the main
menu commands.
The labeled toolbars group commands based on their basic functions. The Standard
toolbar (not labeled) contains all the general commands including: open, save, print,
copy, paste, etc. The Move toolbar has the move large amount and move small amount
commands, the rotate commands, and others pertaining to moving a shape. The
Annotate toolbar contains all the functionality for dimensioning and labeling your
shapes. The last toolbar is the help and information toolbar, titled IES. This toolbar
includes links to the customer center, IES Self-Help, and other useful places on our
website. It also includes a button for email IES tech support. If you are having a
problem this is a great place to start. The IES tech support staff prides themselves on
customer service, and will try to respond to your email questions as soon as possible.
In general the toolbars are not customizable, in other words you cannot add your own
buttons to them. The toolbars are movable by dragging them by their title area. Clicking
the title area alternately maximizes and minimizes the bar.
Status Bar
The Status bar runs across the bottom of the ShapeBuilder window.
The Status bar displays helpful messages that pertain to the commands you are using.
For example, if you move your mouse over the Zero the Centroid toolbar button, you will
immediately see a message in the status bar describing the command.
The right hand portion of the status bar contains mouse coordinates and an
overlap indicator. The mouse coordinates are particularly useful in the centerline and
outline drawing modes. When you are drawing in centerline and outline modes, the
coordinates will change to display the offset from the end of the previous segment drawn.
18
IES ShapeBuilder 4.0
Overlapping Shapes
The overlap indicator turns red and indicates yes when two or more shapes
overlap as shown below. The overlap indicator is convenient when you want two
shapes to touch, but not overlap. The indicator updates as you drag a shape.
If shapes overlap, the area and other properties of the overall shape include the
overlapped areas once for each partthis would normally be considered an
error. If you wish to embed one shape inside another, as is the case with
reinforced concrete sections, you should use the Shape | Embed
Subshapes command.
Tutorial Introduction
These tutorials are for engineers that want to get the most out of ShapeBuilder in the least
amount of time. The tutorials are meant to be somewhat progressive. The first couple
tutorials deal with basic parametric and database shapes; the later ones demonstrate
interaction diagrams and advanced stress analysis. These tutorials take a relatively short
amount of time to complete. With the exception of the first tutorial, every action and
keystroke is not necessarily prescribed. The engineers at IES believe that one of the best
ways to learn software is to simply experiment with it. Everyone uses software
differently and hopefully you will find what works best for you while also learning the
features and capabilities of the software.
Example project files of all the tutorials that follow are installed with the software,
usually located on your hard drive in the folder \Program Files\IES\sb30\Examples. If
you are working through one of the tutorials and need some help, the example project file
may provide some insight.
Disclaimer
The examples in this manual should be considered academic or even contrived. IES is in
no way endorsing these examples as The Way to do structural engineering. You are the
structural engineer and we trust that your judgment will weed out any techniques or
statements made in this document that do not apply to situations in your locale or for your
projects.
Sometimes Tutorials Don't Work
Please keep in mind that there are often multiple ways to accomplish the same tasks:
menu, mouse, hot keys, toolbar buttons, etc. Performing a task differently or in a
different order may not have the exact same effect on the state of the program.
19
IES ShapeBuilder 4.0
If you deviate from the order in the tutorials or skip a step, you may find that things do
not work exactly as shown. With the exception of the first few tutorials, we do not
explicitly describe every keystroke. The idea is to lead you in the right direction so that
you can learn the software instead of just following along. This may mean that the next
step may not be immediately apparent. If this happens, don't panic. Take some time to
experiment and explore the software and you will find a solution on your own and
understand it better.
Example #1: Your First Shape
Project Description:
This project has been setup to show the basic features of ShapeBuilder. You will
construct a T shape from two rectangles and verify a few properties.
Running ShapeBuilder:
Locate the ShapeBuilder icon in the IES folder created when the program was installed.
This can be found under Start | Program Files | IES. Click the icon to start
ShapeBuilder.
Step 1:
The first step is to drag a tall rectangle from the list of parametric shapes onto the Sketch
View. Note that the rectangle is automatically selected when you drop it into the Sketch
View. The Modify Tab of the Project Manager will also be displayed for this shape. Use
the Modify Tab to adjust the dimensions so that b = 0.5 inches and d = 4 inches. This
will be the web of our T shape so in the Name field at the top of the Modify Tab type
Web. This is helpful later as we may want to look at the properties of just this piece of
our shape.
Note: If you are in a different unit system, simply go to Tools |
Unit System to adjust it.
Note: There is a place for an Overall Name too. This applies to
the entire project, not a specific part.
Step 2:
We now need to create the flange of our T shape. Drag a wide rectangle onto the
Sketch View from the list of parametric shapes. Again, select the rectangle and adjust the
dimensions so that b = 6 inches and d = 0.75 inches. In the Name field, type Flange.
Step 3:
20
IES ShapeBuilder 4.0
We need to properly align the rectangles. To do this, click on the lower right hand vertex
of the flange and drag it towards the upper right vertex of the web rectangle. As you get
close, it should snap to the point. Once it snaps, release the mouse button. This ensures
that the flange is just touching the web. The next step will be to use one of the align
commands to align the shapes horizontally.
Note: Vertex points lie on the corners of shapes. If you do not
see the vertex dots, you can use the Filter Tab of the Project
Manager to show vertices.
Step 4:
To use the align commands, all shapes that are to be aligned need to be selected. To
select multiple shapes, hold down the Ctrl key and click on those shapes. In this case, the
flange is probably already selected due to step 3. Hold down the Ctrl key and click so
that both shapes are selected. Now go to Edit | Align and choose Vertically on
Centers. You should now have a correctly aligned T shape. It may be helpful to go to
View | Zoom to Fit All so that you can see the whole shape.
Discussion:
You will notice that your shape probably does not align with the X, Y axes on the Sketch
View. This really has no effect on the general properties as they are in reference to the
shape only. The X, Y-axes only act as a reference for locating things like the centroid,
shear center, and plastic neutral axis for this type of shape. If you like, you can choose
Edit | Move | Zero the Centroid. You may need to Zoom to Fit All again to see the
whole shape.
21
IES ShapeBuilder 4.0
Step 5:
We now have our shape and its overall properties. Running a few quick hand
calculations gives A = 6.5 in2, Ix = 10.69 in4, and Iy = 13.54 in4. Comparing these values
with ShapeBuilders values in the Overall Tab of the results area, everything looks good.
Remember earlier, we named the flange and the web when we created them. If you click
on the Parts Tab, basic properties are shown for the web and flange. Again, you could do
a quick hand calculation to check the numbers that ShapeBuilder has given us.
Note: For more about the properties ShapeBuilder calculates
refer to the Technical Reference chapter..
Step 6:
Lastly, we would like a record of our work. Go to File | Print and print a general report
of our shape and its properties. If you would like to see what the report will look like
before printing it, go to File | Print Preview.
Example #2: Working with Database Shapes
Project Description:
This project will demonstrate the use of database shapes. We will be creating a W-Shape
with a Cap Channel. Keep in mind that as the tutorials progress, more of the specific
steps will be left up to you.
Step 1:
After starting ShapeBuilder, you will be looking at a blank Sketch View. On the Shapes
Tab of the Project Manager collapse the Parametric and Reinforced Concrete Shapes.
Now expand the Database Shapes, and then expand the AISC Steel Shapes. You should
now see the various steel shapes.
Note: To expand or collapse a shape tree, click on the plus or
minus. These can be set to always expand or collapse in Tools
| Customize.
Step 2:
After expanding the W shapes, Drag a W36x150 onto the Sketch View as well as a
C15x33.9. The channel is brought in with open portion facing right. Select the channel
section and under the Modify Tab in the Project Manager, specify a rotation angle of -90
22
IES ShapeBuilder 4.0
degrees using the Move By commands. The open portion of the channel should now be
facing down.
Note: You can also rotate a shape using the CW and CCW
arrows on the Move Toolbar.
Step 3:
We now need to move our channel so that the inside of the web just touches the top of
our wide flange section. To do this, drag the channel by the vertex on the inside of the
web down until it snaps to the vertex on the top of the wide flange.
Step 4:
Select both shapes and click the Align Vertically on Centers button on the Move
toolbar. The shapes should now be properly aligned. You may need to Zoom to Fit All
to see the whole shape.
Note: As an alternative to Steps 3 and 4 above, you could simply drag the channel by the
side point in the bottom of the web and move the channel until it snaps to the side point
on the top of the wide flange's top flange.
23
IES ShapeBuilder 4.0
Step 5:
The 3rd Edition of the AISC LRFD manual gives some properties for this built-up shape.
Some of AISCs values are Zx = 716 in3, ry = 3.28 in, and Zy = 122 in3. ShapeBuilders
values in the Overall Tab of the Results area match these very well (You may need to
expand one or more of the property groups in the Overall Tab to view the properties.).
Again, as in the previous tutorial, the Parts Tab gives some basic properties of the
individual pieces.
Discussion:
After Step 5 you may be asking yourself, Why are ShapeBuilder's properties not exactly
the same as those found in AISC? The primary reason for this is variations in crosssections. Referring to page 1-10 of the 3rd Edition LRFD Manual: The production of
structural products is subject to unavoidable variations relative to the theoretical
dimensions and profiles, due to many factors including roll wear, roll dressing practices
and temperature effects. Such variations are limited by the dimensional profile
tolerances as summarized below. AISC goes on to discuss some of these issues and
refers to Tables 1-54 and 1-55, which prescribe allowable mill tolerances. Often AISC
reports section properties that are averages and error on the conservative side. This is
seen in the inclusion of both detailing and design dimensions in the 3rd Edition. As a
detailer you want to know the largest a dimension could be to ensure that it will fit,
whereas a designer wants to know the smallest amount of material that may be there and
design accordingly.
Step 6:
You may elect to print a report of your capped wide flange. Go to File | Print or use the
toolbar button with a printer icon on it to print a report. If you would like to see how it is
going to look before printing, go to File | Print Preview.
Example #3: Creating a Thin-Walled Shape
Project Description:
This tutorial will demonstrate the use of the centerline drawing mode in ShapeBuilder.
Our section will consist of a hat section with sloping flanges and a stiffener placed in the
web.
Step 1:
The cross-section will need to be drawn as shown in the figure below. To accomplish
this, set the grid spacing to 0.5 inches on the Filter Tab of the Project Manager. Also,
make sure the Snap to Grid option is turned on in the Project Manager. You may need to
zoom out some in order to fit the whole shape. To enter the centerline drawing mode
24
IES ShapeBuilder 4.0
choose Shape | Draw Centerline. To begin drawing, start at (0,5) and click and drag the
first segment and make it 2 inches long. (Refer to the Mousing section for definitions of
how to click and drag.) After the first segment is drawn, clicking their respective end
location completes the remaining segments. You will see the segment trace your mouse
movements. When you reach the end of the last segment double-click to finish the
shape.
Note: In both the centerline and outline drawing modes the
coordinates in the lower right of the status bar may be useful. As
you are drawing successive lines, the coordinates reflect the last
point being (0,0).
Step 2:
We will now need to edit segments 3,through 8 because we would like the section to be
symmetric. To edit a segment, simply double-click on it and a dialog box will appear
with the segment's x and y coordinates for each end. If you double-click on segment 3,
25
IES ShapeBuilder 4.0
its coordinates should be (-2,2) and (-2,0) as drawn. Change the coordinates to (-2,2) and
(-2,0.25).
In the same fashion, edit the remaining segments to have the following coordinates:
Segment
4
5
6
7
8
End 1 Coordinates End 2 Coordinates
(-2,0.25)
(-2.5,0)
(-2.5,0)
(-2, -0.25)
(-2, -0.25)
(-2, -2)
(-2, -2)
(0, -3)
(0, -3)
(0, -5)
We could have set our grid spacing to 0.25 inches instead of 0.5 inches and
eliminated the need to edit any members at all. This would have allowed us to
draw our stiffener correctly right away. For this tutorial though, it helps to see
how to edit segments.
Step 3:
Now that the geometry of our hat section is correct, we must convert it to an actual
shape. To do this select Shape | End Drawing. A dialog box will appear prompting you
for the radius and thickness of the section. This dialog will also give a maximum and
minimum value for the radius based on the shape you have drawn. For our shape, the
maximum radius value is 0.14 in. We will use a radius value of 0.13in with a thickness
of 0.075in. Your shape should now look as follows:
26
IES ShapeBuilder 4.0
Discussion:
The centerline drawing mode can be used to quickly create special thin walled sections.
Our tutorial was slightly more involved for the purpose of demonstrating the editing
capabilities before the centerline is actually converted to a shape. At this point, all the
general section properties are available for the shape in the Overall Tab of the Results
area, and a report could be generated. An advanced stress analysis could also be very
useful to determine the behavior under certain applied loadings. It may also be useful to
re-sketch the section using the smaller grid spacing, eliminating the need to edit
segments.
27
IES ShapeBuilder 4.0
Example #4: Creating an Outline Shape
Project Description:
This tutorial will guide you through the process of creating an outline shape. The shape
created during the tutorial may be a little on the simple side, but it displays the basic
functionality of the outline drawing mode well. The shape we will create is shown
below:
Step 1:
To begin make sure the grid is turned on, the Snap to Grid option is turned on, and the
grid spacing is set to 1.0in in the Filter Tab of the Project Manager. Select Shape | Draw
Outline and we are now in outline mode.
Note: If you forgot to turn on the grid, didn't turn on the Snap to Grid option, or didn't set
the grid spacing to 1in, you can stop the outline drawing mode by right-clicking and
choosing the Cancel Outline item from the context sensitive menu.
28
IES ShapeBuilder 4.0
The basic coordinates of the shape are listed in the table below.
Point
x-Coordinate
y-Coordinate
-3
-3
-1
-1
Discussion:
To begin drawing place your mouse at 0, 0 and drag to the next coordinate point (0, 2).
At this coordinate point, release the left button. ShapeBuilder requires you to drag a line
between the first and second coordinate points, just like you would draw a member in
VisualAnalysis. After the initial line is drawn, you simply click on successive coordinate
points. In the right side of the status bar, located at the bottom of the ShapeBuilder
window, you will see the coordinates of your mouse. As you draw a line the coordinates
will change in reference to the last point being (0,0). When you click on the first point to
close the shape, you are done drawing.
Step 2:
After you have completed drawing the shape created by the coordinates, you will be left
with a black outline. We still have to convert this outline into an actual shape. Before
we do this, we can edit our outline if it is not correct, or if one of the segments is to be
curved. Double-clicking on one of the segments brings up a box specifying its start and
end coordinates as well as its radius. Feel free to check the segments to make sure they
are located between the correct coordinates.
Note: Since we used the Snap to Grid option, the coordinates should all be right. If we
hadn't used this option, we might need to go back and edit the segments.
Your outline drawing should look similar to the one shown below.
29
IES ShapeBuilder 4.0
Step 3:
Now, we need to chamfer some corners to get the shape to look like the one shown
above. Select the first and second segments ( (0, 0)->(0, 2) and (0, 2)->(2, 2) ) and
choose the Shape | Chamfer Corner command. Specify a radius of 0.25in and click
OK. Note that the chamfer is created, but it is in the wrong direction as shown below.
To flip the chamfer, select the chamfer and choose the Shape | Mirror Horizontally
command (or the mirror horizontally toolbar button). Chamfer the other corners as
shown in the figure above.
Step 4:
When all of your segments are correct and the corners are chamfered, use the Shape |
End Drawing command to convert your outline to an actual shape. Be sure that you are
done editing because once the outline is converted to a shape it cannot be undone and
cannot be edited.
Step 5:
Now that our outline is a shape, we can look at its properties in the Overall Tab of the
Results area.
30
IES ShapeBuilder 4.0
Example # 5: Creating a Reinforced Concrete Shape
Project Description:
Ref: Wang & Salmon, p. 513.
We want to determine the adequacy of a 16 inch square tied column containing eight (8)
#9 bars. The section is to have fc = 3,000 psi and fy = 40,000psi. The factored loads this
column must carry include: Pu = 144 kips (compression), Mux = 120 K-ft, and Muy = 54
K-ft. After entering the section into ShapeBuilder and analyzing we will look at the
stress in the rebar, the strain in the concrete, and verify the interaction diagrams in Wang
& Salmon.
Step 1:
Under Reinforced Concrete Shapes in the shape tree of the Project Manager, drag the
Rectangular Column with bars on 4 faces onto the Sketch View. You should be
presented with a dialog box asking for the dimension and reinforcement parameters.
Specify the column as 16in x 16in with 2.5 inches of cover. Choose Concrete (F'c=3ksi)
for the concrete material. Choose ASTM A615 Grade 40 for the rebar material.
Select #9 bars, #3 bars for ties, and 3 bars/row in the section. Choose OK and the shape
will appear on the Sketch View.
31
IES ShapeBuilder 4.0
Step 2:
Select Tools | Reinforced Concrete Analysis and a window will pop up asking for
loads. For this tutorial we need to enter our values from above:
Axial force: P = 144 K
Set the Mx value to: 120 K-ft
Set the My value to: 54 K-ft
Points/Slice = 50
Biaxial Number of Slices = 10
Eps O = 0.003
Eps U = 0.0038
And the Whitney Factor = 0.85
After all of these values are entered click OK to proceed.
Note: Refer to the Reinforced Concrete Analysis section under
How ShapeBuilder calculates properties for more information
about the strain values and the Whitney factor.
Step 3:
You will immediately be presented with a color gradient on the cross-section and colored
rebar. The color gradient on the cross-section shows the cracked neutral axis location
and the concrete strain on the compression side. The rebar is numbered and color coded
to indicate its stress.
Step 4:
The remaining tabs are various interaction diagrams. Interaction diagrams are plotted for
Uniaxial X-Axis Bending vs. Axial Force, Uniaxial Y-Axis Bending vs. Axial Force, a
Biaxial Interaction Contour, and Pure Bending (Moment X vs. Moment Y).
If you double-click on the Biaxial Interaction Contour it will rotate. You will see a red
cross plotted indicating the current loading. The interaction contours are also known as
failure surfaces. As long as our red cross is within the contours our column should be
adequate for the current loading from a strength perspective. The interaction diagrams do
not take into account any length effects; the capacities are based purely on strength.
Comparison:
ShapeBuilder's numbers compare to Wang & Salmon's example very well. Referring to
page 514, Wang & Salmon find a maximum axial value P0 = 952 K, and using the YAxis or X-Axis bending diagrams ShapeBuilder gives 952.2 K.
32
IES ShapeBuilder 4.0
Note: Holding your mouse over the plot points of an interaction
diagram displays that point's coordinates.
ShapeBuilder Interaction Diagram Example
Using computer methods, Wang & Salmon suggest a neutral axis rotation of 28.7o,
whereas ShapeBuilder reports an angle of 25.5o. These values differ by about 11%, but,
we must keep in mind one significant difference between textbook solutions and
ShapeBuilder's. Notice that the rebar in the corners of the section are offset further from
the edge than the rest of the bars. As is common in standard detailing practice, rebar is
not generally placed snug into the corner of the ties, rather it is placed at the tangent point
to the bend of the tie, as seen in the sketch below. ShapeBuilder arbitrarily offsets corner
rebar in the horizontal direction (x).
33
IES ShapeBuilder 4.0
Diagram displaying rebar location.
Discussion:
The Reinforced Concrete Analysis can also be performed on custom sections. To
accomplish this you would create your own concrete section and specify its parameters
using the material database. Rebar can then be created using the circular parametric
shape. The rebar must be positioned on the cross-section, then with all of the rebar and
the main shape selected, choose Shape | Embed Subshapes. Once the rebar is
embedded, a reinforced concrete analysis can be performed on the section. Be aware,
once subshapes are embedded in the main cross-section it cannot be edited.
ShapeBuilder will allow you to embed other shapes into concrete cross-sections, such as
wide flange shapes, but it ignores the moment of inertia of the steel. ShapeBuilder is not
designed to analyze sections like concrete encased wide flanges.
34
IES ShapeBuilder 4.0
Example #6: Creating a Composite Steel Section
Project Description:
This tutorial will demonstrate working with composite sections in ShapeBuilder.
Specifically, we will concentrate on transformed properties. For this tutorial we will look
at a section of an outdoor footbridge. The footbridge will consist of a concrete slab
(f'c=4ksi) 6 inches thick by 10 feet wide placed on two W21x44 beam sections (ASTM
A992 Grade 50).
Step 1:
To begin, drag two W21x44 sections from the AISC database onto the Sketch
View. Next, using the Wide Rectangle parametric shape, create the slab 6 inches thick by
10 feet wide. On the Modify Tab, it may be useful to name this piece Concrete Slab.
Then, clicking on the browse button next to the material type will bring up a dialog
box. The dialog box contains the material tree. Choose the Concrete (F'c = 4 ksi) under
Concrete from the tree. Select the wide flanges and make sure their material is set to
ASTM A992 Grade 50 steel. For this tutorial we will assume the W shapes are spaced 6
feet apart and are centered with respect to the slab.
Step 2:
The W shapes must now be positioned relative to the slab. There are two ways to do this;
snap shapes to each other by dragging them by their vertices and using the alignment
commands, or by using the Move By commands on the Modify Tab of Project
Manager. The tutorials throughout this document illustrate both methods. For this
tutorial we will use the Move By commands. With the slab highlighted, you will notice
its location specified on the Modify Tab. So we are working consistently, arbitrarily set
the Bottom (-Y) of the slab to 10 inches and the Center X to 0 inches.
Step 3:
To orient the W shapes, select one of them, then set the location of the top to 10 inches.
This is the same value as the bottom of the slab, resulting in our two shapes exactly
touching. Do the same for the other W shape. Now with the left W shape selected, set its
Left (-X) value to be 2 ft less than the Left (-X) value of the slab. Likewise, do the same
for the right W shape with its Right (+X) value.
Step 4:
Now, referring to the properties, you may have already noticed the asterisks. Anytime
ShapeBuilder is calculating transformed properties, it denotes it with an asterisk (*). For
this tutorial we will want the transformed properties to be referenced to the concrete
material's modulus value. Select one of the shapes and go to the Modify Tab of the
35
IES ShapeBuilder 4.0
Project Manager. Under Overall Shape there is an E Base value. This is the value the
transformed properties will be referenced to. Depending on the order you followed while
creating the shape, the E Base value might be set to the concrete material's value or the
steel material's value. Set the E Base value to 3605000 psi if it isn't already set to this
value. Now we can do a quick check on ShapeBuilder's value of Ix. We will use
ShapeBuilder's distance from the bottom of the slab to the center of gravity of 0.0053
inches.
Therefore,
in4,
which is a 0.02 % difference.
Discussion:
Transformed properties are often used in various composite material situations, like floor
vibration problems. ShapeBuilder can be used to quickly calculate these properties for
you.
36
IES ShapeBuilder 4.0
Example #7: Importing/Exporting a DXF File
Project Description:
This tutorial will cover importing and exporting DXF files to and from ShapeBuilder.
While creating a cross-section is very easy in ShapeBuilder, you may already have a
cross-section drawn in a CAD package. The DXF file import and export functionality
allows you to go directly between ShapeBuilder and your favorite CAD package.
Step 1:
In the \Program Files\IES\sb4 folder there is an Examples folder. This folder contains a
DXF file called Plate Girder.dxf that can be used for this tutorial. To import the shape,
choose File | Import from DXF.... Browse to the Examples folder, select the file Plate
Girder.dxf, and click open. You should now see the plate girder in ShapeBuilder. As an
alternative, with ShapeBuilder open, you could simply drag the file onto the program and
it will open it. You can now work with the plate girder in ShapeBuilder as you normally
would.
Step 2:
Exporting a shape from ShapeBuilder to a DXF file is as easy as importing. With the
plate girder still open from the previous step, select the top and bottom plates and delete
them. We would like these to be 0.5 inch plates instead of 1 inches as they are now.
Using the parametric rectangle, create a top and bottom plate 8 inches long by 0.5 inch
thick. Snap the new plates to the top and bottom flanges of the plate girder, and align
everything vertically on centers. Refer to the first tutorial if you do not recall how to do
this.
Step 3:
We have now modified our plate girder and have updated section properties. The last
step is to export our shape to a new DXF file. Select File | Export to DXF, and a Save
dialog box will appear. The dxf extension will be the default, so simply give your file a
name and click Save. The export process is now complete.
37
IES ShapeBuilder 4.0
Example #8: Advanced Stress Analysis
Project Description
This tutorial will demonstrate performing an advanced stress analysis on an angle. It will
also address the benefit of having ShapeBuilder to double-check our work.
Assume for this tutorial that we need to design an ASTM A992 Grade 50 angle that is
simply supported, spans 12ft, and carries a uniform load of 809 lbs/ft. Also, assume that
the load acts through the shear center, so torsion is not an issue. The allowable bending
stress for this angle is 30 ksi.
Step 1:
Using M = wl2/8 we get a moment of 174.74 k-in. Dividing this by the allowable stress
of 30 ksi gives a required section modulus of 5.82 in3. Going to a steel manual with this
section modulus shows an L7x4x1/2 has the almost exact capacity.
Note: If you already see our logic error, congratulations! Please
keep reading, as we will discuss it.
Step 2:
Lets check our work with ShapeBuilder and look at the bending stresses on the crosssection. From the AISC angle database shapes, drag an L7x4x1/2 onto the Sketch
View. Choose Tools | Advanced Analysis. A dialog box will now appear prompting us
for the loads on our cross-section and the mesh size factor. The default value of 0.05
should be adequate in this case. Under Mx, put in a value of 174.74 k-in. Make sure you
adjust the load application point by selecting shear center from the Location pull-down
box. All other values should be left at zero for this example. Under Result Windows to
Open, choose the Normal Stress, Warping Normal Function, and Finite Element Mesh
options. New Sketch View tabs will be generated for each of these result types after the
analysis is completed. Click OK.
Step 3:
Clicking on the Normal Stress tab shows the bending stress distribution due to our
applied moment. We can immediately see that our allowable stress of 30 ksi has been
exceeded by nearly 10 ksi.
38
IES ShapeBuilder 4.0
Step 4:
What we forgot in our initial step was that My/I is only valid when applied to principal
axes. We were bending our angle about the geometric axes and therefore must go back to
the general equation for flexure, which takes into account contributions of Ixy. Realizing
the mistake in our hand calculations, we could now go back and pick a larger section so
we do not exceed the allowable stress.
Step 5:
The normal stress distribution is just one of the results of the advanced stress analysis.
Clicking on the warping function tab shows how it is distributed over the cross-section,
and clicking on the mesh tab will show you the mesh used to perform the calculations.
Other stress distributions such as St. Venant, Flexural, Total, and Resultant shear stresses
would be present had we entered some additional loads. If you wanted to look at the one
of the shear stresses, you could change the Result Type in the Filter Tab of the Project
Manger.
You may notice too that some new properties have been added to the Overall Tab of the
Results. We now see the location of the shear center, the warping constant, Cw, and
others.
The advanced stress analysis capabilities of ShapeBuilder are quite useful. We
encourage you to do some experimenting with various shapes and loadings. Having the
gradient distribution shown on the cross-section really helps in visualizing the behavior.
39
IES ShapeBuilder 4.0
Example #9: Making Holes
Project Description
This tutorial will demonstrate creating a built-up shape including the holes used to bolt it
together. The built-up section was taken from an old Carnegie Steel Company Pocket
Companion book (1923). The section consists of plates arranged to form an I shape with
angles placed at the four corners of the web to flange junctures. For the purposes of this
example, we will assume all of the steel is ASTM A992 Grade 50.
Step 1:
The flange and web of the built-up shape are simply made of steel plates. Using the
rectangular parametric shape, create the web plate 33 inches high by 0.5 inch wide, and
make sure the material is ASTM A992 Grade 50. In the same manner, create a flange
plate 14 inches wide by 0.75 in thick. We need another flange just like the one we just
created, so we will make a copy of it. With the existing flange selected, right-click and
choose copy. Left click somewhere on the Sketch View, then right click and choose
paste. You should now have two flanges.
Note: You may need to use the zoom commands to see all or
part of the section.
40
IES ShapeBuilder 4.0
Step 2:
The flanges we have just created need to be aligned with the web. A good way to align
two shapes relative to each other is with vertex points. Drag one of the flanges by its
upper left corner and snap it to the lower right corner of the web. Now, drag the other
flange shape by its lower left corner to the upper right corner of the web. Now select all
three shapes and choose the Align Vertically on Centers command. We should now
have an I shape composed of plates. If dragging shapes around seems slow in regards to
performance, you might try disabling the analysis engine until you are through setting up
the section. This is done be clicking the lightning bolt button on the Standard Toolbar or
selecting Tools | Immediate Analysis. The analysis can then be turned back on after the
section has been completed to obtain its properties.
Note: If you do not recall how to drag by vertices and snap to
other shapes refer back to Examples 1 and 2. The Location
commands on the Modify Tab of Project Manager also would
work for this.
Step 3:
The angles now need to be placed at the corners of the web and flange juncture. The
angles for this shape are L6x4x5/8 and can be selected from the AISC steel
database shapes. You can either drag four angles onto the Sketch View or drag one and
make three copies of it. You will need to use the rotate commands and the mirror
horizontally and flip vertically commands to properly orient the angles. The mirror copy
command might also be useful. The long leg of the angle should always be placed
against the flange. To place the angles, drag them by the vertex at the outside of the heel
and snap them to the inside corners of our built-up I shape. Lastly, our built-up section
needs to be merged into a single shape. To accomplish the merging, select two parts of
the section and choose Shape | Union (Merge). Repeat this procedure until the whole
section is composed of one main part. .
Note: To flip or mirror a shape select the shape, right click, and
choose mirror horizontally or flip vertically. These commands
are also available under the Shape menu.
Step 4:
The general properties for this section are given in the Results area, but we are interested
in the section properties after the bolt holes have been placed. We will assume therefore
that 3/4 inch bolts will be used and we will place 13/16 inch holes in our section,
respectively. To place the holes drag a parametric rectangle shape onto the Sketch View
and set its dimensions to 2 inches high by 13/16 inches wide. Make three copies of this
rectangle using the Copy and Paste commands. We will need the other three for the
remaining holes. Drag the upper left corner of one of the rectangles and snap it to the
top left vertex of the upper flange. With the new rectangle still selected, move it 3 inches
41
IES ShapeBuilder 4.0
in the positive x direction using the Shift X command under 'Move By' Commands in the
Modify Tab of the Project Manager. Move the rectangle 0.25 inches in the positive y
direction using the Shift Y command. Now with both the main shape selected and the
rectangle, choose Shape | Create Holes. This will create a hole 13/16 inches wide
through the flange of our built-up section. Notice the excess material above and below
the hole in the flange. Since the rectangle shape wasn't completely contained by the built
up section, the hole was created by intersecting the two shapes. Select these two excess
pieces of material and delete them.
Note: We could have created the holes using rectangles the
exact height of the flange. Sometime it is hard too match
dimensions exactly and you might end up with thin strips of
material connecting the remaining shapes.
In the same manner create holes through the remaining flanges 3 inches in from the edge
of the flange. When you are finished your section should look as follows:
The general properties can now be obtained.
42
IES ShapeBuilder 4.0
Example #10: Merging and Intersecting Shapes
Project Description:
For this project we will create a bridge super-deck, as shown in the picture, and
determine its properties.
This tutorial will demonstrate the use of shape intersection and merge commands.
Step 1:
Using the hollow polygon parametric create a hexagon with an outer diameter (D), of 12
inches and a thickness of 1 inch. Set the material type to ASTM A36 Steel. Your
hexagon should now be oriented such that one set of opposing peaks point up and down.
Now drag a rectangle parametric onto the Sketch View and make it 15 inches tall by 8
inches wide.
Step 2:
We will now use the rectangle to overlap just the portion of the hexagon that we want to
keep, then use the intersect command. To accomplish this, drag the upper right vertex of
the rectangle and snap it to the upper vertex point of the hexagon. Now with both shapes
selected, choose Shape | Intersect. The portion of the two shapes that intersected each
other should be all that is left.
43
IES ShapeBuilder 4.0
Step 3:
We now have part of the honeycomb structure of our super-deck. Use the Edit | Mirror
Copy command to make a mirrored copy of the shape about its left edge. Now go to the
Filter Tab of the Project Manager and toggle on the Side Points display. Note that, in the
Sketch View, points are displayed at the midpoint of each segment of the shape. You can
snap to these points.
Note: You don't have to turn the Side Point display on to be able to snap to these points.
We had you turn their display on for clarity in this example.
Drag the left shape by one of the side points in the web portion snapping to one of the
side points in the right shape's web so that the webs of the two shapes overlap.
Alternatively: Drag one of the half-hexagons by its outer point vertex and snap it to the
inner corner of the other half-hexagon. Now select both shapes and choose Align
Horizontally on Centers.
Now, with both shapes selected choose Shape | Union to merge the two shapes into one.
Your shape should now look like the one in the picture.
Step 4:
After merging in the previous step, we should only have one shape on the Sketch
View again. Select this shape and rotate it 90 degrees then make a copy of it. We want
our two pieces of the internal super-deck spaced 6 inches apart. There are a number of
ways to do this, but, for this example set the grid spacing on the Filter Tab to 6 inches.
44
IES ShapeBuilder 4.0
Also turn on the Snap to Grid option in the Filter Tab. Now, simply align the vertices of
the shapes such that one grid block separates them. Now that our two pieces are aligned
properly with respect to each other we want to keep them this way. With both shapes
selected, choose Shape | Link. The two shapes are now linked together and actions you
perform on one shape will also be performed on the other.
Note: To unlink a set of shapes, select all the shapes that were
previously linked together. Then from the Shape menu select
Unlink.
Step 5:
The internal portion of our bridge super-deck is now setup and we only need to add the
top and bottom plates. For this tutorial, we will assume the top and bottom plates will be
concrete slabs (F'c = 4ksi). Using the rectangular parametric shape, create a slab 42
inches wide by 2 inches thick, and specify the material as concrete F'c = 4ksi. Make a
copy of this so we have two. Turn the Snap to Gird option off in the Filter Tab. Drag the
lower left corner of the slab and snap it to the far left upper vertex of the internal
sections. Drag the other slab in the same manner to the bottom side of the internal
sections. Now with all shapes selected choose the Align Vertically on Centers
command.
Step 6:
We have created a 42-inch wide section of bridge super-deck and would like to create a
report. Selecting Tools | Preferences and clicking on the Reports Tab allows you to set
the report preferences. Once these are set, choose File | Print Preview and if it looks
fine, click Print. A report of our bridge super-deck will print including the picture of the
cross-section and its general properties.
45
IES ShapeBuilder 4.0
Example #11: Advanced Editing Features and the IES
Database
Project Description:
This project will demonstrate some of the advanced editing features of ShapeBuilder.
Specifically, we will look at the Location and 'Move By' commands located on the
Modify Tab of Project Manager. To demonstrate the use of these commands, we will
look at a box girder composed of channels and plates. After we have created the section,
we will perform an advanced analysis on the section and export it to the IES Shape
Database. By exporting it to the shape database the section can be used in analyzing
structures in VisualAnalysis 5.10.
Step 1:
To begin, drag one C15x50 channel onto the Sketch View from the AISC steel
database shapes. Make sure the material for the C-shape is set to ASTM A992 Grade 50.
We need copy of the channel with the open portion facing the existing channel's open
portion. To accomplish this, select the channel and choose the Edit | Mirror Copy
command. Choose the right edge option and a gap of 0 in.
Step 2:
Two plates will be needed to go on the top and bottom of our box girder. Using the
rectangle parametric shape, create a plate 15 in wide by 0.75 in thick. Then using the
copy and paste commands, make a copy of it.
Step 3:
With the top plate selected we can see its location by referring to the Modify Tab in
Project Manager. Note the location of the left edge of the plate. Now select the left
channel and set its left edge location the same. Referring back to the top plate again, note
the location of the bottom of the plate. Again, go back to the left channel and set its top
edge location to the bottom of the plate. Following similar procedures we can align the
right side of the channel with the right edge of the top plate and lastly align the bottom
plate with the rest of our section.
Step 4:
The general section properties of our shape are already calculated. Before we can export
our box girder to the IES Database, we need to perform an advanced analysis to
determine the torsion constant, J. To perform an advanced analysis, we must merge our
section into one piece. The advanced analysis could be performed on the shape with
multiple pieces, but the torsion constant would be calculated as the sum of the torsion
constants of each individual sub-shape (more information...). In the field we expect the
46
IES ShapeBuilder 4.0
pieces to be welded together. To model this situation we need to merge the shapes.
Select two parts of the section and choose Shape | Union (Merge). Repeat this
procedure until the whole section is composed of one main part.
Step 5:
To perform an advanced stress analysis, choose Tools | Advanced Analysis. A dialog
will present itself, specify the Location as the Centroidal Axes (x,y), and leave the loads
all as zero. The mesh size factor of 0.05 is fine so click OK. After the analysis has
completed, in the Results area you will notice J with the rest of the properties of our
section.
Note: ShapeBuilder does not allow an advanced analysis to be
performed on a composite shape. If you want to export a
composite shape to the IES Database, you will have to manually
specify a value for J.
Step 6:
To export the shape to the IES Database, select File | Export to Database. A dialog box
will appear prompting you to choose which uses are appropriate for the shape. Choose
the Reuse in ShapeBuilder and the Analysis in IES Applications options. The Analysis in
IES Applications option allows you to use the shape in VisualAnalysis. Choose Next and
you are brought to another dialog box. In this dialog you are prompted to choose a
category and name for the shape. Click on the main Database Category in the Shape tree
in the left side of the dialog box. In the New sub-category fill-in box enter "Custom Box
Girders". This indicates that you want a new category to be created under the main
Database item. Type "Example 11 Box Girder" in the Shape Name edit box. Choose
Finish and the shape will be exported to the database.
Now, your custom shape is included in the IES Shape database and is ready to be used in
VA. If you look in the Shapes Tab of the Project Manager, you will note the new Custom
Box Girders category under Database Shapes that includes your new shape.
47
IES ShapeBuilder 4.0
Example #12: Adding Dimensions
Project Description
This project will use an aluminum bulb angle to demonstrate the dimensioning and
annotation capabilities of ShapeBuilder.
Step 1:
For this tutorial we will use a BAL 1.00x0.75x0.063x0.063. This shape can be found in
the Shapes Tab of the Project Manager under the Database > Aluminum > Bulb Angles
Army-Navy Series. With the bulb angle on the Sketch View you may zero the centroid
however this is not necessary as the dimensions will be relative to the shape itself.
Step 2:
The first thing we would like to do is label the shape we are using. To do this, select the
Annotate | Add Text Label menu item. A default text string ("Label X") will appear on
the Sketch View. By clicking on the text string, the Modify Tab of the Project
Manager will become active, allowing you to set some preferences and type your text.
For this tutorial we want the label to list the section of our bulb angle so type BAL
1.00x0.75x0.063x0.063. Now, drag the text label so that it is in a position that is easily
readable if it isn't already.
Step 3:
Select the Annotate | Generate typical dimensions command. This command can also
be accessed from the Annotate toolbar. We now have the basic dimensions of the shape
and the dimensions to the center of gravity.
Step 4:
Other dimensions of this shape may be of interest to us. For this tutorial we would also
like to know the diameter of the bulb. When the shape is NOT selected, right-click and
choose Add Vertical Dimension. Your mouse pointer will now have a dimension arrow
beside it. To draw the dimension, find the vertex at the top of the bulb and click on it
(When you pass over the vertex with the mouse it will pop up green.). Now find the
vertex at the bottom of the bulb and click on it. The vertical dimension will then be
drawn between the two points just selected. If the dimension arrow and value is not
where you would like, simply click on one of the dimension arrows. Three purple points
will appear; two points that define the dimension, and a middle point. By holding your
mouse over the middle point you can click and drag the dimension to a better location.
Clicking and dragging the middle point will also move the dimension text.
48
IES ShapeBuilder 4.0
Step 5:
The same procedure as discussed in Step 4 is used for the horizontal dimension and
parallel dimension commands. The parallel dimension command will dimension in a
straight line between the two points that are selected. Feel free to experiment with adding
additional text boxes and dimensions to the bulb shape.
49
IES ShapeBuilder 4.0
Example #13: Export a Steel Shape to use in
VisualDesign 5.1
Project Description:
This project will demonstrate how to export a shape to the IES Database. It is assumed
that you want to use the shape in a VisualAnalysis model and perform code checks on the
shape using VisualDesign. There are some words of caution regarding exporting to the
Database for use with the design module that we will discuss at the end of this tutorial.
Step 1:
We will use the built-up girder section created in Example # 9 (Steps 1-3; before the
holes were added) with the intent of adding it to the W Shapes category in the AISC
Database. You may need to recreate the section.
Step 2:
Now that we have our built-up girder section created, we need to run an Advanced
Analysis on the shape so that the J and Cw values are calculated. Choose Tools |
Advanced Analysis to start an advanced analysis. Since we are only interested in J and
Cw, we do not need to specify loads in the advanced analysis dialog. Choose OK to run
the analysis.
Step 3:
After the Advanced Analysis is complete, choose the File | Export to Database menu
item to start the export. After choosing this command you are presented with the
"Choose Appropriate Uses for this Shape" dialog box. Choose Reuse in ShapeBuilder,
Analysis in IES Applications, and Design Checks. Click Next to move to the next step.
Step 3:
Next, you are brought to the "Export to Database: Design Information" dialog box. In
this dialog box, you are prompted to choose the best property set for design checks.
Choose the "Steel Design Wide Flange" property set from the Design Type drop-down
selection box.
Note: By choosing the Steel Design Wide Flange property set for the shape's design type,
we are marking the shape as a steel wide flange for design purposes. When VisualDesign
performs AISC code checks on the shape, it will be treated as a steel wide flange shape.
In the bottom half of the dialog box, you are prompted to supply the properties that are
missing. All of the properties included in the Steel Design Wide Flange property set are
available for editing in this area. ShapeBuilder has already filled in some of the
50
IES ShapeBuilder 4.0
properties for you. These are properties ShapeBuilder has calculated or that
ShapeBuilder can take an educated guess at. You should review all of the properties to
make sure ShapeBuilder hasn't erroneously filled in a property with an unreasonable
value. Fill in the properties as follows (The properties highlighted in Yellow should be
filled in by ShapeBuilder for you.):
14.0 in
34.5 in
tf
1.375 in
tw
0.5 in
Cw
146954 in6
kdes
1.875 in
rz
14.7 in
ry
3.0 in
17.3 lb/in
Zz
855 in3
Zy
129 in3
Note: VisualAnalysis/VisualDesign uses a different sign convention than ShapeBuilder.
The shape's local x-axis in ShapeBuilder coincides with the shape's local z-axis in
VisualAnalysis/VisualDesign.
After the properties are filled in click Next.
Step 5:
You are brought to the "Export to Database: Location" dialog box. We will want to add a
new category under the main Database item called Custom Wide Flanges. Click on the
main "Database" category in the shape database tree on the left side of the dialog box. In
the New Sub-Category edit box, type "Custom Wide Flanges". In the Shape Name edit
box, type "Example 13". Click the check box next to Assign Material to Category? to
indicate that you want the default material for the new category to be set to the shape's
current material.
Note: When you check the Assign material to category? check box during the export
process, the shape's material is assigned to the new category you create. When you use
the shape in the future, the shape's material will automatically be set to the default value.
Click Finish and the export is completed.
51
IES ShapeBuilder 4.0
Words of Caution:
VisualDesign was written assuming all checks were being made on AISC shapes. If you
create a welded plate girder shape and assign it the Steel Design Wide Flange design type
(as we did), VisualDesign will treat it as though it were a rolled W shape. No special
checks will be made for built-up or welded sections, or plate-girder specific checks as
explicitly stated in AISC. If your custom shape does not fit neatly within one of the
current AISC shape groups, it is not a good idea to make a force fit. In this case, it is
better to export it to a custom category and get forces, stresses, and deflections from
VisualAnalysis. Then, design the shape manually rather than with VisualDesign.
If you do not have torsion properties (which you should have from ShapeBuilder) like J
or Cw, do not enter zeros for these properties, as this will cause problems in
VisualAnalysis. This is true even if you do not load the members torsionally. It is better
to make a guess, or to enter a very small number.
52
IES ShapeBuilder 4.0
Example #14: Effective Section Properties
Project Description:
This project has been setup to demonstrate ShapeBuilder's ability to calculate
effective section properties of cold-formed steel shapes. The task will be to
calculate the effective section properties of a LGSI 9x2.5C16 cold-formed shape.
The effective section moduli are needed for a positive x-axis bending situation at
the initiation of yielding. The shape is made of ASTM A529 Grade 55 steel. The
example is based on Example I-8 of the AISI 2002 Manual.
Step 1:
Navigate in the Shape Tab tree of the Project Manager to the Database
Shape\ColdFormed\LGSI41\C-Sections category and drag the 9x2.5C16 onto
the Sketch View. Set the shape's material to ASTM A529 Grade 55 steel using
the Modify Tab of the Project Manager.
Step 2:
Choose the Tools | Effective Section Properties... command. The Effective Section
Analysis dialog comes up allowing you to specify what type of loading scenario to apply
to the shape. Choose the +X Axis Moment radio button for the Load Type. Under Stress
Control choose Yield Stress Limited to calculate the properties at the onset of yielding.
Note that the Tension and Compression edit boxes are inactive. When you choose yield
stress limited, there is no need to fill in Tension and Compression Stress Limit values.
Choose Effective Properties in the Desired Results area.
Note: Choosing the Effective Properties option, specifies that you want to keep the
original shape and have the effective properties computed for the Effective Properties
area of the Overall Tab of the Results area. If you choose Create New Shape, your
original shape will be removed and replaced with the effective shape in the Sketch View.
In this case, since the effective shape has become the actual shape, the effective
properties are the actual geometric properties and nothing is listed in the effective
properties area of the Overall Tab of the Results area.
Step 3:
Click OK to start the effective analysis. Once the analysis completes, look at the Overall
Tab in the Results area. The Effective Parameters and Effective Properties areas have
been filled in. The results agree well with those calculated by AISI.
53
IES ShapeBuilder 4.0
Property
3
SxBottom_e (in )
4
Ix_e (in )
AISI Example
ShapeBuilder
1.87
1.87
9.13
9.13
Note: For more about the properties ShapeBuilder calculates refer to the Technical
Reference chapter.
Step 4:
You may elect to print a report of your section. Go to File | Print or use the toolbar
button with a printer icon on it to print a report. If you would like to see how it will look
before printing, go to File | Print Preview.
54
IES ShapeBuilder 4.0
Example #15: Weighted Plastic Modulus
This example is set up to display ShapeBuilder's ability to calculate yield stress weighted
plastic moduli. The task will be to calculate the weighted plastic modulus of a W10X26
A992 Grade 50 shape with a 3/8 in A36 plate welded to the top flange.
Step 1:
The first step will be to create the shape. Drag out an unsymmetrical W10x26 shape
from the AISC Steel\W category. Next, drag out a wide rectangle parametric shape.
Select the wide rectangle and edit its dimensions. Change its depth to 3/8 of the an inch.
Change its width to 6 inches. Now, move the rectangle into position on top of the wide
flange shape. For help in performing this task please consult Tutorials #1 and #11. Make
sure the rectangle is sitting centered on top of the wide flange shape.
Step 2:
The second step will be to edit the material of the wide flange shape. Select the wide flange shape and use
the Modify Tab of the Project Manager to change its material to A992 Grade 50. Select the rectangle shape
and change its material to ASTM A36, if it isn't already set to A36.
Step 3:
Next, select one of the shapes and take a look at the "Overall Shape" area of the Project
Manager. Make sure the Fy Base value is set to 36000 psi. This is the base yield stress
55
IES ShapeBuilder 4.0
value that the Plastic Moduli will be calculated referenced to. If the value isn't set to
36000 psi, change the value to 36000 psi. After you have edited the Fy Base value, the
results will be recalculated. Look at the Plastic Properties category in the Overall Tab of
the Results area. The yield stress weighted plastic moduli values and PNA (plastic
neutral axis) location are listed in this category. Note that the property labels are flagged
with an apostrophe to indicate that they are transformed by the yield stress. If the results
aren't available, you may need to turn on the immediate analysis (Tools | Immediate
Analysis).
Discussion:
Now, performing a quick check on ShapeBuilder's PNA location. Recalling that at the
PNA:
The two values above match each other very closely indicating that the PNA location is
in fact correct.
56
IES ShapeBuilder 4.0
Example #16: Importing a Shape From a Text File
Project Description:
This example will display ShapeBuilder's ability to import a shape using a text file. The
task will be to import a Bent C-Shape 2 inches wide by 8 inches tall.
Step 1:
The first step will be to create the text file that will be used for importing. Use a text
editor such as Notepad to create a text file that contains the following coordinates:
00
-2 0
-2 8
08
Save the text file and close it.
Step 2:
Now, start up ShapeBuilder and select the File | Import from text file... command. You
are prompted to select which file to import the shape from. Choose the text file you just
created and click Open.
Step 3:
Now, you are asked if the shape is an enclosed (outline) shape. You want to import the
shape an a centerline shape, so click No.
Step 4:
You are brought to the Centerline Shape dialog. In this dialog, choose the Bent shape,
rounded corners radio button. Enter a thickness of 0.075 inches and a radius of 0.14
inches and click OK. The C-shape is created.
Discussion:
As an alternative to using the text file to import the coordinates, you could just highlight
them above, right-click, and choose Copy from the context sensitive menu to put them on
the clipboard. Then, in ShapeBuilder you could go to Edit | Paste Special and follow
Steps 3 and 4 above to import the shape.
57
IES ShapeBuilder 4.0
Example #17: Notching a Shape
Project Description:
This example will describe the process of creating a notch in a shape in ShapeBuilder.
For the purposes of the example we will assume that a 0.1in square notch needs to be
placed along the left edge of a 3in square rectangle as shown below in Figure 1.
Figure 1: The Notched Shape
Background:
A notch is really just a hole located along the edge of a shape. Creating a hole by
snapping a notch shape to a point along the edge of a base shape and using the create
holes command may seem like any easy way to create a notch. This in fact is not a good
way to create a notch. Because of numerical roundoff problems a thin line of material
may be left along the edge of the shape as shown below in Figure 2.
Figure 2: Notch With Thin Line of Material
58
IES ShapeBuilder 4.0
In most cases this thin line of material will not even be visible, but it will cause major
convergence problems when an advanced analysis is ran. The steps listed below describe
a better method for creating notched shapes.
Step 1:
Drag a parametric general rectangle into the sketch view. The default dimensions of
3inx3in are fine. Drag another parametric general rectangle into the sketch view. Use
the Modify tab of the Project Manager to change its depth to 0.1 in and its width to 0.2
in. We will use this rectangle to create our notch shape. Drag the notch rectangle by its
side point to the upper left vertex of the large rectangle as shown in Figure 3.
Figure 3: Dragging the Notch
Step 3:
Now, select both the notch shape and the base shape and choose the Align Horizontally
on Center command to move the notch shape into place at the center of the left edge of
the base shape. At this point your shapes should be aligned as shown in Figure 4.
Figure 4: Aligned Shapes
59
IES ShapeBuilder 4.0
Step 4:
Now, select both shapes and choose the create holes command. A hole is created at the
intersection of the two shapes. Note that the overhanging material is left behind. Select
this material and delete it. Your notched shape is finished.
Command Reference
What is a Menu?
OK, this may sound very simple, but there is a lot to a menu: Main Menu, tool bar
buttons, hot keys, and Context Menus (right-click menus). The Main Menus result from
clicking File, Edit, View, etc.
Toolbar Buttons are exactly that, buttons on the toolbar. The toolbars extend across the
top of the program just below File, Edit, View, etc. ShapeBuilder has four main toolbars:
the Standard, Move, iesweb.com, and the Annotate toolbar. All of the toolbar button
60
IES ShapeBuilder 4.0
commands can also be found on the Main Menus. For example, the disk icon on the
Standard toolbar saves the current project.
This command can also be accessed through File | Save on the main menu or by pressing
the Ctrl and S keys simultaneously. This is an example of using hot keys or keyboard
shortcuts. Hot keys are a series of keyboard commands, usually pressed simultaneously,
to perform a command. Another commonly used hot key combination is the Ctrl and C
keys, which copies the selected object to the clipboard. Many of these hot key
combinations are standard for all Windows applications. You can determine the hot key
for a menu item, if there is one, by looking at the main menu.
Another form of a menu is the Context Menu, better known as the right-click menu.
These menus are meant to have some of the most commonly used functions for what you
are currently doing. ShapeBuilder has been designed to have different Context Menus
depending on what you are currently doing. To access the Context menus, simply rightclick with your mouse.
Mini Tutorial
As an example, try right-clicking in a blank Sketch View. Now right click with
one shape in the Sketch View but do not select it. The Context menus should
have presented you with different options. Now, select the shape and rightclick. Again, the menu has changed. We now see commands like move and
rotate that would apply to a shape. Lastly, drag another shape onto the Sketch
View, select both shapes, and right-click. Once again, we see commands that
would apply to multiple shapes.
You have just seen some of the different Context menus in ShapeBuilder and the
commands associated with them. These commands are the same ones that are
found on the Main menus, but, on Context menus they should be more easily
accessible.
File Menu
Open
The Open command is used to open an existing project file. Clicking the open file folder
button on the Standard Toolbar performs the same task.
Do not be alarmed if your project appears different when you re-open it. ShapeBuilder
does not save the results from an advanced stress analysis or reinforced
concrete analysis. These types of analyses are performed very quickly, and not saving
them helps reduce file size.
61
IES ShapeBuilder 4.0
The Open command will also open a DXF file. To view non-ShapeBuilder files in the
File Open dialog, type *.dxf, or *.* in the file name box and click the OK button.
Open Example
This command is simply a convenient way to get the ShapeBuilder example project
files. The file dialog will always open to the examples folder; otherwise this is identical
to the normal open command.
Save
The Save command writes your work to a ShapeBuilder file. Clicking the floppy disk
button on the Standard Toolbar performs the same task. The Save command will not
save analysis results from an advanced stress analysis or reinforced concrete analysis. As
noted above, these analyses can be performed very quickly, and this helps reduce file
sizes. When you re-open a file, it may appear different, as the analysis will need to be
performed again.
Save As
The Save As command also saves your work to a ShapeBuilder file. The difference
between Save and Save As is that the Save As command prompts you for a new name for
the file every time it is used. This is a good way to save a backup copy.
Import A DXF File
A DXF shape may be imported into the current shape. This allows you to combine
complex shapes that would otherwise not get imported into ShapeBuilder through the
File | Open command. If your CAD shape has multiple outlines or holes, you may need
to import each component individually, depending on how it was created.
ShapeBuilder can read many ENTITIES from the DXF file, but you should not try to
import entire drawing files with dimensions, multiple layers, etc. ShapeBuilder will
attempt to convert all the ENTITIES into lines. The best setup for the DXF file is to use
sets of POLYLINE entities. ShapeBuilder can then accurately recognize the individual
outlines.
Limitations: ShapeBuilder cannot import ALL DXF files, if you are having problems, be
sure to simplify your DXF file to include just simple entities such as straight LINE or
POLYLINE entities. ShapeBuilder cannot import curves or 3D files.
62
IES ShapeBuilder 4.0
Export to DXF
This command exports the current cross-section to a DXF file. Shapes are exported to
the ENTITIES section of the DXF file, with each part shape represented by a POLYLINE
entity. The units of the DXF file are in inches, no matter what units you are using in
ShapeBuilder. Holes and embedded sub shapes are treated identically as normal shapes,
and material properties, names, annotations, and anything else that might be in your
Sketch View are simply ignored during the export. Curved shapes are descretized to a
series of straight segments. For more information about DXF files, please refer to the
Technical Reference chapter.
Export to IES Database
Guidelines:
This command lets you export your shape for later use in ShapeBuilder or other IES
Applications. You should generally export your shapes into a NEW category in the shape
database. Each main category in the database is stored in a separate file (in IESCommonFiles)
and the files that IES ships are subject to changes and updates which could overwrite changes
you make. We suggest you use a "Custom" category for your shapes. If you do choose to export
shapes into existing categories (such as adding additional AISC HSS tube sections) then you
should take ownership of that file and be sure to keep a backup version around in case it is
overwritten during an update or re-install of your software.
Export Options:
Reuse in ShapeBuilder
When only this option is chosen you just need to specify a location in the shape database for the
new shape and the export is completed. The shape will not be available in any other IES
applications, unless you specify other options below.
Use in Other IES applications
This option must be checked if you intend to use the shape in other IES Applications like
VisualAnalysis 5.1 (and newer) and AnalysisGroup 2.5 (and newer). If this option is chosen and
an Advanced Analysis hasn't been run you will be prompted to enter or verify an approximate
Torsion Constant, J. ShapeBuilder's Advanced Analysis calculates this property for you, or you
will find equations in Roark's Formula's for Stress and Strain in the references.
Use with Visual Design.
When this option is chosen you are prompted to select a Design Type for the shape. Based on
the design type you choose, you will be prompted to enter additional properties that SB does not
calculate.
Create a New Category
You may create a custom category for your shapes and this is recommended the first time you
export a shape.
63
IES ShapeBuilder 4.0
Shape Name
Shapes may have any name you choose, but they should generally be short names so that they
fit in reports and smaller "edit boxes" in other programs. Most shape names should be less than
25 characters and not contain spaces, but these are just guidelines and are not enforced.
Notes and Limitations:
Shape Categories and Subcategories
There are some rules for where you can put shapes in the database. You cannot put shapes in
the root category, or you cannot create sub-categories in a category that already includes
shapes. There are no facilities in the export wizard for manipulating existing categories or
shapes, for this you would need to use the Shape Database Editor that ships with VisualAnalysis,
and even that tool is limited (in version 1.0), so it pays to think about your organization system
before you start exporting shapes!
Single Part
The command is only available for shapes composed of one single part. Shapes with multiple,
disconnected parts cannot be exported. You may export shapes with embedded holes or sub
shapes. If you have shapes composed of multiple, connected parts, you should merge them
together before exporting.
Composite Shapes
Shapes are exported as a single-material shape, with transformed section properties, and are
seen in other IES products as a single shape with these transformed properties.
Legacy IES Applications
The export utility will export to the "ShapeDB.dbs" file used by VisualAnalysis 5.1 and
AnalysisGroup 2.5, if that file is installed. There is no support for exporting directly to the
"Custom.dat" file used by VisualAnalysis 4.x and other older IES products. If you need to get a
shape into that file you should do so manually using any text editor to add a line and the 8
numbers needed.
Cold-Formed Shapes and VisualDesign
You cannot export cold-formed steel shapes from ShapeBuilder for use in VisualDesign. The
only way to get custom cold-formed shapes into VisualDesign is to use the IES Shape Database
Editor (in the Start menu) and to import a RSG Software CFS produced shape library file (.scl)
directly into the IES shape database. This procedure is discussed in the VisualDesign and Shape
Database Editor help files.
Print Preview
The Print Preview command allows you to see what your document should look like
before you print it. It is a good way to make that final check to ensure that everything is
correct. Clicking the paper with the magnifying glass button on the Standard Toolbar
performs the same operation.
Print Setup
The Print Setup command is where you set all of your preferences before printing. It has
options such as paper size, landscape or portrait orientation, etc.
64
IES ShapeBuilder 4.0
<Recent File>
Beneath the Print Setup command, on the File menu, you will see a list of recent files.
You can simply click on your file from the list instead of going through the Open
command and locating your file.
Exit
This command simply exits the program. If you attempt to exit and have not saved your
work, you will be prompted to save, then the program will close.
Edit Menu
Undo
The Undo command will undo the last action you did. ShapeBuilder has support for an
unlimited number of undo operations. The Undo command does not become available
until you perform the first action. Clicking the counter clockwise arrow button, on the
Standard Toolbar, performs the same action as the menu command.
Notice on the Standard Toolbar, next to the undo button, there is a pull down arrow.
Clicking this arrow displays a window with a list of recent commands. Picking a past
action from the list will undo all commands up through the one chosen.
Be aware that not everything in ShapeBuilder is undo-able. Exceptions include things
that are external to the program, such as saving files and changing preferences. Other
notable exceptions are activities in the outline or centerline drawing modes, once the
shape is created you cannot go back to that mode to modify it further. Finally, most of
the analysis operations to calculate stresses are not undoable. Analysis results are treated
as temporary data because it can easily be recreated by repeating the analysis. Any
modification to the shape will cause the analysis information to be thrown away.
If you are not sure what will be undone, you may wish to use the drop-down list in the
toolbar.
Redo
The Redo command will redo the last action you undid with the Undo command. For
example, if you accidentally used the Undo command one more time than you meant to,
just redo it. Like the Undo command, ShapeBuilder has unlimited redo abilities.
Clicking the clockwise arrow button, on the Standard Toolbar, also performs the Redo
command.
65
IES ShapeBuilder 4.0
Again, the pull down arrow, next to the redo button on the Standard Toolbar, has the
same functionality as undoing. Picking an action from the list will redo all commands up
through the one picked. The redo functionality has the same limitations as the undo
command. Therefore, anything external to the program cannot be redone.
Copy
The Copy command makes a copy of the shape and stores it on the clipboard. The copy
will remain on the clipboard until something else is copied to the clipboard and
overwrites your shape.
The Copy command also provides a way to capture information from ShapeBuilder for
use in other programs. Any time the copy command is used it places a copy of the
'Overall Results' on the Windows clipboard in a tab-delimited format. This information
may be pasted into a spreadsheet or other applications. This is a great way to quickly get
properties for use in spreadsheet calculations.
Paste
The Paste command pastes the item on the clipboard to your current project. Clicking the
clipboard button on the Standard Toolbar will perform the Paste command as well.
Using the Paste command in a different program, such as Excel, will paste the spacedelimited results from the clipboard.
Paste Special/Create Shape from Clipboard Data
The paste special command allows you to import a shape using clipboard data. To use this
command create a series of coordinates in a text file using one of the formats shown below.
Notice that the there is one coordinate per line, and that each coordinate is either space or tab
delimited.
Tab Delimited:
0 0
1 0
1 1
0 1
Space Delimited:
00
10
11
01
66
IES ShapeBuilder 4.0
After creating the coordinates, select them and choose Edit | Copy (This command is available in
most text editors, such as Notepad or Microsoft Excel) to copy them to the clipboard. It is
important to note that you only want to copy the coordinates to the clipboard and no other
information. After copying the data to the clipboard go to Edit | Paste Special in ShapeBuilder.
After choosing the Paste Special command a message box will prompt you to specify whether the
coordinates in the file are an enclosed (outline) shape or a centerline shape. If you choose Yes,
indicating that they are of an enclosed shape, an outline shape will be created based on the
coordinates you copied to the clipboard. If you choose No, you will be brought to the Create
Centerline Shape dialog in which you will have to specify some additional information like the
radius and thickness of the shape. Please consults the Draw Centerline Topic for more
information. After filling in the additional information your centerline shape will be created.
Delete
The Delete command will remove the selected item, or items, from your current project.
These items include shapes, annotations, and dimensions. This command is only
available when an item is selected in the Sketch View. Pressing the Del key on the
keyboard will perform the same task. Delete operations may be undone, with the
exception of deleting an outline or centerline that is in progress.
Select All Shapes
The Select All Shapes command will select all of the shapes that are currently on the
Sketch View. This command is useful for moving and orienting all of the shapes in the
same manner.
Select Next Shape
The Select Next Shape command will cycle through the shapes on the Sketch View
selecting each of them successively. This command uses the Tab key on the keyboard as
a shortcut for your convenience.
Move
The Move menu item activates a pop up menu that contains some pertinent move
commands for selected shapes. These commands include large and small moves in the
positive and negative X and Y directions. The large and small move amounts can be
customized using Tools | Preferences. These Move commands are available on the
Move Toolbar as well.
If you need to move the shape to a specific coordinate, you may do so by changing one of
the Location values in the Modify Tab of Project Manager. 'Move By' commands are
also available on the Modify Tab, where you specify a distance to move the shape. The
Modify Tab commands are only available when a single shape is selected.
67
IES ShapeBuilder 4.0
This Move menu also contains the Zero the Centroid command. This command will
relocate the overall shape so that its centroid is at the global origin. Normally, the
location of the shape is not important in ShapeBuilder, but this may help you interpret
shape Locations (under the Modify tab) and these coordinates also are shown for the
overall centroid, plastic neutral axis, and shear center coordinates.
Rotate
The Rotate menu is very similar to the Move menu. The Rotate pop up menu provides
for large and small clockwise and counter clockwise rotations. Again, the large and small
amounts of rotation can be specified through Tools | Preferences. All the Move
commands are available on the Move Toolbar as well. These commands are only
available when one or more shapes are selected. To select multiple shapes, hold the Ctrl
key while clicking the Shape in the Sketch View.
If you need to rotate a shape by a specified amount that is different from a multiple of the
large or small rotate commands, you can accomplish that by using the Rotate
By command under the Modify Tab of the Project Manager.
Align
The Align command moves multiple shapes such that some part of them aligns to the
same coordinate. For example, two shapes could be moved such that the tops align to the
same coordinate. Again, the align commands are available on the Move Toolbar. These
commands are only available when two or more shapes are selected. To select multiple
shapes, hold the Ctrl key while clicking the Shapes in the Sketch View.
Generate Copies
This command will create copies of a single, selected shape in a Cartesian or
polar fashion. Choose the command with a shape selected to see the three options: Grid
(rectangular), Linear, and Polar. The grid option will generate an array of shapes parallel
to the X and Y-axes. The linear option will generate a straight line of shapes, oriented in
any direction. The polar option will generate copies of the shape around the
circumference of a circle, centered at any point. This command is useful for generated
regular patterns of shapes, such as rebar in concrete, or ribs under a deck, or holes in pipe
walls. The command does not generate copies of holes or embedded shapes, but you can
create the shapes, and later make them holes or embed them.
68
IES ShapeBuilder 4.0
Mirror Copy
This command creates a mirrored copy of the selected shape or shapes. One or more shape
must be selected for this command to be active. After selecting the mirror copy command, a
dialog box comes up allowing you to select where the mirror is (left edge, right edge, top edge,
bottom edge, x axis, y axis). If one of the edges is selected, a gap distance may also be entered.
This command is great for creating back to back shapes.
View Menu
Zoom
The Zoom commands allow for zooming in, out, area, and zooming to fit. The zoom area
command allows you to zoom in on a specific area of the shape. After choosing the
command left-click in the sketch view and hold down the left mouse button while
dragging out a zoom box releasing the button when the box had read the desired size.
When zooming to fit, the view is adjusted so that everything is visible with a small
border area. The Zoom commands are also available on the Standard Toolbar and look
like magnifying glasses.
When creating a report, you will often want to use the Zoom to Fit command first. Then
you may want to zoom in or out a couple times and check the Print Preview before you
print the report. Things scale differently between the screen and the printer. There is
also a border factor that you can adjust under Tools | Preferences that will allow you to
fine tune your reports.
Toggle Grid On/Off
This command toggles the sketch grid on or off. Often the grid really is not needed
unless you are free sketching. The grid can be turned on and off with the blue grid button
on the Standard Toolbar and also using the Filter Tab in the Project Manager.
There is a Snap to Grid option and a spacing parameter in the Filter Tab of the Project
Manager.
69
IES ShapeBuilder 4.0
Shape Menu
Draw Centerline
This command allows you to create a single thin-walled bent shape by free sketching its
centerline. You should probably make sure the drawing grid is turned on and adjusted to
your particular shape before you begin.
After sketching the centerline, you can make final adjustments by double-clicking on any
segment. This includes editing the vertices of the line segments. This must be done
before the line segments are converted to a final shape.
Once you have finished sketching and editing, choose End Drawing. You will be
prompted for the radius and thickness of your thin-walled section. This dialog will also
tell you the maximum allowed radius. After entering these parameters, your section will
be converted into a shape.
You may cancel the centerline shape (and the centerline drawing mode) with the Esc key
or by choosing the Tools | Abort Command menu item. Note that after the centerline
has been converted into a shape, you cannot undo and go back to the centerline, although
you may delete the shape and redraw it from scratch.
Draw Outline
This command allows you to create a new shape by free sketching its perimeter. As in
centerline mode, you will probably want to turn on and adjust the drawing grid before
beginning.
To start the outline, position your mouse and then start dragging it. Each subsequent
click defines a vertex or corner on the outline shapes. Rounded corners or fillets are
handled after the outline is completed.
You must close the shape by drawing a segment back to the starting point. After
completing the outline you may make final adjustments to it by double-clicking on any
segment of the outline.
To create a rounded corner or fillet, select two adjacent segments and then use the
Chamfer Corner command. You then specify the radius of the curve. It will often
happen that the curve is flipped from the way you want it to be. This is because
ShapeBuilder cannot guess whether you wish a rounded corner or an inside fillet. You
can use the Mirror Curved Outlines command available in the Context Menu to reverse
the curvature.
Choose the End Drawing command to finalize the shape from the outline. This command
may not be undone and a single warning is given the first time you execute this command
70
IES ShapeBuilder 4.0
during each ShapeBuilder session. Once the shape is created if it is not correct, you must
delete it and start over.
You may cancel the outline shape (and the outline drawing mode) with the Esc key or by
choosing the Tools | Abort Command menu item.
Chamfer Corner
This command will create a rounded corner in an outline shape (created in Outline
Mode). Chamfering corners and other editing of outline shapes must take place before
the line segments are converted to a shape. Select two adjacent segments (two that form
a corner) and then choose this command. You specify a radius and the corner is then
rounded to this radius, if possible. As with many commands, this command can be
accessed from the context menu (right-click) with two segments selected.
Sometimes the chamfer is "opposite" to what you intended, you can simply double-click
on the radius segment to flip it around.
End Drawing
This command is used in conjunction with the outline and centerline drawing modes. It
converts a centerline or outline into a shape. This is done after you have finished
drawing and editing your line segments. This command will not be available until
centerline or outline segments have been drawn in the Sketch View. If you wish to abort
the outline or centerline, you can use the Esc key.
Link/Unlink
By linking shapes together it forces them to move and act as a unit. For example, if two
rectangles are linked, they will rotate together, move together, etc. Any items you want
to link together must be selected to use this command. To use the unlink command, you
must select all shapes that are already linked. Both of these commands are available on
the Standard Toolbar.
This command is distinct from the Union (Merge) command in that the shapes may later
be unlinked and edited separately.
Lock/Unlock Position
Lock Position:
This command "locks" the position of the selected shapes. This is very handy if you have a
shape or series of shapes in the position you want them and don't want them to move while you
71
IES ShapeBuilder 4.0
are editing or adding other shapes. If a shape's position has been locked it is shown with a
hatched appearance in the sketch view. To select a locked shape, click on the hatched outline of
the shape.
Unlock Position:
This command is only active if you have a locked shape(s) selected. It unlocks the shape(s), so
that it can be moved.
Mirror Horizontally
This command mirrors selected shapes about a vertical axis parallel to global Y. One or
more shapes must be selected for this command to be available. If multiple shapes are
selected, they will be mirrored about a common point located at the center of the extreme
fibers. Clicking the horizontal green and yellow arrows button on the Standard Toolbar
can also perform this command.
Flip Vertically
This command mirrors the selected shape or shapes about a horizontal axis parallel to
global X. One or more shapes must be selected for this command to be available. If
multiple shapes are selected, they will be flipped about a common point located at the
center of the extreme fibers. Clicking the vertical green and yellow arrows button on the
Standard Toolbar can also perform this command.
Union Merge
This command combines multiple shapes into a single merged shape. For this command
to be available the shapes must be touching and all shapes to be merged need to be
selected. (To select multiple shapes hold the Ctrl key as you click them.) The Union
command is very useful for creating completely new shapes. You can create complex
shapes sometimes very quickly with a series of merge operations.
Note: If you merge shapes with different materials, the final shape will take on the
properties of the very first shape selected to merge.
Note: Merge operations are sensitive to the Analysis Curve Fraction (%) factor, set
through Tools | Preferences. Curves in the pre-merged shapes are approximated with a
series of straight segments in the final shape.
72
IES ShapeBuilder 4.0
Intersect
For two or more shapes with some part overlapping (this is indicated in the lower right of
the status bar), the Intersect command will create a shape out of the overlapped part or
parts. Again, for this command to be available the shapes must be overlapping in some
way and the shapes need to be selected. The Intersect command is powerful tool for
creating completely new shapes that are not built-in to ShapeBuilders parametric shapes
or databases. One example is the intersection of two circles.
Sometimes you wish to create a shape that consists of the parts that are NOT
intersecting. This is useful for creating a notch in a larger shape that is the shape of all or
part of a smaller shape. You can use the Create Holes command to perform the Not
Intersecting operation, and then delete any stray parts that are created.
Note: Intersection operations are sensitive to the Analysis Curve Fraction (%) factor, set
through Tools | Preferences. Curves in the pre-merged shapes are approximated with a
series of straight segments in the final shape.
Create Holes
This command creates holes in a couple of different ways. Clicking the blue square with
a black hole button in the Standard Toolbar will also perform this feature.
By intersection:
If two shapes intersect each other the command will turn the intersection of two selected
shapes into a hole, leaving the remaining shapes separated. In order to use the intersection
type of hole creation, only two shapes may be selected. Select the shapes using the Ctrl
key as you click to select. Then execute the command.
Contained holes:
If one or more shape is completely contained by the another shape, you will be left with a
shape with a hole (or holes depending on how many contained shapes you select) in it
after the command is carried out. For this command to be available two or more shapes
must be selected and the selected hole shapes must be completely contained by the base
shape. Select the shapes using the Ctrl key as you click to select. Then execute the
command.
73
IES ShapeBuilder 4.0
Why create holes?
Holes are advantageous in that they move with the shape that contains them. You may
resize the shape that contains the holes after they are created, but you will not be able to
control how the holes align, or even whether they remain inside the shape. This can lead
to strange behavior! You may later separate the holes if you need to change their sizes or
positions using the Shapes | Separate Holes command.
Separate Holes
If you created a hole and then changed your mind, this command will convert a hole back
into a regular shape. This command is only available after a hole has been created in a
shape and that shape must be selected.
Embed Subshapes
This command will embed one or more shapes within another shape. An example of its
primary function would be embedding rebar in a concrete section. When a shape is
embedded, it acts like an integral part of the main shape, it moves with that shape.
ShapeBuilder property calculations are more accurate when performed with embedded
shapes rather than simply overlapping shapes. With an embedded shape, the material of
the enclosing shape is subtracted from the hole occupied by the embedded shape. With
overlapping shapes these areas are erroneously included twice.
Separate Subshapes
This command will remove an embedded subshape from a main shape and make them
two independent shapes again. You will need to use this command if you need to
reposition or resize the embedded subshapes.
74
IES ShapeBuilder 4.0
Annotate Menu
Add Text Label
This command lets you create a block of text on the sketch area. To edit the text, you
simply click on the box and edit it to the left in the Modify tab of the Project Manager.
Here you can also customize the font and colors of the text box.
To position the text box, simply drag it with your mouse. It will stay in that position,
relative to the shape as you zoom in and out. The text box is fairly wide by default;
simply entering manual returns (with the Enter key) while writing your text will define
the width of the box.
Editing Text Labels
Text labels are modified using the Modify Tab of Project Manager. They have
customizable fonts, colors, background colors, and an optional border. There are default
colors and a couple of default settings for the border available in Tools | Preferences box,
under the Sketch View Tab.
General Dimensioning
The types of dimensions that can be created in ShapeBuilder are discussed below. The
units of the dimensions are controlled through the project units at the time of their
creation. The project units can be changed under Tools | Unit Systems.
If you change the dimension units, any dimensions you previously created will continue
to use its original units. For example, if you had a dimension of 2 inches and changed the
dimension units to feet, the 2 inch dimension would not convert to feet. The only way to
convert it is to delete it and recreate it.
All dimensions can be moved to be more readable once created. Clicking on the
dimension arrow, then dragging by the middle highlighted vertex point accomplishes
this. However, after a dimension has been created between two points it cannot be
moved to a different point and the orientation of the dimension cannot be changed.
To move the dimension label, simply drag the text. If you later move the dimension
lines, the label will also move to remain in the same relative position. Be careful not to
mix-up your dimension labels so they appear to be on the wrong dimension lines,
though. Moving labels is done at your own risk!
Dimensions will automatically update as the sizes and locations of shapes are changed. If
dimensions are in the way while you are editing, you may turn them off through the Filter
Tab of Project Manager. Dimensions have customizable default colors that you define on
the Sketch View Tab of the Tools | Preferences box.
75
IES ShapeBuilder 4.0
Generate Typical Dimensions
This command creates a set of dimensions for overall width and height as well as from
the centroid to the extreme fibers. This command is not available if there is no shape on
the Sketch View. You may undo this command immediately, and all the automatic
dimensions are removed. Each dimension is independent, however, and you may edit or
delete them individually.
Add A Dimension
There are three commands that create dimension lines between two arbitrary points. The
dimension is oriented either parallel to the line, or along its horizontal or vertical
projection, depending on which command you choose.
To create a dimension, first select the command. The cursor will change as you move the
mouse over the Sketch View to show that you can create a dimension. Click any point on
a shape, or any labeled point (centroid, plastic neutral axis, or shear center), and then
click a second point to complete the dimension.
Note: The global origin is not a dimensionable point. Use Zero the Centroid to
move the centroid to the global origin.
Note: If the first click is not on something that is dimensionable point, the dimension is
cancelled.
Change Shape Name
The Change Shape Name menu item allows you to enter or modify the name of a shape,
to define how it will appear in the heading of a report. You may also change this name
under the Overall Shape section of the Modify Tab of the Project Manager, when any
single shape part is selected.
76
IES ShapeBuilder 4.0
Tools Menu
Unit Systems
Project units define how physical quantities are displayed throughout the software.
Clicking the ruler button on the Standard Toolbar also performs this functionality. In the
Customize Units window you can change units for the current project or load, or save
Unit Styles that are available to future ShapeBuilder projects.
ShapeBuilder comes with several common unit systems predefined. The easiest thing to
do is just select a different unit style from the list on the right of the Saved Styles Tab,
and click OK.
If you wish to tweak the units more precisely, each quantity has an associated unit type, a
number to control how many digits are displayed after a decimal point, and a format
style. You may experiment with these settings if the default units do not work well for
you. The Current Units Tab in the dialog box adjusts the units currently in use,
modifying these units will only effect the current project.
Once you have defined a set of units that you like, you should save them in as a new Unit
Style. You may wish to have a number of unit styles available, depending on the types of
work you do. For example, for wood design projects you may wish to use pounds and psi
for forces and stresses respectively, but, for steel projects kips and ksi might be more
appropriate. You can create as many unit styles as you like and switch among them at
any time.
Unit styles are stored in a file. This file name and location is defined through the Tools |
Preferences command.
Status Bar
This menu item simply allows you to toggle the Status bar on or off. The Status Bar is
located at the bottom of the ShapeBuilder window and usually contains helpful
descriptions of the commands being used. The lower right corner of the status bar also
displays coordinates of the mouse location as well as an indicator of overlapping shapes.
The coordinates are particularly useful in the outline and centerline drawing modes.
Preferences
The Preferences option lets you set ShapeBuilder colors, fonts, sizes, and other
preference settings. Please refer to the Customizing chapter for more details about what
items are available through this command.
77
IES ShapeBuilder 4.0
Immediate Analysis
By default the Immediate Analysis is turned on and ShapeBuilder will continuously
update the basic properties of your shape. The immediate analysis command allows you
to turn this immediate analysis off. If you encounter performance problems you may
want to turn the immediate analysis off while you edit your shape.
If you have a significant number of shapes, particularly with curved segments, and have
the Analysis Curve Segment Fraction (%) set low, a performance drop may be noticed.
You may wish to disable the analysis until you have finished building your section. You
will then need to enable it before creating a report, running an advanced analysis, or
running an effective section analysis.
The Immediate Analysis can also be toggled on and off using the lightning bolt button on
the Standard Toolbar.
Advanced Analysis
This command calculates advanced properties and stresses on a cross section. This
command is most often used to calculate thin-walled shear properties like the torsion
constant and shear center location. It may also be used to calculate stresses under a given
loading condition. A description of input parameters and resulting properties and
stresses from the advanced stress analysis appears in the Technical Reference in this
document. You must have the Immediate Analysis turned on in before you run an
Advanced Analysis.
Why and How?
Advanced analysis uses an approximate finite element analysis to calculate stresses in the
cross section based on applied "body forces". You can apply these forces at any point in
space, to include eccentric forces (e.g. a torsion from an eccentric shear force). The
analysis generates a finite element mesh based on your input parameters.
Reinforced Concrete Analysis
This command will perform an advanced analysis on a reinforced concrete section.
There are a number of input parameters required before the analysis is performed
including loads on the section, failure criteria, and preference settings. The results of this
analysis include: the cracked neutral axis; stresses in each piece of rebar; strain in the
concrete; and various interaction diagrams and ultimate capacity values. The Technical
Reference chapter contains detailed information about these items.
This command is only available for reinforced concrete sections. You may use the
parametric reinforced concrete sections in the shape tree, or you may create your own.
78
IES ShapeBuilder 4.0
To create a custom reinforced concrete section, you may use any combination of
parametric or database shapes. The steel shapes must be contained within the concrete
section and then embedded using the Shape | Embed Subshapes command. The
embedded shapes must have a steel material, and the containing shape must be concrete.
ShapeBuilder will warn you if you attempt to analyze a shape with a large amount of
reinforcing steel. Please see the Technical Reference chapter for more details.
Effective Section Properties
This tool calculates the effective section properties of a shape subjected to a user specified stress
scenario according to the provisions of the 2001 AISI Standard, Chapter B (Sections B2.1, B2.3,
B3.1, B3.2, and B4.2). This command is most often used to calculate the effective section
moduli, area, and moment of inertia of cold formed steel sections. A description of input
parameters and resulting properties from the effective analysis appears in the Technical
Reference in this document.
This command will be disabled unless you have a single, non-composite shape with fully
connected parts. The shape must also have a uniform thickness. One free end of the shape must
be a straight element. Each straight element in the shape must be followed by a curved element
and each curved element must be followed by a straight element (i.e. the shape must be a "bent"
shape). In other words, the Effective Section Analyzer is not available for shapes with the
following characteristics:
Multiple disconnected parts (like a double bent angle)
Multiple materials (like a flitch beam)
Embedded subshapes (like reinforced concrete)
Rolled Shapes
Straight Shapes
If you have multiple shapes of the same material use the Union (Merge) command to create a
single shape, then run the analysis. If you have a cross-section with multiple materials, you can
still merge the shapes, but your cross-section will take on the material of the first selected shape.
As a side note, shapes created using the Draw Centerline command are handled very well by the
effective section analyzer. You may want to look into using this command when creating custom
shapes.
Abort Command
This command can be used to abort any other command that is currently being
undertaken. The command is usually used to abort the centerline and outline drawing
modes.
79
IES ShapeBuilder 4.0
Help Menu
Contents
This command brings up the help file contents. The online help file contains nearly the
complete text of the printed Users Guide and is fully searchable and cross-linked for
easy access to information.
www.iesweb.com
This menu item displays a pop up menu with various links to helpful resources on our
website. These commands require Internet access from your machine and will attempt to
launch your default browser when selected.
Software Updates!
Use the Update ShapeBuilder command to check for and download the most recent
version of ShapeBuilder.
The latest software updates from IES contain bug fixes, minor feature improvements, and
help file corrections. Maintenance releases are sent out approximately every month,
depending on the age of a product.
Bug Reports & Suggestions!
If you are experiencing strange behavior in the software, incorrect results, crashing,
confusing messages, or anything unusual, please download the latest updates. In most
cases, we fix problems very quickly! If the update does not solve your problem let us
know and we will fix the problem promptly!
See the Resources for Learning section in the Introduction for more information about
iesweb.com.
Software License
This menu item lets you check the current licensing or enter new licensing information
received from IES. IES license keys work across all IES products. Typically a license
key is entered just once, when you first purchase the software. If you upgrade to a new
version, or purchase additional products you will also receive another key. Otherwise,
license keys are not affected by uninstalling or reinstalling the software, or by updating
the software with a maintenance release.
80
IES ShapeBuilder 4.0
As of this writing, IES has never had a license key fail, so if your key does not work,
please double-check the spelling, capitalization, and names you are entering to make sure
they match exactly the key you have entered. Also make sure you are using the most
recent key that you have been issued.
See the section About License Keys in the Introduction chapter for more information.
About ShapeBuilder
This command displays program information, version number, and copyright
information. This is usually the best place to check which version you are running to
determine if you need to update. IES recommends running the latest version that has
been made available. Software updates are typically released about once per month.
Mouse Reference
Basic Mousing
Here are common definitions that we use throughout this manual regarding mouse
operation.
Click press and release the left* button one time.
Drag press and hold the left* button while moving.
Double-Click press and release the left* button twice, quickly.
Right-Click press and release the right* button one time.
Tool Tips - Pop up windows that appear as you hold the mouse over a button or edit box
for a few seconds.
Fly-by Tips - Pop up windows that appear as you hold your mouse over a shape in the
Sketch View or a Result View. Fly-By Tips are toggled on and off using the Filter tab of
the Project Manager.
*Keep in mind that it is possible to redefine the primary and secondary buttons in
Windows. Your primary button may be your right button rather than the left button.
81
IES ShapeBuilder 4.0
Mousing Borders and Dividers
Mousing borders and dividers follows the Microsoft Windows standards. Dividers can
be adjusted by dragging them when the cursor with parallel lines and arrows on either
side appears. Likewise, the overall ShapeBuilder window can be adjusted by dragging,
when the appropriate double-headed arrow cursor appears.
Mousing from Project Manager
Mousing in the Project Manager does not take long to get used to. As previously
discussed, to use one of the shapes in the Shape Trees, you simply drag that shape onto
the Sketch View. Clicking on a shape in the Sketch View selects the shape, and then you
can edit it. Selecting a shape should automatically switch you to the Modify Tab in the
Project Manager. On the Edit Tab, simply click once on a dimension to edit the number.
When you click away from that dimension, your shape will update to reflect the changes.
Clicking in the name field allows you to give the shape a custom name; this is especially
useful when looking at the Parts Tab in the Results.
Mousing in The Sketch View
In this section we will discuss how to perform some common mouse operations while
working in the Sketch View. The previous section described how to get a shape onto the
Sketch View to begin working with it.
Move a Shape
To move a shape around, simply drag it. The exact behavior of the move depends on
whether you drag a vertex or side point of the shape, or some interior point. You may
snap to existing vertices or side points by dragging from a vertex. Holding the Ctrl key
down while dragging a shape causes orthogonally constrained movement of the shape.
Select Multiple Shapes
To select multiple shapes, hold the Ctrl key, and then click on each shape. When all the
shapes have been selected release the Ctrl key. Multiple shapes can also be selected
using a selection box. To use a selection box, simply click in the sketch view and while
holding down the mouse button drag the mouse across the screen creating a box. When
using the selecting box method, you only have to catch a piece of a shape in the selection
box to add it to the selection.
82
IES ShapeBuilder 4.0
Snap to a Point
To snap to a point, drag the shape by a vertex (or side point), and then move towards the
point you want to snap to. As you get close you will see your shape jump to the point.
Then, simply release the left mouse button. There is no way to enable or disable
snapping to another shape. It may be difficult to see the snap if you are zoomed out a
significant amount. To determine when a shape has snapped to another you may need to
zoom in closer on the area of interest.
Snap to Grid
When the snap to grid feature is enabled, the shape you are moving will snap to the
nearest grid point. This feature can be enabled or disabled for the active Sketch View
using the Filter Tab of Project Manager. To set it as a default for all future Sketch Views
and projects, use Tools | Customize, on the Sketch View Tab.
Mousing from Explorer
From Windows Explorer (in your Windows Start menu), you may simply double-click a
ShapeBuilder file to open it, or you can drag it onto the ShapeBuilder workspace to open
it. Note that files of different types (DXF) can also be imported by dragging them onto
the ShapeBuilder workspace.
Mousing up the Toolbars
As mentioned previously, the toolbars are not customizable with the exception of moving
them around and adjusting their size. The toolbar buttons can be clicked as a shortcut to
menu commands. If you are unsure of what a toolbar button does, simply hover your
mouse over it and a tool tip will pop up indicating its function. While hovering, you can
also check the Status bar for a menu hinta more detailed description of the buttons
function.
Preference Items
Under Tools | Preferences you will find all of the preference settings for ShapeBuilder.
Tabs exist for the Sketch View, Reports, Parametric, and General settings. These settings
are mostly self-explanatory, and only affect the default behavior of the program. Many
of these settings can be overridden in various other places for a particular shape. You are
encouraged to experiment with these settings to make ShapeBuilder work the way you
like!
Some of the settings preferences only affect how ShapeBuilder behaves at startup. In
order to see the changes, you may need to exit the program and then restart it.
83
IES ShapeBuilder 4.0
Caution: The
registry is used to
store critical system
information.
Extreme care
should be used in
the Registry Editor!
ShapeBuilder customizations are stored in your system registry
under the key:
HKEY_CURRENT_USER\Software\IES\ShapeBuilder\4.0
You may make a back-up copy of these registry settings by going
to Start | Run and entering Regedit, in the Registry Editor you
can locate this key, and save it using Registry | Export Registry
File.
Sketch View
Show/Hide
These settings control the default settings on the Filter Tab of the Project Manager. Most
of these settings can be changed for the active Sketch View using the Filter Tab. Most of
these items are simply toggle options to show or hide various items in the Sketch View.
The zoom factor determines the initial scale in the window, setting it to something greater
than one will give you more room to work. If you turn on the Zoom on New Shape
option, the default zoom factor will essentially be ignored.
Drawing Grid
There are a number of settings to define the initial drawing grid. These include whether
it is on or off, its initial spacing, whether it controls locations (with the Snap To feature)
and whether it is shown as lines or dots. You may override the defaults in any particular
Sketch View window using the Filter Tab.
Colors
Control the default colors of the respective items in the Sketch View. These colors are
also used as a basis for reports, so if you are having trouble with report colors or items
not visible on reports you should adjust these colors. There is also an option under the
Report customizations to thin the colors before printing.
To change a color, click on the color and then click the [] button at the right to bring up
the color selection window.
84
IES ShapeBuilder 4.0
Sizes
Controls the respective sizes of the listed items found in the Sketch View. Increasing the
numerical value increases the size. Items without units are in pixels or number of dots on
the screen.
Annotation/Text
Control the default font and whether or not to use text label borders on annotations in the
the Sketch View.
Reports
Options
General report options such as fonts, colors, margins, and quality are defined in this
section. These options affect the printed output when the File | Print command is used
and a Sketch View is active.
Notation
There are many notation symbols or names used to represent geometric properties,
material constants, load values, and analysis results. These symbols default to standard
US, AISC or ACI notation. If you prefer a different notation, you may edit these values.
For more information about the engineering properties and symbols, please refer to the
Technical Reference chapter.
Parametric
Options
There is only one option for all parametric shapes. This option affects the sketch of the
parametric shape that is displayed at the Bottom of the Modify Tab when a parametric
shape is selected. The picture can be stretched (or shrunk) to fit the available space, or it
can be presented full-size with scroll bars. If you have trouble reading the text on the
picture you can turn off the stretching.
85
IES ShapeBuilder 4.0
Specific Parametric Dimensions
Parametric shapes are easily resized after dragging them into the Sketch View. However,
a few of these shapes are such fundamental building blocks that we have exposed their
default dimensions here. You may define the default dimensions for the three built-in
rectangles, the right triangle, and the circle.
For all other parametric shapes, you will simply need to edit the dimensions after creating
each shape.
General
Shape Tree
There are a few toggle options to control how the Shape Tab of Project Manager is
displayed. If you commonly work with database shapes and rarely use parametric
shapes, you may collapse parametric section so that it is not visible by default.
Advanced Analysis
Analysis Curve Segment
Fraction (%)
Mesh Element Size Factor
Generate Result Views
During analysis curved shapes are descretized into short straight
segments based on this setting. Specifying a lower percentage, such as
1%, will increase the accuracy, but will degrade performance.
Note: This value may also impact graphical performance as you create
and edit shapes.
This factor is used to help define how many finite elements are used to
model the shape in an advanced analysis. The smaller the factor, the
more accurate the results. However, there is a performance penalty for
using smaller elements and we have found 0.05 is a good working
value for most shapes.
There are a series of optional Result View types with check boxes next
to them. A new Sketch View displaying the particular result
type based on the results of the advanced analysis will be generated
for each one of these that is checked. If these optional views are turned
off, the results can be viewed on the current Sketch View using the
settings on the Filter Tab of the Project Manager.
86
IES ShapeBuilder 4.0
Move Commands
There are a number of quick move commands for shapes that allow you to adjust shape
locations with a single click of the mouse, or a single keyboard shortcut. You can define
both large and small move distances here as well as large and small rotation angles.
File Locations
You have control over the folder ShapeBuilder uses to locate the Shape Database,
Material Database, and Unit Style Files. Normally you will just use the default value that
is set up when ShapeBuilder is installed. If you make a change to this value, you will
need to restart ShapeBuilder for the change to take effect. the default folder is \Program
Files\IES\IESCommonFiles.
If you get messages about missing data files, the most likely reason is that the folder
name or path is incorrect here, or that the folder or one or more of the files has been
deleted. If these files are missing, new data files will be installed if you re-install the
program or if you install an update using Help | iesweb.com | Update ShapeBuilder.
Data files are installed on your machine under \\Program Files\IES\IESCommonFiles by
default. If your data files are missing or corrupted, you can get new copies by reinstalling
ShapeBuilder.
Material Defaults
The material defaults area allows you to specify default materials for each shapes type
(i.e database steel shapes, database wood shape, etc.) and an overall default to be used
with parametric, outline, and centerline shapes.
Technical Reference
Importing and Exporting DXF Files
The ability to import and export DXF files to and from ShapeBuilder provides a direct
link to your favorite CAD package. There are some things regarding the handling of
shapes that should be discussed. For all functions, except visualization in ShapeBuilder,
curves are broken up into short segments. The calculated segment length equal to the
Analysis Curve Segment Fraction (%) times the least overall dimension of the shape. For
example, if a rectangle with curved corners was 4 inches by 6 inches, and the analysis
curve fraction was 1%, the curves would be output to the dxf file as short straight
segments of length = 0.01*4 inches = 0.04 inches.
87
IES ShapeBuilder 4.0
Note: The Analysis Curve Segment Fraction (%) can be set under Tools | Preferences.
Therefore, a limitation of the export function is that curves are exported as a series of
segments. When a shape is imported from a DXF file, a curved polyline from CAD also
comes in as segments, which can be somewhat coarse.
By default, ShapeBuilder interprets DXF files as though they are in inch units. You may
customize this behavior and specify the units in your DXF files. Customizations are
found under Tools | Preferences.
See Also: Import DXF File (Command Reference)
Properties Calculated By ShapeBuilder 4
Geometric Property Definitions
Dimensions:
Height
Width
Perimeter
Total or maximum depth in the y direction from the
extreme fiber at the top to the extreme fiber at the
bottom.
Total or maximum width in the x direction from the
extreme fiber at the left to the extreme fiber at the
right.
The sum of the external edges of the shape. Useful for
calculating the surface area of a member for painting.
Geometric Properties:
Area, A
Center of Gravity,
Centroid Y, Centroid X
Moments of Inertia,
Iy, Ix
Product of Inertia,
Gross or full cross-sectional area of the shape
That point where the moment of the area is zero about
any axis. This point is measured from the global XY
axes. Also known as the Centroid of Area.
Second moment of the area with respect to the
subscripted axis. A measure of the stiffness of the
cross-section and its ability to resist bending moments.
Integral of x*y*dA. The product of inertia is zero
when the x-y axes are the principle axis.
Ixy
88
IES ShapeBuilder 4.0
Section Modulus,
Sy Right, Sy Left,
Sx Bottom, Sx Top
Radius of Gyration,
ry, rx
The section modulus is useful for calculating the
extreme bending stress. Defined as I/c, where I is the
moment of inertia about the axis in question, and c is
the distance from the centroid to the extreme fiber in
the perpendicular direction. For unsymmetric areas,
the section modulii are different on each side.
ShapeBuilder reports up to four values for
unsymmetric sections.
Radius of gyration is the distance from a reference
axis to a point at which the entire area may be
concentrated and still have the same moment of inertia
as the distributed area. It is used as a measure of the
stability of a column.
Plastic Properties:
Plastic Neutral Axis,
PNA-Y, PNA-X
Plastic Modulus,
Zy, Zx
The plastic neutral axis is located such that
Acomp*FyComp = ATension*FyTension. If the
section is composed of multiple materials of differing
yield stresses, the FyComp and FyTension values may
vary across the cross-section. If the section is
composed of only one material the PNA, divides the
area of the section into equal halves and is not always
located at the centroid.
The plastic section modulus is the arithmetical sum of
the statical moments about the plastic neutral axis of
the parts of the section above and below that axis.
This term is used to calculate the plastic moment
capacity of a section Mpx = yZx, where y is the yield
stress of the material. When a section is composed of
multiple materials of differing yield stresses, the Zx
and Zy values are calculated by weighting each part
with a yield stress other than the user specified base
yield stress FyBase referenced to FyBase.
Polar Properties:
Polar Moment of Inertia,
Moment of inertia with respect to the z axis (normal to
the section plane). This is equivalent to the torsion
89
IES ShapeBuilder 4.0
Ip
constant, J, for circular cross-sections only. In other
cases the polar moment of inertia is larger (perhaps
much larger) than the torsional constant.
Polar Radius of Gyration about
Shear Center,
The polar radius of gyration about the shear center is
defined in AISC LRFD
rp
Appendix E as:
Where xs, ys represent the distance from the centroid
to the shear center. This property is only shown if the
shear center does not coincide with the centroid.
Principal Properties:
Principal Axes,
Theta
Principal Moments of Inertia
The axes orientation at which the maximum and
minimum moments of inertia are obtained. Moment
of inertia Ixy is zero with respect to this coordinate
system. These axes are the same as the centroidal
axes (x,y) if either of the xy axis is an axis of
symmetry, where Ixy = 0. Theta is the angle of
rotation from ShapeBuilder's geometric (X-Y) axes to
the principal axes.
Maximum and minimum moments of inertia, defined
on the principal coordinate system axes. The product
of inertia with respect to these axes is always zero.
90
IES ShapeBuilder 4.0
Material Properties Definitions
Density
The material density is the weight per unit
volume.
The weight per unit length of the crosssectional area. This is a function of the
material density (or densities in a
composite section).
For composite area, A*, with different
modulus values, the areas are weighted by
the modular ratio of E/(E Base).
Weight
Transformed Area
This property is shown as an example of
transformed properties. Properties
calculated by ShapeBuilder as transformed
are denoted with an asterisk (*) to indicate
the transformation to E Base.
For equations, please see reference [7].
For concrete shapes these properties are
calculated for the un-cracked section.
Area, Centroid, Moment of Inertia, Section
Modulus, Radius of Gyration, Torsion
Constant, Warping Constant, First
Sectorial Moment, Shear Center, Plastic
Neutral Axis
Modulus of Elasticity
The Modulus of elasticity, or Youngs
Modulus, of the material is a measure of
the rate of change of normal stress to
normal strain. For composite sections,
composed of multiple materials with
differing modulus values, ShapeBuilder
will calculate many properties as modulusweighted properties. These properties are
called Transformed properties and are
calculated based upon a specified base
modulus, E Base. Transformed properties
are denoted with an asterisk (*) in
ShapeBuilder.
An experimentally determined material
coefficient that is the ratio of lateral to
longitudinal strain due to uniaxial
longitudinal stress in the elastic range.
Poissons ratio for metals is usually in the
range of 0.25 to 0.35. It ranges from 0.1
Poissons Ratio
91
IES ShapeBuilder 4.0
(for some concrete) to 0.5 (for rubber).
The first stress in a material at which an
increase in strain occurs without an
increase in stress. For composite shapes
composed of multiple steel materials, with
differing yield stress values, ShapeBuilder
will calculate the Plastic Neutral Axis
location and plastic moduli as yield stressweighted properties. These yield stress
weighted properties are called are
calculated based upon a specified base
yield stress, Fy Base. Yield stress
weighted properties are denoted with an
apostrophe (') in ShapeBuilder. For
composite sections, composed of multiple
materials with differing modulus of
elasticity values, ShapeBuilder will
calculate the Plastic Neutral Axis location
and plastic moduli as modulus-weighted
properties. These properties are called
Transformed properties and are calculated
based upon a specified base modulus
value, E Base. Transformed properties are
denoted with an asterisk (*) in
ShapeBuilder.
Yield Stress
Shear and Torsion Properties Definitions
Shear Properties:
Shear Center,
SC Y, SC X
Also known as the Flexural Center. The
Shear Center is the point on the cross
section where an applied shear force will
cause no twisting of the cross section as it
bends. In general, this is not the centroid.
If the section is symmetric, the shear center
will lie on the axis of symmetry; for doubly
symmetric sections, the shear center will
coincide with the centroid. This point is
located with respect to the global origin.
The notation (xs, ys) locates the point with
respect to the centroid (If different).
When an advanced analysis is performed
92
IES ShapeBuilder 4.0
Shear Area,
SAy, SAx
on a shape that is composed of multiple,
disconnected parts, the shear center xs and
ys coordinates are calculated in the
following fashion. An advanced analysis is
performed on each individual part of the
shape. Then, each individual part's shear
center x location is weighted by the
individual part's x-direction shear area.
These values are summed and divided by
the total x-direction shear area to get the
overall x-direction shear center location,
xs. It's done similarly for the y-direction
shear center coordinate.
(Asx, Asy) Shear area, represents the area of
the cross section that is effective in
resisting shear deformation. These areas
can be defined in terms of the shear
correction factors:
Note: A shear force must be entered to get
a shear area. To maximize the shear area
calculated, apply a shear load in only one
direction. For more information see the
referenced journals [10] and [11].
When an advanced analysis is performed
on a shape composed of multiple,
disconnected parts an advanced analysis is
ran on each individual part, and the overall
shear area is calculated as the sum of the
shear areas from the individual parts.
Torsion Properties:
Derived from the polar radius of gyration
about the shear center is the AISC flexural
constant H = 1 - (xs2 + ys2)/ro2. Refer to
AISC LRFD Appendix E. H=1 if the shear
center and centroid coincide.
AISC Flexural Constant,
H
93
IES ShapeBuilder 4.0
Torsional stiffness factor is a more accurate
measure of the torsional rigidity than polar
moment of inertia. For thin-walled open
cross sections it is approximated as the sum
of b*t3 for each component rectangle. For
thin-walled closed sections it is
proportional to the enclosed area. In
ShapeBuilder it is calculated through a
Finite Element analysis.
Torsion Constant,
J
Polar Radius of Gyration about Shear
Center,
When an advanced analysis is performed
on a shape composed of multiple,
disconnected parts an advanced analysis is
ran on each individual part, and the overall
torsion constant is calculated as the sum of
the torsion constants from the individual
parts.
The polar radius of gyration about the
shear center is defined in AISC LRFD
ro
Appendix E as:
Warping Constant,
Where xs, ys represent the distance from
the centroid to the shear center. This
property is only shown if the shear center
does not coincide with the centroid.
Warping constant is calculated as:
Cw
Reference Ch. 2, Ch. 14, and Ch. 15 in
reference [7].
When an advanced analysis is performed
on a shape composed of multiple,
disconnected parts an advanced analysis is
ran on each individual part, and the overall
warping constant is calculated as the sum
of the warping constants from the parts.
94
IES ShapeBuilder 4.0
Reinforced Concrete Property Definitions
Concrete Shape Properties:
The total number of reinforcing bars in the
concrete section.
Number of Bars,
# Bars
The yield stress of the reinforcing bars.
Reinforcing Yield Stress,
Fy
The compressive strength of the concrete
in the section.
Concrete Compressive Strength,
F'c
Uncracked Concrete Properties:
See the Basic Geometric Property
Definitions topics. These properties are
calculated for the un-cracked section.
Basic Geometric Properties,
Ixy, Ix, Iy, A,
Sy Right, Sy Left,
Sx Bottom, Sx Top,
Centroid Y, Centroid X
Modular Ratio,
Defined as the ratio of the modulus of
elasticity of steel (Es) to the modulus of
elasticity of concrete (Ec). Normal weight
concrete is assumed in the calculation of
Ec and is given by the following formula:
The cracking moment for bending about
the x and y axes.
Cracking Moment,
Mcr Right, Mcr Left,
95
IES ShapeBuilder 4.0
Mcr Bottom, Mcr Top
where f'r is the modulus of rupture and is
taken as
in units of (psi). Mcrx is calculated the
same replacing Sx with Sy. The Mcr Right
value corresponds to having the right side
of the section in tension, etc.
Pure Tensile Capacity,
To
where Ast is the total reinforcing steel area.
Applied Loads:
The reinforced concrete analysis uses
bending moments oriented such that
positive values cause compression in the
+x, +y quadrant.
An applied axial force, where
compression is negative, tension is
positive.
Bending Moments,
MY, MX
Axial Load,
P
Advanced Properties:
Eps U
Eps O
Concrete strain at failure.
Strain level assumed at onset of strain
hardening.
Extreme compression fiber strain under the
loading specified.
Fraction of the compressive strength, F'c,
used for stress level in compressive block
area.
(Po, Mox, Moy) A set of loads (P, Mx, My),
that produce concrete strain levels that
would cause crushing of the concrete at the
extreme compressive fiber. These are the
extreme points on the concrete interaction
Epsilon
Whitney Factor,
Wf
Capacity Forces,
Moy, Mox, Po
96
IES ShapeBuilder 4.0
surface.
Perpendicular distance from the neutral
axis to the centroid under the loading
specified.
Neutral axis inclination angle measure ccw
from the X-axis under the loading
specified.
Tension stress in each reinforcing bar
under a given loading. Plotted
graphically. Labels in the Concrete Result
tab correspond to the bar numbers in the
Results area.
NA Offset
NA Alpha
Bar Stresses,
Bar1, Bar2, BarX
97
IES ShapeBuilder 4.0
How ShapeBuilder Calculates Properties
Advanced Stress Analysis
When an advanced stress analysis is begun, you are immediately presented with the
following dialog box.
The dialog box contains input for the applied loading on the section, the location of the
applied loading, a mesh size factor, a curve fraction, and which result windows to
open. Shown in the figure below is the orientation and positive sign convention for the
applied loads on the section.
98
IES ShapeBuilder 4.0
The location of the applied load is specified in the drop down box. The options here
include: the Global Axes (X,Y), the Centroidal Axes (x,y), the Principal Axes (1,2,theta),
Shear Center, and Other Location. If Other Location is chosen, you will need to specify
the X and Y coordinates (in the global system) of the origin of your coordinate system as
well as the angle of rotation.
Note: It should be noted that the above loads are applied as body forces not concentrated
forces. Since they are applied as body forces, stress concentrations are not a factor and
are therefore not considered.
Another aspect of this dialog box is the mesh size factor. The mesh size factor is used to
set the typical finite element size. The element size is taken as the mesh size factor
multiplied by the smallest dimension of the overall shape. The range on the allowable
mesh size factor is set at 0.01 to 1. However, you will see a very drastic
performance decrease for smaller mesh sizes. The plot below shows the approximate
trade off between results accuracy and time for various mesh fractions. (Note the two
curves are on independent scales.)
For many problems, a mesh factor in the range of 0.1 to 0.2 gives very good results in a
reasonable amount of time.
The final aspect of this dialog is the Results Windows to Open section. The analysis will
automatically generate a new Sketch View for each result type you check in this area.
After the analysis is ran, if you want to look at a result type you didn't generate a sketch
view for, you can view the results on the current Sketch View using the Result Plot
Type in the Filter Tab of the Project Manager. The graphic results, displayed as color
gradient plots, are as follows:
99
IES ShapeBuilder 4.0
St. V. tau-x
St. V. tau-y
Flex. tau-x
Flex. tau-y
Tot. tau-x
Tot. tau-y
Tot. Res. tau
fn
Wns
Mesh
x direction St. Venant shear stress
y direction St. Venant shear stress
x direction flexural shear stress
y direction flexural shear stress
x direction total shear stress found by combining
flexural and torsional shear stresses. Sign of the stress
is used in the combination. Sign convention is
consistent with the right hand rule and strength of
materials stress definition.
y direction total shear stress found by combining
flexural and torsional shear stresses. Sign of the stress
is used in the combination. Sign convention is
consistent with the right hand rule and strength of
materials stress definition.
Total Resultant Shear Stress found by taking the
square root of the square of the total stresses. It is a
positive number. The resultant represents the vector
resultant value.
Total normal stress (combined axial and bending)
Warping function
Mesh used in the FEM Analysis
The orientation and sign convention of the resulting stresses is shown below. All stresses
shown are positive; note that a normal stress in tension is designated as positive.
ShapeBuilder reports only the shear stresses on the Z face of the cube below.
Besides the graphical results of the advanced stress analysis, new results also show up in
the Results Tab of ShapeBuilder. Some of these include the warping constant (Cw), shear
areas (Asx, Asy), and others. Also shown as part of the Results section, are the applied
100
IES ShapeBuilder 4.0
loads on the section, the mesh data including the number of elements used, and the
extreme stress results. The extreme stress results correspond to the graphical plots and
show the maximum and minimum values calculated in the advanced stress analysis.
Advanced Analysis Limitations:
1. ShapeBuilder does NOT perform a Plastic Analysis during the Advanced Stress
Analysis, if yield stress is exceeded, higher stresses will be reported as though it were
behaving elastically. The results are incorrect. (A warning message is usually
produced.)
2. ShapeBuilder does NOT perform a Cracked or Crushed analysis during the
Advanced Stress Analysis. If the material would crack or crush, the results are probably
incorrect.
3. ShapeBuilder does NOT calculate Torsional Stresses due to Warping. This requires
more information about the full length of the member and the boundary conditions on the
member, and the variation of loading along the length of the member. None of which is
available in ShapeBuilder. You can use the Warping Normal Function, which is
calculated, to help you determine warping stresses.
4. ShapeBuilder does NOT calculate stresses due to concentrated loads applied at a
specific point or area of the cross section. The applied loads are treated as "body forces",
even though they are applied at a specific point. We are looking at the general stress
distribution in the member due to external loads applied, not at localized stresses
produced from a point load. The purpose of the specific load application point is to
account for eccentricities that would create secondary forces (e.g., an eccentric shear
force produces an additional torsion on the cross section).
5. ShapeBuilder cannot perform a stress analysis from internal pressures or thermal
variations in a cross section.
6. ShapeBuilder cannot deduce that two adjacent parts actually form a continuous piece
of material and calculate the correct torsional constant or warping constant. You will get
different values than if you merged the two pieces together, prior to analysis. For more
information on the Advanced Stress Analysis for shapes composed of Multiple
Disconnected Parts.
7. Orthotropic material behavior is not supported. Isotropic material behavior is assumed
and used (the same material properties are used in all directions).
8. Visco-Elastic material analysis (creep) is not supported.
9. Dynamic loads are not supported.
101
IES ShapeBuilder 4.0
For more information regarding advanced stress analyses please refer to the two journal
papers by Gruttman, Sauer, and Wagner and Gruttman and Wagner, or to other texts
listed in the references.
Shapes with Multiple Disconnected Parts
The advanced stress analysis is available when a shape consists of multiple disconnected
parts. The analysis is handled by performing the analysis on each individual part and
then adding the properties of the parts. For most of the properties like area, the area of
the individual parts can just be added up to get the total area of the shape. For other
properties such as the torsion constant, simple addition of the individual part properties is
not correct. See the Properties Calculated by ShapeBuilder section for the details of how
each specific property is calculated when a shape is composed of multiple disconnected
parts.
Effective Section Properties
At the beginning of an effective section analysis, you are presented with this dialog box.
The dialog box contains input for the load type, the stress control, and the desired results.
102
IES ShapeBuilder 4.0
Load Type:
In the load type area you specify which type of loading you want the section to be subjected to. If
Axial compression is selected, a uniform axial stress is applied to the section. If one of the
bending load types is selected, a bending stress is applied to the section. The sign convention
for bending stresses follows the right hand rule and is shown below.
The load type lets ShapeBuilder know which side of the section is in compression and which side
is in tension. This information is required for stress control.
Stress Control:
In the Stress Control section you specify a compression stress limit and a tension stress limit.
During the analysis, the stress in the extreme compression fibers will not exceed the compression
stress limit and the tensile stress in the extreme tension fibers will not exceed the tension stress
limit. If Yield Stress Limit is chosen, both the tension and compression side limit will be set to the
yield stress and the "Tension" and "Compression" edit boxes will become inactive. If Specify
Stress Limits is chosen the Tension and Compression boxes become active and you can enter
stress limit values up to the yield stress.
Desired Results:
In the Desired Results area you can either choose to output the Effective Properties or Create
New Shape. If the Effective Properties option is chosen the appropriate effective parameters and
properties will be displayed in the Overall Tab of the Results area. Your original shape will
remain intact. If you choose the Create New Shape option, your original shape will be replaced
with the effective shape in the Sketch View. This means the effective shape has become the
overall shape, so the Basic Geometric Properties in the Overall Tab will actually be the Effective
Properties. The effective properties area of the Overall Tab will not be filled in because these
properties would be the same as those reported in the Basic Geometric Properties area. The
effective properties area won't be filled in either.
103
IES ShapeBuilder 4.0
Assumptions:
The yield stress cannot be exceeded in the extreme tension or compression fibers of the
section.
If an unstiffened element is gradiently stressed with tension on the free end and compression
on the other end (negative y-axis bending in diagram below) it is treated as a stiffened element.
If a gradiently stressed element (web) is proceeded and followed by a radius element and a
straight segment, it is assumed to be stiffened.
Limitations:
The analysis can only be performed on a single shape.
The shape must have a uniform thickness.
At least one end of the shape must be a straight element.
Each straight segment of a shape must be followed by a radius segment and each radius
segment must be followed by a straight segment (i.e. the shape must be a bent shape).
Flanges with intermediate stiffeners are treated with a simplified procedure which may be unconservative. More info.
No reductions are applied to curved segments. Only straight elements are reduced.
Inelastic Reserve Capacity is not considered.
Strength increase from cold work of forming is not considered.
Shear lag effects are not considered.
Flange curling is not considered.
Closed shapes are not handled.
104
IES ShapeBuilder 4.0
How Does the Analysis Work:
The analysis is performed with an iterative procedure. Based on your inputs, ShapeBuilder
calculates a moment (or axial force) that creates the stress conditions that you specified and
applies it to the section. Given the geometry of the section and the stress level in each segment,
ShapeBuilder calculates reductions based on the specification. Then, based on these "first run
reductions", ShapeBuilder calculates a new allowable moment value and re-runs the analysis
reducing the section further. The process continues until the reductions have converged.
Effective Parameters
ShapeBuilder's Effective Section Analyzer requires a few input parameters. These parameters
include a Load Type, a Stress Limit Type, a Compression Stress Limit, and a Tension Stress
Limit. After an Effective Analysis is ran, some of these parameters are reported in the Effective
Parameters area of the Overall Tab of the Results area.
Note: If you choose the Create New Shape option before running the Effective Analysis, the
Effective Properties area of the Overall Results Tab will not get filled in with the effective
properties. If this option is chosen, your shape is replaced with the effective shape in the Sketch
View. This means the effective properties will actually be listed in the Basic Geometric Properties
are of the Overall Results Tab.
Effective Parameters:
Tension and Compression Stress Limits,
Limit (C), Limit (T)
Limiting Load,
P Limit, Mx Limit, My Limit
The maximum allowable stress in the extreme
tension fibers of the section. Not used if Axial
Compression load type is specified.
ShapeBuilder uses an iterative procedure to
calculate how much of the section is effective
under a given load scenario. During each
iteration ShapeBuilder calculates the axial load
(or moment) necessary to create the specified
stress scenario on the section. After the
analysis converges, ShapeBuilder saves the
final load value and outputs the value in the
Limiting Load area. The Limiting Load label
also reminds you what load type you chose.
For example, if you chose x-axis bending, the
limiting load label Mx Limit would be displayed.
Flanges with Intermediate Stiffeners
Because of the complexity of the AISI specification when dealing with flanges with
intermediate stiffeners and the way ShapeBuilder's analysis works, flanges with
intermediate stiffeners are treated with a simplified approach which may not be
conservative. This is a limitation of the software.
105
IES ShapeBuilder 4.0
Several examples of flanges with intermediate stiffeners are shown below. In each case,
ShapeBuilder does not look at the flange with intermediate stiffeners as whole according
to Section B5 of the Specification. Instead, it treats each individual piece of the flange
according to Sections B2.1, B2.3, B3.1, B3.2, and B4.2 of the Specification.
Flange with intermediate stiffeners examples.
Stiffened Flange with Intermediate Stiffeners
Partially Stiffened Flange with Intermediate Stiffeners
106
IES ShapeBuilder 4.0
Unstiffened Flanges with Intermediate Stiffeners
107
IES ShapeBuilder 4.0
Reinforced Concrete Analysis
The Reinforced Concrete Analysis performs an advanced analysis on a reinforced
concrete section. The basic geometric properties, such as A, Ix, Iy, Sx, Sy, are calculated
using an uncracked section with the steel transformed to an equivalent concrete area.
This is done using the modular ratio (see the Technical Reference above). These
properties are all calculated before the Concrete Analysis is performed.
When a Reinforced Concrete Analysis is selected, a dialog box will appear requiring
input for the loads, analysis parameters, and the diagram parameters. The loads as
actually applied to the cross-section are shown in the dialog box.
Note that Mx does not follow the right-hand-rule, where as My does. The analysis
parameters include: Eps O, Eps U, and the Whitney factor. The epsilon values are shown
on the stress strain diagram below. Eps O is commonly taken as 0.003, the concrete
strain at crushing. Eps U is commonly taken as 0.0038 and can be thought of as a strain
hardening effect due to confinement. The Whitney factor (Wf), when multiplied by f'c is
the compressive stress level assumed to occur where compressive strains exist. The
equations of the two lines shown below are as follows:
108
IES ShapeBuilder 4.0
The diagram parameters control how the results are presented. After the analysis has
been performed, a set of interaction diagrams is presented. Shown below is a single
slice. The number of slices specified in the dialog box controls how many slices are
rotated around the axial load axis. The points per slice are in the axial load direction as
shown below. With an increased number of points and slices comes better definition of
the interaction surface.
After the concrete analysis has completed, you will see new Sketch Views added to the
screen that will include interaction diagrams for: uniaxial x-axis bending, uniaxial y-axis
bending, biaxial bending, pure bending, and finally the concrete strain plot. The
interaction diagram for biaxial bending is plotted as a sphere, which can be rotated by
double-clicking it. You will notice a red cross on this diagram, which indicates the
current loading on the section. If the red cross is within the surface of the sphere the
loading is acceptable from a strength consideration. Keep in mind that the interaction
diagram is based on strength, and does not take into account length or buckling effects.
Finally, the concrete strain plot shows the cracked neutral axis of the section, the strain in
the concrete on the compression side, and the stress in each individual rebar. In addition
to being graphically displayed, this information is also available on the right side in the
Results area. You will notice the maximum value of strain given as well as the actual
numerical stresses in each bar. The bars are numbered such that the appropriate stress
can be correlated with the correct rebar. The cracked neutral axis offset and angle of
rotation are also reported in the Results section. These values are measured with respect
to the centroid and the x-axis respectively, as shown in the diagram below.
109
IES ShapeBuilder 4.0
For more information regarding the processes used in performing the reinforced
concrete analysis please refer to [12] and [8].
110
IES ShapeBuilder 4.0
References
1.
Manual of Steel Construction, LRFD 3rd Edition. American Institute of Steel
Construction, November 2001. ISBN 1-56424-051-7.
2.
North American Specification for the Design of Cold-Formed Steel Structural
Members, 2001 Edition. American Iron and Steel Institute, June 2002.
3.
Aluminum Design Manual, Sixth Edition, October 1994. The Aluminum
Association, Inc.
4.
Young, Warren C. and Richard G. Budynas. Roarks Formulas for Stress and
Strain, Seventh Edition, 2002, ISBN 0-07-072542-X.
5.
Seaburg, Paul A. and Charles J. Carter. Torsional Analysis of Structural Steel
Members. Steel Design Guide Series #9. 1997, American Institute of Steel
Construction.
6.
Murray, Noel W. Introduction to the Theory of Thin-Walled Structures.
Clarendon Press Oxford 1984, ISBN 0-19-856186-5.
7.
Pilkey, Walter D. Stress, Strain, and Structural Matrices. John Wiley & Sons,
Inc. 1994, ISBN 0-471-52746-7.
8.
Wang, Chu-Kia. and Salmon, Charles G. Reinforced Concrete Design, Sixth
Edition Addison Wesley Educational Publishers, Inc. 1998, ISBN 0-321-98460-9.
9.
Davis, Raymond E., Francis S. Foote, James M. Anderson, and Edward M.
Mikhail. Surveying Theory and Practive. McGraw-Hill, Inc. 1981, ISBN 0-07015790-1.
10. Gruttmann, F., R. Sauer, and W. Wagner. Shear Stresses in Prismatic Beams
with Arbitrary Cross-Sections. International Journal for Numerical Methods in
Engineering No. 45, p. 865-889, 1999.
11. Gruttman, F. and W. Wagner. Shear correction factors in Timoshenko's beam
theory for arbitrary shaped cross-sections. Computational Mechanics No. 27, p.
199-207, 2001.
12. Rodriguez, J. A. and J. Dario Aristizabal-Ochoa. Biaxial Interaction Diagrams
for Short RC Columns of any Cross-Section. Journal of Structural Engineering.
Vol. 125, No. 6 p. 672-683 June 1999.
111
Vous aimerez peut-être aussi
- InstallShield Limited Edition For Visual Studio - DownloadDocument9 pagesInstallShield Limited Edition For Visual Studio - DownloadRick VilcaPas encore d'évaluation
- Make Your PC Stable and Fast: What Microsoft Forgot to Tell YouD'EverandMake Your PC Stable and Fast: What Microsoft Forgot to Tell YouÉvaluation : 4 sur 5 étoiles4/5 (1)
- CEG 4011 S15 TibbettsDocument5 pagesCEG 4011 S15 TibbettsGeotekers ItenasPas encore d'évaluation
- Aeroelastic Tailoring-Theory, Practice, and PromiseDocument13 pagesAeroelastic Tailoring-Theory, Practice, and Promiservramkumar78Pas encore d'évaluation
- Adobe After Effects CS4 Read MeDocument5 pagesAdobe After Effects CS4 Read MeNeo Xiu YangPas encore d'évaluation
- Adobe After Effects CS4 Read MeDocument5 pagesAdobe After Effects CS4 Read MeGirirajsinh GohilPas encore d'évaluation
- Oop Lab 1 Part 1Document8 pagesOop Lab 1 Part 1bhalwawhalesPas encore d'évaluation
- Elearning Suite 6.1 Read MeDocument5 pagesElearning Suite 6.1 Read MeAkki KumarPas encore d'évaluation
- Adobe After Effects CS5 읽어보기Document49 pagesAdobe After Effects CS5 읽어보기desigPas encore d'évaluation
- Adobe After Effects CS5 ReadmeDocument49 pagesAdobe After Effects CS5 ReadmeVictoria LieuPas encore d'évaluation
- Adobe Flash CS4 Professional Read MeDocument4 pagesAdobe Flash CS4 Professional Read MesdkfjsklPas encore d'évaluation
- Siemens PLM Solid Edge Getting The Most Out of Your Trial Fs X21Document3 pagesSiemens PLM Solid Edge Getting The Most Out of Your Trial Fs X21mickley_j3109Pas encore d'évaluation
- After Effects CS5 Release Notes: Minimum System RequirementsDocument14 pagesAfter Effects CS5 Release Notes: Minimum System RequirementsMeira MiPas encore d'évaluation
- Installation InstructionsDocument47 pagesInstallation InstructionstisafkPas encore d'évaluation
- SoftwareDocument60 pagesSoftwareAlthea DyPas encore d'évaluation
- Visual Studio 2022 Installation GuideDocument5 pagesVisual Studio 2022 Installation GuideMuhammad FaisalPas encore d'évaluation
- Setup and Deployment in Visual Basic 2010Document15 pagesSetup and Deployment in Visual Basic 2010meongkuPas encore d'évaluation
- Soundbooth CS5 Read MeDocument8 pagesSoundbooth CS5 Read MeAnandPas encore d'évaluation
- Fireworks CS5 Read MeDocument9 pagesFireworks CS5 Read MefahwalrahmanPas encore d'évaluation
- SQLInstructionsDocument5 pagesSQLInstructionsshirazovPas encore d'évaluation
- Pipenet InstallationDocument11 pagesPipenet InstallationMani Kumar0% (1)
- Photoshop CS4 Read MeDocument9 pagesPhotoshop CS4 Read MeWiccioPas encore d'évaluation
- Unit 15 2Document11 pagesUnit 15 2api-668090323Pas encore d'évaluation
- Creative Suite 5 Design Standard Read MeDocument14 pagesCreative Suite 5 Design Standard Read MehelpdeskcomcomPas encore d'évaluation
- Aphelion Imaging Suite-Quick Installation GuideDocument2 pagesAphelion Imaging Suite-Quick Installation Guidekarina19851Pas encore d'évaluation
- Installation Instructions: System RequirementsDocument4 pagesInstallation Instructions: System RequirementsnounightPas encore d'évaluation
- VBDocument208 pagesVBMyo AungPas encore d'évaluation
- 2745 C 01Document22 pages2745 C 01Claudia ArdeleanPas encore d'évaluation
- I Configure OverviewDocument11 pagesI Configure OverviewMohd Firdaus Abd LatifPas encore d'évaluation
- Visual Studio 2012 Setup - Common Issues and WorkaroundsDocument3 pagesVisual Studio 2012 Setup - Common Issues and WorkaroundscafjnkPas encore d'évaluation
- Computer ProjectM - PhilDocument70 pagesComputer ProjectM - PhilDrShailendra PatelPas encore d'évaluation
- Creative Suite 5 Design Premium Read Me-ArabicDocument15 pagesCreative Suite 5 Design Premium Read Me-ArabicAbdul-Fatawu Ibn Ibrahim DoctahPas encore d'évaluation
- Photoshop CS5 Read MeDocument11 pagesPhotoshop CS5 Read MeJulius Czar MeloPas encore d'évaluation
- Photoshop CS5 Read MeDocument11 pagesPhotoshop CS5 Read MeJuan VillarrealPas encore d'évaluation
- Photoshop CS5 Read MeDocument11 pagesPhotoshop CS5 Read MeJulius MeloPas encore d'évaluation
- Photoshop CS5 Read MeDocument11 pagesPhotoshop CS5 Read Meali_mohammed_18Pas encore d'évaluation
- Photoshop CS5 Read MeDocument11 pagesPhotoshop CS5 Read MeJulius Czar MeloPas encore d'évaluation
- Photoshop CS5 Read MeDocument11 pagesPhotoshop CS5 Read Menezar al absiPas encore d'évaluation
- Fireworks CS4 Read MeDocument7 pagesFireworks CS4 Read MeNirvan LIPas encore d'évaluation
- Fireworks CS4 Read MeDocument6 pagesFireworks CS4 Read MePoronderpur_Pa_4181Pas encore d'évaluation
- CubeDesigner Professional User GuideDocument38 pagesCubeDesigner Professional User Guideagus jaelaniPas encore d'évaluation
- AIA Quick Start Guide Logon Script EnglishDocument11 pagesAIA Quick Start Guide Logon Script EnglishbberryPas encore d'évaluation
- Assignment No 4Document11 pagesAssignment No 4darshana rathorePas encore d'évaluation
- Xilinx Vivado Webpack Download and Installation Tool Guide For EECS31L Fall 2016Document8 pagesXilinx Vivado Webpack Download and Installation Tool Guide For EECS31L Fall 2016reach.tarunp9510Pas encore d'évaluation
- UGS Teamcenter VisualizationTutorial 10Document28 pagesUGS Teamcenter VisualizationTutorial 10vin2044Pas encore d'évaluation
- Editshare Lightworks: Version 2010 Quick Start GuideDocument36 pagesEditshare Lightworks: Version 2010 Quick Start GuideStelios KarabasakisPas encore d'évaluation
- Applications PDFDocument5 pagesApplications PDFNajyar YarNajPas encore d'évaluation
- Homeworks Windows Programming UtilityDocument7 pagesHomeworks Windows Programming Utilityefbminilf100% (1)
- Windows Operating System: Windows Operating System (OS) Installation, Basic Windows OS Operations, Disk Defragment, Disk Partitioning, Windows OS Upgrade, System Restore, and Disk FormattingD'EverandWindows Operating System: Windows Operating System (OS) Installation, Basic Windows OS Operations, Disk Defragment, Disk Partitioning, Windows OS Upgrade, System Restore, and Disk FormattingPas encore d'évaluation
- How to Setup a Windows PC: A Step-by-Step Guide to Setting Up and Configuring a New Computer: Location Independent Series, #4D'EverandHow to Setup a Windows PC: A Step-by-Step Guide to Setting Up and Configuring a New Computer: Location Independent Series, #4Pas encore d'évaluation
- Cambridge IGCSE (9-1) : Physics 0972/11Document20 pagesCambridge IGCSE (9-1) : Physics 0972/11michael nanlohyPas encore d'évaluation
- Se Single Phase Inverter DatasheetDocument2 pagesSe Single Phase Inverter DatasheetsabrahimaPas encore d'évaluation
- 1811.04061 Boshkayev Malafarina 2019Document9 pages1811.04061 Boshkayev Malafarina 2019AlejandroPas encore d'évaluation
- Expansion Model Test of Expansive Soil in Different Stress State BDocument11 pagesExpansion Model Test of Expansive Soil in Different Stress State BHuang BenPas encore d'évaluation
- Keeara Walji - Fri April 30 - Mon April 3 - Exploration Lesson 2Document11 pagesKeeara Walji - Fri April 30 - Mon April 3 - Exploration Lesson 2Keeara WaljiPas encore d'évaluation
- Astm D36Document4 pagesAstm D36Sachin Kumar Singh33% (3)
- Meshless PDFDocument48 pagesMeshless PDFAnonymous 0XW8hNoMMPas encore d'évaluation
- 3400 Ig2 p10 10aDocument2 pages3400 Ig2 p10 10adwsantiagoPas encore d'évaluation
- 27-12-14 SR - Iit-Z (Iz) Co-Spark Jee Main (2011) Ptm-16 Q'paperDocument23 pages27-12-14 SR - Iit-Z (Iz) Co-Spark Jee Main (2011) Ptm-16 Q'paperazeemPas encore d'évaluation
- Instruction Manual PHE PDFDocument78 pagesInstruction Manual PHE PDFzniperxPas encore d'évaluation
- 87716166b1472fd3f7a6a47ea68960afDocument410 pages87716166b1472fd3f7a6a47ea68960afPedroPas encore d'évaluation
- Simulation of The Production of Sulfuric Acid From A Sulfur-Burning Single-Absorption Contact Sulfuric Acid PlantDocument5 pagesSimulation of The Production of Sulfuric Acid From A Sulfur-Burning Single-Absorption Contact Sulfuric Acid PlantainmnrhPas encore d'évaluation
- Safty Switch 3TK2825Document46 pagesSafty Switch 3TK2825Amir KeikavoosnejadPas encore d'évaluation
- Mine Machinery-1 SyllabusDocument3 pagesMine Machinery-1 SyllabusrrathorePas encore d'évaluation
- Alexandre Grothendieck (1928-2014) Germany, FranceDocument13 pagesAlexandre Grothendieck (1928-2014) Germany, FranceDer CruzPas encore d'évaluation
- Overlap 2Document22 pagesOverlap 2Anonymous fFl3xgWPas encore d'évaluation
- Line List DAR TBCDocument3 pagesLine List DAR TBChafizszul AmirushamPas encore d'évaluation
- USAF Stability and Control DatcomDocument70 pagesUSAF Stability and Control DatcomYi Cheng ChanPas encore d'évaluation
- Advances in Motor Torque Control PDFDocument122 pagesAdvances in Motor Torque Control PDFTasos PoteasPas encore d'évaluation
- Quility Geo ScicenceDocument28 pagesQuility Geo ScicenceAsfandiyar SareerPas encore d'évaluation
- 1.8 Rack Shift of The Gear: UndercutDocument6 pages1.8 Rack Shift of The Gear: UndercutJuanPas encore d'évaluation
- Shrinking Core ModelDocument10 pagesShrinking Core ModelscribdPas encore d'évaluation
- Some Aspects of Metallurgical Assessment of Boiler Tubes-Basic Principles and Case StudiesDocument10 pagesSome Aspects of Metallurgical Assessment of Boiler Tubes-Basic Principles and Case StudiesmsdoharPas encore d'évaluation
- Comportamiento y Diseño de Puentes Extradosados PDFDocument176 pagesComportamiento y Diseño de Puentes Extradosados PDFJulio Rafael Terrones Vásquez100% (1)
- Trigo Eqn 14 August KHG 2019Document4 pagesTrigo Eqn 14 August KHG 2019Vikas MeenaPas encore d'évaluation
- Rankine Cycle Notes PDFDocument6 pagesRankine Cycle Notes PDFmizpah mae jolito0% (1)
- Gli55 User ManualDocument126 pagesGli55 User Manualcvkkkk1Pas encore d'évaluation
- Integration Atmospheric Stability CFD Modeling MeteodynWT For Wind Resource Assessment AEP Validation Real Case Wind FarmDocument1 pageIntegration Atmospheric Stability CFD Modeling MeteodynWT For Wind Resource Assessment AEP Validation Real Case Wind FarmMeteodyn_EnergyPas encore d'évaluation