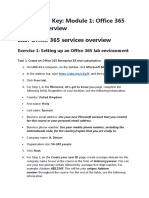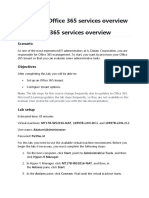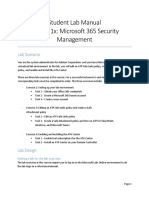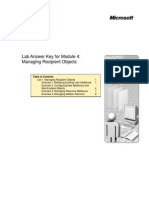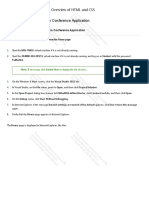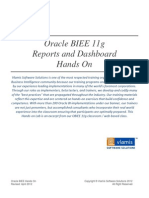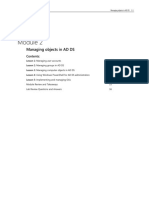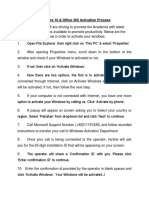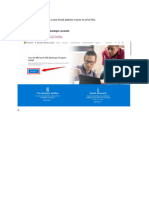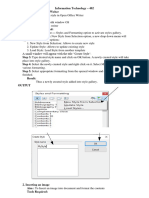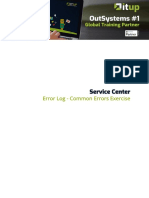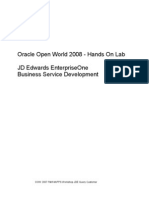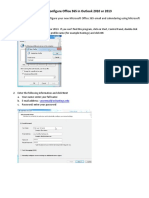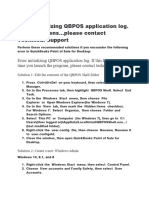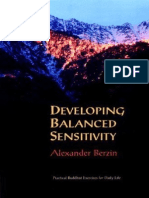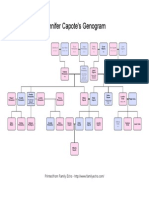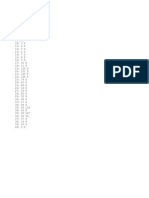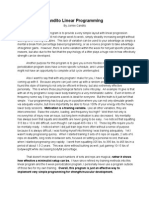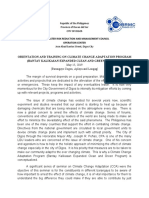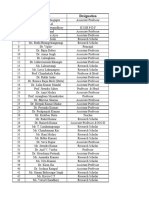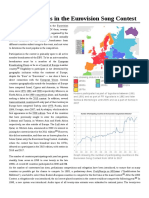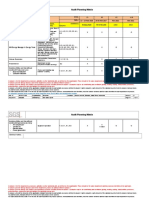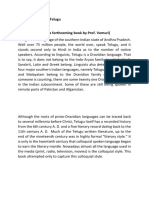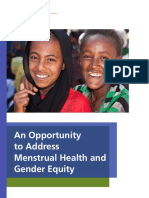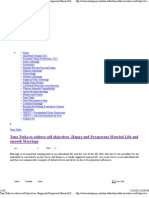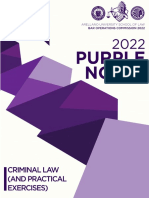Académique Documents
Professionnel Documents
Culture Documents
20347A - Global Knowledge Custom Lab Manual v1.1
Transféré par
Mariano CapoteCopyright
Formats disponibles
Partager ce document
Partager ou intégrer le document
Avez-vous trouvé ce document utile ?
Ce contenu est-il inapproprié ?
Signaler ce documentDroits d'auteur :
Formats disponibles
20347A - Global Knowledge Custom Lab Manual v1.1
Transféré par
Mariano CapoteDroits d'auteur :
Formats disponibles
O F F I C I A L
M I C R O S O F T
L E A R N I N G
P R O D U C T
20347A
Enabling and Managing Office 365
Prior to performing the steps in this lab manual, please create a
new outlook.com account.
To do this, navigate to http://www.outlook.com in any web
browser and next to the words "No account?", click Create one!
Fill out the requested information and make a note of the
username and password that you create.
Next, launch the virtual machines in the lab environment, and
perform the steps listed in the Preparation Tasks section on the
Content tab. In step 21 of the Preparation Tasks, use the
outlook.com email address that you just created. You will also
use this email address a few more times this week.
Once you have created the outlook.com account and performed
the Preparation Tasks within the lab environment, you will be
ready to proceed to the lab for Module 1 as detailed below.
L1-1
Module 1: Planning and provisioning Office 365
Lab: Provisioning Office 365
Exercise 1: Configuring an Office 365 tenant
Task 1: Create the tenant account
1.
On LON-CL1, logged on as Adatum\Holly with a password of Pa$$w0rd, on the taskbar, click Microsoft
Edge.
2.
In the Address bar, type https://products.office.com/en-us/business
/office-365-enterprise-e3-business-software and press Enter.
3.
Click Free trial.
4.
For Step 1, in the Welcome, lets get to know you page, complete the following fields. Regardless of
your location, use the following information:
o
Country: United Kingdom
First name: Holly
Last name: Dickson
Business email address: (use your new Microsoft account that you created for this course)
Business phone number: Your mobile phone number, including international code for your current
country
Company name: A. Datum
Organization size: 50-249 people
5.
Click Just one more step.
6.
For Step 2, on the Create your user ID page, you have to create a unique domain for the Company
name to use in the course. Use the AdatumLODyyyyy name provided in the lab interface. For the rest of
the fields, use the following information:
o
User name: Holly
Company name: AdatumLODyyyyy (where yyyyy is your unique AdatumLOD alphanumeric code)
Password: Pa$$w0rd
Confirm password: Pa$$w0rd
7.
Click Create my account.
8.
For Step 3, you have to confirm your identity using your mobile phone. Under Text me from the dropdown box, select the code for the country that you are now in.
9.
In the Phone number box, enter your correct mobile phone number.
10. Ensure that the Text me option is selected, and then click Text me.
11. When you receive the confirmation text on your mobile phone, enter the code provided in the Enter
your verification code box.
12. Click Next.
13. Wait until the Office 365 tenant is provisioned, and then click Youre ready to go.
14. Click the Admin tile to go to the Office 365 admin center. If a confirm your current password page
appears, click re-enter my password, and type Pa$$w0rd.
L1-2 Planning and provisioning Office 365
15. On the dont lose access to your account! page, beside Authentication Phone is set to, verify that
your phone number is listed, and then click Verify. If no verification page appears, skip to Task 2.
16. Select your country, verify that your phone number is listed, and then click text me.
17. After receiving the text, enter the verification string, and click verify. If verify is not available, press
Enter.
18. On the dont lose access to your account! page, beside Authentication Email is not configured,
click Set it up now.
19. Enter the Microsoft account email address that you configured for this course, and click email me.
20. Access your Microsoft account email to retrieve the verification code.
21. Enter the verification code, and then click verify. If verify is not available, press Enter, and then click
finish.
22. If a Manage Office 365 on the go page appears, close the page.
Note: If you are connected to the previous Office 365 admin center when you connect to
Office 365, click the banner at the top of the page to connect to the new admin center.
Task 2: Verify Office 365 service health
1.
Click Health on the left-hand menu (the icon that looks like a heart)
display the Service health dashboard.
then click Service health to
2.
In the left pane, view the status of the Office 365 services. If any services are showing a status other
than health, click the service.
3.
Review any service interruption records or additional information in the status page.
Note: During Microsoft testing, on rare occasions Office 365 did not create the trial tenant
properly; as a result, the tenant did not have all the services available to it. If this happens to you,
you should create a new trial tenant using a different business email (Microsoft account).
4.
Close Microsoft Edge.
5.
If prompted, click Close all tabs.
Results: After completing this exercise, you should have successfully provisioned the Office 365 tenant
account for A. Datum Corporation.
Exercise 2: Configuring a custom domain
Task 1: Add the custom domain
1.
In LON-CL1, start Microsoft Edge and then browse to login.microsoftonline.com.
2.
Sign in as Holly@AdatumLODyyyyy.onmicrosoft.com with the password Pa$$w0rd.
3.
Click Admin (the tile that appears in gray)
4.
In the left-hand menu, point to Settings (the icon that looks like a gear)
click Domains.
5.
Click Add domain.
and then
Enabling and Managing Office 365
6.
In the New Domain window, in the text box, enter your domain name in the form of
labXXXXX.o365ready.com.
7.
Click Next.
8.
On the Verify domain page, click TXT record.
9.
Write down the TXT record shown in the TXT value column. This entry will be similar to
L1-3
MS=msZZZZZZZZ Record this value below:
MS=_______________________
10. Switch to LON-WAP1.
11. On the toolbar, click Server Manager.
12. Click Tools, and then click DNS.
13. Expand LON-WAP1, and click Forward Lookup Zones.
14. Right-click Forward Lookup Zones and click New Zone.
15. On the New Zone Wizard page, click Next.
16. On the Zone Type page, verify that Primary zone is selected, and click Next.
17. On the Zone Name page, type labXXXXX.o365ready.com, and then click Next.
18. On the Zone File page, click Next.
19. On the Dynamic Update page, click Next, and then click Finish.
20. Expand Forward Lookup Zones, click and then right-click labXXXXX.o365ready.com, and then click
Other New Records.
21. Under Select a resource record type, scroll down to Text (TXT), and then click Create Record.
22. In the New Resource Record box, leave the Record name field blank.
23. In the Text field, enter MS=msZZZZZZZZ that you recorded in step 9.
24. Click OK to create the record.
25. In the Resource Record type dialog box, click Done.
26. Switch back to LON-CL1 and in the Office 365 Admin center, click Verify.
Task 2: Complete the custom domain setup
1.
If prompted on the Set up your online services page, accept the default setting of Ill manage my
own DNS records, and then click Next.
2.
On the Update DNS settings page, review the DNS records that you should add to the domain, select
the Skip this step check box, and click Skip.
3.
Click Finish. The domain shows a warning icon (an exclamation point in a triangle) because you did not
verify the DNS records. You can ignore this warning for now.
Results: After completing this exercise, you should have:
Added a custom domain.
Verified domain ownership.
L1-4
Planning and provisioning Office 365
Exercise 3: Exploring the Office 365 administrator interfaces
Task 1: Explore the Office 365 admin center
1.
On LON-CL1, in the Admin center, click Home (the icon that looks like a house)
2.
On the left navigation menu, scroll down to explore all available items. Expand items such as Users,
Groups, Settings, and so on.
3.
On the left navigation menu, expand Users (the icon that looks like a person)
Active users.
4.
Review the users list.
5.
On the left navigation menu, expand Health
right pane, review the messages.
6.
Do not close the browser window.
1.
On the left navigation menu, expand Admin centers
2.
A new tab will open displaying Exchange admin center.
3.
On the left navigation menu, click each of the items, and review the results displayed on the right pane.
and then click
and then click Message center, and then in the
Task 2: Explore the Exchange admin center
and then click Exchange.
Task 3: Explore the Skype for Business admin center
1.
Click the portal.office.com tab.
2.
On the left navigation menu, under Admin centers
3.
A new tab will open displaying Skype for Business admin center.
4.
On the left navigation menu, click each of the items, and review the results displayed on the right pane.
click Skype for Business.
Task 4: Explore the SharePoint admin center
1.
Click the portal.office.com tab.
2.
On the left navigation menu, click Admin centers
3.
A new tab will open displaying SharePoint admin center.
4.
On the left navigation menu, click each of the items, and review the results displayed on the right pane.
5.
Close Microsoft Edge.
and then click SharePoint.
Results: After completing this exercise, you should have provided a high-level overview of administrative
portals of Office 365.
To prepare for the next module
Keep the virtual machines running for the lab in the next module. If you would like to save the lab virtual
machines so that you can resume them at a later time, use the Exit --> Save and Close Lab menu item. Be sure to
resume the lab environment within 48 hours, or you will lose all changes to the virtual machines.
L2-5
Module 2: Managing Office 365 users and groups
Lab A: Managing Office 365 users and
passwords
Exercise 1: Managing Office 365 users and licenses by using the Office 365
admin center
Task 1: Create Office 365 users
1.
On LON-CL1, verify that you signed in as Adatum\Holly.
2.
Open Microsoft Edge, and then browse to https://portal.office.com/.
3.
Sign in as Holly@AdatumLODyyyyy.onmicrosoft.com, where yyyyy is your unique AdatumLOD
alphanumeric code, with the password Pa$$w0rd.
4.
On the Microsoft Office 365 portal, click Admin
5.
On the menu on the left side, expand Users
6.
Click the Add a user icon.
7.
On the New User page, in the First name text box, type Lindsey.
8.
In the Last name text box, type Gates.
9.
In the Display name text box, type the users first and last names if the default name does not appear;
in this case, in the First name text box, type Lindsey, and then in the Last name text box, type Gates.
and then click Active Users.
10. In the User name text box, type Lindsey.
11. Verify that labXXXXX.o365ready.com is listed in the text box after the at sign (@), where XXXXX is
your unique o365ready.com number, and then click Save.
12. On the User was added page, note the temporary password here: _________________
13. Click Send email and close.
14. Repeat steps 6 to 13 to create the following users (for the User name, use the First name):
o
Christie Thomas
Amy Santiago
Sallie McIntosh
Francisco Chaves
15. Note their temporary passwords here:
o
Christie Thomas _____________
Amy Santiago _______________
Sallie McIntosh ______________
Francisco Chaves ____________
L2-6
Managing Office 365 users and groups
Task 2: Edit Office 365 users
1.
In the Office 365 admin center, in the Active Users list, click the Francisco Chaves user object.
2.
On the right side, beside Display name, click Edit.
3.
On the Edit contact information page, expand Contact information, and in the Department text
box, type Accounts, click Save, and then click Close.
4.
On the right side menu, in the Sign in status section, click Edit. Select Sign-in Blocked, click Save,
and then click Close. Close the page.
5.
In the Active Users list, under Display name, click Francisco Chaves.
6.
On the right side, beside Display name, click Edit.
7.
Verify that the Department box displays Accounts, and then close the page.
8.
Verify that Sign-in status is set to Sign-in Blocked, and then close the page.
9.
In the Active Users list, click the Lindsey Gates user object.
10. On the right side menu, click Delete user.
11. In the Delete user dialog box, click Delete, and then click Close.
12. In the left navigation pane, under Users
click Deleted Users.
13. Verify that Lindsey Gates is in this list.
14. In the Deleted Users list, select the Lindsey Gates check box.
15. On the toolbar, click Restore, and then on the Restore page, click Restore.
16. Note the new temporary password, and then click Close.
17. On the left navigation pane, under Users
click Active Users.
18. Verify that Lindsey Gates is in this list.
19. Close Microsoft Edge.
Task 3: Verify user settings
1.
On LON-CL1, open Microsoft Edge, and then browse to https://login.microsoftonline.com/.
2.
Sign in as Lindsey@labXXXXX.o365ready.com with the temporary password that you noted in the
previous task.
3.
If you are prompted to change your password, on the Update your password page, in the Old
password text box, type Lindseys temporary password.
4.
In the New password and Confirm new password text boxes, type Pa$$w0rd, and then click Update
password and sign in.
5.
If prompted, enter your new password again, and then click Sign in.
6.
Verify that you can access the Office 365 portal home page.
7.
If you did not get prompted to change your password when you signed in, click the Settings icon in
the top-right corner
and under My app settings, click Office 365.
8.
On the Settings page, click Password.
9.
In the Old password text box, type Lindseys temporary password.
10. In the New password and Confirm new password text boxes, type Pa$$w0rd, and then click Submit.
Enabling and Managing Office 365
L2-7
11. Close Microsoft Edge.
12. Open Microsoft Edge, and then browse to https://login.microsoftonline.com/.
13. Sign in as Francisco@labXXXXX.o365ready.com with the temporary password that you noted in the
previous task.
14. If you are prompted to change your password, on the Update password page, in the Old password text
box, type the temporary password.
15. In the New password and Confirm new password text boxes, type Pa$$w0rd, and then click Update
password and sign in.
16. Verify that you cannot sign in.
17. Close Microsoft Edge.
18. Open Microsoft Edge, and then browse to https://login.microsoftonline.com/.
19. Sign in as holly@AdatumLODyyyyy.onmicrosoft.com with the password Pa$$w0rd.
20. On the Office 365 portal, click Admin.
21. On the left menu, expand Users
and then click Active Users.
22. In the Active Users list, click Francisco Chaves.
23. On the right side, in the Sign-in status section, click Edit.
24. On the Sign in status page, select Sign-in Allowed, click Save, and then click Close.
25. Close Microsoft Edge.
26. Open Microsoft Edge, and then browse to https://login.microsoftonline.com/.
27. Sign in as Francisco@labXXXXX.o365ready.com with the temporary password that you noted in the
previous task.
28. f you are prompted to change your password,On the Update password page, in the Old password text
box, type the temporary password.
29. In the New password and Confirm new password text boxes, type Pa$$w0rd, and then click Update
password and sign in.
30. If prompted to sign in again, on the Sign in again page, type Pa$$w0rd and click Sign in.
31. Verify that you can access the Office 365 portal.
32. Close Microsoft Edge.
Results: After completing this exercise, you should have created and managed user accounts and licenses
according to business needs.
Exercise 2: Managing Office 365 password policies
Task 1: Configure the Office 365 password policy
1.
Open Microsoft Edge, and then browse to https://login.microsoftonline.com/.
2.
Sign in as Holly@AdatumLODyyyyy.onmicrosoft.com with the password Pa$$w0rd.
3.
On the Office 365 portal, click Admin.
4.
On the left side menu, click Settings
and then click Security & Privacy.
L2-8
Managing Office 365 users and groups
5.
Click Edit. In the Days before passwords expire text box, type 14.
Note: This setting does not correspond with a real-world scenario. Use it as a sample
scenario to verify the policy applied in the next exercise task.
6.
In the Days before a user is notified about expiration box, leave the default value of 14, and then
click Save.
7.
Verify that the Password policy has been updated message appears at the top of the page and then
click Close.
Task 2: Validate the password policy
1.
In the Office 365 admin center, on the top-right menu, click Holly, and then click Sign out.
2.
On the Office 365 page, click Use another account.
3.
Sign in as Lindsey@labXXXXX.o365ready.com, where XXXXX is your unique o365ready.com fivedigit number, with the password Pa$$w0rd.
4.
On the upper-right side of the window, verify that the notification appears with the following
information: Time to change your password. Your password will expire in 13 days.
Note: You have now verified that your password policy is applied. In a real-world scenario,
after you verify that the password policy is applied, you would need to increase the number of
days before the password expires, according to your organizational policy.
5.
Close Microsoft Edge.
Results: After completing this exercise, you should have configured and validated an Office 365 password
policy.
Task: To prepare for the next lab
Keep the virtual machines running for the next lab in this module. If you would like to save the lab virtual
machines so that you can resume them at a later time, use the Exit --> Save and Close Lab menu item. Be sure to
resume the lab environment within 48 hours, or you will lose all changes to the virtual machines.
Enabling and Managing Office 365
L2-9
Lab B: Managing Office 365 groups and
administration
Exercise 1: Managing Office 365 groups
Task 1: Create Office 365 security groups
1.
On LON-CL1, open Microsoft Edge, and then browse to https://login.microsoftonline.com/.
2.
Sign in as Holly@AdatumLODyyyyy.onmicrosoft.com, where yyyyy is your unique AdatumLOD
alphanumeric code, with the password Pa$$w0rd.
3.
In the Office 365 admin center, click Admin
4.
On the left side menu, expand Groups
5.
On the New Group page, in the Type drop-down box, click Security group, and in the Name text
box, type Sales.
6.
In the Description text box, type Sales department users, click Add and then click Close.
7.
Select the Sales check box, and next to Members(0), click Edit.
8.
On the Edit members page, in the search box, type Lindsey, wait until Lindsey Gatess user object
appears, and then click Add (the + sign).
9.
In the same search text box, type Christie Thomas and then click Add.
click Groups, and then click the Add a group icon.
10. Click Save, and then click Close.
11. Click Add a group.
12. On the New Group page, in the Type drop-down box, click Security group, and in the Name text
box, type Accounts.
13. In the Description text box, type Accounts Department users, click Add, and then click Close.
14. Select the Accounts check box, and in the Members section, click Edit.
15. In the search box, type Francisco Chaves, and then click Add. In the search box, type Sallie McIntosh,
and then click Add.
16. Click Save, and then click Close twice.
Task 2: Manage security groups
1.
In the Office 365 admin center, verify that you can see the following groups (note
that you may have to refresh your browser window in order to see the updated
properties of each group):
o
Sales
Accounts
2.
In the groups list, click the Sales group.
3.
In the Members section, click Edit.
4.
In the search box, type Amy Santiago, click Add, click Save, and then click Close.
5.
Ensure that Amy Santiago is now listed under the Display name list.
L2-10
Managing Office 365 users and groups
6.
Click Delete group.
7.
On the Delete page, click Delete, and then click Close (click Delete a second time if prompted to do so).
8.
On the left side menu, click Users
9.
Confirm that Amy Santiagos account still exists in the list of users.
and then click Active Users.
Results: After completing this exercise, you should have created and managed security groups.
Exercise 2: Managing Office 365 users and groups by using Windows
PowerShell
Task 1: Install Microsoft Azure Active Directory module for Windows PowerShell
1.
On LON-CL1, open Microsoft Edge, and browse to http://aka.ms/t01i1o.
2.
Under Microsoft Online Services Sign-In Assistant for IT Professionals RTW, click Download.
3.
Select the en\msoidcl_64.msi check box, and then click Next.
4.
When the download finishes, click Run.
5.
In the Microsoft Online Services Sign-in Assistant Setup Wizard, on the License Terms page, click
I accept the terms in the License Agreement and Privacy Statement, and then click Install.
6.
In the User Account Control dialog box, click Yes.
7.
On the Completed the Microsoft Online Services Sign-in Assistant Setup Wizard page, click
Finish.
8.
In Microsoft Edge, browse to http://aka.ms/siqtee.
9.
After AdministrationConfig-en.msi finishes downloading, click Run.
10. In the Microsoft Azure Active Directory Module for Windows PowerShell Setup Wizard, on the
Welcome page, click Next.
11. On the License Terms page, click I accept the terms in the License Terms, and click Next.
12. On the Install Location page, click Next.
13. On the Ready to Install page, click Install.
14. In the User Account Control dialog box, click Yes.
15. On the Completing the Microsoft Azure Active Directory Module for Windows PowerShell Setup
page, click Finish.
Task 2: Create new users and assign licenses by using Windows PowerShell
1.
On LON-CL1, on the desktop, right-click the Windows Azure Active Directory Module for Windows
PowerShell shortcut, and then click Run as administrator.
2.
If a User Account Control dialog box appears, click Yes.
3.
At the command prompt, type the following command, and then press Enter:
Connect-msolservice
4.
In the Enter Credentials dialog box, sign in as Holly@AdatumLODyyyyy.onmicrosoft.com, where
yyyyy is your unique AdatumLOD alphanumeric code, with the password Pa$$w0rd.
Enabling and Managing Office 365
5.
L2-11
At the command prompt, type the following command, and then press Enter; yyxxxxx is your unique
Adatum number:
New-MsolUser UserPrincipalName Catherine@labXXXXX.o365ready.com DisplayName
Catherine Richard FirstName Catherine LastName Richard Password Pa$$w0rd
ForceChangePassword $false UsageLocation CH
6.
At the command prompt, type the following command, and then press Enter; yyxxxxx is your unique
Adatum number:
New-MsolUser UserPrincipalName tameka@labXXXXX.o365ready.com DisplayName
Tameka Reed FirstName Tameka LastName Reed Password Pa$$w0rd
ForceChangePassword $false UsageLocation CH
7.
To determine which users are unlicensed, at the command prompt, type the following command, and
then press Enter:
Get-MsolUser -UnlicensedUsersOnly
8.
To license Catherine Richard, at the command prompt, type the following command, and then press
Enter; replace AdatumLODyyyyy in the AddLicenses attribute with the onmicrosoft.com domain
name provided by the hosting provider:
Set-MsolUserLicense -UserPrincipalName Catherine@labXXXXX.o365ready.com
AddLicenses AdatumLODyyyyy:ENTERPRISEPACK
9.
To license Tameka Reed, at the command prompt, type the following command, and then press Enter;
replace AdatumLODyyyyy in the AddLicenses attribute with the onmicrosoft.com domain name
provided by the hosting provider:
Set-MsolUserLicense -UserPrincipalName Tameka@labXXXXX.o365ready.com
AddLicenses AdatumLODyyyyy:ENTERPRISEPACK
10. To prevent a user from signing in, at the command prompt, type the following command, and then
press Enter; yyxxxxx is your unique Adatum number:
Set-MsolUser -UserPrincipalName Catherine@labXXXXX.o365ready.com
-blockcredential $true
11. To delete a user, at the command prompt, type the following command, and then press Enter; yyxxxxx
is your unique Adatum number:
Remove-MsolUser UserPrincipalName Catherine@labXXXXX.o365ready.com Force
12. To view the Deleted Users list, at the command prompt, type the following command, and then press
Enter:
Get-MsolUser ReturnDeletedUsers
13. Verify that Catherine Richard is in the Deleted Users list. Note that it specifies that she is still licensed.
14. To restore a deleted user, at the command prompt, type the following command, and then press Enter;
yyxxxxx is your unique Adatum number:
Restore-MsolUser UserPrincipalName Catherine@labXXXXX.o365ready.com
L2-12
Managing Office 365 users and groups
15. To view the Deleted Users list, at the command prompt, type the following command, and then press
Enter:
Get-MsolUser ReturnDeletedUsers
16. Verify that Catherine Richard is no longer in the Deleted Users list.
17. To view the Active Users list, at the command prompt, type the following command, and then press
Enter:
Get-MsolUser
18. Verify that Catherine Richard is in the Active Users list.
19. To allow a user to sign in, at the command prompt, type the following command, and then press Enter;
yyxxxxx is your unique Adatum number:
Set-MsolUser -UserPrincipalName Catherine@labXXXXX.o365ready.com
-blockcredential $false
Task 3: Modify existing users by using Windows PowerShell
1.
On LON-CL1, on the taskbar, click File Explorer.
2.
Navigate to C:\labfiles, right-click O365users.csv, point to Open with, and then click Notepad.
3.
In Notepad, click Edit, and then click Replace.
4.
In the Find what text box, type adatumyyxxxx.hostdomain.com
5.
In the Replace with text box, type your unique labXXXXX.o365ready.com domain name, and click
Replace All.
6.
In the Find what text box, type adatumyyxxxx:ENTERPRISEPACK.
7.
In the Replace with text box, type your unique AdatumLODyyyyy value followed
by :ENTERPRISEPACK, and then click Replace All.
Note: AdatumLODyyyyy in this step must be the onmicrosoft.com domain name.
8.
Close O365users.csv, and then in the Notepad message box, click Save.
9.
To bulk import several users from a comma-separated value (CSV) file, copy and paste this code into
the Administrator: Windows Azure Active Directory Module for Windows PowerShell window on LONCL1, and then press Enter:
Import-Csv -Path C:\labfiles\O365Users.csv | ForEach-Object { New-MsolUser
-UserPrincipalName $_."UPN" -AlternateEmailAddresses $_."AltEmail" -FirstName
$_."FirstName" -LastName $_."LastName" -DisplayName $_."DisplayName" -BlockCredential
$False -ForceChangePassword $False -LicenseAssignment $_."LicenseAssignment"
-Password $_."Password" -PasswordNeverExpires $True -Title $_."Title" -Department
$_."Department" -Office $_."Office" -PhoneNumber $_."PhoneNumber" -MobilePhone
$_."MobilePhone" -Fax $_."Fax" -StreetAddress $_."StreetAddress" -City $_."City"
-State $_."State" -PostalCode $_."PostalCode" -Country $_."Country" -UsageLocation
$_."UsageLocation" }
10. To view the Active Users list, at the command prompt, type the following command, and then press
Enter:
Get-MsolUser
Enabling and Managing Office 365
L2-13
11. Switch back to Microsoft Edge, click Admin.
12. On the Home page, click Users.
13. Review the active users that you just imported.
14. On the Admin center menu, click Exchange.
15. Under recipients, click mailboxes and review the mailboxes and associated email addresses that were
created.
Task 4: Configure groups and group membership by using Windows PowerShell
1.
To create a Marketing group, at the command prompt, type the following command, and then press
Enter:
New-MsolGroup DisplayName Marketing Description Marketing department users
2.
To configure a variable for the group, at the command prompt, type the following command, and then
press Enter:
$MktGrp = Get-MsolGroup | Where-Object {$_.DisplayName -eq "Marketing"}
3.
To configure a variable for the first user account, at the command prompt, type the following
command, and then press Enter:
$Catherine = Get-MsolUser | Where-Object {$_.DisplayName -eq "Catherine Richard"}
4.
To configure a variable for the second user account, at the command prompt, type the following
command, and then press Enter:
$Tameka = Get-MsolUser | Where-Object {$_.DisplayName -eq "Tameka Reed"}
5.
To add Catherine Richard to the Marketing group, at the command prompt, type the following
command, and then press Enter:
Add-MsolGroupMember -GroupObjectId $MktGrp.ObjectId -GroupMemberType "User" GroupMemberObjectId $Catherine.ObjectId
6.
To add Tameka Reed to the Marketing group, at the command prompt, type the following command,
and then press Enter:
Add-MsolGroupMember -GroupObjectId $MktGrp.ObjectId -GroupMemberType "User"
-GroupMemberObjectId $Tameka.ObjectId
7.
To verify the members of the Marketing group, at the command prompt, type the following command,
and then press Enter:
Get-MsolGroupMember -GroupObjectId $MktGrp.ObjectId
L2-14
Managing Office 365 users and groups
Task 5: Configure user passwords by using Windows PowerShell
1.
At the command prompt, type the following command, and then press Enter; yyxxxxx is your unique
Adatum number:
Set-MsolPasswordPolicy -DomainName AdatumLODyyyyy.onmicrosoft.com ValidityPeriod
90 -NotificationDays 14
2.
At the command prompt, type the following command, and then press Enter; yyxxxxx is your unique
Adatum number:
Set-MsolUserPassword UserPrincipalName Tameka@labXXXXX.o365ready.com
NewPassword Pa$$w0rd123
3.
At the command prompt, type the following command, and then press Enter:
Get-MsolUser | Set-MsolUser PasswordNeverExpires $false
Results: After completing this exercise, you should have created new users, assigned licenses, modified
existing users, and configured groups and user passwords by using the Windows PowerShell command-line
interface.
Exercise 3: Configuring delegated administrators
Task 1: Assign delegated administrators in the Office 365 admin center
1.
On LON-CL1, open Microsoft Edge, and then browse to https://login.microsoftonline.com/.
2.
Sign in as Holly@AdatumLODyyyyy.onmicrosoft.com, where yyyyy is your unique AdatumLOD
alphanumeric code, with the password Pa$$w0rd.
3.
In the Office 365 admin center, click Admin.
4.
On the left-hand side, click Users
5.
On the Francisco Chaves page, in the Roles section, click Edit.
6.
Under Edit user role, click Customized administrator, select Billing administrator from the list, in
the Alternate email address text box, type user@alt.none, click Save, and then click Close.
7.
In the list view, double-click Tameka Reed.
8.
On the Tameka Reed page, in the Roles section, click Edit.
9.
Under Edit user role, click Customized administrator, and then select Password administrator from
the list.
click Active Users, and then double-click Francisco Chaves.
10. In the Alternative email address text box, type user@alt.none, click Save, and then click Close.
11. In the list view, double-click Christie Thomas.
12. On the Christie Thomas page, in the Roles section, click Edit.
13. Under Assign role, click Customized administrator, and then select User management
administrator from the list.
14. In the Alternative email address text box, type user@alt.none, click Save, and then click Close.
15. Close Microsoft Edge.
Enabling and Managing Office 365
L2-15
Task 2: Manage delegated administration with Windows PowerShell
1.
In the Windows PowerShell window, at the command prompt, type the following command, and then
press Enter:
Add-MsolRoleMember RoleName Service Support Administrator RoleMemberEmailAddress
Sallie@labXXXXX.o365ready.com
2.
At the command prompt, type the following command, and then press Enter:
Add-MsolRoleMember RoleName Company Administrator RoleMemberEmailAddress
Nona@labXXXXX.o365ready.com
3.
At the command prompt, type the following command, and then press Enter:
$role = Get-MsolRole RoleName Service Support Administrator
4.
At the command prompt, type the following command, and then press Enter:
Get-MsolRoleMember RoleObjectId $role.ObjectId
5.
Verify that Sallie McIntosh is in the list of users who have the Service Support Administrator role.
6.
At the command prompt, type the following command, and then press Enter:
$role = Get-MsolRole RoleName Billing Administrator
7.
At the command prompt, type the following command, and then press Enter:
Get-MsolRoleMember RoleObjectId $role.ObjectId
8.
Verify that Francisco Chaves is in the list of users who have the billing administrator role.
9.
At the command prompt, type the following command, and then press Enter:
$role = Get-MsolRole RoleName Company Administrator
10. At the command prompt, type the following command, and then press Enter:
Get-MsolRoleMember RoleObjectId $role.ObjectId
11. Verify that Nona Snider is in the list of users who have the Company Administrator role. You should
also see Holly Dickson in the list.
12. At the command prompt, type the following command, and then press Enter:
Exit
Task 3: Verify delegated administration
1.
On the Office 365 page, sign out if needed and then sign in as
Tameka@labXXXXX.o365ready.com, where XXXXX is your unique o365ready.com five-digit number, with
the password Pa$$w0rd123.
2.
On the Update your password page, in the Old password text box, type Pa$$w0rd123.
3.
In the New password and Confirm new password text boxes, type Pa$$w0rd, and then click Update
password and sign in.
4.
In the Office 365 portal, click Admin.
L2-16
Managing Office 365 users and groups
5.
If prompted, sign in again as Tameka@labXXXXX.o365ready.com using the password Pa$$w0rd.
6.
If prompted, on the dont lose access to your account! page, click cancel.
7.
If you are connected to the previous admin center, click the banner at the top of the page to connect
to the new admin center.
8.
On the Home page, click Users.
9.
Double-click Jessica Jennings. Note that you cannot perform any administrative tasks.
10. Click Reset password.
11. On the Reset password page, click Reset.
12. Write down the temporary password here for future reference, and then click Close:
______________________________
13. On the user account menu in the upper-right corner, click Tameka Reed, then click Sign out.
14. On the Office 365 page, sign in as Christie@labXXXXX.o365ready.com, where XXXXX is your unique
o365ready.com five-digit number, with the temporary password that you recorded in Lab A, Exercise 1.
15. Change Christies password to Pa$$w0rd.
16. In the Office 365 portal, click Admin.
17. If prompted, sign in again as Christie@labXXXXX.o365ready.com using the password Pa$$w0rd.
18. If prompted, on the dont lose access to your account! page, click cancel.
19. If you are connected to the previous admin center, click the banner at the top of the page to connect
to the new admin center.
20. In the Office 365 admin center, on the Home page, click Users
Jennings.
then double-click Jessica
21. On the Jessica Jennings page, in the Display Name section, click Edit.
22. In the Office Phone text box, type 555-1234, click Save, and then click Close.
23. In the Sign-in status section, click Edit, click Sign-in Blocked, click Save, and then
click Close.
24. In the Office 365 admin center, click Add a user.
25. In the First name text box, type Chris.
26. In the Last name text box, type Breland.
27. In the User name text box, type Chris, click Save, and then click Send email and close.
28. In the Active Users list, click Chris Breland.
29. On the right side, click Delete user.
30. In the Message box, click Delete, and then click Close.
31. Close Microsoft Edge.
Results: After completing this exercise, you should have assigned delegated administrators in the Office
365 admin center, managed delegated administration with Windows PowerShell, and verified delegated
administration.
L3-17
Module 3: Configuring client connectivity to
Microsoft Office 365
Lab: Configuring client connectivity
to Office 365
Exercise 1: Configuring DNS records for Office 365 clients
Task 1: Review the recommended DNS records in the Office 365 admin center
1.
On LON-CL1, open Microsoft Edge.
2.
Connect to http://login.microsoftonline.com, and then sign in as
holly@AdatumLODyyyyy.onmicrosoft.com.com, replacing yyyyy with your unique AdatumLOD
alphanumeric code, and with the password Pa$$w0rd.
3.
In the Office 365 portal, click Admin.
4.
In the Office 365 admin center, in the menu to the left, go to Settings
review the domain names assigned to the Adatum tenant.
5.
In the Domains window, click labXXXXX.o365ready.com.
6.
On the DNS errors page, review the records that need to be configured for your domain.
7.
Leave the Microsoft Edge window open.
click Domains, and then
Task 2: Configure the DNS records for external clients
Configure DNS settings for Exchange Online
1.
On LON-WAP1, open Server Manager.
2.
In Server Manager, click the Tools menu, and then click DNS.
3.
In DNS Manager, expand LON-WAP1, and then expand Forward Lookup Zones.
4.
Click, and then right-click labXXXXX.o365ready.com, and then click New Alias (CNAME).
5.
In the Alias name text box, type autodiscover as the alias name.
6.
In the Fully qualified domain name (FQDN) for target host text box, type
autodiscover.outlook.com.
7.
Click OK.
8.
Right-click labXXXXX.o365ready.com, and then click New Mail Exchanger (MX).
9.
In the Mail Exchanger (MX) dialog box, in the Fully qualified domain name (FQDN) of mail server
text box, type labXXXXX-o365ready-com.mail.protection.outlook.com.
10. Click OK.
Configure DNS settings for Skype for Business Online
1.
On LON-WAP1, right-click the labXXXXX.o365ready.com zone, and then select Other New
Records.
2.
In the Resource Record Type dialog box, scroll down the list, click Service Location, and then click
Create Record.
L3-18
Configuring client connectivity to Microsoft Office 365
3.
On the Service Location (SRV) tab, enter the following information, and then click OK:
o
Service: _sip
Protocol: _tls
Priority: 100
Weight: 1
Port number: 443
Host offering this service: sipdir.online.lync.com
Time to live: 1 hour (default) NOTE: this field may not appear. If so, do not worry.
4.
In the Resource Record Type dialog box, click Create Record.
5.
On the Service Location (SRV) tab, enter the following information, and then click OK:
o
Service: _sipfederationtls
Protocol: _tcp
Priority: 100
Weight: 1
Port number: 5061
Host offering this service: sipfed.online.lync.com
Time to live: 1 hour (default)
6.
In the Resource Record Type dialog box, scroll back up the list, click Alias (CNAME), and then click
Create Record.
7.
On the Alias (CNAME) tab, enter the following information, and then click OK:
o
Alias name: sip
Fully qualified domain name: sip.labXXXXX.o365ready.com
Fully qualified domain name (FQDN) for target host: sipdir.online.lync.com
Time to live: 1 hour (default)
8.
In the Resource Record Type dialog box, click Create Record.
9.
On the Alias (CNAME) tab, enter the following information, and then click OK:
o
Alias name: lyncdiscover
Fully qualified domain name: lyncdiscover.labXXXXX.o365ready.com
Fully qualified domain name (FQDN) for target host: webdir.online.lync.com
Time to live: 1 hour (default)
10.
In the Resource Record Type dialog box, click Done.
11.
Switch back to LON-CL1, and then in the Office 365 admin console, click Check DNS.
12.
You should now see that most records are not listed anymore (you should see msoid,
enterpriseregistration, enterpriseenrollment and SPF records). Close the page.
13.
In the top bar, click the Office 365 apps icon
14.
Click Mail.
Enabling and Managing Office 365
L3-19
15. On the Outlook page, if propmted, select your time zone and click Save.
16. On LON-CL2, verify that you are signed in as Francisco.
17. Open Microsoft Edge, and then connect to https://login.microsoftonline.com.
18. Sign in as Francisco@labXXXXX.o365ready.com by using the password Pa$$w0rd.
19. In the Office 365 portal, click Mail.
20. On the Outlook page, if prompted, select your time zone and click Save.
21. In the upper-left corner, click the New button.
22. In the To text box, type Holly Dickson.
23. When the name resolves, note her instant message (IM) status. It might take a couple of minutes for
her status to update.
24. Click Holly Dickson in the To text box.
25. In the pop-up dialog box, click the IM icon on the right.
26. In the IM pop-up window, type a message, and then press Enter.
27. On LON-CL1, click the IM dialog box.
28. Reply to the IM. Note that you now can send IMs between the two users.
29. Close both the IM windows, and then close the Microsoft Edge windows on both virtual machines.
Results: After completing this exercise, you should have reviewed the recommended DNS records in the
Office 365 admin center, configured the DNS records for external clients, and configured the DNS records
for internal clients.
Exercise 2: Running the Office 365 connectivity analyzer tools
Task 1: Run the Microsoft Connectivity Analyzer tool
1.
On LON-CL1, open Microsoft Edge.
2.
In the address bar, type https://testconnectivity.microsoft.com/.
3.
On the Microsoft Remote Connectivity Analyzer page, click the Office 365 tab.
4.
On the Office 365 tab, click Office 365 Exchange Domain Name Server (DNS) Connectivity Test,
and then click Next.
5.
Under Domain Name, type labXXXXX.o365ready.com.
6.
Under Verification, type the characters that you can see in the verification field, and then click
Verify.
Note: The verification code is not case-sensitive.
7.
Click Perform Test.
Note: If you receive a message about having performed too many tests in 60 seconds, wait
for a minute and then repeat the test.
L3-20
Configuring client connectivity to Microsoft Office 365
8.
When you see Connectivity Test Successful, under Test Details, expand Test Steps, and then review
the checks that were made against the Exchange Online domain.
9.
Click Start Over.
10. On the Office 365 tab, click Office 365 Lync Domain Name Server (DNS) Connectivity Test, and
then click Next.
11. In the Sign-in address text box, type Francisco@labXXXXX.o365ready.com, and then click Perform
Test.
Note: If you receive a message about having performed too many tests in 60 seconds, wait
for a minute and then repeat the test.
12. When you see Connectivity Test Successful, under Test Details, expand Test Steps, and then review
the checks that were made against the Skype for Business Online domain.
13. Click Start Over.
14. Under Microsoft Office Outlook Connectivity Tests, click Outlook Connectivity, and then click
Next.
15. On the Outlook Connectivity page, in the Email Address and Microsoft Account text boxes, type
Francisco@labXXXXX.o365ready.com.
16. In the Password and Confirm password text boxes, type Pa$$w0rd.
17. Select Use Autodiscover to detect server settings.
18. Select I understand that I must use the credentials of a working account from my Exchange
domain to be able to test connectivity to it remotely. I also acknowledge that I am responsible
for the management and security of this account.
19. Click Perform Test.
20. When you see Connectivity Test Successful with Warnings, under Test Details, expand Test Steps,
and then review the checks that were made against Outlook Anywhere. Note in particular the
message that contains information about the Autodiscover steps that fail.
21. Under Run Test Again at the top-right corner of the window, note that you can copy this test to the
clipboard, or save it as an XML or HTML file.
Task 2: Run the Office 365 Client Performance Analyzer
1.
In the Microsoft Connectivity Analyzer window, click Start Over, and on the Client tab, in the Microsoft
Office 365 Client Performance Analyzer section, click Microsoft Office 365 Client Performance
Analyzer.
2.
In the Office 365 Client Performance Analyzer window, under Download and install Office 365 Client
Performance Analyzer, click here.
3.
Wait for the download to finish, and then click Run.
4.
In the User Account Control dialog box, click Yes.
5.
In the Microsoft Office 365 Client Performance Analyzer window, click Accept, and then click Run
Exchange Analyzer.
6.
In the pop-up window, type Francisco@labXXXXX.o365ready.com, clear the Allow OCPA to run in
the background collecting diagnostics every few hours for you check box, and then click OK.
7.
Wait until Office 365 Client Performance Analyzer generates the results.
Enabling and Managing Office 365
8.
Review the results, and then click Show Trace Route Details.
9.
Review the details, and then close the window.
L3-21
Results: After completing this exercise, you should have:
Run the Microsoft Connectivity Analyzer tool.
Run the Office 365 Client Performance Analyzer tool.
Exercise 3: Connecting Office 2016 clients
Task 1: Verify that Outlook 2016 can connect to Office 365
1.
On LON-CL1, start Outlook 2016.
2.
On the Welcome to Outlook 2016 page, click Next.
3.
On the Add an Email Account page, click Next.
4.
On the Auto Account Setup page, type the following information, and then click Next:
o
Your Name: Holly Dickson
E-mail Address: Holly@AdatumLODyyyyy.onmicrosoft.com
Password: Pa$$w0rd
Retype Password: Pa$$w0rd
5.
In the Windows Security dialog box, type Pa$$w0rd as the password, select Remember my
credentials, and then click OK.
6.
Verify that you are connected to Exchange Online, and then click Finish.
7.
If prompted, in the First things first dialog box, click Ask me later, and then click Accept.
8.
On LON-CL2, repeat steps 1 through 7, the following information:
o
Your Name: Francisco Chaves
E-mail Address: Francisco@labXXXXX.o365ready.com
Password: Pa$$w0rd
Retype Password: Pa$$w0rd
9.
Task 2: Verify that Skype for Business can connect to Office 365
1.
On LON-CL1, start Skype for Business.
2.
Close the Welcome - Skype for Business dialog box.
3.
On the Skype for Business sign in page, type Holly@AdatumLODyyyyy.onmicrosoft.com as the
Sign-in address, and then click Sign in.
4.
On the second Sign in page, type Pa$$w0rd as the password, select Save my password, and click
Sign In.
5.
Click Yes. In the Help Make Skype for Business Better! dialog box, click No. Verify that you are
connected to Skype for Business Online.
L3-22
Configuring client connectivity to Microsoft Office 365
6.
7.
On LON-CL2, repeat steps 1 through 5, the following information:
o
Sign-in address: Francisco@labXXXXX.o365ready.com
Password: Pa$$w0rd
Keep the virtual machines running for the next module. If you would like to save the lab virtual machines so
that you can resume them at a later time, use the Exit --> Save and Close Lab menu item. Be sure to resume the
lab environment within 48 hours, or you will lose all changes to the virtual machines.
Results: After completing this exercise, you should have verified that Outlook 2016 can connect to
Office 365, verified that Skype for Business can connect to Office 365, and verified OneDrive for Business
connectivity to Office 365.
L4-23
Module 4: Planning and configuring directory
synchronization
Lab: Configuring directory synchronization
Exercise 1: Preparing for directory synchronization
Task 1: Configure UPN
1.
Sign in to the LON-DC1 virtual machine as ADATUM\Administrator with a password of Pa$$word.
2.
On the Start screen, click Administrative Tools, and then double-click Active Directory Domains
and Trusts.
3.
In the Active Directory Domains and Trusts window, right-click Active Directory Domains and Trusts,
and then click Properties.
4.
Select the UPN Suffixes tab, in the Alternative UPN suffixes: box, type
labXXXXX.o365ready.com, and then click Add.
5.
Click OK.
6.
On the Start screen, right-click Windows PowerShell, and then click Run as administrator.
7.
At the Windows PowerShell prompt, type the following command, and then press Enter:
Get-ADUser Filter * -Properties SamAccountName | foreach { Set-ADUser $_
-UserPrincipalName ($_.SamAccountName + @labXXXXX.o365ready.com )}
Task 2: Prepare problem user accounts
1.
On the LON-DC1, in the Windows PowerShell prompt, type the following command, and then press
Enter:
CD C:\labfiles\
2.
At the Windows PowerShell prompt, type the following command, and then press Enter:
Set-ExecutionPolicy Unrestricted
3.
To confirm the execution policy change, press Enter.
4.
At the Windows PowerShell prompt, type the following command, and then press Enter:
.\CreateProblemUsers.ps1
Note: Wait until the script has completed before proceeding to the next step.
L4-24
Planning and configuring directory synchronization
5.
This Windows PowerShell script will make the following changes in AD DS:
o
Amr Zaki. Add the "@" character to the beginning of "adatum" for the UserPrincipalName
attribute.
Brad Sutton. Replace the existing string with "brad@adatum.com" for the emailAddress attribute.
Don Funk. Replace the existing string with brad@adatum.com for the emailAddress attribute.
Holly Dickson. Replace the existing string with holly@adatum.com for the emailAddress
attribute.
Kelly Rollins. Replace the existing string with for the emailAddress attribute.
Task 3: Run the IdFix tool and fix identified issues
1.
On LON-CL1, open Microsoft Edge and connect to https://www.microsoft.com
/en-us/download/details.aspx?id=36832.
2.
On the IdFix DirSync Error Remediation Tool page, click Download.
3.
Wait for the download to complete, and then click Open.
4.
In the File Explorer windows, browse to the Downloads folder, right-click IdFix.zip, and then click
Extract All....
5.
In the Extract Compressed (Zipped) Folders dialog box, in the destination box, type C:\Deployment
Tools\IdFix, and then click Extract.
6.
In File Explorer, in the C:\Deployment Tools\IdFix folder, right-click IdFix, and then click Run as
administrator.
7.
In the User Account Control dialog box, click Yes.
8.
In the IdFix Privacy Statement message box, click OK.
9.
Click Query. You should see a number of errors.
10. Click the ERROR column to sort the character errors to the top of the list.
Note: Ignore topleveldomain errors, which cannot be fixed by the IdFix tool.
11. In the Amr Zaki row, in the ACTION column, select EDIT.
12. In the Holly Dickson row, in the ACTION column, select EDIT.
13. In the Kelly Rollin row, in the ACTION column, select EDIT.
14. On the toolbar, click Apply.
15. In the Apply Pending dialog box, click Yes; note the COMPLETE status in the ACTION column
indicating successful writes.
16. Switch to File Explorer, and in the C:\Deployment Tools\IdFix folder, double-click Verbose <date>
<time>.txt to view the updated transactions in the transaction log.
17. Switch back to the IdFix tool.
18. On the toolbar, click Query.
19. Click in the UPDATE column to locate the Don Funk error, and replace the string with
don@adatum.com, and then in the ACTION column, select EDIT.
Enabling and Managing Office 365
L4-25
20. Click in the UPDATE column to locate the Kelly Rollin error, and replace the string with
kelly@adatum.com, and then in the ACTION column, select EDIT.
21. On the toolbar, click Apply.
22. In the Apply Pending box, click Yes.
23. On the toolbar, click Query and verify that no more errors are reported.
Note: Where there are format and duplicate errors for distinguished names, the UPDATE
column either contains the same string as the VALUE column, or the UPDATE column entry is
blank; in either case, this means that IdFix cannot suggest a remediation for the error. You can
either fix these errors outside IdFix, or manually remediate them within IdFix. You can also export
the results and use Windows PowerShell to remediate a large number of errors.
Task 4: Configure the Office 365 tenant for directory synchronization
1.
On LON-CL1, on the desktop, double-click Windows Azure Active Directory Module for Windows
PowerShell.
2.
At the Windows PowerShell prompt, type the following command, and press Enter after each:
$msolcred = Get-Credential
3.
In the Windows PowerShell Credential dialog box, enter
Holly@AdatumLODyyyyy.onmicrosoft.com in the User name box, enter Pa$$w0rd in the
Password box, and then click OK.
4.
At the Windows PowerShell prompt, type the following command, and then press Enter:
Connect-MsolService -Credential $msolcred
5.
At the Windows PowerShell prompt, type the following command, and then press Enter:
Set-MsolDirSyncEnabled -EnableDirSync $true -Force
Note: The -Force switch disables the confirmation dialog box.
Although you might have to wait up to 24 hours for activation to complete, you should be able to
continue.
6.
At the Windows PowerShell prompt, type the following command, and then press Enter:
(Get-MsolCompanyInformation).DirectorySynchronizationEnabled
The output returns True if sync is enabled.
Note: It might take a few minutes to return True. Rerun the command until you see True
showing.
7.
Switch to Microsoft Edge, and in the address box, type https://login.microsoftonline.com, and then
press Enter.
8.
On the Sign-in page, in the Name box, select holly@AdatumLODyyyyy.OnMicrosoft.com. In the
Password box, type Pa$$w0rd, and then click Sign in.
L4-26
Planning and configuring directory synchronization
9.
Navigate to the Office 365 admin center.
10. In the Office 365 admin center, click Go to the old admin center go to previous Office365 admin
center.
11. In the left navigation pane of previous Office365 admin center, click Users and then click Active Users.
12. To the right of Active Directory synchronization, verify that there is a Manage link (if activation was
not yet completed this link would say Set up). If there is no Manage, click Set up, and verify that,
under Activate Active Directory synchronization, the Active Directory Synchronization is
activated notice appears.
13. Click Admin on the toolbar, and then click the banner at the top of the windows to go back to the new
admin center.
Results: After completing this exercise, you will have resolved issues in AD DS identified by the IdFix tool
and you will have enabled Active Directory synchronization in Office 365.
Exercise 2: Configuring directory synchronization
Task 1: Download and install Azure AD Connect
1.
Sign in to LON-DS1 as ADATUM\Administrator with a password of Pa$$word. If the Networks pane
appears, click Yes.
2.
Click Start, and then click Internet Explorer.
3.
If a Windows Internet Explorer 10 dialog box appears, select Use recommended security and
compatibility settings, and then click OK.
4.
In the Address box, type https://portal.microsoftonline.com, and then press Enter.
5.
On the Sign in page, in the Name box, type holly@AdatumLODyyyyy.OnMicrosoft.com.
6.
In the Password box, type Pa$$w0rd, and then click Sign in.
7.
Navigate to the Office 365 admin center. If you are connected to the previous Admin center, click the
banner at the top of the window to connect to the new Admin center.
8.
In the left side menu, click Users
and then click Active Users.
Note: If you see the Active Directory synchronization is being activated warning, you can
ignore it at this time, but you will not be able to run directory synchronization later in this exercise.
You must wait until directory synchronization is activated. However, you can complete the
following steps, even if you do see the warning message.
9.
Click Holly Dickson.
10. On the Holly Dickson page, click Edit in the Email address section.
11. In the Alias field, type Holly, and select labXXXXX.o365ready.com from the drop-down list box. Click
+Add, then click Set as Primary. Read the warnings, and then click Save.
12. Click Sign out.
13. Close Internet Explorer.
Enabling and Managing Office 365
L4-27
14. Open Internet Explorer.
15. If a Windows Internet Explorer 10 dialog box appears, select Use recommended security and
compatibility settings, and then click OK.
16. In the Address box, type https://portal.microsoftonline.com, and then press Enter.
17. Sign in as holly@labXXXXX.o365ready.com, using the password Pa$$w0rd.
18. Navigate to the Office 365 admin center, click Go to the old admin center.
19. In the previous Office365 admin center, in the left side menu, click Users and then click Active Users.
20. To the right of Active Directory synchronization, click Manage (or if Active Directory
synchronization has not yet completed, click Set up).
21. Under the Directory Sync client version, click Upgrade.
Note: You will automatically be redirected to the Microsoft Azure Active Directory Connect
download page.
22. Click the Tools icon in the top-right corner, and click Internet Options.
23. On the Security tab, click Custom level.
24. In the Security Settings Internet Zone dialog box, under File download, click Enable (if not already
selected), and then click OK.
25. Click Yes, and then click OK.
26. On the Microsoft Azure Active Directory Connect download page in Internet Explorer, click
Download.
27. In the Internet Explorer notification bar, click Save as, browse to C:\Labfiles, and then click Save. If the
LabFiles folder does not exist, create it.
28. When the download has completed, in the Internet Explorer notification bar, click Open folder.
29. In File Explorer, right-click AzureADConnect.msi, and then click Install.
30. In the Microsoft Azure Active Directory Connect wizard, on the Welcome page, click I agree to the
license terms and privacy notice, and then click Continue.
31. On the Express Settings page, click Customize.
32. Leave the Microsoft Azure Active Directory Connect wizard open for the next task.
Task 2: Run the Azure AD Connect tool with custom settings
1.
On the Install required components page, leave all the check boxes cleared, and click Install.
2.
On the User Sign-in page, click Password Synchronization, and click Next.
3.
On the Connect to Azure AD page, enter the following credentials, and then click Next:
4.
User name: holly@labXXXXX.o365ready.com
Password: Pa$$w0rd
On the Connect your directories page, enter the following credentials, click Add Directory, and then
click Next:
o
User name: ADATUM\Administrator
Password: Pa$$w0rd
L4-28
Planning and configuring directory synchronization
5.
On the Azure AD Sign-in configuration page, click Next.
6.
On the Domain and OU filtering page, click Sync selected domains and OUs, expand Adatum.com,
clear all check boxes for the child containers except for the IT check box, and then click Next.
7.
On the Uniquely identifying your users page, click Next.
8.
On the Filter users and devices page, verify that Synchronize all users and devices is selected, and
then click Next.
9.
On the Optional Features page, leave the default options, and then click Next.
10.
On the Ready to configure page, review the features that will be installed. Ensure that Start the
synchronization process when configuration completes is not selected, and then click Install.
Note: The installation process will take approximately 10 minutes to complete.
10. Once the installation completes, on the Configuration complete page, click Exit.
11. On the Start screen, sign out of LON-DS1, and then sign back in as Adatum\Administrator with the
password Pa$$w0rd.
Note: Because Adatum\administrator was used to install Azure AD Connect, it will be
automatically added to the ADSyncAdmins group, and you need to sign out for the Kerberos
token to be updated. Otherwise, if you use a different user account to install Azure AD Connect,
you will need to manually add the Azure AD Connect admin to the local ADSyncAdmins group on
LON-DS1.
Task 3: Configure synchronization service filtering for organizational units
1.
On LON-DS1, click Start, open the all apps list (arrow icon), and then click Synchronization Service.
2.
In Synchronization Service Manager, click the Connectors tab.
3.
On the Connectors tab, double-click Adatum.com.
4.
In the Properties dialog box, click Configure Directory Partitions.
5.
Click Containers.
6.
In the Credentials dialog box, enter the following credentials, and then click OK:
o
User name: Administrator
Password: Pa$$w0rd
Domain: Adatum.com
Note: Although this account is not the one used for directory synchronization, you use the
account credentials temporarily to access AD DS for configuring filtering.
7.
In the Select Containers dialog box, select the Research check box, verify that IT is selected, and then
click OK.
8.
Click OK to close the Properties dialog box.
Enabling and Managing Office 365
L4-29
Task 4: Configure synchronization service filtering for object attributes
1.
On LON-DS1, open the Start screen, and then click Synchronization Rules Editor.
2.
In Synchronization Rules Editor, in Rule Types, click Inbound, and then click Add new rule.
3.
In the Create inbound synchronization rule dialog box, in the Name box, type In from AD User
DoNotSyncFilter.
4.
For Connected System, select Adatum.com.
5.
For Connected System Object Type, select user.
6.
For Metaverse Object Type, select person.
7.
For Link Type, select Join.
8.
For Precedence, type 50.
9.
Click Next.
10. In the Create inbound synchronization rule dialog box, on the Scoping filter tab, click Add Group,
and then click Add Clause.
11. In Add scoping filters:
o
For Attribute, select msDS-cloudExtensionAttribute15.
For Operator, select EQUAL.
For Value, type NoSync.
12. Click Next.
13. On the Add join rules, click Next.
14. On the Add transformations page, click Add transformation:
o
For FlowType, select Constant.
For Target Attribute, select cloudFiltered.
15. In the Source text box, type True.
16. To save the rule, click Add, and then close Synchronization Rules Editor window.
17. Open Windows PowerShell from the taskbar. In Windows PowerShell, type the following command,
and then press Enter. The initial synchronization can take several minutes to complete. Leave the
Windows PowerShell window open.
Start-ADSyncSyncCycle PolicyType Initial
Task 5: Verify that synchronization was successful
1.
Ensure that you are signed in to the LON-DS1 as ADATUM\Administrator with a password of
Pa$$word.
2.
Open Internet Explorer, and browse to http://aka.ms/siqtee.
3.
After AdministrationConfig-en.msi finishes downloading, click Run.
4.
In the Microsoft Azure Active Directory Module for Windows PowerShell Setup Wizard, on the
Welcome page, click Next.
5.
On the License Terms page, click I accept the terms in the License Terms, and click Next.
6.
On the Install Location page, click Next.
L4-30
Planning and configuring directory synchronization
7.
On the Ready to Install page, click Install.
8.
On the Completing the Microsoft Azure Active Directory Module for Windows PowerShell Setup
page, click Finish.
9.
On the Start screen, click the down arrow, and click Synchronization Service.
10. In Synchronization Service Manager on LON-DS1, click Operations.
11. In the Connector Operations list, click the line at the top of the list, and then review the Start Time,
End Time, and the Status.
12. Verify the connector has a Start Time and End Time that aligns with the last time synchronization was
initiated in the previous task.
13. On the taskbar, right-click Windows PowerShell, and then select Run as Administrator.
14. At the Windows PowerShell prompt, type the following commands, and press Enter after each:
Import-Module MSOnline
Connect-MsolService
15. In the Enter Credentials dialog box, enter the following credentials, and then click OK:
o
User name: holly@labXXXXX.o365ready.com
Password: Pa$$w0rd
16. At the Windows PowerShell prompt, type the following command, and then press Enter:
Get-MsolCompanyInformation | fl LastDirSyncTime
17. Verify the LastDirSyncTime aligns with the last time synchronization was initiated in the previous task.
18. On the Start screen, open Internet Explorer, and then type
https://portal.office.com/admin/default.aspx in the address bar.
19. On the Sign-in page, sign in by using the following credentials:
o
User name: holly@labXXXXX.o365ready.com
Password: Pa$$w0rd
20. In the Office 365 admin center, switch back to the old Office365 admin center by clicking Go to the
old admin center.
21. In the previous admin center, in the left navigation pane, click Users and then click Active Users.
22. Verify that the Last synced less than an hour ago message appears.
23. In the Active users list, note that your on-premises accounts from the selected OUs now have a status
of Synced with Active Directory.
Results: After completing this exercise, you will have installed Azure AD Connect with customized settings.
Upon completion of the installation, you will start directory synchronization to Office 365 and have verified
that synchronization was successful.
Enabling and Managing Office 365
L4-31
Exercise 3: Managing Active Directory users and groups
Task 1: Create a new user and group account
1.
On LON-DC1, in Server Manager, click Administrative Tools, and then click Active Directory Users
and Computers.
2.
In the console tree, expand Adatum.com, right-click Research, click New, and then click User.
3.
In the First name box, type Perry.
4.
In the Last name box, type Brill.
5.
In the User logon name box, type Perry, select your lab domain UPN (not Adatum.com), and then
click Next.
6.
In the Password and Confirm password boxes, type Pa$$w0rd, clear the User must change
password at next logon check box, select the Password never expires check box, click Next, and
then click Finish.
7.
In the Research OU user list, double-click the Perry Brill user.
8.
In the Properties dialog box, in the E-mail box, type Perry@labXXXXX.o365ready.com, and then click
OK.
9.
In the console tree, right-click the Research OU, click New, and then click Group.
10. In the New Object Group window, in the Group name: box, type Project Team, click Universal, click
Distribution, and then click OK.
11. In the Research OU, double-click the Project Team group.
12. In the Properties dialog box, in the E-mail box, type
projectteam@labXXXXX.o365ready.com.
13. On the Members tab, click Add.
14. In the Select Users, Contacts, Computers, Service Accounts, or Groups dialog box, in the Enter the
object names to select, type the following names, and then click Check Names:
o
Chris Sells
Lukas Keller
Sabine Royant
15. Click OK twice.
Task 2: Move a user out of the scope of synchronization
1.
On LON-DS1, at the Windows PowerShell prompt, type the following command, and then press Enter:
Get-MsolUser -Search Josh
2.
Verify that the user Josh Bailey is listed in Office 365.
3.
On LON-DC1, in Active Directory Users and Computers, move Josh Bailey from the Research OU to the
Sales OU, by right-clicking Josh Bailey in the Research OU user list, and then clicking Move and
selecting Sales OU. Click OK.
L4-32 Planning and configuring directory synchronization
Task 3: Move a user into the scope of synchronization
1.
On LON-DC1, ensure that Active Directory Users and Computers is open.
2.
In the console tree, if needed, expand Adatum.com, and then click Marketing.
3.
Right-click David So, and click Move.
4.
In the Move dialog box, expand Adatum.com, click Research, and then click OK.
Task 4: Change group membership
1.
In the console tree of Active Directory Users and Computers, click Research.
2.
In the right pane, double-click Research.
3.
In the Research Properties dialog box, click the Members tab.
4.
Select the following three users and click Remove. In the confirmation dialog box, click Yes.
5.
Allie Bellew
Anil Elison
Aziz Hassouneh
Click OK.
Task 5: Force synchronization
1.
On LON-DS1, from the taskbar, right-click the Windows PowerShell shortcut, and then click Run as
administrator.
Note: If a User Account Control dialog box appears, click Yes.
2.
At the Windows PowerShell prompt, type the following, and then press Enter:
Start-ADSyncSyncCycle PolicyType Delta
Note: The Delta switch is used here so that only the updates are synchronized.
3.
Wait until synchronization has completed before proceeding to the next task.
Task 6: Validate the results of directory synchronization
1.
To verify the new user you created, on LON-CL1, open the Office 365 Admin Center in Microsoft Edge
by typing https://portal.office.com/admin/default.aspx in the address bar.
2.
Sign in using the following credentials:
o
User name: holly@labXXXXX.o365ready.com
Password: Pa$$w0rd
3.
If you are connected to the previous Office 365 admin center, click Dashboard and then click then click
the banner at the top of the page to connect to the new Office 365 admin center.
4.
In the Office 365 Admin Center, in the left navigation, click Users
5.
In the Active Users list, verify that Perry Brill is present.
and then click Active Users.
Enabling and Managing Office 365
L4-33
Note: You might need to wait up to 10 minutes before the account appears. Refresh the list
until you see Perry Brills account.
6.
In the Active Users list, click Perry Brill.
7.
Under the Product licenses section, click Edit.
8.
On the Product licenses page, in the Location drop-down menu, select United States, and then click
the icon next to Office 365 Enterprise E3.
9.
Click Assign, and then click Close.
10. Repeat steps 5-8 to assign an Office365 license for user David So.
11. To verify the new group you created, in Office 365 admin center, in the left navigation, click Groups
and then click Groups.
12. In the Groups list, verify that the Project Team appears.
13. Note: You might need to wait up to 10 minutes before the group appears. Refresh the list
until you see the object.
13. In the Groups list, select the Project Team group.
Note: In the right pane, notice that Edit Members is unavailable. This is because group
membership is maintained by Active Directory. To view the membership, you need to use
Windows PowerShell.
14. On LON-DS1, in Windows PowerShell, type the following command, and then press Enter:
Get-MsolGroup
15. Verify that you see Research and Project Team groups. Copy the ObjectID value for these two groups.
16. To verify the group you updated membership in AD DS, type the following command at the Windows
PowerShell prompt, and then press Enter:
Get-MsolGroupMember GroupObjectId <ObjectID for Research group>
17. Verify the membership of the group does not contain the users removed in AD DS. The users who were
removed from the group are:
o
Allie Bellew
Anil Elison
Aziz Hassouneh
18. To verify the user you moved out of the scope of synchronization, Josh Bailey, type the following
command at the Windows PowerShell prompt, and then press Enter:
Get-MsolUser Search Josh
L4-34 Planning and configuring directory synchronization
19. At the Windows PowerShell prompt, type the following command, and then press Enter:
Get-MsolAccountSku
Note: The number of ConsumedUnits is now less than before.
20. Leave the virtual machines running for the next lab. If you would like to save the lab virtual machines so that you can
resume them at a later time, use the Exit --> Save and Close Lab menu item. Be sure to resume the lab environment within 48
hours, or you will lose all changes to the virtual machines.
Results: After completing this exercise, you will have identified how managing user and group accounts
has changed with directory synchronization.
L5-35
Module 5: Planning and deploying Office 365 ProPlus
Lab: Managing Office 365 ProPlus
installations
Exercise 1: Preparing an Office 365 ProPlus managed installation
Task 1: Download the Office 365 deployment tool
1.
On LON-CL1, on the taskbar, click File Explorer.
2.
In File Explorer, click Local Disk (C:) in the left navigation pane.
3.
In File Explorer, click the Home tab, and then click New Folder.
4.
Type Office16, and then press Enter.
5.
In File Explorer, right-click Office16, click Share with, and then click Specific people.
6.
In the File Sharing dialog box, click the drop-down list box, select Everyone from the list, click Add,
and then click Share.
7.
In the File Sharing dialog box, click Done.
8.
From the taskbar, open the Microsoft Edge browser.
9.
In the address bar, type https://portal.microsoftonline.com, and then press Enter.
10. Sign in as holly@labXXXXX.o365ready.com, with the password Pa$$w0rd.
11. On the Office 365 home page, click Admin.
switch to the previous Office365 admin center.
Click Go to the old admin center to
12. In the Office 365 admin center, in the left panel, click SERVICE SETTINGS, and then click User software.
13. Under the Manually deploy user software area, click Learn how to download and deploy software.
14. On the How admins can download Office 365 user software to deploy to users page, click Manage
user software in Office 365.
15. In the Manually download and install the Office apps by using the Office Deployment Tool
section, click the Office Deployment Tool (Office 2016 version) link to open the Office Deployment
Tool download page.
16. On the download page, expand Details, System Requirements, and Install Instructions.
17. Read and familiarize yourself with each section. You can mark this page as a favorite to refer to later.
18. Click Download and notice the information bar at the bottom of the browser.
19. Once the download is completed, click Run.
20. In the User Account Control dialog box, click Yes.
21. Accept the license agreement and click Continue.
22. Browse to the Office16 folder on This PCs C: drive.
23. Click OK. You should see that the files were extracted successfully. Click OK.
24. Navigate to the Office16 folder with File Explorer. You should see two files in the newly created Office
Deployment Tool folder named configuration and setup.
L5-36
Planning and deploying Office 365 ProPlus
Task 2: Modify an Office 365 ProPlus installation
1.
In this step, you will back up the Office 16 configuration.xml file and then open it so that you can edit
it in the next step. To do this, perform the following steps:
a.
In File Explorer, double-click C:\Office16.
b.
Right-click configuration.xml, and click Copy. Right-click again and click Paste.
c.
Right-click the configuration.xml file, click Open with, and then click Notepad.
2.
In Notepad, edit the first Add line after <Configuration> to read
<Add SourcePath=\\LON-CL1\Office16\ OfficeClientEdition=32 Branch=Current>.
3.
In Notepad, remove all the remaining comment codes (lines that start with <!-- and end with -->).
4.
Comment out Microsoft Visio with the <!-- --> code to make the download quicker, by replacing this
code:
</Product>
<Product ID="VisioProRetail">
<Language ID="en-us" />
</Product>
with this code:
</Product>
<!--
<Product ID="VisioProRetail">
<Language ID="en-us" />
</Product>
-->
5.
Save the file as AdatumConfiguration.xml.
6.
Switch to File Explorer (you should still be in the Office16 folder), press Shift, right-click any white
space below the file list, and then click Open command window here.
7.
At the command prompt, type the following command, and then press Enter:
Setup /?
8.
Note the Office Deployment Tool command-line options.
9.
At the command prompt, type the following command, and then press Enter:
setup.exe /download \\LON-CL1\Office16\AdatumConfiguration.xml
10. In the User Account Control window, click Yes.
11. The download will take several minutes to complete.
12. Switch to File Explorer, and verify that the download has started in the Office16 folder. You can
continue with the next task and leave the download in the background.
Results: After completing this exercise, you will have downloaded a copy of Microsoft Office 365 ProPlus
for managed deployment to a shared folder. You will also have downloaded and installed the Office
Deployment Tool.
Enabling and Managing Office 365
L5-37
Exercise 2: Managing user-driven Office 365 ProPlus installations
Task 1: Manage user rights to install Office 365 ProPlus
1.
On LON-CL1, if required, sign in to Office365 admin center as
holly@labXXXXX.o365ready.com with the password of Pa$$w0rd.
2.
Connect to the new Office 365 admin center.
3.
On the Office 365 home page, click Admin.
4.
In the Office 365 admin center, click Users.
5.
Select Brad Sutton, and then next to Product licenses, click Edit.
6.
Under Set user location, select United Kingdom, and then enable Office 365 Enterprise E3.
7.
Set the Office 365 ProPlus option to Off, click Assign, and then click Close.
8.
In the Office 365 admin center, under Active users, click Maira Wenzel.
9.
Beside Product licenses, click Edit.
10. Under Location, select United Kingdom, and then enable Office 365 Enterprise E3.
11. Verify that Maira has permission to use all features.
12. Click Assign, and then click Close.
13. Repeat steps 8 through 12 for Roman Miler.
14. In the Office 365 admin center, click Settings
then click Services & add-ins.
15. Click Software download settings.
16. In the Software for PC section, under 2016 version, turn off all options.
17. In the 2013 version section, turn off all options. Click Save, and then Close.
18. On the Admin page, click Holly Dicksons profile photo icon in the top-right of the screen, and then
click Sign Out.
19. On the Sign in page, at https://portal.microsoftonline.com, sign in as
brad@labXXXXX.o365ready.com, using the password Pa$$w0rd.
20. On the Default Landing page, click the small Gear icon in the top-right corner, and then under My
app settings, click Office 365.
21. On the Office 365 settings page, click Software.
Note: Because this user is not licensed for Office 365 ProPlus, Office 2016 is not available for
download.
22. Close and reopen Microsoft Edge and connect to https://portal.office.com.
23. On the Sign in page, in the Name box, type roman@labXXXXX.o365ready.com.
24. In the Password box, type Pa$$w0rd, and then click Sign in.
25. On the default landing page, click the small Gear icon in the top-right corner, and then under My app
settings, click Office 365.
L5-38 Planning and deploying Office 365 ProPlus
26. On the Office 365 settings page, click Install software.
Note: This user has a license, but Skype for Business and Office are not available for
download.
27. Click Phone & tablet. Verify that Phone and tablet apps are available.
28. Close Microsoft Edge.
29. Open Microsoft Edge.
30. In the address bar, type https://portal.office.com, and then press Enter.
31. Sign in as holly@labXXXXX.o365ready.com.
32. Click Admin on the Office 365 home page.
33. In the Office 365 admin center, click Settings
then click Services and add-ins.
34. Click Software download settings.
35. Next to the 2016 version, set the value to On. Verify that Office and Skype for Business are both set to
on, and click Save.
36. Click Close.
37. In Microsoft Edge, on the User Software page, click Holly Dicksons profile photo icon, and then click
Sign out.
Note: Instead of signing out your admin user every time, you can click the Microsoft Edge
browser ellipse menu () at the top right of the browser and open a New InPrivate window. This
will allow you to have two sessions at a time open.
38. Switch to LON-CL3. Verify that you are logged in as Roman.
39. Open Microsoft Edge.
40. In the address bar, type https://portal.office.com, and then press Enter.
41. On the Sign in page, in the Name box, type roman@labXXXXX.o365ready.com.
42. In the Password box, type Pa$$w0rd, and then click Sign in.
43. On the Office 365 home page, click the small Gear icon in the top-right corner, and then under My app
settings, click Office 365.
44. On the Settings page, click Software.
Note: This user has a license, and Office 2016 is available for download.
45. Verify that Office and Skype for Business desktop software are available to install.
46. Do not install, but notice that this user can now install the 32-bit version of Office 365 ProPlus and
select which language he wants to install. He must click Advanced to turn on the 64-bit version option.
47. Note also that Phone and tablet apps are available from the left menu.
48. Leave this page open and continue to the next lab to perform the user-driven installation.
Enabling and Managing Office 365
L5-39
Task 2: Install Office 365 ProPlus from the Office 365 portal
1.
On LON-CL3, open Microsoft Edge and sign into the Office 365 portal at portal.office.com, with the
username roman@labXXXXX.o365ready.com, click the small Gear icon in the top-right corner, and then
under My app settings, click Office 365, and then click Software.
2.
In the Language section, select the language to install from the drop-down menu.
3.
Leave 32-bit (recommended) selected.
4.
Click Install.
5.
In the Microsoft Edge notification bar, click Run.
6.
If the User Account Control dialog box appears, type Adatum\Holly in the user name box, type Pa$
$w0rd in the Password box, and then click Yes.
7.
On the taskbar, click the Office icon, and note the status of the download.
Note: It will take several minutes to complete, but applications are now available.
8.
Click Close when the wizard finishes.
9.
Go to the Start screen.
10. On the Start screen, click Word 2016. On the first things first window click Accept.
11. In the top-right corner, if no one is signed in, sign in as Roman@labXXXXX.o365ready.com with the
password Pa$$w0rd, by clicking the link Sign in to get the most out of office.
12. Once signed in, your subscription license is activated. At the top right, under Roman Miler, click
Switch account.
13. Click SIGN OUT, and then click Sign out next to Romans name.
14. Click Yes in the Remove Account dialog box.
15. At the top right, click Sign in to get the most out of Office.
16. On the Sign in page, in the E-mail address box, type holly@labXXXXX.o365ready.com, and then click
Next.
17. On the Sign in page, in the Password box, type Pa$$w0rd, and then click Sign in.
18. Click Blank document.
19. Type some text.
20. Click File, then click Save.
21. Click Sites A. Datum and click A. Datum in the right pane.
22. Double-click the Documents folder, and then save the file with the name Meeting Agenda.
23. Click Save. You might see a streaming features message.
24. Close Word.
25. Switch back to Roman Milers Office 365 session in Microsoft Edge.
26. In the top-right corner, click the Settings icon, then click Office 365 under My app settings.
L5-40
Planning and deploying Office 365 ProPlus
27. On the Office 365 settings page, click Software.
Note that you now have a new section at the top of the page where you can manage Office 365
installs.
28. Click Tools & Add-ins.
Task 3: Manage office licenses
1.
On LON-CL3, sign out of Romans account on the Office 365 page.
2.
Sign back in as Holly Dickson with the username holly@labXXXXX.o365ready.com.
3.
In the Password box, type Pa$$w0rd, and then click Sign in.
4.
On the Office 365 home page, click Admin.
5.
In the Office 365 admin center, click Users
6.
In the right pane, under Product licenses, click Edit.
7.
Under Office 365 Enterprise E3, set the Office 365 ProPlus option to Off to remove the license from
Romans account, click Assign, and then click Close.
8.
In Microsoft Edge, at the top right, click the Profile photo icon for Holly Dickson, and then click Sign
out.
9.
On the Sign in page, type roman@labXXXXX.o365ready.com.
and then click Roman Miler.
10. In the Password box, type Pa$$w0rd, and then click Sign in.
11. In the top-right corner, click the Settings icon, then click Office 365 under My app settings.
12. On the Settings page, click Software.
Note that the Office installation is no longer listed, as this user no longer has an active license
(although software is available).
Note: The Office 365 ProPlus applications will still be available to Roman on any machine on
which he already installed them, but within 30 days, they will drop into low-functionality mode.
This means he will only be able to read and print documents.
Task 4: Reactivate Office 365 ProPlus
1.
Sign out of the Office 365 page, and sign back in as holly@labXXXXX.o365ready.com.
2.
In the Password box, type Pa$$w0rd, and then click Sign in.
3.
On the Office 365 home page, click the Admin tile.
4.
In the Office 365 admin center, click Users
5.
In the right pane, under Product licenses, click Edit.
6.
Under Office 365 Enterprise E3, set the Office 365 ProPlus option to On, click Assign, and then click
Close.
7.
Close Microsoft Edge.
and then click Roman Miler.
Results: After completing this exercise, you should be able to activate Office 365 ProPlus for self-service
installations and set licensing options correctly for end users so that deployment and installation is possible.
Enabling and Managing Office 365
L5-41
Exercise 3: Managing centralized Office 365 ProPlus installations
Task 1: Configure a Group Policy Object (GPO) to distribute the custom installation
1.
Switch to LON-DC1 and connect as Adatum\administrator, with the password Pa$$w0rd.
2.
On LON-DC1, in Server Manager, click Tools, and then click Active Directory Users and Computers.
3.
In the console tree, right-click Adatum.com, point to New, and then click Organizational Unit.
4.
Type Adatum_Computers, and then click OK.
5.
In the console tree, under Adatum.com, click Computers.
6.
Right-click LON-CL4, click Move, click Adatum_Computers, and then click OK.
7.
In Server Manager, click Tools, and then click Group Policy Management.
8.
In the Group Policy Management window, expand Forest: Adatum.com, expand Domains, expand
Adatum.com, and then click Adatum_Computers.
9.
Right-click Adatum_Computers, and then click Create a GPO in this domain, and Link it here.
10. In the New GPO dialog box, in the Name box, type DeployO365, and then click OK.
11. In Group Policy Management, click Adatum_Computers, and in the right pane, right-click
DeployO365, and then click Edit. If you see a Group Policy Management Console window, click OK.
12. In Group Policy Management Editor, expand Computer Configuration, Policies, Windows Settings,
and then double-click Scripts (Startup/Shutdown).
13. Double-click Startup, and then click Show Files.
14. In File Explorer, click Home, click New item, click Text Document, and then press Enter to accept the
default name.
15. Double-click New Text Document.txt.
16. In Notepad, add the following line:
\\LON-CL1\Office16\setup.exe /configure \\LON-CL1\Office16\AdatumConfiguration.xml
17. Save the file as DeployO365.cmd. Ensure that in Save as type, you select All Files and that the file
extension is .CMD.
18. Click Save.
19. Close Notepad.
20. Delete New Text Document.
21. Switch back to the Group Policy Management Editor, Startup Properties dialog box.
22. Click Add.
23. In the Add a Script dialog box, click Browse.
24. In the Browse dialog box, select DeployO365.cmd, and then click Open.
25. In the Add a Script dialog box, click OK.
26. In the Startup Properties dialog box, click OK.
27. Close Group Policy Management Editor.
Note that you could also deploy this script by using Microsoft Intune, Microsoft System Center
Configuration Manager, or other electronic software distribution.
L5-42
Planning and deploying Office 365 ProPlus
Task 2: Verify the installation
1.
Switch to LON-CL4, and if necessary, sign in as Adatum\Maira, with the password, Pa$$w0rd.
2.
Right-click the Start button, and click Command Prompt (Admin).
3.
In the User Account Control dialog box, type Adatum\Holly as the user name and Pa$$w0rd as the
password, and click Yes.
4.
Type gpupdate /force and press Enter.
5.
Wait for the Group Policy to update for both the computer and user and then close the command
prompt.
6.
Restart the computer.
Note: If any updates have downloaded, click Update, and then restart.
7.
Wait five minutes after LON-CL4 has restarted before continuing. This is to allow the Group Policy
settings to take effect on LON-CL4.
8.
Sign in as ADATUM\maira with the password Pa$$w0rd. You may have to wait for Office to finish
installing.
9.
Navigate to the Start screen, and note that Office 2016 is installed. You might have to wait up to 15
minutes before you see any available Office applications.
10. Click Word 2016. If you do not see it on the Start screen, type Word to bring up the icon.
11. On the Activate Office page, in the E-mail address box, type
maira@labXXXXX.o365ready.com, and then click Next.
12. On the Sign in page, in the Password box, type Pa$$w0rd, and then click Sign in. Click OK on the
notification window.
13. In the First things first dialog box, click Accept.
14. Close the Welcome to your new Office dialog box.
15. In the templates list, click Blank document.
16. Type some text.
17. Click File, and then click Save.
18. Click Browse in This PC Documents.
19. In File name, enter Meeting Report, and then click Save.
20. Right-click the taskbar, and then click Task Manager.
21. In Task Manager, click More details.
22. On the Processes tab, under Background processes, notice that Microsoft Office Click-to-Run
appears.
23. Click the Details tab, and notice officeclicktorun.exe in the task list.
24. Click the Services tab, and notice that the ClickToRunSvc service is running.
Note: Check Task Manager for your deployment. These items will all be present in a
successful install.
Enabling and Managing Office 365
L5-43
25. Close Task Manager.
26. Close Word 2016.
Results: After completing this exercise, you will have enabled centralized managed deployment of Office
365 ProPlus and implemented a standardized Microsoft Office configuration by using one version of Office.
L6-45
Module 6: Planning and managing Exchange Online recipients
and permissions
Lab: Managing Exchange Online recipients
and permissions
Exercise 1: Configuring Exchange Online recipients
Task 1: Create user mailboxes
1.
On LON-CL1, open Microsoft Edge.
2.
In the address bar, type https://login.microsoftonline.com/, and then press Enter.
3.
Sign in as holly@labXXXXX.o365ready.com, with the password Pa$$w0rd.
4.
On the Office 365 home page, click Admin.
5.
In the Office 365 admin center, click Users.
6.
Above the list of users, click Add a user.
7.
On the Create new user account page, enter the following information, and then click Save:
8.
9.
First name: Martina
Last name: Blair
Display name: Martina Blair
User name: Martina
Select Let me create the password, and then type the following password in both fields:
Pa$$w0rd
Make this user change their password when they first sign in: Not selected
Under Product licenses select licenses for this user: Office 365 Enterprise E3
Click Send email and close, and then repeat step 7 to add the following additional users:
o
Matt Villagomez (because Matt@labXXXXX.o365ready.com is in use, assign the user name MattV)
Olivia Emerson
Kendra Sexton
In the Office 365 admin center, on the Admin centers menu
click Exchange.
10. In the Exchange admin center, click recipients.
Note: It might take a few minutes for the mailboxes to appear. Click the refresh icon
periodically until they do.
Task 2: Create groups and assign mailboxes
1.
On the recipients tab, click groups.
2.
Click the + icon, and then click Distribution group.
3.
In the Distribution Group window, in the Display name box, type IT.
L6-46
Planning and managing Exchange Online recipients and permissions
4.
In the Alias box, type IT.
5.
Under Members, click the + icon.
6.
In the Select Members window, click Olivia Emerson, click Add, and then click OK.
7.
In the Distribution Group window, click Save.
8.
Repeat steps 2 through 7 to add the following additional groups and members:
o
Managers, Martina Blair
Development, Matt Villagomez
Sales, Kendra Sexton
Task 3: Connect to Exchange Online with Windows PowerShell
1.
On the desktop, right-click Windows Azure Active Directory Module for Windows PowerShell, and
then click Run as administrator.
2.
At the User Account Control prompt, click Yes.
Note: If you copy the following commands from the courseware, you can paste them into
the virtual machine. On the Virtual Machine Connection menu, click Clipboard, and then click
Type clipboard text.
3.
In the Windows PowerShell window, type the following command, and then press Enter:
$credential = Get-Credential
4.
In the Enter Credentials dialog box, in the User name box, type holly@labXXXXX.o365ready.com.
5.
In the Password box, type Pa$$word, and then click OK.
6.
In the Windows PowerShell window, type the following command, and then press Enter:
connect-msolservice credential $credential
7.
In the Windows PowerShell window, type the following command, and then press Enter:
$exchangeSession = New-PSSession -ConfigurationName Microsoft.Exchange -ConnectionUri
"https://outlook.office365.com/powershell-liveid/" -Credential $credential
-Authentication "Basic" -AllowRedirection
8.
In the Windows PowerShell window, type the following command, and then press Enter:
Import-PSSession $exchangeSession -DisableNameChecking
9.
In the Windows PowerShell window, type the following command, and then press Enter:
Get-AcceptedDomain
Note: This command returns the list of accepted domains and verifies that you can connect
to your Office 365 subscription.
Enabling and Managing Office 365
L6-47
Task 4: Create resource mailboxes
1.
In Microsoft Edge, in the Exchange Admin center, in recipients, click resources.
2.
In the Windows PowerShell window, type the following command, and then press Enter:
New-Mailbox -Name "Conference Room" Room
3.
In the Windows PowerShell window, type the following command, and then press Enter:
Set-CalendarProcessing "Conference Room" -AutomateProcessing AutoAccept
4.
In the Windows PowerShell window, type the following command, and then press Enter:
New-Mailbox -Name "Demonstration Laptop Equipment
5.
In the Windows PowerShell window, type the following command, and then press Enter:
Set-CalendarProcessing "Demonstration Laptop -AutomateProcessing AutoAccept
Note: If you receive an error running the set-calendarprocessing cmdlet for either of these
objects, wait a few moments and repeat.
6.
Switch to Microsoft Edge, and in the Exchange Admin center, click Refresh. You should be able to see
both resources.
7.
In the Windows PowerShell window, type the following command, and then press Enter:
Set-mailbox Conference room resourcecapacity 25
8.
Switch to Microsoft Edge, and in the Exchange Admin center, click Refresh. You should be able to see
the changes you made in the details pane on the right.
Task 5: Configure additional Exchange Online recipients
1.
On LON-CL1, browse to C:\Labfiles. Open ExternalContacts.csv. Review the file contents, and then
close Excel.
2.
In Microsoft Edge, in the Exchange admin center, click contacts.
3.
Switch to Windows PowerShell.
4.
In the Windows PowerShell window, type the following command, and then press Enter:
CD C:\Labfiles
Note: If you copy the following commands from the courseware, you can paste them into
the virtual machine. On the Virtual Machine Connection menu, click Clipboard, and then click
Type clipboard text.
5.
In the Windows PowerShell window, type the following command, and then press Enter:
Import-Csv .\Externalcontacts.csv | %{New-MailContact -Name $_.Name -DisplayName
$_.Name -ExternalEmailAddress $_.ExternalEmailAddress -FirstName $_.FirstName
-LastName $_.LastName}
L6-48
Planning and managing Exchange Online recipients and permissions
6.
In the Windows PowerShell window, type the following command, and then press Enter:
$Contacts = Import-CSV .\externalcontacts.csv
7.
In the Windows PowerShell window, type the following command, and then press Enter:
$contacts | ForEach {Set-Contact $_.Name -StreetAddress $_.StreetAddress -City
$_.City -StateorProvince $_.StateorProvince -PostalCode $_.PostalCode -Phone $_.Phone
-MobilePhone $_.MobilePhone -Pager $_.Pager -HomePhone $_.HomePhone -Company
$_.Company -Title $_.Title -OtherTelephone $_.OtherTelephone -Department
$_.Department -Fax $_.Fax -Initials $_.Initials -Notes $_.Notes -Office $_.Office
-Manager $_.Manager}
8.
In Microsoft Edge, in the Exchange Admin center, in contacts, click Refresh. You can see the newly
created objects.
Results: After completing this exercise, you will have created and configured Microsoft Exchange Online
recipients.
Exercise 2: Configuring delegated administration
Task 1: Assign users to built-in role groups
1.
In the Exchange admin center, click permissions.
2.
On the admin roles tab, click Organization management, and then click Edit.
3.
In the Role Group window, under Members, click the + icon.
4.
In the Select Members window, click Olivia, click add, and then click OK.
5.
In the Role Group window, click Save.
Task 2: Create a new admin role and assign a user to it
1.
Switch to Windows PowerShell.
2.
In the Windows PowerShell window, type the following commands, pressing Enter after each
command:
Enable-OrganizationCustomization
New-RoleGroup Name BranchOfficeAdmins roles Mail Recipients, Distribution
Groups, Move Mailboxes, Mail Recipient Creation
3.
In the Windows PowerShell window, type the following command, and then press Enter:
Add-RoleGroupMember "BranchOfficeAdmins" -Member Martina
Enabling and Managing Office 365
4.
L6-49
In the Windows PowerShell window, type the following command, and then press Enter:
Get-RoleGroupMember "BranchOfficeAdmins"
5.
Switch to Internet Explorer, and then in the Exchange admin center, click Refresh. Ensure that you can
see the new BranchOffice Admins role group.
Task 3: Create a new role assignment policy
1.
In Microsoft Edge, in the Exchange Admin center, click user roles.
2.
Switch to Windows PowerShell.
3.
In the Windows PowerShell window, type the following command, and then press Enter:
New-RoleAssignmentPolicy "Limited Mailbox Configuration" -Roles MyBaseOptions,
MyAddressInformation, MyDisplayName
4.
To change the default role assignment policy for new mailboxes, in the Windows PowerShell window,
type the following command, and then press Enter:
Set-RoleAssignmentPolicy "Limited Mailbox Configuration" -IsDefault
5.
When prompted, type Y, and then press Enter.
6.
In the Exchange admin center, click Refresh. You can see the new role assignment policy.
Task 4: To prepare for the next module
When you have finished the lab, leave all of the virtual machines running. If you would like to save the lab
virtual machines so that you can resume them at a later time, use the Exit --> Save and Close Lab menu item. Be sure
to resume the lab environment within 48 hours, or you will lose all changes to the virtual machines.
Results: After completing this exercise, you will have configured delegated administration of your
Exchange Online organization.
L7-51
Module 7: Planning and configuring Exchange Online services
Lab A: Configuring message transport in
Exchange Online
Exercise 1: Configuring message-transport settings
Task 1: Connect to Exchange Online in Windows PowerShell
1.
On LON-CL1, on the desktop, double-click Windows Azure Active Directory Module for Windows
PowerShell.
Note: You might have a Windows PowerShell connection to Office 365 open from a previous
lab. If so, you can use the existing connection and skip this step.
2.
In Windows PowerShell, type $cred=Get-Credential, and then press Enter.
3.
In the Windows PowerShell credential request window, in the User name box, type
Holly@labXXXXX.o365ready.com.
4.
In the Password box, type Pa$$w0rd, and then click OK.
5.
In Windows PowerShell, type the following command, and then press Enter:
$Session=New-PSSession -ConfigurationName Microsoft.Exchange -ConnectionUri
https://outlook.office365.com/powershell-liveid/ -Credential $cred -Authentication
Basic AllowRedirection
6.
Type the following command, and then press Enter:
Import-PSSession $Session
Task 2: Create a custom send and receive connector to enforce TLS
1.
On the taskbar, click Microsoft Edge.
2.
In Microsoft Edge, in the search box, type https://login.microsoftonline.com, and press Enter.
3.
At the login page, sign in as Holly@labXXXXX.o365ready.com with the password Pa$$w0rd.
4.
In the menu bar, click the Apps button
5.
In the Office 365 admin center, on the menu on the left, under Admin centers
6.
In the Exchange admin center, click mail flow, and then click connectors.
7.
Click New.
8.
On the Select your mail flow scenario page, in the From box, select Office 365.
9.
In the To box, select Partner organization, and then click Next.
and then click Admin.
click Exchange.
10. On the New connector page, in the Name box, type Humongous Insurance Outgoing, and then
click Next.
11. Click Only when email messages are sent to these domains, and then click Add.
12. On the add domain page, type humongousinsurance.com, click OK, and then click Next.
13. Click Use the MX record associated with the partners domain, and then click Next.
L7-52
Planning and configuring Exchange Online services
14. Select the Always use Transport Layer Security (TLS) to secure the connection check box, click
Issued by a trusted certificate authority (CA), and then click Next.
15. On the confirmation page, click Next.
16. On the Validate this connector page, click Add.
17. In the Send the test email to the address box, type postmaster@humongousinsurance.com, click
OK, and then click Validate.
18. Wait while validation completes, and then click Close.
19. On the Validation Result page, click Save.
20. In the Warning window, click Yes.
Note: Validation of mail flow will fail because the connector is to a fictitious organization.
This is expected behavior for this lab.
21. In the Exchange admin center, on the connectors tab, click New.
22. On the Select your mail flow scenario page, in the From box, select Partner organization.
23. In the To box, select Office 365, and then click Next.
24. On the New connector page, in the Name box, type Humongous Insurance Incoming, and then
click Next.
25. Click Use the senders domain, and then click Next.
26. Click Add, type humongousinsurance.com, click OK, and then click Next.
27. Select the Reject email messages if they arent sent over TLS check box, and then click Next.
28. On the confirmation page, click Save.
Task 3: Create transport rules
1.
On LON-CL1, on the Exchange admin center page, click rules.
2.
Click New
3.
In the new rule window, in the Name box, type A. Datum Disclaimer.
4.
In the Apply this rule if box, select The recipient is located, click Outside the organization, and
then click OK.
5.
Click Enter text.
6.
In the specify disclaimer text window, type <HR> If you are not the intended recipient of this
message, you must delete it, and then click OK.
7.
Click Select one.
8.
In the specify fallback action window, select Wrap, and then click OK.
9.
In the new rule window, click Save.
and then click Apply disclaimers.
10. If the Warning window appears, click Yes.
11. In Exchange admin center, click New, and then click Send messages to a moderator.
12. In the new rule window, in the Name box, type Moderate Managers.
Enabling and Managing Office 365
L7-53
13. In the Apply the rule if box, select The recipient is a member of, in the Select Members window, click
Managers, click add, and then click OK.
14. In the Do the following box, select Forward the message for approval to, click Holly Dickson, click
add, and then click OK.
15. In the new rule window, click Save.
16. On LON-CL2, on the taskbar, click Microsoft Edge.
17. In Microsoft Edge, in the search box, type https://login.microsoftonline.com, and then press Enter.
18. Sign in as Francisco@labXXXXX.o365ready.com with the password Pa$$w0rd.
19. In Office 365, click the Apps button
and then click Mail.
20. In the Mail window, click New.
21. In the To field, type alias@outlook.com, where alias@outlook.com is the Microsoft account that you
configured at the beginning of this course.
22. In the Subject field, type Disclaimer Test.
23. In the message body, type This message will have a disclaimer, and then click Send.
24. Sign in to Outlook.com, and then verify that the message has the disclaimer If you are not the
intended recipient of this message, you must delete it added at the end of the message body. If the
message is not in the Inbox, check the Junk folder.
25. In the Mail window in which you are signed is as Francisco, click New.
26. In the To field, type Martina.
27. In the Subject field, type Moderation Test.
28. In the message body, type This message requires approval by Holly, and then click Send.
29. On LON-CL1, click Start, type Outlook, and then click Outlook 2016.
30. Type Holly@labXXXXX.o365ready.com and Pa$$w0rd in the Windows Security dialog box. If
needed, complete the account setup wizard by clicking Next four times.
31. In Outlook, read the approval request, and then click Approve.
32. Close Outlook 2016.
Task 4: Create a journal rule for members of the research department
1.
On LON-CL1, in the Exchange admin center, click compliance management, click journal rules, and
then click Select address.
2.
In the non-delivery reports window, click Browse, click Holly Dickson, click OK, and then click Save.
3.
In the Warning window, click OK.
4.
Click New.
5.
In the new journal rule window, in the Send journal reports to box, type
journal@humongousinsurance.com.
6.
In the Name box, type Development Messages.
7.
In the If the message is sent to or received from box, select A specific user or group, click
Development, click add, and then click OK.
8.
In the Journal the following messages box, select All messages, and then click Save.
L7-54
Planning and configuring Exchange Online services
Task 5: Track internal and external message delivery
1.
On LON-CL1, in the Exchange admin center, click mail flow, and then click message trace.
2.
Review the available search options, and then click search.
3.
In the Message Trace results window, double-click the message sent to alias@outlook.com.
4.
Review the information in the message, including the message events that show that the disclaimer
was applied.
5.
Click Close.
6.
Double-click the message sent from Francisco to Martina.
7.
Review the information in the message, including that the message was sent for moderation.
8.
Click Close.
9.
In the Message Trace Results window, click Close.
Results: After completing the exercise, you will have configured message-transport settings.
Enabling and Managing Office 365
L7-55
Lab B: Configuring email protection and
client policies
Exercise 1: Configuring email protection
Task 1: Configure the malware filter
1.
On LON-CL1, in the Exchange admin center, click protection, and then click malware filter.
2.
Click Default, and then click Edit.
3.
In the Default window, click settings.
4.
Under Notifications, select the Notify internal senders check box.
5.
Select the Notify administrator about undelivered messages from internal senders check box.
6.
In the Administrator email address box, type Holly@labXXXXX.o365ready.com.
7.
Select the Notify administrator about undelivered messages from external senders check box.
8.
In the Administrator email address box, type Holly@labXXXXX.o365ready.com, and then click
Save.
Task 2: Configure the connection filter
1.
On LON-CL1, in the Exchange admin center, click connection filter.
2.
Click Default, and then click Edit.
3.
In the Default window, click connection filtering.
4.
Under IP Block list, click Add.
5.
In the add blocked IP address window, type 192.168.0.0/24, and then click OK.
6.
Select the Enable safe list check box, and then click Save.
Task 3: Configure the spam filter
1.
On LON-CL1, in the Exchange admin center, click spam filter.
2.
Click Default, and then click Edit.
3.
In the Default window, click spam and bulk actions.
4.
In the High confidence spam box, select Quarantine message, and then click Save.
5.
Click Add.
6.
In the new spam filter policy window, in the Name box, type Sales spam policy.
7.
In the Spam box, select Prepend subject line with text.
8.
In the High confidence spam box, select Move message to Junk Email folder.
9.
In the Prepend subject line with this text box, type Junk:.
10. Scroll to the bottom of the window, and under Applied To, in the If box, select The recipient is a
member of, click Sales, click add, and then click OK.
11. Click Save.
L7-56
Planning and configuring Exchange Online services
Task 4: Test the spam-filter settings (optional)
1.
Sign in to your alias@outlook.com account.
2.
Create a new message to send to kendra@labXXXXX.o365ready.com.
3.
In the body of the message, include the text XJS*C4JDBQADN1.NSBN3*2IDNEN*GTUBESTANDARD-ANTI-UBE-TEST-EMAIL*C.34X, and then send the message.
4.
Create a new message to send to francisco@labXXXXX.o365ready.com.
5.
In the body of the message, include the text XJS*C4JDBQADN1.NSBN3*2IDNEN*GTUBESTANDARD-ANTI-UBE-TEST-EMAIL*C.34X, and then send the message.
6.
On LON-CL1, in the Exchange admin center, click protection, and then click quarantine.
7.
Verify that the message sent to Francisco is in quarantine, but the message sent to Kendra is
not.
8.
Click the message sent to Francisco, click Release Message, and then click Release selected
message(s) to All recipients.
9.
In the Warning window, click Yes.
10. When processing is complete, click Close.
11. On LON-CL2, in Outlook on the web, verify that the message was delivered.
Results: After completing this exercise, you should have configured anti-spam and antivirus settings.
Exercise 2: Configuring client access policies
Task 1: Configure an Outlook Web App policy
1.
On LON-CL1, in the Exchange admin center, click permissions, and then click Outlook Web App
policies.
2.
Click New.
3.
In the new Outlook Web App mailbox policy window, in the Policy name box, type Limited features.
4.
Clear the following check boxes:
o
Instant messaging
Text messaging
Unified messaging
LinkedIn contact sync
Journaling
5.
Under Private computer or OWA for devices, clear the Direct file access check box, and then click
Save.
6.
Click recipients, click Kendra Sexton, and then click Edit.
7.
In the Kendra Sexton window, click mailbox features.
8.
Under Email Connectivity, click View Details.
9.
In the Outlook Web App mailbox policy window, click Browse, click Limited features, click OK, and
then click Save.
Enabling and Managing Office 365
L7-57
10. In the Kendra Sexton window, click Save.
11. On LON-CL1, click Start, type Outlook and then click Outlook 2016. If prompted, type
Holly@labXXXXX.o365ready.com and Pa$$w0rd in the Windows Security dialog box.
12. Click New Email.
13. In the new email window, in the To box, type Kendra@labXXXXX.o365ready.com, and then click
Check Names.
14. In the Subject box, type Attachment Test.
15. In the ribbon, click Attach File, and then click Browse This PC.
16. In the Insert File window, browse to C:\Windows\Logs\DISM, click dism, and then click Insert.
17. Click Send.
18. On LON-CL2, in Outlook on the web, sign out, and then sign in again as
Kendra@labXXXXX.o365ready.com with the password Pa$$w0rd.
19. On the Outlook page, select your time zone and click Save.
20. Read the new Attachment Test message.
21. Click the message attachment.
22. Click OK to close the message, indicating that you do not have permission to download files.
Task 2: Configure mobile-device access
1.
On LON-CL1, in the Exchange admin center, click mobile, and then click mobile device access.
2.
Click edit.
3.
In the Exchange ActiveSync access settings window, click Quarantine Let me decide to block or
allow later.
4.
Under Quarantine Notification Email Messages, click Add, click Holly Dickson, click add, and then
click OK.
5.
In the Exchange ActiveSync access settings window, click Save.
Task 3: Configure a mailbox policy for mobile devices
1.
On LON-CL1, in the Exchange admin center, on the mobile menu, click mobile device mailbox
policies.
2.
Click Default (default), and then click Edit.
3.
In the Default window, click security, and then select the Require a password check box.
4.
Select the Allow simple passwords check box.
5.
Select the Minimum password length check box, enter a value of 4, and then click Save.
Task 4: Validate mobile-device management policies (optional)
1.
On your mobile device, add a new ActiveSync account for Francisco Chaves.
2.
If Autodiscover does not detect the server name, enter outlook.office365.com.
3.
Your device will be placed into quarantine, and you must approve the device before you can send and
receive messages.
4.
After you configure the Exchange ActiveSync account, the security settings from the mobile-device
mailbox policy will apply, and you may be prompted to create a password on your device.
L7-58
Planning and configuring Exchange Online services
5.
When you finish your testing, you can delete the account from your mobile device.
6.
Leave the virtual machines running for the next lab. If you would like to save the lab virtual machines so
that you can resume them at a later time, use the Exit --> Save and Close Lab menu item. Be sure to resume the
lab environment within 48 hours, or you will lose all changes to the virtual machines.
Results: After completing this exercise, you should have configured client access policies.
L8-59
Module 8: Planning and deploying Skype for Business Online
Lab: Configuring Skype for Business Online
Exercise 1: Configuring Skype for Business Online organization settings
Task 1: Download and install the Skype for Business Online module for Windows
PowerShell
1.
On LON-CL1, open Microsoft Edge, and then connect to
http://go.microsoft.com/fwlink/?LinkId=294688.
2.
On the Skype for Business Online, Windows PowerShell Module page, click Download, and then
click Run.
3.
Select I agree to the license terms and conditions, and then click Install.
4.
If a User Account Control dialog box appears, click Yes.
5.
After the installation completes, click Close.
6.
Close the Microsoft Edge window.
Task 2: Enable Skype Meeting Broadcast for the organization
1.
On LON-CL1, in the search box on the taskbar, type PowerShell.
2.
In the search results, right-click Windows PowerShell, and then click Run as administrator.
3.
In the User Account Control dialog box, click Yes.
4.
At the command prompt, type the following command, and then press Enter:
$cred = Get-Credential
5.
In the credentials dialog box, enter the user name Holly@labXXXXX.o365ready.com and the
password Pa$$w0rd, and then click OK.
6.
Type the following command, and then press Enter:
$SfBSession = New-CSOnlineSession Credential $cred
7.
Type Y and press Enter.
8.
Type the following command, and then press Enter:
Import-PSSession $SfBSession
9.
Type the following command, and then press Enter:
Set-CsBroadcastMeetingConfiguration EnableBroadcastMeeting $True
10. Type the following command, and then press Enter:
Get-CsBroadcastMeetingConfiguration
11. Verify that the EnableBroadcastMeeting parameter is set to True.
L8-60
Planning and deploying Skype for Business Online
Task 3: Configure the organization settings for Skype for Business Online
1.
On LON-CL1, in the Windows PowerShell command-line interface window, type the following
command to enable privacy mode, and then press Enter:
Set-CSPrivacyConfiguration -EnablePrivacyMode $True
Note the warning that you receive about enabling client version checking.
2.
To disable push notifications for Apple devices, type the following command, and then press Enter:
Set-CSPushNotificationConfiguration -EnableApplePushNotification $False
3.
To verify the privacy notification settings, type the following command, and then press Enter:
Get-CSPrivacyConfiguration
You should see the following output:
4.
Identity: Global
EnablePrivacyMode: True
AutoInitiateContacts: True
PublishLocationDataDefault: True
DisplayPublishedPhotoDefault: True
To verify the push notification settings, type the following command, and then press Enter:
Get-CSPushNotificationConfiguration
5.
To allow users to communicate with public Skype users, type the following command, and then press
Enter:
Set-CsTenantFederationConfiguration AllowPublicUsers $True
6.
To allow users to communicate with federated partners, type the following command, and then press
Enter:
Set-CsTenantFederationConfiguration AllowFederatedUsers $True
7.
To enable communication with all federated partners except for litware.com, type the following
commands, and then press Enter after each command:
$AllDomains = New-CsEdgeAllowAllKnownDomains
$BlockedDomain = New-CsEdgeDomainPattern -Domain "litware.com"
Set-CsTenantFederationConfiguration -AllowedDomains $AllDomains BlockedDomains
$BlockedDomain
Get-CsTenantFederationConfiguration
8.
Open Microsoft Edge, and then connect to https://portal.office.com.
9.
If needed, sign in as Holly@labXXXXX.o365ready.com with the password Pa$$w0rd.
10. On the Office 365 home page, click the Admin tile.
11. In the Microsoft Office 365 admin center, in the menu to the left, click Admin centers
then click Skype for Business.
12. On the left-hand side, click organization.
, and
Enabling and Managing Office 365
L8-61
13. On the general page, under presence privacy mode, verify that the setting is configured as Display
presence information only to a users contacts.
14. Under mobile phone notifications, verify that Apple Push Notification Service is not enabled, and
then click external communications.
15. Under external access, verify that On except for blocked domains is selected.
16. Verify that under blocked or allowed domains, litware.com is listed.
Task 4: Configure the meeting invitation settings
1.
On LON-CL1, in the Skype for Business admin center, click meeting invitation.
2.
In the Help URL text box, type http://help.adatum.com.
3.
In the Footer text text box, type Sample legal disclaimer. Click save.
4.
At the Windows PowerShell command prompt, type the following command, and then press Enter:
Get-CsMeetingConfiguration
5.
Verify that the Help URL and CustomFooterText display the correct information.
Task 5: Validate the meeting invitation settings
1.
On LON-CL1, click Start, type Skype, and then open Skype for Business 2016.
2.
In the Skype for Business window, type Holly@labXXXXX.o365ready.com, and then click Sign in.
3.
Type Pa$$w0rd for password, and then click Sign in. Click Yes.
4.
Open Microsoft Outlook 2016.
5.
On the ribbon, click New Items, click Meeting, and then click Skype Meeting.
6.
In the To text box, type Maira.
7.
Create a meeting request for some time tomorrow using a subject of Test Meeting.
8.
Send the meeting request.
9.
Open the calendar, and then double-click the meeting that you just created. Verify that the meeting
contains the custom footer text and that the help link references http://help.adatum.com.
Results: After completing this exercise, you should have configured Skype for Business Online service
settings.
Exercise 2: Configuring Skype for Business Online user settings
Task 1: Configure Skype for Business user settings
1.
On LON-CL1, navigate to the Office 365 admin center.
2.
On the menu to the left, click Users
and then click Active users. Select Christie Thomas,
and then click Edit in the Product licenses section.
3.
Turn off Skype for Business Online (Plan 2), click Assign, and then click Close.
4.
On the menu to the left, select Admin centers, and then click Skype for Business.
L8-62 Planning and deploying Skype for Business Online
5.
On the menu to the left, click Users.
6.
Verify that Christie Thomas is not listed as a Skype for Business user.
7.
Select Maira Wenzel, and then click Edit.
8.
On the general tab, under Audio and video, clear Record conversations and meetings.
9.
On the menu to the left, click external communications, clear External Skype users, and then click
Save.
10. Click the back icon, select Francisco Chaves, and then click Edit.
11. On the general tab, under Audio and video, select Audio only from the drop-down list box. Click
save.
12. Close Microsoft Edge.
Task 2: Verify Skype for Business communications
1.
On LON-CL4, ensure that you are signed in as Maira. Open Outlook 2016.
2.
On the Welcome to Outlook 2016 page, click Next.
3.
On the Add an Email Account page, click Next. If the Office installation wizard launches, wait for the
installation to finish, and then continue.
4.
On the Auto Account Setup page, fill in the following information, and then click Next:
o
Your Name: Maira Wenzel
E-mail address: Maira@labXXXXX.o365ready.com
Password: Pa$$w0rd
Retype Password: Pa$$w0rd
5.
In the Microsoft Outlook dialog box, type Pa$$w0rd as the password, select Remember my
credentials, and click OK.
6.
Click Finish.
7.
Open Skype for Business 2016.
8.
Click Skip for now.
9.
Sign in as Maira@labXXXXX.o365ready.com with the password Pa$$w0rd.
10. Save the sign-in information. In the Help Make Skype for Business Better! dialog box, click No.
11. On LON-CL1, ensure that you are signed in as Holly, and verify that Outlook 2016 and Skype for
Business 2016 are open.
12. In Outlook 2016, create a Skype meeting request for a meeting that will start within the next 15
minutes, and then send the request to Francisco Chaves and Maira Wenzel.
13. In Skype for Business, in the Find someone text box, type Maira.
14. Double-click Maira Wenzel to open an IM window.
15. Type a message, and then press Enter.
16. On LON-CL4, verify that the IM from Holly is received and respond to it.
17. In Outlook 2016, accept Hollys meeting request.
18. Open the meeting, and then click Join Skype Meeting.
19. Click Dont join audio, and then click OK.
Enabling and Managing Office 365
L8-63
20. Verify that Maira is connected to the meeting.
21. On LON-CL1, open the meeting request, click Join Skype Meeting, click Dont join audio, and then
click OK.
22. Verify that Holly is connected to the meeting.
23. On LON-CL1, in the meeting window, click the Present icon
then click Present Desktop.
24. In the Present Desktop window, click Present.
25. In the Skype for Business window, click OK.
26. On LON-CL4, verify that Hollys desktop is visible in the meeting window.
27. On LON-DC1, open Internet Explorer, and then connect to https://portal.office.com. Sign in as
Francisco@labXXXXX.o365ready.com with the password Pa$$w0rd.
28. Click Mail.
29. Click the meeting request from Holly Dickson, click Accept, and then click Send the response now.
30. Click the App launcher at the top of the window, and then click Calendar.
31. Double-click Hollys meeting request.
32. In the meeting details window, click Join Skype Meeting.
33. In the Skype for Business Web App window, click Sign in if you are an Office 365 user.
34. Ensure that Install the Skype for Business Web App plug-in is selected, click Join the Meeting, and
then click Run.
35. Verify that you can join the meeting and that Hollys desktop is visible. Ignore the warning that you
need to set up an audio device.
36. Close the Internet Explorer window, and when prompted, click Leave this page.
37. On LON-CL4, disconnect from the meeting.
38. On LON-CL1, disconnect from the meeting.
Results: After completing this exercise, you should have configured Skype for Business Online user settings
and validated Skype for Business Online functionality.
Exercise 3: Configuring a Skype Meeting Broadcast
Task 1: Configure a Skype Meeting Broadcast
1.
On LON-CL1, open a new tab in the Microsoft Edge browser.
2.
Connect to https://broadcast.skype.com, and then, if needed, sign in as
holly@labXXXXX.o365ready.com with the password Pa$$w0rd.
3.
In the Skype Meeting Broadcast window, click New Meeting.
L8-64 Planning and deploying Skype for Business Online
4.
In the Meeting details window, fill in the following information:
o
Meeting title: Test broadcast meeting
Meeting time: Todays date
Start time: Within the next 15 minutes
Duration: 1 hour
Members: Roman Miler
Access: Secure
Attendees: Maira Wenzel
5.
Scroll back to the top of the window, and then click Create.
6.
In the Skype Meeting Broadcast window, click Create Outlook invitation, and then click Open.
7.
In the Test broadcast meeting - Meeting window, click Send Update.
Task 2: Validate the Skype Meeting Broadcast configuration
1.
On LON-CL3, open Outlook 2016.
2.
On the Welcome to Outlook 2016 page, click Next.
3.
On the Add an Email Account page, click Next.
4.
On the Auto Account Setup page, fill in the following information, and then click Next:
o
Your Name: Roman Miler
E-mail address: Roman@labXXXXX.o365ready.com
Password: Pa$$w0rd
Retype Password: Pa$$w0rd
5.
In the Microsoft Outlook dialog box, type Pa$$w0rd as the password, select Remember my
credentials, and then click OK.
6.
Click Finish.
7.
Open Skype for Business 2016.
8.
Click Skip for now.
9.
Sign in as Roman@labXXXXX.o365ready.com with the password Pa$$w0rd.
10. Save the sign-in information. In the Help Make Skype for Business Better! dialog box, click No.
11. Open PowerPoint 2016. Select the option to create a blank presentation.
12. Type a title for the presentation, and then save the presentation to the Documents folder using the
name Presentation.pptx.
13. Close PowerPoint 2016.
14. In Outlook, click the broadcast meeting request from Holly Dickson, and then click Accept.
15. In the Reminders pop-up window, double-click the meeting request from Holly.
16. Click Join the Meeting.
17. In the Skype for Business window, sign in as Roman@labXXXXX.o365ready.com with the password
Pa$$w0rd, and then click Join the event.
18. In the Join Meeting Audio dialog box, click Dont join audio, and then click OK.
Enabling and Managing Office 365
L8-65
19. Ignore the warning about setting up an audio device.
20. In the Meeting window, click Present, and then click Present PowerPoint Files.
21. Browse to the Documents folder, click Presentation.pptx, and then click Open.
22. In the right side of the meeting window, click Content only, and then click Start Broadcast.
23. Click Start Broadcast again. Wait for the broadcast to start.
24. On LON-CL4, signed in as Maira, in Outlook 2016, accept the meeting request from Holly.
25. Open the meeting request, and then click Join the Meeting.
26. In the Skype for Business window, sign in as Maira@labXXXXX.o365ready.com with the password
Pa$$w0rd, and then click Join the event.
27. On LON-CL3, in the broadcast window, click Stop Broadcast, and then click Stop Broadcast again.
28. On both LON-CL3 and LON-CL4, disconnect from the meeting.
29. Keep the virtual machines running for the next lab. If you would like to save the lab virtual machines so
that you can resume them at a later time, use the Exit --> Save and Close Lab menu item. Be sure to
resume the lab environment within 48 hours, or you will lose all changes to the virtual machines.
Results: After completing this exercise, you should have configured a broadcast meeting and verified that
users can join the meeting.
L9-67
Module 9: Planning for and configuring SharePoint Online
Lab: Configuring SharePoint Online
Exercise 1: Configuring SharePoint Online settings
Task 1: Configure settings
1.
Ensure you are signed in to the 20347A-LON-CL1 virtual machine as Holly with the password of
Pa$$word.
2.
In LON-CL1, click the desktop, on the taskbar, click Microsoft Edge, and then browse to
https://portal.office.com.
3.
Sign in as holly@labXXXXX.o365ready.com (where XXXXX is your unique o365ready.com fivedigit number) with the password of Pa$$w0rd.
4.
In the Office 365 admin center, click Admin centers
5.
On the leftmost side, click settings.
6.
Under Site Collection Storage Management, click Automatic.
7.
Scroll down to Enterprise Social Collaboration.
8.
Select Use Yammer.com service, then click OK.
9.
On the leftmost side, click sharing.
and then click SharePoint.
10. Click Allow sharing to authenticated external users and using anonymous access links, and then
click OK.
Task 2: Configure user profiles
1.
On the leftmost side, click user profiles.
2.
Under people, click Manage User Profiles.
3.
In the Find profiles dialog box, type Brad, and then click Find.
4.
In the result window, in the list, click Brad.
5.
Click Edit My Profile, and in the Manager box, type Holly.
6.
Click the check names field and verify that the field displays Holly Dickson.
7.
In the right corner, click Save and close.
8.
On the left side, click user profiles.
9.
Under My Site settings, click Setup My Sites.
10. Scroll down to My Site Cleanup.
11. In the secondary owner list, type Holly and then click the Check names icon.
12. Scroll down, and click OK.
L9-68 Planning and configuring SharePoint Online
Task 3: Configure apps
1.
On the leftmost side, click apps, and then click Configure Store Settings.
2.
In the Apps for Office from the Store window, click No to disable apps from starting when documents
are opened in the browser.
3.
Click OK and close the browser.
Results: After completing this exercise, you should have configured SharePoint Online service settings.
Exercise 2: Creating and configuring SharePoint Online site collections
Task 1: Create a site collection using the SharePoint admin center
1.
Open Microsoft Edge and sign in to https://portal.office.com with the user name
holly@labXXXXX.o365ready.com, and the password of Pa$$w0rd.
2.
In the Office 365 admin center, on the left side menu, click Admin centers
SharePoint.
3.
In the leftmost side, click Site collections.
4.
On the Site Collections ribbon, click New, and then click Private Site Collection.
5.
In the new site collection dialog box, in the Title box, type marketing, in the empty text box, type
marketing, and then in the administrator list, type Holly. Then click the Check Names icon. Leave
the other settings as suggested. To confirm, click OK.
and then click
Note: SharePoint Online provisions the new marketing site. This process can take a few
minutes.
6.
After marketing is created, select the https://AdatumLODyyyyy.sharepoint.com/sites/marketing
check box.
Note: It can take a few minutes until the Sharing menu on the ribbon is active. You can
speed this up by pressing the F5 key to refresh the page.
7.
When the marketing site is selected, on the ribbon, click Sharing.
8.
In the Sharing dialog box, select Allow sharing with all external users, and by using anonymous
access links, and then click Save.
Note: The site settings changes to allow external user sharing. This process is usually done
within one minute. Now, external user sharing is enabled and you can use it for this marketing site.
Task 2: Create a site collection using Windows PowerShell
1.
To install the SharePoint Online Management Shell, you must first download it from the Microsoft
Download Center. To do so, open a new Microsoft Edge tab and browse to http://aka.ms/f04q5o.
2.
On the SharePoint Online Management Shell download page, in the Select Language drop-down
list, select your appropriate language, and then click Download.
Enabling and Managing Office 365
L9-69
3.
On the Choose the download you want page, select the check box for the 64-bit version and for the
most current file. Click Next.
4.
If a message about pop-ups appears, click Allow once.
5.
In the Internet Explorer dialog box asking whether you want to run or save the file, click Run.
6.
On the SharePoint Online Management Shell Setup page, select the I accept the terms in the
License Agreement check box, and then click Install.
7.
If a User Account Control dialog box appears, click Yes.
8.
When the installation completes, click Finish.
9.
Click Start, type sharep, and right-click SharePoint Online Management Shell, and then click Run as
administrator.
10. In the User Account Control dialog box, click Yes.
11. At the command prompt, type the following command, and then press Enter (where XXXXX is your
unique o365ready.com five-digit number):
Connect-SPOService Url https://AdatumLODyyyyy-admin.sharepoint.com credential
holly@labXXXXX.o365ready.com
12. In the Enter your credentials dialog box, in the Password box, type Pa$$w0rd, and then click OK.
13. At the command prompt, type the following command, and then press Enter:
New-SPOSite -Url https://AdatumLODyyyyy.sharepoint.com/sites/AcctsProj -Owner
holly@labXXXXX.o365ready.com -StorageQuota 500 -NoWait -Template PROJECTSITE#0
Title Accounts Project
14. Close the Windows PowerShell window.
Task 3: Configure permissions on the site collections
1.
In LON-CL1, open Microsoft Edge, in the top-right corner, click the ellipsis, and then click New
InPrivate Window.
2.
Browse to https://portal.office.com.
3.
Sign in as holly@labXXXXX.o365ready.com, with the password of Pa$$w0rd.
4.
In the Office 365 portal, click Admin
5.
On the leftmost side, click Site collections.
6.
Select the https://AdatumLODyyyyy.sharepoint.com/sites/marketing check box.
7.
On the ribbon, click owners, and then click Manage Administrators.
8.
In the Site Collection Administrators text box, type Brad, click the Check Names icon, and then click
OK.
9.
Open another InPrivate window, browse to
https://AdatumLODyyyyy.sharepoint.com/sites/marketing, and sign in as
brad@labXXXXX.o365ready.com, with the password of Pa$$w0rd.
click Admin Centers
and then click SharePoint.
10. In the upper-right corner, click the Settings icon (the wheel icon), and then navigate to site settings.
11. Under Users and Permissions, click Site collection administrators to open it.
12. Verify that Brad Sutton appears.
13. Close the Microsoft Edge window.
L9-70
Planning and configuring SharePoint Online
Task 4: Verify access to the site collections
1.
In LON-CL1, open Microsoft Edge.
2.
Browse to https://labXXXXX.o365ready.com/sites/marketing.
3.
Sign in as maira@labXXXXX.o365ready.com, with the password of Pa$$w0rd.
Note: You need permission to access this site, and you need to send an access request for
permission to view the site.
4.
In the You need permission to access this site dialog box, type Please enable Mairas access to this
site, and then click Request Access.
5.
Close Microsoft Edge and then reopen it.
6.
Browse to https://AdatumLODyyyyy.sharepoint.com/sites/marketing.
7.
Sign in as holly@labXXXXX.o365ready.com with the password of Pa$$w0rd.
8.
In the top-right corner, click the Settings icon (the wheel icon), and then click Site settings.
9.
Under User and Permissions, click Site permissions.
10. Click Show access requests and invitations.
11. Verify that Mairas request is listed, and click Approve.
12. Click Site Settings, and click Site permissions.
13. Click marketing Members.
14. Verify that Mairas account is listed.
15. Click New, and click Add Users.
16. In the text box at the top, type Perry, and then click Perry Brill.
17. Click Share.
18. Close Microsoft Edge.
19. Open Microsoft Edge and connect to https://AdatumLODyyyyy.sharepoint.com/sites/marketing.
20. Sign in as maira@labXXXXX.o365ready.com, with the password of Pa$$w0rd.
21. Verify that you can access the site.
22. Close Microsoft Edge and reopen it.
23. Browse to https://AdatumLODyyyyy.sharepoint.com/sites/marketing.
24. Sign in as Perry@labXXXXX.o365ready.com, with the password of Pa$$w0rd.
25. Verify that you can access the site.
Results: After completing this exercise, you should have created and configured SharePoint Online site
collections.
Enabling and Managing Office 365
L9-71
Exercise 3: Configuring and verifying external user sharing
Task 1: Configure global settings for external user sharing
1.
In LON-CL1, open Microsoft Edge.
2.
Browse to https://portal.office.com.
3.
Sign in as holly@labXXXXX.o365ready.com, with the password of Pa$$w0rd.
4.
In the Office 365 admin center, click Admin Centers
5.
On the leftmost side, click sharing.
6.
Click Allow sharing to authenticated external users and using anonymous access links, and then click
OK.
and then click SharePoint.
Task 2: Configure a site collection for external user sharing
1.
In Microsoft Edge, click Site Collections.
2.
Select the https://AdatumLODyyyyy.sharepoint.com/sites/AcctsProj check box.
3.
On the ribbon, in the Manage section, click Sharing.
4.
In the Sharing dialog box, click Allow sharing with all external users, and by using anonymous
access links.
5.
Click Save.
6.
Wait for the operation to complete, which might take about 5 minutes.
7.
Close Microsoft Edge.
8.
Open Microsoft Edge and browse to https://AdatumLODyyyyy.sharepoint.com/sites/AcctsProj.
9.
Sign in as holly@labXXXXX.o365ready.com with the password of Pa$$w0rd.
10. In the top-right corner, click SHARE.
11. In the Share Accounts Project dialog box, type in the email address of the Microsoft account you
used to set up Office 365.
12. In the text box, type You can now access this shared site on Adatum Publishing.
13. Click Share.
14. Browse to https://AdatumLODyyyyy.sharepoint.com/sites/marketing.
15. In the left navigation pane, click Documents.
16. Click New, and then click Word document.
17. In the Word Online window, type some text, and then wait to check if Saved appears in the document
title, and then click the marketing link.
18. In the document list, click the ellipsis button () next to the document you created, and then click
SHARE.
19. Click Get a link, and then click Edit link no sign-in required.
20. Select the link, right-click it, and then click Copy.
21. Click Close.
22. In the SharePoint Online window, click the apps icon, and then click Mail.
23. If prompted, select your language and time zone, and then click Save.
L9-72 Planning and configuring SharePoint Online
24. Click New.
25. In the To box, type the email address for your Microsoft account, and then in the Subject box, type
Shared Document.
26. In the message box, right-click, and then click Paste.
27. Click SEND.
28. Close Microsoft Edge.
Task 3: Verify external user sharing
1.
Open Microsoft Edge and browse to https://outlook.com.
2.
Sign in with your Microsoft account.
Note: The Inbox should show two emails from Microsoft Online Services Team or from an Office 365
3.
account. If the messages are not in the Inbox, look in the Junk folder.
Open the message that has the subject Holly Dickson wants to share Accounts Projects.
4.
Click the Accounts Project link in the email.
5.
Click Microsoft Account. Verify that you can access the site.
6.
Close the browser tab. In your Inbox, open the second invitation email message with the subject of
Holly Dickson wants to share the document.
7.
Click the Document link.
Note: You are redirected directly to the Word Document. Word Online opens and shows the
document.
8.
Verify that you can access the Word document, and then click Edit in Browser.
9.
Add some text in this document.
10. Close Microsoft Edge.
11. Leave the virtual machines running for the next lab. If you would like to save the lab virtual machines so that
you can resume them at a later time, use the Exit --> Save and Close Lab menu item. Be sure to resume the lab
environment within 48 hours, or you will lose all changes to the virtual machines.
Results: After completing this exercise, you should have configured a new site collection for external user
sharing, and you should have shared a site and a document with external users.
L10-73
Module 10: Planning and configuring an Office 365
collaboration solution
Lab: Planning and configuring an Office 365
collaboration solution
Exercise 1: Configuring Yammer Enterprise
Task 1: Configure a Yammer organization setting
1.
In LON-CL1, click Desktop, open Microsoft Edge from the taskbar, and then browse to
https://portal.office.com.
2.
Sign in as holly@labXXXXX.o365ready.com (where XXXXX is your unique o365ready.com five-digit
number), with the password Pa$$w0rd.
3.
Click the Office 365 app launcher icon
4.
If you ever see a WHO DO YOU WORK WITH? page, click the X at the top-right corner to close it.
5.
In Yammer, in the left pane beside Holly Dickson, click the Settings icon.
6.
Click NETWORK ADMIN.
7.
In the Yammer admin center, in the left Navigation pane, click on Usage Policy.
8.
In the Usage Policy window, select the Require users to accept policy during sign up and after any
changes are made to the policy check box.
9.
In the Usage Policy window, select the Display policy reminder in sidebar check box.
and then click Yammer.
10. In the Custom Policy Title text box, type Adatum Acceptable Use Policy.
11. In the Enter your policy in the textbox below text box, copy and paste the following text: Welcome
to Yammer! Our goal is to provide a collaborative environment to connect with colleagues and
bridge various departments and geographic locations to share meaningful information.
12. Click Save.
13. In the Adatum Acceptable Use Policy window, click I Accept.
14. If needed, in Yammer, in the left pane beside Holly Dickson, click the Settings icon, and then click
NETWORK ADMIN.
15. In the left side menu of the Yammer console, click Configuration.
16. In the Email Settings section, click A weekly digest of your group messages.
17. On the Enabled Features page, clear the 3rd Party Applications check box.
18. Click Save.
19. In the left side menu of the Yammer console, click Data Retention.
20. On the Data Retention Policy page, read the description of available options, click Soft Delete, and
then click Save.
21. In the left side menu of the Yammer console, click Monitor Keywords.
22. On the Monitor Keywords page, type holly@labXXXXX.o365ready.com in the Email Address field.
L10-74
Planning and configuring an Office 365 collaboration solution
23. In the text box, type the following words, one in each line: gambling, erotic, warez.
24. Click Save.
25. In the left side menu of the Yammer console, click Success.
26. Click Write a welcome message in the middle pane.
27. In the middle pane, in the What are you working on? text box, type Welcome to all Adatum users!,
and then click Post.
Task 2: Configure Yammer service settings, and enforce Office 365 identity
1.
In Yammer, in the left pane, click the Settings icon.
2.
Click on NETWORK ADMIN.
3.
In the Yammer admin center, in the left Navigation pane, in the Content and Security section, click
Security Settings.
4.
Scroll down to Enforce Office 365 identity in Yammer.
5.
Select the Enforce Office 365 identity in Yammer check box.
6.
In the pop-up window, click Yes, Im ready.
7.
Click Save.
Task 3: Configure the Yammer user experience
1.
In Yammer, in the left pane, click the Settings icon, and then click EDIT SETTINGS.
2.
In the left navigation pane, click Notifications.
3.
In the Send me a digest of message activity drop-down list, click weekly.
4.
Select only the following options in the Email me when...section:
o
I receive a message in my inbox
I log in from somewhere new
I post a message via email (This will send a confirmation email)
5.
Click Save.
6.
Close Microsoft Edge.
Task 4: Use Yammer
1.
On LON-CL3, open Microsoft Edge, and connect to https://portal.office.com.
2.
Sign in as Roman@labXXXXX.o365ready.com with the password Pa$$w0rd.
3.
On the Office 365 portal, click Yammer.
4.
On the WHO DO YOU WORK WITH prompt, type Christie in the first text box, select your
o365ready.com domain name in the first drop-down list, and then click DONE.
5.
Click I Accept in the Adatum Acceptable Use Policy prompt.
6.
Find the post from Holly Dickson in the post list.
7.
Click Like, and then click SHARE.
8.
In the Share This Conversation section, select Post in a Group, type All Company in the drop-down
box, and in the text box, type Welcome from me too.
9.
Click Share.
Enabling and Managing Office 365
L10-75
10. In the What are you working on text box, type free gambling here, and click Post.
11. Close the Microsoft Edge browser.
12. Open the Microsoft Edge browser and browse to https://portal.office.com.
13. Sign in as Holly@labXXXXX.o365ready.com with the password Pa$$w0rd.
14. On the Office 365 portal, click Mail.
15. Verify that you received a message from Yammer with a report about monitored keyword appearance
in the Roman post.
16. Close Microsoft Edge browser.
Results: After completing this exercise, you should have enabled Yammer Enterprise for A. Datum.
Exercise 2: Configuring OneDrive for Business
Task 1: Enable OneDrive for Business synchronization
1.
On LON-CL3, click Start, click All apps, and then click Word 2016.
2.
In the Word window, in the top right corner, verify that Word is licensed to Roman Miler.
3.
If Word is licensed to another account, click Switch account.
4.
In the Accounts dialog box, click SIGN OUT, and then click Sign out. In the Remove Account notice,
click Yes.
5.
At the top right, click Sign in to get the most out of Office.
6.
On the Sign in page, in the E-mail address box, type Roman@labXXXXX.o365ready.com, and then
click Next.
7.
On the Sign in page, in the Password box, type Pa$$w0rd, and then click Sign in.
8.
Verify that Word is now licensed to Roman. Close Word.
9.
Open Microsoft Edge, and connect to https://portal.office.com.
10. Sign in as Roman@labXXXXX.o365ready.com with the password Pa$$w0rd.
11. On the Office 365 portal, click OneDrive.
12. On the Welcome to OneDrive for Business page, click Next.
13. In the OneDrive window, click New, and then click Word document.
14. In the Word Online window, type some text, and then click Roman Miler at the top of the Window
beside Word Online.
15. In the OneDrive window, click Sync, and then click Sync now.
16. In the Did you mean to switch apps? dialog box, click Yes.
17. In the Sync the library Documents for Roman Miler? dialog box, click Sync Now.
18. If prompted to sign in, type Roman@labXXXXX.o365ready.com, and click Next.
19. Type Pa$$w0rd and click Sign In.
L10-76
Planning and configuring an Office 365 collaboration solution
20. In the Microsoft OneDrive pop-up, click Next, then Next, then Open my OneDrive - A.Datum folder
21. Note that File Explorer opens and displays the location where the synchronized files will be stored.
Verify that the Word document has been synchronized to the local computer.
Task 2: Create files to synchronize with OneDrive for Business
1.
On LON-CL3, ensure that the OneDrive for Business folder is open in File Explorer.
2.
On the ribbon in File Explorer, click Home, click New folder, and then create a new folder named
Private.
3.
On the ribbon, click Home, click New folder, and then create a second new folder named Project A.
4.
Double-click the folder Private. Right-click in this folder, and on the context menu, click New, and
then click Microsoft Word Document. Name the document Holidays.docx.
5.
Double-click Holidays.docx to open it, and then type some text. Save the changes, and then close
Microsoft Word.
6.
See how the document icon changes from two blue arrows to a small green checkmark icon after the
synchronization process is complete. The document has been transferred to the cloud storage
automatically.
7.
In the File Explorer window, navigate to OneDrive - A. Datum in the navigation address line to move
one level up.
8.
Double-click the folder Project A. Right-click in this folder, and on the context menu, click New, and
then click Microsoft Word Document. Name the document Project targets.docx.
9.
Double-click Project targets.docx to open it, and then type some text. Save the changes, and then
close Microsoft Word.
10. Verify that the document synchronizes.
11. To view the files online, switch to the Microsoft Edge window. Refresh the view.
12. In the Files list, you should see your two folders, Private and Project A.
13. Navigate to the Private folder. Click the synchronized document Holidays.docx to open it in Word
Online.
14. Click Edit document, and then click Edit in Browser. Add some text. The document is saved
automatically when Saved is displayed in the title bar.
15. In the menu bar right beside Word Online, click Roman Miler to return to OneDrive for Business.
16. The content of the Private folder changes, and you will see that you changed the document online. The
changed column shows that the document changed some seconds (or minutes) ago.
17. Switch back to File Explorer. Navigate to the folder Private, and then open Holidays.docx. You will see
that the changes you made in Word Online are synchronized back automatically.
Task 3: Share files with other users
1.
In File Explorer, right-click the folder Project A, and click View Online.
2.
Microsoft Edge opens. In the Project A folder, right-click Project Targets.docx, and then click Share.
SharePoint Online automatically opens a dialog box named Share 'Project targets'.
3.
The left navigation pane displays the link Invite people. In the text box, type Holly Dickson.
Enabling and Managing Office 365
L10-77
4.
Ensure that the drop-down list on the right has Can edit selected, add a short message in the message
text box, and then click Share.
5.
Open a new InPrivate Microsoft Edge window, and connect to https://portal.office.com.
6.
Sign in as Holly@labXXXXX.o365ready.com using the password Pa$$w0rd.
7.
In the Office 365 Portal, click Mail.
8.
Click the message with the subject Roman Miler wants to share Project Targets. Note: it is possible that
the message will not arrive immediately due to message moderation settings configured in a previous lab. If
Holly receives an email with an approval button, click that button so that she will then receive the invitation.
9.
In the message box, click Project Targets.
10. When the document opens, click Edit Document, and then select Edit in Browser. Verify that you can
open the document and edit it. All modifications are stored online in the OneDrive for Business cloud
storage. By default, SharePoint Online creates a new version when the document changes. This can be
viewed by the owner in the version history.
11. Close the InPrivate Microsoft Edge window.
12. In the Microsoft Edge window, right-click Project Targets, and then click Share on the menu bar.
13. Click Shared with, and then click Stop sharing to stop sharing this document. Click Stop sharing
again, and then click Close.
14. Close the Microsoft Edge window.
Results: After completing this exercise, you should have configured OneDrive for A. Datum.
Exercise 3: Configuring Office 365 groups
Task 1: Configure a private Office 365 group
1.
On LON-CL1, sign in to http://portal.office.com as Holly@labXXXXX.o365ready.com with the
password Pa$$word.
2.
Open the Office 365 admin center through the app launcher by clicking the Admin icon.
3.
Select Groups
4.
In the Add a group window, verify that Office 365 group is selected in the Type drop-down list.
5.
In the Add a group window, configure the following settings:
click Groups, and then click Add a group.
Name: AdatumMarketing
Group Id: Adatummarketing@labXXXXX.o365ready.com
Description: Adatum Marketing Group
Under Privacy, select Private Only members can see group content.
Set the language to English (United Kingdom)
Group owner: Holly Dickson
6.
Click Add.
7.
Click Close.
8.
Click AdatumMarketing, and in the Details window, in the Members section, click Edit.
L10-78 Planning and configuring an Office 365 collaboration solution
9.
Type Roman in the search box, and then click Roman Miler.
10. Click Save, and then click Close.
Task 2: Configure a public Office 365 group with Windows PowerShell
1.
On LON-CL1, double-click Windows Azure Active Directory Module for Windows PowerShell on
the desktop.
2.
Type the following command, and then press Enter:
$cred = Get-Credential
3.
In the Windows PowerShell credential request windows, sign in as
Holly@labXXXXX.o365ready.com with the password Pa$$w0rd.
4.
Type the following command, and then press Enter:
$session = New-PSSession -ConfigurationName Microsoft.Exchange -ConnectionUri
https://outlook.office365.com/powershell-liveid/ -Credential $cred -Authentication
Basic -AllowRedirection
5.
Type the following command, and then press Enter:
Import-PSSession $Session AllowClobber
6.
To create a new public Office 365 group, type the following command, and then press Enter:
New-UnifiedGroup DisplayName "Planning Group" -Alias "PlanningGroup" EmailAddresses
PlanningGroup@labXXXXX.o365ready.com
7.
To add a user to the owners group, type the following command, and then press Enter:
Add-UnifiedGroupLinks "Planning Group" Links Holly@labXXXXX.o365ready.com
LinkType Owner
8.
To add a user to the members group, type the following command, and then press Enter:
Add-UnifiedGroupLinks "Planning Group" Links Francisco@labXXXXX.o365ready.com
LinkType Member
Task 3: Explore the Office 365 group components
1.
On LON-CL1, open Microsoft Edge, and sign in to https://portal.office.com as
Holly@labXXXXX.o365ready.com with the password Pa$$w0rd.
2.
Click the app launcher in the upper-left corner.
3.
Click Mail.
4.
In the left pane, click Planning Group, and then click Start a group conversation.
5.
In the message window, type a subject and some content, and then click Send.
6.
Click Calendar on the toolbar, and then view the group calendar.
7.
Click New. In the Details pane, fill out the data for the meeting, type Planning meeting for the subject,
schedule it for tomorrow, and then click Save.
8.
Ensure that the calendar item synchronizes with Hollys personal calendar.
9.
Click the Office365 apps icon, and then click Mail.
10. In the navigation pane, select Planning Group.
Enabling and Managing Office 365
L10-79
11. Click Files on the toolbar, and then wait for the files store to be created. When you see Ready to go,
click Take me to Planning Group files.
12. Click New, and then click Word document.
13. Type some text, and when you see Saved in the title bar, close the Microsoft Edge tab.
14. In the Mail window, click Files, and verify that the document has been added to the group.
15. On LON-CL3, open Microsoft Edge, and then sign in to https://portal.office.com as
Roman@labXXXXX.o365ready.com, with the password Pa$$w0rd.
16. Click Mail. Verify that the AdatumMarketing group appears in your Groups list.
17. Under Groups, click Discover.
18. Click Planning Group, and then click Join. Because this is a public group, you can join the group.
19. In the left navigation pane, click Planning Group, and then click Conversations. Verify that you see
the message that Holly sent to the group.
20. Click Files, and then verify that you see the document that Holly created.
21. Close the Microsoft Edge browser.
22. Keep the virtual machines running for the next lab. If you would like to save the lab virtual machines so
that you can resume them at a later time, use the Exit --> Save and Close Lab menu item. Be sure to resume
the lab environment within 48 hours, or you will lose all changes to the virtual machines.
Results: After completing this exercise, you should have configured Office 365 groups at A. Datum.
L11-81
Module 11: Planning and configuring Rights Management
and compliance
Lab: Configuring Rights Management and
compliance
Exercise 1: Configuring Rights Management in Office 365
Task 1: Activate Rights Management in Office 365
1.
On LON-CL1, open Microsoft Edge, and then connect to https://portal.office.com.
2.
Sign in to the Microsoft Office 365 portal as holly@labXXXXX.o365ready.com with the password
Pa$$w0rd.
3.
In the app launcher, click the Admin icon.
4.
In the Office 365 admin center, select Settings and then click Services & add-ins.
5.
Click Microsoft Azure Rights Management.
6.
On the Rights Management page, click Manage Microsoft Azure Rights Management settings.
7.
On the Rights Management page, click activate.
8.
When prompted with Do you want to activate Rights Management?, click activate.
Task 2: Configure Rights Management for Exchange Online
1.
Open the Windows Azure Active Directory Module for Windows PowerShell from the desktop.
2.
Type the following commands, and then press Enter after each command to connect to remote
Exchange Online with remote PowerShell. Use Hollys credentials to connect.
$Cred = Get-Credential
$Session = New-PSSession -ConfigurationName Microsoft.Exchange -ConnectionUri
https://outlook.office365.com/powershell-liveid/ -Credential $Cred -Authentication
Basic -AllowRedirection
Import-PSSession $Session
3.
Type the following command, and then press Enter to set the IRM sharing location to the region you
are in.
Set-IRMConfiguration -RMSOnlineKeySharingLocation https://sprms.eu.aadrm.com/TenantManagement/ServicePartner.svc
Note: Depending on the location of your tenant, replace the link in the preceding
command with one of the following:
For North America: https://sp-rms.na.aadrm.com/TenantManagement/ServicePartner.svc
For Asia: https://sp-rms.ap.aadrm.com/TenantManagement/ServicePartner.svc
For South America: https://sp-rms.sa.aadrm.com/TenantManagement/ServicePartner.svc
The lab for Module 1 instructed you to indicate that the tenant was located in Great Britain, therefore, you should expect the
next step to fail if you used the North American key sharing location. If so, go back and run the command again with the
European key sharing location.
L11-82
Planning and configuring Rights Management and compliance
4.
Type the following command, and then press Enter to configure Azure RMS as a trusted publishing
domain. (If you get an error, re-try the previous step using a different region's key sharing location.
Import-RMSTrustedPublishingDomain -RMSOnline -name "RMS Online"
5.
Type the following command, and then press Enter to set the IRM configuration for licensed users
only.
Set-IRMConfiguration -InternalLicensingEnabled $true
6.
Type the following command, and then press Enter to test the configuration.
Test-IRMConfiguration -Sender holly@labXXXXX.o365ready.com
7.
Type the following command, press Enter, and then close Windows PowerShell.
Remove-PSSession $Session
Task 3: Configure Rights Management for SharePoint Online
1.
In Microsoft Edge, access the Office 365 admin center by using App launcher icon.
2.
In the left navigation pane, under Admin centers, click SharePoint.
3.
In the SharePoint admin center, in the left pane, click settings.
4.
On the settings page, in the Information Rights Management (IRM) section, click Use the IRM
service specified in your configuration, and then click Refresh IRM Settings.
Task 4: Validate the Azure Rights Management functionality
1.
On LON-CL1, open Word 2016.
2.
In the Word window, at the top right corner, ensure that you are signed in as
Holly@labXXXXX.o365ready.com. If you are signed in as a different user, click Switch account, then in
the Accounts dialog box, click SIGN OUT, then click Sign out, then click Yes.
3.
If you are not signed in as Holly, click Sign in to get the most out of Office. Then, in the Sign in dialog
box, type Holly@labXXXXX.o365ready.com, and then click Next.
4.
Type Pa$$w0rd, and then click Sign in.
5.
Close Word 2016.
6.
On LON-CL1, open Microsoft Outlook 2016.
7.
Create a new email with Brad Sutton as the recipient.
8.
Type a subject, and then type some text in the message body.
9.
On the Options tab, click Permission, and then click Connect to the Rights Management Server
and get templates.
10. Click Permission again, and then click Do Not Forward.
11. Send the message.
12. In Microsoft Edge, connect to https://AdatumLODyyyyy.sharepoint.com/sites/marketing.
13. Click Documents, and then click the Library tab.
14. On the Library ribbon, click Library Settings.
15. On the Settings page, under Permissions and Management, click Information Rights
Management. (Note: it may take an hour or so for this option to appear. Feel free to move on to Exercise 2
and return to this step later.)
Enabling and Managing Office 365
L11-83
17. On the Information Rights Management Settings page, select the Restrict permissions on this
library on download check box.
18. In the Create a permission policy title box, type Marketing Policy.
19. In the Add a permission policy description box, type Marketing policy for downloads.
20. Click SHOW OPTIONS.
21. Under Configure document access rights, select the Allow viewers to write on a copy of the
downloaded document check box.
22. Click OK.
23. Close Microsoft Edge.
24. Open Microsoft Edge, and then connect to https://portal.office.com. Sign in as
Brad@labXXXXX.o365ready.com with the password Pa$$w0rd.
25. In the Office 365 portal, in the App launcher, click Mail.
26. On the Outlook page, select your time zone and click Save.
27. Verify that you received an email from Holly that is IRM protected. Click the message.
28. Click the down arrow beside Reply all, and then verify that you do not have the option to forward or
print the message.
29. In Microsoft Edge, connect to https://AdatumLODyyyyy.sharepoint.com/sites/marketing.
30. Click Documents, and then click document.
31. After the document opens, try to edit it in Word Online. Verify that you get a message that the
document is read-only.
32. Close Microsoft Edge.
Results: After completing this exercise, you will have configured Rights Management for Exchange Online
and SharePoint Online.
Exercise 2: Configuring compliance features
Task 1: Configure Protection Center permissions and audit logging
1.
On LON-CL1, open Microsoft Edge, and then connect to https://portal.office.com.
2.
Sign in to the Office 365 portal as holly@labXXXXX.o365ready.com with the password Pa$$w0rd
3.
In the app launcher, click the Admin icon.
4.
In the Office 365 admin center, in the left side menu, select Admin centers and then click Security
& Compliance. If you are connected to the Compliance Center, click Check out your new Office
365 Protection Center.
5.
On the left-hand side, click Permissions.
6.
Click Compliance Administrator, and then click Edit.
7.
On the Compliance Administrator page, under Members, click Add.
8.
In the Select Members window, click Brad Sutton, click add, and then click OK.
L11-84
Planning and configuring Rights Management and compliance
9.
Click Save.
10. Click To assign permissions for retention policies and archiving, go to the Exchange admin
center.
11. Click Compliance Management, and then click Edit.
12. On the Compliance Management page, under Members, click Add.
13. In the Select Members window, click Brad Sutton, click add, and then click OK.
14. Click Save.
15. Close the Exchange role groups window.
16. Click eDiscovery Manager, and then click Edit.
17. On the eDiscovery Manager page, under eDiscovery Manager, click Add.
18. In the Select Members window, click Christie Thomas, click add, and then click OK.
19. Click Save.
20. Click Reports, and then click View reports.
21. Click Office 365 audit log report.
22. On the Audit log search page, click Start recording user and admin activities, and then click Turn
on.
23. Close Microsoft Edge.
Task 2: Configure archive mailboxes
1.
On LON-CL1, open Microsoft Edge, and then connect to https://protection.office.com.
2.
Sign in to the Office 365 portal as Brad@labXXXXX.o365ready.com with the password Pa$$w0rd.
Brad is a member of the Compliance Administrator role, so he can connect to the protection
website.
3.
In the navigation pane, click Data management, and then click Archive.
4.
In the Archive window, click Christie Thomas, and then Ctrl + click Jessica Jennings.
5.
Under Bulk Edit, click Enable. In the warning message, click Yes, and then click Close.
6.
Click Refresh, and then verify that Christie and Jessica have been enabled for an archive mailbox.
Task 3: Configure retention tags and policies
1.
In the left pane, under Data management, click Retention.
2.
Under Delete, click Manage retention tags for mailboxes.
3.
On the Retention Tags page, click New tag, and then select applied automatically to entire
mailbox (default).
4.
Type Research User 1 year move to archive as the name.
5.
Select Move to Archive as the Retention action.
6.
Type 365 as the Retention period.
7.
Click Save.
8.
On the toolbar, click New tag, and then select applied automatically to entire mailbox (default).
9.
Type Default 2 year move to Deleted Items as the name.
Enabling and Managing Office 365
L11-85
10. Select Delete and Allow Recovery as the Retention action.
11. Type 730 as the Retention period.
12. Click Save.
13. On the toolbar, click New tag, and then select applied automatically to a default folder.
14. Type Purge Deleted Items 30 days as the name.
15. Under Apply this tag to the following default folder, select Deleted Items.
16. Select Permanently Delete as the Retention action.
17. Type 30 as the Retention period.
18. Click Save.
19. On the toolbar, click New tag, and then select applied by users to items and folders (personal).
20. Type 2 Year Delete as the name.
21. Select Delete and Allow Recovery as the Retention action.
22. Type 730 as the Retention period.
23. Click Save.
24. On the toolbar, click New tag, which is the plus sign (+), and then select applied by users to items
and folders (personal).
25. Type Never archive as the name.
26. Select Move to Archive as the Retention action.
27. Select Never as the Retention period.
28. Click Save.
29. Close the Retention Tags window.
30. On the Retention page, click Manage retention policies for mailboxes.
31. On the toolbar, click New.
32. On the new retention policy page, type Research MRM Policy as the name.
33. Click Add below Retention tags.
34. In the select retention tags window, Ctrl+click the following retention tags:
6 Month Delete
1 Year Delete
2 Year Delete
Never Delete
Research user 1 year move to archive
Default 2 year move to Deleted Items
Purge Deleted Items 30 days
Personal 1 year move to archive
Never archive
35. Click add, and then click ok. Click Save.
L11-86
Planning and configuring Rights Management and compliance
36. Close the Retention Policies window.
37. On the Retention page, click Assign retention policies to mailboxes.
38. On the Assign Retention Policies to Mailboxes page, click Christie Thomas, and then click Edit.
39. On the Assign Retention Policy to Christie Thomas page, click Research MRM Policy, and then
click Save.
40. In the warning dialog box, click Yes.
41. Close the Microsoft Edge window.
Task 4: Configure content deletion and preservation policies
1.
On the Retention page, click Manage document deletion policies for SharePoint Online and
OneDrive for Business.
2.
Verify that Brad has permission to configure Microsoft SharePoint Online deletion settings.
3.
Open a new InPrivate Microsoft Edge window, and then connect to https://protection.office.com.
4.
Sign in as holly@labXXXXX.o365ready.com with the password Pa$$w0rd.
5.
Click Data Management, and then click Retention.
6.
On the Retention page, click Manage document deletion policies for SharePoint Online and
OneDrive for Business, and verify that Holly does not have permission to the Compliance Policy Center.
7.
Back in Brad's browser, on the Compliance Policy Center page, click Sample Document Policy.
8.
On the Sample Document Policy page, change the policy name to Marketing Document Policy.
9.
Under Rules for this policy, click New.
10. In the New deletion rule dialog box, type Delete Messages at 7 years as the name, select
Permanently Delete as the delete action, select Created Date as the date from when the document
deletion date will be calculated, and then configure the time period after which the document will be
deleted as 7 years.
11. Select the Set as default rule check box, click Save, and then click OK.
12. On the Sample Document Policy page, click Save.
13. On the Compliance Policy Center page, click Policy Assignments for Site Collections.
14. On the Policy Assignments for Site Collections page, click new item.
15. On the New: Site Collection Assignment page, click First choose a site collection.
16. In the Choose a site collection dialog box, type Marketing in the search box, and then click the
Search icon.
17. Select the Marketing check box, and then click Save.
18. On the New: Site Collection Assignment page, click Manage Assigned Policies.
19. In the Add and manage policies dialog box, select the Marketing Document Policy check box, and
then click Save.
20. Select the Mark Policy as Mandatory check box, and then click Save.
21. Close the Policy Assignments for Site Collections tab.
22. On the Retention page, under Preserve, click New.
Enabling and Managing Office 365
L11-87
23. On the New preservation policy page, type Retain contract details as the policy name, and then
click Next.
24. On the Where do you want us to look? page, select both Mailboxes and SharePoint Online and
OneDrive for Business sites, and then click Next.
25. On the Which mailboxes do you want to include? page, click Add, click Francisco Chaves, click
Add, click OK, and then click Next.
26. On the Which SharePoint Online or OneDrive for Business sites do you want to include? page,
click Add.
27. On the Choose sites page, type https://AdatumLODyyyyy.sharepoint.com/sites/AcctsProj/ as the
site URL, click Add, and then click OK.
28. Click Next.
29. On the What do you want to look for? page, in the box, type Contract. Select the Start date check
box, and then pick a date that is two days ago.
30. Leave the End date check box cleared, and then click Next.
31. On the How long do you want to preserve the content? page, click 7 years, and then click Next.
32. On the Do you want to turn on Preservation Lock? page, click Next.
33. On the Do you want to turn on this policy after it is created? page, accept the default, and then
click Next.
34. On the Review your settings page, click Create.
35. Close Microsoft Edge.
Task 5: Configure data loss protection policies in SharePoint Online
1.
Open Microsoft Edge, and then connect to https://protection.office.com.
2.
Sign in to the Office 365 portal as Brad@labXXXXX.o365ready.com with the password Pa$$w0rd.
3.
In the navigation pane, click Security Policies, and then click Data loss prevention.
4.
Click New DLP policy from template.
5.
On the What information do you want to protect? page, verify that Custom is selected, and then
click Next.
6.
On the Which services do you want to protect? page, accept the default, and then click Next.
7.
On the Customize rules page, click New DLP rule.
8.
In the New DLP Rule window, click Add condition.
9.
Click Choose a condition, and then click Content contains sensitive information.
10. Click Add, and in the Sensitive information types window, click IP address, click Add, and then click
OK.
11. On the New DLP Rule page, click Actions.
12. Click Add Actions.
13. Click Select an action, and then click Send a notification.
14. Review the default actions, and then click Incident reports.
L11-88
Planning and configuring Rights Management and compliance
15. Select the Send an incident report to these people when this rule is matched check box, and then
click Add people.
16. Click Christie Thomas, click add, and then click OK.
17. On the New DLP Rule page, click General.
18. Type IP address check as the rule name, and then click OK.
19. On the Customize rules page, click Next.
20. On the New DLP policy page, type Test DLP policy as the policy name. Select the Send
notifications and Policy Tips to end users check box, and then click Create.
Task 6: Configuring data loss protection policies for email
1.
Open Microsoft Edge, and then connect to https://protection.office.com.
2.
Sign in as holly@labXXXXX.o365ready.com with the password Pa$$w0rd.
3.
In the Protection Center, click Security Policies, and then click Data Loss Prevention.
4.
On the Data loss prevention page, click go to the Exchange admin center.
5.
On the Policy Mode page, click New custom DLP policy.
6.
On the new custom DLP policy page, type Test DLP policy for email as the policy name. Click
Enforce, and then click Save.
7.
On the Policy Mode page, click Edit.
8.
On the Test DLP policy for email page, click rules.
9.
Click the New icon, and then click Block messages with sensitive information unless the sender
overrides.
10. On the new rule page, click Select sensitive information types.
11. On the Contains any of these sensitive information types page, click Add, click IP address, click
Add, and then click OK twice.
12. On the new rule page, click Select one, click Christie Thomas, and then click OK.
13. Click add action.
14. Click Select one, point to Modify the message security, and then click Apply rights protection.
15. In the select RMS template dialog box, click OK.
16. Select the Activate this rule on the following date check box, and then click Save.
17. In the warning dialog box, click OK, and then click Save.
18. Close Microsoft Edge.
Task 7: Create compliance check content
1.
Open Microsoft Edge, and then connect to https://portal.office.com.
2.
Sign in to the Office 365 portal as Brad@labXXXXX.o365ready.com with the password Pa$$w0rd.
3.
On the Office 365 home page, click Mail.
4.
Click New, type your Microsoft account name on the To line, type Server IP address as the Subject,
type 10.10.10.10 as the message body, and then click Send.
5.
Click the message that you receive from Outlook, and then review the message content.
Enabling and Managing Office 365
6.
At the top of the message, click click here.
7.
In the Policy tip, click Show details.
8.
Click Override, and then click Send.
9.
Close Microsoft Edge.
L11-89
Task 8: Validate the configuration
1.
Open Microsoft Edge, and then connect to https://outlook.com. Sign in with your Microsoft
account.
2.
Click the message from Brad Sutton with the subject Server IP address.
3.
Verify that the message is protected with Microsoft Information Protection and that you cannot open
the attachment in Microsoft Edge.
4.
Close Microsoft Edge.
5.
Open Microsoft Edge, and then connect to https://portal.office.com.
6.
Sign in to the Office 365 portal as Christie@labXXXXX.o365ready.com with the password Pa$$w0rd.
Christie is a member of the eDiscovery Manager role group.
7.
Click Mail.
8.
Select your time zone, and then click Save.
9.
In the left pane of Christies mailbox, under Folders, click More.
10. Verify that a folder named In-Place Archive Christie Thomas has been created.
11. Click the newest message in the mailbox, and then verify that it is a report on the message sent with
the Server IP address subject.
Results: After completing this exercise, you will have implemented the Office 365 compliance features.
L12-91
Module 12: Monitoring and troubleshooting Microsoft
Office 365
Lab: Monitoring and troubleshooting
Office 365
Exercise 1: Monitoring Office 365
Task 1: Send an email to a nonexistent domain
1.
On LON-CL1, on the taskbar, click Microsoft Edge.
2.
Browse to https://portal.office.com/, and then sign in as
holly@labXXXXX.o365ready.com by using the password Pa$$w0rd.
3.
Click Mail, and then click New.
4.
In the To text box, type user@alt.none.
5.
Enter a subject and some body text, and then click Send.
Task 2: Track mail delivery
1.
Wait for the delivery failure message to appear.
2.
Note the reason for the failure (The domain name in the email address is incorrect.).
3.
Select the body text of the message, including the phrase Generating server down to XOriginatorOrg: labXXXXX.o365ready.com and then press Ctrl+C to copy it to the Clipboard.
4.
In Microsoft Edge, press Ctrl+T to create a new tab.
5.
In the new tab, browse to testconnectivity.microsoft.com.
6.
On the Microsoft Remote Connectivity Analyzer page, click the Message Analyzer tab.
7.
Under Message Header Analyzer, paste the message, and then click Analyze headers.
8.
Note the diagnostic information and the time taken for the message to be rejected.
9.
Click Clear to reset the Message Header Analyzer.
Task 3: Send an email to a nonexistent user
1.
In Microsoft Edge, click Hollys Mail tab.
2.
Click New, and then in the To text box, type difflop4890@outlook.com.
3.
Enter a subject and some body text, and then click Send.
Task 4: Track mail delivery
1.
Wait for the delivery failure message to appear.
2.
Note the reason for the failure, that the mailbox was not found or was unavailable.
3.
Select the body text of the message including the phrase Generating server down to XOriginatorOrg: labXXXXX.o365ready.com and then press Ctrl+C to copy it to the Clipboard.
4.
In Microsoft Edge, switch to the Microsoft Remote Connectivity Analyzer tab.
5.
On the Microsoft Remote Connectivity Analyzer page, ensure that you are on the Message
Analyzer tab.
L12-92 Monitoring and troubleshooting Microsoft Office 365
6.
Under Message Header Analyzer, paste the message, and then click Analyze headers.
7.
Note the diagnostic information and the time taken for the message to be rejected.
8.
Close the Microsoft Remote Connectivity Analyzer page.
Task 5: Analyze mail flow
1.
On Hollys Mail tab in the Microsoft Office 365 portal, click the Apps launcher
bar, and click Admin.
in the top task
2.
Access the new Office 365 admin center, click Admin centers
mail flow.
3.
In mail flow, click message trace.
4.
In message trace, next to Sender, click add sender.
5.
In the Select Members dialog box, click Holly, click add, and then click OK.
6.
Under Date range, select Past 24 hours.
7.
Under Delivery status, select Failed, and then click Search. Note the two messages.
8.
Double-click each message to view the sender, recipient, message size, ID, and IP address information.
9.
Note the differences between the message processing events: Receive, Submit, Spam Diagnostics, and
Fail for the nonexistent domain, and Submit, Receive, Spam Diagnostics, and Fail for the nonexistent
user.
click Exchange, and then click
10. Close the Message Trace window.
Results: After completing this exercise, you should have used the Message Header Analyzer to identify why
email failed to deliver.
Exercise 2: Monitoring service health and analyzing reports
Task 1: View Office 365 service health
1.
In the new Office 365 admin center, click Home.
2.
On the Home page, in the left menu, select Health, and then click Service Health.
3.
Select Exchange Online in the left column.
4.
On the right side of the page, click View history.
5.
Click any entry in the calendar that is colored yellow to see further details about incident. Details
appear below the calendar.
6.
Click the Home icon on the menu to the left.
Task 2: View reports in the Office 365 admin center
1.
In the Office 365 admin center, on the Home page, click Go to the old admin center to go to the
previous Office 365 admin center.
2.
In the Office 365 admin center, click REPORTS.
Enabling and Managing Office 365
L12-93
Note: At the time of writing this course, reports were not available in the new Office 365
admin center.
3.
On the Reports page, in the Mail section, click Mailbox usage.
Note: There might be little or no data shown because there is not much mailbox usage in the
lab environment.
4.
Click the back arrow.
5.
On the Reports page, in the Protection section, click Sent and received mail, and then click View
table.
6.
Close the table view.
Note: There might be little or no data shown because there is not much mailbox usage in the
lab environment.
7.
Close the open window.
8.
On the Reports page, in the Protection section, click Malware detections.
9.
Close the open window.
10. On the Reports page, in the Protection section, click Spam detections.
11. Close the open window.
12. Keep the virtual machines running for the next lab. If you would like to save the lab virtual machines so that
you can resume them at a later time, use the Exit --> Save and Close Lab menu item. Be sure to resume the lab
environment within 48 hours, or you will lose all changes to the virtual machines.
Results: After completing this exercise, you should have monitored the health of Office 365 services and
viewed reports in the Office 365 admin center.
L13-95
Module 13: Planning and configuring identify federation
Lab: Planning and configuring identity
federation
Exercise 1: Deploying Active Directory Federation Services (AD FS) and
Web Application Proxy
Task 1: Add DNS records required for AD FS
1.
On LON-DS1, on the Task bar, click Windows PowerShell.
2.
Type IPConfig and press Enter.
3.
Record the IPv4 address assigned to the server.
4.
On LON-WAP1, open Server Manager, click Tools, and then click DNS.
5.
Expand LON-WAP1, expand Forward Lookup Zones, and click labXXXXX.o365ready.com.
6.
Right-click labXXXXX.o365ready.com, and click New Host (A or AAAA).
7.
In the New Host dialog box, type adfs in the Name box, in the IP address box, type the External IP
address configured on the WebNet adapter on LON-WAP1 (run IPCONFIG on LON-WAP1 to display).
8.
Click Add Host, and then click OK.
9.
In the New Host dialog box, type adfs in the Name box, in the IP address box, type the LON-DS1 IP
address that you recorded in Step 3.
10. Click Add Host, and then click OK, and then click Done.
Task 2: Install and configure the AD FS server role
1.
Sign in to the LON-DS1 virtual machine as ADATUM\Administrator with a password of Pa$$w0rd.
2.
On the desktop task bar, right click Windows PowerShell and click Run as administrator.
3.
At the command prompt, type the following command and press Enter. This command creates the
Key Distribution Services root key to generate group Managed Service Account passwords for the
account that will be used later in this lab. You should receive a Guid value as a response to this
command.
Add-KdsRootKey EffectiveTime ((get-date).addhours(-10))
4.
On the Start screen, click Server Manager. If you get a message about role or feature removal, click Close.
5.
In Server Manager, click Manage, and then click Add Roles and Features. If you get a Server Manger
message about collecting inventory data, click OK. Wait a minute and then try this step again.
6.
In the Add Roles and Features Wizard, on the Before you begin page, click Next.
7.
On the Select installation type page, click Role-based or Feature-based installation, and then click
Next.
8.
On the Select destination server page, click Select a server from the server pool, verify that the
target computer is highlighted, and then click Next.
9.
On the Select server roles page, click Active Directory Federation Services, and then click Next.
10. On the Select features page, click Next.
L13-96
Planning and configuring identify federation
11. On the Active Directory Federation Service (AD FS) page, click Next.
12. On the Confirm installation selections page, click Install.
13. When installation completes, on the Installation progress page, click Close.
14. Click the exclamation mark icon on the toolbar and then click Configure the federation service on
this server.
15. In the Active Directory Federation Services Configuration Wizard, on the Welcome page, click Create
the first federation server in a federation server farm, and then click Next.
16. On the Connect to AD DS page, click Next.
17. On the Specify Service Properties page, use the following settings, and then click Next:
o
For SSL Certificate, select adfs.labXXXXX.o365ready.com.
For Federation Service Name, type adfs.labXXXXX.o365ready.com, replacing XXXXX with your
unique number.
For Federation Service Display Name, type Adatum Corporation.
18. On the Specify Service Account page, select the option Create a Group Managed Service
Account, for Account Name type svc-ADFS, and then click Next.
19. On the Specify Configuration Database, click Create a database on this server using Windows
Internal Database, and then click Next.
20. On the Review Options page, click Next.
21. Once the prerequisites check is complete, on the Pre-requisite Checks page, click Configure.
22. When the configuration completes, on the Results page, click Close.
Task 3: Install the Web Application Proxy server role service
1.
Sign in to the LON-WAP1 virtual machine as LON-WAP1\Administrator with a password of
Pa$$w0rd.
2.
On the Start screen, click Server Manager.
3.
In Server Manager, click Manage, and then click Add Roles and Features.
4.
In the Add Roles and Features Wizard, on the Before you begin page, click Next.
5.
On the Select installation type page, click Role-based or Feature-based installation, and then
click Next.
6.
On the Select destination server page, click Select a server from the server pool, verify that the
target computer is highlighted, and then click Next.
7.
On the Select server roles page, click Remote Access, and then click Next.
8.
On the Select features page, click Next.
9.
On the Remote Access page, click Next.
10. On the Select role services page, click Web Application Proxy, in the popup window, click Add
Features, and then click Next.
11. On the Confirm installation selections page, click Install.
12. When the installation is complete, on the Installation progress page, click Close.
Enabling and Managing Office 365
L13-97
Task 4: Configure the Web Application Proxy server
1.
On LON-WAP1, in Server Manager, click Tools, and then click Remote Access Management.
2.
In the Remote Access Management Console, in the left navigation pane, click Web Application
Proxy. In the middle navigation pane, click Run the Web Application Proxy Configuration Wizard.
3.
In the Web Application Proxy Configuration Wizard, on the Welcome page, click Next.
4.
On the Federation Server page, use the following settings and then click Next:
o
Federation service name: adfs.labXXXXX.o365ready.com, replacing XXXXX with your unique
number.
User name: Adatum\Administrator
Password: Pa$$w0rd
5.
On the AD FS Proxy Certificate page, select adfs.labXXXXX.o365ready.com, then click Next.
6.
On the Confirmation page, click Configure.
7.
When the configuration is complete, on the Results page, click Close.
Task 5: Verify that the AD FS server is working
1.
Switch to the LON-DS1 virtual machine.
2.
In Server Manager, click Tools, and then click Event Viewer.
3.
In Event Viewer, in the details pane, expand Applications and Services Logs, expand AD FS, and
then click Admin.
4.
In the Event ID column, verify that event ID 100 displays.
5.
On LON-DC1, open Internet Explorer and connect to https://adfs.labXXXXX.o365ready.com/
adfs/fs/federationserverservice.asmx, replacing XXXXX with your unique number, and then
press Enter.
6.
If you get a message stating There is a problem with this websites security certificate, click
Continue to this website.
Results: After completing this exercise, you should have deployed the AD FS server in a federation server
farm, and deployed the Web Application Proxy server to support AD FS.
Exercise 2: Configuring federation with Microsoft Office 365
Task 1: Switch the Office 365 tenant to federated mode
1.
Switch to the LON-DS1 virtual machine.
2.
Open Internet Explorer and connect to https://portal.office.com.
3.
Sign in as holly@labXXXXX.o365ready.com with the password Pa$$w0rd.
4.
If you are connected to the previous Office 365 admin center, click the banner at the top of the page
to access the new Office 365 admin center
5.
Click Users.
6.
Click Holly Dickson, and in the Email address section, click Edit.
L13-98
Planning and configuring identify federation
7.
Change the email address suffix to AdatumLODyyyyy.onmicrosoft.com. In the Warning window, click
Save, and then click Sign Out.
8.
Close Internet Explorer. Holly cannot change the labXXXXX.o365ready.com to a federated domain if
she is logged in using an account from this domain.
9.
On the taskbar, click the Windows PowerShell icon.
10. At the Windows PowerShell prompt, type the following commands, pressing Enter at the end of each
line:
Set-ExecutionPolicy Unrestricted force
Import-Module MSOnline
11. At the Windows PowerShell prompt, type the following command, and then press Enter:
$msolcred = Get-Credential
12. In the Windows PowerShell Credential dialog box, enter the following credentials, and then
click OK:
o
User name: holly@AdatumLODyyyyy.onmicrosoft.com
Password: Pa$$w0rd
13. At the Windows PowerShell prompt, type the following command, and then press Enter:
Connect-MsolService -Credential $msolcred
14. At the Windows PowerShell prompt, type the following command, and then press Enter:
Get-MsolDomain
15. Verify that your lab domain, labXXXXX.o365ready.com, is listed as Verified and Managed.
16. At the Windows PowerShell prompt, type the following command, and then press Enter:
Convert-MsolDomainToFederated -DomainName labXXXXX.o365ready.com
17. Verify that you get a Successfully updated labXXXXX.o365ready.com domain message.
18. At the Windows PowerShell prompt, type the following command, and then press Enter:
Get-MsolFederationProperty -DomainName labXXXXX.o365ready.com
Results: After completing this exercise, you should have enabled a federation trust between your onpremises Active Directory domain and Office 365 through your AD FS federation server, and you should
have converted your domain for federated authentication in Office 365.
Enabling and Managing Office 365
L13-99
Exercise 3: Verifying single sign-on (SSO)
Task 1: Verify SSO for internal users
1.
On LON-CL1, open Microsoft Edge and connect to https://portal.office.com.
2.
Type brad@labXXXXX.o365ready.com as the user name and press Tab.
3.
Verify that you are redirected to the Adatum sign in page.
4.
Type Pa$$w0rd as the password, and press Enter.
5.
Verify that you are connected to Office 365.
6.
Close Microsoft Edge.
Task 2: Verify SSO for external users
1.
On your local computer, open a Web browser.
2.
In the Address bar, type https://login.microsoftonline.com, and then press Enter.
3.
In the Windows Credential dialog box, enter the following credentials, and click Sign in:
o
User name: francisco@ labXXXXX.o365ready.com
Password: Pa$$w0rd
4.
Verify that you are redirected to the Adatum Corporation sign-in page.
5.
Review the Office 365 page for Francisco Chaves, and then close the Web browser window.
Results: After completing this exercise, you should have verified SSO authentication to Office 365 for a
user on your corporate network and for a user on your host computer that is connected to the Internet.
Vous aimerez peut-être aussi
- Microsoft Office Productivity Pack: Microsoft Excel, Microsoft Word, and Microsoft PowerPointD'EverandMicrosoft Office Productivity Pack: Microsoft Excel, Microsoft Word, and Microsoft PowerPointPas encore d'évaluation
- Lab Answer Key: Module 1: Office 365 Services Overview Lab: Office 365 Services OverviewDocument5 pagesLab Answer Key: Module 1: Office 365 Services Overview Lab: Office 365 Services OverviewBen Aissa TaherPas encore d'évaluation
- Module 1: Office 365 Services Overview Lab: Office 365 Services OverviewDocument6 pagesModule 1: Office 365 Services Overview Lab: Office 365 Services OverviewBen Aissa TaherPas encore d'évaluation
- Module 1: Office 365 Services Overview Lab: Office 365 Services OverviewDocument6 pagesModule 1: Office 365 Services Overview Lab: Office 365 Services OverviewBen Aissa TaherPas encore d'évaluation
- Module 1: Office 365 Services Lab: Office 365 Services OverviewDocument6 pagesModule 1: Office 365 Services Lab: Office 365 Services OverviewAnonymous Ds0ciC5Pas encore d'évaluation
- 20347A Studentlabs VirsoftDocument102 pages20347A Studentlabs Virsoftjavijones1968Pas encore d'évaluation
- Administer Skype for Business Online and TeamsDocument9 pagesAdminister Skype for Business Online and TeamsBen Aissa TaherPas encore d'évaluation
- 20347A Studentlabs VirsoftDocument102 pages20347A Studentlabs VirsoftjohnPas encore d'évaluation
- Lab AssignmentsDocument6 pagesLab Assignmentsmystic_guyPas encore d'évaluation
- Lab - 1 Active Directory InstallationDocument32 pagesLab - 1 Active Directory InstallationsugapriyaPas encore d'évaluation
- Student Lab Manual MS101.1x: Microsoft 365 Security ManagementDocument6 pagesStudent Lab Manual MS101.1x: Microsoft 365 Security ManagementRuben Dario Pinzón ErasoPas encore d'évaluation
- 10997B Lab Ak 03Document11 pages10997B Lab Ak 03Ben Aissa TaherPas encore d'évaluation
- Lab Answer Key: Module 4: Administering and Troubleshooting Exchange Online Lab: Administering and Troubleshooting Exchange OnlineDocument11 pagesLab Answer Key: Module 4: Administering and Troubleshooting Exchange Online Lab: Administering and Troubleshooting Exchange OnlineBen Aissa TaherPas encore d'évaluation
- 81060AE Lab PracticesDocument21 pages81060AE Lab PracticesMARIJOSEPas encore d'évaluation
- NotesDocument3 pagesNotesapi-19820097Pas encore d'évaluation
- Module 02 - Managing Objects in AD DSDocument18 pagesModule 02 - Managing Objects in AD DSCong TuanPas encore d'évaluation
- Lab Answer Key For Module 4: Managing Recipient ObjectsDocument12 pagesLab Answer Key For Module 4: Managing Recipient Objectspablodg1980Pas encore d'évaluation
- Collab2011 Presentation5 PDFDocument34 pagesCollab2011 Presentation5 PDFanusanghiPas encore d'évaluation
- 11 SQL Config SP3DDocument39 pages11 SQL Config SP3DgoodmorningfredPas encore d'évaluation
- Module 2: Office 365 Administration, Tools, and Techniques Lab: Administering Office 365Document11 pagesModule 2: Office 365 Administration, Tools, and Techniques Lab: Administering Office 365Ben Aissa TaherPas encore d'évaluation
- I Have Tried Numerous Times To Use The Open Office Download and It Fails Every Time On My ComputerDocument8 pagesI Have Tried Numerous Times To Use The Open Office Download and It Fails Every Time On My ComputerPhem PhemPas encore d'évaluation
- Lab Answer Key - Module 1 - Overview of HTML and CSSDocument16 pagesLab Answer Key - Module 1 - Overview of HTML and CSSregistracijaweb4732Pas encore d'évaluation
- Getting Started in Microsoft Office 365Document32 pagesGetting Started in Microsoft Office 365profesionaltidanielPas encore d'évaluation
- Power BI - Provisioning GuideDocument30 pagesPower BI - Provisioning GuideMurali KrishnaPas encore d'évaluation
- Session 1 Creating A New Company: Intended Learning OutcomesDocument8 pagesSession 1 Creating A New Company: Intended Learning OutcomesRadeeshaPas encore d'évaluation
- Hands On Obiee 11gDocument34 pagesHands On Obiee 11gkilobomboPas encore d'évaluation
- Managing AD DS Objects: User, Group, Computer ManagementDocument54 pagesManaging AD DS Objects: User, Group, Computer ManagementBogdan BgdPas encore d'évaluation
- Exchange Enterprise Demo GuideDocument67 pagesExchange Enterprise Demo GuidejammiziPas encore d'évaluation
- Outlook 2007 For CUMC IT Exchange Configuration: Outlook Web Access Click HereDocument11 pagesOutlook 2007 For CUMC IT Exchange Configuration: Outlook Web Access Click HereRaghuPas encore d'évaluation
- How To Fix Missing Skype For Business Meeting Add-In For Outlook 2013Document12 pagesHow To Fix Missing Skype For Business Meeting Add-In For Outlook 2013GauriPas encore d'évaluation
- 1 Acronyms..SBPDocument2 pages1 Acronyms..SBPMuhammad HamzaPas encore d'évaluation
- Lab Answer Key For Module 1: Introduction To SQL Server Reporting ServicesDocument6 pagesLab Answer Key For Module 1: Introduction To SQL Server Reporting Servicesjerry088Pas encore d'évaluation
- Creating Microsoft AccountDocument10 pagesCreating Microsoft Accountmnh.ngnxPas encore d'évaluation
- Module 4: Administering and Troubleshooting Exchange Online Lab: Administering and Troubleshooting Exchange OnlineDocument9 pagesModule 4: Administering and Troubleshooting Exchange Online Lab: Administering and Troubleshooting Exchange OnlineBen Aissa TaherPas encore d'évaluation
- BCSL-013 - BCA Assignment of IGNOUDocument37 pagesBCSL-013 - BCA Assignment of IGNOUVinod Bhaskar75% (8)
- MS-900 LabsDocument6 pagesMS-900 LabsManuel Tito MiguelPas encore d'évaluation
- It Record - 2023-24 (1 - 7)Document7 pagesIt Record - 2023-24 (1 - 7)Nicky RoshanPas encore d'évaluation
- Time Office Software ManualDocument70 pagesTime Office Software ManualpraveenPas encore d'évaluation
- Manually uninstall Office 2013 or Office 365 in less than 40 stepsDocument7 pagesManually uninstall Office 2013 or Office 365 in less than 40 stepscocibolca61Pas encore d'évaluation
- How To Find The Email From DepEd Commons Account ActivationDocument4 pagesHow To Find The Email From DepEd Commons Account ActivationJulie VallesPas encore d'évaluation
- FinalDocument127 pagesFinalRafael Lim BrilloPas encore d'évaluation
- Sync Manual - NetSuiteDocument9 pagesSync Manual - NetSuiteFranklin Gomez RomeroPas encore d'évaluation
- Error Log - Common Errors ExerciseDocument10 pagesError Log - Common Errors ExerciseCarlos JuniorPas encore d'évaluation
- Lab Answer Key For Module 6: Managing Client AccessDocument10 pagesLab Answer Key For Module 6: Managing Client Accesspablodg1980Pas encore d'évaluation
- Installation GuideDocument9 pagesInstallation GuidesandeepPas encore d'évaluation
- Create Report Net Content StoreDocument26 pagesCreate Report Net Content StoreJi RedPas encore d'évaluation
- Practice Project Server MVirtual-PCDocument105 pagesPractice Project Server MVirtual-PCLuifer Aguilera PizarroPas encore d'évaluation
- Debugging Task Level ErrorsDocument5 pagesDebugging Task Level ErrorsLathesh BlPas encore d'évaluation
- Lab: Creating AD DS User and Computer AccountsDocument38 pagesLab: Creating AD DS User and Computer AccountsKim BinuyaPas encore d'évaluation
- Configuring Service Authentication and Account Policies: This Lab Contains The Following Exercises and ActivitiesDocument17 pagesConfiguring Service Authentication and Account Policies: This Lab Contains The Following Exercises and ActivitiesGuri DhillonPas encore d'évaluation
- JDE Business Services (Oracle Hands On) - BSFNDocument35 pagesJDE Business Services (Oracle Hands On) - BSFNDeepesh DivakaranPas encore d'évaluation
- 10.3.1.4 Lab - Finalize The Windows InstallationDocument2 pages10.3.1.4 Lab - Finalize The Windows InstallationLucky ManPas encore d'évaluation
- Crio - Do - QEats Sneak Peek - Getting Started and Troubleshooting Guide PDFDocument14 pagesCrio - Do - QEats Sneak Peek - Getting Started and Troubleshooting Guide PDFkaran bansalPas encore d'évaluation
- Configure Office365Document13 pagesConfigure Office365Juan SanchezPas encore d'évaluation
- Error Initializing QBPOS Application LogDocument2 pagesError Initializing QBPOS Application Logsuresh pedapudiPas encore d'évaluation
- Build Custom Joomla User Registration Forms with FabrikDocument25 pagesBuild Custom Joomla User Registration Forms with FabrikNasiru Abdullahi BabatsofoPas encore d'évaluation
- VSTFKnown IssuesDocument11 pagesVSTFKnown IssuesdenirwPas encore d'évaluation
- Practice LabsDocument44 pagesPractice LabsMARIJOSEPas encore d'évaluation
- How to Write a Bulk Emails Application in Vb.Net and Mysql: Step by Step Fully Working ProgramD'EverandHow to Write a Bulk Emails Application in Vb.Net and Mysql: Step by Step Fully Working ProgramPas encore d'évaluation
- Windows PowerShell Commands For 20347A v1.1Document9 pagesWindows PowerShell Commands For 20347A v1.1Mariano CapotePas encore d'évaluation
- Russell Taylor S LMD CalculatorDocument6 pagesRussell Taylor S LMD CalculatorMariano CapotePas encore d'évaluation
- GK3984 Lab Review Enabling Managing Office 365 (M20347) - Tommy Christian...Document38 pagesGK3984 Lab Review Enabling Managing Office 365 (M20347) - Tommy Christian...Mariano CapotePas encore d'évaluation
- Weekly Strength Training ProgramDocument1 pageWeekly Strength Training ProgramMariano Capote80% (5)
- Berzin Alexander PDFDocument248 pagesBerzin Alexander PDFMariano Capote100% (2)
- Pali & English DhammapadaDocument492 pagesPali & English Dhammapadaiancuzoica89% (27)
- Berzin Alexander PDFDocument248 pagesBerzin Alexander PDFMariano Capote100% (2)
- In The Nation, A Little Guidance Can Help You Feel More Confi DentDocument1 pageIn The Nation, A Little Guidance Can Help You Feel More Confi DentMariano CapotePas encore d'évaluation
- Jennifer Capote S Genogram 1 Feb 2012Document1 pageJennifer Capote S Genogram 1 Feb 2012Mariano CapotePas encore d'évaluation
- Key BindingsDocument1 pageKey BindingsMariano CapotePas encore d'évaluation
- Squat EverydayDocument185 pagesSquat Everydayrbruno4431100% (19)
- Candito Linear ProgramDocument13 pagesCandito Linear ProgramВелик СтояновPas encore d'évaluation
- Jenny JennyDocument1 pageJenny JennyMariano CapotePas encore d'évaluation
- Mario GymDocument2 pagesMario GymMariano CapotePas encore d'évaluation
- SaleDocument1 pageSaleMariano CapotePas encore d'évaluation
- Johnny Pain - SwoleDocument53 pagesJohnny Pain - SwoleAlan Seredick83% (6)
- Indian Accounting StandardsDocument4 pagesIndian Accounting StandardsManjunatha B KumarappaPas encore d'évaluation
- Case View With Rajat Gandhi - P2P Lending in India: Delivering Disruptive Innovation in Alternate Lending SpaceDocument16 pagesCase View With Rajat Gandhi - P2P Lending in India: Delivering Disruptive Innovation in Alternate Lending SpaceETCASESPas encore d'évaluation
- Orientation and Training On Climate Change Adaptation Program (Bantay Kalikasan Expanded Clean and Green Program)Document2 pagesOrientation and Training On Climate Change Adaptation Program (Bantay Kalikasan Expanded Clean and Green Program)Cdrrmc DigosPas encore d'évaluation
- Annamalai University: B.A. SociologyDocument84 pagesAnnamalai University: B.A. SociologyJoseph John100% (1)
- Conference ListDocument48 pagesConference ListDebopriya MajumderPas encore d'évaluation
- Rapport 2019 de La NHRC de Maurice: Découvrez Le Rapport Dans Son IntégralitéDocument145 pagesRapport 2019 de La NHRC de Maurice: Découvrez Le Rapport Dans Son IntégralitéDefimediaPas encore d'évaluation
- List of Countries in The Eurovision Song ContestDocument26 pagesList of Countries in The Eurovision Song ContestNajda DurmoPas encore d'évaluation
- ISO 50001 Audit Planning MatrixDocument4 pagesISO 50001 Audit Planning MatrixHerik RenaldoPas encore d'évaluation
- TARIFFS AND POLITICS - EVIDENCE FROM TRUMPS Trade War - Thiemo Fetze and Carlo Schwarz PDFDocument25 pagesTARIFFS AND POLITICS - EVIDENCE FROM TRUMPS Trade War - Thiemo Fetze and Carlo Schwarz PDFWilliam WulffPas encore d'évaluation
- Everything You Need to Know About DiamondsDocument194 pagesEverything You Need to Know About Diamondsmassimo100% (1)
- Cost of DebtDocument3 pagesCost of DebtGonzalo De CorralPas encore d'évaluation
- An Introduction To TeluguDocument5 pagesAn Introduction To TeluguAnonymous 86cyUE2Pas encore d'évaluation
- Monitoring of SLM Distribution in Sta. Maria ElementaryDocument3 pagesMonitoring of SLM Distribution in Sta. Maria ElementaryAnnalyn Gonzales ModeloPas encore d'évaluation
- Ricoh MP 4001 Users Manual 121110Document6 pagesRicoh MP 4001 Users Manual 121110liliana vargas alvarezPas encore d'évaluation
- Codex Magica Texe MarrsDocument588 pagesCodex Magica Texe MarrsAndrew D WadePas encore d'évaluation
- SH-3 Sea King - History Wars Weapons PDFDocument2 pagesSH-3 Sea King - History Wars Weapons PDFchelcarPas encore d'évaluation
- Chap1 HRM581 Oct Feb 2023Document20 pagesChap1 HRM581 Oct Feb 2023liana bahaPas encore d'évaluation
- FX MKT Insights Jun2010 Rosenberg PDFDocument27 pagesFX MKT Insights Jun2010 Rosenberg PDFsuksesPas encore d'évaluation
- CH 07Document40 pagesCH 07Bobby513Pas encore d'évaluation
- PÉREZ MORALES, E. - Manumission On The Land, Slaves, Masters, and Magistrates in Eighteenth-Century Mompox (Colombia)Document33 pagesPÉREZ MORALES, E. - Manumission On The Land, Slaves, Masters, and Magistrates in Eighteenth-Century Mompox (Colombia)Mario Davi BarbosaPas encore d'évaluation
- The Witch of Kings CrossDocument11 pagesThe Witch of Kings CrossMarguerite and Leni Johnson100% (1)
- Day 16. The 10th ScoringDocument8 pagesDay 16. The 10th ScoringWahyu SaputraPas encore d'évaluation
- ALDI Growth Announcment FINAL 2.8Document2 pagesALDI Growth Announcment FINAL 2.8Shengulovski IvanPas encore d'évaluation
- REVISION 3 Chuyên đề 1-12 multiple choice questionsDocument11 pagesREVISION 3 Chuyên đề 1-12 multiple choice questionsAn NguyễnPas encore d'évaluation
- Addressing Menstrual Health and Gender EquityDocument52 pagesAddressing Menstrual Health and Gender EquityShelly BhattacharyaPas encore d'évaluation
- A1946758328 12348 2 2021 Finm551ca1Document8 pagesA1946758328 12348 2 2021 Finm551ca1MithunPas encore d'évaluation
- Tona Totka To Achieve Self Objectives - Happy and Prosperous Married Life and Smooth Marriage, Get Married Without Any ProblemsDocument8 pagesTona Totka To Achieve Self Objectives - Happy and Prosperous Married Life and Smooth Marriage, Get Married Without Any Problemsvinitkgupta0% (1)
- RIZAL Childhood ScriptDocument3 pagesRIZAL Childhood ScriptCarla Pauline Venturina Guinid100% (2)
- Ngo Burca Vs RP DigestDocument1 pageNgo Burca Vs RP DigestIvy Paz100% (1)
- 2022 AUSL Purples Notes Criminal Law and Practical ExercisesDocument305 pages2022 AUSL Purples Notes Criminal Law and Practical ExercisesNathalie Joy Calleja100% (6)