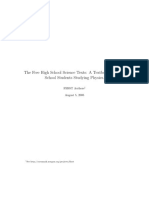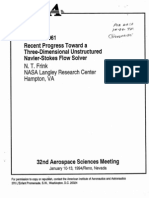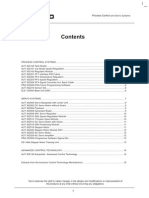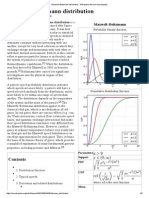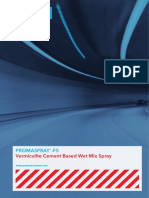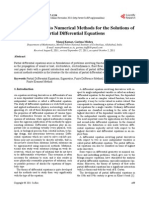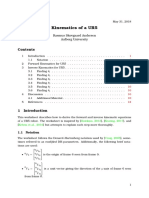Académique Documents
Professionnel Documents
Culture Documents
Shell Modeling
Transféré par
Ivan LeščićCopyright
Formats disponibles
Partager ce document
Partager ou intégrer le document
Avez-vous trouvé ce document utile ?
Ce contenu est-il inapproprié ?
Signaler ce documentDroits d'auteur :
Formats disponibles
Shell Modeling
Transféré par
Ivan LeščićDroits d'auteur :
Formats disponibles
Shell Modeling and Analysis
You have probably already realised that the initial model is very important
and can affect both the result accuracy and the time taken to perform the
analysis. For example analysis is often undertaken on models where the
majority of radii and other small features which have no significance on the
results have been removed of suppressed this can reduce analysis time
tremendously. Of course it is down to skill of the operator to decide which
features can be suppressed without affecting the results.
A particular area where correct modelling can improve analysis speed is in
parts which have lots of thin walls of constant thickness. Examples of
these include sheet metal parts (simple brackets or complex car bodies)
and even moulded parts (since good moulding practice requires constant
wall thicknesses wherever possible). The modelling technique used for
these parts is called shell modelling. Here the designer will model the
centreline of a feature then assign a thickness to the feature. Pro Engineer
combines the information to generate a solid model which looks identical
to one made from normal modelling techniques. When analysing the
model the shell information can be used to reduce the analysis time
experience has shown that this can be by as much as 100 times in
extreme cases.
Here is an example of the techniques involved. The tutorial uses a realistic
part so the process is quite complex. Pay careful attention as you read
especially if you have not completed all of the modelling exercises in this
series.
Shell Modelling
Figure 1 : The Chair Base
The part we are going to analyses is the injection moulded base to a
swivel chair as shown in Figure 1. The first thing you should notice about
such a part is that it has 5 identical legs. This should immediately show
you that you can save both modelling and analysis time by only looking at
one of the five legs. Even more time can be saved if you recognise that
each leg has a plane of symmetry along its length (see Figure 2) so even
more modelling and analysis time can be saved.
Even if you dont intend to use shell modelling the tutorial is worth
completing as it introduces other techniques related to analysis. If you find
the modelling instructions difficult to follow then have you completed the
modelling tutorials? If you havent you might find it helpful to do so.
Figure 2 : The Leg Half Model
Here is how to model the leg. Create a new part using FILE > NEW with a
name of chair_leg. Choose the mmns_part_solid template.
By D Cheshire
Page 1 of 7
Shell Modeling and Analysis
Next create an extrusion (INSERT > EXTRUDE). From the dashboard
choose the SKETCH icon then pick the datum plane TOP by clicking on it
in the graphics window or in the browser then click on the SKETCH button.
Draw the sketch in Figure 3. Exit sketcher
distance of 30. Finish the feature with
and type in the extrusion
Figure 5 : A Round
Figure 3 : First Feature Sketch
Next create an revolution (INSERT > REVOLVE). From the dashboard
choose the SKETCH icon then pick the datum plane FRONT by clicking on
it in the graphics window or in the browser then click on the SKETCH
button.
Add a 13mm round (INSERT > ROUND) to the edge around the top of the
leg it should automatically propagate all around as the edges are all
tangent.
Draw the sketch in Figure 4 notice that the top line is inline with the top
of the first feature. Draw a centreline on top of the RIGHT datumFigure 3.
Exit sketcher
with
and type in the revolve angle of 36. Finish the feature
Figure 6 : A Second Round
Figure 4 : Second Feature Sketch
Add a 16mm round (INSERT > ROUND) to the edge between the two
features.
By D Cheshire
The steps so far should be familiar to you there is nothing new. The next
step should also be known to you shelling. Create a shell feature to
hollow out the leg using INSERT > SHELL. Pick the two surfaces shown in
red in Figure 7a. Choose a shell thickness of 4. Before you finish this
feature stop and think. The surface shown in Figure 7b is a web between
two legs which should be 4 thick but only half of it is in this section of the
model so it should be 2 thick here. This can be achieved in the shell
command. Click on the references tab then click to activate the Nondefault thickness pane you now can pick surfaces on the model which will
have a different thickness to the rest of the model. Click the surface shown
in Figure 7b and change the thickness for this surface to 2.
Page 2 of 7
Shell Modeling and Analysis
. This button takes the single
Now click on the thicken sketch button
line sketch you have drawn and adds material to the thickness typed in the
box next to the button 4. Also the second
button decides which side
of the sketch to add material click it till the material is outside of the arc.
Finish the feature with
Figure 9 : Thin Protrusion
Analysing Shell Models
Figure 7 : Creating the Shell
Now for something new in extrusions. Create a new extrusion INSERT >
EXTRUSION. From the dashboard choose the SKETCH icon then pick the
datum plane TOP by clicking on it in the graphics window or in the browser
then click on the SKETCH button. Draw the sketch in Figure 9 (a simple
semicircle) and exit sketcher
. On the dashboard (Figure 8) choose the
up to next surface option
and use the button to make sure the
extrusion is going the correct direction towards the inside of the leg.
Thats enough modelling for now more later. We will perform an analysis.
Choose APPLICATION > MECHANICA now to take your model into
analysis. Click OK on the box notifying you of the units of your model.
Make sure the MODE option is set to STRUCTURE and click OK.
The first step is to define some simplistic constraints. In this case the hole
where the central pillar of the stanchion fits needs to be fixed. Choose
INSERT > DISPLACEMENT CONSTRAINT (or you could just pick the
below Surface(s) then
icon). The constraint dialog will appear. Click on
pick the surface in this model which is part of the hole (Figure 10) then OK
to return to the constraint dialog and OK to leave this surface fully
constrained.
Figure 8 : The Dashboard
By D Cheshire
Page 3 of 7
Shell Modeling and Analysis
click on it to transfer it to this model. Press ASSIGN > PART and click on
the chair leg and OK to assign the material. CLOSE the material dialog.
Thats it you are ready to run an analysis. Choose ANALYSIS >
MECHANICA ANALYSES/STUDIES
. From this dialog choose FILE >
NEW STATIC and type the name leg and OK. Choose the
icon to run
this analysis choosing yes for error detection. Press
to watch the
report of the analysis as it runs. Note how many elements are used in this
analysis and the elapsed time to complete the analysis. Close the
REPORT dialog and the ANALYSES dialog.
Figure 10 : Constraint Surface
Definition of loads is similar to constraints. Choose INSERT >
FORCE/MOMENT LOAD or pick the
icon to apply a load over a
below Surface(s) then pick the surface in Figure 11
surface. Click on
then OK to return to the Force/Moment dialog. Type a value of 300 in the
correct field for a vertical load on the leg (probably the Y direction). This
will be half the total load applied to a single leg as we are only modelling
half the leg. Press PREVIEW to check the arrows point in the correct
direction. Click OK in the Force/Moment dialog to finish.
The analysis should complete correctly and you could review these results
if you wanted. This has performed a normal analysis it has not used any
information about shells at all. So how do we use shell information? The
easiest way to do this is to use the automated INSERT > MIDSURFACES
then choose AUTO DETECT. This takes any shelled surfaces or thickened
protrusions and automatically generates thin shells from them. After this
command you can see the shells by choosing COMPRESS > SHELLS
ONLY > SHOWCOMPRESS.
Figure 12 : Shell Display
Figure 11 : Loaded Surface
Try running the analysis again in the Status dialog you should notice it
now uses Shell elements (Figure 13) and the time taken for the analysis
will be much shorter. A look at the results will show you the display as
shells too.
Choose PROPERTIES > MATERIALS
and the MATERIALS dialog
will appear. Scroll down the materials library to Find NYLON and double
By D Cheshire
Page 4 of 7
Shell Modeling and Analysis
type of constraint could be used Since we are only analysing half a leg we
cannot use this automated method we will have to replicate this using
displacement constraints.
Figure 13 : Analysis Using Shells
There is a problem with the analysis! Look carefully at the leg and you will
see that as it is loaded it twists. This wouldnt happen in real life because
we would have a full leg not just half. We can correctly simulate the other
half of the leg without having to model it by correct use of constraints.
This time the constraint is not along the normal X, Y or Z axes. We need to
make a new definition for the direction of X, Y and Z. This is done in Pro
Engineer with a coordinate system. We need to create one now. Choose
INSERT > MODEL DATUM > COORDINATE SYSTEM. The coordinate
system dialog is displayed. This is an intelligent dialog it will try and
make sense of what you select. Click on the 3 surfaces/datums now in the
order shown in Figure 15. Notice the new yellow coordinate system icon
the X direction is at right angles to the FIRST surface you picked and this
is the direction which we will constrain. In the properties tab type the name
ANGLED. Click OK to close the dialog and ANGLED should appear in the
model tree under Simulation Features.
and the symmetry
Choose INSERT > SYMETRY CONSTRAINT
constraint dialog will appear. Pick the edges in Figure 14 then OK to return
to the constraint dialog and OK again to finish.
Pick 2
NOTE: edges are selected rather than the central surface because the
surface disappears when the model is collapsed into shells.
Pick 3
Pick 1
Figure 15 : Defining the Coordinate System
We will now add another constraint using this coordinate system. Choose
INSERT > DISPLACEMENT CONSTRAINT
. The constraint dialog will
appear. Click on
below Surface(s) then pick the surface highlighted in
red in Figure 16 then OK to return to the constraint dialog. To use another
Figure 14 : Edge Constraints
There is another problem with the analysis! There is another symmetry on
the surface in Figure 16.
NOTE:- Cyclic Symmetry constraints (as these are called) can be defined
using the symmetry constraint type. If we were analysing a whole leg this
By D Cheshire
below Coordinate System then pick the
coordinate system click on
ANGLED coordinate system. This constraint needs to stop movement
across the symmetry plane (X) whilst allowing free movement in the plane
(Y&Z). Set the constraints as shown in Figure 16b for both Translation and
Rotation. (Hint For symmetry rotation and translation constraints are
opposite).
Page 5 of 7
Shell Modeling and Analysis
have drawn and adds material to the thickness typed in the box next to the
button 4. Also the second
button decides which side of the sketch to
add material click it till the material is on the correct side. Finish the
feature with
Figure 16 : Second Symmetry Constraints
Reanalyse the part and the stress and deflection patterns should
accurately mimic a real leg.
Figure 17 : The Analysis
If you look at the deflection at the end of the leg it is too high. Normally
such a structure would have strengthening ribs to improve the strength.
Here is how to add such ribs they are all added as thickened protrusions.
Create a new extrusion INSERT > EXTRUSION. From the dashboard
choose the SKETCH icon then pick the datum plane TOP by clicking on it
in the graphics window or in the browser then click on the SKETCH button.
Draw the appropriate sketch for this feature (see the comic strip in
Figure 18) and exit sketcher
. On the dashboard choose the up to next
surface option
and use the button to make sure the extrusion is going
the correct direction towards the inside of the leg. Now click on the
thicken sketch button
By D Cheshire
. This button takes the single line sketch you
Page 6 of 7
Shell Modeling and Analysis
Figure 18 : Thin Protrusions
Perform an analysis on the strengthened model to determine the
improvement in strength and stiffness of the leg.
Review
So what should you have learnt?
How to create variable thickness shells.
How to create thin extrusions.
How to create symmetry constraints.
How to use coordinate systems in analysis.
Any problems with these? Then you should go back through the tutorial
perhaps several times until you can complete it without any help.
By D Cheshire
Page 7 of 7
Vous aimerez peut-être aussi
- Hidden Figures: The American Dream and the Untold Story of the Black Women Mathematicians Who Helped Win the Space RaceD'EverandHidden Figures: The American Dream and the Untold Story of the Black Women Mathematicians Who Helped Win the Space RaceÉvaluation : 4 sur 5 étoiles4/5 (895)
- PhysicsDocument396 pagesPhysicsGreeny34Pas encore d'évaluation
- Never Split the Difference: Negotiating As If Your Life Depended On ItD'EverandNever Split the Difference: Negotiating As If Your Life Depended On ItÉvaluation : 4.5 sur 5 étoiles4.5/5 (838)
- Continuous Time Fourier Analysis: Level-1Document18 pagesContinuous Time Fourier Analysis: Level-1kalyanPas encore d'évaluation
- The Yellow House: A Memoir (2019 National Book Award Winner)D'EverandThe Yellow House: A Memoir (2019 National Book Award Winner)Évaluation : 4 sur 5 étoiles4/5 (98)
- Recent Progress Toward A Three-Dimensional Unstructured Navier-Stokes Flow SolverDocument21 pagesRecent Progress Toward A Three-Dimensional Unstructured Navier-Stokes Flow SolverDanielle HaysPas encore d'évaluation
- The Subtle Art of Not Giving a F*ck: A Counterintuitive Approach to Living a Good LifeD'EverandThe Subtle Art of Not Giving a F*ck: A Counterintuitive Approach to Living a Good LifeÉvaluation : 4 sur 5 étoiles4/5 (5794)
- Process Control Servo SystemDocument16 pagesProcess Control Servo SystemCarlos RamirezPas encore d'évaluation
- Shoe Dog: A Memoir by the Creator of NikeD'EverandShoe Dog: A Memoir by the Creator of NikeÉvaluation : 4.5 sur 5 étoiles4.5/5 (537)
- Chapter 4Document49 pagesChapter 4Jakir HossainPas encore d'évaluation
- Devil in the Grove: Thurgood Marshall, the Groveland Boys, and the Dawn of a New AmericaD'EverandDevil in the Grove: Thurgood Marshall, the Groveland Boys, and the Dawn of a New AmericaÉvaluation : 4.5 sur 5 étoiles4.5/5 (266)
- Iso 76 Rolling BearingsDocument14 pagesIso 76 Rolling BearingsSezgin Bayrak50% (2)
- The Little Book of Hygge: Danish Secrets to Happy LivingD'EverandThe Little Book of Hygge: Danish Secrets to Happy LivingÉvaluation : 3.5 sur 5 étoiles3.5/5 (400)
- CHE122 Engineering Chemistry Laboratory 16842::Dr. Tanay Pramanik 0.0 0.0 2.0 1.0 1:discipline Knowledge, 2:skill EnhancementDocument5 pagesCHE122 Engineering Chemistry Laboratory 16842::Dr. Tanay Pramanik 0.0 0.0 2.0 1.0 1:discipline Knowledge, 2:skill EnhancementSandeep KakranPas encore d'évaluation
- Elon Musk: Tesla, SpaceX, and the Quest for a Fantastic FutureD'EverandElon Musk: Tesla, SpaceX, and the Quest for a Fantastic FutureÉvaluation : 4.5 sur 5 étoiles4.5/5 (474)
- Soln1 PsDocument6 pagesSoln1 PsRafran Rosly100% (1)
- RRRRRRRRRRRRRRRRRRRRRRRRRRRRRRRRRRRRRRRRRRRRRRRRRRRRRRDocument14 pagesRRRRRRRRRRRRRRRRRRRRRRRRRRRRRRRRRRRRRRRRRRRRRRRRRRRRRRPranay GoswamiPas encore d'évaluation
- A Heartbreaking Work Of Staggering Genius: A Memoir Based on a True StoryD'EverandA Heartbreaking Work Of Staggering Genius: A Memoir Based on a True StoryÉvaluation : 3.5 sur 5 étoiles3.5/5 (231)
- Maxwell-Boltzmann DistributionDocument8 pagesMaxwell-Boltzmann DistributionlamyantingPas encore d'évaluation
- Grit: The Power of Passion and PerseveranceD'EverandGrit: The Power of Passion and PerseveranceÉvaluation : 4 sur 5 étoiles4/5 (588)
- G. ACI 360R-06 Brings Slabs On Ground Into The 21st Century - Art McKinney PDFDocument2 pagesG. ACI 360R-06 Brings Slabs On Ground Into The 21st Century - Art McKinney PDFinitbashPas encore d'évaluation
- The Emperor of All Maladies: A Biography of CancerD'EverandThe Emperor of All Maladies: A Biography of CancerÉvaluation : 4.5 sur 5 étoiles4.5/5 (271)
- Promaspray® F5 PDFDocument4 pagesPromaspray® F5 PDFhero6600Pas encore d'évaluation
- The Unwinding: An Inner History of the New AmericaD'EverandThe Unwinding: An Inner History of the New AmericaÉvaluation : 4 sur 5 étoiles4/5 (45)
- Krasnov, Kiselev, Makarenko, Shikin - Mathematical Analysis For Engineers - Vol 2Document677 pagesKrasnov, Kiselev, Makarenko, Shikin - Mathematical Analysis For Engineers - Vol 2Lee TúPas encore d'évaluation
- On Fire: The (Burning) Case for a Green New DealD'EverandOn Fire: The (Burning) Case for a Green New DealÉvaluation : 4 sur 5 étoiles4/5 (74)
- Prof. (Retd.) M. G. Gadgil Prof. (DR.) Yogendra Singh: 4.00PM To 6.30PMDocument2 pagesProf. (Retd.) M. G. Gadgil Prof. (DR.) Yogendra Singh: 4.00PM To 6.30PMMohammed Junaid ShaikhPas encore d'évaluation
- The Hard Thing About Hard Things: Building a Business When There Are No Easy AnswersD'EverandThe Hard Thing About Hard Things: Building a Business When There Are No Easy AnswersÉvaluation : 4.5 sur 5 étoiles4.5/5 (345)
- Nizo BrochureDocument12 pagesNizo Brochurejeanjean33Pas encore d'évaluation
- Team of Rivals: The Political Genius of Abraham LincolnD'EverandTeam of Rivals: The Political Genius of Abraham LincolnÉvaluation : 4.5 sur 5 étoiles4.5/5 (234)
- Abbe Refraktometer Carl Zeiss Jena - Type G 08 PDFDocument8 pagesAbbe Refraktometer Carl Zeiss Jena - Type G 08 PDFrowanrowanPas encore d'évaluation
- EEG BCI For Dual Task Driving DetectionDocument9 pagesEEG BCI For Dual Task Driving DetectionBudi SetyawanPas encore d'évaluation
- An Introduction To Numerical Methods For The Solutions of Partial Differential EquationsDocument12 pagesAn Introduction To Numerical Methods For The Solutions of Partial Differential EquationseiroPas encore d'évaluation
- The Gifts of Imperfection: Let Go of Who You Think You're Supposed to Be and Embrace Who You AreD'EverandThe Gifts of Imperfection: Let Go of Who You Think You're Supposed to Be and Embrace Who You AreÉvaluation : 4 sur 5 étoiles4/5 (1090)
- 9801 01 Que 20100630Document8 pages9801 01 Que 20100630SCZ28Pas encore d'évaluation
- Shear Waves 2Document14 pagesShear Waves 2GEOMAHESHPas encore d'évaluation
- O3 Final ReportDocument109 pagesO3 Final ReportFaizan MirPas encore d'évaluation
- The World Is Flat 3.0: A Brief History of the Twenty-first CenturyD'EverandThe World Is Flat 3.0: A Brief History of the Twenty-first CenturyÉvaluation : 3.5 sur 5 étoiles3.5/5 (2259)
- Heat Transfer Operation 1118062019092802 PDFDocument7 pagesHeat Transfer Operation 1118062019092802 PDFChemical EngineeringPas encore d'évaluation
- CS4495 05 CameraModelDocument57 pagesCS4495 05 CameraModelMehmet Akif AlperPas encore d'évaluation
- Simple Harmonic MotionDocument5 pagesSimple Harmonic MotionSamama FahimPas encore d'évaluation
- Evaluation of LS-DYNA Concrete Material Model 159Document209 pagesEvaluation of LS-DYNA Concrete Material Model 159SudathipTangwongchaiPas encore d'évaluation
- Edgar Cayce LibraryDocument7 pagesEdgar Cayce LibrarysnemalecPas encore d'évaluation
- The Sympathizer: A Novel (Pulitzer Prize for Fiction)D'EverandThe Sympathizer: A Novel (Pulitzer Prize for Fiction)Évaluation : 4.5 sur 5 étoiles4.5/5 (121)
- Ur5 KinematicsDocument12 pagesUr5 KinematicsNikhil GuptaPas encore d'évaluation
- Chemical Reaction and Diffusion in A Spherical Onon-Isothermal Catalyst PelletDocument6 pagesChemical Reaction and Diffusion in A Spherical Onon-Isothermal Catalyst PelletMaximiliano Valenzuela LamPas encore d'évaluation
- CAPE Physics Unit 2 Paper 2 2008Document18 pagesCAPE Physics Unit 2 Paper 2 2008migo1010% (1)
- Wear On HOT RoLLING Mill RollsDocument15 pagesWear On HOT RoLLING Mill RollssourajpatelPas encore d'évaluation
- Her Body and Other Parties: StoriesD'EverandHer Body and Other Parties: StoriesÉvaluation : 4 sur 5 étoiles4/5 (821)