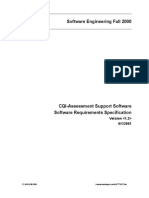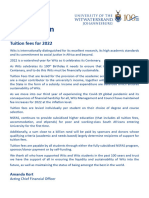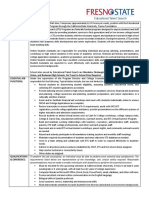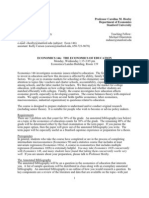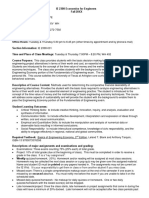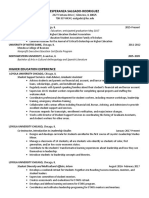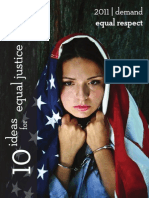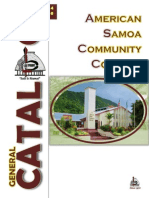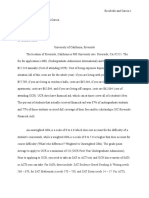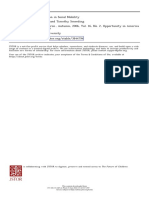Académique Documents
Professionnel Documents
Culture Documents
Cousre Management
Transféré par
Mubashir RanaCopyright
Formats disponibles
Partager ce document
Partager ou intégrer le document
Avez-vous trouvé ce document utile ?
Ce contenu est-il inapproprié ?
Signaler ce documentDroits d'auteur :
Formats disponibles
Cousre Management
Transféré par
Mubashir RanaDroits d'auteur :
Formats disponibles
Students Portal Menu
Course Management System (CMS)
The eStudent Portal can be accessed either On Campus or Off Campus by going to the
Bethel University Website (www.bethelu.edu) and selecting the Eportal button at the top right of
the page.
This will take you to the Student Portal web page where you can choose either the Access from
within campus or Access from off campus login option:
Access from within campus:
Student
Access from off campus:
Student
Student Portal Login
Bethel University Student Portal Login
College of Liberal Arts
Username: ________________ Example: John Smith, 123-45-6789 = JSmith89
st
st
(1 initial of First name in CAPS; Full last name, 1 letter in CAPS; last 2 digits of social)
Password: ________________ Example: 123456789 (Password is all 9 digits of SSN; no hyphens)
Term:
________________ Example: 2012 Fall Term (Trad) = FA-12 or GradED = FA1-12
Login
Welcome to Bethel University (College of Liberal Arts) Student Portal Login. Please read and understand the
following before proceeding:
Student
Please exercise caution when using this portal. Do not leave the computer with your account still logged on. Exit the
browser completely when your session is done to prevent others from improperly accessing information.
Do not share username or password with others.
By logging into this site you are enabling access to private educational information that is protected by federal privacy
law. Disclosure of that information to unauthorized parties violates the Family Educational rights and Privacy Acts.
(FERPA)
You should not attempt to proceed unless you are specifically authorized to do so and are informed about FERPA.
When accessing the system, you must access only information needed to complete your assigned or authorized task.
You may communicate the information only to other parties authorized to have access in accordance with the
provisions of FERPA.
Thank You!
Michael Nichols, M.S.C.I.S
CAMS Manager / DBA
Margot Creasman, B.S.C.I.S
Asst. CAMS Manager / DBA
For Technical Assistance Email: Margot Creasman at creasmanm@bethelu.edu or
Michael Nichols at nicholsm@bethelu.edu
1
Students Portal Menu
Course Management System (CMS)
Student Login Instructions:
Bethel University uses the same format for all student usernames:
First Initial, Last Name and the Last two digits of the SSN
(Example: John Smith, 123-45-6789 = JSmith89)
The password for the Student ePortal is all 9 digits of the SSN:
(Example: 123456789)
Logging into the Student ePortal:
User Name: your username as described above
Password: You should change your password immediately after logging in for the
first time.
Note: Password field should be changed immediately after login for the first time. In the
interest of security, you should change your password every ninety (90) days See
Guidelines for Construction of Strong Passwords.
--IMPORTANT INFORMATION
All communication from the Administrative offices and Faculty will be to your Bethel University
Email Address!!!
Be sure to check youre Email often and keep the inbox and deleted items folders emptied.
Students Portal Menu
Course Management System (CMS)
Student Portal Menu
Edit Profile Option
Student Portal
Home
Calendar
Student Directory
Document Tracking
Job Search
Administrative Services
Course Offering
Degree Audit Options
Registration
My Transcript
My Schedule
My Ledger
My Financial Aid
My Grades
My Housing
Course Management
My Courses
Course Option (Select Course)
Course Information
Course information
Course Announcement
Course Documents
Course Hyperlinks
Faculty Contact Information
Textbook
Course Communication
Discussion Forum
Reports
My Portal Usage
Assignment
Upload Documents
View Graded Documents
View Assignments and Grades
Online Testing
No Online Tests Currently Available
Student Attendance
Student Attendance
Page
4
4
6
6
6
6
6
6
(N/A)
6
6
6
6
8
8
8
8
8
9
9
9
9
9
9
9
(N/A)
Figure 1
Students Portal Menu
Course Management System (CMS)
Logging in will display the Student Portal home page as shown below and the portal
menu option as shown in Figure 1. The News section will displays important items such
as last date to drop or add a class.
Edit Profile Option Option to change users profile such as personal information,
portal password and to logout of the student portal.
Current term: FA-11 (change)
Edit Profile | Change Password|
Logout
--IMPORTANT INFORMATION
All communication from the Administrative offices and Faculty will be to your Bethel University
Email Address!!!
Be sure to check youre Email often and keep the inbox and deleted items folders emptied.
Note: Please note that your Local Email address is set automatic to your Bethel University Email
and cannot be edited or changed.
Students Portal Menu
Course Management System (CMS)
(Email address cannot be changed by the
student.
Figure 2 Edit Profile
Current term Use the Current terms Change link to select a different term. Every
option on the navigation bar is based on the current term displayed at the upper left
corner.
Example: An entering freshman or transfer student for the Fall Term of 2012 would
need to change the term status to FA-12. An entering freshman or transfer student for
the Spring Term of 2013 would need to change the term status to SP-13.
Edit Profile Option As shown in Figure 2, the edit profile option gives access to
personal information and address information can be changed here and will updated in
the CAMS Software. The information that displays are associated with the address type
from CAMS which is the active local address information used in the portal.
Students Portal Menu
Course Management System (CMS)
Change Password Option Once logged in, students can change their passwords
using the Change Password option. Password field should be changed immediately
after login for the first time. In the interest of security, you should change your
password every ninety (90) days. See Guidelines for Construction of Strong Passwords
document on the Bethel University website on the right side of the home page under
ePortal. Located at the bottom of the Eportal Access page.
Logout Option The option will log you out of eStudent portal.
Student Portal Section: (The following items are accessible by clicking the
corresponding link as shown in Figure 1)
Calendar The calendar can be used as a day planner. Enter items by clicking on the
blue date hyperlink in the top left corner of each day. Faculty can also add calendar
entries to all their students calendars to remind them of important class events.
Student Directory The student directory displays only those students who have the
option Show on Directory in CAMS Enterprise set to yes.
Document Tracking Provide a list of documents that are required to be provided to
the institution and the status of each document.
Administrative Services Section: (The following items are accessible by clicking the
corresponding link as shown in Figure 1)
Course Offering - Students can use the filter to search for courses to see what is
available for the term. Students can change the Term field to see courses being offered
for the next semester.
Degree Audit Options is not available at this time.
Registration on the student portal is not available at this time.
My Transcript Students may view and print unofficial transcripts from this location. If
students have a hold or alert on which Stop Transcript is indicated, the student will not
be able to access Transcripts. A message will display indicating that a hold is
preventing viewing of the transcript.
My Schedule The student schedule will display in a 7-day grid of scheduled classes.
This graphical display will help you in registering for additional classes.
My Ledger This option will show a student detailed account ledger of all transactions
distributed to the ledger and currently in the Billing Batch.
My Financial Aid This option will allow a student to accept or decline his or her
financial aid for the appropriate term. You must complete the following steps in order to
Students Portal Menu
Course Management System (CMS)
accept your Financial Aid. Your Financial Aid will not be processed until ALL steps are
finished:
--IMPORTANT FINANCIAL AID INFORMATION -DEADLINES: ALL NEW undergraduate students (freshman, transfers, and readmits) must complete the
financial aid process BEFORE registration. Current undergraduate students must complete the financial
st
aid process by July 31 .
NEW FOR 2011 12: You only need to DECLINE the award(s) you do not wish to accept and complete
any required documentation listed in Step 2. If you do not decline any of the aid listed within 14 days, then
all aid will be processed once you are registered for classes for the upcoming term.
Step 1: Decline any award you do not wish to accept by checking the Decline box next to the award. If
you would like to accept a different amount for a Direct Subsidized or Unsubsidized loan or wish to
update a previously award, you must contact the Financial Aid Office at the appropriate email below.
The following awards are based on your DORM status. To view Commuter and On Campus costs, please
download our cost sheet.
Step 2: Respond to each question accordingly. Some forms require printing before completion. Please fax
completed forms to 731-352-3407 or mail to:
Bethel University
Financial Aid Office
325 Cherry Ave
McKenzie, TN. 38201
1. Were you awarded the TN Lottery Scholarship? If so, complete this form. IMPORTANT: Bethel University
MUST be listed on the FAFSA as your first school of choice in order for Bethel to receive your TN Lottery
and TSAC funds.
2. Were you awarded a Federal Direct Subsidized or Unsubsidized Loan? If so, are you a new student or
current student?
3. Were you awarded a Cumberland Presbyterian Grant? If so, complete this form.
4. Were you awarded a Cumberland Presbyterian Ministerial Scholarship (first time recipient)? If so,
complete this form.
5. Were you awarded a Cumberland Presbyterian Ministerial Scholarship (current recipient)? If so, complete
this form
6. Were you awarded a Federal Work-Study? If so, complete this form.
7. Will you receive any funds from an outside source (such as outside Scholarships, Grants, Awards,
Veterans benefits, State Vocational Rehabilitation benefits, or Employer Tuition Reimbursement)? If so,
complete and return this form.
8. Are you a new student at Bethel? If so, you must accept the Confirmation award if you are committing to
Bethel University.
Students Portal Menu
Course Management System (CMS)
Questions regarding Financial Aid?
New undergraduate students contact Kim Borneman at: bornemank@bethelu.edu
Current undergraduate students contact Angie Hollowell at: hollowella@bethelu.edu
PA Students contact Brenda Bradshaw at: bradshawb@bethelu.edu
Step 3: By clicking the Submit button below, I am confirming I have read and understood my financial aid
awards and have completed all necessary steps.
My Grades The grades section of the Student Portal displays the registered classes
for the specific term and any grades entered. It also displays term and cumulative GPA
information.
My Housing Once a student has registered this link will show room assignment,
roommate(s) information and room charge.
Course Management Section: (The following items are accessible by clicking the
corresponding link as shown in Figure 1)
My Courses Once a student has registered for classes, those classes will display
when you select My Courses. Then you can access the course content that the
instructor has set up by clicking the select hyperlink next to the course.
In the Course Information section an instructor can provide course information such
as:
Attendance Policies
Course Goals
Course Materials
Course Project
Frequently Asked Question
Grading Policies
Meeting Time
Objectives
Overview
Syllabus (Also available in Course Documents)
Test Information
In the Course Announcements section an instructor can create announcements online
for students to view.
Course Documents is a place in which an instructor can upload documents that
normally may be passed out in class. Students can download these documents from
any location where they may have internet access. Instructors can also post file types
other than documents for students to download. The eFaculty Portal allows uploading of
8
Students Portal Menu
Course Management System (CMS)
all types of files. Files can be organized into categories and sorted by file type. Types of
documents available is:
Assignments
Lectures
Readings
Resources
Syllabus
Course Hyperlinks is a section in which an instructor can add links to internet content.
This can include documents, media and external course content.
Faculty Contact Information The Instructors office hours, office location and other
contact information is displayed here.
Text Book Information Textbooks for the class is displayed here given the author
name, publishing company, ISBN number, and the college retail price of the textbook
Course Communication - Faculty and Students can communicate in eFaculty Portal
through the email and discussion group functions within the Course Management
system. Discussion groups are an excellent place for students and/or instructors to
exchange ideas of discuss class related topics. The instructor creates and moderates
the discussion group if enabled students will be able to post messages to related
topics and respond to other students posting.
Assignment There are three options under the assignments, Upload Documents,
View Graded Documents, View Assignments and Grades.
Upload Document If an instructor permits the uploading of course assignments
students can upload their completed assignment using either the original electronic
version of their assignment such as a Word Document or a scanned image.
View Graded Document An instructor can upload a graded assignment for the student
to view. This is a separate version of the students uploaded assignment, which allows
the student to see their version and the instructors graded version at the same time.
View Assignment and Grades If the instructor permits, students may view their grades
for their assignment.
Vous aimerez peut-être aussi
- More Than 5% But Not More Than 15%Document16 pagesMore Than 5% But Not More Than 15%Mubashir RanaPas encore d'évaluation
- Quick Study For Computer Keyboard Short CutsDocument2 pagesQuick Study For Computer Keyboard Short Cutsmahazari100% (3)
- NTS Book For GAT GeneralDocument142 pagesNTS Book For GAT GeneralMuzaffar AhsanPas encore d'évaluation
- Libra SrsDocument18 pagesLibra Srszaiby41Pas encore d'évaluation
- LMS Gradebook ManualDocument14 pagesLMS Gradebook ManualMubashir RanaPas encore d'évaluation
- Software Requirements Specification: 3 New GuysDocument5 pagesSoftware Requirements Specification: 3 New GuysDeepak ChaudharyPas encore d'évaluation
- Software Engineering Fall 2000 SRSDocument32 pagesSoftware Engineering Fall 2000 SRSlibraflamesPas encore d'évaluation
- The Subtle Art of Not Giving a F*ck: A Counterintuitive Approach to Living a Good LifeD'EverandThe Subtle Art of Not Giving a F*ck: A Counterintuitive Approach to Living a Good LifeÉvaluation : 4 sur 5 étoiles4/5 (5783)
- The Yellow House: A Memoir (2019 National Book Award Winner)D'EverandThe Yellow House: A Memoir (2019 National Book Award Winner)Évaluation : 4 sur 5 étoiles4/5 (98)
- Never Split the Difference: Negotiating As If Your Life Depended On ItD'EverandNever Split the Difference: Negotiating As If Your Life Depended On ItÉvaluation : 4.5 sur 5 étoiles4.5/5 (838)
- Shoe Dog: A Memoir by the Creator of NikeD'EverandShoe Dog: A Memoir by the Creator of NikeÉvaluation : 4.5 sur 5 étoiles4.5/5 (537)
- The Emperor of All Maladies: A Biography of CancerD'EverandThe Emperor of All Maladies: A Biography of CancerÉvaluation : 4.5 sur 5 étoiles4.5/5 (271)
- Hidden Figures: The American Dream and the Untold Story of the Black Women Mathematicians Who Helped Win the Space RaceD'EverandHidden Figures: The American Dream and the Untold Story of the Black Women Mathematicians Who Helped Win the Space RaceÉvaluation : 4 sur 5 étoiles4/5 (890)
- The Little Book of Hygge: Danish Secrets to Happy LivingD'EverandThe Little Book of Hygge: Danish Secrets to Happy LivingÉvaluation : 3.5 sur 5 étoiles3.5/5 (399)
- Team of Rivals: The Political Genius of Abraham LincolnD'EverandTeam of Rivals: The Political Genius of Abraham LincolnÉvaluation : 4.5 sur 5 étoiles4.5/5 (234)
- Grit: The Power of Passion and PerseveranceD'EverandGrit: The Power of Passion and PerseveranceÉvaluation : 4 sur 5 étoiles4/5 (587)
- Devil in the Grove: Thurgood Marshall, the Groveland Boys, and the Dawn of a New AmericaD'EverandDevil in the Grove: Thurgood Marshall, the Groveland Boys, and the Dawn of a New AmericaÉvaluation : 4.5 sur 5 étoiles4.5/5 (265)
- A Heartbreaking Work Of Staggering Genius: A Memoir Based on a True StoryD'EverandA Heartbreaking Work Of Staggering Genius: A Memoir Based on a True StoryÉvaluation : 3.5 sur 5 étoiles3.5/5 (231)
- On Fire: The (Burning) Case for a Green New DealD'EverandOn Fire: The (Burning) Case for a Green New DealÉvaluation : 4 sur 5 étoiles4/5 (72)
- Elon Musk: Tesla, SpaceX, and the Quest for a Fantastic FutureD'EverandElon Musk: Tesla, SpaceX, and the Quest for a Fantastic FutureÉvaluation : 4.5 sur 5 étoiles4.5/5 (474)
- The Hard Thing About Hard Things: Building a Business When There Are No Easy AnswersD'EverandThe Hard Thing About Hard Things: Building a Business When There Are No Easy AnswersÉvaluation : 4.5 sur 5 étoiles4.5/5 (344)
- The Unwinding: An Inner History of the New AmericaD'EverandThe Unwinding: An Inner History of the New AmericaÉvaluation : 4 sur 5 étoiles4/5 (45)
- The World Is Flat 3.0: A Brief History of the Twenty-first CenturyD'EverandThe World Is Flat 3.0: A Brief History of the Twenty-first CenturyÉvaluation : 3.5 sur 5 étoiles3.5/5 (2219)
- The Gifts of Imperfection: Let Go of Who You Think You're Supposed to Be and Embrace Who You AreD'EverandThe Gifts of Imperfection: Let Go of Who You Think You're Supposed to Be and Embrace Who You AreÉvaluation : 4 sur 5 étoiles4/5 (1090)
- The Sympathizer: A Novel (Pulitzer Prize for Fiction)D'EverandThe Sympathizer: A Novel (Pulitzer Prize for Fiction)Évaluation : 4.5 sur 5 étoiles4.5/5 (119)
- Her Body and Other Parties: StoriesD'EverandHer Body and Other Parties: StoriesÉvaluation : 4 sur 5 étoiles4/5 (821)
- Entrepreneurial Engagement of The Tertiary Education Subsidy (TES) Grantees in Central Philippines State UniversityDocument8 pagesEntrepreneurial Engagement of The Tertiary Education Subsidy (TES) Grantees in Central Philippines State UniversityPsychology and Education: A Multidisciplinary JournalPas encore d'évaluation
- 2022 University Fees Book-CompressedDocument480 pages2022 University Fees Book-Compressedj9xyfg6j5jPas encore d'évaluation
- Student Affairs ReportDocument17 pagesStudent Affairs ReportCalu MorgadoPas encore d'évaluation
- CHEM307 Topic 1014Document5 pagesCHEM307 Topic 1014RashedPas encore d'évaluation
- Chicago BoothDocument21 pagesChicago BoothRafael ScottPas encore d'évaluation
- Ets Student Assistant Job Description 1Document2 pagesEts Student Assistant Job Description 1api-645958529Pas encore d'évaluation
- Georgetown Qatar Document Checklist - GU-Q WebsiteDocument1 pageGeorgetown Qatar Document Checklist - GU-Q WebsiteBegaidarov IsmailPas encore d'évaluation
- Application Booklet 2014-2015 Admission NUSDocument52 pagesApplication Booklet 2014-2015 Admission NUSShishir Kumar NayakPas encore d'évaluation
- Ashley Alba Vasquez ResumeDocument3 pagesAshley Alba Vasquez Resumeapi-549594221Pas encore d'évaluation
- Central Michigan University by Zachary Veal 2nd Hour Independent Living Class On Monday September 19th, 2022 at 449pmDocument10 pagesCentral Michigan University by Zachary Veal 2nd Hour Independent Living Class On Monday September 19th, 2022 at 449pmZachary VealPas encore d'évaluation
- Bright Futures 2012Document2 pagesBright Futures 2012GraceKolczynskiPas encore d'évaluation
- MJ Foster-QandADocument4 pagesMJ Foster-QandAErik SavoiePas encore d'évaluation
- Economics of EducationDocument14 pagesEconomics of Educationbilllin12345Pas encore d'évaluation
- IE 2308 Economics for Engineers SyllabusDocument5 pagesIE 2308 Economics for Engineers SyllabusKarim SadekPas encore d'évaluation
- ED - 220 - SCHOOL FINANCE - Module 2 (1 of 2)Document12 pagesED - 220 - SCHOOL FINANCE - Module 2 (1 of 2)Raian Duran100% (1)
- Resume Esperanza Salgado Rodriguez Eportfolio Updated 4 19 17Document2 pagesResume Esperanza Salgado Rodriguez Eportfolio Updated 4 19 17api-353970510Pas encore d'évaluation
- Poc Pamphlet4Document2 pagesPoc Pamphlet4api-278308431Pas encore d'évaluation
- Fafsa ConfirmationDocument2 pagesFafsa Confirmationapi-246083520Pas encore d'évaluation
- Gavilan College Semester Guide PDF For WebDocument24 pagesGavilan College Semester Guide PDF For WebGavilan CollegePas encore d'évaluation
- Epitome Year B 104 LehighDocument408 pagesEpitome Year B 104 LehighMichael SchearerPas encore d'évaluation
- University of California of Santa CruzDocument4 pagesUniversity of California of Santa Cruzapi-665215770Pas encore d'évaluation
- Thesis GreenDocument81 pagesThesis GreenVedrana KarabegovicPas encore d'évaluation
- Undocually Part 1 2 UpdatedDocument82 pagesUndocually Part 1 2 Updatedapi-661944364Pas encore d'évaluation
- 10 Ideas For Equal Justice, 2011Document36 pages10 Ideas For Equal Justice, 2011Roosevelt Campus NetworkPas encore d'évaluation
- Ascc Catalog 2014-2016Document157 pagesAscc Catalog 2014-2016api-261615090Pas encore d'évaluation
- Essay For Uc RiversideDocument8 pagesEssay For Uc Riversideapi-666567624Pas encore d'évaluation
- This Content Downloaded From 157.46.134.185 On Wed, 01 Jun 2022 13:42:31 UTCDocument27 pagesThis Content Downloaded From 157.46.134.185 On Wed, 01 Jun 2022 13:42:31 UTCrishi auroPas encore d'évaluation
- Phillips Roi Methodology PDFDocument4 pagesPhillips Roi Methodology PDFunderwood@eject.co.zaPas encore d'évaluation
- Keller CatalogDocument110 pagesKeller CatalogMilton MightyPas encore d'évaluation
- Scholarship Bro E Reprint 2017Document32 pagesScholarship Bro E Reprint 2017SkPas encore d'évaluation