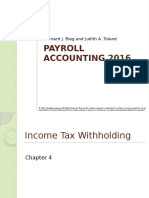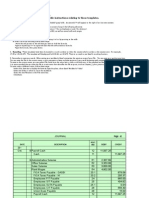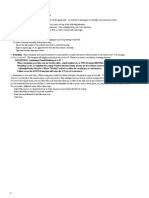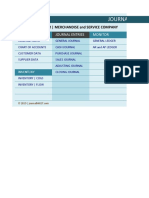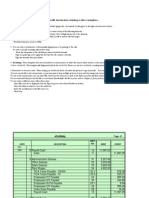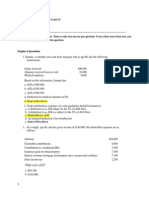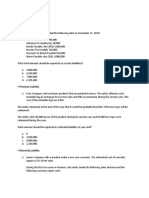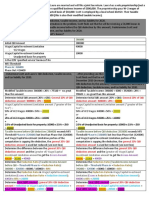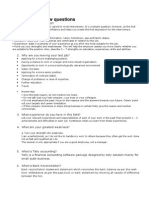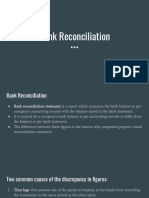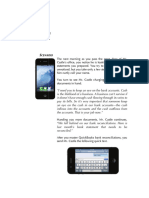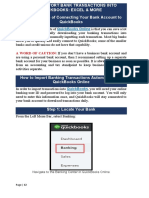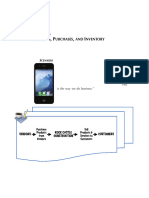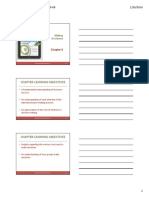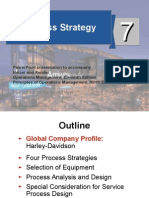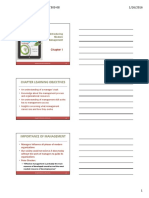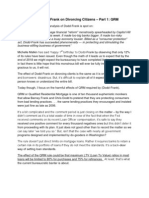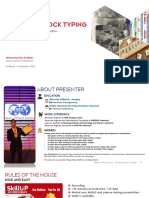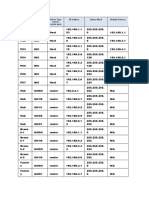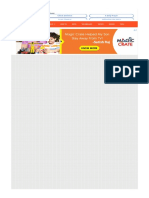Académique Documents
Professionnel Documents
Culture Documents
QB CH 3
Transféré par
vinitaDescription originale:
Titre original
Copyright
Formats disponibles
Partager ce document
Partager ou intégrer le document
Avez-vous trouvé ce document utile ?
Ce contenu est-il inapproprié ?
Signaler ce documentDroits d'auteur :
Formats disponibles
QB CH 3
Transféré par
vinitaDroits d'auteur :
Formats disponibles
CHAPTER 3
BANKING
SCENARIO
The next morning as you pass the open door of Mr.
Castle's office, you notice he is looking at the financial
statements you prepared. You try to slip past his door
unnoticed, but you take only a few steps when you hear
him curtly call your name.
You turn to see Mr. Castle charging toward you with
documents in hand.
I need you to keep an eye on the bank accounts. Cash
is the lifeblood of a business. A business cant survive if
it doesn't have enough cash flowing through its veins to
pay its bills. So it's very important that someone keep
an eye on the cash in our bank accountsthe cash
inflows into the accounts and the cash outflows from
the accounts. That is your job now.
Handing you more documents, Mr. Castle continues,
We fell behind on our bank reconciliations. Here is
last months bank statement that needs to be
reconciled.
After you master QuickBooks bank reconciliations, you
send Mr. Castle the following quick text.
Chapter 3
Banking 3.3
INTRODUCTION
In Chapter 3, you will learn about using QuickBooks to perform
banking tasks, such as making deposits, writing checks, reconciling
bank statements, and online banking.
Start QuickBooks by clicking on the QuickBooks desktop icon or
click Start > Programs > QuickBooks > QuickBooks Premier
Accountant Edition 2013.
WORKFLOW
Use the Workflow approach if you are using the same computer and
the same .QBW file from the prior chapter. Just as in a business, since
you are using the same computer, you can continue to use the same
.QBW file. Although you will make backups, you will not need to use
the backup files unless your .QBW file fails.
Step 1:
If your .QBW file is not already open, open it by selecting
File > Open Previous Company. Select your most recent
.QBW file.
Step 2:
Update Company Name to include YourName Chapter 3
by selecting Company menu > Company Information.
RESTART & RESTORE
Use the Restart & Restore approach if you are moving your
QuickBooks files between computers.
Step 1:
Restore the Backup.QBB file using the directions in
Appendix B: Back Up & Restore QuickBooks Files. You
can restore using one of two different .QBB files.
1. Restore your own .QBB file from the last exercise
completed in the previous chapter.
2. Restore the Chapter 3 .QBB data file that comes with
Computer Accounting with QuickBooks (available on
CD or download from the Online Learning Center).
If the QuickBooks Login window appears:
!
Leave the User Name field as Admin.
Leave the Password field blank.
The McGraw-Hill Companies, Inc., 2014
3.4 Exploring QuickBooks with Rock Castle Construction
Step 2:
After restoring the file, update Company Name to include
YourName Chapter 3 by selecting Company menu >
Company Information.
BANKING NAVIGATION
If necessary, click the Home icon in the Icon bar to display the Home
page.
From the Banking section of the Home page, you can:
!
Record deposits (cash flowing into the Checking account).
Write checks (cash going out of the Checking account).
Print checks.
Reconcile bank statements.
View Check Register.
Enter credit card charges.
The McGraw-Hill Companies, Inc., 2014
Chapter 3
Banking 3.5
A business should establish a business checking account completely
separate from the owner's personal checking account. The
company's business checking account should be used only for
business transactions, such as business insurance and mortgage
payments for the company's office building. An owner should
maintain a completely separate checking account for personal
transactions, such as mortgage payments for the owner's home.
VIEW AND PRINT CHECK REGISTER
The Check Register is a record of all transactions affecting the
Checking account. The QuickBooks onscreen Check Register looks
similar to a checkbook register used to manually record deposits and
checks.
To view the QuickBooks Check Register:
Step 1:
Click the Check Register icon in the Banking section of the
Home page.
Step 2:
The following window will appear asking you to specify a
bank account. Select 10100 YourName Checking, then
click OK.
The McGraw-Hill Companies, Inc., 2014
3.6 Exploring QuickBooks with Rock Castle Construction
Step 3:
The following Check Register window should appear on
your screen. Notice there are separate columns for:
!
Payments (checks)
Deposits
Balance
If necessary,
scroll up or
down to locate
the 11/15/2017
Sergeant
Insurance entry
or use the Go To
feature.
Split indicates
that a payment is
split between
two or more
accounts.
Small enterprises that have strictly cash-based operations
sometimes simply use the Check Register to record all
transactions. Such enterprises record payments and
deposits directly into the Check Register using the Record
button. However, most business enterprises require the
more advanced features of the QuickBooks accounting
software that are covered in the following chapters.
Step 4:
QuickBooks drill-down feature permits you to double-click
some items to drill-down and view the supporting
documents. To view the check for the Sergeant Insurance
transaction, double-click the Sergeant Insurance entry on
11/15/2017 in the Check Register.
The McGraw-Hill Companies, Inc., 2014
Chapter 3
Banking 3.7
The $675
payment is
split
between
three
different
expense
accounts.
Step 5:
The check is stamped Cleared, indicating it has already
cleared the bank with funds paid to Sergeant Insurance.
Close the Write Checks window by clicking on the ! in
the upper right corner of the window.
If you wanted to double check to make certain the Sergeant Insurance
bill had not been erroneously paid twice, you can use the
QuickReport feature of the Check Register to view all payments to
Sergeant Insurance.
Step 1:
Display the Check Register. In the register, click on the
11/15/2017 Sergeant Insurance payment for $675 to
select it.
Step 2:
Select the QuickReport button at the top of the Check
Register window.
The McGraw-Hill Companies, Inc., 2014
3.8 Exploring QuickBooks with Rock Castle Construction
Step 3:
When the Register QuickReport window appears:
! Enter Dates: All.
! Export the report to Excel or print.
This fiscal years total for Sergeant Insurance is $-21,698.98.
Step 4:
Highlight Check No. 454 to Sergeant Insurance dated
11/15/2017 on the printout.
Step 5:
Close the Register QuickReport window and then the
Check Register window by clicking the ! in the upper
right corner of each window.
You can record deposits and checks directly in the Check Register or
use the Make Deposits window and the Write Checks window.
The McGraw-Hill Companies, Inc., 2014
Chapter 3
Banking 3.9
MAKE DEPOSITS
Deposits are additions to the Checking account. Any cash coming
into a business should be recorded as a deposit to one of the
companys accounts.
QuickBooks classifies deposits into two types:
1. Payments from customers.
2. Nonsales receipts (deposits other than customer payments) such
as:
! Cash received from loans.
! Investments from owners.
! Interest earned.
! Other income, such as rental income.
Payments from customers are entered using the Customers section of
the Home page. For more information about recording payments
from customers, see Chapter 4: Customers and Sales. Deposits other
than customer payments are recorded using the Banking section of
the Home page.
Mr. Castle wants to invest an additional $72,000 in the business by
depositing his $72,000 check in Rock Castle Construction's Checking
account.
To record nonsales receipts (a deposit other than a customer
payment):
Step 1:
From the Banking section of the Home page, click the
Record Deposits icon. The following Payments to Deposit
window will appear.
The McGraw-Hill Companies, Inc., 2014
3.10 Exploring QuickBooks with Rock Castle Construction
Step 2:
QuickBooks uses a two-step process to record payments
received:
1. Record the payment received but not yet deposited
(undeposited funds).
2. Record the deposit.
The payments listed in the Payments to Deposit window
are undeposited funds that have been recorded as received
but not yet deposited in the bank. Since these amounts will
be deposited at a later time, confirm that none of the
payments have been selected for deposit, then click OK.
Step 3:
When the following Make Deposits window appears,
record Mr. Castle's $72,000 deposit as follows:
!
Select Deposit To: 10100 YourName Checking.
Select Date: 12/15/2017.
The McGraw-Hill Companies, Inc., 2014
Chapter 3
Banking 3.11
Cash back
can be used
to keep
cash out for
Petty Cash.
However, a
better
approach is
to deposit
the full
amount and
then write a
check for
Petty Cash.
Click in the Received From column and type: Rock
Castle. Press the Tab key. When prompted, select
Quick Add to add the name to the Name List.
Select Name Type: Other, then click OK.
The McGraw-Hill Companies, Inc., 2014
3.12 Exploring QuickBooks with Rock Castle Construction
Select the
account from
the drop-down
list or type
30100 and
QuickBooks
automatically
completes the
account title.
Step 4:
Click in the From Account column. From the dropdown list of accounts, select 30100 Capital Stock.
Press Tab.
Enter Memo: Investment.
Enter Check No.: 555 (the number of Mr. Castles
check).
From the Payment Method drop-down list, select
Check.
Enter Amount: 72000. (QuickBooks will automatically
enter the comma in the amount.)
QuickBooks permits you to print a deposit slip using a
QuickBooks preprinted form and a deposit summary. Next,
you will print a deposit summary.
To print a summary of the deposit you just recorded:
!
Click the Print button at the top of the Make Deposits
window.
Select Deposit summary only. Then click OK.
Select the appropriate printer or PDF printer, then click
Print. The deposit summary should list the $72,000
check from Mr. Castle.
Mr. Castle's $72,000 investment in the company has now
been recorded as a deposit in Rock Castle Constructions
Checking account.
Step 5:
Close the Make Deposits window by clicking the Save &
Close button.
The McGraw-Hill Companies, Inc., 2014
Chapter 3
Banking 3.13
WRITE CHECKS
A business needs to track all cash paid out of the companys
checking account. Examples of payments include purchases of
inventory, office supplies, employee salaries, rent payments, and
insurance payments.
Supporting documents (source documents) for payments include
canceled checks, receipts, and paid invoices. These source
documents provide proof that the transaction occurred; therefore,
source documents should be kept on file for tax purposes.
QuickBooks provides two ways to pay bills:
One-step approach to bill paying:
" Record and pay the bill at the same time. When using this
approach, the bill is paid when it is received.
Two-step approach to bill paying:
" Record the bill when it is received.
# Pay the bill later when it is due.
ONE-STEP APPROACH TO BILL PAYING
Covered in
Chapter 3:
Banking.
" Pay Bills When Received:
Record bill and print check to pay
bill.
QuickBooks:
1. Records an expense (debit).
2. Reduces the Checking account (credit).
The McGraw-Hill Companies, Inc., 2014
3.14 Exploring QuickBooks with Rock Castle Construction
TWO-STEP APPROACH TO BILL PAYING
Covered in
Chapter 5:
Vendors,
Purchases,
and
Inventory.
" Enter Bills: Record bills
for services, such as
utilities.
# Pay Bills: Select bills to
pay, then print checks.
QuickBooks:
1. Records an expense (debit).
2. Records an obligation (liability)
to pay later (credit).
When the bill is paid and the obligation
fulfilled, QuickBooks:
1. Reduces the liability (debit).
2. Reduces the Checking account (credit).
The Write Checks window (One-Step Approach) should not be used
to pay:
1. Paychecks to employees for wages and salaries. Instead, from the
Employees section of the Home page, use the Pay Employees
window.
2. Payroll taxes and liabilities. From the Employees section, use the
Pay Liabilities window.
3. Sales taxes. From the Vendors section, use the Manage Sales Tax
icon and the Pay Sales Tax window.
4. Bills already entered in the Enter Bills window. From the Vendors
section, use the Pay Bills window.
The Write Checks window (One-Step Approach) can be used to pay:
1. Expenses, such as rent, utilities, and insurance.
2. Non-inventory items, such as office supplies.
3. Services, such as accounting or legal services.
The McGraw-Hill Companies, Inc., 2014
Chapter 3
You can also
open the
Write Checks
window by
clicking the
Check icon on
the Icon bar
My Shortcuts.
Banking 3.15
In this chapter, you will use the Write Checks window (One-Step
Approach) to pay a computer repair service bill for Rock Castle
Construction.
To use the Write Checks window to pay bills:
Step 1:
From the Banking section of the Home page, click the
Write Checks icon and an onscreen check will appear.
QuickBooks
automatically
completes the
address using
address
information from
the Vendor List.
If you use
handwritten and
computerprinted checks,
to keep check
numbers in
sequence,
set up two
subaccounts for
the Checking
account:
1. Computerprinted checks
subaccount.
2. Handwritten
checks
subaccount.
Leave Print
Later
unchecked if
you handwrite
a check and
just need to
record the
check in
QuickBooks,
but not print
the check.
Step 2:
Enter the check information as follows:
!
Select Bank Account: YourName Checking.
Select Date: 12/15/2017.
For the Pay to the Order of field, select: Kershaw
Computer Services. (Select Kershaw from the dropdown list or type the first few letters of the name.)
Enter the check amount: 300.
The McGraw-Hill Companies, Inc., 2014
3.16 Exploring QuickBooks with Rock Castle Construction
Step 3:
If you use more
than one
Checking
account, change
the check color:
1. Edit menu.
2. Change
Account
Color.
Click the checkbox preceding Print Later so that a
check mark appears. This tells QuickBooks to both
record and print the check. The Check No. field will
now display: To Print.
Next, if necessary, record the payment in the correct
account using the lower portion of the Write Checks
window:
!
Click the Expenses tab.
Select Account: 64220 Computer Repairs. Account
64200 Repairs: 64220 Computer Repairs should appear
in the Account column and $300 should automatically
appear in the expense Amount column.
FYI: If the payment was related to a specific customer or
job, you could enter that information in the Customer: Job
column and select Billable.
Step 4:
Instead of
printing one
check at a time,
you can record
all your checks
and then print
them all at once:
1. File menu
2. Print Forms
3. Checks
Print the check:
!
Click the Print button located at the top of the Write
Checks window.
Enter Check No.: 517, then click OK.
If you are using the preprinted check forms, insert
check forms in the printer now.
Select Check Style: Standard.
Select: Print company name and address.
Select the appropriate printer or PDF printer.
Click Print.
Click OK if your check printed correctly. If you need to
reprint any, select the appropriate checks, then click
OK.
The McGraw-Hill Companies, Inc., 2014
Chapter 3
Step 5:
Banking 3.17
Click Save & Close to close the Write Checks window.
QuickBooks automatically records the check in the Check
Register.
PRINT JOURNAL
QuickBooks uses two different ways to enter information:
1. Onscreen forms, such as the onscreen check you just completed.
2. An onscreen Journal using debits and credits.
When you enter information into an onscreen form, QuickBooks
automatically converts that information into a journal entry with
debits and credits.
To view the journal entry for the check that you just recorded:
Step 1:
Click the Reports icon in the Icon bar to open the Report
Center window.
The McGraw-Hill Companies, Inc., 2014
3.18 Exploring QuickBooks with Rock Castle Construction
Step 2:
Select: Accountant & Taxes.
Step 3:
Select: Journal.
Step 4:
Select Dates: Today From: 12/15/2017 To: 12/15/2017.
Step 5:
Select Run.
Step 6:
Your Journal window should appear as follows.
Step 7:
The journal entry to record the deposit of Mr. Castles
$72,000 check includes a debit to the Checking account
and a credit to Account 30100 Capital Stock.
The McGraw-Hill Companies, Inc., 2014
Chapter 3
Banking 3.19
The five different types of accounts are listed below along with the
effects that debits and credits have on them.!!
Account Type
Asset
Liability
Equity
Revenues (Income)
Expenses
Debit/Credit
Debit
Credit
Credit
Credit
Debit
Effect on Balance
Increase
Increase
Increase
Increase
Increase
For example, the following summarizes information about debits and
credits and their effects on account balances to record the deposit of
an owners investment in capital stock.
Account
Checking
Capital Stock
Step 8:
Account
Type
Asset
Equity
Debit/
Credit
Debit
Credit
Effect on
Balance
Increase
Increase
Notice the entry on 12/15/2017 to record the
written to Kershaw Computers for computer
services. This entry debits (increases) the balance
expense account, Computer Repairs, and
(decreases) the Checking account balance.
The McGraw-Hill Companies, Inc., 2014
check
repair
of the
credits
3.20 Exploring QuickBooks with Rock Castle Construction
Step 9:
Double-click on a journal entry, to drill down to the
related source document. If you double-click on the
journal entry that records the computer repair, the Write
Checks window appears, displaying the onscreen check
that you just prepared. Close the Write Checks window.
Step 10: Next, you will create a filter as follows:
Click Customize Report.
Click the Filters tab.
Choose Filter: Name.
From the drop-down Name List, select: Kershaw
Computer Services.
Click OK to close the Modify Report: Journal window.
Step 11: Export to Excel or print the Journal report.
Step 12: Remove the filter, then close the Journal window and the
Report Center window.
RECONCILE BANK STATEMENTS
Typically once a month, the bank sends a Checking account bank
statement to you. The bank statement lists each deposit, check, and
withdrawal from the account during the month.
A bank reconciliation is the process of comparing, or reconciling, the
bank statement with your accounting records for the Checking
account. The bank reconciliation has two objectives: (1) to detect
errors and (2) to update your accounting records for unrecorded items
listed on the bank statement (such as service charges).
Differences between the balance the bank reports on the bank
statement and the balance the company shows in its accounting
records usually arise for two reasons:
1.
Errors (either the bank's errors or the company's errors).
2.
Timing differences. This occurs when the company records an
amount before the bank does or the bank records an amount
before the company does. For example, the company may
record a deposit in its accounting records, but the bank does not
The McGraw-Hill Companies, Inc., 2014
Chapter 3
Banking 3.21
record the deposit before the company's bank statement is
prepared and mailed.
Timing differences include:
Items the bank has not recorded yet, such as:
!
Deposits in transit: deposits the company has recorded but
the bank has not.
Outstanding checks: checks the company has written and
recorded but the bank has not recorded yet.
Items the company has not recorded yet, such as:
!
Unrecorded charges: charges that the bank has recorded on
the bank statement but the company has not recorded in its
accounting records yet. Unrecorded charges include service
charges, loan payments, automatic withdrawals, and ATM
withdrawals.
Interest earned on the account: interest the bank has
recorded as earned but the company has not recorded yet.
The following bank statement lists the deposits and checks for Rock
Castle Construction according to the banks records as of November 20,
2017.
The McGraw-Hill Companies, Inc., 2014
3.22 Exploring QuickBooks with Rock Castle Construction
BANK STATEMENT
Rock Castle Construction
1735 County Road
Bayshore, CA 94326
11-20-2017
Checking
Previous Balance
+ Deposits
- Checks
- Service Charge
+ Interest Paid
Ending Balance
10-20-2017
0
4
11-20-2017
$71,452.58
0.00
4,161.56
10.00
0.00
$67,281.02
Deposits
Date
Date
10-31-2017
10-31-2017
11-14-2017
11-19-2017
Amount
0.00
Checks Paid
No.
433
436
451
460
Amount
712.56
24.00
3,200.00
225.00
Thank you for banking with us!
The McGraw-Hill Companies, Inc., 2014
Chapter 3
Banking 3.23
To reconcile this bank statement with Rock Castle's QuickBooks
records, complete the following steps:
Step 1:
From the Banking section of the Home page, click the
Reconcile icon to display the Begin Reconciliation window
shown below.
Step 2:
Select Account to Reconcile: YourName Checking.
Step 3:
Enter date shown on the bank statement: 11/20/2017.
Step 4:
Compare the amount shown in the Beginning Balance field
with the beginning (previous) balance of $71,452.58 on the
bank statement.
Step 5:
In the Ending Balance field, enter the ending balance
shown on the bank statement: $67,281.02.
Step 6:
In the Service Charge field, enter the banks service charge:
$10.00. Then change the date to 11/20/2017 and select
the Account: Bank Service Charges.
Step 7:
Click Continue.
The McGraw-Hill Companies, Inc., 2014
3.24 Exploring QuickBooks with Rock Castle Construction
Click on
deposits
and checks
that have
cleared the
bank and
are listed on
the bank
statement.
If you use
Online
Banking,
click the
Matched
button to
reconcile
online
transactions
and mark
online
transactions
as cleared.
Difference
equals 0.00
when the
bank
statement is
reconciled.
Step 8:
To mark deposits that have been recorded by the bank,
simply click on the deposit in the Deposits and Other
Credits section of the Reconcile window.
Step 9:
To mark checks and payments that have cleared the bank,
simply click on the check in the Checks and Payments
section of the Reconcile window.
Step 10: After marking all deposits and checks that appear on the
bank statement, compare the Ending Balance and the
Cleared Balance at the bottom of the Reconcile window.
The Difference amount in the lower right corner of the Reconcile
window should equal $0.00.
If the difference is $0.00, click Reconcile Now.
If you are not
finished and
plan to return
to this bank
reconciliation
later, click
Leave.
If there is a difference between the Ending Balance and the
Cleared Balance, then try to locate the error or use
QuickBooks Locate Discrepancies feature from the Begin
Reconciliation window.
The McGraw-Hill Companies, Inc., 2014
Chapter 3
After you click
Reconcile Now, you
can view the Bank
Reconciliation by
selecting Reports
menu > Banking >
Previous
Reconciliation.
If you need to make
changes to the bank
reconciliation:
1. To return to the
reconciliation
screen to make
changes, from the
Begin
Reconciliation
window, click
Locate
Discrepancies.
2. Another way to
change the status
of a cleared item:
Display the Check
Register, then click
the Cleared Status
column until the
appropriate status
(cleared or
uncleared)
appears.
Banking 3.25
Step 11: When the Select Reconciliation Report window appears,
select type of Reconciliation Report: Detail. Click Display.
Then select Print or Excel to generate the report.
Step 12: Highlight the items on the bank reconciliation report that
you marked as cleared for the November bank
reconciliation.
You have now completed the November bank reconciliation for
Rock Castle Construction.
ONLINE BANKING
QuickBooks offers an online banking feature so that you can conduct
banking transactions online using the Internet. View online banking
features through the Banking menu shown next.
The steps for using online banking with QuickBooks are:
1. Set up account for online banking services.
2. Select a participating financial institution and set up an
account.
The McGraw-Hill Companies, Inc., 2014
3.26 Exploring QuickBooks with Rock Castle Construction
3. Enter transactions in QuickBooks and flag online payments.
4. Download transactions into the QuickBooks online banking
center.
5. Match or add downloaded transactions into QuickBooks.
You can access QuickBooks online banking features from the
Banking menu shown next.
To learn more about reconciling when using online banking:
Step 1:
Display the Check Register for YourName Checking.
Step 2:
Click the Download Bank Statement button.
Step 3:
Click Continue to use the Side-by-Side Mode and display
the following Online Banking Center window.
The McGraw-Hill Companies, Inc., 2014
Chapter 3
Banking 3.27
Step 4:
To review items downloaded from your financial
institution, select YourName Checking in the Items
Received section of the Online Banking Center window
Step 5:
To match your QuickBooks Check Register transactions
with the downloaded banking transactions, select Show in
the Downloaded Transactions section of the Add
Transactions to QuickBooks window.
The McGraw-Hill Companies, Inc., 2014
3.28 Exploring QuickBooks with Rock Castle Construction
Step 6:
In the Confirm Match section, select Confirm This Match
to match your QuickBooks records for Anton Teschner
with your online banking account.
Step 7:
The Downloaded Transactions section should now display
zero matched to existing QuickBooks/register transactions.
Select Finish Later.
The McGraw-Hill Companies, Inc., 2014
Chapter 3
Banking 3.29
ENTER CREDIT CARD CHARGES
QuickBooks offers businesses the ability to enter credit card charges
into QuickBooks and then to download card charges to update and
match QuickBooks records.
To enter a credit card charge for a $50.00 trackpad purchased from
Kershaw Computer Services:
Step 1:
From the Banking section of the Home page, click the
Enter Credit Card Charges icon to display the Enter Credit
Card Charges window shown below.
Step 2:
Select Purchase/Charge.
Step 3:
Select Purchased From: Kershaw Computer Services.
Step 4:
Enter Date: 12/15/2017.
Step 5:
Enter Amount: 50.00.
Step 6:
Enter Memo: Trackpad.
Step 7:
Select the Expenses tab.
Step 8:
In the Account field, enter account number: 63000 Office Supplies.
To
download
and match
credit card
charges,
select
Download
Card
Charges.
To pay a
credit card
bill, select
Ready to
pay a credit
card bill?
The McGraw-Hill Companies, Inc., 2014
3.30 Exploring QuickBooks with Rock Castle Construction
Step 9:
The Amount field should automatically display the amount
of 50.00 dollars.
Step 10: Click Save & Close.
SAVE CHAPTER 3
Save a backup of your Chapter 3 file using the file name: YourName
Chapter 3 Backup.QBB. See Appendix B: Back Up & Restore
QuickBooks Files for instructions.
WORKFLOW
If you are using the Workflow approach, leave your .QBW file open
and proceed directly to Exercise 3.1.
RESTART & RESTORE
If you are using the Restart & Restore approach and are ending your
computer session now, close your .QBW file and exit QuickBooks.
When you restart, you will restore your backup file to complete
Exercise 3.1.
QUICKBOOKS VIDEOS
Watch the QuickBooks videos at www.myquickbooks.me to view
QuickBooks features.
MULTIPLE-CHOICE PRACTICE TEST
Try the Multiple-Choice Practice Test for Chapter 3 on the Computer
Accounting with QuickBooks Online Learning Center at
www.mhhe.com/kay2013.
GO PAPERLESS!
Go Paperless using Excel templates. See Appendix D: Go Paperless
with QuickBooks for instructions about how to save your
QuickBooks
documents
and
reports
electronically.
Visit
www.myquickbooks.me to download the Excel templates.
The McGraw-Hill Companies, Inc., 2014
Chapter 3
Banking 3.31
LEARNING ACTIVITIES
Important: Ask your instructor whether you should complete the
following assignments by printing reports or exporting them to Excel
(see Appendix D: Go Paperless with QuickBooks).
EXERCISE 3.1:
MAKE DEPOSIT, VOID CHECK, AND WRITE CHECK
SCENARIO
As you glance up from your work, you notice Mr. Castle charging
past your cubicle with more documents in hand. He tosses a hefty
stack of papers into your creaking inbox. "Here is another deposit
to record. Also, Washuta called to say they did not receive the
check we sent them. You will need to void that checkI believe it
was check no. 470. I have already called the bank and stopped
payment. Also, here are more bills to pay."
TASK 1: OPEN COMPANY FILE
WORKFLOW
If you are using the Workflow approach, you will use the same
.QBW file.
! If your QBW file is not already open, open it by selecting File >
Open Previous Company. Select your .QBW file.
! Update Company Name to include YourName Exercise 3.1 by
selecting Company menu > Company Information.
RESTART & RESTORE
If you are not using the same computer, you must use the Restart and
Restore approach.
! Restore your Chapter 3 Backup.QBB file using the directions in
Appendix B: Back Up & Restore QuickBooks Files.
! After restoring the file, update Company Name to include
YourName Exercise 3.1 by selecting Company menu > Company
Information.
The McGraw-Hill Companies, Inc., 2014
3.32 Exploring QuickBooks with Rock Castle Construction
TASK 2: MAKE DEPOSIT
Step 1:
Record the deposit for Mr. Castles $1,000 check (No.
556). Record the deposit in Account 30100 Capital Stock
with a deposit date of 12/15/2017. Use Memo: Investment.
Step 2:
Print the deposit summary.
TASK 3: FIND CHECK
Find Check No. 470 made out to Washuta & Son Painting in the
QuickBooks Check Register by completing the following steps.
Step 1:
View the Check Register. (Click Check Register icon in the
Banking section of the Home page.)
Step 2:
Next, search the Check Register for Check No. 470 using
the Go To feature. Click the Go to button in the upper left
corner of the Check Register window.
Step 3:
In the Go To window:
Select Which Field: Number/Ref.
Enter Search For: 470.
Step 4:
Click the Next button. If asked if you want to search from
the beginning, click Yes.
Step 5:
Check No. 470 on 11/28/2017 to Washuta & Son Painting
should appear in the Check Register window.
Step 6:
Close the Go To window.
Step 7:
To view Check No. 470, double-click on the Check
Register entry for Washuta & Son Painting to drill down to
the check. After viewing the check, close the Check
window.
TASK 4: VOID CHECK
The next task is to void Check No. 470. There are two ways to
remove a check amount from the Check Register:
1. Delete the check: This removes all record of the transaction.
2. Void the check: QuickBooks changes the amount deducted in the
Check Register to zero, but the voided check still appears in the
Check Register, thus leaving a record of the transaction. Should
The McGraw-Hill Companies, Inc., 2014
Chapter 3
Banking 3.33
questions arise later about the transaction, a voided check
provides a better record than a deleted check.
For Check No. 470, you want to maintain a record of the transaction;
therefore, you want to void the check rather than delete it.
Void Check No. 470 by completing the following steps:
Step 1:
Select Check No. 470 in the Check Register.
Step 2:
With your cursor over Check No 470, right-click and from
the pop-up menu select Void Bill Pmt - Check. VOID
should now appear next to Check No. 470 in the Check
Register and the Payment amount should now be $0.00.
Step 3:
Click the Record button in the lower right corner of the
Check Register window.
Step 4:
When asked if you are sure you want to record the voided
check, click Yes.
Step 5:
With your cursor on the voided check No 470, select
QuickReport. Export to Excel or print the Register
QuickReport.
Step 6:
Highlight Check No. 470 on the Check Register report and
verify that Check No. 470 is void, showing a check
amount of $0.00.
Step 7:
Close the Check Register window.
TASK 5: WRITE CHECKS
Step 1:
Write checks to pay the following bills and save.
Check No.
Select: Print Later
Date
12/15/2017
Vendor
Express Delivery Service
Amount
$45.00
Expense Account
54520 Freight & Delivery
The McGraw-Hill Companies, Inc., 2014
3.34 Exploring QuickBooks with Rock Castle Construction
Check No.
Select: Print Later
Date
12/15/2017
Vendor
Davis Business Associates
Amount
$200.00
Expense Account
60410 Advertising Expense
Step 2:
Print checks in a batch as follows:
!
Click the down arrow by the Print button in the Write
Checks window. Select Batch.
When the Select Checks to Print window appears,
select only the preceding two checks that you entered.
Your total for checks to print should be $245.00
First Check Number is 518.
Click OK.
Select Standard check style.
Select Print company name and address.
Click Print.
TASK 6: SAVE EXERCISE 3.1
Save a backup of your Exercise 3.1 file using the file name:
YourName Exercise 3.1 Backup.QBB . See Appendix B: Back Up &
Restore QuickBooks Files for instructions.
WORKFLOW
If you are proceeding to Exercise 3.2 and using the same computer,
you can leave your .QBW file open and use it for Exercise 3.2.
RESTART & RESTORE
If you are stopping your QuickBooks work session and changing
computers, you will need to restore your .QBB file when you restart.
The McGraw-Hill Companies, Inc., 2014
Chapter 3
Banking 3.35
EXERCISE 3.2: BANK RECONCILIATION
SCENARIO
When you arrive at work the next morning, Rock Castle
Construction's December bank statement is on your desk with the
following note from Mr. Castle attached.
TASK 1: OPEN COMPANY FILE
WORKFLOW
If you are using the Workflow approach, you will use the same
.QBW file. If your QBW file is not already open, open it by selecting
File > Open Previous Company. Select your .QBW file. Update
Company Name to include YourName Exercise 3.2.
RESTART & RESTORE
If you are using the Restart and Restore approach, restore your
backup file using the directions in Appendix B: Back Up & Restore
QuickBooks Files. After restoring the file, update Company Name to
include YourName Exercise 3.2.
TASK 2: PRINT PREVIOUS BANK STATEMENT
Prepare the previous bank reconciliation as follows:
Step 1:
Click Reports > Banking > Previous Reconciliation. If
necessary, select Run.
Step 2:
Select Type of Report: Summary.
Step 3:
Select: Transactions cleared plus any changes made to
those transactions since the reconciliation.
The McGraw-Hill Companies, Inc., 2014
3.36 Exploring QuickBooks with Rock Castle Construction
Step 4:
Click Display. If a Reconciliation Report window appears,
click OK.
Step 5:
Export to Excel or print the Reconciliation Summary
report.
TASK 3: RECONCILE BANK STATEMENT
Reconcile Rock Castles December bank statement that appears on
the following page. If necessary, change the Statement Date and
Service Charge Date to 12/20/2017.
In the Reconcile window (lower left corner) Items you have
marked cleared should agree with the December bank
statement:
If the difference
between the
Ending Balance
and the Cleared
Balance is not
zero, and you
want to return to
the bank
reconciliation
later, do NOT
click Reconcile
Now. Instead,
click Leave.
Deposits and Other Credits
Checks and Payments
Ending Balance
Cleared Balance
Difference
$58,413.56
$15,996.28
$109,688.30
$109,688.30
$
0.00
TASK 4: PRINT BANK RECONCILIATION REPORT
Export to Excel or print a Reconciliation Summary report.
After you click Reconcile Now, you can return to this Bank Reconciliation by selecting
Reports menu > Banking > Previous Reconciliation.
Another way to change the status of a cleared item:
1. Display the Check Register.
2. Click the Cleared Status column until the appropriate status (cleared or uncleared)
appears.
The McGraw-Hill Companies, Inc., 2014
Chapter 3
BANK STATEMENT
Rock Castle Construction
12-20-2017
Previous Balance
11-20-2017
+ Deposits
10
- Checks
12
- Service Charge
1
+ Interest Paid
Ending Balance
12-20-2017
Deposits
Date
11-30-2017
12-02-2017
12-03-2017
12-05-2017
12-05-2017
12-10-2017
12-10-2017
12-12-2017
12-14-2017
12-15-2017
Banking 3.37
Checking Account
$67,281.02
58,413.56
15,996.28
10.00
0.00
$109,688.30
Amount
4,135.50
4,706.01
1,200.00
5,000.00
25,000.00
102.65
1,000.00
4,936.12
4,700.00
7,633.28
Checks Paid
Date
No.
11-28-2017
464
11-28-2017
465
11-28-2017
466
11-28-2017
467
11-28-2017
468
11-28-2017
469
11-30-2017
471
11-30-2017
472
11-30-2017
473
11-30-2017
474
11-30-2017
475
12-01-2017
476
Thank you for banking with us!
The McGraw-Hill Companies, Inc., 2014
Amount
300.00
500.00
600.00
800.00
6,790.00
2,000.00
24.00
656.23
686.00
218.00
2,710.90
711.15
3.38 Exploring QuickBooks with Rock Castle Construction
TASK 5: SAVE EXERCISE 3.2
Save a backup of your Exercise 3.2 file using the file name:
YourName Exercise 3.2 Backup.QBB. See Appendix B: Back Up &
Restore QuickBooks Files for instructions.
WORKFLOW
If you are using the Workflow approach, you can leave your .QBW
file open and use it for the next chapter.
RESTART & RESTORE
If you are stopping your QuickBooks work session and changing
computers, you will need to restore your .QBB file when you restart.
EXERCISE 3.3: WEB QUEST
Various preprinted check forms and deposit slips are available from
Intuit. These preprinted forms can be used with your printer to create
checks and deposit slips.
The Website
listed is
subject to
change.
Step 1:
Go to www.quickbooks.com.
Step 2:
Locate and print information about preprinted check
forms.
Step 3:
Using word processing software or email software, prepare
and print a short email to Mr. Castle recommending which
preprinted check forms Rock Castle Construction should
purchase for use with QuickBooks. What security
measures would you recommend?
EXERCISE 3.4: ONLINE FINANCIAL SECURITY
Online financial services, although convenient, can present security
risks. To learn more about security for online financial services, use
the QuickBooks Help feature to explore this topic.
Step 1:
Use QuickBooks Help to search for: Security of online
services.
Step 2:
Print the information you find.
The McGraw-Hill Companies, Inc., 2014
Chapter 3
Banking 3.39
CHAPTER 3 QUICK CHECK
NAME:
INSTRUCTIONS:
1. CHECK OFF THE ITEMS YOU COMPLETED.
2. TURN IN THIS PAGE WITH YOUR PRINTOUTS.
CHAPTER 3
$ * Check Register QuickReport
Deposit Summary
$
Check
$
$ * Journal
$ * Bank Reconciliation Report
EXERCISE 3.1
Task 2: Deposit Summary
$
$ * Task 4: Check Register
Task 5: Checks
$
Ask your instructor if
you should go
paperless or use paper
printouts.
Download Go Paperless
Excel templates at
www.myquickbooks.me.
* Export these reports to
CH3 REPORTS template.
EXERCISE 3.2
$ * Task 2: Previous Bank Statement Report
$ * Task 4: Bank Reconciliation Report
EXERCISE 3.3
QuickBooks Preprinted Forms
$
$
EXERCISE 3.4
Online Financial Security Printout
REFLECTION: A WISH AND A STAR
Reflection improves learning and retention. Reflect on what you have
learned after completing Chapter 3 that you did not know before you
started the chapter.
A Star:
What did you like best that you learned about QuickBooks in
Chapter 3?
A Wish:
If you could pick one thing, what do you wish you knew more about
when using QuickBooks?
The McGraw-Hill Companies, Inc., 2014
3.40 Exploring QuickBooks with Rock Castle Construction
PROJECT 3 LARRYS LANDSCAPING
To complete this project, download the Go Paperless Reports Excel template for
Project 3 at www.myquickbooks.me. Follow the instructions provided in the Excel
template.
Complete the following for Larrys Landscaping.
1.
Use either your QuickBooks company file (.QBW file) or backup file (.QBB
file) that you completed for Project 2. (If you have issues with your
QuickBooks file, contact your instructor.) Update Company Name to:
YourName Project 3 Larrys Landscaping.
2.
Download the Go Paperless Reports Excel template for Chapter 3. Save the
Excel file using the file name: YourFirstName LastName CH3 REPORTS.
3.
Make the following deposits for Larrys Landscaping. Record deposits
occurring on the same day on the same deposit form.
Date
From
Account
Amount
Cash/Check No.
12/16/2017
Larry Wadford
3020 Owners
Contributions
12/16/2017
Gussmans Nursery for
Storage Rental Revenue
Conner Garden Supplies for
Storage Rental Revenue
Gussmans Nursery for
Storage Rental Revenue
Bank of Anycity for Interest
Revenue
4300 Other Income
$270.00
Cash
4300 Other Income
$580.00
Check No. 2200
4300 Other Income
$360.00
Cash
4300 Other Income
$127.00
Check No. 11818
12/17/2017
12/18/2017
12/18/2017
$1,000.00
Check No. 1558
4.
Using your saved Reports Excel template for Chapter 3, export to Excel the
Deposit Detail report for December 16 through 18, 2017. (Hint: Report Center
> Banking.)
5.
Write the following checks for Larrys Landscaping.
Date
To
Account
Amount
Check No.
12/16/2017
Computer Services by DJ
7552 Computer Repairs
$180.00
1464
12/17/2017
Computer Services by DJ for
External Hard Disk
7320 Computer Supplies
$127.00
1465
12/17/2017
Mike Scopellite for Professional
Design Consulting
7430 Professional
Design Fees
$360.00
1466
The McGraw-Hill Companies, Inc., 2014
Chapter 3
12/18/2017
12/18/2017
Sowers Office Equipment for
Special Order
Nye Properties
Banking 3.41
7300 Office Supplies
$250.00
1467
7500 Rent (Expense)
$800.00
1468
6.
Export to Excel the Check Detail report for December 16 through 18, 2017.
(Hint: Report Center > Banking)
7.
Reconcile the following bank statement.
BANK STATEMENT
11-30-2017
Checking
Larrys Landscaping
1045 Main Street
Bayshore, CA 94326
Beginning Balance
+ Deposits
- Checks
- Service Charge
+ Interest Paid
Ending Balance
10-30-2017
2
8
11-30-2017
$238,625.29
5,775.80
2,865.51
25.00
0.00
$241,510.58
Deposits
Date
Amount
11-25-2017
5,000.00
11-30-2017
775.80
Checks Paid
Date
10-22-2017
10-28-2017
11-22-2017
11-28-2017
11-29-2017
11-30-2017
11-30-2017
11-30-2017
No.
1459
1461
1460
1462
1112
1113
1114
1115
Thank you for banking with us!
The McGraw-Hill Companies, Inc., 2014
Amount
244.13
550.00
244.13
550.00
177.25
125.00
375.00
600.00
3.42 Exploring QuickBooks with Rock Castle Construction
8.
Export to Excel the bank reconciliation summary report.
9.
Export to Excel the bank reconciliation detail report. Highlight the checks and
deposits cleared for the November bank statement.
10. Export to Excel the Journal report for December 16 through 18, 2017.
11. Mark the reports completed on the 3 REPORTS sheet. Save your Excel file.
12. Save a .QBB backup of your work.
PROJECT 3 QUICK CHECK
NAME:
INSTRUCTIONS:
1. CHECK OFF THE ITEMS YOU COMPLETED.
2. ATTACH THIS PAGE TO YOUR PRINTOUTS.
$
$
$
$
$
*
*
*
*
*
Ask your instructor if
you should go
paperless or use paper
printouts.
PROJECT 3
Deposit Detail
Check Detail
Bank Reconciliation Summary
Bank Reconciliation Detail
Journal
Download Go Paperless Excel templates at www.myquickbooks.me.
* Export these reports to CH3 REPORTS template.
The McGraw-Hill Companies, Inc., 2014
3.2
Exploring QuickBooks with Rock Castle Construction
CHAPTER 3
LEARNING OBJECTIVES
In Chapter 3, you will learn about the following
QuickBooks features:
View and Print Check Register............................. 3.5
Make Deposits ..................................................... 3.9
Write Checks ..................................................... 3.13
Print Journal 3.17
Reconcile Bank Statements ................................ 3.20
Online Banking.................................................. 3.25
Enter Credit Card Charges.................................. 3.29
The McGraw-Hill Companies, Inc., 2014
Vous aimerez peut-être aussi
- Continuing Payroll Project ADocument5 pagesContinuing Payroll Project AEvon Herrera67% (3)
- Assignment - Chapter 5 - Problem 51 (Due 10.11.20)Document1 pageAssignment - Chapter 5 - Problem 51 (Due 10.11.20)Tenaj KramPas encore d'évaluation
- Pay Roll AccountingDocument20 pagesPay Roll AccountingSmith2015Pas encore d'évaluation
- Chapter 4 Payroll Acct.Document54 pagesChapter 4 Payroll Acct.Yang XuanPas encore d'évaluation
- Payroll 3Document49 pagesPayroll 3Bhanu PrkhashPas encore d'évaluation
- Tally: Chap-1:-Company Creation & Deletation Create CompanyDocument32 pagesTally: Chap-1:-Company Creation & Deletation Create CompanysananathaniPas encore d'évaluation
- Institute of Business Management Final Assessment - Spring 2020Document6 pagesInstitute of Business Management Final Assessment - Spring 2020Shaheer KhurramPas encore d'évaluation
- 2014 Payroll Project Ch07 Short Version1Document52 pages2014 Payroll Project Ch07 Short Version1karry0% (5)
- Navneet Tally 1 FINALDocument42 pagesNavneet Tally 1 FINALnons57Pas encore d'évaluation
- Continuing Payroll Project CompletedDocument3 pagesContinuing Payroll Project Completeddaniellethu100% (1)
- Instructions BinghamDocument41 pagesInstructions Binghamnina45100% (1)
- 2014 Payroll Chapter 02 Practical Problem SolutionsDocument10 pages2014 Payroll Chapter 02 Practical Problem SolutionsClydeofoPas encore d'évaluation
- Transaction 36 FUTA Tax ReturnDocument3 pagesTransaction 36 FUTA Tax ReturnGriselda100% (1)
- TaxACT Form 1120 Facts ABC Inc 2016 Tax ReturnDocument2 pagesTaxACT Form 1120 Facts ABC Inc 2016 Tax ReturnMD_ARIFUR_RAHMAN0% (2)
- Accounts Receivable Process Diagnostic QuestionnaireDocument13 pagesAccounts Receivable Process Diagnostic QuestionnaireRodney LabayPas encore d'évaluation
- Mastercard Transaction Dispute Form PDFDocument2 pagesMastercard Transaction Dispute Form PDFAshillinPas encore d'évaluation
- XL JournalSHEET - Accounting System V3.43 - Merchandise - Lite V3Document686 pagesXL JournalSHEET - Accounting System V3.43 - Merchandise - Lite V3Satria ArliandiPas encore d'évaluation
- Topic 1: Complete Initial Setup TasksDocument5 pagesTopic 1: Complete Initial Setup TasksRobelyn LacortePas encore d'évaluation
- 00 02 GST Advance - Info PDFDocument118 pages00 02 GST Advance - Info PDFKen ChiaPas encore d'évaluation
- Comprehensive Problem 1 Solutions ManualDocument15 pagesComprehensive Problem 1 Solutions ManualOmer Habib100% (6)
- What Is Bank Reconciliation?Document5 pagesWhat Is Bank Reconciliation?ayesha_khalidPas encore d'évaluation
- SUA 8th Fall 2015 Grading Rubric Student Answer FormDocument14 pagesSUA 8th Fall 2015 Grading Rubric Student Answer FormRamizPas encore d'évaluation
- Leccion 62Document25 pagesLeccion 62edPas encore d'évaluation
- Excel Instructions for Payroll Templates using Excel 2010Document45 pagesExcel Instructions for Payroll Templates using Excel 2010Pushpjit Singh50% (10)
- Solved On December 1 2012 Lavender Manufacturing Company A Corporation PurchasedDocument1 pageSolved On December 1 2012 Lavender Manufacturing Company A Corporation PurchasedAnbu jaromiaPas encore d'évaluation
- Company Name: Employee Name: Designation: Month: Year: Earnings DeductionsDocument1 pageCompany Name: Employee Name: Designation: Month: Year: Earnings Deductionsnivrutti bhamarePas encore d'évaluation
- Creating Accounts MastersDocument453 pagesCreating Accounts MastersmnnappajiPas encore d'évaluation
- 09 - 108 Real Estate Investing With Rental PropertyDocument129 pages09 - 108 Real Estate Investing With Rental PropertyImee Loren AbonalesPas encore d'évaluation
- Federal Taxation I - W AnswersDocument8 pagesFederal Taxation I - W AnswersGracie Ortuoste0% (1)
- Preparation TB and BSDocument21 pagesPreparation TB and BSMarites Domingo - Paquibulan100% (1)
- Accounting ProblemsDocument7 pagesAccounting ProblemsMarisolPas encore d'évaluation
- Financial Accounting Ch04Document57 pagesFinancial Accounting Ch04b2dm2k100% (1)
- Inc and Bal SheetDocument13 pagesInc and Bal SheetSanjay MehrotraPas encore d'évaluation
- Answers R41920 Acctg Varsity Basic Acctg Level 2Document12 pagesAnswers R41920 Acctg Varsity Basic Acctg Level 2John AcePas encore d'évaluation
- Financial Accounting Vol. 2 Example QuestionsDocument8 pagesFinancial Accounting Vol. 2 Example QuestionsMarisolPas encore d'évaluation
- +1 Accountancy English Chapter 5Document14 pages+1 Accountancy English Chapter 5kalkikaliPas encore d'évaluation
- ABAVN Asset Retirement by ScrappingDocument3 pagesABAVN Asset Retirement by ScrappingVenkata AraveetiPas encore d'évaluation
- Pioneer Advertising Agency November Accounting CycleDocument2 pagesPioneer Advertising Agency November Accounting CycleTruckPas encore d'évaluation
- Application of BIN Using Form Mushak-2.1Document48 pagesApplication of BIN Using Form Mushak-2.1Md Shahaful IslamPas encore d'évaluation
- CENTURY 21 ACCOUNTING © Thomson/South-Western Lesson 5-1Document30 pagesCENTURY 21 ACCOUNTING © Thomson/South-Western Lesson 5-1its QA3KPas encore d'évaluation
- Chapter 6 NotesDocument23 pagesChapter 6 Notesapi-294576901Pas encore d'évaluation
- Free Sap Tutorial On Invoice VerificationDocument46 pagesFree Sap Tutorial On Invoice VerificationAnirudh SinghPas encore d'évaluation
- Practice Exam SOLUTIONS - Vol 2 (2020)Document49 pagesPractice Exam SOLUTIONS - Vol 2 (2020)Ledger PointPas encore d'évaluation
- CC DCBDocument7 pagesCC DCBHugo DivalPas encore d'évaluation
- Assignment - Chapter 2 (Due 09.20.20)Document5 pagesAssignment - Chapter 2 (Due 09.20.20)Tenaj KramPas encore d'évaluation
- Interview Question AnswersDocument2 pagesInterview Question AnswersSushilSinghPas encore d'évaluation
- How To Create Ledgers in Tally (Multiple Ledgers)Document8 pagesHow To Create Ledgers in Tally (Multiple Ledgers)harshita kaushik100% (1)
- Busywin Guide (Benin)Document6 pagesBusywin Guide (Benin)Efosa OmoregiePas encore d'évaluation
- Financial Accounting AssignmentDocument2 pagesFinancial Accounting AssignmentAnip ShahPas encore d'évaluation
- Bank ReconciliationDocument23 pagesBank ReconciliationAlyson Jane ConstantinoPas encore d'évaluation
- Appendix ADocument29 pagesAppendix AUsmän Mïrżä14% (7)
- شابتر ٣Document42 pagesشابتر ٣hamzaalsaqar58Pas encore d'évaluation
- Quickbooks 2006 Score Student Guide Entering and Paying BillsDocument11 pagesQuickbooks 2006 Score Student Guide Entering and Paying BillsRamen NoodlesPas encore d'évaluation
- Entering and Paying BillsDocument14 pagesEntering and Paying BillsElla MaePas encore d'évaluation
- How To Import Bank TransactionsDocument17 pagesHow To Import Bank TransactionsNyasha MakorePas encore d'évaluation
- QuickBook 2010 NotesDocument89 pagesQuickBook 2010 NotesKhan MohammadPas encore d'évaluation
- Endors Urchases AND Nventory: HapterDocument56 pagesEndors Urchases AND Nventory: Hapterhamzaalsaqar58Pas encore d'évaluation
- Setting Up QuickBooksDocument38 pagesSetting Up QuickBooksElla MaePas encore d'évaluation
- Receiving Payments and Making DepositsDocument28 pagesReceiving Payments and Making DepositsElla MaePas encore d'évaluation
- GM Pension Plan Analysis Underfunding IssuesDocument3 pagesGM Pension Plan Analysis Underfunding Issuesvinita100% (1)
- HW Solutions 11thDocument10 pagesHW Solutions 11thvinitaPas encore d'évaluation
- Guna Fibres Case Study: Financial Forecasting and Debt ManagementDocument2 pagesGuna Fibres Case Study: Financial Forecasting and Debt ManagementvinitaPas encore d'évaluation
- Certo PPT Ch06Document10 pagesCerto PPT Ch06vinitaPas encore d'évaluation
- HR Om11 ch04Document124 pagesHR Om11 ch04dendenliberoPas encore d'évaluation
- YGuessDocument7 pagesYGuessvinitaPas encore d'évaluation
- HR Om11 ch07Document62 pagesHR Om11 ch07dendenliberoPas encore d'évaluation
- Certo PPT Ch01Document9 pagesCerto PPT Ch01vinitaPas encore d'évaluation
- Certo PPT Ch02Document8 pagesCerto PPT Ch02vinitaPas encore d'évaluation
- Certo PPT App02Document6 pagesCerto PPT App02vinitaPas encore d'évaluation
- Trading Course DetailsDocument9 pagesTrading Course DetailsAnonymous O6q0dCOW6Pas encore d'évaluation
- Obiafatimajane Chapter 3 Lesson 7Document17 pagesObiafatimajane Chapter 3 Lesson 7Ayela Kim PiliPas encore d'évaluation
- May, 2013Document10 pagesMay, 2013Jakob Maier100% (1)
- Standard Deviation IntroductionDocument3 pagesStandard Deviation IntroductionShyam ShresthaPas encore d'évaluation
- Exor EPF-1032 DatasheetDocument2 pagesExor EPF-1032 DatasheetElectromatePas encore d'évaluation
- BoQ East Park Apartment Buaran For ContractorDocument36 pagesBoQ East Park Apartment Buaran For ContractorDhiangga JauharyPas encore d'évaluation
- EASA TCDS E.007 (IM) General Electric CF6 80E1 Series Engines 02 25102011Document9 pagesEASA TCDS E.007 (IM) General Electric CF6 80E1 Series Engines 02 25102011Graham WaterfieldPas encore d'évaluation
- Vehicle Registration Renewal Form DetailsDocument1 pageVehicle Registration Renewal Form Detailsabe lincolnPas encore d'évaluation
- AE-Electrical LMRC PDFDocument26 pagesAE-Electrical LMRC PDFDeepak GautamPas encore d'évaluation
- The Effect of Dodd-Frank On Divorcing Citizens 1Document5 pagesThe Effect of Dodd-Frank On Divorcing Citizens 1Noel CookmanPas encore d'évaluation
- Deep Groove Ball Bearings PDFDocument11 pagesDeep Groove Ball Bearings PDFArpit VermaPas encore d'évaluation
- Kahveci: OzkanDocument2 pagesKahveci: OzkanVictor SmithPas encore d'évaluation
- Lecture 1 Family PlanningDocument84 pagesLecture 1 Family PlanningAlfie Adam Ramillano100% (4)
- PREMIUM BINS, CARDS & STUFFDocument4 pagesPREMIUM BINS, CARDS & STUFFSubodh Ghule100% (1)
- How To Check PC Full Specs Windows 10 in 5 Ways (Minitool News)Document19 pagesHow To Check PC Full Specs Windows 10 in 5 Ways (Minitool News)hiwot kebedePas encore d'évaluation
- Driving Continuous Improvement by Developing and Leveraging Lean Key Performance IndicatorsDocument10 pagesDriving Continuous Improvement by Developing and Leveraging Lean Key Performance IndicatorskellendadPas encore d'évaluation
- ĐỀ SỐ 3Document5 pagesĐỀ SỐ 3Thanhh TrúcPas encore d'évaluation
- Ali ExpressDocument3 pagesAli ExpressAnsa AhmedPas encore d'évaluation
- IntroductionDocument34 pagesIntroductionmarranPas encore d'évaluation
- Planview Innovation Management Maturity Model PDFDocument1 pagePlanview Innovation Management Maturity Model PDFMiguel Alfonso Mercado GarcíaPas encore d'évaluation
- Reservoir Rock TypingDocument56 pagesReservoir Rock TypingAffan HasanPas encore d'évaluation
- Modified Release Drug ProductsDocument58 pagesModified Release Drug Productsmailtorubal2573100% (2)
- Employee Engagement A Case Study at IVRCL-1Document7 pagesEmployee Engagement A Case Study at IVRCL-1Anonymous dozzql7znKPas encore d'évaluation
- GIS Arrester PDFDocument0 pageGIS Arrester PDFMrC03Pas encore d'évaluation
- Translation EquivalenceDocument6 pagesTranslation EquivalenceJamal Anwar TahaPas encore d'évaluation
- Device Interface Device Type (Router, Switch, Host) IP Address Subnet Mask Default GatewayDocument2 pagesDevice Interface Device Type (Router, Switch, Host) IP Address Subnet Mask Default GatewayRohit Chouhan0% (1)
- Active and Passive Voice of Future Continuous Tense - Passive Voice Tips-1Document5 pagesActive and Passive Voice of Future Continuous Tense - Passive Voice Tips-1Kamal deep singh SinghPas encore d'évaluation
- Laws of MotionDocument64 pagesLaws of MotionArnel A. JulatonPas encore d'évaluation
- Cinema 4D ShortcutsDocument8 pagesCinema 4D ShortcutsAnonymous 0lRguGPas encore d'évaluation
- IMM Indian Oil Case Group 3Document13 pagesIMM Indian Oil Case Group 3Soniya AgnihotriPas encore d'évaluation