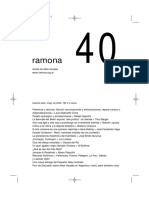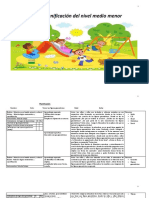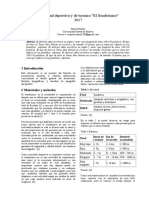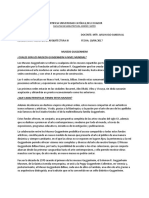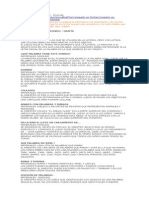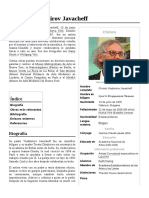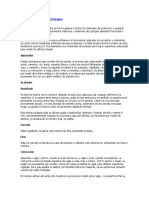Académique Documents
Professionnel Documents
Culture Documents
Cad 4
Transféré par
Victor Manuel Hernández EstebanTitre original
Copyright
Formats disponibles
Partager ce document
Partager ou intégrer le document
Avez-vous trouvé ce document utile ?
Ce contenu est-il inapproprié ?
Signaler ce documentDroits d'auteur :
Formats disponibles
Cad 4
Transféré par
Victor Manuel Hernández EstebanDroits d'auteur :
Formats disponibles
REVIT 2015 + MEP
ONLINE
SESIN 4. HUECOS, SUELOS Y CUBIERTAS
Huecos
Tanto las puertas como las ventanas son familias de Revit, alojadas en la biblioteca que
se instala junto con el programa. Estas familias son elementos paramtricos, por lo que
incluso despus de haberlas incorporado a nuestro modelo podremos modificar sus
caractersticas.
Para empezar a insertar un hueco (puerta o ventana), debemos encontrarnos en el nivel
deseado, y adems debemos haber creado ya algn elemento muro, suelo, cubierta
que sirva de anfitrin. Esto se debe a que los huecos son huspedes que necesitan
alojarse necesariamente en un anfitrin existente, ya sea muro, suelo, cubierta
Encontramos la herramienta Puerta y Ventana en la pestaa Arquitectura.
En la ventana de Propiedades, podremos desplegar el men para ver los distintos tipos
de familias de huecos que Revit tiene cargados por defecto. Si no encontramos una
apropiada para nuestro modelo, podemos dirigirnos a la biblioteca de Revit para cargar
ms familias. Esto se realiza mediante la herramienta Cargar familia de la pestaa
Modificar | colocar Puerta o Modificar | colocar Ventana. Al cargar una familia se
nos abre el men de biblioteca de Revit donde podremos observar multitud de
carpetas de familias.
Para este caso deberemos buscar la carpeta de Puertas o Ventanas, donde
encontraremos ms variedad de familias para estos huecos. En la parte derecha de este
men, podremos previsualizar la familia que tenemos seleccionada en ese momento.
Podremos cargar tantas como queramos. No importa si no es exactamente como la
que queremos, ya que al ser un objeto paramtrico podremos editar sus caractersticas
posteriormente.
SARA MARRODN CASTRO - 647 12 70 36 JAIME RUIZ SNCHEZ - 622 74 08 05
CURSO COGITI 2015
REVIT 2015 + MEP
ONLINE
Una vez cargadas las familias de huecos que queramos, podremos editarlas para
asemejarlas totalmente a las de nuestro proyecto. Para ello seguiremos los mismos
pasos que hicimos con los muros, desde la ventana Propiedades, pulsamos el botn
Editar tipo. Hay que recordar que para crear un nuevo tipo de puerta es mejor duplicar
la existente y renombrarla, para no perder la informacin de la familia original.
En esta ventana podremos observar
todos los parmetros de la familia
que
podemos
modificar,
construccin, materiales y acabados,
cotas Hay que destacar que los
parmetros de Cotas son los que
definen las dimensiones del hueco,
por lo que debemos tener en
cuenta estos datos.
Una vez definido el hueco definitivo,
procedemos a insertarlo en el
modelo. Como se ha comentado
previamente, es necesario un objeto
anfitrin donde alojar dicho hueco.
Al pasar el cursor cerca de un muro,
automticamente
se
nos
representar la familia integrada en
ese muro. Cuando estemos de
acuerdo, hacemos click. Junto con la
insercin de la familia de puerta o
ventana, tambin se nos habr
SARA MARRODN CASTRO - 647 12 70 36 JAIME RUIZ SNCHEZ - 622 74 08 05
CURSO COGITI 2015
REVIT 2015 + MEP
ONLINE
creado el hueco vaco en el anfitrin.
En el caso de las puertas, no importa si la direccin de abatimiento no es la deseada, ya
que estos parmetros los podremos modificar a posteriori mediante los botones que
aparecen alrededor de la puerta.
Las cotas temporales (azules) tambin nos
facilitarn la ubicacin exacta del hueco, ya que
podremos editar sus referencias y valores
directamente pulsando sobre ellas.
En el caso de las ventanas, hay que tener en
cuenta un parmetro importante. En la ventana
de Propiedades > Restricciones, podemos ver
el parmetro Altura de antepecho, este valor
define la distancia que hay desde el plano nivel
donde nos encontramos trabajando hasta la
base de nuestra ventana, o sea que podremos cambiar la elevacin de ella desde aqu,
siempre tomando como referencia el nivel de trabajo. Este campo acepta tanto valores
positivos como negativos.
Suelos
Al igual que muros, los suelos son un sistema de familias que nos permite crear
elementos continuos (en este caso horizontales) de cualquier tipo y funcin. No
debemos dejarnos engaar por el nombre que da Revit a sus herramientas, ya que por
ejemplo en este caso, la herramienta suelos, sirve tanto para hacer forjados
estructurales, como para soleras, incluso para hacer una encimera de cocina o una
mesa. Lo que definir si es una cosa u otra sern los parmetros que nosotros le
definamos.
Encontramos la herramienta Suelo en la pestaa Arquitectura. Al igual que en muros,
podremos elegir 3 mtodos de insercin de suelos.
-Suelo: arquitectnico: El que se usa habitualmente en fase de diseo, tiene
caractersticas fsicas y mecnicas, pero a la hora de exportarlo a un programa de
clculo no lo reconocer como elemento estructural.
SARA MARRODN CASTRO - 647 12 70 36 JAIME RUIZ SNCHEZ - 622 74 08 05
CURSO COGITI 2015
REVIT 2015 + MEP
ONLINE
-Suelo: estructural: El que se usa para disear la
estructura, tiene caractersticas fsicas y mecnicas. Todo el suelo es portante.
-Suelo por cara: Crea suelos arquitectnicos eligiendo la cara de un poliedro
previamente dibujado, facilita la creacin de muros en una geometra ms compleja.
En este caso elegimos el suelo: arquitectnico ya que nos encontramos en fase de
diseo.
Al igual que en la eleccin de muros, o dems familias, en la ventana de Propiedades
nos aparecer una lista de suelos predefinidos por Revit, elegimos el que ms se
parezca al nuestro ya que podremos editar sus parmetros y capas. Se aconseja que
antes de empezar a dibujar el suelo, hayamos editado al menos el espesor definitivo
que tendra.
Como se ha comentado, la herramienta suelo sirve para cualquier elemento continuo
horizontal, por lo que se recomienda, por lo menos en edificacin, separar lo que sera
un suelo forjado estructural de un suelo solera, ya que esta ltima, es interrumpida por
los tabiques interiores y tendr un contorno diferente al del forjado estructural. De la
misma forma, podemos crear suelos (soleras) diferentes para cada tipo de estancias
como cocina, aseos, salas principales
Tambin es importante saber que Revit sita los suelos enrasando siempre su cara
superior al nivel en el que nos encontramos trabajando. Esta altura la podremos
modificar seleccionando el suelo en cuestin y desde la ventana Propiedades >
Restricciones > Desfase de altura para cambiar su elevacin. Este campo acepta tanto
valores positivos como negativos.
Nada ms seleccionarlo, nos introducimos en Modo boceto, donde el espacio de
trabajo se vuelve ms tenue. En este entorno se nos permite dibujar el croquis de un
elemento con todas las herramientas de dibujo a nuestra disposicin, y una vez
estemos de acuerdo con el resultado le daremos a aceptar para que Revit nos cree el
elemento diseado. Este entorno se repetir en varias ocasiones.
Para el caso de suelo, nos pedir que dibujemos el contorno de este, incluyendo sus
huecos interiores, usando las herramientas de la pestaa Modificar | Crear contorno
SARA MARRODN CASTRO - 647 12 70 36 JAIME RUIZ SNCHEZ - 622 74 08 05
CURSO COGITI 2015
REVIT 2015 + MEP
ONLINE
de suelo tendremos total libertad para dibujar el suelo que
queramos. Incluso despus de haber aceptado el boceto y haberlo creado, podemos
volver a editar el contorno desde la herramienta Editar contorno de la pestaa
Modificar | Suelo.
Cuando creamos un suelo sobre unos muros creado anteriormente, nos saldr un
mensaje que nos pregunta si queremos conectar el muro inferior con el nuevo suelo
creado. Podremos elegir Si o No, segn nuestro diseo. Lo habitual es que si estn
conectados, por lo que al hacer click en Si, Revit nos subir la cara superior del muro
hasta la cara inferior de nuestro suelo. De todos modos, si hacemos click en No, y
luego nos arrepentimos, o viceversa, siempre podemos usar la herramienta Enlazar
parte superior / base o Desenlazar parte superior / base despus de seleccionar el
muro que queramos modificar.
Cubiertas
Las cubiertas son elementos muy parecidos a suelos, tambin son sistema de familias,
pero con la diferencia de que se nos permite una edicin de pendiente y forma ms
amplia que en suelos.
Encontramos la herramienta Cubierta en la pestaa Arquitectura. Al igual que en
suelos y muros, podremos elegir 3 mtodos de insercin de cubiertas.
-Cubierta por permetro: Se usa para cubiertas simples de varias aguas.
Simplemente definimos el permetro que tendr nuestra cubierta y automticamente
Revit nos genera una solucin. Deja poco margen de libertad de forma.
SARA MARRODN CASTRO - 647 12 70 36 JAIME RUIZ SNCHEZ - 622 74 08 05
CURSO COGITI 2015
REVIT 2015 + MEP
ONLINE
-Cubierta por extrusin: Nos permite crear una
cubierta
un poco ms compleja, ya que a partir de un perfil definido por nosotros (lnea recta,
lnea curva) se nos extruye longitudinalmente la cubierta siguiendo ese patrn.
-Cubierta por cara: Crea cubiertas eligiendo la cara de un poliedro previamente
dibujado, facilita la creacin de cubiertas en una geometra ms compleja.
En este caso desarrollamos cubierta por permetro. Igual que en el resto de
elementos, en la ventana de Propiedades podremos elegir una de las cubiertas por
defecto de Revit, o crear nuestra propia cubierta con sus respectivas capas haciendo
click en editar tipo.
Podemos ver que nos encontramos en el Modo Boceto y que podemos empezar a
dibujar el permetro. Antes de esto podemos configurar cuanto queremos que vuele la
cubierta sobre la cara exterior de los cerramientos desde el campo Voladizo.
Si despus de creada la cubierta, observamos que no nos convencen
el nmero de faldones, la pendiente o el permetro, podemos volver
a editarla con la herramienta Editar permetro de la pestaa
Modificar | cubiertas.
De vuelta en el boceto, podremos usar los botones de edicin de
pendiente de faldones, y cambiar directamente su pendiente, o eliminar ese
faldn directamente desactivando la casilla Definir pendiente.
Al igual que en suelos, podremos usar la herramienta Enlazar parte superior / base o
Desenlazar parte superior / base despus de seleccionar el muro para conectar
nuestra cubierta con los muros inferiores.
SARA MARRODN CASTRO - 647 12 70 36 JAIME RUIZ SNCHEZ - 622 74 08 05
CURSO COGITI 2015
Vous aimerez peut-être aussi
- Ramona Nº 40Document96 pagesRamona Nº 40lucasPas encore d'évaluation
- 164811Document84 pages164811Karen CrisostoPas encore d'évaluation
- Materiales SanibeniDocument6 pagesMateriales SanibeniAnni Aliaga YarangaPas encore d'évaluation
- Formato Requerimientos YAGUASDocument6 pagesFormato Requerimientos YAGUASClaudio Shapiama NotenoPas encore d'évaluation
- CuadernilloDocument54 pagesCuadernilloInternet Quantum100% (1)
- Desván Del 900Document43 pagesDesván Del 900Carpincha100% (3)
- Los Dibujos de José Luis CuevasDocument15 pagesLos Dibujos de José Luis Cuevasraleimuz2301Pas encore d'évaluation
- Artistas y Artes en Torno Al Retablo LoDocument37 pagesArtistas y Artes en Torno Al Retablo LoArq. Angelica Obando AcostaPas encore d'évaluation
- ... y Si Quiero PintoraDocument3 pages... y Si Quiero PintoraCaro SgPas encore d'évaluation
- SenderismoDocument3 pagesSenderismoBelén SegoviaPas encore d'évaluation
- William Blake o El Dios HumanoDocument4 pagesWilliam Blake o El Dios HumanodanielaPas encore d'évaluation
- Planos - Trabajo en Chapa PDFDocument4 pagesPlanos - Trabajo en Chapa PDFJEAN CARLOS PAREDES ESPINOZA100% (1)
- Del Impresionismo Francés Al Expresionismo AlemánDocument8 pagesDel Impresionismo Francés Al Expresionismo AlemánFernando MorenoPas encore d'évaluation
- CaravaggioDocument4 pagesCaravaggioIvan Velasco BeattrancePas encore d'évaluation
- Distrito de Santiago InformeDocument49 pagesDistrito de Santiago InformelarryPas encore d'évaluation
- Museos GuggenheimDocument3 pagesMuseos GuggenheimErika ArellanoPas encore d'évaluation
- Poesia de Mujeres Del Noa Unsa 2017Document32 pagesPoesia de Mujeres Del Noa Unsa 2017Juan Manuel Díaz PasPas encore d'évaluation
- Guia Lenguaje Leccion Mano y LanaDocument16 pagesGuia Lenguaje Leccion Mano y LanaRosaGonzalezGodoyPas encore d'évaluation
- Actividades InteresantesDocument11 pagesActividades InteresantesDani Vargas RiosPas encore d'évaluation
- Instalaciones Electricas Con Aplicacion Del RetieDocument46 pagesInstalaciones Electricas Con Aplicacion Del Retiejuan casasPas encore d'évaluation
- Los Secuestradores de Burros Gerald DurrellDocument130 pagesLos Secuestradores de Burros Gerald DurrellTiare BastiasPas encore d'évaluation
- El Color Curso CompletoDocument40 pagesEl Color Curso CompletoGmailmh HzPas encore d'évaluation
- CLAUDE MONET AnimadaDocument17 pagesCLAUDE MONET AnimadaJessy Guineo CalbúnPas encore d'évaluation
- Guia de El Modernismo 2017Document8 pagesGuia de El Modernismo 2017Anonymous H9WhVVEM100% (1)
- Christo Vladimirov JavacheffDocument3 pagesChristo Vladimirov JavacheffGustavoCalderinPas encore d'évaluation
- Koshi - ImolaDocument19 pagesKoshi - ImolanandolardizabalPas encore d'évaluation
- SESIÓN 02 5 AñosDocument24 pagesSESIÓN 02 5 AñoscintyaPas encore d'évaluation
- Estructura de Un PeriódicoDocument3 pagesEstructura de Un PeriódicoBrenda ForeroPas encore d'évaluation
- Entrevista A Ángel Hernández AzorínDocument5 pagesEntrevista A Ángel Hernández AzorínrevistadiapasonPas encore d'évaluation
- RevestimientosDocument17 pagesRevestimientosYuliana RinconPas encore d'évaluation