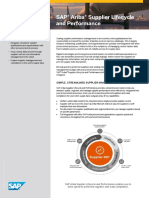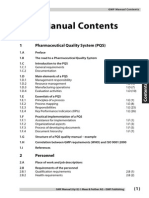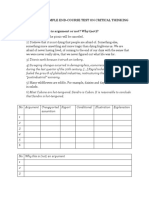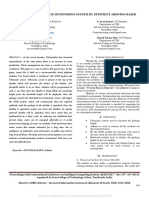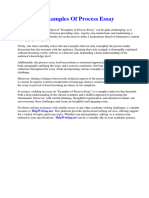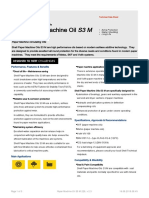Académique Documents
Professionnel Documents
Culture Documents
Resizing Images in Batch Using Adobe Photoshop CC
Transféré par
api-330788624Titre original
Copyright
Formats disponibles
Partager ce document
Partager ou intégrer le document
Avez-vous trouvé ce document utile ?
Ce contenu est-il inapproprié ?
Signaler ce documentDroits d'auteur :
Formats disponibles
Resizing Images in Batch Using Adobe Photoshop CC
Transféré par
api-330788624Droits d'auteur :
Formats disponibles
Resizing Images In Batch Using Adobe Photoshop CC:
1.
1. Firstly, before you can begin to Batch Process your images, you need to create
two Folders in your File Explorer. The first you should call RAW Images and inside
it you need to place all of your images - that are currently the incorrect size - that you
took during the animating process. The second, called Resized Images is where the
Batching Process will place all of your images after they have been Resized.
2.
2. Secondly, after opening the software program Adobe Photoshop CC, you need
to open up your first image from inside the folder that you named RAW Images.
To do this, simply Click Open from the File Drop-Down List (on the Main Menu
Bar) and locate this Folder.
3.
3. Next, before you can edit you images in a Batch Quantity, you need to create an Adobe
Photoshop CC Action. To do this, simply open the Dockable Action Tab either from the Tool Bar
(on the right hand side of the screen) or by selecting it on the Drop Down List from the Window
Button on the Main Menu Bar. Once this Tab is open, click the Create New Action Button
(highlighted using an arrow in this tutorial/guide). After Clicking this, a Window will appear
(below). In here you must first give you Action an appropriate/recognisable name. You can also
assign a Function Key to this particular Action allowing you to activate it at any time in the
Program without needing to Reselect it from the Actions Tab. To start recording your Action,
either use the Function Key that you assigned earlier or simply click Record from the Actions
4.
4. Then, from the Main Menu Bar (at the top of the screen) click on the Button that
is labelled Image. After you have done this, a Drop-Down List will appear and from
this List you then need to select and Left-Click on: Image Size. (See Figure Five
(5) for the next instruction).
5.
5. After clicking on the Button Image Size, this Window (shown above) will
appear. In here, make sure that the Units for both the Width and Height of your
Image are set to Pixels. After you have checked this, change the Image Width to:
1920 Pixels (Px) and the Image Height to: 1080 Pixels (Px). Now simply left-click:
OK to Resize your Image.
6.
6. Next, you need to Save your Resized Image. To do this, Click File from the Main Menu
Bar at the top of the screen. Then, from in the Drop-Down List that appears, Select Save
As. After this Button has been Clicked, the Window (shown above) will open. In here,
navigate to the Folder that you created earlier called: Resized Images, give your Image an
7.
7. Finally, to finish creating your
Action, Click the Stop Button on
the bottom left of the Actions
Tab/Menu.
8.
8. Finally, to begin the Batching Process, follow these steps:
a.
b.
c.
d.
e.
f.
Firstly, Click: File/Automate/Batch from the Main Menu Bar at the top of the screen. This
will then open a Batch Window.
Inside the Batch Window Select Action and then Batch Resizing Images.
Now, ensure that Source is set to Folder and then Select Choose. This will Open a
Navigation Window where inside you need to Select the Folder that you named RAW
Images.
Next, make certain that the Override Action Open Commands Box is Ticked.
Ensure that Destination is set to Folder and then Select Choose. This will Open a
Navigation Window where inside you need to Select the Folder that you named Resized
Images.
Finally, to begin the Batching Process, Click OK.
Vous aimerez peut-être aussi
- A Heartbreaking Work Of Staggering Genius: A Memoir Based on a True StoryD'EverandA Heartbreaking Work Of Staggering Genius: A Memoir Based on a True StoryÉvaluation : 3.5 sur 5 étoiles3.5/5 (231)
- The Sympathizer: A Novel (Pulitzer Prize for Fiction)D'EverandThe Sympathizer: A Novel (Pulitzer Prize for Fiction)Évaluation : 4.5 sur 5 étoiles4.5/5 (121)
- Grit: The Power of Passion and PerseveranceD'EverandGrit: The Power of Passion and PerseveranceÉvaluation : 4 sur 5 étoiles4/5 (588)
- Never Split the Difference: Negotiating As If Your Life Depended On ItD'EverandNever Split the Difference: Negotiating As If Your Life Depended On ItÉvaluation : 4.5 sur 5 étoiles4.5/5 (838)
- The Little Book of Hygge: Danish Secrets to Happy LivingD'EverandThe Little Book of Hygge: Danish Secrets to Happy LivingÉvaluation : 3.5 sur 5 étoiles3.5/5 (400)
- Devil in the Grove: Thurgood Marshall, the Groveland Boys, and the Dawn of a New AmericaD'EverandDevil in the Grove: Thurgood Marshall, the Groveland Boys, and the Dawn of a New AmericaÉvaluation : 4.5 sur 5 étoiles4.5/5 (266)
- The Subtle Art of Not Giving a F*ck: A Counterintuitive Approach to Living a Good LifeD'EverandThe Subtle Art of Not Giving a F*ck: A Counterintuitive Approach to Living a Good LifeÉvaluation : 4 sur 5 étoiles4/5 (5794)
- Her Body and Other Parties: StoriesD'EverandHer Body and Other Parties: StoriesÉvaluation : 4 sur 5 étoiles4/5 (821)
- The Gifts of Imperfection: Let Go of Who You Think You're Supposed to Be and Embrace Who You AreD'EverandThe Gifts of Imperfection: Let Go of Who You Think You're Supposed to Be and Embrace Who You AreÉvaluation : 4 sur 5 étoiles4/5 (1090)
- The World Is Flat 3.0: A Brief History of the Twenty-first CenturyD'EverandThe World Is Flat 3.0: A Brief History of the Twenty-first CenturyÉvaluation : 3.5 sur 5 étoiles3.5/5 (2259)
- The Hard Thing About Hard Things: Building a Business When There Are No Easy AnswersD'EverandThe Hard Thing About Hard Things: Building a Business When There Are No Easy AnswersÉvaluation : 4.5 sur 5 étoiles4.5/5 (345)
- Shoe Dog: A Memoir by the Creator of NikeD'EverandShoe Dog: A Memoir by the Creator of NikeÉvaluation : 4.5 sur 5 étoiles4.5/5 (537)
- The Emperor of All Maladies: A Biography of CancerD'EverandThe Emperor of All Maladies: A Biography of CancerÉvaluation : 4.5 sur 5 étoiles4.5/5 (271)
- Team of Rivals: The Political Genius of Abraham LincolnD'EverandTeam of Rivals: The Political Genius of Abraham LincolnÉvaluation : 4.5 sur 5 étoiles4.5/5 (234)
- Hidden Figures: The American Dream and the Untold Story of the Black Women Mathematicians Who Helped Win the Space RaceD'EverandHidden Figures: The American Dream and the Untold Story of the Black Women Mathematicians Who Helped Win the Space RaceÉvaluation : 4 sur 5 étoiles4/5 (895)
- Elon Musk: Tesla, SpaceX, and the Quest for a Fantastic FutureD'EverandElon Musk: Tesla, SpaceX, and the Quest for a Fantastic FutureÉvaluation : 4.5 sur 5 étoiles4.5/5 (474)
- On Fire: The (Burning) Case for a Green New DealD'EverandOn Fire: The (Burning) Case for a Green New DealÉvaluation : 4 sur 5 étoiles4/5 (74)
- The Yellow House: A Memoir (2019 National Book Award Winner)D'EverandThe Yellow House: A Memoir (2019 National Book Award Winner)Évaluation : 4 sur 5 étoiles4/5 (98)
- Nine Principles of Conscious LivingDocument57 pagesNine Principles of Conscious LivingSreeraj Guruvayoor SPas encore d'évaluation
- The Unwinding: An Inner History of the New AmericaD'EverandThe Unwinding: An Inner History of the New AmericaÉvaluation : 4 sur 5 étoiles4/5 (45)
- LNAT EssayDocument2 pagesLNAT EssayFaisal . BathawabPas encore d'évaluation
- The Other Side of The Last Boss 01Document210 pagesThe Other Side of The Last Boss 01KristianPas encore d'évaluation
- Ariba Supplier Lifecycle and PerformanceDocument2 pagesAriba Supplier Lifecycle and PerformancealanchungPas encore d'évaluation
- Toc GMP Manual Ud12Document34 pagesToc GMP Manual Ud12navas1972100% (2)
- Alfred Nobel and The Nobel PrizesDocument17 pagesAlfred Nobel and The Nobel PrizesElizabethDarcyPas encore d'évaluation
- Mechanistic-Empirical Pavement Design GuideDocument3 pagesMechanistic-Empirical Pavement Design Guidelelu8210Pas encore d'évaluation
- Psychosocial Problem and Its Associated Factors Among Adolescents in The Secondary Schools in Pasir Gudang, JohorDocument11 pagesPsychosocial Problem and Its Associated Factors Among Adolescents in The Secondary Schools in Pasir Gudang, JohorMaysoun AtoumPas encore d'évaluation
- FMD PPT For SeminarDocument15 pagesFMD PPT For Seminarucantseeme0000Pas encore d'évaluation
- Week 9-1 - H0 and H1 (Updated)Document11 pagesWeek 9-1 - H0 and H1 (Updated)Phan Hung SonPas encore d'évaluation
- Statistics Mid-Term Exam - February 2023Document18 pagesStatistics Mid-Term Exam - February 2023Delse PeterPas encore d'évaluation
- Arrays in C++Document13 pagesArrays in C++weggie alcarazPas encore d'évaluation
- REVISION For END COURSE TEST - Criticial ThinkingDocument14 pagesREVISION For END COURSE TEST - Criticial Thinkingmai đặngPas encore d'évaluation
- Service Manual: Digital Laser Copier/ Digital Multifunctional SystemDocument132 pagesService Manual: Digital Laser Copier/ Digital Multifunctional SystemViktor FehlerPas encore d'évaluation
- Vessel Nozzle PDFDocument30 pagesVessel Nozzle PDFEugenia LorenzaPas encore d'évaluation
- Aman-Gupta CVDocument2 pagesAman-Gupta CVShrish GaurPas encore d'évaluation
- Lessons Electric Circuits 1 PDFDocument530 pagesLessons Electric Circuits 1 PDFStefano SintoniPas encore d'évaluation
- Strps 15 3Document2 pagesStrps 15 3Akanksha ChattopadhyayPas encore d'évaluation
- Case MC ColleaguesVsClientsDocument2 pagesCase MC ColleaguesVsClientsSri Harsha50% (2)
- SSRN Id3126098Document3 pagesSSRN Id3126098Aditya kompalliPas encore d'évaluation
- Examples of Process EssayDocument4 pagesExamples of Process Essayvqhfgqaeg100% (2)
- 4.NBT.1 Task 2Document2 pages4.NBT.1 Task 2Nur NadzirahPas encore d'évaluation
- Surface Tension Theory - EDocument11 pagesSurface Tension Theory - EthinkiitPas encore d'évaluation
- Shell Paper Machine Oil S3 M 220Document3 pagesShell Paper Machine Oil S3 M 220DENNY BAYUAJIPas encore d'évaluation
- Jurutera August 2014Document28 pagesJurutera August 2014Edison LimPas encore d'évaluation
- Mechanics of Deformable Bodies Module 6Document65 pagesMechanics of Deformable Bodies Module 6stephaniejeancortez522Pas encore d'évaluation
- Carol Jones: Res Publica 8: 295-299, 2002Document6 pagesCarol Jones: Res Publica 8: 295-299, 2002Colton McKeePas encore d'évaluation
- Chapter 1 Introduction To Emergency Medical CareDocument19 pagesChapter 1 Introduction To Emergency Medical Carejmmos207064100% (1)
- Ôn HSG - P5-HandoutDocument4 pagesÔn HSG - P5-HandoutMinh ChâuPas encore d'évaluation
- Kindly Encircle The Letter of Your ChoiceDocument5 pagesKindly Encircle The Letter of Your ChoiceJheongmie ObaPas encore d'évaluation