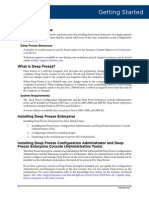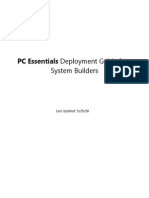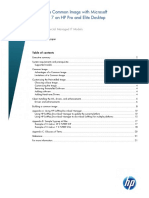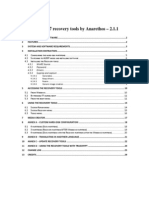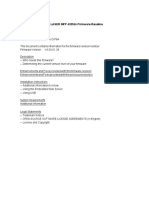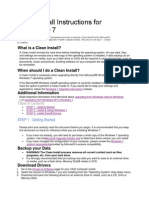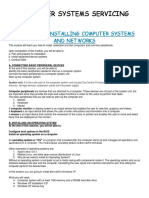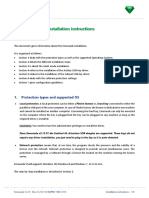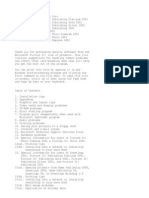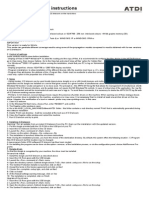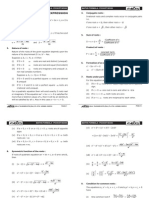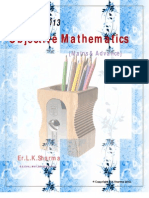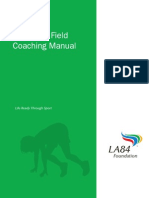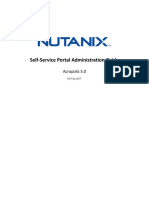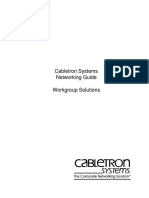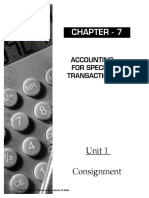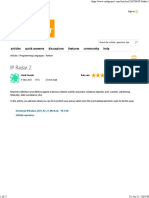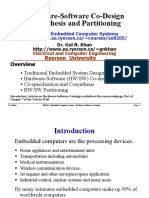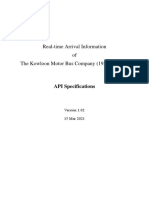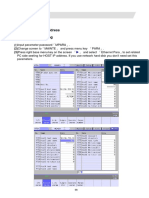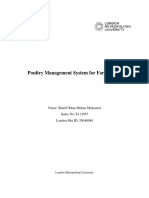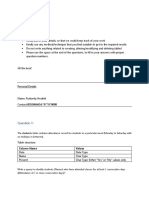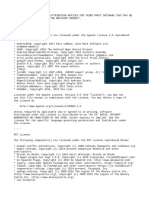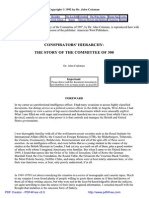Académique Documents
Professionnel Documents
Culture Documents
Configuring The HP Windows Embedded Thin Client: Information
Transféré par
Lenin KumarTitre original
Copyright
Formats disponibles
Partager ce document
Partager ou intégrer le document
Avez-vous trouvé ce document utile ?
Ce contenu est-il inapproprié ?
Signaler ce documentDroits d'auteur :
Formats disponibles
Configuring The HP Windows Embedded Thin Client: Information
Transféré par
Lenin KumarDroits d'auteur :
Formats disponibles
Configuring the HP Windows Embedded Thin Client
Information
This installation document covers HP thin clients using the Microsoft Windows Embedded Standard
and Windows 7 Embedded Standard operating systems. The document was created using the HP
T5630 and HP T5570 client. Information on this device is available at HP.com
Each version of the embedded OS has its own features and nomenclature. Please notice as you
process this document that you will find references indicating certain steps for an OS.
Thin Clients are very similar to a PC but have no hard disks, fans or other moving parts. The client is
designed to use a defined boot image for maximum security and management control.
Any changes to the configuration or creation of documents will be lost with a restart of the client. This
allows you to configure a client and have it reboot to this clean image.
Important: In order to save setting changes you are required to login as administrator and disable
EWF file protection utility. This utility allows a user to write configuration and file data to the client
for permanent use and updates to the boot image. Without disabling the EWF tools any changes made
to the client will be lost with the next time you reboot the Device.
By design security on a thin client is very important. By default the client will automatically boot as
User. This user has limited access to the device and will need to be configured to support your
operational needs.
Windows Embedded StandardRequired Files
Several files are mentioned in the document including Windows files and Epson printer drivers. You
may download the required Windows files from
http://install.SPOTpos.com/ThinClient/ThinClientInstall.zip and Epson print drivers, ICA client and fonts
from http://install.spotpos.com/Drivers/Printers/Epson/. It is suggested these files be downloaded
and placed on a USB thumb drive for later use during the installation.
Login as Administrator
Logging in as administrator will allow configuration and most importantly it provides security to disable
the EWF tool. To login it requires the use of the Left Shift key at the time of a logoff. Holding down
the left shift key and Selecting Start > Logoff you will be prompted to login as user. You must keep
the shift key depressed the entire time of the logoff process until you are prompted with the
Windows login username and password screen. The user name and password for administration of the
device is "administrator" with a password of "Administrator". The password is case sensitive.
Windows Embedded Standard Enable / Disable EWF File Protection
To disable EWF file protection login as administrator and navigate to Start > Control Panel > EWF
Configuration > Disable EWF. Reboot the computer.
Windows 7 Embedded Standard Enable / Disable EWF File Protection
To disable EWF file protection login as administrator and navigate to Start > Control Panel > HP Write
Filter Configuration > Disable EWF. Reboot the computer.
Required configuration changes
1. Login as administrator (with EWF disabled)
2. Create a local c:\temp directory
3. Change the local environment variables for temp, tmp and system files from z:\temp to c:\temp.
Configure these setting by navigating to Start > Right mouse click on "My Computer" >
Properties > Advanced Tab > Environment Variables. Edit the Temp, tmp variables in the box
at the top of the screen.
4. Rename the computer using a SPOT workstation name. Configure this with Start > Right mouse
click on "My Computer" > Properties > Computer Name Tab > Rename machine and reboot
when prompted.
5. Login in as administrator
6. (Required for Windows Embedded OS Only) Copy the file srclient.dll to the
c:\windows\system32 directory
7. (Required for Windows Embedded OS Only) Copy the file framedyn.dll to the
c:\windows\system32\wbem directory.
8. Set video display to required resolution
9. Set time and time zone
10. Remove any unwanted icons from the desktop
11. Uninstall the current Citrix clients
12. Download the XenappHosted11000+Fonts.zip file from install.spotpos.com/citrix/Citrix4.5
13. Install the Fonts included in the download
14. Install the Citrix client and include the web plugin, Xenapp and Program Neighborhood in the
install.
15. Set default browser URL to help.spotpos.com
16. Install printer drivers. Important Do not attach printers until printer drivers have been
installed. If you attempt to install printers with plug and play you will have issues.
a. Epson Advanced Printer driver is required to support the operating system, USB or
parallel ports. Use the most current APD_XXXEWM.exe installation package from
http://install.spotpos.com/Drivers/Printers/Epson/.
i. Epson printer configuration options
1. Rename printer as needed (usually invoice or Epson)
ii. Test printer using the windows printer test page to verify it is working properly
as administrator
17. Logoff as administrator. Remember the device will auto login as user.
18. Verify printer(s) is working properly logged in as "user" using the windows test page.
19.
SPOT Application / Final Setup
These setting are done logged in as User
1. Open Program neighborhood and configure the application set with information supplied by
SBS.
2. Login as Administrator and Enable the EWF file protection and Commit changes as requested
(reboot required).
3. Label computer as this will assist when contacting SPOT support.
Other configuration options
These setting are optional and are not required.
1. Login as administrator and disable EWF file protection.
2. Enable IE content advisor and set password. Add www.spotpos.com, help.spotpos.com,
www.gotoassist.com to the internet security group
3. Install corporate antivirus / spyware software
4. Disable Symantec endpoint protection service or uninstall application and install your own virus
protection
5. Enable EWF file protection, reboot the device and test.
Duplicating Thin clients
HP includes a utility called HP ThinState Capture. This utility provides the ability to duplicate a
configured thin client. This copy may be used for a backup or as a master template used to create
additional thin clients.
Using a master will save you time configuring clients with software and peripherals. Configure one thin
client as a master template and then capture the client for quick replication. This will save you time by
installing the software and peripherals once. After you capture and restore he client you just configure
the client name, domain, network and ICA client information.
You will access the tool from Control Panel > HP ThinState Capture.
Installing ProductionTrac In Process
Modify the control panel > USB Security > Disable the read only attribute
Install thumb drives in the top USB bay
Configure thumb drive as d:
Move the temp drive to the new d:\temp (as shown earlier)
Install windows Imaging Component from
http://go.microsoft.com/fwlink/?LinkId=162643&clcid=0x409
Install .net 4 Framework with http://www.microsoft.com/download/en/confirmation.aspx?id=17851
Copy PT configuration settings
Register the SPEncryptionlib.dll file
Vous aimerez peut-être aussi
- DeepFreeze GettingStartedDocument3 pagesDeepFreeze GettingStartedMichele GuerreroPas encore d'évaluation
- 1 Using The Samsung Series 7 Slate Windows 8 Consumer PreviewDocument7 pages1 Using The Samsung Series 7 Slate Windows 8 Consumer Previewkq201Pas encore d'évaluation
- StorageSecuritySoftwareManual ALLDocument257 pagesStorageSecuritySoftwareManual ALLsztarPas encore d'évaluation
- 8051 ProgramerDocument7 pages8051 ProgramerNeófytos ViktorPas encore d'évaluation
- PC Essentials Deployment GuideDocument12 pagesPC Essentials Deployment GuideTime CrisisPas encore d'évaluation
- c03853551 PDFDocument21 pagesc03853551 PDFJijiPanPas encore d'évaluation
- Product Name(s) : Model Number(s) :: HP LASER 408dn Firmware ReadmeDocument7 pagesProduct Name(s) : Model Number(s) :: HP LASER 408dn Firmware ReadmeLuis RobertoPas encore d'évaluation
- AAA Network InstallationDocument13 pagesAAA Network InstallationewiontkoPas encore d'évaluation
- Viewer 5.11 - IML Viewer Software Quick Installation GuideDocument9 pagesViewer 5.11 - IML Viewer Software Quick Installation GuideJacksonPas encore d'évaluation
- Vpro Labs GuideDocument27 pagesVpro Labs GuiderodderixPas encore d'évaluation
- Short Manual: Intellect v.4.7.6 SP2 Module UniposDocument32 pagesShort Manual: Intellect v.4.7.6 SP2 Module UniposOctavian Flavian BabaPas encore d'évaluation
- Configuring The Thin ClientDocument4 pagesConfiguring The Thin ClientDouglas Nono100% (1)
- Installation Guide EDLVDocument58 pagesInstallation Guide EDLVawadhtPas encore d'évaluation
- Parameterization & Analysis Software Ensuite Installation Instructions and System RequirementsDocument10 pagesParameterization & Analysis Software Ensuite Installation Instructions and System RequirementsNguyễn Văn TânPas encore d'évaluation
- Manage Identity (13%) : Install and Manage Software Using Office 365 and Windows Store, Sideloading, Mobile DevicesDocument17 pagesManage Identity (13%) : Install and Manage Software Using Office 365 and Windows Store, Sideloading, Mobile Deviceswithanage piyal samanthaPas encore d'évaluation
- 10 Things Deploying Desktops From ImagesDocument4 pages10 Things Deploying Desktops From Imagessalic2013100% (1)
- HP Compaq Thin Client Imaging Tool: Table ofDocument10 pagesHP Compaq Thin Client Imaging Tool: Table ofusm01Pas encore d'évaluation
- Anatheros InstructionsDocument29 pagesAnatheros InstructionsjjrmgPas encore d'évaluation
- ReadmeV8 0 enDocument7 pagesReadmeV8 0 enDonald Santana BautistaPas encore d'évaluation
- CrucialFirmware m42!5!010G WindowsUtilityDocument4 pagesCrucialFirmware m42!5!010G WindowsUtilityGreenhouse MicePas encore d'évaluation
- Readme 432fdn V4.00.01.33Document10 pagesReadme 432fdn V4.00.01.33Roberto BernardiPas encore d'évaluation
- Apis Iq Software Installation v70 enDocument17 pagesApis Iq Software Installation v70 enЕвгений БульбаPas encore d'évaluation
- Clickteam Install Creator Pro Manual EbookDocument87 pagesClickteam Install Creator Pro Manual EbookBruce_Silverna_8948Pas encore d'évaluation
- Clean Install Instructions For Windows® 7Document4 pagesClean Install Instructions For Windows® 7VidruRobertPas encore d'évaluation
- Sap Install Instructions PDFDocument2 pagesSap Install Instructions PDFjeiniPas encore d'évaluation
- Etabs Install InstructionsDocument2 pagesEtabs Install InstructionsLeonel AguilarPas encore d'évaluation
- Submit 4gen (Auto)Document43 pagesSubmit 4gen (Auto)praveenvk1212Pas encore d'évaluation
- E3install UsDocument16 pagesE3install UsKarthik NPas encore d'évaluation
- Differences Between Windows XP Embedded and Windows XP ProfessionalDocument6 pagesDifferences Between Windows XP Embedded and Windows XP ProfessionalNobricaPas encore d'évaluation
- WinLab32 InstallationDocument43 pagesWinLab32 InstallationEdgar Cobe�as VeneroPas encore d'évaluation
- AAA Node Locked InstallationDocument10 pagesAAA Node Locked InstallationewiontkoPas encore d'évaluation
- Safe Install Instructions PDFDocument2 pagesSafe Install Instructions PDFSara BookerPas encore d'évaluation
- CssDocument9 pagesCssSheng Suelto CarpenteroPas encore d'évaluation
- Chapter16.IT Utility LabDocument6 pagesChapter16.IT Utility LabAshish JainPas encore d'évaluation
- Installation / Un-Installation ManualDocument15 pagesInstallation / Un-Installation ManualdouglarePas encore d'évaluation
- Xerox AltaLink X81xx SoftwareUpgradeUtility InstructionsDocument21 pagesXerox AltaLink X81xx SoftwareUpgradeUtility InstructionsWABBPas encore d'évaluation
- WC77xx SW Install Instructions PDFDocument2 pagesWC77xx SW Install Instructions PDFData PrintPas encore d'évaluation
- 89S EUProDocument14 pages89S EUProAnilDograPas encore d'évaluation
- Emeraude InstallationDocument8 pagesEmeraude InstallationMuntadher MejthabPas encore d'évaluation
- Multi CommanderDocument302 pagesMulti CommanderStrongCoder ScPas encore d'évaluation
- FlexLm Install 0006 13Document19 pagesFlexLm Install 0006 13dsfgfsdgPas encore d'évaluation
- AAA Upgrade Node Locked InstallationDocument10 pagesAAA Upgrade Node Locked InstallationEwaPas encore d'évaluation
- Network Install Guide: For The Enterprise Version of Nuance PDF ProductsDocument23 pagesNetwork Install Guide: For The Enterprise Version of Nuance PDF ProductsFrancesco DonatoPas encore d'évaluation
- Apd4 ReadmeusDocument12 pagesApd4 ReadmeusIvan Rivera CastroPas encore d'évaluation
- ISD Installation CookbookDocument44 pagesISD Installation CookbookPalmer Camilo AlvesPas encore d'évaluation
- Install GuideDocument11 pagesInstall GuideRei MaPas encore d'évaluation
- Wizcon Quick GuideDocument98 pagesWizcon Quick GuideJonDyson32Pas encore d'évaluation
- Unit 3 Lesson 5 - Os InstallationDocument58 pagesUnit 3 Lesson 5 - Os InstallationAldrei BobierPas encore d'évaluation
- Microsoft Picture It PublishingDocument22 pagesMicrosoft Picture It PublishingDanielle Elish GocoPas encore d'évaluation
- ICS Telecom v9 - Install InstructionsDocument2 pagesICS Telecom v9 - Install InstructionstariktarikovPas encore d'évaluation
- Pipenet InstallationDocument11 pagesPipenet InstallationMani Kumar0% (1)
- M1 Advantech Windows CE 3 User ManualDocument49 pagesM1 Advantech Windows CE 3 User ManualsureshmagixPas encore d'évaluation
- LWv9 6 Downloads GuideDocument8 pagesLWv9 6 Downloads Guidelucho001Pas encore d'évaluation
- Make Your PC Stable and Fast: What Microsoft Forgot to Tell YouD'EverandMake Your PC Stable and Fast: What Microsoft Forgot to Tell YouÉvaluation : 4 sur 5 étoiles4/5 (1)
- How to Setup a Windows PC: A Step-by-Step Guide to Setting Up and Configuring a New Computer: Location Independent Series, #4D'EverandHow to Setup a Windows PC: A Step-by-Step Guide to Setting Up and Configuring a New Computer: Location Independent Series, #4Pas encore d'évaluation
- Windows Operating System: Windows Operating System (OS) Installation, Basic Windows OS Operations, Disk Defragment, Disk Partitioning, Windows OS Upgrade, System Restore, and Disk FormattingD'EverandWindows Operating System: Windows Operating System (OS) Installation, Basic Windows OS Operations, Disk Defragment, Disk Partitioning, Windows OS Upgrade, System Restore, and Disk FormattingPas encore d'évaluation
- Hiding Web Traffic with SSH: How to Protect Your Internet Privacy against Corporate Firewall or Insecure WirelessD'EverandHiding Web Traffic with SSH: How to Protect Your Internet Privacy against Corporate Firewall or Insecure WirelessPas encore d'évaluation
- Inside Officescan 11 Service Pack 1 Upgrade DocumentationD'EverandInside Officescan 11 Service Pack 1 Upgrade DocumentationPas encore d'évaluation
- Line and FormDocument310 pagesLine and Formdrawinghorseproject100% (4)
- Math Formula Sheet AIEEEDocument93 pagesMath Formula Sheet AIEEETushar Saxena90% (21)
- OBJECTIVE MATHEMATICS For IIT-JEE (Mains/Advance)Document229 pagesOBJECTIVE MATHEMATICS For IIT-JEE (Mains/Advance)WIN POINT Educations91% (57)
- Figure Drawing BasicsDocument23 pagesFigure Drawing BasicsBlueseagrain894% (119)
- NM r08 Aprmay 10Document4 pagesNM r08 Aprmay 10Lenin KumarPas encore d'évaluation
- How To Think Like A Computer Scientist C Plus Plus VersiónDocument186 pagesHow To Think Like A Computer Scientist C Plus Plus VersiónCris TianPas encore d'évaluation
- Track FieldDocument456 pagesTrack FieldNicholas Cullen-Carroll100% (2)
- AHV Admin Guide v501Document37 pagesAHV Admin Guide v501Lenin KumarPas encore d'évaluation
- Cabletron Systems Cabling GuideDocument192 pagesCabletron Systems Cabling GuideMarko VeljkovicPas encore d'évaluation
- Water A Precious ResourceDocument5 pagesWater A Precious ResourceLenin KumarPas encore d'évaluation
- Dell LifecycleController OS Deployment OSD PDFDocument15 pagesDell LifecycleController OS Deployment OSD PDFJhonsongHoyaPas encore d'évaluation
- HPN-B2 Cisco Interoperability and Migration ScenarioDocument109 pagesHPN-B2 Cisco Interoperability and Migration ScenarioLenin KumarPas encore d'évaluation
- APPSC TSPSC Group 2 General Studies Paper 2003 Indianrecruit PDFDocument5 pagesAPPSC TSPSC Group 2 General Studies Paper 2003 Indianrecruit PDFLenin KumarPas encore d'évaluation
- Ayn Rand's Novels and Works - AynRandDocument7 pagesAyn Rand's Novels and Works - AynRandLenin KumarPas encore d'évaluation
- Windows Booting ProcedureDocument3 pagesWindows Booting ProcedureaeernileshPas encore d'évaluation
- AHV Admin Guide v501Document37 pagesAHV Admin Guide v501Lenin KumarPas encore d'évaluation
- AHV Admin Guide v501Document37 pagesAHV Admin Guide v501Lenin KumarPas encore d'évaluation
- SSP Admin Guide v1 0Document16 pagesSSP Admin Guide v1 0Lenin KumarPas encore d'évaluation
- Gui LogDocument2 316 pagesGui LogLenin KumarPas encore d'évaluation
- Atm PDFDocument96 pagesAtm PDFLenin KumarPas encore d'évaluation
- Upgrade Guide AOS v50Document17 pagesUpgrade Guide AOS v50Lenin KumarPas encore d'évaluation
- Migrating To Microservices Databases Red HatDocument72 pagesMigrating To Microservices Databases Red HatKurt SchneiderPas encore d'évaluation
- Networking With WorkgroupDocument132 pagesNetworking With WorkgroupLenin KumarPas encore d'évaluation
- 28895cpt Fa SM cp3Document28 pages28895cpt Fa SM cp3Lenin KumarPas encore d'évaluation
- 28892cpt Fa SM cp2 Part1 PDFDocument144 pages28892cpt Fa SM cp2 Part1 PDFLenin KumarPas encore d'évaluation
- Chapter - 6: © The Institute of Chartered Accountants of IndiaDocument56 pagesChapter - 6: © The Institute of Chartered Accountants of IndiaAyyappa KattamuriPas encore d'évaluation
- 28900cpt Fa SM Cp7 Part1Document112 pages28900cpt Fa SM Cp7 Part1Lenin KumarPas encore d'évaluation
- 28897cpt Fa SM cp5 PDFDocument42 pages28897cpt Fa SM cp5 PDFSanjeet MohantyPas encore d'évaluation
- 28896cpt Fa SM cp4Document28 pages28896cpt Fa SM cp4Lenin KumarPas encore d'évaluation
- 28890cpt Fa SM Cp1 Part1Document76 pages28890cpt Fa SM Cp1 Part1Lenin KumarPas encore d'évaluation
- Sappress Sap Governance Risk and Compliance PDFDocument33 pagesSappress Sap Governance Risk and Compliance PDFPrince McGershonPas encore d'évaluation
- IP Radar 2: Quick Answers Discussions Features Community Help ArticlesDocument21 pagesIP Radar 2: Quick Answers Discussions Features Community Help ArticlesYano NettlePas encore d'évaluation
- UNIX Introduction: The KernelDocument34 pagesUNIX Introduction: The KernelsgollavilliPas encore d'évaluation
- SAP Returnable Packaging Step by StepDocument17 pagesSAP Returnable Packaging Step by Stepsjobsvn100% (3)
- Basic 3G Performance and Statistic AnalysisDocument25 pagesBasic 3G Performance and Statistic AnalysisRZ100% (1)
- Section 6 Host Link CommandsDocument35 pagesSection 6 Host Link CommandsvitexPas encore d'évaluation
- TTS1073: Concepts & Applications of ITDocument39 pagesTTS1073: Concepts & Applications of ITramlanhjPas encore d'évaluation
- People Tools 8.49 Documentation Issues and Corrections PT849Document25 pagesPeople Tools 8.49 Documentation Issues and Corrections PT849Paul SumerPas encore d'évaluation
- HFSS A Ball Grid Array IC PackageDocument39 pagesHFSS A Ball Grid Array IC PackageApPas encore d'évaluation
- Curriculam Vitae Bala Kumar L,: 3/384, Selavai (Vill), Aravenu (Post)Document2 pagesCurriculam Vitae Bala Kumar L,: 3/384, Selavai (Vill), Aravenu (Post)Bala Kumar LinganPas encore d'évaluation
- Bike Write-UpDocument20 pagesBike Write-UpUserPas encore d'évaluation
- Ar B 001 PDFDocument1 pageAr B 001 PDFAditya HegdePas encore d'évaluation
- Hardware Software CodesignDocument22 pagesHardware Software CodesignArifPas encore d'évaluation
- Relief Valve From HysysDocument8 pagesRelief Valve From Hysysarmin100% (1)
- Real-Time Arrival Information of The Kowloon Motor Bus Company (1933) LimitedDocument38 pagesReal-Time Arrival Information of The Kowloon Motor Bus Company (1933) LimitedFung AlexPas encore d'évaluation
- SQL Cheatsheet: Icbc Road TestDocument3 pagesSQL Cheatsheet: Icbc Road TestsandanuwanPas encore d'évaluation
- Cashflow SC/SCL Series Customer Interface ManualDocument59 pagesCashflow SC/SCL Series Customer Interface ManualEnrique TorresPas encore d'évaluation
- Information Security and Cryptography: Series EditorsDocument12 pagesInformation Security and Cryptography: Series Editorsadam mukhrizPas encore d'évaluation
- Procedimento Ethernet - M70Document17 pagesProcedimento Ethernet - M70DanielHernandezPas encore d'évaluation
- Final Project NewDocument127 pagesFinal Project NewShihan MohamedPas encore d'évaluation
- Pydisetty Hruthik SQL TestDocument6 pagesPydisetty Hruthik SQL TestHruthik PydisettyPas encore d'évaluation
- Pipeline LogDocument171 pagesPipeline LogkishoreinvitesuPas encore d'évaluation
- Microsoft Official Course: Developing SQL DatabasesDocument22 pagesMicrosoft Official Course: Developing SQL DatabasesVlada GrujićPas encore d'évaluation
- Primavera P6notes-2020Document12 pagesPrimavera P6notes-2020Faraj MohamedPas encore d'évaluation
- NoticesDocument7 pagesNoticesMartin Rage TshimbilaPas encore d'évaluation
- Comitetul Celor 300Document179 pagesComitetul Celor 300Retegan BogdanPas encore d'évaluation
- Blue Elegant Digital Marketing Agency Trifold BrochureDocument3 pagesBlue Elegant Digital Marketing Agency Trifold BrochureAmin MalikzadaPas encore d'évaluation
- Ibm System X Cog 20080228Document650 pagesIbm System X Cog 20080228Carlos Alberto Bernardino FilhoPas encore d'évaluation
- SAP HANA Advance Features - Level 2 Quiz - Attempt ReviewDocument13 pagesSAP HANA Advance Features - Level 2 Quiz - Attempt ReviewBoris Montoya100% (3)