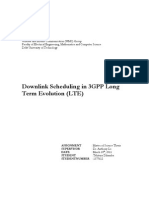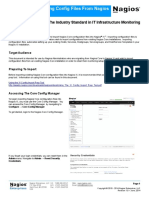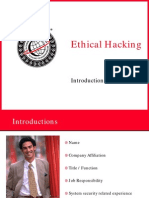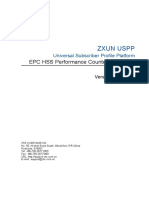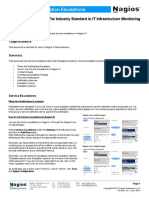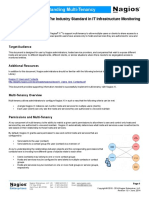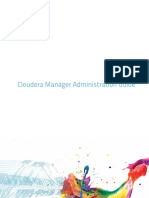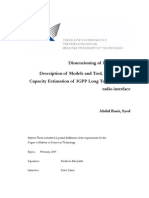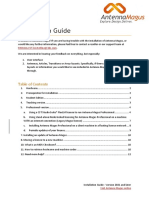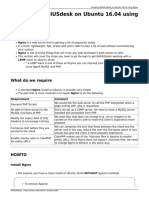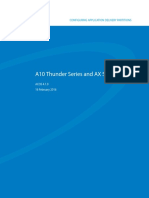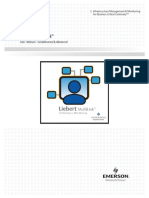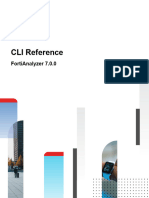Académique Documents
Professionnel Documents
Culture Documents
XI Host Management
Transféré par
arun_sakreCopyright
Formats disponibles
Partager ce document
Partager ou intégrer le document
Avez-vous trouvé ce document utile ?
Ce contenu est-il inapproprié ?
Signaler ce documentDroits d'auteur :
Formats disponibles
XI Host Management
Transféré par
arun_sakreDroits d'auteur :
Formats disponibles
Integrating Selenium with Nagios XI
The Industry Standard in IT Infrastructure Monitoring
Purpose
The purpose of this document is to show how integrating Selenium into Nagios XI can be done. Selenium is a powerful tool for web
browser based testing and automation. In this document we will be testing the http://www.nagios.org navigation bar for flaws a user may
run into.
Target Audience
This document is designed for Nagios administrators interested in integrating Selenium web testing into Nagios XI.
Prerequisites
The following are basic prerequisites required for using Selenium. They will be gone over in their respective sections with brief guides
on installation.
A Nagios XI server with NRPE installed and functioning
A separate system with a GUI installed, in this example we will be using Fedora 17
Firefox installed on the test system Fedora 17 with the Selenium IDE addon
CPAN
Perl
Perl Modules: TimePerf2, Time HiRes
Selenium RC Server
Selenium IDE: Perl Formatter
Java
Installation of Firefox prerequisites and preparation for recording
We will start with the Fedora 17 system, open Firefox and install the Selenium IDE which
is located here:
http://release.seleniumhq.org/selenium-ide/2.4.0/selenium-ide-2.4.0.xpi
Once Firefox has installed and restarted install the Firefox addon Selenium IDE: Perl
Formatter located here:
https://addons.mozilla.org/en-US/firefox/addon/selenium-ide-perl-formatter/?src=search
And once again Firefox will install the addon and restart, once this is finished click on
Tools in the Firefox navigation bar, and select Selenium IDE.
We will be greeted by the addon's pop out window, in order to make use of the Perl
Formatter we must enable a setting located in Options, select the Options action bar link
and then Options from the dropdown. Near the bottom of the pane there will be a selection
of check boxes, check Enable experimental features, then click Ok at the bottom of the
pane.
If you wish to familiarize yourself with the Selenium IDE a documentation index from
Selenium may be found here:
http://seleniumhq.org/projects/ide/plugins.html
Nagios Enterprises, LLC US: 1-888-NAGIOS-1
P.O. Box 8154
Int'l: +1 651-204-9102
Saint Paul, MN 55108
Fax: +1 651-204-9103
USA
Web: www.nagios.com
Email: sales@nagios.com
Page 1
Copyright 2010-2011 Nagios Enterprises, LLC
Revision 1.0 October, 2013
Integrating Selenium with Nagios XI
Recording a Test Case
For the purpose of this documentation we will be creating a short Test Case based around the Nagios Enterprises .org website.
We will begin from the http://www.google.com/ search homepage. Open the Selenium IDE recorder as previously mentioned then
select the Google search pane, type Nagios and hit the Enter key. Once the search page has been brought up select the first result:
Nagios The Industry Standard in IT Infrastructure Monitoring
When the page loads click the News tab on the Nagios.org navigation panel, once that has loaded do the same for Products, and then
Documentation. Once the Documentation page has loaded exit Firefox (Not Selenium IDE) click the red record button on the Selenium
IDE to stop recording. Now from the IDE's action bar click File, Export Test Case As, Perl. The example file will be saved as simpletest.
Setting up the Selenium Server, and testing a script
From the Fedora 17 system, or your choice distribution. Open the terminal and run the following:
yum install cpan
cpan
Once CPAN loads type the following:
install Time::HiRes
install Test::WWW::Selenium
Once these have been installed exit CPAN by typing q and
hitting enter then install Java by running:
yum install java
Create a new directory for the Selenium server and Navigate
to the new directory (in this example usr/local/selenium) and download the stand alone Selenium server:
wget http://selenium.googlecode.com/files/selenium-server-standalone-2.35.0.jar
Since the server is stand alone all that needs to be done to initiate it is:
java -jar selenium-server-standalone-2.35.0.jar
Nagios Enterprises, LLC US: 1-888-NAGIOS-1
P.O. Box 8154
Int'l: +1 651-204-9102
Saint Paul, MN 55108
Fax: +1 651-204-9103
USA
Web: www.nagios.com
Email: sales@nagios.com
Page 2
Copyright 2010-2011 Nagios Enterprises, LLC
Revision 1.0 October, 2013
Integrating Selenium with Nagios XI
And exit by using Ctrl + C
Setting up the remote test on the Nagios server
Moving to the Nagios Server's terminal we must install Perl:
yum install perl
And also install CPAN:
yum install cpan
Once CPAN is installed enter the following:
cpan
install WWW::Selenium
A few modules do not correctly install via CPAN so we must install them by hand:
wget http://assets.nagios.com/downloads/nagiosxi/packages/Test-Mock-LWP-0.06.tar.gz
wget http://assets.nagios.com/downloads/nagiosxi/packages/Test-WWW-Selenium-1.36.tar.gz
wget http://assets.nagios.com/downloads/nagiosxi/packages/Time.tar
tar -zxf Test-WWW-Selenium-1.36.tar.gz
cd Test-WWW-Selenium-1.36
perl Makefile.PL
make
make test
make install
cd ../
And then the second file:
tar -xf Time.tar
cd TimePerf2
perl Makefile.PL
make
make test
make install
cd ../
Nagios Enterprises, LLC US: 1-888-NAGIOS-1
P.O. Box 8154
Int'l: +1 651-204-9102
Saint Paul, MN 55108
Fax: +1 651-204-9103
USA
Web: www.nagios.com
Email: sales@nagios.com
Page 3
Copyright 2010-2011 Nagios Enterprises, LLC
Revision 1.0 October, 2013
Integrating Selenium with Nagios XI
And the third:
tar -zxf Test-Mock-LPW-0.06.tar.gz
cd Test-Mock-LWP-0.06
perl Makefile.PL
make
make test
make install
Now navigate back one folder:
cd ../
The final step that must be completed before testing our Perl script is to install a script cleaner this script adds the TimePerf2 usability
to our scripts and cleans up the code a bit. The script may be found here:
wget http://assets.nagios.com/downloads/nagiosxi/packages/clean_selenium_script
Once downloaded to the /selenium directory run the following:
perl clean_selenium_script --filename=simpletest o=simpletest
This will edit and format the file named simpletest and rename the output as simpletest once again.
Now, we must set the values inside the Perl script to those of our Selenium server.
vi simpletest
And edit following lines by pressing i and arrow keying to them:
new(host => <selenium.server.ip.here>,
port => <port here>
browser => *firefox,
These values will undoubtedly be different for your situation based on which ports you use for traffic, the default port for instance is
4444 but for documentation 5555 was chosen , the default browser is chrome, which is not Google Chrome but a special version of
Firefox, we will be using Firefox so that must be changed accordingly.
Write and quit simpletest:
Nagios Enterprises, LLC US: 1-888-NAGIOS-1
P.O. Box 8154
Int'l: +1 651-204-9102
Saint Paul, MN 55108
Fax: +1 651-204-9103
USA
Web: www.nagios.com
Email: sales@nagios.com
Page 4
Copyright 2010-2011 Nagios Enterprises, LLC
Revision 1.0 October, 2013
Integrating Selenium with Nagios XI
Esc
:wq
Enter
Now we may test our script:
perl simpletest
And shortly after you run that command you will see output from the test coming through to the Nagios Server, you can also see the
browser open and the script run on the Fedora 17 system.
Using Nagios with Selenium scripts
Firstly we must add the Selenium check to our plugin directory usually /usr/local/nagios/libexec:
The check may be found here:
wget http://assets.nagios.com/downloads/nagiosxi/scripts/check_selenium
Once the plugin has been added, from the Nagios terminal make sure you are in the libexec directory and run the following:
chmod 755 check_selenium
./check_selenium script=/usr/local/nagios/libexec/simpletest
What the check_selenium script is doing is running
the simpletest script and returning the data all at
once at the end in a friendly way readable by Nagios.
Adding The Command And Service to Nagios XI
From the Nagios XI Navigation bar
select Configure > Core Config
Manager > Commands > Add New.
Here fill in the Command Management
boxes with the following:
Nagios Enterprises, LLC US: 1-888-NAGIOS-1
P.O. Box 8154
Int'l: +1 651-204-9102
Saint Paul, MN 55108
Fax: +1 651-204-9103
USA
Web: www.nagios.com
Email: sales@nagios.com
Page 5
Copyright 2010-2011 Nagios Enterprises, LLC
Revision 1.0 October, 2013
Integrating Selenium with Nagios XI
Command* Box:
Selenium Check
(Note: You can chose a name to match your requirements)
Command line* Box:
$USER1$/selenium_runner script=$USER1$/$ARG1$
Command Type Box:
check command
Then click Save.
Now while still in the Core Config Manager select Services from the Monitoring drop down on the left side and click Add New.
From the Common Settings tab we will fill in the boxes with the following:
Config Name* Box:
Selenium Nagios
(Note: You can chose a name to match your
requirements)
Hosts* Box:
Select the Host on which the Selenium Server is running, for
the purposes of this document the Fedora 17 Host will be
selected.
Service description* Box:
Web Interface Navigation Check
(Note: You can chose a name to match your requirements)
Check Command* Dropdown:
Selenium Check
(Note: Select the check name for the command that was specified earlier)
$ARG1$ Box:
simpletest
(Note: place the Selenium script's name here)
And finally select the generic-service Template and click Save.
You will be brought back to the Service Management selection and from here click Apply Configuration.
Nagios Enterprises, LLC US: 1-888-NAGIOS-1
P.O. Box 8154
Int'l: +1 651-204-9102
Saint Paul, MN 55108
Fax: +1 651-204-9103
USA
Web: www.nagios.com
Email: sales@nagios.com
Page 6
Copyright 2010-2011 Nagios Enterprises, LLC
Revision 1.0 October, 2013
Integrating Selenium with Nagios XI
Finishing Thoughts
The Selenium server should now be monitoring this Nagios check and reporting back as a Service which is viewable from Views >
Service Detail.
For any support related questions please visit the Nagios Support Forums at:
http://support.nagios.com/forum/
Nagios Enterprises, LLC US: 1-888-NAGIOS-1
P.O. Box 8154
Int'l: +1 651-204-9102
Saint Paul, MN 55108
Fax: +1 651-204-9103
USA
Web: www.nagios.com
Email: sales@nagios.com
Page 7
Copyright 2010-2011 Nagios Enterprises, LLC
Revision 1.0 October, 2013
Vous aimerez peut-être aussi
- The Subtle Art of Not Giving a F*ck: A Counterintuitive Approach to Living a Good LifeD'EverandThe Subtle Art of Not Giving a F*ck: A Counterintuitive Approach to Living a Good LifeÉvaluation : 4 sur 5 étoiles4/5 (5794)
- System Level Analysis of LTE Advanced PDFDocument194 pagesSystem Level Analysis of LTE Advanced PDFarun_sakrePas encore d'évaluation
- Shoe Dog: A Memoir by the Creator of NikeD'EverandShoe Dog: A Memoir by the Creator of NikeÉvaluation : 4.5 sur 5 étoiles4.5/5 (537)
- SlidesDocument14 pagesSlidesarun_sakrePas encore d'évaluation
- The Evolution To 4G Cellular Systems - LTE-AdvancedDocument28 pagesThe Evolution To 4G Cellular Systems - LTE-AdvancedTạ Văn HảiPas encore d'évaluation
- The Yellow House: A Memoir (2019 National Book Award Winner)D'EverandThe Yellow House: A Memoir (2019 National Book Award Winner)Évaluation : 4 sur 5 étoiles4/5 (98)
- HSS Oracle TecklecDocument393 pagesHSS Oracle Tecklecarun_sakrePas encore d'évaluation
- Hidden Figures: The American Dream and the Untold Story of the Black Women Mathematicians Who Helped Win the Space RaceD'EverandHidden Figures: The American Dream and the Untold Story of the Black Women Mathematicians Who Helped Win the Space RaceÉvaluation : 4 sur 5 étoiles4/5 (895)
- MIMO Beam Forming For Multi Cast Services in 4G ScenariosDocument119 pagesMIMO Beam Forming For Multi Cast Services in 4G Scenariosarun_sakrePas encore d'évaluation
- The Hard Thing About Hard Things: Building a Business When There Are No Easy AnswersD'EverandThe Hard Thing About Hard Things: Building a Business When There Are No Easy AnswersÉvaluation : 4.5 sur 5 étoiles4.5/5 (344)
- QuestionDocument343 pagesQuestionarun_sakre100% (1)
- The Little Book of Hygge: Danish Secrets to Happy LivingD'EverandThe Little Book of Hygge: Danish Secrets to Happy LivingÉvaluation : 3.5 sur 5 étoiles3.5/5 (399)
- RFC 3177Document10 pagesRFC 3177arun_sakrePas encore d'évaluation
- Grit: The Power of Passion and PerseveranceD'EverandGrit: The Power of Passion and PerseveranceÉvaluation : 4 sur 5 étoiles4/5 (588)
- Overall LTE Specifications by 3GPPDocument120 pagesOverall LTE Specifications by 3GPParun_sakrePas encore d'évaluation
- The Emperor of All Maladies: A Biography of CancerD'EverandThe Emperor of All Maladies: A Biography of CancerÉvaluation : 4.5 sur 5 étoiles4.5/5 (271)
- Networks and TelecommunicationsDocument60 pagesNetworks and TelecommunicationsngocthongPas encore d'évaluation
- Devil in the Grove: Thurgood Marshall, the Groveland Boys, and the Dawn of a New AmericaD'EverandDevil in the Grove: Thurgood Marshall, the Groveland Boys, and the Dawn of a New AmericaÉvaluation : 4.5 sur 5 étoiles4.5/5 (266)
- IPv6 Best Practices Ebook 2Document60 pagesIPv6 Best Practices Ebook 2arun_sakrePas encore d'évaluation
- Never Split the Difference: Negotiating As If Your Life Depended On ItD'EverandNever Split the Difference: Negotiating As If Your Life Depended On ItÉvaluation : 4.5 sur 5 étoiles4.5/5 (838)
- Overall LTE Specifications by 3GPPDocument120 pagesOverall LTE Specifications by 3GPParun_sakrePas encore d'évaluation
- A Heartbreaking Work Of Staggering Genius: A Memoir Based on a True StoryD'EverandA Heartbreaking Work Of Staggering Genius: A Memoir Based on a True StoryÉvaluation : 3.5 sur 5 étoiles3.5/5 (231)
- Javascript TutorialDocument388 pagesJavascript TutorialGirishPas encore d'évaluation
- Femtocell Interference Analysis Based On The Development of System-Level LTEDocument29 pagesFemtocell Interference Analysis Based On The Development of System-Level LTEarun_sakrePas encore d'évaluation
- On Fire: The (Burning) Case for a Green New DealD'EverandOn Fire: The (Burning) Case for a Green New DealÉvaluation : 4 sur 5 étoiles4/5 (73)
- Downlink Scheduling in 3GPP LTEDocument73 pagesDownlink Scheduling in 3GPP LTEtracer_kz100% (1)
- Elon Musk: Tesla, SpaceX, and the Quest for a Fantastic FutureD'EverandElon Musk: Tesla, SpaceX, and the Quest for a Fantastic FutureÉvaluation : 4.5 sur 5 étoiles4.5/5 (474)
- Importing Core Configuration Files Into Nagios XI PDFDocument5 pagesImporting Core Configuration Files Into Nagios XI PDFarun_sakrePas encore d'évaluation
- Team of Rivals: The Political Genius of Abraham LincolnD'EverandTeam of Rivals: The Political Genius of Abraham LincolnÉvaluation : 4.5 sur 5 étoiles4.5/5 (234)
- Certified Ethical HackingDocument578 pagesCertified Ethical Hackingalan_78990% (10)
- The World Is Flat 3.0: A Brief History of the Twenty-first CenturyD'EverandThe World Is Flat 3.0: A Brief History of the Twenty-first CenturyÉvaluation : 3.5 sur 5 étoiles3.5/5 (2259)
- SJ-20140418101232-008-ZXUN USPP (V4.14.10) Universal Subscriber Profile Platform EPC HSS Performance Counter Reference - 634001Document759 pagesSJ-20140418101232-008-ZXUN USPP (V4.14.10) Universal Subscriber Profile Platform EPC HSS Performance Counter Reference - 634001arun_sakre100% (1)
- Nagios XI SMS Alerting AhmedDocument4 pagesNagios XI SMS Alerting Ahmedarun_sakrePas encore d'évaluation
- Understanding Multi Tenancy Within Nagios XIDocument5 pagesUnderstanding Multi Tenancy Within Nagios XIarun_sakrePas encore d'évaluation
- Integrating SNMP Traps With Nagios XIDocument8 pagesIntegrating SNMP Traps With Nagios XIarun_sakrePas encore d'évaluation
- Using The Nagios XI Core Config Manager For Host ManagementDocument8 pagesUsing The Nagios XI Core Config Manager For Host Managementarun_sakrePas encore d'évaluation
- The Unwinding: An Inner History of the New AmericaD'EverandThe Unwinding: An Inner History of the New AmericaÉvaluation : 4 sur 5 étoiles4/5 (45)
- Utilizing A RAM Disk in NagiosXIDocument2 pagesUtilizing A RAM Disk in NagiosXIarun_sakrePas encore d'évaluation
- Nagios XI SMS Alerting AhmedDocument12 pagesNagios XI SMS Alerting AhmedRhio ConcepcionPas encore d'évaluation
- Checking Loadtime With AutoIT in NagiosXIDocument8 pagesChecking Loadtime With AutoIT in NagiosXIarun_sakrePas encore d'évaluation
- The Gifts of Imperfection: Let Go of Who You Think You're Supposed to Be and Embrace Who You AreD'EverandThe Gifts of Imperfection: Let Go of Who You Think You're Supposed to Be and Embrace Who You AreÉvaluation : 4 sur 5 étoiles4/5 (1090)
- Cloudera Manager Administration GuideDocument78 pagesCloudera Manager Administration Guidearun_sakrePas encore d'évaluation
- Lte Link BudgetDocument71 pagesLte Link Budgetduttaamit219Pas encore d'évaluation
- 7 ZXUN USPP (HLR) BC en Commissioning and Debugging (Basic Data Configuration) 2 PDF 201008 (Draft) 164Document164 pages7 ZXUN USPP (HLR) BC en Commissioning and Debugging (Basic Data Configuration) 2 PDF 201008 (Draft) 164arun_sakre100% (2)
- 6th Central Pay Commission Salary CalculatorDocument15 pages6th Central Pay Commission Salary Calculatorrakhonde100% (436)
- The Sympathizer: A Novel (Pulitzer Prize for Fiction)D'EverandThe Sympathizer: A Novel (Pulitzer Prize for Fiction)Évaluation : 4.5 sur 5 étoiles4.5/5 (120)
- 5 ZXUN USPP (HLRe) BC en Commissioning and Debugging (Basic Data Configuration) 3 PPT 201008 (Draft) 74Document74 pages5 ZXUN USPP (HLRe) BC en Commissioning and Debugging (Basic Data Configuration) 3 PPT 201008 (Draft) 74arun_sakrePas encore d'évaluation
- Antenna Magus Installation GuideDocument12 pagesAntenna Magus Installation GuideEDGAR RIVERAPas encore d'évaluation
- Hacking With ReactDocument123 pagesHacking With ReactGeoRazzaPas encore d'évaluation
- Adobe Lightroom Classic: Long - Explorer Presets - Installation Guide For Desktop ComputersDocument2 pagesAdobe Lightroom Classic: Long - Explorer Presets - Installation Guide For Desktop Computersthienannguyen171099Pas encore d'évaluation
- Impose27 DVD GenDocument42 pagesImpose27 DVD Genrich crossPas encore d'évaluation
- Installing Radiusdesk On Ubuntu 16.04 Using NginxDocument9 pagesInstalling Radiusdesk On Ubuntu 16.04 Using Nginxvigo shopPas encore d'évaluation
- Iridology Station 5.1 - Iris Supplies (NP)Document1 pageIridology Station 5.1 - Iris Supplies (NP)Tio TopPas encore d'évaluation
- Dan Sparleanu: January 2010 - Present - Amsterdam, The NetherlandsDocument4 pagesDan Sparleanu: January 2010 - Present - Amsterdam, The Netherlandsda(m)nPas encore d'évaluation
- LFCS Domains Competencies V2.16 PDFDocument7 pagesLFCS Domains Competencies V2.16 PDFKeny Oscar Cortes GonzalezPas encore d'évaluation
- NX7.5 Licence InstallDocument14 pagesNX7.5 Licence InstallGokul Prabu100% (1)
- Unit 1 PipDocument14 pagesUnit 1 Pipdivya lokhandePas encore d'évaluation
- Her Body and Other Parties: StoriesD'EverandHer Body and Other Parties: StoriesÉvaluation : 4 sur 5 étoiles4/5 (821)
- Computer Institute: NameDocument11 pagesComputer Institute: Namesonaiya software solutionsPas encore d'évaluation
- Flutter CourseDocument5 pagesFlutter CourseBiswajit GhoshPas encore d'évaluation
- Git Hub PDF Cheat SheetDocument2 pagesGit Hub PDF Cheat SheetasdkuvheriugbzjPas encore d'évaluation
- A10 Configuring Application Delivery PartitionsDocument46 pagesA10 Configuring Application Delivery PartitionsNguyen AnhPas encore d'évaluation
- Anak Rantau - Install Office 2013 Errorr - Setup Cannot Find ProPlus - WW - proPsWW2Document3 pagesAnak Rantau - Install Office 2013 Errorr - Setup Cannot Find ProPlus - WW - proPsWW2Vicki MawardiPas encore d'évaluation
- AIP Insight For DLP GuideDocument19 pagesAIP Insight For DLP GuideHassan Azeez OladipupoPas encore d'évaluation
- Aman OsDocument111 pagesAman OsAman Srivastava100% (1)
- Defcon 27 - WinDBG WorkshopDocument86 pagesDefcon 27 - WinDBG WorkshopaizueyapizueyPas encore d'évaluation
- Liebert MultiLink User Manual - SL-53625 - REV3!08!12Document120 pagesLiebert MultiLink User Manual - SL-53625 - REV3!08!12tonyPas encore d'évaluation
- Roland Cloud Manager Eng01 WDocument8 pagesRoland Cloud Manager Eng01 WPablo Martinez MasipPas encore d'évaluation
- Vmware NSX T Migration GuideDocument24 pagesVmware NSX T Migration GuideKarlis ErglisPas encore d'évaluation
- FortiAnalyzer 7.0.0 CLI ReferenceDocument276 pagesFortiAnalyzer 7.0.0 CLI ReferencedumasPas encore d'évaluation
- 3 Implement A Distributed Chat Server Using TCP Sockets in C'Document3 pages3 Implement A Distributed Chat Server Using TCP Sockets in C'Avdhesh SharmaPas encore d'évaluation
- AutosysDocument19 pagesAutosysAjayPas encore d'évaluation
- IBM 5250 Setup Vietnamese FontsDocument2 pagesIBM 5250 Setup Vietnamese Fontsmcwong644Pas encore d'évaluation
- Az-100 V13.25Document163 pagesAz-100 V13.25xuyen tranPas encore d'évaluation
- Keyboard Shortcuts PCDocument1 pageKeyboard Shortcuts PCWaseem TariqPas encore d'évaluation
- MUSG 02 ManualDocument28 pagesMUSG 02 Manualbvd360Pas encore d'évaluation
- Cigale Iu User ManualDocument82 pagesCigale Iu User ManualRaynal DupuisPas encore d'évaluation