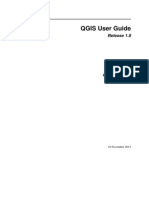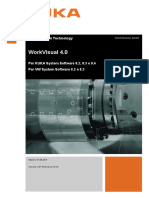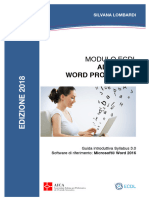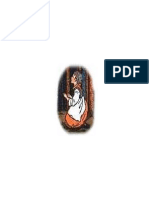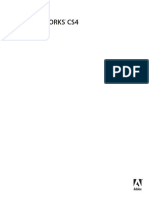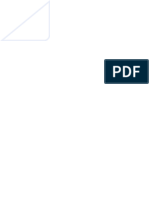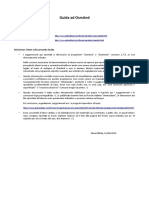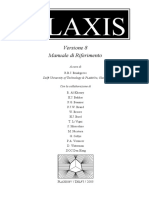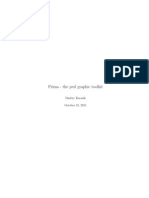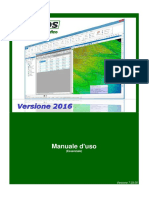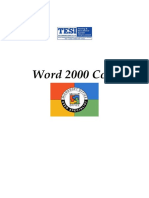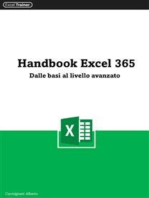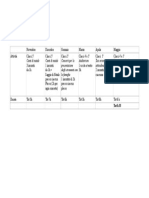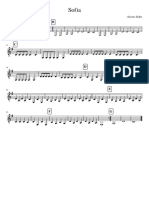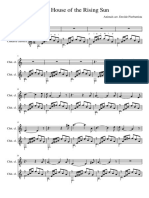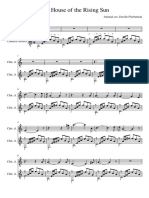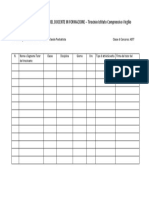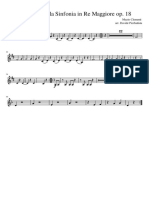Académique Documents
Professionnel Documents
Culture Documents
Xdams2 Funzioni 3.0
Transféré par
Davide PierbattistaTitre original
Copyright
Formats disponibles
Partager ce document
Partager ou intégrer le document
Avez-vous trouvé ce document utile ?
Ce contenu est-il inapproprié ?
Signaler ce documentDroits d'auteur :
Formats disponibles
Xdams2 Funzioni 3.0
Transféré par
Davide PierbattistaDroits d'auteur :
Formats disponibles
Elenco delle funzioni disponibili
versione 3.0 - 18 luglio 2014
a cura di Ilaria Barbanti
xDams OS Platform 2.0 Elenco delle funzioni disponibli
Indice dei contenuti
PRESENTAZIONE .............................................................................................................................................. 3
COMPILAZIONE DI UN RECORD ......................................................................................................................... 3
BOTTONE INSERISCI (SCHEDA BREVE E COMPLETA) ......................................................................................... 3
BOTTONE MODIFICA (SCHEDA BREVE E COMPLETA, XML VIEW) ...................................................................... 4
BOTTONE SALVA (MODIFICA) .......................................................................................................................... 5
BOTTONE SALVA E CONTINUA (INSERIMENTO) ............................................................................................. 5
BOTTONE SALVA E CHIUDI (INSERIMENTO E MODIFICA) ................................................................................. 5
BOTTONE RIPRISTINA (MODIFICA) .................................................................................................................. 5
BOTTONE CHIUDI (INSERIMENTO E MODIFICA; SCHEDA COMPLETA) ................................................................... 5
COMPILAZIONE DELLE FORM DEL TRACCIATO DESCRITTIVO .......................................................................... 5
BOTTONE APRI ................................................................................................................................................. 5
BOTTONE LOOKUP .......................................................................................................................................... 6
BOTTONE APPLICA.......................................................................................................................................... 6
BOTTONE SENZA DATA .................................................................................................................................. 7
BOTTONE AGGIUNGI ...................................................................................................................................... 7
BOTTONE INSERISCI ....................................................................................................................................... 7
BOTTONE RIMUOVI ......................................................................................................................................... 7
NAVIGAZIONE DELLE SCHEDE .......................................................................................................................... 7
SCHEDA (SCHEDA BREVE) ............................................................................................................................... 7
XML (SCHEDA BREVE) ...................................................................................................................................... 7
STRUTTURA (SCHEDA BREVE) ........................................................................................................................ 7
TROVA (SCHEDA BREVE AUTHORITY FILE) ....................................................................................................... 8
PRECEDENTE E SUCCESSIVO (SCHEDA BREVE E COMPLETA, XML VIEW) ..................................................... 8
SUPERIORE E INFERIORE (SCHEDA BREVE E COMPLETA, XML VIEW) ............................................................ 8
INDIETRO E AVANTI (SCHEDA BREVE E COMPLETA-AUTHORITY FILE) ............................................................ 8
PREVIEW (MEN ORIZZONTALE ALBERO GERARCHICO E/O ESITO DELLA RICERCA DEGLI ARCHIVI FOTOGRAFICI) . 8
GESTIONE DEI DATI .......................................................................................................................................... 9
BOTTONE MODIFICA MULTIPLA (SCHEDA BREVE E COMPLETA) ..................................................................... 9
ASSEGNA VALORE.......................................................................................................................... 9
RINUMERA ELEMENTI ................................................................................................................. 10
BOTTONE FIND/REPLACE (SCHEDA BREVE E COMPLETA) COMING SOON ...................................................... 10
GESTIONE DELLE SCHEDE .............................................................................................................................. 11
BOTTONI SELEZIONA E SPOSTA .................................................................................................................. 11
BOTTONI TAGLIA, INC.PRIMA, INC.DOPO, INC.FIGLIO ............................................................................ 12
BOTTONE COPIA ............................................................................................................................................ 12
BOTTONE RIORDINA ..................................................................................................................................... 12
STAMPA DEI DATI ........................................................................................................................................... 13
XDAMS OS COMING SOON ............................................................................................................................. 14
xDams Platform 2.0 Elenco delle funzioni disponibli
Presentazione
Segue l'illustrazione delle funzioni disponibili sull'applicativo xDams, evidenziate dai bottoni
presenti in varie posizioni (maschera di ricerca avanzata, scheda breve, scheda completa,
inserimento/modifica) e che permettono di gestire i contenuti di ogni singola banca dati. Vengono
qui fornite alcune avvertenze di carattere generale:
1. per ogni funzione viene riportata un'immagine del bottone o della finestra in cui si trova, e
viene indicata, quando necessario, la posizione che occupa;
2. i termini "record" o "scheda" sono usati indifferentemente nel testo che segue;
3. i bottoni riportati nella parte inferiore e superiore della scheda breve interagiscono con la
scheda effettivamente visualizzata, che corrisponde a quella selezionata nell'albero.
Al termine della rassegna delle funzionalit e dei bottoni disponibili sulla piattaforma xDams OS
sono elencate le attivit di prossimo sviluppo (xDams OS Coming soon).
Compilazione di un record
Bottone INSERISCI (scheda breve e completa)
Apre la maschera di inserimento. possibile inserire una o pi schede, in questo modo:
COME CREARE UNA SCHEDA Ogni scheda da creare deve essere sempre agganciata alla struttura
gerarchica, per tale ragione tale operazione viene fatta partendo dalla scheda selezionata
sull'albero gerarchico, di default (ad esempio quando si accede all'archivio viene selezionata di
default la scheda radice) o volutamente (come quando si naviga la struttura dell'albero gerarchico
e si cliccano volontariamente i titoli per visualizzare i dati nella scheda breve). Rispetto al record
selezionato la scheda da creare pu essere
figlio;
fratello precedente;
fratello successivo.
Queste le operazioni da effettuare:
1. cliccare su INSERISCI
2. scegliere la posizione da dare alla scheda da creare rispetto a quella selezionata tra le opzioni
di "inserire la scheda come"
3. selezionare il livello di descrizione scegliendo tra i valori disponibili nei campo "livello di
descrizione" e/o "altro livello"
4. inserire il titolo e tutti gli altri dati nei campi presenti nella maschera di inserimento. In
alternativa possibile inserire solamente il titolo, che l'unico campo obbligatorio
xDams Platform 2.0 Elenco delle funzioni disponibli
5. cliccare su SALVA e CHIUDI se i dati inseriti in fase di inserimento sono completi, oppure su
SALVA E CONTINUA se si vuole completare la scheda descrittiva negli altri campi disponibili nella
maschera di MODIFICA
6. cliccare su SALVA E CHIUDI
7. tornare all'albero e cliccare su AGGIORNA per visualizzare al scheda inserita nell'albero
gerarchico
COME CREARE PI SCHEDE
1. cliccare su INSERISCI
2. scegliere la posizione da dare alla scheda da creare rispetto a quella selezionata tra le opzioni
di "inserire la scheda come"
3. scrivere il numero di schede che si vogliono creare aprendo la sezione "inserimento multiplo di
schede"
4. selezionare il livello di descrizione scegliendo tra i valori disponibili nei campo "livello di
descrizione" e/o "altro livello" esso sar lo stesso per tutte le schede create con la funzione di
inserimento multiplo
5. scrivere nel campo "Denominazione" e in tutti gli altri campi presenti nella maschera di
inserimento la stringa comune a tutte le schede da creare. Qualora si voglia inserire un valore
numerico questo potr essere:
- fisso
- crescente a partire da 1: digitare [#]
- crescente a partire da un numero n diverso da 1: digitare [#]{[n]}
6. a questo punto si pu
6.1. cliccare su SALVA E CONTINUA per completare i dati descrittivi delle schede create.
Quando si procede nell'inserimeno multiplo di schede si apre in modifica l'ultima scheda
creata
6.2. cliccare su SALVA e CHIUDI e tornare all'albero e cliccare su AGGIORNA, per poi entrare
in modifica per ogni singola scheda
Bottone MODIFICA (scheda breve e completa, XML view)
Tale funzione apre la maschera per la compilazione dei dati, mettendo a disposizione dell'utente
l'intero tracciato descrittivo utilizzato per il complesso documentario in lavorazione. Per conoscere
dettagliatamente i campi presenti, nonch le relative denominazioni e modalit di utilizzo, si fa
riferimento alle ontologie sui modelli dati adottati. Si pu accedere alla modifica del record
corrente intervenendo direttamente sul file sorgente XML. Si raccomanda l'utilizzo di tale funzione
a chi conosce le regole di sintassi XML, altrimenti il documento non viene salvato.
xDams Platform 2.0 Elenco delle funzioni disponibli
Bottone SALVA (modifica)
Tale funzione serve a salvare i dati inseriti in fase di compilazione senza chiudere la maschera di
modifica.
Bottone SALVA E CONTINUA (inserimento)
Tale funzione serve a salvare i dati riportati in fase di inserimento dei dati (maschera INSERISCI)
e a passare contemporaneamente alla maschera di MODIFICA, aprendo cos l'intero tracciato
descrittivo utilizzato per il complesso documentario in lavorazione.
Bottone SALVA E CHIUDI (inserimento e modifica)
Tale funzione serve a salvare i dati inseriti e a chiudere, nel contempo, la maschera su cui sta
agendo l'utente.
Bottone RIPRISTINA (modifica)
Cliccando su tale bottone l'utente ritorna ai dati riportati nell'ultimo salvataggio (si badi bene, non
apertura) della scheda. Tale funzione pu ad esempio essere utilizzata qualora, dopo aver aperto
una scheda in modifica e aver compilato dei dati (anche in pi punti e campi descrittivi), l'utente
si rende conto di aver sbagliato record.
Bottone CHIUDI (inserimento e modifica; scheda completa)
Cliccando su tale bottone viene chiusa la finestra corrente, analogamente alla chiusura della
finestra del browser, ma con la differenza che viene visualizzato il seguente messaggio di
avvertimento: "Attenzione: chiudendo la finestra corrente tutte le modifiche andranno perdute".
Compilazione delle form del tracciato descrittivo
Bottone APRI
Tale bottone viene associato a campi descrittivi per i quali si prevede l'inserimento di molto testo.
Qualora si voglia visualizzare una finestra pi ampia che permetta di visualizzare tutti i caratteri
inseriti nella form si clicca su APRI. Una volta inseriti tutti i dati si clicca su CONFERMA (in fondo
alla finestra); in alternativa il bottone ANNULLA cancella il testo riportato.
xDams Platform 2.0 Elenco delle funzioni disponibli
Bottone LOOKUP
Tale funzione associata ai campi descrittivi collegati ad una banca dati di tipo authority file
esterno. Si procede in questo modo:
1. si scrive tutto o parte della denominazione;
2. si clicca sul bottone LOOKUP: si aprir cos una nuova finestra (finestra di lookup) con l'elenco
delle denominazioni presenti nell'Authority file collegato, che contengono parte o tutta la
denominazione riportata nel campo. Se non si scrive niente l'utente visualizzer la lista di tutte
le denominazioni;
3. se nella lista gi presente il soggetto produttore si clicca sulla sua denominazione, altrimenti
si prosegue in questo modo:
4. si clicca su NUOVO, bottone presente nella finestra di lookup: si aprir la maschera della
nuova voce di authority da inserire, che dovr essere compilata almeno nella sezione dedicata
alla forma autorizzata della denominazione;
5. si clicca su SALVA E CHIUDI, bottone presente nella parte laterale della maschera di
inserimento di authority;
6. si aggiorna (Ctrl+R) la finestra di lookup per visualizzare e cliccare la denominazione della
nuova voce inserita.
Bottone APPLICA
Le etichette "da" e "a" sono seguite da tre form nelle quali l'operatore pu indicare, partendo da
sinistra, il giorno, il mese e l'anno (in numero arabo, con o senza lo 0 per le cifre che arrivano a
9), se conosciuti. La data singola deve essere riportata nel gruppo di form precedute dalla label
"da". Anche se la data approssimata al secolo si dovranno usare i numeri arabi. Una volta
compilate queste form l'operatore dovr cliccare sul bottone APPLICA per generare, ad un tempo,
la forma normalizzata e quella visualizzata della data, che la data "archivsitica". A quest'ultima
l'operatore potr aggiungere ogni altro carattere numerico o testuale. Esempio: Se la data "16
settembre 2008" l'operatore dovr inserire nelle tre form di "da" (in ordine) 16, 9 (o 09) e 2008;
cliccando su APPLICA verr automaticamente inserito in "forma visualizzata" "2008 set. 16". Se il
giorno attribuito l'operatore potr aggiungere le [] in "forma visualizzata": "2008 set. [16]". Se
invece la data da indicare "sec. XVII, seconda met - 1815" in "da" l'operatore dovr inserire
nella terza form 1600, e 1815 nella terza form di "a"; cliccando su APPLICA verr
automaticamente inserito in "forma visualizzata" "1600 - 1815", e l'operatore potr cambiare
1600 in "sec. XVII, seconda met". Per riportare un intervallo di date composto anche da date
singole, come "1991-1994; 1996; 1999", l'utente dovr indicare in da la data pi antica, in a la
data pi recente, mentre nel campo "forma visualizzata" potr riportare le date cos come
indicato nell'esempio.
xDams Platform 2.0 Elenco delle funzioni disponibli
Bottone SENZA DATA
Nel caso in cui non sia possibile risalire alla data procedere alla sua attribuzione, l'utente pu
cliccare sul bottone SENZA DATA, che riporter automaticamente "s.d.".
Bottone AGGIUNGI
Tale funzione permette di ripetere il campo singolo o il gruppo di campi a cui associata al di
sotto della prima occorrenza.
Bottone INSERISCI
Tale funzione permette di ripetere il campo singolo o il gruppo di campi a cui associata al di
sopra di dove ci si trova.
Bottone RIMUOVI
Tale funzione permette di eliminare il campo singolo o il gruppo di campi a cui associata,
compreso tutto il contenuto inserito.
Navigazione delle schede
SCHEDA (scheda breve)
Permette di aprire la scheda dellunit di descrizione selezionata dallalbero gerarchico o dallesito
della ricerca, con tutte le informazioni compilate sulla stessa.
XML (scheda breve)
Cliccando su questo bottone possibile visualizzare i metadati dellunit descritta nel formato in
cui viene realmente salvato, ossia XML. anche possibile modificare il record cliccando su
MODIFICA: si interviene, in questo caso, direttamente sul documento XML, per cui se si inserisce
un dato allinterno di tag che non sono previsti nella maschera di modifica tradizionale si rischia di
perdere il dato stesso.
STRUTTURA (scheda breve)
Quando si esegue una ricerca il bottone STRUTTURA permette di visualizzare lunit di
descrizione visualizzata nella scheda breve nella posizione che occupa effettivamente nellalbero
gerarchico dellarchivio cui appartiene.
xDams Platform 2.0 Elenco delle funzioni disponibli
TROVA (scheda breve Authority File)
Il tasto permette di sapere quali archivi documentari e quanti record sono collegati al record
dautorit selezionato dalla lista e visibile nella scheda breve. Il collegamento possibile solo se il
codice del record dautorit stato associato alla denominazione della voce, tramite lutilizzo del
bottone LOOKUP.
PRECEDENTE e SUCCESSIVO (scheda breve e completa, XML view)
Utilizzando questi bottoni possibile visualizzare i record descrittivi precedenti o successivi
rispetto alla scheda selezionata, nel medesimo livello della stessa.
SUPERIORE e INFERIORE (scheda breve e completa, XML view)
Utilizzando questi bottoni possibile visualizzare i record descrittivi di livello superiore (=padre) o
inferiore (=figlio) rispetto alla scheda selezionata; si tratta di una modalit di navigazione
dellalbero gerarchico che visualizza direttamente, non soltanto i titoli ma anche i dati descrittivi.
INDIETRO e AVANTI (scheda breve e completa-Authority File)
I bottoni INDIETRO e AVANTI sono attivi nel momento in cui si visualizza un esito di una ricerca,
oppure nelle banche dati degli authority files, e permette di visualizzare i record descrittivi
precedenti o successivi rispetto alla scheda selezionata.
PREVIEW (men orizzontale albero gerarchico e/o esito della ricerca degli archivi
fotografici)
Oltre alla tradizionale visualizzazione dellesito della ricerca, con lelenco dei titoli dei record da un
lato e la scheda breve dallaltro, possibile anche avere unanteprima delle immagini associate
alle schede, cui si accede in due modalit:
1. cliccando nella maschera di ricerca sul tasto in alto a sinistra schede con immagini allegate
si accede direttamente a un esito di ricerca delle schede con allegati digitali; se si spunta il
quadratino associato a preview nel men orizzontale in alto sulla destra si apre lo stesso
esito della ricerca come sequenza di immagini, ossia di quelle allegate alle schede dellesito
stesso;
2. si clicca su accedi allarchivio, si clicca sul titolo di un raggruppamento e si clicca sul tasto
VIS. IMMAGINI
Per ogni preview possibile tornare alla posizione nellalbero gerarchico, visualizzare i dati
descrittivi, ingrandire limmagine.
xDams Platform 2.0 Elenco delle funzioni disponibli
Gestione dei dati
Bottone MODIFICA MULTIPLA (scheda breve e completa)
La finestra che si apre cliccando su MODIFICA MULTIPLA si suddivide a sua volta in due parti:
- una dedicata all'ASSEGNA VALORE, ossia alla possibilit di assegnare un valore fisso o
crescente in un determinato elemento descrittivo, sostituendo l'eventuale contenuto in esso
esistente;
- l'altra permette di RINUMERARE il fondo, assegnando un codice gerarchico "parlante" a tutte le
unitdi descrizione presenti. Per il loro utilizzo si procede nel seguente modo:
ASSEGNA VALORE
Occorre ricordare che la proiezione del valore indicato non aggiunge ma sostituisce tutto ci che
gi stato digitato in quel campo. Per questo motivo questa funzione pu essere usata per
proiettare un valore nullo (= barra spaziatrice) e azzerare tutto ci che stato digitato in quel
determinato campo.
Questa operazione deve essere fatta solo dopo aver deciso dove effettuare la modifica globale:
1. su tutto l'archivio: si seleziona il titolo della scheda radice;
2. su un ramo dell'albero: si seleziona la scheda padre e tutte le schede gerarchicamente
collegate;
3. su una selezione di schede che costituiscono l'esito di una ricerca effettuata in precedenza: si
seleziona una scheda qualsiasi dell'elenco.
Successivamente si clicca sul bottone "MODIFICA MULTIPLA", posto sulla parte superiore della
scheda breve. Nella finestra che si apre si sceglie dove applicare la modifica ("fratelli successivi",
"figli diretti", "struttura"; "esito ricerca" viene selezionato automaticamente nel caso in cui ci si
trovi nella situazione descritta sopra nel punto 3).
In valore: pu essere digitato un valore testuale o numerico:
- se si proietta su un campo dotato di una lista valori predefinita occorrer aver cura di proiettare
uno dei valori presenti nella lista (... in caso di proiezione di valore nullo); per eliminare un valore
in un campo a testo libero si dovr digitare uno spazio vuoto;
- se si proietta un valore numerico questo potr essere:
- fisso
- crescente a partire da 1: digitare [#]
- crescente a partire da un numero n diverso da 1: digitare [#]{[n]}
Questa funzionalit (richiamata anche nel paragrafo INSERISCI scheda) pu essere comoda per
generare automaticamente, ad esempio, un numero di corda o un codice/segnatura alfanumerico
di tipo progressivo, a lavoro ultimato o in itinere.
xDams Platform 2.0 Elenco delle funzioni disponibli
10
Per assegnare un valore fisso o eliminarlo si utilizza la form "proietta", dove stata predisposta
una lista parziale di campi da scegliere per le proiezioni.
Qualora il campo descrittivo in cui eliminare o proiettare il valore non sia presente, si clicca su
[modalit avanzata], quindi si scrive il path (percorso) XML esatto del campo in cui riportare la
modifica. In questo caso la sintassi da seguire quella xPath pura, quindi se, ad esempio, si
vuole eliminare il testo della descrizione del contenuto bisogner scrivere:
/c/descgrp[@encodinganalog='']/scopecontent[@encodinganalog='']/p/text(),mentre se si vuole
inserire il numero di corda si scriver: /c/did/unittitle[@encodinganalog='']/@label.
Se viene utilizzata la [modifica avanzata] si raccomanda di scrivere con esattezza il path,
riportando tutti gli attributi eventualmente associati ad ogni elemento; in caso contrario il valore
verr modificato in un'altra posizione, quindi non verr visualizzato n nella scheda breve, n in
quella completa. Allo stesso modo, si ricorda che tutte le operazioni sopra descritte eliminano il
contenuto del campo nel caso in cui esso sia stato compilato in alcun modo, mentre creano il
valore nel caso in cui esso non sia stato mai compilato.
RINUMERA ELEMENTI
Il codice accanto alla denominazione corrisponde al campo identificativo logico, che si trova sotto
la macroarea "Identificazione", sezione "codici". Il campo modificabile manualmente, oppure,
alla fine dello spostamento delle schede, si pu procedere alla rinumerazione automatica
dell'intero fondo, in questo modo:
1. selezionare il titolo della scheda presente nell'albero gerarchico su cui si vuole effettuare la
modifica;
2. si clicca sul bottone "MODIFICA MULTIPLA", posto nella parte inferiore della scheda breve;
3. si seleziona la check box desiderata, con riferimento a dove si vuole applicare la modifica;
4. nella form posta al di sotto della funzione "RINUMERA ELEMENTI" si inserisce il numero da
cui si vuole che cominci il codice gerarchico;
5. si clicca su ESEGUI, posto al di sotto della form "numero di cifre per blocco:".
L'operazione comporta la generazione automatica di un codice parlante che esprime al struttura
gerarchica del fondo, nella forma 00003.00001.00001. Gli zeri servono per applicare la funzione
di rinumera automatico, ma possono comunque essere eliminati in fase di stampa. consigliabile
l'utilizzo di tale funzionalit alla fine del lavoro di spostamento delle schede descrittive.
Bottone FIND/REPLACE (scheda breve e completa) coming soon
Dalla scheda descrittiva breve si clicca sul bottone "find/replace", in basso a destra, per
ricercare e sostituire una o pi parole nel testo riportato all'interno di una selezione di campi
descrittivi, sia singoli che multipli (in pratica quelli che hanno in modifica i bottoni "aggiungi" e
"rimuovi").
La funzione si utilizza in questo modo:
xDams Platform 2.0 Elenco delle funzioni disponibli
11
1. indicare se il valore da trovare deve essere ricercato nella singola scheda, oppure all'interno
dei figli diretti del ramo selezionato, in tutta la struttura dell'inventario o nell'esito della ricerca
(se precedentemente effettuata)
2. digitare il termine da trovare in "trova"
3. scrivere il termine destinato a sostituirlo in "sostituisci"
4. spuntando "Maiuscolo/minuscolo" si indica se il valore da eliminare deve essere ricercato
tenendo conto di caratteri maiuscol e minuscoli
5. spuntando "Parola intera" si indica al sistema se il termine inserito in "trova" una parola
intera
6. spuntare tra i campi al di sotto di "scegli la sezione del documento xml da modificare" quelli
all'interno dei quali si vuole sia effettuata la ricerca del termine o della stringa da sostituire
Ricordiamo due caratteristiche essenziali del Trova/Sostituisci:
- tale funzione non da confondere con l'assegna valore disponibile dal tasto "MODIFICA
MULTIPLA", che sostituisce il valore di un campo per intero;
- non esiste la possibilit di annullare l'operazione, per cui se ne consiglia l'utilizzo conoscendo
bene il contenuto dei campi su cui si vuole intervenire.
Gestione delle schede
Avvertenza: le operazioni di gestione delle schede non intervengono sui dati delle schede, ma
soltanto sulla posizione che hanno all'interno della struttura gerarchica.
Bottoni SELEZIONA e SPOSTA
La funzione serve per spostare pi record da un punto a un altro della struttura gerarchica.
1. cliccare su "SELEZIONA", nella parte superiore della scheda breve;
2. cliccare su OK nella finestra di dialogo che si apre ("Svuotare gli appunti") onde evitare di
spostare schede eventualmente selezionate in precedenza;
3. selezionare le schede che si vogliono spostare;
4. cliccare sul titolo della scheda sotto, sopra o all'interno della quale si vuole incollare la scheda
tagliata;
5. cliccare su SPOSTA e selezionare dove riportare le schede selezionate nell'albero la scheda in
"sposta come". Le schede vengono spostate nell'ordine in cui sono state selezionate;
6. cliccare su ESEGUI;
7. cliccare nuovamente su "SELEZIONA" e scegliere "OK" in tutte le finestre di dialogo che si
aprono. In questo modo scompaiono le check box per la selezione multipla (accanto ai titoli
nell'albero gerarchico) e la visualizzazione dell'albero viene aggiornata con le nuove
modifiche.
xDams Platform 2.0 Elenco delle funzioni disponibli
12
La stessa funzione pu essere utilizzata per duplica pi record. Le operazioni da fare sono le
stesse di quelle elencate sopra, dal punto 1 al punto 4, quindi
1. cliccare su DUPLICA e selezionare dove riportare le schede selezionate nell'albero la scheda
in "duplica come". Le schede vengono spostate nell'ordine in cui sono state selezionate;
2. cliccare su ESEGUI;
5. cliccare nuovamente su "SELEZIONA" e scegliere "OK" in tutte le finestre di dialogo che si
aprono. In questo modo scompaiono le check box per la selezione multipla (accanto ai titoli
nell'albero gerarchico) e la visualizzazione dell'albero viene aggiornata con le nuove
modifiche.
Bottoni TAGLIA, INC.PRIMA, INC.DOPO, INC.FIGLIO
La funzione serve a spostare un record e tutti i record gerarchicamente collegati al suo interno,
da un punto della struttura a un altro.
1. selezionare la scheda che si vuole spostare cliccando sul titolo della stessa presente nell'albero
gerarchico
2. cliccare su "TAGLIA", nella parte inferiore della scheda breve
3. cliccare sul titolo della scheda sotto, sopra o all'interno della quale si vuole incollare la scheda
tagliata
4. cliccare su uno dei bottoni che compaiono nella parte inferiore della scheda breve:
"INC.FIGLIO" "INC.PRIMA", "INC.DOPO"
5. cliccare su ANNULLA al termine di ogni singola operazione di spostamento
Bottone COPIA
Ci si posiziona sulla scheda da copiare quindi si clicca su "COPIA": compare, al di sopra della
scheda breve, la dicitura "elemento contenuto negli appunti:" con, al di sotto, il titolo della
scheda copiata; ci si posiziona sulla scheda rispetto alla quale si vuole riportare la scheda da
copiare e si seleziona uno dei bottoni che compaiono al di sotto della scheda breve,
"INC.FIGLIO", "INC.PRIMA", "INC.DOPO"; la scheda verr cos copiata nella posizione
selezionata.
Bottone RIORDINA
Tale funzione appare soltanto se la scheda selezionata nellalbero gerarchico contiene (= padre
di) altre unit di descrizione. Il riordinamento viene effettuato secondo uno o pi criteri tra quelli
presenti nella finestra di dialogo, corrispondenti a una selezione di campi descrittivi scelti tra
quelli pi frequentemente utilizzati per il riordinamento in fase di prima schedatura. Il
riordinamento efficace se i dati sono omogenei, dunque o soltanto numerici (1, 2, 3, oppure
xDams Platform 2.0 Elenco delle funzioni disponibli
13
001, 002, 003) oppure soltanto alfabetici (A, B, C, ecc.). I numeri romani non rientrano in questa
casistica, quindi vengono considerati caratteri alfabetici.
Per procedere nel riordinamento si effettuano le seguenti operazioni:
1. cliccare su RIORDINA
2. selezionare uno dei campi disponibili nel men a tendina criteri di riordinamento
3. scegliere se ordinamento che si vuole crescente o decrescente (rispettivamente 1, 2, 3
oppure 3, 2, 1)
4. scegliere leventuale o gli eventuali criteri di riordinamento che si vogliono applicare
5. cliccare su ESEGUI.
Loperazione di riordinamento irreversibile, ossia non si pu tornare ad avere lordinamento
originario. Per poter fare delle prove di riordinamento senza perdere lordinamento originario si
pu duplicare larchivio utilizzando la funzione SELEZIONA e DUPLICA.
Stampa dei dati
Per procedere nella stampa dei dati seguire le operazioni di seguito elencate:
1. il titolo della scheda presente nell'albero gerarchico che si vuole stampare
2. cliccare su STAMPA, bottone presente nella parte inferiore della scheda breve
3. nella finestra di dialogo che si apre scegliere tra le opzioni disponibili riportate al di sotto
dell'etichetta "applica la stampa a":
a. elemento selezionato
b. figli diretti (se la scheda contiene altre schede figlie)
c.
tutto il ramo (se la scheda raccoglie una struttura gerarchica complessa)
d. esito della ricerca (che compare solamente se si vuole fare una stampa delle schede
elencate nella parte sinistra del monitor come esito di una ricerca, quindi scollegate
gerarchicamente)
4. scegliere quale stampa richiedere tra i valori disponibili presenti sotto l'etichetta "template di
stampa"
xDams Platform 2.0 Elenco delle funzioni disponibli
14
5. scegliere quale formato di stampa richiedere: sono tutti non modificabili ad eccezione di uno,
RTF. Ovviamente se i dati vengono modificati sulla stampa non saranno pi allineati a quelli
presenti sulla piattaforma
6. scegliere se ricervere o meno la stampa via email
7. compilare le form "header", "subtitle" e "footer" se si ritiene necessario
8. cliccare su ESEGUI. A questo punto la stampa viene visualizzata su una nuova finestra del
browser, ad eccezione di quella in formato RTF, che il sistema permette di salvare
direttamente in locale.
xDams OS Coming soon
regesta.exe sta lavorando per permettere agli utenti xDams di utilizzare la piattaforma in maniera
sempre pi agevole e autonoma, sia come applicazione di back-office che di front-office, allo
scopo di poterla integrare con altre componenti tecnologiche a costi contenuti. In particolare
stiamo sviluppando:
- un pannello di gestione per la creazione nuove banche dati, abilitazione utenti, import e
export dati, dati quantitativi complessivi
- una serie di procedure per accedere ai dati senza la login, per tutti coloro che vogliono
adottare xDams in versione live, ossia come modalit di pubblicazione dati
- REST API1 specifiche, ossia un insieme di librerie software che facilitano la ricerca e laccesso
ai contenuti xDams, disponibili come risorse informative dotate di uno specifico indirizzo web
(tramite il protocollo HTTP).
Lacronimo REST sta per REpresentational State Transfer, mentre API sta per Application Programming
Interface (in italiano Interfaccia di Programmazione di un'Applicazione).
xDams Platform 2.0 Elenco delle funzioni disponibli
Vous aimerez peut-être aussi
- Qgis-1.7.0 User Guide ItDocument225 pagesQgis-1.7.0 User Guide ItFrancesco LeddaPas encore d'évaluation
- Manuale Excel Avanzato 2010Document104 pagesManuale Excel Avanzato 2010mcbalzan100% (1)
- QGIS 1.8 UserGuide ItDocument269 pagesQGIS 1.8 UserGuide ItValentina LotPas encore d'évaluation
- WordDocument123 pagesWordzichellalauramariaPas encore d'évaluation
- SCL Tia Portal 1500Document34 pagesSCL Tia Portal 1500NicolaeVarticeanPas encore d'évaluation
- Manuale DFSDocument199 pagesManuale DFSiGNAZIO WebtronicaPas encore d'évaluation
- Manual Est KDocument57 pagesManual Est KsupertopicoPas encore d'évaluation
- I Come Di SAPDocument10 pagesI Come Di SAPnaitsoPas encore d'évaluation
- Qgis-0.8.1 User Guide ItDocument79 pagesQgis-0.8.1 User Guide ItChristian ScimiaPas encore d'évaluation
- KST WorkVisual 40 ItDocument189 pagesKST WorkVisual 40 ItkolosuxPas encore d'évaluation
- Guida ADV WordProcessing Office - 2016 Syllabus - 3.0Document75 pagesGuida ADV WordProcessing Office - 2016 Syllabus - 3.0zichellalauramariaPas encore d'évaluation
- DiniTools. Manuale Tecnico Operativo DINITOOLS - 04.11 - 10.07 - ITDocument145 pagesDiniTools. Manuale Tecnico Operativo DINITOOLS - 04.11 - 10.07 - ITrolando ojeda0% (1)
- Zerotruth-4 0Document117 pagesZerotruth-4 0FabioPas encore d'évaluation
- Log4OMNG ITADocument203 pagesLog4OMNG ITAVitoPas encore d'évaluation
- 7-Creare Presentazioni Multimediali Con Microsoft PowerPoint 1.2Document127 pages7-Creare Presentazioni Multimediali Con Microsoft PowerPoint 1.2Giuseppe GiuppyPas encore d'évaluation
- LP5 004 1302 Cirten Unibo - RLDocument140 pagesLP5 004 1302 Cirten Unibo - RLilielipanPas encore d'évaluation
- Gretl Guide ItDocument202 pagesGretl Guide ItseccitoPas encore d'évaluation
- 1 - Guida Operativa Ciclo Passivo - SAP Funzionalita Base PDFDocument50 pages1 - Guida Operativa Ciclo Passivo - SAP Funzionalita Base PDFAntonio Di Bella100% (3)
- Guida ADV Spreadsheets Office - 2016 Syllabus - 3.0Document79 pagesGuida ADV Spreadsheets Office - 2016 Syllabus - 3.0Jessica de Figueiredo soaresPas encore d'évaluation
- Manual SMATH Con MaximaDocument318 pagesManual SMATH Con MaximaJose SilvaPas encore d'évaluation
- Manuale Italiano Adobe Fireworks Cs4Document314 pagesManuale Italiano Adobe Fireworks Cs4Antonio BellizziPas encore d'évaluation
- Manual ItDocument80 pagesManual ItNicu UdubasaPas encore d'évaluation
- Manuale-Excel-2016 19 1 0Document56 pagesManuale-Excel-2016 19 1 0Garden005Pas encore d'évaluation
- Manual_itDocument80 pagesManual_itmosquidoPas encore d'évaluation
- Stat A ManualDocument297 pagesStat A ManualarequipepaPas encore d'évaluation
- Cube-Manager Manuale UtenteDocument171 pagesCube-Manager Manuale UtentevalyPas encore d'évaluation
- Proghbexperte r41 ItDocument219 pagesProghbexperte r41 ItMarcello ScapoliPas encore d'évaluation
- TASKalfa 550c 65... Roblemi (IT)Document114 pagesTASKalfa 550c 65... Roblemi (IT)wort85Pas encore d'évaluation
- REAKTOR Blocks Italiano Copia 2Document50 pagesREAKTOR Blocks Italiano Copia 2Dario DariettoPas encore d'évaluation
- Manuale Fortran90Document34 pagesManuale Fortran90Giuseppe Cutrupi100% (1)
- Sap Disclosure ManagementDocument262 pagesSap Disclosure ManagementabrondiPas encore d'évaluation
- Naxos Criar Folha - C10ITADocument95 pagesNaxos Criar Folha - C10ITAAnderson ClaytonPas encore d'évaluation
- QGIS 2.8 UserGuide ItaDocument344 pagesQGIS 2.8 UserGuide ItaGiuseppe GentilePas encore d'évaluation
- (Ebook ITA) Open Office - Writer (Manuale)Document94 pages(Ebook ITA) Open Office - Writer (Manuale)essedaleoPas encore d'évaluation
- PDL2 - Programming Language ManualDocument586 pagesPDL2 - Programming Language Manualrodrigomachado507Pas encore d'évaluation
- Manuale EduMIPS64Document35 pagesManuale EduMIPS64Angelo Giuseppe SpinosaPas encore d'évaluation
- Himalayan Uso e Manutewnzione Vers. ItalianaDocument35 pagesHimalayan Uso e Manutewnzione Vers. ItalianampPas encore d'évaluation
- Manuale Plaxis Italiano PDFDocument208 pagesManuale Plaxis Italiano PDForazio casablancaPas encore d'évaluation
- Cashflow STS User Manual - ItDocument81 pagesCashflow STS User Manual - ItAndres F. Cano.Pas encore d'évaluation
- Easylast 3D 2.5 ManualeDocument406 pagesEasylast 3D 2.5 ManualeAnderson Clayton100% (1)
- DD700 utenteITDocument86 pagesDD700 utenteITFrancisco PerezPas encore d'évaluation
- Manuale Excel 2010Document80 pagesManuale Excel 2010mcbalzan100% (1)
- Guida Excel 2007Document21 pagesGuida Excel 2007NunzioBestPas encore d'évaluation
- Prim ADocument402 pagesPrim AJ Jageet MohanPas encore d'évaluation
- Pro Tools Shortcuts (ITA)Document66 pagesPro Tools Shortcuts (ITA)raelangeloPas encore d'évaluation
- 04 Guida Al Calcolo Di ArchiCADDocument74 pages04 Guida Al Calcolo Di ArchiCADfrancesca_tristessaPas encore d'évaluation
- Manuale solutoreITADocument227 pagesManuale solutoreITASilviaPas encore d'évaluation
- Manuale AstrologDocument168 pagesManuale Astrologgerri74ok100% (1)
- Guida ThoposDocument52 pagesGuida Thopostoky-topo0% (1)
- Easylast3D 2.5 ManualeDocument406 pagesEasylast3D 2.5 ManualerafaelPas encore d'évaluation
- Ebook-Ita Manuale Di Word-Excel-Access-Power Point-Outlook PDFDocument356 pagesEbook-Ita Manuale Di Word-Excel-Access-Power Point-Outlook PDFAngel Nieto VillalbaPas encore d'évaluation
- GrandOrgue ItDocument37 pagesGrandOrgue Itparide ulissePas encore d'évaluation
- ManualeISO PDFDocument96 pagesManualeISO PDFbeicabPas encore d'évaluation
- Tutte Le Novitc3a0 Di Oracle 12c PDFDocument165 pagesTutte Le Novitc3a0 Di Oracle 12c PDFCarlo BarbagalloPas encore d'évaluation
- Modulo SpreadsheetsDocument86 pagesModulo SpreadsheetsAnna GarbiniPas encore d'évaluation
- Manual Solidworks 2008Document207 pagesManual Solidworks 2008lelisPas encore d'évaluation
- Handbook Excel 365: Dalle basi al livello avanzatoD'EverandHandbook Excel 365: Dalle basi al livello avanzatoPas encore d'évaluation
- Pratica Corale Nella Scuola PrimariaDocument20 pagesPratica Corale Nella Scuola PrimariaDavide PierbattistaPas encore d'évaluation
- Artt BB CC PDFDocument1 pageArtt BB CC PDFDavide PierbattistaPas encore d'évaluation
- E. Fregni, Organizzazione e Trasmissione Della Memoria Documentaria Collettiva PDFDocument51 pagesE. Fregni, Organizzazione e Trasmissione Della Memoria Documentaria Collettiva PDFDavide PierbattistaPas encore d'évaluation
- The - House - of - The - Rising - Sun (Melodia e Accordi) PDFDocument2 pagesThe - House - of - The - Rising - Sun (Melodia e Accordi) PDFDavide PierbattistaPas encore d'évaluation
- Progetto ContinuitàDocument1 pageProgetto ContinuitàDavide PierbattistaPas encore d'évaluation
- Sofia-Chitarra Classica 2 PDFDocument1 pageSofia-Chitarra Classica 2 PDFDavide PierbattistaPas encore d'évaluation
- Strumento Musicale - Competenze Chiave EuropeaDocument10 pagesStrumento Musicale - Competenze Chiave EuropeaDavide Pierbattista100% (1)
- Scuole - Linee - Guida - Archivi SCARTO PDFDocument10 pagesScuole - Linee - Guida - Archivi SCARTO PDFDavide PierbattistaPas encore d'évaluation
- E. Fregni, Organizzazione e Trasmissione Della Memoria Documentaria Collettiva PDFDocument51 pagesE. Fregni, Organizzazione e Trasmissione Della Memoria Documentaria Collettiva PDFDavide PierbattistaPas encore d'évaluation
- The - House - of - The - Rising - Sun (Melodia e Accordi) PDFDocument2 pagesThe - House - of - The - Rising - Sun (Melodia e Accordi) PDFDavide PierbattistaPas encore d'évaluation
- Progetto ContinuitàDocument1 pageProgetto ContinuitàDavide PierbattistaPas encore d'évaluation
- Minuetto Dalla Sinfonia in Re Maggiore Op. 18 Parti-PianoDocument2 pagesMinuetto Dalla Sinfonia in Re Maggiore Op. 18 Parti-PianoDavide PierbattistaPas encore d'évaluation
- The - House - of - The - Rising - Sun (Melodia e Accordi) PDFDocument2 pagesThe - House - of - The - Rising - Sun (Melodia e Accordi) PDFDavide PierbattistaPas encore d'évaluation
- Strumento Musicale - Competenze Chiave EuropeaDocument26 pagesStrumento Musicale - Competenze Chiave EuropeaDavide PierbattistaPas encore d'évaluation
- Behind - Blue - Eyes (Melodia e Accordi) PDFDocument1 pageBehind - Blue - Eyes (Melodia e Accordi) PDFDavide Pierbattista100% (1)
- Minuetto Dalla Sinfonia in Re Maggiore Op. 18 Parti-Violino 2Document1 pageMinuetto Dalla Sinfonia in Re Maggiore Op. 18 Parti-Violino 2Davide PierbattistaPas encore d'évaluation
- REGISTRO PROVVISORIO DEL DOCENTE IN FORMAZIONE - Tirocinio Istituto Comprensivo VirgilioDocument1 pageREGISTRO PROVVISORIO DEL DOCENTE IN FORMAZIONE - Tirocinio Istituto Comprensivo VirgilioDavide PierbattistaPas encore d'évaluation
- Minuetto Dalla Sinfonia in Re Maggiore Op. 18 Parti-ViolinoDocument1 pageMinuetto Dalla Sinfonia in Re Maggiore Op. 18 Parti-ViolinoDavide PierbattistaPas encore d'évaluation
- QDocument2 pagesQDavide PierbattistaPas encore d'évaluation
- Minuetto - Dalla - Sinfonia - in - Re - Maggiore - Op. - 18 Parti-Piano PDFDocument2 pagesMinuetto - Dalla - Sinfonia - in - Re - Maggiore - Op. - 18 Parti-Piano PDFDavide PierbattistaPas encore d'évaluation
- Christmas Mess Parti-ChitarraDocument1 pageChristmas Mess Parti-ChitarraDavide PierbattistaPas encore d'évaluation
- Punto Di ValoreDocument1 pagePunto Di ValoreDavide PierbattistaPas encore d'évaluation
- Minuetto Dalla Sinfonia in Re Maggiore Op. 18 Parti-Flauto 2Document1 pageMinuetto Dalla Sinfonia in Re Maggiore Op. 18 Parti-Flauto 2Davide PierbattistaPas encore d'évaluation
- Minuetto Dalla Sinfonia in Re Maggiore Op. 18 Parti-ViolinoDocument1 pageMinuetto Dalla Sinfonia in Re Maggiore Op. 18 Parti-ViolinoDavide PierbattistaPas encore d'évaluation
- Minuetto Dalla Sinfonia in Re Maggiore Op. 18 Parti-Flauto 2Document1 pageMinuetto Dalla Sinfonia in Re Maggiore Op. 18 Parti-Flauto 2Davide PierbattistaPas encore d'évaluation
- Minuetto Dalla Sinfonia in Re Maggiore Op. 18 Parti-Violino 2Document1 pageMinuetto Dalla Sinfonia in Re Maggiore Op. 18 Parti-Violino 2Davide PierbattistaPas encore d'évaluation
- Minuetto Dalla Sinfonia in Re Maggiore Op. 18 Parti-Flauto 2Document1 pageMinuetto Dalla Sinfonia in Re Maggiore Op. 18 Parti-Flauto 2Davide PierbattistaPas encore d'évaluation
- Minuetto Dalla Sinfonia in Re Maggiore Op. 18 Parti-PianoDocument2 pagesMinuetto Dalla Sinfonia in Re Maggiore Op. 18 Parti-PianoDavide PierbattistaPas encore d'évaluation
- BANDODocument8 pagesBANDODavide PierbattistaPas encore d'évaluation
- Minuetto Dalla Sinfonia in Re Maggiore Op. 18 Parti-Chitarra ClassicaDocument1 pageMinuetto Dalla Sinfonia in Re Maggiore Op. 18 Parti-Chitarra ClassicaDavide PierbattistaPas encore d'évaluation
- Catalogo PW-TECHDocument8 pagesCatalogo PW-TECHLafer s.r.l.Pas encore d'évaluation
- Moduli Cgil Concorso DocentiDocument5 pagesModuli Cgil Concorso DocentiquarratanewsPas encore d'évaluation
- PS 1Document8 pagesPS 1super_jjPas encore d'évaluation
- Computazione Quantistica e Algoritmo Di ShorDocument41 pagesComputazione Quantistica e Algoritmo Di ShorGiacomo Dabisias100% (1)
- Appunti Informatica Classe 3Document62 pagesAppunti Informatica Classe 3Gaby CantoralPas encore d'évaluation
- A200EDocument2 pagesA200EJose Eduardo G CPas encore d'évaluation