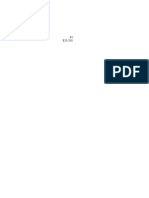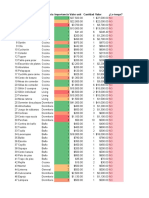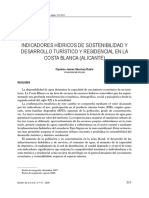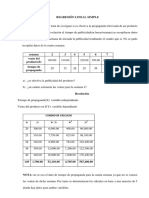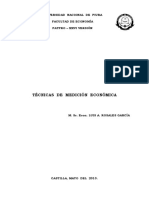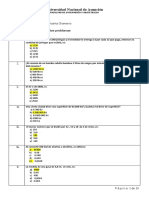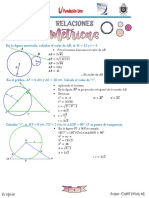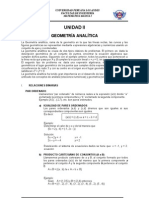Académique Documents
Professionnel Documents
Culture Documents
Microsoft Excel - Capacitación en Planta
Transféré par
Pablo Pinto RamirezCopyright
Formats disponibles
Partager ce document
Partager ou intégrer le document
Avez-vous trouvé ce document utile ?
Ce contenu est-il inapproprié ?
Signaler ce documentDroits d'auteur :
Formats disponibles
Microsoft Excel - Capacitación en Planta
Transféré par
Pablo Pinto RamirezDroits d'auteur :
Formats disponibles
Microsoft Excel
Capacitacin en planta
Microsoft Excel se ha
transformado en el tiempo en
una de las hojas de clculo
ms utilizadas a nivel
profesional, acadmico y
personal.
Autores:
+ PINTO RAMIREZ, Pablo
+ PONS, Juan Francisco
Mediante este curso, se
aprendern los conceptos
bsicos de la utilizacin y
presentacin de hojas de
clculo, realizar operaciones
matemticas y lgicas
comunes sirvindose de
frmulas y funciones,
logrando as el manejo bsico
de una de las herramientas
informticas ms utilizadas.
ANEIC Neuqun
Asociacin Nacional de Estudiantes de
Ingenera Civil, filial Neuqun
Contacto:
aneicneuqun@hotmail.com
aneicneuquen.wix.com/aneicneuquen
facebook.com/aneicneuquen
Microsoft Excel | Capacitacin en planta
10 de Septiembre 2015
Colaboraron con este proyecto
Universidad Nacional del Comahue
Contacto:
Buenos Aires 1400, Neuqun Capital.
Tel. 299 449 0300
Secretaria de Extensin Facultad de Ingeniera, Dra. Silvana Sommadossi
0054 299 4490300 int.287,653/ 155049330
silvana.sommadossi@fain.uncoma.edu.ar
http://sem_fain.uncoma.edu.ar
Especial agradecimiento a Daniela De La Canal, tanto por su colaboracin en el armado de
este material como por la confianza depositada en nosotros para su dictado.
Microsoft Excel | Capacitacin en planta
10 de Septiembre 2015
Contenido
Introduccin y objetivos ....................................................................................................... 8
Datos ................................................................................................................................... 9
Valores numricos en Excel ............................................................................................ 9
Las fechas en Excel son nmeros ................................................................................. 10
Precisin de los valores numricos ............................................................................... 11
Texto en Excel ............................................................................................................... 12
Formulas en Excel ......................................................................................................... 12
Ordenar datos en un rango o tabla en Excel ..................................................................... 13
Ordenar texto ................................................................................................................. 13
Cmo ordenar distinguiendo las maysculas de las minsculas ............................... 13
Ordenar nmeros ........................................................................................................... 14
Ordenar fechas u horas ................................................................................................. 14
Filtros en Excel .................................................................................................................. 15
Cmo crear filtros en Excel ............................................................................................ 15
Cmo usar los filtros en Excel ....................................................................................... 16
Filtrar por varias columnas............................................................................................. 17
Funcin SI: Pruebas lgicas .............................................................................................. 18
Sintaxis de la funcin SI................................................................................................. 18
Ejemplos de la funcin SI .............................................................................................. 19
Utilizar una funcin como prueba lgica ........................................................................ 19
Utilizar una funcin como valor de regreso .................................................................... 20
Funciones de texto ............................................................................................................ 21
Decimal .......................................................................................................................... 21
Valor.numero ................................................................................................................. 21
Funciones de fecha y hora ................................................................................................ 22
Funciones de bsqueda y referencia ................................................................................ 23
La funcin BUSCAR en Excel........................................................................................ 23
Forma vectorial de la funcin BUSCAR ..................................................................... 23
Ejemplo de la funcin BUSCAR en forma vectorial .................................................... 23
La funcin BUSCARH en Excel ..................................................................................... 25
Cuando utilizar la funcin BUSCARH ........................................................................ 25
Sintaxis de la funcin BUSCARH ............................................................................... 26
Ejemplo de la funcin BUSCARH .............................................................................. 26
Microsoft Excel | Capacitacin en planta
10 de Septiembre 2015
La funcin BUSCARV en Excel ..................................................................................... 27
Crear una tabla de bsqueda ..................................................................................... 28
Sintaxis de la funcin BUSCARV ............................................................................... 29
Ejemplo de la funcin BUSCARV............................................................................... 29
La funcin COINCIDIR en Excel .................................................................................... 31
Sintaxis ...................................................................................................................... 31
Ejemplo ...................................................................................................................... 32
Funciones de informacin ................................................................................................. 32
Funciones matemticas y trigonomtricas ........................................................................ 32
Grficos en Excel .............................................................................................................. 33
Crear un grfico en Excel .............................................................................................. 34
Tipos de grficos en Excel ............................................................................................. 35
Tipos de grficos ms utilizados ................................................................................ 35
Caso particular: grficos de dispersin .......................................................................... 36
Grfico de dispersin o grfico de lnea? ................................................................. 38
Graficar funciones matemticas en Excel ...................................................................... 39
Personalizacin de grficos ........................................................................................... 40
Controles para modificar los elementos de un grfico ............................................... 41
Modificar el rea del grfico ....................................................................................... 43
Modificar el rea de trazado ....................................................................................... 43
Modificar el ttulo del grfico ...................................................................................... 44
Modificar la leyenda del grfico .................................................................................. 45
Modificar las lneas de cuadrcula .............................................................................. 45
Tablas dinmicas .............................................................................................................. 46
Crear una tabla dinmica en Excel ................................................................................ 46
Partes de una tabla dinmica en Excel .......................................................................... 50
Dar formato a una tabla dinmica .................................................................................. 51
Formato de valores en una tabla dinmica .................................................................... 52
Modificar el tipo de clculo de una tabla dinmica ........................................................ 55
Formato condicional .......................................................................................................... 56
Para qu sirve el formato condicional ............................................................................ 56
Reglas de formato condicional ...................................................................................... 57
Formato de celdas ......................................................................................................... 58
Ejemplo de formato condicional ..................................................................................... 59
Microsoft Excel | Capacitacin en planta
10 de Septiembre 2015
Ejemplos de formato condicional en Excel 2013 ........................................................... 60
Formato condicional en nmeros ............................................................................... 60
Formato condicional en texto ..................................................................................... 64
Formato condicional en fechas .................................................................................. 65
Resaltar duplicados con Formato condicional ............................................................ 65
Herramientas de visualizacin........................................................................................... 67
Inmovilizar paneles ........................................................................................................ 67
Inmovilizar columnas .................................................................................................. 68
Inmovilizar filas ........................................................................................................... 68
Inmovilizar columnas y filas........................................................................................ 69
Inmovilizar fila superior o primera columna ................................................................ 69
Movilizar paneles ....................................................................................................... 70
Microsoft Excel | Capacitacin en planta
10 de Septiembre 2015
Microsoft Excel | Capacitacin en planta
10 de Septiembre 2015
Introduccin y objetivos
El avance tecnolgico no da tregua: la mejora constante como forma de vida es el
objetivo. Las planillas electrnicas, de una manera u otra, estn presentes y forman
parte de este avance. El conocimiento de estas herramientas es cada vez ms
importante y necesario en la vida profesional. Las diversas posibilidades que nos ofrecen
las convierten en una herramienta que se puede aplicar en muchos mbitos diferentes.
Microsoft Excel nos presenta una amplia cantidad de herramientas disponibles pero,
con slo conocer algunas en profundidad, podremos resolver casi cualquier problema.
La clave ser siempre la manera en la que aplicamos cada una de estas herramientas,
el ingenio que utilicemos para solucionar el problema. En la mayora de los casos, hay
ms de una opcin para resolver un mismo problema.
Microsoft Excel, que basa su funcionamiento en la utilizacin de hojas de clculo,
es uno de los programas de software ms utilizados en las empresas. Muchas de las
funciones incorporadas en la misma facilitan la resolucin de problemas de gestin en
forma sencilla, rpida y fiable. Nosotros emplearemos la hoja de clculo Excel para la
resolucin de problemas fundamentales en anlisis de gestin y toma de decisiones en
escenarios de industria, para que el asistente a esta capacitacin sea capaz de crear
sus propias plantillas y modelos de fcil manejo.
El objetivo general del curso es dotar al alumno de las herramientas y
conocimientos necesarios para llegar a manejar la hoja de clculo Excel de manera
productiva y avanzada, y ahorrar as esfuerzos de clculo y visualizacin de resultados.
El objetivo especfico del curso es proveer al alumno de un conocimiento explcito
de todas y cada una de las funciones de la hoja de clculo, orientadas a trabajar de
manera profesional y a realizar ms clculos en menos tiempo, programando actividades
y visualizando datos ms gilmente.
En el curso el alumno mejorar el uso de la hoja de clculo para obtener informes
o soluciones a los problemas de gestin ms completos, elaborados y fiables,
aprovechando las opciones que Excel pone a su alcance.
Todos los contenidos mencionados se desarrollarn utilizando una modalidad
terico prctica de 6hs de duracin.
Los asistentes al curso podrn contar con este material de referencia en formato
digital para consultas personales durante y una vez finalizada la jornada de trabajo.
Microsoft Excel | Capacitacin en planta
10 de Septiembre 2015
Datos
Todos los libros de Excel estn formados por hojas, cada una de las hojas contiene
muchas celdas y en cada una de esas celdas podremos almacenar nuestros datos. Por
esta razn es importante conocer los tipos de datos que podemos ingresar en cada una
de las celdas de Excel.
Cada celda de Excel puede contener solamente tres tipos de datos:
1. Valores numricos
2. Texto
3. Frmulas
Aqu hablaremos de los primeros dos tipos de datos y dejaremos el detalle de las
frmulas para ms adelante.
Valores numricos en Excel
El primer tipo de dato que analizaremos sern los valores numricos los cuales
representan cantidades, montos, porcentajes, etc. Cuando ingresamos un valor numrico
en una celda el contenido ser alineado a la derecha:
Un valor numrico puede tener un formato especial, es decir, Excel puede desplegar
el valor numrico de diferentes maneras. Por ejemplo, en la siguiente imagen puedes
observar que las columnas B y C tienen los mismos valores numricos que la columna A
pero son desplegados de una manera diferente:
Microsoft Excel | Capacitacin en planta
10 de Septiembre 2015
Es importante distinguir entre el valor de una celda y el valor desplegado por la celda.
En el ejemplo anterior las celdas de una misma fila tienen el mismo valor pero son
desplegados de manera diferente debido al formato aplicado a la celda el cual modifica la
apariencia pero no su valor. Para este ejemplo el formato de las columnas B y C fue aplicado
utilizando la lista de formatos que se encuentra en la pestaa Inicio, dentro del grupo
Nmero.
Las fechas en Excel son nmeros
Uno de los datos que vemos frecuentemente en Excel son las fechas y que pueden
desplegarse de diferentes maneras. En la siguiente imagen puedes observar diferentes
formatos que Excel puede aplicar a una misma fecha:
Aunque cada celda muestra un formato de fecha diferente, en realidad todas las
celdas tienen el mismo valor. Una manera de conocer el valor numrico de una fecha es
cambiando el formato de la celda al formato general. En la siguiente imagen copiamos los
mismos valores de la columna A en la columna B y aplicamos el formato General.
10
Microsoft Excel | Capacitacin en planta
10 de Septiembre 2015
De esta manera podemos observar que la fecha 01/01/2013 es en realidad el valor
numrico 41275. La manera en que Excel calcula dicho nmero es obteniendo la cantidad
de das transcurridos a partir del 1 de enero de 1900. Una manera de comprobar que la
numeracin comienza con esa fecha es ingresando el nmero 1 en una celda y
posteriormente cambiar su formato a Fecha y Excel desplegar el valor 01/01/1900 dentro
de la celda.
La ventaja de manejar las fechas como valores numricos es que los clculos entre
fechas se facilitan mucho. De esta manera, al hacer la resta de dos fechas Excel
obtendr fcilmente la diferencia en das porque en realidad estar haciendo una simple
resta de valores numricos. Es por esta razn que las fechas en s mismas no son un tipo
de datos en Excel, si no que pertenecen al grupo de datos numricos de la herramienta.
Precisin de los valores numricos
En cuanto a los valores numricos en Excel 2013 tenemos una precisin de hasta 15
dgitos, es decir, como mximo podemos tener un nmero de 15 dgitos. Por ejemplo, si
ingresamos el nmeros 123456789012345 en una celda, Excel lo guardar con la precisin
indicada ya que el nmero consta exactamente de 15 dgitos pero si agregamos un 6 al
final del nmero anterior para tener el valor numrico 1234567890123456 entonces Excel
guardar dicho nmero con el valor 1234567890123450.
Aunque este tema podra parecer preocupante, la realidad es que muy pocos usuarios
de Excel tienen problemas con esta limitante porque nunca llegan a manejar valores
numricos que requieran ms de 15 dgitos.
11
Microsoft Excel | Capacitacin en planta
10 de Septiembre 2015
Texto en Excel
El otro tipo de dato en Excel es el texto, que inevitablemente encontraremos en
nuestras hojas de Excel ya que es utilizado para indicar diversos tipos de datos como los
nombres de empleados o cdigos de clientes que necesitamos incluir para dar significado
a otros valores numricos de nuestra hoja.
Por texto entendemos aquellas cadenas que estn formadas por caracteres
alfanumricos y/o smbolos especiales. Una manera de identificar fcilmente una celda con
un valor de texto es porque dicho valor se alinear de manera automtica a la izquierda.
Inclusive, un valor que comience por un nmero seguido de algunas letras es considerado
texto y por lo tanto estar alineado a la izquierda de cualquier celda. A continuacin puedes
observar algunos ejemplos de celdas que contienen texto:
Formulas en Excel
A parte de los valores numricos y el texto, una celda de Excel puede contener una
frmula que no es ms que un conjunto de instrucciones que manipularn los valores
numricos o texto y nos devolvern un resultado.
Ya que las frmulas son la base de Excel trataremos su uso en varias lecciones
posteriores. Por ahora solo debes recordar que una frmula hace uso de los valores
numricos y el texto para hacer algn clculo u operacin y devolvernos un resultado que
a su vez ser un valor numrico o un texto.
12
Microsoft Excel | Capacitacin en planta
10 de Septiembre 2015
Ordenar datos en un rango o tabla en Excel
Ordenar los datos es una parte esencial del anlisis de datos. Puede que desee poner
una lista de nombres en orden alfabtico, compilar una lista de niveles de inventario de
productos de mayor a menor u ordenar filas por colores o por iconos. Ordenar los datos
ayuda a verlos y a comprenderlos mejor, as como a organizarlos y encontrarlos ms
fcilmente y a tomar decisiones ms eficaces.
Ordenar texto
1. Seleccione una columna de datos alfanumricos en un rango de celdas o
asegrese de que la celda activa est en una columna de tabla que contiene datos
alfanumricos.
2. En la ficha Inicio, en el grupo Modificar, haga clic en Ordenar y filtrar.
3. Siga uno de los procedimientos siguientes:
a.
b.
Para ordenar en orden alfanumrico ascendente, haga clic en Ordenar de A a Z.
Para ordenar en orden alfanumrico descendente, haga clic en Ordenar de Z a A.
4. Tambin puede ordenar distinguiendo las maysculas de las minsculas.
Cmo ordenar distinguiendo las maysculas de las minsculas
a. En el grupo Modificar de la ficha Inicio, haga clic en Ordenar y filtrar y, a
continuacin, en Personalizar ordenacin.
b. En el cuadro de dilogo Ordenar, haga clic en Opciones.
c. En el cuadro de dilogo Opciones de ordenacin, seleccione Distinguir
maysculas de minsculas.
d. Haga clic dos veces en Aceptar.
Problema: comprobar si todos los datos estn almacenados como texto. Si la columna
que desea ordenar contiene nmeros almacenados como nmeros y nmeros
almacenados como texto, ser necesario que les aplique formato de texto. Si no lo hace,
los nmeros almacenados como nmeros se ordenarn antes que los nmeros
almacenados como texto. Para aplicar formato de texto a todos los datos seleccionados, en
la ficha Inicio, en el grupo Fuente, haga clic en el botn Formato de fuente de celda, haga
clic en la ficha Nmero y, en Categora, haga clic en Texto.
13
Microsoft Excel | Capacitacin en planta
10 de Septiembre 2015
Problema: quitar los espacios a la izquierda. En algunos casos, los datos que se hayan
importado de otra aplicacin pueden tener insertados espacios a la izquierda delante de los
mismos. Antes de ordenar los datos, quite estos espacios.
Ordenar nmeros
1. Seleccione una columna de datos numricos en un rango de celdas o asegrese
de que la celda activa est en una columna de tabla que contiene datos numricos.
2. En la ficha Inicio, en el grupo Modificar, haga clic en Ordenar y filtrar y, a
continuacin, siga uno de los procedimientos siguientes:
a. Para ordenar de nmeros ms bajos a nmeros ms altos, haga clic en Ordenar de
menor a mayor.
b. Para ordenar de nmeros ms altos a nmeros ms bajos, haga clic en Ordenar de
mayor a menor.
Problema: comprobar que todos los nmeros estn almacenados como nmeros. Si
los resultados no le ofrecen lo que esperaba, es posible que la columna contenga nmeros
almacenados como texto y no como nmeros. Por ejemplo, los nmeros negativos
importados de algunos sistemas de contabilidad o los nmeros con un apstrofo inicial (')
se almacenan como texto.
Ordenar fechas u horas
1. Seleccione una columna de fechas u horas en un rango de celdas o asegrese de
que la celda activa est en una columna de tabla que contiene fechas u horas.
2. Seleccione una columna de fechas u horas en un rango de celdas o en una tabla.
3. En la ficha Inicio, en el grupo Modificar, haga clic en Ordenar y filtrar y, a
continuacin, siga uno de los procedimientos siguientes:
a. Para ordenar de una hora o fecha anterior a una posterior, haga clic en Ordenar de
ms antiguos a ms recientes.
b. Para ordenar de una hora o fecha posterior a una anterior, haga clic en Ordenar de
ms recientes a ms antiguos.
Problema: comprobar que las fechas y las horas estn almacenadas como fechas y
horas. Si los resultados obtenidos no son los que esperaba, es posible que la columna
contengan fechas u horas almacenadas como texto y no como fechas u horas. Para que
Excel las ordene correctamente, todas las fechas y las horas de una columna deben estar
almacenadas como nmeros de serie de fecha u hora. Si Excel no puede reconocer un
valor como fecha u hora, significa que la fecha o la hora est almacenada como texto.
14
Microsoft Excel | Capacitacin en planta
10 de Septiembre 2015
Filtros en Excel
Los filtros en Excel nos permiten buscar un subconjunto de datos que cumpla con
ciertos criterios. Generalmente todo comienza cuando tenemos un rango de celdas con
informacin y queremos ver solamente aquellas filas que cumplen con ciertas condiciones.
Por ejemplo, en la siguiente imagen se pueden ver los datos de ventas de una
empresa. Cmo puedo tener una vista con todas las filas que pertenecen a Hugo? Eso
sera una tarea muy difcil de lograr si no tuviramos la facilidad de crear filtros en Excel.
Cmo crear filtros en Excel
Para crear un filtro podemos utilizar el comando Filtro que se encuentra en la ficha
Datos dentro del grupo Ordenar y filtrar.
15
Microsoft Excel | Capacitacin en planta
10 de Septiembre 2015
Al pulsar el botn Filtro se colocarn flechas en el extremo derecho de cada uno de
los encabezados de columna de nuestros datos indicando que podemos hacer uso de los
filtros. El comando Filtro tambin podrs seleccionar desde Inicio > Modificar > Ordenar
y filtrar > Filtro.
Otra manera de crear un filtro es transformar nuestros datos en una tabla de Excel, lo
cual insertar los filtros adems de aplicar un formato especial a los datos.
Cmo usar los filtros en Excel
Para filtrar la informacin debemos elegir una columna y hacer clic en la flecha de filtro
correspondiente para mostrar las opciones de filtrado. Todos los filtros, en la parte inferior,
mostrarn una lista de valores nicos con una caja de seleccin a la izquierda de cada uno.
Una opcin que tenemos para filtrar los datos es elegir de manera individual aquellos
valores que deseamos visualizar en pantalla. Tambin podemos utilizar la
opcin (Seleccionar todo) para marcar o desmarcar todos los elementos de la lista. En la
imagen anterior he elegido el nombre Hugo de manera que el filtro mostrar solamente las
filas con dicho nombre.
16
Microsoft Excel | Capacitacin en planta
10 de Septiembre 2015
Al pulsar el botn Aceptar se ocultarn las filas que no cumplen con el criterio de
filtrado establecido. Observa que la flecha de filtro de la columna Vendedor ha cambiado
para indicarnos que hemos aplicado un filtro. Adems, los nmeros de fila de Excel se
muestran en un color diferente indicndonos que existen filas ocultas.
Filtrar por varias columnas
Si queremos segmentar an ms los datos mostrados en pantalla podemos filtrar por
varias columnas. En el ejemplo anterior filtr las filas pertenecientes a Hugo, pero si adems
necesito saber las que pertenecen a la regin Norte y Sur, entonces debo seleccionar
dichas opciones dentro del filtro de la columna Regin:
17
Microsoft Excel | Capacitacin en planta
10 de Septiembre 2015
Al aceptar estos cambios se mostrarn solamente las filas que cumplen ambos
criterios. Observa que ambas columnas habrn cambiado sus iconos para indicarnos que
se ha aplicado un filtro en cada una de ellas.
Esto demuestra que es posible crear tantos filtros como columnas tengamos en
nuestros datos y entre ms criterios de filtrado apliquemos mucha mayor ser la
segmentacin de datos que obtendremos.
Funcin SI: Pruebas lgicas
La funcin SI en Excel es parte del grupo de funciones Lgicas y nos permite evaluar
una condicin para determinar si es falsa o verdadera. La funcin SI es de gran ayuda para
tomar decisiones en base al resultado obtenido en la prueba lgica.
Sintaxis de la funcin SI
Adems de especificar la prueba lgica para la funcin SI tambin podemos
especificar valores a devolver de acuerdo al resultado de la funcin.
18
Microsoft Excel | Capacitacin en planta
10 de Septiembre 2015
Prueba_lgica (obligatorio): Expresin lgica que ser evaluada para conocer si
el resultado es VERDADERO o FALSO.
Valor_si_verdadero (opcional): El valor que se devolver en caso de que el
resultado de la Prueba_lgicasea VERDADERO.
Valor_si_falso (opcional): El valor que se devolver si el resultado de la evaluacin
es FALSO.
La Prueba_lgica puede ser una expresin que utilice cualquier operador lgico o
tambin puede ser una funcin de Excel que regrese como resultado VERDADERO o
FALSO.
Los argumentos Valor_si_verdadero y Valor_si_falso pueden ser cadenas de texto,
nmeros, referencias a otra celda o inclusive otra funcin de Excel que se ejecutar de
acuerdo al resultado de la Prueba_lgica.
Ejemplos de la funcin SI
Probaremos la funcin SI con el siguiente ejemplo. Tengo una lista de alumnos con
sus calificaciones correspondientes en la columna B. Utilizando la funcin SI desplegar un
mensaje de APROBADO si la calificacin del alumno es superior o igual a 60 y un mensaje
de REPROBADO si la calificacin es menor a 60. La funcin que utilizar ser la siguiente:
Observar el resultado al aplicar esta frmula en todas las celdas de la columna C.
Utilizar una funcin como prueba lgica
Es posible utilizar el resultado de otra funcin como la prueba lgica que necesita
la funcin SI siempre y cuando esa otra funcin regrese como resultado VERDADERO o
FALSO. Un ejemplo de este tipo de funcin es la funcin ESNUMERO la cual evala el
19
Microsoft Excel | Capacitacin en planta
10 de Septiembre 2015
contenido de una celda y devuelve el valor VERDADERO en caso de que sea un valor
numrico. En este ejemplo quiero desplegar la leyenda SI en caso de que la celda de la
columna A efectivamente tenga un nmero, de lo contrario se mostrar la leyenda NO.
Este es el resultado de aplicar la frmula sobre los datos de la hoja:
Utilizar una funcin como valor de regreso
Como ltimo ejemplo mostrar que es posible utilizar una funcin para especificar el
valor de regreso. Utilizando como base el ejemplo anterior, necesito que en caso de que la
celda de la columna A contenga un valor numrico se le sume el valor que colocar en la
celda D1. La funcin que me ayudar a realizar esta operacin es la siguiente:
Como se puede observar, el segundo argumento es una funcin la cual se ejecutar
en caso de que la prueba lgica sea verdadera. Observa el resultado de esta frmula:
20
Microsoft Excel | Capacitacin en planta
10 de Septiembre 2015
Slo en los casos donde la funcin SI era verdadera se realiz la suma. De la misma
manera podramos colocar una funcin para el tercer argumento en caso de que el
resultado de la prueba lgica fuera falso.
Funciones de texto
Por lo general utilizamos Excel para procesar y evaluar datos numricos, pero
en ocasiones es necesario manipular o editar celdas que contienen texto, para ello
podemos usar estas funciones: IZQUIERDA, DERECHA, EXTRAE, ENCONTRAR,
LARGO, TEXTO, REEMPLAZAR y CONCATENAR. A continuacin te mostramos
descripciones y ejemplos de cada una. Todas son muy interesantes y tiles, pero a los
efectos de aprovechar al mximo el tiempo de esta capacitacin, nos enfocaremos en dos
funciones de texto.
Decimal
Esta funcin redondea un nmero pasado como parmetro a los decimales indicados
y devuelve el resultado en formato de texto. La ltima opcin es un parmetro lgico
(VERDADERO, FALSO). Si se omite, coge como valor FALSO, mostrando los puntos
separadores de los millares. Ejemplo:
=DECIMAL(4005,75;3) devuelve 4.005,750
=DECIMAL(4005,75;3;verdadero) devuelve 4005,750
Valor.numero
Esta funcin convierte texto a nmero de manera independiente a la configuracin
regional. Su sintaxis es:
VALOR.NUMERO(Texto, [Separador_decimal], [Separador_grupos])
Observaciones:
+
+
21
Si no se especifican los argumentos Separador_decimal y Separador_grupos,
se usarn los separadores de la configuracin regional actual.
Si el argumento Texto acaba con uno o varios signos de porcentaje (%), se
usarn en el clculo del resultado. Varios signos de porcentaje son aditivos si
se usan en el argumento Texto o si se usan en una frmula. Por ejemplo,
=VALOR.NUMERO("9%%") devuelve el mismo resultado (0.0009) que la
frmula =9%%.
Microsoft Excel | Capacitacin en planta
10 de Septiembre 2015
Funciones de fecha y hora
Las funciones de fecha y hora de Microsoft Excel son utilizadas para buscar fechas
especficas, para conocer la hora actual, para encontrar la diferencia en das laborales entre
dos fechas y muchas cosas ms que sern de gran utilidad al momento de estar trabajando
con este tipo de datos. A continuacin explicamos las ms importantes.
Funcin AHORA()
Esta funcin nos devuelve la fecha y la hora actual del sistema con formato de fecha
y hora.
Ejemplo: =AHORA() devuelve 09/09/2004 11:50.
Funcin AO(fecha)
Esta funcin tiene como parmetro un nmero de serie y devuelve el ao en formato
ao entre el rango de 1900-9999.
Ejemplo: =AO(01/01/2004) devuelve 2004.
Funcin DIA(fecha)
Devuelve el da del mes correspondiente al nmero de serie proporcionado.
Ejemplo: =DIA(01/01/2004) devuelve 1.
Funcin DIAS(fecha_inicial;fecha_final)
Devuelve la cantidad de das que existe entre dos fechas establecidas
Ejemplo: =DIAS(38300) devuelve 9.
Funcin HOY()
Devuelve el da presente.
Ejemplo: =HOY() devuelve 10/09/2015
22
Microsoft Excel | Capacitacin en planta
10 de Septiembre 2015
Funciones de bsqueda y referencia
La funcin BUSCAR en Excel
La funcin BUSCAR en Excel nos permite buscar un valor dentro de un rango de
celdas y como resultado nos devolver el valor correspondiente del rango de resultados
que especifiquemos. La funcin BUSCAR se puede utilizar en forma vectorial o en forma
matricial.
Forma vectorial de la funcin BUSCAR
Comenzaremos explicando la forma vectorial de la funcin BUSCAR. Bajo esta forma
podemos buscar un valor en un rango de celdas el cual debe ser una sola columna o una
sola fila. La sintaxis para realizar la bsqueda es la siguiente:
Valor_buscado (obligatorio): Es el valor que deseamos encontrar.
Vector_de_compraracin (obligatorio): Un rango de celdas que est formado por
una sola columna o una sola fila en donde se realizar la bsqueda.
Vector_resultado (opcional): El rango de celdas que contiene la columna o fila de
resultados que deseamos obtener.
El Vector_de_comparacin debe estar siempre en orden ascendente, de lo contrario
la
funcin
devolver
resultados
incorrectos.
En
caso
de
especificar
el Vector_resultado deber ser del mismo tamao queVector_de_comparacin.
Ejemplo de la funcin BUSCAR en forma vectorial
23
Microsoft Excel | Capacitacin en planta
10 de Septiembre 2015
Para este ejemplo tengo una lista de alumnos con sus nombres, apellidos y
calificaciones y de los cuales deseo encontrar la calificacin de alguno de ellos con tan solo
especificar su nombre.
En la celda F1 colocar el nombre del alumno y en la celda F2 la funcin BUSCAR la
cual me ayudar a obtener su calificacin. Desarrollemos la frmula paso a paso:
1. Introducir la funcin BUSCAR y especificar el primer argumento que es el valor
buscado.
2. Como segundo argumento debo especificar el rango donde se realizar la
bsqueda.
3. El ltimo argumento ser el rango que tiene los resultados que deseo obtener y
que en este ejemplo son las calificaciones en C2:C6
Observar cmo la funcin BUSCAR regresa la calificacin que corresponde al nombre
buscado.
Si en lugar de la calificacin quisiera obtener el apellido del alumno basta con cambiar el
tercer argumento de la funcin para indicar el rango que contiene los apellidos que es
B2:B6.
24
Microsoft Excel | Capacitacin en planta
10 de Septiembre 2015
La funcin BUSCARH en Excel
La funcin BUSCARH en Excel busca un valor dentro de una fila y devuelve el valor
que ha sido encontrado o un error #N/A en caso de no haberlo encontrado. Esta funcin es
similar, en cierto sentido, a la funcin BUSCARV.
Cuando utilizar la funcin BUSCARH
Debemos utilizar la funcin BUSCARH cuando el valor que estamos buscando se
encuentra en una fila de alguna tabla de datos. Por el contrario, la funcin BUSCARV realiza
la bsqueda en una columna.
25
Microsoft Excel | Capacitacin en planta
10 de Septiembre 2015
Sintaxis de la funcin BUSCARH
La funcin BUSCARH tiene tres argumentos que son los siguientes:
Valor_buscado (obligatorio): El valor que estamos buscando.
Matriz_buscar_en (obligatorio): El rango que contiene los valores y que debe ser
una fila.
Indicador_filas (obligatorio): El nmero de fila que contiene el valor que regresar
la funcin.
Ordenado (opcional): El valor debe ser FALSO si queremos una coincidencia
exacta o VERDADERO para una coincidencia aproximada.
Si la funcin BUSCARH no encuentra el valor que est siendo buscado regresar el valor
de error #N/A.
Ejemplo de la funcin BUSCARH
En la siguiente tabla tengo la informacin de los artculos que ha vendido cada uno de
los vendedores en los ltimos meses. Como ttulo de columnas estn los nombres de los
vendedores y como filas los meses.
Ahora quiero saber los productos vendidos en el mes de Febrero por Paco y para ello
puedo utilizar la funcin BUSCARH de la siguiente manera:
26
Microsoft Excel | Capacitacin en planta
10 de Septiembre 2015
El primer argumento es Paco porque es el vendedor que estoy buscando. El segundo
argumento contiene todo el rango de datos sin incluir la columna de meses (columna A)
porque no me interesa dicha informacin.
El tercer argumento es el nmero de fila que deseo que la funcin BUSCARH regrese
como resultado. Ya que la fila con los nombres es la fila uno, entonces la fila para el mes
de febrero es la fila nmero 3.
Finalmente coloca el valor FALSO en el cuarto argumento para indicar que deseo una
coincidencia exacta al buscar a Paco. El resultado de esta frmula es el siguiente:
Si quisiera busca la informacin del mismo mes para Luis, entonces la funcin
cambiar de argumentos de la siguiente manera:
Si por el contrario quiero conocer los productos vendidos por Hugo en el mes de Abril,
entonces la funcin sera la siguiente:
De esta manera, la funcin BUSCARH nos permite hacer una bsqueda en una fila
(bsqueda horizontal) y encontrar fcilmente el valor requerido.
La funcin BUSCARV en Excel
La funcin BUSCARV en Excel nos permite buscar un valor dentro de un rango de
datos, es decir, nos ayuda a obtener el valor de una tabla que coincide con el valor que
estamos buscando. Un ejemplo sencillo que podemos resolver con la funcin BUSCARV
es la bsqueda dentro de un directorio telefnico.
27
Microsoft Excel | Capacitacin en planta
10 de Septiembre 2015
Si queremos tener xito para encontrar el telfono de una persona dentro del directorio
telefnico de nuestra localidad debemos tener el nombre completo de la persona.
Posteriormente habr que buscar el nombre dentro del directorio telefnico para entonces
obtener el nmero correcto.
Crear una tabla de bsqueda
Para poder utilizar la funcin BUSCARV debemos cumplir con algunas condiciones
en nuestros datos. En primer lugar debemos tener la informacin organizada de manera
vertical con los valores por debajo de cada columna. Esto es necesario porque la funcin
BUSCARV recorre los datos de manera vertical (por eso la V en su nombre) hasta
encontrar la coincidencia del valor que buscamos. Por ejemplo, nuestro directorio telefnico
debera estar organizado de la siguiente manera:
Otra condicin que forzosamente debemos cumplir es que la primera columna de
nuestros datos debe ser la columna llave, es decir, los valores de esa columna deben
identificar de manera nica a cada una de las filas de datos. En este ejemplo la columna
Nombre servir como la columna llave porque no hay dos personas que se llamen igual.
Algo que debemos cuidar con la tabla de bsqueda es que si existen otras tablas de
datos en la misma hoja de Excel debes dejar al menos una fila en blanco por debajo y una
columna en blanco a la derecha de la tabla donde se realizar la bsqueda. Una vez que la
tabla de bsqueda est lista podemos utilizar la funcin BUSCARV.
28
Microsoft Excel | Capacitacin en planta
10 de Septiembre 2015
Sintaxis de la funcin BUSCARV
La funcin BUSCARV tiene 4 argumentos:
Valor_buscado (obligatorio): Este es el valor que se va a buscar en la primera
columna de la tabla. Podemos colocar el texto encerrado en comillas o podemos
colocar la referencia a una celda que contenga el valor buscado. Excel no har
diferencia entre maysculas y minsculas.
Matriz_buscar_en (obligatorio): La tabla de bsqueda que contiene todos los datos
donde se tratar de encontrar la coincidencia del Valor_buscado.
Indicador_columnas (obligatorio): Una vez que la funcin BUSCARV encuentre
una coincidencia delValor_buscado nos devolver como resultado la columna que
indiquemos en este argumento. El Indicador_columnas es el nmero de columna
que deseamos obtener siendo la primera columna de la tabla la columna nmero 1.
Ordenado (opcional): Este argumento debe ser un valor lgico, es decir, puede ser
falso o verdadero. Con este argumento indicamos si la funcin BUSCARV realizar
una bsqueda exacta (FALSO) o una bsqueda aproximada (VERDADERO). En
caso de que se omita este argumento o que especifiquemos una bsqueda
aproximada se recomienda que la primera columna de la tabla de bsqueda est
ordenada de manera ascendente para obtener los mejores resultados.
Ejemplo de la funcin BUSCARV
Para probar la funcin BUSCARV con nuestra tabla de bsqueda ejemplo que
contiene informacin de nmeros telefnicos seguimos los siguientes pasos:
1. En la celda E1 colocar el valor que deseo buscar.
2. En la celda E2 comienzo a introducir la funcin BUSCARV de la siguiente manera:
29
Microsoft Excel | Capacitacin en planta
10 de Septiembre 2015
3. Hago clic en la celda E1 para incluir la referencia de celda e introduzco una coma (,)
para concluir con el primer argumento de la funcin:
4. Para especificar el segundo argumentos debo seleccionar la tabla de datos sin incluir
los ttulos de columna. Para el ejemplo ser el rango de datos A2:B11. Una vez
especificada la matriz de bsqueda debo introducir una coma (,) para finalizar con el
segundo argumento:
5. Como tercer argumento colocar el nmero 2 ya que quiero que la funcin
BUSCARV me devuelva el nmero de telfono de la persona indicada en la celda
E1. Recuerda que la numeracin de columnas empieza con el 1 y por lo tanto la
columna Telfono es la columna nmero 2. De igual manera finalizo el tercer
argumento con una coma (,):
6. Para el ltimo argumento de la funcin especificar el valor FALSO ya que deseo
hacer una bsqueda exacta del nombre.
Observar el resultado de la funcin recin descrita:
Una ventaja de haber colocado el valor buscado en la celda E1 es que podemos
modificar su valor para buscar el telfono de otra persona y la funcin
BUSCARV actualizar el resultado automticamente.
30
Microsoft Excel | Capacitacin en planta
10 de Septiembre 2015
Errores comunes al usar la funcin BUSCARV
Si la columna llave no tiene valores nicos para cada fila entonces la funcin
BUSCARV regresar el primer resultado encontrado que concuerde con el valor
buscado.
Si especificamos un indicador de columna mayor al nmero de columnas de la tabla
obtendremos un error de tipo #REF!
Si colocamos el indicador de columna igual a cero la funcin BUSCARV regresar
un error de tipo #VALOR!
Si configuramos la funcin BUSCARV para realizar una bsqueda exacta, pero no
encuentra el valor buscado, entonces la funcin regresar un error de tipo #N/A.
La funcin BUSCARV es una de las funciones ms importantes en Excel. Es
necesario que dediques tiempo para aprender correctamente su uso y vers que podrs
sacar mucho provecho de esta funcin.
La funcin COINCIDIR en Excel
Qu hace? Busca un valor dentro de una lista y regresa la posicin relativa del valor
dentro del rango.
Sintaxis
COINCIDIR(valor_buscado, rango, [tipo_de_coincidencia])
31
valor_buscado (obligatorio): Valor que se buscar en el rango
rango (obligatorio): El rango de celdas con los valores.
tipo_de_coincidencia (opcional): Indica si ser una coincidencia exacta
aproximada. Si se omite se toma como aproximada.
Microsoft Excel | Capacitacin en planta
10 de Septiembre 2015
Ejemplo
COINCIDIR(Excel, A1:A10, 0) = Encuentra Excel en la columna A y regresa la posicin
dentro de la lista donde fue encontrado el valor.
Funciones de informacin
Las funciones de informacin de Excel son tiles para obtener informacin acerca
de las hojas de trabajo y su contenido tales como su ubicacin dentro de la hoja, ,su formato,
el tipo de valor que contiene una celda o inclusive si la celda tiene el valor de error. A
continuacin detallamos las ms importantes.
+
ES.PAR(nmero) / ES.IMPAR(nmero)
Verificar si un nmero es par o impar, segn el caso. Por ejemplo:
ES.IMPAR(3) = VERDADERO
ES.IMPAR(4) = FALSO
ESNUMERO(valor) / ESTEXTO(valor)
Verifica si el valor especificado es un nmero o texto, segn el caso. Ejemplo:
ESNUMERO(123) = VERDADERO
ESNUMERO(Excel) = FALSO
Funciones matemticas y trigonomtricas
Las funciones matemticas de Excel son utilizadas para ejecutar varias operaciones
aritmticas como la suma y el producto de dos nmeros. Las funciones trigonomtricas
de Excel permitirn obtener el seno, coseno y tangente de un ngulo especificado. A
continuacin detallamos las ms importantes.
+
REDOND.MULT(nmero; mltiplo)
Redondea un nmero hacia el mltiplo ms cercano. Por ejemplo:
REDOND.MULT(57.4, 5) = 55
REDOND.MULT(57.5, 5) = 60
REDONDEAR(nmero; numero decimales)
Redondea un nmero al nmero de decimales que se especifiquen. Ejemplo:
REDONDEAR(3.14159265, 6) = 3.141593
REDONDEAR(3.14159265, 4) = 3.1416
REDONDEAR(3.14159265, 2) = 3.14
32
Microsoft Excel | Capacitacin en planta
10 de Septiembre 2015
SUMA(nmero1, [nmero2], )
Devuelve el subtotal de una lista de valores aplicando la operacin indicada. Por
ejemplo:
SUMA(1,3,4) = 8
SUMA(A1:A5) = Suma de los valores en el rango A1:A5
SUMAR.SI(rango; criterio; rango suma)
Suma los valores de un rango siempre y cuando cumplan con las condiciones
especificadas. Por ejemplo:
SUMAR.SI(A1:A5,>3) = Suma los valores en A1:A5 que sean mayores a 3
SUMAR.SI(A1:A5,>3,B1:B5) = Suma los valores en B1:B5 siempre y cuando los
valores en A1:A5 sean mayores a 3
Grficos en Excel
Lo primero que se debe hacer para crear un grfico en Excel es organizar los datos
que deseas trazar. Es decir, acomodar los datos en columnas y filas de manera que Excel
pueda entender la informacin y crear el grfico. Observa el siguiente ejemplo de datos:
Una vez organizada la informacin debes seleccionar el rango completo para indicar
a Excel que trazar el grfico utilizando como base dicha informacin:
33
Microsoft Excel | Capacitacin en planta
10 de Septiembre 2015
Crear un grfico en Excel
El siguiente paso para crear un grfico en Excel es ir a la ficha Insertar, y dentro del
grupo Grficos hacer clic en el tipo de grfico que has decidido crear. Para este ejemplo
he decidido crear un grfico de columnas por lo que har clic sobre Columna y seleccionar
la primera de las opciones:
Justo despus de haber seleccionado el grfico que deseas Excel lo incrustar en la
hoja:
34
Microsoft Excel | Capacitacin en planta
10 de Septiembre 2015
Este grfico ha sido creado con las opciones predeterminadas de Excel, pero pronto
aprenderemos a modificarlas y poder agregar caractersticas adicionales al grfico.
Tipos de grficos en Excel
Elegir entre los diferentes tipos de grficos en Excel para mostrar la informacin
adecuadamente es de suma importancia. Cada tipo de grfico desplegar la informacin
de una manera diferente as que utilizar el grfico adecuado ayudar a dar la interpretacin
correcta a los datos.
Tipos de grficos ms utilizados
Estos son los tipos de grficos ms utilizados en Excel:
+
Grficos de columna. Este tipo de grfico hace un nfasis especial en las
variaciones de los datos a travs del tiempo. Las categoras de datos aparecern en
el eje horizontal y los valores en el eje vertical. Frecuentemente se compara este tipo
de grfico con los grficos de barra, donde la diferencia principal es que en los
grficos de barra las categoras aparecen en el eje vertical.
Grficos de lnea. Un grfico de lnea muestra las relaciones de los cambios en
los datos en un perodo de tiempo. Este grfico es comparado con los grficos de
35
Microsoft Excel | Capacitacin en planta
10 de Septiembre 2015
rea, pero los grficos de lnea hacen un nfasis especial en las tendencias de los
datos ms que en las cantidades de cambio como lo hacen los grficos de rea.
Grficos circulares. Tambin conocidos como grficos de pie (en ingls) o
grficos de pastel. Estos grficos pueden contener una sola serie de datos ya que
muestran los porcentajes de cada una de las partes respecto al total.
Grficos de Barra. Un grfico de barra hace un nfasis en la comparacin entre
elementos en un perodo de tiempo especfico. Este tipo de grfico incluye
cilindros, conos y pirmides.
Grficos de rea. Los grficos de rea muestran la importancia de los valores a
travs del tiempo. Un grfico de rea es similar a un grfico de lnea, pero ya que el
rea entre las lneas est relleno, el grfico de rea le da una mayor importancia a
la magnitud de los valores que lo que puede hacer un grfico de lnea.
Caso particular: grficos de dispersin
Los grficos de dispersin tambin son conocidos como grficos XY y su funcin
principal es la de mostrar la relacin que existe entre los valores numricos de diferentes
series de datos sobre los ejes de coordenadas XY.
Considera la siguiente tabla de datos de temperaturas en grados Celsius donde la
primera columna tiene la hora del da, la segunda columna la temperatura prevista y la
tercera columna la temperatura real.
36
Microsoft Excel | Capacitacin en planta
10 de Septiembre 2015
Para crear el grfico de dispersin selecciona la tabla de datos y en la ficha Insertar
dentro del grupo
Grficos selecciona el botn Dispersin y posteriormente la
opcin Dispersin solo con marcadores.
Excel insertar el grfico de dispersin en la hoja el cual ser similar al mostrado en
la imagen de arriba. A parte de este tipo de grfico de dispersin con marcadores se
37
Microsoft Excel | Capacitacin en planta
10 de Septiembre 2015
encuentran aquellos que utilizan lneas. Por ejemplo, tomando la misma tabla de datos,
un Grfico de Dispersin con lneas rectas y marcadores se ver de la siguiente
manera:
Algunos podran argumentar que este tipo de grfico de dispersin es similar a un
grfico de lneas y aunque de primera vista parecieran idnticos existen algunas diferencias
importantes entre ellos.
Grfico de dispersin o grfico de lnea?
Los grficos de dispersin se utilizan generalmente para comparar valores
numricos como datos estadsticos, cientficos y de ingeniera. La razn por la que se
utilizan para este tipo de datos es porque un grfico de dispersin tiene ms opciones en
cuanto a la escala del eje horizontal como por ejemplo el poder utilizar una escala
logartmica.
38
Microsoft Excel | Capacitacin en planta
10 de Septiembre 2015
Adems el grfico de dispersin permite ajustar las escalas independientes de los
ejes lo cual ser de gran ayuda para revelar mayor informacin sobre los valores mostrados
en el grfico.
Como regla general, si tienes una tabla de datos numricos con informacin cientfica
o estadstica considera utilizar un grfico de dispersin para poder analizar al mximo los
datos.
Graficar funciones matemticas en Excel
Un grfico de Excel es una
buena alternativa para desplegar la
informacin
de
una
funcin
matemtica o trigonomtrica. En esta
ocasin mostrar dos tcnicas
para graficar funciones en Excel ya
sean de una o de dos variables.
Para este ejemplo graficar la
funcin Y = SEN(X) con la condicin
de mostrar los valores calculados
para X desde -5 hasta +5 con
incrementos de 0.5. Observa el
resultado en la grfica de la imagen.
39
Microsoft Excel | Capacitacin en planta
10 de Septiembre 2015
Personalizacin de grficos
Es muy comn utilizar el formato personalizado para modificar la apariencia de los
nmeros mostrados en una celda pero tambin es posible definir un formato personalizado
para los nmeros desplegados dentro de un grfico de Excel.
Antes de pasar al detalle sobre cmo modificar grficos en Excel debo mencionar que
existen diferentes alternativas para seleccionar los elementos que forman parte de un
grfico. Este paso es importante porque una vez que hayamos seleccionado el elemento
podremos modificar sus propiedades. El primer mtodo de seleccin que podemos utilizar
es hacer clic directamente sobre el elemento lo cual har que se muestre un borde alrededor
con pequeos crculos en las esquinas para indicarnos que hemos seleccionado el
elemento correctamente. Por ejemplo, en la siguiente imagen he seleccionado la leyenda
del grfico:
El mtodo de seleccin con el ratn es el ms intuitivo pero en ocasiones se dificulta
seleccionar ciertos elementos del grfico que son muy pequeos o simplemente tenemos
duda sobre el elemento que hemos seleccionado. Cuando tenemos dificultad para
seleccionar un elemento podemos hacer uso del control de seleccin que se encuentra en
la ficha Formato y dentro del grupo Seleccin actual.
40
Microsoft Excel | Capacitacin en planta
10 de Septiembre 2015
La lista mostrar todos los elementos del grfico y ser suficiente con elegir el
elemento deseado para hacer la seleccin. Este mismo listado de elementos se mostrar
cuando hacemos clic derecho sobre el grfico.
Controles para modificar los elementos de un grfico
Una vez que hemos seleccionado un elemento de un grfico podemos acceder a todas
sus propiedades pulsando la combinacin de teclas CTRL + 1 que mostrar el panel de
tareas donde podremos hacer cambios al elemento seleccionado.
Otra manera de acceder al panel de tareas de una elemento es hacer clic derecho
sobre l y seleccionar la ltima opcin de men que tiene un nombre que generalmente
comienza como Dar formato a. Otra alternativa que tenemos para abrir el panel de tareas
es utilizar el botn Aplicar formato a la seleccin que se encuentra en la ficha Formato y
dentro del grupo Seleccin actual. Tambin tenemos acceso a las configuraciones ms
comunes para cada elemento a travs de los botones que se muestran a un lado del
extremo superior derecho del grfico seleccionado.
41
Microsoft Excel | Capacitacin en planta
10 de Septiembre 2015
Los botones mostrados son los siguientes:
+
+
+
Elementos de grfico: permite agregar, quitar o cambiar elementos del grfico.
Estilos de grfico: muestra diferentes esquemas de color y estilo para el grfico.
Filtros de grficos: podemos elegir las series de datos y puntos que estarn visibles
en el grfico.
Al hacer clic sobre el botn Elementos de grfico observaremos una lista de elementos
con una caja de seleccin que nos permitir ocultar o mostrar cada uno de ellos. Adems,
al pasar el puntero del ratn sobre la lista se mostrar una flecha a la derecha de cada
elemento y al hacer clic se mostrarn ms opciones de configuracin.
La ltima opcin del men mostrado ser siempre Ms opciones la cual abrir el
panel de tareas para darnos acceso a ms posibilidades de configuracin. Adems de los
controles mencionados anteriormente, tambin habr comandos ubicados tanto en la cinta
de opciones como en los controles que se muestran al hacer clic derecho sobre cualquier
42
Microsoft Excel | Capacitacin en planta
10 de Septiembre 2015
elemento de grfico. A continuacin revisaremos los pasos para realizar algunas de las
modificaciones ms comunes a un grfico de Excel.
Modificar el rea del grfico
El rea del grfico es la que contiene a todos los dems elementos y podemos
modificar su color de fondo o dar algn efecto de relleno. Solo selecciona el grfico y pulsa
CTRL + 1 para mostrar el panel de tareas, ve a la seccin Relleno y lnea para seleccionar
algn tipo de relleno.
Adems del relleno podemos modificar el borde del rea del grfico indicando el tipo
de lnea que deseamos utilizar as como su color.
Modificar el rea de trazado
El rea de trazado es el rea que contiene al grfico, es decir, el rea donde son
dibujados los datos y a travs del panel de tareas podemos modificar tanto su relleno como
su borde. En la siguiente imagen puedes observar el rea de trazado con un color de relleno
slido:
43
Microsoft Excel | Capacitacin en planta
10 de Septiembre 2015
Modificar el ttulo del grfico
Cada grfico de Excel puede contener un ttulo que ayude a describir el significado de
los datos mostrados. Dicho ttulo es una etiqueta de texto y podemos modificar su estilo de
borde y su color de relleno. Sin embargo, la modificacin ms comn del ttulo del grfico
es su posicin que puede ser Encima del grfico o Superpuesto.
Tambin es posible arrastrar el ttulo con el ratn hasta la posicin deseada dentro del
grfico. Y ya que el ttulo del grfico es una etiqueta de texto podemos modificar su valor
haciendo clic sobre el contenido e introduciendo el nuevo texto. Para remover el ttulo del
grfico podemos seleccionarlo y pulsar la tecla Suprimir o podemos quitar la marca de
seleccin del listado del botn Elementos de grfico.
44
Microsoft Excel | Capacitacin en planta
10 de Septiembre 2015
Modificar la leyenda del grfico
La leyenda del grfico es la llave que nos permite identificar por color cada una de las
series de datos graficadas y el panel de tareas nos permite elegir la posicin de la leyenda
dentro del grfico:
Si quitamos la seleccin de la opcin Mostrar la leyenda sin superponerla al grfico,
entonces la leyenda se mostrar sobre el rea de trazado. Tambin es posible mover la
leyenda utilizando el ratn para colocarla en la posicin exacta donde la necesitamos.
Modificar las lneas de cuadrcula
Algunos tipos de grficos en Excel nos permiten agregar lneas de divisin para
identificar fcilmente la magnitud de los valores graficados. Al ingresar a las propiedades
de dichas lneas de cuadrcula podremos modificar el tipo de lnea utilizado, su color,
transparencia, ancho entre otros.
45
Microsoft Excel | Capacitacin en planta
10 de Septiembre 2015
Ahora que ya sabes cmo modificar grficos en Excel 2013 podrs personalizarlos
para que se adapten a tus necesidades. Recuerda que no importa el elemento de grfico
que desees modificar, el procedimiento siempre ser el mismo, primero debers realizar la
seleccin del elemento y posteriormente aplicar los cambios necesarios.
Tablas dinmicas
Una tabla dinmica es una de las herramientas ms poderosas de Excel, pero tambin
es una de las caractersticas que ms usuarios de Excel se sienten intimidados a utilizar.
Si eres uno de ellos te ests perdiendo de utilizar una gran herramienta de Excel.
Las tablas dinmicas te permiten resumir y analizar fcilmente grandes cantidades de
informacin con tan slo arrastrar y soltar las diferentes columnas que formarn el reporte.
Crear una tabla dinmica en Excel
Haz clic sobre cualquier celda de la tabla de datos que se desea considerar en la
nueva tabla dinmica.
46
Microsoft Excel | Capacitacin en planta
10 de Septiembre 2015
Ahora selecciona el comando Tabla dinmica que se encuentra dentro del grupo
Tablas de la ficha Insertar.
Se mostrar el cuadro de dilogo Crear tabla dinmica. Si es necesario podrs
ajustar el rango de datos que se considerar en la tabla dinmica.
En este mismo cuadro de dilogo se puede elegir si se desea colocar la tabla dinmica
en una nueva hoja de Excel o en una ya existente. Haz clic en el botn Aceptar y se crear
la nueva tabla dinmica.
47
Microsoft Excel | Capacitacin en planta
10 de Septiembre 2015
Excel agregar en la parte izquierda del libro la tabla dinmica y en la parte derecha
la lista de campos. Esta lista de campos est dividida en dos secciones, primero la lista de
todos los campos de los cuales podremos elegir y por debajo una zona a donde
arrastraremos los campos que darn forma al reporte ya sea como columna, fila, valor o
como un filtro.
Para completar la tabla dinmica debemos arrastrar los campos al rea
correspondiente. Siguiendo el ejemplo propuesto del artculo anterior, colocar como
columna el campo Producto y como fila al campo Ciudad. Finalmente como valores colocar
el campo Ventas.
48
Microsoft Excel | Capacitacin en planta
10 de Septiembre 2015
De manera predeterminada Excel aplica la funcin SUMA a los valores y la tabla
dinmica que resulta despus de hacer esta configuracin es la siguiente:
Utilizando una tabla dinmica fue posible crear un reporte de una manera fcil y sin
la necesidad de utilizar frmulas. Pronto veremos cmo se pueden elaborar tablas
dinmicas ms complejas que permitirn realizar un anlisis profundo de la informacin.
49
Microsoft Excel | Capacitacin en planta
10 de Septiembre 2015
Partes de una tabla dinmica en Excel
Justo cuando se ha creado una tabla dinmica se muestra en la parte derecha de la
hoja la lista de campos disponibles y por debajo las reas donde podemos arrastrar dichos
campos. Estas reas denotan cada una de las partes de una tabla dinmica.
+
+
+
Filtro de informe. Los campos que coloques en esta rea crearn filtros para la tabla
dinmica a travs de los cuales podrs restringir la informacin que ves en pantalla.
Estos filtros son adicionales a los que se pueden hacer entre las columnas y filas
especificadas.
Etiquetas de columna. Esta rea contiene los campos que se mostrarn como
columnas de la tabla dinmica.
Etiquetas de fila. Contiene los campos que determinan las filas de la tabla dinmica.
Valores. Son los campos que se colocarn como las celdas de la tabla dinmica y
que sern totalizados para cada columna y fila.
Una vez especificados los campos para cada una de las reas, la tabla
dinmica cobra vida. Puedes tener una tabla dinmica funcional con tan solo especificar
las columnas, filas y valores. Los filtros son solamente una herramienta para mejorar el
anlisis sobre los datos de la tabla dinmica.
50
Microsoft Excel | Capacitacin en planta
10 de Septiembre 2015
Dar formato a una tabla dinmica
Una vez que has creado una tabla dinmica, Excel permite aplicarle formato fcilmente
como si fuera una tabla de datos. La ficha Diseo incluye comandos especiales para aplicar
formato a una tabla dinmica.
La ficha Diseo es una ficha contextual, por lo que debers seleccionar la tabla
dinmica para que se muestre.
Esta ficha est dividida en tres grupos.
Diseo. Este grupo permite agregar subtotales y totales generales a la tabla
dinmica as como modificar aspectos bsicos de diseo.
Opciones de estilo de tabla dinmica. Las opciones de este grupo permiten
restringir la seleccin de estilos que se muestran en el grupo que se encuentra justo
a su derecha. Es decir, si seleccionas la opcin Filas con bandas, entonces se
mostrarn a la derecha los estilos que tienen filas con bandas.
Estilos de tabla dinmica. Muestra la galera de estilos que se pueden aplicar a la
tabla dinmica. Con tan slo hacer clic sobre el estilo deseado se aplicar sobre la
tabla.
51
Microsoft Excel | Capacitacin en planta
10 de Septiembre 2015
Puedes hacer clic en el botn Ms del grupo Estilos de tabla dinmica para ver todos
los estilos disponibles. Con tan slo elegir alguno de los estilos se aplicar inmediatamente
a la tabla dinmica.
Formato de valores en una tabla dinmica
En esta ocasin te mostrar cmo dar formato rpidamente a los valores agrupados
de una tabla dinmica de manera de puedan tener el formato de nmero adecuado.
Solamente sigue los siguientes pasos:
Supongamos la siguiente tabla dinmica:
52
Microsoft Excel | Capacitacin en planta
10 de Septiembre 2015
Para dar formato a los valores numricos debes hacer clic sobre el campo
correspondiente dentro del rea Valores.
Del men mostrado debes seleccionar la opcin Configuracin de campo de valor.
Se mostrar el cuadro de dilogo Configuracin de campo de valor.
53
Microsoft Excel | Capacitacin en planta
10 de Septiembre 2015
Debes hacer clic en el botn Formato de nmero y se mostrar el cuadro de
dilogo Formato de celdas donde podrs seleccionar el formato deseado:
Despus de hacer la seleccin adecuada acepta los cambios y de inmediato se
aplicar el nuevo formato a todos los valores de la tabla dinmica:
54
Microsoft Excel | Capacitacin en planta
10 de Septiembre 2015
Modificar el tipo de clculo de una tabla dinmica
De manera predeterminada Excel utiliza la funcin SUMA al momento de crear los
totales y subtotales de los valores de una tabla dinmica sin embargo es probable que
necesites utilizar alguna otra funcin diferente como el promedio o la cuenta de elementos.
Para cambiar la funcin que se utiliza en los valores resumidos debes hacer clic sobre
el campo de valor y seleccionar la opcin de men Configuracin de campo de valor:
En el cuadro de dilogo mostrado podrs cambiar la funcin que deseas utilizar:
55
Microsoft Excel | Capacitacin en planta
10 de Septiembre 2015
Los valores disponibles son los siguientes:
+
+
+
+
+
+
+
+
+
+
Cuenta. Contabiliza el nmero de registros. stas es la opcin predeterminada si el
campo es de tipo texto (en lugar de la Suma).
Promedio. Obtiene el promedio de los elementos.
Mx. Obtiene el valor numrico ms alto.
Mn. Obtiene el valor numrico ms bajo.
Producto. Multiplica todos los valores numricos de ese campo, si existe algn
campo de texto ser ignorado.
Contar nmeros. Obtiene el nmero de registros con valor numrico.
Desvest. Obtiene la desviacin estndar.
Desvestp. Obtiene la desviacin estndar en funcin de la poblacin.
Var. Calcula la varianza de una muestra.
Varp. Calcula la varianza en funcin de la poblacin.
Al aceptar los cambios Excel aplicar de inmediato el nuevo tipo de clculo seleccionado.
Formato condicional
El formato condicional en Excel nos permite aplicar de manera selectiva un formato
a las celdas de acuerdo a su contenido. Este formato se aplicar de manera automtica
sobre la celda despus de evaluar el cumplimiento de la regla de formato condicional.
Para qu sirve el formato condicional
Es muy comn entre los usuarios de Excel querer cambiar la apariencia de una celda
en base a su valor o al resultado de otra frmula. Sin embargo, no existe una funcin de
56
Microsoft Excel | Capacitacin en planta
10 de Septiembre 2015
Excel que nos permita cambiar el color de fondo de una celda o el color de la fuente y por
esa razn se cre el formato condicional en Excel que nos permite evaluar el valor de una
celda para decidir si se aplicar o no el formato definido.
Es as como el formato condicional nos sirve para detectar de una manera visual a
aquellas celdas que cumplen con una condicin establecida. Cada vez que cambiemos el
valor de una celda, Excel volver a hacer la evaluacin de la regla para saber si debe seguir
aplicando el formato.
Reglas de formato condicional
Podemos definir una regla de formato condicional como la condicin que debe
cumplirse para que Excel aplique el formato a una celda, si la regla no se cumple entonces
no se har ningn cambio a la apariencia de la celda. Una regla de formato condicional nos
ayuda a especificar dos cosas:
+
+
El criterio de decisin para saber si se debe aplicar el formato a una celda.
El formato que se debe aplicar en caso de que se cumpla la regla.
Cada regla de formato condicional se puede aplicar a una sola celda o a un rango de
celdas y una misma celda puede tener varias reglas de formato condicional aplicadas
sobre ella pero ser visible aquella regla que tenga la mayor prioridad. Dicha prioridad se
define dentro del Administrador de reglas de formato condicionales.
57
Microsoft Excel | Capacitacin en planta
10 de Septiembre 2015
Formato de celdas
Al crear una regla de formato condicional podremos indicar el detalle del formato de
la celda que ser aplicado cuando se cumpla la condicin establecida. Para la mayora de
las reglas tendremos la posibilidad de ingresar al cuadro de dilogo Formato de
celdas para especificar todo el detalle del formato.
58
Microsoft Excel | Capacitacin en planta
10 de Septiembre 2015
+
+
+
+
Formato: En la seccin Formato podemos establecer el formato para los nmeros.
Fuente: Nos permite elegir la fuente a utilizar as como su tamao y estilo.
Borde: Podemos especificar el estilo y color de los bordes de la celda.
Relleno: Elegimos el color de fondo de la celda o una trama.
Todas estas caractersticas integran el formato de la celda que ser aplicado cuando
se cumpla la regla de formato condicional.
Ejemplo de formato condicional
Tenemos un rango de celdas con nmeros entre 1 y 100 y deseamos resaltar las
celdas que tengan un valor mayor que 60. Para crear la regla de formato condicional
seleccionamos primero el rango de celdas a las que aplicaremos el formato condicional y
luego vamos a Inicio > Estilos > Formato condicional > Resaltar reglas de celdas > Es mayor
que.
Se mostrar el cuadro de dilogo Es mayor que donde podremos indicar el valor
mnimo que deben cumplir las celdas y tambin podremos elegir el formato que ser
aplicado:
59
Microsoft Excel | Capacitacin en planta
10 de Septiembre 2015
Mientras especificamos los valores en el cuadro de dilogo, Excel mostrar una vista
previa y podremos ver de antemano cmo se vern las celdas al aplicar el formato
seleccionado. Al pulsar el botn Aceptar se crear la nueva regla de formato condicional y
ser aplicada sobre todas las celdas del rango previamente seleccionado.
Ejemplos de formato condicional en Excel 2013
En esta ocasin realizaremos algunos ejemplos de formato condicional en Excel
2013 para dejar en claro el potencial y ventajas de uso que nos ofrece esta funcionalidad al
momento de analizar nuestros datos.
Formato condicional en nmeros
Cuando los datos de nuestras celdas son valores numricos, Excel provee de varias
opciones para aplicar un formato condicional rpidamente. Las primeras alternativas que
analizaremos sern las que se encuentran en Inicio > Estilos > Formato condicional >
Resaltar reglas de celdas.
60
Microsoft Excel | Capacitacin en planta
10 de Septiembre 2015
Sabiendo que nuestros datos son valores numricos, podemos utilizar las siguientes
opciones:
+
+
+
+
Es mayor que: Se aplicar el formato a todas las celdas con un valor mayor al
especificado.
En menor que: El formato ser aplicado a las celdas con un valor menor que el
indicado.
Entre: Excel evaluar las celdas para saber aquellas que tengan un valor dentro
del rango indicado y se les aplicar el formato.
Es igual a: Solo las celdas que sean iguales al valor indicado tendrn el formato.
Una vez que seleccionamos la opcin que deseamos utilizar, Excel mostrar un
cuadro de dilogo que nos permitir indicar los valores numricos con los cuales se
realizar la comparacin y tambin podremos proporcionar todo el detalle del formato a
aplicar. En la siguiente imagen puedes notar la aplicacin de cada una de las reglas
mencionadas anteriormente sobre nuestros datos numricos:
61
Microsoft Excel | Capacitacin en planta
10 de Septiembre 2015
Otras reglas de formato condicional que podemos aplicar rpidamente a celdas con
valores numricos son las que se encuentran bajo la opcin de men Reglas superiores e
inferiores:
62
Microsoft Excel | Capacitacin en planta
10 de Septiembre 2015
A continuacin describo brevemente cada una de estas opciones de formato
condicional.
+
+
+
+
10 superiores: Se aplicar el formato exactamente a las 10 celdas que tengan los
valores ms altos. Es posible modificar la cantidad de celdas superiores a las que se
aplicar el formato.
10% de valores superiores: Excel aplicar el formato al 10% de las celdas que
contengan los valores ms altos. Tambin es posible indicar un porcentaje diferente
al 10%.
10 inferiores: El formato se aplica a las 10 celdas con los valores ms bajos.
10% de valores inferiores: El formato es aplicado al 10% de las celdas con los
valores ms bajos dentro del rango.
Por encima del promedio: Excel obtiene el promedio de todos los valores
numricos del rango y aplica el formato a las celdas que tengan un valor por encima
de dicho promedio.
Por debajo del promedio: Despus de obtener el promedio, el formato ser
aplicado en las celdas que tengan un valor inferior.
En la siguiente imagen vemos aplicada cada una de las reglas de formato
condicional anteriores:
Con estos ejemplos de formato condicional podemos ver lo fcil que es utilizar esta
funcionalidad para resaltar los valores numricos de nuestro inters.
63
Microsoft Excel | Capacitacin en planta
10 de Septiembre 2015
Formato condicional en texto
Si nuestras celdas contienen texto podemos utilizar algunas opciones de formato
condicional para resaltar nuestras celdas. La primera opcin que podemos utilizar es la
regla que nos ayuda a saber si un valor es igual a otro, me refiero a la opcin que se
encuentra en Inicio > Estilos > Formato condicional > Resaltar reglas de celdas > Es igual
a.
Esta opcin comparar el valor de cada celda con la cadena de texto especificada y
en caso de ser iguales se aplicar el formato. Es importante mencionar que esta regla no
es sensible a maysculas y minsculas. Otra regla de formato condicional para texto que
podemos utilizar es la opcin Texto que contiene que se encuentra en el mismo men que
la opcin anterior, solo que en este caso, Excel buscar las celdas que contengan la cadena
de texto especificada. Observa un ejemplo de ambas reglas:
64
Microsoft Excel | Capacitacin en planta
10 de Septiembre 2015
Formato condicional en fechas
Si los datos que tenemos en nuestra hoja son fechas, entonces existe una opcin
especialmente diseada para este tipo de datos. Podemos aplicar formato condicional a
celdas que contienen fechas desde Inicio > Estilos > Formato condicional > Resaltar reglas
de celdas > Una fecha. Al hacer clic sobre esta opcin se mostrar el siguiente cuadro de
dilogo:
Esta opcin nos permitir resaltar fcilmente las celdas que contengan una fecha que
cumpla con el criterio seleccionado: Hoy, Ayer, Maana, En los ltimos 7 das, Semana
pasada, etc.
Resaltar duplicados con Formato condicional
Tambin es posible utilizar el formato condicional para resaltar duplicados en
nuestros datos. Esta opcin funciona para cualquier tipo de dato que tengamos en las
celdas, ya sean nmeros, fechas e inclusive texto. La opcin que tenemos que elegir para
resaltar valores duplicados se encuentra en Inicio > Estilos > Formato condicional > Resaltar
reglas de celdas > Duplicar valores:
65
Microsoft Excel | Capacitacin en planta
10 de Septiembre 2015
Esto mostrar un cuadro de dilogo que nos permitir elegir si queremos resaltar los
valores que estn duplicados o los valores nicos. A continuacin puedes ver un ejemplo
de estas opciones sobre nuestros datos:
66
Microsoft Excel | Capacitacin en planta
10 de Septiembre 2015
La regla Duplicados se aplicar sobre todos los elementos que aparecen ms de una
vez y la regla nicos ser para las celdas que solamente aparecen una vez dentro del
rango.
Con estos ejemplos de formato condicional en Excel 2013 podemos darnos cuenta
de los beneficios que tiene esta funcionalidad para ayudarnos a resaltar rpidamente celdas
que cumplen con algn criterio establecido. Adems de las opciones revisadas hasta ahora
existen otros tipos de formato condicional que revisaremos en lecciones posteriores.
Herramientas de visualizacin
Inmovilizar paneles
El comando Inmovilizar paneles permite mantener visibles ciertas filas y columnas
mientras se desplaza por la hoja de Excel. Sigue estos pasos para inmovilizar ciertas reas
de una hoja.
El primer paso es muy importante ya que es necesario seleccionar la celda en base
al rea que deseamos inmovilizar. Siempre considera que debes seleccionar una celda
posterior al rea que permanecer inmvil.
67
Microsoft Excel | Capacitacin en planta
10 de Septiembre 2015
Inmovilizar columnas
Por ejemplo, si deseas inmovilizar las columnas A y B, se debe seleccionar la celda
C1. En seguida se debe pulsar el comando Inmovilizar que se encuentra en la ficha Vista y
seleccionar la opcin Inmovilizar paneles.
El resultado de este comando har que se coloque una lnea muy delgada marcando
la separacin de las secciones.
Si en este momento desplazas la hoja hacia la derecha observars cmo las columnas
comienzan a moverse excepto las columnas A y B que han sido inmovilizadas.
Inmovilizar filas
Lo mismo podemos hacer para inmovilizar filas. Si deseas inmovilizar las filas 1, 2 y 3
de una hoja de Excel debes comenzar por seleccionar la celda A4 y posteriormente hacer
clic en el comando Inmovilizar paneles.
68
Microsoft Excel | Capacitacin en planta
10 de Septiembre 2015
Hasta ahora has observado que para ambos ejemplos hemos inmovilizado solamente
columnas o solamente filas. Pero tambin podemos hacer una combinacin e inmovilizar
tanto columnas y filas al mismo tiempo.
Inmovilizar columnas y filas
Por ejemplo, para inmovilizar la columna A y B junto con la fila 1 debes seleccionar la
celda C2 y hacer clic en el comando Inmovilizar paneles.
Observa cmo en este caso se han colocado dos lneas de separacin para marcar
tanto las columnas como la fila inmovilizadas.
Inmovilizar fila superior o primera columna
Ya que es muy comn en Excel tener tablas de datos con ttulos en la primera fila se
ha provisto del comando Inmovilizar fila superior.
69
Microsoft Excel | Capacitacin en planta
10 de Septiembre 2015
Para utilizar este comando no es necesario hacer una seleccin previa de una celda.
Sin importar la celda que est seleccionada actualmente, al pulsar dicho comando siempre
se inmovilizar la fila superior. Lo mismo sucede con el comando Inmovilizar primera
columna, el cual fijar siempre la columna A.
Movilizar paneles
Cuando desees quitar la inmovilizacin de paneles solamente debes seleccionar el
comando Inmovilizar y seleccionar la opcin Movilizar paneles.
Proteger celdas con frmulas
Para proteger una hoja de Excel utilizamos el comando Proteger hoja que se
encuentra en la ficha Revisar dentro del grupo Cambios. Este comando proteger el
contenido de las celdas bloqueadas.
70
Microsoft Excel | Capacitacin en planta
10 de Septiembre 2015
El comando Proteger hoja en Excel
Despus de hacer clic sobre el comando Proteger hoja se mostrar un cuadro de dilogo
como se ve en la imagen.
Pon atencin a la sentencia mostrada que
dice Proteger hoja y contenido de celdas
bloqueadas. De manera predeterminada todas las
celdas de una hoja estn bloqueadas. Suena un
tanto confuso, pero se refiere a las celdas que son
susceptibles a ser bloqueadas. Por ahora cierra el
cuadro de dilogo Proteger hoja y contina
leyendo para saber ms al respecto.
De manera predeterminada todas las celdas
de una hoja estn configuradas para ser
bloqueadas. Eso lo podemos saber fcilmente al
hacer clic sobre el cuadro de seleccin que se
encuentra en la esquina superior izquierda de
cualquier hoja de Excel. Este cuadro selecciona
todas las celdas de la hoja con un solo clic.
Una vez que estn seleccionadas todas las celdas debemos abrir el cuadro de dilogo
Formato de celdas. Lo puedes hacer haciendo clic derecho sobre cualquier celda y
seleccionando la opcin Formato de celdas. Una vez abierto el cuadro de dilogo debes ir
a la seccin Proteger.
71
Microsoft Excel | Capacitacin en planta
10 de Septiembre 2015
Vers que de manera predeterminada aparece marcado el cuadro de
seleccin Bloqueada. Esto indica que todas las celdas son susceptibles a ser bloqueadas.
Ahora desmarca la caja de seleccin y acepta los cambios.
Proteger las celdas que contienen frmulas
Para proteger las celdas que contienen una frmula necesitamos seleccionarlas
primero y para hacerlo fcilmente puedes abrir el cuadro de dilogo Ir a Especial desde el
comando que se encuentra en el men Buscar y seleccionar dentro de la ficha Inicio.
72
Microsoft Excel | Capacitacin en planta
10 de Septiembre 2015
Dentro del cuadro de dilogo Ir a Especial asegrate de seleccionar la opcin Celdas con
frmulas y acepta los cambios.
Esto har que solamente se seleccionen las celdas que contienen una frmula.
73
Microsoft Excel | Capacitacin en planta
10 de Septiembre 2015
Ahora que ya tenemos seleccionadas las celdas que queremos proteger debemos
abrir de nuevo el cuadro de dilogo Formato de celdas y volver a marcar el cuadro de
seleccin Bloqueada el cual aplicar los cambios solamente a las celdas seleccionadas.
Esto querr decir que solo las celdas que contienen una frmula sern susceptibles a ser
bloqueadas.
Solamente resta ejecutar el comando Bloquear hoja que mencion al principio del
artculo de manera que se haga efectivo el bloqueo de las celdas que contienen una
frmula. Al abrirse el cuadro de dilogo Proteger hoja debes dejar seleccionadas las
opciones predeterminadas y aceptar los cambios. Despus de ejecutar el comando podrs
hacer una prueba e intentar modificar alguna celda que contenga una frmula y obtendrs
un mensaje similar al siguiente:
Excel no permirit modificar las celdas que contengan una frmula y en cambio podrs
editar el contenido de cualquiera de las otras celdas.
74
Vous aimerez peut-être aussi
- Analisis CorreasDocument1 pageAnalisis CorreasPablo Pinto RamirezPas encore d'évaluation
- Remeras OFIARADocument1 pageRemeras OFIARAPablo Pinto RamirezPas encore d'évaluation
- Vivir SoloDocument6 pagesVivir SoloPablo Pinto RamirezPas encore d'évaluation
- Cálculos Del TechoDocument3 pagesCálculos Del TechoPablo Pinto RamirezPas encore d'évaluation
- Indicadores Hídricos de Sostenibilidad Y Desarrollo Turístico Y Residencial en La Costa Blanca (Alicante)Document32 pagesIndicadores Hídricos de Sostenibilidad Y Desarrollo Turístico Y Residencial en La Costa Blanca (Alicante)Pablo Pinto RamirezPas encore d'évaluation
- Cálculos Del TechoDocument3 pagesCálculos Del TechoPablo Pinto RamirezPas encore d'évaluation
- Ebook Crea Atrae Monetiza 2019 PDFDocument120 pagesEbook Crea Atrae Monetiza 2019 PDFMarconiCastro100% (2)
- Cálculos Del TechoDocument3 pagesCálculos Del TechoPablo Pinto RamirezPas encore d'évaluation
- Analisis de Panel Publicitario (Sap2000 v11)Document14 pagesAnalisis de Panel Publicitario (Sap2000 v11)Edison Eugenio100% (3)
- Planilla de Cálculo - Método de Sulzberger.Document5 pagesPlanilla de Cálculo - Método de Sulzberger.Guillermo Lockhart67% (3)
- Es - 1709 PDFDocument2 pagesEs - 1709 PDFPablo Pinto RamirezPas encore d'évaluation
- Es - 1802Document2 pagesEs - 1802Pablo Pinto RamirezPas encore d'évaluation
- Plan de Entrenamiento para Empezar A CorrerDocument4 pagesPlan de Entrenamiento para Empezar A CorrerPablo Pinto RamirezPas encore d'évaluation
- Remeras OFIARADocument1 pageRemeras OFIARAPablo Pinto RamirezPas encore d'évaluation
- Vivir SoloDocument6 pagesVivir SoloPablo Pinto RamirezPas encore d'évaluation
- Actividad Retencion Reales 1Document6 pagesActividad Retencion Reales 1Pablo Pinto RamirezPas encore d'évaluation
- FibonacciDocument13 pagesFibonacciGaston ColomePas encore d'évaluation
- 4139 Tarea 1 Santiago MarcilloDocument6 pages4139 Tarea 1 Santiago MarcilloSantiago Leonardo Marcillo HidalgoPas encore d'évaluation
- Trabajo de Topografia GeometriDocument13 pagesTrabajo de Topografia GeometriDenys Rios CondoriPas encore d'évaluation
- Tasas de cambio relacionadas: derivadas para calcular tasas difíciles de medirDocument5 pagesTasas de cambio relacionadas: derivadas para calcular tasas difíciles de medirRobertPas encore d'évaluation
- M04 Cedillo 5480 1ed 107-118 PDFDocument12 pagesM04 Cedillo 5480 1ed 107-118 PDFbrendaanaPas encore d'évaluation
- Regresion-Lineal-inter PolinomialDocument7 pagesRegresion-Lineal-inter PolinomialMaribel RmPas encore d'évaluation
- Estadística fundamentosDocument8 pagesEstadística fundamentosMaria LuciaPas encore d'évaluation
- Panel DataDocument34 pagesPanel DatasimplementercPas encore d'évaluation
- Asignación de Recursos Utilizando MatricesDocument3 pagesAsignación de Recursos Utilizando MatricesJHON DAIRON RESTREPO QUIROZPas encore d'évaluation
- Antiderivada e Integracion InmediataDocument11 pagesAntiderivada e Integracion InmediataShaulaSieberDeGilPas encore d'évaluation
- Infografia MateDocument3 pagesInfografia MatecristaredaPas encore d'évaluation
- Cuadernillo AlgebraDocument15 pagesCuadernillo AlgebraMate SauzalPas encore d'évaluation
- 06 - Nodo Razonamiento LógicoDocument11 pages06 - Nodo Razonamiento LógicojosePas encore d'évaluation
- La Taptana Cañari, Por Martha Alquiga PDFDocument15 pagesLa Taptana Cañari, Por Martha Alquiga PDFXavier MasapantaPas encore d'évaluation
- Ejercicios de MatemáticaDocument10 pagesEjercicios de MatemáticaSergio AlvarengaPas encore d'évaluation
- Dominio, Recorrido y Función Inversa Clase 5Document14 pagesDominio, Recorrido y Función Inversa Clase 5Awelo WinfieldPas encore d'évaluation
- Aplicacions Derivades ExercicisDocument27 pagesAplicacions Derivades ExercicisMolly MollyPas encore d'évaluation
- Practica 1-2Document3 pagesPractica 1-2ccc fuentePas encore d'évaluation
- Enunciados Parte 1Document19 pagesEnunciados Parte 1alejososoPas encore d'évaluation
- Ejercicios de MatricesDocument14 pagesEjercicios de MatricesdanielPas encore d'évaluation
- Reglamento para La Elaboración Manual de Trabajo Ciencia EconomicasDocument79 pagesReglamento para La Elaboración Manual de Trabajo Ciencia EconomicasErika JaramilloPas encore d'évaluation
- Primes 1Document2 119 pagesPrimes 1Jose Israel Caero TeranPas encore d'évaluation
- P3 Carlos Carrera EPIAMDocument3 pagesP3 Carlos Carrera EPIAMCarlos C.Pas encore d'évaluation
- Maraton Reducción 1erDocument20 pagesMaraton Reducción 1erFrak DarlingPas encore d'évaluation
- Solución práctica de matemáticaDocument9 pagesSolución práctica de matemáticaAlexis Limache RodriguezPas encore d'évaluation
- Matematica 10moDocument2 pagesMatematica 10moolmes100% (1)
- Progresión Aritmética: Fórmula del Término GeneralDocument3 pagesProgresión Aritmética: Fórmula del Término GeneralAntoneli De Jesus Abreu EspejoPas encore d'évaluation
- Relaciones Metricas Clase 4Document3 pagesRelaciones Metricas Clase 4IsaPas encore d'évaluation
- CAPITULO II - Relaciones de Matematica BasicaDocument12 pagesCAPITULO II - Relaciones de Matematica BasicarandyhfPas encore d'évaluation
- ElectomagnetismoDocument47 pagesElectomagnetismoBryanscratchdjPas encore d'évaluation