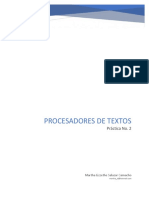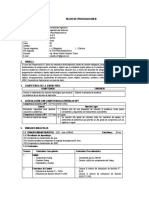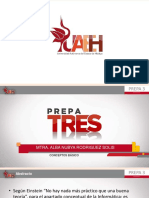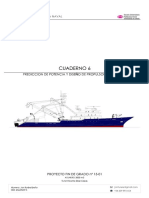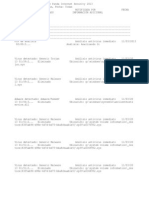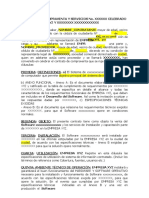Académique Documents
Professionnel Documents
Culture Documents
Manual PowerPoint2007 Lec05
Transféré par
Anonymous MVz09x5zqCopyright
Formats disponibles
Partager ce document
Partager ou intégrer le document
Avez-vous trouvé ce document utile ?
Ce contenu est-il inapproprié ?
Signaler ce documentDroits d'auteur :
Formats disponibles
Manual PowerPoint2007 Lec05
Transféré par
Anonymous MVz09x5zqDroits d'auteur :
Formats disponibles
Temas y fondos
1. UTILIZAR LOS TEMAS
ara ir creando el diseo de la presentacin, iremos aplicando
distintos colores a los textos, distintos tipos de letra o fuentes
y determinados efectos para mejorar el aspecto de la presentacin.
En lugar de ir aplicando estos cambios texto a texto, diapositiva
por diapositiva, podemos aplicar un tema.
Un tema viene a ser como un conjunto de diseo en el que se
establece, una serie de colores, de fuentes o tipos de letra y de efectos
que puedes aplicar a las diapositivas de una presentacin. Facilitan
la creacin de presentaciones profesionales, aplicando un conjunto de
colores, fuentes y efectos.
Para aplicar un tema a las diapositivas de la presentacin, muestra
la ficha Diseo. Dentro del grupo Temas puedes situar el puntero del
ratn por los distintos temas y observar el efecto de cada tema en la
diapositiva antes de aplicarlo.
Pulsando el botn Ms
elijas el que quieras aplicar.
, se despliegan todos los temas para que
Si colocas el puntero del ratn por los distintos temas, vers cmo
de muestran en la diapositiva seleccionada para que veas su efecto
antes de aplicarlo.
Cada vez que seleccionas un tema, se aplica todo el conjunto de
colores, fuentes y efectos que tiene definidos el tema. Pero para que se
asignen los colores y fuentes de un tema, el texto debe cumplir unas
determinadas condiciones.
La condicin principal para que los
temas se apliquen a una presentacin es
que el color del texto o su fuente (tipo de
letra) estn en un determinado grupo.
Pulsa en la ficha Inicio el botn
, y en la paleta de
Color de fuente
colores que aparece, el texto seleccionado
debe tener un color que est dentro del
grupo de Colores del tema.
Copyright Computer Aided Education, S.A.
Temas y fondos
Si despliegas la lista Fuente, podrs establecer si la fuente del
texto seleccionado est dentro del grupo Fuentes del tema.
Los textos del ttulo y otros
textos de la presentacin, deben
tener fuentes y colores elegidos
entre los de la lista de colores
y fuentes del tema para que al
aplicar un tema adquieran los
colores, fuentes y efectos del tema
aplicado.
Pulsando los botones Colores
del tema
, Fuentes del tema
o Efectos del tema
puedes
seleccionar cualquiera de los
elementos de un tema para
asignarlos a la presentacin.
Si pulsas Colores del tema
se despliegan una serie de opciones
para elegir una combinacin de
colores a aplicar.
Si ninguna de las combinaciones de colores se adapta a tus gustos,
pulsa Colores del tema
y eliges la opcin Crear nuevos colores
del tema...
Temas y fondos
Se muestra un cuadro donde puedes establecer un nuevo conjunto
de colores del tema para aplicarlos a tus documentos indicando un
nombre para identificarlo.
Puedes cambiar el color de distintos elementos:
Texto: se utiliza para el texto y debe contrastar con el color
del fondo.
Fondo: color que se muestra como fondo de la diapositiva.
nfasis: colores pensados para el resto de objetos de la
diapositiva.
Hipervnculo: colores de los hipervnculos, cuando todava
no han sido visitados.
Hipervnculo visitado: colores de hipervnculos a los que
ya has accedido.
Puedes pulsar en cada uno de los botones de color para que se
muestre la paleta de colores para elegir cualquiera de los colores del
tema o pulsar en Ms colores para elegir otros colores.
Cuando hayas creado
una combinacin que te guste,
puedes guardarla como una
combinacin de colores del
tema indicando un Nombre.
As la podrs utilizar siempre
que quieras.
Pulsando el botn Fuentes
del tema , se despliega y
puedes elegir cualquiera de las
fuentes del tema para aplicarlas
a los textos de la presentacin.
Si no aparece la fuente del
tema que deseas, puedes crear
una seleccionando la opcin
Crear nuevas fuentes del
tema...
En el cuadro que aparece,
en Nombre puedes indicar el
nombre para denominar a la
nueva fuente del tema.
Copyright Computer Aided Education, S.A.
Temas y fondos
En Fuente de encabezado y Fuente de cuerpo elige las fuentes
o tipos de letra que quieras que entren a formar parte del nueva fuente
del tema.
Para aplicar al texto un cierto efecto visual, pulsando el botn
Efectos del tema podrs elegir y aplicar el que quieras.
Con los temas puedes guardar un determinado formato para
utilizarlo posteriormente en otras presentaciones, sin tener que volver
a aplicar formatos a los distintos elementos del documento.
Temas y fondos
2. COPIAR FORMATOS
i creas un tema que te guste particularmente, puedes aplicarlo
en otra diapositiva o incluso en otra presentacin de una forma
rpida y sencilla.
PowerPoint permite recoger la combinacin de colores, fuentes
y efectos de la diapositiva que la contenga y aplicarla a una o ms
diapositivas distintas.
Para copiar el tema de una diapositiva de la presentacin en
otra, es mejor que trabajemos en el modo de vista Clasificador de
diapositivas.
Los pasos a seguir son:
1.- Selecciona la diapositiva donde se haya aplicado el tema que
queremos utilizar en otro lugar.
2.- Muestra la ficha Inicio y pulsa el botn Copiar formato
3.- Pulsa en la diapositiva donde quieras aplicar el tema copiado.
Para copiar el mismo formato en varias diapositivas, haz doble
clic en el botn Copiar formato
y ves pulsando en las distintas
.
diapositivas. Para terminar, pulsa la tecla
Ms adelante veremos cmo este botn de Copiar formato
sirve para copiar cualquier caracterstica del formato de un objeto
a otro, no slo la combinacin de colores, fuentes y efectos de una
diapositiva.
Copyright Computer Aided Education, S.A.
Temas y fondos
Una vez que se aplica un tema, sus colores, fuentes y efectos estn
disponibles para todos los objetos de la presentacin. Cada lnea que
dibujes o cada objeto que colorees se coordinar automticamente con
el resto de la presentacin.
3. GUARDAR E INTERCAMBIAR TEMAS
a eleccin de fuentes, colores, efectos de tema para establecer
el aspecto que deben tener las diapositivas es lo ms laborioso
en la creacin de una presentacin.
El tema que tiene la presentacin se guarda junto con ella, por lo
que, al abrir una nueva presentacin slo dispondremos de los temas
Predeterminados.
Para que el tema de esta presentacin pueda ser utilizado en otras
presentaciones podemos guardarlo. Para ello, despliega la lista de
temas y selecciona la opcin Guardar tema actual...
Puedes obtener ms temas
en el sitio web
de Microsoft
accediendo
a la opcin
Ms temas
en Microsoft
Office Online
o con la opcin
Buscar temas
si tienes temas
guardados en
archivos.
Aparece el cuadro de dilogo semejante al utilizado al guardar una
presentacin, donde slo falta que escribas un nombre para el tema.
Todos los temas que guardes, estarn disponibles para cualquier
presentacin en la seccin de Personalizados.
6
Temas y fondos
Para obtener el tema de una determinada presentacin para
aplicarlo a la nuestra, podemos abrir (o tambin crear otra presentacin
a partir de una plantilla) y copiar el tema utilizando la funcin Copiar
formato
.
Para ello, abrimos las dos presentaciones, una desde donde vamos
a copiar el tema y la otra en la que incluiremos el tema copiado.
Muestra la presentacin de la que vamos a copiar el tema en el
modo de vista Clasificador de diapositivas y selecciona la diapositiva
que tiene el tema a copiar. En la ficha Inicio pulsa el botn Copiar
formato
.
Despus, en la ficha Vista, pulsa Cambiar ventanas
para
desplegarlo y elige el nombre de la otra presentacin para mostrarla
en pantalla. Haz clic en la diapositiva a la que quieras pegarle el tema
copiado.
Otra forma de aplicar los temas es pulsando con el botn derecho
del ratn en uno de los temas y elegir la opcin correspondiente.
Segn la opcin que elijas, el tema se aplicar a distintas
diapositivas:
Aplicar a diapositivas coincidentes: el tema se aplica
a todas las diapositivas seleccionadas y a cualquier otra
diapositiva de la presentacin que utilice el mismo patrn
de diapositivas. Slo est disponible cuando hay ms de un
patrn de diapositivas en la presentacin.
Aplicar a todas las diapositivas: el tema se aplica a todas
las diapositivas de la presentacin, independientemente del
patrn de diapositivas que tengan asignadas cada una.
Aplicar a las diapositivas seleccionadas: el tema se
aplica slo a las diapositivas que estn seleccionadas.
Copyright Computer Aided Education, S.A.
Temas y fondos
4. FONDOS PERSONALIZADOS
dems de cambios en la combinacin de colores, fuentes y
efectos, PowerPoint permite personalizar el fondo de las
diapositivas.
Puedes crear fondos especiales, que incluyan colores, degradados,
texturas e incluso puedes incluir como fondo una imagen.
Cuando crees un fondo personalizado, tendrs la posibilidad de
aplicarlo a la diapositiva que tengas activa o a toda la presentacin, de
forma que se incluya en el patrn de diapositivas.
El fondo de una diapositiva se muestra siempre por detrs de todos
los textos, imgenes, grficos y cualquier otro elemento que incluyas
en la diapositiva.
Puedes mostrar u ocultar el fondo de
la diapositiva seleccionada activando o
desactivando la opcin Ocultar grficos
de fondo.
Para configurar un fondo personalizado para la presentacin,
pulsa el botn Estilos de fondo para desplegarlo y elige cualquiera de
los fondos ya creados para aplicarlo a las diapositivas seleccionadas.
Con la opcin Restablecer fondo de diapositivas, volveremos
al fondo que tena la diapositiva antes de aplicarle el fondo que tiene
ahora.
Otra forma de aplicar los fondos es pulsando con el botn derecho
del ratn en uno de ellos y elegir la opcin correspondiente.
8
Temas y fondos
Segn la opcin que elijas, el fondo se aplicar a distintas
diapositivas:
Aplicar a diapositivas coincidentes: el fondo se aplica
a todas las diapositivas seleccionadas y a cualquier otra
diapositiva de la presentacin que utilice el mismo patrn
de diapositivas. Slo est disponible cuando hay ms de un
patrn de diapositivas en la presentacin.
Aplicar a todas las diapositivas: el fondo se aplica a todas
las diapositivas de la presentacin, independientemente del
patrn de diapositivas que tengan asignadas cada una.
Aplicar a las diapositivas seleccionadas: el fondo se
aplica slo a las diapositivas que estn seleccionadas.
Tambin podemos crear nuestro propio fondo. Para ello, pulsa
el botn Estilos de fondo para desplegarlo y selecciona Formato del
fondo...
En este cuadro de dilogo puedes establecer el contenido del
fondo de la diapositiva.
Copyright Computer Aided Education, S.A.
Temas y fondos
El fondo de una diapositiva es como el lienzo en un cuadro:
muestra la apariencia de todas las partes de la diapositiva que no tienen
ningn elemento encima.
Por ello, es muy importante seleccionar un fondo que sea agradable
a la vista, ya que gran parte de la diapositiva slo estar formada por
su fondo.
En la seccin Relleno puedes establecer el tipo de color, textura
o imagen a incluir como fondo.
Con la opcin Relleno slido el fondo se llena del color que elijas
y que es uniforme a lo largo de todo el fondo. Pulsando el botn Color
se despliega la paleta de colores para que puedas elegir el color que
quieras como color de fondo. Tambin puedes establecer el nivel de
Transparencia para el color de fondo.
Con el Relleno degradado el fondo se rellena de una gama de
colores que pasa gradualmente de un color a otro, seleccionados por
el usuario.
10
Temas y fondos
Tambin puedes indicar el Tipo y la Direccin de la distribucin
del degradado.
Con la opcin Relleno con imagen o textura puedes incluir como
fondo una imagen procedente de distintos lugares, segn el botn que
pulses:
Archivo: incluye una imagen que tengas guardada.
Portapapeles: obtiene la imagen para el fondo a partir de una
imagen que est en el portapapeles.
Imgenes prediseadas: puedes elegir entre las imgenes
prediseadas de que disponen las aplicaciones de Office.
Ten en cuenta que slo puedes aplicar un determinado efecto al
fondo de una diapositiva; es decir, que, por ejemplo, no podrs aplicar
una textura y una imagen a la vez o dos imgenes distintas.
La imagen que selecciones ocupar todo el fondo de la diapositiva,
mostrndose detrs de los objetos que estn situados en la misma.
Copyright Computer Aided Education, S.A.
11
Temas y fondos
Si pulsas el botn Texturas, puedes seleccionar cualquiera de
estas texturas como fondo.
Si muestras la seccin Imagen puedes ajustar el Brillo y el
Contraste del fondo, bien sea un color, un degradado, una textura o
una imagen.
Pulsa el botn Cambiar color y podrs aplicar distintos tipos de
coloreado al fondo que hayas elegido, sea un color, un degradado una
textura o una imagen.
12
Temas y fondos
Recuerda que no es necesario aplicar un determinado fondo para
poder ver cmo quedar en la diapositiva seleccionada, ya que, a medida
que seleccionamos un tipo de fondo, se aplica en la diapositiva.
Si pulsas Cerrar, se cierra el cuadro de dilogo y se aplica el
fondo con el formato actual.
Con Restablecer fondo, volvers a tener el fondo que tena la
diapositiva antes de cambiarlo por el que estamos diseando.
Pulsa el botn Aplicar a todo para establecer este fondo en todas
las diapositivas de la presentacin.
Copyright Computer Aided Education, S.A.
13
Vous aimerez peut-être aussi
- Tratamientos Oficiales y AbreviaturasDocument6 pagesTratamientos Oficiales y AbreviaturasalumnifpPas encore d'évaluation
- La Indefensión AprendidaDocument3 pagesLa Indefensión AprendidaAnonymous MVz09x5zqPas encore d'évaluation
- Contrato de Trabajo de 1923Document1 pageContrato de Trabajo de 1923ascrucesPas encore d'évaluation
- ¿Qué Es Un Punto de Encuentro FamiliarDocument3 pages¿Qué Es Un Punto de Encuentro FamiliarAnonymous MVz09x5zqPas encore d'évaluation
- Cómo Eliminar y Evitar Los Virus InformáticosDocument8 pagesCómo Eliminar y Evitar Los Virus InformáticosDanielaPas encore d'évaluation
- Grupo Gal - Reduce Costos Operativos Por El Mal Control de InventariosDocument3 pagesGrupo Gal - Reduce Costos Operativos Por El Mal Control de InventariosIndomitus Go-mezPas encore d'évaluation
- Hojas de CálculosDocument2 pagesHojas de CálculosJAIRO JIMENEZ FERNANDEZPas encore d'évaluation
- Ejercicio ResueltoDocument4 pagesEjercicio Resueltopraga29Pas encore d'évaluation
- SI-673 Programacion III UPTDocument5 pagesSI-673 Programacion III UPTjosePas encore d'évaluation
- Reactivos Utilización de Softwares ContablesDocument5 pagesReactivos Utilización de Softwares ContablesAsopreschac MilenioPas encore d'évaluation
- Catalogo de ServiciosDocument16 pagesCatalogo de ServiciosEduardo Trujillo MesiasPas encore d'évaluation
- Plan de MantenimientoDocument3 pagesPlan de MantenimientoAnita GuanioPas encore d'évaluation
- TAIPEODocument7 pagesTAIPEOEdwin Fernando OyuelaPas encore d'évaluation
- Dynamics 365: CRM ERPDocument13 pagesDynamics 365: CRM ERPMoiPas encore d'évaluation
- PracticasDocument132 pagesPracticasmuistipunkPas encore d'évaluation
- Informatica Conceptos Basicos AlbaDocument16 pagesInformatica Conceptos Basicos AlbaRuth Berenice Ramirez ZepedaPas encore d'évaluation
- Laboratorio #1 - Python BasicoDocument5 pagesLaboratorio #1 - Python BasicoIsrael MurilloPas encore d'évaluation
- GeniallyDocument24 pagesGeniallyAugustin PURIHUAMAN LUCERO100% (2)
- Clickers e Instrucción Entre Pares PDFDocument7 pagesClickers e Instrucción Entre Pares PDFSylvia Calle MoraPas encore d'évaluation
- Diseño de Timon AtuneroDocument58 pagesDiseño de Timon AtunerogustavoPas encore d'évaluation
- Ejemplo Marco Tecnológico Trabajo Grado IDocument3 pagesEjemplo Marco Tecnológico Trabajo Grado IJulia Inés González Jiménez58% (12)
- Escenarios Con Smic Prob ExpertDocument13 pagesEscenarios Con Smic Prob ExpertTatiana Baracaldo HerreraPas encore d'évaluation
- Programando Matemáticas Con Scratch - Scratch Team at UVaDocument4 pagesProgramando Matemáticas Con Scratch - Scratch Team at UVaWilliam Camilo GarcíaPas encore d'évaluation
- Tesis 2023Document44 pagesTesis 2023Anita RaquelPas encore d'évaluation
- Cubicación de Un Stock PileDocument50 pagesCubicación de Un Stock PileJose Reynaldo Mamani Pilco100% (1)
- 1.1 Componentes Basicos de SimDocument32 pages1.1 Componentes Basicos de SimVictorMorales67% (3)
- VirusDocument619 pagesVirusgumejaPas encore d'évaluation
- Modelo Contrato SoftwareDocument7 pagesModelo Contrato Softwareincolab ticPas encore d'évaluation
- Beige Modern Business Organization Chart GraphDocument4 pagesBeige Modern Business Organization Chart GraphLeslie ParraPas encore d'évaluation
- Caso Práctico Tema 1 - Primer Contacto Con El OrdenadorDocument2 pagesCaso Práctico Tema 1 - Primer Contacto Con El OrdenadorAlba Arjona Galarzo100% (1)
- Sistema de Gestion y Calidad Norma ISO - SEMANA - 2Document14 pagesSistema de Gestion y Calidad Norma ISO - SEMANA - 2Cristian Chicui PerezPas encore d'évaluation
- SDB RismaDocument20 pagesSDB RismaSoporte CGeoMinPas encore d'évaluation
- Programación en Python IIIDocument91 pagesProgramación en Python IIIAlberto Llanos100% (3)
- Manual de Moodle Gratuito, Vladimir Carrion RamosDocument5 pagesManual de Moodle Gratuito, Vladimir Carrion RamosRicky WynnPas encore d'évaluation