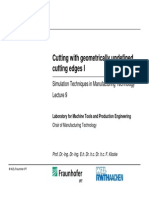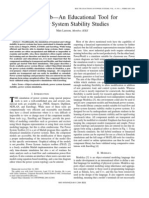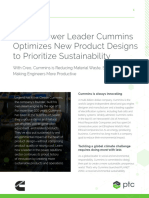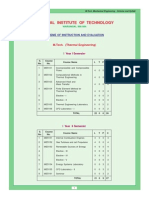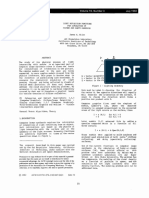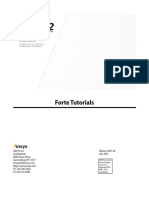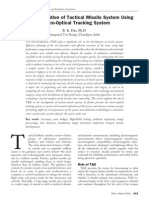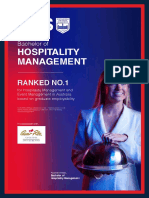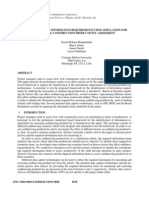Académique Documents
Professionnel Documents
Culture Documents
IDF Instructions Tutorial
Transféré par
Jess HoughCopyright
Formats disponibles
Partager ce document
Partager ou intégrer le document
Avez-vous trouvé ce document utile ?
Ce contenu est-il inapproprié ?
Signaler ce documentDroits d'auteur :
Formats disponibles
IDF Instructions Tutorial
Transféré par
Jess HoughDroits d'auteur :
Formats disponibles
Instruction Manual for Energy Model Simulation
with EnergyPlus and OpenStudio
Facilities Management Branch
Code 224
November 15, 2016
Energy Use Simulation Instructions Manual
Contents
1 Introduction
2 Required Software Downloads
3 Using CAD Plans
3.1 Importing CAD Plans into SketchUp . . . . . . . . . . . . . . . . . . . . . . . . .
3.2 Using CAD Plans as Outlines . . . . . . . . . . . . . . . . . . . . . . . . . . . . .
4
4
5
4 Building a 3-D Model in SketchUp
4.1 Creating the Building Envelope . .
4.2 Assigning Boundary Conditions . .
4.3 Fenestration . . . . . . . . . . . . .
4.3.1 Window-to-Wall Ratio . . .
4.3.2 Projecting Loose Geometry
4.4 Choosing Space Types . . . . . . .
4.5 Construction in SketchUp . . . . .
4.6 Thermal Zones . . . . . . . . . . .
.
.
.
.
.
.
.
.
.
.
.
.
.
.
.
.
.
.
.
.
.
.
.
.
.
.
.
.
.
.
.
.
.
.
.
.
.
.
.
.
5 Using the OpenStudio GUI
5.1 The OpenStudio Library . . . . . . . . . . .
5.1.1 Building Component Library (BCL) .
5.2 Site . . . . . . . . . . . . . . . . . . . . . . .
5.2.1 Weather File and Design Days . . . .
5.2.2 Life Cycle Costs . . . . . . . . . . . .
5.2.3 Utility Bills . . . . . . . . . . . . . .
5.3 Schedules . . . . . . . . . . . . . . . . . . .
5.3.1 Schedule Sets . . . . . . . . . . . . .
5.3.2 Schedules . . . . . . . . . . . . . . .
5.4 Constructions . . . . . . . . . . . . . . . . .
5.4.1 Construction Sets . . . . . . . . . . .
5.4.2 Constructions . . . . . . . . . . . . .
5.4.3 Materials . . . . . . . . . . . . . . .
5.5 Loads . . . . . . . . . . . . . . . . . . . . .
5.6 Space Types . . . . . . . . . . . . . . . . . .
5.7 Facility . . . . . . . . . . . . . . . . . . . . .
5.7.1 Building . . . . . . . . . . . . . . . .
5.7.2 Stories . . . . . . . . . . . . . . . . .
5.7.3 Shading . . . . . . . . . . . . . . . .
5.7.4 Exterior Equipment . . . . . . . . . .
5.8 Spaces . . . . . . . . . . . . . . . . . . . . .
5.8.1 Properties . . . . . . . . . . . . . . .
5.8.2 Loads . . . . . . . . . . . . . . . . .
5.8.3 Surfaces . . . . . . . . . . . . . . . .
5.8.4 Subsurfaces . . . . . . . . . . . . . .
5.8.5 Interior Partitions . . . . . . . . . . .
.
.
.
.
.
.
.
.
.
.
.
.
.
.
.
.
.
.
.
.
.
.
.
.
.
.
.
.
.
.
.
.
.
.
.
.
.
.
.
.
.
.
.
.
.
.
.
.
.
.
.
.
.
.
.
.
.
.
.
.
.
.
.
.
.
.
.
.
.
.
.
.
.
.
.
.
.
.
.
.
.
.
.
.
.
.
.
.
.
.
.
.
.
.
.
.
.
.
.
.
.
.
.
.
.
.
.
.
.
.
.
.
.
.
.
.
.
.
.
.
.
.
.
.
.
.
.
.
.
.
.
.
.
.
.
.
.
.
.
.
.
.
.
.
.
.
.
.
.
.
.
.
.
.
.
.
.
.
.
.
.
.
.
.
.
.
.
.
.
.
.
.
.
.
.
.
.
.
.
.
.
.
.
.
.
.
.
.
.
.
.
.
.
.
.
.
.
.
.
.
.
.
.
.
.
.
.
.
.
.
.
.
.
.
.
.
.
.
.
.
.
.
.
.
.
.
.
.
.
.
.
.
.
.
.
.
.
.
.
.
.
.
.
.
.
.
.
.
.
.
.
.
.
.
.
.
.
.
.
.
.
.
.
.
.
.
.
.
.
.
.
.
.
.
.
.
.
.
.
.
.
.
.
.
.
.
.
.
.
.
.
.
.
.
.
.
.
.
.
.
.
.
.
.
.
.
.
.
.
.
.
.
.
.
.
.
.
.
.
.
.
.
.
.
.
.
.
.
.
.
.
.
.
.
.
.
.
.
.
.
.
.
.
.
.
.
.
.
.
.
.
.
.
.
.
.
.
.
.
.
.
.
.
.
.
.
.
.
.
.
.
.
.
.
.
.
.
.
.
.
.
.
.
.
.
.
.
.
.
.
.
.
.
.
.
.
.
.
.
.
.
.
.
.
.
.
.
.
.
.
.
.
.
.
.
.
.
.
.
.
.
.
.
.
.
.
.
.
.
.
.
.
.
.
.
.
.
.
.
.
.
.
.
.
.
.
.
.
.
.
.
.
.
.
.
.
.
.
.
.
.
.
.
.
.
.
.
.
.
.
.
.
.
.
.
.
.
.
.
.
.
.
.
.
.
.
.
.
.
.
.
.
.
.
.
.
.
.
.
.
.
.
.
.
.
.
.
.
.
.
.
.
.
.
.
.
.
.
.
.
.
.
.
.
.
.
.
.
.
.
.
.
.
.
.
.
.
.
.
.
.
.
.
.
.
.
.
.
.
.
.
.
.
.
.
.
.
.
.
.
.
.
.
.
.
.
.
.
.
.
.
.
.
.
.
.
.
.
.
.
.
.
.
.
.
.
.
.
.
.
.
.
.
.
.
.
.
.
.
.
.
.
.
.
.
.
.
.
.
.
.
.
.
.
.
.
.
.
.
.
.
.
.
.
.
.
.
.
.
.
.
.
.
.
.
.
.
.
.
.
.
.
.
.
.
.
.
.
.
.
.
.
.
.
.
.
.
.
.
.
.
.
.
.
.
.
.
.
.
.
.
.
.
.
.
.
.
.
.
.
.
.
.
.
.
.
.
.
5
6
7
8
8
9
10
11
11
.
.
.
.
.
.
.
.
.
.
.
.
.
.
.
.
.
.
.
.
.
.
.
.
.
.
11
12
12
12
12
12
12
12
13
13
14
14
14
15
15
15
15
16
16
16
16
16
16
17
17
17
18
Energy Use Simulation Instructions Manual
5.9
5.10
5.11
5.12
5.13
5.14
5.15
5.8.6 Shading . . . . . .
Thermal Zones . . . . . .
HVAC Systems . . . . . .
5.10.1 Air Loop . . . . . .
5.10.2 Service Hot Water
5.10.3 Chilled Water Loop
5.10.4 Refrigeration . . .
5.10.5 VRF . . . . . . . .
Output Variables . . . . .
Simulation Settings . . . .
Measures . . . . . . . . . .
Run Simulation . . . . . .
Results Summary . . . . .
.
.
.
.
.
.
.
.
.
.
.
.
.
.
.
.
.
.
.
.
.
.
.
.
.
.
.
.
.
.
.
.
.
.
.
.
.
.
.
6 Optional: Autotune
6.1 Additional Downloads Required
6.2 Running Autotune . . . . . . .
6.2.1 My Parameters . . . . .
6.2.2 My Schedule . . . . . . .
6.2.3 My User Data . . . . . .
6.3 Compare Results . . . . . . . .
.
.
.
.
.
.
.
.
.
.
.
.
.
.
.
.
.
.
.
.
.
.
.
.
.
.
.
.
.
.
.
.
.
.
.
.
.
.
.
.
.
.
.
.
.
.
.
.
.
.
.
.
.
.
.
.
.
.
.
.
.
.
.
.
.
.
.
.
.
.
.
.
.
.
.
.
.
.
.
.
.
.
.
.
.
.
.
.
.
.
.
.
.
.
.
.
.
.
.
.
.
.
.
.
.
.
.
.
.
.
.
.
.
.
.
.
.
.
.
.
.
.
.
.
.
.
.
.
.
.
.
.
.
.
.
.
.
.
.
.
.
.
.
.
.
.
.
.
.
.
.
.
.
.
.
.
.
.
.
.
.
.
.
.
.
.
.
.
.
.
.
.
.
.
.
.
.
.
.
.
.
.
.
.
.
.
.
.
.
.
.
.
.
.
.
.
.
.
.
.
.
.
.
.
.
.
.
.
.
.
.
.
.
.
.
.
.
.
.
.
.
.
.
.
.
.
.
.
.
.
.
.
.
.
.
.
.
.
.
.
.
.
.
.
.
.
.
.
.
.
.
.
.
.
.
.
.
.
.
.
.
.
.
.
.
.
.
.
.
.
.
.
.
.
.
.
.
.
.
.
.
.
.
.
.
.
.
.
.
.
.
.
.
.
.
.
.
.
.
.
.
.
.
.
.
.
.
.
.
.
.
.
.
.
.
.
.
.
.
.
.
.
.
.
.
.
.
.
.
.
.
.
.
.
.
.
.
.
.
.
.
.
.
.
.
.
.
.
.
.
.
.
.
.
.
.
.
.
.
.
.
.
.
.
.
.
.
.
.
.
.
.
.
.
.
.
.
.
.
.
.
.
.
.
.
.
.
.
.
.
.
.
.
.
.
.
.
.
.
.
.
.
.
.
.
.
.
.
.
.
.
.
.
.
.
.
.
.
.
.
.
.
.
.
.
.
.
.
.
.
.
.
.
.
.
.
.
.
.
.
.
.
.
.
.
.
.
.
.
.
.
.
.
.
.
.
.
.
.
.
.
.
.
.
.
.
.
.
.
.
.
.
.
.
.
.
.
.
.
.
.
.
.
.
.
.
.
.
.
.
.
.
.
.
.
.
.
.
.
.
.
.
.
.
.
.
.
.
.
.
.
.
.
.
.
.
.
.
.
.
.
.
.
.
.
.
18
18
18
19
20
20
21
22
24
24
24
24
25
.
.
.
.
.
.
25
25
25
25
26
26
26
7 References
26
8 Manual End
26
List of Figures
1
2
3
4
5
6
7
8
9
10
11
12
13
14
15
16
17
18
2-D geometry overlaid with CAD plan . . . . . . . . . . . . . . . . . .
3-D geometry using Create Spaces tool . . . . . . . . . . . . . . . . . .
3-D model in the boundary conditions rendering mode . . . . . . . . .
3-D model after adding fenestration via WWR script . . . . . . . . . .
Search Surfaces tool interface . . . . . . . . . . . . . . . . . . . . . . .
3-D model fenestration that highlights differences between WWR script
geometry . . . . . . . . . . . . . . . . . . . . . . . . . . . . . . . . . . .
3-D model in the space type rendering mode . . . . . . . . . . . . . . .
Construction editing panel . . . . . . . . . . . . . . . . . . . . . . . . .
Priority schedule . . . . . . . . . . . . . . . . . . . . . . . . . . . . . .
Priority ranking legend . . . . . . . . . . . . . . . . . . . . . . . . . . .
Default occupancy schedule . . . . . . . . . . . . . . . . . . . . . . . .
Priority 2 occupancy schedule . . . . . . . . . . . . . . . . . . . . . . .
Construction editing panel . . . . . . . . . . . . . . . . . . . . . . . . .
Layering section . . . . . . . . . . . . . . . . . . . . . . . . . . . . . . .
Part of the materials editing interface for window air gap . . . . . . . .
Properties tab under Spaces tab . . . . . . . . . . . . . . . . . . . . . .
Example subsurfaces tab . . . . . . . . . . . . . . . . . . . . . . . . . .
Example shading controls . . . . . . . . . . . . . . . . . . . . . . . . .
2
. . . . . .
. . . . . .
. . . . . .
. . . . . .
. . . . . .
and loose
. . . . . .
. . . . . .
. . . . . .
. . . . . .
. . . . . .
. . . . . .
. . . . . .
. . . . . .
. . . . . .
. . . . . .
. . . . . .
. . . . . .
. . . . . .
6
6
8
8
9
10
10
11
13
13
13
13
14
14
15
16
17
17
Energy Use Simulation Instructions Manual
19
20
21
22
23
24
25
26
27
28
29
30
Example window frame construction . . . .
Example thermal zones setup . . . . . . . .
HVAC component editing capabilities . . . .
Example HVAC system air loop . . . . . . .
Water use connections for HVAC . . . . . .
Default chilled water loop . . . . . . . . . .
Refrigeration System loop instructions . . .
Completed Refigeration loop . . . . . . . . .
VRF System . . . . . . . . . . . . . . . . . .
Inside the VRF System . . . . . . . . . . . .
Algorithm options under Simulation Settings
Simulation error analysis . . . . . . . . . . .
.
.
.
.
.
.
.
.
.
.
.
.
.
.
.
.
.
.
.
.
.
.
.
.
.
.
.
.
.
.
.
.
.
.
.
.
.
.
.
.
.
.
.
.
.
.
.
.
.
.
.
.
.
.
.
.
.
.
.
.
.
.
.
.
.
.
.
.
.
.
.
.
.
.
.
.
.
.
.
.
.
.
.
.
.
.
.
.
.
.
.
.
.
.
.
.
.
.
.
.
.
.
.
.
.
.
.
.
.
.
.
.
.
.
.
.
.
.
.
.
.
.
.
.
.
.
.
.
.
.
.
.
.
.
.
.
.
.
.
.
.
.
.
.
.
.
.
.
.
.
.
.
.
.
.
.
.
.
.
.
.
.
.
.
.
.
.
.
.
.
.
.
.
.
.
.
.
.
.
.
.
.
.
.
.
.
.
.
.
.
.
.
.
.
.
.
.
.
.
.
.
.
.
.
.
.
.
.
.
.
.
.
.
.
.
.
.
.
.
.
.
.
.
.
.
.
.
.
.
.
.
.
.
.
.
.
.
.
.
.
.
.
.
.
.
.
.
.
.
.
.
.
17
18
19
19
20
20
21
22
23
23
24
24
Surface Boundary Conditions . . . . . . . . . . . . . . . . . . . . . . . . . . . . .
Space type color assignments . . . . . . . . . . . . . . . . . . . . . . . . . . . . . .
7
11
List of Tables
1
2
Energy Use Simulation Instructions Manual
1
Introduction
This document provides a tutorial for building energy modeling using EnergyPlus, OpenStudio,
and Autotune. EnergyPlus is a whole building energy simulation program provided and maintained
by the Department of Energy (DOE) that uses the heat balance method to achieve a solution.
EnergyPlus is mostly used with OpenStudio, a software package that provides the user with a GUI
with which to create an input file (IDF) for EnergyPlus. After completing an energy simulation,
an additional, optional step is to use Autotune, an algorithim developed by Oak Ridge National
Laboratory (ORNL), to align the simulation results with real utility data. This tutorial explains
each step required to perform this energy simulation process.
Required Software Downloads
In order to follow this tutorial, the following software must be downloaded:
SketchUp
EnergyPlus
OpenStudio
AutoCAD
Optional: Autotune (Additional downloads required; see Section 6.1)
Using CAD Plans
In this tutorial, CAD plans are used as a reference to quickly and easily build a 3-D building
model. By using CAD plans, one can avoid needing to take measurements of each wall length and
will only need to know ceiling and plenum heights.
3.1
Importing CAD Plans into SketchUp
Before proceeding any further, first check to ensure that the relevant CAD plans correspond to
as-built designs and are up to date with any changes made during renovations. Make sure the
CAD plans are saved as .dwg or .dxf files.
Open SketchUp. Use a template that corresponds to the units used in the CAD plans. Ensure
that the OpenStudio plug-in has loaded, and then go to Extensions > OpenStudio User
Scripts > On Demand Template Generators > Space Type and Construction Set
Wizard. Select the appropriate building type and ASHRAE standard and climate zone. This
will initiate an OpenStudio model so that it will be possible to assign modeling parameters to any
newly generated geometry. Note that to save this model it is necessary to use the
OpenStudio save. Saving the model through SketchUp will not work. Under File >
Import, find and select the CAD plan for the ground floor. SketchUp searches for 3DS files by
default, so to find the CAD plans, tell SketchUp to search for AutoCAD files instead.
Energy Use Simulation Instructions Manual
3.2
Using CAD Plans as Outlines
measure tool to confirm that the CAD plan has imported with the appropriate
Use the
dimensions. Under the Layers tab in the default tray on the right, delete all layers not associated
with the building envelope (both exterior and interior). Delete the contents entirely; do not send
unwanted layers to the default layer:
Send the remaining layers to the default layer. Under View > Toolbars, enable the Large Tool
Set (additionally, enable Views to shift the camera to a top, isometric, etc. view) and use the
axes tool to align the coordinate system with the southwest corner of the CAD plan. Highlight the
entire CAD plan by left-clicking and dragging, then right click the selected components. SketchUp
should automatically make the CAD drawing a group when it is imported, but if it is not a group,
make it one now. Then right click and lock the drawing. By locking the drawing, it is no longer
able to be edited. It is now an effective reference that can be used to build a 3-D model.
In order to use the drawing more easily, create a new layer under the Layers tab in the default
tray and rename it to "Floor Plan 0" or any other desired name. Select the drawing and under
the Entity Info tab in the default tray, assign it to the newly created layer, "Floor Plan 0."
Now, if it becomes difficult to view geometry on top of the CAD drawing, the drawing can be
hidden by disabling visibility of the "Floor Plan 0" layer inside the Layers tab. Visibility of the
drawing can be easily re-enabled at any time.
Building a 3-D Model in SketchUp
Once the building CAD plans have been set up as reference layers, it is possible to begin constructing a precise 3-D model of the building.
5
Energy Use Simulation Instructions Manual
4.1
Creating the Building Envelope
rectangle tool to draw rectangles on the CAD plan
The best way to do this is by using the
and then erasing extra lines. This method better avoids the possibility of gaps in the geometry
due to incomplete lines in the CAD plan. If one of the rectangles differs in color from the rest,
this means that SketchUp has recognized it as a separate entity. If this is not desired, it may be
that there is a minuscule gap between the off-colored rectangle and the adjacent rectangle. Zoom
in and create a new rectangle to bridge the gap. If part of the building is curved or angled and
can not be modeled with a rectangle, use other tools to connect that section to the rest of the
geometry. If the axes mask lines in the drawing, go to View > Axes to hide the axes.
Figure 1: 2-D geometry overlaid with CAD plan
When the entirety of the ground floor has been drawn, hide the drawing and use the
eraser
tool to delete all lines inside the outer boundary. Unhide the drawing and use the rectangle once
again to form the interior rooms of the building. Upon completion of the 2-D geometry, again
clear unwanted lines with the eraser tool.
OpenStudio tools must now be used. Either select the entire geometry or individually select all
rooms that share a ceiling height. If rooms have differing ceiling heights, stories must be created
Create Spaces tool to choose
separately. Once the appropriate rooms are selected, use the
the number of floors and floor height that will be applied to the selected geometry.
Figure 2: 3-D geometry using Create Spaces tool
Energy Use Simulation Instructions Manual
In Figure 2, the first five stories were extruded from a 2-D geometry that included only the
outer boundary. The top story was completed by creating new 2-D geometry on the surface of the
Create Spaces tool again. This is how stories with dissimilar
fifth story and then using the
interior rooms may be stacked. Additional CAD plans may be imported and attached to story
roofs so that each story will precisely match the actual building. This method is explained in
Section 3. OpenStudio also offers the
model visibility.
4.2
Hide,
Show, and
X-ray viewing modes to aid
Assigning Boundary Conditions
To render the model by boundary condition, use the
Render by Boundary Condition tool.
Initially, the entire envelope will appear blue. See table 1 below for information about how
boundary conditions are represented in this render mode.
Table 1: Surface Boundary Conditions
Boundary Condition
Color
Adiabatic
Surface
Outdoors
Ground
GroundFCfactorMethod
OtherSideCoefficients
OtherSideConditionsModel
GroundSlabPreprocessorAverage
Description
Internal surface does not transfer heat out of zone
Internal surface does transfer heat between zones
Surface exposed to outside temperature conditions
Surface exposed to the ground
Uses CFactorUndergroundWall construction
Custom-defined temperature
Surface has multi-skin component
Uses average results (Slab pp calcs)
Uses core results (Slab pp calcs)
Uses perimeter results (Slab pp calcs)
Uses avg wall results (Basement pp calcs)
Uses avg floor results (Basement pp calcs)
Uses lower wall results (Basement pp calcs)
Uses upper wall results (Basement pp calcs)
GroundSlabPreprocessorCore
GroundSlabPreprocessorPerimeter
GroundBasementPreprocessorAverageWall
GroundBasementPreprocessorAverageFloor
GroundBasementPreprocessorLowerWall
GroundBasementPreprocessorUpperWall
Select the entire model and use the
Surface Matching tool to easily complete boundary
condition assignment. Within the tool, first Intersect in Entire Model in order to create new
geometry where necessary (i.e. a lobby attached to the front of the building has a ceiling height
that is slighter greater than the ceiling height of the first story, so the back wall of the lobby must
be split in two so the lower half may be matched to the first story and the upper half matched
to the second story). Then Match in Entire Model to have OpenStudio automatically assign
boundary conditions to all surfaces. If the boundary conditions colors are too similar, they may
be changed. See Section 4.4 for more information.
Energy Use Simulation Instructions Manual
Figure 3: 3-D model in the boundary conditions rendering mode
4.3
Fenestration
There are two quick ways to add windows to the building envelope in SketchUp and OpenStudio.
If the window-to-wall (WWR) ratio is known for each surface, OpenStudio uses a script that can
generate windows on the envelope such that they correspond to the WWR. Or, the
tool can be used to draw windows on the wall surfaces.
4.3.1
rectangle
Window-to-Wall Ratio
WWR is calculated as:
Areawindow
(1)
Areawall
where windows represent exterior glass panes and walls represent exterior opaque, insulated surfaces. The WWR method is best suited to buildings that have a uniform exterior window type.
If all surfaces share a WWR, simply select the entire building model and go to Extensions >
OpenStudio User Scripts > Alter or Add Model Elements > Set Window-to-Wall
Ratio. Choose the WWR and location of the windows. The model will then appear as in Figure
4.
WWR =
Figure 4: 3-D model after adding fenestration via WWR script
8
Energy Use Simulation Instructions Manual
If, however, the WWR differs among surfaces, it will be necessary to individually select these
Search Surfaces
surfaces and apply the script. This can be done one surface at a time, or the
tool may be used. Because the boundary conditions have been set, it is possible to search for
exterior surfaces. Simply choose the appropriate search criteria and the direction the surface as
in Figure 5.
Figure 5: Search Surfaces tool interface
If the building was generated with a zero degree offset from North, then a zero to zero degree
surface orientation will correspond to North facing surfaces, ninty to ninty East facing surfaces,
and so forth. Search Entire Model to select all surfaces facing a certain direction, or select
multiple areas with shift-click and Search Selection to select specific surfaces. When finished,
Unhide All to show the entire model and select new surfaces.
The WWR OpenStudio script deletes all windows before applying new windows, so it is unnecessary to delete previously existing fenestration geometry.
4.3.2
Projecting Loose Geometry
Projecting loose geometry onto the wall surface is a method best suited for buildings that use a
Rectangle tool to draw windows
variety of window types. Simply select a surface and use the
onto the surface. The rectangles will be automatically converted to windows. There will be an
opportunity later on in the model construction to assign different window types to the geometry.
In Figure 6, the differences between the WWR script and loose geometry are shown; one of the
surfaces consists of manually drawn fenestration.
Energy Use Simulation Instructions Manual
Figure 6: 3-D model fenestration that highlights differences between WWR script and loose geometry
4.4
Choosing Space Types
Assigning space types to the model is a straightforward process. Select spaces and use the
Set Attributes tool to choose a space type. Use the
model as a function of space type, as in Figure 7.
Render by Space Type tool to view the
Figure 7: 3-D model in the space type rendering mode
Table 2 describes the color assignments of space types. Many space types that share similar
occupancy and activity schedules are the same color. If so desired, the space type color representations may be adjusted within the Materials > Edit tab in the default tray. Use the
Paint
tool and then alt-click on the color that must be changed. click on a new color inside the color
wheel to change the space type color assignment. All areas that have been assigned to that space
10
Energy Use Simulation Instructions Manual
type will change color.
Table 2: Space type color assignments
Space Type
Break Room
Closed Office
Open Office
Conference
Print Room
Lobby
Stairs
Storage
Vending
Elec/Mech Room
IT Room
Corridor
Restroom
Figure 8: Construction editing
panel
4.5
Color
Construction in SketchUp
Select the entire model and use the
Set Attributes tool. Choose the appropriate ASHRAE
standard and climate zone consutruction set. Individual construction objects such as the interior
wall may be edited later in the Open Studio application. Set an appropriate thermostat for the
building and set Ideal Air Loads Status to Yes.
4.6
Thermal Zones
Render by Thermal Zone tool. Before
Once again, change the rendering mode with the
beginning zone assignments, it is important to understand what a thermal zone represents in this
context. A single thermal zone consists of all areas, adjacent or not adjacent, that are supplied
by the same HVAC system. Thermal zone assignments are completed similarly to space type
assignments in that they can be done collectively using the
Set Attributes tool. Shift-click
all areas that exist in a single zone, then create a new thermal zone and click OK. Do this for all
areas in the model.
Using the OpenStudio GUI
In order to begin using the OpenStudio application, export the model using the
Launch
tool. Any changes made in the GUI will be applied to the SketchUp model. Likewise, any changes
11
Energy Use Simulation Instructions Manual
made to the model in SketchUp will also be applied to the .osm file. While OpenStudio defaults to
metric units, English units may be used by going to Preferences > Units. Please supplement the
OpenStudio instructions with information from the OpenStudio tutorial: http://nrel.github.
io/OpenStudio-user-documentation/tutorials/creating_your_model/#site.
5.1
The OpenStudio Library
OpenStudio uses a vast library of pre-programmed objects to make model construction quick and
easy. These objects are organized by tab and by category to keep library content relevant to the
part of the model presently under construction. Similar to the library is the "My Model" library.
This library is smaller than the general library because it contains only objects related to you
model. As you set conditions such as ASHRAE standards, boundary conditions, and construction
sets, the "My Model" library will no longer display objects that contradict set conditions. It is
therefore easier to use than the general library.
5.1.1
Building Component Library (BCL)
This is an online library, hosted by OpenStudio, that can be used to download components not
offered in the general library. An explanation of how to use the BCL may be found here.
5.2
Site
This tab is primarily used for weather definitions and calibration with real data.
5.2.1
Weather File and Design Days
Weather files and design day files can be downloaded from the EnergyPlus website. The link is
provided within the OpenStudio application.
5.2.2
Life Cycle Costs
Please see: http://nrel.github.io/OpenStudio-user-documentation/tutorials/creating_
your_model/#lifecycle-costs
5.2.3
Utility Bills
After selecting a weather file and calendar year, utility bills can be input so that simulation results
will include comparison charts. Click the appropriate bill tab and then use the
to add a bill. Set units and then use the secondary
as months.
5.3
Plus button
Plus button to add billing periods, such
Schedules
This tab is used to define the hours of operation and energy consumption/heat generation of all
areas and equipment inside the model.
12
Energy Use Simulation Instructions Manual
5.3.1
Schedule Sets
This tab allows one to create and edit schedule sets for each space type in the model. Delete extra
X on the schedule.
schedule sets to avoid clutter. To remove a schedule from a set, click the
To add a schedule to a set, drag it from one of the libraries under the Ruleset tab and drop it on
the appropriate slot.
5.3.2
Schedules
This tab is used for creating or editing individual Ruleset schedules. From the OpenStudio guide,
"A schedule consists of a series of rules. Each rule or profile can be applied for a specific date
range and for specific days of the week. If two rules appear on the same day, the one with a higher
priority is used. You can use the rule colors to visually scan the entire year in the calendar on the
right of the body to see what rule is applied for a specific day. A new profile starts as a flat line.
Double click to split the profile and then drag one segment up or down. Vertical sections can also
be dragged left or right. Click Set Limits to change the vertical limits of your profile. To type
precise values for a profile, mouse over the profile and enter a value with your keyboard."
Differing priorities are best used to separate weekday activity from weekend activity. For
example, if the model was an office building that was occupied only during weekdays, it would
be prudent to edit the occupancy Ruleset schedule to reflect that detail. Thus, two occupancy
schedules would be created. The first would define normal weekday occupancy, and the second
would describe minimal occupancy to allow for custodial activity. The first schedule would be
given a high priority Monday through Friday while the second schedule would have a high priority
on Saturday and Sunday. In this way, one can define a weekday only occupancy schedule.
Figure 10: Priority ranking legend
Figure 9: Priority schedule
Figure 12: Priority 2 occupancy schedule
Figure 11: Default occupancy
schedule
13
Energy Use Simulation Instructions Manual
5.4
Constructions
This tab defines the materials and construction objects that exist in the building.
5.4.1
Construction Sets
Similar to schedule set definitions, this tab allows one to alter construction sets. ASHRAE templates use default sets that include standard building materials for buildings of that time. However,
it is most likely that the building model has construction that differs from the set. Use the library
to alter the relevant construction sets, or the Materials and Constructions tabs to create new
construction objects.
5.4.2
Constructions
This tab is used to create new construction objects described by materials, explained below in
Section 5.4.3. Construction objects can be defined through both the selection interface (Figure
13) and the layering section (Figure 14).
Figure 13: Construction editing panel
Figure 14: Layering section
The layering section allows the construction object to be built from the outside in. Figure 14
describes a window that is covered on the outside by a blind and consists of two panes with an
air gap between them. Each of these individual materials may be edited in the Materials tab.
14
Energy Use Simulation Instructions Manual
5.4.3
Materials
The Materials tab allows in depth editing and creation of all materials that are used to create
construction objects. For example, Figure 14 includes a personally created material, Window
Material Gas 1 - Air Gap. This was created by navigating to Gas Window Materials on the
left side in the Materials tab, then adding a material with the
can be defined using the available variables as in Figure 15.
Plus button. This material
Figure 15: Part of the materials editing interface for window air gap
5.5
Loads
This tab allows one to define heating loads generated by people, lights, equipment, etc. New loads
can be added and edited the same way materials creation was described in Section 5.4.3
5.6
Space Types
This tab provides an overview of all conditions applied to all spaces types. Note that this tab does
not delve into individual spaces. Loads and schedules can be added or deleted by first selecting
them and then using the
Delete button. Under the Loads tab, space types can be filtered by
the loads they host. To add new loads, first select the appropriate load(s) and then use the
Plus button. Alternatively, copy a load with the
Copy button. Should it be necessary to edit
or add new load definitions, simply return to the Loads tab described in Section 5.5. The Measure
Tags and Custom tabs in the Space Type tab will not be explained in this manual.
5.7
Facility
This tab gives more information about the building envelope.
15
Energy Use Simulation Instructions Manual
5.7.1
Building
Allows for further description of the building envelope. This tab is mostly optional and nonoptional items should already be developed from previous tabs and SketchUp.
5.7.2
Stories
This tab can be used to ensure that the building stories/plenums generated inside SketchUp
correctly translated to the OpenStudio application.
5.7.3
Shading
This tab will not be explained in this manual.
5.7.4
Exterior Equipment
Should the building energy consumption include exterior equipment, this tab will be necessary.
Plus botton. OpenStudio
Otherwise, this tab may be ignored. To add an exterior load, use the
will default to lights as the exterior load, but custom loads may be added in the custom tab. Click
on the definition. When it is highlighted yellow, the right side should shift to an editing tab. Input
the wattage of the load.
5.8
Spaces
Like the Space Types tab, this is a tab that allows one to review all the conditions assigned to all
spaces and adjust them by individual space. While the Space Types tab only allows one to edit the
space types assigned to the model and not the spaces themselves, the Spaces tab permits one to do
just that. Once the model is fully defined, the Spaces tab should be completely and automatically
populated. It is therefore best to return to this tab upon the finalization of the model and use it
as a way to ensure model completeness. If the model is large, expect to experience delays while
navigating through the Spaces tab.
5.8.1
Properties
This tab provides the opportunity to change the story, thermal zone, space type, and default
construction and schedule set assigned to individual spaces.
Figure 16: Properties tab under Spaces tab
The Airflow tab may be used to specify infiltration per space or edit the outdoor air object.
16
Energy Use Simulation Instructions Manual
5.8.2
Loads
The loads tab here is the same as the loads tab described in Section 5.6, but for individual spaces
rather than space types.
5.8.3
Surfaces
The Surfaces tab breaks down each space into its component surfaces and displays the surface
type and its construction and outside boundary conditions. All surfaces can be edited through
this tab.
5.8.4
Subsurfaces
Subsurfaces include objects such as windows and doors that are part of the exterior surface but not
classified as a wall. Subsurfaces do not exist alone but are part of surfaces which are in turn part
of spaces. Within this tab, General allows one to change the construction type of the subsurfaces.
Figure 17: Example subsurfaces tab
Shading Controls permits the addition of objects such as screens or blinds to selected subsurfaces.
Figure 18: Example shading controls
If a window has a notable frame or divider, the Frame and Divider tab enables one to construct
such objects on the fenestration subsurfaces.
Figure 19: Example window frame construction
A daylighting shelf is a horizontal surface that reflects daylight into the building, thus reducing
the need for interior lighting during normal business hours of operation. If shelves were included
17
Energy Use Simulation Instructions Manual
in the model geometry creation in SketchUp, the Daylighting Shelves tab provides an interface to
edit them.
5.8.5
Interior Partitions
This section will not be explained in this manual.
5.8.6
Shading
If shading objects and controls have been added to the model, this tab allows one to apply and
edit shading to spaces.
5.9
Thermal Zones
As one of the more crucial tabs, the Thermal Zones tab partially defines the heat transfer throughout the building. It is possible to add zone equipment here, but it is suggested that first the HVAC
system be created in the HVAC Systems tab. Once the HVAC system is generated, the zone equipment section in the Thermal Zones tab will be automatically populated. The thermostat schedules
should have been added during the model creation in SketchUp, but if not, add them and the humidifying schedules now. Additional parameters related to cooling and heating may be adjusted
in the subtabs Cooling Sizing Parameters and Heating Sizing Parameters.
Figure 20: Example thermal zones setup
5.10
HVAC Systems
This section is used to model all HVAC systems in the building. This is done by first creating the
air loops that serve all the thermal zones in the model. Water and refrigerant loops can then be
generated to serve the air loop and other equipment. When creating loops, click on components
to edit them. Use the
tab buttons to edit different aspects of the component.
18
Energy Use Simulation Instructions Manual
Figure 21: HVAC component editing capabilities
5.10.1
Air Loop
The air loop describes the overall HVAC system. Subsequent tabs/section are based on the air
loop. To add an air loop, use the
Plus button and choose the loop that best represents the
general HVAC system of the model. Use the library to add or substitute equipment into the loop.
Be sure to include air handling units at the nodes before the splitter and terminal units after the
splitter. Units that are placed before the splitter correspond to the buildings HVAC system while
units after the splitter correspond only to the assigned thermal zone.
Figure 22: Example HVAC system air loop
19
Energy Use Simulation Instructions Manual
5.10.2
Service Hot Water
After completing the air loop, move on to the service hot water loop. Navigate to Water Use
Connections in the library and add as many connections as needed.
Figure 23: Water use connections for HVAC
Click on a water connection to add water use equipment, which are objects that define any
equipment that uses water. Click on the equipment to assign it to a space (this is optional) and
to apply a flow rate fraction schedule (mandatory). Remember that schedules can be added or
edited in the Schedules > Schedules tab.
5.10.3
Chilled Water Loop
This loop will only be necessary if cooling water was included in the air loop. Edit it as normal.
Figure 24: Default chilled water loop
20
Energy Use Simulation Instructions Manual
5.10.4
Refrigeration
Find a Refrigeration System under the same name in the library. OpenStudio will create a system
outline and tell the user how to complete the system.
Figure 25: Refrigeration System loop instructions
21
Energy Use Simulation Instructions Manual
Figure 26: Completed Refigeration loop
5.10.5
VRF
Variable Refrigerant Flow (VRF) systems may be created under this tab. VRF denotes a system
that uses variable flow to reduce energy use by turning the system on only as needed. Drop a
system into the open slot as was done for the Refrigeration System.
22
Energy Use Simulation Instructions Manual
Figure 27: VRF System
Use the
Zoom button to delve into the system and add terminals and zones. When finished,
use the
Zoom Out button to return to the overarching system.
Figure 28: Inside the VRF System
23
Energy Use Simulation Instructions Manual
5.11
Output Variables
This tab may be used to tell OpenStudio to provide certain output when the simulation is run.
Simply set the variable to ON and specify a timestep.
5.12
Simulation Settings
This tab may be used to control the way the simulation is completed. It is mostly for choosing
the timestep and calculation algorithms.
Figure 29: Algorithm options under Simulation Settings
5.13
Measures
This section will not be explained in this manual. Measures is an optional tab.
5.14
Run Simulation
OpenStudio is able to run the EnergyPlus through its GUI in this tab. Should the simulation fail,
use the Tree tab to check warnings and errors. In the Workflow Description, select the simulation
and then the line in the tree that displays an error. Right click and choose Show Job Warnings
And Errors. Attempt to rectify these errors, then redo the simulation.
Figure 30: Simulation error analysis
24
Energy Use Simulation Instructions Manual
5.15
Results Summary
The report generated by OpenStudio is not as extensive as the one generated by EnergyPlus, but it
is more easily navigated and includes some of the same data charts and comparisons. Additionally,
if the the Lifecycle Costs and Utiltily Bills tabs were completed, OpenStudio will output unique
comparisons.
Optional: Autotune
Autotune is an algorithm created by Oak Ridge National Laboratory (ORNL) specifically for
creating realistic energy models by aligning the model with real world data. Using the metered
energy consumption data, Autotune tweaks user-selected parameters to
6.1
Additional Downloads Required
The simplest way to run Autotune is through python. Therefore, additional downloads required
are as follows:
"Lean Windows Demo" - This demo is good practice for learning how Autotune works. It
runs calibration only over 16 EnergyPlus simulations so the difference in models will be
minimal.
Python v2.7 (Enable "Add python.exe to Path")
inspyred (Command prompt > navigate to python directory > pip install inspyred )
Virtual Machine (VM) Demo - This demo is larger and much more memory intensive. It will
likely not be possible to use other programs while it is running. For detailed instructions on
VM setup, see the Autotune README.
Lean Demo downloads
Apache PHP
Python suds (Command prompt > pip install suds)
MySQL
6.2
Running Autotune
Go to File > Export > IDF to export the model as an EnergyPlus input file. Navigate to the
downloaded Autotune directory and open the demo directory. Adjust the files explained in the
following sections (myparams, myschedule, myuserdata) and then run the batch file. Go to the
output directory to find the tailored IDF and use EnergyPlus to simulate it. For troubleshooting,
read the README file in the Autotune directory.
6.2.1
My Parameters
This file is used to tell Autotune which parameters should be adjusted by the algorithm. It
is necessary to specify these parameters as they are named in EnergyPlus (see Input/Output
Reference) and provide an uncertainty value. See the default myparams file for examples.
25
Energy Use Simulation Instructions Manual
6.2.2
My Schedule
This file is optional and used to define temperatures, humidites, and schedules. See the file for
examples.
6.2.3
My User Data
Fifteen minute meter data (electric demand) for the first half of January and the second half of
August must be input to this file.
6.3
Compare Results
To compare models, it is best to forego the OpenStudio simulation results and use EnergyPlus to
run both the before and after models. Compare the data that is most important to the projects
needs and analyze how and why the data changed.
References
"Video Tutorials: Getting Started." 3D Modeling for Everyone. Accessed July 24, 2016.
http://www.sketchup.com/learn/videos/58?playlist=58.
R User Documentation." OpenStudio
R User Docs. Accessed August
"Welcome to OpenStudio
04, 2016. http://nrel.github.io/OpenStudio-user-documentation/.
"EnergyPlus." Documentation. Accessed July 07, 2016. https://energyplus.net/documentation
"Unmet Hours." Questions. Accessed July 27, 2016. https://unmethours.com/questions/
"Github." README. Accessed July 27, 2016. https://github.com/ORNL-BTRIC/Autotune
Joshua New at newjr@ornl.gov
Manual End
This completes the instruction manual. Thanks for reading. This is only the basics of what you
can do with these software packages, and you are encouraged to continue learning through other
means. Please send feedback to Jessica Hough at jah556@cornell.edu.
26
Vous aimerez peut-être aussi
- The Yellow House: A Memoir (2019 National Book Award Winner)D'EverandThe Yellow House: A Memoir (2019 National Book Award Winner)Évaluation : 4 sur 5 étoiles4/5 (98)
- Hidden Figures: The American Dream and the Untold Story of the Black Women Mathematicians Who Helped Win the Space RaceD'EverandHidden Figures: The American Dream and the Untold Story of the Black Women Mathematicians Who Helped Win the Space RaceÉvaluation : 4 sur 5 étoiles4/5 (895)
- The Subtle Art of Not Giving a F*ck: A Counterintuitive Approach to Living a Good LifeD'EverandThe Subtle Art of Not Giving a F*ck: A Counterintuitive Approach to Living a Good LifeÉvaluation : 4 sur 5 étoiles4/5 (5794)
- The Little Book of Hygge: Danish Secrets to Happy LivingD'EverandThe Little Book of Hygge: Danish Secrets to Happy LivingÉvaluation : 3.5 sur 5 étoiles3.5/5 (399)
- Devil in the Grove: Thurgood Marshall, the Groveland Boys, and the Dawn of a New AmericaD'EverandDevil in the Grove: Thurgood Marshall, the Groveland Boys, and the Dawn of a New AmericaÉvaluation : 4.5 sur 5 étoiles4.5/5 (266)
- Shoe Dog: A Memoir by the Creator of NikeD'EverandShoe Dog: A Memoir by the Creator of NikeÉvaluation : 4.5 sur 5 étoiles4.5/5 (537)
- Elon Musk: Tesla, SpaceX, and the Quest for a Fantastic FutureD'EverandElon Musk: Tesla, SpaceX, and the Quest for a Fantastic FutureÉvaluation : 4.5 sur 5 étoiles4.5/5 (474)
- Never Split the Difference: Negotiating As If Your Life Depended On ItD'EverandNever Split the Difference: Negotiating As If Your Life Depended On ItÉvaluation : 4.5 sur 5 étoiles4.5/5 (838)
- Grit: The Power of Passion and PerseveranceD'EverandGrit: The Power of Passion and PerseveranceÉvaluation : 4 sur 5 étoiles4/5 (588)
- A Heartbreaking Work Of Staggering Genius: A Memoir Based on a True StoryD'EverandA Heartbreaking Work Of Staggering Genius: A Memoir Based on a True StoryÉvaluation : 3.5 sur 5 étoiles3.5/5 (231)
- The Emperor of All Maladies: A Biography of CancerD'EverandThe Emperor of All Maladies: A Biography of CancerÉvaluation : 4.5 sur 5 étoiles4.5/5 (271)
- The World Is Flat 3.0: A Brief History of the Twenty-first CenturyD'EverandThe World Is Flat 3.0: A Brief History of the Twenty-first CenturyÉvaluation : 3.5 sur 5 étoiles3.5/5 (2259)
- On Fire: The (Burning) Case for a Green New DealD'EverandOn Fire: The (Burning) Case for a Green New DealÉvaluation : 4 sur 5 étoiles4/5 (73)
- The Hard Thing About Hard Things: Building a Business When There Are No Easy AnswersD'EverandThe Hard Thing About Hard Things: Building a Business When There Are No Easy AnswersÉvaluation : 4.5 sur 5 étoiles4.5/5 (344)
- Team of Rivals: The Political Genius of Abraham LincolnD'EverandTeam of Rivals: The Political Genius of Abraham LincolnÉvaluation : 4.5 sur 5 étoiles4.5/5 (234)
- The Unwinding: An Inner History of the New AmericaD'EverandThe Unwinding: An Inner History of the New AmericaÉvaluation : 4 sur 5 étoiles4/5 (45)
- The Gifts of Imperfection: Let Go of Who You Think You're Supposed to Be and Embrace Who You AreD'EverandThe Gifts of Imperfection: Let Go of Who You Think You're Supposed to Be and Embrace Who You AreÉvaluation : 4 sur 5 étoiles4/5 (1090)
- The Sympathizer: A Novel (Pulitzer Prize for Fiction)D'EverandThe Sympathizer: A Novel (Pulitzer Prize for Fiction)Évaluation : 4.5 sur 5 étoiles4.5/5 (121)
- Her Body and Other Parties: StoriesD'EverandHer Body and Other Parties: StoriesÉvaluation : 4 sur 5 étoiles4/5 (821)
- Internal Logistics Process Improvement Using PDCADocument16 pagesInternal Logistics Process Improvement Using PDCALia Nurul MulyaniPas encore d'évaluation
- Comsol Ebook 1010Document11 pagesComsol Ebook 1010Hamed Haddad Ahmadi100% (2)
- Grade Control and Reconciliation: 2 Day Professional Development CourseDocument5 pagesGrade Control and Reconciliation: 2 Day Professional Development CourserodrigoxtremPas encore d'évaluation
- Teaching Ophthalmoscopy To Medical Students (The Totems Study)Document16 pagesTeaching Ophthalmoscopy To Medical Students (The Totems Study)Walisson BarbosaPas encore d'évaluation
- Embedded Coder Getting Started GuideDocument118 pagesEmbedded Coder Getting Started GuideKjfsa TuPas encore d'évaluation
- l09 Grinding 1 PDFDocument66 pagesl09 Grinding 1 PDFKarim N. SalloomiPas encore d'évaluation
- Objects Tab For Power Systems ModelingDocument8 pagesObjects Tab For Power Systems ModelingVHLIMEUPas encore d'évaluation
- Cummins CaseStudy FINAL NewDocument6 pagesCummins CaseStudy FINAL NewneerajmprakashPas encore d'évaluation
- Navisworks TutorialsDocument3 pagesNavisworks Tutorialspaparock340% (1)
- Research On How Human Intelligence, Consciousness, and Cognitive Computing Affect The Development of Artificial IntelligenceDocument10 pagesResearch On How Human Intelligence, Consciousness, and Cognitive Computing Affect The Development of Artificial Intelligence388IHSAN NURPas encore d'évaluation
- NSQF - Simplified QF SSCQ4401 V3Document13 pagesNSQF - Simplified QF SSCQ4401 V3RadhakrishnanRaghavaPas encore d'évaluation
- MED M.TechDocument39 pagesMED M.TechvinaykumaryadavPas encore d'évaluation
- Model Based Development of Future Small Electric Vehicle by ModelicaDocument8 pagesModel Based Development of Future Small Electric Vehicle by ModelicashubhamformePas encore d'évaluation
- Transformer Test Using MatlabDocument9 pagesTransformer Test Using MatlabRagu Raman100% (1)
- GOCE System Critical Design ReviewDocument33 pagesGOCE System Critical Design ReviewFlavioPas encore d'évaluation
- Transistor Level STA With NanoTimeDocument10 pagesTransistor Level STA With NanoTimeStudentPas encore d'évaluation
- Lec 38Document31 pagesLec 38sk_sulabhPas encore d'évaluation
- Blinn - LIGHT REFLECTION FUNCTIONS FOR SIMULATION OF CLOUDDocument9 pagesBlinn - LIGHT REFLECTION FUNCTIONS FOR SIMULATION OF CLOUDIghor VGPas encore d'évaluation
- 2020 IATA Training CatalogDocument27 pages2020 IATA Training CatalogMarcello SansonettiPas encore d'évaluation
- Introduction To Modeling For BiosciencesDocument329 pagesIntroduction To Modeling For BiosciencesCharles Moreno100% (1)
- Ansys Forte Tutorials 2021 R2Document264 pagesAnsys Forte Tutorials 2021 R2SathistrnpcPas encore d'évaluation
- Dam Breach Modeling - An Overview of Analysis MethodDocument7 pagesDam Breach Modeling - An Overview of Analysis MethodZonoiko ArafatPas encore d'évaluation
- SPE-198924-MS Chichimene Waterflooding PDFDocument10 pagesSPE-198924-MS Chichimene Waterflooding PDFFredy Andres Narvaez BohorquezPas encore d'évaluation
- DissertationDocument66 pagesDissertationChaitali GhodkePas encore d'évaluation
- Provide Information About In-House Services HPR 10-12 SPDocument9 pagesProvide Information About In-House Services HPR 10-12 SPTiara Niken APas encore d'évaluation
- Test and Evaluation of Tactical MissileDocument6 pagesTest and Evaluation of Tactical MissileingferobaPas encore d'évaluation
- Bachelor of Hospitality Management EDocument7 pagesBachelor of Hospitality Management EAntonia SayasPas encore d'évaluation
- Construction Productivity AssessmentDocument12 pagesConstruction Productivity AssessmentsprathPas encore d'évaluation
- Flow MasterDocument37 pagesFlow MasterobumuyaemesiPas encore d'évaluation