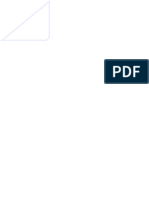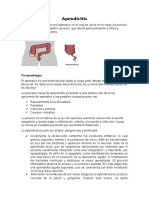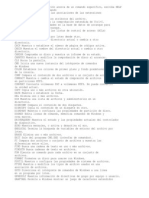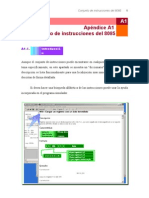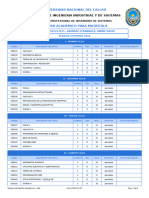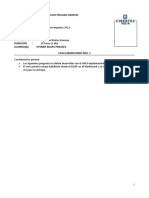Académique Documents
Professionnel Documents
Culture Documents
Trabajo Práctico #1
Transféré par
Dew Vllreal0 évaluation0% ont trouvé ce document utile (0 vote)
11 vues7 pagescompu
Titre original
Trabajo Práctico Nº 1
Copyright
© © All Rights Reserved
Formats disponibles
DOCX, PDF, TXT ou lisez en ligne sur Scribd
Partager ce document
Partager ou intégrer le document
Avez-vous trouvé ce document utile ?
Ce contenu est-il inapproprié ?
Signaler ce documentcompu
Droits d'auteur :
© All Rights Reserved
Formats disponibles
Téléchargez comme DOCX, PDF, TXT ou lisez en ligne sur Scribd
0 évaluation0% ont trouvé ce document utile (0 vote)
11 vues7 pagesTrabajo Práctico #1
Transféré par
Dew Vllrealcompu
Droits d'auteur :
© All Rights Reserved
Formats disponibles
Téléchargez comme DOCX, PDF, TXT ou lisez en ligne sur Scribd
Vous êtes sur la page 1sur 7
Trabajo Prctico n 1
Consignas sobre el uso del puntero
1- Al iniciar el equipo se observa un pantallazo negro con letras
blancas, que aparece y desaparece bruscamente; el cual
muestra los componentes hardware; con sus determinadas
caractersticas listas para funcionar; (esto sucede gracias al
componente denominado disco rgido el cual almacena el
sistema operativo que nos ayuda a facilitar el manejo del
equipo). Mientras se carga el sistema operativo aparece en
pantalla el logo de Windows el cualdebajo de este dice
Iniciando sesin.
Al observar la aparicin de inicio con su imagen de escritorio, se
observa cmose realiza un pequeo pestaeo con los iconos
ubicados en escritorio; (aparecen y desaparecen: como si el
usuario hubiera hecho clic derecho en escritorio, posicionado y
accionado el cursor en actualizar). Luego de ello, comienzan a
sobresaltar notificaciones provenientes de la parte derecha de
la barra de tareas; tales como notificando actualizaciones
nuevas de un programa, o fecha cercana a la caducacin de la
contrasea del sistema. Y por ltimo sobresalta el estado de
conexin a internet mostrando como la red de acceso a
internet se ha conectado correctamente.
1.1- Al posicionar el puntero sobre el botn inicio, el sistema nos
brinda un pequeo cartel con informacin sobre su actividad
o su posibilidad de accin correspondiente.
1.2- En el rea de notificacin ubicada a la derecha de la barra de
tareas, posicionamos el puntero en la hora y nuevamente el
sistema nos brinda un pequeo cartel con la informacin
correspondiente a la finalidad que posee (el cartel muestra: da,
mes y ao, correspondientes a la fecha).
2- Al hacer 1 solo clic izquierdo sobre distintos iconos del escritorio,
puede verse nicamente como se selecciona dicho icono
(cambiando de coloracin su fondo sealado; siempre que se
encuentre el puntero sobre un icono), para establecer que sobre
l se ejecutar una prxima accin cualquiera sea ella; que se
pueda y quiera realizarse.
3Al arrastrar distintos iconos puedo situarlos en otra posicin
diferente a la original, en la que se encontraba anteriormente
enescritorio.
3.1- Hecho clic derecho en escritorio, seleccionado ver y
posteriormente actuado en Organizar iconos automticamente;
puede notarse que todos los iconos se han situado conjuntamente
a la izquierda del escritorio.
1
3.2-
Luego del paso anterior, al repetir la accin de arrastrar y soltar
un icono, podemos ver claramente que no podemos situarlo en un
lugar diferente en el que se encuentra ahora; si podemos
arrastrarlo y situarlo en una posicin alta, baja, derecha o
izquierda: pero solo dentro de su situacin conjunta y unida de
iconos, la que se form, como bien dicho anteriormente.
4- Realizado clic derecho sobre distintos objetos de la barra de
tareas, podemos ver un men o en muchos casos un pequeo
men con distintas opciones, correspondientes al uso de dicho
objeto seleccionado. Tambin puede verse como en cada uno de
los mens de los programas, se repite desanclar este programa
de la barra de tareas el cual sugiere si se desea desanclarlo; es
decir eliminarlo de la barra de tareas, para que cuando ste sea
cerrado, su correspondiente icono no quede situado all; en la
barra de tareas.
5- Al hacer doble clic con l botn principal del mouse sobre un
icono encontrado en el escritorio, el programa o archivo se
abrir o ejecutar rpidamente; y podemos ver tanto los
archivos y/o programas que contiene dentro de l.
6- Al hacer clic izquierdo sobre el botn inicio e haber desplegado
sus opciones, podemos notar un men bastante amplio de
programas mayoritariamente utilizados por nosotros, (consiste
tambin en poseer una opcin con flecha, la cual al accionarla se
depara en mostrarnos todos los dems programas instalados en
el quipo), y del lado derecho a este men; contendr a su vez tres
reas, separadas tambin por una lnea delgada; primeramente
estar un recuadro con su imagen de usuario, y posteriormente el
nombre de usuario; correspondiente a la carpeta personal del
usuario y debajo de ella las principales biblioteca del usuario. La
segunda rea estar enfocaba al contenido del equipo (desde la
que se podrn ver los diferentes discos duros y carpetas que ellos
contienen). En la tercera rea estar la gestin y administracin
del equipo; en la cual aparece el Panel de control, Dispositivos e
impresoras, los programas predeterminados y la Ayuda y soporte
tcnico.Y por ltimo se podr ver debajo de esas reas la opcin
apagar, que en s, en su derecha podemos ver una pequea
extensin de opciones con respecto a su modo de apagado o
cambio de usuario; tales como cambiar de usuario, Cerrar
sesin, Bloquear, Reiniciar, Suspender.
6.1- Hemos hecho clic izquierdo en inicio, una vez abierto el men;
nos dirigimos a Todos los programas, e buscamos la carpeta
Accesorios y dentro de ella bloc de notas, una vez abrimos
el programa, observamos que su cuerpo de hoja sta vaco y
apto para utilizarlo; contiene unabarra de mens como las que
2
6.2-
se encuentran debajo de la barra de ttulo, las cuales nos
ayudan a utilizarlo de una manera eficiente.
Para lograr tener 3 ventanas diferentes abiertas, nos dirigimos
primeramente al escritorio, hacemos doble clic izquierdo sobre
los iconos Avast, Word, y Bloc de notas cada uno a su vez;
luego de ello es notorio que el sistema operativo acopla cada
programa abierto, en la Barra de tareas por el momento en
que estos se encuentren activos; pudiendo minimizarlos y
maximizarlos cuando el usuario lo desee, as como tambin
Anclar el programa a la barra de tareas, (haciendo clic
derecho sobre el programa encontrado en la barra de tareas y
luego en Anclar este programa a la barra de tareas).
Consignas sobre el uso de ventanas
7-
Habiendo utilizado los botones encontrados a la derecha de la
barra de ttulo de las ventanas que se encuentren abiertas; con el
primer botn de los encontrados all, podemos observar cmo la
ventana con la que realicemos determinada accin se minimiza;
es decir minimizar corresponde a que la ventana desaparezca
de la pantalla en uso, para situarse con su determinado icono en
la barra de tareas (la cual luego pueda ser ampliada, haciendo clic
izquierdo sobre su icono, claramente situado en la barra de
tareas).
Con el segundo botn (situado al medio de minimizar y
cerrar); puede realizarse 2 acciones; esto no quiere decir que al
accionarlo se produzcan simultneamente ellas dos, por lo
contrario, cada una de ellas se produce posteriormente a la otra;
siempre y cuando el usuario produzca un clic manualmente.
Explicaremos brevemente sus 2 acciones, una de sus acciones se
produce cuando abrimos una ventana de la barra de tareas (como
dicho anteriormente, de las que se encuentran en uso) veremos
que ella no est ocupando la pantalla del monitor en su totalidad,
entonces si hacemos clic en el botn del medio (encontrado al
medio de minimizar y cerrar mencionado anteriormente) la
accin corresponder a maximizar dicha ventana; es decir
ampliar el tamao de la ventana ocupando toda la pantalla. La
segunda accin se dar estando la ventana abierta en pantalla y
por consecuente ocupando la totalidad de la misma (imaginamos
que posteriormente a realizar la 1 accin explicada
anteriormente), si accionamos el botn del medio su accin
corresponder a otra, difiriendo de la de maximizar, es decir
que como sta accin ya fue accionada, no tiene sentido volver a
3
maximizar, y por resultado esta 2 accin corresponder a
restaurar; en otras palabras volver el tamao de la ventana a su
estado anterior.
7)
1-Tomando las ventanas restauradas de su barra de ttulo y
desplazndolas a diferentes puntos de la pantalla, podemos ver,
como al dirigirse al borde de la izquierda, derecha o hacia debajo
de la barra de tareas encontrado en la pantalla, se encubren
como si esos rincones de la pantalla pudieran verse. Y al
desplazar las ventanas hacia el borde de arriba de la pantalla, se
ve claramente como muestran una leve futura ampliacin de la
ventana, que suceder si soltamos el clic en ese mismo
lugar.Durante la actividad anteriormente dicha con las ventanas,
notamos como la condicin de los iconos de dichas ventanas,
(posicionadas en la barra de tarea) se contrasta un formato de
color ms fuerte de las que no estn en uso, es decir se nota un
color diferente para resaltar cual est siendo oprimida.
7)
2-Haciendo este punto puede notarse que realizando
manualmente
las
organizaciones
de
las
ventanas,
primeramente toma su tiempo, y por consecuente el resultado
no ser perfecto; es decir las proporcionalidades de las
ventanas no debern de ser prcticamente las mismas, porque
uno al hacerlo no se pondr a medir su largo y ancho de las
ventanas respecto de las otras.
7.1- Variando la organizacin de las ventanas por medio del sistema
(es decir; estableciendo el puntero sobre el sector libre en la
barra de tareas y haciendo clic derecho sobre ella, nos saltar
opciones como ventanas en cascada, mostrar ventanas
apiladas, mostrar ventanas en paralelo, y otras opciones
ms que no las usaremos en este momento). Podemos notar
que es rpido y sencillo realizar esas organizaciones, ya que el
sistema se encarga de hacerlo y de darla la proporcionalidad
exacta a cada una de las ventanas.
7.2- Teniendo las ventanas anteriormente abiertas y organizadas en
paralelo, podemos notar que cada una de ellas, contiene arriba
en su borde su respectivo ttulo como tal ejemplo usaremos en
este caso; el documento Word en ejecucin, llamado Trabajo
Prctico n1 Microsoft Word, en este caso es notorio que lleva
de ttulo el nombre que nosotros le proporcionamos a nuestro
archivoWord (este fue creado anteriormente y por esa razn
lleva ese nombre, el cual fue determinado por nosotros, en su
proceso de guardado, de no ser as y abrir un nuevo documento
Word; lo que suceder es que poseer el ttulo de Documento
4
1 Microsoft Word), y seguido con un guion el nombre de su
denominada compaa, cabe destacar que no en los dems
ttulos de las ventanas sucede lo mismo, e incluso que algunas
ventanas en ejecucin no contienen ttulos. Siguiendo
explicando lo que contiene la ventana del documento Word,
encontramos que a la derecha del ttulo lo acompaa una
Barra de herramientas el cual facilita el manejo del mismo
programa, destacando sus funciones extra importantes, tales
como; Guardado, Deshacer, Rehacer relacionados con el
buen ynecesario uso del documento Word. Debajo de su Barra
de herramientas, podemos encontrar una barra mucho ms
gruesa, grande y proporcional a las opciones que contiene,
esta es denominada Barra de men; contiene infinidades de
opciones con determinadas acciones respecto del contenido
que podr elaborar en el documento, e incluso dentro de cada
accin se puede encontrar ms acciones que estn a nuestra
disposicin.
Y por ltimo,estando en la misma ventana
miramos abajo hacia su borde, donde encontramos una barra
con datos, la que se denomina Barra de Estado; esta contiene
informacin necesaria para el usuario, la cual concuerda con el
programa en ejecucin (en otros casos puede concordar con el
determinado archivo en seleccin).
7.3- Manteniendo presionada la tecla ALT del teclado y luego
presionando varias veces la tecla TAB, sin dejar de soltar la
anterior; se puede notar como aparece un atajo para
seleccionar y poner en pantalla uno de los programas que se
encuentren abiertos en la barra de tareas, tambin podremos
seleccionar ver en pantalla al escritorio.
8- Estando posicionado el puntero en la barra de tareas; sin
encimarse a ningn icono, habiendo hecho clic derecho en ella
verificamos que la accin Bloquear la barra de tareas no se
encuentra activa.
9- Estando el escritorio vacio, sin ningn programa activo y
habiendo verificado que la barra de tareas no se encuentre
bloqueada (es decir, que haciendo clic derecho en la barra de
tareas, vemos que la accin anteriormente comentada, no se
encuentra activada), al intentar mover la barra de tareas del
sistema operativo(manteniendo un clic izquierdo y arrastrndolo)
hacia arriba del escritorio, es notorio que esta barra se ha movido
y situado en ese sector, y as sucede si quisiera situarla a la
derecha o izquierda del escritorio(aclaramos que esta se mueve
conjuntamente con sus iconos y objetos contenedores). Tambin
al situar el puntero al borde de la barra de tareas, este cambia de
forma y si mantenemos apretado un clic izquierdo y lo deslizamos
5
hacia el exterior de la barra, veremos claramente como este
cambia de tamao.
Consignas sobre ubicacin de archivos
10-1- Aqu situaremos el puntero a inicio y haremos un clic izquierdo
en l, el cual nos brindar muchas opciones.
10-2- En la misma situacin anterior, situamos el puntero en donde se
puede ver Buscar programas y archivos con un color gris, hacemos
un clic y ingresamos por medio del teclado iexplore.exe; es notable
que al momento de ir escribiendo irn saltando los archivos
relacionados con lasletras o palabras ingresadas por el usuario, y as
mismo, al continuar escribiendo se van descartando y solo quedarn
los archivos o programas con relacin al nombre ingresado.
Consignas sobre creacin de accesos directos
11-2- En este punto ya hemos creado un acceso directo del programa
explorer.exe (lo logramos posicionndonos sobre inicio, dando un
clic izquierdo, habiendo escrito sobre las letras en grises; iexplorer
y al suponer el puntero sobre l, hicimos un clic derecho, lo
arrastramos hacia escritorio y posteriori elegimos la opcin Crear
iconos de acceso directo aqu. Posteriormente hacemos doble clic
izquierdo sobre el icono de acceso directo creado, as mismo
verificamos que este funcione; en ese proceso nos redirige a la pgina
de internet correspondiente y lo cerramos.
12- Hemos arrastrado todos los accesos directos que se muestra en
la imagen, hacia la papelera de reciclaje, por lo cual an no estn
totalmente eliminados del sistema.
12-1- Posicionando el puntero en el icono de Papelera de reciclaje y
haciendo doble clic izquierdo, podemos ver que se abre su
correspondiente ventana, de la cual observaremos y nos dirigiremos a
6
su barra de mens, haremos clic en donde dice Restaurar todos los
elementos, posteriormente nos saltar una pequea ventana de
emergencia con un mensaje; tal como Est seguro de que desea
restaurar todos los elementos de la papelera de reciclaje? y nos
exigir accionar una de las dos opciones si o no, una vez hecho
un clic izquierdo sobre si; los accesos directos volvern a estar en el
escritorio(su ubicacin original del que fueron eliminados), pero no del
mismo modo que se encontraban cuando los eliminamos, sino que
ahora estarn todos conjuntamente con los dems iconos existentes
en escritorio.
12-2Hemos borrado nuevamente los accesos directos y
vaciado la papelera de reciclaje; (para vaciar la papelera de reciclaje
hemos posicionado el puntero sobre el respectivo icono, hecho clic
derecho sobre l y accionado la opcin Vaciar papelera de reciclaje,
notaremos que nuevamente salta un mensaje emergente el cual dice:
Est seguro de que desea eliminar estos 5 elementos de forma
permanente? y tenemos 2 opciones a accionar si o no,
accionamos si haciendo un clic izquierdo y ya se puede asegurar
que han sido totalmente eliminados.
12-3Creemos que si eliminamos elementos de una memoria
USB, no podramos restaurarlos, porque desde el momento en que
intentamos eliminarlos desde el USB, la ventana emergente nos dice:
Est seguro de que desea eliminar este archivo de forma
permanente?, en donde claramente nos damos cuenta de que su
eliminacin de ser aceptada ser definitiva (aunque aclaramos que si
se busca por internet podremos encontrar programas que pueden
recuperar archivos eliminados).
Hemos intentado restaurarlos, pero no es posible, porque el USB es
un medio de almacenamiento de entrada y de salida; es decir que
este es un sistema que contiene su propia memoria; la cual guarda
los datos independientemente de otra. Por lo tanto el USB no tiene
concordancia con el sistema de nuestro equipo, ya que resultan ser
dos unidades diferentes.
Vous aimerez peut-être aussi
- 01 - Introducción A PHPDocument77 pages01 - Introducción A PHPNestor Santana Elgueta100% (1)
- Iso 27037Document3 pagesIso 27037Mariana88Pas encore d'évaluation
- Instituto Padre Luis TezzaDocument6 pagesInstituto Padre Luis TezzaDew VllrealPas encore d'évaluation
- Dipositivos de Baja y Alta OxigenacionDocument1 pageDipositivos de Baja y Alta OxigenacionDew VllrealPas encore d'évaluation
- Apendicitis TPDocument3 pagesApendicitis TPDew VllrealPas encore d'évaluation
- Intro Ducci OnDocument6 pagesIntro Ducci OnDew VllrealPas encore d'évaluation
- Lista de MaterialesDocument18 pagesLista de MaterialesJosue QuirozPas encore d'évaluation
- DIAGNOSTICO INSTITUCIONAL 1 Colegio Distrital Juan Jose RondonDocument4 pagesDIAGNOSTICO INSTITUCIONAL 1 Colegio Distrital Juan Jose Rondonnadilzamaria0% (1)
- Libro Manual de XboxDocument68 pagesLibro Manual de XboxJose GPas encore d'évaluation
- Auditoria Fisica & LógicaDocument10 pagesAuditoria Fisica & LógicaKarla Auquista Cecilia FloresPas encore d'évaluation
- ProgramacionDocument39 pagesProgramacionClases particularesPas encore d'évaluation
- 3 PDF ManualDocument69 pages3 PDF ManualThiancito AkEdPas encore d'évaluation
- Resumen GpssDocument10 pagesResumen GpssAlejandro RodriguezPas encore d'évaluation
- Sony Vegas Pro 8c Build 260 EspañolDocument2 pagesSony Vegas Pro 8c Build 260 EspañolMiguel ToxtlePas encore d'évaluation
- L03. - Sintaxis Básica Python - Jack - CachiqueDocument6 pagesL03. - Sintaxis Básica Python - Jack - CachiqueŠaúl Çønðørí0% (1)
- A0 Syllabus Kotlin Avanzado - Am2021Document4 pagesA0 Syllabus Kotlin Avanzado - Am2021Lizardo Reyes JaraPas encore d'évaluation
- Capacitacion Sap Modulo de MantenimientoDocument36 pagesCapacitacion Sap Modulo de MantenimientoHector Dongo ArrayanPas encore d'évaluation
- CMDDocument2 pagesCMDjavi023Pas encore d'évaluation
- Wuolah Free ExamenextraabdpreguntasresueltasdudosasDocument6 pagesWuolah Free Examenextraabdpreguntasresueltasdudosaspaco_25_03Pas encore d'évaluation
- Instrucciones Del 8085Document98 pagesInstrucciones Del 8085Mirando Estrellas Tanlejanas EnelcieloPas encore d'évaluation
- Andre AzañeroDocument3 pagesAndre AzañeroEfrofriendlyns Jhesvergreen Mc'Namara Guevara MarcanoPas encore d'évaluation
- Sistemas DigitalesDocument7 pagesSistemas DigitalesJorge SalazarPas encore d'évaluation
- Practica 1 (Configuracion Basica de Routers)Document12 pagesPractica 1 (Configuracion Basica de Routers)Jorgealberto Bautista CruzPas encore d'évaluation
- Tutorial para Entrarle Al Software XtremeDocument17 pagesTutorial para Entrarle Al Software XtremeDavid GomezPas encore d'évaluation
- S2 - Metodologias Agiles - SCRUM y KANBANDocument17 pagesS2 - Metodologias Agiles - SCRUM y KANBANNorbertoPas encore d'évaluation
- 2413 Redes Convergentes Noche t5gj 01 CL 1 Eysner Rojas PeralesDocument10 pages2413 Redes Convergentes Noche t5gj 01 CL 1 Eysner Rojas PeralesAlianza LimaPas encore d'évaluation
- Lenguaje DDL y DMLDocument4 pagesLenguaje DDL y DMLKarl PrezPas encore d'évaluation
- Que Es Un Modelo c4Document9 pagesQue Es Un Modelo c4Ivanova San LucasPas encore d'évaluation
- CEN Upgrade Kickoff - Hitachi ABB Slides - ES - REV04Document16 pagesCEN Upgrade Kickoff - Hitachi ABB Slides - ES - REV04Ricardo VerdugoPas encore d'évaluation
- Conceptos y HabilidadesDocument4 pagesConceptos y HabilidadesPAC0CAPPas encore d'évaluation
- Lectura La Computadora Moviles PDFDocument16 pagesLectura La Computadora Moviles PDFKike Aedo RaimePas encore d'évaluation
- Examen FinalDocument7 pagesExamen FinalJefferson aldair Baldeon EusebioPas encore d'évaluation
- Curado TabacoDocument5 pagesCurado TabacojosezuminoPas encore d'évaluation
- Ventajas y Desventajas de Stored ProcedureDocument2 pagesVentajas y Desventajas de Stored ProcedureKevin BanegasPas encore d'évaluation