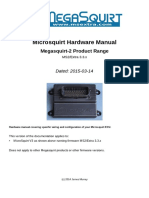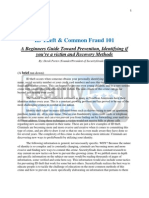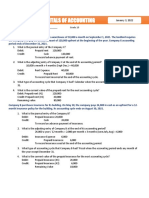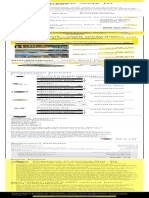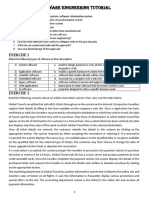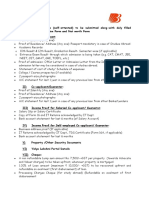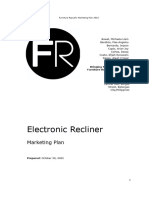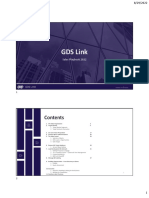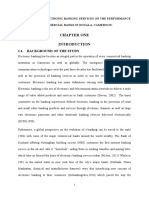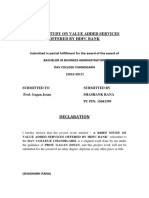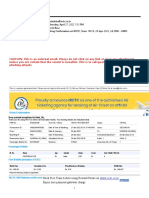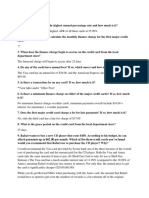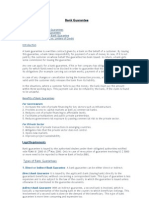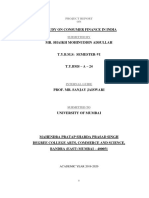Académique Documents
Professionnel Documents
Culture Documents
Moes R4 Guide
Transféré par
Charlie BuffaloTitre original
Copyright
Formats disponibles
Partager ce document
Partager ou intégrer le document
Avez-vous trouvé ce document utile ?
Ce contenu est-il inapproprié ?
Signaler ce documentDroits d'auteur :
Formats disponibles
Moes R4 Guide
Transféré par
Charlie BuffaloDroits d'auteur :
Formats disponibles
Moes R4 User Guide
SRS Updated POS
User Guide
Southern Retail Systems
866.878.8647
Moes R4 User Guide
Table of Contents
Chapter 1
R4 Overview ..................................................................................................................................................... 3
Chapter 2
Basic Usage ....................................................................................................................................................... 4
Section 1 Logging In and Out .................................................................................................................... 4
Section 2 Clocking In and Out.................................................................................................................... 6
Section 3 Creating an Order ....................................................................................................................... 7
Sub-Section 3a Ringing up Items .......................................................................................................... 8
Sub-Section 3b Voiding Items................................................................................................................ 9
Sub-Section 3c Applying Discounts ..................................................................................................... 11
Section 4 Tendering Out an Order ............................................................................................................ 12
Sub-Section 4a Tendering With Cash Media ........................................................................................ 12
Sub-Section 4b Tendering With Credit Card Media ............................................................................. 14
Chapter 3
Management Functions ................................................................................................................................... 16
Section 1 Adding/Editing Employees ....................................................................................................... 16
Section 2 Price Changing .......................................................................................................................... 22
Section 3 Creating a Refund Check .......................................................................................................... 25
Section 4 Closing Out the POS ................................................................................................................. 27
Moes R4 User Guide
Chapter
1
R4 Overview
he NCC R4 is a robust touch screen Point-of-Sale system for use in the hospitality industry. The R4 system
can support up to 32 terminals in a single network, making it suitable for the largest of restaurant
environments. It has been designed so that when configured properly by SRS it can fully meet and comply
with todays Payment Card Industry Data Security Standard (PCI DSS).
This documentation will act as a guide on the basic usage of your R4 system. Throughout the chapters of this guide we
will discuss basic functions of the system, such as logging in and out of the system, ringing up items, and taking money
to close out orders.
We will then discuss some more advanced management functions, such as inputting employees into the system for
time-clock purposes (R4 also provides a time-clock function, so that you can track employee labor times), adjusting
your menu prices, and closing out the system at the end of the day.
This guide is offered to you by Southern Retail Systems, and as always if you have questions about anything covered
in this guide please feel free to contact our Helpdesk at 866.878.8647, option 2. Likewise, you may email our support
staff at the following email address: support@srs4.com
Moes R4 User Guide
Chapter
2
Basic Usage
Section 1 Logging In and Out
When you first turn on your R4 terminal, you will be taken to a screen similar to the above. This is the Login
Screen. Before we can actually use the R4 system we must Login to the system using an employee ID number.
Everyone who will be using the R4 system will need an ID number. For information on how to assign ID numbers to
your employees, see Chapter 3 Section 1.
To Login to the system use the keypad to type your ID number, and then press the LOG IN button. Some users may
have a secondary password assigned to their ID number (for more information see Chapter 3 Section 1). If this is
the case, you will be presented with a popup keypad prompting you to Enter Password. You will then use this
popup keypad to enter your password, and then press Enter.
Moes R4 User Guide
Note: A common default cashier ID number is 101. Using the ID number 101 will usually allow you to log
into the system as a Cashier user.
Once you are Logged in to the system, you will be granted access rights to certain functions based on the security
level assigned to the user you logged in as. In other words, if you log in as a Cashier user you may not have access to
perform functions like Price Changing, for example. But if you log in as a Manager user you can perform more
functions (that a Cashier cannot). For further information on how security levels work, see Chapter 3 Section 1.
If you wish to Logout of the system you can select the LOGOUT button (commonly found in the top-left area of the
screen).
Note there are also buttons on this screen labeled CLOCK IN and CLOCK OUT. These buttons are used for the
time-clock functions of the system and are completely separate functions from LOG IN or LOG OUT. We will
further discuss these buttons and their functions in the next section (Chapter 2 Section 2)
Notes to remember about Logging In and Out:
Each employee (user ID) can be logged into only ONE station at a time (this pertains to stores with multiple
terminals).
Only one employee (user ID) can be logged into a station at any given time. What functions can be accessed
or performed once logged in are dependent on the security level assigned to the user ID used.
Just because a user has logged in does not mean that user has clocked in.
Some users may be set to require them to clock in before they can log in. If this is the case, when the user
attempts to log in, the system will first check to see if they are currently clocked in, and if they are not it will
flash on the screen Not Clocked In.
If you are logged in and try to perform a function or action that the user does not have security access to, you
will be prompted with a popup keypad asking you to Enter Approval ID. In this case you may enter
another user ID (of someone who holds higher security access) and press the Enter button. To the right is an
example of what this screen will look like:
Moes R4 User Guide
Section 2 Clocking In and Out
The R4 system has an optional timekeeping function built into it for attendance tracking. On the Login Screen
you will see two buttons: CLOCK IN and CLOCK OUT.
To Clock In to the system use the keypad to enter an ID number, and then press the CLOCK IN button.
To Clock Out of the system use the keypad to enter an ID number, and press the CLOCK OUT button.
If a user is already logged in on the terminal, you can find the CLOCK IN and CLOCK OUT buttons
commonly in the upper left-hand area of the screen.
Notes to remember about Clocking In and Out:
In a store with multiple terminals, users can clock in or out on any terminal.
Just because a user has clocked in does not mean that user has logged in to that station.
Some users can be required to Clock In before they can actually Log In.
In Employee Setup (see Chapter 3 - Section 1) users may be assigned multiple job codes, and even
multiple pay-rates. If a user has more than one job code assigned to their user, they will be prompted
to choose a job code upon clocking in.
Moes R4 User Guide
Section 3 Creating an Order
Once logged in to the R4 system, you will be taken to a default screen based on your job code. This screen may
vary, but commonly a cashier user will start each order from a screen like the above. This is called the Order
Type Screen.
Managers may also be set to start from the same screen, however they are commonly set to start from the
Manager Screen like below:
Moes R4 User Guide
If starting from the Manager Screen, you must access the Order Type screen with the screen-link button in the
bottom-left area of the screen.
If starting from the Order Type screen, select an Order Type to begin the order appropriately. Each order type
may be set to prompt for guest information. If this is the case, you will be presented with an on-screen
keyboard upon selecting the order type. This is used to enter information about the customer, most commonly
a name.
Sub-Section 3a Ringing up Items
Once you have selected an Order Type to begin your order, you may use the navigation buttons at the top of
the screen to navigate through your menu. Choose the menu category you want, and then the menu items
within that category will be displayed. To add an item to the current check, simply press the button for the
menu item. The menu item will then be added to the check on the left-hand side of the screen.
Below is an example:
Moes R4 User Guide
As you add more items to the current check, they will be displayed in the check area on the left-hand side of the
screen. This check area will show each line item and keep a running SubTotal at the bottom. It will also
display the current tax and Total. All of these fields are updated automatically. The Total amount is the final
amount the customer owes.
Sub-Section 3b Voiding Items
If you wish to void an item from the current check, simply touch a line item in the check area to highlight it.
Once you have the item highlighted, then press the VOID button under the check area to remove the item from
the check. If you wish to deselect an item before voiding it, just touch the line item again.
*Hint: You can select multiple items in the check area at once.
Here is and example of what a highlighted item will look like:
Moes R4 User Guide
If you wish to just cancel the entire order and start over, you can press the CANCEL button. You will then be
prompted Are you sure? with the options Yes and No. Select Yes to cancel the order. Here is an
example of this prompt:
10
Moes R4 User Guide
Sub-Section 3c Applying Discounts
To apply discounts to a check, go to the Discounts Screen using the screen-link button in the lower-left area of
the screen (below the check area). The Discounts Screen should look similar to this:
Some discounts may be pre-programmed to deduct specific dollar amounts or percentages, while others will
prompt for an amount by presenting a popup keypad. The two most commonly used discounts are OPEN $
and OPEN %. These two discounts will allow you to deduct any dollar amount or percentage off the Total
amount to fit the situation.
For example, if you wish to discount a check by 10%, select the OPEN % button. You will then be presented
with a popup keypad prompting you to Enter percent. Use the keypad to type 10.00, and then press enter.
This will apply a 10% discount to the check. See the image to the right as reference:
11
Moes R4 User Guide
Section 4 Tendering Out an Order
When you are ready to close out an order by taking payment, you will need to go to the Tender Screen. This
can be accessed with the green screen-link button in the lower-left area of the screen (under the Check Area).
The Tender Screen should look similar to the below:
Sub-Section 4a Tendering With Cash
Media
On the Tender Screen you will find four green quick-keys for the Cash media: $20, $10, $5, and CASH. These
buttons represent, respectively, 20 dollars, 10 dollars, 5 dollars, and exact change (matching the Total amount).
For example, if the Total due is $4.55, and the customer gives you $10, pressing the $10 button will open the
drawer and calculate for you the amount of change owed back to the customer. If the customer presents
exactly $4.55, however, pressing the CASH button will simply open the drawer. By pressing the CASH button
you are telling the R4 terminal to assume the exact amount due in Cash.
12
Moes R4 User Guide
If you wish to input an amount of Cash outside the realm of the quick-keys, you may do so by using the number
pad in the center of the screen to input the amount of cash (making sure to include the change amount), and
then press the CASH button. For example, if the Total due is $4.55 and you are presented with $4.75, you will
use the number pad to input 475 and press the CASH button.
Once you have tendered out a check with the Cash media, the R4 terminal will display on the screen the
amount of change due back to the customer. This is illustrated here:
13
Moes R4 User Guide
Sub-Section 4b Tendering With Credit
Card Media
If you wish to tender out a check using a Credit Card media, press the yellow CREDIT CRD PREAUTH
button on the Tender Screen. You will then be presented with an onscreen keypad prompting to Enter
amount, and the amount will automatically populate with the Total due. You can leave this amount alone
and press the Enter button.
14
Moes R4 User Guide
You will then be presented with a second keypad prompting to Swipe card, like this:
Swipe the card through the card-reader on the right side of the terminal, from top to bottom and with the
magnetic stripe on the card facing to the right (away from the terminal). Alternately, you may enter the credit
card number manually with the onscreen keypad and press Enter. You will then be prompted Enter
expiration date. Using the onscreen keypad enter the 4-digit expiration date from the card.
You should then see a progress bar that says Processing. Wait for the card the process, and the terminal will
print a Merchant and Customer copy of the signature slip before it closes out the check to begin a new one.
Notes to remember about credit card transactions:
The terminal relies on Internet connectivity to process transactions. If the terminal is not able to
access the Internet, you will not be able to process credit card transactions.
Watch the screen carefully after swiping a card. If the card is declined for any reason, the terminal will
flash a message across the screen saying so.
Finalizing the CREDIT CARD SALE
You must press the CREDIT FINALIZE button to complete the order. If the customer leaves a tip,
you enter the total amount (order with TIP) and the system will finalize the credit card transaction and place
the tip amount in the credit tips of the system.
15
Moes R4 User Guide
Chapter
3
Management Functions
Section 1 Adding/Editing Employees
Before your employees can clock in and out (for time clock purposes) or log in and out of the R4 system, they
must first have a User ID number. You will need to input your employees into the system and assign them a
user ID.
The available user IDs range from 1-9999, and of course each user will need their own unique number. It is very
common to use the last four digits of an employees social security number as their ID number. This tends to be
easier for the employee to remember the number, as well as it makes it harder for employees to guess other ID
numbers that could potentially provide them access to the POS under a different name.
It is strongly advised not to use ID numbers like 1, 2, 3, etc, especially for manager type users. In the long run
this only causes confusion, and if used for manager users, provides an easily guessed number that will allow
virtually anyone access to pay rates, price changing, and a number of other management functions.
To add or edit employees, first make sure you are logged into the system as a user with security access to do so.
For example, this would be a user that is set as an Owner or Manager.
Once logged in as an Owner or Manager user, select the Manager Mode button from the Manager Screen.
16
Moes R4 User Guide
Inside Manager Mode you will find a screen like illustrated to the right.
Choose Employee Setup in the upper-left corner of this screen.
Once inside Employee Setup, you will see a screen like this:
17
Moes R4 User Guide
On the left side of the screen you will find a column displaying all the available ID numbers (1 through 9999).
Scroll down the list and select the ID number you wish to use.
Alternately, you may select the Jump button at the top, and an onscreen keypad will popup, as illustrated to
the right. Enter the ID number you wish to see, and press Enter. You will then immediately jump to that ID
number in the list on the left.
18
Moes R4 User Guide
Now enter the employees information. Press the 1 button to highlight the Last Name field. Then type the
last name of the employee, and press Enter on the keyboard. Press the 2 button to highlight the First
Name field. Then type the first name of the Employee, and press Enter on the keyboard.
On this screen, the only two fields that are required are the First and Last Name fields. You do not have to put
in the birthday or social security number if you do not want to.
To the right is an example of what this screen might look like when finished.
You will notice three tabs on the right of the screen labeled Main, Flags, and Job Codes. The next step
in setting up an employee in the R4 system is on the Flags tab, so select it to move to the next step. On the
flags screen, the only two settings to worry about are the Hourly and Req Clock In. If the employee will be
paid hourly and using the time-clock function of the R4 system, set these to Yes by pressing the 1 and 2 buttons
respectively, like pictured here to the right:
19
Moes R4 User Guide
Finally, select the Job Codes tab on the right. Each employee must have at least one job code but can be
assigned up to 8. The Job Code determines the security level of the user. The common job code options are:
Owner, Cashier, Manager, Asst Manager, Shift Leader, Line, and TEC Dealer (which is reserved for your R4
dealer).
To assign a job code to the employee, select the top-most available number (1 in the case of a new employee).
Note: If adding multiple job codes to a user, do not leave blank lines! Always use the top-most
blank line!
You will be presented with a screen displaying all of the available job codes (as illustrated to the right). Select
the job code you wish to assign to this employee. If you only have the choice of Cashier, you have not logged
into the system as a manager correctly. Log out and log back in with the proper manager code.
20
Moes R4 User Guide
Then enter the pay rate the employee is to receive for that job, and press Enter on the onscreen keyboard, like
illustrated here.
When finished here, you can scroll (or jump) to another ID number on the left to add/change another user. If
finished in Employee Setup, select the Back button in the top-left corner of the screen to exit back out until
you get back to the Manager Screen.
21
Moes R4 User Guide
Section 2 Price Changing
The R4 system has already been programmed accordingly by SRS with your menu items. However, you may
choose to change the pricing of particular items to suit your needs. This is a task you can perform rather easily
in the R4 system.
To perform price changes, first make sure you are logged into the R4 system as a user with security access to perform
price changing. This would commonly be an Owner or Manager user. Once logged in, select the ITEM you want to
change. PRESS the ITEM BUTTON and HOLD IT DOWN, it will then prompt you to change the price. This can
only be done by a MANAGER code.
OR User the CHANGE PRICES function in MANAGER MODE
22
Moes R4 User Guide
Inside Manager Mode you will find a screen like illustrated here to the right.
Choose Change Prices to enter the Price Changing screen.
23
Moes R4 User Guide
The Change Prices screen should look similar to the example here. On the left side of the screen you will find a
column displaying all the menu items programmed into your system. Scroll down the list, and select the menu item
you wish to change.
When you have selected the menu item on the left, its price will be displayed in the center of the screen, labeled as
Level 1 Price. Touch the number 1 to highlight the price field. Then using the onscreen keyboard type in the new
price, and press Enter on the keyboard.
You may then select another menu item from the list, or when finished changing prices press the Back button in the
top-left corner of the screen to exit back out until you get back to the Manager Screen.
24
Moes R4 User Guide
Section 3 Creating a Refund Check
Occasionally you may wish to refund money back to your customer. To do this, we will create a negative Open
Refund check.
First make sure you are not in the middle of a new check, and select the Open Refund button from the Manager
Screen.
If you are currently logged in as someone who does not have security access to perform refunds, you may be prompted
with an onscreen keypad asking you to Enter approval id. If this is the case, enter the ID of a user with security
access to do refunds (such as a Manager or Owner user), and press Enter.
25
Moes R4 User Guide
Once you have started an Open Refund check, navigate to and select the menu items you wish to refund. As you ring
up items you will notice they show in the check area on the left with negative pricing. An example is illustrated here.
When you have entered all the items you wish to refund, navigate to the Tender Screen, and tender the check out to
the appropriate media you wish to refund with. For example, if you are refunding in the form of cash, press the CASH
button. If you are refunding to a credit card, press the CREDIT CARD button and process the card just like you
would under normal circumstances.
For information on how to tender out checks, please see Chapter 2 Section 4.
26
Moes R4 User Guide
Section 4 Closing Out the POS
Closing out the POS consists of two major steps. The first step is to print a report and count the money in the
drawer for reconciling purposes. The second step is then to run a closing Z Report. The System Z report
must be ran in order to close out the system for the day. The System Z should only be run ONE time at the end
of each business day.
Begin by logging out of the station until you reach the Login screen. Then log in as a manager user (or a user
which has security access to run Z reports).
27
Moes R4 User Guide
Once you have logged in as a manager user, select the System Sales button from the Manager Screen.
This will display the system sales for the day on the screen, as illustrated here. Press the Print button at the top of
the screen to print this report
28
Moes R4 User Guide
Now you will need to count down the drawer to its original starting amount. The amount left over should then be
reconciled with the Cash Due Est on the above printed report.
Once finished counting all money, make sure to log out of the terminal so that you reach the initial Log In screen.
Log back into the terminal as a manager user (or a user which has security access to run a System Z Report). From the
Manager Screen select the System Z button. You will then see a screen similar to that which is pictured here.
Choose which type of Z Report you need to run, according to which day of the week it is. As an example, you will only
select Weekly Z (Sunday) on Sunday nights. Every other night, just select Daily Z. This is because on Sunday
nights you want to reset the system for not only a new day but a new week as well.
29
Moes R4 User Guide
Upon selecting a Z Report option, you will be prompted Are you sure? You should ONLY run a Z report ONCE per
day. Likewise, you should always make sure to run the Z Report each day.
When you are ready to reset the system for the day, select Yes.
Once the System Z report has started, it will go through a series of prompts. First it will print a Whos on Clock
report to let you know who is still clocked in, and will prompt Continue with a Yes and a No option. Select
Yes to proceed, and the system will backup its sales data and prepare it for transmission to the RIM (Restaurant
Information Manager) website. It will then display your credit card batch total and ask if you wish to Continue.
Again, select the Yes option to proceed. When the entire process has completed, the Z Report will finish printing,
and the printer will cut off the paper. At this time the system will say Totals Cleared across the screen and is ready
for a new day of business.
30
Moes R4 User Guide
Hardware Specific for the SAMS4_7040 Terminal
31
Moes R4 User Guide
32
Moes R4 User Guide
33
Moes R4 User Guide
34
Moes R4 User Guide
35
Vous aimerez peut-être aussi
- The Subtle Art of Not Giving a F*ck: A Counterintuitive Approach to Living a Good LifeD'EverandThe Subtle Art of Not Giving a F*ck: A Counterintuitive Approach to Living a Good LifeÉvaluation : 4 sur 5 étoiles4/5 (5794)
- The Gifts of Imperfection: Let Go of Who You Think You're Supposed to Be and Embrace Who You AreD'EverandThe Gifts of Imperfection: Let Go of Who You Think You're Supposed to Be and Embrace Who You AreÉvaluation : 4 sur 5 étoiles4/5 (1090)
- Never Split the Difference: Negotiating As If Your Life Depended On ItD'EverandNever Split the Difference: Negotiating As If Your Life Depended On ItÉvaluation : 4.5 sur 5 étoiles4.5/5 (838)
- Hidden Figures: The American Dream and the Untold Story of the Black Women Mathematicians Who Helped Win the Space RaceD'EverandHidden Figures: The American Dream and the Untold Story of the Black Women Mathematicians Who Helped Win the Space RaceÉvaluation : 4 sur 5 étoiles4/5 (894)
- Grit: The Power of Passion and PerseveranceD'EverandGrit: The Power of Passion and PerseveranceÉvaluation : 4 sur 5 étoiles4/5 (587)
- Shoe Dog: A Memoir by the Creator of NikeD'EverandShoe Dog: A Memoir by the Creator of NikeÉvaluation : 4.5 sur 5 étoiles4.5/5 (537)
- Elon Musk: Tesla, SpaceX, and the Quest for a Fantastic FutureD'EverandElon Musk: Tesla, SpaceX, and the Quest for a Fantastic FutureÉvaluation : 4.5 sur 5 étoiles4.5/5 (474)
- The Hard Thing About Hard Things: Building a Business When There Are No Easy AnswersD'EverandThe Hard Thing About Hard Things: Building a Business When There Are No Easy AnswersÉvaluation : 4.5 sur 5 étoiles4.5/5 (344)
- Her Body and Other Parties: StoriesD'EverandHer Body and Other Parties: StoriesÉvaluation : 4 sur 5 étoiles4/5 (821)
- The Sympathizer: A Novel (Pulitzer Prize for Fiction)D'EverandThe Sympathizer: A Novel (Pulitzer Prize for Fiction)Évaluation : 4.5 sur 5 étoiles4.5/5 (119)
- The Emperor of All Maladies: A Biography of CancerD'EverandThe Emperor of All Maladies: A Biography of CancerÉvaluation : 4.5 sur 5 étoiles4.5/5 (271)
- The Little Book of Hygge: Danish Secrets to Happy LivingD'EverandThe Little Book of Hygge: Danish Secrets to Happy LivingÉvaluation : 3.5 sur 5 étoiles3.5/5 (399)
- The World Is Flat 3.0: A Brief History of the Twenty-first CenturyD'EverandThe World Is Flat 3.0: A Brief History of the Twenty-first CenturyÉvaluation : 3.5 sur 5 étoiles3.5/5 (2219)
- The Yellow House: A Memoir (2019 National Book Award Winner)D'EverandThe Yellow House: A Memoir (2019 National Book Award Winner)Évaluation : 4 sur 5 étoiles4/5 (98)
- Devil in the Grove: Thurgood Marshall, the Groveland Boys, and the Dawn of a New AmericaD'EverandDevil in the Grove: Thurgood Marshall, the Groveland Boys, and the Dawn of a New AmericaÉvaluation : 4.5 sur 5 étoiles4.5/5 (265)
- A Heartbreaking Work Of Staggering Genius: A Memoir Based on a True StoryD'EverandA Heartbreaking Work Of Staggering Genius: A Memoir Based on a True StoryÉvaluation : 3.5 sur 5 étoiles3.5/5 (231)
- Team of Rivals: The Political Genius of Abraham LincolnD'EverandTeam of Rivals: The Political Genius of Abraham LincolnÉvaluation : 4.5 sur 5 étoiles4.5/5 (234)
- On Fire: The (Burning) Case for a Green New DealD'EverandOn Fire: The (Burning) Case for a Green New DealÉvaluation : 4 sur 5 étoiles4/5 (73)
- The Unwinding: An Inner History of the New AmericaD'EverandThe Unwinding: An Inner History of the New AmericaÉvaluation : 4 sur 5 étoiles4/5 (45)
- Herban Industries v. Eaze Technologies - ComplaintDocument72 pagesHerban Industries v. Eaze Technologies - ComplaintBen Adlin67% (3)
- Editable Medical/hospital Visit BillDocument1 pageEditable Medical/hospital Visit Billmiranda criggerPas encore d'évaluation
- Questionnaire On Debit Card and Credit Card Usage PatternDocument3 pagesQuestionnaire On Debit Card and Credit Card Usage PatternMandar JoshiPas encore d'évaluation
- Microsquirt Hardware 3.3Document154 pagesMicrosquirt Hardware 3.3Charlie Buffalo50% (2)
- KTR Testing AlternatorsDocument19 pagesKTR Testing AlternatorsCharlie BuffaloPas encore d'évaluation
- Microsquirt Hardware 3.3Document154 pagesMicrosquirt Hardware 3.3Charlie Buffalo50% (2)
- CO PY: Camera User GuideDocument0 pageCO PY: Camera User GuideDiogo MartinhoPas encore d'évaluation
- ESLAudit Instructions RevBDocument15 pagesESLAudit Instructions RevBCharlie BuffaloPas encore d'évaluation
- Identity Theft & Common Fraud 101Document13 pagesIdentity Theft & Common Fraud 1011derek0Pas encore d'évaluation
- Keystone Account Opening FormDocument6 pagesKeystone Account Opening Formenumah francisPas encore d'évaluation
- Adjusting Entry Part 2Document4 pagesAdjusting Entry Part 2Ken DiPas encore d'évaluation
- Mobey Forum Whitepaper - The MPOS Impact PDFDocument32 pagesMobey Forum Whitepaper - The MPOS Impact PDFDeo ValenstinoPas encore d'évaluation
- bookFlightConfirmation 2Document1 pagebookFlightConfirmation 2DerickPas encore d'évaluation
- The Role of Computer in Enhancing BankingDocument10 pagesThe Role of Computer in Enhancing Bankinghibbuh100% (1)
- Credit Card Organizations: Rohit Pandey Lecturer Finance IMS GhazibadDocument35 pagesCredit Card Organizations: Rohit Pandey Lecturer Finance IMS GhazibadRohit PandeyPas encore d'évaluation
- I2SWE TutorialDocument2 pagesI2SWE TutorialNana Saoudou LoicPas encore d'évaluation
- The Revenue Cycle - Sales To Cash CollectionsDocument20 pagesThe Revenue Cycle - Sales To Cash CollectionsEmeraldine Cyanne100% (1)
- ARY Laguna Application FormDocument3 pagesARY Laguna Application Formkhanfaisal2143Pas encore d'évaluation
- Bob Education Loan Cheklist of Documetns Application FormDocument8 pagesBob Education Loan Cheklist of Documetns Application FormVISHESHA SADUPas encore d'évaluation
- Ict Group Assignment For Grade 12Document9 pagesIct Group Assignment For Grade 12KaddunPas encore d'évaluation
- Australia OriginDocument5 pagesAustralia OriginhienvvuPas encore d'évaluation
- Final Marketing PlanDocument75 pagesFinal Marketing PlanIan EncarnacionPas encore d'évaluation
- UPSI Epayment User ManualDocument46 pagesUPSI Epayment User Manualsasivarma791354Pas encore d'évaluation
- Gds PlaybookDocument53 pagesGds Playbookserviciolegal1100% (1)
- Chapter One and TwoDocument32 pagesChapter One and TwoDaris KitchPas encore d'évaluation
- V100 DampingDocument245 pagesV100 DampingAnonymous oTrMzaPas encore d'évaluation
- A Brief Study On Value Added Services Offered by HDFC BankDocument90 pagesA Brief Study On Value Added Services Offered by HDFC BankShashank RanaPas encore d'évaluation
- Emerging Modes of Business: e-Business, e-Commerce & Their BenefitsDocument10 pagesEmerging Modes of Business: e-Business, e-Commerce & Their BenefitsdhruvrohatgiPas encore d'évaluation
- 3 Functional ArchitectureDocument38 pages3 Functional ArchitectureSrinivasKannanPas encore d'évaluation
- Ticket 2Document2 pagesTicket 2PrateekPas encore d'évaluation
- Credit CardDocument5 pagesCredit Cardapi-372310429Pas encore d'évaluation
- Bank GuaranteeDocument2 pagesBank GuaranteeFaridul Alam100% (1)
- Accounting Information For Business Decisions Australia 2nd Edition Cunningham Test BankDocument13 pagesAccounting Information For Business Decisions Australia 2nd Edition Cunningham Test Bankmisstepmonocarp1b69100% (29)
- Dimensions of E-Commerce Security - IntegrityDocument16 pagesDimensions of E-Commerce Security - IntegrityZain Ali Dhakku100% (5)
- Final Black Book CONSUMER FINANCE FOR MOINDocument78 pagesFinal Black Book CONSUMER FINANCE FOR MOINirfan khanPas encore d'évaluation