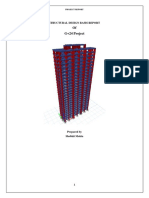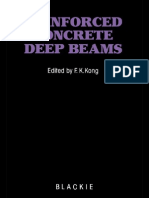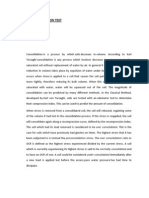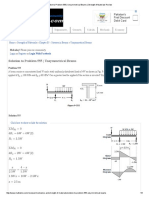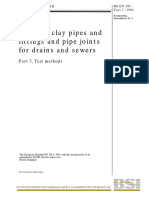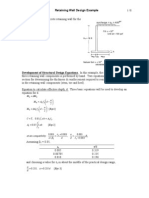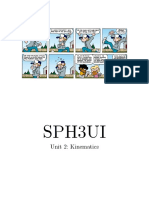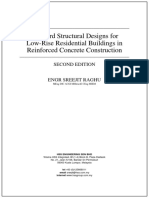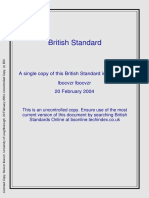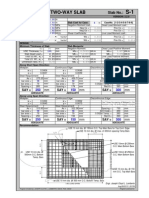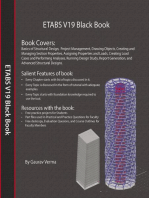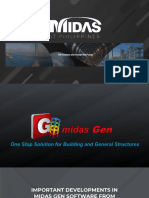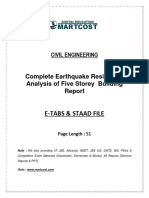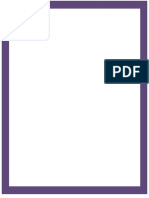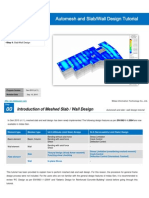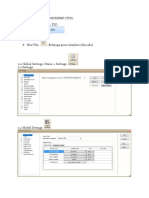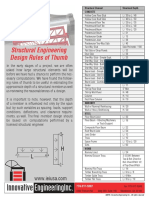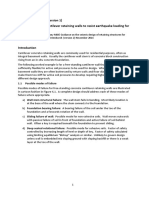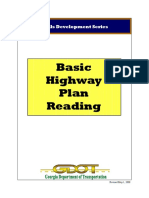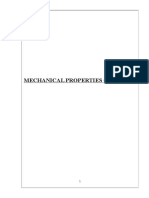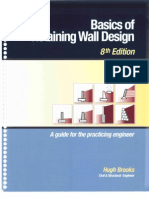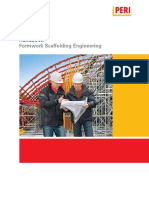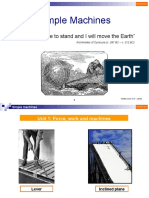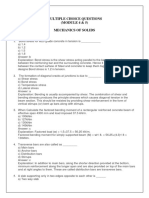Académique Documents
Professionnel Documents
Culture Documents
RC Building Design
Transféré par
Umange RanasingheCopyright
Formats disponibles
Partager ce document
Partager ou intégrer le document
Avez-vous trouvé ce document utile ?
Ce contenu est-il inapproprié ?
Signaler ce documentDroits d'auteur :
Formats disponibles
RC Building Design
Transféré par
Umange RanasingheDroits d'auteur :
Formats disponibles
Contents
Step 1: Initialization of workspace
Step 2: Material & Section Properties
Input
Step 3: Generation of floor layout
Step 4: Generation of Model
Step 5: Boundary Conditions
Reinforced Concrete Building
Overview
This example problem is meant to demonstrate the design of a Reinforced Concrete building
(G+13 Floor + Terrace + 1Basement Podium) structure which is located in Pune is subjected to
floor loads, wind loads and seismic loads
Wind Design Data
Basic wind speed 39 m/sec
Terrain Category III
Building Class
C
Step 6: Loading Data Input
Step 7: Analysis
Step 8: Verification of Reactions,
Displacement and Member
Diagrams
Seismic Design Data
-Dual system (special reinforced concrete structural walls with special moment frame) in both
the directions
-Assigned to a seismic zone III (Z=0.16)
-Soil Type
II (Medium Soil)
-Importance factor
1.0
-Response Reduction factor 5.0
Step 9: Design Input & Output
Methodology
-Response spectrum analysis
Program Version
Revision Date
Gen 2015 (v1.1)
Dec. 12, 2014
www.MidasUser.com
Step
00
Overview
Figure 1: RC Building Model 3D
www.MidasUser.com
Step
00
Typical Floor Plan
4m
4m
4m
4m
4m
4m
4m
4m
4m
6m
3m
6m
Figure 2: Typical Floor Plan
www.MidasUser.com
Step
00
Podium Floor Plan
4m
4m
4m
4m
4m
4m
4m
4m
4m
4m
4m
4m
4m
4m
4m
6m
4m
6m
4m
4m
Figure 3: Podium Floor Plan
www.MidasUser.com
Step
00
Elevation View
143m = 42m
23 m = 6m
Figure 4: Longitudinal Section
www.MidasUser.com
Step
00
Details of the Reinforced Concrete Building
Applied Code
Materials
Concrete M30 For Beams
Concrete M40 For Columns
Concrete M40 For Walls
Steel Fe415
RC Design Code :
IS 456-2000
Applied Load
Building Structure Elements
Section ID
Dimension
Description
450x450mm
Podium columns
2
3
4
300x800mm
230x700mm
230mm thick
Load
Description
Dead Load
Self Weight
Typical Floor Load
Super imposed Dead Load
Live load
4 kN/m2
2 kN/m2
Podium Floor
Super imposed Dead Load
Live load
4 kN/m2
4 kN/m2
Roof Floor
Super imposed Dead Load
Live load
5.5 kN/m2
1.5 kN/m2
Wind Load
X, Y direction
IS 875 Part3
Earthquake Loads
X, Y direction
IS 1893-2002
Building Columns
Beam
Walls
Intensity
www.MidasUser.com
Step
01
1-1.Initialization of workspace
Procedure
Starting Midas Gen
1
Click on GEN icon > New Project
Check the units on the lower
right corner of the screen.
www.MidasUser.com
Step
01
1-2.Setting UCS to XY Plane
Procedure
Structure Tab > UCS/Plan >
UCS > X-Y Plane
1
Set UCS to X-Y Plane > Origin
0,0,3
2
Click on Apply And OK
www.MidasUser.com
Step
01
1-3. Generation line grid
Procedure
1
Generate the required gridline system
Structure Tab > UCS/Plan > Grids
> Define Line Grid > Add
1
Add
Name it Global,
2
Add X grid lines
4 Relative
Lines: 13@4
(13@4,Means 13 Grid lines at the
spacing of 4m)
6
5
Add Y grid lines and
Relative Lines: 2@4,6,4,6,2@4
6 Click OK
A dialog box depicting the
Gridlines appears. Click OK
www.MidasUser.com
Step
02
2-1. Defining the Material & Frame Section Properties (1)
Procedure
Defining Material Properties
Properties Tab > Material > Material
Properties
Add
Type of Design: Concrete
Standard: IS(RC)
DB: M30
3
Click OK
Similarly define M40 material
property for columns and walls
www.MidasUser.com
Step
02
2-1. Defining the Material & Frame Section Properties (2)
Procedure
Defining Frame Section Properties
Properties Tab > Section > Section
Properties > Add
1 Solid rectangle
Name: PC 450x450
2 User
H= 0.45m
B= 0.45m
Section
3 Click [Apply]
Podium
column
Building
column
Similarly define the other Frame
Beam
Name
Dimension
PC 450x450
450x450mm
BC 300x800
300x800mm
B 230x700
230x700mm
Section Properties BC 300x800,
B 230x700.
www.MidasUser.com
Step
02
2-1. Defining Shear walls (3)
Procedure
Defining Shear walls
Properties Tab > Section > Thickness
> Add
1 For the Shear Walls
And Slab Thickness:
Add a Thickness Section
Value
In-plane & Out-of plane= 0.23m
1
2
2 On creating the wall, it is
Displayed in the dialog box
www.MidasUser.com
Step
03
3-1. Generation of Floor layout (1)
Procedure
Generate the Beams
Node/Element Tab > Create
Elements
1
Select General beam/Tapered
beam
2 Make sure that Intersect at
nodes and Elements is on
To create a beam, click on nodal
connectivity and select the origin
as the first point and draw till
the last point. The beams
between these two points are
formed breaking at each node
Similarly mark the other beams.
Click [Close]
*Please make sure that
Point Grid Snap is On
www.MidasUser.com
Step
03
3-1. Generation of Floor layout (2)
4
Procedure
Generate Columns
View Tab > Grid/Snap >
UCS/GCS > Click GCS
4
1
Node/Element Tab>
Extrude Elements
Node to Line elements,
select Element Type as
Beam
Translation Distance as 0,0,-3
Along Z axis.
Select all the nodes as shown
in the figure or Just click on
Select All
Click on Apply
www.MidasUser.com
Step
03
3-1. Generation of Floor layout (3)
Procedure
Modify the Property of Columns:
( To Change the property of certain
exterior columns to Interior)
Works> PC450X450> Active.
Select the columns whose
property has to be changed.
View Tab >Display >Property
> Property Name
2
Now from the Works Menu,
Drag and Drop Interior Column
www.MidasUser.com
Step
03
3-1. Generation of Floor layout (4)
Procedure
Generation Shear Walls
1 Location where we
need to create the shear wall.
3
2 Node/Element Tab > Elements
>Create Elements
3 Select Element Type > Wall
4 Select Material as M40 and
Select Thickness as 0.23
Select Nodal Connectivity and
All the four nodes of the Shear wall
(In anticlockwise direction as
Shown in fig)
Similarly create the other
shear walls
www.MidasUser.com
Step
04
4-1. Generation of Building Model (1)
Procedure
Building Generation
View Tab > Select > Select All
1
1
Structure Tab > Control Data
Building Generation
No of Copies: 1
Distance (Global Z): 3.0m
2
Click Add
2
Click on Apply
The building is generated as
Shown
(podium is only up to two levels)
www.MidasUser.com
Step
04
4-1. Generation of Building Model (2)
Procedure
Building Generation
View Tab > Select > Select
by single > Select ground floor
as shown
1
Structure Tab > Control Data
> Building Generation
No of Copies: 14
Distance (Global Z): 3.0 m
2
2
Click Add
Click on Apply
The building is generated as
Shown
www.MidasUser.com
Step
04
4-2. Automatic generation of the story data
Procedure
Structure Tab > Control Data >
Story
1 Click [Auto Generate Story Data]
button. This will create the data
needed to generate diaphragms
for each floor
2 Click [OK]
Story data is generated
1
www.MidasUser.com
Step
05
5-1. Boundary Conditions
Procedure
The lower ends of the Columns
are assumed fixed
Click
Select by window
Select the ends of all the columns
1
from the Front view.
2
Boundary Tab > Supports >
Define Supports
Select the property of Fixed
Support i.e. D- all, R- all.
3
Click on Apply
www.MidasUser.com
Step
06
6-1. Loading Data (1)
Procedure
Load Tab > Load Type >
Static Loads > Create Load Cases
Static Load Cases
1
Add the loads and their details
as shown in the Dialog box
1
Click : [Close]
www.MidasUser.com
Step
06
6-1. Loading Data (2)
Procedure
Load Tab> Load Type >
Static Loads > Structural Loads/
Masses > Self Weight
1
Load Case Name: DL
Z=-1
Add
In the Work Tree menu, Self
Weight will be displayed
3
1
www.MidasUser.com
Step
06
6-1. Loading Data (3)
Procedure
Load Tab > Initial Forces/Misc
> Assign Floor Load Type > Define
floor load type
1
Name: Typical Floor
DL: -4kN/m2 (Consider 100mm
slab thickness, self weight
added)
LL: -2kN/m2
2
Click on Add
Similarly define these floor loads
Name: Podium Floor
DL: -4kN/m2
LL: -4kN/m2
Name: Roof
DL: -5.5kN/m2
LL: -1.5kN/m2
www.MidasUser.com
Step
06
6-1. Loading Data (4)
Procedure
View Tab > Activities > All > Active
Identity
1 Check on Story
Then Select 1F
2 Check on +Below
1
3 Click on Active
2
3
www.MidasUser.com
Step
06
6-1. Loading Data (5)
Procedure
Apply Floor Load to the Activated
Floor
Load Tab > Initial Forces/Misc
1
> Assign Floor Loads
1 Name: Podium Floor
2
Copy Floor load: 1@3
(Total 1 floor and each
floor
distance is 3.0m)
To select the floor area, first
Select Nodes Defining Loading
Area wherein You need to
Select the nodes . On the last
Click, the load is applied.
2
www.MidasUser.com
Step
06
6-1. Loading Data (6)
Procedure
Apply Floor Load to the Activated
Floor
Load Tab > Initial Forces/Misc
1
> Assign Floor Loads
1 Name: Typical Floor
2
Copy Floor load: 15@3
(Total 15 floors and each
floor distance is 3.0m)
To select the floor area, first
Select Nodes Defining Loading
Area . On the last
Click, the load is applied
Similarly assign the Roof Load
www.MidasUser.com
Step
06
6-2. Convert Model Weight & Loads to Masses (1)
Procedure
Structure Tab > Structure type
Structure type: 3-D
Mass Control Parameter:
Lumped Mass
Convert Self-Weight into
masses
Convert to X,Y
Gravity Acceleration:
9.806m/sec2
Check beam section and
slab section Alignment
(X-Y Plane)
www.MidasUser.com
Step
06
6-2. Convert Model Weight & Loads to Masses (2)
Procedure
Load Tab > Static Loads >
Structure loads/Mass >
Loads to Masses
1 Mass Direction: X,Y
Load Case / Factor:
DL: 1
Click Add
SIDL: 1
Click Add
LL: 0.25
Click Add
2 On clicking Ok
Such a model is generated
1
www.MidasUser.com
Step
06
6-3. Wind Loads
Procedure
Load Tab > Static Loads
> Wind Loads > Click [Add]
1
Load Case Name : WX
Wind Load Code : IS875(1987)
Basic Wind Speed: 39m/s
Terrain Category: III
Building Class: C
Wind Load Direction Factor
for X: 1 rest all will
Be 0. Click Apply
Similarly assign the Load
parameters for WY
2 The loads are summarized in
the dialog box
3 Check wind load profile as if
Required
3
4 For detail Calculation click on
Make wind load calc. sheet
www.MidasUser.com
Step
06
6-4. Static Seismic Loads
Procedure
Load Tab > Static loads
1
2
> Seismic Loads
Fill in the details as shown.
For EXP Click on Positive
2
Calculating time period, use
period Calculator for
Auto-calculation of periods
from the code equations
As per IS 1893:2002 for RC
Structures without brick infill panel
T= 0.075h^(0.75)
3
Similarly defining all the load
Cases such a dialog box appears.
www.MidasUser.com
Step
06
6-4. Static Seismic Loads (Seismic Profile)
Procedure
Load Tab > Static Loads >
2
Seismic Loads >
Select Load Case Name EXP >
Modify
Seismic Load Profile
X-Dir (on)
Story shear (on)
4
Conform Story Shear of Base
floor
3 Conform the Story Shear
4 For detail Earthquake load
Calculation click on Make seismic
Load Calc. sheet
www.MidasUser.com
Step
06
6-5. Response Spectrum Functions
Procedure
Load Tab > Seismic > Response
Spectrum Data > Response
Spectrum Function
1 Add > Function Name:
Design Spectrum
2 Generate Design Spectrum:
Design Spectrum: IS1893(2002)
Seismic Zone: III
Soil Type: II
Importance Factor: 1
Response Reduction Factor: 5
Click OK
3 Such a Dialog Box appears.
Click OK
The Response Spectrum .
Function is generated
3
www.MidasUser.com
Step
06
6-6. Response Spectrum Load cases
Procedure
Load Tab > Seismic > Response
Spectrum Data > Response
* Auto-Search Angle (Principal Axis)
Select this option to automatically take the
excitation angle of response spectrum as the
major-axis direction of a building.
Spectrum Load Cases
1
"Major" and "Ortho" must be defined in the
identical Response Spectrum function.
For example, if we define "RX" load case as
"Major", "RY" load case must be defined as
"Ortho". After performing the Response
Spectrum Analysis, excitation angle of the
structure will be automatically entered in the
"Excitation Angle" field.
Load Cases Name : SpecX
Excitation Angle : 0
2
Check : IS 1893(2002)
Click [Add]
4 Load Cases Name : SpecY
Excitation Angle : 90
5 Click [Add]
The two Spectrum Load Cases
Are created
Click [Close]
3
www.MidasUser.com
Step
06
6.7. Eigen Analysis Control
Procedure
Analysis Tab> Eigen value Analysis
Control
Number of Frequencies : 20
Then click OK
Analysis Tab > perform analysis
www.MidasUser.com
Step
07
7-1. Analysis of Results (1)
Procedure
Results Tab > Tables > Result
Tables > Story > Story Shear
(Response Spectrum Analysis)
Spectrum Load Cases >RX(RS)
(on) & RY(RS) (on)
1
Compare RX(RY) with EX(EY)
X-Direction Scale Up Factor
= Static seismic result / Dynamic analysis result
=4562.2 / 1810.1
=2.52.
Y-Direction Scale Up Factor
=2944.9 / 1935.0
=1.52
www.MidasUser.com
Step
07
7-1. Automatic generation of load combinations (2)
Procedure
Results Tab > Combination >
Load Combination > Concrete
Design
1
Select Concrete Design tab
4
2
Click Auto-Generation
Select Design Code as
IS456:2000
Scale Up of Response Spectrum
Load Cases
Scale Up Factor: RX 2.52
Click Add
Scale Up Factor: RY 1.52
Click Add and Click [OK]
www.MidasUser.com
Step
08
8-1.Verification of Reactions
Procedure
Results Tab > Results > Reaction
forces (or) moments
1
1
Load cases/combinations
CBC:cLCB 1
Click on this to see Results in
tabular format as shown below.
www.MidasUser.com
Step
08
8-2.Displacement contour
Procedure
Results Tab > Results
Deformations>Displacement contour
1 Load cases/combinations
CBC:cLCB1
2 If For Animation, click on
Animate and Apply
www.MidasUser.com
Step
08
8-3.Bending Moment Diagram
Procedure
Results Tab > Results > Forces >
Beam Diagrams
1
1 Load cases/combinations
CBC:cLCB1
2 For Values, click on Values
and Apply
www.MidasUser.com
Step
08
8-4.Vibration Mode Shape (1)
Procedure
Results Tab > Tables > Results
Tables > Vibration Mode Shape
1
1
Select Mode 1
You can Select any mode
shape from dropdown box
Click on Apply
www.MidasUser.com
Step
08
8-5.Modal Participation Masses
Procedure
Results Tab > Mode Shapes >
Vibration Mode Shapes
1
Click on the right side of Vibration
Mode Shape
90% Modal Participation Masses
In Mode 11, both x & y direction
www.MidasUser.com
Step
09
9-1. Design (1)
Procedure
Design Tab > General Design
Parameter >Definition of Frame
X-direction > Unbraced
Sway (on)
Y-direction >Unbraced
Sway (on)
Design Type > 3-D
Tick on Auto calculate effective
length factor
2 Click OK [Close]
www.MidasUser.com
Step
09
9-1. Concrete Design Code (2)
Procedure
Design Tab > Concrete design
parameter>Design code
1 Design code: IS 456:2000
If want to Go for ductile detailing
Then click on Apply IS13920:1993
www.MidasUser.com
Step
09
9-2. Design (1)
Procedure
Design Tab > RC Design >
Design Criteria for Rebar
1 Fill in the details as per
3
Requirements for every
Structural element
2 Click on Input Additional Wall
Data
3
Select any End Rebar Design
Method
www.MidasUser.com
Step
09
9-2. Design (2)
Procedure
Design Tab > RC Design >
Modify Concrete Materials
1
1 Select material ID #1
Rebar Selection
Code > IS(RC)
Grade of Main Rebar > Fe415
Grade of Sub-Rebar > Fe415
According to that modify other
property
www.MidasUser.com
Step
09
9-3. Design Output (Beam)
Procedure
1
Design Tab > RC Design >
Concrete code design >
Beam Design
1
Sorted by > Member (on)>
Graphic
Graphic to see section detailing
Similarly Design The column
And Shear wall.
www.MidasUser.com
Step
09
9-3. Design Output (Beam)
Procedure
Design Tab > RC Design >
Concrete code design >
Beam Design
1
Member(on) > Click Detail
Confirm Detail Calculation report
as per IS 456:2000
www.MidasUser.com
Step
09
9-3. Design Output (Column)
Procedure
Design Tab > RC Design >
Concrete code design >
Column Design
1
Sorted by > Member (on)>
Select a member>Graphic
www.MidasUser.com
Step
09
9-3. Design Output (Wall)
Procedure
Design Tab > RC Design >
Concrete code design >
Shear Wall Design
1
Sorted by>Wall ID + story
and select a wall>Graphic
Such a window explaining the
design would be displayed
www.MidasUser.com
Vous aimerez peut-être aussi
- DBR G+24 Building ProjectDocument28 pagesDBR G+24 Building ProjectShobhit Mohta100% (1)
- Reinforced Concrete Deep Beams - Prof. F.KDocument299 pagesReinforced Concrete Deep Beams - Prof. F.Kward_civil036694100% (5)
- Midas Gen Training Manual 2022Document155 pagesMidas Gen Training Manual 2022helyn quirosPas encore d'évaluation
- ETABs Tutorial For Seismic ClassDocument61 pagesETABs Tutorial For Seismic ClassAqua MarinePas encore d'évaluation
- Design of A 30 Storey Office Building With Reinforced Concrete Design Using Etabs Structural SoftwareDocument51 pagesDesign of A 30 Storey Office Building With Reinforced Concrete Design Using Etabs Structural SoftwareAyodele Oluwaseyi Dina100% (1)
- Quick & Easy Design Procedure of 5 Story RC Building As Per EN1993-1-1 2004Document46 pagesQuick & Easy Design Procedure of 5 Story RC Building As Per EN1993-1-1 2004Tafadzwa NgaraPas encore d'évaluation
- Gen Slab and Wall Tutorial 1492723667 PDFDocument49 pagesGen Slab and Wall Tutorial 1492723667 PDFVijayPas encore d'évaluation
- Midas Gen Training Series: Building Analysis and DesignDocument40 pagesMidas Gen Training Series: Building Analysis and DesignVijayPas encore d'évaluation
- ETABS-Example-RC Building Seismic Load - ResponseDocument35 pagesETABS-Example-RC Building Seismic Load - Responseemrubel0% (1)
- Etabs TrainingDocument55 pagesEtabs TrainingSaurabh PednekarPas encore d'évaluation
- Manual For Design Using Etabs PDFDocument46 pagesManual For Design Using Etabs PDFPankaj Sardana100% (1)
- 03-Building Project Applications Using MIDAS GenDocument64 pages03-Building Project Applications Using MIDAS GenRamilArtates100% (1)
- PCI Architectural Precast Concrete Design ManualDocument609 pagesPCI Architectural Precast Concrete Design ManualAsraf Muidin100% (1)
- Analysis of Composite WingDocument260 pagesAnalysis of Composite WingIr AyenPas encore d'évaluation
- Project Name:: Template Settings Load Cases Load CombinationsDocument3 pagesProject Name:: Template Settings Load Cases Load CombinationsKira Yamato100% (1)
- Staad Training - Module 1 - Malaybalay City June 2011 - Portrait FormatDocument19 pagesStaad Training - Module 1 - Malaybalay City June 2011 - Portrait FormatJoseph Cloyd L. Lamberte100% (1)
- Design of Reinforcement in Piles by J.P. Tyson PDFDocument62 pagesDesign of Reinforcement in Piles by J.P. Tyson PDFUmange RanasinghePas encore d'évaluation
- 2020 0825 PP - ABINALES - MIDASGEN EXPERT ACADEMY FORUM Rev1 PDFDocument57 pages2020 0825 PP - ABINALES - MIDASGEN EXPERT ACADEMY FORUM Rev1 PDFYasela100% (1)
- c01 Staad Connect EvalDocument18 pagesc01 Staad Connect Evalradhi_rads89Pas encore d'évaluation
- Etabs - BuildingDocument16 pagesEtabs - Buildingbuddhika100% (2)
- Exploring Bentley STAAD.Pro CONNECT Edition, 3rd EditionD'EverandExploring Bentley STAAD.Pro CONNECT Edition, 3rd EditionÉvaluation : 5 sur 5 étoiles5/5 (3)
- STDCE TH Editting 01Document43 pagesSTDCE TH Editting 01lavyPas encore d'évaluation
- Duct Design Rev2Document18 pagesDuct Design Rev2AshokPas encore d'évaluation
- Design of RCC Building G+4Document39 pagesDesign of RCC Building G+4D.V.Srinivasa Rao0% (2)
- FULL REPORT ConsolidationDocument29 pagesFULL REPORT ConsolidationFatin Nabihah86% (21)
- Lecture Notes on Reinforced Concrete DesignD'EverandLecture Notes on Reinforced Concrete DesignPas encore d'évaluation
- Midas Design+Document70 pagesMidas Design+John Edrick Tan100% (1)
- 2nd MIDAS Gen Advanced WebinarDocument30 pages2nd MIDAS Gen Advanced Webinarag_007100% (2)
- 6 STORY SMRF BUILDING - A4 - 2pages PDFDocument77 pages6 STORY SMRF BUILDING - A4 - 2pages PDFJohn Edrick TanPas encore d'évaluation
- Welcome To ETABSDocument57 pagesWelcome To ETABSmizanaPas encore d'évaluation
- Solution To Problem 555 - Unsymmetrical Beams - Strength of Materials ReviewDocument5 pagesSolution To Problem 555 - Unsymmetrical Beams - Strength of Materials ReviewRehan Hakro100% (1)
- CH 3 Load and Stress Analysis Shigley Ed 9Document139 pagesCH 3 Load and Stress Analysis Shigley Ed 9Adi Rusdi Sholih100% (1)
- Modeling 6 Story RC Building Etabs 2013 Tutorial PDFDocument26 pagesModeling 6 Story RC Building Etabs 2013 Tutorial PDFRaul Araca100% (1)
- App1 RC Building PDFDocument42 pagesApp1 RC Building PDFmanoj_structure100% (1)
- Analysis Report of Residential BuildingDocument41 pagesAnalysis Report of Residential BuildingSudip Ghimire50% (2)
- 6 Story SMRF BuildingDocument126 pages6 Story SMRF BuildingJonathan MuedaPas encore d'évaluation
- Wind Load CalcsDocument10 pagesWind Load CalcsUmange RanasinghePas encore d'évaluation
- Chapter 6.0 Slab Design TheoryDocument19 pagesChapter 6.0 Slab Design TheoryMohd Afzal100% (1)
- LUSAS Technical Material - 2Document34 pagesLUSAS Technical Material - 2Sony Jsd100% (1)
- Abutment Lateral Movement and Pile Member Force CheckDocument17 pagesAbutment Lateral Movement and Pile Member Force ChecksaidrojasPas encore d'évaluation
- Eb204 1Document337 pagesEb204 1alikaroutPas encore d'évaluation
- Full Seismic Waveform Inversion For Structural andDocument266 pagesFull Seismic Waveform Inversion For Structural andGadhoumiWalidPas encore d'évaluation
- Design Guide As Per Eurocode Midas GenDocument96 pagesDesign Guide As Per Eurocode Midas Gentim_lim12100% (1)
- EN 295 - Part 3 - 91Document34 pagesEN 295 - Part 3 - 91龙琦Pas encore d'évaluation
- MIDAS-GEN Flat Slab TutorialDocument43 pagesMIDAS-GEN Flat Slab Tutorialsnoar100% (1)
- Retaining Wall Design ExampleDocument8 pagesRetaining Wall Design ExampleJefferson Nobleza67% (3)
- Etabs Sample3Document81 pagesEtabs Sample3welwelPas encore d'évaluation
- Sph3Ui: Unit 2: KinematicsDocument26 pagesSph3Ui: Unit 2: KinematicsPOONAM MONDAL100% (1)
- Advanced Builder and Results - Builder Tutorial (2013.10) PDFDocument130 pagesAdvanced Builder and Results - Builder Tutorial (2013.10) PDFnajmudeen100% (2)
- Advanced MSC - Patran ExercisesDocument444 pagesAdvanced MSC - Patran ExercisesAlex da Silva100% (3)
- Retaining Wall DesignDocument55 pagesRetaining Wall DesignMohit Kohli100% (1)
- Standard Structural Designs For Low Rise Residential BuildingsDocument125 pagesStandard Structural Designs For Low Rise Residential BuildingsUmange RanasinghePas encore d'évaluation
- BS 4466Document25 pagesBS 4466Umange Ranasinghe100% (6)
- BS 4466Document25 pagesBS 4466Umange Ranasinghe100% (6)
- Introduction Visual ModflowDocument28 pagesIntroduction Visual ModflowWahyu PrasetyoPas encore d'évaluation
- Midas Gen使用手册Document36 pagesMidas Gen使用手册汤耀Pas encore d'évaluation
- Ground SlabDocument199 pagesGround Slabramuzen100% (1)
- Soil Compaction TestsDocument116 pagesSoil Compaction TestsUmange RanasinghePas encore d'évaluation
- 07 - Slab DesignDocument1 page07 - Slab DesignJoseph Cloyd L. LambertePas encore d'évaluation
- Bernoulli's EquationDocument14 pagesBernoulli's EquationMae Medalla DantesPas encore d'évaluation
- 3 SpanDocument87 pages3 SpanMary Rose De LeonPas encore d'évaluation
- Waterproofing in Swimming PoolsDocument40 pagesWaterproofing in Swimming PoolsUmange RanasinghePas encore d'évaluation
- Vertical Drain Consolidation Analysis With MCC ModelDocument21 pagesVertical Drain Consolidation Analysis With MCC ModelGizeth AguilarPas encore d'évaluation
- Staad 4Document37 pagesStaad 4saisssms9116100% (2)
- Autodesk Advance Concrete SoftwareDocument1 pageAutodesk Advance Concrete SoftwarelaikienfuiPas encore d'évaluation
- Comparision - RC - Building ETABS and Midas GenDocument16 pagesComparision - RC - Building ETABS and Midas Genmarkespino100% (2)
- RC Design (Catoc-Flores)Document22 pagesRC Design (Catoc-Flores)Harvey PagaranPas encore d'évaluation
- Important Developments in Midas Gen Software From 2016-2021 For Filipino EngineersDocument92 pagesImportant Developments in Midas Gen Software From 2016-2021 For Filipino EngineersAlexander GatesPas encore d'évaluation
- Autodesk Revit Structures For Civil Engineers and Structural EngineersDocument3 pagesAutodesk Revit Structures For Civil Engineers and Structural EngineersGozai MahoPas encore d'évaluation
- Report of Fsi Simulation in Star CCMDocument9 pagesReport of Fsi Simulation in Star CCMBắc Phạm LêPas encore d'évaluation
- Complete Earthquake Resistance Analysis of Five Storey Building Report SbxrdiDocument51 pagesComplete Earthquake Resistance Analysis of Five Storey Building Report SbxrdiSheikh MiftahPas encore d'évaluation
- 03 - 3D Tunnel ConnectionDocument38 pages03 - 3D Tunnel ConnectionDavicobPas encore d'évaluation
- Supplementary Manual For Release Struds 2007Document24 pagesSupplementary Manual For Release Struds 2007mageshm1Pas encore d'évaluation
- App12 - ACI Meshed Slab and Wall DesignDocument51 pagesApp12 - ACI Meshed Slab and Wall DesignDario Manrique GamarraPas encore d'évaluation
- Sdfghjklzxcvbnmqwertyuiopasdf: Digital Simulation LabDocument57 pagesSdfghjklzxcvbnmqwertyuiopasdf: Digital Simulation LabRahul ChowdariPas encore d'évaluation
- VMODFlex Airport Tutorial PDFDocument57 pagesVMODFlex Airport Tutorial PDFDexter100% (1)
- Flat Slab TutorialDocument49 pagesFlat Slab TutorialJulius AdomėnasPas encore d'évaluation
- A Step-by-Step Guide To Remote Sensing and GISDocument55 pagesA Step-by-Step Guide To Remote Sensing and GISchristine sPas encore d'évaluation
- TEKLA STRUCTURAL DESIGNER Basic ManualDocument38 pagesTEKLA STRUCTURAL DESIGNER Basic Manualfaiz shapiaiPas encore d'évaluation
- Guiar Airport v.2014Document53 pagesGuiar Airport v.2014Sebastian ZuMarPas encore d'évaluation
- Tutorial 28 Coal Mine StopeDocument18 pagesTutorial 28 Coal Mine Stoperongow titoPas encore d'évaluation
- IEI Rules of Thumb Line Card 03012016Document2 pagesIEI Rules of Thumb Line Card 03012016Anonymous 4ItkiwIPas encore d'évaluation
- Worked Example 2 Concrete CantileverDocument18 pagesWorked Example 2 Concrete CantileverJaime A Gutierrez VPas encore d'évaluation
- Earthquake Design by DR Vinod Hosur PDFDocument144 pagesEarthquake Design by DR Vinod Hosur PDFUmange RanasinghePas encore d'évaluation
- Total Station Setup and OperationDocument33 pagesTotal Station Setup and OperationMaskusHaryadiPas encore d'évaluation
- Basic Hi Wy Plan ReadingDocument141 pagesBasic Hi Wy Plan ReadingmodarthPas encore d'évaluation
- S&T Dimentions & Properties HandbookDocument118 pagesS&T Dimentions & Properties HandbookDedyBarokahSetiawan100% (1)
- Design of Reinforced Concrete Structures M.L Gambhir 2008Document193 pagesDesign of Reinforced Concrete Structures M.L Gambhir 2008Ramachandra Sahu75% (32)
- Code of Pactice For Dead and Imposed Loads 2011Document30 pagesCode of Pactice For Dead and Imposed Loads 2011iyhkPas encore d'évaluation
- PileIntegrityTestingAndAnalysis PDFDocument5 pagesPileIntegrityTestingAndAnalysis PDFUmange RanasinghePas encore d'évaluation
- Structural TestingDocument55 pagesStructural TestingUmange RanasinghePas encore d'évaluation
- Basics of Retaining Wall DesignDocument229 pagesBasics of Retaining Wall Designsalahaddinsharif100% (1)
- Form Work Scafoldings PDFDocument155 pagesForm Work Scafoldings PDFUmange RanasinghePas encore d'évaluation
- Bridge and Structural DesignDocument217 pagesBridge and Structural DesignMrAgidasPas encore d'évaluation
- Bangladesh Concrete CodeDocument34 pagesBangladesh Concrete CodeXaid IbrahimPas encore d'évaluation
- Survey Made Easy PDFDocument36 pagesSurvey Made Easy PDFUmange RanasinghePas encore d'évaluation
- Junior MathsDocument17 pagesJunior MathsUmange RanasinghePas encore d'évaluation
- ASSIGNMENT (Sliding Contact Bearing) PDFDocument3 pagesASSIGNMENT (Sliding Contact Bearing) PDFRakesh Kumar Shukla KEC0% (1)
- Simple MachinesDocument39 pagesSimple MachinesOriol LloberaPas encore d'évaluation
- Physics Homework 0-4: Name: Graciella Fabiona Turangan (菲奥娜) STUDENT ID: 10460348771 Major: Mechanical EngineeringDocument3 pagesPhysics Homework 0-4: Name: Graciella Fabiona Turangan (菲奥娜) STUDENT ID: 10460348771 Major: Mechanical Engineeringrifky shawnPas encore d'évaluation
- Second LawDocument19 pagesSecond Law215492Pas encore d'évaluation
- 2012 Elsevier MaterialsScienceandEngineeringA Aminallahp3 Vol.538pages2027Document9 pages2012 Elsevier MaterialsScienceandEngineeringA Aminallahp3 Vol.538pages2027Israel AliagaPas encore d'évaluation
- Equation of StateDocument12 pagesEquation of StateDHe Vic'zPas encore d'évaluation
- Chapter - 11 - Forced Vibration Single Degree of Freedom SystemsDocument19 pagesChapter - 11 - Forced Vibration Single Degree of Freedom Systemsfreddy kurniawanPas encore d'évaluation
- Multiple Choice Questions (MODULE 4 & 5) Mechanics of SolidsDocument67 pagesMultiple Choice Questions (MODULE 4 & 5) Mechanics of SolidsA22 Tekale AdityaPas encore d'évaluation
- SOM Lab ManualDocument32 pagesSOM Lab ManualMuhammad Junaid100% (1)
- Ramjet Ideal & Real (74A)Document28 pagesRamjet Ideal & Real (74A)Muhammad Shaarif M YounasPas encore d'évaluation
- Introduction To Creep Mechanics PDFDocument13 pagesIntroduction To Creep Mechanics PDFFaizanPas encore d'évaluation
- Polsarpro TutorialDocument173 pagesPolsarpro Tutorialapi-3854701Pas encore d'évaluation
- QFT Irfu13Document70 pagesQFT Irfu13cifarha venantPas encore d'évaluation
- GKR GKS GSS Gearboxes With MD MH AC Motors - v1-0 - ENDocument460 pagesGKR GKS GSS Gearboxes With MD MH AC Motors - v1-0 - ENIndahPas encore d'évaluation
- Fluid Mechanics d203 ReseniDocument90 pagesFluid Mechanics d203 ReseniDennys Fabricio Ramirez100% (1)
- Working Stresses of Philippine WoodsDocument4 pagesWorking Stresses of Philippine WoodsErwin Ronald CalmaPas encore d'évaluation
- HT GTU Study Material E-Notes Unit-7 18082020094735AMDocument38 pagesHT GTU Study Material E-Notes Unit-7 18082020094735AMRohitPas encore d'évaluation
- Quantum Mechanics Wave Function AnalogyDocument2 pagesQuantum Mechanics Wave Function AnalogyMASUD RAIHANPas encore d'évaluation
- Exam 23Document4 pagesExam 23raymond balitePas encore d'évaluation
- Principal StressesDocument15 pagesPrincipal StressesTibebu MeridePas encore d'évaluation