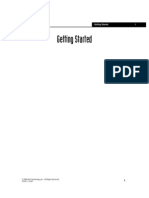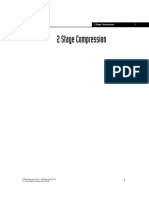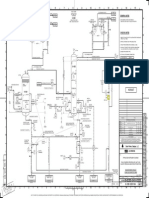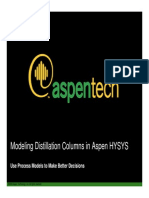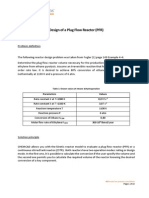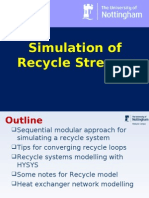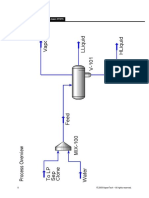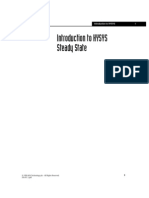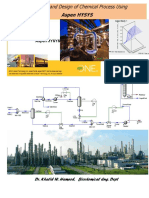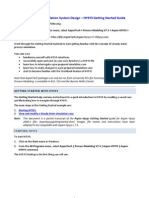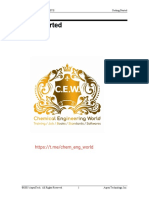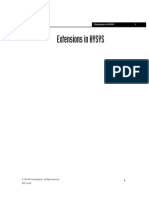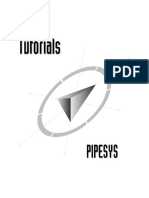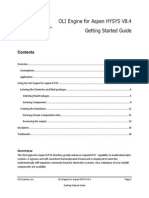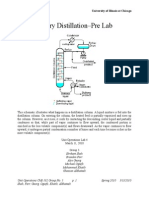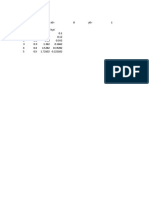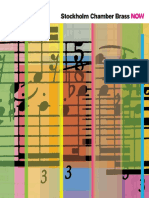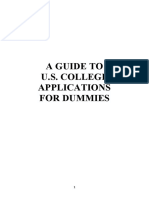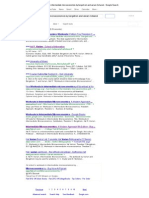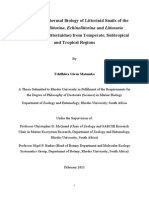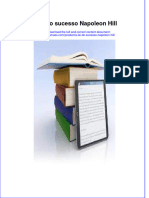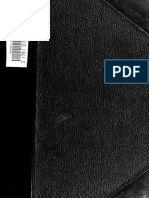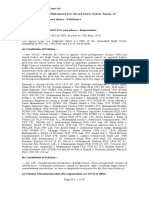Académique Documents
Professionnel Documents
Culture Documents
03 WKS GettingStarted PDF
Transféré par
AmeelaDTitre original
Copyright
Formats disponibles
Partager ce document
Partager ou intégrer le document
Avez-vous trouvé ce document utile ?
Ce contenu est-il inapproprié ?
Signaler ce documentDroits d'auteur :
Formats disponibles
03 WKS GettingStarted PDF
Transféré par
AmeelaDDroits d'auteur :
Formats disponibles
Aspen HYSYS: Process Modeling
Getting Started Workshop
Aspen HYSYS: Process Modeling
Getting Started Workshop
Table of Contents
Getting Started Workshop............................................................................................ 3 - 13
Getting Started Solutions ............................................................................................. 3 - 39
2015 AspenTech. All Rights Reserved.
3 - 12
Aspen Technology, Inc.
Aspen HYSYS: Process Modeling
Getting Started Workshop
Getting Started Workshop
Files can be found in folder: 02_GettingStarted
Objective
After completing this workshop, youll be able to provide sufficient information to fully
define the thermodynamic basis of a simulation flowsheet. Additionally, you will be able
to fully define material streams and attach Stream Analyses to those streams to gain
further information.
Description
This workshop introduces you to some of the basic concepts necessary for creating
simulations in Aspen HYSYS. You will use Aspen HYSYS to define a hydrocarbon
stream which mimics the makeup and conditions of a typical upstream material flow. In
addition, you will learn how to determine specific properties of the stream by using the
Envelope and Property Table Analysis options.
This workshop includes the following tasks:
Task 1 Defining a Fluid Package
Task 2 Adding Streams
Task 3 Selecting a Unit Set
Task 4 Stream Analysis
Task 1 Defining a Fluid Package
Aspen HYSYS uses the concept of the Fluid Package to contain all necessary information
for performing flash and physical property calculations. This approach allows you to
define all information (property package, components, hypothetical components,
interaction parameters, reactions, tabular data, etc.) inside a single object.
The Properties Environment is a program view that allows you to create and manipulate
multiple fluid packages or component lists in the simulation. To re-enter the Properties
Environment from any point in the simulation, use the Ctrl+B hot key or select the
Properties Environment menu in the bottom-left of your HYSYS window.
2015 AspenTech. All Rights Reserved.
3 - 13
Aspen Technology, Inc.
Aspen HYSYS: Process Modeling
Getting Started Workshop
The first item shown in the Properties Environment is the Component Lists folder. Here,
you can create component lists that are independent of (but can be associated with) the
individual Fluid Packages in the case.
2015 AspenTech. All Rights Reserved.
3 - 14
Aspen Technology, Inc.
Aspen HYSYS: Process Modeling
Getting Started Workshop
The following table describes the various buttons available on the Component Lists
object:
Button
Description
Add
Allows you to create a Component List. You can choose between
the HYSYS Databanks and Aspen Properties databases when
creating a component list.
Note: Component Lists can be added through the Fluid Package
as well.
Delete
Removes the selected Component List from the simulation.
Copy
Makes a copy of the selected Component List.
Import
Allows you to import a predefined Component List from disk.
Component Lists have the file extension .cml.
Export
Allows you to export the selected Component List to disk. The
exported Component List can be retrieved into another case by
using the Import function.
The second folder in the Properties Environment is the Fluid Packages item. Depending
upon the desired property model, you have a choice between three available databases
when selecting a Fluid Package: Aspen HYSYS, Aspen Properties, or COMThermo. For
the workshops in this course, we will be using Aspen HYSYS as the database source.
The following table describes the various buttons available on the Fluid Packages object:
Button
Description
Add
Allows you to create and install a fluid package in the simulation.
Delete
Removes the selected Fluid Package from the simulation.
Copy
Makes a copy of the selected fluid package. Everything is identical
in the copied version except the name. This is useful for modifying
fluid packages.
Import
Allows you to import a predefined fluid package from disk. Fluid
packages have the file extension (.fpk).
Export
Allows you to export the selected fluid package to a disk. The
exported fluid package can be retrieved into another case by
using the Import function.
Now that you have been introduced to the Properties Environment of Aspen HYSYS,
lets begin the workshop.
2015 AspenTech. All Rights Reserved.
3 - 15
Aspen Technology, Inc.
Aspen HYSYS: Process Modeling
Getting Started Workshop
Start a new case by opening Aspen HYSYS and selecting the New option.
On the Component Lists folder in the Navigation Pane, click the Add button.
Start by adding the first component; in this case it will be Nitrogen. Add it by
typing nitrogen or N2 into the Search for field in the component list window.
Once the desired component is highlighted click the <Add> button to add the
component to your component list.
2015 AspenTech. All Rights Reserved.
3 - 16
Aspen Technology, Inc.
Aspen HYSYS: Process Modeling
Getting Started Workshop
Repeat this procedure by adding the following components:
Components
H2S
CO2
Methane
Ethane
Propane
i-Butane
n-Butane
i-Pentane
n-Pentane
n-Hexane
H2O
Note: You can select multiple components by holding down Ctrl on your keyboard and
selecting the desired components. Or hold down Shift and select a range of components.
2015 AspenTech. All Rights Reserved.
3 - 17
Aspen Technology, Inc.
Aspen HYSYS: Process Modeling
Getting Started Workshop
Next you will introduce a hypothetical component to your list. This hypothetical
component will represent a mixture of heavier hydrocarbons (i.e. heptanes, octanes, etc.)
in the gas stream mixture.
Click the Select menu item and choose the Hypothetical option.
In the Method menu item, choose the Create and Edit Hypos option. This will
allow you to quickly create a single hypothetical component.
Again, you are adding a hypothetical component to represent an aggregate of
heavier hydrocarbons (i.e. n-heptane and heavier). To create this component,
click the New Hypo button.
2015 AspenTech. All Rights Reserved.
3 - 18
Aspen Technology, Inc.
Aspen HYSYS: Process Modeling
Getting Started Workshop
A single hypothetical component is created. Change the name from Hypo20000*
to C7+.
Note: When you click New Hypo, Aspen HYSYS adds a hydrocarbon class hypo by
default. If you want to add a hypo from another class, click the Hypothetical Manager
button in the Home tab of the ribbon and then in the view that displays, click the Settings
tab. This will open a form where you can add non-hydrocarbon class hypotheticals.
In the view for the hypo component you created, enter the Normal Boiling Point
for the component, which in our case is 110 C (230 F). No other properties are
90known, so everything else will be estimated.
Note: Aspen HYSYS always places an asterisk (*) after a hypo name so it can be
distinguished from databank components.
Click the Estimate Unknown button to estimate all the other properties and fully
define the hypothetical component.
Note: The minimum information required for defining a hypo is the Normal Boiling Pt or
the Molecular Weight and Liquid Density.
2015 AspenTech. All Rights Reserved.
3 - 19
Aspen Technology, Inc.
Aspen HYSYS: Process Modeling
Getting Started Workshop
When the hypo component has been defined, make sure the hypo component is
selected and highlighted.
Add the hypo component to the Selected Components list by selecting it and
clicking the < Add button.
You have now finished defining the component list. Using the Navigation Pane
on the left-hand side of the HYSYS window, select the Fluid Packages folder.
Click the Add button to add a Fluid Package. By default, it will be a HYSYS
Databank Fluid Package. This agrees with our component list as it was also set
up with the HYSYS Databank.
2015 AspenTech. All Rights Reserved.
3 - 20
Aspen Technology, Inc.
Aspen HYSYS: Process Modeling
Getting Started Workshop
From the Property Package Selection menu, choose the Peng-Robinson
property package.
Note: You can also verify your component list selection from the Fluid Packages menu.
Click the View button next to the Component List Selection field to double-check your
components.
Back in the Navigation Pane, click on the Fluid Packages folder icon. This will
show any created Fluid Packages and show the Fluid Package manipulation
buttons discussed earlier.
Click and highlight the current Fluid Package name Basis-1 and rename it as
GasPlant.
Once defined, Fluid Packages can be exported for use in another HYSYS case, creating a
single, common physical property source that can be used across multiple simulations.
2015 AspenTech. All Rights Reserved.
3 - 21
Aspen Technology, Inc.
Aspen HYSYS: Process Modeling
Getting Started Workshop
Make sure the GasPlant Fluid Package is highlighted and click the Export button
at the bottom of the form.
Browse to a suitable file-save location (i.e. a folder on the Desktop, a personal
drive, etc.) and enter GasPlant as the name for the Fluid Package. Then click
Save.Gs
Note: Aspen HYSYS will automatically add the file extension .fpk when it saves your fluid
package. By default, the file is automatically saved to the Program Files folder \Aspen
HYSYS V8.8\Paks. It is preferred instead to save the .fpk file to a local, personal, or
easily accessible shared drive location.
Task 2 Adding Streams
Now that your Fluid Package has been defined, you can continue with the simulation by
adding a Material Stream.
Click the Simulation Environment button to begin building the flowsheet.
2015 AspenTech. All Rights Reserved.
3 - 22
Aspen Technology, Inc.
Aspen HYSYS: Process Modeling
Getting Started Workshop
In Aspen HYSYS, there are two types of streams that can be added to a flowsheet;
material streams and energy streams. Material streams are used to represent process flows
and have defined parameters such as composition, temperature, pressure, and flow rate.
Energy streams are typically used to represent the heat duty or energy supplied to or
produced by a unit operation. Energy streams have only one parameter; heat flow. There
are a variety of ways to add material streams in Aspen HYSYS:
To use this...
Do this...
Object
Palette
View the Object Palette (press F4 to show if its
unavailable). Double-click the Material Stream icon or click
and drag it onto the flowsheet.
Keyboard
Shortcut
Press the F11 Hot Key. The Stream property view opens.
Ribbon
From the Flowsheet/Modify tab, select the Additional
Flowsheet Commands link and choose Add Stream.
Using the Object Palette (or one of the other described means) add a Material
Stream to your flowsheet.
If the stream property view is not displayed, double-click the newly created
stream in the flowsheet to bring up the property view, shown below:
2015 AspenTech. All Rights Reserved.
3 - 23
Aspen Technology, Inc.
Aspen HYSYS: Process Modeling
Getting Started Workshop
Highlight the Stream Name cell. Change the stream name to HC Feed and press
Enter.
Once a material stream has been created, there are two different methods that can be used
to enter stream composition:
On this page...
Do this...
Double-click the Molar Flow cell to enter mole fractions.
Conditions
or
Double-click the Mass Flow cell to enter mass fractions.
or
Double-click the Std Ideal Liquid Volume Flow cell to enter
volume fractions.
The Input Composition for Stream view displays.
Composition
Click the Edit button.
The Input Composition for Stream view displays.
2015 AspenTech. All Rights Reserved.
3 - 24
Aspen Technology, Inc.
Aspen HYSYS: Process Modeling
Getting Started Workshop
Use one of the methods described above to open the Input Composition for
Stream view.
Ensure that Mole Fractions is displayed as the Composition Basis and enter the
following values:
For this component...
Enter this mole fraction...
Nitrogen
0.0083
H2S
0.0211
CO2
0.0107
Methane
0.5091
Ethane
0.1766
Propane
0.0752
i-Butane
0.0508
n-Butane
0.0398
i-Pentane
0.0441
n-Pentane
0.0339
n-Hexane
0.0202
H2O
0.0000
C7+
0.0102
2015 AspenTech. All Rights Reserved.
3 - 25
Aspen Technology, Inc.
Aspen HYSYS: Process Modeling
Getting Started Workshop
Click OK to save the compositions and close the Input Composition for Stream
window.
Now is a good opportunity to save your progress. Select the File tab in the
Ribbon and choose Save As. Browse to a suitable file-save location and save the
case as 02-GettingStarted.hsc.
Once composition has been defined, Aspen HYSYS can perform three types of flash
calculations on streams: Pressure-Temperature, Vapor Fraction-Temperature and Vapor
Fraction-Pressure. While enthalpy and entropy are also available to be specified for flash
calculations, this is not typically done. If two of the three process variables are known
(pressure, temperature and vapor fraction), Aspen HYSYS can perform a flash
calculation on the stream to calculate the third parameter, as well as the molar enthalpy
and molar entropy.
Note: Only two of these three stream parameters (pressure, temperature and vapor
fraction) can be supplied. If all three variables are somehow defined, a consistency error
will occur.
Perform a P-T flash calculation on the HC Feed stream by setting the pressure to
3000 kPa (435 psia) and the temperature to 25 C (77 F).
What is the resulting vapor fraction?
With the flash capabilities of Aspen HYSYS, it is possible to perform dew point and
bubble point calculations with ease. By specifying a vapor fraction of 1.0 and either the
pressure or temperature of the stream, Aspen HYSYS will determine the dew point
condition. Similarly, to calculate the bubble point, a vapor fraction of 0.0 and either the
stream pressure or temperature must be entered.
Delete the specified temperature and enter a vapor fraction of 1.0. What is the
dew point temperature at 3000 kPa (435 psia)?
Change the vapor fraction to 0.0. What is the bubble point temperature?
Delete the vapor fraction specification and return the temperature to its original
value of 25 C (77 F).
2015 AspenTech. All Rights Reserved.
3 - 26
Aspen Technology, Inc.
Aspen HYSYS: Process Modeling
Getting Started Workshop
The HC Feed stream is still not yet fully defined. In order to fully define a
stream, you must enter a molar, mass, or volumetric flow rate.
Enter a molar flow rate of 9000 kgmole/h (19840 lbmole/hr).
What is the Standard Gas Flow of the vapor phase?
Hint: To find the standard gas flow rate, select the Properties page from the stream
menu. Then move the mouse arrow to the left or right side of the view until the arrow
changes to the double-headed resizing arrows. Press and hold the left mouse button and
drag the edge of the view until all the phases can be seen.
2015 AspenTech. All Rights Reserved.
3 - 27
Aspen Technology, Inc.
Aspen HYSYS: Process Modeling
Getting Started Workshop
Task 3 Selecting a Unit Set
In Aspen HYSYS, it is possible to change the default unit set used to display variables on
a case-wide basis. Two approaches can be taken to change the unit set, and both will be
reviewed in the following steps,
View the Home tab in the HYSYS ribbon. The Units selector is on the left hand
side:
Click the pull-down menu to select a unit set. There are three default unit sets
available: SI, EuroSI, and Field (English/Imperial).
2015 AspenTech. All Rights Reserved.
3 - 28
Aspen Technology, Inc.
Aspen HYSYS: Process Modeling
Getting Started Workshop
To access further unit set options, follow one of these approaches:
o Click the Unit Sets button below the unit set selector.
o Go to the File tab, and click the Options button.
2015 AspenTech. All Rights Reserved.
3 - 29
Aspen Technology, Inc.
Aspen HYSYS: Process Modeling
Getting Started Workshop
In the resulting Simulation Options window, make sure you are viewing the Units
of Measure from.
You can click and select a desired unit set for use, or even create your own
custom unit set by copying an existing set. In this exercise we will use one of the
built-in sets, so choose your preferred set and click OK.
Note: To change the units for an individual input specification, simply type the numerical
value of the specification and click the unit drop-down list. Choose the desired unit for
the value you are providing and Aspen HYSYS will convert the input back to the default
unit selected in your session preferences.
2015 AspenTech. All Rights Reserved.
3 - 30
Aspen Technology, Inc.
Aspen HYSYS: Process Modeling
Getting Started Workshop
Task 4 Stream Analysis
In Aspen HYSYS, the Home tab contains a set of useful Analysis tools that interact with
your process. These tools provide additional information or analysis of streams or
operations. Once installed, the Analysis becomes part of the simulation, automatically
recalculating when conditions change in the stream or operation to which it is attached.
As with the majority of objects in Aspen HYSYS, Analyses can be attached to streams in
one of several different ways:
To use the...
Do this...
Ribbon
From the Home tab, select Stream Analysis. Or select
the pull-down arrow on the Stream Analysis button to
choose a particular analysis type.
Stream Property
View
1. Open the Stream property view.
2. On the Attachments tab, click the Analysis page.
3. Click the Create button.
The Available Stream Analysis view displays.
Navigation Pane
Click and select the Stream Analysis folder in the
Navigation Pane. Then click the Add button and select
the desired Analysis type.
The Envelope Analysis allows you to examine relationships between selected parameters
for any stream of known composition, including streams with only one component.
Vapor-Liquid phase envelopes may be plotted for the following variables: PressureTemperature, Pressure-Volume, Pressure-Enthalpy, Pressure-Entropy, TemperatureVolume, Temperature-Enthalpy and Temperature-Entropy.
Open the HC Feed stream property view by double-clicking on the stream icon
on the flowsheet.
On the Attachments tab, click Analysis on the left side of the page.
2015 AspenTech. All Rights Reserved.
3 - 31
Aspen Technology, Inc.
Aspen HYSYS: Process Modeling
Getting Started Workshop
Click the Create button. The Available Stream Analysis view will appear.
Once the Available Stream Analysis menu appears, select Envelope and click the
Add button.
You should notice that an analysis titled Envelope-HC Feed is now listed. Make
sure it is highlighted and click the View button.
2015 AspenTech. All Rights Reserved.
3 - 32
Aspen Technology, Inc.
Aspen HYSYS: Process Modeling
Getting Started Workshop
The Envelope Analysis window should now be visible.
The Design tab shows the critical points and maxima for the phase envelope.
What is the critical temperature and pressure for the stream HC Feed?
Switching to the Performance tab allows you to view the graphical and tabular
representation of the phase envelope, as shown below.
Note: Numerical values can be copied from the results table in Aspen HYSYS to
Microsoft Excel using the copy command (Ctrl+C) in Aspen HYSYS and then the paste
command (Ctrl+V) in Excel.
The next Analysis you will use is the Property Table Analysis. The Property Table
Analysis allows you to examine physical property trends over a range of conditions in
both tabular and graphical formats. The analysis calculates dependent variables from
user-specified independent variable ranges (or values).
Viewing the Home tab in the HYSYS ribbon, click the Stream Analysis button.
The resulting view is into the Stream Analysis folder in the Navigation Pane.
You should see your Envelope Analysis listed here.
2015 AspenTech. All Rights Reserved.
3 - 33
Aspen Technology, Inc.
Aspen HYSYS: Process Modeling
Getting Started Workshop
Click and select the Add button. This will let you choose a particular Analysis
option. Select the Property Table.
The analysis must be linked to a given stream. In the Select Process Stream
window, choose HC Feed as the Object, and then click OK.
You should now see the created analysis in the Navigation Pane, titled Property
Table-HC Feed. Click on it to select and open it.
2015 AspenTech. All Rights Reserved.
3 - 34
Aspen Technology, Inc.
Aspen HYSYS: Process Modeling
Getting Started Workshop
The first step in building a Property Table is to define desired independent
variables. Instead of using the default Independent Variables, re-write them as
follows:
Independent Variable 1
Independent Variable 2
Variable 1
Pressure
Variable 2
Temperature
Mode
State
Mode
Incremental
State Values
2500 kPa (362.6 psia)
Lower Bound
0 C (32 F)
5000 kPa (725.2 psia)
Upper Bound
100 C (212 F)
7500 kPa (1088 psia)
# of Increments
10
9000 kPa (1305 psia)
Select the Design | Dep. Prop page and click the Add button.
2015 AspenTech. All Rights Reserved.
3 - 35
Aspen Technology, Inc.
Aspen HYSYS: Process Modeling
Getting Started Workshop
Choose Mass Density from the list. Click OK to accept.
You will bring in one more dependent variable, so click Add again. Select the
Phase Thermal Conductivity | Vapour Phase and click OK to accept.
Click the Calculate button at the bottom of the view to generate the property
table.
Note: If the properties of the attached stream change, the Property Table utility will need
to re-calculate in order to update the results. You must manually re-click the Calculate
button!
2015 AspenTech. All Rights Reserved.
3 - 36
Aspen Technology, Inc.
Aspen HYSYS: Process Modeling
Getting Started Workshop
Examine the property table results in either graphical or tabular format on the
Performance tab.
Close the Property Table.
Save your case once again using the same file name (02-GettingStarted.hsc).
2015 AspenTech. All Rights Reserved.
3 - 37
Aspen Technology, Inc.
Aspen HYSYS: Process Modeling
Getting Started Workshop
Challenge Exercises
Use the Envelope Analysis to determine the cricondenbar of stream HC Feed.
Discern the dew point temperature of stream HC Feed at 7000 kPa (1015 psia)
using the Envelope analysis.
How does this compare to a rigorous flash calculation using the stream property
view?
Hint: Hover over the plot and use the Cross Hairs to more accurately assess the position
of the cursor.
Plot the 50% quality line for stream HC Feed. What temperature corresponds to
50 atm on this graph?
Hint: Right click on the plot and use the Graph Control dialog to change the display units
for Pressure.
Recommended Reading
Knowledge Base Solution 109322
How do I plot an envelope on a wet basis?
Knowledge Base Solution 109812
Calculate a phase envelope using the property table utility
2015 AspenTech. All Rights Reserved.
3 - 38
Aspen Technology, Inc.
Aspen HYSYS: Process Modeling
Getting Started Workshop
Getting Started Solutions
Files can be found in folder: 02_GettingStarted/Solutions
Questions
Task 2
Perform a P-T flash calculation on the HC Feed stream by setting the pressure to
3000 kPa (435 psia) and the temperature to 25 C (77 F). What is the resulting
vapor fraction?
0.7333
What is the dew point temperature at 3000 kPa (435 psia)?
90.49 C (194.9 F)
What is the bubble point temperature at the same pressure?
-78.57 C (-109.4 F)
What is the Standard Gas Flow of the vapor phase?
156000 STD_m3/h (132.3 MMSCFD)
Task 4
What is the critical temperature and pressure for the stream HC Feed?
66.93 C (152.5 F) and 12220 kPa (1772 psia)
2015 AspenTech. All Rights Reserved.
3 - 39
Aspen Technology, Inc.
Aspen HYSYS: Process Modeling
Getting Started Workshop
Challenge Problems
Use the Envelope Analysis to determine the cricondenbar of stream HC Feed.
12310 kPa (1785 psia)
Discern the dew point temperature of stream HC Feed at 7000 kPa (1015 psia)
using the Envelope analysis.
104.9 C (220.9 F); approximate solution found by hovering mouse/cross hairs over the
dew point curve on the Envelope plot
How does this compare to a rigorous flash calculation using the stream property
view?
103.8 C (218.8 F) for the rigorous flash
Plot the 50% quality line for stream HC Feed. What temperature corresponds to
50 atm on this graph?
Approximately 1 C (34 F)
2015 AspenTech. All Rights Reserved.
3 - 40
Aspen Technology, Inc.
Vous aimerez peut-être aussi
- 04 WS1 GetStartedDocument30 pages04 WS1 GetStartedCarlos AlbanPas encore d'évaluation
- Advanced Simulation Case Using HysysDocument232 pagesAdvanced Simulation Case Using HysysridhajamelPas encore d'évaluation
- Aspen HYSYS: Advanced Process Modeling Topics Reactors WorkshopDocument27 pagesAspen HYSYS: Advanced Process Modeling Topics Reactors WorkshopGlacier RamkissoonPas encore d'évaluation
- 1.1.7 Two Stage Compression - 4Document18 pages1.1.7 Two Stage Compression - 4Elbahi DjaalabPas encore d'évaluation
- Hydrate Formation Sour Gas - CampbellDocument5 pagesHydrate Formation Sour Gas - CampbellthunderPas encore d'évaluation
- Module#3-Heat ExchangersDocument19 pagesModule#3-Heat ExchangersLa Casa JordanPas encore d'évaluation
- Build A Gas Gathering System Workshop: ObjectiveDocument21 pagesBuild A Gas Gathering System Workshop: Objectivemiri-256Pas encore d'évaluation
- Indra: General Notes V-1201 C-1202Document1 pageIndra: General Notes V-1201 C-1202kishoreprithikaPas encore d'évaluation
- LPG-Recovery Processes For Baseload LNG Plants ExaminedDocument8 pagesLPG-Recovery Processes For Baseload LNG Plants ExaminedAde Y SaputraPas encore d'évaluation
- DistillationWebSeminar PDFDocument30 pagesDistillationWebSeminar PDFKetan ParikhPas encore d'évaluation
- AspenPhysPropModelsV7 2 RefDocument229 pagesAspenPhysPropModelsV7 2 Refferchosb12Pas encore d'évaluation
- Introduction To HYSYS V8Document27 pagesIntroduction To HYSYS V8Erick SaLaPas encore d'évaluation
- Aspen Plus Workshop For Reaction EngineeringDocument44 pagesAspen Plus Workshop For Reaction EngineeringkotiPas encore d'évaluation
- Matlab - Equations of StateDocument23 pagesMatlab - Equations of StateMia Beatrice Benavidez MawiliPas encore d'évaluation
- Installing Chemcad Building A Spreadsheet Inputting Data: Process Design Laboratory Fall 15Document36 pagesInstalling Chemcad Building A Spreadsheet Inputting Data: Process Design Laboratory Fall 15Justin D. BrownPas encore d'évaluation
- Design of A Plug Flow Reactor (PFR) : Parameters ValuesDocument10 pagesDesign of A Plug Flow Reactor (PFR) : Parameters ValuesDee RajanPas encore d'évaluation
- Aspen Estimating Physical PropertiesDocument12 pagesAspen Estimating Physical PropertiesStheh Ka NkosiPas encore d'évaluation
- Classes Hysys 5 Reactions and ReactorsDocument7 pagesClasses Hysys 5 Reactions and ReactorsAhmed AliPas encore d'évaluation
- Aspen Air Cooled ExchangerDocument26 pagesAspen Air Cooled ExchangerKary ShitoPas encore d'évaluation
- AspenHYSYSRefiningV7 2 OpsDocument478 pagesAspenHYSYSRefiningV7 2 Opsnguyennha1211100% (1)
- Pro II Tutorial - Rev 9Document15 pagesPro II Tutorial - Rev 9Manikandan SubramanianPas encore d'évaluation
- Faculty of Chemical Engineering (Fche) : LecturerDocument102 pagesFaculty of Chemical Engineering (Fche) : LecturermarioPas encore d'évaluation
- 12.10 Reactive Distillation PDFDocument9 pages12.10 Reactive Distillation PDFAries RiyantoPas encore d'évaluation
- Process Simulation & Modeling Aspen Hysys BasicDocument5 pagesProcess Simulation & Modeling Aspen Hysys BasicMuhammad KhurramPas encore d'évaluation
- Distillation Theoretical Stages CalculatorDocument1 557 pagesDistillation Theoretical Stages Calculatorgautam_96948069Pas encore d'évaluation
- Exercise-3 CSTR Dynamic PDFDocument16 pagesExercise-3 CSTR Dynamic PDFNima LufiaPas encore d'évaluation
- Lecture 4 - Simulation of Recycle StreamsDocument57 pagesLecture 4 - Simulation of Recycle StreamsKin Wai Cheah75% (4)
- Aspen ConvergenceDocument40 pagesAspen ConvergenceKaushal SampatPas encore d'évaluation
- Material Balances Project: Allyl Chloride ManufactureDocument37 pagesMaterial Balances Project: Allyl Chloride Manufacturemoheed100% (1)
- 8 PDFDocument8 pages8 PDFNicandroGonzalesPas encore d'évaluation
- Heat Exchanger Design CHE 311 Final Project MSUDocument15 pagesHeat Exchanger Design CHE 311 Final Project MSUjsudbangPas encore d'évaluation
- Aspen HYSYS Task Sheet PDFDocument8 pagesAspen HYSYS Task Sheet PDFIbrahim Ben AmeurPas encore d'évaluation
- Pressure Safety Valves: Selection, Sizing & DesignDocument19 pagesPressure Safety Valves: Selection, Sizing & DesignAbdulAbdulPas encore d'évaluation
- Aspen Step by Step OperatingDocument25 pagesAspen Step by Step OperatingRandomPas encore d'évaluation
- 01 GettingStartedDocument34 pages01 GettingStartedRyan GonzalesPas encore d'évaluation
- 01 - Getting StartedDocument34 pages01 - Getting Startednaam2105_996631495Pas encore d'évaluation
- Hysyssimulation 150728103911 Lva1 App6891Document161 pagesHysyssimulation 150728103911 Lva1 App6891Mohamed RjebPas encore d'évaluation
- Introduction To HYSYS Steady StateDocument22 pagesIntroduction To HYSYS Steady StatebehnamhfPas encore d'évaluation
- Hysys 2020 PDFDocument357 pagesHysys 2020 PDFMagdy Saleh100% (4)
- HYSYS Getting Started GuideDocument12 pagesHYSYS Getting Started GuideKokil Jain50% (2)
- Jordan University of Science & Technology: Chemical Engineering DepartmentDocument12 pagesJordan University of Science & Technology: Chemical Engineering DepartmentLa Casa JordanPas encore d'évaluation
- Get Started Guide For New Users of Aspen HYSYSDocument23 pagesGet Started Guide For New Users of Aspen HYSYSudokasPas encore d'évaluation
- HYSYS Training 2013Document27 pagesHYSYS Training 2013Kokil JainPas encore d'évaluation
- Chemical Engineering 422 Simulation With Hysys: NotesDocument9 pagesChemical Engineering 422 Simulation With Hysys: NotesNoor Ul HaqPas encore d'évaluation
- 0-Introduction To HYSYSDocument19 pages0-Introduction To HYSYSabdalrheemPas encore d'évaluation
- Hysys - 1 TotDocument34 pagesHysys - 1 TotMreza JafariPas encore d'évaluation
- Build A Propane Refrigeration Loop Workshop: ObjectiveDocument24 pagesBuild A Propane Refrigeration Loop Workshop: ObjectivePauü ReinaPas encore d'évaluation
- A-Extensions in HYSYSDocument4 pagesA-Extensions in HYSYSSyed Muzamil AhmedPas encore d'évaluation
- HAP HowtoDocument8 pagesHAP HowtoŽeljko SučićPas encore d'évaluation
- Hysys For Aspen Plus Users PDFDocument11 pagesHysys For Aspen Plus Users PDFKarim KholeifPas encore d'évaluation
- Introduction To HYSYS Plant2.4 Bubble Dew & FlashesDocument7 pagesIntroduction To HYSYS Plant2.4 Bubble Dew & FlashesMagdyPas encore d'évaluation
- Process Modeling Using HYSYS Getting StartedDocument34 pagesProcess Modeling Using HYSYS Getting StartedNasroPas encore d'évaluation
- OLI Engine For Aspen Hysys V12 Getting Started GuideDocument30 pagesOLI Engine For Aspen Hysys V12 Getting Started GuideThefairman UnkownPas encore d'évaluation
- 01 GettingStartedInSteadyStateDocument20 pages01 GettingStartedInSteadyStatetaeebPas encore d'évaluation
- HYSYSTutorial CHEE332Document35 pagesHYSYSTutorial CHEE332Syukri ShahPas encore d'évaluation
- 1.8 Using Documentation Resources in Hap: Getting StartedDocument9 pages1.8 Using Documentation Resources in Hap: Getting StartedJay SuguitanPas encore d'évaluation
- Birst Pronto Essentials - A Hands-On GuideDocument24 pagesBirst Pronto Essentials - A Hands-On GuidecssundarPas encore d'évaluation
- PipeSys TutorialDocument62 pagesPipeSys Tutorialnasiruddin276Pas encore d'évaluation
- HYSYS TutorialDocument10 pagesHYSYS Tutorialdev9009Pas encore d'évaluation
- OLI Engine For Aspen HYSYS 8.4 Getting Started GuideDocument26 pagesOLI Engine For Aspen HYSYS 8.4 Getting Started GuideAlejandro Mansilla RodriguezPas encore d'évaluation
- CC Scale Up GuideDocument16 pagesCC Scale Up GuideAmeelaDPas encore d'évaluation
- g098 Thyroid Dataset Feb14Document33 pagesg098 Thyroid Dataset Feb14AmeelaD0% (1)
- HeatCapacity HeatOfFormation PDFDocument4 pagesHeatCapacity HeatOfFormation PDFJoshua BernabePas encore d'évaluation
- DistillationDocument20 pagesDistillationAmeelaDPas encore d'évaluation
- Euler Example From NotesDocument1 pageEuler Example From NotesAmeelaDPas encore d'évaluation
- Lecture 16 Theories of Reaction RatesDocument13 pagesLecture 16 Theories of Reaction RatesAmeelaDPas encore d'évaluation
- Research LetterDocument5 pagesResearch LetterAmeelaDPas encore d'évaluation
- Stockholm KammarbrassDocument20 pagesStockholm KammarbrassManuel CoitoPas encore d'évaluation
- Grade 7 1ST Quarter ExamDocument3 pagesGrade 7 1ST Quarter ExamJay Haryl PesalbonPas encore d'évaluation
- Prime White Cement vs. Iac Assigned CaseDocument6 pagesPrime White Cement vs. Iac Assigned CaseStephanie Reyes GoPas encore d'évaluation
- AdvacDocument13 pagesAdvacAmie Jane MirandaPas encore d'évaluation
- Introduction To Public HealthDocument54 pagesIntroduction To Public HealthKristelle Marie Enanoria Bardon50% (2)
- Physics - TRIAL S1, STPM 2022 - CoverDocument1 pagePhysics - TRIAL S1, STPM 2022 - CoverbenPas encore d'évaluation
- Master Books ListDocument32 pagesMaster Books ListfhaskellPas encore d'évaluation
- 5HP500-590 4139 - 751 - 627dDocument273 pages5HP500-590 4139 - 751 - 627ddejanflojd100% (24)
- A Study On Investors Perception Towards Sharemarket in Sharekhan LTDDocument9 pagesA Study On Investors Perception Towards Sharemarket in Sharekhan LTDEditor IJTSRDPas encore d'évaluation
- Business Administration: Hints TipsDocument11 pagesBusiness Administration: Hints Tipsboca ratonPas encore d'évaluation
- Guide To U.S. Colleges For DummiesDocument12 pagesGuide To U.S. Colleges For DummiesArhaan SiddiqueePas encore d'évaluation
- Introduction To PTC Windchill PDM Essentials 11.1 For Light UsersDocument6 pagesIntroduction To PTC Windchill PDM Essentials 11.1 For Light UsersJYPas encore d'évaluation
- 111Document1 page111Rakesh KumarPas encore d'évaluation
- Lets Install Cisco ISEDocument8 pagesLets Install Cisco ISESimon GarciaPas encore d'évaluation
- LittorinidaeDocument358 pagesLittorinidaeSyarif Prasetyo AdyutaPas encore d'évaluation
- Deed of Power of Attorney To Sell SharesDocument8 pagesDeed of Power of Attorney To Sell SharesridhofauzisPas encore d'évaluation
- A Lei Do Sucesso Napoleon Hill Download 2024 Full ChapterDocument23 pagesA Lei Do Sucesso Napoleon Hill Download 2024 Full Chapterdavid.brown752100% (12)
- Grade 3Document4 pagesGrade 3Shai HusseinPas encore d'évaluation
- WaiverDocument1 pageWaiverWilliam GrundyPas encore d'évaluation
- Upload A Document To Access Your Download: The Psychology Book, Big Ideas Simply Explained - Nigel Benson PDFDocument3 pagesUpload A Document To Access Your Download: The Psychology Book, Big Ideas Simply Explained - Nigel Benson PDFchondroc11Pas encore d'évaluation
- Rubrics For Field Trip 1 Reflective DiaryDocument2 pagesRubrics For Field Trip 1 Reflective DiarycrystalPas encore d'évaluation
- Ground Rules 2019Document3 pagesGround Rules 2019Jeremiah Miko LepasanaPas encore d'évaluation
- Spelling Master 1Document1 pageSpelling Master 1CristinaPas encore d'évaluation
- BGL01 - 05Document58 pagesBGL01 - 05udayagb9443Pas encore d'évaluation
- Rosenberg Et Al - Through Interpreters' Eyes, Comparing Roles of Professional and Family InterpretersDocument7 pagesRosenberg Et Al - Through Interpreters' Eyes, Comparing Roles of Professional and Family InterpretersMaria AguilarPas encore d'évaluation
- Approaches To Violence in IndiaDocument17 pagesApproaches To Violence in IndiaDeepa BhatiaPas encore d'évaluation
- Chapter 019Document28 pagesChapter 019Esteban Tabares GonzalezPas encore d'évaluation
- DBA Daily StatusDocument9 pagesDBA Daily StatuspankajPas encore d'évaluation
- The Personal Law of The Mahommedans, According To All The Schools (1880) Ali, Syed Ameer, 1849-1928Document454 pagesThe Personal Law of The Mahommedans, According To All The Schools (1880) Ali, Syed Ameer, 1849-1928David BaileyPas encore d'évaluation
- 25 ConstitutionDocument150 pages25 ConstitutionSaddy MehmoodbuttPas encore d'évaluation