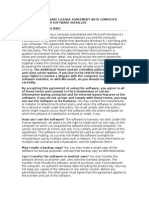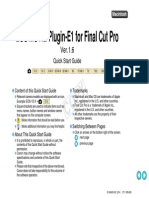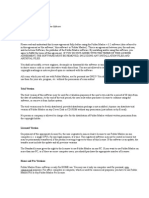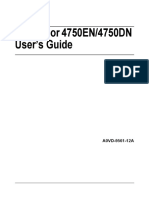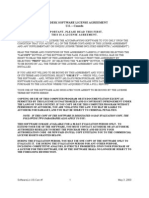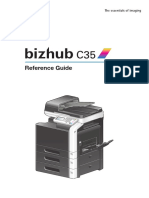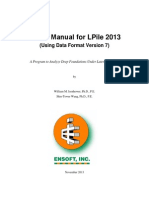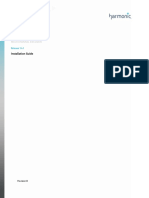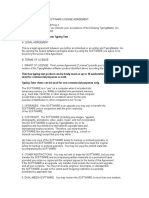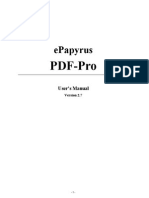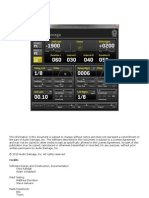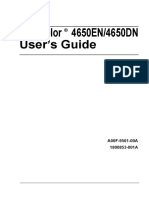Académique Documents
Professionnel Documents
Culture Documents
Shotput Pro: How To Use Macintosh Os X
Transféré par
Alfredo González UnibeTitre original
Copyright
Formats disponibles
Partager ce document
Partager ou intégrer le document
Avez-vous trouvé ce document utile ?
Ce contenu est-il inapproprié ?
Signaler ce documentDroits d'auteur :
Formats disponibles
Shotput Pro: How To Use Macintosh Os X
Transféré par
Alfredo González UnibeDroits d'auteur :
Formats disponibles
ShotPut Pro for Macintosh OS X
How to Use
ShotPut Pro
for Macintosh OS X
SM
HD workflow solutions,
From acquisition to archive! SM
Imagine Products, Inc.
Indianapolis, Indiana 46240 USA
Phone: (317) 843-0706
E-mail: support@imagineproducts.com
www.imagineproducts.com (fastest technical support)
ShotPut Pro for Macintosh OS X
Contents
Preface
Welcome
Preferences
8
9
15
20
21
24
30
32
Appendix
36
38
I
41
n
Legal
Copyright
License
Limited Warranty
Overview
Preferences
Manual vs. Automatic Modes
File Verification
Post-Offload Options
Date Format
Logging Preferences
Log Formats
Log Output Location
Purge Log History
Additional Information
E-Mail/Texting Preferences
Advanced Preferences
Hidden Files
Caching
Buffer Size
Offloading
Preset Editing
Folder Naming Convention
Output Destinations
Select Media to Offload
Bundled Offloads
Begin Offloading
Offload Details
Apps
Checksum Utility
Reformat Utility
Playing Clips with HD-VU
Appendix AInstallation
Appendix BTroubleshooting
Frequently Asked Questions
Technical Support
Index
ShotPut Pro for Macintosh OS X
d
e
x
Legal
Copyright
Documentation Version 5.3 for Macintosh, copyright 2015 Imagine Products,
Incorporated. All rights reserved. This documentation and the software
accompanying it are the property of Imagine Products, Incorporated and are
loaned to the user under the terms of a Limited Use License Agreement.
Unauthorized copying or use of this documentation, the software, or any
associated material is contrary to the property rights of Imagine Products
Incorporated and is a violation of state and federal law. This material must be
returned to Imagine Products, Incorporated upon request.
ShotPut Pro, ProxyMill, HD-VU2, LUT Sync, ShotSum, PreRollPost, and
CustomView are trademarks of Imagine Products, Incorporated. Images at
Work! is a servicemark of Imagine Products, Incorporated. HD Workflow
Solutions, From Acquisition to Archive! Is a servicemark of Imagine Products,
Incorporated.
ShotPut Pro for Macintosh copyright 2008-2015 Imagine Products,
Incorporated.
Imagine Products, Incorporated reserves the right to change functionality and
specifications of products documented herein without notice. All products
and company names mentioned in this document are trademarks of their
respective owners.
ShotPut Pro for Macintosh OS X
License
As long as you comply with the terms of this agreement, Imagine Products,
Inc. grants you the non-exclusive right to use the software and its
documentation. You may not distribute copies of the program or
documentation to others. You may not modify or translate the program or
related documentation in any way or manner.
You may install and use ONE copy of the software on a SINGLE computer.
You may transfer the software to a different computer by deactivating then
uninstalling on the first computer. If two different people use the software at
the same time, without purchasing a separate license, this Agreement has
been violated.
BACKUP AND TRANSFER: You may make an archival copy of the software for
the sole purpose of backing up the software, so long as you reproduce and
include the copyright notices on the backup copy. You cannot sell your license
rights in the software to another party unless that party also agrees to the
terms and conditions of this Agreement.
UPGRADES: If the software is provided as an upgrade to a previous version or
product, you agree that by using this version of the software you
voluntarily terminate your right to use the previous version or product.
Upgrades and updates are provided solely on a license exchange basis.
TERMINATION OF LICENSE: You may terminate this license by destroying the
program together with any copies. This license will also terminate if you fail to
comply with any term or condition of this Agreement. You agree upon such
termination to destroy the program together with any copies.
GOVERNING LAW, JURISDICTION and VENUE: This Agreement shall be
construed, interpreted and governed by the laws of the State of Indiana. All
claims, actions, suits and proceedings between or among the parties relating
to this Agreement shall be filed, tried and litigated only in the Circuit or
Superior Courts of Marion County, Indiana or the United States District Court
for the Southern District of Indiana, Indianapolis Division. In connection with
the foregoing, the parties hereto consent to the jurisdiction and venue of such
courts and expressly waive any claims or defenses of lack of jurisdiction of or
proper venue by such courts. THIS AGREEMENT CANNOT BE MODIFIED EXCEPT
BY WRITTEN AMENDMENT EXECUTED BY YOU AND AN AUTHORIZED OFFICER
OF IMAGINE PRODUCTS, INC.
ShotPut Pro for Macintosh OS X
Limited Warranty
This software program is provided AS IS. You assume the entire risk as to
results, quality and performance of the program. Imagine Products,
Incorporated does not warrant, guarantee, or make any representations
regarding the use of, or the results obtained with the program in terms of
correctness and reliability or legality.
THE ABOVE IS THE ONLY WARRANTY OF ANY KIND, ORAL OR WRITTEN, EITHER
EXPRESSED OR IMPLIED, INCLUDING BUT NOT LIMITED TO THE IMPLIED
WARRANTIES OF QUALITY, PERFORMANCE, MERCHANTABILITY AND FITNESS
FOR A PARTICULAR PURPOSE THAT IS MADE BY IMAGINE PRODUCTS,
INCORPORATED. NO IMAGINE PRODUCTS, INCORPORATED DEALER, AGENT,
OR EMPLOYEE IS AUTHORIZED TO MAKE ANY MODIFICATION, EXTENSION, OR
ADDITION TO THIS WARRANTY.
IN NO EVENT SHALL IMAGINE PRODUCTS, INCORPORATED BE LIABLE FOR ANY
LOSS OF PROFIT OR ANY OTHER COMMERCIAL DAMAGE INCLUDING BUT NOT
LIMITED TO SPECIAL, INCIDENTAL, CONSEQUENTIAL OR OTHER DAMAGES.
SOME STATES AND COUNTRIES DO NOT ALLOW LIMITATIONS OR EXCLUSIONS
OF LIABILITY SO THE ABOVE LIMITATIONS OR EXCLUSIONS MAY NOT APPLY
TO YOU.
PLEASE DO NOT MAKE ILLEGAL COPIES OF THIS SOFTWARE
The software you are using was produced through the efforts of many people:
independent producers, production studios, programmers, distributors,
retailers and other dedicated workers.
The costs of developing and delivering to you this and other software
programs are recovered only through software sales. The unauthorized
duplication of personal computer software raises the cost to all legitimate
users.
In addition, the same federal copyright law protects this software as your
organization's video productions. Copying software for any reason other than
to make a backup is a violation of law. Individuals who make unauthorized
copies of software may be subject to civil and criminal penalties.
Imagine Products, Incorporated supports the industry's efforts to fight the
illegal copying of personal computer software.
WARNING! Copyright law and international treaties protect this computer
program. Unauthorized reproduction or distribution of this program, or any
portion of it, may result in severe civil and criminal penalties, and will be
prosecuted to the maximum extent possible under the law.
ShotPut Pro for Macintosh OS X
Welcome
We're pleased that you've chosen ShotPut Pro to securely backup your HD
media. We hope getting results is easy without looking at the documentation.
ShotPut Pro works with a number of card formats including Canon EOS & XF,
Panasonic P2 & AVCCAM, JVC HCSD, SxS & SxS Pro, RED, Sony XDCamHD &
AVCHD, Arri and more. It may also be used to copy a SSD, HDD, folder, SD card,
CF card or other card types or from digital disk recorders. Regardless of
content, as long as the operating system sees and mounts the memory device.
NOTE: This application is for 64-bit Macintosh OSX systems. Features and
dialogs may vary slightly between them. Imagine Products also offers a
Windows version of ShotPut Pro with similar functionality.
ShotPut Pro for Macintosh OS X
Overview
ShotPut Pro for Macintosh is an automated copy utility application for HD
video and photo files. It makes secure, auto-named copies of a cards contents,
entire hard disks or selected files to multiple locations simultaneously.
HD Digital Video and Still Media: ShotPut Pro offloads ANY media type.
ShotPut Pro even offloads still image files from HCSD cards such as RAW, JPEG,
TIFF and others.
Entire Cards or Disks: The contents of any mountable volume (card or drive)
can be copied, or individually select just the material you want to backup and
verify. Drag and Drop folders, cards or disks into the queue (process area).
Fast Copying: ShotPut Pro reads the source files once, and uses multi-thread
technology to copy multiple files to multiple destinations simultaneously for
the fastest possible offloading. Add as many output destinations as desired
and select between them as desired. Adjustable memory buffer sizes (under
Preferences) give you the ability to optimize performance for your equipment.
Security: Verify file-by-file sizes using checksum technology to ensure copies
exactly match the originals.
Verification Log: Create a printable record of file transfer activity, how the
copies were named, time, date, etc. Save complete details for project
organization or just summaries for billable time. Select from a number of
formats including Text, XML, CSV and HTML. Logs may be saved individually
with offload data, or combined in a common folder with other logs.
Checksum Utility: Drop any file, or folders of files, any time into the Checksum
Utility to verify they match. Use it to ensure file integrity of Post-production
processing and files moved without the use of ShotPut Pro.
Personalize Logs: Automatically add your contact information to each offload
report. ShotPut Pro can also prompt you to type in the Card ID or identifier.
You can even type personal notes into a log.
Automatic or Manual Process: Setup an auto-naming scheme and use the
auto-offload mode to begin copying cards upon insertion. For the manual
process, select from a list of removable drives, or Drag and Drop individual
folders into the processing window.
Easy Folder Naming: Improve consistency and organization by letting
ShotPut Pro auto-name copy folders. Select from various custom naming
conventions such as card name, time/date information, project name with
auto-numbering, etc.
ShotPut Pro for Macintosh OS X
Multi-Camera Support: Multi-camera data wranglers will appreciate being
able to switch between naming conventions without re-typing. Simply setup
separate Custom Presets for each set of naming choices.
Bundle Offloads: New Offload Together dialog lets you combine individual
files or folders into one volume for copying.
Error Checking: ShotPut Pro eliminates human errors and prevents
accidental overwriting of existing folders. It checks for available space,
duplicates, and even whether the media youre copying contains video files.
Finishing Touches: After offloading is finished, let ShotPut Pro automatically
erase the card so its ready to return to the camera. You can even have the
software e-mail a notification and the verification log after each offload
completes.
Additionally, ShotPut Pro is designed to work seamlessly with HD-VU to
instantly preview clips in original form, and with ProxyMill to transcode
copied clips into self-contained movies. (HD-VU2 and ProxyMill are sold
separately.)
ShotPut Pro for Macintosh OS X
Preferences
This section will help you enable the ShotPut
Pro settings needed to offload any media card or
copy a local drive or folder.
If this is your first time starting ShotPut Pro, you
will need to establish a few settings for your
offloads. Infrequently changed choices are
located in Preferences (under the Application
Menu).
Preferences are organized
in four groups by tabs.
The General tab has
settings for Offload Mode,
Verification types, Date
Format, Volume Integrity
and
PostOffload
activities.
ShotPut Pro for Macintosh OS X
General Preferences
Offload Mode
Under Offload Mode, choose how offloading will be initiated.
In Manual mode, you can explicitly select cards, local drives, folders or files to
offloadjust drag them into the Offload Queue processing area.
Check the box to immediately Begin offloading upon entry to the queue if
you prefer copying to start without manually pressing the Begin button on
the main window.
Select Automatic mode to immediately begin offloading any new removable
volume when its detected. In other words, in this mode ShotPut Pro will
ignore already attached drives and mounted volumes, but when a new card is
sensed it will begin offloading that one (e.g. when a new card is inserted in a
reader).
CAUTION! Do not plug in an external hard disk while in Automatic mode
unless you intend to copy its entire contents!
To quickly combine several items into a single offload folder check the Bundle
items preference. This does the same function as Items to Offload Together
on the main screen of ShotPut Pro.
ShotPut Pro will NOT OVERWRITE files. Instead, if you copy into the same
output location the application will automatically append a -1, -2, etc. to your
naming convention. Check the warn preference to be notified when this is
going to happen.
10
ShotPut Pro for Macintosh OS X
Should a failure or error occur during offloading, you have the choice to
immediately terminate the copy processes or just be alerted.
CAUTION! Its usually best to Cancel the Offload entirely if a failure occurs.
Determine the cause of the problem and correct it.
You have the choice of displaying Estimated Time Remaining or Elapsed Time
beneath items in the queue.
File Verification
Though its rare to experience errors, video files are usually highly valued and
therefore copies should be verified. ShotPut Pro offers a number of verification
types to choose from depending on you and your clients needs.
File Size Comparison uses operating system provided byte count information
about the source and copy to determine whether they match. This type
comparison is both fast and a good general-purpose choice.
Checksum type verifications (such as XXHash,
MD5, CRC & SHA) use algorithms that
calculate a binary value for the bytes of a file.
While similar to a file size comparison, the
idea of checksums is to also identify any
misplaced or changed position bytes in
which case a file size may match but a
checksum would not. It takes a little longer to
process than file size comparisons but gives an added layer of confidence.
TIP: XXHash is a new checksum method that employs near RAM speeds for
processing. It can speed up verification to near read access and significantly
improve throughput for RAW and other media with large quantities of files.
NOTE: A No Verification option is included for situations such as copying to a
RAID or similar archive device that is spooling files and automatically moving
them to a different location. In such cases, ShotPut Pros normal file
11
ShotPut Pro for Macintosh OS X
verification may report an error because the destination no longer matches
the original source before copying is complete. However, the No Verification
option will report any system copy errors such as the destination going offline
before copy is complete, etc. (Even this option is more secure than simply
using Finder.)
Alarm sounds when verification fails enables a very annoying car horn alert as
an added method of getting the users attention to a problem. A warning
prompt will also appear when an error occurs and it will be noted in any saved
logs.
TIP: You will have the opportunity to Cancel the offload entirely, or skip an
offending file to continue copying. At the end of the offload session youll
have the opportunity to re-try skipped files or make a note of them.
Volume Integrity Verification
As an additional helpful check, let ShotPut Pro ensure the card youre
copying actually contains video files (not an accidental card thats already
been copied and reformatted).
Of course, dont check this option if youre cloning generic hard disks or digital
still images, etc.
12
ShotPut Pro for Macintosh OS X
Post-Offload
These options instruct ShotPut Pro what to do when finishing an offload. You
can save time by letting the software automatically eject the card, format the
card, and rename the card(s). You can also play a sound to indicate that the
copies are finished.
ShotPut Pro automatically determines card types by their folder/file structures.
If it doesnt recognize the type, you may still offload with the software but it
wont be able to reformat for you.
TIP: It's a good idea to occasionally reformat cards in the camera or accessories
for best long-term performance.
Check the Warn before reformatting a card to have an opportunity to check
the copy's contents manually before continuing with reformatting. Consider
using HD-VU for this task. (Dont use this option if youre trying to create a
fully automatic workflow.)
TIP: Reformatting and renaming require the card to be physically unlocked
(not write protected). Certain card readers may not allow file changes (such as
using the camera as a reader), so test the reformat option with your
equipment setup before designing a workflow that depends on it.
Date Format
Dates may be formatted in custom variations of International standards (e.g.
DDMMYYYY, YYMMDD, etc.).
13
ShotPut Pro for Macintosh OS X
Type in the Date Format box to change. The Preview updates automatically.
Click Reset to return to default type. HELP on this dialog displays a list of
acceptable characters and what they represent:
14
ShotPut Pro for Macintosh OS X
Logging Preferences
ShotPut Pro keeps an extensive record of file transfer activity. Click the Logs
tab on the Preferences dialog to set report details and how to handle
information about each offload session. (Detailed log history is available from
the main offload window.)
15
ShotPut Pro for Macintosh OS X
Offload logs can be an important bookkeeping and even billing record of your
data wrangling activities. Check the box to Automatically Save Logs after each
offload if you want a log saved without further prompting after each copy is
complete.
TIP: If you only occasionally save detailed logs, you can manually select them
from the Detailed Log Viewer on the main processing window.
Log Detail Level
Select how much details your log will contain.
Verbose (Detailed) type logs contain a more thorough reporting of each files
information including full path names, the name of the folders created,
duration of each files transfer, validation results, etc.
The Minimal type includes a summary of the number or files copied and
time/date stamp of each, along with total elapsed time.
Output Formats
ShotPut Pro offers expanded file types for saving the logs. Choose the format
that best suits your presentation needs.
Text is a simple human readable form, whereas XML may be useful to import
the data into archive systems, etc. CSV (comma separate values) is readily
compatible with spreadsheets.
16
ShotPut Pro for Macintosh OS X
The HTML style pre-formats columns, rows and colors.
TIP: You can also Export Logs from within the Detail Log Viewer window. Log
preferences are used to populate choices in that dialog the first time its used,
but can be over-written as needed.
Output Location
Logs may be saved together in a Common Folder or individually with the
offloaded data.
The common folder may be anywhere on your system, just browse to the
folder location when choosing this option.
Check Save details about all destinations in each log if you want the logs to
show information about all outputs from the associated Preset. Otherwise,
unchecking this option means the log will denote only files saved to the same
location as the log itself.
17
ShotPut Pro for Macintosh OS X
Output Checksum Files
ShotPut Pro allows you to save a .MD5 file along with offloads.
This simple text file contains file names and binary checksum values for each.
With these values you can check the integrity of your files throughout your
network.
By default, a file named md5ChecksumFileSPP5.md5 will be saved in the root
of the Offload Folder. This is by design since this type .MD5 file is intended for
use downstream in a Linux network environment.
Local Logs
ShotPut Pro saves a history of your offloads in a simple SQLite file within your
user profile information on the computer. This Local Logs file can become
cumbersome and bloated with no longer useful information. For peak
performance youll want to occasionally Purge Log History.
NOTE: Purging Log History has no bearing upon log files saved with offloads
or to a common folder. It only resets the session database information.
18
ShotPut Pro for Macintosh OS X
Additional Information
When logs are created, you may automatically add other information to them.
For example, check the box to Add Notes to Log then input the text youd like
to add to every log. This might be contact information, project details, etc.
We recognize that some multi-card productions track serial numbers or other
labels on the card itself. Doing so can be helpful downstream should a card
begin to fail to locate files that passed thought that particular card.
Check the Add Card Identifier to Log after each Offload to prompt when the
log is being created with a dialog for you to type in the identifier.
19
ShotPut Pro for Macintosh OS X
E-Mail Preferences
ShotPut Pro can e-mail or text you a notification when the offload finishes.
This is especially a handy option when copying large disks or using a multicard reader. Click the Email tab to open the preferences panel.
Check Send email upon offload completion to enable this option. If youd like
to receive the offload log, check that box too. The e-mail option uses Apples
MAIL e-mail application. Its strongly encouraged that you send a test mail
before relying on this option.
To send texts, choose the country and carrier and the number to send to. Send
a test message to receive the Verification Code. You MUST verify before using
this option.
NOTE: Texting does not allow log attachments due to size constraints.
CAUTION! Turning the email/text option ON with improper settings may
cause perceived processing delays when offloading, or error messages.
20
ShotPut Pro for Macintosh OS X
Advanced Preferences
Click on Advanced preferences tab, upper right, to open the panel.
These are settings that generally are set correctly by default, but
you may override as needed.
Ignore Hidden Files
Ignore hidden files and folders omits hidden files and folders from offloading.
Many camera manufacturers, and operating systems, create hidden files to
assist in file system regulation (e.g. Spotlight or Trash files). These files typically
have no value and no bearing on your media files. Often times attempting to
offload hidden files can create offload errors and should not be offloaded at
all. Therefore, it is advised to keep hidden file copying off unless it is needed.
Disable File Caching
File caching is a way the operating system attempts to speed up file reads by
putting recently used files into inactive memory. This inactive memory will be
freed upon an application needing it, but on systems with low amounts of
RAM this caching may cause some speed problems.
Caching does increase performance, sometimes significantly, with fast media
such as Solid State Drives (SSDs). It is advised that you leave this option
unchecked unless your system is running into a memory bottleneck. For
more information on inactive memory please see the following site:
http://support.apple.com/kb/ht1342
21
ShotPut Pro for Macintosh OS X
Source Integrity Verification
Sometimes media card readers begin to fail, or the cabling to them is
intermittent or faulty. This option instructs ShotPut Pro to read the source a
second time, at the end of the backup session, to ensure what it was given to
copy was correct.
Any hardware failures may be detected in this manner, because a matching
checksum isnt likely if anything is intermittent or changing.
This option does add a small amount of additional time to read the source
again but is a strong insurance against bad files.
Error on Source Changes during Backup
ShotPut Pro copies item contents at the instant theyre placed into the queue.
Unfortunately, some virtual file media disk recorders are known to mount on
the Desktop before theyre contents are fully indexed. Therefore, should an
offload be started too quickly, some files may not be copied!
This advanced preference option checks for any source mutations and alerts
you at the end of the offload if any new files are discovered, or are missing or
altered at the source.
Buffer Size
Read-buffer flexibility helps accommodate the endless workflow
configurations currently being employed throughout the video industry while
optimizing copy speed.
Your optimum buffer size depends primarily on three aspects of your
configuration:
1. Source media type(s).
2. Type of drive(s) to which copies will be sent.
3. Bandwidth of connections between computer and the drives.
Solid State devices generally can handle larger read-buffer chunks than a
typical spinning disk drive. However, even these have a wide bandwidth
range between HCSD & CF cards at the low end, to P2 & SxS cards, and SSD
drives at the higher end.
Similarly, fast connection types (e.g. USB 3, eSata, Thunderbolt, etc.) have a far
higher data transfer rate than slower counterparts (e.g. USB 2, Firewire, etc.)
can handle.
22
ShotPut Pro for Macintosh OS X
For typical ShotPut Pro users, the Medium
buffer setting will be the desired setting and
provide excellent throughput. However, power
users employing high speed configurations
will find the Large or Extra Large provide a
vast speed improvement over Small and
Medium.
TIP: Although we have detailed some basic methods in identifying which
buffer setting to use, it is very difficult to provide hard rules for an endless
number of configurations. We recommended you try a few offloads using the
different buffer sizes and figure out which settings works best for your
configuration.
23
ShotPut Pro for Macintosh OS X
Offloading
Before you begin adding files to the processing area (queue), youll need to set
the locations where youd like copies to be placed and how youd like the
folders containing your copies named.
In ShotPut Pro 5 these are organized by Offload Presets.
Select Offload Presets
Create your own presets and turn them ON or OFF by the check or X to the
left of the name.
Click the plus [ + ] button
below the list to Add a Preset.
New Presets will automatically
be named Default Offload
until you change it.
To Delete a Preset, click the
minus [ - ] button.
To Edit a Preset, click the pencil button to the right of the name.
Edit Preset Title
Click in the Preset Title box to type in a user-defined name that helps you to
differentiate between Offload Presets.
TIP: it is often helpful to think of a name that best describes the preset
configuration and will allow you to easily identify the preset to select when
you wish to begin offloading tasks.
24
ShotPut Pro for Macintosh OS X
Edit Naming Convention
ShotPut Pro automatically creates folders for your copies. (There is no need
to create folders manually ahead of time.)
Click on the Convention Type to select
from common naming options.
Use Consecutive Numbering, the Card
Name, Todays Date, Date Volume
Created, Date Volume Modified or None
of these. You can type in the name by
selecting Custom Volume Name and
filling in the textbox below.
25
ShotPut Pro for Macintosh OS X
Add a prefix and suffix as desired. A preview of the folder name is displayed.
ShotPut Pro will only use Prefix and Suffix when the checkbox(es) are selected.
NOTE: Invalid path characters are not allowed in the volume name (e.g. colon
:, /, etc.).
TIP: Click anywhere in the dialog to refresh the naming convention Preview.
This will show you the name of the folder ShotPut Pro is going to create at the
output destination(s). In the case of any timestamped convention a
placeholder will appear with the text in representing where the timestamp
will be placed (e.g. Date Created).
ShotPut Pro will not overwrite existing Copy Folders, so the namingwhether
typed in or automaticshould be unique. If the same name is accidentally
chosen, ShotPut Pro will automatically append a "(2)" to the new folder.
Todays Date, Date Volume Created and Date Volume Modified selections
name the copy folder based on the date/time information. This can be a handy
way to ensure unique labels as well as organizing your cards based on when
they were shot (provided that the card contains this information).
Not all cards support Volume Date information, please check the card
information in Finder before using either of these options.
CAUTION! If None is selected for the folder naming convention, the files will
be placed directly into the destination folder without creating a sub-folder.
Therefore the None folder MUST be empty before offloading. Youll be
prompted to browse to the location at the time of offload.
26
ShotPut Pro for Macintosh OS X
Edit Output Destinations
A Preset can offload to more than one location at the same time.
Click the plus [ + ] button below the list to Add or browse to a root folder
where you would like sub-folders to be created. Click the minus [ - ] button to
remove paths.
You may add as many destinations as desired and just select (checkmark)
those to use.
You must select at least one location before you will be allowed to begin the
offload.
TIP: Avoid long path names (those approaching 100 characters or more) as
these may exceed the Operating System limits with the addition of the cards
volume name, subfolders and file names within.
Select Media to Offload
If you selected Automatic mode in Preferences, just attach the card reader or
insert a card and it should show up in the process area and begin offloading.
To manually offload mounted
volumes (such as cards or entire
hard disks) simply drag it from
the Attached Media lsit into the
process area (queue).
27
ShotPut Pro for Macintosh OS X
You can also add folders or individual files. Click the Browse button
on the toolbar to open Finder and select the desired item to drag
into the process area.
CAUTION! When selecting cards using Finder (instead of choosing from the
Attached Media list) be sure to select the card itself, not a sub-folder, to ensure
all needed files are copied for a given format. For example, P2 cards have a
lastclip.txt file outside of the CONTENTS folder.
If you didnt set Preference to
automatically begin offloading when
an item is added to the queue, click
the Begin button on the toolbar to
start copying.
Click the Clear Queue toolbar button to remove all items from the process
area (queue). Stop halts the copy process (as soon as permitted by the
operating system).
CAUTION! Manually stopping the process will likely result in incomplete
copies.
NOTE: If youre offloading more than one item at a time, the copy folder name
will automatically increment in each destination according to the Consecutive
Numbering settings. If you're using any other naming convention that results
in potential same-named copy folders, ShotPut Pro will append (2), (3), etc.
as needed to differentiate them.
Bundled Offloads
Bundled offloads are a new feature in ShotPut Pro 5. This feature allows you to
group several files or folders, potentially from different sources, into one
cohesive offload. The advantage of this feature is it gives you the ability to pick
and choose only the files and folders you wish to offload, and put them all into
one folder (rather than individual folders for each file or source folder).
28
ShotPut Pro for Macintosh OS X
To add items to the bundled group, drag & drop paths into the list or click the
plus [ + ] button to open a Finder window.
To remove specific items from the list, highlight those items in the list and click
the minus [ - ] button, or press the Delete key on your keyboard. To clear the
entire list, press the Clear button.
Once all items you wish to offload together are in the list, press the Combine
button to place the group into the queue to begin processing.
NOTE: When bundling potentially disjointed items, you should be aware that
if a timestamp-based offload preset naming is in use, the timestamp will be
based upon the first object in the list.
CAUTION! Use this feature with great caution when choosing videos from
camera cards. Be very sure the selected items to offload are ALL of the
important clips (and supporting metadata files) because it is very difficult to
recover from camera cards once theyre erased or reformatted.
29
ShotPut Pro for Macintosh OS X
Begin Offloading
Source items to be copied are represented in the processing area (offload
queue) graphically by type.
N
If you didnt set Preference to
automatically begin offloading when
an item is added to the queue, click
the Begin button on the toolbar to
start copying.
NOTE: For easy identification, only the items name is shown without file path
or extension.
The status is displayed below the name. This label has six possible values,
which are detailed below:
Ready:
Processing:
Copied:
Verified:
Canceled:
Errored:
The offload task is ready, but has not yet begun.
The task is active and currently offloading.
All offloading has completed successfully, but has not yet been
verified.
The offload has completed and been verified. At this point all
offloading tasks are finished.
The offload has been canceled, either by the user or through
invalid interface entries.
The task attempted to offload, but failed to finish completely
or failed to verify.
The third label is the time passed since offloading
began.
A progress bar is beneath the item.
Once the bar is full, all items have been offloaded to their destinations without
error, but have not necessarily been verified. Please wait until the status label
reads Verified and a green checkmark shows when that item has
completed.
30
ShotPut Pro for Macintosh OS X
Offload Preview & Details
Double click an item in the process area (queue) to open its Details. If the item
hasnt been offloaded yet, the preview list opens.
Click the button on the top to switch between List and Hierarchical views.
NOTE: You cannot edit the items contents from this view.
If the offload is in process or complete, double clicking the item opens Offload
Details. Individual files progress and verification checksums are shown, as well
as the overall checksum progress.
31
ShotPut Pro for Macintosh OS X
Apps (Utilities)
ShotPut Pro 5 has two
new included utilities:
Checksum & Reformat.
From the Applications
menu, select Apps.
Checksum Utility
The Checksum Utility is a handy way to ensure file integrity of Post-production
processing and files moved without the use of ShotPut Pro.
32
ShotPut Pro for Macintosh OS X
Select the type of checksum youd like to perform (e.g. MD5, CRC32, SRSum,
etc.). Then drag a file or folder of files into the top or bottom dialog; then the
corresponding file(s) to compare with into the other items area.
The utility has an Auto-Detect feature to assist you. With this box checked,
when you drop in folders containing .MD5 or SRSums, or other checksum files
along with the source files, the utility will automatically read these and use
them for comparison.
For example, Sony files may contain the SRSum within the source files
themselves. While ARRI video files may have an external .MD5 file that lists the
file names and corresponding checksum values for each.
So, you can compare to the listed values, or one set of files to another. Click
Compare Selected Items.
Matched items will show a green checkmark beside them in the list.
NOTE: If dissimilar files are compared no items will match, though checksums
will be displayed in the column beside the file name.
TIP: For more robust checksum features, try our ShotSum file-analysis
application. It can compare entire contents of volumes and provide exportable
reports of duplicates across several locations.
33
ShotPut Pro for Macintosh OS X
Reformat
You can reformat (erase) recognized card types at any time, not just during the
offload process. Choose Reformat from the Apps menu. Click on the pull-down
menu to select the mounted volume (card).
The utility will automatically sense the card type based upon its folder
structure, etc. Click Format to erase, reformat and auto-eject.
NOTE: Not all card types are supported. They must contain uniquely
identifiable attributes for ShotPut Pro to determine how to reformat them.
34
ShotPut Pro for Macintosh OS X
Playing Clips
ShotPut Pro is designed to work seamlessly with HD-VU to instantly preview
clips in original form. This all-in-one player is a great tool to check copies or
source material. Select HD-VU from the Apps menu to launch the player.
Upon first launch youll be prompted to locate the application. If not already
selected, browse to the HD-VU application (normally located by default in the
Applications folder).
You may drag one file or folder at a time into HD-VU for playback, or setup a
Watch Folder. To do that, select the Grouped By tab, then right-click on the
Folders column and browse to the output location where ShotPut Pro is
downloading. Check the box to Watch Folder for New Video Files. HD-VU will
then monitor the folder for incoming movies as theyre added.
To play a clip in HD-VU, double click the thumbnail and a separate player
window will open. (Refer to HD-VU Users Guide for complete details. HD-VU
sold separately.)
35
ShotPut Pro for Macintosh OS X
Appendix A Installation
This section details the initial required steps before using ShotPut Pro.
Included in this section are instructions on installing the program, system
requirements and registration. Skip this section if a registered copy of ShotPut
Pro is already installed on your system.
Installing the Software
The installer comes in the form of a .dmg disk image file. Once downloaded,
double click the file to mount it by Apples Disk Copy application. Once
mounted, drag the ShotPut Pro application into the Applications Folder (or
wherever you wish to install it).
You may be asked for the administration password for the computer. The
default location is the Applications folder.
NOTE: Click the ShotPut Pro application inside the Applications Folder to run.
DO NOT attempt to run the software from within the .dmg file. Doing so
will not retain settings or registration from session to session.
The application will periodically check for newer versions, but you can
manually check at any time by clicking the Check for Updates link under the
Application menu above Quit.
System Requirements
The minimum Macintosh configuration is:
-Mac OS X 10.10 or 10.9 or 10.8
-Intel Mac only (64-bit systems)
-2 GB RAM
-16 GB free disk space
To access Panasonic P2, Sony SxS, or Arri Alexa cards you may also need to
install the appropriate operating system driver provided by the camera
manufacturer. Links to these may also be available from Imagine Products
website (Drivers link under the Support tab).
36
ShotPut Pro for Macintosh OS X
Activation
Follow the on-screen prompts, or refer to MY PRODUCTS tab, top center of the
website for activation procedure.
TIP: Activation information is stored on the system level independent of user
preferences, so multiple profiles on the same computer may access the
application as long as you install under the ROOT ADMIN user profile.
How to Register
If youve purchased from our webstore, youre already registered in our
system. If you purchased from a reseller or other method, we can transfer
ownership to you. Please create an account on our website and e-mail the
information to us along with the serial number(s) to transfer. We must have
proof of purchase on file to give service and customer support.
Upgrades are released from time to time and the only way you'll get these is to
be registered.
We may also send you periodic electronic news. Generally we notify of new
products and trade shows, commentary and stories of interest from other
users just like you. Let us know what youre up to (publishing your stories is an
inexpensive way to network within the production community).
Follow us on Social Media for timely and helpful information.
On Twitter: @imagineproducts
37
ShotPut Pro for Macintosh OS X
Appendix B - Trouble Shooting
Throughout the program, reminders and error checks help to anticipate
trouble spots in the program while preventing inadvertent data loss. If a
message appears that is unclear, check the Help topics or refer to the
appropriate section of this guide for further explanation.
Frequently Asked Questions
I Cant Activate!
Automatic ShotPut Pro activation requires web access to our server to
register the software for use. When you purchased the application, your
software key was entered into our database. Upon first launch, the software
will attempt to connect to our server to complete the process. Restrictive
firewalls or virus protection software may prevent a connection. Generally
you'll receive a message such as "Cannot Connect to Server". If youre unable
to activate electronically, perform a manual activation.
TIP: If it's a portable computer, try using another Internet connection point. If
you cannot connect, try unblocking port 3306. Otherwise request a manual
activation.
Use manual activation if web access is not available or access to our server
blocked
for
your
computer.
Log
into
your
account
on
www.imagineproducts.com and click My Products and follow instructions
there.
ShotPut Pro is a single user license. If you're upgrading to a new computer,
or need to transfer the software, be sure to run the Deactivate ShotPut Pro
function in the Macintosh application menu.
If you do not have web access, contact Imagine Products support to report the
deactivation code so the activation server may be reset for your serial number.
Failing to do so will not allow the serial number to be used elsewhere.
TIP: If you forgot to Deactivate before removing the software, you can reinstall
it and then deactivate to clear that computers ID from the server.
38
ShotPut Pro for Macintosh OS X
When transferring the software, always download the most recent
version of the software onto the new computer and activate it normally.
The software asks for activation each time its launched. Make sure youre
not running the software from within the installer (.dmg) file. Drag the
application onto your computer and run from the Applications folder. If you
continue to have problems, check your Gatekeeper selections (Computer
Settings/Security) to allow full installation of the software. If your profile
doesnt have full Administrative privileges you may need to log in one time as
the ROOT USER for the computer in order to accomplish installation and
activation. (Refer to Apple Support documentation regarding ROOT User).
Application "Freezes" or "Crashes"
Do not unplug peripheral devices while the application is running. Close
the application before removing any peripheral hard disks or card readers.
Never unplug devices without first stopping any copy in progress. Always eject
cards before removing them.
TIP: If you experience repeated crashes, please send the crash logs to email
support @ imagineproducts.com for assistance in determining what may be
the cause. Crash reports are available on Macintosh computers from
Applications>Utilities>Console. Click on the Logs List button, then FILES,
~/Library/Logs. Then select CrashReporter and look for ShotPut Pro logs.
(Dialogs may vary depending upon your version of OSX.)
39
ShotPut Pro for Macintosh OS X
Technical Support
This product was designed to be easy to use and we want you to feel at home
as you navigate through it. This guide should address the most often asked
questions along the way. However, should you need support, the specialists at
Imagine Products, Inc. can provide answers quickly and in terminology that
you can understand.
Contacting Imagine Products
Visit
Imagines
Web
site
to
fill
out
a
problem
report
http://www.imagineproducts.com/ for fast, free service. Updated news and
patches will be available on the page as well as Frequently Asked Questions
under the Support tab on our site.
Alternatively contact us via email support @ imagineproducts.com.
Check for Updates
From the application's menu, select CHECK FOR UPDATES to configure how
often ShotPut Pro should connect to our site and determine whether a newer
version of the software exists.
Any updates will be supplied in the disk image form (.dmg), meaning youll
need to open it from your Downloads folder and run the installer within. The
installer may automatically open once download is complete depending upon
your computers configuration.
NOTE: Full version upgrades (e.g. V4->V5) require purchase of a V5 serial
number (older serial numbers will not activate newer software).
40
ShotPut Pro for Macintosh OS X
Index
Activate .......................................................... 37, 38
activation ............................................................. 38
Add Notes to Log .............................................. 19
Alexa ...................................................................... 36
Attached Media ................................................. 27
Automatic mode ............................................... 10
AVCHD .................................................................... 6
Backup ................................................................ 4, 5
Begin ............................................................... 28, 30
buffer size ............................................................ 22
Bundled offloads ............................................... 28
Canon 5D/7D ........................................................ 6
Card ID or identifier ............................................ 7
Card Identifier..................................................... 19
CF card .................................................................... 6
Check for Updates ............................................ 36
Checksum ............................................................ 11
Checksum Calculator ......................................... 7
Checksum Utility ............................................... 32
Combine ............................................................... 29
common log folder........................................... 17
Consecutive Numbering ......................... 25, 28
Copyright ........................................................... 3, 5
CSV .................................................................... 7, 16
Custom Volume Name .................................... 25
CustomView .......................................................... 3
Date Format ........................................................ 14
Deactivate ............................................................ 38
e-mail ..................................................................... 20
File Size Comparison ........................................ 11
Frequently Asked Questions ......................... 38
HCSD ........................................................................ 7
HD-VU............................................................... 8, 13
Help ........................................................................ 38
HTML...................................................................... 17
Installation .......................................................... 36
License..................................................................... 4
Linux...................................................................... 18
Log History .......................................................... 18
manually offload ............................................... 27
MD5 ................................................................... 7, 11
Minimal Log ........................................................ 16
naming options ................................................. 25
No Verification ................................................... 11
Offload Mode ..................................................... 10
Offload Presets .................................................. 24
Offloading .................................................... 24, 32
Output Destinations ........................................ 27
P2 ...6, 36
Pla ying Clips ...................................................... 35
Preferences ............................................................ 9
preview clips ...................................................... 35
ProxyMill ................................................................. 8
Reformat ....................................................... 13, 34
Register ................................................................ 37
single user license ............................................ 38
SRSum................................................................... 33
SxS...................................................................... 6, 36
System Requirements ..................................... 36
transferring ......................................................... 39
Trouble Shooting ............................................. 38
Updates ................................................................ 40
Upgrades ................................................................ 4
USB 3 ..................................................................... 22
utilities .................................................................. 32
Verbose ................................................................ 16
Warranty ................................................................. 5
XDCamHD .............................................................. 6
XML ........................................................................ 16
41
Vous aimerez peut-être aussi
- Top Notch ActiveBook CD ROMDocument1 pageTop Notch ActiveBook CD ROMDan CastroPas encore d'évaluation
- Welcome To Screenhunter 5.0 ProDocument3 pagesWelcome To Screenhunter 5.0 ProLuiz MonteiroPas encore d'évaluation
- ManualDocument132 pagesManualAndreas TriPas encore d'évaluation
- LicenseDocument15 pagesLicenseanon_99995729100% (1)
- Canon Final Cut Plug inDocument6 pagesCanon Final Cut Plug inJohnPas encore d'évaluation
- License ENDocument3 pagesLicense ENahmadfpaiz ahmadPas encore d'évaluation
- Manual Multisim 2001 (Ingles)Document72 pagesManual Multisim 2001 (Ingles)Anonymous W1QQcbA4sWPas encore d'évaluation
- Folder Marker V 3.2: License AgreementDocument2 pagesFolder Marker V 3.2: License AgreementjoonaslenkPas encore d'évaluation
- Social Strap DocumentationDocument16 pagesSocial Strap DocumentationStultus AvemPas encore d'évaluation
- KONICA Minolta 4750EN ManualDocument280 pagesKONICA Minolta 4750EN ManualzoranPas encore d'évaluation
- Autodesk Software License Agreement U.S.-Canada: Following Two Paragraphs Also Apply To YouDocument6 pagesAutodesk Software License Agreement U.S.-Canada: Following Two Paragraphs Also Apply To YouAnonymous VHB7VDPKPas encore d'évaluation
- MyOB User GuideDocument290 pagesMyOB User Guiderichardchan001Pas encore d'évaluation
- Programming-MYOB 2007 Userguide PaDocument280 pagesProgramming-MYOB 2007 Userguide PaNajmi Sepprisyaf Part IIPas encore d'évaluation
- Autofx Photographic Edges 6.0 ManualDocument111 pagesAutofx Photographic Edges 6.0 ManualFelze100% (1)
- Mystical Lighting: Digital Lighting and Shading EffectsDocument70 pagesMystical Lighting: Digital Lighting and Shading EffectsskidamdnevnoPas encore d'évaluation
- Software End-User License AgreementDocument8 pagesSoftware End-User License AgreementNada van EekelenPas encore d'évaluation
- ReadmeDocument22 pagesReadmeJoshua KoePas encore d'évaluation
- Konica Minolta Bizhub C35 Reference GuideDocument510 pagesKonica Minolta Bizhub C35 Reference Guidechrisban35Pas encore d'évaluation
- Rescuepro Com EulaDocument2 pagesRescuepro Com EulakoyemintunPas encore d'évaluation
- LicenseDocument1 pageLicenseEmanuele MaffezzoliPas encore d'évaluation
- Replicant 1.5 ManualDocument18 pagesReplicant 1.5 Manualezelkow1Pas encore d'évaluation
- Chem Draw 8Document367 pagesChem Draw 8TrầnChíTrungPas encore d'évaluation
- Windows XP Pro EulaDocument24 pagesWindows XP Pro EulahandexcelPas encore d'évaluation
- Microsoft Windows 98 Second Edition, End-User License Agreement For Microsoft Desktop Operating SystemsDocument9 pagesMicrosoft Windows 98 Second Edition, End-User License Agreement For Microsoft Desktop Operating SystemsMarkus KlyverPas encore d'évaluation
- Manual ChemBioOffice y Chem3DDocument579 pagesManual ChemBioOffice y Chem3DByronPas encore d'évaluation
- StmanDocument175 pagesStmansdubnofffPas encore d'évaluation
- EULADocument7 pagesEULAnc phyoPas encore d'évaluation
- Microsoft Software License Terms Microsoft Visual Studio Professional 2012 and Trial EditionDocument12 pagesMicrosoft Software License Terms Microsoft Visual Studio Professional 2012 and Trial EditionВячеслав ГлушакPas encore d'évaluation
- Multi: Simulation & CaptureDocument74 pagesMulti: Simulation & CaptureErkmen MF KayaPas encore d'évaluation
- Getting Started & Tutorial: Schematic Capture, Simulation & Programmable LogicDocument76 pagesGetting Started & Tutorial: Schematic Capture, Simulation & Programmable LogicArthur1966Pas encore d'évaluation
- Konica Minolta Bizhub C35 Reference GuideDocument482 pagesKonica Minolta Bizhub C35 Reference Guidedjokanomca100% (1)
- Magicolor 5650EN/5670EN User's Guide: A0EA-9561-01A 1800856-001BDocument302 pagesMagicolor 5650EN/5670EN User's Guide: A0EA-9561-01A 1800856-001Broger p stevensPas encore d'évaluation
- IP-432 English WEBDocument171 pagesIP-432 English WEBRaul Sanchez RoyPas encore d'évaluation
- LPile 2013 User ManualDocument191 pagesLPile 2013 User ManualAnonymous q0irDXlWAmPas encore d'évaluation
- Electra X2 1 4 1 InstallGuide RevBDocument62 pagesElectra X2 1 4 1 InstallGuide RevBRobertPas encore d'évaluation
- Product: Free Typingmaster Typing TestDocument2 pagesProduct: Free Typingmaster Typing TestNely B. Mamani LopezPas encore d'évaluation
- GenCG 5.5 1.1Document109 pagesGenCG 5.5 1.1edith molinares aparicioPas encore d'évaluation
- Read MeDocument1 pageRead MeJessy RamirezPas encore d'évaluation
- User's ManualDocument13 pagesUser's Manualmohamor4447Pas encore d'évaluation
- Window Blinds 7Document101 pagesWindow Blinds 7Vivek DragonPas encore d'évaluation
- Sound Forge 9.0Document286 pagesSound Forge 9.0Guntur DiantoroPas encore d'évaluation
- 7222-7228-7235 User Guide Print ControllerDocument533 pages7222-7228-7235 User Guide Print Controllerfaco1723Pas encore d'évaluation
- Roger Nichols Inspector Manual PDFDocument40 pagesRoger Nichols Inspector Manual PDFAlexis PerepelyciaPas encore d'évaluation
- Magicolor1690MF RG A0HF-9573-12A enDocument325 pagesMagicolor1690MF RG A0HF-9573-12A enBojan StojanovicPas encore d'évaluation
- Active@ Disk Image V 6 End-User License AgreementDocument4 pagesActive@ Disk Image V 6 End-User License AgreementEzequiel MenaPas encore d'évaluation
- 1259 El Camino Real, Suite 167 Menlo Park, CA 94025-4227 (650) 473-3600Document45 pages1259 El Camino Real, Suite 167 Menlo Park, CA 94025-4227 (650) 473-3600Choe AhmadPas encore d'évaluation
- Audio Damage Discord 3 ManualDocument16 pagesAudio Damage Discord 3 ManualrocciyePas encore d'évaluation
- Tcase Analog Simulator: Getting Started & TutorialDocument76 pagesTcase Analog Simulator: Getting Started & Tutorialk_goulasPas encore d'évaluation
- FTK UgDocument560 pagesFTK UgRodrigo LampierPas encore d'évaluation
- Magicolor 4650EN/4650DN User's Guide: A00F-9561-00A 1800853-001ADocument260 pagesMagicolor 4650EN/4650DN User's Guide: A00F-9561-00A 1800853-001ARoca IulianPas encore d'évaluation
- End User License Agreement (EULA)Document4 pagesEnd User License Agreement (EULA)Alicia MartinezPas encore d'évaluation
- Manual C4D PDFDocument1 038 pagesManual C4D PDFFabio EvaPas encore d'évaluation
- PlatformClients PC WWEULA-En US-20150407 1357Document10 pagesPlatformClients PC WWEULA-En US-20150407 1357Ulasi IfeanyiPas encore d'évaluation
- AudioDesk User Guide PDFDocument280 pagesAudioDesk User Guide PDFsdagogyPas encore d'évaluation
- PowerPC Microprocessor Common Hardware Reference Platform: A System ArchitectureD'EverandPowerPC Microprocessor Common Hardware Reference Platform: A System ArchitectureÉvaluation : 4 sur 5 étoiles4/5 (1)
- Eee MCQDocument39 pagesEee MCQRoshnal BluestacksPas encore d'évaluation
- Masterful WiiFlow v4.2.3 Pack with Numerous UpdatesDocument4 pagesMasterful WiiFlow v4.2.3 Pack with Numerous UpdatesYulianPas encore d'évaluation
- Beer and Johnston Detailed Table of ContentsDocument10 pagesBeer and Johnston Detailed Table of Contentsdhruv001Pas encore d'évaluation
- Super PaveDocument20 pagesSuper PaveHashem EL-MaRimeyPas encore d'évaluation
- Checklist for Training Cleaning StaffDocument1 pageChecklist for Training Cleaning StaffharrydrivesucrazyPas encore d'évaluation
- DLC3 Yaris 2016Document3 pagesDLC3 Yaris 2016kurnia wanPas encore d'évaluation
- PROTECTIVE RELAY TYPE CPR FOR RUBBER BAG CONSERVATORDocument5 pagesPROTECTIVE RELAY TYPE CPR FOR RUBBER BAG CONSERVATORAshraf NazifPas encore d'évaluation
- Machine Torch Parts: T100 ConsumablesDocument2 pagesMachine Torch Parts: T100 Consumablesبسام الاغبريPas encore d'évaluation
- Max 223C Pipeline Welding InverterDocument2 pagesMax 223C Pipeline Welding InvertermtonellyPas encore d'évaluation
- MVC Project Jarvis DatabaseDocument30 pagesMVC Project Jarvis DatabaseSravan SaiPas encore d'évaluation
- Management GurusDocument44 pagesManagement GurusRouben ParmanumPas encore d'évaluation
- Nidek ARK 730 Autorefractometer Service Manual PDFDocument83 pagesNidek ARK 730 Autorefractometer Service Manual PDFPetrica DascaluPas encore d'évaluation
- Planning of Electrical NetworksDocument32 pagesPlanning of Electrical NetworksSerge RINAUDOPas encore d'évaluation
- Basic Principles and Functions of Electrical MachinesDocument8 pagesBasic Principles and Functions of Electrical MachinesAymen LpizraPas encore d'évaluation
- Experiment Central 2010Document1 481 pagesExperiment Central 2010D BASU100% (1)
- Re 29037Document12 pagesRe 29037BorisPas encore d'évaluation
- NZS 4298:1998 Materials and Workmanship For Earth Buildings: Skip To Main Content Skip To Primary NavigationDocument10 pagesNZS 4298:1998 Materials and Workmanship For Earth Buildings: Skip To Main Content Skip To Primary NavigationRui TerrasPas encore d'évaluation
- Type 3025 Sizes P462, P460-200 and P900 Diaphragm Actuator: Bulletin 61.1:3025Document8 pagesType 3025 Sizes P462, P460-200 and P900 Diaphragm Actuator: Bulletin 61.1:3025Datt NguyenPas encore d'évaluation
- Racecar Engineering 2013 05 PDFDocument100 pagesRacecar Engineering 2013 05 PDFfreddyonnimiPas encore d'évaluation
- Quantifying Life Safety Part II - Quantification of Fire Protection SystemsDocument6 pagesQuantifying Life Safety Part II - Quantification of Fire Protection SystemskusumawardatiPas encore d'évaluation
- Galvanic CorrosionDocument35 pagesGalvanic CorrosionSyarief NahdiPas encore d'évaluation
- Cisco IOS XR Configuration Guide Master IndexDocument66 pagesCisco IOS XR Configuration Guide Master IndexvictorpetriniPas encore d'évaluation
- MVE XC Series Dewars | Millennium XC 20 | XC 21/6 | XC 22/5 | XC 32/8 | XC 33/22 | XC 34/18 | XC 34/18 Plus | XC 43/28 | XC 47/11-10 | XC 47/11-6 | XC 47/11-6 2 Square | XC 47/11-6 3 | Sample Storage DewarsDocument14 pagesMVE XC Series Dewars | Millennium XC 20 | XC 21/6 | XC 22/5 | XC 32/8 | XC 33/22 | XC 34/18 | XC 34/18 Plus | XC 43/28 | XC 47/11-10 | XC 47/11-6 | XC 47/11-6 2 Square | XC 47/11-6 3 | Sample Storage DewarsPrincestonPas encore d'évaluation
- Chainsaw SparesDocument2 pagesChainsaw SpareswanttobeanmacccPas encore d'évaluation
- LATERAL EARTH PRESSURE CALCULATIONSDocument55 pagesLATERAL EARTH PRESSURE CALCULATIONSRakesh ShetePas encore d'évaluation
- Philips Flat TV 15PF9936 - LeafletDocument2 pagesPhilips Flat TV 15PF9936 - LeafletVlad FlorescuPas encore d'évaluation
- MAGLEV User ManualDocument19 pagesMAGLEV User ManualAnthony LittlehousesPas encore d'évaluation
- D Screenplay DialoguesDocument75 pagesD Screenplay DialoguesReza GhalibPas encore d'évaluation
- SY155WDocument4 pagesSY155WLutfi DstrPas encore d'évaluation
- ASSAM - Uniform Zoning Regulation 2000Document35 pagesASSAM - Uniform Zoning Regulation 2000rajatesh1Pas encore d'évaluation