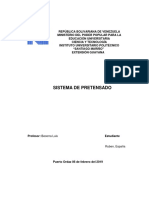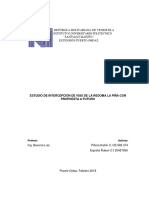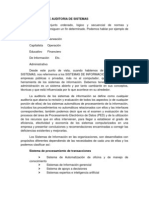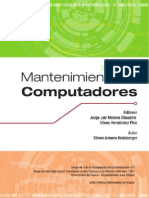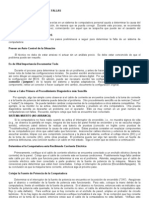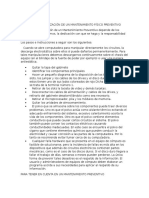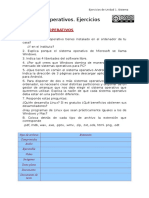Académique Documents
Professionnel Documents
Culture Documents
Recognize Ambiente Windows
Transféré par
Dario PironaCopyright
Formats disponibles
Partager ce document
Partager ou intégrer le document
Avez-vous trouvé ce document utile ?
Ce contenu est-il inapproprié ?
Signaler ce documentDroits d'auteur :
Formats disponibles
Recognize Ambiente Windows
Transféré par
Dario PironaDroits d'auteur :
Formats disponibles
ALUMNO: RUBEN ESPAA
Sistema Operativo Windows y sus aplicaciones en
el mundo de las tecnologas de informacin y
comunicacin.
Windows es una palabra del idioma ingls que significa ventana. Su utilizacin en espaol, en cambio, est casi
exclusivamente vinculada a un sistema informtico desarrollado por la empresa Microsoft y comercializado desde 1985.
Microsoft Windows es un sistema operativo, es decir, un conjunto de programas que posibilita la administracin de los
recursos de una computadora. Este tipo de sistemas empieza a trabajar cuando se enciende el equipo para gestionar el
hardware a partir desde los niveles ms bsicos.
Es importante tener en cuenta que los sistemas operativos funcionan tanto en las computadoras como en otros
dispositivos electrnicos que usan microprocesadores (telfonos mviles, reproductores de DVD, etc.). En el caso de
Windows, su versin estndar funciona con computadoras, aunque tambin existe una versin para telfonos (Windows
Mobile).
Precisamente en el ao 2013 este software se encuentra celebrando su treinta aniversario pues fue el 10 de noviembre de
1983 cuando Bill Gates se anim a presentar a aquel. No obstante, es cierto que no sera hasta dos aos ms tarde
cuando el citado producto no comenz a comercializarse en todo el mundo.
En aquel momento lleg al mercado presentndose como una extensin del conocido sistema MS-DOS y con una serie
de caractersticas entre las que destacaba que el usuario se vea favorecido por las utilidades que tena a su disposicin
as como la facilidad de manejo de las mismas.
Desde aquel entonces hasta nuestros das Microsoft Windows ha presentado diversas versiones con el claro objetivo de
ir adaptndose a los tiempos y, sobre todo, a las necesidades que tena el usuario en todo momento. As, entre aquellas
tendramos que destacar Windows NT, Windows 95, Windows 98, Windows 2000, Windows XP, Windows Vista,
Windows 7 y Windows 8, que es la ltima hasta el momento.
Las TIC conforman el conjunto de recursos necesarios para manipular la informacin: los ordenadores, los programas
informticos y las redes necesarias para convertirla, almacenarla, administrarla, transmitirla y encontrarla.
Los profesionales de TIC combinan correctamente los conocimientos, prcticas y experiencias para atender tanto la
infraestructura de tecnologa de informacin de una organizacin y las personas que lo utilizan. Asumen la
responsabilidad de la seleccin de productos de hardware y software adecuados para una organizacin. Se integran los
productos con las necesidades y la infraestructura organizativa, la instalacin, la adaptacin y el mantenimiento de los
sistemas de informacin, proporcionando as un entorno seguro y eficaz que apoya las actividades de los usuarios del
sistema de una organizacin. En TI, la programacin a menudo implica escribir pequeos programas que normalmente
se conectan a otros programas existentes.
Elementos funcionales del sistema operativo
Windows
Se describen como:
El Escritorio: Es el fondo sobre el que se "apoyan" los dems elementos. La imagen que aparece en pantalla al
momento de iniciar Windows es lo que denominamos escritorio. En l aparecen ciertos elementos, como acceso
directo a programas, conos.
Las ventanas: son contenedores de forma rectangular que pueden contener otros elementos.
Los Iconos: Es un pequeo grfico en pantalla que identifica y representa a algn objeto (programa, comando,
documento o archivo), usualmente con algn simbolismo grfico para establecer una asociacin.
La papelera de reciclaje: Es un rea de almacenamiento donde se guardan archivos y carpetas previo a su
eliminacin definitiva de un medio de almacenamiento.
La barra de tareas: sirve para lanzar los programas y muestra los objetos activos (aplicaciones o ventanas
abiertas).
Men Inicio: Es la puerta de entrada principal a los programas, las carpetas y la configuracin del equipo. Se
denomina men porque ofrece una lista de opciones, igual que el men de un restaurante. Y como implica la
palabra "Inicio", a menudo es el lugar al que se dirigir para iniciar o abrir elementos.
El Reloj: Se encuentra ubicado en la barra de tareas en la parte inferior derecha que tiene la finalidad de mostrar
la hora actual del computador
Mi PC y Explorador de Windows
Herramientas de Sistema Windows
El comprobador de errores
La herramienta de Comprobacin de
errores en el disco (Scandisk) busca
posibles errores en el disco e intenta
repararlos. Podemos utilizarla sobre
cualquier medio de almacenamiento
(discos duros, discos externos,
memorias flash, etc.), excepto con los
de slo lectura (CD's y DVD's).
Propiedades del disco Para iniciar la
herramienta abrimos la ventana Equipos
desde el men Inicio. Veremos un
desglose de los discos y dispositivos del
equipo. Tenemos dos opciones:
Hacemos clic con el botn derecho
sobre el que queramos analizar y
pulsamos Propiedades en el men
contextual.
O seleccionamos el disco y pulsamos el
botn Propiedades de la barra de
herramientas.
Herramientas de Sistema Windows
Desfragmentado de discos
Cuando se graban archivos en un disco vaco, se
guardan de una pieza y uno a continuacin de
otro. Pero con el tiempo, al borrar y modificar
archivos, van quedando huecos entre ellos.
Windows dividir en varios fragmentos los
nuevos archivos y los ir colocando en el espacio
libre. Disco desfragmentado y fragmentado
Este comportamiento hace que se aproveche
mejor el disco. Por contra, ralentiza la lectura y
escritura de los archivos, ya que cada vez que
Windows trate de acceder a un archivo deber
buscar sus fragmentos repartidos por todo el
disco. Adems exige que el cabezal que lee el
disco duro tenga que hacer ms movimientos, lo
que a la larga, acorta su tiempo de vida.
Desfragmentar el disco ayuda a reorganizar la
informacin del disco, intentando que los archivos
estn lo menos fragmentados posible. Al volver a
unir los archivos, adems de mejorar la velocidad
de acceso a los archivos, tambin ganaremos
espacio en el disco, ya que evitaremos los
espacios entre archivos demasiado pequeos
para ser aprovechados.
Herramientas de Sistema Windows
Informacin del sistema
Esta herramienta como su propio
nombre indica se encarga de
mostrar informacin sobre el
sistema, como por ejemplo, sobre
las aplicaciones instaladas, los
controladores, el procesador, etc.
Aqu puedes encontrar
informacin til, como por
ejemplo los modelos, versiones y
fabricantes de los programas y
dispositivos de tu ordenador.
Tambin hay informacin ms
especfica que slo ser til a
usuarios expertos, como por
ejemplo las direcciones de los
dispositivos, E/S o los puertos.
Herramientas de Sistema Windows
Restaurar sistema
Esta herramienta se encarga de restaurar
el sistema tal cual estaba anteriormente.
Para ello dispone de puntos de
restauracin, es decir, momentos en que
el sistema se hizo una copia del estado del
registro de Windows y que podemos
utilizar para volver a un estado anterior.
El sistema crea los puntos de restauracin
de forma automtica, cada cierto tiempo y
antes de instalaciones importantes de
software o de actualizaciones importantes
de Windows. Tambin nosotros podemos
crear uno en cualquier momento de forma
manual cuando sepamos que todo
funciona correctamente.
Herramientas de Sistema Windows
Formatear un disco
Formatear un disco consiste en borrar toda
su informacin y darle un formato
adecuado para el sistema de ficheros del
sistema. Es un proceso que se suele
realizar cuando vamos a reinstalar el
sistema operativo, por ejemplo.
Tambin suele solucionar algunos
problemas en discos extrables, como
reproductores mp3. Esto borrar su
contenido, pero no los archivos que
permiten ejecutar el reproductor. Si
disponemos de software del fabricante que
permita formatearlo, es mejor utilizar el
suyo. En caso contrario, utilizaremos la
herramienta de Windows.
El disco duro o particin que contenga el
sistema operativo Windows 7 no podr
formatearse desde aqu, obviamente.
Para formatear un disco, elige Equipo en
el men Inicio. Haz clic con el botn
derecho sobre la unidad que quieras
formatear y pulsa Formatear....
Herramientas de Sistema Windows
Liberar espacio en disco
Esta herramienta es muy til ya
que permite vaciar el disco de
informacin que no se est
utilizando, como por ejemplo los
archivos temporales del sistema,
de Internet e incluso vaciar la
papelera.
Accedemos desde el men Inicio
> Todos los programas >
Accesorios > Herramientas del
sistema >Liberador de espacio
en disco. Nos preguntar qu
unidad queremos liberar y al
Aceptar la analizar en busca de
archivos prescindibles
Herramientas de Sistema Windows
Copias de seguridad
Una copia de seguridad evita que podamos
perder nuestros archivos de forma
accidental, o por daos en la particin en
que se encuentran. Pero la copia de
seguridad no es una especie de archivo
comprimido de nuestros archivos, sino que
Windows puede ir actualizndola con
archivos nuevos o actualizando los
existentes.
La copia de seguridad slo afectar a
nuestros archivos de usuario, y no se
copiarn archivos del sistema.
Restaurar archivos.
La utilidad de la copia de seguridad es
precisamente esta: poder restaurar los
archivos cuando lo necesitemos. Para
hacerlo, desde la pantalla inicial, pulsamos
Restaurar mis archivos
Herramientas de Sistema Windows
Programador de tareas
Hemos visto que podemos
programar el Desfragmentador del
disco o la Copia de seguridad para
que se realicen cada cierto tiempo.
Pues eso es el Programador de
tareas, una herramienta que nos
permite que en un determinado
momento se ejecute una
aplicacin, muestre un mensaje o
mande un correo electrnico.
Para iniciar la herramienta, tendrs
que desplegar el men Inicio >
Todos los programas >Accesorios
> Herramientas del sistema >
Programador de tareas.
Herramientas de Sistema Windows
Easy Transfer
Windows Easy Transfer es una
herramienta que nos permite copiar la
informacin de nuestro usuario de un
equipo antiguo (con Windows XP,
Vista o 7) a un nuevo equipo con
Windows 7. Se copiarn tanto
archivos como nuestra configuracin
en determinados programas, correos
electrnicos, favoritos, etc.
Puedes iniciar la herramienta desde
men Inicio > Todos los programas >
Accesorios >Herramientas del sistema
> Windows
El programa funciona a travs de un
asistente que te guiar paso a paso
segn la opcin que escojas.
Herramientas de Sistema Windows
El administrador de tareas
El Administrador de tareas de Windows, es una
herramienta que nos permite gestionar las tareas
del sistema. Por ejemplo, podremos finalizar una
tarea o iniciar una nueva.
El uso ms extendido de esta herramienta es el
de cerrar aplicaciones cuando se quedan
colgadas.
Podemos iniciar el Administrador de tareas:
Haciendo clic derecho sobre un espacio libre de
la barra de tareas, y eligiendo Iniciar el
administrador de tareas en el men contextual.
Pulsando la combinacin de teclas Alt + Ctrl +
Supr. Al hacerlo, se muestra un men en la
pantalla, con la opcinIniciar el Administrador de
tareas. Este modo, por ejemplo, nos permite
iniciarlo aunque las barras y mens se hayan
quedado bloqueados. Este es el mtodo que ms
se utiliza.
Identifique en una imagen Componentes del escritorio. Barra de
tareas, Botn inicio, Ayuda, buscar y ejecutar, conos de acceso
directo. Como Abrir una aplicacin. Las Ventanas y pestaas,
Elementos y manipulacin de ventanas y pestaas
Unidades de almacenamiento. Como
Formatear un disco.
Memorias:
Memoria ROM: Esta memoria es slo de lectura, y sirve para almacenar el programa bsico
de iniciacin, instalado desde fbrica. Este programa entra en funcin en cuanto es
encendida la computadora y su primer funcin es la de reconocer los dispositivos,
(incluyendo memoria de trabajo), dispositivos.
Memoria RAM: Esta es la denominada memoria de acceso aleatorio o sea, como puede
leerse tambin puede escribirse en ella, tiene la caracterstica de ser voltil, esto es, que slo
opera mientras est encendida la computadora. En ella son almacenadas tanto las
instrucciones que necesita ejecutar el microprocesador como los datos que introducimos y
deseamos procesar, as como los resultados obtenidos de esto.
Memorias Auxiliares: Por las caractersticas propias del uso de la memoria ROM y el
manejo de la RAM, existen varios medios de almacenamiento de informacin, entre los ms
comunes se encuentran: El disco duro, El Disquete o Disco Flexible, etc...
Medidas de Almacenamiento de la Informacin
Byte: unidad de informacin que consta de 8 bits; en procesamiento informtico y
almacenamiento, el equivalente a un nico carcter, como puede ser una letra, un nmero o
un signo de puntuacin.
Kilobyte (Kb): Equivale a 1.024 bytes.
Unidades de almacenamiento. Como
Formatear un disco.
Megabyte (Mb): Un milln de bytes o 1.048.576 bytes.
Gigabyte (Gb): Equivale a mil millones de bytes.
Dispositivos Magnticos
Cinta Magntica: Est formada por una cinta de material plstico recubierta de material
ferromagntico, sobre dicha cinta se registran los caracteres en formas de combinaciones de
puntos, sobre pistas paralelas al eje longitudinal de la cinta. Estas cintas son soporte de tipo
secuencial, esto supone un inconveniente puesto que para acceder a una informacin determinada
se hace necesario leer todas las que le preceden, con la consiguiente prdida de tiempo.
Tambores Magnticos: Estn formados por cilindros con material magntico capaz de retener
informacin, Esta se graba y lee mediante un cabezal cuyo brazo se mueve en la direccin del eje
de giro del tambor. El acceso a la informacin es directo y no secuencial.
Disco Duro: Son en la actualidad el principal subsistema de almacenamiento de informacin en los
sistemas informticos. Es un dispositivo encargado de almacenar informacin de forma persistente
en un ordenador, es considerado el sistema de almacenamiento ms importante del computador y
en l se guardan los archivos de los programas.
Disquete o Disco flexible: Un disco flexible o tambin disquette (en ingls floppy disk), es un tipo
de dispositivo de almacenamiento de datos formado por una pieza circular de un material
magntico que permite la grabacin y lectura de datos, fino y flexible (de ah su denominacin)
encerrado en una carcasa fina cuadrada o rectangular de plstico. Los discos, usados usualmente
son los de 3 o 5 pulgadas, utilizados en ordenadores o computadoras personales, aunque
actualmente los discos de 5 pulgadas estn en desuso
Unidades de almacenamiento. Como
Formatear un disco.
Dispositivos pticos
El CD-R: es un disco compacto de 650 MB de capacidad que puede ser ledo cuantas veces se
desee, pero cuyo contenido no puede ser modificado una vez que ya ha sido grabado. Dado que
no pueden ser borrados ni regrabados, son adecuados para almacenar archivos u otros conjuntos
de informacin invariable.
CD-RW: posee la capacidad del CD-R con la diferencia que estos discos son regrabables lo que
les da una gran ventaja. Las unidades CD-RW pueden grabar informacin sobre discos CD-R y
CD-RW y adems pueden leer discos CD-ROM y CDS de audio. Las interfaces soportadas son
EIDE, SCSI y USB.
DVD-ROM: es un disco compacto con capacidad de almacen ar 4.7 GB de datos en una cara del
disco, un aumento de ms de 7 veces con respecto a los CD-R y CD-RW. Y esto es en una sola
cara. Los futuros medios de DVD-ROM sern capaces de almacenar datos en ambas caras del
disco, y usar medios de doble capa para permitir a las unidades leer hasta cuatro niveles de datos
almacenados en las dos caras del disco dando como resultado una capacidad de almacenamiento
de 17 GB.
DVD-RAM: este medio tiene una capacidad de 2.6 GB en una ca ra del disco y 5.2 GB en un disco
de doble cara, Los DVD-RAM son capaces de leer cualquier disco CD-R o CD-RW pero no es
capaz de escribir sobre estos. Los DVD-RAM son regrabables pero los discos no pueden ser
ledos por unidades DVD-ROM.
Unidades de almacenamiento. Como
Formatear un disco.
Pc - Cards: La norma de PCMCIA es la que define a las PC Cards. Las PC Cards pueden
ser almacenamiento o tarjetas de I/O. Estas son compactas, muy fiable, y ligeras hacindolos
ideal para notebooks, palmtop, handheld y los PDA, Debido a su pequeo tamao, son
usadas para el almacenamiento de datos, aplicaciones, tarjetas de memoria, cmaras
electrnicas y telfonos celulares. Las PC Cards tienen el tamao de una tarjeta del crdito,
pero su espesor vara. La norma de PCMCIA define tres PC Cards diferentes: Tipo I 3.3
milmetros (mm) de espesor, Tipo II son 5.0 mm espesor, y Tipo III son 10.5 mm espesor
Flash Cards: son tarjetas de memoria no voltil es decir conservan los datos aun cuando
no estn alimentadas por una fuente elctrica, y los datos pueden ser ledos, modificados o
borrados en estas tarjetas. Con el rpido crecimiento de los dispositivos digitales como:
asistentes personales digitales, cmaras digitales, telfonos celulares y dispositivos digitales
de msica, las flash cards han sido adoptadas como medio de almacenamiento de estos
dispositivos haciendo que estas bajen su precio y aumenten su capacidad de
almacenamiento.
Pen Drive o Memory Flash: Es un pequeo dispositivo de almacenamiento que utiliza la
memoria flash para guardar la informacin sin necesidad de pilas. Los Pen Drive son
resistentes a los rasguos y al polvo que han afectado a las formas previas de
almacenamiento portable, como los CD y los disquetes. Los sistemas operativos ms
modernos pueden leer y escribir en ello sin necesidad de controladores especiales.
Unidades de Zip: La unidad Iomega ZIP es una unidad de disco extrable. Est disponible
en tres versiones principales, la hay con interfaz SCSI, IDE, y otra que se conecta a un
puerto paralelo. Este documento describe cmo usar el ZIP con Linux
Unidades de almacenamiento. Como
Formatear un disco.
Formatear un Disco
Pueden darse dos casos:
1.- Que el disco a formatear, sea o vaya a ser el disco del sistema operativo.
2.- Que sea un disco de datos.
El segundo caso, no presenta ninguna dificultad, pudiendo formatearse tanto desde la
lnea de comandos (formato d, como desde el interfaz grfico (Mi Pc/Botn derecho
sobre la unidad de disco/Formatear)
En el caso de que el disco duro sea actualmente, o vaya a ser el disco que contenga el
sistema operativo, no podremos formatearlo como en el caso anterior, ni desde el
smbolo del sistema, ni desde el interfaz grfico. Windows no lo permitir.
En ese supuesto, hay que hacerlo sin cargar el sistema operativo completo. Para ello,
se usa un disco de inicio. Los pasos a realizar son
1. Con el Pc apagado, introducir el disco de inicio en la disquetera y despus, con el ya
puesto, encender el pc.
2. Al terminar el proceso de arranque, aparecer el simbolo del sistema. Debe
aparecer:
Unidades de almacenamiento. Como
Formatear un disco.
A:\>
Una vez visible el smbolo del sistema, se teclea
A:\>format X: (X es igual a unidad C, D, E... y deben ponerse los dos puntos ":" finales)
Una vez formateado, hay que proceder a la instalacin del sistema operativo.
Instalar Windows despus de formatear el disco duro
1. Arrancar con el disquete de inicio de que se hablaba antes. Si ya est el Pc encendido, tras
el formateo de que se habla ms arriba, no es necesario reiniciar.
2. Cuando aparezca el smbolo de sistema
A:\>
Hay que introducir el CD-ROM de instalacin del sistema operativo, en el lector, y a
continuacin, se deber teclear
A:\> D: (D: es normalmente la unidad de CD-ROM). Aparecer
D:\>
Entonces se debe lanzar el programa de instalacin con:
A:\> instalar
Proceso en caso de discos nuevos.
Unidades de almacenamiento. Como
Formatear un disco.
Cuando el disco duro no ha sido utilizado antes, no ser posible darle formato,
hasta que no se definan particiones en l.
Todo disco duro, debe ser particionado antes de ser formateado, aunque se cree
solo una particin que ocupe todo el espacio del disco.
Para particionar el disco, se usa la herramienta FDISK, incluida en el disco de
inicio.
Por lo tanto, hay que arrancar con dicho disquete, como se ha indicado antes.
Una vez que carga el sistema y vemos el smbolo
A:\>
Se teclea
FDISK
Si el disco duro tiene ms de 500 Mb (hoy cualquier disco), FDISK preguntar si
se desea activar la compatibilidad con discos grandes, dando la opcin a pulsar
las teclas S y N. Contestar S, o de lo contrario no podrn usarse tamaos de
disco superior a 2 Gb.
Unidades de almacenamiento. Como
Formatear un disco.
Aparecer una pantalla con cuatro opciones -cinco en el caso de que haya dos o ms discos
duros-
Opciones de FDISK
Unidad de disco duro actual: 1
Elija una de las siguientes opciones:
1. Crear particin o unidad lgica de DOS
2. Establecer particin activa
3. Eliminar particin o unidad lgica de DOS
4. Presentar informacin de particiones
5. Cambiar unidad de disco
(La quinta opcin, como deca, solo aparecer en caso de que haya ms de un disco duro
instalado)
Indique opcin elegida:
Presione ESC para salir de FDISK
Antes de realizar operaciones de particionado, es conveniente obtener informacin de la(s)
particin(es) que pudiera haber si el disco no es nuevo a estrenar. Podemos averiguar el estado,
tipo y tamao de cada particin existente, utilizando la opcin 4 (Presentar informacin de
particiones).
Unidades de almacenamiento. Como
Formatear un disco.
Si el disco es nuevo y no tiene particiones o si las hemos eliminado por cualquier
circunstancia, hay que crear al menos una particin primaria.
Para crear una particin primaria o unidad lgica de DOS elegiremos la opcin nmero 1.
En este momento se nos preguntar si queremos aprovechar todo el espacio disponible del
disco duro:
Desea usar el tamao mximo disponible para una particin
Primaria y activar dicha particin (S/N) ................?
Responderemos afirmativamente, FDISK crear una particin primaria que ocupar la
totalidad del disco duro, a continuacin se nos mostrar en pantalla lo siguiente:
El sistema se reiniciar
Inserte el disco del sistema en la unidad A:
Presione cualquier tecla cuando est listo
Es OBLIGATORIO reiniciar el ordenador. No se debe pasar a formatear el disco, sin haber
reiniciado.
Una vez que el ordenador haya reiniciado, hay que proceder al formateo del disco y a la
instalacin del sistema operativo, como se explica al principio.
Tipos de archivo. Archivos especiales. Por lotes,
Programa, Sistema, generados por el usuario
Tipos de archivos:
Archivos de entrada: estos archivos estn compuestos por una serie de datos
almacenados en un dispositivo de entrada.
Archivos de salida: estos archivos contienen aquella informacin que se la
visualiza desde la computadora.
Archivos de situacin: estos archivos contienen informacin que es
actualizada constantemente.
Archivos constantes: estos archivos estn conformados por registros cuyos
campos son fijos o bien, de baja frecuencia de variacin.
Archivos histricos: est compuesto por datos que varan en el tiempo y con
informacin de los archivos actualizados.
Archivos de movimiento: esta clase de archivos se utilizan junto con los
constantes y poseen en comn algn campo.
Archivos de maniobra: estos se crean en el momento en que se ejecuta algn
programa y se borran una vez que finaliza la ejecucin, son auxiliares.
Tipos de archivo. Archivos especiales. Por lotes,
Programa, Sistema, generados por el usuario
2) De acuerdo a los datos que almacenan se encuentran:
ASCII: en este tipo de archivo los datos son almacenados a travs de un simple texto. Esto
permite intercambiar a los datos que contienen as como tambin para crear archivos que el
propio usuario pueda modificar.
Binario: esta clase de archivos, en cambio, almacena informacin en un lenguaje al que slo
la propia computadora comprende, por ejemplo colores, sonidos, imgenes u rdenes. Estos
archivos son de menor peso que los anteriores.
3) De acuerdo al mecanismo que se utiliza para acceder a los archivos se encuentran los
siguientes:
Archivos directos: en estos cada registro puede leerse y escribirse directamente. Esto se
logra con la expresin de su direccin en el fichero.
Archivos secuenciales: en estos archivos los registros se organizan de manera secuencial
de manera tal que para leer uno, se deben haber ledo los anteriores.
Archivos de ndices: en estos archivos se puede acceder a los registros a partir de la
contrasea que posean.
Por lotes: En DOS, OS/2 y Microsoft Windows, un archivo batch es un archivo de procesamiento
por lotes. Se trata de archivos de texto sin formato, guardados con la extensin .BAT que
contienen un conjunto de instrucciones MS-DOS. Cuando se ejecuta este archivo, las rdenes
contenidas son ejecutadas en grupo, de forma secuencial, permitiendo automatizar diversas
tareas. Cualquier orden reconocible por MS-DOS puede ser utilizado en un archivo batch.
Como crear carpetas, Manipulacin de archivos
y carpetas. Copiar, enviar a, mover y eliminar,
Cambiar nombre, Buscar archivos y carpetas
Pasos para crear una Carpeta.
1. Haga clic con el botn derecho o secundario del (mouse) ratn sobre un rea despejada o en blanco de la ventana donde se crear la
Carpeta.
2. Aparecer el men contextual, luego seleccione la opcin Nuevo.
3. Aparecer un submen haga clic en Carpeta.
4. Ingrese el nombre que se le asignar la Carpeta.
5. Presione la tecla Enter o Intro (para validar el nombre)
Manipulacin de archivos y carpetas
1. Crear
Para crear una carpeta, primero hay que situarse en el lugar donde deseamos crearla, luego hacer clic en el botn Nueva carpeta de
la Barra de Herramientas.
Podremos observar una nueva carpeta que tiene como nombre Nueva Carpeta, este es el nombre que Windows les aplica por defecto a
las carpetas que creamos, en el caso de encontrar otra carpeta con ese nombre la llamar Nueva Carpeta (2), Nueva Carpeta (3), as
sucesivamente.
El nombre de la carpeta se puede cambiar. Cuando la creamos vemos el nombre en azul y en estado de edicin, eso significa que
podemos escribir directamente su nombre. Para aceptar el nuevo nombre o el propuesto por Windows, podemos hacer clic sobre la
ventana, en cualquier parte excepto en la nueva carpeta o pulsar las teclas ESC o ENTRAR.
Otra forma de crear una carpeta es situarse en el lugar que se quiere crear la carpeta y pulsar el botn derecho del ratn, se abrir un
men contextual, elegir la opcin Nuevo y luego la opcin Carpeta, tal y como se ve en esta imagen.
Esta opcin es muy til, porque nos permite crear carpetas cuando la barra de herramientas no est disponible, por ejemplo, en los
cuadros de dilogo Guardar en ciertas aplicaciones.
Si utilizamos el men contextual para crear una nueva carpeta, veremos que las opciones de Nuevo son varias: acceso directo, documento
de texto, etc. Esta tambin puede ser una forma rpida de crear un documento sin tener que abrir la aplicacin, crearlo y guardarlo
Como crear carpetas, Manipulacin de archivos y
carpetas. Copiar, enviar a, mover y eliminar,
Cambiar nombre, Buscar archivos y carpetas
1. Crear
Como crear carpetas, Manipulacin de archivos y
carpetas. Copiar, enviar a, mover y eliminar,
Cambiar nombre, Buscar archivos y carpetas
2. Buscar
Para buscar archivos o carpetas podemos utilizar el
cuadro de bsqueda del Explorador de Windows.
Recuerda que se encuentra en la parte superior
derecha:
La forma de realizar una bsqueda es la siguiente:
Situarnos en la carpeta que contenga la informacin a
buscar. Por ejemplo, en la biblioteca de imgenes para
buscar en su contenido, incluidas las subcarpetas.
Hacer clic en el cuadro de bsqueda para indicar que
vamos a escribir en l.
Escribir el nombre del archivo que buscamos.
Como crear carpetas, Manipulacin de archivos y
carpetas. Copiar, enviar a, mover y eliminar,
Cambiar nombre, Buscar archivos y carpetas
Copiar el original: Pulsar con el botn derecho del ratn sobre el elemento que
queremos copiar, se desplegar el men contextual y elegimos la opcin Copiar.
Tambin podemos hacerlo con las teclas rpidas Ctrl + C. No apreciaremos nada a
simple vista, pero la copia ya se ha realizado.
Pegarlo en el lugar deseado: Buscamos la carpeta donde queramos ubicar la copia
que hemos realizado (o creamos una carpeta nueva). La abrimos y hacemos clic
con el botn derecho del ratn sobre la superficie de la ventana, en el men
contextual pulsamos la opcin Pegar. Las teclas rpidas seran Ctrl + V.
Si la carpeta de destino es la misma que la de origen, el elemento se renombrar
como Nombre original - copia.
Para cortar, seguimos los pasos que hemos empleado para copiar, pero con la
opcin Cortar.
Cortar el original: Pulsar con el botn derecho del ratn sobre el elemento que
queremos cortar, se desplegar el men contextual y elegimos la opcin Cortar.
Tambin podemos hacerlo con las teclas rpidas Ctrl + X. Apreciaremos que el icono
del archivo o carpeta que estamos cortando se atena, pierde brillo y color.
Como crear carpetas, Manipulacin de archivos y
carpetas. Copiar, enviar a, mover y eliminar,
Cambiar nombre, Buscar archivos y carpetas
Para Mover una carpeta o archivo hay que seleccionarlo y mediante el
botn principal del ratn lo arrastramos (sin soltar el botn del ratn)
hasta el lugar indicado, visualizaras que el lugar a donde lo vas a mover
cambia de color, es decir, se activa, lo cual quiere decir que debemos
soltar el botn del ratn para que se lleve a cabo el proceso de mover.
Debemos tener algunas consideraciones en cuenta a la hora de utilizar
estas funciones:
Podemos copiar o mover varios elementos a la vez, si los seleccionamos
anteriormente.
Es posible que hayamos empezado a cortar un archivo y cambiemos de
opinin y no queramos moverlo. No pasa nada, pulsamos ESC para
indicar que no vamos a continuar.
Si nos equivocamos al copiar, pegar o eliminar archivos o carpetas,
podemos deshacerlo pulsando las teclas Crtl + Z , o tambin haciendo
clic con el botn derecho del ratn y seleccionando la
opcin Deshacer en el men.
Cuando copiamos o movemos una carpeta se copia o mueve todo su
contenido.
Como crear carpetas, Manipulacin de archivos y
carpetas. Copiar, enviar a, mover y eliminar,
Cambiar nombre, Buscar archivos y carpetas
Como crear carpetas, Manipulacin de archivos y
carpetas. Copiar, enviar a, mover y eliminar,
Cambiar nombre, Buscar archivos y carpetas
Si tratamos de copiar una carpeta o archivo
en un lugar donde ya existe uno con el
mismo
nombre,
Windows
nos
da
informacin sobre los elementos que
coinciden, indicndonos su tamao, cul es
ms reciente y una vista previa, en caso de
las imgenes. Con estos datos podremos
elegir entre tres opciones:
- Mover y reemplazar, elimina el elemento
en la carpeta destino y lo sustituye por el de
origen.
- No mover, no realiza ninguna accin.
Cancela la operacin slo para ese archivo.
- Mover, pero conservar ambos archivos.
Deja intacto el archivo en la ubicacin de
destino y renombra el que se mueve o
copia.
- Cuando haya ms de uno de estos casos,
nos aparecer la opcin Realizar esta
accin para los siguientes (n de
incidencias) conflictos.
Como crear carpetas, Manipulacin de archivos y
carpetas. Copiar, enviar a, mover y eliminar,
Cambiar nombre, Buscar archivos y carpetas
4. Compartir
Al compartir una carpeta se compartirn todos los archivos que estn en ella o que
aadas cuando sea.
Estos pasos son para compartir archivos entre equipos de una misma red. Usa el
acceso remoto si quieres compartirlos a travs de Internet.
1.
Primero es imprescindible configurar una red con Windows 7.
2.
Ve hasta la carpeta que quieres compartir y haz clic sobre ella con el botn
derecho. Elige Propiedades.
3.
Pincha arriba en la solapa Compartir. Haz clic en el botn que se llama tambin
Compartir.
4.
Pincha en el men desplegable de arriba y haz clic en Todos. Luego pulsa el
botn Agregar que est a la derecha.
5.
Vers que se aade abajo el nombre Todos. Haz clic en l. Aparece un men
con dos opciones (niveles de permiso):
Lectura. Los otros usuarios de la red podrn abrir los archivos de esta carpeta
compartida, pero no cambiarlos ni borrarlos.
Lectura y escritura. Cualquiera de la red podr abrir, cambiar o eliminar los
archivos de la carpeta.
Elige lo que prefieras y haz clic abajo en el botn Compartir
Como crear carpetas, Manipulacin de archivos y
carpetas. Copiar, enviar a, mover y eliminar,
Cambiar nombre, Buscar archivos y carpetas
5. Eliminar
A la hora de eliminar, trataremos de la misma
forma los archivos (documentos, accesos
directos, imgenes, etc.) y las carpetas. Aunque
s debemos de tener en cuenta que si borramos
una carpeta, tambin se borrarn todos los
archivos y subcarpetas que contenga.
Para eliminar un elemento podemos:
Seleccionar el archivo o carpeta y pulsar el
botn Organizar. Escoger la opcin Eliminar.
Pulsar el botn derecho del ratn sobre l y,
en el men contextual, elegir la opcin Eliminar.
Si queremos eliminar ms de un elemento,
primero deberemos seleccionarlos y hacer el clic
derecho sobre cualquiera de los elementos
seleccionados.
Otra forma de eliminar es seleccionar los
documentos a eliminar y pulsar la tecla Supr
(Del).
Como crear carpetas, Manipulacin de archivos y
carpetas. Copiar, enviar a, mover y eliminar,
Cambiar nombre, Buscar archivos y carpetas
6. Recuperar
La papelera no es ms que una carpeta donde se
almacena los documentos, carpetas o accesos
directos que eliminamos, de forma que podamos
recuperar algn elemento borrado por equivocacin.
Por tanto, es un paso intermedio antes de eliminar
definitivamente.
Si tratamos de recuperar un elemento eliminado que
se encuentre en la papelera de reciclaje por defecto
volver a su ubicacin original. Es decir si
eliminamos un archivo situado en la carpeta
Documentos cuando lo restauremos lo volver a
guardar en esa carpeta.
La papelera mantendr los documentos eliminados
de forma permanente, a menos que la vaciemos o
borremos alguno de los elementos que contiene de
forma manual. Si borramos el contenido de la
papelera ya no podremos recuperarlo, as que
debemos tener cuidado y observar bien qu
contiene antes de vaciarla.
Como crear carpetas, Manipulacin de archivos y
carpetas. Copiar, enviar a, mover y eliminar,
Cambiar nombre, Buscar archivos y carpetas
7. Renombrar
Seleccionar el archivo o carpeta. Pulsar
el botn Organizar y pulsar sobre la
opcin Cambiar Nombre.
Desplegar el men contextual del
elemento (el archivo o carpeta que
queremos renombrar) haciendo clic con
el botn derecho sobre l y elegir
Cambiar Nombre.
Seleccionar el archivo o carpeta y
pulsar F2.
Hacer dos clics: uno para
seleccionar y otro para renombrar, sobre
el archivo o carpeta. Hay que ir con
cuidado de no hacerlos rpidos porque
entonces sera un doble clic y abrira la
carpeta o el documento
Propiedades de archivos y carpetas
8. Propiedades de archivos y
carpetas
Tanto las carpetas como los
archivos tienen sus propias
caractersticas o propiedades:
el tamao, la ubicacin, la
fecha de creacin, etc.
Algunas de estas propiedades
se pueden ver en el Panel de
detalles del Explorador de
Windows o si estamos en la
vista Detalle, pero tambin
podemos ver en un momento
dado las propiedades de un
archivo o carpeta concretos,
de forma ms ampliada.
Propiedades de archivos y carpetas
9. Estructura de directorio
La organizacin de unidades,
archivos y carpetas es lo que
llamamos estructura de
archivos de Windows. Se
puede decir que es una
estructura arborescente porque
se parece a un rbol invertido.
El tronco sera la unidad lgica,
las ramas las carpetas y las
hojas los archivos. Cada rbol
tiene un slo tronco del que
salen varias ramas, de las que
a su vez salen otras ramas y al
final de las ramas estn las
hojas.
Como organizar iconos del escritorio.
9. como organizar iconos del
escritorio.
Podemos personalizar nuestro
escritorio definiendo la manera en
que se vern los iconos y cmo se
colocarn en el escritorio.
Para definir el aspecto de los
iconos:
1. Sobre el Escritorio haz clic con
el botn derecho del ratn.
2. Selecciona el men Ver.
3. Al desplegarse este men
puedes elegir visualizarlos como
Iconos grandes, Iconos medianos o
Iconos pequeos
Mencione las Herramientas de Sistema
AMBIENTE WINDOWS
FIN
Vous aimerez peut-être aussi
- Marco Legal Inspeccion de ObrasDocument87 pagesMarco Legal Inspeccion de ObrasDario PironaPas encore d'évaluation
- Principios Generales para El Diseño de Armaduras de Concreto Pretensado 2019Document10 pagesPrincipios Generales para El Diseño de Armaduras de Concreto Pretensado 2019Dario PironaPas encore d'évaluation
- La Estimación de Costos y La Elaboración de PresupuestosDocument7 pagesLa Estimación de Costos y La Elaboración de PresupuestosDario PironaPas encore d'évaluation
- Redoma La PiñaDocument18 pagesRedoma La PiñaDario PironaPas encore d'évaluation
- Mecanica de Materiales Ii Resumen Estado PDFDocument7 pagesMecanica de Materiales Ii Resumen Estado PDFDario PironaPas encore d'évaluation
- PoligonalesDocument34 pagesPoligonalesPedro M Martinez LizcanoPas encore d'évaluation
- Plan Semanal Computacion PrimariaDocument43 pagesPlan Semanal Computacion PrimariaAngel Ibarra Peralta100% (1)
- Pautas para La Presentación de PonenciasDocument3 pagesPautas para La Presentación de PonenciasRakel ParedesPas encore d'évaluation
- Generacion de Computadoras - InformaticaDocument20 pagesGeneracion de Computadoras - InformaticaKrn PinkPas encore d'évaluation
- Partes de La PCDocument18 pagesPartes de La PCphernandoxpPas encore d'évaluation
- Practicas de Laboratorio MATP-02Document26 pagesPracticas de Laboratorio MATP-02wxamawxPas encore d'évaluation
- Arquitectura Flash, Unidades de MemoriaDocument14 pagesArquitectura Flash, Unidades de MemoriaWladimir ErazoPas encore d'évaluation
- Dispositivos de Almacenamiento de Un Computador - MonografiasDocument7 pagesDispositivos de Almacenamiento de Un Computador - MonografiasronkoxxxPas encore d'évaluation
- Computacion 3ro BachilleratoDocument15 pagesComputacion 3ro BachilleratoWilmer Alberto Llamuca MonteroPas encore d'évaluation
- DD18Document2 pagesDD18XacAndruMatAliLOb100% (1)
- Los Dispositivos o Unidades de Almacenamiento de Datos Son Componentes Que Leen o Escriben Datos en Medios o Soportes de AlmacenamientoDocument6 pagesLos Dispositivos o Unidades de Almacenamiento de Datos Son Componentes Que Leen o Escriben Datos en Medios o Soportes de AlmacenamientoFrankoPas encore d'évaluation
- Dispositivos de AlmacenamientoDocument18 pagesDispositivos de AlmacenamientoYeye TorresPas encore d'évaluation
- Manual Medical WsDocument28 pagesManual Medical Wsborisbeta5Pas encore d'évaluation
- Los Dispositivos de Almacenamiento Son Elementos Técnicos Destinados A Proveer de Espacio Físico para Albergar ArchivosDocument2 pagesLos Dispositivos de Almacenamiento Son Elementos Técnicos Destinados A Proveer de Espacio Físico para Albergar Archivosmoi_19Pas encore d'évaluation
- Como Funciona Un Car MP3Document2 pagesComo Funciona Un Car MP3Zeledon López Benji100% (1)
- Sum A RioDocument6 pagesSum A Riochapingero0% (2)
- Marisol GonzalezDocument144 pagesMarisol GonzalezMarisol GonzalezPas encore d'évaluation
- Tipos de Respaldo InformaticosDocument22 pagesTipos de Respaldo InformaticosMARIELOSMARIELOSPas encore d'évaluation
- Concepto de Auditoria de SistemasDocument37 pagesConcepto de Auditoria de SistemasEdson Alizo BrachoPas encore d'évaluation
- Mantenimiento de ComputadoresDocument98 pagesMantenimiento de ComputadoresUnicauca CPE100% (2)
- Silabus Informatica ETS - PNPDocument86 pagesSilabus Informatica ETS - PNPCarlos Laurente ChahuayoPas encore d'évaluation
- TIC 1º BACH TEMA 1 Historia de La Informática, Hardware y Software PDFDocument16 pagesTIC 1º BACH TEMA 1 Historia de La Informática, Hardware y Software PDFAdriana ZanoliPas encore d'évaluation
- Diagnóstico y Reparación de FallasDocument7 pagesDiagnóstico y Reparación de FallasAn SoPas encore d'évaluation
- Prob CondicionalDocument10 pagesProb CondicionalDouglas Esteban Perez SegueriPas encore d'évaluation
- Dispositivos de Almacenamiento SecundarioDocument10 pagesDispositivos de Almacenamiento Secundariokristoff_09Pas encore d'évaluation
- Reglamento de Sala - Tecnología E InformáticaDocument2 pagesReglamento de Sala - Tecnología E InformáticaNestor ChinchillaPas encore d'évaluation
- Pasos para Ensamblar Un PCDocument35 pagesPasos para Ensamblar Un PCeliza_pineda4254Pas encore d'évaluation
- Pasos para La Realización de Un Mantenimiento Físico PreventivoDocument2 pagesPasos para La Realización de Un Mantenimiento Físico PreventivoDavid CastilloPas encore d'évaluation
- Modulo de Computación BásicaDocument61 pagesModulo de Computación BásicaAlex Andrade100% (1)
- Ejercicios Sistemas OperativosDocument5 pagesEjercicios Sistemas OperativosMaleni Cerezo FernándezPas encore d'évaluation
- Introducción A La Informática-Unidad 1Document21 pagesIntroducción A La Informática-Unidad 1cegarciaPas encore d'évaluation