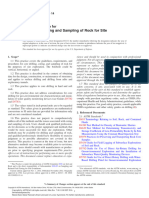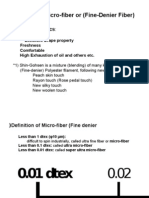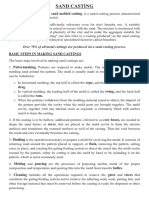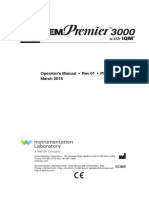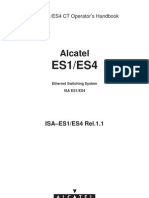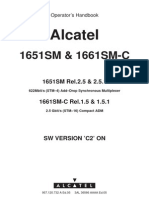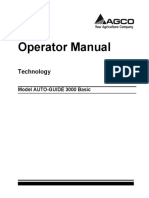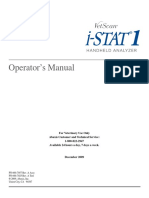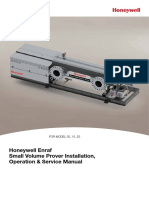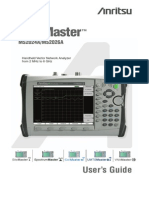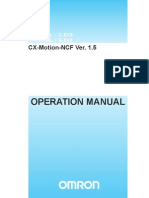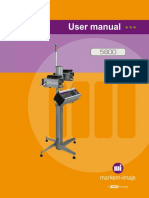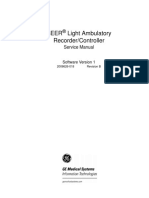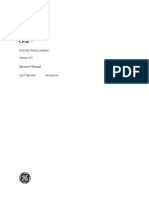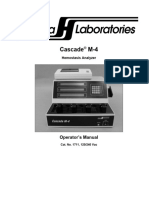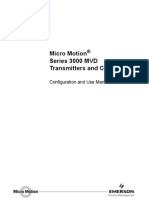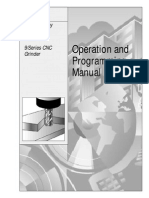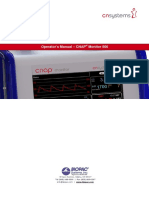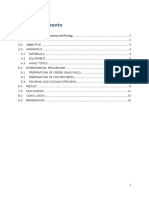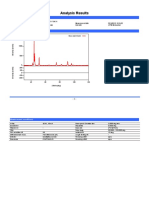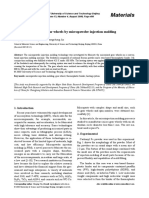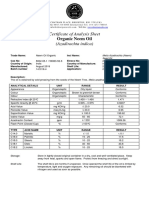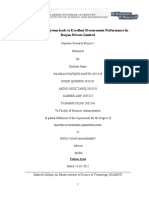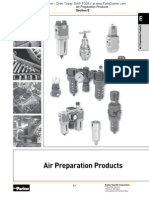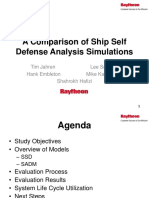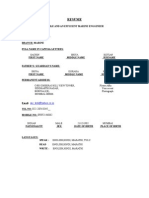Académique Documents
Professionnel Documents
Culture Documents
MAN0384-1.0 Mastersizer 2000 User Manual
Transféré par
Medal AnkhCopyright
Formats disponibles
Partager ce document
Partager ou intégrer le document
Avez-vous trouvé ce document utile ?
Ce contenu est-il inapproprié ?
Signaler ce documentDroits d'auteur :
Formats disponibles
MAN0384-1.0 Mastersizer 2000 User Manual
Transféré par
Medal AnkhDroits d'auteur :
Formats disponibles
Mastersizer
2000
www.malvern.com
Mastersizer
2000
Enigma Business Park
Grovewood Road, Malvern
Worcs, WR14 1XZ, U.K.
Tel: +44 (0) 1684 892456
Fax: +44 (0) 1684 892789
Printed in England
MRK0864-01
user manual
Malvern Instruments Limited
user manual
MAN0384-1.0 Mastersizer 2000.book Page ii Tuesday, March 20, 2007 8:56 AM
Malvern Instruments Ltd. 2007
Malvern Instruments makes every effort to ensure that this document is correct. However, due to
Malvern Instruments policy of continual product development we are unable to guarantee the
accuracy of this, or any other document after the date of publication. We therefore disclaim all
liability for any changes, errors or omissions after the date of publication. No reproduction or
transmission of any part of this publication is allowed without the express written permission of
Malvern Instruments Ltd.
Head office:
Malvern Instruments Ltd.
Enigma Business Park,
Grovewood Road,
Malvern,
Worcestershire WR14 1XZ
United Kingdom.
Tel + [44] (0)1684-892456
Fax + [44] (0)1684-892789
Windows 2000 and XP are registered trademarks of the Microsoft Corporation.
Printed in England
MAN0384-1.0 Mastersizer 2000.book Page i Tuesday, March 20, 2007 8:56 AM
Table of Contents
Part 1 - Operators Guide
Introduction to this manual
About this manual . . . . . . . . . . . . . . . . . . . . . . . . . . . . . . . . . . . . . . . . . 1-1
Access to the instrument . . . . . . . . . . . . . . . . . . . . . . . . . . . . . . . . . . . . 1-2
Assumed information . . . . . . . . . . . . . . . . . . . . . . . . . . . . . . . . . . . . . . . 1-3
Where to get help . . . . . . . . . . . . . . . . . . . . . . . . . . . . . . . . . . . . . . . . . . 1-4
Overview
Introduction . . . . . . . . . . . . . . . . . . . . . . . . . . . . . . . . . . . . . . . . . . . . . . 2-1
What the Mastersizer 2000 does . . . . . . . . . . . . . . . . . . . . . . . . . . . . . . . 2-1
How the Mastersizer 2000 works . . . . . . . . . . . . . . . . . . . . . . . . . . . . . . . 2-2
Making measurements . . . . . . . . . . . . . . . . . . . . . . . . . . . . . . . . . . . . . . 2-4
Viewing the results . . . . . . . . . . . . . . . . . . . . . . . . . . . . . . . . . . . . . . . . . 2-5
Saving the results . . . . . . . . . . . . . . . . . . . . . . . . . . . . . . . . . . . . . . . . . . 2-6
Identifying the features
Introduction . . . . . . . . . . . . . . . . . . . . . . . . . . . . . . . . . . . . . . . . . . . . . . 3-1
Typical systems . . . . . . . . . . . . . . . . . . . . . . . . . . . . . . . . . . . . . . . . . . . 3-2
Optical bench components . . . . . . . . . . . . . . . . . . . . . . . . . . . . . . . . . . . 3-4
Software . . . . . . . . . . . . . . . . . . . . . . . . . . . . . . . . . . . . . . . . . . . . . . . . 3-8
Making measurements - a tutorial
Introduction . . . . . . . . . . . . . . . . . . . . . . . . . . . . . . . . . . . . . . . . . . . . . . 4-1
General measurement advice . . . . . . . . . . . . . . . . . . . . . . . . . . . . . . . . . 4-2
The basics of making a measurement . . . . . . . . . . . . . . . . . . . . . . . . . . . 4-3
Measurements on a Mastersizer 2000 . . . . . . . . . . . . . . . . . . . . . . . . . . . 4-4
Measurements on a Mastersizer 2000E . . . . . . . . . . . . . . . . . . . . . . . . . 4-10
Measuring new samples . . . . . . . . . . . . . . . . . . . . . . . . . . . . . . . . . . . . 4-16
Measurement options . . . . . . . . . . . . . . . . . . . . . . . . . . . . . . . . . . . . . . 4-18
Mastersizer 2000
Page i
MAN0384-1.0 Mastersizer 2000.book Page ii Tuesday, March 20, 2007 8:56 AM
Table of Contents
Mastersizer 2000
Viewing the results
Introduction . . . . . . . . . . . . . . . . . . . . . . . . . . . . . . . . . . . . . . . . . . . . . . 5-1
Displaying the information . . . . . . . . . . . . . . . . . . . . . . . . . . . . . . . . . . . . 5-2
Changing views - the Report Designer . . . . . . . . . . . . . . . . . . . . . . . . . . . 5-6
Understanding the views
Introduction . . . . . . . . . . . . . . . . . . . . . . . . . . . . . . . . . . . . . . . . . . . . . . 6-1
Understanding the display . . . . . . . . . . . . . . . . . . . . . . . . . . . . . . . . . . . 6-2
Report features . . . . . . . . . . . . . . . . . . . . . . . . . . . . . . . . . . . . . . . . . . . 6-4
Fundamental concepts . . . . . . . . . . . . . . . . . . . . . . . . . . . . . . . . . . . . . . 6-7
Optical models . . . . . . . . . . . . . . . . . . . . . . . . . . . . . . . . . . . . . . . . . . . 6-14
Handling measurement files
Introduction . . . . . . . . . . . . . . . . . . . . . . . . . . . . . . . . . . . . . . . . . . . . . . 7-1
Records and files . . . . . . . . . . . . . . . . . . . . . . . . . . . . . . . . . . . . . . . . . . 7-2
Searching and sorting records . . . . . . . . . . . . . . . . . . . . . . . . . . . . . . . . . 7-3
Exporting results . . . . . . . . . . . . . . . . . . . . . . . . . . . . . . . . . . . . . . . . . . 7-6
Extracting an SOP . . . . . . . . . . . . . . . . . . . . . . . . . . . . . . . . . . . . . . . . . 7-8
Sample preparation
Introduction . . . . . . . . . . . . . . . . . . . . . . . . . . . . . . . . . . . . . . . . . . . . . . 8-1
Sample preparation flow chart . . . . . . . . . . . . . . . . . . . . . . . . . . . . . . . . . 8-2
Representative sampling . . . . . . . . . . . . . . . . . . . . . . . . . . . . . . . . . . . . . 8-3
Considerations for dry samples . . . . . . . . . . . . . . . . . . . . . . . . . . . . . . . . 8-4
Considerations for wet samples . . . . . . . . . . . . . . . . . . . . . . . . . . . . . . . 8-5
Symptoms of poor sample preparation . . . . . . . . . . . . . . . . . . . . . . . . . 8-10
Page ii
MAN 0384
MAN0384-1.0 Mastersizer 2000.book Page iii Tuesday, March 20, 2007 8:56 AM
Mastersizer 2000
Table of Contents
Advanced features
Introduction . . . . . . . . . . . . . . . . . . . . . . . . . . . . . . . . . . . . . . . . . . . . . . 9-1
Obscuration settings . . . . . . . . . . . . . . . . . . . . . . . . . . . . . . . . . . . . . . . 9-2
Advanced result processing . . . . . . . . . . . . . . . . . . . . . . . . . . . . . . . . . . 9-5
Editing results . . . . . . . . . . . . . . . . . . . . . . . . . . . . . . . . . . . . . . . . . . . . 9-8
Defining user size bands . . . . . . . . . . . . . . . . . . . . . . . . . . . . . . . . . . . . . 9-9
Alarms . . . . . . . . . . . . . . . . . . . . . . . . . . . . . . . . . . . . . . . . . . . . . . . . . 9-11
Averaging records . . . . . . . . . . . . . . . . . . . . . . . . . . . . . . . . . . . . . . . . 9-13
Importing results from older instruments . . . . . . . . . . . . . . . . . . . . . . . . 9-14
Result emulation . . . . . . . . . . . . . . . . . . . . . . . . . . . . . . . . . . . . . . . . . 9-15
Mastersizer 2000
Page iii
MAN0384-1.0 Mastersizer 2000.book Page iv Tuesday, March 20, 2007 8:56 AM
Table of Contents
Mastersizer 2000
Part 2 - Supervisors Guide
Security
Introduction . . . . . . . . . . . . . . . . . . . . . . . . . . . . . . . . . . . . . . . . . . . . . 10-1
Security principles . . . . . . . . . . . . . . . . . . . . . . . . . . . . . . . . . . . . . . . . 10-2
Setting up the Administrator . . . . . . . . . . . . . . . . . . . . . . . . . . . . . . . . . 10-3
Security guidelines . . . . . . . . . . . . . . . . . . . . . . . . . . . . . . . . . . . . . . . . 10-4
Setting up user groups . . . . . . . . . . . . . . . . . . . . . . . . . . . . . . . . . . . . . 10-5
Setting up individual users . . . . . . . . . . . . . . . . . . . . . . . . . . . . . . . . . . 10-6
Page iv
MAN 0384
MAN0384-1.0 Mastersizer 2000.book Page v Tuesday, March 20, 2007 8:56 AM
Mastersizer 2000
Table of Contents
Part 3 - Appendices
Specification
Optical bench . . . . . . . . . . . . . . . . . . . . . . . . . . . . . . . . . . . . . . . . . . . . A-1
Chemical compatibility
Introduction . . . . . . . . . . . . . . . . . . . . . . . . . . . . . . . . . . . . . . . . . . . . . . B-1
Unpacking instructions
Regulatory statements
CE Declaration of Conformity (APA2000) . . . . . . . . . . . . . . . . . . . . . . . . .D-2
CE Declaration of Conformity (EPA2000) . . . . . . . . . . . . . . . . . . . . . . . . .D-3
FCC Notice (US only) . . . . . . . . . . . . . . . . . . . . . . . . . . . . . . . . . . . . . . .D-4
Canadian Regulatory Information (Canada Only) . . . . . . . . . . . . . . . . . . . .D-5
VCCI acceptance (Japan only). . . . . . . . . . . . . . . . . . . . . . . . . . . . . . . . .D-5
Index
Mastersizer 2000
Page v
MAN0384-1.0 Mastersizer 2000.book Page vi Tuesday, March 20, 2007 8:56 AM
Table of Contents
Page vi
Mastersizer 2000
MAN 0384
MAN0384-1.0 Mastersizer 2000.book Page 1 Tuesday, March 20, 2007 8:56 AM
Part 1 Operators Guide
MAN0384-1.0 Mastersizer 2000.book Page 2 Tuesday, March 20, 2007 8:56 AM
MAN0384-1.0 Mastersizer 2000.book Page 1 Tuesday, March 20, 2007 8:56 AM
Introduction
to this manual
About this manual
This manual describes the operation of the Malvern Mastersizer 2000 and 2000E
particle size analysers. Information is also given on basic use of the Hydro 2000G
and Hydro 2000MU sample dispersion units:
Instrument
Model number
Mastersizer 2000
APA2000
Mastersizer 2000E
EPA2000
Hydro 2000G
AWA2000
Hydro 2000MU
AWM2001
For more detailed information on the operation of any sample dispersion unit, see
its individual manual.
This user manual is a companion to the Mastersizer 2000 Essentials Manual
which gives Health and Safety, maintenance and other vital information which all
users must read.
After reading this user manual, users should understand the basic measurement
technique and be able to perform a simple measurement, analyse the data and identify the main features of the system.
For users who have never operated a Malvern particle analyser before, we recommend reading this manual fully before starting the first measurement.
Users who are more familiar with particle size analysers may wish to proceed
straight to Chapter 4 which gives details on making measurements. However, the
importance of sample preparation before measurement cannot be overstated. We
therefore recommend that these users read the chapter on sample preparation
(Chapter 8) soon.
Mastersizer 2000
Page 1-1
MAN0384-1.0 Mastersizer 2000.book Page 2 Tuesday, March 20, 2007 8:56 AM
Chapter 1
Introduction to this manual
Warning!
The instrument and the samples to be measured may be hazardous if misused. Users must read the Health and Safety information in the Essentials Manual before operating the system.
Access to the instrument
Within this manual, reference is made to the various people who will have access to
the instrument. Below is a list of these people and their responsibility:
Malvern personnel
Malvern personnel (service engineers, representatives, etc.) have full access to the
instrument and are authorised to perform all service procedures that may require
the removal of the covers.
Supervisor
The supervisor is the person responsible for the management/safety of the instrument and of its operation. The supervisor is responsible for the training of the
operators. The supervisor can perform all user maintenance routines identified in
the Essentials Manual, including changing the fuses.
Warning!
Under no circumstances must the supervisor or operator remove the
covers of the instrument.
Operator
An operator is a person trained to use the instrument. The operator can perform all
user maintenance routines in the Essentials Manual except for changing the
fuses.
Warning!
Failure to follow these guidelines could result in the emission of laser radiation. Laser radiation can be harmful to the body and can cause permanent
eye damage.
Page 1-2
MAN 0384
MAN0384-1.0 Mastersizer 2000.book Page 3 Tuesday, March 20, 2007 8:56 AM
Introduction to this manual
Chapter 1
Assumed information
General
The Mastersizer 2000/2000E can be used with a variety of sample dispersion units
that allow it to measure wet and dry samples. The function of these is identical: to
prepare and deliver the sample to the optical bench for measurement. For clarity,
this manual assumes that the primary dispersion unit for each system is as follows:
For the Mastersizer 2000 the Hydro 2000G.
For the Mastersizer 2000E the Hydro 2000MU.
For more details of any sample dispersion unit, refer to its manual.
Naming convention
Within this manual:
The Mastersizer 2000/2000E optical bench is referred to as the optical bench
or the instrument. For simplicity, in general text the term Mastersizer 2000
refers to both the Mastersizer 2000 and 2000E. Where the Mastersizer 2000E is
different, this is always explained.
The sample dispersion units are referred to in full (the Hydro 2000G or the
Hydro 2000MU), or as the dispersion unit.
The combination of the optical bench, one or more dispersion units and the
computer is referred to as the system.
Menu commands
Menu commands from the Malvern software are referred to in the form main
menu-menu item. As an example, the command Configure-New SOP refers to
selecting the New SOP item in the Configure menu. The same rules apply for
sub-menus of sub-menus, so that Tools-Options-Instrument Port refers to the
Instrument Port item in the Options sub-menu, which itself is a sub-menu of
the Tools menu. Menu commands are always shown in bold text.
Mastersizer 2000
Page 1-3
MAN0384-1.0 Mastersizer 2000.book Page 4 Tuesday, March 20, 2007 8:56 AM
Chapter 1
Introduction to this manual
Where to get help
Other manuals
Several manuals are supplied with the system, each giving information on a different aspect of it. Below is a list of the typical manuals supplied with the system,
detailing the type of information in each one.
Quickstart Manual
This gives a simple introduction to the system and explains how to make a measurement.
Essentials Manual
This manual covers:
Site requirements all the physical requirements for positioning the system.
Information is given on service requirements (air, water, number of power
sockets, etc.), environmental requirements (temperature, humidity, etc.) and
physical requirements (space needed, etc.).
Note
The system must be initially commissioned by a Malvern-trained representative.
Health and Safety this must be read by all users of the system. It details all
safety issues for the optical bench and all dispersion units.
Maintenance for both the optical bench and dispersion units.
Installation this gives enough information to allow the user, for example, to
move the system from one laboratory to another. Instructions are also given on
how to install the Malvern software if the user upgrades the computer system.
Caution!
If the system is covered by a Qspec validation contract, we strongly recommend that it is only moved by Malvern representatives.
Autosampler 2000 manual
The Autosampler 2000 has its own manual giving details on its use.
Dispersion Unit manuals
Each dispersion unit has its own manual giving details on its use.
Page 1-4
MAN 0384
MAN0384-1.0 Mastersizer 2000.book Page 5 Tuesday, March 20, 2007 8:56 AM
Introduction to this manual
Chapter 1
Online help
The primary function of the online help is to give detailed information on the software. Each dialogue has a Help button that, when pressed, gives help specific to
that dialogue. Many dialogues also have Advice buttons, giving more general
advice.
All help topics can be accessed through the standard help screen by selecting HelpHelp topics. From within this screen all help topics can be searched or accessed
through the contents list or index.
Help desk
All queries regarding the system should initially be directed to the local Malvern
representative. Be ready to quote:
Model number of the optical bench and dispersion unit(s).
Serial number of the optical bench and dispersion unit(s).
Version of the Malvern software this can be found by starting the software
and selecting Help-About.
The serial number of the optical bench can be found inside the sample area
(remove the cell first). The serial number of a dispersion unit is found on its rear
panel.
Contact the United Kingdom help desk if the local Malvern representative is not
available. Its direct line is +44 (0)1684 891800.
Note
This help line is primarily English speaking.
Remote support
Malvern Instruments offers a remote support service, delivered by an Internet connection. Benefits include fast and efficient fault diagnosis, reducing downtime and
costs.
Online user training is also available, plus software updates. A high speed Internet
connection is recommended for making use of this facility.
Mastersizer 2000
Page 1-5
MAN0384-1.0 Mastersizer 2000.book Page 6 Tuesday, March 20, 2007 8:56 AM
Chapter 1
Introduction to this manual
Malvern website - www.malvern.com
The Malvern Instruments website offers a comprehensive range of material characterisation resources for use by customers 24 hours a day, seven days a week.
Resources include Frequently Asked Questions, a knowledge base and application
notes, plus information on other material characterisation solutions that Malvern
can provide.
Page 1-6
MAN 0384
MAN0384-1.0 Mastersizer 2000.book Page 1 Tuesday, March 20, 2007 8:56 AM
Overview
Introduction
This chapter gives a complete overview of the system. It explains in very simple
terms:
What the Mastersizer 2000 does.
How the Mastersizer 2000 works.
Making measurements.
Viewing the results.
Saving the results.
Most of these points are explained in more detail in later chapters of this manual.
What the Mastersizer 2000 does
Take a look around. At the paint on the walls, the chocolate on a biscuit, the
cement foundations of a building. The stability, chemical reactivity, opacity and
material strength of these and many other materials are affected by the size and
characteristics of the particles within them.
The Mastersizer has been designed to measure the size of these particles or, more
specifically, the distribution of different sizes within a sample.
Mastersizer 2000
Page 2-1
MAN0384-1.0 Mastersizer 2000.book Page 2 Tuesday, March 20, 2007 8:56 AM
Chapter 2
Overview
How the Mastersizer 2000 works
Scientists have for centuries tried to predict the way particles scatter and absorb
light. There are many theories and models that the modern particle size analyst can
use.
One of the simplest theories used is the Fraunhofer model. This model can predict the scattering pattern that is created when a solid, opaque disc of a known size
is passed through a laser beam.
This model is satisfactory for some particles but it does not describe the scattering
exactly. Very few particles are disc shaped and most particles are transparent.
The accepted theory which accurately predicts the light scattering behaviour of all
materials under all conditions is known as the Mie theory.
Mie theory was developed to predict the way light is scattered by spherical particles
and deals with the way light passes through, or is adsorbed by, the particle. This
theory is more accurate, but it does assume the user knows some specific information about the particle, such as its refractive index and its absorption.
The key point about these theories is that if the size of the particle and other details
about its structure are known, the way it will scatter light can be predicted accurately. Each size of particle will have its own characteristic scattering pattern, like a
fingerprint, that is unlike any other size of particle.
So how does the Mastersizer measure the size of particles? It works backward from
the above theories by using the optical bench to capture the actual scattering pattern
from a field of particles. Then, using the theories, it calculates the size of particles
that created that pattern.
There are three distinct procedures in measuring a sample on the Mastersizer:
1.
The sample is prepared and dispersed to the correct concentration and then
delivered to the optical bench. This is the purpose of the sample dispersion
units. Sample preparation is the most important stage of making a measurement. Remember that, if the sample is poorly prepared (unrepresentative or
badly dispersed) then the basic data will be incorrect; no amount of analysis of
this data will give a correct answer.
2.
The capturing of the scattering pattern from the prepared sample - this is
known as the measurement. This is the function of the optical bench.
The detector array within the optical bench is made up of many individual
detectors. Each detector collects the light scattering from a particular range of
angles. A typical light scattering pattern is shown below.
Page 2-2
MAN 0384
MAN0384-1.0 Mastersizer 2000.book Page 3 Tuesday, March 20, 2007 8:56 AM
Overview
Chapter 2
Data Graph - Light Scattering
130
120
110
100
90
80
70
60
50
40
30
20
10
0
5
10
Background data
15
20
25
30
35
40
45
50
wet measure, 21/06/98 9:18:18 am
ill 4856
Each bar in the histogram represents the light scattering from one of the detector elements (known as a channel).
The detector array takes a snapshot of the scattering pattern. Obviously this
snapshot only captures the scattering pattern from the particles that are passing
through the analyser beam at that particular time. Taking only one snapshot
may not give a representative reading of the scattering pattern. To overcome
this, the Mastersizer takes many snapshots (known as snaps) and averages the
result. Typically over 2000 snaps are made for each measurement, with each
snap taking 1ms.
3.
Once the measurement is complete, the raw data from it is analysed by the
Malvern software using one of the theories mentioned above. Once the data
has been analysed the information can be displayed in various ways.
Note the following points regarding the measured data and the analysis:
Analysing the measurement data does not permanently alter the data. The
measurement data can be re-analysed using different methods over and over
again.
The software makes a measurement and then analyses the data automatically.
Mastersizer 2000
Page 2-3
MAN0384-1.0 Mastersizer 2000.book Page 4 Tuesday, March 20, 2007 8:56 AM
Chapter 2
Overview
Making measurements
There are two ways to make a measurement; making a manual measurement or
using a Standard Operating Procedure (SOP).
SOPs
SOPs are user-defined procedures that are easily programmed into the software to
allow the same type of sample to be measured in a consistent way. Here all the difficult decisions on measurement strategy have already been made.
When the SOP is run, it automatically runs through the defined measurement procedure, prompting the operator to perform tasks (such as adding the sample). The
SOP takes full control of the dispersion unit (except any manual unit), making all
adjustments and settings (such as pump speed and ultrasonic power). This is the
recommended method of operation and is suited to beginners or when routinely
measuring the same type of sample.
Creating an SOP is very easy. The operator selects Configure-New SOP and the
software runs the SOP Wizard. This wizard asks a series of questions, such as:
what are the optical properties of the sample?
what is it suspended in?
how fast should the stirrer be?
how much ultrasonic dispersion is required?
should any additives be added to the sample to aid dispersion?
how is the result to be calculated and displayed?
These all combine to define the measurement procedure.
Manual measurements
But how does a user know how to answer the questions? This information is found
by referring to the advice which is available at all stages of SOP creation, as well as
by experimentation; making a few preliminary measurements and observing the
results. This is the primary function of a manual measurement. Manual measurements can be used to make one-off measurements or used to get a feel for a
sample prior to defining an SOP.
More details on making measurements can be found in Chapter 4.
Page 2-4
MAN 0384
MAN0384-1.0 Mastersizer 2000.book Page 5 Tuesday, March 20, 2007 8:56 AM
Overview
Chapter 2
Viewing the results
Once the measurement information has been gathered and analysed, it can be displayed in many forms. The Malvern software is supplied with many standard
reports that each display the information in a specific way. For each report that is
displayed on the screen, there is an equivalent hard copy report for printing the
report information to a printer.
Remember that the different reports show the same data in different ways.
All data from a measurement and analysis is stored in a record. Records are stored
in a measurement file. A measurement file can contain one or more records (see
Chapter 7 for details on handling measurement files).
Before measurement data can be viewed a measurement file must be opened (by
selecting File-open and selecting a record). A typical measurement file is shown
below:
The Records tab is shown initially. Selecting this tab shows all the records within
the opened measurement file. One or more records must be selected before a
report can be opened. The series of tabs at the top of the window shows the reports
that are available. To change between reports simply select another report tab.
If the standard reports do not satisfy the users specific requirements, custom
reports can be built using the Report Designer application. See Chapter 5 for
details on using the Report Designer.
It is possible to zoom into a graph report. Simply hold down the left button, then
slowly move the mouse to draw a marquee (from top left to bottom right) around
the area to be enlarged. To zoom back out, simply left mouse click on the graph.
Details on interpreting the reports and an explanation of the standard reports are
given in Chapters 5 and 6.
Mastersizer 2000
Page 2-5
MAN0384-1.0 Mastersizer 2000.book Page 6 Tuesday, March 20, 2007 8:56 AM
Chapter 2
Overview
Saving the results
After making a measurement the user can save the result in a measurement file by
selecting File-Save or Save as (an SOP can be configured to automatically save the
results to a measurement file). A measurement file has the extension .mea.
Page 2-6
MAN 0384
MAN0384-1.0 Mastersizer 2000.book Page 1 Tuesday, March 20, 2007 8:56 AM
Identifying the features
Introduction
This chapter describes all the physical features of the system. Users will probably
not use all of the features described as some are only used for specific dispersion
units or applications.
This chapter covers:
Typical systems identifies the main modules of typical systems.
Optical bench components examines the features of the optical bench in
more detail.
Software identifies the main features of the Malvern software.
Detailed information on the dispersion units can be found in their own manuals.
Mastersizer 2000
Page 3-1
MAN0384-1.0 Mastersizer 2000.book Page 2 Tuesday, March 20, 2007 8:56 AM
Chapter 3
Identifying the features
Typical systems
These diagrams show typical systems with their key modules:
Mastersizer 2000
11
22
33
ill 7917
Mastersizer 2000E
11
22
33
ill 7918
Page 3-2
MAN 0384
MAN0384-1.0 Mastersizer 2000.book Page 3 Tuesday, March 20, 2007 8:56 AM
Identifying the features
Chapter 3
The features shown are:
Optical bench
The optical bench is used to collect the raw data used to calculate the size of particles in a sample.
One or more sample dispersion units
The sole purpose of a sample dispersion unit is to prepare the sample then deliver it
to the optical bench so that it can be measured. Malvern makes many sample dispersion units to handle many forms of sample, including dry powders and samples
dispersed in a liquid. A user may have one or more sample dispersion units,
depending on their particular requirements.
In the diagrams above:
The Mastersizer 2000 is shown with two dispersion units, a Hydro 2000G on
the left and a Hydro 2000 S on the right.
The Mastersizer 2000E is shown with a Hydro 2000MU.
The individual dispersion unit manuals identify the dispersion units features.
Computer system
The computer system is a stand-alone computer that runs the Malvern software.
The Malvern software controls the optical bench and dispersion units (apart from
the Hydro 2000MU and Scirocco 2000M which are manually controlled). It also
analyses the raw data from the optical bench to determine the size of the particles.
Mastersizer 2000
Page 3-3
MAN0384-1.0 Mastersizer 2000.book Page 4 Tuesday, March 20, 2007 8:56 AM
Chapter 3
Identifying the features
Optical bench components
The main features of the optical bench are shown below:
22
88
77
44
11
33
99
ill 7919
The features are:
Cell area protection cover
The cell area protection cover can be swung into position when the cell is not in
place to prevent dust and dirt contaminating the cell area optics. It is moved by a
lifting action rather than a sliding action.
Protection window
The protection window stops dust and dirt entering and damaging the internal
detectors. Clean this window periodically (see the Essentials Manual).
Drain
The drain allows any spillages within the cell area to exit onto the bench.
Cell
The cell is the interface between the sample dispersion unit and the optical bench.
The sample measured is passed between two windows that allow it to be analysed
by the laser beam.
Page 3-4
MAN 0384
MAN0384-1.0 Mastersizer 2000.book Page 5 Tuesday, March 20, 2007 8:56 AM
Identifying the features
Chapter 3
Three types of cell are available:
A wet cell used on the Hydro 2000G/S/SM/MU, detailed later in this chapter.
A specialised wet cell (the micro cell) used on the Hydro 2000P, detailed in
its manual.
A dry measurement cell used on the Scirocco 2000/2000M, detailed in their
manuals.
Power indicator
This indicator illuminates when the optical bench is turned on.
End panel
The end panel contains all communication connectors for the optical bench. It is
detailed below.
Cell holder
The cell holder is a parking area for the cell when it is not in use. This is supplied
when more than one dispersion unit is used on the system. It allows the cell to be
removed and stored without the need to disconnect it from the dispersion unit.
Window tool
The window tool is used to remove the windows from the cell if they need cleaning or replacing (see the Essentials Manual).
Backscatter detectors
These are two detectors that collect some of the light scattering information from
the sample. Ensure that these are kept clean and undamaged; the Essentials Manual has details.
Mastersizer 2000
Page 3-5
MAN0384-1.0 Mastersizer 2000.book Page 6 Tuesday, March 20, 2007 8:56 AM
Chapter 3
Identifying the features
End panel
The features of the end panel are detailed below:
3
4
ill 7920
Power input socket
This is the power input socket to the optical bench from the external PSU.
Optical bench power switch
This is the on/off power switch for the optical bench.
COMPUTER connector
The RS232 cable from the computer is plugged in here. Data from the optical
bench and control commands from the computer are transmitted down it.
ACCESSORY connector
Dispersion unit communications connector. The first sample dispersion unit is
connected here. It allows the dispersion unit to be controlled by the software.
This connector is not used if only manually controlled dispersion units (Hydro
2000MU and Scirocco 2000M) are used.
Air holes
These holes allow air to cool the unit. Do not obstruct them.
Page 3-6
MAN 0384
MAN0384-1.0 Mastersizer 2000.book Page 7 Tuesday, March 20, 2007 8:56 AM
Identifying the features
Chapter 3
Wet cell
The features of a wet cell are detailed below:
4
3
2
ill 4860
Light shroud
This shroud stops light entering the cell area during a measurement. More importantly, it protects the user from laser emissions. Never operate the system if any
of the covers is damaged.
Cell
The cell has a pair of windows that allow the laser to pass through the sample. The
windows can be removed for cleaning/replacement (see the Essentials Manual).
Cell
in and Cell out connectors
The sample is recirculated through the cell and back to the dispersion unit. These
connectors attach the cell to the dispersion unit. The tubing must be connected
correctly. The tube from the dispersion unit to the cell must be connected to the
Cell in connector. This allows any trapped air bubbles to rise through the cell. The
connectors are colour coded to aid correct connection.
Locking handle
The locking handle is rotated anti-clockwise to lock the cell in place.
Caution!
Never try to lift the optical bench by this handle.
Mastersizer 2000
Page 3-7
MAN0384-1.0 Mastersizer 2000.book Page 8 Tuesday, March 20, 2007 8:56 AM
Chapter 3
Identifying the features
Software
The Malvern software controls the system during a measurement and processes the
measurement data to produce a size distribution. There are two software modules:
The main application, described below. This main interface allows the user to
define an SOP, run a measurement, display the results and print reports.
A secondary module, the Report Designer, allows the user to create custom
reports to display the results. The Report Designer is detailed in Chapter 5.
Features of the window
The features of the window are detailed below:
1
ill 7752
Menu bar
The menu bar contains the main menu headings for all software functions. There
are several ways to select an item from the menu bar:
Page 3-8
Using the mouse to select an item from the menu bar, click the left mouse
button once on the menu. When the menu list drops down, select an item
from the menu list by clicking once on it.
MAN 0384
MAN0384-1.0 Mastersizer 2000.book Page 9 Tuesday, March 20, 2007 8:56 AM
Identifying the features
Chapter 3
Using the keyboard to select an item from the menu bar, hold down the Alt
key and press the letter which is underlined in the command required. For
example to use the Measure menu hold down Alt and press m. When a key is
used in this way it does not matter if it is upper or lower case; M and m both
work, for example.
Using keyboard accelerators to the right of a menu item name there may also
be a note of the accelerator for this item. This is a key or combination of keys
which can be used to by-pass the menus. For example, users can press Ctrl and
O together to select File-Open... without having to use the main menu and
drop down menu.
Clicking an item which ends with a row of dots (...) opens a dialogue. Items shown
in grey are those which are not currently available.
Toolbar
The toolbar contains a selection of buttons for performing common operations.
Each button has an equivalent menu command. For example using the
is equivalent to using the File-Open command.
button
To help users identify a button, a short tooltip description of its action is displayed
in the status bar when the cursor is moved over it.
As with the menu bar, if a button is not available it is shown greyed out.
Measurement window
The Measurement window displays all the information for a measurement file.
Multiple measurement windows can be displayed at a time. The contents of the
display area change depending on which report tab is selected.
Report tabs
Selecting a report tab displays the data for the selected record(s) in that format.
Malvern supplies standard reports that allow the user, among other things, to view
the list of records within a measurement file, view the measurement data and view
the size distribution as a graph and table. Custom reports can be designed using the
Report Designer.
Details on interpreting reports can be found in Chapter 6.
Title bar
The title bar displays the file name of the currently selected measurement file.
Mastersizer 2000
Page 3-9
MAN0384-1.0 Mastersizer 2000.book Page 10 Tuesday, March 20, 2007 8:56 AM
Chapter 3
Page 3-10
Identifying the features
MAN 0384
MAN0384-1.0 Mastersizer 2000.book Page 1 Tuesday, March 20, 2007 8:56 AM
Making measurements
- a tutorial
Introduction
This chapter describes how to make a measurement. It describes:
General measurement advice the importance of sample preparation and
cleanliness.
The basics of making a measurement describes both manual and Standard
Operating Procedure (SOP) measurements. This section details the procedure
for each type of measurement in detail.
Making measurements on a Mastersizer 2000E.
Measuring new samples what to do for a new material.
Measurement options describes the series of dialogues which comprise the
SOP Wizard.
The best way to learn how to use the system is to make a measurement. To get the
most benefit from this chapter we advise reading it once, then reading it a second
time while following the instructions to make a measurement.
To do this, obtain a suitable sample to measure and a suitable dispersant to disperse
it in. Ordinary single dairy cream dispersed in water is readily available and should
give good predictable results.
Mastersizer 2000
Page 4-1
MAN0384-1.0 Mastersizer 2000.book Page 2 Tuesday, March 20, 2007 8:56 AM
Chapter 4
Making measurements - a tutorial
General measurement advice
Before making a measurement, note the important general advice given here.
Sample preparation
Good sample preparation is critical. A representative sample must be taken. Dry
powders, for example, tend to separate out if stored for some time or vibrated. The
larger particles tend to rise to the top and the smaller particles collect at the bottom
of the container. If the sample is taken from the top of the container it will not
contain the smaller particles, giving a biased measurement. The sample should be
correctly mixed before a measurement is taken.
Wet samples also have to be correctly dispersed in a liquid dispersant. Using the
wrong dispersant can cause the sample to stick together in clumps, float on the surface, or even dissolve. Check the sample and dispersant to see if they are suitable
before a measurement is made. There are many ways to prepare the sample to
ensure a perfect measurement.
Details on sample preparation are given in Chapter 8.
Note
Over half of the problems encountered in measuring a sample are caused
by bad sample preparation. If the user prepares badly for the measurement,
no amount of subsequent analysis will give a good result.
Adding the sample
The software reports exactly what level of signal the sample generates and whether
this is ideal, too low, too high, etc. The technique has a wide range of concentrations that are ideal so concentrations do not have to be precise.
The sample concentration is controlled by monitoring the obscuration of the laser
beam caused by the sample. The obscuration is simply the fraction of light lost
from the main beam when the sample is introduced. For example, an obscuration
of 30% means that 30% of the incident laser beam (recorded during the Measure
Background step) has been lost through scattering or absorption.
The range of concentrations over which the instrument can be used can be
expressed in obscuration terms as the following table shows.
Page 4-2
MAN 0384
MAN0384-1.0 Mastersizer 2000.book Page 3 Tuesday, March 20, 2007 8:56 AM
Making measurements - a tutorial
Chapter 4
Obscuration
range (%)
Obscuration
graph colour
Notes
<5
red
Add more sample.
5-10
orange
Low but usable with a good signal to background ratio.
10-20
green
Ideal.
20-50
orange
Usable but try to add more dispersant theres a danger of multiple scattering.
>50
red
Too high.
Cleanliness of the optical system
Laser scattering is a high resolution optical method in which the detectors and windows are an integral part of the measurement zone. Dust or smears on the windows
will scatter light that will be measured with the sample scattering. In general the
process of measuring both a background and a sample and then subtracting the
background corrects for such contributions. However, this correction is first order
only and excessive dirt on the optics will degrade the instrument's sensitivity.
We recommend ensuring that detectors and windows are clean at all times. See the
Essentials Manual for advice on cleaning the system. If in doubt about the optical
cleanliness, the user can use the live display of the background measurement. By
viewing this screen they can judge whether the optics are clean or not.
The basics of making a measurement
There are two ways to make a measurement:
Using a Standard Operating Procedure (SOP) SOPs are user defined
procedures that are easily programmed into the software to allow the same type
of sample to be measured in a consistent way with all the difficult decisions on
measurement strategy already having been made.
When the SOP is run, it automatically runs through the defined measurement
procedure, prompting the operator to perform tasks such as adding the sample.
The SOP takes full control of the dispersion unit (unless its a manual unit),
making all adjustments and settings (such as pump speeds and ultrasonic
power). This is the recommended method of operation and is suited to beginners or when routinely measuring the same type of sample.
Manual measurements used either to make one-off measurements or to
try out a sample prior to defining an SOP for it.
Follow the section below for the instrument used.
Mastersizer 2000
Page 4-3
MAN0384-1.0 Mastersizer 2000.book Page 4 Tuesday, March 20, 2007 8:56 AM
Chapter 4
Making measurements - a tutorial
Measurements on a Mastersizer 2000
Instrument preparation
Before starting a measurement, ensure that the correct cell is installed in the cell
area then power up the system as outlined below. (If an SOP is run, the software
will check that the correct cell is connected, informing the user if it is not).
To power up the system:
1.
Switch on the dispersion unit(s).
2.
Switch on the optical bench.
3.
Switch on the computer and start the software by double-clicking on the Mastersizer 2000 icon.
Making a basic SOP measurement
Start an SOP by selecting Measure-Start SOP. In the dialogue which appears
select an SOP. The Measurement Display dialogue will appear:
ill 7753
Page 4-4
MAN 0384
MAN0384-1.0 Mastersizer 2000.book Page 5 Tuesday, March 20, 2007 8:56 AM
Making measurements - a tutorial
Chapter 4
The Status area at the bottom left of the dialogue reports what is going on and
what to do next. The information in the dialogue changes depending on the stage
of the measurement. The SOP measurement runs as automatically as possible. In a
typical SOP measurement there are only three things the user has to do:
1.
Part way through a measurement the dialogue asks the user to add sample to
the dispersion units tank. Depending on the SOP design, the user is either
asked to add a specific quantity to the tank or add sample to the tank until the
obscuration bar is in the green section.
2.
Once the correct amount of sample has been added, press the Start button
to start the actual measurement.
3.
Depending on the SOP design, a dialogue may appear asking the user to document the measurement (add comments and observations).
If specified, an SOP measurement will automatically clean and fill the dispersion
unit, measure the background, align the optics, calculate the size distribution, and
save the record to a measurement file. All the user has to do is wait for a prompt
from the SOP to perform the actions detailed above.
Try making an SOP measurement using single dairy cream. Make sure that the system is connected and powered up, then:
1.
Select Measure-Start SOP and browse for the SOP file.
2.
Select Dairy cream using Hydro 2000G.SOP (or Dairy cream using
Hydro 2000S.SOP if using the Hydro 2000S) from the directory
C:\Program files\Malvern Instruments\Mastersizer 2000\SOP.
3.
Select OK. The SOP measurement will start by cleaning the tank.
4.
The SOP automatically measures an electrical background, aligns the optical
system and measures the optical background.
5.
The Add Sample tab appears and the SOP asks the user to add the cream to
the tank. Add enough sample (one drop at a time) to make the Laser
Obscuration bar show green (try and achieve a mid value).
6.
Once satisfied that enough sample has been added, press the Start button. The
sample is measured and the result (size distribution) calculated. The measurement record is automatically saved to a measurement file.
The measurement is complete. Now select the record in the Measurement window
and view the results by selecting one of the report tabs.
Mastersizer 2000
Page 4-5
MAN0384-1.0 Mastersizer 2000.book Page 6 Tuesday, March 20, 2007 8:56 AM
Chapter 4
Making measurements - a tutorial
Making a basic manual measurement
To make a manual measurement select Measure-Manual. The Measurement
Display dialogue shown below will appear:
3
2
1
ill 7754
The software will automatically make an electrical background measurement and
an optical background measurement then align the optics. The main features of this
display are:
The Status area at the bottom left of the dialogue reports what is going on.
The information in the dialogue changes as the measurement progresses.
The tabs show information on the four stages of making a measurement:
Page 4-6
Measure Background the measurement data from a particle field is
contaminated by background electrical noise and also by scattering data
from dust on the optics and contaminants floating in the clean dispersant. The Measure Background facility automatically makes a measurement of the system containing only clean dispersant when a manual
measurement is started, as well as a measurement of the electrical background. This background information is subtracted from the sample measurement in order to clean the data.
Add Sample this tab shows how much sample has been added to the
tank for measurement. The system measures how much sample is added
by monitoring the obscuration of the beam caused by the sample being
added to the dispersant. The obscuration is simply the fraction of light
lost from the analyser beam when the sample is introduced. For example
MAN 0384
MAN0384-1.0 Mastersizer 2000.book Page 7 Tuesday, March 20, 2007 8:56 AM
Making measurements - a tutorial
Chapter 4
an obscuration of 30% means that 30% of the analyser beam has been lost
by either scattering or absorption.
The obscuration bar gives a visual indication of how much sample is
added. If the bar is in the green zone the concentration is in the correct
range. If it is in the red the concentration is out of range. The exact
obscuration is given at the bottom left of the dialogue. The instrument has
a wide range of concentrations that are acceptable so concentrations do not
have to be precise.
The target obscuration values can be set by the user; see Chapter 9.
Measure Sample this tab displays the scattering information during the
actual measurement.
Result this tab is shown as the software calculates the size distribution.
The toolbar buttons these allow the user to control the measurement process
and document the measurement, control the dispersion unit and set up all the
measurement parameters. The buttons are:
Mastersizer 2000
Options this button gives access to the measurement options. For example, the user can specify what sample and dispersant to measure, how the
size distribution is to be calculated, and where to save the results.
Document pressing this button displays a dialogue where the user can
document the measurement i.e. make notes on the pre-dispersion techniques, sample quantity, etc. This allows the measurement to be repeated
at a later date.
Start starts a measurement process. For example, after adding the sample
and once satisfied with the quantity, the user can start the measurement
process by pressing Start.
Stop this button stops the current measurement process.
Next pressing Next automatically moves to the next logical stage of the
measurement. For example, if the user has just completed a background
measurement (and the Pause between stages check box is enabled),
pressing Next takes them to the Add Sample tab.
Accessory pressing this displays a dialogue allowing the user to control
the dispersion unit (pump and stirrer speeds, etc.). The system automatically detects which dispersion unit and cell are fitted and changes this dialogue to suit.
Help pressing this button displays help information.
Close pressing this button closes the measurement window.
Page 4-7
MAN0384-1.0 Mastersizer 2000.book Page 8 Tuesday, March 20, 2007 8:56 AM
Chapter 4
Making measurements - a tutorial
A manual measurement test
Try making a manual measurement using ordinary single dairy cream. Make sure
the system is connected and powered up, then:
1.
Select Measure-Manual. The software will automatically make an electrical
and optical background measurement as well as aligning the optics.
2.
Press the Options button to open the Measurement Options dialogue:
Select the Material tab to specify the materials measured. Select Dairy cream
from the Sample material name box. (When measuring their own samples,
the user would specify a new material by pressing the Materials button).
Page 4-8
3.
This sample is an aqueous emulsion so it should be dispersed in water. Select
Water in the Dispersant name box.
4.
Select the Measurement tab (shown below). Change both the Sample measurement time and Background measurement time boxes to 5 seconds.
MAN 0384
MAN0384-1.0 Mastersizer 2000.book Page 9 Tuesday, March 20, 2007 8:56 AM
Making measurements - a tutorial
Chapter 4
Select OK.
5.
In the Measurement Display window press the Next button to add the sample. The display will change. Add one drop of the cream to the tank and wait
for it to diffuse through the system. Add enough drops to make the blue Laser
Obscuration bar move into the green area (try and achieve a mid value).
6.
Once satisfied that enough sample has been added, press the Start button. The
sample is measured and the result (size distribution) calculated. The measurement record is automatically saved to the records buffer.
7.
At the end of the measurement a dialogue appears, asking if the user wants to
make another measurement. Select Finished measuring. The Measurement
Display disappears and the software returns to the main window.
8.
The measurement is now complete. Click on the Records tab, select the
record and then select one of the report tabs to view the results in detail.
Mastersizer 2000
Page 4-9
MAN0384-1.0 Mastersizer 2000.book Page 10 Tuesday, March 20, 2007 8:56 AM
Chapter 4
Making measurements - a tutorial
Measurements on a Mastersizer 2000E
Instrument preparation
Before starting a measurement, ensure that the correct cell is installed in the cell
area then power up the system as outlined below. (If an SOP is run, the software
will check that the correct cell is connected, informing the user if it is not).
To power up the system:
1.
Switch on the dispersion unit(s).
2.
Switch on the optical bench.
3.
Switch on the computer and start the software by double-clicking on the Mastersizer 2000E icon.
Making a basic SOP measurement
Start an SOP by selecting Measure-Start SOP. In the dialogue which appears,
select an SOP. The Measurement Display dialogue will appear:
ill 7753
The status area at the bottom left of the dialogue always says what is going on in the
measurement. The information in the dialogue will change depending on the stage
of the measurement. The SOP measurement runs as automatically as possible. In a
typical SOP measurement there are only a few things the user has to do:
Page 4-10
MAN 0384
MAN0384-1.0 Mastersizer 2000.book Page 11 Tuesday, March 20, 2007 8:56 AM
Making measurements - a tutorial
Chapter 4
1.
Pump clean dispersant through the cell using the pump and stirrer controls on
the dispersion unit, before starting the measurement.
2.
Part way through a measurement the dialogue asks the user to add sample to
the dispersion units tank. Depending on the SOP design, the user is asked to
add a specific quantity to the tank or add sample to the tank until the obscuration bar is in the green section. Depending on the SOP design, the user may
be asked to alter the dispersion unit controls.
3.
Once the correct amount of sample has been added, press the Start button
to start the actual measurement.
4.
Depending on the SOP, a dialogue may appear asking the user to document
the measurement (add comments and observations).
If specified, an SOP measurement will automatically measure the background,
align the optics, calculate the size distribution, and save the record to a measurement file. All the user has to do is wait for a prompt from the SOP to perform the
actions detailed above.
SOP summary
To summarise, an SOP measurement generally follows the steps indicated below.
Make sure that the system is connected and powered up before starting.
1.
Select Measure-Start SOP.
2.
A browse dialogue appears; select an appropriate SOP file from this directory:
C:\Program files\Malvern Instruments\Mastersizer 2000E\SOP
3.
Select OK.
4.
The SOP measurement asks the user to clean the cell and then pump in fresh
dispersant using the dispersion unit controls.
5.
Press Start when the system is clean and ready to start a measurement.
6.
The SOP automatically measures an electrical background, aligns the optical
system and measures the optical background.
7.
The Add Sample tab appears and the SOP asks the user to add the sample to
the tank. Add enough sample (add one drop at a time) to make the blue Laser
Obscuration bar show green (try and achieve a mid value).
8.
Once satisfied that enough sample has been added, press the Start button. The
sample will be measured and the result (size distribution) will be calculated.
The measurement record will automatically be saved to a measurement file.
9.
The measurement is now complete - the user can now select the record and
view the results by selecting one of the report tabs.
Mastersizer 2000
Page 4-11
MAN0384-1.0 Mastersizer 2000.book Page 12 Tuesday, March 20, 2007 8:56 AM
Chapter 4
Making measurements - a tutorial
Making a basic manual measurement
To make a manual measurement select Measure-Manual. First fill the beaker
with clean dispersant, then use the dispersion unit to pump the dispersant through
the cell - this will be prompted by the software. The Measurement Display now
appears and the software automatically makes an electrical background measurement, followed by an optical background measurement and alignment of the
optics. It is worth spending some time to familiarise yourself with this display. The
display is shown below and its main features identified.
3
2
1
ill 7754
Its main features are:
The status area at the bottom left of the dialogue reports what is going on. The
information in the dialogue changes as the measurement progresses.
The tabbed displays show information on the four stages of making a measure-
ment:
Page 4-12
Measuring a background the measurement data from a particle field is
contaminated by background electrical noise and also by scattering data
from dust on the optics and contaminants floating in the clean dispersant. The measure background facility makes a measurement of the system with only clean dispersant in as well as a measurement of the electrical
background. This background information is subtracted from the sample
measurement in order to clean the data.
MAN 0384
MAN0384-1.0 Mastersizer 2000.book Page 13 Tuesday, March 20, 2007 8:56 AM
Making measurements - a tutorial
Chapter 4
A background measurement is automatically performed when a manual
measurement is started.
Add Sample this tab shows how much sample has been added to the
tank for measurement. The system measures how much sample is added
by monitoring the obscurationof the beam caused by the sample being
added to the dispersant. The obscuration is simply the fraction of light
lost from the analyser beam when the sample is introduced. For example
an obscuration of 30% means that 30% of the analyser beam has been lost
by either scattering or absorption.
The obscuration bar gives a visual indication of how much sample is
added. If the bar is in the green zone then the concentration is in the correct range. If it is in the red then the concentration is out of range. The
exact obscuration is given at the bottom left of the dialogue. The instrument has a wide range of concentrations that are acceptable and thus concentrations do not have to be precise.
The target obscuration values can be set by the user; see Chapter 9.
Measure Sample this tab displays the scattering information during the
actual measurement.
Result this tab is displayed when the software is calculating the size distribution.
The measurement control buttons allow the measurement process to be con-
trolled and allow the user to document the measurement, control the dispersion unit and set up all the measurement parameters. The buttons are outlined
below.
Mastersizer 2000
Options this button gives access to the measurement options. For example, the user can specify what sample and dispersant to measure, how the
size distribution is to be calculated, and where to save the results.
Document pressing this button displays a dialogue where the user can
document the measurement i.e. make notes on the pre-dispersion techniques, sample quantity, etc. This allows the measurement to be repeated
at a later date.
Start starts a measurement process. For example, after adding the sample
and once satisfied with the quantity, the user can start the measurement
process by pressing Start.
Stop this button stops the current measurement process.
Next pressing Next automatically moves to the next logical stage of the
measurement. For example, if the user has just completed a background
measurement (and the Pause between stages check box is enabled),
pressing Next takes them to the Add Sample tab.
Page 4-13
MAN0384-1.0 Mastersizer 2000.book Page 14 Tuesday, March 20, 2007 8:56 AM
Chapter 4
Making measurements - a tutorial
Accessory pressing this displays a dialogue allowing the user to control
the dispersion unit (pump and stirrer speeds, etc.). The system automatically detects which dispersion unit and cell are fitted and changes this dialogue to suit.
Help pressing this button displays help information.
Close pressing this button closes the measurement window.
A manual measurement test
Try making a manual measurement using ordinary single dairy cream.
1.
Make sure the system (optical bench and Hydro 2000MU) is connected and
powered up.
2.
Fill the sample beaker with clean dispersant and, using the dispersion unit controls, pump the dispersant through the cell.
3.
Select Measure-Manual. The software will automatically make an electrical
and optical background measurement as well as aligning the optics.
4.
Press the Options button to open the Measurement Options dialogue:
Select its Material tab and specify the material measured. Select Dairy cream
from the Sample material name box. (For their own samples, the user
would specify a new material by pressing the Materials button).
Page 4-14
MAN 0384
MAN0384-1.0 Mastersizer 2000.book Page 15 Tuesday, March 20, 2007 8:56 AM
Making measurements - a tutorial
Chapter 4
5.
This sample is an aqueous emulsion so it should be dispersed in water. Select
Water from the Dispersant name box.
6.
Select the Measurement tab (shown below). Change both the Sample measurement time and Background measurement time boxes to 5 seconds.
7.
Use the controls of the dispersion unit to set the pump, stirrer and ultrasonics
settings as appropriate (refer to the Hydro 2000MU manual).
8.
Select OK. The status bar on the bottom left of the window always says what is
happening and what to do next.
9.
Press the Next button to add the sample. The display will change. Add one
drop of the cream to the tank and wait for it to diffuse through the system. Add
enough drops to make the Laser Obscuration bar move into the green area
(try and achieve a mid value).
10.
Once satisfied that enough sample has been added, press the Start button. The
sample is measured and the result (size distribution) calculated. The measurement record is automatically saved to the records buffer.
11.
At the end of the measurement a dialogue appears, asking if the user wants to
make another measurement. Select Finished measuring. The Measurement
Display disappears and the software returns to the main window.
12.
The measurement is now complete. Click on the Records tab, select the
record and then select one of the report tabs to view the results in detail.
Mastersizer 2000
Page 4-15
MAN0384-1.0 Mastersizer 2000.book Page 16 Tuesday, March 20, 2007 8:56 AM
Chapter 4
Making measurements - a tutorial
Measuring new samples
The above procedures are fine if the SOP is set up or all the parameters for a manual measurement specified. For a new material, either create or modify an SOP or
set up the options for a new manual measurement. This section outlines how to
measure a new sample.
Measuring new samples: manual measurement
The basic procedure is the same as the demonstration outlined above. When the
Options button in the Measurement Display is pressed, the Measurement
Options dialogue appears. This dialogue controls all aspects of the measurement:
The Materials tab allows the user to select a different material and dispersant
or define the optical properties of new materials. It also allows the user to specify options regarding the result calculation.
Note
If a material is created or modified, the computer calculates a new scattering model. This usually takes one to 10 minutes, depending on the computer.
The Measurement tab allows the user to set up measurement times and set
measurement alarms, etc.
Press the Document button in the Measurement Display and use the Document dialogue to add relevant details that will allow users to repeat the measurement in future.
All the options available are basically the same as when setting up an SOP. For
more details of these options see Measurement options later in this chapter.
Measuring new samples: SOP measurements
Creating an SOP is easy. The operator selects Configure-New SOP and the software runs through a SOP Wizard. The SOP Wizard asks a series of questions
that combine to define a measurement, such as:
Page 4-16
what are the optical properties of the sample?
what is it suspended in?
how fast should the stirrer be?
how much ultrasonic dispersion is required?
MAN 0384
MAN0384-1.0 Mastersizer 2000.book Page 17 Tuesday, March 20, 2007 8:56 AM
Making measurements - a tutorial
Chapter 4
do any additives need to be added to the sample to aid dispersion (and what
quantity)?
how will the result be calculated and displayed?
Anyone can create an SOP but typically it is the responsibility of the supervisor. An
SOP can be created in one laboratory and then distributed to all Mastersizer 2000
users within an organisation. (All the sites must have the dispersion units the SOP
refers to.)
Remember that no instrument has to be connected to the computer to write an
SOP. The Malvern software can be installed on a remote computer and SOPs created and edited before they are tried out on an instrument. See the Essentials
Manual for details on installing the software on another computer.
Editing an SOP
An existing SOP can be easily edited, either to correct that SOP or to create a new
SOP based on it.
To edit an SOP:
1.
Select Configure-Existing SOP.
2.
A tabbed dialogue appears, each tab corresponding to a SOP Wizard dialogue.
3.
Select a tab and change any of the entries as required.
4.
Select OK the changes will be saved.
To create a new SOP based on an existing one, the user must first modify the existing SOP using Configure-Edit SOP. Once all the changes have been made, the
Save-As dialogue will appear. Save the SOP under a different name
Deleting an SOP
An existing SOP can also be deleted using Configure-Existing SOP.
To delete an SOP:
1.
Select Configure-Existing SOP.
2.
When the Open dialogue appears select the SOP to delete.
3.
Right-click and select Delete.
4.
When asked to confirm deletion of the file, select Yes.
Alternatively, use Windows Explorer to delete the SOP.
Mastersizer 2000
Page 4-17
MAN0384-1.0 Mastersizer 2000.book Page 18 Tuesday, March 20, 2007 8:56 AM
Chapter 4
Making measurements - a tutorial
Measurement options
This section shows each of the dialogues that appear when the SOP Wizard is run
and explains the basic options available. As stated above, the choices for the options
of both manual and SOP measurements are basically the same; most information
in this section applies equally to manual measurements.
More details on how to select these options can be found in the online help,
accessed by pressing the Help or Advice button in any dialogue.
A series of dialogues, listed below, is displayed in the SOP Wizard. Identical tab
versions of these dialogues are displayed during a manual measurement.
Sampler Selection dialogue
Use this dialogue to select a sample dispersion unit:
Up to two samplers (designated A and B) of each type can be selected, allowing for
two different configurations. This may be appropriate, for example, if a specific
sampler is dedicated to one sample material or dispersant. Clicking on the Sample
handling unit list box displays a list of available samplers. Selecting one of these
closes the box. For advice on the choice of sampler, click the Advice button.
Page 4-18
MAN 0384
MAN0384-1.0 Mastersizer 2000.book Page 19 Tuesday, March 20, 2007 8:56 AM
Making measurements - a tutorial
Chapter 4
All dispersion units are listed - even those that are not attached to the system. This
allows an SOP to be written remotely from the system.
Note
The versions of the following dialogues actually seen may differ slightly,
depending on the dispersion unit selected.
Material dialogue
This dialogue has two sections, Optical properties and Result calculation:
Optical properties
Use this section to define the optical properties of the material measured. The system has a large database of commonly used materials, from which a Frequently
Used list may be created. The material and dispersant to be used in a measurement
are selected from the frequently used sample/dispersant list boxes. The Refractive
Index and Absorption of each item listed is displayed next to the list box.
Changes to the frequently used lists can be made by clicking on the Materials or
Dispersants buttons which open up the material/dispersant databases. This is also
the area where additional materials can be defined or existing ones modified.
Mastersizer 2000
Page 4-19
MAN0384-1.0 Mastersizer 2000.book Page 20 Tuesday, March 20, 2007 8:56 AM
Chapter 4
Making measurements - a tutorial
Materials and dispersants listed may have a small icon beside their entry in the lists:
A red star these items cannot be deleted or modified. They have special significance either because they are commonly used, such as water, or they have
been generated in a special way, such as the Fraunhofer particle type.
A small Malvern logo these items can be deleted or modified but a warning is
displayed first. Items marked in this way have been added by Malvern Instruments and are thought to have universal application. Examples are Polystyrene
latex and Propan-2-ol.
The initial installation of the Mastersizer 2000 software includes other particle
materials and dispersants not marked with the icons described above. These are
examples used at Malvern Instruments; delete these if they are not appropriate.
Result calculation
The process of result calculation can be configured in a number of ways, depending
on what is known about the sample. Clicking on the Models button enables selection of one of three models, General purpose (default), Multiple narrow
modes or Single mode.
Clicking on the Advanced button allows the selection of reduced ranges or specific result transformations. Click on the relevant Advice button for advice.
Note (Mastersizer 2000 only)
The Mastersizer 2000 uses red and blue light to measure samples. For certain materials (most notably certain inks and pigments) the sample has
substantially different refractive indices in red and blue light. This is normally due to the material being highly absorbing in one of the two wave
lengths. In these cases it is necessary to enter both refractive indices.
For most materials, there is no need to enter a blue refractive
index. If a blue refractive index is not given, the Mastersizer assumes that
it has the same value as the red refractive index. Blue refractive indices can
be found from papers and textbooks in the same way as red refractive index
information. When no information is available, determine the most appropriate choice of refractive index by looking at the fit and residual reports
and comparing the results obtained with other observations, e.g. microscope images.
Page 4-20
MAN 0384
MAN0384-1.0 Mastersizer 2000.book Page 21 Tuesday, March 20, 2007 8:56 AM
Making measurements - a tutorial
Chapter 4
Labels dialogue
This dialogue allows an identifier for the sample to be added, uniquely identifying
its source. This allows the sample to be traced in the future.
This dialogue also allows messages to be displayed for the operator before and/or
after a measurement. For example, it may be necessary to give details on how to
prepare the sample before a measurement starts, or how to dispose of it after the
measurement.
Mastersizer 2000
Page 4-21
MAN0384-1.0 Mastersizer 2000.book Page 22 Tuesday, March 20, 2007 8:56 AM
Chapter 4
Making measurements - a tutorial
Report/Saving dialogue
The Report/Saving dialogue can be set to allow the results to be printed once a
measurement has been made.
Use the Reports page list box to select the report to use. If distributing the SOP to
other users, ensure that they have the requested report installed.
This dialogue also allows results to be exported to a spreadsheet or other external
application. See Exporting results in Chapter 7 for more details.
Page 4-22
MAN 0384
MAN0384-1.0 Mastersizer 2000.book Page 23 Tuesday, March 20, 2007 8:56 AM
Making measurements - a tutorial
Chapter 4
Measurement dialogue
Use the Measurement dialogue to set the measurement and background times.
Changing the measurement time automatically changes the Measurement snaps
box (there are 1000 measurement snaps per second).
The optimum measurement time depends on the size of the sample, its particle size
distribution and the dispersion unit used.
If a material is monomodal, its essential particle size characteristics can be captured
in fewer snaps than a material with a broad particle size distribution which will
need to be measured for longer to ensure that the coarser particles have had time to
flow through the measurement beam.
This dialogue also gives access to some advanced features and alarms. See Chapter
9 for more details.
Mastersizer 2000
Page 4-23
MAN0384-1.0 Mastersizer 2000.book Page 24 Tuesday, March 20, 2007 8:56 AM
Chapter 4
Making measurements - a tutorial
Sampler Settings dialogue
The contents of this dialogue depend on which dispersion unit was selected in the
Sampler Selection dialogue:
Use the dialogue to set all dispersion unit control settings. See the appropriate
dispersion unit manual for more details.
Page 4-24
MAN 0384
MAN0384-1.0 Mastersizer 2000.book Page 25 Tuesday, March 20, 2007 8:56 AM
Making measurements - a tutorial
Chapter 4
Measurement Cycles dialogue
Use the Measurement Cycles dialogue to set up repeat measurements and set up
tank cleaning and dispersant degassing. This diagram shows the features:
ill 7760
Cleaning
It is possible to set up the SOP so that the tank and cell are cleaned together:
Before each aliquot.
After each aliquot.
Before and after each aliquot (select both check boxes).
Selecting the relevant Enable box causes a clean sequence to be performed.
If the sample/dispersant used is not normally removed with a single flush, enter a
number in the Flush cycles box to run the flush sequence that number of times.
The user can set the Clean mode to either Automatic or Manual. Manual enables the user to clean the system easily using a beaker and a bottle of clean solvent.
A series of prompts guides the user through the cleaning cycle.
Dispersant degassing
Selecting the Enable check box causes a degassing routine to be performed each
time the tank is cleaned. The degassing routine uses ultrasonic action to help
remove dissolved gases from the dispersant.
Mastersizer 2000
Page 4-25
MAN0384-1.0 Mastersizer 2000.book Page 26 Tuesday, March 20, 2007 8:56 AM
Chapter 4
Making measurements - a tutorial
Quantities dialogue
Use this dialogue to define the quantities of sample/additives to be added during a
measurement.
Page 4-26
MAN 0384
MAN0384-1.0 Mastersizer 2000.book Page 1 Tuesday, March 20, 2007 8:56 AM
Viewing the results
Introduction
Once the result has been calculated, the data can be displayed in many forms. Each
way of displaying the data is known as a report. Each type of report has a tab in the
Measurement window; to view the data in another report simply select the
appropriate tab.
This chapter covers:
Displaying the information the reports provided and the use of the Records
tab.
Using the Report Designer to create custom reports.
Note
All the tabs in a Measurement window display the same measurement
data but in different formats.
Malvern provides several default reports, identified by the (M) in their name, that
will be sufficient for most users. The user can also create their own custom reports
as required.
Generally a computer monitor displays information in a landscape format while a
printer prints in a portrait format. Therefore, each report is split into two formatsone for displaying the report on the screen, and another configured for a printer. It
is possible for the screen and print formats to be configured to report different
information.
A report file has the extension .pag. The file holds both the screen and print variations.
Chapter 6 gives details on interpreting the information in a report.
Mastersizer 2000
Page 5-1
MAN0384-1.0 Mastersizer 2000.book Page 2 Tuesday, March 20, 2007 8:56 AM
Chapter 5
Viewing the results
Displaying the information
Open a measurement file by selecting File-Open. Once a file has been selected, a
Measurement window will appear.
A typical Measurement window is shown below. The information displayed for a
measurement is controlled by the tabs. The first tab is always Records. This lists all
the measurement records (individual measurements) that are held in that measurement file. The user must select a record before it can be displayed.
To view the records data in a report, select the record then select a report tab.
Some reports allow the user to compare or display more than one record. For
example, if the user selects more than one record in the Records tab and then
selects the Sample data report tab, a graph will show the sample data for all
selected records over-plotted on a single graph.
The format of the information in a report can often be changed by selecting an item
and right-clicking the mouse. For example, selecting the table in a Result Analysis
report and right-clicking lets the user change the report to a Result-in %, Resultover % or Result-under %, format (see Chapter 6 for details of the reports).
Changes to the graph and table format will be reflected in any printouts of the
selected report.
Page 5-2
MAN 0384
MAN0384-1.0 Mastersizer 2000.book Page 3 Tuesday, March 20, 2007 8:56 AM
Viewing the results
Chapter 5
Default reports
The default reports supplied by the software are the following.
Result Analysis report
This report displays the calculated particle size distribution for the selected record.
Parameter report
This report displays the measurement parameters for a record. It contains items
such as sample details, measurement options, whether any alarms have been triggered, etc.
Sample fit report
This report shows how well the analysis data was fitted to the measurement data. It
gives an indication of how well the optical properties for the material were
described. For example, if the user had to predict the absorption value for a sample,
a bad choice will result in large differences in the fit.
Sample data report
This report displays the basic measurement data. It shows the background signal
measured and the actual measurement data. This report can be used to identify
problems with measurement data. For example, dirty optics will result in a poor
background signal (i.e. one with high values).
Result Difference report
This report compares two records and displays the difference. The first record
must be set as the reference by selecting it, then right-clicking and selecting Set
reference result.
Sieve reports (British standard and ASTM)
These two reports convert the measurement data so that they can be directly compared to the equivalent sieve standard.
Result Statistics report
This report displays various statistics comparing two or more measurements.
Fit report
This report shows how well the analysis data was fitted to the optical model.
Grade Efficiency report
This report shows grade efficiency data. The online help gives more information
on this.
Mastersizer 2000
Page 5-3
MAN0384-1.0 Mastersizer 2000.book Page 4 Tuesday, March 20, 2007 8:56 AM
Chapter 5
Viewing the results
Changing the Records tab
By default the Records tab displays seven fields which include Record number,
Sample name, Source, Measured on, etc.
The record tab can be customised by adding or removing any of the fields that are
stored with the measurement record. The order in which the fields are displayed
can also be rearranged.
Adding a field to the Records tab
There are two ways to add a field to the Records tab:
Using the Show Fields dialogue this is accessed by selecting View-Select
Fields (or right-clicking on the list header). The dialogue is split into two
sides. The list box on the left shows all fields available that can be added to the
records tab. The Show these fields in this order list shows all the fields that
are currently displayed in the Records tab. The order in which they are listed
is the order in which they appear in that tab.
To add a field to the Records tab, select a field from the Available fields list
box and press the Add button.
Page 5-4
Using Field Chooser this is a drag and drop facility that allows the user to
select a field from a list and then drop it directly onto the records tab. The field
chooser can be accessed by selecting View-Field Chooser (or right clicking
on the list header).
MAN 0384
MAN0384-1.0 Mastersizer 2000.book Page 5 Tuesday, March 20, 2007 8:56 AM
Viewing the results
Chapter 5
Removing a record from the Records tab
There are two ways to remove a record from the Records tab:
Using the Show Fields dialogue, select the field to remove from the righthand list, then press the Remove button.
Selecting the header of the field, dragging the header off the page and then
releasing the mouse button.
Changing the order of records in the Records tab
There are two ways to rearrange the records in the Records tab:
Using the Show Fields dialogue, select the field to move in the right-hand list,
then use the Move Up and Move Down buttons to change its order.
Directly from within the Records tab by selecting the header of the field and
dragging it to a new position. A red arrow will show the insertion point. Be
careful to only release the header while a red arrow is displayed, otherwise the
field may be removed from the Records tab.
Mastersizer 2000
Page 5-5
MAN0384-1.0 Mastersizer 2000.book Page 6 Tuesday, March 20, 2007 8:56 AM
Chapter 5
Viewing the results
Changing views - the Report Designer
Using the Report Designer, custom reports can be designed by the user. These
provide a standardised output for the result of a selected measurement record
which can be tailored to the users needs.
Two views must be edited due to the different aspect ratios of the printed page and
the computer screen. The Page Layout shows the printed version and the Screen
Layout shows the screen display. This allows addition of picture objects such as
company logos to printed reports while not showing them on the screen display.
To add items to a report, use this Tools box or Control Palette:
Use the following buttons on the palette to add the listed elements to a report:
Button
Use this to add:
Text.
Picture bitmaps, GIFs, JPEGs, metafiles and icons.
Parameter (any parameter used by the Mastersizer system).
Conditional expression can be used to make pass/fail decisions.
Calculated quality parameter.
Custom calculation.
Grade efficiency parameter.
Sample pot barcode.
Graph several types are available, as described below.
Table several types are available, as described below.
Page 5-6
MAN 0384
MAN0384-1.0 Mastersizer 2000.book Page 7 Tuesday, March 20, 2007 8:56 AM
Viewing the results
Chapter 5
The toolbox can be moved anywhere on the screen. It can be switched on and off
using View-Control Palette.
Opening a report
Select Tools-Report Designer to start the Report Designer application. Reports
can be saved and opened using the menu options File-Save and File-Open. The
default file extension is *.pag.
A report must be saved in the ../pages directory if the report is to be listed in the
report tabs of a measurement file.
Creating a report
To add an item, click on its button in the Control Palette. When a button is
selected an area can be dragged on the report which will then contain the selected
item.
Once objects are placed on the report screen they can be manoeuvred by selecting
and dragging. They can also be reduced or expanded in size using the cursor and
tag boxes on the selected object.
The Report Designer has many size and alignment tools, available from the toolbar or using the Layout option on the menu.
The following functions operate on two or more selected objects. The last object
selected becomes the reference object.
Align left
Align right
Align top
Align bottom
Make same width
Make same height
Make same size
The following two functions can be used when two or more objects are overlaid.
Using these functions, the selected object can be moved to the front or back of the
overlay:
Send to front
Send to back
Objects can be selected individually by a left click on the mouse button, cumulatively by holding down the Shift key while clicking the mouse button or in a group
Mastersizer 2000
Page 5-7
MAN0384-1.0 Mastersizer 2000.book Page 8 Tuesday, March 20, 2007 8:56 AM
Chapter 5
Viewing the results
by marquee selection, dragging a box over a group of items. If an item has been
overlaid by another item and cannot be selected, use the tab key to step through all
the items one-by-one until it appears.
Changing an items properties
Set the properties of any added element by selecting it and double-clicking to open
the Properties dialogue(s). The online help in the dialogues details how to use
each one.
Graphs and reports
The font type and size of text within a report can be altered using the Properties
Box for the selected item.
Graphs
Multiple data graphs can be added to a report. The following graph types can be
added:
Data graph shows the data produced by the measurement. The data can be
displayed in a number of ways which can be altered using the properties box.
Result Difference graph shows the difference in result between two or
more measurement records. A reference record must first be selected.
Result graph shows the particle size result of the measurement. It can be
displayed in different ways using its properties box.
Statistics graph shows statistics of the result. The parameters available are
mean, standard deviation, maximum and minimum.
Trend graph allow the measurement data from multiple records to be compared to investigate any trends in the information.
Grade efficiency graph grade efficiency curves created from particle sizing
results are used to establish the efficiency of separators such as hydrocyclones,
sedimenting centrifuges or gravitational clarifiers.
The properties of a graph can be altered using its Properties Box. The properties
are:
Page 5-8
Colour the colour of the background and/or grid can be modified using the
colour sets available. A custom colour can also be created.
Axes the axes of the graph can be modified. The X and Y axes have optional
grid lines. The Y axis can be set to autoscale.
Display the display can be set to show combinations of data, background and
fit. The display can be shown as a histogram or curve.
MAN 0384
MAN0384-1.0 Mastersizer 2000.book Page 9 Tuesday, March 20, 2007 8:56 AM
Viewing the results
Chapter 5
Selecting the graph tips check box allows the setting of pop up tips (flags
showing data points on the graph). These appear on the report itself (not on the
screen shown in the Report Designer).
Selecting the legend check box places a summary table, showing date and
name, at the foot of each graph.
Tables
A number of data tables can be added to the report. The data is taken from the current selected record or, for the Difference and Statistics tables, group of selected
records.
The following data tables can be added:
Data displays the raw data produced by the system.
Difference shows the difference between the results in a reference measurement record and the currently selected measurement record.
Data Fit gives a table showing the fit. This shows the difference between the
actual light energy distribution measured for a sample and the theoretical prediction of the light energy distribution according to the Mie or Fraunhofer
scattering model selected for that material.
The closeness of the fit is an indicator of the correctness of the light scattering
data used and the quality of the measurement (cleanliness of the system, etc.).
Result shows the raw result data.
Statistics shows the mean, standard deviation, maximum and minimum of a
group of selected measurement records. The statistic shown on the table can be
altered using the Properties box.
Sieve presents the data from the current measurement record as it would be
displayed if a stack of sieves had been used for the measurement. A number of
standard sieves can be selected using the Properties box.
Phi soil scientists often use this size classification to present size data. This
phi notation is based on a power of two series where the class boundaries are
labelled by the index.
Grade efficiency grade efficiency curves created from particle sizing results
are used to establish the efficiency of separators such as hydrocyclones, sedimenting centrifuges or gravitational clarifiers.
The tables colour, font and number of rows and columns can be altered using its
Properties box.
Mastersizer 2000
Page 5-9
MAN0384-1.0 Mastersizer 2000.book Page 10 Tuesday, March 20, 2007 8:56 AM
Chapter 5
Page 5-10
Viewing the results
MAN 0384
MAN0384-1.0 Mastersizer 2000.book Page 1 Tuesday, March 20, 2007 8:56 AM
Understanding
the views
Introduction
This chapter gives guidelines on the interpretation of the results from the Mastersizer. It covers:
Understanding the display runs through some of the terms and expressions
used in the standard views.
Report features explains the statistics which reports show.
Fundamental concepts explains some important concepts the user should
understand before proceeding. These include:
Mastersizer 2000
How the concentration (Cv) is calculated.
Use of volume-based results.
How the result is expressed in terms of equivalent spheres.
How the distribution parameters are derived.
Optical models contrasts the Fraunhofer approximation used in some instruments with the Mie theory which underpins Mastersizer 2000 operation
Page 6-1
MAN0384-1.0 Mastersizer 2000.book Page 2 Tuesday, March 20, 2007 8:56 AM
Chapter 6
Understanding the views
Understanding the display
The result from the analysis is the relative distribution of volume of particles in the
range of size classes. From this basic result the statistics of the distribution are calculated. The result is also interpolated so that the result at points in between the
size class boundaries is available. The cumulative undersize and oversize, frequency
curves and histograms are obtained from the interpolated result.
Once the data has been analysed, the information can be displayed in various ways.
Usually the display shows a graph of the result or a table showing the same information in a tabular form. This diagram shows four of the more common graph
types for displaying the result:
20
Volume %
100
90
80
70
60
10
50
40
30
20
10
0
10.0
100.0
Particle Diameter (m.)
ill 4948
Histogram displays the result in the form of in band percentages. Each bar
in the graph represents a size band of particles (52 - 59 microns for example)
and the height of the bar represents the percentage of the sample that is within
that band. Read the percentage from the left-hand axis. Unless the size bands
are changed (see Chapter 9), the initial analysis uses the size bands that are set
by the physical design of the detector.
Result-under plot (also known as cumulative undersize or result less
than) displays the result in the form of % of sample below a certain size of
particle. For example, by reading the values from the graph (right-hand axis)
the user may be able to determine that 10% of the sample is under 23 microns.
The exact value can be read from the table accompanying the graph or using a
graph tip (position the mouse pointer over the graph and a tooltip appears,
showing the size data). The result-under plot is calculated from the initial size
bands by fitting a curve to the analysis data so that values within a size band can
be read.
Page 6-2
MAN 0384
MAN0384-1.0 Mastersizer 2000.book Page 3 Tuesday, March 20, 2007 8:56 AM
Understanding the views
Chapter 6
Result-over plot (also known as cumulative oversize) similar to the
result-under plot except that the result is in the form % of sample above a certain size of particle. For example by reading the values from the graph (righthand axis), the user may be able to determine that 90% of the sample is above
23 microns.
Frequency curve this is calculated by differentiating the result-under/
cumulative undersize curve. The frequency curve is particularly useful for displaying the results to show the modes or peaks in the graph.
The peak of the frequency curve gives the modal diameter, the most commonly occurring particle diameter. Note that the frequency curve is scaled to
be approximately the same height as the analysis size band histogram.
Several peaks in the graph indicate that there are distinct sizes of particles
within the sample. This at a glance inspection of the results is difficult if the
result is shown as a cumulative plot.
Another use for frequency curves is to compare results from different measurements. Other graph types can be over-plotted but the results may be confusing.
Mastersizer 2000
Page 6-3
MAN0384-1.0 Mastersizer 2000.book Page 4 Tuesday, March 20, 2007 8:56 AM
Chapter 6
Understanding the views
Report features
A typical report is shown below, followed by a brief description of the key features:.
6 10
ill 7755
The residual is an indication of how well the calculated data was fitted to the
measurement data. A good fit is indicated by a residual of under 1%. A residual
of over 1% may indicate use of incorrect refractive index and absorption values
for the sample and dispersant.
The statistics of the distribution are calculated from the results using the
derived diameters D[m,n] - an internationally agreed method of defining the
mean and other moments of particle size. See British standard BS2955:1993 for
more details.
1 m 3 -----------mn
Vi di
D [ m, n ] = ---------------------------n3
Vi di
Page 6-4
MAN 0384
MAN0384-1.0 Mastersizer 2000.book Page 5 Tuesday, March 20, 2007 8:56 AM
Understanding the views
Chapter 6
D(v, 0.5), D(v, 0.1) and D(v, 0.9) are standard percentile readings from the
analysis.
D(v, 0.5) is the size in microns at which 50% of the sample is smaller and
50% is larger. This value is also known as the Mass Median Diameter
(MMD) or the median of the volume distribution. The v in the expression
D(v, 0.5) shows that this refers to the volume distribution. This can be
replaced by s for surface, l for length or n for number distributions.
D(v, 0.1) is the size of particle below which 10% of the sample lies.
D(v, 0.9) is the size of particle below which 90% of the sample lies.
D[4,3] is the Volume Weighted Mean or Mass Moment Mean Diameter.
D[3,2] is the Surface Weighted Mean, also known as the Surface Area
Moment Mean Diameter or Sauter mean.
The Span is the measurement of the width of the distribution. The narrower
the distribution, the smaller the span becomes. The span is calculated as:
d ( x, 0.9 ) d ( x, 0.1 )Span = ----------------------------------------------d ( x, 0.5 )
The x is replaced by any of the letters v, s, l or n that define the distribution
type.
Concentration the volume concentration. This is calculated using Beer-
Lamberts law. For full details see the following section.
Obscuration this helps the user to set the concentration of the sample when
it is added to the dispersant. It is a measure of the amount of laser light lost due
to the introduction of the sample into the analyser beam.
The obscuration term can be expressed mathematically:
L
Ob = 1 -----s
Lb
Ls is the light intensity measured in the central detector when a sample is
present in the cell, Lb is the same but with clean dispersant (i.e. with no sample). Obscuration is usually expressed as a percentage: 100 x Ob.
An ideal range is between 3 and 20%, depending on the sample and dispersion
unit used.
Mastersizer 2000
Page 6-5
MAN0384-1.0 Mastersizer 2000.book Page 6 Tuesday, March 20, 2007 8:56 AM
Chapter 6
Understanding the views
Distribution shows the type of distribution the analysis has used. Options
include change from volume to surface area, length or number. Remember
that the Mastersizer measurement is fundamentally a measurement of the volume distribution - transforming the result into a surface, length or number distribution is a mathematical process that may amplify any error in the original
result, especially at the fine end of the size distribution.
Uniformity a measure of the absolute deviation from the median.
X i d ( x, 0.5 ) d i
Uniformity = -----------------------------------------------d ( x, 0.5 ) X i
Here d(x,0.5) is the median size of the distribution (where x is replaced by v, s,
l or n) and di and xi are respectively the mean diameter of, and result in, size
class i.
Specific Surface Area (SSA) the total area of the particles divided by the
total weight.
V
6 -----i
d
6
SSA = -----------------i = --------------------pD [ 3, 2 ]
p Vi
where Vi is the relative volume in class i with mean class diameter of di and p is
the particle density.
If the SSA is used, it is important that the density of the material is defined (on
the SOP Wizards Material dialogue). This figure is a mathematical calculation based on the assumption that the particles are both spherical and nonporous.
Page 6-6
MAN 0384
MAN0384-1.0 Mastersizer 2000.book Page 7 Tuesday, March 20, 2007 8:56 AM
Understanding the views
Chapter 6
Fundamental concepts
To understand the meaning of the results from the Mastersizer, a number of fundamental concepts require explanation. These are:
How the concentration is calculated.
The results are volume-based.
The result is expressed in terms of equivalent spheres.
How the distribution parameters are derived.
Calculating the Concentration (Cv)
Beer-Lambert law
The software uses the Beer-Lambert law to calculate the concentration of the sample. This may be expressed as:
b
---I- = e
I0
Where:
I is the intensity of light at a distance b in the particle field of absorbance .
I0 is the intensity of the light beam as it enters the particle field.
I / I0 is the relative transmission T of the beam (measured directly by the
instrument). I0 is the intensity of the laser beam measured at the receiver when
no sample is present and I is the intensity with sample in the beam.
Expressing the Beer-Lambert law in terms of relative transmission and re-arranging
to solve for absorbance gives:
1
= ------ Ln T
b
(1)
Volume concentration
The term contains information about the concentration and size of the particles.
From scattering theory the light attenuated by a particle i may be described by:
2
a i = Q i r i n i
Where:
Mastersizer 2000
Qi is the efficiency of light extinction (by scattering and absorption), calculated
from Mie theory for a particle of radius ri.
Page 6-7
MAN0384-1.0 Mastersizer 2000.book Page 8 Tuesday, March 20, 2007 8:56 AM
Chapter 6
Understanding the views
The second term is the cross-sectional area of the particle and the final term ni
is the number of particles of radius ri.
4 3
In terms of the volume of particles V i = --- r i n i , the equation above becomes, for
3
an ensemble of particles:
3 Qi Vi
i = --- ---------4
ri
The size of the particles is expressed by the diameter d and the volume terms can be
separated into a relative volume distribution v and a total concentration Cv (total
volume of particles in a unit volume of dispersant). The equation then becomes:
Qi Vi
3
i = --- C v ---------2
di
Substituting the above into equation (1) and solving for the concentration gives:
2Ln ( T )C v = ----------------------Qi vi
3b --------di
If d is measured in m and b in mm, and v is the relative concentration of the size
distribution (such that
vi
= 1 ) then:
2000Ln ( T )
C v ( ppm ) = -----------------------------Qi vi
3b --------di
This equation provides the concentration in parts per million (ppm). To calculate
the value as a percentage volume concentration, the final value is divided by 10,000.
In the above equation:
Page 6-8
The Transmission (T) is a value between 0 and 1 and is measured directly by
the instrument.
The particle size distribution vi is the relative volume in size-class i with mean
diameter di.
Qi - the mean extinction term for size-class i - is calculated from scattering theory and is a function of the optical properties of the particle and dispersant
media.
MAN 0384
MAN0384-1.0 Mastersizer 2000.book Page 9 Tuesday, March 20, 2007 8:56 AM
Understanding the views
Chapter 6
Concentration at different obscurations
This advice gives an approximate idea of the obscuration ranges to use during a
measurement.
It is possible to convert the obscuration limits into an equivalent volume concentration but there is a strong size dependence that makes it difficult to use the data at
the time of measurement. The relative volume concentrations of monomodal (single sized) particles that would give a certain obscuration is illustrated below. The
actual curves differ according to the presentation being used. It will be clear that
there is a size dependence; an obscuration of 30% means a widely varying volume
concentration dependent on size.
Concentration at different obscurations
Calculated for glass beads in water (n=1.54 +i0) in water
In the more realistic situation of a polydisperse (or multimodal) sample it is not
possible to provide simple graphical correlations of volume concentrations and
obscuration. The system calculates concentration, however, using the size distribution result and the obscuration.
For a polydispersed sample the curve of the above figure can be used if the
Surface Weighted Mean (D[3, 2]) of the material is taken as single size.
Mastersizer 2000
Page 6-9
MAN0384-1.0 Mastersizer 2000.book Page 10 Tuesday, March 20, 2007 8:56 AM
Chapter 6
Understanding the views
Volume-based results
The first, and probably most important, point to remember in interpreting results
is that the fundamental size distribution derived by this technique is volume-based.
This means that when a result indicates, for example, that 11% of the distribution is
in the size category 6.97-7.75 microns, this means the total volume of all particles
with diameters in this range represents 11% of the total volume of all particles.
It is useful to consider a numerical example to illustrate this point. Suppose, for
simplicity, that a sample consists of only two sizes of particle, 50% by number having a diameter of 1 micron and 50% by number a diameter of 10 microns. Assuming that the particles are spherical, the volume of each of the larger particles is 1000
times the volume of one of the smaller ones. Thus, as a volume distribution, the
larger particles represent 99.9% of the total volume.
The graph below illustrates this for a more realistic distribution:
%
30
20
1
10
2
0
0.1
1.0
10.0
100.0
1000.0
10000.0
Particle Diameter (m.)
ill 1874
Page 6-10
MAN 0384
MAN0384-1.0 Mastersizer 2000.book Page 11 Tuesday, March 20, 2007 8:56 AM
Understanding the views
Chapter 6
Equivalent spheres
Mie theory presumes that the particles measured are perfect spheres. In practice
they are very rarely so. This causes a problem in the definition of the term measure the particles size: if the particle is an irregular shape, which particular dimension should be measured?
As an example, imagine that I give somebody a matchbox and a ruler and ask them
to tell me the size of it. They may reply by saying that the matchbox is 50mm x
25mm x 10mm. They cannot say that the matchbox is 25mm as this is only one
aspect of its size. It is not possible to describe the three dimensional matchbox with
one unique dimension. Obviously the situation is even more complex for irregular
shaped particles such as grains of sand or the pigment particles in paint.
Most people want a single measurement to describe their sample, for example, they
wish to say that their sample is made up of 50 micron particles. What is required is
a unique number that describes the particle. There is only one shape that can be
described by one unique number and that is a sphere. If we say we have a sphere of
50 microns, this describes it exactly. We cannot do the same even for a cube as 50
microns can refer to its edge or to a diagonal.
One way to get a single unique number to describe an irregular shaped particle is to
compare some feature of the actual particle to an imaginary spherical particle.
Some typical methods of doing this are:
Equivalent surface area calculating the diameter of a theoretical sphere
that has the same surface area of the original particle.
Equivalent maximum length this is where the diameter of a theoretical
sphere is the same as the maximum dimension of the original particle.
Equivalent minimum length this is where the diameter of a theoretical
sphere is the same as the minimum dimension of the original particle.
There are many other methods available to do this. This technique is known as
equivalent spheres.
The Mastersizer uses the volume of the particle to measure its size. In the example
above, the matchbox has a volume of 50 x 25 x 10mm = 12500mm3. If the Mastersizer was able to measure this size of particle it would take this volume and calculate the diameter of an imaginary sphere that is equivalent in volume - in this case it
will be a sphere of about 30mm diameter.
Obviously the answer will be different if the surface area or maximum dimension
of the matchbox is used to calculate an equivalent sphere. All of these answers are
correct but each is measuring a different aspect of the matchbox. We can therefore
only seriously compare measurements that have been measured using the same
technique.
Mastersizer 2000
Page 6-11
MAN0384-1.0 Mastersizer 2000.book Page 12 Tuesday, March 20, 2007 8:56 AM
Chapter 6
Understanding the views
Consider a cylindrical particle of diameter 20 microns and length 60 microns. The
volume of the cylinder is:
2
V = ( 10m ) ( 60m )
The sphere of equivalent volume would have a diameter centred on:
3
ill 7973
6V
------- = 33m
with a spread from 20 to 60mm.
It is interesting to compare this with other techniques. Sieving would pass the particles through a 20mm aperture and classify them as 20mm. Sedimentation would
give a result related to the total surface area, in this case reporting a diameter of
around 40mm.
If theres a need to correlate laser diffraction results with values from some other
technique, consider applying a shape correction using the Result Modification
procedure built into the Malvern software.
Page 6-12
MAN 0384
MAN0384-1.0 Mastersizer 2000.book Page 13 Tuesday, March 20, 2007 8:56 AM
Understanding the views
Chapter 6
Derived distribution parameters
The third point is that the analysed distribution is expressed in a set of size classes
which are optimised to match the detector geometry and optical configuration giving the best resolution. All parameters are derived from this fundamental distribution.
Distribution parameters and derived diameters are calculated from the fundamental distribution using the summation of the contributions from each size band. In
performing this calculation the representative diameter for each band is taken to be
the geometric mean of the size band limits:
d i l di
This number will be slightly different to the arithmetic mean:
di l + di
--------------------2
For example, the size band 404.21 - 492.47 microns has a geometric mean of 446.16
microns and an arithmetic mean of 448.34 microns. In most cases the difference is
small but the geometric mean is chosen in these calculations as more appropriate to
the logarithmic spacing of the fundamental size classes.
The same principle of calculation applies to the distribution statistics standard deviation, skewness and kurtosis, as shown below:
standard deviation
2
Xi ( di d )
---------------------------------- =
Xi
D [K + 2,K] + D [K + 1,K]
skewness
3
Xi ( di d ) ( D [ K + 3, K ]3 d ( d2 + 32 ) )
Skew = ---------------------------------- = ------------------------------------------------------------------------3
3
Xi
kurtosis
4
3
4
3
2
Xi ( di d )
( D [ K + 4, K ] d ( 4D [ K + 3, K ] + 3d + 6d ) )
Kurt = ---------------------------------- 3 = -------------------------------------------------------------------------------------------------------------------------- 3
4
4
Xi
Mastersizer 2000
Page 6-13
MAN0384-1.0 Mastersizer 2000.book Page 14 Tuesday, March 20, 2007 8:56 AM
Chapter 6
Understanding the views
In the above formulae K and X depend on the distribution being calculated as
shown in this table:
Distribution
Xi
Volume
Vi
Surface
Vi /di
Length
Vi /di 2
Number
Vi /di 3
The various derived diameters are related by:
D [ m, n ]
mn
D [ m, 0 ]
= ----------------------n
D [ n, 0 ]
For mono-size distributions such as latex, the distribution mean is reported as
the geometric mean of the size class and standard deviation, skewness and kurtosis are reported as zero.
The procedure used for other parameters of the distribution is to create a spline fit
to the fundamental result. Intermediate values are then read from this curve allowing interpolation of percentile points which do not coincide with the measurement
size band boundaries.
Optical models
This section contrasts the Fraunhofer approximation used in some instruments
with the Mie theory which underpins Mastersizer 2000 operation.
Fraunhofer approximation
Older instruments and some existing instruments rely on the Fraunhofer approximation only. This assumes that:
The particle is much larger than the wavelength of light employed. ISO 13320
defines this as being greater than 40x wavelength (25m when a He-Ne laser is
used).
All sizes of particle scatter with equal efficiencies.
The particle is opaque and transmits no light.
These assumptions are incorrect for many materials and for small particles they can
give rise to errors approaching 30%, especially when the relative refractive index of
the material and medium is close to unity, or when the particles are transparent.
Page 6-14
MAN 0384
MAN0384-1.0 Mastersizer 2000.book Page 15 Tuesday, March 20, 2007 8:56 AM
Understanding the views
Chapter 6
When the particle size approaches the wavelength of light the scattering efficiency
becomes a complex function with maxima and minima present.
Mie theory
The Mastersizer 2000 uses the full Mie theory which completely solves the equations for interaction of light with matter. This allows completely accurate results
over a large size range.
Requirements for using Mie
The Mie theory assumes the particle is spherical, as opposed to Fraunhofer which
is a projected area prediction. The penalty for this complete accuracy is that the
refractive indices for the material and medium must be known and the absorption
part of the refractive index must be known or estimated. However, for the majority
of users this will present no problems as these values either will be known or can be
measured.
A standard set of particles is available for selection in the SOP (presented in the first
Analysis dialogue). More can be defined by a user, but the following parameters
must be specified accurately:
Refractive Index (Real) describes the amount of scattering that takes place
as a result of light interacting with the particle.
Refractive Index (Imaginary) the imaginary or complex refractive index.
This describes the amount of absorption that takes place as the light enters the
particle.
Density the density in g/cm3. This is used to calculate the Specific Surface
Area (SSA). Users who want to include the SSA as a derived parameter must
complete this field.
The residual shown in the Measurement Parameters view indicates how well
the calculated data fitted the measurement data.
Refractive index of medium
This value is needed by both the Fraunhofer approximation and the Mie theory.
Mastersizer 2000
Page 6-15
MAN0384-1.0 Mastersizer 2000.book Page 16 Tuesday, March 20, 2007 8:56 AM
Chapter 6
Page 6-16
Understanding the views
MAN 0384
MAN0384-1.0 Mastersizer 2000.book Page 1 Tuesday, March 20, 2007 8:56 AM
Handling
measurement files
Introduction
This chapter outlines the storage, sorting and exporting of measurement data. It
covers:
Records and files.
Searching and sorting records.
Exporting results how to export information to other applications.
Extracting an SOP.
Mastersizer 2000
Page 7-1
MAN0384-1.0 Mastersizer 2000.book Page 2 Tuesday, March 20, 2007 8:56 AM
Chapter 7
Handling measurement files
Records and files
The fundamental unit of storage is the record. A record contains all the information for an individual measurement, including the original measurement data and
all parameters that have been set to calculate the size distribution.
All records are stored in a measurement file which may contain one or more
records.
As a practical demonstration, consider a cement manufacturer who is asked to
measure a sample from the production line every hour for five hours. They may
wish to save the measurement data in a measurement file called Cement.mea
(measurement files always have the extension .mea). When they make the first
measurement they can save the result as a record (possibly called Hour1) in the
Cement.Mea measurement file.
Once all measurements are completed the user will have a measurement file with
the following structure:
Cement.Mea
Hour 1
Hour 2
Hour 3
Hour 4
Hour 5
Alternatively they could have created five measurement files that each contain one
record.
A record can be deleted but it can never be altered. However, a record can be
re-analysed and the resultant record saved under a new record name.
For example, imagine a user who has a record called Record1 and has found out
that the refractive index they set for the dispersant is incorrect. They can select
Record1, edit the parameters and re-analyse the result. A new record will be created (Record2) that is based on Record1. Record1 will still exist unaltered.
To re-analyse a record:
Page 7-2
1.
Select the record to re-analyse.
2.
Select Edit-Result (or right-click and select Edit result).
3.
A dialogue appears allowing changes to the parameters.
4.
Make the changes and select OK.
MAN 0384
MAN0384-1.0 Mastersizer 2000.book Page 3 Tuesday, March 20, 2007 8:56 AM
Handling measurement files
Chapter 7
Searching and sorting records
The software has powerful search capabilities that allow users to find records
within measurement files that match a search criterion.
Records in a measurement file can also be sorted into alphanumeric order by
selecting a field header in the Records tab.
Searching records
Users can search many measurement files to find records matching a set of search
criteria they define. Any parameter contained in the file can be a search clue. For
example, it is possible to search all measurement files for records measured after a
certain date that contain a D(v, 0.5) value of more that 50 microns.
To search measurement files:
1.
2.
Select Tools-Find measurements to open this dialogue:
Use the Files tab to specify which measurement files to search. Use the
Browse button to select a directory which contains the measurement files
(enabling the Search subfolders check box extends the search to all subdirectories of this directory).
In the Named box specify the name of the measurement files to be searched.
By default this is set to *.mea, which will search for all measurement files in
the selected directory. Wild cards can be used to narrow down the search. For
example selecting Titanium*.mea will search for all measurement files
beginning with Titanium.
3.
Mastersizer 2000
Select the Parameters tab to specify the search criteria.
Page 7-3
MAN0384-1.0 Mastersizer 2000.book Page 4 Tuesday, March 20, 2007 8:56 AM
Chapter 7
Handling measurement files
ill 7756
The main list box displays all the search criteria that have been set (when
starting a new search this will be blank). To add search criteria to the list, select
the Add button. More than one criterion can be specified. When the search is
initiated all records that match all search criteria are displayed.
4.
Selecting the Add button displays this dialogue:
The Parameter list box lists all parameters available in the measurement file.
Select one and use the Condition and Value list boxes to set the conditions of
the search. Select OK to add the search criterion to the list box in the previous
dialogue.
A single search criterion can be altered or deleted by selecting the Edit and
Delete buttons in the Find Measurements dialogue.
5.
Start the search by pressing the Find button. Once the search is completed, all
records found will be displayed in a window similar to the normal Records
tab, except that all the headers for the fields of the records will change to reflect
the parameters set in the search criteria.
i
Page 7-4
Note
If a large number of records are found in the search, it may take some time
to display the search results as all measurement files must first be loaded.
MAN 0384
MAN0384-1.0 Mastersizer 2000.book Page 5 Tuesday, March 20, 2007 8:56 AM
Handling measurement files
Chapter 7
The results of the search combination can be saved. Saving consolidates all the
records found into a single measurement file, effectively making a copy of each
record from its original measurement file.
Reusing search criteria
The search criteria can also be saved so that they can be opened and used at a later
date. This is governed by these search buttons:
New search - clears all criteria currently set.
Open search - opens a previously saved search.
Save search - saves the current search criteria to a new file.
Sorting records
Records in a measurement file can be sorted into alphanumeric order. From a
measurement file window select the Records tab. Selecting any of the field headers
will rearrange all records into alpha-numeric order based on that field. For example, selecting the Measured on header lists all records into numeric Measured on
date order.
Mastersizer 2000
Page 7-5
MAN0384-1.0 Mastersizer 2000.book Page 6 Tuesday, March 20, 2007 8:56 AM
Chapter 7
Handling measurement files
Exporting results
There are several ways to export information from the Malvern application to other
applications. These are:
One or more records can be selected in the Results tab and Dragged and
dropped directly into another application (provided that the application supports tab separated formats e.g. Excel).
A table or graph can be dragged and dropped into another application by selecting the item, then dragging while holding the Ctrl key.
A table or graph can also be copied by selecting the item then selecting EditCopy Table or Edit-Copy Graph. The item can then be pasted into another
application.
Any of the parameters from one or more records can be exported as a text file.
This file can then be loaded into a word processor or spreadsheet. A template is
used to specify which parameters are exported. Use the Configure-Data
export templates command to create and modify templates.
A measurement file can be attached to an email. Use the command File-Send,
which opens the computers default mail program, and attach the file.
Exporting results
To export a record:
Page 7-6
1.
Select one or more records from a measurement file.
2.
Select File-Export data. This dialogue will appear:
3.
Select a template from the Export data using this Template list box.
MAN 0384
MAN0384-1.0 Mastersizer 2000.book Page 7 Tuesday, March 20, 2007 8:56 AM
Handling measurement files
4.
Chapter 7
Use the Format Options section to specify the separator character used
between fields. Different spreadsheet packages require different field separation characters to correctly parse the data output. Commas are the most usual
but these should not be used if they are numerical separators in the country
where the instrument is to be used. (e.g. France).
The data can be exported to a file or directly to the clipboard by selecting the
appropriate radio button. To use a file, Browse for it.
An alternative way to export data is to select one or more records and simply
drag the records to another application and then drop them onto a page. This
method uses the template specified in the Default Template list box in the
Data Export Templates dialogue. This dialogue can be accessed by selecting
Configure-Data export templates.
Creating an export template
New export templates can be created (or existing ones modified) by selecting Configure-Data export templates to open this dialogue:
Selecting New Template adds a new template name in the Available Templates
list and then gives the user the option of changing the templates name. (The template name can be changed later by pressing the Rename button.)
Mastersizer 2000
Page 7-7
MAN0384-1.0 Mastersizer 2000.book Page 8 Tuesday, March 20, 2007 8:56 AM
Chapter 7
Handling measurement files
Having created it, set the templates parameters by pressing the Edit.. button to
open this dialogue:
The Parameters list box displays all parameters available in a measurement record.
The Selected list box displays all parameters that are to be included in the template. Add or remove parameters from this list by using the Add and Remove buttons.
To change the order in which the parameters are displayed in the Selected list,
select a parameter then press the Move up or Move Down buttons as appropriate.
A standard template Result Analysis(M) is supplied that exports all fields of the
standard report page Result Analysis(M).
Extracting an SOP
The SOP settings used to produce a measurement can be extracted for reuse.
To extract an SOP:
Page 7-8
1.
Select a record in the measurement file.
2.
Either right-click on the record and select Extract in the menu this displays, or
select Edit-Extract SOP.
3.
The Extracted SOP editor dialogue opens, showing the SOP or manual
measurement parameters used to make the original measurement.
4.
Make any required changes to the settings and then click OK.
5.
Specify the SOP file to save the changes to as a new SOP.
MAN 0384
MAN0384-1.0 Mastersizer 2000.book Page 1 Tuesday, March 20, 2007 8:56 AM
Sample preparation
Introduction
Preparation of the sample before it is added to the system can be critical. Over half
the problems encountered when measuring a sample are caused by bad sample
preparation. If the sample is sticking together, dissolving or floating on the surface,
or if it is not a representative sample, the result will be incorrect.
There are many techniques available to ensure that the sample is prepared successfully. Once a suitable dispersion technique is found for the sample, standardise the
procedure (using an SOP) so that comparisons can be made between samples.
This chapter gives information on:
Sample preparation flow chart summarises the process.
Representative sampling.
Considerations for dry samples.
Considerations for wet samples.
Symptoms of poor sample preparation.
Mastersizer 2000
Page 8-1
MAN0384-1.0 Mastersizer 2000.book Page 2 Tuesday, March 20, 2007 8:56 AM
Chapter 8
Sample preparation
Sample preparation flow chart
This flow diagram shows the route taken to prepare an unknown sample:
SAMPLE
Take Representative Sample
(mix well or riffle if dry powder)
Yes
Does it
disperse in
water?
Ultrasound if
necessary
No
Yes
No
Does it
float?
Analyse
Try Surfactant
Yes
Ultrasound if
necessary
Analyse
Does this
disperse it?
No
Does
Ultrasound
work?
Yes
Analyse
No
Try Solvent
e.g. Ethanol
Propan-2-ol (IPA)
Methanol
Acetone
Butanone (Methyl Ethyl
Ketone)
Hexane
Toluene
Dimethyl Digol
Ultrasound if
necessary
Analyse
ill 7825
Using liquid-borne particle suspensions, such as latex and emulsions, is usually
straight forward. Use the suspension phase as the dispersant, mix the sample well
and add directly to the Mastersizer beaker. Ultrasound is not usually necessary and
will almost certainly affect the size of liquid particles.
Page 8-2
MAN 0384
MAN0384-1.0 Mastersizer 2000.book Page 3 Tuesday, March 20, 2007 8:56 AM
Sample preparation
Chapter 8
Representative sampling
When taking a sample for a measurement, it is vital to ensure that the sample used
is representative of the whole sample. This section gives guidelines.
If the sample is taken from a bottle or container, take care to ensure that it is thoroughly mixed. When the sample is a powder, large particles tend to rise to the top
of the container as smaller ones work their way to the bottom.
In most samples there are some large and some small particles, but the majority fall
between these extremes. If a sample is taken from the top of the container, mainly
large particles will be measured. If this is compared to a measurement with the
sample taken from the centre of the container the results will differ noticeably.
If the sample is stored in a container this should be mixed thoroughly before measurement. Do not shake the container as this often increases the separation of the
particles. Instead, hold the container in both hands and gently roll the container,
continually changing its orientation for about 20 seconds. This method works better if the container is only half full.
Spinning rifflers
If the distribution of particles within a sample is particularly broad, representative
sampling can be difficult. If problems continue, using a spinning riffler may help.
This is a vibrating hopper which vibrates the sample down a chute.
The act of vibrating the sample causes the larger particles to separate out and travel
down the chute first. At the end of the chute a set of rotating pans collects the sample evenly. When all of the sample has passed down the chute each collecting pan
will contain a representative sample.
Liquid samples
Liquid samples can also separate out if stored in containers, with larger particles
sinking to the bottom. Again, its necessary to mix the sample thoroughly to get a
representative sample. Sample splitters/rifflers are also available for liquid samples.
Beware of using a magnetic stirrer to mix a liquid sample. Large particles tend to
move to the outside of the container due to centrifugal separation, and this can lead
to sample biasing.
Mastersizer 2000
Page 8-3
MAN0384-1.0 Mastersizer 2000.book Page 4 Tuesday, March 20, 2007 8:56 AM
Chapter 8
Sample preparation
Considerations for dry samples
The first step when analysing a sample for the first time is to decide whether to analyse the sample in a wet or dry state. This is usually determined by the nature of the
end use of the sample. If the product is to be used and stored in a dry form, a dry
analysis may be preferred.
Some samples can only be measured in a dry state as they react with all wet dispersants, for example they may dissolve or the particles may swell when in contact
with a liquid.
Another consideration is whether the material in its dry state is free flowing. Good
pouring characteristics indicate a non-cohesive powder which will usually disperse
well in a dry powder feeder without any difficulties, whereas a highly cohesive
material tends to stick and clump together, giving biased measurements.
Sample clumping together can often be overcome by drying the sample in an oven.
Obviously care should be taken with delicate materials where drying in the oven
may damage the sample. To drive the moisture from the sample, set the oven to the
highest temperature possible, but not above its melting point!
If it is obvious that using an oven is going to damage the sample, use a desiccator.
A fresh sample that has not had time to absorb moisture from the atmosphere is
always preferable and usually gives better results. If hygroscopic samples need to be
conveyed to the system over some distances, they should be sealed into tubes as
soon as possible with a silica gel bag if this is practicable.
Page 8-4
Note
Application Notes describing how to develop a method for dry sample
analysis are available at www.Malvern.com.
MAN 0384
MAN0384-1.0 Mastersizer 2000.book Page 5 Tuesday, March 20, 2007 8:56 AM
Sample preparation
Chapter 8
Considerations for wet samples
This section covers sample preparation considerations for wet samples. When analysing a sample in a wet medium there are even more choices to be made than for
dry samples.
Choice and preparation of the dispersant
The majority of samples will allow water to be used as the dispersant. If the particles are soluble in water or react chemically an alternative must be used. For example, flour added to water will float on the surface but it disperses well when added
to propan-2-ol (IPA).
The first choice to consider when measuring a wet sample is the choice of suspension medium (dispersant). When analysing a sample for the first time, it is always
best to check the dispersion beforehand. Add the selected dispersant (for an initial
measurement it is usual to use water) to a little of the sample in a beaker and visually note the result. The sample may dissolve; this can usually be seen visually. If
unsure, analyse the sample and observe the obscuration figure. If the obscuration
figure decreases the sample is probably dissolving.
The dispersant may itself contain impurities or particles that could be significant.
We recommend filtering the dispersant before use either with an in-line pipe filter
or, for small quantities, a syringe based disposable type. Filtration to 1 micron is
generally adequate with 0.22 microns being commonly available and an ideal size.
If the dispersant is stored under pressure or at low temperature it may be necessary
to consider degassing before use. A pressure release or a temperature rise will
reduce the solubility of gasses, resulting in the formation of bubbles in pipes and
cells, etc. Bubbles are a problem as they are measured with the sample and are
counted as particles, biasing the results. This is particularly a problem with some
mains water supplies. The simple answer is to store sufficient dispersant at room
temperature and pressure for several hours before use to allow the degassing to
occur. Also see the section on bubbles later in this chapter.
Note that the use of cold dispersant in a warmer environment can also give rise to
condensation on the outside surfaces of the cell windows. For systems plumbed
into the mains supplies a small header tank may overcome this problem. Filter this
water prior to use. Another solution is to warm the dispersant (for water typically to
60-80 C) and then allow it to cool before use.
Warning!
Do not warm a dispersant to allow re-gassing if the dispersant is volatile.
Never allow dispersants to reach their boiling points.
Mastersizer 2000
Page 8-5
MAN0384-1.0 Mastersizer 2000.book Page 6 Tuesday, March 20, 2007 8:56 AM
Chapter 8
Sample preparation
If condensation is a problem in a water-based system, a quick remedy is the addition of warm water to the sample tank. The increase in obscuration caused by the
condensation will quickly disappear.
When analysing particles suspended in a liquid dispersant, one of the most important decisions is which liquid to use. The dispersant can be any clear (at 633nm
wavelength), optically uniform liquid that does not interact with the sample causing it to change its size. Clearly users wish to use the safest, lowest cost liquids that
are effective. Particles that give problems, such as dissolution, in one medium may
be quite suitable in another.
Warning!
If a volatile solvent has to be used as dispersant, leave the sample area door
open during use to aid ventilation.
Whenever difficulties in dispersion are experienced, consider using another dispersant. This list gives commonly used dispersants with their refractive indices:
Dispersant
Refractive index
Water
1.33
Ethanol
1.36
Propan-2-ol (Isopropyl-alcohol)
1.39
Dimethyl Digol
1.41
Butanone
1.38
Hexane
1.38
Acetone
1.36
The Sample Dispersion and Refractive Index guide gives refractive index
information for many more dispersants.
The cost of some of the organic dispersants may limit their use to the Hydro 2000S,
which typically only uses 150ml of dispersant. The problem of the safe disposal of
the sample after measurement must also be considered. Always adopt the correct
procedures for disposing of the sample and dispersant, following any local guidelines. Most local regulations forbid hazardous samples and dispersants to be tipped
down the drain, allowing them to enter the water system.
Page 8-6
Note
Application Notes describing how to develop a method for wet sample
analysis are available at www.Malvern.com.
MAN 0384
MAN0384-1.0 Mastersizer 2000.book Page 7 Tuesday, March 20, 2007 8:56 AM
Sample preparation
Chapter 8
Surfactants and admixtures
If experiencing problems such as the sample floating on the surface of the dispersant, addition of a surfactant or admixture may help.
Surfactants
Adding a surfactant may help in preparation of the sample by removing the surface
charge effects on the sample that cause it to float on the surface or clump together.
Surfactants have to be added in minute quantities, typically one drop per litre of
dispersant. If too much surfactant is added the action of stirring and pumping the
sample may cause it to froth, causing bubbles to be introduced into the system.
Bubbles are seen by the system as particles which can bias the measurement. Antifoaming agents may be added to prevent the formation of bubbles but, owing to the
fact that these may contain particulates, they should be added to the dispersant
before the background is measured.
Try adding a drop of surfactant to a quantity of sample and dispersant mixed in a
small beaker. If the sample sinks to the bottom of the beaker in large clumps, dispose of the sample and start again. This time add the sample to a dry beaker, add a
drop of surfactant and mix thoroughly to a thick paste. Add the dispersant and mix
well. This usually avoids the agglomeration caused by adding the dispersant first.
A list of recommended surfactants in order of common use is given below:
Surfactant
Nature
Igepal
Non-ionic
Teepol L
Non-ionic
Synperonic N
Non-ionic
Aerosol OT
Anionic (solid)
Sodium dodecyl sulphate
Anionic
Hyamine 2389
Cationic
Admixtures
Admixtures aid dispersion by modifying the properties of the dispersant that are
responsible for the problem. Admixtures are added in larger quantities, typically 1g/
l. A list of commonly used admixtures is given below:
Sodium Hexametaphosphate (e.g. Calgon)
Sodium Pyrophosphate
Trisodium Phosphate
Ammonia
Mastersizer 2000
Page 8-7
MAN0384-1.0 Mastersizer 2000.book Page 8 Tuesday, March 20, 2007 8:56 AM
Chapter 8
Sample preparation
Sodium Oxalate
Calcium Chloride
As many of these are solid materials that are dissolved into the dispersant, the solution should be filtered after preparation to remove impurities.
Slurries
The act of mixing up a small quantity of concentrated sample, dispersant and additives before it is added to the dispersion unit tank is known as preparing a slurry.
Once the particles have been successfully dispersed into a slurry, the sample may be
added to the dispersion unit without any further additions of surfactants etc. The
problem of the sample settling out within the beaker can be solved by using a
pipette to continually stir the sample. While stirring, continually fill and empty the
pipette. Use the pipette to add the sample to the dispersion unit tank.
Use of ultrasonics
In addition to the processes described above, ultrasonics can be applied to help the
dispersion, whether or not it contains a surfactant.
When mixing the sample in the suspension medium, a visual inspection often
shows whether ultrasonics are necessary. If large agglomerates of particles sink to
the bottom of the beaker, try applying two minutes of ultrasonics by placing the
slurry and its beaker in an ultrasonic bath. It will be immediately apparent if this has
been effective. Further ultrasonics can be applied when the sample is added to the
tank, if necessary. This often prevents re-agglomeration, but is not always needed.
Note
Be wary of using ultrasonics with fragile particles; the ultrasonic action
may break up the particles themselves. If in any doubt, microscopic observation before and after the ultrasonics can establish whether it has helped.
Samples with unstable concentrations
When adding the sample to the dispersion unit tank using the softwares Add sample facility, users may experience obscurations that change during the dispersion
period. Most samples disperse very quickly so users will not notice the obscuration
value rising. With some samples the slow dispersion of the sample can be clearly
seen. Do not make a measurement until the obscuration has stabilised, indicating
that the sample has properly dispersed. When adding very fine material and relying
on the action of the ultrasonics to achieve a good dispersion, add less sample than
you would expect. The action of the ultrasonics will cause the obscuration to rise.
Page 8-8
MAN 0384
MAN0384-1.0 Mastersizer 2000.book Page 9 Tuesday, March 20, 2007 8:56 AM
Sample preparation
Chapter 8
The obscuration and its behaviour during the dispersion of the sample can also
warn of other potential problems.
If the obscuration decreases the size of the particles within the sample may be
increasing; either the sample is sticking together or the particles are actually swelling due to the dispersant. Other causes could be the larger particles settling out due
to inadequate pumping and stirring or even the particles dissolving.
If obscuration increases rapidly, particles may be attaching themselves to the cell
windows due to surface charges. This means material is in the laser beam continuously and the obscuration appears to increase. To solve this, use an admixture.
Bubbles
The Mastersizer sees bubbles as particles and measures them. Bubbles vary in size
but are typically around 100 microns in size. In many cases these bubbles can be
seen clearly as a second and separate peak when the measurement data is analysed.
Always be wary of bubbles in the system.
When the dispersant has been added to the dispersion unit and circulated, we
advise switching off the unit briefly to allow trapped air to escape the system. During installation, ensure there are no twists or loops in the connected sample tubing.
When adjusting the pump and stirrer speed for a particular sample, ensure the
speed is not so fast that it introduces air into the system.
When a surfactant is added to the sample, excessive speed of the stirrer/pump may
cause frothing. This will force bubbles into the system.
Degassing
If dispersant is stored under pressure or at low temperature, consider de-gassing
before use. The pressure release or temperature rise reduces the solubility of gases,
resulting in bubble formation in the pipes and tank etc. This is a problem with
some mains water supplies. The best answer is to store enough dispersant at room
temperature and pressure for several hours before use to allow de-gassing to occur.
For more information see Choice and preparation of the dispersant above.
With the Hydro 2000G/S the software can remove bubbles and dissolved gases
from the system using the degas facility. This pulses the ultrasonics for a period of
time after the tank is cleaned and filled with fresh dispersant. To use it, press the
De-Gas button in the Configure-Accessory dialogue or select the Dispersant
degassing check box in the SOP Wizards Cycles tab.
i
Mastersizer 2000
Note
Software degassing is a last resort in removing bubbles and dissolved gases.
Ensure that all dispersants are degassed before being added to the system.
Page 8-9
MAN0384-1.0 Mastersizer 2000.book Page 10 Tuesday, March 20, 2007 8:56 AM
Chapter 8
Sample preparation
Symptoms of poor sample preparation
Use this table to identify sample dispersion problems:
Page 8-10
Problem
Symptom
Action
Sample dissolving
Obscuration decreases.
Try another dispersant.
Dispersant contains
impurities
Poor background readings.
Filter the dispersant
before use.
Bubbles within the
dispersant
Bubbles typically show as a
secondary peak at 100
microns.
Degas the system.
Sample floating on
the surface of the
dispersant
Sample seen on the surface
of the dispersant in the tank.
Add surfactant or
admixture.
Sample clumps
together
Obscuration decreases.
Add surfactant or admixture or use ultrasonic
action.
Sample sinks to the
bottom
Obscuration decreases as
the larger particles settle out.
Increase the pump/stirrer
speed.
Sample swells in
dispersant
Obscuration decreases.
Try another dispersant.
Particles sticks to
the windows
Rapidly increasing
obscuration.
Use an admixture.
Condensation on
the cell windows
Rapidly increasing
obscuration.
If (and only if) the dispersant is water, add a quantity of hot (not boiling)
water to the tank. If the
obscuration falls, condensation is the problem.
Bubbles sticking to
windows
Difficulty in obtaining low
background despite many
rinses.
Drain the sampling tank.
The bubbles will burst. Fill
the system carefully with
degassed dispersant. In a
new system, adding
Decon 90 to the tank
overnight and rinsing 7 or
8 times will wet out the
cell surface and reduce
bubble formation.
MAN 0384
MAN0384-1.0 Mastersizer 2000.book Page 1 Tuesday, March 20, 2007 8:56 AM
Advanced features
Introduction
This chapter covers features experienced users can use to improve their analyses:
Obscuration settings limits can be set, enabling the system to detect poor
conditions and take action if a limit is exceeded.
Advanced result processing the result can be modified by performing a result
transformation or reducing the result range before displaying it in a graph or
table.
Editing results data can be re-analysed using different parameters and the
result saved as a new record.
Defining user size bands customising the particles size ranges used for columns in histograms and tables.
Alarms users can set three alarms that monitor various measurement states.
These are the cleanliness alarm, alignment alarm and diameter alarms.
Averaging records creates an average record from several records (usually
repeats of the same sample).
Importing results from older instruments.
Result emulation a technique that allows a Mastersizer result to be modified
to emulate a result from an alternative particle sizing technique.
Mastersizer 2000
Page 9-1
MAN0384-1.0 Mastersizer 2000.book Page 2 Tuesday, March 20, 2007 8:56 AM
Chapter 9
Advanced features
Obscuration settings
The obscuration is a measure of how much sample is in the beam at any one time.
If this is too high multiple scattering may occur, if its too low insufficient signal
will be detected and precision lost. Setting limits enables the system to detect poor
conditions and take action either to ignore data, raise alarms or trigger the measurement process once a limit has been exceeded. Values can be set manually or
default values for the selected sample handler can be enabled.
Obscuration settings can be used when measuring wet or dry samples. However,
obscuration settings are the preferred method for making dry measurements.
If using the SOP Wizard, click on the Measurement button on the Measurement dialogue, as described in the appropriate dispersion unit manual.
To change the obscuration settings:
Page 9-2
1.
For a manual measurement, click the Options button then click on the Measurement button from the Measurement tab. This dialogue will appear:
2.
Set obscuration limits by typing the desired limits into the Lower limit and
Upper limit boxes. Selecting the Default check box will return the limits to
the system defaults.
MAN 0384
MAN0384-1.0 Mastersizer 2000.book Page 3 Tuesday, March 20, 2007 8:56 AM
Advanced features
Chapter 9
The lower limit is used mainly as a means of triggering measurements, particularly dry powder measurements. The practical upper limit for wet dispersions
varies depending on the particle size of the sample.
3.
Click on the Raise alarm if the final obscuration is out of range check box
to display an alarm if the measurements final obscuration is out of range.
Guidelines
Use a maximum obscuration of about 5% for dry measurements (or even lower for
fine dry material).
For other samples, typically add enough sample to give the following obscurations:
10% obscuration for very fine material (up to 3 or 4 microns). Because the
material is fine, there will be little problem in obtaining good sample representation but there is some risk of multiple scattering.
15% obscuration if the material has a median size of 50 microns or greater.
20% obscuration if the material has a broad distribution or is coarse. Here
achieving good sample representation is the most important consideration.
The required obscuration can be determined experimentally by measuring the particle size at different obscurations. At low obscurations the result reproducibility
may be poor due to poor sampling or signal-to-noise issues. At very high obscurations the calculated result may shift to smaller particle sizes due to the effects of
multiple scattering. Obtain the ideal obscuration by finding the range where the
result reproducibility is good and the results are independent of the obscuration
chosen.
In each case, the amount of sample which was required to achieve the recommended levels of obscuration should be noted and specified in the SOP.
Autostart
Sometimes it is necessary to wait for the sample flow to stabilise before making a
measurement, particularly in dry measurements, to avoid errors due to incomplete
dispersion. Obscuration limits can be set up manually or using default values for
the chosen sampler. Once the sample obscuration has stabilised within these limits
for the specified time, the measurement is started.
Mastersizer 2000
Page 9-3
MAN0384-1.0 Mastersizer 2000.book Page 4 Tuesday, March 20, 2007 8:56 AM
Chapter 9
Advanced features
Obscuration filtering
Obscuration filtering rejects data that does not fall within the set limits. To enable
it click on the Only include measurements. check box and enter a Time-out
period. Measurement will stop if the required number of snaps has not been made
in this time-out period. The software records the number of snaps measured and
this figure can be used in reports to indicate the completeness of a measurement.
For example, a report can be configured to say 1750 of 2000 snaps measured.
This facility is particularly useful where the sample concentration is liable to some
degree of fluctuation, as with some dry powder measurements. For dry powder
measurements practical limits would be between 0.5% and 6%.
In case a totally inappropriate feed rate is set, so that the obscuration seldom (if
ever) falls within the desired limits, a time-out is provided to allow the user to exit
the measurement. This should not be set so long as to give the measurement the
appearance of having hung up, but sufficiently long to allow a fair chance of sample of the required concentration passing through the measurement cell.
Clicking on the Raise alarm if time out period expires check box will advise
how many good snaps were collected in the event of a time-out, and offers the
option of using them as the basis for the measurement
Autodilution
Autodilution allows the sample concentration to be automatically adjusted by adding more dispersant. This feature is not available in manual measurements. Good
Laboratory Practice dictates that autodilution is an inferior procedure to the addition of a correctly predetermined sample quantity.
If operational requirements make the use of autodilution necessary, run a test to
ensure that no modification of the particle size distribution is caused by the procedure.
A typical test is to perform a manual measurement of the sample at a higher
obscuration than required, say 20%, and then run the sample at the same starting
obscuration using autodilution with the target obscuration threshold set to a lower
value than the ideal, say 5%.
If the two sets of results show a high level of comparability, autodilution is an
acceptable procedure. Users who are required to conform to Good Laboratory
Practice should keep the results of this test on file.
As a general rule, emulsions and fine suspensions (0.1 to 10 microns) will be suitable candidates for autodilution. Extreme caution must be exercised with materials
having particle size distributions broader than this as fines could be lost and results
biased.
Page 9-4
MAN 0384
MAN0384-1.0 Mastersizer 2000.book Page 5 Tuesday, March 20, 2007 8:56 AM
Advanced features
Chapter 9
Advanced result processing
The result of an analysis can be modified by performing a result transformation or
reducing the result range before it is displayed in a graph or table.
Reducing the result range
The standard result range is:
For the Mastersizer 2000 0.02 to 2000 microns.
For the Mastersizer 2000E 0.1 to 1000 microns.
By reducing the result range it may be possible to remove the effects of contaminants and bubbles. Contaminants form extra modes or peaks in the result after the
analysis. By reducing the result range, the characteristics of the expected result distribution are isolated.
An alternative use for reducing the result range is to isolate a mode of the distribution so that the characteristics of that mode can be obtained separately from the
complete distribution. This is particularly important for users who are also transforming the result, where small modes in the volume distribution, caused by
errors, are magnified and can become dominant when transformed to a number
distribution.
To reduce the result range in an SOP:
1.
In the Material tab select the Advanced button in the Result calculation
section.
2.
Change the size range by altering the entries in the Include result in size
range box.
To reduce the result range in a manual measurement:
1.
Select Measure-Manual.
2.
Once the background measurements are complete press the Options button.
3.
Select the Material tab.
4.
Change the size range by altering the entries in the Include result in size
range box.
5.
To remove any result range reduction press the Default button. This will
restore the box to the full range.
Mastersizer 2000
Page 9-5
MAN0384-1.0 Mastersizer 2000.book Page 6 Tuesday, March 20, 2007 8:56 AM
Chapter 9
Advanced features
Transforming results
The basic result produced by the analysis is a volume distribution which is the volume proportion within each size class of the total volume of the particles. It is possible to convert this volume distribution to a number, volume or length
distribution. After volume the next most useful distribution type is probably
number, which reports the number proportion of particles in each size class.
The transformation can be expressed mathematically as:
n
100V i d i
X i -----------------------n
V i d i
where Xi is the transformed percentage distribution, Vi is the volume distribution
result, di is the mean size of class i and n is the required distribution type (1 for surface, 2 for length and 3 for number).
Note
A small volume of particles of small sizes can be transformed to a significant part of a number distribution. If this small volume is just due to noise
or other errors in the measurement, it may swamp the actual desired distribution. These small errors in the measurement are, in effect, magnified by
the transformation. Consider using the Reduce result range facility to
isolate the significant part of the volume distribution before performing
the transformation.
The example below shows the result of transforming a skewed volume distribution
to number .
%
30
20
1
10
2
0
0.1
1.0
10.0
100.0
1000.0
10000.0
Particle Diameter (m.)
ill 1874
Page 9-6
MAN 0384
MAN0384-1.0 Mastersizer 2000.book Page 7 Tuesday, March 20, 2007 8:56 AM
Advanced features
Chapter 9
To transform a result in a manual measurement:
1.
Select Measure-Manual.
2.
Once the background measurements are complete, press the Options button.
3.
Select the Material tab.
4.
Select the Advanced button in the Result calculation section.
5.
Select the Enable transformation check box and select the relevant Transform Volume to radio button.
To transform a result in an SOP measurement:
1.
Select the Material tab.
2.
Select the Advanced button in the Result calculation section.
3.
Select the Enable transformation check box and select the relevant Transform Volume to radio button.
To transform a result in an existing record:
1.
Open the relevant measurement file.
2.
Select the record to transform.
3.
Select Edit-Result and then click OK in the displayed dialogue.
4.
Select the Material tab.
5.
Select the Advanced button in the Specify new result calculation section.
6.
Select the Enable transformation check box and select the relevant Transform Volume to radio button. Click OK twice.
Mastersizer 2000
Page 9-7
MAN0384-1.0 Mastersizer 2000.book Page 8 Tuesday, March 20, 2007 8:56 AM
Chapter 9
Advanced features
Editing results
What happens if the user makes a measurement then at a later date wants to change
one of the parameters of the result? For example, suppose that days after a measurement the Refractive Index specified as an optical property is found to be incorrect.
A user can change the properties of the record by selecting it then using EditResult editor.
The Result Editor dialogue contains tabs similar to the SOP Wizards Material,
Labels and Report/Saving dialogues:
Each section has a Specify new result calculation check box that, when selected,
lets the user change the settings. The Measurement Options section in Chapter
4 has details of these dialogues.
Remember that the original record cannot be changed. When a user alters a record
using the Result Editor the changes are saved as a new record. A modified record
can always be identified as its Source parameter shows whether the record has
come from a measurement or been recalculated using the Result Editor.
When the Result Editor is closed down, any changes specified are remembered so
that the next time Result Editor is opened the changes can be assigned to a new
record.
Page 9-8
MAN 0384
MAN0384-1.0 Mastersizer 2000.book Page 9 Tuesday, March 20, 2007 8:56 AM
Advanced features
Chapter 9
Defining user size bands
Within a histogram graph or result table, each column of the histogram represents a
size band of particles, for example from 0.25 to 0.7 microns. The default settings
for these are set by the fundamental geometry of the optics within the system.
However, these size bands are fully customisable by the user. A practical use of this
is shown in the sieve reports. These reports use customised size bands so that they
match those required by the relevant standard for sieves.
Size bands are defined by selecting Edit-User sizes. The dialogue below will
appear. This dialogue allows the user to either manually set the size bands using the
Edit sizes tab or automatically generating the size classes between user defined
limits, using the Generate Sizes tab.
To define a size band manually:
1.
Select the Edit Sizes tab in the Edit-User sizes dialogue (shown above).
2.
Type the particle size that will form a new size band boundary in the Size
(m) box.
3.
Select ADD. The new size boundary will be added to the List of User Sizes
list box, creating a new size band.
Mastersizer 2000
Page 9-9
MAN0384-1.0 Mastersizer 2000.book Page 10 Tuesday, March 20, 2007 8:56 AM
Chapter 9
Advanced features
A size band can be removed using this dialogue by selecting a size from the List of
User Sizes list box and pressing the Remove button.
Pressing the Clear button removes all entries in the List of User Sizes list box.
Note
The default size bands can be loaded by pressing the Clear button then
OK. The software asks if the user wants to load the default size bands.
User-defined size bands can be saved and loaded using this dialogue.
Generating size bands
Using the Generate facility ensures that the size classes are as evenly distributed as
possible. This approach is quicker than creating a range of sizes manually.
To generate size bands:
Page 9-10
1.
Select the Generate Sizes tab in the User sizes dialogue (shown below).
2.
Choose the upper and lower limits for the whole distribution using the Low
size and High size boxes.
3.
Define the number of size bands by changing the Number of size bands
value.
MAN 0384
MAN0384-1.0 Mastersizer 2000.book Page 11 Tuesday, March 20, 2007 8:56 AM
Advanced features
Chapter 9
4.
Decide if the size classes are to be spaced logarithmically or linearly by checking the relevant radio button under Spacing.
5.
Press the Generate sizes now button.
The size classes generated can be edited or saved by selecting the Edit Sizes tab.
Alarms
The user can set three alarms that monitor various states of the measurements.
These are the cleanliness alarm, alignment alarm and diameter alarms.
Cleanliness alarms
The software can monitor the cleanliness of the optics by measuring the background signal while clean dispersant is circulating. The measurement procedure
can be set up so that the user sets a threshold and an alarm is automatically triggered
if this threshold is passed. As an alternative, the background screen can be displayed
during the measurement for the user to make a judgment on the cleanliness of the
system.
To set a Cleanliness alarm in a manual measurement:
1.
Select Measure-Manual.
2.
Once the background measurements are complete, press the Options button.
3.
Select the Measurement tab.
4.
Select Alarms.
5.
Select the Enable check box to enable the cleanliness alarm.
6.
Move the slider on the Cleanliness level to set the sensitivity of the alarm.
To set a Cleanliness alarm in an SOP measurement:
1.
Select the Measurement dialogue.
2.
Select the Alarms button in the Advanced options section. There are four
options for the actual alarm on the Cleanliness Alarms tab:
Mastersizer 2000
No cleanliness alarm the alarm is disabled.
Check cleanliness level the threshold is automatically monitored and
an alarm is triggered if the threshold is exceeded. Select this and use the
Cleanliness level slider to set the threshold for the alarm trigger.
Display background (exited by key press) a display appears, showing
the background signal. This display disappears when any key is pressed.
Page 9-11
MAN0384-1.0 Mastersizer 2000.book Page 12 Tuesday, March 20, 2007 8:56 AM
Chapter 9
Advanced features
Display background (exited by time-out) a display appears, showing
the background signal. This display disappears when the time-out set in
the Time-out box is exceeded.
Alignment alarms
In normal operation the alignment of the system is monitored by the software and
an auto-alignment procedure is automatically performed if the system is out of
alignment. This will add a few seconds to the measurement time. Setting an alignment alarm will warn that the alignment threshold has been triggered but will not
stop the measurement.
To set an Alignment alarm in a manual measurement:
1.
Select Measure-Manual.
2.
Once the background measurements are complete, press the Options button.
3.
Select the Measurement tab.
4.
Select Alarms.
5.
Select the Enable (warns when alignment is poor) check box.
6.
Adjust the Sensitivity slider if necessary.
Diameter alarms
It is possible to set alarm limits for the three percentiles (D[v,0.1], D[v,0.5],
D[v,0.9]) that will trigger if the reported value of a percentile falls outside a predefined size range. An upper and lower size limit can be set for each of the three percentiles.
The alarm can be set to stop the measurement if the alarm is triggered to allow
investigation of the source of the alarm.
To set a Diameter alarm in a manual measurement:
Page 9-12
1.
Select Measure-Manual.
2.
Once the background measurements are complete, press the Options button.
3.
Select the Measurement tab.
4.
Select Alarms.
5.
From the Diameter alarms section, enable a percentile alarm by selecting the
relevant Enable check box.
6.
Set the upper and lower size limits for the alarm by changing the values within
the Lower limit and Upper limit boxes.
7.
Click OK.
MAN 0384
MAN0384-1.0 Mastersizer 2000.book Page 13 Tuesday, March 20, 2007 8:56 AM
Advanced features
Chapter 9
To set a Diameter alarm in an SOP measurement:
1.
Select the Measurement dialogue.
2.
Select the Alarms button in the Advanced options section.
3.
On the Diameter alarms tab, enable a percentile alarm by selecting the relevant Enable check box.
4.
Set the upper and lower size limits for the alarm by changing the values within
the Lower limit and Upper limit boxes.
5.
Click OK.
Averaging records
It is possible to create an average record from several records (usually repeats of the
same sample). Select multiple records by using the CTRL or Shift keys, then
select Edit-Create average result.
A dialogue will appear that will give the user the opportunity to enter a sample
name and the record numbers that were used to create the average. The average
will be created as a separate new measurement record capable of being saved and
recalled.
Mastersizer 2000
Page 9-13
MAN0384-1.0 Mastersizer 2000.book Page 14 Tuesday, March 20, 2007 8:56 AM
Chapter 9
Advanced features
Importing results from older instruments
Records created on Mastersizer S, Mastersizer X and Mastersizer Micro/Microplus
instruments running v2.15 or later software can be viewed using the current software. This provides an ongoing means of viewing records without the need to
retain the original instrument.
To do this select File-Import S/X, choose the required data file and press Open.
The measurement records imported will now be displayed. The field view should
be changed to display the software version.
Page 9-14
MAN 0384
MAN0384-1.0 Mastersizer 2000.book Page 15 Tuesday, March 20, 2007 8:56 AM
Advanced features
Chapter 9
Note
Only the complete data file can be imported. It is not possible to import
individual data records.
Result emulation
Result emulation is a technique that allows a Mastersizer result to be modified to
emulate a result from an alternative particle sizing technique. As an example, a user
may have previously used sieve measurements to control a process and may now
want to replace the sieves with the Mastersizer. The Mastersizer results may well
differ from the sieve results owing to the particles being non-spherical but the user
may want the opportunity to produce a sieve-like measurement for comparison
purposes. Result emulation satisfies this requirement.
Result emulation requires a result emulation factors file. This file describes how
to translate the Mastersizer result into an external result (the particle size distribution measured by another instrument or technique) and is made up of a set of multiplying factors with its corresponding particle size.
The result emulation generator wizard calculates the factors from a Mastersizer
result and an external result. The factors may also be individually edited using the
factor editor dialogue box, but this should rarely be necessary.
Note
The success of this technique depends on having as large a number of
measurement points in the external result as possible. It should also be
remembered that a set of factors produced for one particular variant of a
material will not necessarily be suitable for all variants - changes in production processes will often have a significant effect on the morphology of a
material.
When results to be emulated are variable as is frequently the case with sieve analysis, it is good practice to use an average result as the basis of result emulation.
Consult the online help for details on how to use result emulation.
Mastersizer 2000
Page 9-15
MAN0384-1.0 Mastersizer 2000.book Page 16 Tuesday, March 20, 2007 8:56 AM
Chapter 9
Page 9-16
Advanced features
MAN 0384
MAN0384-1.0 Mastersizer 2000.book Page 1 Tuesday, March 20, 2007 8:56 AM
Part 2 Supervisors Guide
MAN0384-1.0 Mastersizer 2000.book Page 2 Tuesday, March 20, 2007 8:56 AM
MAN0384-1.0 Mastersizer 2000.book Page 1 Tuesday, March 20, 2007 8:56 AM
10
Security
Introduction
This chapter describes:
Security principles.
Setting up the Administrator.
Security guidelines.
Setting up user groups.
Setting up individual users.
Mastersizer 2000
Page 10-1
MAN0384-1.0 Mastersizer 2000.book Page 2 Tuesday, March 20, 2007 8:56 AM
10
Chapter 10
Security
Security principles
As instrument users may have varying skill levels, user access can be limited so that
certain functions such as editing SOPs, deleting records and editing results are
reserved for specific users only.
Administrators, users and permissions
One or more persons are set up as administrator. The administrator then controls
access to the instrument by defining User groups and Permissions:
A User group consists of one or more users that have the same access rights.
Permissions are the access rights that are allowed for each user group; these
range from the right to edit SOPs to the right to disable view selection.
The administrator:
Creates users normally they assign each user a password, although this is not
mandatory. If passwords are not set up, the user just has to type their username
to log in, otherwise they must provide the password too.
Creates user groups.
Adds users to one or more user groups.
After installation
The first time the software is run the security system will be disabled and an
administrator user and administrators group will be created by the system. This is
so at least one user will have permission to configure the security system.
21 CFR Part 11
The security system can be upgraded to provide technical compliance with 21 CFR
Part 11 by installing a feature key. Once this is installed, 21 CFR Part 11 security
settings can be applied and audit trails can be viewed. If the feature key is installed
the grey 21 CFR icon on the status bar becomes coloured.
This manual does not detail the 21 CFR Part 11 option but concentrates on the
standard security software.
Page 10-2
MAN 0384
MAN0384-1.0 Mastersizer 2000.book Page 3 Tuesday, March 20, 2007 8:56 AM
Security
Chapter 10
Setting up the Administrator
The first time the system is run just one user (named Administrator) and one
user group (named Administrators) are created automatically. The Administrators group is originally set only to allow configuration of the security system and to
deny access to all other features of the system.
The first task is to set up the Administrator account.
To set up the administrator:
1.
Select Security-Configure security to display this dialogue:
When the software is run for the first time, the security system defaults to a
member of the Administrators group with no password.
2.
Select the Administrator name in the first row and then User-Properties.
Confirm the blank password for the Administrator account (that is, do not
type anything in) and click OK.
3.
Click Options-Security settings... and in the Security Settings dialogue
shown below select the Enable security check box and click OK.
Mastersizer 2000
Page 10-3
MAN0384-1.0 Mastersizer 2000.book Page 4 Tuesday, March 20, 2007 8:56 AM
Chapter 10
Security
Security is now enabled on the system. This forces subsequent users to log in
to access the software.
Note
If the 21 CFR part 11 feature key is installed a different dialogue is displayed. Once 21 CFR part 11 security is enabled, it cannot be disabled.
Security guidelines
Once security is enabled each user must log in when the software starts. Once the
user is logged in, only functions matching their relevant permissions will be accessible; all other functions will be greyed out.
To change from one user to another without closing down the software, the first
user must select Security-Logout and then the second user must select SecurityLogin and enter the appropriate username/password.
Note
It is preferable to assign at least two users to the Administrators group.
These users user names and passwords should be stored in a secure location. This is to safeguard against accidental lockout or deletion of permissions that may prevent the security settings being available.
Remember that after any changes to the security system adding users, changing
permissions, etc. the new changes must be saved (by selecting User-Save). A dialogue will appear on exit reminding the user to save changes.
Page 10-4
MAN 0384
MAN0384-1.0 Mastersizer 2000.book Page 5 Tuesday, March 20, 2007 8:56 AM
Security
Chapter 10
Setting up user groups
All users must be a member of at least one user group.
Note
Only users assigned to the Administrators group can add or edit the user
group properties. We recommend setting up at least two administrator
users, so the system can still be accessed if one users password is lost.
To add a new group:
1.
In the Security Configuration dialogue select User-New Group... or double-click on an empty Groups row to display the Group Properties dialogue
shown below:
2.
Enter a Group name and a Description of the groups purpose. Example
names might be:
3.
Mastersizer 2000
Operators general users of the system.
Supervisors skilled users who can perform configuration and create
SOPs.
The Members list shows all the users currently assigned to the group. To add
a user click Add; a list of all users not currently allocated to that group is
Page 10-5
MAN0384-1.0 Mastersizer 2000.book Page 6 Tuesday, March 20, 2007 8:56 AM
Chapter 10
Security
shown. Select one or more users (hold down the Ctrl key to select multiple
users) and press OK to add those users to the group.
If no users have been added yet, add these as described below, then add them to
the group.
i
4.
Note
To remove a member from the group, select them in the Members list
and click Remove. This removes them from the group but not from the
system.
Use the Permissions list to enable/disable functions of the software for the
group. Simply check the boxes for the permissions required. Scroll through the
Permissions list using its scroll bar. Click OK to save the group.
To edit an existing group:
1.
Double-click on an existing group in the Security Configuration dialogue to
display the Group Properties dialogue.
2.
Proceed as described above for adding a group.
Setting up individual users
Each user is defined by their:
Unique Username this, along with the user Password, forms the unique
key required to identify each individual using the system. The Username is
commonly an abbreviated form of the individual name or a unique identifier
such as an employee code.
Full Name the full printed name of the individual. This can be used on
reports to identify the user if an employee code is used as a Username.
Description field (optional) this is used to add descriptive text for the user.
Note
Only Administrators group members can add or edit user properties.
We recommend setting up at least two administrator users, so the system
can still be accessed if one users password is lost.
To add a user:
1.
Page 10-6
In the Security Configuration dialogue, select User-New User... or double-click on an empty Username row to display the User Properties dialogue:
MAN 0384
MAN0384-1.0 Mastersizer 2000.book Page 7 Tuesday, March 20, 2007 8:56 AM
Security
Chapter 10
2.
Type in the user information in the first three fields.
To set passwords, the recommended approach is for the administrator to specify a previously arranged password, such as the users name, and force the user
to change their password the next time they log on by selecting the User Must
Change Password at Next Logon check box.
3.
Press the Groups button to display this Group Memberships dialogue:
4.
Use the Add button to allocate the user to appropriate group(s) by moving
each group to the Member of: list.
5.
After adding the user to all required groups, click OK.
Mastersizer 2000
Page 10-7
MAN0384-1.0 Mastersizer 2000.book Page 8 Tuesday, March 20, 2007 8:56 AM
Chapter 10
Security
To edit a user:
1.
To edit an existing user double-click their name in the Security Configuration dialogue to display the User Properties dialogue.
2.
Proceed as described above for adding a user.
When a user logs on
If security is configured users are prompted for a password when they try to log in:
If the administrator selected the User Must Change Password at Next Logon
check box (see above), the user sees this dialogue when they log in:
To change the user password, the user has to enter the current password and specify a new password with confirmation. Pressing OK changes the security settings.
If the administrator used the User cannot change password option, this prevents
a user from changing their password. Otherwise, once they have logged in a user
can change their own password by using Security-Change password.
To keep the system secure, users should change their passwords regularly to prevent unauthorised access. The only possible exception is the security administrators account as forgetting the password to this account could prevent further
configuration of the security system.
Page 10-8
MAN 0384
MAN0384-1.0 Mastersizer 2000.book Page 1 Tuesday, March 20, 2007 8:56 AM
Part 3 Appendices
MAN0384-1.0 Mastersizer 2000.book Page 2 Tuesday, March 20, 2007 8:56 AM
MAN0384-1.0 Mastersizer 2000.book Page 1 Tuesday, March 20, 2007 8:56 AM
Specification
Optical bench
Size range (2000)
0.02 to 2000 microns, depending on material properties.
Size range (2000E)
0.1 to 1000 microns, depending on material properties.
Measurement
principle
Mie Scattering
Detection systems
Red light: Forward scattering, side scattering and back
scattering.
Blue light: Wide angle forward and back scattering (Mastersizer 2000 only)
Light sources
Red light: Helium neon laser.
Blue light: Solid state light source (Mastersizer 2000 only)
Optical alignment
system
Automatic rapid align system with dark field optical reticle
and multi-element alignment detector.
Sample dispersion
unit interchange
system.
Sample dispersion units automatically recognised, configured and enabled on insertion of measurement cell cassettes into optical bench.
Power
110/240V, 50/60Hz, 60VA
Dimensions
Length: 1293mm
Depth: 255mm
Height: 375mm
Weight
35kg
All specifications are subject to change without notice.
Mastersizer 2000
Page A-1
MAN0384-1.0 Mastersizer 2000.book Page 2 Tuesday, March 20, 2007 8:56 AM
Appendix A
Page A-2
Specification
MAN 0384
MAN0384-1.0 Mastersizer 2000.book Page 1 Tuesday, March 20, 2007 8:56 AM
Chemical compatibility
Introduction
The Mastersizer and its dispersion units have been manufactured from materials
that are considered to give the widest protection from chemical attack. However, it
is important to check that any sample or dispersant you may use is chemically compatible with the materials that they will come in contact with within the system.
In normal operation the sample and dispersant should not come into contact with
any component of the optical bench (the sample path is contained within the dispersion unit and the sample cell). However, if a sample pipe or sealing ring should
fail then sample and dispersant may drip into the cell area of the optical bench. A
drain is fitted in the base of the cell area to limit the spread of any leak.
Should a small leak occur the sample/dispersant may come into contact with the
following materials:
Component
Materials
Detector lens
Glass
Protection window
Glass
Cell area walls
Aluminium (hard anodised)
Cell area base
Aluminium (hard anodised)
Drain assembly
Stainless steel, Tygon tubing
Cell shroud
Polyurethane
Caution!
The paint finish of the external covers may be permanently damaged if
samples or dispersants are spilt on them. Clean up any spillage immediately.
Mastersizer 2000
Page B-1
MAN0384-1.0 Mastersizer 2000.book Page 2 Tuesday, March 20, 2007 8:56 AM
Appendix B
Chemical compatibility
Remember to check the chemical compatibility of the sample dispersion units
before using a new sample and dispersant.
Page B-2
MAN 0384
MAN0384-1.0 Mastersizer 2000.book Page 1 Tuesday, March 20, 2007 8:56 AM
Unpacking
instructions
Dballez linstrument
Auspacken des Gerates
Desempaquetado del aparato
Desempacotamento do instrumento
1.
If there is any sign of damage contact the freight
carrier immediately.
Si vous constatez des signes de dommages
quelconques, contactez immdiatement le transporteur.
Bei irgendwelchen Zeichen von Transportschden den
Spediteur sofort benachrichtigen.
Si se advierte algn signo de deterioro, contactar
inmediatamente con el transportista.
Contacte imediatamente a empresa transportadora se
houver qualquer sinal de embalagem danificada.
ill 1708
Mastersizer 2000
Page C-1
MAN0384-1.0 Mastersizer 2000.book Page 2 Tuesday, March 20, 2007 8:56 AM
Appendix C
Unpacking instructions
2.
Cut through the plastic bonding straps.
Dcoupez les courroies dattache en plastique.
Die Kunststoffbnder durchschneiden.
Cortar las tiras de sujecin de plstico del embalaje.
Corte as tiras plsticas que prendem o conjunto.
ill 1721
3.
Carefully cut the plastic packing tape along the fold
lines.
Dcoupez avec prcaution le ruban demballage en
plastique, le long des pliures.
Die Kunststoffverpackungsbnder vorsichtig entlang den
Falzlinien durchschneiden.
Cortar con cuidado la cinta de embalaje de plstico por la
lneas de doblado.
Com cuidado, corte a fita de embalagem plstica ao
longo das dobras.
ill 1730
4.
Open the wings of the carton and remove the top
foam inserts.
Ouvrez les rabats du carton et retirez les blocs de
mousse du haut.
Die Klappen des Kartons ffnen und die oberen
Schaumeinlagen entfernen.
Abrir los costados de la caja y extraer las piezas
intercaladas de espuma de la parte superior.
Abra as abas da caixa e retire o enchimento de espuma
que est em cima.
ill 4924
Page C-2
MAN 0384
MAN0384-1.0 Mastersizer 2000.book Page 3 Tuesday, March 20, 2007 8:56 AM
Unpacking instructions
Appendix C
5.
Lift the instrument out of the carton and place on the
workbench.
Soulevez linstrument pour le sortir du carton, et posez-le
sur le banc.
Das Gert aus dem Karton heben und auf der Werkbank
aufstellen.
Levantar el aparato, sacarlo de la caja, y colocarlo sobre
el banco de trabajo.
Tire o instrumento da caixa e coloque-o na bancada.
ill 4925
6.
Never try to lift the instrument without the help of
others.
Ne tentez jamais de soulever linstrument tout(e) seul(e).
Bitte versuchen Sie niemals, das Gert ohne Hilfe einer
zweiten Person zu heben. Stets die korrekte Hubart
verwenden, um eine Rckenverletzung zu vermeiden
No se debe intentar nunca levantar el aparato sin ayuda
de otras personas.
Aplicar siempre las tcnicas de elevacin adecuadas
para evitar daos en la espalda.
ill 4926
No tente nunca levantar o instrumento da caixa sem o
auxlio de outros - use sempre tcnicas de levantamento
adequadas, para evitar leses nas costas.
7.
Never lift the instrument by its covers.
Pour soulever l'instrument, ne le tenez jamais par ses
couvercles.
Niemals das Gert an den Abdeckungen anheben.
No levantar nunca el aparato por sus cubiertas.
Nunca levante o instrumento pegando pelas suas
tampas.
ill 4927
Mastersizer 2000
Page C-3
MAN0384-1.0 Mastersizer 2000.book Page 4 Tuesday, March 20, 2007 8:56 AM
Appendix C
Unpacking instructions
8.
Always place the instrument on its feet. Placing it on
its side will damage the covers.
Posez toujours l'instrument sur ses pieds. Si vous le
posez sur le ct, vous endommagerez les couvercles.
Das Gert stets auf seinen Fen aufstellen. Ein seitliches
Aufliegen beschdigt die Abdeckungen.
Se debe colocar siempre el aparato sobre sus patas.
Depositarlo de costado daara las cubiertas.
Coloque sempre o instrumento na vertical, sobre os seus
ps. Se o colocar de lado ir danificar as tampas.
ill 4928
9.
Remove all other packages from the carton and
unwrap.
Sortez tous les autres paquets du carton et dballez-les.
Smtliche andere Pakete aus dem Karton nehmen und
auspacken.
Retirar todos los dems paquetes de la caja y
desenvolverlos.
Retire todas as outras embalagens da caixa e abra-as.
ill 4929
10.
Retain all packaging in case the instrument requires
transporting in the future.
Conservez tous les emballages, au cas o linstrument
devrait tre transport ultrieurement.
Das gesamte Verpackungsmaterial aufbewahren, falls in
Zukunft ein weiterer Transport des Gerts erforderlich
wird.
Conservar todo el material de embalaje por si el aparato
debiera ser transportado en el futuro.
Guarde todo o material de embalagem, caso seja
necessrio no futuro transportar o instrumento.
ill 1715
Page C-4
MAN 0384
MAN0384-1.0 Mastersizer 2000.book Page 1 Tuesday, March 20, 2007 8:56 AM
Regulatory statements
This appendix shows the regulatory information for each product.
Mastersizer 2000
Page D-1
MAN0384-1.0 Mastersizer 2000.book Page 2 Tuesday, March 20, 2007 8:56 AM
Appendix D
Regulatory statements
CE Declaration of Conformity (APA2000)
The CE badge on this product signifies conformance to European Commission
Directives.
ill 7964
Page D-2
MAN 0384
MAN0384-1.0 Mastersizer 2000.book Page 3 Tuesday, March 20, 2007 8:56 AM
Regulatory statements
Appendix D
CE Declaration of Conformity (EPA2000)
The CE badge on this product signifies conformance to European Commission
Directives.
ill 7965
Mastersizer 2000
Page D-3
MAN0384-1.0 Mastersizer 2000.book Page 4 Tuesday, March 20, 2007 8:56 AM
Appendix D
Regulatory statements
FCC Notice (US only)
The Federal Communications Commission (FCC) mark on this product signifies
conformance to FCC regulations relating to Radio Frequency Devices. These have
been satisfied by testing the product against, and being found to be compliant with:
FCC CFR 47 Part 15:March 2003.Class A digital device.
The device complies with part 15 of the FCC Rules. Operation is subject to the
following two conditions:
1) This device may not cause harmful interference, and
2) this device must accept any interference received, including interference that
may cause undesired operation.
Note
This equipment has been tested and found to comply with the limits for a
Class A digital device, pursuant to part 15 of the FCC rules. These limits
are designed to provide reasonable protection against harmful interference
when the equipment is operated in a commercial environment. This
equipment generates, uses, and can radiate radio frequency energy and, if
not installed and used in accordance with the instruction manual, may
cause harmful interference to radio communications. Operation of this
equipment in a residential area is likely to cause harmful interference in
which case the user will be required to correct the interference at his own
expense.
Note
Changes or modifications not expressly approved by Malvern Instruments
Limited could void the users authority to operate the equipment.
Page D-4
MAN 0384
MAN0384-1.0 Mastersizer 2000.book Page 5 Tuesday, March 20, 2007 8:56 AM
Regulatory statements
Appendix D
Canadian Regulatory Information
(Canada Only)
This digital apparatus does not exceed the Class A limits for radio noise emissions
from digital apparatus set out in the Radio Interference Regulations of the
Canadian Department of Communications.
Note that Canadian Department of Communications (DOC) regulations provide,
that changes or modifications not expressly approved by Malvern Instruments
Limited could void your authority to operate this equipment.
This Class A digital apparatus complies with Canadian ICES-003.
Cet appareil numrique de la classe A est conforme la norme NMB-003 du
Canada.
VCCI acceptance (Japan only)
The Voluntary Control Council for Interference (VCCI) mark on this product
signifies compliance to Japanese EMC regulations as specified by VCCI.
ill 6793
Translation:
This is a Class A product based on the standard of the Voluntary Control Council
for Interference by Information Technology Equipment (VCCI). If this equipment
is used in a domestic environment, radio disturbance may occur, in which case the
user may be required to take corrective actions.
Mastersizer 2000
Page D-5
MAN0384-1.0 Mastersizer 2000.book Page 6 Tuesday, March 20, 2007 8:56 AM
Appendix D
Page D-6
Regulatory statements
MAN 0384
MAN0384-1.0 Mastersizer 2000.book Page i Tuesday, March 20, 2007 8:56 AM
Index
Numerics
21 CFR Part 11 10-2, 10-4
A
Absorption 4-2
ACCESSORY connector 3-6
Add Sample tab 4-5, 4-6
Adding the sample 4-2, 4-5
Administrator
setting up 10-2, 10-3
Administrators, users and permissions 10-2
Admixtures 8-7
Advanced features 9-1
Alarms 9-11
alignment 9-12
cleanliness 9-11
diameter 9-12
Alignment alarm 9-12
Autodilution 9-4
Autostart 9-3
Averaging records 9-13
B
Background measurement 4-3, 4-6
Backscatter detectors 3-5
Beer-Lambert law 6-7
Blue refractive index 4-20
Bubbles
degassing 8-9
problems 8-9
sticking to windows 8-10
C
Cell 3-4
Cell holder 3-5
Cell in connector 3-7
Cell out connector 3-7
Cleaning
automatic 4-5
cycles 4-25
Cleanliness 4-3
Mastersizer 2000
Cleanliness alarm 9-11
COMPUTER
connector 3-6
Computer 3-3
Concentration
at different obscurations 6-9
calculating 6-7
definition 6-5
how calculated 6-7
volume calculation 6-7
Condensation on cell windows 8-10
Configure-Accessory dialogue 8-9
Configure-New SOP 2-4
Control Palette 5-6
Custom (user) reports 5-6
D
Data export templates 7-7
Data graph 5-8
Default reports 5-1, 5-3
Degassing 8-9
Degassing dispersant 4-25
Deleting an SOP 4-17
Detector array 2-2
Diameter alarms 9-12
Dispersant
autodilution 9-4
choice and preparation 8-5
Dispersant contains impurities 8-10
Dispersant degassing 8-9
Dispersion Unit manuals 1-4
Distribution 6-6
Drain 3-4
Dry cell 3-5
Dry samples 8-4
E
Edit Sizes tab 9-11
Editing an SOP 4-17
Editing results 9-8
Edit-User sizes 9-9
Page i
MAN0384-1.0 Mastersizer 2000.book Page ii Tuesday, March 20, 2007 8:56 AM
Index
Emulation 9-15
End panel 3-6
Equivalent spheres 6-11
Essentials Manual 1-1, 1-4
Export templates 7-7
Exporting results 7-6
Extracting SOP 7-8
F
Feature key 10-2
Field Chooser 5-4
File-Import S/X 9-14
File-open 2-5
File-Send 7-6
Flushes box 4-25
Fraunhofer model 2-2, 6-14
G
Generate Sizes tab 9-9
Generating size bands 9-10
Grade efficiency curves 5-9
Grade efficiency graph 5-8
Graphs in reports 5-8
Group Properties dialogue 10-6
H
Handle on cell 3-7
Health and safety 1-4
Help - obtaining 1-4
Help desk 1-5
Help-About 1-5
Help-Help topics 1-5
How Mastersizer 2000 works 2-2
Hygroscopic samples 8-4
I
Importing old results 9-14
Installation 1-4
Instrument feet C-4
K
Kurtosis 6-13
L
Labels dialogue 4-21
Landscape format 5-1
Laying out a report 5-7
Page ii
Mastersizer 2000
Length distribution 9-6
Lifting the instrument C-3
Light shroud 3-7
Locking handle 3-7
M
Maintenance 1-4
Malvern website 1-6
Manual measurement
function of 2-4
procedure 4-6
reason to use 4-3
result range 9-5
test 4-8
transforming result 9-7
Mastersizer 2000E 4-4, 4-10
Material dialogue 4-19
Material tab 9-5
Materials button 4-8
Measure Background step 4-2
Measure Background tab 4-6
Measure Sample tab 4-7
Measurement
defined 2-2
procedure 4-1
Measurement Cycles dialogue 4-25
Measurement dialogue 4-23
Measurement file
extension 2-6
records 2-5
searching 7-3
Measurement files 7-1
Measurement Options dialogue 4-8
Measurement snaps 4-23
Measurement tab 9-2
Measurement window 3-9, 5-2
Measuring new samples 4-16
Menu bar 3-8
Menu commands 1-3
Micro cell 3-5
Mie theory 2-2, 6-11, 6-15
Model number 1-1, 1-5
N
Naming convention 1-3
New samples 4-16
Number distribution 9-6
MAN 0384
MAN0384-1.0 Mastersizer 2000.book Page iii Tuesday, March 20, 2007 8:56 AM
Mastersizer 2000
O
Obscuration
changing settings 9-2
defined 4-2, 9-2
filtering 9-4
graph colour 4-3
guidelines for levels 9-3
limits 9-2
mathematical expression 6-5
what to use 9-3
Old instruments
importing results from 9-14
Online help 1-5
Opening a report 5-7
Operator role 1-2
Optical bench
components 3-4
description 3-3
Optical model
Fraunhofer 6-14
Mie theory 6-15
Optical properties 4-19
Overview 2-1
P
Packaging C-4
Page Layout 5-6
Parameters report 5-3
Permissions
defined 10-2
user group list 10-6
Portrait format 5-1
Power indicator 3-5
Powering up 4-4, 4-10
Preparing for measurement 4-4
Properties Box (graphs) 5-8
Protection window 3-4
Q
Quantities dialogue 4-26
R
Re-analysing records 7-2
Records
averaging 9-13
defined 2-5
exporting 7-6
Mastersizer 2000
Index
re-analysing 7-2
searching 7-3
transforming result 9-7
Records and files 7-2
Records tab
adding field 5-4
changing 5-4
changing record order 5-5
removing a record 5-5
Reducing result range 9-5
Refractive Index 9-8
Refractive index
common dispersants 8-6
Removing a record 5-5
Report Designer
Layout option 5-7
overview 5-6
Report tabs 3-9
Report/Saving dialogue 4-22
Reports
adding graphs 5-8
adding tables 5-9
default reports 5-1, 5-3
designed by user 5-6
designing 5-7
extension 5-1
screen and print formats 5-1
with M in name 5-1
Representative sampling 8-3
Result analysis report 5-3
Result calculation 4-20
Result Difference graph 5-8
Result difference report 5-3
Result Editor dialogue 9-8
Result emulation 9-15
Result Graph 5-8
Result processing 9-5
Result range 9-5
Result tab 4-7
Result viewing 5-1
Results
displaying 2-5
editing 9-8
saving 2-6
transforming 9-6
S
Sample
Page iii
MAN0384-1.0 Mastersizer 2000.book Page iv Tuesday, March 20, 2007 8:56 AM
Index
adding 4-2
symptoms of poor preparation 8-10
Sample data report 5-3
Sample dispersion units 1-3, 3-3
Sample dissolving 8-10
Sample fit report 5-3
Sample floating on dispersant 8-10
Sample preparation 4-2, 8-1
Sample preparation flow chart 8-2
Sample sinks to bottom 8-10
Sampler Selection dialogue 4-18
Sampler Settings dialogue 4-24
Sampling
representative 8-3
unstable concentrations 8-8
Saving results 2-6
Scattering pattern 2-2
Screen Layout 5-6
Searching records 7-3
Security
guidelines 10-4
principles 10-2
Security Configuration dialogue 10-6
Security Settings dialogue 10-3
Serial number 1-5
Show Fields dialogue 5-4
Sieve reports 5-3
Site requirements 1-4
Skewness 6-13
Slurries 8-8
Snaps and obscuration 9-4
Software
modules 3-8
SOP
extracting 7-8
result range 9-5
Wizard dialogues 4-18
SOP measurement
procedure 4-4
transforming result 9-7
Sorting records 7-5
Span 6-5
Specification C-1
Spinning rifflers 8-3
SSA (Specific Surface Area) 6-6
Standard deviation 6-13
Standard Operating Procedure (SOP) 2-4, 4-3
Statistics graph 5-8
Page iv
Mastersizer 2000
Statistics report 5-3
Status area 4-5
Supervisor role 1-2
Surface Weighted Mean 6-5, 6-9
Surfactants 8-7
T
Table types 5-9
Tables in reports 5-9
Time-out period 9-4
Toolbar
buttons 3-9, 4-7
Transforming results 9-6
Transmission 6-8
Trend graph 5-8
U
Ultrasonics 8-8
Uniformity 6-6
Unpacking instructions C-1
Unstable concentrations 8-8
User
logging on 10-6, 10-8
setting up 10-6
User group
defined 10-2
setting up 10-5
User size bands 9-9
V
Volume concentration
how calculated 6-7
Volume distribution
skewed 9-6
Volume Weighted Mean 6-5
Volume-based results 6-10
W
Website 1-6
Wet cell
defined 3-5
features 3-7
Wet samples 8-5
What Mastersizer 2000 does 2-1
Window
features 3-8
Window tool 3-5
MAN 0384
Vous aimerez peut-être aussi
- Teardowns: Learn How Electronics Work by Taking Them ApartD'EverandTeardowns: Learn How Electronics Work by Taking Them ApartPas encore d'évaluation
- MS3000 User GuideDocument162 pagesMS3000 User GuideMichael MedinaPas encore d'évaluation
- GEHC Service Manual - PROCARE B40 B20 Monitor PDFDocument252 pagesGEHC Service Manual - PROCARE B40 B20 Monitor PDFSayeeda Ashraf75% (4)
- Hypothalamus and Pituitary Gland: Master Regulators of HormonesDocument5 pagesHypothalamus and Pituitary Gland: Master Regulators of HormonesLiv LeysonPas encore d'évaluation
- Instructions For Use English UF-760AGDocument52 pagesInstructions For Use English UF-760AGMunir Dabbour100% (4)
- CA-500 Series Instructions For Use Sysmex Corporation Kobe, Japan. Automated Blood Coagulation AnalyzerDocument258 pagesCA-500 Series Instructions For Use Sysmex Corporation Kobe, Japan. Automated Blood Coagulation AnalyzerDemetrio De leonPas encore d'évaluation
- XT-2000i/XT-1800i: Instructions For UseDocument387 pagesXT-2000i/XT-1800i: Instructions For UseJosé FariaPas encore d'évaluation
- Research Proposal On Antimicrobial and Antioxidant Properties of Kiwi FruitDocument25 pagesResearch Proposal On Antimicrobial and Antioxidant Properties of Kiwi FruitCatherine100% (1)
- Mastersizer 3000 User Manual English MAN0474 07 EN 00Document208 pagesMastersizer 3000 User Manual English MAN0474 07 EN 00maritzaPas encore d'évaluation
- Review of Related Literature of Jackfruit SeedDocument4 pagesReview of Related Literature of Jackfruit SeedPrince Martin John Villamor80% (5)
- Astm D 2113-14Document20 pagesAstm D 2113-14aswathy annie varghesePas encore d'évaluation
- ExtraDocument3 pagesExtraaman100% (1)
- XPDocument290 pagesXPArun Surendran100% (1)
- Mastersizer 3000 User Manual English MAN0474!2!1Document182 pagesMastersizer 3000 User Manual English MAN0474!2!1Cliver Santos Yupanqui MachacaPas encore d'évaluation
- GEHC Service Manual Dash 2500 Patient Monitor 2012Document182 pagesGEHC Service Manual Dash 2500 Patient Monitor 2012pericopepePas encore d'évaluation
- 2038133-001 BDocument154 pages2038133-001 BVladimir BorjaPas encore d'évaluation
- GE Dash 2500Document178 pagesGE Dash 2500Luis Fernando EnriquezPas encore d'évaluation
- GE Dinamap ProCare - Service Manual2Document87 pagesGE Dinamap ProCare - Service Manual2paninaro100% (1)
- FH345gb FDBDocument124 pagesFH345gb FDBSamehibrahemPas encore d'évaluation
- Dinamap 400 SMDocument96 pagesDinamap 400 SMtburwellPas encore d'évaluation
- Operator'S Manual: Robview 5Document156 pagesOperator'S Manual: Robview 5José Alberto Álvarez RomeroPas encore d'évaluation
- Conmed Sabre 180 ESU - Service ManualDocument72 pagesConmed Sabre 180 ESU - Service ManualKatya100% (1)
- Polyester MicrofiberDocument37 pagesPolyester Microfiberpsyish80% (5)
- Sand CastingDocument45 pagesSand CastingwinasharPas encore d'évaluation
- Gem Premier 3000 Operator's ManualDocument487 pagesGem Premier 3000 Operator's ManualQuang Pham Nhat86% (7)
- 780-7013 Rev. B Hm2b Operator's Manual TextDocument170 pages780-7013 Rev. B Hm2b Operator's Manual TextPatricio MaturanaPas encore d'évaluation
- Zetasizer Nano User Manual English MAN0485!1!1Document250 pagesZetasizer Nano User Manual English MAN0485!1!1Namal WanninayakePas encore d'évaluation
- VETSCAN HM5 Operator - S Manual ABX 00248Document164 pagesVETSCAN HM5 Operator - S Manual ABX 00248Moisés RodríguezPas encore d'évaluation
- 1100-7108-1 Rev. E JenII Piccolo Xpress User Operator's Manual - MultilingualDocument551 pages1100-7108-1 Rev. E JenII Piccolo Xpress User Operator's Manual - MultilingualRuц SomPas encore d'évaluation
- ISA - ES1 - ES4 CT Operator's HandbookDocument224 pagesISA - ES1 - ES4 CT Operator's HandbookOrestz100% (1)
- Applied Biosystems 2720 Thermal Cycler For AmplificationDocument134 pagesApplied Biosystems 2720 Thermal Cycler For AmplificationOscar OrtizPas encore d'évaluation
- Table of Contents: 4227-300 Lexmark™ Forms PrinterDocument146 pagesTable of Contents: 4227-300 Lexmark™ Forms PrinterstrabakPas encore d'évaluation
- 3 MP 8030Document31 pages3 MP 8030Mariano SanchezPas encore d'évaluation
- 10296A IC Mammolux v5.0 Service ManualDocument130 pages10296A IC Mammolux v5.0 Service Manualimagex5Pas encore d'évaluation
- Nellcor Bedside Spo2 Patient Monitoring System pm100n Operators Manual en 10119258d00Document158 pagesNellcor Bedside Spo2 Patient Monitoring System pm100n Operators Manual en 10119258d00rafaelPas encore d'évaluation
- 1651 Operators HandbookDocument438 pages1651 Operators HandbookAlexander Pischulin100% (1)
- MSO4054 Service ManualDocument78 pagesMSO4054 Service ManualMarina Matic-VujovicPas encore d'évaluation
- AUTO GUIDE 3000 Basic For C1000 and C2100 terminals1AGCO PDFen USDocument120 pagesAUTO GUIDE 3000 Basic For C1000 and C2100 terminals1AGCO PDFen USjoaquinherrPas encore d'évaluation
- Honeywell EnrafDocument78 pagesHoneywell Enrafstefano3750% (1)
- Table of Contents - Start Diagnostics: Lexmark™ 3300 Series All-In-OneDocument76 pagesTable of Contents - Start Diagnostics: Lexmark™ 3300 Series All-In-Oneeng bahaaPas encore d'évaluation
- Abaxis I-STAT Operator ManualDocument100 pagesAbaxis I-STAT Operator ManualmaassingerPas encore d'évaluation
- Digitrip CompletoDocument92 pagesDigitrip CompletonairoluisPas encore d'évaluation
- PMT Hps Honeywell Enraf Small Volume Prover Installation Operation Service Manual 005 025Document136 pagesPMT Hps Honeywell Enraf Small Volume Prover Installation Operation Service Manual 005 025Esteban PerezPas encore d'évaluation
- MCV User GuideDocument414 pagesMCV User Guidefernando morera rPas encore d'évaluation
- Manual-1515674466-Sh marLED E9 E15 10 en 01 KDocument28 pagesManual-1515674466-Sh marLED E9 E15 10 en 01 KPablo Millaquén GPas encore d'évaluation
- Manual MS2024 26Document119 pagesManual MS2024 26astergustavo618666Pas encore d'évaluation
- CX Motion Operation ManualDocument131 pagesCX Motion Operation Manualjavierma84100% (1)
- 5800 User Manual 10041241 ENDocument168 pages5800 User Manual 10041241 ENKirelbysPas encore d'évaluation
- CX Motion NCF v.1.9 Manual en 201003Document148 pagesCX Motion NCF v.1.9 Manual en 201003Syed Mohammad NaveedPas encore d'évaluation
- Scientist Getting Started GuideDocument68 pagesScientist Getting Started GuidePingo McGrawPas encore d'évaluation
- JUMO VariTRON 500 Operating ManualDocument110 pagesJUMO VariTRON 500 Operating ManualNatiqPas encore d'évaluation
- PMT Hps Honeywell Enraf Small Volume Prover Installation Operation Service Manual 035 120Document146 pagesPMT Hps Honeywell Enraf Small Volume Prover Installation Operation Service Manual 035 120Cahyo PrasetyoPas encore d'évaluation
- Manual de ServicioDocument72 pagesManual de ServicioYrvin Emanuel BusnegoPas encore d'évaluation
- 2027786-082N CASE-FSM v65Document306 pages2027786-082N CASE-FSM v65Samuel MorenoPas encore d'évaluation
- Table of Contents: Lexmark™ 3300 Series All-In-OneDocument74 pagesTable of Contents: Lexmark™ 3300 Series All-In-OneoleniosPas encore d'évaluation
- Bizerba 1 406 204 Sys Manual PDFDocument62 pagesBizerba 1 406 204 Sys Manual PDFNikola PepurPas encore d'évaluation
- Cascade M4 Op Man D6500077KDocument62 pagesCascade M4 Op Man D6500077KThiện NguyễnPas encore d'évaluation
- Artes: User ManualDocument27 pagesArtes: User ManualMohd.AzisPas encore d'évaluation
- Micro Motion Series 3000 MVD Transmitters and Controllers: Configuration and Use ManualDocument348 pagesMicro Motion Series 3000 MVD Transmitters and Controllers: Configuration and Use Manualfoobar2016Pas encore d'évaluation
- Operation and Programming Manual: Allen-BradleyDocument820 pagesOperation and Programming Manual: Allen-BradleyMaja i Aleksandar JovanovićPas encore d'évaluation
- Operator's Manual - CNAP Monitor 500Document119 pagesOperator's Manual - CNAP Monitor 500evgenyPas encore d'évaluation
- Pro900 - Service ManualDocument86 pagesPro900 - Service ManualVictor LinaresPas encore d'évaluation
- Operating Manual DRS2000 ENG PDFDocument47 pagesOperating Manual DRS2000 ENG PDFİlkay Sezer CelikPas encore d'évaluation
- CMSX - C U F1 - Operating InstructionsDocument62 pagesCMSX - C U F1 - Operating InstructionsRodrigo PereiraPas encore d'évaluation
- Clinitek500 User ManualDocument62 pagesClinitek500 User ManualRick ChenPas encore d'évaluation
- Comparing Molal Volume of Acetone Using Ideal and van der Waals Gas EquationsDocument3 pagesComparing Molal Volume of Acetone Using Ideal and van der Waals Gas EquationsMedal AnkhPas encore d'évaluation
- CV Template Finance Bank TellerDocument2 pagesCV Template Finance Bank TellerWemmy TakaPas encore d'évaluation
- Mec 411Document9 pagesMec 411Medal AnkhPas encore d'évaluation
- Pump Test 75%Document5 pagesPump Test 75%Medal AnkhPas encore d'évaluation
- Pump Test 75%Document5 pagesPump Test 75%Medal AnkhPas encore d'évaluation
- Powertrain Gantt ChartDocument1 pagePowertrain Gantt ChartmiesoPas encore d'évaluation
- Abrasivewaterjetmachining 131205140847 Phpapp021 PDFDocument41 pagesAbrasivewaterjetmachining 131205140847 Phpapp021 PDFMedal AnkhPas encore d'évaluation
- MAN0384-1.0 Mastersizer 2000 User ManualDocument148 pagesMAN0384-1.0 Mastersizer 2000 User ManualMedal AnkhPas encore d'évaluation
- Abrasivewaterjetmachining 131205140847 Phpapp021 PDFDocument41 pagesAbrasivewaterjetmachining 131205140847 Phpapp021 PDFMedal AnkhPas encore d'évaluation
- Abrasivewaterjetmachining 131205140847 Phpapp021 PDFDocument41 pagesAbrasivewaterjetmachining 131205140847 Phpapp021 PDFMedal AnkhPas encore d'évaluation
- MAN0387 - 2.0 Hydro 2000MU User Manual - Lead Free VersionDocument40 pagesMAN0387 - 2.0 Hydro 2000MU User Manual - Lead Free VersionMedal AnkhPas encore d'évaluation
- Molding PreparationDocument16 pagesMolding PreparationMedal AnkhPas encore d'évaluation
- Abrasivewaterjetmachining 131205140847 Phpapp021 PDFDocument41 pagesAbrasivewaterjetmachining 131205140847 Phpapp021 PDFMedal AnkhPas encore d'évaluation
- Abrasivewaterjetmachining 131205140847 Phpapp021 PDFDocument41 pagesAbrasivewaterjetmachining 131205140847 Phpapp021 PDFMedal AnkhPas encore d'évaluation
- Technical Skills and Soft Skills for Mechanical EngineersDocument3 pagesTechnical Skills and Soft Skills for Mechanical EngineersMedal AnkhPas encore d'évaluation
- 08 F2010 ReportDocument80 pages08 F2010 ReportAnantjain93Pas encore d'évaluation
- Mini ProjectDocument2 pagesMini ProjectMedal AnkhPas encore d'évaluation
- FlowLabEOC2e CH09 PDFDocument3 pagesFlowLabEOC2e CH09 PDFMedal AnkhPas encore d'évaluation
- 08 F2010 ReportDocument80 pages08 F2010 ReportAnantjain93Pas encore d'évaluation
- Abrasive Water Jet MachiningDocument23 pagesAbrasive Water Jet MachiningMedal AnkhPas encore d'évaluation
- Laminar Flow and Frictional Pressure DropDocument35 pagesLaminar Flow and Frictional Pressure DropsyedmuhammadtariquePas encore d'évaluation
- Laminar Flow and Frictional Pressure DropDocument35 pagesLaminar Flow and Frictional Pressure DropsyedmuhammadtariquePas encore d'évaluation
- Epe491 Assignment 3 Dec2015Document1 pageEpe491 Assignment 3 Dec2015Medal AnkhPas encore d'évaluation
- Executive Summary :qualities of EngineerDocument2 pagesExecutive Summary :qualities of EngineerMedal AnkhPas encore d'évaluation
- Weekend Getaway Sushi and MovieDocument6 pagesWeekend Getaway Sushi and MovieMedal AnkhPas encore d'évaluation
- Laminar Flow and Frictional Pressure DropDocument35 pagesLaminar Flow and Frictional Pressure DropsyedmuhammadtariquePas encore d'évaluation
- Laminar Flow and Frictional Pressure DropDocument35 pagesLaminar Flow and Frictional Pressure DropsyedmuhammadtariquePas encore d'évaluation
- BirdbrainDocument1 pageBirdbrainplastonePas encore d'évaluation
- Godrej Group Is An Indian Conglomerate Headquartered in MumbaiDocument4 pagesGodrej Group Is An Indian Conglomerate Headquartered in MumbairahulbastyPas encore d'évaluation
- UntreatedDocument29 pagesUntreatedhahahaPas encore d'évaluation
- Complete Blood Count (CBC) Normal Laboratory Study Values: DefinitionDocument6 pagesComplete Blood Count (CBC) Normal Laboratory Study Values: DefinitionGlare RhaynePas encore d'évaluation
- Presentation by Harshal Sethiya N Mitul UpadhyayDocument26 pagesPresentation by Harshal Sethiya N Mitul Upadhyaysanket jain100% (1)
- Micro Gear WheelDocument4 pagesMicro Gear WheelMuhammad Alep JamianPas encore d'évaluation
- Raúl Edgardo Macchiavelli: Raul - Macchiavelli@upr - EduDocument53 pagesRaúl Edgardo Macchiavelli: Raul - Macchiavelli@upr - EduDhaval patelPas encore d'évaluation
- Neem CofA 141019-4Document1 pageNeem CofA 141019-4Rahayuteuk Elf100% (1)
- Theories and philosophies that shaped early childhood educationDocument3 pagesTheories and philosophies that shaped early childhood educationJamille Aira PascuaPas encore d'évaluation
- BRP-1 Final Report Borjan Private LimitedDocument38 pagesBRP-1 Final Report Borjan Private LimitedArsalan IqbalPas encore d'évaluation
- BCH102 Unit - III: Physiology Topic: BloodDocument18 pagesBCH102 Unit - III: Physiology Topic: Blooddivya vajpayeePas encore d'évaluation
- The Journey of HIV 1 Non-Nucleoside Reverse TranscriptaseDocument33 pagesThe Journey of HIV 1 Non-Nucleoside Reverse TranscriptaseAnkit Kumar SinghPas encore d'évaluation
- Abb 60 PVS-TLDocument4 pagesAbb 60 PVS-TLNelson Jesus Calva HernandezPas encore d'évaluation
- English 4 Q2 Weeks 1-4Document36 pagesEnglish 4 Q2 Weeks 1-4Em AdrianoPas encore d'évaluation
- Alvit Catalog - EN - Only Ceramics.Document41 pagesAlvit Catalog - EN - Only Ceramics.yves boussouPas encore d'évaluation
- Purposive Communication, Assignment 2Document3 pagesPurposive Communication, Assignment 2Myles Ninon LazoPas encore d'évaluation
- Comprehensive Land Use Plan in Municipality of TigbauanDocument4 pagesComprehensive Land Use Plan in Municipality of TigbauanmaygracedigolPas encore d'évaluation
- Air Preparation Products: Parker Pneumatic Section EDocument11 pagesAir Preparation Products: Parker Pneumatic Section EPartsGopher.comPas encore d'évaluation
- 04-S-2023 Moa Water Refilling Station - OliverioDocument2 pages04-S-2023 Moa Water Refilling Station - OliveriobarangaysancarlosofficialPas encore d'évaluation
- Metrology-Lab-Manual 3 Year 1semDocument41 pagesMetrology-Lab-Manual 3 Year 1semBHARATH Chandra100% (1)
- Ttrack 514889Document24 pagesTtrack 514889Fernando Shadow100% (1)
- FOOD PRESERVATION CHART FOR CANNING LOW-ACID & ACID FOODSDocument2 pagesFOOD PRESERVATION CHART FOR CANNING LOW-ACID & ACID FOODSjhPas encore d'évaluation
- Deniform 13 Tds PDFDocument1 pageDeniform 13 Tds PDFNicolae MariusPas encore d'évaluation
- Sachin KotianDocument4 pagesSachin Kotianapi-3699646Pas encore d'évaluation