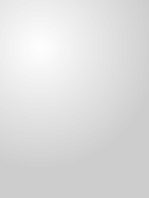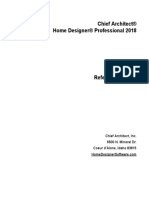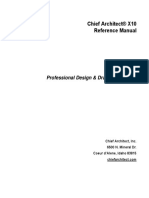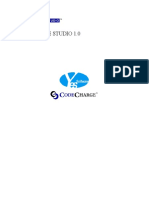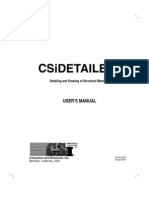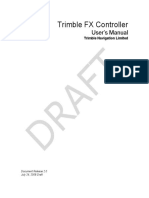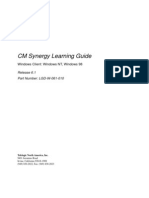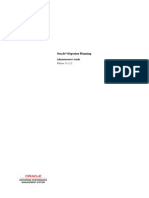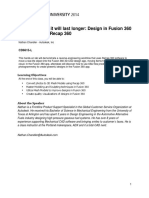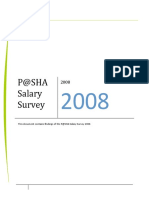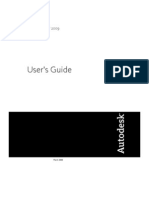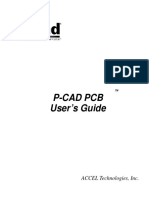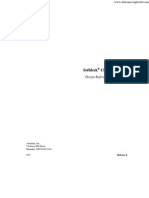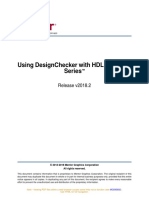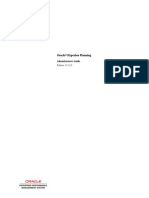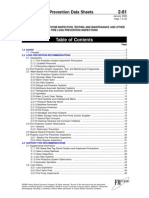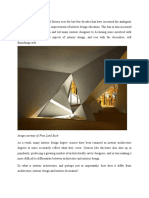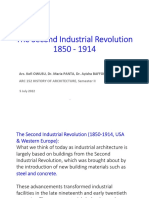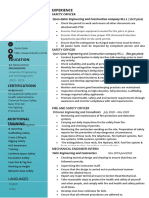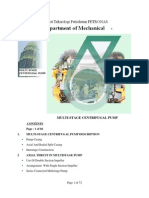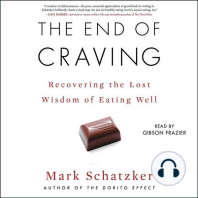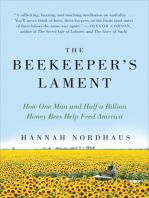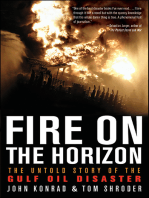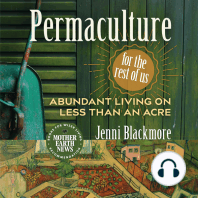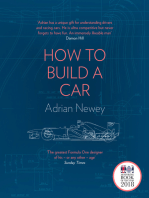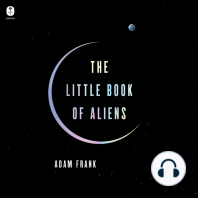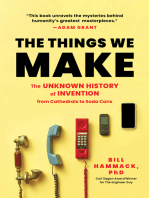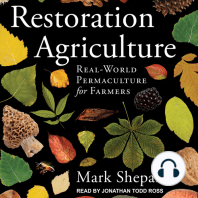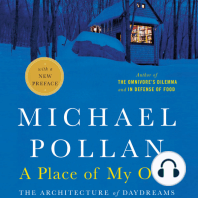Académique Documents
Professionnel Documents
Culture Documents
Chief Architect Manual
Transféré par
Marcio R CostaCopyright
Formats disponibles
Partager ce document
Partager ou intégrer le document
Avez-vous trouvé ce document utile ?
Ce contenu est-il inapproprié ?
Signaler ce documentDroits d'auteur :
Formats disponibles
Chief Architect Manual
Transféré par
Marcio R CostaDroits d'auteur :
Formats disponibles
CAFull_RM.
book Page 0 Thursday, January 22, 2009 1:16 PM
Chief Architect X2
Reference Manual
Professional Design & Drafting Software
Chief Architect, Inc.
6500 N. Mineral Dr.
Coeur dAlene, Idaho 83815
www.chiefarchitect.com
CAFull_RM.book Page 1 Thursday, January 22, 2009 1:16 PM
Copyright 2009 by Chief Architect, Inc. All rights reserved.
No part of this book or the accompanying software may be reproduced or transmitted in any
form or by any means, electronic or mechanical, including photocopying, recording, or by any
information storage and retrieval system, without permission in writing from Chief Architect,
Inc.
Chief Architect is a registered trademark of
Chief Architect, Inc.
The Sentry Spelling-Checker Engine
Copyright 1994-2003 Wintertree Software
Inc.
The City Blueprint and Country Blueprint
fonts are 1992-1999 Payne Loving Trust.
All rights reserved.
All other trademarks and copyrights are the property of Chief Architect, Inc. or their respective
owners.
Printed in the United States of America.
CAFull_RM.book Page 2 Thursday, January 22, 2009 1:16 PM
Contents
Chapter 1: Program Overview
Chief Architect Full vs Interiors vs Lite..........................................26
Startup Options .................................................................................27
The Chief Architect Environment ...................................................28
Toolbars..............................................................................................31
Menus..................................................................................................32
Dialogs ................................................................................................33
The Status Bar ...................................................................................34
Preferences and Defaults ..................................................................34
Drawing a Plan ..................................................................................35
Viewing Your Plan ............................................................................37
Program Updates...............................................................................39
Getting Help .......................................................................................39
About Chief Architect .......................................................................40
Chapter 2: File Management
Compatibility with Previous Versions .............................................43
Organizing Your Files.......................................................................43
Chief Architect Data..........................................................................44
Creating a New Plan or Layout........................................................45
Saving a Plan or Layout File ............................................................46
Saving a Plan Thumbnail..................................................................48
Auto Archive ......................................................................................48
CAFull_RM.book Page 3 Thursday, January 22, 2009 1:16 PM
Chief Architect Reference Manual
Undo Files........................................................................................... 50
Opening a Plan or Layout File ......................................................... 50
Template Files.................................................................................... 51
Searching for Plans ........................................................................... 53
Exporting an Entire Plan.................................................................. 58
Closing Plans and Views ................................................................... 60
Exiting Chief Architect ..................................................................... 60
Chapter 3: Preferences & Default Settings
Defaults and Preferences .................................................................. 63
Default Settings.................................................................................. 63
Dynamic Defaults .............................................................................. 67
General Plan Defaults Dialog ........................................................... 68
Reset to Defaults ................................................................................ 69
Preferences Dialog............................................................................. 70
Chapter 4: Toolbars & Hotkeys
Toolbar Arrangement ..................................................................... 107
Customizing Toolbars ..................................................................... 107
Toolbar Configurations .................................................................. 112
Restoring Toolbars .......................................................................... 113
Hotkeys ............................................................................................. 114
Chapter 5: Layers
Displaying Objects........................................................................... 117
Layer Sets ......................................................................................... 118
Layer Set Management ................................................................... 119
Active Layer Set Control ................................................................ 121
Layer Display Options Dialog ........................................................ 121
CAFull_RM.book Page 4 Thursday, January 22, 2009 1:16 PM
Select Layer Dialog..........................................................................124
Layer Tab .........................................................................................125
Layer Painter and Eyedropper ......................................................126
Layout Layer Sets............................................................................127
Exporting/Importing Layer Sets ....................................................127
Layer Set Defaults Dialog ...............................................................129
Chapter 6: Editing Objects
Architectural vs CAD Objects........................................................131
Defaults and Preferences ................................................................131
Snap Behaviors ................................................................................133
Object Snaps ....................................................................................133
Angle Snaps......................................................................................135
Grid Snaps........................................................................................136
Edit Behaviors..................................................................................137
Undo and Redo ................................................................................141
Creating Objects..............................................................................141
Selecting Objects..............................................................................144
Editing Line Based Objects ............................................................147
Editing Arc Based Objects..............................................................150
Editing Open Polyline Based Objects ............................................155
Editing Closed-Polyline Based Objects .........................................160
Editing Box-Based Objects .............................................................164
Editing Spline Based Objects .........................................................167
Editing Circles, Ovals and Ellipses ................................................171
Architectural and CAD Blocks.......................................................174
Displaying Objects...........................................................................175
Moving Objects................................................................................177
Aligning Objects ..............................................................................180
Resizing Objects...............................................................................183
CAFull_RM.book Page 5 Thursday, January 22, 2009 1:16 PM
Chief Architect Reference Manual
Reshaping Objects ........................................................................... 184
Rotating Objects .............................................................................. 188
Reflecting Objects............................................................................ 190
Copying and Pasting Objects ......................................................... 191
Deleting Objects............................................................................... 196
Trim and Extend ............................................................................. 198
Transform/Replicate Object Dialog............................................... 200
Union, Intersection, and Subtract.................................................. 202
Converting Objects.......................................................................... 205
Select Same / Load Same ................................................................ 208
Edit Area Tools................................................................................ 209
Chapter 7: Walls, Railings, & Fencing
Wall, Railing and Fencing Defaults ............................................... 215
The Wall Tools................................................................................. 219
The Deck Tools ................................................................................ 221
The Fencing Tools ........................................................................... 221
Exterior and Interior Walls............................................................ 222
Foundation Walls ............................................................................ 222
Pony Walls........................................................................................ 223
Railings ............................................................................................. 224
Invisible Walls.................................................................................. 224
Polygon Shaped Rooms and Decks ................................................ 225
Hatch Wall ....................................................................................... 226
Break Wall ....................................................................................... 226
Deck Railings ................................................................................... 227
Deck Edge......................................................................................... 227
Fencing ............................................................................................. 227
Drawing Walls ................................................................................. 228
Connecting Walls............................................................................. 229
CAFull_RM.book Page 6 Thursday, January 22, 2009 1:16 PM
Displaying Walls ..............................................................................230
Editing Walls....................................................................................231
Editing Straight/Curved Wall Combinations ...............................234
Aligning Walls..................................................................................235
Attic Walls........................................................................................238
Double Walls ....................................................................................239
CAD to Walls ...................................................................................240
Wall Type Definitions......................................................................241
Wall Type Definitions Dialog .........................................................243
Exporting Wall Type Definitions ...................................................246
Importing Wall Type Definitions ...................................................247
Stepped and Raked Walls ...............................................................248
Wall Specification Dialog................................................................249
Wall Hatch Specification Dialog ....................................................264
Chapter 8: Rooms
Room Definition...............................................................................267
Floor Defaults...................................................................................267
Room Material Defaults..................................................................267
Floor & Ceiling Heights ..................................................................268
Selecting Rooms ...............................................................................270
Room Types......................................................................................271
Room Labels.....................................................................................273
Decks.................................................................................................275
Editing Rooms..................................................................................277
Special Ceilings ................................................................................279
Room Polylines.................................................................................282
Room Specification Dialog..............................................................283
Room Finish Schedules ...................................................................291
CAFull_RM.book Page 7 Thursday, January 22, 2009 1:16 PM
Chief Architect Reference Manual
Chapter 9: Doors
Door Defaults ...................................................................................293
The Door Tools ................................................................................ 293
Displaying Doors.............................................................................. 295
Editing Doors ...................................................................................296
Changing Door Swings.................................................................... 297
Centering Doors and Windows ...................................................... 300
Special Doors.................................................................................... 301
Door Specification Dialog ............................................................... 303
Door Schedules ................................................................................ 314
Chapter 10: Windows
Window Defaults ............................................................................. 317
The Window Tools........................................................................... 317
Special Windows.............................................................................. 319
Grouped Windows........................................................................... 320
Make Mulled Unit ........................................................................... 321
Window Levels................................................................................. 324
Displaying Windows........................................................................ 325
Editing Windows ............................................................................. 326
Custom Muntins .............................................................................. 327
Bay, Box, and Bow Windows.......................................................... 328
Bay, Box, Bow Windows & Roofs .................................................. 330
Window Specification Dialog ......................................................... 332
Bay/Box Window Specification Dialog .......................................... 349
Bow Window Specification ............................................................. 351
Window Schedules........................................................................... 351
CAFull_RM.book Page 8 Thursday, January 22, 2009 1:16 PM
Chapter 11: Multiple Floors
Floor Defaults Dialog ......................................................................353
Working With Multiple Floors.......................................................354
Floor Tools .......................................................................................355
Adding Floors...................................................................................355
Exchanging Floors ...........................................................................357
Copying Floors.................................................................................357
Deleting Floors .................................................................................358
Floor and Ceiling Platforms ...........................................................358
Rebuilding Walls, Floors & Ceilings .............................................358
The Current Floor ...........................................................................358
The Attic Floor.................................................................................359
Reference Floor................................................................................359
Chapter 12: Foundations
Foundation Defaults ........................................................................363
Building a Foundation.....................................................................366
Displaying Foundations...................................................................367
Editing Stem Wall Foundations .....................................................367
Editing Slab Foundations................................................................368
Aligning Foundation Walls.............................................................368
Deleting Foundations.......................................................................369
Foundations and Rooms..................................................................369
The Slab Tools..................................................................................370
Editing Slabs ....................................................................................371
Editing Piers and Pads ....................................................................371
Slab Specification Dialog ................................................................372
CAFull_RM.book Page 9 Thursday, January 22, 2009 1:16 PM
Chief Architect Reference Manual
Chapter 13: Roofs
Roof Defaults.................................................................................... 375
Automatic vs. Manual Roofs .......................................................... 375
The Roof Tools................................................................................. 376
Build Roof Dialog ............................................................................ 377
Roof Planes....................................................................................... 385
Displaying Roof Planes ................................................................... 387
Editing Roof Planes ......................................................................... 387
Roof Plane Specification Dialog ..................................................... 392
Automatic Roofs .............................................................................. 396
Roof Baseline Polylines ................................................................... 401
Roof Baseline Specification Dialog ................................................ 403
Curved Roof Planes......................................................................... 404
Ceiling Planes...................................................................................408
Ceiling Plane Specification Dialog ................................................. 409
Gable/Roof Line............................................................................... 412
Skylights ........................................................................................... 414
Roof Hole/Skylight Specification Dialog ....................................... 416
Dormers ............................................................................................ 417
Editing Auto Dormers..................................................................... 419
Dormer Specification Dialog .......................................................... 420
Roof Returns and other Details...................................................... 423
Roof Pitches in Degrees................................................................... 426
Chapter 14: Stairs & Landings
The Stair Tools................................................................................. 429
Anatomy of a Staircase ................................................................... 429
Drawing Stairs ................................................................................. 430
Displaying Stairs.............................................................................. 431
CAFull_RM.book Page 10 Thursday, January 22, 2009 1:16 PM
Merging Stair Sections ....................................................................431
Editing Stairs ...................................................................................433
Winders ............................................................................................434
Stair Landings..................................................................................435
Maintaining Tread Width...............................................................439
Flared Stairs and Curved Treads ..................................................440
Starter Treads..................................................................................443
Wrapped Stairs................................................................................444
Other Special Railings & Stairs .....................................................445
Creating a Stairwell.........................................................................448
Rooms Below Staircases..................................................................449
Staircase Specification Dialog ........................................................450
Stair Landing Specification Dialog ................................................458
Chapter 15: Framing
Framing Defaults .............................................................................461
Manual vs. Automatic Framing .....................................................462
The Framing Tools ..........................................................................464
Build Framing Dialog......................................................................467
Framing Reference Markers ..........................................................480
Bearing Lines ...................................................................................482
Joist Direction Lines........................................................................482
Displaying Framing .........................................................................485
Editing Framing...............................................................................487
Keeping Framing Current ..............................................................488
Framing and the Materials List .....................................................489
Framing Specification Dialog .........................................................490
Post Specification Dialog.................................................................492
10
CAFull_RM.book Page 11 Thursday, January 22, 2009 1:16 PM
Chief Architect Reference Manual
Chapter 16: Trusses
Truss Defaults .................................................................................. 495
Floor and Ceiling Trusses ............................................................... 495
Roof Trusses..................................................................................... 495
Editing Trusses ................................................................................ 498
Editing Truss Envelopes ................................................................. 499
Truss Details ....................................................................................499
Truss Labels..................................................................................... 500
Mixing Trusses with Stick Framing............................................... 501
Truss Bases....................................................................................... 501
Truss Base Specification Dialog ..................................................... 504
Hip Trusses ...................................................................................... 505
Step Down Hip ................................................................................. 506
Drop Hip or California Hip............................................................ 507
Subgirder Hip .................................................................................. 508
Girder Trusses ................................................................................. 509
Scissors Trusses ............................................................................... 509
Roof Truss Specification Dialog..................................................... 510
Floor/Ceiling Truss Specification Dialog ...................................... 513
Chapter 17: Electrical
Electrical Defaults ........................................................................... 516
The Electrical Tools......................................................................... 518
Creating Wiring Schematics........................................................... 519
Auto Place Outlets ........................................................................... 519
Electrical Library ............................................................................ 520
Displaying Electrical Objects ......................................................... 520
Editing Electrical Objects............................................................... 521
Electrical Service Specification Dialog .......................................... 522
11
CAFull_RM.book Page 12 Thursday, January 22, 2009 1:16 PM
Chapter 18: Trim & Molding
Corner Boards .................................................................................529
Corner Board Specification Dialog................................................530
Quoins...............................................................................................531
Quoin Specification Dialog .............................................................531
Editing Corner Boards and Quoins ...............................................533
Molding Profiles...............................................................................533
Symbol Moldings .............................................................................534
Molding Polylines ............................................................................535
Displaying Molding Polylines .........................................................537
Changing Profiles on Existing Moldings .......................................537
Frieze Moldings ...............................................................................538
Molding Polyline Specification Dialog...........................................539
3D Molding Polyline Specification Dialog.....................................541
Chapter 19: Cabinets
Cabinet Defaults ..............................................................................547
The Cabinet Tools............................................................................548
Cabinet Fillers..................................................................................551
Placing Cabinets and Fillers ...........................................................551
Custom Countertops .......................................................................553
Displaying Cabinets.........................................................................554
Cabinet Labels .................................................................................555
Editing Cabinets ..............................................................................556
Editing Cabinet Door/Drawer and Panel Style.............................558
Editing Custom Countertops..........................................................558
Special Cabinets...............................................................................559
Cabinet Specification Dialog ..........................................................562
Cabinet Shelf Specification Dialog.................................................575
12
CAFull_RM.book Page 13 Thursday, January 22, 2009 1:16 PM
Chief Architect Reference Manual
Shelf/Partition Specification Dialog............................................... 576
Custom Countertop Specification Dialog...................................... 578
Chapter 20: Terrain
Terrain Configuration Button........................................................ 581
Terrain Perimeter............................................................................ 581
Elevation Data Tools ....................................................................... 582
Terrain Modifier Tools ................................................................... 587
Terrain Feature Tools ..................................................................... 588
Garden Bed Tools............................................................................ 590
Water Feature Tools ....................................................................... 591
Stepping Stone Tools ....................................................................... 591
Terrain Wall and Curb Tools......................................................... 592
Sun Shadows ....................................................................................593
Terrain Objects in the Library ...................................................... 593
Displaying Terrain .......................................................................... 593
Editing Terrain Objects .................................................................. 595
Terrain Specification Dialog........................................................... 596
Elevation Point Specification Dialog.............................................. 600
Elevation Line Specification Dialog............................................... 603
Flat Region Specification Dialog .................................................... 604
Hill / Valley Specification Dialog ................................................... 605
Raised / Lowered Region Specification Dialog ............................. 606
Terrain Feature Specification Dialog ............................................606
Garden Bed Specification Dialog ................................................... 608
Terrain Break Specification Dialog ............................................... 609
Terrain Path Specification Dialog.................................................. 610
Importing Elevation Data ............................................................... 612
Import Terrain Wizard................................................................... 612
Import GPS Data Wizard............................................................... 616
13
CAFull_RM.book Page 14 Thursday, January 22, 2009 1:16 PM
Importing DXF/DWG Elevation Data...........................................620
Converting CAD Lines to Terrain Data........................................621
Plant Tools........................................................................................621
Plant Image Specification Dialog ...................................................622
Plant Specification Dialog...............................................................626
Plant Chooser Dialog.......................................................................627
Hardiness Zones...............................................................................629
Sprinkler Tools ................................................................................629
Sprinkler Specification Dialog........................................................630
Chapter 21: Roads, Driveways & Sidewalks
Road and Sidewalk Defaults...........................................................635
Road, Driveway and Sidewalk Tools .............................................636
Displaying Road Objects.................................................................639
Editing Road Objects ......................................................................639
Adding Road Objects to the Library .............................................640
Road Specification Dialog...............................................................640
Median Specification Dialog...........................................................642
Driveway Specification Dialog........................................................642
Road Marking Specification Dialog...............................................644
Sidewalk Specification Dialog ........................................................644
Chapter 22: Other Objects
Primitive Tools.................................................................................649
Creating Primitives .........................................................................649
Editing Primitives............................................................................650
3D Box Specification Dialog ...........................................................653
Sphere Specification Dialog ............................................................655
Cylinder Specification Dialog.........................................................656
Cone Specification Dialog ...............................................................657
14
CAFull_RM.book Page 15 Thursday, January 22, 2009 1:16 PM
Chief Architect Reference Manual
Shape Specification Dialog ............................................................. 658
Polyline Solids .................................................................................. 658
Polyline Solid Specification Dialog ................................................ 659
Soffits ................................................................................................ 660
Special Applications for Soffits ...................................................... 660
Calculating Materials on Soffits..................................................... 661
Soffit Specification Dialog............................................................... 662
Distributed Objects ......................................................................... 666
Distribution Region/Path Specification Dialogs ........................... 666
Fireplaces ......................................................................................... 671
Fireplace Specification Dialog........................................................ 672
Library Fireplaces ........................................................................... 674
Chimneys .......................................................................................... 675
Chapter 23: Architectural Blocks
Architectural vs CAD Blocks ......................................................... 677
Creating Architectural Blocks ....................................................... 677
Displaying Architectural Blocks .................................................... 678
Editing Architectural Blocks .......................................................... 678
Architectural Blocks, Sub-Objects, and Components ................. 679
Architectural Block Specification Dialog ...................................... 680
Chapter 24: Libraries
The Library Browser ...................................................................... 683
Library Browser Contents.............................................................. 685
Selection and Preview Panes .......................................................... 686
Library Search Dialog..................................................................... 687
Select Library Object Dialog.......................................................... 689
Placing Library Objects.................................................................. 690
Place Library Object Button .......................................................... 692
15
CAFull_RM.book Page 16 Thursday, January 22, 2009 1:16 PM
Replace From Library ....................................................................693
Displaying Library Objects ............................................................694
Editing Library Objects..................................................................694
Library Objects and the Materials List.........................................696
Symbol Object Specification Dialogs .............................................696
Editing Libraries .............................................................................697
Adding to the Library .....................................................................700
Importing and Exporting Library Content ..................................702
Chapter 25: Materials
About Materials ...............................................................................707
The Material Painter.......................................................................707
Materials Tab...................................................................................709
Viewing Materials............................................................................711
Editing Materials .............................................................................711
Creating Materials...........................................................................712
Mapping Patterns and Textures.....................................................714
Material Types .................................................................................716
Managing Plan Materials...............................................................717
Define Material Dialog ....................................................................719
Material Defaults Dialog.................................................................726
Color Chooser Dialog ......................................................................727
Chapter 26: Zoom & View Tools
Zoom Tools.......................................................................................731
Undo Zoom.......................................................................................731
Fill Window......................................................................................732
Panning the Display.........................................................................732
Swapping Views ...............................................................................733
Window Menu Tools .......................................................................733
16
CAFull_RM.book Page 17 Thursday, January 22, 2009 1:16 PM
Chief Architect Reference Manual
Cascade............................................................................................. 734
Tiling Views...................................................................................... 735
Arrange Icons .................................................................................. 736
Aerial View....................................................................................... 736
Closing Views ...................................................................................738
Chapter 27: 3D Views
OpenGL and Hardware .................................................................. 741
Types of 3D Views ........................................................................... 741
Defaults and 3D Preferences .......................................................... 742
Camera Defaults Dialog.................................................................. 742
3D Settings Dialog ........................................................................... 744
3D View Tools .................................................................................. 749
Creating Camera Views .................................................................. 750
Creating Overviews ......................................................................... 751
Cross Section/Elevation Views ....................................................... 752
Displaying 3D Views........................................................................ 756
Editing 3D Views ............................................................................. 758
Cross Section Slider......................................................................... 764
Working in 3D ................................................................................ 765
Saving & Printing 3D Views........................................................... 767
Camera Specification Dialog .......................................................... 768
Cross Section/Elevation Camera Specification............................. 770
Chapter 28: Rendering & Raytracing
Rendering Tips ................................................................................ 773
Lighting ............................................................................................ 775
Light Types ...................................................................................... 779
Light Specification Dialog............................................................... 781
Default Sun Light Specification Dialog ......................................... 782
17
CAFull_RM.book Page 18 Thursday, January 22, 2009 1:16 PM
Sun Angle Specification Dialog ......................................................782
Rendering Techniques.....................................................................785
Rendering Technique Options........................................................788
Glass House View ............................................................................796
Glass House Options........................................................................797
Speeding up 3D View Generation ..................................................797
Creating a Raytrace View...............................................................800
The Raytrace Window ....................................................................803
Creating Materials for Raytracing ................................................804
Raytracing Tips ...............................................................................805
POV-Ray ..........................................................................................807
Chapter 29: Dimensions
Compatibility With Previous Versions..........................................808
Dimension Defaults and Preferences .............................................809
Dimension Defaults Dialog..............................................................810
Temporary Dimension Defaults Dialog .........................................821
The Dimension Tools.......................................................................823
Displaying Dimension Lines ...........................................................826
Editing Dimension Lines.................................................................827
Editing Extension Lines ..................................................................829
Moving Objects Using Dimensions ................................................831
Dimension Line Specification Dialog .............................................833
Chapter 30: Text, Callouts & Markers
Text Defaults and Preferences........................................................839
Fonts and Alphabets........................................................................840
The Text Tools .................................................................................841
Creating Text, Callouts and Markers............................................842
Displaying Text, Arrows, Callouts and Markers..........................843
18
CAFull_RM.book Page 19 Thursday, January 22, 2009 1:16 PM
Chief Architect Reference Manual
Rich Text Specification Dialog ....................................................... 843
Text Specification Dialog ................................................................ 850
Editing Text ..................................................................................... 854
Copying & Pasting Text.................................................................. 858
Spell Check....................................................................................... 859
Text Arrows ..................................................................................... 861
Callouts............................................................................................. 863
Callout Specification Dialog ........................................................... 864
Editing Callouts ............................................................................... 866
Markers ............................................................................................ 867
Marker Specification Dialog........................................................... 867
Editing Markers .............................................................................. 868
Text Macros ..................................................................................... 869
Designer Information Dialog.......................................................... 871
Client Information Dialog............................................................... 872
Chapter 31: CAD Objects
CAD Defaults and Preferences....................................................... 875
The CAD Drawing Tools ................................................................ 878
Line Styles ........................................................................................ 879
Point Tools........................................................................................ 880
Line Tools ......................................................................................... 884
Line Specification Dialog ................................................................ 888
Drawing Arcs - Arc Creation Modes ............................................. 892
Arc Tools .......................................................................................... 894
Arc Specification Dialog ................................................................. 895
Circle Tools ...................................................................................... 897
CAD Circle/Oval/Ellipse Specification Dialog.............................. 898
Polylines............................................................................................ 900
Polyline Specification Dialog .......................................................... 901
19
CAFull_RM.book Page 20 Thursday, January 22, 2009 1:16 PM
Box Tools ..........................................................................................903
CAD Box Specification Dialog........................................................905
Revision Clouds ...............................................................................906
Revision Cloud Specification Dialog..............................................907
Splines...............................................................................................908
Displaying CAD Objects .................................................................909
Creating Line Styles ........................................................................910
CAD Blocks ......................................................................................912
CAD Block Management ................................................................913
CAD Block Specification Dialog.....................................................915
Number Style/Angle Style Dialog...................................................917
CAD Details......................................................................................917
Plot Plans and Plan Footprints.......................................................918
Plan Footprint Specification Dialog...............................................920
Chapter 32: Project Management
Time Tracker ...................................................................................922
Time Log Dialog ..............................................................................923
Project Browser ...............................................................................924
Project Information.........................................................................925
House Wizard...................................................................................926
Plan Check .......................................................................................928
IRC Checklist...................................................................................929
Loan Calculator ...............................................................................929
Chapter 33: Pictures, Images, & Walkthroughs
Picture Files vs Pictures and Image Objects.................................933
Images...............................................................................................933
Displaying Images............................................................................935
Editing Images .................................................................................935
20
CAFull_RM.book Page 21 Thursday, January 22, 2009 1:16 PM
Chief Architect Reference Manual
Image Specification Dialog ............................................................. 936
Pictures ............................................................................................. 940
Editing Pictures ............................................................................... 941
Picture File Box Specification Dialog ............................................ 942
Metafiles ........................................................................................... 943
Editing Metafiles.............................................................................. 945
Metafile Specification Dialog.......................................................... 945
Copy Region as Picture ................................................................... 946
Creating Screen Captures............................................................... 946
Walkthroughs .................................................................................. 948
Creating VRML Files...................................................................... 949
Chapter 34: Importing & Exporting
DXF vs DWG File Formats ............................................................ 953
Importing 2D Drawings .................................................................. 953
Import Drawing Wizard ................................................................. 954
CAD to Walls ................................................................................... 962
Exporting 2D DXF/DWG Files ...................................................... 962
Additional 2D Export Information ................................................ 964
3D Data Import Requirements....................................................... 966
Importing 3D Symbols .................................................................... 967
Exporting a 3D Model in DXF/DWG Format .............................. 971
Exporting a 3D Model in 3DS Format........................................... 972
Chapter 35: Custom Symbols
Symbol Specification Dialog ........................................................... 974
Get Last Symbol .............................................................................. 987
Convert to Symbol........................................................................... 987
Editing Custom Symbols................................................................. 988
21
CAFull_RM.book Page 22 Thursday, January 22, 2009 1:16 PM
Chapter 36: Printing & Plotting
Introduction to Printing..................................................................993
Printers and Plotters .......................................................................994
The Printing Tools...........................................................................995
Display Options and Printing .........................................................995
Printing Directly from a View ........................................................997
Printing from Layout ......................................................................997
Printing to Scale...............................................................................997
Printing Across Multiple Pages......................................................998
Printing to a PDF File .....................................................................999
Line Weights ....................................................................................999
Printing Text and Dimensions......................................................1002
Creating Custom Sheet Sizes........................................................1002
Page Setup Dialog ..........................................................................1004
Print Dialog ....................................................................................1006
Print Image Dialog ........................................................................1009
Print Model ....................................................................................1009
Chapter 37: Layout
Layout Defaults..............................................................................1015
Preparing for Layout ....................................................................1015
Creating a Layout File ..................................................................1016
The Layout Tools...........................................................................1016
Sending Views to Layout...............................................................1018
The Current Page ..........................................................................1020
Layout Page Zero ..........................................................................1021
CAD and Text in Layout...............................................................1021
Images in Layout ...........................................................................1022
Keeping Layout Views Current ...................................................1022
22
CAFull_RM.book Page 23 Thursday, January 22, 2009 1:16 PM
Chief Architect Reference Manual
Editing Layout Views .................................................................... 1024
Rescaling Views ............................................................................. 1025
Displaying Layout Views .............................................................. 1025
Layout Page Display Options ....................................................... 1026
Opening Layout Views .................................................................. 1027
Editing Layout Lines..................................................................... 1028
Edit Layout Lines Dialog .............................................................. 1028
Managing Layout Links................................................................ 1030
Printing Layout Files..................................................................... 1033
Exporting Layout Files ................................................................. 1034
Layout Box Specification Dialog .................................................. 1034
Chapter 38: Schedules
Schedule Defaults .......................................................................... 1036
Creating Schedules ........................................................................ 1037
Editing Schedules .......................................................................... 1038
Adding Columns to Schedules...................................................... 1039
Schedule Specification Dialog....................................................... 1039
Columns and Objects to Include .................................................. 1043
Object Labels .................................................................................1044
Chapter 39: Materials Lists
The Materials List Tools ............................................................... 1049
Creating an Accurate Materials List ...........................................1050
Organizing Materials Lists ........................................................... 1050
Material List Display Options Dialog..........................................1052
Materials List Columns................................................................. 1054
Editing Materials Lists.................................................................. 1056
Materials Polyline.......................................................................... 1057
Managing Materials Lists ............................................................. 1058
23
CAFull_RM.book Page 24 Thursday, January 22, 2009 1:16 PM
Exporting the Materials List ........................................................1058
The Master List..............................................................................1059
Components Dialog .......................................................................1062
Appendix A: Whats New in Chief Architect
Before You Begin...........................................................................1064
New and Improved Features by Chapter....................................1068
Appendix B: Additional Resources
Reference Manual..........................................................................1078
Users Guide...................................................................................1078
Online Help Videos........................................................................1079
Chief Architect Web Site ..............................................................1079
Online Personal Training..............................................................1079
Training Seminars .........................................................................1079
Chief Talk Online User Forum ....................................................1080
Technical Support .........................................................................1080
Appendix C: Technical Support Services
Reference and Training Resources ..............................................1082
Troubleshooting Common Technical Issues ...............................1083
Troubleshooting Printing Problems ............................................1084
Error Messages ..............................................................................1086
Contacting Technical Support......................................................1087
Appendix D: Menus & Toolbar Buttons
Using the Menus ............................................................................1090
File Menu........................................................................................1091
24
CAFull_RM.book Page 25 Thursday, January 22, 2009 1:16 PM
Chief Architect Reference Manual
Edit Menu....................................................................................... 1096
Build Menu..................................................................................... 1100
Terrain Menu................................................................................. 1110
Library Menu ................................................................................ 1115
3D Menu ......................................................................................... 1115
CAD Menu ..................................................................................... 1123
Tools Menu..................................................................................... 1128
Window Menu................................................................................ 1135
Help Menu...................................................................................... 1137
MEP Toolbar Configuration Buttons..........................................1139
Toggle Buttons ............................................................................... 1140
Edit Toolbar Buttons..................................................................... 1141
Other Buttons ................................................................................ 1147
25
CAFull_RM.book Page 26 Thursday, January 22, 2009 1:16 PM
Chapter 1:
Program Overview
Chief Architect is specifically designed for
the residential and light commercial design
professional. It allows you to easily and
efficiently produce 3D models and
construction documents for your projects.
We thank you for choosing Chief Architect
and wish you the best in your design work.
Chapter Contents
Chief Architect Full vs Interiors vs Lite
Startup Options
The Chief Architect Environment
Toolbars
Menus
Dialogs
The Status Bar
Preferences and Defaults
Drawing a Plan
Viewing Your Plan
Program Updates
Getting Help
Chief Architect Full vs Interiors vs Lite
Not all features are available in the Interiors
and Lite versions of Chief Architect. For a
list of the features in each program, see our
website, www.chiefarchitect.com.
26
CAFull_RM.book Page 27 Thursday, January 22, 2009 1:16 PM
Chief Architect Reference Manual
Startup Options
When Chief Architect opens, the
Startup Options dialog displays,
allowing you to choose how you want to
begin working in the program or access
useful resources.
The Startup Options dialog can be opened at
any time by selecting File> Startup Options
.
4
1 Select a File command to open a .plan
file.
27
Click New Plan
to open a new, blank
plan. See Creating a New Plan or Layout on page 45.
Choose Open Plan
to work on an
existing plan file. See Opening a Plan or
Layout File on page 50.
Click New from Template
to open a
new, blank plan based on a template that
you select. See Template Files on page
51.
Select House Wizard
to launch a
new plan in the House Wizard. See
House Wizard on page 926.
CAFull_RM.book Page 28 Thursday, January 22, 2009 1:16 PM
The Chief Architect Environment
Click Find Plan Wizard
to search a
plan database using criteria you select.
See Find Plan Wizard on page 54.
X2, the online Help menu, Reference Manual
and Users Guide .pdfs, and links to the
Chief Architect and Chief Talk Web sites.
2 Recent Files lists the names of the most
34 Uncheck Show Options on Startup if
recently opened files. Click on a name
to open the file. You set the number of files
that display in this list in the Preferences
dialog. See General Panel on page 79.
3 The Help options provide access to a
variety of information resources. These
include a list of the new features of version
you do not want this dialog to display
when you launch Chief Architect. Instead, a
new, blank plan opens.
To have the Startup Options
dialog
display at startup again, select File> Startup
Options and place a check mark at Show
Options on Startup.
The Chief Architect Environment
Object-Based Design
Chief Architects parametric, object-based
design technology means you place and edit
objects, rather than work with the many
individual lines or surfaces used to represent
them.
You can quickly select and edit the location,
size, shape, style and other properties of
objects as well as change the materials
applied to their surfaces.
Use Chief Architects editing capabilities to
make the objects you place in a plan match
the objects they represent in real life. For
example, you can set up your windows and
doors to match those available from your
supplier.
displays in the Status Bar at the bottom of the
program window.
Architectural objects take up space in all
three dimensions and their height, width and
depth can be specified in Imperial or metric
units. In addition, the location of objects can
be precisely defined using coordinates, again
specified in Imperial or metric units.
CAD objects such as lines and arcs take up
space in two dimensions in the current view.
Their dimensions can also be specified in
Imperial or metric units and their locations
precisely defined using coordinates.
Easy Access to Tools
You can access Chief Architects features in
various ways using the mouse and keyboard.
3D Drafting
Menus provide access to most tools.
In Chief Architect, the entire drawing area is
laid out on a three dimensional coordinate
system described using the X, Y and Z axes.
The current position of your mouse pointer
Convenient toolbar buttons allow fast
access to tools and let you customize the
interface.
28
CAFull_RM.book Page 29 Thursday, January 22, 2009 1:16 PM
Chief Architect Reference Manual
Keyboard shortcuts are available for most
tools and can be customized.
Contextual menus display with a rightclick of the mouse.
The Status Bar at the bottom of the screen
provides tool descriptions and other
information about the current task.
Title
Bar
Child
Tools
Menus
Parent
Tools
Library &
Project
Browser
Selected
Object
Library
Preview
Panes
Temporary
Dimension
Edit
Toolbar
Reference
Grid Lines
Using the Mouse
Many objects, such as doors and cabinets, are
created by clicking the left mouse button.
Others, such as walls, stairs and dimension
lines, are created by dragging the pointer
from one end of the object to the other.
The left button is the primary
button used in Chief Architect.
Unless specified otherwise, this
reference manual refers to the left
mouse button.
Note: If you are left-handed and have re-programmed your mouse, reverse the instructions for left and right buttons in this manual.
29
Pointer
Crosshair
Lines
Status Bar
The Right button has several uses.
Right-click to select any object.
If, for example, the Straight Exterior
Wall
tool is active, the left mouse button
allows you to select only walls. You can
select other object types such as cabinets
with the right mouse button.
Use the right mouse button to temporarily
switch to the Alternate edit behavior. See
Edit Behaviors on page 137.
You can also use the right mouse button to
open a context sensitive menu with
additional editing commands.
CAFull_RM.book Page 30 Thursday, January 22, 2009 1:16 PM
The Chief Architect Environment
The Middle button can be used to
pan in floor plan view or to
temporarily use the Move edit
behavior. See Edit Behaviors on
page 137.
A circular arrow indicates that the
selected object can be rotated.
Resize handles display along the edges of the
object are used to change the size. See
Resizing Objects on page 183.
You can also program it to work as a doubleclick.
The Mouse Wheel can be used to
zoom in and out in most views.
The Move handle at the objects center lets
you move the object. See Moving Objects
on page 177.
The Back, or X1, button on a 5-button mouse
can be used to temporarily enable the
Concentric edit behavior. See Edit
Behaviors on page 137 or the
documentation for your mouse.
The Forward, or X2, button on a 5-button
mouse can be used to temporarily enable the
Resize edit behavior. See Edit Behaviors
on page 137 or the documentation for your
mouse.
The triangular Rotate handle lets you rotate
the object. See Rotating Objects on page
188.
Using the Edit Handles
When you select an object, its edit handles
display. How each handle behaves when it is
clicked and dragged may depend on which
Edit Behavior
is currently active. See
Edit Behaviors on page 137.
When you pass the mouse over the edit
handles, the pointer changes to show how
you can use that handle.
A two-headed arrow indicates that the
object, corner or edge can be moved in
the direction of the arrows.
A four-headed arrow indicates that the
selected object or edge may be moved in
multiple directions.
You can cancel any edit handle operation
before it is completed by pressing the Esc
key on your keyboard or by pressing any two
mouse buttons at the same time.
The edit handles that display depend on the
type of object selected, the current view, and
how far you are zoomed out.
Edit handles do not resize as you zoom in or
out. If you are zoomed out far enough, some
edit handles may be hidden so that they do
not stack over one another. As you zoom in,
these handles become visible again.
30
CAFull_RM.book Page 31 Thursday, January 22, 2009 1:16 PM
Chief Architect Reference Manual
Toolbars
Using the toolbar buttons is the fastest,
easiest way to access many program features.
You can move the toolbars, customize them
by adding or removing buttons, or create
your own toolbars from scratch. Toolbar
Customization Dialog on page 107.
The toolbars that display in a given view
depend on the view type. For example,
toolbars that control camera position display
in 3D views but not in floor plan view.
When you pass the pointer over a toolbar
button, a tool tip displays the name of the
tool. When you see one of these tool tips,
press F1 to get more information about that
item. A more detailed description displays in
the Status Bar at the bottom of the window.
You can use either of two styles of toolbar
interface: drop-down tools or parent-child
buttons.
Drop-Down Tools
Click on the arrow to the right of a button to
display a drop-down list of related tools. For
example, click the arrow to the right of the
Window
button to display a drop-down
list of the other Window Tools.
The most recently selected tool displays in
the toolbar.
Parent and Child Tools
An alternative to the Drop-Down toolbar
interface are Parent and Child tools. Parent
toolbar buttons have a blue triangle in the
lower right corner. When you select a parent
button, child tools display on the right side of
the toolbar.
When you click the Window Tools
parent button, for example, its child buttons
display to the right.
You can select either Parent - Child or DropDown tools in the Preferences dialog See
Appearance Panel on page 71.
Toolbar Configurations
Toolbar configurations are sets of toolbars
that are organized for certain tasks.
There are eight toolbar configurations in
Chief Architect. Each can be accessed in the
Toolbar Customization dialog by rightclicking on a toolbar button, or by clicking a
button:
The Default Configuration displays a
selection of architectural, file
management and display settings tools.
The Terrain Configuration displays a
selection of terrain, file management
and display setting tools.
31
CAFull_RM.book Page 32 Thursday, January 22, 2009 1:16 PM
Menus
The Space Planning Configuration
displays a selection of file management
and display setting tools, as well as the
House Wizard tools.
The Plan Detailing Configuration
displays a selection of display settings,
file management, annotation and other
documentation tools.
The CAD Configuration displays a
selection of CAD, file management
and display setting tools.
The 800x600 Configuration displays
toolbars suitably sized for monitors set
at 800x600 screen resolution.
The Expanded Configuration
displays an expanded selection of
architectural, terrain, file managment and
display setting tools.
Customizable Toolbars
Since the work you are doing determines the
tools you need, Chief Architect allows you to
tailor toolbars to suit your own needs. You
can store various toolbar configurations for
future use. For more information about
customizing toolbars, see Toolbar
Customization Dialog on page 107.
You can add toolbars to each configuration
using the Toolbar Customization dialog
while that configuration is active.
The Edit Toolbar
When you select an object, the edit toolbar
appears. By default, it is located at the
bottom of the program window, just above
the Status Bar. The toolbar buttons that
display can be used to edit the selected
object(s). Which buttons display depends on
the type of object selected, the current view,
and how you selected the object.
The edit toolbar buttons are the same as the
options in the contextual menu when you
right-click on an object.
Hotkeys
Many commands can be invoked from the
keyboard. Press Alt on your keyboard and
press the underlined letter in a menu name to
access that menu, as well as items in the
menus and submenus.
Other keys or key combinations will invoke a
variety of program commands. If a Chief
Architect menu item has a keyboard shortcut,
or hotkey, associated with it, that hotkey will
display to the right of its name in the menu.
You can assign hotkeys to Chief Architects
tools to best suit your style of work. See
Hotkeys on page 114.
For more information about menu items and
toolbar buttons, see Menus & Toolbar
Buttons on page 1090.
Menus
Chief Architect uses a standard Windows
menu format. The menus are located below
the title bar in the program window and can
be used to access nearly all tools in the
program.
32
CAFull_RM.book Page 33 Thursday, January 22, 2009 1:16 PM
Chief Architect Reference Manual
Menu items with an icon to their left have a
toolbar button associated with them. Some
buttons are not included on the toolbar but
can easily be added. See Toolbar
Customization Dialog on page 107.
Many tools in Chief Architect also have
hotkeys associated with them. If a menu item
has a hotkey, it will display to the right of the
items name. See Hotkeys on page 114.
Edit menu items with button icons
to the left and hotkeys to the right
In this reference manual, menu paths are
written in this format: Build> Window> Box
Window
. An icon image after the menu
path indicates that a toolbar button is also
available.
Contextual Menus
Contextual menus are context sensitive
menus that display tools relevant to a
selected object or view.
To access contextual menus, right-click on an
object, in an empty space in a view window
or in a text field in any dialog box.
Contextual menus can be enabled or disabled
in the Preferences dialog. See Appearance
Panel on page 71.
Dialogs
Default and preference settings, object
specifications, display settings, and many
other functions are accessed through dialog
boxes.
Many dialogs have a preview that shows how
the changes affect the object. This preview
updates when you click in a different field or
press the Tab key on your keyboard.
active to open its specification dialog. See
Selecting Objects on page 144.
You can open the specification dialog for
group-selected objects if they are of the same
type, such as base cabinets.
If a particular setting varies among the
different objects, its check box will have
a solid fill instead of a check mark. Click
once to clear the box for all selected
objects, or click a second time to place a
checkmark for all selected objects.
If the setting has a text field, it will say
No Change. Changes made to such a
setting can be undone by replacing the
value in the text field with the letter N
before you click OK.
Specification Dialogs
Each object in Chief Architect has a
unique specification dialog where you
can enter size, style and other information
specific to the selected object. To access it,
select the object and click the Open Object
edit button. You can also double-click on an
object with the Select Objects
tool
If you select multiple objects of different
types, the Open Object
33
edit button is
CAFull_RM.book Page 34 Thursday, January 22, 2009 1:16 PM
The Status Bar
usually not available. The button may
display if the objects have data in common,
but you can only edit the common data.
The Status Bar
The Status Bar at the bottom of the main
window displays information about the
current state of the program.
This information depends on a variety of
conditions such as settings in the
Preferences dialog, the type of object
selected, and the current position of the
pointer. The information may include the
following:
A brief description of the toolbar button
or menu item highlighted by the mouse.
A description of the selected object.
The total number of objects currently
group-selected.
The layer that the selected object is on.
The current floor.
The dimensions of the active window in
pixels.
The current layout page.
The current default CAD layer.
The current CAD coordinates of the
pointer.
The screen redraw time.
The length and/or angle of an object as it
is being drawn.
The number format used in the Status Bar is
set in the Dimension Defaults dialog, while
the angle style can be specified in the
Number Style/Angle Style dialog. See
Primary Format Tab on page 812 and
Number Style/Angle Style Dialog on page
917.
Preferences and Defaults
Preference and default settings control many
aspects of the user interface and tool
behavior in Chief Architect. You can use
these settings to customize the program to
suit your personal work style.
For more information about defaults and
preferences, see Preferences & Default
Settings on page 62.
Preferences
Preference settings let you change program
behavior to suit your workflow. For example,
you can:
Turn certain display elements on or off.
Choose background and floor plan view
colors.
Set frequency of autosaves, maximum
number of undos, and file protection.
Set default folders for various files.
34
CAFull_RM.book Page 35 Thursday, January 22, 2009 1:16 PM
Chief Architect Reference Manual
Control the editing behaviors of objects.
Setup the material list categories, subcategories, and report style, as well as
manufacturer and supplier information.
Set rendering specifications to maximize
efficiency and quality.
Preference settings are global, affecting all
plan and layout files.
Defaults
Most objects in Chief Architect derive their
intial properties from their respective default
dialogs.
For example, a newly placed Window
gets its initial values from the Window
Defaults dialog and a newly placed Hinged
Door
gets its initial values from the Door
Default settings, unlike Preferences, are file
specific.
Dynamic Defaults
Dynamic defaults are values that affect
existing objects in a plan.
In specification dialogs, dynamic default
values have a Default checkbox beside them
or a [D] in their text fields. As long as this
checkbox is checked or the [D] is present,
changes made to the default affect the object.
To edit an individual object, you must delete
the [D] or uncheck the box in the
specification dialog. Objects you edit in this
way do not update if you change the default.
To restore a value to the default, click to
place a check in the Default checkbox or
type a d into an edit box.
Defaults dialog.
Once an object is placed in a plan, its initial
properties can be overridden, but setting up
your defaults before you begin drawing can
save you considerable time as you build a
model in the program.
Template Plans
You can set up an otherwise empty plan with
the default settings of your choice and use it
as your template for new, blank plans. See
Template Files on page 51.
Drawing a Plan
When you draw a plan in Chief Architect,
you are placing 3D objects that represent
building components. Chief Architect comes
with predefined default settings so you can
start drawing plans immediately. You should
review these default settings to be sure they
match your drawing and building methods.
See Preferences & Default Settings on
page 62.
35
Set the Defaults
1.
2.
Open the plan template you want to use,
or choose File> Startup Options> New
from Template to begin a new plan.
Set the structural defaults:
Floor Defaults. Set the default ceiling
height for Floor 1. See Floor
Defaults on page 65.
CAFull_RM.book Page 36 Thursday, January 22, 2009 1:16 PM
Drawing a Plan
Foundation Defaults. Set the foundation specifics such as type, footing size,
and stem wall height. See Foundation
Defaults on page 65.
Framing Defaults. Set the floor framing
specifications, including type and
dimensions. See Framing Defaults
on page 65.
Default Wall Types. Specify the
defaults for walls and railings. See
Wall, Railing and Fencing Defaults
on page 215.
3.
4.
Set material defaults for roof, walls, and
rooms (optional). See Material
Defaults on page 65.
Set style defaults for doors, windows,
molding, cabinets and other objects.
Draw the Floors
1.
While the size of the drawing area in
Chief Architect is limited only by the
resources on your computer, it is best to
begin your drawing near the origin,
0,0,0. See 3D Drafting on page 28.
7.
Build additional floors. See Adding
Floors on page 355.
8.
Specify the default ceiling height for
each floor as soon as it is created. See
Floor Defaults Dialog on page 353.
9.
Adjust the perimeter shape of additional
floors as needed. See Editing Walls on
page 231.
10. Align edited or moved walls with those
above or below where appropriate. See
Aligning Walls on page 235.
Entering Dimensions
When using Imperial units, enter distances as
inches or feet and inches, in fractional or
decimal form. Millimeters are the default
unit for all metric distances. See Dimensions on page 808.
To enter feet, include the ( ' ) marker or
the program assumes inches.
In most cases, the program allows
precision to 1/16th of an inch. Fractions
with denominators 2, 4, 8 and 16 are
allowed.
The program usually converts decimals
to fractions.
You can enter angles as bearings, decimal
degrees, or degrees, minutes, and
seconds. See Number Style/Angle Style
Dialog on page 917.
2.
Draw the exterior walls on Floor 1 in a
clockwise direction. See Drawing
Walls on page 228.
3.
Adjust the perimeter shape and size as
required. See Using the Edit Handles
on page 232.
4.
Place any first floor bearing walls.
5.
Define types for special rooms such as
garages and decks in the plan. See
Room Types on page 271.
1.
Place perimeter doors and windows. See
Doors on page 292 and Windows on
page 316.
Derive the foundation plan from the first
floor. See Building a Foundation on
page 366.
2.
Adjust the foundation perimeter shape
as needed.
6.
Build the Foundation
36
CAFull_RM.book Page 37 Thursday, January 22, 2009 1:16 PM
Chief Architect Reference Manual
3.
Place interior foundation walls as
needed for the first floor bearing walls.
5.
Build the framing. See Framing on
page 460.
4.
Place any other foundation walls
required.
6.
Build the terrain and landscaping
(optional). See Terrain on page 580.
5.
Align with Above as needed. See
Aligning Walls on page 235.
7.
Create the plot plan and plan footprint.
See Plot Plans and Plan Footprints on
page 595.
Add Structure and Details
8.
Create any necessary views and print the
plan and use CAD Detail from View to
create 2D elevations and plan details.
Use and modify details from the Library,
as well. See CAD Details on page
917.
1.
Build non-structural interior walls.
Begin on floor one and work up in multiple story structures.
2.
Add walls where needed to create features such as chimney chases, plumbing
walls, or Open Below areas.
3.
Finish the relevant interior structure
including interior doors, doorways, cabinets, fixtures, and fireplaces.
4.
Build the roof planes. If you generate the
roof automatically, remember to carry
the roof directives in the walls from the
first floor up to the top floor for multiple
story structures. See Roofs on page
374.
Create the Layout
1.
If one does not exist, create a Layout file
with a title block, placing the border,
title block, and other text on page 0. See
Layout on page 1014.
2.
Send views to the layout, starting with
layout page 1. See Sending Views to
Layout on page 1018.
3.
Print the plan. See Printing & Plotting
on page 992.
Viewing Your Plan
You can see your model in a wide variety of
different 2D and 3D views. You can display
more than one view at a time and in any
view, you can pan or zoom in or out. See
Zoom & View Tools on page 730.
37
Floor plan view is a 2D view of the model and
is most commonly used for drawing and
editing. In floor plan view, each floor displays
separately and you can only edit one floor at a
time; however, you have extensive control
over which objects display at any given time,
CAFull_RM.book Page 38 Thursday, January 22, 2009 1:16 PM
Viewing Your Plan
can easily switch between floors, and can also
display items on a second floor for reference.
the relationships between spaces, and plan
traffic flow.
Framing Overviews display framing in 3D,
provided that framing has been built. You can
customize 3D views to serve special purposes
such as this.
You can create interior and exterior 3D views
of your model from any perspective. As in
floor plan view, you can select and edit many
objects in 3D views and can control which
objects are visible. See 3D Views on page
740.
A variety of Cross Section and Elevation
camera tools create accurate, scaled 2D views
of a models exterior and interior. Just as in
other views, you can select and edit objects in
a Cross Section/Elevation view as well as
control which objects display. Cross Section/
Elevation views can be annotated and
dimensioned.
You can also create Floor Overviews that
show only the current floor. Ceilings are
omitted so you can see the interior, visualize
A variety of rendering techniques let you
produce customized 3D views, from detail
38
CAFull_RM.book Page 39 Thursday, January 22, 2009 1:16 PM
Chief Architect Reference Manual
drawings to photorealistic Raytrace views to
artistic presentation views.
Layout
All plan views can be sent to a layout
where they can be arranged to produce
full construction documentation. See
Sending Views to Layout on page 1018.
All views can also be exported as a graphic
image. See To export a picture on page
940.
Program Updates
From time to time, Chief Architect Inc.
releases program updates that are available
for download from the Chief Architect Web
site, www.chiefarchitect.com.
Select Help> Download Program Updates
to launch your default Web browser to the
Program Updates section of the Chief
Architect Web site.
Getting Help
There are many forms of help
available in Chief Architect including:
Tool Tips, the Status Bar, and the online Help
menu.
All these forms of help assume you have a
basic working knowledge of the Windows
operating system, including how to use a
mouse, open, close and save files, copy,
39
paste, and right-click to access contextual
menus. Help also assumes you are familiar
with Windows terms.
More information is available in the product
documentation in both printed and electronic
format and on Chief Architects official Web
site, www.chiefarchitect.com. See
Additional Resources on page 219.
CAFull_RM.book Page 40 Thursday, January 22, 2009 1:16 PM
About Chief Architect
Tool Tips
When you move the pointer over a toolbar
button or menu item, a Tool Tipdisplays,
offering a brief description of the tool. More
information displays in the Status Bar at the
bottom of the window.
When you move the cursor over a toolbar
button or menu item, a brief summary of
that tool displays in the Status Bar. Press
the F1 key to open online Help to a page
with more information about the tool.
When an object is selected, edit handles
display. Place the cursor over an edit handle and press F1 to open online Help to a
page with information about that handle.
Press the Help button in any dialog box
to open online Help to a page describing
the options in that dialog.
Online Help Menu
Online Help is a searchable menu that
provides information about all of the tools in
Chief Architect. Select Help> Contents &
Index
to open the online Help and
explore the table of contents, browse the
Index, or search for keywords.
Current Mode Help
Online Help can also be used to provide
instant information about toolbar buttons,
menu items, and objects in your plan.
Chief Architect strives to make our documentation as helpful as possible for all
of our customers. Please send any
questions, comments, or feedback to
documentation@chiefarchitect.com.
About Chief Architect
Select Help> About Chief Architect to
view information about your software
license, the programs version number, and
its release date.
Contact information for Chief Architect, Inc.
is available on the More Information tab.
40
CAFull_RM.book Page 41 Thursday, January 22, 2009 1:16 PM
Chief Architect Reference Manual
41
CAFull_RM.book Page 42 Thursday, January 22, 2009 1:16 PM
Chapter 2:
File Management
Chief Architect reads and edits two main
document types: .plan files and .layout files.
The complete 3D model of a structure,
surrounding terrain and any CAD data
associated with it are stored in the plan file.
Data used to create working drawings and
the links to various views or details are
stored in the layout file.
All commands related to opening, saving and
closing plans are located in the File menu.
You can also open plans from the Startup
Options dialog. See Startup Options on
page 27.
Just as with files created in other software
applications, you should back up your plan
and layout files externally on a regular basis
to avoid accidental loss of work.
Chapter Contents
Compatibility with Previous Versions
Organizing Your Files
Chief Architect Data
Creating a New Plan or Layout
Saving a Plan or Layout File
Saving a Plan Thumbnail
Auto Archive
Undo Files
Opening a Plan or Layout File
Template Files
Searching for Plans
Exporting an Entire Plan
Closing Plans and Views
Exiting Chief Architect
42
CAFull_RM.book Page 43 Thursday, January 22, 2009 1:16 PM
Chief Architect Reference Manual
Compatibility with Previous Versions
Plans produced in the following programs
can all be read by Chief Architect X2.
Chief Architect 5.0 through X1
3D Home Architect 3.0 and 4.0
Chief Architect Home Edition 5.0
All Version 8 and prior Better Homes and
Gardens Home Designer products
Better Homes and Gardens Landscaping
and Deck Designer, Version 8 and prior
Better Homes and Gardens Interior
Designer, Version 8 and prior
Trading Spaces Design Companion
Note: 3D Home Architect 5.0 was not developed by Chief Architect, Inc. Plans written
using 3D Home Architect 5.0 or later cannot
be read by Chief Architect.
Only the .PL1, .LA1, .plan, and .layout files
from prior versions can be opened in Chief
Architect X2.
Files that have been opened and saved in
Chief Architect X2 cannot be read by the
programs listed above. To continue to read
files in the program in which they were
created, be sure to create copies of your files
before opening them in Chief Architect X2.
Note: Chief Architect automatically archives
plans created in prior versions. See Auto
Archive on page 48.
Limited editability of files saved in Chief
Architect X2 can be enabled when these files
are opened in Version 9 and later of Better
Homes and Gardens Home Designer
programs. See General Plan Defaults
Dialog on page 68.
Several steps are required to successfully
convert plans created in an earlier program
version to the Chief Architect X2 format.
Before doing so, see Before You Begin on
page 1064.
Organizing Your Files
You should keep your plan and layout files
separate from the support files needed to run
Chief Architect. To keep files organized, you
may find it helpful to create a new folder for
each project.
Many Chief Architect files use imported
images, textures and other custom content
saved in their own external data files.
Consider storing copies of all external files in
the same folder as the plan and layout files
43
that use them so that they are easily found.
See Adding to the Library on page 700.
Here is one way to organize your files:
Create a folder in My Documents
(Documents in Windows Vista) called
Chief Architect Plans or another name
you prefer. See Microsoft Windows Help
to learn how to create folders.
Inside this folder, make a new folder for
each client or project. Save all the files
CAFull_RM.book Page 44 Thursday, January 22, 2009 1:16 PM
Chief Architect Data
for that client or project inside this folder,
including plan and layout files and referenced external files. See Saving a Plan
or Layout File on page 46.
Bear in mind, though, that path names
exceeding 260 characters cannot be opened
by Chief Architect. As a result, it is a good
idea to limit the number of embedded folders
you use in your file organization method.
Once you understand the file management of
Chief Architect, you should decide on a
naming convention that suits your needs.
It is recommended that each layout file
be saved in the same folder as the plan
file(s) associated with it. See Managing Layout Links on page 1030.
To specify a default Save As location
1.
Select Edit> Preferences
, then
select New Plans from Category list. See
New Plans Panel on page 82.
2.
Under Open and Save As, click Use this
Folder. The Browse button becomes
available.
3.
Browse to the folder you plan to save
your projects in. Click OK.
Chief Architect Data
lex - A folder of customized dictionaries.
See Spell Check on page 859.
Database Libraries - A folder of customized libraries. See User Libraries
on page 686.
Archives - A folder of automatically
archived plan and layout files. See Auto
Archive on page 48.
Templates - A folder of plan and layout
template files. See Template Files on
page 51Creating a New Plan or Layout
on page 45.
Backdrops - A folder of custom backdrop images. See 3D Backdrops on
page 756.
Textures - A folder of texture files that
can be used to create custom materials.
See Creating Materials on page 712.
Hotkeys - A folder of hotkey assignments. See Hotkeys on page 114.
Toolbars - A folder of customized toolbar files. See Toolbar Customization
Dialog on page 107.
Images - A folder of custom images. See
Adding Images to the Library on page
934.
Dialogs Suppressed.int - Contains information about which dialog boxes have
been suppressed by clicking Do not show
this message again.
When Chief Architect X2 is installed, the
program automatically creates a folder in My
Documents called Chief Architect X2 Data.
This folder contains important user-specific
information saved in the following folders
and files and should not be moved, renamed
or deleted:
44
CAFull_RM.book Page 45 Thursday, January 22, 2009 1:16 PM
Chief Architect Reference Manual
mmaster.mat - The Master Materials
List file. See The Master List on page
1059.
units.dat - A list of user-created units of
measurement. See Unit Conversions
Panel on page 85.
The name of the Chief Architect X2 Data
folder cannot be changed, but you can
specify its location on your computer in the
Preferences
dialog. See Folders Panel
Just as with your plan and layout files, it is a
good idea to back up your Chief Architect
X2 Data folder.
If the Chief Architect X2 Data folder is
moved or deleted, the program will
automatically replace it using default information from the Chief Architect installation
folder. When this occurs, customized user
settings and custom user libraries will not be
available.
on page 80.
Creating a New Plan or Layout
To create a new, blank plan, select
File> New Plan.
You can also choose New Plan in the
Startup Options dialog. See Startup
Options on page 27.
By default, a new layout file will be
assigned the same name of the first
plan file sent to it, associating the layout files
with the plan files used.
Note: Only one layout file can be open at any
given time.
New plan and layout files derive their default
settings the from currently selected template
files. See Template Files on page 51.
New, blank plans are called Untitled.plan
and new, blank layout files, Untitled.layout.
Unless these files are named and saved, they
will be lost when closed. See Saving a Plan
or Layout File on page 46.
45
Units of Measurement
All plan and layout files save measurements
in either Imperial or Metric units. New files
are created using one or the other, depending
on the current setting in the Preferences
dialog. When the program is first installed,
the Windows OS setting for units determines
what system is used. See New Plans Panel
on page 82.
A plan or layout files unit of measurement
must be specified before it is created and
cannot be changed later. If you normally
work in one set of units but need to create a
new file using the other, select File>
Templates> New Plan From Template
to open a new file using an appropriate
template without changing your Preferences
settings. See Opening Template Files on
page 52.
While it is recommended that you create new
plans using the type of unit that you plan to
use, you can display dimensions using any
CAFull_RM.book Page 46 Thursday, January 22, 2009 1:16 PM
Saving a Plan or Layout File
type of unit. See Dimension Defaults and
Preferences on page 809.
Template Files
New plan and layout files are created as
copies of the current template files specified
dialog. See
in the Preferences
Template Files on page 51.
Commonly used settings, defaults and other
information are included in template files.
You can customize the settings in a template
file to fit your work style and then save your
changes as a new template file. See To
create your own template plan on page 52.
If no template has been specified in the
Preferences
dialog, new plans and
layouts are created using the system defaults.
System defaults cannot be modified.
Saving a Plan or Layout File
When you first save a new,
untitled file, you must select a
location for it on your computer and give it a
name. There are two options for saving plan
and layout files: File> Save and File> Save
As.
By default, a new layout file is assigned the
same name as the first plan file from which a
view is sent to it. It is also saved in the same
directory as the plan file. If no view has been
sent to a layout, it remains untitled until you
save it.
File> Save As
opens the Save Plan
File dialog, allowing you to save the plan
or layout file using a different name or
location on your computer.
To save an untitled plan or layout file
1.
Select File> Save
to open the Save
Plan File dialog.
Although the program warns you if you
try to exit without saving, you should get
in the habit of saving plan files before exiting
the program.
Both Save
and Save As
can be used
to save your plan and layout files; however,
they accomplish this in two different ways.
File> Save
saves the current state of
your plan or layout file without changing
its name and should normally be used for
saving your work.
2.
In the Save in drop-down, browse to the
location on your computer where you
would like to save the file. See Organizing Your Files on page 43.
3.
In the File name text field, type a name
for the file.
46
CAFull_RM.book Page 47 Thursday, January 22, 2009 1:16 PM
Chief Architect Reference Manual
4.
Chief Architect automatically assigns
the File of type and file extension .plan
to plan files and .layout to layout files.
5.
When both the Save in location and File
name are correct, click Save.
Any previously saved cross section/elevation
views and CAD Details associated with the
plan are also saved with this command.
Layouts are also dynamically linked to plan
files. When transferring layout files to
another computer, be aware that the plan files
are also external file references and are not
actually contained in the layout.
When saving a layout, the program saves all
pages of the layout, all the links to the
various views saved in the layout, and all the
CAD objects added to the .layout file.
When transferring plans or layouts to another
computer that does not have these external
Initially, all Open
and Save As
operations go to the My Documents folder
of your computer. After that, the location last
visited is remembered and subsequent
Backing Up Your Files
Open
or Save As
commands default
to the directory last used for that operation.
This path is saved when the program exits.
The next time Chief Architect is launched,
these defaults are used.
If you prefer, you can instead specify a
directory to be used for all Open
Exporting Files
File> Save As
is a simple way to transfer
a plan or layout to a different location on
your computer. Bear in mind, though, that
plan and layout files often reference external
data files such as imported textures, images,
and backdrops. These external files are not
affected when Save As
is used.
files, use the Export Entire Plan
tool.
See Exporting an Entire Plan on page 58.
It is always a good idea to create backup
copies of all your important files on your
computer.
It is strongly recommended, however, that
you never save directly:
Across a network, such as onto a server;
Onto removable media such as a USB
thumb drive or CD;
Across the Internet.
or Save
As
operations in the Preferences
dialog. See New Plans Panel on page 82.
47
If you transfer a plan file from one computer
to another, the program will warn you of
missing files if the external data files used by
the plan cannot be found.
Instead, copy your files to such locations in
Windows Explorer only after you have saved
them on your computers hard drive and
closed the program.
Similarly, you should never open files saved
in these locations. Copy the files to the local
hard drive, and then open them. See
Opening a Plan or Layout File on page 50.
Archive folders are used by Chief Architect
to manage prior versions of your files. You
should never save a file to an archive folder.
See Auto Archive on page 48.
CAFull_RM.book Page 48 Thursday, January 22, 2009 1:16 PM
Saving a Plan Thumbnail
Saving a Plan Thumbnail
A thumbnail is a miniature image that helps
identify a file in the Open Plan File dialog
and in the Find Plan Wizard. Any view of a
plan or any layout page can be saved as the
thumbnail. See Searching for Plans on
page 53.
If thumbnails are enabled in the Preferences
dialog, the program automatically creates
one when you first save a new plan. You can
choose to generate small or large thumbnails.
See General Panel on page 79.
To save a custom thumbnail for the current
file, make sure the view you want to use is on
screen, then select File> Save Plan
Thumbnail
You must save the plan and give it a name
before you can save a plan thumbnail.
Thumbnails are saved using the same
filename as the current plan with the _p.jpg
file extension for plans and _l.jpg for
layouts. If a plan thumbnail already exists,
the program asks if you want to overwrite the
existing thumbnail.
Auto Archive
When a plan or layout is first saved, Chief
Architect creates an Archive folder in the
Chief Architect Data folder. The Archive
folder contains Auto Save and Archive files.
See Chief Architect Data on page 44.
Auto Save and Archive files should not be
viewed as a substitute for regularly saving
your work by selecting File> Save
or
pressing Ctrl + S on the keyboard, nor should
they be considered an alternative to your own
file backup routine.
You should never save a file in an
archive folder.
Archive Files
Every time a model is saved, internal archive
files are automatically created that keep a
historical archive of your plan.
Files can be archived by hour, day or most
recent save. They are renamed according to
which archiving option is selected in the
Preferences dialog. See General Panel on
page 79.
Previous
Save
Daily
Hourly
Archive files illustrating all three archive options
Plan, layout and related files from previous
versions of the program are automatically
moved to the archive folder when the plan is
opened and saved in Chief Architect.
Archive files are meant to be for emergency
use only. If you must access an archive file,
open it as you would any other file. See
Opening a Plan or Layout File on page 50.
48
CAFull_RM.book Page 49 Thursday, January 22, 2009 1:16 PM
Chief Architect Reference Manual
As soon as the file is open, use Save As
to save this file to another location.
Legacy Archive Files
If you open a Chief Architect plan or layout
file from a previous program version and
immediately Save
it (not Save As
),
the Auto Archive utility will create an
additional archive file using the original
program version format. This archive file is a
copy of the original and can still be opened in
the original program version.
If you open and Save
a Chief Architect
Version 10 plan or layout file, the legacy
archive file name will be appended _v10 to
help distinguish it from other archived .plan
or .layout files of the same name, and a copy
of its archive folder will be created in the
Chief Architect X2 Archives folder.
Manage Archives
Chief Architect offers two convenient ways
to access Archive folders.
Select File> Manage Auto Archives
to open the current plans Archive folder.
Click Yes in the Archived Files dialog
when the program warns you that the
number of archive files exceeds the Auto
Archive Files value.
You can also move or delete archived files
using Windows Explorer. See your Windows
documentation for more information.
Auto Save Files
As you work, Chief Architect automatically
creates Auto Save files at regular intervals
49
when changes are made to a file but not
saved by selecting File> Save
These Auto Save files are appended
_auto_save.plan or _auto_save.layout and
are saved in the Archive folder.
When you close a file normally, its Auto
Save file is retained until the next time the
file is opened and the Auto Save file is
overwritten.
Auto Save file after normal shut-down
You can enable Auto Save and set its
frequency in the Preferences
General Panel on page 79.
dialog. See
Auto save files created as a result of an
improper program shutdown are appended
_auto_save_bak.plan or
_auto_save_bak.layout.
Auto Save file after abnormal shut-down
If your computer shuts down accidentally,
you can recover some of your work by
opening the _auto_save_bak file.
A file is auto saved only if you have
saved it previously. Auto Save does not
work for unnamed files.
When you reopen a file after a computer shut
down or system crash, the following dialog
displays if an Auto Save file newer than the
original file is found.
CAFull_RM.book Page 50 Thursday, January 22, 2009 1:16 PM
Undo Files
Click the Save
button.
Select File> Save
Press Ctrl + S or F3 on the keyboard.
Even with Auto Save, you should save your
work manually on a regular basis using any
of the following methods:
Undo Files
Chief Architect stores a set number of copies
of all open plan file changes, known as undo
files. Undo files are referenced whenever
you select Edit> Undo
or Edit> Redo
. See Undo and Redo on page 141.
Undo files are stored in the Undo Directory,
which can be specified in the Preferences
dialog. See Folders Panel on page 80.
By default, the Undo Directory is the
Windows Temporary Directory. When you
use Windows system cleanup features, these
files can be deleted. Because of this, you
should only use these type of utilities when
Chief Architect is not running.
The maximum number of Undo files is
specified in the Maximum Undos value in
the Preference settings. If you have Undo
enabled, be sure to define a directory on a
hard drive with enough space for these files.
When Chief Architect is closed normally,
any current Undo files are deleted.
Opening a Plan or Layout File
Select File> Open Plan to open
an existing .plan file or File>
Open Layout to open an existing .layout file
located on your computer. Chief Architect
automatically browses to either the directory
last used or to a specific directory, depending
on your current Preferences settings. See
New Plans Panel on page 82.
Never open a file located on a server or
other computer on a network, or on a
removeable storage device. Copy such files
to your local machines hard drive first, and
then open the copy.
The Open Plan File and Open Layout File
dialogs can be resized by clicking and
dragging the lower right corner.
50
CAFull_RM.book Page 51 Thursday, January 22, 2009 1:16 PM
Chief Architect Reference Manual
In the Look in drop-down, browse to the
location on your computer where the file
you wish to open is saved.
Any folders and either .plan or .layout
files in the current location display in the
field below. The file type that displays
depends on the Files of Type selection.
Click on the file you wish to open. Its
name will display in the File name text
field.
If a preview image of the file is available,
it will display on the right side of the
dialog. See Saving a Plan Thumbnail
on page 48.
The only file types available in the Files
of type list are .plan and .layout.
When the desired file is selected, click
Open.
Recently Opened Files
The names of the plan and layout files you
most recently opened or saved display at the
bottom of the File menu. Click on a recent
file to open that file without using the Open
Plan File dialog.
The maximum number of recent files listed
in the File menu can be changed in the
Preferences
dialog. See General
Panel on page 79.
The names of recently open files also display
in the Startup Options dialog. Click on the
name of a file to open it. See Startup
Options on page 27.
Template Files
When Chief Architect opens a new,
blank plan or layout file, the new file
is actually a copy of a template using either
metric or Imperial units of measurement and
51
predefined default settings, layer settings,
wall definitions, and page setup information.
You can create custom templates for metric
and Imperial plans that include the settings
CAFull_RM.book Page 52 Thursday, January 22, 2009 1:16 PM
Template Files
that you regularly use. In the Preferences
dialog, you can specify what templates the
program refers to when a new plan or layout
file is opened. See New Plans Panel on
page 82.
Once you are familiar with the default
settings in Chief Architect, you can create
template files to fit your needs, store them in
the templates directory, and specify them as
the defaults for new files.
If you make changes to a default template
file, all subsequently created plans or layouts
will use the new default settings.
You can designate the template folder that
you would like to use in the Preferences
dialog. See Folders Panel on page 80.
If a template file is not specified or cannot be found, the program starts new
plans using a set of system defined defaults.
These system defined defaults are very basic
and unlikely to meet your drawing needs, so
you should always specify a template plan
and layout.
Note: Make sure you use the appropriate
units of measurement when you create a
template plan. The Imperial or metric units
used in the new plan are the same as when
the template was saved.
Creating Templates
The steps for creating template plans and
layouts are similar, although there are fewer
default settings in layout files, and most
layout templates include a border and title
block where as most plan templates are
blank.
To create your own template plan
1.
Select File> New Plan
2.
Select Edit> Defaults Settings
and
open and modify the settings in the
default dialogs as needed. See Defaults
and Preferences on page 63.
3.
Select Tools> Display Settings> Display Options
and create any custom
layers, layer sets and layer settings that
you typically use. See Layers on page
116.
Opening Template Files
If you have more than one plan or layout
configuration that you regularly use, you can
create multiple template files and open
whichever is needed for a given project.
To create a new plan or layout file using a
template other than the current preference,
choose File> Templates> New Plan from
Template
Preferences
4.
dialog.
Select Build> Wall> Define Wall
Types
and create any custom wall
types that you often use. See Wall Type
Definitions Dialog on page 243.
5.
Select 3D> 3D Settings
and set up
your backdrop and other options for 3D
views. See 3D Settings Dialog on
page 744.
6.
If you draw anything in the template
plan, it displays in all new plans created
with that template.
or New Layout from
Template
. The program browses to the
Templates directory specified in the
52
CAFull_RM.book Page 53 Thursday, January 22, 2009 1:16 PM
Chief Architect Reference Manual
7.
You can insert text macros into the template. See Text Macros on page 869.
8.
After modifying all your default settings, select File> Templates> Save
Plan As Template
. Name the template plan and save it in the Templates
directory.
9.
5.
Select Tools> Layout> Page Down
to go to layout page 0 and use the CAD
tools to design a border and title block
that suits your needs. See Layout Page
Zero on page 1021.
To set a template as your default
In the Change Default Template dialog,
click Yes to use the plan as your default
template whenever you select File>
1.
New Plan
. Click No if you prefer to
access this template by selecting File>
Select Edit> Preferences
and go to
the New Plans panel of the Preferences
dialog.
2.
Click Imperial or Metric Units.
New Plan From Template
3.
Click the Browse button for either the
plan or layout template.
4.
Select a template file from the Templates
directory or navigate to a different location and select a template from there.
10. The current plan remains untitled, but a
copy of it is saved for use as a template.
To create your own template layout
Updating Templates
1.
Select File> New Layout
2.
Select Edit> Defaults Settings
and
open and modify the settings in the
default dialogs as needed. See Default
Settings on page 63.
3.
Select Tools> Display Settings> Display Options
and create any custom
layers, layer sets and layer settings that
you typically use. See Layers on page
116.
4.
Select File> Print> Page Setup
and
specify the desired print settings. See
Page Setup Dialog on page 1004.
To change the default settings in your
template, you must open the template file as
though it were a regular plan or layout by
selecting File> Open Plan
Layout
or Open
After the necessary changes are made, select
File> Templates> Save Plan as
Template
. Select the name of the
template from the list of files in the
Templates directory. When the program asks
if you want to replace the existing file, click
Yes.
Searching for Plans
Select File> Search for Plans to
locate an existing plan. This command
53
opens the Find Plan Wizard, which helps
you search specific plan database files and
CAFull_RM.book Page 54 Thursday, January 22, 2009 1:16 PM
Searching for Plans
define search parameters for plans based on
parameters that you define.
Find Plan Wizard
The Find Plan Wizard can be used to search
for plans using stored information about each
plan, such as the style of construction and the
number of bedrooms and other room types.
When you open the Find Plan Wizard,
choose a plan database to search. When you
first run Chief Architect there is only one
plan database containing the sample plans
that come with the program. Click the
Browse button to select a different plan
database. You must create a plan database
before you can use the Find Plan Wizard to
locate files you created.
House Style
At the bottom of each page, the number of
plans that match your current search
parameters displays. As you modify the
parameters, this number increases or
decreases as matching plans are found.
On any page, click the Back button to
modify any previously selected parameters.
Select the style of house desired, the number
of floors in the house, and the number of
bedrooms, then click Next to continue.
54
CAFull_RM.book Page 55 Thursday, January 22, 2009 1:16 PM
Chief Architect Reference Manual
House Size
Select the number of bathrooms, size, and
desired price range and square footage of the
house, then click Next to continue.
55
CAFull_RM.book Page 56 Thursday, January 22, 2009 1:16 PM
Searching for Plans
Plan Details
Click on the name of a plan in the list to see a
preview of the plan, if one exists. See
Saving a Plan Thumbnail on page 48.
Click Next, then click the Finish button to
open the selected plan.
Creating a Plan Database File
Select Tools> Plans Database>
Create Plan Database to create a new
plan database file that can be used to search
for plans using the Plan Find Wizard. The
Create Plan Database dialog opens.
1
2
3
1 Use the Database File field to name the
plan database file to be created. Click
the Browse button to save this file at the
location of your choice, as well as name it.
56
CAFull_RM.book Page 57 Thursday, January 22, 2009 1:16 PM
Chief Architect Reference Manual
2 Use the Plan Search Path to specify
the location on your computer of the
plans to be included in the plan database. The
program searches for any plan files that exist
in this folder and adds them to the plan
database. Click the Browse button to
navigate to a particular folder on your
machine.
3 The Include Subfolders checkbox
allows you to specify whether or not the
search looks only in the Plan Search Path or
if it also searches any subfolders found.
4 Check Use Relative Path if you
anticipate moving the folder containing
the database and plans to another location.
As long as the database and the plans it
references remain in the same folder, the
folder can be moved to another location.
When you click OK, the program searches
for plan files and adds them to the plan
database file. The program must read each
plan and analyze it so this process may take
some time.
You can Cancel the search process at any
time. If you do, your plan database will have
incomplete information and will not contain
entries for all plans in your search folder.
When all plans have been found and added to
the plan database, the program automatically
opens the new plan database file for
modification.
Editing a Plan Database File
Once a plan database file is created, it
can be modified. Select Tools> Plans
Database> Edit Plan Database, then select
the plan database file you want to modify.
Click OK to open the Edit Plan Database
dialog. You can edit any of the information in
the plan database and add and remove plans
from the database.
Edit Plan Database Dialog
2
3
57
CAFull_RM.book Page 58 Thursday, January 22, 2009 1:16 PM
Exporting an Entire Plan
1 Plans in the Database - All plans that
Area - The area is automatically calculated by the program based on the living
area of the plan when it is added to the
database. You can enter a different value
if you wish.
Bedrooms - The number of bedrooms is
automatically calculated when a plan is
added to the database. You can enter a
different number if you wish.
Baths - The number of bathrooms is
automatically calculated when a plan is
added to the database. You enter a different number if you wish.
Floors - The number of floors is automatically calculated when a plan is added to
the database. You can enter a different
number of floors if you wish.
Description - Enter a description for the
plan, if desired. This description displays
when a plan is found and selected using
currently have information stored in the
plan database are listed here.
Click Add Plan to select a plan file to
add to the plan database.
Click Remove to remove the currently
selected plan from the plan database.
Click Select File to relink the selected
plan to a plan file on your computer. If a
plan file is renamed, moved or removed
from your system, the plan database does
not know how to locate it. You must then
relink the plan database to the file or
remove it to keep the plan database information accurate.
Click Open Plan to open the selected
plan. Opening a plan closes the Plan
Database dialog. If you have not saved
any changes you made before clicking
the Open Plan button, you are asked to
do so before you continue.
the Search for Plans
2 Plan Information - Information about
the selected plan displays and can be
edited here.
Style - Select a plan style from the drop
down list. You can also create a new plan
style by typing in the name of the new
style in the blank area.
tool.
3 Plan Thumbnail - The thumbnail
preview image of the selected plan
displays here. You can create a thumbnail for
any plan. See Saving a Plan Thumbnail on
page 48.
4 File Path - The selected plan files path
name displays here.
Price - Enter the price range for this plan.
Exporting an Entire Plan
Because Chief Architect plans and
layouts often contain many references
to other external files, it is necessary to copy
all the associated files to a new location
when a plan or layout is moved. You can do
this easily by selecting File> Export>
Entire Plan.
Exporting an Entire Plan is important when:
Migrating legacy files created in older
program versions.
58
CAFull_RM.book Page 59 Thursday, January 22, 2009 1:16 PM
Chief Architect Reference Manual
Transferring files to another computer or
sending them to another user.
2.
When you click the OK button in the
Export Entire Plan dialog, the Browse
for Folder dialog opens. Here you can
Archiving or backing up your work.
select the destination folder for the associated plan files.
Note: Always use File> Export> Entire Plan
when sending files to a user of the Chief
Architect Viewer to make sure that they have
all associated data.
To export a plan and all associated files
1.
To copy all associated plan or layout
files to a new directory, select File>
Export> Entire Plan
. The Export
Entire Plan dialog opens for you to
choose what files are copied.
3.
Choose Export All Files to copy all
plan or layout files and all externally
referenced files such as linked plan
files, inserted picture files, and any
graphics files such as textures, images,
and backdrops.
Choosing Export Plan Files Only copies all associated plan files and any
externally linked files and inserted picture files, but it does not copy any
graphics or pattern files. This is best
used when transferring a plan or layout
file to a computer that already has the
graphics files installed.
59
Navigate to any folder on your system,
to an external storage device, or create a
new folder.
You must select an empty folder for the
Export Entire Plan feature to work. If
you select an existing folder that is not empty,
the export is cancelled.
Returning Viewer Files
When customers review and annotate files
using the Chief Architect Viewer, they only
need to return the .plan and/or .layout files.
The associated files do not need to be
returned.
CAFull_RM.book Page 60 Thursday, January 22, 2009 1:16 PM
Closing Plans and Views
Closing Plans and Views
Choose File> Close to close the active
window. If it is the last open view for a plan
and you have not saved it, the program
prompts you to save before closing. Edited
cross section/elevation views also prompt
you to save before closing. Select Yes to
save, No to close the window without saving,
or Cancel to close the dialog and return to
the window.
Select File> Close All to close all currently
open windows.
Although the program warns you if you
try to exit without saving, you should get
in the habit of saving plan files before exiting.
Exiting Chief Architect
Select File> Exit to exit the program. If you
have not saved any open plans, you are
reminded to do so. It is better to save your
work before exiting than to save on exit.
When you exit from the program using File>
Exit, all Autosave files and Undo files are
automatically deleted.
60
CAFull_RM.book Page 61 Thursday, January 22, 2009 1:16 PM
Chief Architect Reference Manual
61
CAFull_RM.book Page 62 Thursday, January 22, 2009 1:16 PM
Chapter 3:
Preferences &
Default Settings
Becoming familiar with the program defaults
and preferences is vital to understanding how
Chief Architect works and maximizing your
productivity.
If you use special settings regularly, it is
a good idea to save your settings in a
template plan. See To create your own template plan on page 52.
Chapter Contents
Defaults and Preferences
Default Settings
Dynamic Defaults
General Plan Defaults Dialog
Reset to Defaults
Preferences Dialog
62
CAFull_RM.book Page 63 Thursday, January 22, 2009 1:16 PM
Chief Architect Reference Manual
Defaults and Preferences
Default and preference settings have
important effects on how the tools in Chief
Architect function. These settings can be
customized to suit your needs and improve
your efficiency, so it is important to become
familiar with them and learn how you can
best use them.
Default Settings
Default settings determine the initial
characteristics of objects when they
are first drawn. For example, when you place
a base cabinet in a plan, its size, materials,
front items, hardware and fill style are
determined by settings in the Base Cabinet
Defaults dialog.
Defaults are file-specific, which means that
any changes that you make to the default
settings in one plan or layout file will have
no effect on other plans or layout files.
Default settings are an important aspect of
template files, which determine the initial
settings of new plan and layout files and can
be used to save you considerable time. See
Template Files on page 51.
Preferences
Preference settings influence the
overall environment of the program,
such as what the interface looks like, how the
tools are accessed, the basic rules governing
how objects are drawn and edited.
Unlike default settings, preferences are
global, which means that any changes that
you make to them will take effect in all plan
and layout files.
Default Settings
You can access a list of the various
default settings by selecting Edit>
Default Settings from the menu.
63
You can create Hotkeys to open any of
the defaults dialogs listed in the Default
Settings dialog. See Hotkeys on page 114.
CAFull_RM.book Page 64 Thursday, January 22, 2009 1:16 PM
Default Settings
Camera Defaults
Select Camera and click the Edit button or
double-click the Render Tools
parent
button to display the Camera Defaults dialog. See Camera Defaults Dialog on page 742.
Dimension Defaults
Select Dimension and click the Edit button
or double-click the double-click the Dimension Tools
parent button to display the
Dimension Defaults dialog. Dimension
Defaults are available in both plan and layout
files. See Dimension Defaults and
Preferences on page 809.
Door Defaults
Cabinet Defaults
Click the + beside Cabinets to access the
default dialogs for the various cabinet types.
See Cabinet Defaults on page 547.
Select General Cabinet and click the Edit
button to open the General Cabinet Defaults
dialog. See General Cabinet Defaults on
page 547.
CAD Defaults
Select CAD and click the Edit button to
open the CAD Defaults dialog. You can also
use the CAD Defaults
button to access
the dialog if you add it to your toolbar using
Toolbar Customization. CAD Defaults are
available in both plan and layout files. See
CAD Defaults Dialog on page 875.
Click the + beside Doors or double-click the
Door Tools
parent button to access the
defaults dialogs for exterior and interior
doors. See Door Defaults on page 293.
Dormer Defaults
Select Dormer and click the Edit button or
double-click the Auto Floating Dormer
or the Auto Dormer
child button to open
the Dormer Defaults dialog. See Dormer
Defaults on page 375.
Electrical Defaults
Select Electrical and click the Edit button or
double-click the Electrical Tools
parent
button to display the Electrical Defaults dialog. See Electrical Defaults on page 516.
64
CAFull_RM.book Page 65 Thursday, January 22, 2009 1:16 PM
Chief Architect Reference Manual
Floor Defaults
Select Floor and click the Edit button,
double-click the Floor Tools
parent button to open the Floor Defaults dialog for the
current floor. See Floor Defaults Dialog on
page 353.
Foundation Defaults
Select Foundation and click the Edit button
to open the Build Foundation dialog. You
can also Build> Floors> Build Foundation
dialog for the current floor. See Room
Material Defaults on page 267.
Plan and Layout Defaults
Select Plan or Layout and click the Edit
button or double-click the Select Objects
button to open the Plan or Layout Defaults
dialog. See General Plan Defaults Dialog
on page 68 and Layout Defaults on page
1015.
Road, Sidewalk, &
Driveway Defaults
or double-click either the Foundation
Wall
or Retaining Wall
child button
to open this dialog. See Foundation
Defaults on page 363.
Framing Defaults
Select Framing and click the Edit button or
Click the + beside Roads, Sidewalks and
Driveways or double-click the Road
Tools
parent button to access the defaults
dialogs for the various road tools. See Road
and Sidewalk Defaults on page 635.
double-click the Framing Tools
parent
button to open the Framing Defaults dialog.
See Framing Defaults on page 461.
double-click the Road Tools
Material Defaults
Select Room Materials and click the Edit
button to open the Room Material Defaults
65
Select Driveway and click the Edit button or double-click the Driveway
child button to open the Driveway
Defaults dialog.
Click the + beside Materials to access the
defaults dialogs related to materials.
Select General Materials and click the Edit
button to open the Material Defaults dialog.
See Material Defaults Dialog on page 726.
parent
button, or double-click the Road
child button to open the Road Defaults
dialog.
Layer Sets Defaults
Select Layer Sets and click the Edit button
to open the Layer Sets Defaults dialog. See
Layer Set Defaults on page 119.
Select Road and click the Edit button,
Select Road Marking and click the Edit
button or double-click the Road Stripe
or Road Marking
child button
to open the Road Marking Defaults dialog.
Select Sidewalk and click the Edit button or double-click the Sidewalk
child button to open the Sidewalk
Defaults dialog.
CAFull_RM.book Page 66 Thursday, January 22, 2009 1:16 PM
Default Settings
Schedule Defaults
Click the + beside Schedules or double-click
the Schedule Tools
parent button to
access a list of the default schedule dialogs.
Select the type of schedule and click the Edit
button. See Schedule Defaults on page
1036.
Select Door Schedule and click the Edit
button to access the Door Schedule
Defaults dialog.
Select Window Schedule and click the
Edit button to access the Window
Schedule Defaults dialog.
Select Cabinet Schedule and click the
Edit button to access the Cabinet
Schedule Defaults dialog.
Select Fixture Schedule and click the
Edit button to access the Fixture
Schedule Defaults dialog.
Select Furniture Schedule and click the
Edit button to access the Furniture
Schedule Defaults dialog.
Select Electrical Schedule and click the
Edit button to access the Electrical
Schedule Defaults dialog.
Select Room Finish Schedule and click
the Edit button to access the Room
Finish Schedule Defaults dialog.
Select Plant Schedule and click the Edit
button to access the Plant Schedule
Defaults dialog.
Text, Callout, &
Marker Defaults
Click the + beside Text to access the various
Text Defaults dialogs. See Text Defaults
and Preferences on page 839. Text Defaults
are available in both plan and layout files.
Select Rich Text and click the Edit button, double-click the Rich Text Tools
parent button, or double-click the Rich
Text
child button to open the Rich
Text Defaults dialog. See Rich Text
Defaults on page 839.
Select Text and click the Edit button,
double-click the Text Tools
parent
button, or double-click the Text
child
button to open the Text Defaults dialog.
See Text Defaults on page 839.
Select Callouts and click the Edit button
or double-click the Callout
child button to display the Callout Defaults dialog. See Callout Defaults on page 839.
Select Markers and click the Edit button
or double-click the Marker
child
button to display the Marker Defaults
dialog. See Marker Defaults on page
839.
Select Room Label and click the Edit
button to open the Room Label Defaults
dialog. See Room Label Defaults on
page 839.
Select Arrow and click the Edit button
or double-click the Text Line with
Arrow
or Leader Line
child button to open the Arrow Defaults dialog.
See Arrow Defaults on page 840.
Wall, Railing, and
Fencing Defaults
Select General Wall and click the Edit
button or double-click the General Wall
66
CAFull_RM.book Page 67 Thursday, January 22, 2009 1:16 PM
Chief Architect Reference Manual
Railing
Defaults toolbar button
to open the
General Wall Defaults dialog. See General
Wall Defaults on page 215.
Select Interior/Exterior Wall and click
the Edit button or double-click the Exterior Wall
or Interior Wall
child
button open the Interior/Exterior Wall
Defaults dialog. See Exterior/Interior
Wall Defaults on page 216.
child button to open the
Railing Defaults dialog. See Railing
and Deck Railing Defaults on page 219.
Select Fencing and click the Edit button
or double-click the Fencing
child
button to open the Fencing Defaults dialog. See Fencing Defaults on page 219.
Window Defaults
Select Pony Wall and click the Edit but-
Select Window and click the Edit button or
ton or double-click the Pony Wall
child button to open the Pony Wall
Defaults dialog. See Pony Wall
Defaults on page 218.
double-click the Window Tools
parent
button to open the Window Defaults dialog.
See Window Defaults on page 317.
Select Railing and click the Edit button
Reset Defaults
or double-click the Straight Railing
child button to open the Railing Defaults
dialog. See Railing and Deck Railing
Defaults on page 219.
Select Edit> Reset to Defaults to open the
Reset to Defaults dialog. Use this dialog to
clear special settings made in various parts of
your plan. See Reset to Defaults on page
69.
Select Deck Railing and click the Edit
button or double-click the Deck
Dynamic Defaults
Dynamic defaults are values that can be set
or changed globally throughout a model.
These values are found in the default
specification dialogs of most objects,
including walls, doors, cabinets and rooms.
Dynamic defaults are followed by either a
(D) in the value field or a Default check box.
You can change the value for that kind of
object and all the objects of the same type
update automatically. The exception to this
rule is any object you edited the values for. In
that case, the value does not update when
you change the dynamic default value.
67
To edit a dynamic default, delete the (D) or
remove the check from Default box and type
the desired value.
CAFull_RM.book Page 68 Thursday, January 22, 2009 1:16 PM
General Plan Defaults Dialog
To reset a value back to the dynamic default,
type the letter D in the field or click the
Default checkbox.
Materials are another example of an attribute
that uses Dynamic Defaults. See Material
Defaults Dialog on page 726.
General Plan Defaults Dialog
The settings in the General Plan Defaults
dialog control basic features of the Chief
Architect environment. To open this dialog,
select Edit> Default Settings
Plan Defaults, and click the Edit button, or
double-click the Select Objects
button.
, select
secting wall. Clear this box retain sufficient space for the openings specified
trim width.
1 General Settings - Specify the default
functionality for a variety of general
behaviors in the program.
Check Warn Before Delete Selected
Item if you want the program to require
confirmation before an item is deleted.
Check Ignore Casing for Opening
Resize to allow wall openings such as
doors to be positioned against an inter-
Check Fixture/Furniture Resize Enable
to allow the resizing of library symbols.
When enabled, fixtures and furniture can
be resized from 1 to 2000 inches.
Check Show Pitch as Degrees to display
the roof pitch in degrees.
68
CAFull_RM.book Page 69 Thursday, January 22, 2009 1:16 PM
Chief Architect Reference Manual
Chief Architect automatically calculates
the square footage of each floor in the
plan and shows this number as the living
area in floor plan view. Uncheck Show
Living Area to disable the display of
the Living Area label. See Living Area
on page 275.
Enter the number of Inches/MM
Scrolled by Arrow Key in floor plan
view. See Using the Arrow Keys on
page 732.
Check Allow Editing in Select Home
Designer Products to allow limited editing of the current plan in Version 9.0
Home Designer programs, when they
become available.
2 Specify the Allowed Angles used when
Angle Snaps are enabled. See Angle
Snaps on page 135.
Select 15 Degrees to enable Angle Snaps
in 15 degree increments.
Select 7 1/2 Degrees and additional
angles to enable Angle Snaps in 7
degree increments.
You can also enter up to eight Additional
Angles in the fields provided. Click the
Number Style button to specify the format
used to enter angles. See Number Style/
Angle Style Dialog on page 917.
The Snap Grid allows you to snap
objects to specific points on-screen as
they are moved or resized. See Grid Snaps
on page 136.
Check Use Snap Grid/Units to enable
Grid Snaps.
Specify the Snap Unit you wish to use.
It may be helpful to change the Snap
Unit temporarily when working with
large objects such as terrain or small objects
such as molding profiles.
Uncheck Show Snap Grid to turn off the
display of the Snap Grid, a visual indicator of the location of the snap points.
Click the Color bar to specify the Snap
Grid Color. See Color Chooser Dialog
on page 727.
Check Display as Dots to display the
Snap Grid using dots rather than lines.
4 Specify the display of the Reference
Grid.
Specify the Reference Grid Size.
Check Display as Dots to display the
Reference Grid using dots rather than
lines.
You can also click Grid Snaps
toggle
button to turn on/off grid snapping or click
the Display Reference Grid
toggle
button to turn on/off the grid display.
Reset to Defaults
Select Edit> Reset to Defaults to open the
Reset to Defaults dialog.
69
This dialog allows you to clear the special
settings you have made in various parts of
your plan.
CAFull_RM.book Page 70 Thursday, January 22, 2009 1:16 PM
Preferences Dialog
roof group independently from the roof built
over other parts of the plan. Check to reset to
the default roof group, zero. See Room
Specification Dialog on page 283.
4 Roof Directives - You can set
2
3
directives describing how a roof surface
rises from a wall into a wall using the Roof
tab of the Wall Specification dialog. All
Roof tab items are unchecked and any value,
such as the roof pitch, is reset to the default
pitch. See Wall Specification Dialog on
page 249.
5 Wall Top Heights and Wall Bottom
1 The settings can be cleared for the
current floor or for All Floors.
2 Floor and Ceiling Heights - Floor and
ceiling heights for any room can be
changed in the Room Specification dialog.
Check to reset the default values as specified
in the Floor Defaults dialog. See Floor
Defaults Dialog on page 353.
3 Roof Groups - You can designate a
different roof group for a room in the
Room Specification dialog. This builds the
roof over this room and others in the same
Heights - Wall shape and height can be
edited in cross section/elevation views.
Check to reset wall shapes and heights.
If your plan behaves strangely, the current settings may have been brought
forward from a previous version and/or no
longer be appropriate. To check for this, open
your plan and reset these items to their
defaults. Rebuild floors and ceilings to see if
the plan looks better. If so, you know what the
problem is. Rather than save your plan at this
point and lose all these settings, you may
want to investigate and find the specific settings causing the problem and fix only those.
Preferences Dialog
The settings in the Preferences
dialog are global: they apply to all
plan and layout files and are preserved
between sessions. Select Edit> Preferences
to access this dialog.
The category tree structure is similar to other
Windows programs. A + next to a category
indicates that it has subcategories. Click the
+ to make the subcategories visible; to hide
them, click the -.
The Preferences dialog consists of panels
which are accessed by clicking on the names
in the Category tree along the left side.
The program remembers which panel you
last accessed and opens to that panel the next
time you open the dialog.
70
CAFull_RM.book Page 71 Thursday, January 22, 2009 1:16 PM
Chief Architect Reference Manual
Preference dialog panels:
Appearance Panel
Colors Panel
Font Panel
Library Browser Panel
Text & Page Setup Panel
General Panel
Folders Panel
New Plans Panel
Layers Panel
Unit Conversions Panel
Time Tracker Panel
Architectural Panel
CAD Panel
Line Properties Panel
Sun Angle Panel
Edit Panel
Behaviors Panel
Snap Properties Panel
Material List Panel
Report Style Panel
Master List Panel
Categories Panel
Render Panel
Video Card Status Panel
Reset Options Panel
Appearance Panel
1
2
6
7
8
9
4
5
1 When Contextual Menus are enabled,
you can right-click an object and a
contextual menu displays with options that
71
are unique to the selected object. The options
in a contextual menu are usually the same as
those on the Edit toolbar.
CAFull_RM.book Page 72 Thursday, January 22, 2009 1:16 PM
Preferences Dialog
the same object surface in order for the
contextual menu to display: clicking on
two different surfaces of the same object
is treated like two single-clicks.
A menu of general commands displays if you
right-click in an empty space in a view
window, away from any object.
2 The Status Bar at the bottom of the
main window displays information
about the current state of the program. See
The Status Bar on page 34.
The contextual menu for a base cabinet
Since Chief Architect can use the right-click
as a general select, you have the option to
disable or limit the contextual menus.
Check Enable to activate the Status Bar
or clear the check box to disable it.
Check Show Screen Redraw Time to
display the number of seconds it takes to
redraw the screen. This is useful for
determining the effectiveness of the 3D
acceleration of your graphics card.
Check Show Coordinates to display the
coordinates of your cursor at all times on
the right side of the Status Bar.
The number style for the coordinates is
controlled in the Number Style/Angle Style
dialog. See Number Style/Angle Style
Dialog on page 917.
3 Check Show Line Weights to represent
Check Enabled to activate contextual
menus. Clear the check box to disable
contextual menus.
line weights on-screen. Because of
monitor DPI, lines may appear to be much
wider on screen than when they are printed.
Zooming closer may reflect a more accurate
idea of the actual line width.
Check Click Twice to Display to require
two right-clicks on an object before the
contextual menu displays. This allows
the first right-click to be a general select.
See Selecting Objects on page 144.
Specify the Min Display Weight, the lowest
line weight possible on screen, regardless of
how far you zoom out. A Minimum Display
Weight of 0 is the same as 1. This setting is
ignored when printing or when Print
In 3D views, the two clicks must be on
Preview
is enabled.
72
CAFull_RM.book Page 73 Thursday, January 22, 2009 1:16 PM
Chief Architect Reference Manual
The line weight for CAD objects may be
defined individually through each
objects specification dialog or globally in the
Layer Display Options dialog.
Check Plans and Layouts to double-buffer in floor plan view and layouts.
Check Elevations and Vector Views to
double buffer in cross/section elevation
and Vector views.
4 Specify how Toolbars present child
Check Auto Cache to save a bitmap of
the last screen draw. This bitmap is used
to refresh the screen if no changes are
made to the model. This option is not
available on computers running Windows
Vista.
tools when a parent button is clicked.
Choose Parent-Child to display child
tools as buttons at the end of the toolbar
where the parent button resides.
Choose Drop Down to display child
tools when the drop-down arrow to the
right of the parent button is clicked.
5 Images and Pictures - Check Always
Display in Color to display images and
pictures in color, even if color is turned off in
a particular view. If you uncheck the box,
pictures and images appear in grayscale
when color is turned off.
6 Show Icons - Check this box to display
8 Color Off is - Specify whether views
appear in Black and White or
Grayscale when color is toggled off. Does
not apply to Rendered or Raytrace views.
See Color On/Off on page 757.
9 Specify how Vector Views are
generated. See Rendered and Vector
Views on page 742.
Enhanced Line Drawing - This option
produces superior quality Vector Views,
but slows down the process. Remove the
check mark to disable the option.
Lower Interactive Quality - Check this
to speed up the generation of Vector
Views by drawing surface edges with no
fill. This may be helpful when navigating
a Vector view of a larger model.
Lower Quality Timeout - Enter a value
in seconds for Lower Interactive Quality
to be initiated.
tool icons next to items in the menus.
7 Double Buffer Drawing - Double
buffering means that all drawing is
done to an offscreen bitmap and then copied
to the screen. The result is that the screen
does not flicker, but there may be a slight
delay before individual objects appear on
screen. This option does not affect render or
raytrace views.
73
CAFull_RM.book Page 74 Thursday, January 22, 2009 1:16 PM
Preferences Dialog
Colors Panel
1
2
3
4
5
1 Background Color - Click the color
bar to open the Color Chooser dialog.
See Color Chooser Dialog on page 727.
Select the background color for all views
except some rendered views. See Rendering
Techniques on page 785.
The background color for some rendered
views is set in the 3D Settings dialog. See
Backdrop Tab on page 748.
2 Move Color - Click the color bar to
select the color of the lines that
represent object(s) as they are being moved.
3 Handle Fill Color - Click the color bar
to select the color for the edit handles
for selected objects.
4 Selection Fill Color - Click the color
bar to specify a color for selected
objects. The color may change to ensure that
selected objects are always visible, so this
may not always be the color you expect.
If the move color and the handle fill
color are similar, it may be difficult to
distinguish between active and inactive
points. The colors should be sufficiently dissimilar to avoid confusion between active and
inactive points.
5 Specify the Editing Transparency,
which is the degree to which the
selection fill and edit handles are transparent.
The default value is 20%.
Font Panel
The Font panel controls the conversion of
text in legacy plans when they are opened in
74
CAFull_RM.book Page 75 Thursday, January 22, 2009 1:16 PM
Chief Architect Reference Manual
Chief Architect as well as the text used in
materials lists.
1
2
3
1 Choose Legacy Text Conversion,
Legacy Dimension Conversion, or
Materials to define the font for that use.
Legacy Text Conversion sets the default
font for text created in previous versions of
Chief Architect. See Character Size on
page 840.
Legacy Dimension Conversion sets the
fonts for dimensions created in previous
versions of Chief Architect. See
Dimensions on page 808.
Materials sets the default font for the
Materials List and Master List created in
previous versions of Chief Architect. See
Materials Lists on page 1048.
75
Legacy Text and Dimension Conversion
settings only affect plans from previous
versions when they are opened in Chief
Architect. Set these values to the default font
that you used in previous versions before
opening legacy files.
2 Click the arrow to select a font for the
specified use. See Fonts and
Alphabets on page 840.
3 Select one or more font styles to apply
to the specified use.
4 Sample text displays the selected font
and font style.
Text size is set individually in the Text
Specification dialog or globally in the Text
CAFull_RM.book Page 76 Thursday, January 22, 2009 1:16 PM
Preferences Dialog
Defaults dialog. See Text, Callouts &
Markers on page 838.
Library Browser Panel
The Library Browser panel controls the
appearance of the Library Browser window.
See The Library Browser on page 683.
1
2
3
4
5
2 Preview Pane - Specify how selected
1 View options control the display of the
library items look in the Preview Pane.
main sections of the Library Browser.
Hide Selection Pane - Check to hide the
pane that displays objects in a selected
library or library folder.
Hide Preview Pane - Check to hide the
pane that shows a preview of a selected
object.
Show Status Bar - Check to display the
Library Browser Status Bar.
Render Display - Library items previews
display textures and appear as they do in
rendered views. See Rendered and Vector Views on page 742.
Vector Display - Library item previews
are line-based and display patterns as
they do in Vector Views.
76
CAFull_RM.book Page 77 Thursday, January 22, 2009 1:16 PM
Chief Architect Reference Manual
3 Selection Pane View items control the
display style of objects in the Selection
Pane.
Tiled to Fit Window - Select to display
all objects in a library or library folder. If
there are many objects, they appear very
small.
Scrollable List - Select to display all
library objects at the highlighted level on
a scrollable list.
Show Names in Selection Pane - Check
to display the names of the objects in the
Selection Pane.
4 Preview Pane - Selection Pane
Layout - Select a radio button to
change the appearance of the Library
Browser.
Vertical - Displayed sections of the
Library Browser are divided vertically.
Horizontal - Displayed sections are
divided horizontally.
Stacked - Displayed sections are divided
both horizontally and vertically.
5 Disable Docking - Check to prevent
the Library Browser from docking to
the sides of the Chief Architect window. See
Docking the Library and Project Browser
on page 685.
Restore Position/Size Defaults - Click to
restore the original size and position of the
Library and Project Browser: docked on the
right side of the Chief Architect window.
Text & Page Setup Panel
The Text & Page Setup panel controls some
text objects behaviors as well as the Page
Setup information for legacy plan and layout
files.
77
Legacy Plan and Layout Page Setup
settings only affect files from previous
versions when they are opened in Version
X2. You should set these values to the default
font that you used in previous versions of
Chief Architect before opening legacy files.
See Whats New in Chief Architect on page
1064.
CAFull_RM.book Page 78 Thursday, January 22, 2009 1:16 PM
Preferences Dialog
1
2
3
4
5
1 Uncheck Text Specification Enter
Key to close the Text and Rich Text
Specification dialogs when the Enter key is
pressed. When checked, a new line of text is
created when Enter is pressed. See Text,
Callouts & Markers on page 838.
2 Click the Legacy Plan Page Setup
button to open the Page Setup dialog.
These settings apply whenever you open a
plan, or elevation, or CAD detail created in
an earlier version of Chief Architect. See
Page Setup Dialog on page 1004.
3 Click the Legacy Layout Page Setup
button to open the Page Setup dialog.
These settings applied whenever you open a
layout file created in an earlier version of
Chief Architect. See Page Setup Dialog on
page 1004
4 Default Designer Information - Click
the Define button to enter designer
information that applies to all plans drawn in
Chief Architect. This default may be
overridden for individual plans. See
Designer Information on page 925.
5 Leader Lines - Specify the Number of
Segments that text Leader Lines
have. Changes to this setting only affects
subsequently drawn Leader Lines: existing
lines are not affected.
78
CAFull_RM.book Page 79 Thursday, January 22, 2009 1:16 PM
Chief Architect Reference Manual
General Panel
The General panel contains settings that affect
file management and program updates.
4
9
1 To use Auto Save, select the Enable
check box and enter a value greater
than zero to specify the frequency in minutes
that auto save files are created. Auto save
files are stored in the archive folder.
Note: Even with auto save active, you should
frequently save your work to the hard drive by
selecting File> Save.
In the event that your computer shuts down
unexpectedly, you can recover your most
recent work by opening the auto save file
created by the program. See Auto Save
Files on page 49.
79
2 File Locking - Choose whether or not
to lock .plan and .layout files when
they are open. File Locking prevents another
program or copy of Chief Architect from
opening and modifying the same file at the
same time.
Select Use File Locking to lock files.
Select Disable File Locking to disable
the feature. You should not disable the
feature unless you have conflicts with file
locking.
3 Recent File List - Specify the
maximum number of files to list at the
bottom of the File menu and in the Startup
Options dialog. Additional files are included
CAFull_RM.book Page 80 Thursday, January 22, 2009 1:16 PM
Preferences Dialog
if you increase the value. You can open any
of the files in this list by selecting them,
making the list a quick way to access your
most recent work.
4 Undo - Click in the Enable check box
to enable Undos and Redos.
Maximum Undos - Specify how many
levels of Undo and Redo you want available,
from 1 to 100. Undo files are saved in the
Undo Directory.
Record undo state only if idle longer than Use this setting to control how often undo
states are recorded. If set to 0 milliseconds,
an undo state is recorded every time a change
is made to a plan.
If set to a number larger than 0, an undo state
is recorded if the specified amount of time
has elapsed since the last change was made.
Depending on the time specified and the
speed work is being done, multiple changes
might be reversed with one undo.
This setting can have a significant effect on
the performance of the undo feature when
working with large plans.
5 Check For Program Updates- Check
Enable and specify a frequency in days
to check for program updates. By default
Chief Architect will check for program
updates once a day, whenever the program is
launched.
6 Check the box to Enable Thumbnail
Images. This only applies to
automatically created thumbnails. Even if
this option is disabled, you can still create a
thumbnail manually.
Select a radio button for Small or Large
thumbnails. Large thumbnails provide a
higher quality image.
7 Auto Archive Files - Select an archive
option. Every time a model is saved by
clicking the Save
button, selecting File>
Save from the menu, or pressing Ctrl + S on
the keyboard the current archive file is
overwritten. See Archive Files on page 48.
Select Hourly to save and append archive
files based on an hourly format.
Select Daily to save and append archive files
based on a daily format.
Select Previous Save to archive only the
most recently saved file, unappended.
8 Auto Archive Warning - Enter the
number of files that must be in the
Archive directory for the Manage Archives
warning to display. Enter 0 to disable the
warning. See Manage Archives on page
49.
9 Startup Options- Check Show
Options at Startup to open the Startup
Options dialog when Chief Architect is
launched. See Startup Options on page 27.
Folders Panel
Chief Architect stores many support files in
various folders on your computer. The
default locations of these directories are
listed and can be redefined on the Folders
panel if necessary.
You do not need to change default locations
under normal circumstances, but sometimes
it may be preferable to locate certain files in
another location. To specify a new default
80
CAFull_RM.book Page 81 Thursday, January 22, 2009 1:16 PM
Chief Architect Reference Manual
folder for a particular purpose, click the
Browse button to the right of that item.
My Data Folder
Important user-specific information is saved
in a folder on your computer called Chief
Architect Data.
This folder contains custom libraries,
toolbars, template files, archive files, and
other important data and is located in My
Documents by default. See Chief Architect
Data on page 44.
While you cannot change the name of this
directory, you can change its default location
on the Folders panel.
81
Changing the settings on the Folders
panel can result in unexpected program
functionality.
If you move this folder on your computer
without changing its default location,
however, the program will automatically
replace it using default information from the
Chief Architect installation folder. When
this occurs, customized user settings will not
be used and custom user libraries will not be
available.
Temporary File Folders
By default, temporary files and undo files are
stored in the same folder: by default this is
the Windows Temporary Directory. If you
CAFull_RM.book Page 82 Thursday, January 22, 2009 1:16 PM
Preferences Dialog
wish to use a different folder, you must
define a directory on a hard drive with
sufficient space to hold these files.
You can specify any directory as your Chief
Architect temporary folder, but you should
neither relocate the Windows Temporary
Directory nor use it for anything other than
temporary files.
Chief Architect will not let you save your
work to or open files saved in the Temporary
or Undo folder.
Shared Folders
You can share Libraries, Textures, Images,
Backdrops and Patterns with other users by
copying these items into the appropriate
Shared Folder in Windows Explorer. Click
the Browse button to select a location on
your computer that other users can access.
New Plans Panel
1 New Plans - Select the Imperial Units
or Metric Units radio button to
determine the units used in your new plans.
Once you create a new plan, the units of that
plan cannot be changed. You can specify a
different set of templates for imperial plans
and metric plans.
When Chief Architect is first opened on a
computer, it refers to the Windows system
82
CAFull_RM.book Page 83 Thursday, January 22, 2009 1:16 PM
Chief Architect Reference Manual
settings to determine whether to use Imperial
or metric units.
Click the Browse button to select the new
template.
If a template file is not specified or cannot be
found, the program starts new plans in the
selected units but uses a set of basic system
defined defaults for new plans. You should
always specify a template plan and layout, as
the system defined defaults are unlikely to
meet your drawing needs.
Layout Template - Displays the template
file the program uses when you start a new
layout file. Select a new default layout
template by typing in a new file pathname or
click the Browse button to select a new file.
Be sure that you use an imperial plan
for your imperial template file and a
metric plan for your metric template file.
When a new plan is created, the plan is created in the units of the template file regardless of the units setting.
Plan Template - Displays the template file
the program uses when you start a new plan.
83
For information about creating templates,
see Template Files on page 51.
2 Open/Save As Directory - Control
how the program behaves when a new
plan is opened or an existing plan is saved.
Use Last Directory refers the program to the
directory last used to save or open a plan file.
Use This Directory refers the program to a
particular location specified by you.
CAFull_RM.book Page 84 Thursday, January 22, 2009 1:16 PM
Preferences Dialog
Layers Panel
1 Layers were managed differently in
earlier versions of Chief Architect. The
options on the Layers panel determine how
layers are treated when you open plans
created in earlier versions.
Check Purge Unused Layers to delete any
layers that do not have a name and contain no
objects.
Check Keep All Layer Numbers to keep all
layers that were on the System and User tabs
in version 9 and use their layer numbers as
names.
Check Reset Default Layer Names to reset
the names of layers that were on the
Architectural and System tabs in version 9 to
the default names used in Chief Architect
Version X2.
If you would like your legacy plans to look
like they did in previous versions of Chief
Architect, uncheck Purge Unused Layers,
check Keep All Layer Numbers, and
uncheck Reset Default Layer Names.
Note: When loading legacy plans, there may
be a noticeable delay while converting these
layers.
2 If you check Modify Name In All
Layer Sets and then change the name
of a layer in one layer set, it will be changed
in all layer sets. Clear the checkmark if you
want name changes to only affect a single
layer set.
84
CAFull_RM.book Page 85 Thursday, January 22, 2009 1:16 PM
Chief Architect Reference Manual
Unit Conversions Panel
In many places throughout Chief Architect,
you can choose what units are used with
different objects. The program automatically
calculates conversions based on the data on
this panel.
These conversions are also useful when you
import drawings. Chief Architect draws
plans in real world measurements. When you
draw an object, it appears small on screen,
but the program sees it as actual size. The
drawing is only scaled at the time you print
it. This means that if you import a drawing
that is already scaled, you must convert the
units using this panel. You must add the units
here for them to be available in the Import
Drawing Wizard.
The default unit conversions are locked and
cannot be changed, but custom conversions
can be added to the list.
1
2
1 List of unit conversions available.
2 Sample - This area shows how the
selected unit converts to a sampling of
similar units. Use this to verify that any unit
conversion you add is correct.
85
3 Add, Edit, Delete, or Copy the unit
conversions. Certain unit conversions
are locked and cannot be edited or deleted.
If you click Add, Edit or Copy, the Add Unit
Conversion dialog displays.
CAFull_RM.book Page 86 Thursday, January 22, 2009 1:16 PM
Preferences Dialog
1
3
1 Unit Name - Type the name of the unit.
Names must be unique.
Names can include any characters, as well as
spaces. Bear in mind, though, that names of
units for measuring length that have numbers
in them may be unusable if entered in some
dialogs in the program.
2 Default Unit - Check this box to
display this unit in places that present
lists of available units. For example, if you
have inches as units and make inches a
default, inches appear on the list when you
are given a choice of units, such as in the
Import Drawing Wizard. In other places,
such as the Materials List, all units are listed.
3 Measurement Type specifies what the
unit measures. Select the appropriate
radio button.
4 Multiply by gives you a number to
multiply by to convert to the unit you
select from the drop-down list. A
measurement type must be selected before
the list is populated.
To create a new unit conversion
Create a unit conversion for furlongs, a unit
of measurement equal to 660 feet that
originated in England.
1.
Click Add on the Unit Conversions
page of the Preferences dialog to open
the Add Unit Conversion dialog.
2.
Type Furlong into the unit name dialog.
3.
Select Length in the measurement type.
4.
Type 660 in the Multiply by field.
5.
Select ft in the combo box.
6.
Click OK to close the dialog.
86
CAFull_RM.book Page 87 Thursday, January 22, 2009 1:16 PM
Chief Architect Reference Manual
Time Tracker Panel
Check Automatically Start Timer on File
Open to begin logging time whenever a file
is opened. If this is not checked you must
click the Start Time Logging
begin logging.
button to
Check Stop timer if idle for __ minutes,
and enter the number of minutes to stop
logging time when a plan has been idle.
87
Check Display Idle Timeout Dialog to warn
when a plan is considered idle.
You can enter or change the Default User
Name.
For more information, see Time Tracker on
page 922.
CAFull_RM.book Page 88 Thursday, January 22, 2009 1:16 PM
Preferences Dialog
Architectural Panel
1
2
3
4
1 Select the desired default behaviors for
selected Walls.
Check Show Same Wall Type Handles to
display edit handles on selected walls that
draw new walls of the same type when
dragged. See Same Wall Type Edit
Handles on page 232.
Check Select Room Before Wall in 3D to
select the room defined by a wall when you
click on the wall in 3D views. See Selecting
Walls on page 232.
2 Check Reverse Opening Indicators to
change the direction that opening
indicators point for doors, windows, and
cabinets. See Displaying Cabinets on page
554, Displaying Doors on page 295, or
Displaying Windows on page 325.
3 Check Stair Sections Move
Independently to allow stair sections
connected by landings to move separately,
without moving the entire staircase.
4 Select the desired Skylight Ceiling
Hole Default behavior.
If you select Skylights Automatically
Generate Ceiling Holes, the program
automatically generates a ceiling hole for a
new skylight.
Select Manually Edit Ceiling Hole
Polylines to create your own ceiling holes.
88
CAFull_RM.book Page 89 Thursday, January 22, 2009 1:16 PM
Chief Architect Reference Manual
CAD Panel
The CAD panel contains settings that define
how CAD blocks and other objects behave.
1
2
1 CAD Blocks - These settings determine
the default fill style behavior for CAD
blocks. See CAD Blocks on page 912.
89
Check Always use By Object for CAD
block fill style to retain the fill patterns
of the component objects of CAD blocks.
When checked, all settings that would
otherwise affect the fill style of a CAD
block in its specification dialog are
ignored. See CAD Block Specification
Dialog on page 915.
Check Use By Object when creating
new CAD blocks to have By Object
checked in the CAD Block Specification
dialog when a new CAD block is created.
See General Tab on page 915.
Checked
Unchecked
2 Options - These settings control the
editability of polylines, polyline-like
objects such as walls connected to form a
room, and splines.
CAFull_RM.book Page 90 Thursday, January 22, 2009 1:16 PM
Preferences Dialog
Check Edit Object Parts to edit the individual components of a polyline or
polyline-like object. This functionality
can also be accessed by clicking the Edit
Object Parts
button. See Edit
Object Parts on page 132.
Check Advanced Splines to enable the
advanced spline setting as the default
editing behavior for all subsequently
drawn splines. You can also enable this
function for an individual spline by clicking the Advanced Splines
edit button. See Advanced Splines on page
170.
Line Properties Panel
The Line Properties panel controls the
appearance of CAD lines.
Endcap Length (Pixels) - The beginning
and end of CAD lines that are not solid are
sometimes difficult to distinguish. Endcaps
can be placed to eliminate this problem.
Specify the number of pixels for endcap
length.
90
CAFull_RM.book Page 91 Thursday, January 22, 2009 1:16 PM
Chief Architect Reference Manual
Sun Angle Panel
Define a default Latitude, Longitude and
Time Zone used when creating Sun Angles.
91
See Sun Angles on page 776.
CAFull_RM.book Page 92 Thursday, January 22, 2009 1:16 PM
Preferences Dialog
Edit Panel
The settings on the Edit panel of the
Preferences dialog control the appearance
of the cursor and selection behavior of edit
handles.
2
3
1 Use a cursor with Cross Hairs in
different view types and control its
appearance.
Check Enable in Plan and Cross Section to
use a cross hair cursor in floor plan, cross
section, and elevation views. This option is
checked by default.
Check Enable in Perspective Views to use a
cross hair cursor in perspective camera views
and overviews.
Click the color bar to open the Color
Chooser dialog and specify the color of the
cross hairs.
Cross hair size is specified as a percentage of
window width. Specify Size (% of Window
Width) as 100% to extend the cross hairs
across the entire screen.
Set the Aperture Size, measured in pixels.
The aperture is the space where the cross
hairs meet. A value of 0 makes the cross
hairs meet at a point. Larger numbers leave a
gap in the center.
2 Specify the desired Selection settings,
which affect how objects are selected
and their appearance.
92
CAFull_RM.book Page 93 Thursday, January 22, 2009 1:16 PM
Chief Architect Reference Manual
Enter an Edit Handle Size in pixels. The edit
handles are twice this number of pixels plus
one. For example, the default value is 3,
which results in a handle that is 7 x 7 pixels
(3 x 2=6, and 6 + 1=7). A value of 1 results
in a handle that is 3 x 3 pixels.
Enter a value, in pixels, for Edit Handle
Tolerance to specify how close to an edit
handle you must click in order to select it.
The default value is 0.
Check (S)tart and (E)nd Indicators to
display an S and an E at the start and end
points of the selected edge of a CAD-based
object. This can make it easier to edit the
selected edge in the objects specification
dialog. See Selected Edge on page 145.
3 Specify program behavior when using
Marquee Select. See Marquee Select
on page 146.
Select Select Intersected Objects
select any objects intersected by or
located within the marquee.
to
Select Select Contained Objects
to
select only objects located entirely within
the marquee. This option provides the
best results in most situations.
Select Select Objects by Center
to
select only objects whose center points
are located within the marquee.
You can add the Selection Modes tools
to your toolbars. See To add a button
to a toolbar on page 109.
Behaviors Panel
The settings on the Behaviors panel of the
Preferences dialog define basic editing
behaviors of CAD and architectural objects.
1 Rotate/Resize About defines the point
an object or a group of objects rotates
93
or resizes about. See Rotate/Resize About
on page 132.
CAFull_RM.book Page 94 Thursday, January 22, 2009 1:16 PM
Preferences Dialog
Select Object Center to rotate or resize
the selection about its center point.
Object Center is the default setting.
Select Current Point to rotate the object
about the current CAD point instead.
Rotate about
Object Center
Rotate Jump defines the angle an object or
group of objects jumps to when it is rotated.
It overrides the angle snaps set in Plan
Defaults. If you set this to zero, the angle
snaps set under Plan Defaults are used.
Rotate about
Current Point
Box rotating about Current
Point with Jump set to 45
To resize a CAD object about a current point,
select the Resize Edit Type.
This function can also be accessed by
selecting Edit> Edit Behaviors>
Resize
137.
. See Edit Behaviors on page
2 Select one of the four Edit Type
options. For detailed information about
the different edit types and how they affect
different objects, see Edit Behaviors on
page 137.
If Concentric is selected, specify the desired
Jump increment.
3 The Primary Movement Methods
control the directions that you can
move objects using their edit handles.
Concentric
Resize
Resize About
Current Point
Select Orthogonal to move an object
perpendicular to any of its edges.
Select Polar to move an object at
Allowed Angles.
94
CAFull_RM.book Page 95 Thursday, January 22, 2009 1:16 PM
Chief Architect Reference Manual
Snap Properties Panel
The settings on the Snap Properties panel of
the Preferences dialog control the behavior
of Object Snaps as well as the appearance of
snap indicators. See Object Snaps on page
133.
2
4
1 Check any combination of object
snapping options. You can also turn
these options on an off with the toggle
buttons on the toolbar.
Endpoint - Enables snapping to the
ends of lines, arcs, splines and other
objects.
Midpoint - Enables snapping to the
midpoint of an object such as a line or
arc. For objects such as boxes, you can snap
to the midpoint of any side of the box.
95
Endpoint and midpoint snaps
Center - Enables snapping to the
center of cabinets, fixtures, furniture,
as well as circles and arcs.
Note: Center snapping only works for arcs
and circles if Show Arc Centers and Ends is
turned on. See.Aligning Arc Centers on
page 183.
CAFull_RM.book Page 96 Thursday, January 22, 2009 1:16 PM
Preferences Dialog
Quadrant - Enables snapping to the
left, right, top, or bottom of an object.
Only used for arcs and circles.
2 Check any combination of extension
anchor options. You can also use the
toggle buttons on the toolbar.
Tangent Extensions - Enables
snapping to a point tangent to the
point where the extension anchor sits.
Quadrant snaps
On Object - Enables snapping to any
point on the selected object, including
CAD objects and cabinets.
Tangent extension
Perpendicular Extensions - Enables
snapping to a point perpendicular to
the point where the extension anchor sits.
On object snaps
Points/Markers - Allows you to snap
to any temporary points you may have
placed, as well as callouts and markers.
Points/Markers snaps
Intersection - Enables snapping to the
intersection of two objects, such as the
intersection of a line with another line.
Intersection snapping also snaps extension
lines to objects, and allows you to snap two
extension lines to each other.
Perpendicular extension
Orthogonal Extensions - Enables
snapping to a point on a 90-degree
axis from the extension anchor.
Orthogonal extension
Intersection snaps
96
CAFull_RM.book Page 97 Thursday, January 22, 2009 1:16 PM
Chief Architect Reference Manual
3 Options - Specify the number of
extension line anchors that can display
at one time by changing the Objects in
History setting.
The Snap Distance controls how far your the
cursor can be from a snap point for the snap
to occur. It is measured in screen pixels. This
setting also controls the minimum length of
camera and cross section/elevation lines of
sight. When working with very small objects,
you may find it helful to reduce this value;
when working with very large objects, you
may find it helpful to increase it. The default
value is 12. See Creating Camera Views on
page 750.
Check the box beside Bumping/Pushing to
enable bumping and pushing. See Users
Guide, Bumping/Pushing on page 178.
97
Specify the Maximum Bump Distance
(pixels), which is the distance that a selected
object must be dragged to override bumping
and move past an obstructing object.
Check the box beside Angle Snaps to enable
snapping to allowed angles. See Angle
Snaps on page 135.
Check Snap Cabinets After Paste to make
the cabinets snap together after you paste
them.
4 Control the appearance of Snap
Indicators.
Specify an Indicator Size in pixels.
Click the color bar to select an Indicator
Color and an Extension Color from the
Color Chooser dialog. See Color Chooser
Dialog on page 727.
CAFull_RM.book Page 98 Thursday, January 22, 2009 1:16 PM
Preferences Dialog
Material List Panel
The Material List panel controls which
categories are included in Materials Lists.
The names of all categories and their ID
prefixes are listed here. They are defined by
the program and cannot be changed.
When a material is entered in the Materials
List, the program decides what category it
goes in and assigns it an ID, which is the
prefix followed by a number. EX1 would be
the first exterior trim piece entered in the
Materials List for a particular plan.
new materials list generated. Before you
hide a category, make sure you know what
items are listed within it.
Include These Categories - Check the
categories you want to to include in every
It is usually better to remove categories
from individual plan lists in the Layer
Display Options dialog, rather than globally.
See Layer Display Options Dialog on page
121.
98
CAFull_RM.book Page 99 Thursday, January 22, 2009 1:16 PM
Chief Architect Reference Manual
Report Style Panel
The Report Style panel specifies the
appearance of the Materials List. This
information can also be specified
individually per Materials List by choosing
Tools> Display Options
that Materials List.
from within
2
3
4
1 Include These Columns - Check the
columns that should be included in the
Materials List.
Use the Move Up and Move Down buttons
to change the order that columns appear. To
change the order, select one or more items in
the list and click the button. The selected
columns move up or down by one in the list.
For a more detailed description of Materials
Lists, see Materials Lists on page 1048.
2 When Querying Suppliers &
Manufacturers - Select an option to
99
narrow or broaden your query when
searching the Master List.
Grid - Choose whether or not grid
lines display in the materials list. If you
want lines, choose to have horizontal,
vertical, or both. If the lines are turned off,
they do not show on-screen or in print. You
can select Solid Lines for the grids instead of
dotted lines.
4 Background Colors can be set for
even and odd numbered lines.
CAFull_RM.book Page 100 Thursday, January 22, 2009 1:16 PM
Preferences Dialog
Master List Panel
The Master List panel specifies how the
Master List(s) for materials appears. Master
Lists contain price and manufacturer
information for materials. You can maintain
Multiple Master Lists, but only one may be
used at any given time.
2
3
4
1 Include These Columns - Check each
column to include it in the Master
materials list.
Use the Move Up and Move Down buttons
to change the order of columns. To change
the order, select one or more items in the list
and click the button. The selected columns
move up or down by one in the list. See
Materials Lists on page 1048.
2 Master List File - The name and
pathname of the Master List currently
referenced is shown. It is referenced for all
subsequently opened plans when a materials
list is generated from any model.
3 Press Browse to select a different
Master List. Navigate the directory
structure until you find the new Master List
to be used, select it, and click OK.
4 Press New to create a new Master List.
Name and save it in the location of your
choice. When you create a new Master List,
it is blank until you build a materials list and
enter prices, supplier or manufacturer
information. The Master List is saved
automatically when you close.
100
CAFull_RM.book Page 101 Thursday, January 22, 2009 1:16 PM
Chief Architect Reference Manual
Categories Panel
The Categories panel allows you to
customize the organization of the Materials
List by creating subcategories under the predefined Materials List categories. See
Organizing Materials Lists on page 1050.
Subcategories can also be included in
schedules. See Adding Columns to
Schedules on page 1039.
2
4
5
To create or modify a subcategory
1 Select a Category from the list.
2 Existing subcategories display here.
3 To Add, Edit or Delete a subcategory,
select it and click the appropriate
button. Clicking Add or Edit opens the SubCategory dialog.
4 In the Sub Category dialog, type a
name of the subcategory to appear in
the SubCat column of the Materials List.
101
The Sub Cat name can be any sequence of
characters, up to 12 characters in length.
5 Doors, Windows, Cabinets, Fixtures,
Furniture, and Electrical objects can
generate schedules. Subcategories for these
objects can appear as column headings. Type
a Column Heading for Schedules.
In the example above, two subcategories are
added to the Windows category: GLZ
(Glazing) and EXT (Exterior Trim).
CAFull_RM.book Page 102 Thursday, January 22, 2009 1:16 PM
Preferences Dialog
Render Panel
The Render panel settings control how 3D
views are generated, particularly Render
Previews and Final Views. See Preview vs
Final View on page 774.
2
3
that sometimes result along surface
edges, producing cleaner lines. Not available if your video card does not support
this feature. See OpenGL and Hardware on page 741.
1 The General Options settings affect
both Render Previews and Final Views.
Optimizations On saves rendering data
to your video card, which speeds up rendering time. This option may cause problems if the rendering data for your model
exceeds the video cards memory.
If your computer stops responding when
rendering, try unchecking Optimizations
On. This slows down rendering time considerably, though, so if the problem is not
solved, leave this check box selected.
Hardware Edge Smoothing uses the
video card to remove the jagged edges
Zoom Using Field of View directs the
program to zoom in 3D views by adjusting the cameras Field of View, which can
result in perspective distortion. When
unchecked, zooming in 3D views is done
by cropping or expanding the views
extents. See Zooming on page 763.
Soft Shadows displays shadows with soft
edges instead of hard edges. This feature
102
CAFull_RM.book Page 103 Thursday, January 22, 2009 1:16 PM
Chief Architect Reference Manual
ows. They are typically used only for
Final Views. See Lighting on page 775.
is only used when Show Shadows and
Smooth Edges are also used.
Surface Backdrop generates the backdrop image using hardware acceleration.
For some graphics cards, this option
improves rendering speed considerably.
Use Transparency allows materials such
as window glass to display effects. For
some video cards, rendering may be
slowed when this feature is selected.
OpenGL Vector View directs the program to generate Vector views using
OpenGL hardware acceleration.
Use Textures controls whether or not
surfaces are rendered with textures. This
only affects surfaces with materials that
have assigned textures. When textures are
turned off, surfaces are rendered using
the color assigned to the material, but not
the texture. See Mapping Patterns and
Textures on page 714.
Note: If OpenGL Vector View is not selected,
you can create Vector Views but cannot apply
any of the other Rendering Techniques to
them. See Rendering Techniques on page
785.
103
Textures can also be turned on or off in
most rendered view by selecting 3D>
Camera View Options> Toggle Tex-
The Preview Options settings affect
only Render Previews.
Hardware Texture Filtering uses your
video card to filter textures and improve
their appearance: noticeably, on surfaces
angled away from the camera. In some
rare instances, this may slow rendering
time somewhat. Not supported by some
video cards.
Smooth Faces generates smooth curved
surfaces. It uses new surface normals to
alter the lighting effects on surfaces,
making them appear curved, even though
it does not alter the shape of the surfaces.
tures
Use Triangles divides large surfaces,
such as walls, floors, and ceilings, into
small triangles. This feature enhances
lighting effects when point or spot light
sources are used. Triangles are not used
by the Enhanced Lighting, Technical
Illustration or Vector View techniques.
Max Triangle Size controls the size of
the surface triangles modeled by the program. Lighting looks better with smaller
triangles, but rendering takes longer. See
Rendering Tips on page 773.
Show Images controls the display of
images, such as plants, cars and people,
in rendered views. See Displaying
Images on page 935.
Show Shadows controls whether or not
shadows display. Shadows are extremely
complex to calculate and slow down rendering speed significantly, particularly
when multiple lights are set to cast shad-
The initial settings for Previews and Final
Views are 60 (1500 mm) and 24 (600
mm), respectively. The minimum value is
6" (150 mm).
Software Edge Smoothing removes the
jagged edges that sometimes result along
surface edges, producing cleaner lines.
Use the slide bar or text field to specify
CAFull_RM.book Page 104 Thursday, January 22, 2009 1:16 PM
Preferences Dialog
how much jagged edge lines should be
smoothed.
Inital Software Edge Smoothing settings
for Previews and Final Views are 0% and
80%, respectively.
3 The Final View Options settings are
exactly the same as the Preview
Options, but affect Final Views instead of
Render Previews. See Final Views on page
758.
Video Card Status Panel
The Video Card Status panel displays
information about your video card, including
the vendor and the version of OpenGL it
uses. See OpenGL and Hardware on page
741.
this says Installed Client Driver. If it does
not, it says No Hardware Acceleration.
There is a significant difference in speed
between rendering with acceleration and
without.
This information may be important if you are
having problems generating 3D views.
The Max Lights value indicates how many
lights you can have turned on at any given
time when generating a 3D view. This value
should be 8 or higher, depending on your
video card. See Lighting on page 775.
Notice the information following the
Acceleration label. If your video card
supports hardware acceleration for OpenGL,
104
CAFull_RM.book Page 105 Thursday, January 22, 2009 1:16 PM
Chief Architect Reference Manual
Reset Options Panel
105
If message boxes have been suppressed, you
can make them display again by clicking
Reset Message Boxes.
with the program. For the reset to take effect,
you will need to restart the program.
Click the Reset Preferences button to restore
all preferences to those that originally came
Resetting all preferences to default can
be a drastic step if you have made
many changes to your defaults and should be
done with caution.
CAFull_RM.book Page 106 Thursday, January 22, 2009 1:16 PM
Chapter 4:
Toolbars &
Hotkeys
Two of the most efficient ways to access
Chief Architects tools are the toolbars and
keyboard shortcuts, also referred to as
hotkeys.
Toolbars are organized into configurations,
which are basically collections of multiple
toolbars arranged for use during specific
drawing tasks. Within a given toolbar
configuration, buttons are arranged so that
similar tools are located near one another.
Chapter Contents
Toolbar Arrangement
Customizing Toolbars
Toolbar Configurations
Restoring Toolbars
Hotkeys
Both toolbars and hotkeys can be customized
to suit your workflow.
A complete list of Chief Architects tools can
be found in Menus & Toolbar Buttons on
page 1090.
106
CAFull_RM.book Page 107 Thursday, January 22, 2009 1:16 PM
Chief Architect Reference Manual
Toolbar Arrangement
Chief Architect installs a set of Toolbar
Configurations, which determines what tools
are initially included in the toolbars, as well
as where these toolbars are located.
Toolbar Preferences
Toolbars can be viewed in Drop - Down or
Parent - Child arrangement. Drop - Down
toolbar buttons have an arrow to the right of
the button that accesses additional, related
tools.
Alternatively, you can use Chief Architects
Parent - Child toolbar arrangement. In this
arrangement, you select a parent button to
display its child buttons to the right. See
Appearance Panel on page 71.
You can turn off the display of toolbars
entirely by selecting Tools> Toolbars &
Hotkeys> Hide Toolbars.
Moving Toolbars
You can, if you wish, move any toolbar to a
different location. Toolbars can be docked to
any side of the program window, or they can
be undocked and left floating. Undocked
toolbars can also be moved outside of the
program window.
Toolbars are saved between program
sessions. To restore the original toolbar
locations, as well as their display, click the
Reset Toolbars button in the Toolbar
Customization dialog. See Toolbar Tab on
page 110.
Customizing Toolbars
You can create custom toolbars as well as
entire custom toolbar configurations in the
Toolbar Customization dialog. In this
dialog, you can:
Add and remove buttons from toolbars.
Specify which of the available toolbars
display in different view types.
Select the active toolbar configuration.
Toolbar Customization Dialog
Select Tools> Toolbars & Hotkeys>
Customize Toolbars to open this dialog.
107
CAFull_RM.book Page 108 Thursday, January 22, 2009 1:16 PM
Customizing Toolbars
Tools Tab
The Tools tab allows you to add or remove
buttons from your toolbars.
Adding Toolbar Buttons
1 Select the type of View you would like
to add toolbar buttons in. As you select
various views, the tools available change.
2 A description of the selected button
displays here.
3 Check Sort Alphabetically to sort the
tools in alphabetical order rather than
the order they appear on the toolbars.
4 A list of the Main Toolbar Buttons
available for the selected View displays
here. Click on a button to display any child
buttons to the right and a description at the
lower left of the dialog. See Parent and
Child Tools on page 31.
You can use the Empty Space button in
your toolbars as a spacer.
5 Click on a button in the Main Toolbar
Buttons area to display its child
buttons in this Child Buttons area. If no
child buttons display, the button you selected
is not a parent tool. See Parent and Child
Tools on page 31.
In the image above, the Cabinet Tools
parent button is selected under Main
Toolbar Buttons and its child tools display
under Child Buttons.
Child tools are permanently associated with
the parent tool. If, for example, you add the
Cabinet Tools
parent button to a toolbar,
108
CAFull_RM.book Page 109 Thursday, January 22, 2009 1:16 PM
Chief Architect Reference Manual
its child tools will always display whenever
it is selected. An individual child tool can,
however, be placed on a toolbar by itself.
To add a button to a toolbar
1.
Select the View type that you want to
add a toobar button in.
2.
Select the desired button or its parent
from the Main Toolbar Buttons list.
3.
If the desired button is a child button,
select it from the Child Buttons list.
4.
Click and drag the button you wish to
add to a toolbar out of the dialog box.
Drop it onto an existing toolbar to add
the button to that toolbar.
Drop it away from an existing toolbar
to create a new toolbar. The selected
button is first in the new toolbar. The
new toolbar is named with the current
view followed by a number.
To create a new toolbar
1.
109
Select the View type to which you want
to add a new toobar.
If you select All Views, your new toolbar will display in all views.
You can add any buttons you like to an
All Views toolbar; however, not all
buttons will necessarily be available
for use in all views.
2.
Select the first button that you want on
the toolbar from the Main Toolbar Buttons or Child Buttons areas.
3.
Click and drag the button out of the dialog box and drop it:.
In an empty section of the program
window border to create a new toolbar
docked at that location.
In the drawing area to create a new,
undocked toolbar.
4.
Additional buttons can be added to this
new toolbar.
An undocked toolbar can be docked, or vice
versa, at any time.
Removing Tools from Toolbars
To remove a button from a toolbar, select
Tools> Toolbars & Hotkeys> Customize
Toolbars to open the Toolbar
Customization dialog. With this dialog
open, click and drag the button off its toolbar.
You can only remove a button from a
toolbar when the Toolbar Customization
dialog is open.
Buttons cannot be added to or removed from
the Edit toolbar. See Menus & Toolbar
Buttons on page 1090.
CAFull_RM.book Page 110 Thursday, January 22, 2009 1:16 PM
Customizing Toolbars
Toolbar Tab
The Toolbar tab allows you to manage your
individual toolbars.
3
4
1 Select a type of View to display the
toolbars available for use in it.
2 The toolbars available for the selected
View display here. Select a toolbar by
clicking on its name.
If the selected toolbar is not active, the
Activate button is available. Click Activate to make the selected toolbar active.
Click Rename to rename the selected
toolbar.
Click Delete to remove the selected toolbar from the list. A deleted toolbar is no
longer available.
3 Click Reset Toolbars to restore all the
Reset Toolbars is only available if a
.toolbar.bak file with the same name as the
toolbar configuration file exists. See
Restoring Toolbars on page 113.
Clicking on the Reset Toolbars button
deletes any toolbar customization you
have done.
4 Display Tool Tips - Check this to show
Tool Tips when you move the cursor
over buttons.
5 Lock Toolbars - Check the box to lock
toolbars in their current position on
screen.
toolbars to their original configuration.
110
CAFull_RM.book Page 111 Thursday, January 22, 2009 1:16 PM
Chief Architect Reference Manual
Configurations Tab
The Configurations tab allows you to add,
remove and switch between toolbar
configurations. See Toolbar
Configurations on page 112.
3
4
5
1 A list of toolbar configurations displays
here. Select a configuration before
clicking the Remove, Copy, or Switch To
buttons.
2 Add - Click to browse for a toolbar
configuration file and add it to the list.
3 Remove - Click to remove the selected
toolbar configuration. This removes the
configuration from the list but does not
delete the configuration file permanently.
111
Copy - Click to create a copy of the
selected toolbar configuration.
5 Switch To - Click to switch to the
selected toolbar configuration. You can
also right-click on any toolbar and select a
configuration from the menu, or click a
Toolbar Configuration button.
6 The location of the Current Toolbars
Folder displays here. It can be
specified in the Preferences dialog. See
Folders Panel on page 80.
Note: If you customize your toolbars, it is a
good idea to back up your toolbar configuration files (*.toolbar). See Chief Architect
Data on page 44.
CAFull_RM.book Page 112 Thursday, January 22, 2009 1:16 PM
Toolbar Configurations
Toolbar Configurations
The Chief Architect program window has
limited space for toolbar buttons. How many
can be shown depends on your monitors size
and screen resolution settings.
The toolbar configurations that come with
Chief Architect organize tools based on the
type of work being done as well as on
monitor screen resolution.
The Default Configuration
displays
architectural tools used for house design,
including walls, windows, doors, stairs,
cabinets, etc.
The Terrain Configuration
displays
buttons associated with the terrain and
road tools, including the plant and sprinkler tools. See Terrain Configuration
Button on page 581.
CAD Configuration
shows the tools
needed for CAD drawings.
The Extended Configuration can be
accessed by right-clicking on a toolbar or
using the Toolbar Customization dialog.
It provides access to a variety of tools for
various uses in plan files.
The 800 x 600 Configuration is only
available through the Toolbar
Customization dialog. It is designed for
monitors with 800x600 resolution.
To switch toolbar configurations
Click a Toolbar Configuration button.
Choose a configuration in the Toolbar
Customization dialog. See Configurations Tab on page 111.
Right-click on a toolbar and select a configuration from the contextual menu.
The Kitchen and Bath Design Configuration
displays buttons associated
with kitchen and bath design. See Cabinets on page 546.
There are several ways to switch from one
toolbar configuration to another.
The MEP Configuration
displays
buttons associated with mechanical, electrical, and plumbing. See Cabinets on
page 546.
The Space Planning Configuration
displays buttons associated with the
House Wizard. See House Wizard on
page 926.
The Plan Detailing Configuration
is
designed for dealing with materials lists,
time tracking, and client and designer
information.
To create a custom configuration
You can create a custom configuration that
shows only the buttons you need.
1.
Access the Configurations tab of the
Toolbar Customization dialog.
2.
Select a configuration similar to the one
you want to create and click Copy.
3.
Give the new configuration a name. It
should be saved to the Chief Architect
Toolbars folder. See Chief Architect
Data on page 44.
112
CAFull_RM.book Page 113 Thursday, January 22, 2009 1:16 PM
Chief Architect Reference Manual
4.
Click Save. The program switches to the
new configuration and it appears highlighted in the list.
5.
Drag tools you want to add out of the
Toolbar Customization dialog and onto
the toolbars.
To import a custom configuration
Drag any tools you do not want off the
toolbars.
1.
When you are satisfied with the appearance of your new toolbar, click Close.
2.
Click Add.
3.
Browse to the location of the toolbar you
want to import.
4.
Click Open. If the .toolbar file is not in
the Chief Architect Toolbars folder, a
copy of the file will be created there.
6.
7.
You can import an existing toolbar
configuration.
You can make your own button icon for your
custom toolbar configuration. Create a .bmp
file with the same name as the configuration
and save it in the Toolbars folder. To see an
example, look at the Default.bmp file in the
Chief Architect Toolbars folder, which
corresponds to the Default Toolbar
configuration.
Toolbar button bitmaps must be 24 x 24
pixels in size.
The color (R:192, G:192, B:192) maps to
the system 3D face color.
The color (R:128, G:128, B:128) maps to
the system 3D Shadow color.
Access the Configurations tab of the
Toolbar Customization dialog.
By default, new toolbar configurations
display the Expanded Configuration
button.
The color (R:223, G:223, B:223) maps to
the system 3D light color.
Color Palettes
Color palettes are toolbars with library
materials which have been added to buttons
using the Place Library Object
tool.
They are available on the Toolbar tab of the
Toolbar Customization dialog and can be
used in 3D views. You can customize these
toolbars and/or create your own toolbar
palettes. See Place Library Object Button
on page 692.
Restoring Toolbars
Chief Architect installs two files that affect
the way toolbars display. These files are
*.toolbar and *.toolbarbak.
The program updates *.toolbarbak anytime
you select another toolbar configuration,
close the Toolbar Customization dialog, or
exit from the program.
113
The program uses *.toolbar files to
remember original toolbar settings. When
you click the Reset Toolbars button in the
Toolbar Customization dialog, the program
copies this file and saves it as *.toolbar. If
you make changes you prefer over the
original toolbar, create a copy of your
CAFull_RM.book Page 114 Thursday, January 22, 2009 1:16 PM
Hotkeys
*.toolbar file and save it as *.toolbarbak.
The next time you click Reset Toolbars, the
program returns to the default settings.
Hotkeys
Many Chief Architect tools have a keyboard
shortcut, or hotkey, associated with them. If
such a hotkey exists, it will display to the
right of the tools name in the menu.
To use a hotkey, simply press the appropriate
key or combination of keys on your keyboard
instead of selecting the menu item or clicking
the toolbar button. For example, press the
Ctrl and Z keys at the same time to perform
an Undo
Edit menu items with button icons
to the left and hotkeys to the right
You can specify which hotkeys activate
which Chief Architect tools in the
Customize Hotkeys dialog. Select Tools>
Toolbars & Hotkeys> Customize
Hotkeys
to open this dialog.
Customize Hotkeys Dialog
The Customize Hotkeys dialog lets you
program hotkeys to activate tools and invoke
1
2
a variety of commands such as opening
dialogs, including Defaults dialogs.
114
CAFull_RM.book Page 115 Thursday, January 22, 2009 1:16 PM
Chief Architect Reference Manual
1 Show commands/hotkeys containing
- Type part or all of the name of a tool a
hotkey to see a list of tool names and hotkeys
with that string of characters.
2 Click on an item in the list of
Commands and Hotkeys to select it.
3 Edit hotkey for this command - Click
in this field, then press they key
combination that you would like to use.
4 Tool Available In - A list of the view
types that the selected command can be
used in displays here.
5 Tool Description - A brief description
of the selected command displays here.
Note: Nearly all commands can be assigned
custom hotkeys; however, a few cannot.
Delete and Enter Coordinates are two notable examples.
Create Hotkey List
A list of the hotkeys available to the current
program user can be saved in .html or .xhtml
format.
Select Tools> Toolbars & Hotkeys> Create
Hotkey List to open the Save Hotkey List
File dialog, a standard Save dialog, and
create a hotkey list that can then be opened in
a web browser window and printed, if you
wish.
Next/Last Command
You can navigate a list of up to 100 recently
used tools using the Cancel Selection/
115
Previous Command, Next Command and
Previous Command hotkeys. The tools in
this list are organized according to the order
in which you selected them during the
current program session.
Cancel Selection/Previous Command,
Next Command and Previous Command
are hotkeys only: they do not have toolbar
buttons associated with them and are not
found in the menu.
By default, Cancel Selection/Previous
Command is assigned to the Esc key. This
command can be used to:
Cancel a current object selection.
Cancel a current drawing or editing
action that is in progress.
Activate the previously used tool or command if no object is selected or action in
progress.
When using the Esc key, be careful to
press it only once.
By default, Next Command is assigned to
the Shift+Esc keys. This command can be
used to deactivate the current command and
instead activate the one that is next in the list
of recently used tools.
If you prefer, you can assign two different
hotkeys to the Cancel Selection and
Previous Command instead of one single
hotkey.
CAFull_RM.book Page 116 Thursday, January 22, 2009 1:16 PM
Chapter 5:
Layers
Layers are used to organize and manage the
display of all objects in all views and in the
Materials List. A layer can be thought of as a
transparency sheet with objects placed on it
for viewing. Nearly all views use multiple
layers, like a stack of transparencies put
together to show different types of objects.
You can find out which layer an object is on
in its specification dialog or by selecting the
object and looking at the Status Bar. You can
customize how each layer displays in the
Layer Display Options dialog.
Multiple layers are organized into Layer
Sets, which are designed to help you perform
different tasks efficiently or produce specific
views for your construction documents or for
presentation purposes. You can customize
the display settings for individual layer sets
and can also copy, add and delete layer sets.
layer set used by a particular type of view in
the Layer Set Defaults dialog.
Chapter Contents
Displaying Objects
Layer Sets
Layer Set Management
Active Layer Set Control
Layer Display Options Dialog
Select Layer Dialog
Layer Tab
Layer Painter and Eyedropper
Layout Layer Sets
Exporting/Importing Layer Sets
Layer Set Defaults Dialog
Different types of 2D and 3D views use their
own layer sets. You can specify the initial
116
CAFull_RM.book Page 117 Thursday, January 22, 2009 1:16 PM
Chief Architect Reference Manual
Displaying Objects
The display of objects in different views is
controlled by layer sets and layers in the
Layer Display Options dialog. See Layer
Display Options Dialog on page 121.
In All Views
All layers with a check in the Disp. column
display when the current layer set is active.
Objects that are not displayed cannot be seen
or selected. If you try to place or draw an
object on a layer that is hidden, the program
asks if you want to turn the layer on.
A layers Color, Style, and Size attributes
determine how an object on that layer
appears in floor plan view and in 3D views
using the Vector View rendering technique.
inclusion of objects in the Materials List on a
layer-by-layer basis.
Some default layers, such as Patterns, do not
generate materials and are not included by
default. See Materials Lists and Layers on
page 1051.
The overall content and organization of
materials lists can be controlled in the
Preferences dialog. See Material List
Panel on page 98.
To control the components that are included
in a Materials List for a particular object,
select the object and click the Components
edit button. See Components Dialog
on page 1062.
Locking Layers
Many objects, including all CAD and text
objects, allow you to override the line style,
color, and line weight for an individiual
instance without changing its layer.
Objects on layers with a lock symbol in the
Lock column are visible but cannot be
selected. This prevents them from being
accidentally changed.
Materials Lists
Layers showing an M in the Mat column
are included in subsequently generated
materials lists. This allows you to control the
117
Layers with objects that have been
extensively edited and do not require further
editing are good candidates for locking.
CAFull_RM.book Page 118 Thursday, January 22, 2009 1:16 PM
Layer Sets
Locking a layer does not prevent the program
from modifying the objects on that layer.
Although objects on locked layers cannot be selected, most can nevertheless
be deleted using the Delete Objects dialog.
Objects are also deleted if the floor they are
placed on is deleted. See Delete Objects
Dialog on page 197 and Deleting Floors on
page 358.
New objects cannot be drawn on a locked
layer. If you lock a layer and then attempt to
draw a new object on that layer, a warning
asks you to unlock the layer.
Layer Sets
Layer Sets are used to control the layer
settings for different views in a plan or layout
file. All views associated with a plan file including views sent to layout - make use of
layer sets stored in that .plan file.
A layer set consists of a complete list of the
layers in the current plan or layout along with
the display settings for each layer as set for a
particular type of view or purpose. These
display settings can be modified, and can be
different for each layer set. See Layer
Display Options Dialog on page 121.
Any changes made to a layer set in one view
affects all other views using the same layer
set. If this is not desired, you can create a
unique layer set for a particular view. See
Layer Set Management on page 119.
Layer sets are file specific, which means that
changes made in one plan or layout file have
no effect on the settings in other files. If you
find that you use the same settings often, you
should consider adding these layer sets to
your template files. See Template Files on
page 51.
Each plan file can have an unlimited
number of layer sets.
While any view is active, select Tools>
Display Settings> Display Options
to
make changes to the layer set used for that
view type.
Layout Layer Sets
Views sent to layout use layer sets saved with
the plan, rather than with the layout. See
Displaying Layout Views on page 1025.
Layer Sets & Templates
Layers and layer sets are plan-specific. A
custom layer set that you created in one plan
file may not be available in another. To
include a custom layer set in all new plan
files, add it to your template plan. See
Exporting/Importing Layer Sets on page
127 and Template Files on page 51.
Modify All Layer Sets
If you want changes made in one layer set to
apply to all other layer sets in the current
118
CAFull_RM.book Page 119 Thursday, January 22, 2009 1:16 PM
Chief Architect Reference Manual
plan, check Modify All Layer Sets in the
Layer Display Options dialog before
making changes. The layer name and display
attributes are applied to all other layer sets.
For example, if you check Modify All Layer
Sets and then change the color and line style
for the Text layer of the Electrical Set, the
same changes are applied to the Text layer of
the Framing Set of the same plan.
Layer Set Defaults
Whenever a particular type of view is
created, such as floor plan view or a framing
overview, a specific layer set is activated for
that view. Which layer set becomes active
depends on the type of view created.
The default layer sets for nine different view
types, including the Reference Display, are
specified in the Layer Set Defaults dialog.
Each of these layer sets can be edited as
needed in the Layer Display Options dialog.
See Layer Display Options Dialog on page
121.
Normally, it is best to change the settings in
the existing default layer sets rather than
select different default layer sets, but you can
do so if needed. See Layer Set Defaults
Dialog on page 129.
Layer Set Management
The Layer Set Management dialog
lists the layer sets available in the
current plan or layout file and lets you add
and remove layer sets and modify and copy
existing layer sets.
119
Select Tools> Display Settings> Layer Set
Management
to open the Layer Set
Management dialog.
CAFull_RM.book Page 120 Thursday, January 22, 2009 1:16 PM
Layer Set Management
2
3
1 Use the Available Layer Sets options
active layer set or any layer set in use as a
default.
Click on a layer set name in the list to
select it.
Do not delete any layer sets that are used
by a layout.
Click the Define button (or double-click
a layer set) to open the Layer Display
Options dialog and make changes to the
selected layer set.
to manage the layer sets saved with the
current plan or layout file.
Click the New button to open the New
Layer Set Name dialog and create a new
layer set using the system default settings.
Click the Copy button to open the New
Layer Set Name dialog and enter a name
for a copy of the currently selected layer
set.
Click the Delete button to delete the
selected layer set from the current file.
The Delete button is enabled if the layer
set can be deleted. You cannot delete the
Click the Import button to import layer
settings from a .layers file. See Exporting/Importing Layer Sets on page 127.
Click the Export button to export the
layer settings in the current plan in a .layers file. See Exporting/Importing Layer
Sets on page 127.
2 The Active Layer Set for Current
View options affect only the layer set
used in the view that was active when the
Layer Set Management dialog was opened.
You can select a new Active Layer Set from
the drop-down list or click the Define button
to make changes to the active layer set in the
Layer Display Options dialog.
120
CAFull_RM.book Page 121 Thursday, January 22, 2009 1:16 PM
Chief Architect Reference Manual
3 Reference Display Layer Set - Click
the drop-down list to specify which
layer set is used when the reference display is
turned on. While the default Reference
Display Set is usually sufficient, you can
create as many layer sets as you like and use
any of them for the reference display. See
Reference Display on page 360.
Active Layer Set Control
The Active Layer
Set Control dropdown list displays on the toolbar for all views
and provides convenient access to a list of all
layer sets saved with the plan. Click the
drop-down list to select a new layer set for
the current view.
Layer Display Options Dialog
The Layer Display Options dialog
controls the display of layers in a
selected layer set. It consists of a table that
lists all available layers and the attributes for
each. Layers can be added and deleted. There
is no limit to the number of layers that can
exist in a plan.
From any view except the Materials List,
select Tools> Display Settings> Display
Options
to open the Layer Display
Options dialog. This dialog is resizeable and
maintains its size between program sessions.
121
Selecting Tools> Reference Floors>
Reference Display Options
opens the
Layer Display Options dialog with the
Reference Display Set active. See
Reference Floor on page 359.
Selecting Tools> Display Options
in a
materials list opens the Materials List
Display Options dialog. See Material List
Display Options Dialog on page 1052.
CAFull_RM.book Page 122 Thursday, January 22, 2009 1:16 PM
Layer Display Options Dialog
1 The Available Layer Sets options
control which layer set is affected by
changes made in the Layer Display Options
dialog.
The currently selected layer set displays.
Click the drop-down list to select a different layer set.
Click the Copy Set button to create a
copy of the current layer set.
When Modify All Layer Sets is checked,
changes made in the Layer Display
Options dialog apply to all other layer
sets in the plan when you click OK.
Modify All Layer Sets is a one-time
action. It is always unchecked when
the Layer Display Options dialog is opened.
2 Click the column header to sort all
layers in the Layer Display Options
dialog by that column.
The Name column is sorted alphabetically. Sorting is also case sensitive to
allow greater control over organization.
A red + in the Used column indicates
which layers have objects placed on them
in the current plan. This column cannot
be edited.
A check in the Disp column indicates
which layers are set to be visible. This
controls the display of objects in 2D and
3D views.
An M in the Mat column indicates which
layers are included in the Materials List.
A yellow in the Lock column indicates
which layers are locked, preventing
122
CAFull_RM.book Page 123 Thursday, January 22, 2009 1:16 PM
Chief Architect Reference Manual
objects on that layer from being manually
edited.
The Color column shows the line color
for each layer. You can sort this column
so that like colors are listed together.
The Style column shows the line style for
each layer and can be sorted so that like
line styles are listed together.
The Size column displays the line weight
used by each layer and can be sorted so
that like line weights are listed together.
See Line Weights on page 999.
Click the Library button to open the
Library Browser to the Line Styles
library. See Line Styles on page 879.
When one or more layers are selected
and you click OK, the program remembers your selection so that the same layers
are selected when you reopen the Layer Display Options dialog.
4 When a layer or layers is selected,
single or shared layer attributes can be
edited in the section titled Properties for
Selected Layer. Line Color, Style and Size
affect lines in floor plan view and surface
edge lines in vector views.
3 Layers are named so that similar object
To change the color of lines on a selected
layer, click the Color bar to select a new
color in the Color Chooser dialog. See
Color Chooser Dialog on page 727.
Double-click a layer in the Name column to
rename it.
To change the line style of a selected
layer, click the Style drop-down arrow or
click the Library button to select a line
style from the library. See Line Styles
on page 879.
To change the width of lines on a selected
layer, enter a Size. See Line Weights on
page 999.
To turn off a selected layer, uncheck
Display. See Displaying Objects on
page 117.
To exclude all objects on a selected layer
from the Materials List, uncheck Include
in Materials List. See Materials Lists
on page 1048.
To protect the objects on a selected layer
from accidental changes, check Lock.
Items on locked layers display but cannot
types such as Cabinets, Base and
Cabinets, Wall are listed near one another
alphabetically.
If a layer is turned on, a checkmark is shown
in the Disp column. If a layer is turned off,
the column is blank.
Layers are selected by clicking them in the
table. Hold down the Shift key or the Ctrl
key to select multiple layers at once. Click
the Select All button to select all layers in the
table. When selected, a layers attributes
123
display at the bottom of the dialog. If
multiple layers are selected, no change
may display for attributes that are different
among the selected layers.
CAFull_RM.book Page 124 Thursday, January 22, 2009 1:16 PM
Select Layer Dialog
layers or any of the system layers used by
Chief Architect.
be selected, deleted, moved, or modified.
See Locking Layers on page 117.
5 The buttons at the bottom left of the
Click the Reset Names button to revert
layer names for system layers back to the
original names that installed with Chief
Architect. This does not affect layers you
created.
Click OK to close the dialog and apply
your changes.
Click Cancel to close the dialog, ignoring any edits.
dialog provide additional control of the
layers in the table.
Click the Select All button to select all
layers in the table at once. This allows
changes to be quickly applied to all layers.
Click the New button to open the New
Layer Name dialog and create a new
layer with the unique name of your
choice. Duplicate layer names are not
allowed.
Note: New layers are added to all layer sets.
However, newly created layers will be turned
on to display only in the current layer set.
Click the Copy button to create a copy of
the selected layer. The new layer is added
directly below the original layer in the
table.
Click the Delete button to delete the
selected layer. You cannot delete used
6 Select a layer to serve as the Current
CAD Layer from the drop-down list.
This is the default layer used for new CAD
objects such as lines and arcs. See Current
CAD Layer on page 910.
7 Click the size grip and drag to resize the
Layer Display Options dialog.
Note: Not all objects display in all views. For
instance, door labels do not appear in 3D
views and room labels do not appear in materials lists, regardless of the layer they are
placed on, or whether the layer is turned on
or not.
Select Layer Dialog
When new CAD objects are drawn,
they are placed on the Current CAD
Layer. See Current CAD Layer on page
910. You can specify which layer is the
Current CAD Layer by selecting CAD>
Current CAD Layer to open the Select
Layer dialog.
This dialog is also used for the Layer Painter
tool. See Layer Painter and Eyedropper on
page 126.
124
CAFull_RM.book Page 125 Thursday, January 22, 2009 1:16 PM
Chief Architect Reference Manual
This dialog can only be accessed by clicking
the Current CAD Layer
button. It is
similar in appearance to the Layer Display
Options dialog but only allows a layer to be
selected.
Layer Tab
The Layer tab is found in the specification
dialogs for many different objects. Here you
can specify on what layer the program uses
to display the selected object.
125
Note: In some specification dialogs, layer
information is located on the Line Style or
Appearance tab rather than the Layer tab.
CAFull_RM.book Page 126 Thursday, January 22, 2009 1:16 PM
Layer Painter and Eyedropper
1 Check Default to place the selected
object on the default layer for that
object type.
2 Click the drop-down list to select from
3 Click Define to open the Layer Display
Options dialog and select, modify, or
add a new layer. See Layer Display Options
Dialog on page 121.
all layers available in the plan file.
Layer Painter and Eyedropper
The Layer Painter and Layer
Eyedropper tools allow you to
move an object to any layer from any view
without opening its specification dialog.
3.
Note that the name of the layer being
painted is noted on the left side of the
Status Bar at the bottom of the program
window. See The Status Bar on page
34.
To use the Layer Painter
4.
Move your cursor over an object and
notice that the Status Bar now states
both the layer being painted and the current layer of the target object.
5.
Click on objects in the view to move
them to the selected layer.
1.
In any view, select Tools> Display Settings> Layer Painter
2.
In the Select CAD Layer dialog, choose
a layer and click OK. Your cursor will
display the painter
icon.
126
CAFull_RM.book Page 127 Thursday, January 22, 2009 1:16 PM
Chief Architect Reference Manual
To use the Layer Eyedropper
1.
2.
Click on an object to load the layer it is
on into the Layer Painter.
3.
Your cursor will display the painter
icon, and you can click on other objects
to place them on the selected layer.
In any view, select Tools> Display Settings> Layer Eyedropper
Layout Layer Sets
Layer sets are an effective way to control not
just what displays while you are working, but
what displays in the views you send to layout
and print. See Layout on page 1014.
When you send a view to layout, you have
two choices as to which layer set the view
uses:
always saved with the plan that the view was
originally sent to layout from. For this
reason, you should avoid deleting layer sets
from a plan unless you are absolutely sure
that they are not being used by layout views.
You can find out which layer set a layout
view is using by selecting it and clicking the
You can use the same layer set as the
original view being sent to layout.
Layout Box Layers
edit button. See
Editing Layout Views on page 1017.
You can make a copy of the layer set used
by the original view.
If you select a layout view and click the
Both approaches have advantages and
disadvantages, so you should use the option
that best suits your needs.
Whichever option you choose, remember
that the layer set used by a layout view is
Open View
edit button, you will return
to the original view in the plan file. Bear in
mind that the layout views layer set will be
active. If you make changes to its settings,
the view on the layout page will be affected.
Exporting/Importing Layer Sets
Layer sets created in one plan can
be exported as a *.layers file and
imported into other plans. This is a
convenient alternative to re-creating a layer
set that may already exist in another plan.
Exporting Layer Sets
To export layer sets from the current plan,
click the Export button in the Layer Set
Management dialog, or select File> Export>
127
Layer Sets
File dialog.
to open the Save Layer Set
CAFull_RM.book Page 128 Thursday, January 22, 2009 1:16 PM
Exporting/Importing Layer Sets
In the Save in drop-down, browse to the
location on your computer where you
would like to save the exported file.
Any folders and .layers files in the current location display in the field below.
In the File name text field, type a name
for the exported file. Chief Architect
automatically attaches the file extension
.layers, which is the only file type available in the Save as type field.
When both the Save in location and File
name are correct, click Save.
Importing Layer Sets
To import layer sets (*.layers file) into the
current plan, click the Import button in the
Layer Set Management dialog, or select
Click on the .layers file you wish to
import. Its name will display in the File
name text field.
File> Import> Layer Sets
The only file type available in the Save
as type field is .layers.
When the desired file is selected, click
Open. The Import Layer Sets dialog will
open next.
to display the
Open Layer Set File dialog.
4.
In the Look in drop-down, browse to the
location on your computer where the file
you wish to import is saved.
Any folders and .dat files in the current
location display in the field below.
Select a layer set or hold down the Shift key
to select multiple sets and click OK.
128
CAFull_RM.book Page 129 Thursday, January 22, 2009 1:16 PM
Chief Architect Reference Manual
Layer Set Defaults Dialog
The Layer Set Defaults dialog is used
to specify the initial layer sets for
different view types. Select Edit> Default
Settings to open the Default Settings dialog,
then select Layer Sets from the list and click
the Edit button.
When a new view is created for any of the
specified view types, Chief Architect sets the
default layer set listed here as the active layer
set. Click the drop-down list to change the
initial layer set for each view.
Select Use Active Layer Set to use the
currently active layer set for the new view
when it is created.
Click the Define button to open the Layer
Display Options dialog and change the layer
settings for the layer set. See Layer Display
Options Dialog on page 121.
129
CAFull_RM.book Page 130 Thursday, January 22, 2009 1:16 PM
Chapter 6:
Editing Objects
In Chief Architect, a variety of architectural
and CAD-based objects are used to create
complete 3D models and working drawings.
Although these objects are sometimes very
different from one another, the methods used
to move, rotate, resize and otherwise edit
them are similar throughout the program.
Edit handles allow objects to be resized,
relocated, or rotated using the mouse. Edit
toolbar buttons and the contextual menus
access edit tools relevant to the selected
object(s). Most objects have a specification
dialog that allows you to edit it in ways that
are specific to that type of object.
The editing characteristics common to most
objects are described in this chapter. Unique,
object-specific editing behaviors and the
specification dialogs are covered in their
respective chapters.
Chapter Contents
Architectural vs CAD Objects
Defaults and Preferences
Snap Behaviors
Object Snaps
Angle Snaps
Grid Snaps
Edit Behaviors
Undo and Redo
Creating Objects
Selecting Objects
Editing Line Based Objects
Editing Arc Based Objects
Editing Open Polyline Based Objects
Editing Closed-Polyline Based Objects
Editing Box-Based Objects
Editing Spline Based Objects
Editing Circles, Ovals and Ellipses
Architectural and CAD Blocks
Displaying Objects
Moving Objects
Aligning Objects
Resizing Objects
Reshaping Objects
Rotating Objects
Reflecting Objects
130
CAFull_RM.book Page 131 Thursday, January 22, 2009 1:16 PM
Chief Architect Reference Manual
Copying and Pasting Objects
Deleting Objects
Trim and Extend
Transform/Replicate Object Dialog
Union, Intersection, and Subtract
Converting Objects
Select Same / Load Same
Edit Area Tools
Architectural vs CAD Objects
There are two broad categories of objects in
Chief Architect: architectural objects and
CAD objects.
CAD objects such as lines, arcs, and text are
2D objects that can be created and edited in
floor plan view, cross section/elevation
views, CAD detail windows, and on layout
pages but do not display in 3D camera views
and overviews. See The CAD Drawing
Tools on page 878.
In contrast, architectural objects such as
walls, cabinets, doors, windows, and stairs
display in 2D and 3D views. Architectural
objects can be created and edited in 2D and
3D views but not in CAD Detail windows or
on layout pages.
Some architectural objects, such as custom
countertops and slabs, have some behaviors
in common with CAD objects and are
referred to as CAD-based.
Defaults and Preferences
The ways that objects in the program behave
as they are created and edited are affected by
a number of default and preference settings.
See Preferences & Default Settings on
page 62.
Object Snaps enable snapping to
objects. See Object Snaps on page
133.
Angle Snaps enable snapping at
Allowed Angles. See Angle Snaps
on page 135.
It is a good idea to be familiar with these
options and how they affect drawing
and editing in the program.
Grid Snaps enable snapping to the
Snap Grid. See Grid Snaps on page
136.
Snap Settings
Select Edit> Snap Settings to access
the three categories of Snap Settings
that determine how objects snap to one
another and whether they snap to allowed
angles or to points on a grid, as well as object
bumping and pushing behaviors.
131
Bumping/Pushing enables bumping
and pushing behaviors. See
Bumping/Pushing on page 178.
Edit Behaviors
Select Edit> Edit Behaviors to
access the six global edit behavior
modes that determine how dragging the edit
CAFull_RM.book Page 132 Thursday, January 22, 2009 1:16 PM
Defaults and Preferences
handles with the left mouse button affects a
selected object and may also affect how
objects are drawn.
The Default edit behavior provides
the most commonly used editing
options. See Default on page 137.
The Alternate edit behavior provides
an alternative to the Default behaviors
that may be more useful in some situations.
See Alternate on page 138.
The Move edit behavior allows you to
move a selected object using the
corner handles and the Move handle. See
Move on page 138.
The Resize edit behavior scales an
object as you drag a corner handle.
See Resize on page 138.
The Concentric edit behavior allows
you to resize objects so that the
distance moved by each edge is the same as
all other edges. See Concentric on page
139.
The Fillet edit behavior allows you to
add a fillet at any corner of an object.
See Fillet on page 140.
Edit Object Parts
Select Edit> Edit Behaviors> Edit
Object Parts to toggle the ability to
edit the individual segments of polylinebased objects and connected walls. See Edit
Object Parts on page 145.
Rotate/Resize About
current CAD point. See Point Tools on
page 880.
Specify which behavior is used by selecting
Edit> Edit Behaviors> Rotate/Resize
About Current Point
or in the
Preferences dialog. See Behaviors Panel
on page 93.
Arc Creation Modes
Select Edit> Arc Creation Modes to
access the five Arc Creation Modes
that control how arcs and curved walls are
drawn.
Free Form Arc mode allows you to
define an arc by clicking and dragging
along the desired path. See Free Form Arc
on page 892.
Center/Radius/End Arc mode allows
you to define the center and radius of
an arc, and then its length. See Center/
Radius/End Arc on page 893.
Start/End/On Arc mode allows you
to define the start and end points of an
arc, then adjust the curvature. See Start/
End/On Arc on page 893.
Start/Tangent/End Arc mode allows
you to define the start and end points
of an arc, its tangent and its curvature. See
Start/Tangent/End Arc on page 893.
Arc About Center mode allows you
to draw an arc by defining the center
and then the start and end points. See Arc
About Center on page 893.
Objects can be rotated or resized
about either their own centers or the
132
CAFull_RM.book Page 133 Thursday, January 22, 2009 1:16 PM
Chief Architect Reference Manual
Snap Behaviors
There are three categories of
snap behavior in Chief
Architect:
behavior when you begin an operation, but a
different behavior when you end it.
The Snap Behavior hotkeys are listed on the
Object Snaps
, which snap CAD
and architectural objects to other objects.
right side of the Edit> Snap Settings
submenu. See Hotkeys on page 114.
Angle Snaps
at specific angles.
To use snap behavior hotkeys
Grid Snaps
, which snap objects
to points on a grid.
, which snap objects
Snap behaviors can be controlled in the
Preferences dialog and in the Plan or
Layout Defaults dialogs. See Snap
Properties Panel on page 95 and General
Plan Defaults Dialog on page 68.
You can select Edit> Snap Settings
to
quickly access Snap Behavior settings.
To temporarily disable Snap Behaviors and
other move restrictions, press the Ctrl key
while dragging an edit handle. See Moving
Objects on page 177.
1.
Select Edit> Snap Settings
and
toggle off the snap behavior category
that you wish to control using hotkeys.
2.
Select a tool that you wish to draw with
or an object you wish to edit.
3.
Begin drawing or editing and hold down
the left mouse button without releasing.
4.
Press and hold the appropriate key on
your keyboard to enable the snap behavior associated with it.
5.
When you are finished using the snap
behavior, release the hotkey but continue
holding down your left mouse button.
6.
If you wish, you can press and hold a
different hotkey on your keyboard and
continue the drawing or editing operation.
7.
When you are finished, release the left
mouse button.
Hotkeys
You can also temporarily enable individual
Snap Behaviors during a mouse editing
operation using hotkeys. This can be helpful
if you wish to use one particular type of snap
Object Snaps
Object Snaps allow you to position
objects precisly relative to each other;
for example, to position lines so that their
133
endpoints meet or roof plane edges so that
they are colinear.
Object Snaps can be turned on or off by
selecting Edit> Snap Settings> Object
CAFull_RM.book Page 134 Thursday, January 22, 2009 1:16 PM
Object Snaps
Snaps
, by clicking the toggle button, or
in the Preferences dialog. See Snap
Properties Panel on page 95.
Object Snaps are indicated visually as you
create or edit objects. To remove any object
snap indicators that are visible on screen,
press the 1 (one) key. As you continue
drawing or editing, new indicators may
appear.
With the exception of On Object
snaps,
have priority over all other types of snapping
in Chief Architect. Bumping/Pushing
overrides Object Snaps. See Bumping/
Pushing on page 178.
Object Snap Locations
There are many locations on an object that
other objects can snap to. In addition to snap
points located on objects, Extension Snaps
locate points away from objects. Each type
of object snap can be toggled by selecting
Edit> Snap Settings
or in the
Preferences dialog. See Snap Properties
Panel on page 95.
Extension anchors and lines
Extension Snaps are indicated by extension
anchors, indicated by small blue circles.
Anchors display for Endpoint, Midpoint, and
Quadrant snaps when these snap behaviors
are enabled.
When an anchor is established, you can
create Tangent
Orthogonal
and
extension lines relative to it.
To use extension snaps
1.
Toggle on Object Snaps
and make
sure the extension snaps are enabled.
2.
Draw a Rectangular Polyline
3.
Select the Draw Line
tool and move
your pointer along the edges of the
polyline.
4.
When your pointer passes over an endpoint or midpoint, an extension anchor is
created.
5.
Move your pointer perpendicular edge
displaying the anchor to create a blue,
dashed extension line.
Extension Snaps
For some operations, it is helpful to snap to a
point far away from an original object, while
maintaining a relationship to a point on that
object. For example, you may want to snap to
a point exactly perpendicular to a lines
endpoint. Extension Snaps are helpful in
these situations.
, Perpendicular
Only a limited number of anchors can exist at
one time; creating a new anchor removes the
oldest existing anchor. You can specify the
number of possible anchors in the
134
CAFull_RM.book Page 135 Thursday, January 22, 2009 1:16 PM
Chief Architect Reference Manual
Preferences dialog. See Snap Properties
Panel on page 95.
Object Snaps Hotkeys
Press the 1 key to clear out all current
extension anchors.
Hold down the S key to temporarily
disable Object Snaps. You are still able to
use Extension Snaps to existing anchors,
so the S key can be used to avoid picking up unwanted extension anchors.
4.
5.
1.
3.
The S key can help establish extension
snaps when other objects may interfere
The SKey - Case Study
In the following example, there are several
lines. Suppose we want to start a line at the
intersection of two orthogonal extension
lines drawn from two lines, A and B. To
establish an extension anchor, we need to
drag the mouse over line As endpoint, but
there are several lines between the endpoints
of lines A and B. We need to establish the
two extension anchors without snapping to
the intervening objects.
To establish two extension anchors
1.
Drag the mouse over the endpoint for
line A to establish the first endpoint
anchor.
2.
Temporarily disable object snapping by
holding down the S key.
3.
Move the mouse to the end of line B.
4.
Release the S key to establish the second endpoint anchor.
5.
Move the mouse to the intersection of
the two extension lines and draw the
new object.
Angle Snaps
It is often important that objects be
drawn at exact angles. This can be
accomplished using Angle Snaps.
Angle Snaps allow you to draw lines, walls,
and other objects at specified Allowed
Angles. Angle Snaps also affect the way
objects rotate, the radius of arcs, and a
variety of other operations.
135
Angle Snaps allow you to snap at either 15
degree angles or at 7.5 degree angles plus
any additional Allowed Angles that you
specify. See General Plan Defaults Dialog
on page 68.
Angle Snaps can be turned on or off by
selecting Edit> Snap Settings> Angle
CAFull_RM.book Page 136 Thursday, January 22, 2009 1:16 PM
Grid Snaps
Snaps
, by clicking the toggle button, or
in the Preferences dialog.
Angle Snap Settings
You can change Allowed Angle settings for
Angle Snaps in the Plan Defaults or Layout
Defaults dialog. See General Plan Defaults
Dialog on page 68.
Specify 15 Degree or 7 Degree angle
snaps. When 7 Degree Angle Snaps are
selected, you can also specify Additional
Angles. These default settings are planspecific rather than global.
Angle Snaps and
Object Snaps
Angle Snaps have a higher priority than Grid
Snaps and On Object Snaps
, but a lower
priority to all other Object Snaps. If a valid
Object Snap exists, the program uses that
instead of an Angle Snap.
Sometimes both Angle Snaps and Object
Snaps apply. For example, suppose a wall is
drawn at 15 degrees using Angle Snaps and
another wall is approached. You can draw the
new wall at 15 degrees while using
Intersection Snaps
the existing wall.
to snap to a point on
Use both object
snapping and
angle snapping to
create a 15-degree
line that intersects
an existing line
Now suppose that we don't want the new line
to end on the existing line. Hold down the
S key to temporarily disable Object Snaps,
allowing only Angle Snaps. See The
SKey - Case Study on page 135.
Grid Snaps
Grid Snaps allow you to snap objects
to points on an on-screen grid. The
display and size of this Snap Grid can be
controlled in the Plan or Layout Defaults
dialog. See General Plan Defaults Dialog
on page 68.
Grid Snaps are turned on and off by selecting
Edit> Snap Settings>Grid Snaps
, by
clicking the toggle button, or in the Plan or
Layout Defaults dialog.
In addition to the Snap Grid, the Reference
Grid is provided to give you a visual sense
of scale. The Reference Grid is useful for
zooming in and out, or for general layout
guidelines, but is not used for snapping.
Grid Snaps and Angle Snaps
Of the three snap behaviors, Grid Snaps have
the lowest priority and are overridden by
Angle Snaps and Object Snaps.
Grid snaps can work well with Angle Snaps.
For example, if the grid Snap Unit is set to
12" (1 foot), drawing a new wall at an
allowed angle snaps the line length to 0",
12", 24", and so on.
136
CAFull_RM.book Page 137 Thursday, January 22, 2009 1:16 PM
Chief Architect Reference Manual
To draw a line or wall at an Allowed
Angle but with unrestricted length, disable Grid Snaps and leave Angle Snaps on.
Edit Behaviors
There are six Edit Behavior modes
that determine how edit handles affect
an object, and may also affect how objects
are drawn. The currently active edit behavior
is a global preference setting, affecting all
plan and layout files.
Two of these modes, Default and Alternate,
are useful for most drawing and editing
needs and can be considered primary editing
modes. Default mode, in particular, accesses
the most commonly used behaviors and is the
best choice in most circumstances.
access to the most commonly used edit
behaviors and should be selected as your
preference in most situations.
When the use of a tool is described in
this manual, it is assumed that the
Default edit behavior mode is active.
Drawing - Standard click and drag
drawing behavior is enabled. See
Creating Objects on page 141.
Resize/Reshape - Default allows you to
adjust the angle of any corner of a
polyline without affecting adjacent corners, changing the objects shape.
The other four modes, Move, Resize,
Concentric and Fillet, offer special editing
behaviors that may be useful only in certain
situations and can be considered secondary.
You can specify which edit behavior mode is
active when the left mouse button is used in
the Preferences dialog, by selecting Edit>
Edit Behaviors
, or by clicking the
corresponding toggle button, which can be
added to your toolbar. See Behaviors Panel
on page 93.
Each edit behavior can also be enabled using
the different buttons on your mouse or by
pressing the keyboard keys associated with
each. See Using the Mouse on page 29.
Default edit behavior
For box-based objects, the Default mode
functions the same as the Alternate mode.
Movement - Default allows you to move
objects orthogonal, or at a right angle, to
any of their edges.
Rotation - In Default mode, objects snap
at Allowed Angles as they are rotated.
Default
The Default mode is one of the
primary edit behavior modes. It offers
137
CAFull_RM.book Page 138 Thursday, January 22, 2009 1:16 PM
Edit Behaviors
You can temporarily enable the Default
edit mode when another mode is active by
pressing Alt + Z or Alt + / while performing
an edit or drawing operation.
Alternate
The Alternate mode is the second
primary edit behavior mode.
Note: Not all commands have an Alternate
edit behavior. If a selected tool does not, it
will not work when this edit mode is active.
Drawing - Continuous drawing behavior
is enabled.
Resize/Reshape - Alternate allows you
to keep the angle between adjacent edges
fixed when a corner edit handle is moved.
Instead, adjacent corners move and adjacent edges lengthen or shorten.
Alternate edit behavior
Alternate allows you to drag an end handle on an open polyline to change it from
a line to an arc or vice versa.
Alternate overrides the Lock Center
setting of arc-based objects.
Movement - Alternate allows you to
move objects at Allowed Angles when
Angle Snaps
are enabled, or orthogonal to any of its edges when they are not.
See Angle Snaps on page 135.
Rotation - Alternate snaps objects at
Allowed Angles as they are rotated.
You can temporarily enable the Alternate
edit mode when another mode is active
by pressing Alt or using the right mouse
button while performing an edit or drawing
operation.
Move
The Move mode allows you to move
an object using edit handles that
would otherwise be used for resizing, as well
as with the Move handle.
Drawing - Standard click and drag
drawing behavior is enabled.
Resize/Reshape - Move allows you to
move the selected object when any edit
handle is used.
Movement - Move mode allows you to
move objects at Allowed Angles.
Rotation - In Move mode, objects snap
at Allowed Angles as they are rotated.
You can temporarily enable the Move
edit mode when another mode is active by
pressing Z or / while performing an edit or
drawing operation.
Resize
The Resize edit behavior allows you
to rescale an object. As you drag a
corner edit handle of an object, you get an
138
CAFull_RM.book Page 139 Thursday, January 22, 2009 1:16 PM
Chief Architect Reference Manual
exactly scaled version of the original. For
example, you can resize an object to 50% of
its original size while maintaining the same
proportions.
Drawing - Standard click and drag
drawing behavior is enabled.
Resize/Reshape - Resize allows you to
keep the angle between adjacent edges
fixed when a corner handle is moved.
button mouse while performing an edit or
drawing operation. See Using the Mouse
on page 29.
Concentric
The Concentric mode allows you to
resize objects so that the distance
moved by each edge is the same. For
example, you can resize an irregularly
shaped polyline so that each edge is exactly
ten feet in from the original position, which
is useful for creating site plans with setbacks.
Drawing - Standard click and drag
drawing behavior is enabled.
Resize/Reshape - Concentric allows you
to resize an irregularly-shaped polyline
so that each edge is moved the same distance from its original location.
Resize edit behavior
To proportionally resize an object,
always drag a corner edit handle and
not an edge handle.
Movement - Resize allows you to move
an object orthogonal, or at a right angle,
to any of its edges.
Rotation - In Resize Mode, objects snap
at Allowed Angles as they are rotated.
You can temporarily enable the Resize
edit mode when another mode is active by
pressing X or using the X2 button on a five-
139
Concentric edit behavior
Concentric mode also allows you to
move opposite edges of an object so that
each edge is moved the same distance
from its original location.
CAFull_RM.book Page 140 Thursday, January 22, 2009 1:16 PM
Edit Behaviors
Unit specified in the Plan Defaults dialog.
See Grid Snaps on page 136.
To concentrically resize an object with
no restrictions, set the Concentric Jump
value on the CAD Panel of the Preferences
dialog to zero and turn off Grid Snaps.
You can temporarily enable the
Movement - Concentric mode allows
you to move an object orthogonal, or at a
right angle, to any of its edges.
Rotation - In Concentric mode, objects
snap at Allowed Angles as they are
rotated.
In some cases, the Concentric and Resize
edit behaviors have the same result, such as
when a circle is resized. Usually, though, the
two behaviors are different because
concentric resizing does not maintain the
original ratio between an irregular polylines
edges.
Resize edit
behavior
Concentric
edit mode when another
mode is active by pressing C or using the X1
button on a five-button mouse while
performing an edit or drawing operation. See
Using the Mouse on page 29.
Fillet
The Fillet mode allows you to add a
fillet, or curve, at any corner of an
object. Dragging a corner edit handle adjusts
the fillet radius at that corner.
Drawing - Standard click and drag
drawing behavior is enabled.
Resize/Reshape - Fillet allows you to
create a fillet at by dragging a corner edit
handle inward.
Concentric
edit behavior
In Concentric mode, objects resize in
Concentric Jump increments specified in
the Preferences dialog. See Behaviors
Panel on page 93.
When the Concentric Jump distance is set
at 0", objects resize according to the Snap
Fillet edit behavior
Movement - Move mode allows you to
move objects at Allowed Angles.
140
CAFull_RM.book Page 141 Thursday, January 22, 2009 1:16 PM
Chief Architect Reference Manual
Rotation - In Move mode, objects snap
at Allowed Angles as they are rotated.
The Fillet
edit behavior adjusts all the
corners of a box at once. The radius of each
corner is the same.
Fillet
does not have an effect on circles,
ovals, ellipses or arc segments.
You can temporarily enable the Fillet
edit mode when another mode is active by
pressing F while performing an edit or
drawing operation.
To produce fillets or chamfers of an
exact radius, set the Fillet Chamfer
Radius and use the Fillet two Lines or Chamfer Two Lines edit button. See Fillet Two
Lines on page 186 and Chamfer Two Lines
on page 187.
Undo and Redo
The Undo and Redo commands
allow you to both undo the last
action performed, as well as redo actions that
were recently Undone.
To Undo an action, select Edit> Undo
The ten most recent actions can be Undone
or Redone, depending on your settings in the
Preferences dialog. See General Panel on
page 79. Actions that can be Undone and
Redone include creating, editing, and
deleting objects.
The Redo command is only available
immediately after Undo has been used. To
Redo an Undone action, select Edit> Redo
click the Undo
button, or press Ctrl + Z
on your keyboard.
, click the Redo
Y on your keyboard.
button or press Ctrl +
Undo
and Redo
do not affect
changes made to the display by panning the
display or zooming in or out. See Undo
Zoom on page 731.
Creating Objects
In Chief Architect, there are five ways to
create objects: by clicking to place an object,
by clicking and dragging to draw an object,
by entering coordinates, by placing a
distribution path or region, or by importing
custom symbols, drawings, pictures or
metafiles.
141
While the size of the drawing area in Chief
Architect is limited only by the resources on
your computer, it is best to begin your drawing near the origin, 0,0,0. The current
position of your mouse pointer displays in
the Status Bar at the bottom of the program
window. See 3D Drafting on page 28.
CAFull_RM.book Page 142 Thursday, January 22, 2009 1:16 PM
Creating Objects
Click-to-Create
Many objects, including doors and windows,
cabinets, library symbols, terrain objects,
text, pictures and images are created by
clicking. Select a tool or library object, then
click in the drawing area to place the object
at that location.
Continue clicking to place the selected object
until another tool is selected.
When most drawing tools are active or
library symbols selected for placement, a
preview outline follows your mouse pointer,
indicating the size and shape of the object to
be created. The center point of the objects
back edge will snap to active snap points
when Grid Snaps
are enabled1.
Continue drawing the selected object until
another tool is selected.
You can cancel any click-and-drag drawing
operation before it is completed by pressing
the Esc key on your keyboard, or by pressing
any two mouse buttons at the same time.
When the Alternate
edit behavior is
active, a continuous drawing behavior is
enabled, allowing you to click at the start and
end points of line- and arc-based objects
without dragging. See Alternate on page
138.
To continuously draw by right-clicking
1.
Select a tool that creates line- or arcbased objects.
2.
Right-click, drag and release the mouse
button to draw the first object.
3.
Move the pointer to a different location
and notice the drawing indicator that
begins at the objects endpoint and follows your pointer as it moves.
4.
Click to create a second object beginning at the first objects starting point
and ending where you clicked.
5.
Continue clicking to create additional
objects until another tool is selected, the
Esc key is pressed, or two mouse buttons
are pressed at the same time.
or Object Snaps
Many architectural objects can be created in
floor plan view or any 3D view. In order to
place a stand-alone, click-to-create object in
3D, it is necessary to click near a wall or
within the Terrain Perimeter as these objects
help orient the new object within the 3D
space2.
Clicking and Dragging
Other objects, including walls and railings,
straight stairs, and CAD and CAD-based
objects are created by clicking and dragging
to define either a path or an enclosed area.
Select a tool, then click and drag in the
drawing area to draw an object between your
start and end points.
1.See Snap Behaviors on page 133.
2.See Terrain PerimeterTODO.
Entering Coordinates
Objects created by clicking and dragging can
also be drawn by entering coordinates. See
3D Drafting on page 28.
Coordinates can be either absolute or
relative. Absolute coordinates refer to a fixed
point of origin at 0,0,0, while relative
142
CAFull_RM.book Page 143 Thursday, January 22, 2009 1:16 PM
Chief Architect Reference Manual
from the start point rather than as X
and Y coordinates.
The program remembers which option
you last used in this dialog.
coordinates treat the current location of the
selected object as the point of origin.
To use the Enter Coordinates dialog
1.
Select any tool that requires you to click
and drag to create an object.
6.
Click OK to close the dialog and create
the object.
2.
Click and begin dragging to draw the
object.
3.
Before you finish dragging and with the
mouse button pressed, press either the
Tab or Enter key on your keyboard.
CAD lines, arcs and points can also be
created using the Input Line, Input Arc and
Input Point dialogs. See Input Point on
page 880, Input Line on page 884, or
Input Arc on page 894.
4.
In the Enter Coordinates dialog:
You can also move objects using the
Enter Coordinates dialog. Click and
drag the Move edit handle of an existing
object, then press the Tab key and proceed
with steps 3 and 4. See Moving Objects on
page 177.
Distributing Objects
The Start Location, where you clicked
and began dragging, displays on the
right.
5.
143
On the left, specify the desired New
Location, or end point.
Select Absolute to define the end point
using absolute coordinates on the snap
grid, or:
Select Relative to Start to define the
end point relative to the start point, as
though the start point was at (0,0).
Check Polar to define the end point of
the new line by its Distance and Angle
You can place multiple copies of any object
in an evenly-spaced array either within a
region or along a path using the Distributed
Objects
tools. See Distributed Objects
on page 666.
Importing Objects
Custom symbols, drawings, pictures and
metafiles can be imported into the program
and placed in the drawing area with a click.
See Importing & Exporting on page 952
and Custom Symbols on page 974.
CAFull_RM.book Page 144 Thursday, January 22, 2009 1:16 PM
Selecting Objects
Selecting Objects
Select refers to selecting an object for
editing. An object must be selected before it
can be edited.
In order for an object to be selected, it must
be both unlocked and visible in the current
view. See Layers on page 116.
When an object is selected, it displays edit
handles and a selection fill color. See Colors
Panel on page 74.
In 3D views, a selected object will also
display lines representing the selected edge
or surface. The size of the edit handles does
not change as you zoom in or out and is set in
the Preferences dialog. See Edit Panel on
page 92. To prevent them from stacking on
one another, some edit handles may not
display as you zoom away from the selected
object.
When an object is selected, its edit toolbar
also displays, typically at the bottom of the
Chief Architect program window just above
the Status Bar. See The Edit Toolbar on
page 32.
Information about the selected object or
objects may also display in the Status Bar.
See The Status Bar on page 34.
A selected object remains selected until
another object is selected, a different tool is
activated, the Esc key on the keyboard is
pressed, or any two mouse buttons are
pressed at the same time.
Select Objects
With the exception of temporary CAD
points, any object created using Chief
Architect can be selected using the Select
Objects tool. Select Edit> Select Objects,
click the toolbar button or press the Space
bar on your keyboard to activate this tool.
You can also select objects or open context
sensitive menus using the right mouse button
when any tool is active. See Contextual
Menus on page 33.
Selecting Similar Objects
If a tool other than Select Objects
is
active, you can only select objects of that
type using the left mouse button. For
example, if the Straight Exterior Wall
tool is active, you can only select walls using
the left mouse button.
This can be useful for selecting an object
when many objects of a different type
occupy the same space in floor plan view.
Objects can be selected using the right mouse
button, regardless of which tool is active.
Right-Clicking
Regardless of which tool is active, you can
select an eligible object by right-clicking on
it once. When you right-click to select an
object a contextual menu also appears,
displaying the objects edit tools. You can
turn contextual menus on or off in the
Preferences dialog. See Contextual
Menus on page 33.
If a drawing tool is active and you right-click
to select an object, you can unselect it by
left-clicking in an empty space in the
drawing area. Although a drawing tool is
144
CAFull_RM.book Page 145 Thursday, January 22, 2009 1:16 PM
Chief Architect Reference Manual
active, it is not used. If you then left-click a
second time, the active tool will be used.
Selected Edge
When you click on a polyline- or box-based
object, the edge that you click nearest
becomes the selected edge and displays an
edit handle larger than those on other edges.
The handle on this edge may also display at
the point where you clicked to select it.
independent of the objects other edges when
Edit Object Parts is enabled.
Select Edit> Edit Behaviors> Edit Object
Parts
to enable or disable the ability to
edit polyline segments individually. Edit
Object Parts
can also be turned on or off
in the Preferences dialog. See CAD Panel
on page 89.
Edit Object Parts
also affects
connections between walls, railing and
fences, but does not affect CAD-based object
such as slabs and roof planes.
To use Edit Object Parts
1.
Turn on Edit Object Parts
2.
Click on an individual edge of a
polyline, or a segment of wall, railing or
terrain path to select it.
This edge can be edited on the Selected Line
or Selected Arc tab of the objects
specification dialog, as well as using a
variety of edit toolbar buttons. It can also be
moved using dimensions. See Moving
Objects Using Dimensions on page 831.
The start and end points of a CAD-based
objects selected edge may be indicated by an
S and an E when the object is selected. This
can be helpful when editing the edge in the
objects specification dialog. See Edit
Panel on page 92.
A selected Terrain Wall
Edit Object Parts off
145
Edit Object Parts on
3.
Notice that it is no longer connected to
the rest of the polyline or adjacent walls.
4.
The individual segment can now be
edited entirely independent of its neighbors.
5.
To connect the segment to the polyline
Edit Object Parts
Polyline-based objects are composed
of lines and arcs that are connected
end to end. The individual edges of open and
closed polylines can be selected and edited
again, turn off Edit Object Parts
CAFull_RM.book Page 146 Thursday, January 22, 2009 1:16 PM
Selecting Objects
and move the end handles so that they
snap to the ends of adjacent segments.
Select Next Object
If there is more than one object in a
particular space, it may be difficult to
select the desired object. When a nearby
object is selected, click the Select Next
Object edit button or press the Tab key until
the desired object becomes selected. This
function cannot be applied to groups of
selected objects.
Marquee Select
Groups of objects can be selected by holding
down either the Shift or Ctrl key when the
Select Objects
tool is active and then
dragging a marquee around the objects to be
selected.
You can specify whether objects must be
totally contained in or intersected by the
marquee, or whether an objects center point
must be contained in the marquee, in the
Preferences dialog or using the Selection
Mode
buttons, which can be added to
your toolbars. See Edit Panel on page 92.
The marquee-select method can also be used
to group-select similar object types. For
example, click the Hinged Door
child
button, hold down either the Shift or Ctrl key,
drag a marquee, release the mouse button,
and only door objects within the marquee are
selected.
To make marquee selection easier, you
can turn off the display of objects you
do not want to include in your selection set.
See Displaying Objects on page 117.
Shift Select
You can select a group of objects by adding
them to the selection set one by one. Select
an object, hold down either the Shift or Ctrl
key, and click additional objects to select
them.
More than one type of object can be selected
using this method, but the ability to edit the
group-selected items is limited to attributes
that all selected objects have in common.
To remove an object from a selection set,
click it once more - again, with either the
Shift or Ctrl key pressed.
Select All
If an object is currently selected and a
selection marquee is drawn around it, that
object becomes de-selected. If an object is
currently selected and a marquee is drawn
around other objects, the original object
remains selected and the other objects are
added to the selection set.
Select Edit> Select All to select all objects
drawn on the current floor, in the current
cross section/elevation view or CAD Detail
window, or on the current layout page.
When using the marquee-select method, both
CAD and architectural objects included in
the marquee are selected. To remove an
object from the selection set, hold down the
Shift key and click it.
The Edit Area Tools allow you to
define an area of your plan and select
the objects within that area for editing. See
Edit Area Tools on page 209.
Edit Area Tools
146
CAFull_RM.book Page 147 Thursday, January 22, 2009 1:16 PM
Chief Architect Reference Manual
Using a Fence
To Fence Select a group of objects
The Fence Select edit tool allows you
to group-select multiple CAD and
CAD-based objects in contact with the
selected CAD line, arc, polyline or spline.
1.
Draw a CAD line, arc, open polyline,
closed polyline or spline that crosses or
touches all the objects you wish to
group-select.
Using a Fence to make a group-selection can
be helpful in a number of situations, for
example:
2.
Click the Fence Select
3.
The originally selected object serves as a
fence to select the objects it touches,
while becoming deselected itself.
4.
You can hold either the Shift or Ctrl key
and click objects to add or remove them
from the selection set.
When many CAD objects must be
selected, particularly when they occupy
the same area.
When a selection marquee would be the
wrong shape or include too many objects.
When a selection group needs to be
selected more than once.
The Fence Select
edit tool cannot be
used to select architectural objects - only
CAD and CAD-based objects. See
Architectural vs CAD Objects on page
131.
Fences are often used with the Trim Objects
and Extend Objects
edit tools. See
Trim and Extend on page 198.
edit button.
You can keep all fences on their own
custom layer and turn off their display
when not needed. See Layers on page 116.
Select Same Type
Rooms, cabinets, windows and doors
on the current floor can be selected
based on a set of attributes that you specify
using the Select Same Type edit tool. See
Select Same / Load Same on page 208.
Editing Line Based Objects
Objects are considered line-based when they
can be edited similar to CAD lines using
their edit handles.
147
Editing Closed-Polyline Based Objects on
page 160.
CAD lines, framing members, straight walls
and railings, straight stairs and straight roads
are examples of line-based objects.
Some objects, notably walls, have line-based
editing behavior only when selected on
certain surfaces. See Editing Walls on page
231.
Most line-based objects can be connected to
other like objects to form polylines or
polyline-based objects. See Editing Open
Polyline Based Objects on page 155 and
Wall openings such as doors and windows
have line-based editing behavior in floor plan
view only but cannot be rotated, reversed or
converted to an arc. See Editing Doors on
CAFull_RM.book Page 148 Thursday, January 22, 2009 1:16 PM
Editing Line Based Objects
page 296 and Editing Windows on page
326.
Move
Click and drag the Move handle to move
the object according to the currently
active Edit Behavior
. See Edit
Behaviors on page 137.
Movement may be limited or stopped by
other objects or Snap Behaviors. Move
restrictions can be overridden by holding
down the Ctrl key while dragging. See
Unrestricted Movement on page 178.
Rotate
Other objects, such as stairs and roads, have
additional edit handles that allow you to
concentrically adjust the objects width.
Using the Edit Handles
Extend/Change Angle
Drag an end handle parallel to the
selected line to change its length.
Drag an end handle at an angle to the
selected line to change its angle. When
When selected, a typical line-based object
displays four edit handles.
Any action performed using the edit handles
can be cancelled by pressing the Esc key or
any two mouse buttons at the same time.
The Rotate handle is used to rotate the
object, either about its center or about the
current CAD point. See Rotating
Objects on page 188.
Angle Snaps
are on, the line snaps to
Allowed Angles.
Right-click and drag it to change the
adjacent line into an arc, or vice versa.
See Alternate on page 138.
Adjust Width
The behavior of the edit handles may
depend on the currently active Edit
Behavior. See Edit Behaviors on page 137.
Some line-based objects, such as stairs and
roads, have additional handles that allow the
width of the object to be adjusted.
Extend/Change Angle
Move
Rotate
Adjust Width
148
CAFull_RM.book Page 149 Thursday, January 22, 2009 1:16 PM
Chief Architect Reference Manual
Click and drag a small, round Expand
handle to increase or decrease the
objects width. By default, objects are
resized in 1" increments. This Snap Unit
is defined in the Plan Defaults dialog.
See General Plan Defaults Dialog on
page 68.
Click the Open Object
edit button to
open the specification dialog for the
selected object(s). See Specification
Dialogs on page 33.
Click the Copy/Paste
edit button to
copy the selected object(s) to the Windows Clipboard so they can be pasted
elsewhere. See Copying and Pasting
Objects on page 191.
Click the Copy and Paste in Place
edit button to create a copy of the
selected object(s) at the same location as
the original. See Copy and Paste in
Place on page 193.
Click the Delete
edit button to delete
the selected object(s). See Deleting
Objects on page 196.
Click the Transform/Replicate
Using Dimensions
Dimensions can be used to position
line-based objects relative to other
objects. See Moving Objects Using
Dimensions on page 831.
Using Extension Line Snaps
Extension line snaps can be useful when
editing line-based objects. See Extension
Snaps on page 134.
Using the
Specification Dialog
Object
edit button to copy, move,
rotate, resize, or reflect the selected
object(s). See Transform/Replicate
Object Dialog on page 200.
Line-based objects can be edited using their
specification dialogs. See Line
Specification Dialog on page 888.
Click the Multiple Copy
edit button
to make a series of copies at set intervals.
See Multiple Copy on page 194.
Click the Accurate Move
edit button
to slow down the mouse speed when
using the edit handles. See Accurate
Move on page 179.
Click the Make Parallel/Perpendicular
Using the Edit Toolbar
A selected line-based object can be edited in
a variety of ways using the buttons on the
edit toolbar.
The following toolbar buttons may display
on the edit toolbar for a selected line-based
object:
149
Click the Select Next Object
edit
button to select nearby objects instead of
the selected object. See Selecting
Objects on page 144.
edit button to make the selected
object(s) parallel or perpendicular to a
straight edge. See Using Make Parallel/
Perpendicular on page 181.
CAFull_RM.book Page 150 Thursday, January 22, 2009 1:16 PM
Editing Arc Based Objects
Click the Point to Point Move
edit
button to accurately move the selected
object(s). See Point to Point Move on
page 179.
polyline-based object. See Convert
Polyline on page 205.
Click the Change Line/Arc
edit button to change a line-based object to an
arc, or vice versa. See Change Line/
Arc on page 186.
Click the Reflect About Object
edit
button to reflect the selected object(s)
about another object. See Reflecting
Objects on page 190.
Click the Fence Select
edit button to
use the selected object(s) as a selection
fence. See Using a Fence on page 147.
Click the Move to Front of Group
edit button to display the selected object
in front of other objects in the same
drawing group. See Move to Front of
Group on page 176.
Click the Fillet Two Lines
edit button, then click on a non-parallel line or
arc to create an additional arc connecting
the two. See Fillet Two Lines on page
186.
Click the Chamfer Two Lines
edit
button, then click an edge adjacent to the
selected edge to chamfer the corner
between them. See Chamfer Two Lines
on page 187.
Click the Extend Object(s)
edit button to lengthen other object(s) until they
intersect the selected object. See Trim
and Extend on page 198. Not available
for Sun Angles or North Pointers.
Click the Trim Object(s)
edit button
to shorten the length of object(s) intersected by the selected object. See Trim
and Extend on page 198. Not available
for Sun Angles or North Pointers.
Click the Center Object
edit button
to center an object along along a wall
within a room or relative to a cabinet
fixture. See Center Object on page 182.
Click the Break Line
edit button to
add a new corner or pivot point to the
selected object. See Break Line on
page 185.
Click the Reverse Direction
edit button to reverse the direction of the selected
object(s). See Reverse Direction on
page 191.
Click the Convert Polyline
edit button to convert the object into a special
Editing Arc Based Objects
Objects are considered arc-based when they
can be edited similar to CAD arcs using their
edit handles.
CAD arcs, curved walls and railings, curved
stairs, and curved roads are examples of arcbased objects.
150
CAFull_RM.book Page 151 Thursday, January 22, 2009 1:16 PM
Chief Architect Reference Manual
Most arc-based objects can be connected to
other like objects to form polylines or
polyline-based objects.
The behavior of the edit handles may
depend on the currently active Edit
Behavior. See Edit Behaviors on page 137.
Resize
(changes radius)
Reshape
(moves center)
Move
Chord
Some objects, notably curved walls, have
arc-based editing behavior only when
selected on certain surfaces. See Editing
Walls on page 231.
Other objects, such as curved stairs and
roads, have additional edit handles that allow
you to concentrically adjust the objects
width.
The currently active Arc Creation Mode
determines how an arc-based object is
drawn. Once an arc is drawn, the active Arc
Creation Mode does not affect it. See
Drawing Arcs - Arc Creation Modes on
page 892.
Using the Edit Handles
When selected, a typical arc-based object
displays seven edit handles.
Any action performed using the edit handles
can be cancelled by pressing the Esc key or
any two mouse buttons at the same time.
151
Extend
(along arc or chord)
Rotate
Move Arc
Center
Move
Two Move edit handles allow the arc to
be relocated without changing its shape.
One is located at the center of the chord
and the other, at the arc center.
If you would like to snap one of these
center points to another point, use that
handle when moving the arc. See Aligning Arc Centers on page 183.
Click and drag the Move handle to move
the object according the currently active
Edit Behavior
on page 137.
. See Edit Behaviors
Movement may be limited or stopped by
other objects or Snap Behaviors. Move
restrictions can be overridden by holding
down the Ctrl key while dragging. See
Unrestricted Movement on page 178.
CAFull_RM.book Page 152 Thursday, January 22, 2009 1:16 PM
Editing Arc Based Objects
Resize
Drag the small, round Resize edit handle
to change the radius and included angle
of the arc while maintaining its center.
Move edit handle
Rotate
The Rotate handle is used to rotate the
arc, either about its center or about the
current CAD point. See Rotating
Objects on page 188.
Resize edit handle
Reshape
Extend
The end edit handles expand or contract
the arc when moved along the arc radius
or chord.
If you follow the path of the arc, the end
edit handles allow you to adjust the arc
length.
The angle formed by the center point of
the arc and its two endpoints is referred to
as the Included Angle. If Angle Snaps
are on, the Included Angle of the arc,
as measured in degrees, can be rotated at
Allowed Angles. See Angle Snaps on
page 135.
Right-click and drag it to change the
adjacent arc into a line, or vice versa. See
Alternate on page 138.
Drag the small triangular Reshape
handle to change the length and location
of the center without moving the
endpoints.
Reshape edit handle
If the object has a locked center, the
Reshape edit handle does not display.
See Using Lock Center on page 155.
Adjust Width
Some arc-based objects, such as stairs, have
additional handles that allow the width of the
object to be adjusted.
Extend edit handles
152
CAFull_RM.book Page 153 Thursday, January 22, 2009 1:16 PM
Chief Architect Reference Manual
Using the Edit Toolbar
A selected arc-based object can be edited in a
variety of ways using the buttons on the edit
toolbar.
The following toolbar buttons may display
on the edit toolbar for a selected arc-based
object:
Adjust Width
Click and drag a small, round edit handle
to increase or decrease the objects width.
By default, objects are resized according
to the Snap Unit defined in the Plan
Defaults dialog. See General Plan
Defaults Dialog on page 68.
Click the Select Next Object
edit
button to select nearby objects instead of
the selected object. See Selecting
Objects on page 144.
Click the Open Object
edit button to
open the specification dialog for the
selected object(s). See Specification
Dialogs on page 33.
Click the Copy/Paste
edit button to
copy the selected object(s) to the Windows Clipboard so they can be pasted
elsewhere. See Copying and Pasting
Objects on page 191.
Click the Copy and Paste in Place
edit button to create a copy of the
selected object(s) at the same location as
the original. See Copy and Paste in
Place on page 193.
Click the Delete
edit button to delete
the selected object(s). See Deleting
Objects on page 196.
Click the Transform/Replicate
Using Dimensions
Dimensions can be used to position
arc-based objects. Dimension lines
typically locate tangent extension lines and
any extension lines that may be parallel to
those lines rather than the arc itself. See
Moving Objects Using Dimensions on
page 831 and Extension Snaps on page
134.
Using Extension Line Snaps
Extension line snaps can be useful when
editing arc-based objects. See Extension
Snaps on page 134.
Using the
Specification Dialog
Arc-based objects can be edited using their
specification dialogs. See Arc Specification
Dialog on page 895.
153
Object
edit button to copy, move,
rotate, resize, or reflect the selected
object(s). See Transform/Replicate
Object Dialog on page 200.
CAFull_RM.book Page 154 Thursday, January 22, 2009 1:16 PM
Editing Arc Based Objects
polyline-based object. See Convert
Polyline on page 205.
Click the Multiple Copy
edit button
to make a series of copies at set intervals.
See Multiple Copy on page 194.
Click the Accurate Move
edit button
to slow down the mouse speed when
using the edit handles. See Accurate
Move on page 179.
Click the Change Line/Arc
edit button to change an arc-based object to a
line, or vice versa. See Change Line/
Arc on page 186.
Click the Point to Point Move
edit
button to accurately move the selected
object(s). See Point to Point Move on
page 179.
Click the Convert Curve to Polyline
edit button to convert the selected arc into
a polyline. See Convert Curve to Polyline on page 187.
Click the Center Object
edit button
to center an object along along a wall
within a room or relative to a cabinet
fixture. See Center Object on page 182.
Click the Lock Center
edit button to
lock the selected arc-based objects center. See Using Lock Center on page
155.
Click the Make Arc Tangent
edit
button to adjust the arc and attached
line(s) so they transition smoothly. See
Using Make Arc Tangent on page 182.
Only available when a selected arc is
attached on one or both ends to another
line or arc.
Click the Fence Select
edit button to
use the selected object(s) as a selection
fence. See Using a Fence on page 147.
Click the Fillet Two Lines
edit button, then click on a non-parallel line or
arc to create an additional arc connecting
the two. See Fillet Two Lines on page
186.
Click the Chamfer Two Lines
edit
button, then click an edge adjacent to the
selected edge to chamfer the corner
between them. See Chamfer Two Lines
on page 187.
Click the Extend Object(s)
edit button to lengthen other object(s) until they
Click the Reflect About Object
edit
button to reflect the selected object(s)
about another object. See Reflecting
Objects on page 190.
Click the Move to Front of Group
edit button to display the selected object
in front of other objects in the same
drawing group. See Move to Front of
Group on page 176.
Click the Break Line
edit button to
add a new corner or pivot point to the
selected object. See Break Line on
page 185.
Click the Reverse Direction
edit button to reverse the direction of the selected
object(s). See Reverse Direction on
page 191.
Click the Convert Polyline
edit button to convert the object into a special
154
CAFull_RM.book Page 155 Thursday, January 22, 2009 1:16 PM
Chief Architect Reference Manual
intersect the selected object. See Trim
and Extend on page 198.
one of its Move edit handles or when the
Click the Trim Object(s)
edit button
to shorten the length of object(s) intersected by the selected object. See Trim
and Extend on page 198.
An arc-based object with a locked center
lengthens and shortens along its curve when
it is resized. When this is not possible, its
radius changes. In either case, its center
remains locked in the same place.
Show Arc Centers
When working with arc-based objects
or circles, it can be helpful to see their
center points. Click the Show Arc Centers
and Ends toggle button on the utility toolbar
to turn on their display. You can also turn on
their display in the CAD Defaults dialog. See
CAD Defaults Dialog on page 875.
Arc-based objects can be aligned using their
center points. See Aligning Arc Centers on
page 183.
Alternate
edit behavior is enabled.
Locked-center arcs do not display a Reshape
edit handle when selected. See Using the
Edit Handles on page 151.
When it is part of a polyline, a locked-center
arc resizes along its arc rather than its chord
when an adjacent line or arc is moved. Thus,
the radius remains constant for an unlocked
center arc, while the center does not change
for a locked-center arc.
Using Lock Center
Click the Lock Center edit button to
lock or unlock the selected arc-based
objects center. When an arcs center is
locked, it cannot be moved except by using
Unlocked center
Locked center
Editing Open Polyline Based Objects
Open polyline-based objects are composed
of individual line- and arc-based objects that
are connected at their end points but do not
form an enclosed area.
155
Objects are considered open polyline-based
when they can be edited similar to open CAD
polylines using their edit handles.
Open CAD polylines, connected walls,
stairs, and roads are examples of open
polyline-based objects.
CAFull_RM.book Page 156 Thursday, January 22, 2009 1:16 PM
Editing Open Polyline Based Objects
center, a Reshape handle. See Editing Arc
Based Objects on page 150.
When a polyline is selected, the edge that
you click nearest is called the selected edge,
and certain operations affect only this edge.
The Move handle of the selected edge is
larger than that of other edges. It displays
along the length of a line segment, or at the
center of the chord on an arc segment. See
Selected Edge on page 145.
Any action performed using the edit handles
can be cancelled by pressing the Esc key or
any two mouse buttons at the same time.
The behavior of the edit handles
depends on the currently active Edit
Behavior. See Edit Behaviors on page 137.
Other objects, such as connected stair and
road segments, have additional edit handles
that allow you to concentrically adjust the
width of all segments of the object.
Move
polyline
If Edit Object Parts is enabled, clicking
on a CAD polyline edge selecst the individual edge rather than the entire polyline.
See Edit Object Parts on page 145.
Each curved, arc-based segment has its own
Move handle at the center of its chord, a
Resize handle and, if it has an unlocked
Reshape
arc
Extend
Reshape
polyline
A polyline can be composed of many
segments. See Polylines on page 900.
Each straight, line-based segment also has a
Move edit handle along its length.
Resize
arc
Move line
segment
Using the Edit Handles
When selected, an open polyline-based
object displays a Move handle, a Rotate
handle, a Reshape handle at the intersection
of each segment, and an Extend handle at
each end.
Move arc
segment
Rotate
Move
Click and drag the Move handle to move
the object according the currently active
Edit Behavior
Movement may be limited or stopped by
other objects or Snap Behaviors. Move
restrictions can be overridden by holding
down the Ctrl key while dragging. See
Unrestricted Movement on page 178.
156
CAFull_RM.book Page 157 Thursday, January 22, 2009 1:16 PM
Chief Architect Reference Manual
Rotate
The Rotate handle is used to rotate the
object, either about its center or about the
current CAD point. Its position varies
depending on which edge is currently
selected. See Rotating Objects on page
188.
active Edit Behavior
and whether
the arc has a locked center. Adjacent segments may extend, contract, or change
angle to maintain their connections.
Resize Arc
Extend
Click and drag an Extend handle to
lengthen or shorten the unconnected end
of the selected line or arc segment, or to
change the radius of the selected arc. See
Editing Arc Based Objects on page
150.
Right-click and drag it to change the
adjacent line into an arc, or vice versa.
See Alternate on page 138.
Behavior
and whether the arc has a
locked center. Adjacent segments may
extend, contract, or change angle to
maintain their connections.
Reshape Arc
Reshape
Click and drag a Reshape edit handle to
change the angle and/or length of the segments on either side of it, or the size of
the object, depending on the currently
active Edit Behavior
Some arc-based objects, such as stairs and
roads, have additional handles that allow the
width of the object to be adjusted.
Move Arc
157
Adjust
Width
The Move Line Segment edit handle is
found on straight segments of open
polylines and moves the straight section
according to the currently active Edit
Behavior
. Adjacent segments may
extend or contract in their original directions to maintain their connections.
Click and drag the Move Arc edit handle
to change the radius and/or chord length
or position, depending on the currently
Click and drag the Reshape Arc edit handle to change the radius of the arc without
moving its end points. Only available if
the arc has an unlocked center.
Adjust Width
Move Line Segment
Click and drag the Resize Arc edit handle
to change the radius, chord length and
chord position of the arc segment,
depending on the currently active Edit
Click and drag a small, round edit handle
to increase or decrease the objects width.
By default, objects are resized in 1"
increments. This Snap Unit is defined in
the Plan Defaults dialog. See General
Plan Defaults Dialog on page 68.
CAFull_RM.book Page 158 Thursday, January 22, 2009 1:16 PM
Editing Open Polyline Based Objects
Using Dimensions
Dimensions can be used to move or
reshape polyline-based objects. See
Moving Objects Using Dimensions on
page 831.
elsewhere. See Copying and Pasting
Objects on page 191.
Click the Copy and Paste in Place
edit button to create a copy of the
selected object(s) at the same location as
the original. See Copy and Paste in
Place on page 193.
Click the Delete
edit button to delete
the selected object(s). See Deleting
Objects on page 196.
Click the Transform/Replicate
Using Extension Line Snaps
Extension line snaps, especially tangent
snaps, can be useful when editing polyline
vertices. See Extension Snaps on page 134.
Using the Specification
Dialog
Object
edit button to copy, move,
rotate, resize, or reflect the selected
object(s). See Transform/Replicate
Object Dialog on page 200.
Open polyline-based objects can be edited
using their specification dialogs. See
Polyline Specification Dialog on page 901.
Click the Multiple Copy
edit button
to make a series of copies at set intervals.
See Multiple Copy on page 194.
Click the Accurate Move
edit button
to slow down the mouse speed when
using the edit handles. See Accurate
Move on page 179.
Click the Make Parallel/Perpendicular
Using the Edit Toolbar
A selected open polyline-based object can be
edited in a variety of ways using the buttons
on the edit toolbar.
The following toolbar buttons may display
on the edit toolbar for a selected open
polyline-based object:
edit button to make the selected
straight edge parallel or perpendicular to
another straight edge. See Using Make
Parallel/Perpendicular on page 181. Not
available when the selected edge is an
arc.
Click the Select Next Object
edit
button to select nearby objects instead of
the selected object. See Selecting
Objects on page 144.
Click the Open Object
edit button to
open the specification dialog for the
selected object(s). See Specification
Dialogs on page 33.
Click the Copy/Paste
edit button to
copy the selected object(s) to the Windows Clipboard so they can be pasted
Click the Point to Point Move
edit
button to accurately move the selected
object(s). See Point to Point Move on
page 179.
Click the Add to Library
edit button
to add the selected object(s) to the library.
See Adding a New Object on page 700.
158
CAFull_RM.book Page 159 Thursday, January 22, 2009 1:16 PM
Chief Architect Reference Manual
Click the Center Object
edit button
to center an object along along a wall
within a room or relative to a cabinet
fixture. See Center Object on page 182.
Click the Reflect About Object
edit
button to reflect the selected object(s)
about another object. See Reflecting
Objects on page 190.
Click the Move to Front of Group
edit button to display the selected object
in front of other objects in the same
drawing group. See Move to Front of
Group on page 176.
Click the Break Line
edit button to
add a new corner or pivot point to the
selected object. See Break Line on
page 185.
Click the Reverse Direction
edit button to reverse the direction of the selected
object(s). See Reverse Direction on
page 191.
Click the Convert Polyline
edit button to convert the object into a special
polyline-based object. See Convert
Polyline on page 205.
Click the Change Line/Arc
edit button to change a line-based polyline edge
to an arc, or vice versa. See Change
Line/Arc on page 186.
Click the Record Walkthrough Along
Path
edit button to record a walkthrough movie of your model along the
path defined by the selected polyline. See
Walkthroughs on page 948.
159
Click the Convert Curve to Polyline
edit button to convert the selected arc into
a polyline. See Convert Curve to Polyline on page 187. Only available when
the selected edge is an arc.
Click the Lock Center
edit button to
lock the center of the selected curved
edge. See Using Lock Center on page
155. Only available when the selected
edge is an arc.
Click the Make Arc Tangent
edit
button to adjust the selected curved edge
and attached edge(s) so they form a
smooth shape. See Using Make Arc
Tangent on page 182. Only available
when the selected edge is an arc attached
on one or both ends to another line or arc.
Click the Fence Select
edit button to
use the selected object(s) as a selection
fence. See Using a Fence on page 147.
Click the Fillet Two Lines
edit button, then click on an adjacent edge to create an arc connecting the two. See Fillet
Two Lines on page 186. Cannot be used
if the adjacent edge is an arc.
Click the Chamfer Two Lines
edit
button, then click on an edge adjacent to
the selected edge to chamfer the corner
between them. See Chamfer Two Lines
on page 187.
Click the Extend Object(s)
edit button to lengthen other object(s) until they
intersect the selected object. See Trim
and Extend on page 198.
Click the Trim Object(s)
edit button
to shorten the length of object(s) inter-
CAFull_RM.book Page 160 Thursday, January 22, 2009 1:16 PM
Editing Closed-Polyline Based Objects
sected by the selected object. See Trim
and Extend on page 198.
Editing Closed-Polyline Based Objects
Closed polyline-based objects are composed
of individual line- and arc-based objects
joined end-to-end and forming an enclosed
area.
Objects are considered closed polyline-based
when they can be edited similar to closed
CAD polylines using their edit handles.
Closed CAD polylines, slabs and roof planes
are examples of closed polyline-based
objects.
Some objects, notably walls, have closed
polyline-based editing behavior only when
they are selected on certain surfaces in 3D
views. See Editing Walls on page 231.
Other objects, such as connected road
segments, have additional edit handles that
allow you to concentrically adjust the width
of all segments of the object.
If Edit Object Parts is enabled, clicking
on a polyline edge selects the individual
edge rather than the entire polyline. See Edit
Object Parts on page 145.
Using the Edit Handles
A polyline can be composed of many
segments. See Polylines on page 900.
When selected, a closed polyline-based
object displays a Move handle, a Rotate
handle, and a Reshape handle at the
intersection of each segment.
Each straight, line-based segment has a
Move edit handle along its length.
Each curved, arc-based segment has its own
Move handle at the center of its chord, a
Resize handle and, if it has an unlocked
center, a Reshape handle. See Editing Arc
Based Objects on page 150.
When a polyline is selected, the edge that
you click nearest is called the selected edge,
and certain operations affect only this edge.
The Move handle of the selected edge is
larger than that of other edges. It displays
along the length of a line segment, or at the
center of the chord on an arc segment. See
Selected Edge on page 145.
160
CAFull_RM.book Page 161 Thursday, January 22, 2009 1:16 PM
Chief Architect Reference Manual
the object, depending on the currently
Any action performed using the edit handles
can be cancelled by pressing the Esc key or
any two mouse buttons at the same time.
active Edit Behavior
Move Line Segment
The behavior of the edit handles may
depend on the currently active Edit
Behavior. See Edit Behaviors on page 137.
Move arc
segment
Behavior
. Adjacent segments may
extend or contract in their original directions to maintain their connections.
Rotate
Resize
arc
Move
polyline
Reshape
arc
Move Arc
Move line
segment
Reshape
polyline
Click and drag the Move handle to move
the object according the currently active
Resize Arc
Edit Behavior
Movement may be limited or stopped by
other objects or Snap Behaviors. Move
restrictions can be overridden by holding
down the Ctrl key while dragging. See
Unrestricted Movement on page 178.
The Rotate handle is used to rotate the
object, either about its center or about the
current CAD point. Its position varies
depending on which edge is currently
selected. See Rotating Objects on page
188.
Reshape
161
Click and drag a Reshape edit handle to
change the angle and/or length of the segments on either side of it, or the size of
Click and drag the Resize Arc edit handle
to change the radius, chord length and
chord position of the arc segment,
depending on the currently active Edit
Behavior
and whether the arc has a
locked center. Adjacent segments may
extend, contract, or change angle to
maintain their connections.
Rotate
Click and drag the Move Arc edit handle
to change the radius and/or chord length
or position, depending on the currently
active Edit Behavior
and whether
the arc has a locked center. Adjacent segments may extend, contract, or change
angle to maintain their connections.
Move
The Move Line Segment edit handle is
found on straight segments of closed
polylines and moves the straight section
according to the currently active Edit
Reshape Arc
Click and drag the Reshape Arc edit handle to change the radius of the arc without
moving its end points. Only available if
the arc has an unlocked center.
Using Dimensions
Dimensions can be used to move or
reshape closed polyline-based objects.
CAFull_RM.book Page 162 Thursday, January 22, 2009 1:16 PM
Editing Closed-Polyline Based Objects
selected object(s) at the same location as
the original. See Copy and Paste in
Place on page 193.
See Moving Objects Using Dimensions on
page 831.
Using Extension Line Snaps
Extension line snaps, especially tangent
snaps, can be useful when editing polyline
vertices. See Extension Snaps on page 134.
Click the Delete
edit button to delete
the selected object(s). See Deleting
Objects on page 196.
Click the Transform/Replicate
Object
edit button to copy, move,
rotate, resize, or reflect the selected
object(s). See Transform/Replicate
Object Dialog on page 200.
Using the
Specification Dialog
Closed polyline-based objects can be edited
using their specification dialogs. See
Polyline Specification Dialog on page 901.
Click the Multiple Copy
edit button
to make a series of copies at set intervals.
See Multiple Copy on page 194.
Click the Accurate Move
edit button
to slow down the mouse speed when
using the edit handles. See Accurate
Move on page 179.
Click the Make Parallel/Perpendicular
Using the Edit Toolbar
A selected closed polyline-based object can
be edited in a variety of ways using the
buttons on the edit toolbar.
The following toolbar buttons may display
on the edit toolbar for a selected closed
polyline-based object:
Click the Select Next Object
edit
button to select nearby objects instead of
the selected object. See Selecting
Objects on page 144.
Click the Open Object
edit button to
open the specification dialog for the
selected object(s). See Specification
Dialogs on page 33.
Click the Copy/Paste
edit button to
copy the selected object(s) to the Windows Clipboard so they can be pasted
elsewhere. See Copying and Pasting
Objects on page 191.
Click the Copy and Paste in Place
edit button to create a copy of the
edit button to make the selected
straight edge parallel or perpendicular to
another straight edge by either rotating
the selected edge or the entire polyline.
See Using Make Parallel/Perpendicular
on page 181. Not available when the
selected edge is an arc.
Click the Point to Point Move
edit
button to accurately move the selected
object(s). See Point to Point Move on
page 179.
Click the Add to Library
edit button
to add the selected object(s) to the library.
See Adding a New Object on page 700.
Click the Center Object
edit button
to center an object along along a wall
162
CAFull_RM.book Page 163 Thursday, January 22, 2009 1:16 PM
Chief Architect Reference Manual
within a room or relative to a cabinet
fixture. See Center Object on page 182.
Click the Move to Front of Group
edit button to display the selected object
in front of other objects in the same
drawing group. See Move to Front of
Group on page 176.
Click the Break Line
edit button to
add a new corner or pivot point to the
selected object. See Break Line on
page 185.
Click the Reverse Direction
edit button to reverse the direction of the selected
object(s). See Reverse Direction on
page 191.
Click the Union
edit button to join
two or more objects. See Union, Intersection, and Subtract on page 202. Not
available for objects specified as holes.
Click the Intersection
edit button to
create a new object defined by the areas
shared by the original objects. See
Union, Intersection, and Subtract on
page 202. Not available for objects specified as holes.
163
Click the Reflect About Object
edit
button to reflect the selected object(s)
about another object. See Reflecting
Objects on page 190.
Click the Subtract
edit button, then
click a second object to remove the area
shared by both objects. See Union,
Intersection, and Subtract on page 202.
Not available for objects specified as
holes.
Click the Convert Polyline
edit button to convert the object into a special
polyline-based object. See Convert
Polyline on page 205.
Click the Change Line/Arc
edit button to change a line-based polyline edge
to an arc, or vice versa. See Change
Line/Arc on page 186.
Click the Convert Curve to Polyline
edit button to convert the selected arc into
a polyline. See Convert Curve to Polyline on page 187. Only available when
the selected edge is an arc.
Click the Lock Center
edit button to
lock the center of the selected curved
edge. See Using Lock Center on page
155. Only available when the selected
edge is an arc.
Click the Make Arc Tangent
edit
button to adjust the selected curved edge
and attached edge(s) so they form a
smooth shape. See Using Make Arc
Tangent on page 182. Only available
when the selected edge is an arc attached
on one or both ends to another line or arc.
Click the Fence Select
edit button to
use the selected object(s) as a selection
fence. See Using a Fence on page 147.
Click the Fillet Two Lines
edit button, then click on an adjacent edge to create an arc connecting the two. See Fillet
Two Lines on page 186. Cannot be used
if the adjacent edge is an arc.
Click the Record Walkthrough Along
Path
edit button to record a walkthrough movie of your model along the
CAFull_RM.book Page 164 Thursday, January 22, 2009 1:16 PM
Editing Box-Based Objects
path defined by the selected polyline. See
Walkthroughs on page 948.
Click the Chamfer Two Lines
edit
button, then click an edge adjacent to the
selected edge to chamfer the corner
between them. See Chamfer Two Lines
on page 187.
Click the Extend Object(s)
edit button to lengthen other object(s) until they
intersect the selected object. See Trim
and Extend on page 198.
Click the Trim Object(s)
edit button
to shorten the length of object(s) intersected by the selected object. See Trim
and Extend on page 198.
Editing Box-Based Objects
Objects are considered box-based when they
can be edited similar to CAD boxes using
their edit handles.
Box-based objects are similar to closed
polyline-based objects, but must always have
four sides with right-angled corners.
In addition to the CAD Box tools, Text
objects, many library symbols, CAD blocks,
pictures and images are examples of boxbased objects.
Using the Edit Handles
When selected, a box-based object displays
ten edit handles. Unlike polylines, boxes
must always have four sides with rightangled corners.
Any action performed using the edit handles
can be cancelled by pressing the Esc key or
any two mouse buttons at the same time.
The behavior of the edit handles may
depend on the currently active Edit
Behavior. See Edit Behaviors on page 137.
Extend
Move
Resize
Rotate
Click and drag the Move handle to move
the object according the currently active
Edit Behavior
on page 137.
. See Edit Behaviors
164
CAFull_RM.book Page 165 Thursday, January 22, 2009 1:16 PM
Chief Architect Reference Manual
Movement may be limited or stopped by
other objects or Snap Behaviors. Move
restrictions can be overridden by holding
down the Ctrl key while dragging. See
Unrestricted Movement on page 178.
Using Dimensions
The four Resize handles located at each
corner are used to increase or decrease
the size of the object.
Dimensions can be used to move or
reshape box-based objects. See
Moving Objects Using Dimensions on
page 831.
Using the
Specification Dialog
Box-based objects can be edited using their
specification dialogs. See CAD Box
Specification Dialog on page 905.
The four Extend handles display along
each edge. If you select an object on an
edge, the Extend handle displays at the
point where you clicked; otherwise, it
displays at the center of the edge.
Using the Edit Toolbar
A selected closed polyline-based object can
be edited in a variety of ways using the
buttons on the edit toolbar.
The following toolbar buttons may display
on the edit toolbar for a selected closed
polyline-based object:
165
The triangular Rotate handle located
near the selected edge of the object is
used to rotate it either about its center or
the current CAD point. The pointer
changes to a circular arrow
when
moved over this handle. See Rotating
Objects on page 188.
Click the Select Next Object
edit
button to select nearby objects instead of
the selected object. See Selecting
Objects on page 144.
Click the Open Object
edit button to
open the specification dialog for the
selected object(s). See Specification
Dialogs on page 33.
CAFull_RM.book Page 166 Thursday, January 22, 2009 1:16 PM
Editing Spline Based Objects
Click the Copy/Paste
edit button to
copy the selected object(s) to the Windows Clipboard so they can be pasted
elsewhere. See Copying and Pasting
Objects on page 191.
Click the Copy and Paste in Place
edit button to create a copy of the
selected object(s) at the same location as
the original. See Copy and Paste in
Place on page 193.
Click the Delete
edit button to delete
the selected object(s). See Deleting
Objects on page 196.
Click the Transform/Replicate
Object
edit button to copy, move,
rotate, resize, or reflect the selected
object(s). See Transform/Replicate
Object Dialog on page 200.
Click the Multiple Copy
edit button
to make a series of copies at set intervals.
See Multiple Copy on page 194.
Click the Accurate Move
edit button
to slow down the mouse speed when
using the edit handles. See Accurate
Move on page 179.
available when the selected edge is an
arc.
Click the Point to Point Move
edit
button to accurately move the selected
object(s). See Point to Point Move on
page 179.
Click the Center Object
edit button
to center an object along along a wall
within a room or relative to a cabinet
fixture. See Center Object on page 182.
Click the Reflect About Object
edit
button to reflect the selected object(s)
about another object. See Reflecting
Objects on page 190.
Click the Move to Front of Group
edit button to display the selected object
in front of other objects in the same
drawing group. See Move to Front of
Group on page 176.
Click the Convert Polyline
edit button to convert the object into a special
polyline-based object. See Convert
Polyline on page 205.
Click the Extend Object(s)
edit button to lengthen other object(s) until they
intersect the selected object. See Trim
and Extend on page 198.
Click the Trim Object(s)
edit button
to shorten the length of object(s) intersected by the selected object. See Trim
and Extend on page 198.
Click the Make Parallel/Perpendicular
edit button to make the selected
straight edge parallel or perpendicular to
another straight edge. See Using Make
Parallel/Perpendicular on page 181. Not
Editing Spline Based Objects
Objects are considered spline-based when
they can be edited similar to CAD splines
using their edit handles. See Splines on
page 908.
166
CAFull_RM.book Page 167 Thursday, January 22, 2009 1:16 PM
Chief Architect Reference Manual
Sprinkler lines, spline terrain curbs, spline
terrain walls and both round and kidneyshaped terrain features are spline-based
objects.
Move
Click and drag the Move handle to move
the object according the currently active
Edit Behavior
on page 137.
. See Edit Behaviors
Movement may be limited or stopped by
other objects or Snap Behaviors. Move
restrictions can be overridden by holding
down the Ctrl key while dragging. See
Unrestricted Movement on page 178.
Rotate
Click and drag the Rotate edit handle to
rotate the entire spline.
Reshape
Using the Edit Handles
When a spline is selected, several different
types of handles display. How many handles
display depends on whether the Advanced
The Reshape edit handles display along
the spline at each vertex. Click and drag a
Reshape edit handle to change the length,
angle and curve of adjacent segments
without affecting other reshape handles.
Splines
edit button is on or not. See
Advanced Splines on page 170.
Any action performed using the edit handles
can be cancelled by pressing the Esc key or
any two mouse buttons at the same time.
The behavior of the edit handles may
depend on the currently active Edit
Behavior. See Edit Behaviors on page 137.
Resize
Reshape
Move
Resize
Rotate
167
The Resize edit handles display along the
spline, between each vertex. Click and
drag a Resize edit handle to move the
adjacent vertices and lengthen or shorten
adjacent segments.
CAFull_RM.book Page 168 Thursday, January 22, 2009 1:16 PM
Editing Spline Based Objects
is enabled. See Lock Control Handle
Angle on page 171.
Using the
Specification Dialog
Spline-based objects can be edited using
their specification dialogs. See Polyline
Specification Dialog on page 901.
Advanced Splines
Using the Edit Toolbar
Additional edit handles, called Control
Handles, display beside each spline vertex
when Advanced Splines
is enabled. See
Advanced Splines on page 170.
Control
Handles
Tangent lines
through the vertex
Click and drag a round Control edit handle to change the angle of the associated
tangent line.
If two tangent lines pass through a vertex,
the angle between them remains constant
as long as Lock Control Handle Angle
A selected spline-based object can be edited
in a variety of ways using the buttons on the
edit toolbar.
The following toolbar buttons may display
on the edit toolbar for a selected spline-based
object:
Select Next Object
- Select
nearby objects instead of the
selected spline.
Open Object - Open the specification dialog for the selected
object(s). See Polyline Specification Dialog on page 901.
Copy/Paste - Copy the selected
object(s) to the Windows Clipboard
so they can be pasted elsewhere.
See Copy/Paste on page 192.
Copy and Paste in Place - Create
a copy of the selected object(s) at
the same location as the original.
See Copy and Paste in Place on
page 193.
Delete - Delete the selected
object(s). See Deleting Objects on
page 196.
168
CAFull_RM.book Page 169 Thursday, January 22, 2009 1:16 PM
Chief Architect Reference Manual
Transform/Replicate Object Copy, move, rotate, resize, or
reflect the selected object(s). See
Transform/Replicate Object Dialog on page 200.
Multiple Copy - Make a series of
copies of the selected object at set
intervals. See Multiple Copy on
page 194.
Accurate Move - Slow down the
mouse speed when using the edit
handles. See Accurate Move on
page 179.
Make Parallel/Perpendicular Make the selected straight edge
parallel or perpendicular to another
straight edge. See Make Parallel/
Perpendicular on page 186.
Point to Point Move - Accurately
move the selected object(s). See
Point to Point Move on page 179.
Make CAD Block - Block the
selected object(s) together. See
CAD Blocks on page 912.
Add to Library - Add the selected
object(s) to the library. See Adding
a New Object on page 700.
Center Object - Center the
selected objects(s) along a wall
within a room or relative to a cabinet fixture. See Center Object on
page 180.
Reflect About Object - Reflect the
selected object(s) about another
object. See Reflecting Objects on
page 190.
Move to Front of Group - Display
the selected objects in front of other
objects in floor plan view. See
Move to Front of Group on page
176.
Break Line - Add a new corner or
pivot point to the selected object.
See Break Line on page 185.
169
Trim Object(s) - Shorten the length
of object(s) intersected by the
selected object. See Trim and
Extend on page 198.
Extend Object(s) - Lengthen other
object(s) until they intersect the
selected object. See Trim and
Extend on page 198.
Convert Polyline - Convert the
object into a special polyline-based
object. See Convert Polyline on
page 205.
Fence Select - Use the selected
object(s) as a selection fence..
See Using a Fence on page 147.
Convert Spline to Polyline - Convert the selected spline into a
polyline. See Convert to Spline on
page 208.
Record Walkthrough Along Path
- Record a walkthrough movie of
your model along the path defined
by the selected spline. See Walkthroughs on page 948.
Advanced Splines - Turn on
advanced splines for the selected
spline. See Advanced Splines on
page 170.
Straighten Spline Segment Straighten a segment of an
advanced spline. See Straighten
Spline Segment on page 170. Only
available when Advanced Splines is
turned on.
Lock Control Handle Angle Maintain the relative angle between
the vertex and its control handles.
See Lock Control Handle Angle
on page 171. Only available when
Advanced Splines is turned on.
Advanced Splines
Click the Advanced Splines edit
button to display additional edit
CAFull_RM.book Page 170 Thursday, January 22, 2009 1:16 PM
Editing Spline Based Objects
handles called Control Handles. These edit
handles allow you to reshape the spline with
more control at each vertex.
Tangent line
Vertex
Control
Handles
The line between the vertex and the control
handles defines the tangent to the spline
through the vertex.
Move the control handles at the end of
the line to change the direction of the
spline at that point. The spline curves
away from its tangent direction at the vertex on its way to the next vertex.
Change the shape of the spline by clicking and dragging the control handles.
Straighten Spline Segment
The Straighten Spline Segment edit
button is used to straighten a segment
of an advanced spline between two vertex
points.
To use, first select the spline. Click the
Straighten Spline Segment
edit button,
then click the spline between two vertices.
That portion becomes straight.
Click a spline segment
Result
If you reselect the spline, you see that the
two control handles point toward the straight
section from each vertex point on either end
of the straight section.
Control handle
Result
Notice that the control handles on either side
of a vertex maintain their relationship to each
other in a straight line. When one is moved,
the other moves to keep the tangent line
tangent with the vertex.
You can specify all subsequently drawn
splines to be Advanced Splines in the
Preferences dialog. See CAD Panel on
page 89.
Lock Control Handle Angle
The Lock Control Handle Angle edit
button is available when Advanced
Splines is enabled, and is turned on by
default, as well. This tool maintains the
relative angle between the vertex and its
control handles.
Click the Lock Control Handle Angle
edit button to free the control of the relative
170
CAFull_RM.book Page 171 Thursday, January 22, 2009 1:16 PM
Chief Architect Reference Manual
edit angles between the vertex and its control
handles. The control handles can now be
adjusted individually. The opposite handle
remains unaffected by the change. Notice
that the spline adjusts so that it is tangent to
the lines between the vertex and both of its
control handles.
Result
Notice that the control handles are not colinear
Editing Circles, Ovals and Ellipses
Objects created using the Circle Tools
are unusual in that no architectural
objects share their functionalities.
The behavior of the edit handles may
depend on the currently active Edit
Behavior. See Edit Behaviors on page 137.
Using the Edit Handles
Reshape
When selected, circles, ovals and ellipses
display eleven edit handles.
Unlike Ovals
and Ellipses
Move
, a Circle
Concentric
Resize
cannot be edited into any other shapes; it
can only be a circle unless it is converted into
a polyline. See Convert Curve to Polyline
on page 187.
Any action performed using the edit handles
can be cancelled by pressing the Esc key or
any two mouse buttons at the same time.
Rotate
Move
Click and drag the Move handle to move
the object according the currently active
Edit Behavior
on page 137.
171
. See Edit Behaviors
CAFull_RM.book Page 172 Thursday, January 22, 2009 1:16 PM
Editing Circles, Ovals and Ellipses
Movement may be limited or stopped by
other objects or Snap Behaviors. Move
restrictions can be overridden by holding
down the Ctrl key while dragging. See
Unrestricted Movement on page 178.
Rotate
Click and drag the Rotate handle of an
oval or ellipse to change its orientation.
Concentric Resize
The Concentric Resize edit handle displays on the perimeter of a circle between
a corner Reshape handle and the center.
Click and drag this handle to resize the
circle without moving its center point.
Reshape
The eight edit handles beyond the perimeter are Reshape edit handles. Move them
in or out to resize and reshape an oval or
ellipse.
Using Dimensions
Dimensions can be used to move or
resize circle-based objects. See
Moving Objects Using Dimensions on
page 831.
Unlike ovals and ellipses, circles cannot
be reshaped. When a Reshape handle is
dragged on a circle, it is only resized.
Using the
Specification Dialog
Circles, ovals and ellipses can be edited
using their specification dialogs. See CAD
Circle/Oval/Ellipse Specification Dialog on
page 898.
172
CAFull_RM.book Page 173 Thursday, January 22, 2009 1:16 PM
Chief Architect Reference Manual
Using the Edit Toolbar
A selected circle, oval or ellipse can be
edited in a variety of ways using the buttons
on the edit toolbar.
Click the Multiple Copy
edit button
to make a series of copies at set intervals.
See Multiple Copy on page 194.
Click the Accurate Move
edit button
to slow down the mouse speed when
using the edit handles. See Accurate
Move on page 179.
Click the Make Parallel/Perpendicular
The following toolbar buttons may display
on the edit toolbar for a selected circle, oval
or ellipse:
Click the Select Next Object
edit
button to select nearby objects instead of
the selected object. See Selecting
Objects on page 144.
Click the Open Object
edit button to
open the specification dialog for the
selected object(s). See Specification
Dialogs on page 33.
Click the Point to Point Move
edit
button to accurately move the selected
object(s). See Point to Point Move on
page 179.
Click the Copy and Paste in Place
edit button to create a copy of the
selected object(s) at the same location as
the original. See Copy and Paste in
Place on page 193.
Click the Center Object
edit button
to center an object along along a wall
within a room or relative to a cabinet
fixture. See Center Object on page 182.
Click the Reflect About Object
edit
button to reflect the selected object(s)
about another object. See Reflecting
Objects on page 190.
Click the Delete
edit button to delete
the selected object(s). See Deleting
Objects on page 196.
Click the Move to Front of Group
edit button to display the selected object
in front of other objects in the same
drawing group. See Move to Front of
Group on page 176.
Click the Extend Object(s)
edit button to lengthen other object(s) until they
intersect the selected object. See Trim
and Extend on page 198. Not available
for ellipses.
Click the Copy/Paste
edit button to
copy the selected object(s) to the Windows Clipboard so they can be pasted
elsewhere. See Copying and Pasting
Objects on page 191.
Click the Transform/Replicate
Object
edit button to copy, move,
rotate, resize, or reflect the selected
object(s). See Transform/Replicate
Object Dialog on page 200.
173
edit button to make the selected
straight edge parallel or perpendicular to
another straight edge. See Using Make
Parallel/Perpendicular on page 181. Not
available when the selected edge is an
arc.
CAFull_RM.book Page 174 Thursday, January 22, 2009 1:16 PM
Architectural and CAD Blocks
Click the Trim Object(s)
edit button
to shorten the length of object(s) intersected by the selected object. See Trim
and Extend on page 198. Not available
for ellipses.
Click the Convert Polyline
edit button to convert the object into a special
polyline-based object. See Convert
Polyline on page 205.
Click the Convert Curve to Polyline
edit button to convert the selected circle,
oval or ellipse into a polyline. See Convert Curve to Polyline on page 187.
Architectural and CAD Blocks
An architectural block is a group of objects
joined together so that they behave as a
single object. When an architectural block is
created, it behaves as a single object while
the components retain their own attributes.
See Architectural Blocks on page 676.
A CAD block is a group of CAD objects that
have been joined together so that they behave
as a single object. Architectural objects
cannot be included in a CAD block, nor vice
versa. See CAD Blocks on page 912.
Both architectural and CAD blocks can be
added to the library for use in other plans.
Blocking Objects
Architectural objects can be groupselected and blocked together using the
Make Architectural Block edit button.
The Explode Architectural Block edit
button breaks an architectural block
into its individual components.
CAD objects can be group-selected
and blocked together using the Make
CAD Block edit button.
The Explode CAD Block edit button
breaks a CAD block into its individual
components.
Add to Library
Architectural and CAD blocks can be
added to the library by clicking the
Add to Library edit button. See Placing
Library Objects on page 690.
Replace From Library
An architectural or CAD block can be
replaced by another object from the
library by clicking the Replace from
Library edit button. An architectural block
can be replaced by an architectural object or
block, while a CAD block can be replaced by
another CAD block. See Replace From
Library on page 693.
Displaying Objects
The display of objects in 2D and 3D views
can be controlled by layer. See Displaying
Objects on page 117.
174
CAFull_RM.book Page 175 Thursday, January 22, 2009 1:16 PM
Chief Architect Reference Manual
Line and Fill Styles
Line style, weight and color can be
controlled by layer or overridden in the
specification dialogs for many objects. See
Line Style Tab on page 889.
To display views in gray scale
1.
Off
to toggle color off.
2.
You can also toggle the on screen display of
line weights on and off. See Show Line
Weights on page 996.
Select Edit> Preferences
the Preferences dialog.
3.
In addition, many objects have a fill style
that can be specified in the objects
specification dialogs. See Fill Style Tab on
page 902.
On the Appearance panel, check Obey
Color On/Off Setting. See Appearance Panel on page 71.
To display views in black and white
1.
Color On/Off
The display of color on-screen can be
toggled on and off in all views except
most rendered views by selecting Tools>
Display Settings> Color On/Off.
You can set defaults to specify whether cross
section/elevations, camera views and
overviews using the Vector View rendering
technique are generated with colors turned in
the 3D Settings dialog. See Options Tab
on page 745.
The display of colors may or may not make a
view easier to understand. Experiment to see
what works for you, then set your default in
the 3D Settings dialog for each view.
Colors are used in Vector Views to represent
different materials. The colors can be printed
if you have a color printer, or can appear as
shades of gray on a black and white printer.
If you have assigned a picture file to
represent the texture of a material in rendered
views, the program can sample that picture
file and define an approximate color to use in
all Vector views. See Define Material
Dialog on page 719.
175
Select Tools> Display Settings> Color
to open
Select Tools> Display Settings> Color
Off
to toggle color off.
2.
Select Edit> Preferences
the Preferences dialog.
to open
3.
On the Appearance panel, uncheck
Obey Color On/Off Setting. See
Appearance Panel on page 71.
When color is toggled off and Obey Color
On/Off Setting is unchecked, all lines
appear in black and solid fills appear in either
white or black, depending on which is closer
to the actual line or fill color when color is
turned on. The background remains as
defined in the Preferences dialog. See
Colors Panel on page 74.
You can also print in color, black and white,
or gray scale. See Print Dialog on page
1006.
Arc Centers and Ends
The display of arc center- and
endpoints, and the display of circle
center points can be enabled by clicking the
Show Arc Centers and Ends toggle button
CAFull_RM.book Page 176 Thursday, January 22, 2009 1:16 PM
Displaying Objects
or in the CAD Defaults dialog. See CAD
Defaults Dialog on page 875.
Group, but still displays behind objects in the
Front Group.
Drawing Groups
Move to Front of Group
Each object in a plan or layout file belongs to
one of three drawing groups, which
influences whether it displays in front of or
behind other objects.
Click the Move to Front of Group
edit button to move the selected
object(s) so that it displays in front of other
objects in the same drawing group. Move to
Front of Group functions like the checkbox
of the same name in the objects specification
dialog.
The Default Group is where most
objects are placed when first created.
Objects moved to the Back Group display behind those in the other two drawing groups.
Objects moved to the Front Group display in front of those in the other two
drawing groups.
With the exception of imported pictures,
when an object is first created, it is placed in
the Default Group. Objects in this group
display in front of or behind one another
according to program-defined rules that
cannot be modified.
Once a CAD or CAD-based object is created,
though, you can control how it displays
relative to other objects using its
specification dialog. See Line Style Tab on
page 889.
For example, you can move an object to the
Back Group or Front Group so that it
displays behind or in front of objects in the
other drawing groups.
You can also check Move to Front of Group
to display the object in front of other objects
in its drawing group, but not necessarily in
front of objects in other groups.
An object moved to the front of the Default
Group, for example, displays in front of
objects in that group and those in the Back
Move to Front of Group
is useful for
creating a sense of depth or to improve a
drawings clarity. For example, you can
move a solid circle representing rebar to the
front of a foundation wall with a concrete fill
pattern in a cross section so that the rebar is
not masked by the walls fill pattern.
Patterns and Textures
The appearance of architectural objects in 3D
views is affected by the materials applied to
the objects surfaces. See Materials on
page 706.
Material patterns display in Technical
Illustration, Line Drawing and Vector Views,
while textures display in other rendered
views. See Rendering Techniques on page
785.
176
CAFull_RM.book Page 177 Thursday, January 22, 2009 1:16 PM
Chief Architect Reference Manual
You can turn the display of patterns in Vector
views on or off by selecting 3D> Toggle
Patterns
In most rendered views, you can turn on or
off the display of textures by selecting 3D>
Toggle Textures
Delete Surface
In any 3D view, select 3D> Delete
Surface, then click a surface in the
view to temporarily remove the surface from
the current view. See Delete 3D Surface on
page 757.
Refresh Display
Low Detail Mode
Low Detail Mode suppresses patterns
and textures and draws simplified
approximations of some objects in 3D. Select
3D> Toggle Low Detail Mode to toggle
Low Detail Mode on or off. See Low Detail
Display on page 798.
Refresh Display redraws the current
window to clean up extra lines, show
missing items, and correct random on-screen
effects caused by changes to a model. Select
Tools> Display Settings> Refresh Display
or press the F5 key to refresh the on-screen
display.
Moving Objects
Objects can be moved individually and in
groups using the edit handles, as well as a
variety of edit tools.
Using the Edit Handles
Select an object, then click the Move edit
handle and drag it to a new location. When
your pointer is over the Move handle, it
displays a four-headed arrow.
When Object Snaps
are enabled, a
selected object snaps to its original location
if it passes over that location while being
moved.
The behavior of the Move edit handle varies
depending on the currently active Edit
Behavior
137.
. See Edit Behaviors on page
If the Default
, Resize
, Concen-
tric
or Fillet
edit behavior is
active, the object moves orthogonal, or at
a right angle to, any of its edges.
As an object is moved, it jumps at set
increments when Grid Snaps
are
enabled. See Grid Snaps on page 136.
177
If the Alternate
edit behavior is
active, the selected object(s) can be
moved at Allowed Angles if Angle
Snaps
are enabled, or orthogonal to
any of its edges if they are not. See
Alternate on page 138.
CAFull_RM.book Page 178 Thursday, January 22, 2009 1:16 PM
Moving Objects
If the Move edit behavior is active, the
selected object(s) can be moved by clicking and dragging any edit handle that
would otherwise be used for resizing. See
Move on page 138.
Bumping/Pushing
When Edit> Snap Settings>
Bumping/Pushing is enabled, CAD
and CAD-based objects with CAD Stops
Move and/or Wall Stops Move enabled, as
well as architectural objects, bump into and
can push one another as they are moved.
When an object bumps into another similar
object while it is being moved, it stops.
Continue dragging and the selected item
resumes movement through the obstructing
object. The Maximum Bump Distance, or
the distance you must drag to override
bumping, is set in the Preferences dialog.
See Snap Properties Panel on page 95.
Bumping/Pushing
also affects objects
when they are moved using dimensions. See
Moving Objects Using Dimensions on
page 831.
Walls, wall openings, cabinets, furnishings
and fixtures, and CAD and CAD-based
objects are examples of objects that can push
other objects of these same types once they
have bumped into them. Instead of dragging
through the obstructing object(s), release the
mouse button and then click and drag the
Move edit handle a second time in the same
direction to push.
Certain types of objects, notably roof planes,
and objects on locked layers can be bumped
but cannot be pushed. See Layer Display
Options Dialog on page 121.
CAD Stops Move/
Wall Stops Move
CAD and CAD-based objects can be set to
stop at other CAD objects and/or at walls as
they are being moved. See Line Style Tab
on page 889.
Some objects, such as cross boxes, framing
members and insulation, are automatically
set to stop when moved against other CAD
objects.
CAD Stops Move and Wall Stops Move do
not function if Bumping/Pushing
turned off.
is
Unrestricted Movement
Many objects have restrictions placed on
their movement by their own properties or
specification settings. Architectural objects,
for example, bump into other 3D objects as
they are being moved when Bumping/
Pushing
is enabled.
CAD-based objects may be set to stop at
other CAD objects or at walls. See Line
Style Tab on page 889.
Other move restrictions are activated by the
Snap Settings
page 133.
. See Snap Behaviors on
These restrictions can be overridden when
necessary by holding down the Ctrl key
while dragging to move an object.
To move an object freely
1.
Select the object.
2.
Hold down the Ctrl key.
178
CAFull_RM.book Page 179 Thursday, January 22, 2009 1:16 PM
Chief Architect Reference Manual
3.
Click the Move edit handle and drag it
to the new location.
You can also press the Ctrl key while
dragging an objects Move handle to override
move restrictions.
Accurate Move
Click the Accurate Move edit button,
then move the selected object(s) at a
slower speed than normal for greater
precision. Accurate Move can also be used
to resize, reshape or rotate objects.
Accurate Move
is not a toggle button: it
only affects the speed of the mouse during
the next edit. The next time you want to use
this edit tool, you need to click it again.
You can also slow down the movement speed
of a selection after you have started moving
it by pressing the Shift key. Release the Shift
key to resume movement at normal speed.
Nudging
You can use your keyboard to move a
selected object or objects by single Snap
Grid increments in 2D and 3D views1.
In floor plan view, the arrow keys are
programmed to nudge a selected object by
default; however, you can program different
buttons for nudging instead2.
To nudge an object in floor plan view, select
it and press any of the four arrow keys: Up,
Down, Left or Right.
1.Grid Snaps on page 136.
2.TODO.
179
To nudge an object in 3D views, you can
program the keys of your choice for use as
nudging hotkeys. See Hotkeys on page
114.
Point to Point Move
The Point to Point Move edit button
allows a selected object or group of
objects to be accurately moved.
To use Point to Point Move
1.
Select one or more objects that you
would like to move, then click the Point
to Point Move
edit button.
2.
Click a point that you want to accurately
reposition.
3.
Click the point in the plan where you
would like the selected point to be relocated when it is moved.
4.
The selected object(s) are moved so that
they maintain their position relative to
the point.
Point to Point Move
can be used with
the Copy/Paste
edit button. See To
point to point copy on page 196.
Point to Point Move
can also be used
with the Edit Area
Tools on page 209.
tools. See Edit Area
Center Object
The Center Object edit button allows
you to move walls, cabinets and other
objects so that they are centered along a wall
within a room or relative to a window or
cabinet.
CAFull_RM.book Page 180 Thursday, January 22, 2009 1:16 PM
Aligning Objects
Move to Framing Reference
Enter Coordinates
Framing members can be positioned
relative to a Framing Reference using
the Move to Framing Reference edit tool.
See Framing Reference Markers on page
480.
Objects or the selected edges of some objects
can be moved using the Enter Coordinates
dialog. See Entering Coordinates on page
142.
Using Dimensions
Objects or the selected edges of some
objects can be moved using
dimensions. See Moving Objects Using
Dimensions on page 831.
Using the Transform/
Replicate Object Dialog
Objects and groups of objects can be
moved relative to themselves or an
absolute location using the Transform
Replicate Object dialog. See Transform/
Replicate Object Dialog on page 200.
Aligning Objects
It is often important to align objects such as
text boxes, roof plane edges or walls, or to
align objects on different floors. There are
several methods to choose from.
Using Snap Settings
With Object Snaps
on, you can snap the
edge of a selected object to that of another.
Select an edge of an object. Drag it to the
edge of another object to reveal an object
snap point, then release the mouse.
With Grid Snaps
on and Angle
Snaps
off, select the left side of the
object, and drag from the center move
handle. This snaps the selected side to the
grid.
When both Grid Snaps
and Angle
Snaps
on, objects snap at increments
equal to the Snap unit specified in the Plan
Defaults dialog rather than onto the grid
itself. This does not align objects to the grid
unless they were already snapped to the grid.
See Snap Behaviors on page 133.
Using Dimensions
Create a temporary or manual
dimension relative to an object such as
a wall or line, and relocate the objects to the
same dimension. See Moving Objects
Using Dimensions on page 831.
Text objects can be aligned using settings in the Text Specification dialog.
See Aligning Text on page 856.
CAD Stops Move/
Wall Stops Move
CAD and CAD-based objects can be aligned
using another CAD object or a wall as a
guide. Check the CAD Stops Move and/or
Wall Stops Move boxes in the objects
180
CAFull_RM.book Page 181 Thursday, January 22, 2009 1:16 PM
Chief Architect Reference Manual
specification dialogs, then move them until
they bump into the CAD object or wall that
you wish to use as a guide for alignment. See
Line Style Tab on page 889.
4.
Using Make Parallel/
Perpendicular
Select edge
Click button
The Make Parallel/Perpendicular
edit button allows you to make a
selected object parallel or perpendicular to
any straight edge.
If you select an edge of a polyline-based
object, adjacent edges extend or contract to
maintain contact, but other edges are remain
unchanged. The selected edge rotates about
its endpoint if selected near the end, or about
its center if you click within its middle third.
The Make Parallel
edit button displays
for a selected CAD block instance when a
line, including a straight polyline edge, or
box edge within a block instance,straight
polyline edge is selected. The entire block is
rotated to make the selected line or edge is
perpendicular or parallel to the item
subsequently clicked on.
To use Make Parallel/Perpendicular
1.
181
Select an object such as a roof plane on
the edge that you would like to make
parallel or perpendicular to another
object.
Click near the center of the edge to
rotate it about the center.
Click near an end to rotate the edge
about that end.
2.
Click the Make Parallel
edit button
3.
Click a straight edge such as a wall.
If the first object is within 45 degrees of
parallel to the second object, it is made
parallel. Otherwise, it is made perpendicular to the second object.
Click
wall
Result
You can also make the selected edge parallel
by rotating the entire object. See Make
Parallel/Perpendicular with Polyline Based
Objects on page 189.
Center Object
The Center Object edit button can be
used to center a variety of objects
along a wall within a room in floor plan
view.
Center Object
can also be used to center
objects relative to windows and cabinets. At
least one wall must be present in the plan.
To center an object in a room
1.
Select an object such a cabinet.
2.
Click the Center Object
3.
Click near a wall within a room to center
the selected object relative to the portion
of that wall defining the room.
edit button.
CAFull_RM.book Page 182 Thursday, January 22, 2009 1:16 PM
Aligning Objects
4.
The object is moved relative to the wall
you clicked closest to.
In the images below, the area physically closest to the vertical interior wall
is highlighted for each room.
Click in that area to center the door
along the wall in that room.
If you click outside an exterior wall instead
of clicking the inside, you center the selected
object along the edge of the Exterior Room.
See The Exterior Room on page 271.
Using Make Arc Tangent
If a selected arc is attached on one or
both ends to another line or arc, the
Make Arc Tangent edit button displays.
Click this button to adjust the arc and
attached lines so they transition smoothly.
The door is centered in the room on the right
Before
After
To use Make Arc Tangent
The door is centered in the room at the upper left
1.
Select an arc-based object attached to
like objects one or both ends.
2.
Click the Make Arc Tangent
button.
3.
edit
If the arc is attached to two objects, the
Radius of Tangent Arc dialog opens.
4.
The door is centered in the room at the lower left
The radius from the center of curvature
to the middle of the arc-based object displays. Keep this radius or change it, and
click OK.
182
CAFull_RM.book Page 183 Thursday, January 22, 2009 1:16 PM
Chief Architect Reference Manual
If the arc is attached to two perpendicular lines, this dialog opens but the Arc
Radius field is not enabled.
5.
The arc and attached segments adjust so
that the arc radius matches the target as
closely as possible and the arc is made
tangent to the attached segments.
Aligning Arc Centers
The center points of circles and arc-based
objects can be aligned, even if the objects are
on different floors, when the Reference
Display is turned on and Show Arc Centers
and Ends
is enabled. See Reference
Floor on page 359 and CAD Defaults
Dialog on page 875.
To align center points easily, it is helpful to
turn on Object Snaps
and turn off Angle
Snaps
. See Object Snaps on page 133
and Angle Snaps on page 135.
Aligning Objects on
Different Floors
Objects on different floors can be aligned
with one another using Object Snaps
and the Reference Display
. See Object
Snaps on page 133 and Reference Floor
on page 359.
Resizing Objects
Objects can be resized using the edit handles,
specification dialogs, and the Transform/
Replicate Object dialog.
Using the Edit Handles
Depending on the currently active Edit
Behavior
, the end, corner and/or side
edit handles can be used to resize a selected
object. See Edit Behaviors on page 137.
When the Concentric
edit behavior is
active, dragging an objects corner or end
handle resizes it according to the
Concentric Jump value set in the
Preferences dialog. See Concentric on
page 139.
Objects can be resized about either their
center points or the current CAD point. See
Behaviors Panel on page 93.
183
To override any movement restrictions
caused by snap settings or the presence of
other objects, press the Ctrl key while
dragging an edit handle.
As an object is resized, any dimensions
indicating its size will update to reflect yoru
changes. You can use dimensions as
references to help you achieve the correct
size for most objects.
Using the
Specification Dialog
Most objects can be accurately resized in
their specification dialogs. See
Specification Dialogs on page 33.
Using Dimensions
Many objects can be resized by
selecting an edge and then moving that
CAFull_RM.book Page 184 Thursday, January 22, 2009 1:16 PM
Reshaping Objects
edge using dimensions. See Using
Dimensions on page 180.
point using the Transform Replicate Object
dialog. See Transform/Replicate Object
Dialog on page 200.
Using the Transform/
Replicate Object Dialog
Most objects can be resized about
either their centers or an absolute
Reshaping Objects
There is a variety of ways to reshape objects
using the edit handles, specification dialogs
and edit toolbar buttons.
Some objects, notably circles and box-based
objects, cannot be reshaped - only resized.
See Resizing Objects on page 183.
Using the Edit Handles
Depending on the Edit Behavior
in use,
the end, corner and/or side edit handles can
be used to reshape a selected object. See
Edit Behaviors on page 137.
When a line-based, arc-based, or openpolyline based object is selected, you can
right-click and drag an end handle to change
a line into an arc or vice versa. This behavior
does not apply to closed polylines.
To override any movement restrictions
caused by snap settings or the presence of
other objects, press the Ctrl key while
dragging an edit handle.
Using the
Specification Dialog
A variety of CAD and CAD-based objects
can be reshaped by editing values on either
the Selected Line or Selected Arc tab of their
specification dialogs. See Polyline
Specification Dialog on page 901.
Using Dimensions
Both temporary and manually drawn
dimensions can be used to increase or
decrease the distance between the edge a
line- or polyline-based object and another,
parallel edge or line.
Angular Dimensions
can be used to
adjust the angle where two polyline segments
meet. See Using Angular Dimensions on
page 189.
Break Line
The Break Line edit button can be
used to break an individual line-, arc-,
or spline-based object into two segments.
The edges of a polyline-based object can also
be broken.
Note: The Break Line edit button is not available for box-based objects, objects created
with the Circle Tools, or some architectural
objects such as stairs and trusses.
184
CAFull_RM.book Page 185 Thursday, January 22, 2009 1:16 PM
Chief Architect Reference Manual
The Break Line
edit tool can be used to
create two types of breaks: partial breaks and
complete breaks.
When a partial break is created, a new corner
edit handle is placed at the location of the
break. Partial breaks are also referred to as
joints, nodes or pivot points.
Click the Break Line
edit button to
add a new corner or pivot point to the
selected object.
To create a partial break
1.
Click the object or edge that you want to
break into two segments.
2.
Click the Break Line
once or press the 3 key.
3.
Click the edge to create a new corner
edit handle at that location and two separate edges on either side of that handle.
edit button
If you click and drag one of the edit handles
on either side of the partial break, the edge
moves at a right angle to itself and another
edge forms, connecting the moved edge with
the one on the other side that does not move.
To create a complete break
1.
Click the object or edge that you want to
break into two segments.
2.
Double-click the Break Line
button.
3.
Click the edge to create a complete
break at that location.
edit
You can now click either side of the location
of the break and move the selected object or
edge completely independent of the object or
edge on the other side of the break.
When Object Snaps
are enabled, breaks
can be placed at snap locations such as
midpoints. See Object Snaps on page 133.
If you place a complete break at a polyline
corner, the adjacent polyline edges become
disconnected.
Change Line/Arc
Select an individual line-based or arcbased object or a segment of a
polyline-based object and click the Change
Line/Arc edit button to convert the selected
segement from a line to an arc or vice versa.
You can remove an edge from a polylinebased object by clicking and dragging a
corner handle until it snaps to an adjacent
corner handle.
When a complete break is created, the object
or edge is totally severed at that point.
With the exception of framing members,
complete breaks cannot be created on CADbased architectural objects. In the case of
framing members, only complete breaks can
be created.
185
Make Parallel/Perpendicular
The Make Parallel edit button can be
used to reshape a polyline by making
a selected edge parallel or perpendicular to
CAFull_RM.book Page 186 Thursday, January 22, 2009 1:16 PM
Reshaping Objects
another straight edge. See Using Make
Parallel/Perpendicular on page 181.
Fillet Two Lines
4.
Click on the line or polyline segment
that you want the selected line to connect to with a fillet.
5.
Continue filleting two lines by clicking
on one line, clicking the Fillet Two
The Fillet Two Lines edit tool allows
you to connect two non-parallel linebased objects using an arc of a specified
radius. If the two lines are already connected,
this arc is inserted between them.
If the two objects are not connected and one
of them is an arc, both objects will extend or
contract as needed to become connected. No
additional arc is created.
The Fillet Two Lines
edit tool is
available for a selected roof or ceiling plane;
however, it cannot be used to create an arc at
a corner. Instead, it can only be used to
remove edges.
Lines
edit button, then clicking on
the second line. The same Fillet Radius
is used until you open the Fillet/
Chamfer dialog again and change it.
Once two lines are filleted, the arc between
them can be edited. See Editing Arc Based
Objects on page 150.
The Fillet Two Lines
edit tool can also
be used to join non-adjacent edges of a
closed polyline as long as those edges are not
parallel. In doing so, polyline edges may be
removed.
To remove polyline edges
To use Fillet Two Lines
1.
Click on a line or polyline segment that
you would like to connect to another line
or segment with a filleted corner.
2.
Double-click the Fillet Two Lines
edit button to open the Fillet/Chamfer
dialog.
1.
Click on a closed polyline segment that
you would like to connect to another
segment.
2.
Click the Fillet Two Lines
ton.
3.
Click on a non-adjacent edge of the
same polyline.
edit but-
Chamfer Two Lines
The Chamfer Two Lines edit tool
allows you to create a straight corner
bevel of a specified size connecting any two
non-parallel lines. It can also be used to
extend an arc so that it joins to another arc.
3.
Specify the desired Fillet Radius and
click OK.
The Chamfer Two Lines
edit tool is
used much the way as the Fillet Two Lines
edit tool. First, set the Chamfer Distance
186
CAFull_RM.book Page 187 Thursday, January 22, 2009 1:16 PM
Chief Architect Reference Manual
in the Fillet/Chamfer dialog, then select a
line, click the button and click a second line
to chamfer the two.
2.
Polyline
3.
Deleting Intervening Lines
Fillet Two Lines
Click the Convert Curve to
and Chamfer Two
edit button.
In the Convert Curve to Polyline dialog, specify the number of sides you
would like the converted arc or circlebased object to have.
Lines
can also be used to eliminate parts
of a polyline. To use, fillet or chamfer two
non-adjacent lines that are in the same closed
polyline.
The initial values in this dialog may
vary depending on the type of object
selected.
4.
A dialog warns you that lines will be deleted
if you proceed. Click OK to approve the
polyline edit and see the changes occur.
Convert Curve to Polyline
The Convert Curve to Polyline edit
button allows you to convert the
selected arc- or circle-based object to a
polyline composed of line segments.
To convert curve to polyline
1.
Select an arc-based object or circle.
Click OK to convert the selected arc or
circle-based object into a polyline with
the specified number of edges.
Convert to Spline
Click the Convert to Spline edit
button to convert the selected polylinebased object into a spline. See Convert to
Spline on page 208.
Union, Intersection, Subtract
Closed polyline-based
objects can be reshaped using
the Union, Intersection and Subtract edit
buttons. See Union, Intersection, and
Subtract on page 202.
Rotating Objects
Objects can be rotated individually and in
groups using a variety of methods.
187
By default, an object or group of objects
rotate about the center point of the selection
set. You can instead specify that objects
CAFull_RM.book Page 188 Thursday, January 22, 2009 1:16 PM
Rotating Objects
rotate about the current CAD point. See
The Current Point on page 882.
Using the Edit Handles
Rotate/Resize About
Objects can be rotated or resized about
either their own centers or the current
CAD point. See Point Tools on page 880.
Select an object, then click the triangular
Rotate edit handle and drag it in any
direction. When your pointer is over the
Rotate handle, it displays a curved arrow.
The angles of line-based objects can also be
changed by dragging an end handle in a
direction other than parallel to the object.
The object rotates about the opposite end
point. See Editing Line Based Objects on
page 147.
When Angle Snaps
are enabled, objects
snap to Allowed Angles as specified in the
Plan Defaults dialog as they are rotated. See
Angle Snaps on page 135.
To override any movement restrictions
caused by snap settings or the presence of
other objects, press the Ctrl key while
dragging an edit handle.
A rotated array of copies of the selected
object(s) can be created using the Multiple
Copy
edit tool. See To create an array
of copies on page 195.
Using the
Specification Dialog
The exact angle of some objects such as
lines, arcs, walls and the selected edges of
polylines can be specified on either the
General tab, Selected Line tab, or Selected
Arc tab of that objects specification dialog.
You can specify which behavior is used by
selecting Edit> Edit Behaviors> Rotate/
Resize About Current Point
. When this
option is selected, objects rotate about the
current CAD point; when it is not selected,
object rotate about their centers.
The Rotate/Resize About behavior can also
be specified in the Preferences dialog. See
Behaviors Panel on page 93.
Entering Coordinates
Objects can be rotated by entering
coordinates or a distance and angle in the
Enter Coordinates dialog. See Entering
Coordinates on page 142.
Using Angular Dimensions
Angular Dimensions are useful for
adjusting the angles of a variety of
objects with straight edges.
To change an angular dimension
1.
Select CAD> Dimension> Angular
Dimension
, then click and drag to
draw an angular dimension line between
the objects you want to move.
188
CAFull_RM.book Page 189 Thursday, January 22, 2009 1:16 PM
Chief Architect Reference Manual
Begin and end as close as possible to
the two objects you wish to locate.
2.
3.
Select the edge that you want to move.
Click the dimension value to open the
Set Angular Dimension dialog.
The Previous Value is indicated
degrees, minutes and seconds.
Choose to either Rotate only selected edge,
as before, or to Rotate entire polyline. Your
setting remains until you access the Make
Parallel dialog again and change it.
Polylines rotate according to the current
Rotate/Resize About setting. See
Behaviors Panel on page 93.
4.
Enter a value in the New Value field.
5.
Select Rotate Edge to move the selected
edge when OK is clicked or select
Rotate entire polyline to rotate the
entire object the selected edge is a part
of, maintaining the Previous Value of the
angle.
6.
Click OK to apply the change.
When an entire polyline is rotated using the
Set Angular Dimension dialog, it rotates
around the vertex of the angle.
Make Parallel/Perpendicular
with Polyline Based Objects
Using the Transform/
Replicate Object Dialog
Objects and groups of objects can be
rotated to a relative or absolute angle
using the Transform Replicate Object
dialog. See Transform/Replicate Object
Dialog on page 200.
Rotate View
To rotate everything in floor plan view,
including all objects on all floors, the
Snap and Reference Grids, and the drawing
sheet, select Tools> Rotate View to open the
Rotate Plan View dialog.
The Make Parallel/Perpendicular
edit button usually adjusts the angle of
a selected polyline edge. See Using Make
Parallel/Perpendicular on page 181.
To rotate the entire polyline instead, doubleclick the Make Parallel
edit button to
open the Make Parallel dialog.
189
Enter the amount of degrees to rotate the
floor plan view in decimal units using either
positive or negative values.
CAFull_RM.book Page 190 Thursday, January 22, 2009 1:16 PM
Reflecting Objects
The degrees rotated displays in 180 degree
format. For example, if you enter 270
degrees, it displays as -90 degrees when the
dialog is reopened.
Rotate View
rotates a plan relative to its
original orientation. For example, entering
90 degrees twice results in a rotation of 90
degrees, not 180 degrees.
Text objects rotate with the plan unless you
uncheck Rotate with plan in the Text
Specification dialog for each object. See
Text Specification Dialog on page 850.
The Rotate View tool does not rotate
objects; it literally rotates your view of
those objects. As a result, it does not alter the
orientation of the plan in layout views or on
the printed page.
Reflecting Objects
There are several ways to reflect an object,
group of objects, or an entire plan about an
axis or another object. Either the original
object(s) or copies of the original(s) can be
reflected.
Reflect About Object
A selected object or objects can be
reflected about another object,
regardless of its angle, using the Reflect
About Object edit tool.
Line-based objects are often used for
reflecting a selection, but most objects have
an axis that can be used.
2.
Select the object(s) to be reflected.
3.
Click the Reflect About Object
button.
4.
Click the CAD line to reflect the selection about the line.
5.
The selection is reflected around the
CAD line, and the original is no longer
there.
edit
To retain a copy of the selected object(s) in
the original location, click the Copy/
Paste
edit button before clicking the
Reflect About Object
button.
When an open or closed polyline-based
object is used as the reflective object, the
edge that is clicked on acts as the axis.
Using the Transform/
Replicate Object Dialog
When a circle or box-based object such
as a CAD box or cabinet is used as the
reflective object, the axis runs down the
center of the object from back to front.
Objects and groups of objects can also
be reflected horizontally or vertically
using the Transform Replicate Object
dialog. See Transform/Replicate Object
Dialog on page 200.
To use Reflect About Object
1.
Draw a CAD line to act as the reflection
line.
190
CAFull_RM.book Page 191 Thursday, January 22, 2009 1:16 PM
Chief Architect Reference Manual
Reverse Plan
The Reverse Plan tool is a quick way
to mirror a plan so that everything is
swapped left to right.
Select Tools> Reverse Plan
to reflect an
entire plan right to left, as though it were
reflected about a vertical line. Reverse
Plan
reverses all floors associated with
the plan.
Reversing a plan rebuilds the entire model
and affects views sent to layout.
Reverse Direction
Select a line-based, arc-based or
polyline-based object and click the
Reverse Direction edit button to reverse its
direction.
Reversing a line or polyline is useful with
certain line styles or with an arrow at one
end.
Copying and Pasting Objects
Objects can be cut, copied and pasted
individually and as groups. They can be
copied from one floor to another, one view
window to another, and one file to another.
Because copying uses the Windows
Clipboard, objects can be pasted into other
applications, as well.
Objects cannot be pasted into any views that
they cannot be created in normally. Thus,
CAD objects cannot be pasted into a 3D
camera view or overview.
Similarly, architectural objects cannot be
pasted into CAD detail windows or onto a
layout page.
A few objects, such as Terrain Perimeters
and camera symbols, cannot be copied.
Cut
Select Edit> Cut to remove the
selected object(s) from the file and
save them in the Windows Clipboard. To
paste the selection in Chief Architect or
another application, select Edit> Paste or
191
press Ctrl + V while in that application to
enable the Paste function.
Copy
Select Edit> Copy to copy the selected
object(s) to the Windows Clipboard.
To paste the selection in Chief Architect or
another application, select Edit> Paste or
press Ctrl + V while in that application to
enable the Paste function.
Paste
Select Edit> Paste to enable Paste
mode, then left- or right-click in the
current view to paste the selected object(s)
previously copied to the Windows Clipboard
at that location.
Once pasted, these object(s) are selected.
Objects pasted in 3D views are selected on
their top surfaces.
If the selection being pasted consists of text,
it is placed in a Text object.
CAFull_RM.book Page 192 Thursday, January 22, 2009 1:16 PM
Copying and Pasting Objects
If the selection being pasted is an image, the
Paste Image dialog opens.
Click the Main Edit Mode
edit button or press the Esc key to return to the
selected objectss main edit toolbar.
If you paste a selection in a file other than its
original source file, when you return to the
original, Paste mode is still enabled.
The Copy/Paste
edit button can be used
with the edit handles in either of two ways:
by clicking or by dragging an edit handle.
The options in the Paste Image dialog and
their results are similar to those in the Screen
Capture Setup dialog. See Creating Screen
Captures on page 946.
Copy/Paste
Click the Copy/Paste edit button to
copy the selected object(s) to the
Windows Clipboard and immediately enable
the Paste
1.
Select an object or objects to copy.
2.
Click the Copy/Paste
Click the Sticky Mode
edit button
remain in the current mode and place
multiple copies of the selected object(s).
Click the Point to Point Move
edit
button to make a copy of the selection at
a specific location. See Point to Point
Move on page 179.
Click the Reflect About Object
edit
button to make a copy of the selection
reflected about another object. See
Reflecting Objects on page 190.
edit button,
select Edit> Copy
from the menu or
press Ctrl + C. The cursor displays the
Copy/Paste icon.
3.
If you wish to paste the copy in a different view or program window, open that
window.
4.
If your cursor does not display the Copy/
Paste icon, select Edit> Paste from the
menu or press Ctrl + V.
5.
Left- or right-click once to paste a copy
of the object at that location.
function in Chief Architect.
The Copy/Paste
edit button activates
Paste mode in which each available edit tool
and handle makes a copy in addition to its
primary function and four new edit buttons
display on the edit toolbar.
To Copy/Paste by clicking
To Copy/Paste by dragging
1.
Select an object or objects to copy.
2.
Click the Copy/Paste
edit button,
select Edit> Copy
from the menu or
press Ctrl + C. The cursor displays the
Copy/Paste icon.
3.
Drag an edit handle:
Drag the Move edit handle to position
the copy at a new location.
192
CAFull_RM.book Page 193 Thursday, January 22, 2009 1:16 PM
Chief Architect Reference Manual
Drag a corner handle to create a copy in
the same location but with a different
size or shape. The result depends on
which Edit Behavior
you use. See
Edit Behaviors on page 137.
4.
You can resize or position the copy
accurately with respect to the original by
watching the moved distance in the Status Bar at the bottom of the screen.
Sticky Mode
Normally, after an action is performed
using the edit tools or handles while in
an edit mode such as Paste mode, you return
to the Main Edit Mode. Click the Sticky
Mode edit button to remain in Paste mode
and continue pasting copies of the selected
object(s).
To exit Paste mode and return to the main
edit toolbar for the selected object, click the
Because multiple walls, railing and fencing
cannot share the same space, the Copy and
Paste in Place
edit button is not available for these objects.
Paste Hold Position
When copying between different floors
or view windows, you can paste a copy
at the same absolute position as the original
selection using Paste Hold Position.
To use Paste Hold Position
1.
Select the object(s) to be copied.
2.
Click the Copy/Paste
3.
Switch to the desired floor or plan file
and select Edit> Paste> Paste Hold
Position
4.
Main Edit Mode
edit button or press the
Esc key on your keyboard. If you have not
pasted a copy of the selected object and
immediately click Copy/Paste
after
returning to the Main Edit Mode, Sticky
Mode
is still enabled.
edit button.
A copy is placed at the same X, Y coordinates on the new floor or in the new
plan as the originals position.
Paste Special
The Paste Special tool allows you to
choose a representation for the
selection to be pasted.
Selections can be pasted as:
Sticky Mode is available when the Trim
Object(s), Extend Object(s), Copy/Paste
or Multiple Copy edit button is clicked. See
Trim and Extend on page 198.
Copy and Paste in Place
Click the Copy and Paste in Place
edit button to create a copy of the
selected object(s) at the same location as the
original. The copy remains selected so you
can perform additional operations.
193
Enhanced Windows Metafiles (EMF).
See Metafiles on page 943.
Device Independent Bitmaps (BMP). See
Importing Pictures on page 940.
Unformated non-unicode text (TXT).
File Name (a path to a file). Depending
on the file type, it will be either opened or
imported (if supported).
Unformatted text (HTML). Pastes as text.
CAFull_RM.book Page 194 Thursday, January 22, 2009 1:16 PM
Copying and Pasting Objects
Model Objects - Chief Architect format,
not compatible with other programs.
To use Paste Special
1.
Select an object, image, text or file on
your computer and copy it.
2.
Switch to the desired Chief Architect
view window and select Edit> Paste>
Paste Special
3.
In the Paste Special dialog, select the
desired representation for the selection
and click OK.
4.
Click in the drawing area to place the
copy at that location.
Multiple Copy
`The Multiple Copy edit button makes
it easy to create regularly spaced
copies of any object or group of objects,
including CAD Blocks and Architectural
Blocks.
To use Multiple Copy
1.
Select the object(s) to copy.
2.
Click the Multiple Copy
button.
3.
Click the Sticky Mode
edit button if
you wish to make more than one set of
multiple copies.
4.
Click and drag the Move edit handle.
Copies of the selection are made at regular intervals between the original and the
pointers location.
5.
Release the mouse button to place the
copies. The dragged distance determines
the number of copies placed.
6.
If you clicked the Sticky Mode
edit
button, you can drag the last object created to make additional copies.
7.
Click the Main Edit Mode
edit button or press the Esc key to return to the
selected objectss main edit toolbar.
edit
Multiple Copy Dialog
Separate multiple copy intervals can be
specified for:
General objects
Roof and floor trusses
Rafters
Floor and ceiling joists
Wall studs
To set the copy intervals for these objects,
click the Multiple Copy
button, then
click the Multiple Copy Interval
to open the Multiple Copy dialog.
button
The specified intervals are retained between
program sessions.
194
CAFull_RM.book Page 195 Thursday, January 22, 2009 1:16 PM
Chief Architect Reference Manual
1 Offset Between Copies When
Dragging - Click this radio button to
specify the offsets, or copy intervals, at
which objects are copied as you drag with the
mouse.
Primary Offset - Specify the offset, or
copy interval, for each object type.
Secondary Offset - You can also specify
a secondary offset, or copy interval, for
each object type that is used when the
Alternate
edit behavior is active. See
Alternate on page 138.
Rotation Of All Objects - Specify the
copy interval, in degrees, to be used when
objects are rotated as they are copied.
2 Evenly Distribute Copies When
Dragging - Click this radio button to
specify a set number of copies to be made as
you drag with the mouse. The further you
drag, the wider the spaces between the
copies. These settings apply to all object
types.
195
Primary Number of Copies - Specify
the number of copies to be made.
Secondary Copies - Specify the number
of copies to be made when the Alternate
edit behavior is active.
The intervals for automatically generated rafters, joists, and studs are set on their respective tabs in the Build Framing dialog. See
Build Framing Dialog on page 467
The Multiple Copy
tool can be used
with the Alternate
edit behavior to
create arrayed copies of objects.
To create an array of copies
1.
Select the object(s) to copy.
2.
Click the Multiple Copy
button.
3.
Right-click to enable the Alternate
edit behavior and drag the either Move
edit
CAFull_RM.book Page 196 Thursday, January 22, 2009 1:16 PM
Deleting Objects
Using Point to Point Move
or the Rotate edit handle in any direction. The Primary Offset or Primary
Number of Copies is used.
The Point to Point Move edit button
can be used in combination with Copy/
4.
Release the mouse button and move the
pointer in another direction. The Secondary Offset or Secondary Copies
value is used.
Paste
to make a copy of the selected
object(s) at a specified location. See Point
to Point Move on page 179.
5.
Click the left or right mouse button to
place the array of copies.
To point to point copy
1.
the Copy/Paste
A rotated array can be rotated about the
selected objects center or a CAD point.
See Rotate/Resize About on page 188.
Using the Transform/
Replicate Object Dialog
edit button, then the
Point to Point Move
edit button.
2.
Click at the start point and then at the
end point.
3.
An exact copy of the selected object(s)
is created at the end point while the original remains unchanged.
Objects and groups of objects can be
copied and pasted using the Transform
Replicate Object dialog. See Transform/
Replicate Object Dialog on page 200.
Using Reflect About Object
The Reflect About Object edit button
can be used in combination with Copy/
Copy Region as Picture
The Copy Region as Picture tool
allows you to copy any portion of the
screen and save it as a picture. See Copy
Region as Picture on page 946.
Select the object(s) to be copied, click
Paste
to make a reflected copy of the
selected object(s), much the way Point to
Point Move
can. See Reflect About
Object on page 190.
Deleting Objects
Objects can be deleted in a variety of ways:
Select an object or group of objects, then
click the Delete
edit button, select
Edit> Delete
from the menu, or press
the either the Delete or Backspace key on
your keyboard.
Entire categories of objects can be
deleted using the Delete Objects dialog.
If an object has a line with arrow or text
leader attached to it, the arrow or leader is
deleted if the object is deleted. To prevent the
arrow from being deleted, drag the attached
end away from the object before deleting it.
196
CAFull_RM.book Page 197 Thursday, January 22, 2009 1:16 PM
Chief Architect Reference Manual
Delete Objects Dialog
3.
In the Delete section, check the box for
each category of objects you want to
delete. Click Select All to check all the
boxes or Clear All to uncheck all boxes.
If Roof Planes cannot be selected,
they may be locked. See Editing Roof
Planes on page 387.
4.
When the scope is set to Single Room:
Move your cursor into the drawing area
and click in a room of the plan to delete
objects of the selected type within that
room without closing the dialog.
Continue clicking on rooms or choose a
different Delete Scope.
Click Done when all selections have
been deleted.
5.
If you select All Rooms On This Floor
or All Floors, you do not need to click in
floor plan view. The OK button
becomes available, and clicking it closes
the dialog and delete the specified
objects.
Use the Delete Objects dialog to
delete all objects of one or more
specified types in one room, on the current
floor, or in the entire plan.
Although objects on locked layers cannot be selected, most can nevertheless
be deleted using the Delete Objects dialog.
To use the Delete Objects dialog
1.
Select Edit> Delete Objects
the Delete Objects dialog.
to open
Deleting Polyline Edges
There are number of different ways to delete
individual edges of polyline-based objects:
2.
197
Specify the Delete Scope as Single
Room,All Rooms On This Floor, or All
Floors.
Select Edit Object Parts
. Select the
edge and delete. See Edit Object Parts
on page 145.
Drag a corner handle until it overlaps an
adjacent corner handle to remove the
edge between them and merge them into
a single handle.
Create a complete break at both ends.
Select the edge and delete. See To create
a complete break on page 185.
CAFull_RM.book Page 198 Thursday, January 22, 2009 1:16 PM
Trim and Extend
The Fillet Two Lines
Delete Surface
and Chamfer
Two Lines
tools can be used to delete
polyline edges. See Reshaping Objects
on page 184.
In any 3D view, select 3D> Delete
Surface, then click a surface in the
view to temporarily remove the surface from
the current view without permanently
affecting the object. See Delete 3D Surface
on page 757.
Trim and Extend
The Extend Object(s) and Trim
Object(s) edit tools allow you to
lengthen or shorten a variety of CAD objects
and framing members. See Framing on
page 460.
When either the Extend Object(s) or Trim
Object(s) edit buttons are clicked, its edit
mode is enabled and three new edit buttons
display on the edit toolbar.
Click the Sticky Mode
edit button
remain in the current mode and edit multiple objects or select multiple fences.
Click the Select Fence
edit button,
then click an object to use it as a fence.
See Using a Fence on page 147.
Click the Main Edit Mode
edit button or press the Esc key to return to the
selected objectss main edit toolbar.
If you did not do a fence selection and
then immediately click either Extend
Object(s) or Trim Object(s) after returning to the Main Edit Mode, Sticky
Mode
is still enabled.
Trim Objects
Lines, arcs, polylines, circles and
framing items can be trimmed. The
trimming, or cutting, object may be any CAD
object, a group of CAD objects, or even a
CAD block. Select the trimming object(s)
and click the Trim Object(s) edit button.
The Trim Object(s)
edit tool can be used
in three different ways:
Individually clicking on objects to be
trimmed.
Selecting objects to be trimmed using a
fence. See Using a Fence on page 147.
Selecting objects to be trimmed using a
temporary fence.
To trim by clicking
1.
Draw the cutting line(s) or polyline(s)
through the objects to be trimmed.
2.
Select the cutting line(s) and click the
Trim Object(s)
3.
edit button.
Click the Sticky Mode
edit button if
you wish to click multiple objects to
trim them.
198
CAFull_RM.book Page 199 Thursday, January 22, 2009 1:16 PM
Chief Architect Reference Manual
4.
Click each segment intersected by a cutting line one-by-one to trim it back to
the cutting line.
To trim using a fence
1.
Draw the cutting line(s) or polyline(s)
through the objects to be trimmed.
2.
Draw a fence through the object segments to be trimmed. Be sure that the
fence intersects the objects on the side of
the cutting line(s) that you want to edit.
See Using a Fence on page 147.
3.
Select the cutting line(s) and click the
Trim Object(s)
4.
edit button.
Click the Sticky Mode
edit button if
you wish to trim objects using multiple
fences.
5.
Click the Select Fence
edit button.
6.
Click the fence(s) to trim the object segments intersected by the fence.
Extend Objects
Lines, arcs, polylines and framing
items can also be extended. The
boundary the items is extended to may be
any CAD object, group of CAD objects, or a
CAD block.
As with Trim Objects
ways to use Extend Objects
1.
Draw the cutting line(s) or polyline(s)
through the objects to be trimmed.
2.
Select the cutting line(s) and click the
Trim Object(s)
3.
Individually clicking on objects to be
extended.
Selecting objects to be extended using a
fence.
Selecting objects to be extended using a
temporary fence.
To extend by clicking
1.
Draw the boundary line(s) or polyline(s)
you want the objects to extend to.
2.
Select the boundary line(s) and click the
4.
Click and drag a temporary line to act as
a fence, trimming the object segments
intersected by it. Be sure to draw this
fence on the side of the cutting object(s)
that you wish to edit.
Click the Sticky Mode
edit button if
you wish to click multiple objects to
extend them.
4.
Click an object that you would like to
extend to the boundary line(s).
To extend using a fence
1.
Draw the boundary line(s) or polyline(s)
you want the objects to extend to.
2.
Draw a fence through the objects to be
extended. See Using a Fence on page
147.
3.
Select the boundary line(s) and click the
Extend Objects
199
edit button.
3.
edit button.
Click the Sticky Mode
edit button if
you wish to trim objects using multiple
temporary fences.
Extend Objects
To trim using a temporary fence
, there are three
edit button.
CAFull_RM.book Page 200 Thursday, January 22, 2009 1:16 PM
Transform/Replicate Object Dialog
4.
Click the Sticky Mode
edit button if
you wish to extend objects using multiple fences.
5.
Click the Select Fence
6.
Click the fence to extend the objects
segments intersected by the fence until
they meet the boundary line(s).
2.
Select the boundary line(s) and click the
Extend Objects
edit button.
3.
Click the Sticky Mode
edit button if
you wish to extend objects using multiple temporary fences.
4.
Click and drag a temporary line to act as
a fence, trimming the object segments
intersected by it.
edit button.
To extend using a temporary fence
1.
Draw the boundary line(s) or polyline(s)
you want the objects to extend to.
Transform/Replicate Object Dialog
Select any object or group of objects
and click the Transform/Replicate
Object edit button to open the Transform/
Replicate Object dialog.
If multiple options are selected in the
Transform/Replicate Object dialog, they are
performed in the order they appear in the
dialog, from top to bottom.
Caution: Always double-check the values entered in the Transform/Replicate Object dialog. Large numbers of copies
or large offsets or resize factors can result in
objects that are time-consuming to create or
may be off the screen.
200
CAFull_RM.book Page 201 Thursday, January 22, 2009 1:16 PM
Chief Architect Reference Manual
Transform/Replicate Object Dialog
1
2
3
4
5
6
1 Number Of Copies - Select this
option, then specify the Number of
Copies to make.
2 Move - Select this option, then specify
how far or where to move the object(s).
201
Select Relative to Itself to move the
object relative to its current position.
Specify the X Delta, Y Delta and Z
Delta values, which are the objects
changes in position along each axis.
Select Absolute Location to move the
object to an absolute location. You can
either specify its X and Y Position, or
Angle and Distance, if Polar is checked.
Select Relative to Current Point to
move the object relative to the current
CAD point. See Point Tools on page
880. You can either specify its X Delta
and Y Delta, or Angle and Distance, if
Polar is checked.
When a CAD-based object is moved to
a new floor, only its display in floor plan
view is moved - its physical locations in the
model remains unchanged. See Architectural vs CAD Objects on page 131.
3 Rotate - Select this option, then specify
the Angle to rotate the object(s).
CAFull_RM.book Page 202 Thursday, January 22, 2009 1:16 PM
Union, Intersection, and Subtract
Absolute Angle - Select this option to
rotate the object so that its orientation is
at an absolute angle.
You can also specify the point the selected
object(s) is reflected about, below.
Relative Angle - Select this option to
rotate the object the specified angle relative to its current orientation.
section is enabled when the Rotate,
Resize and/or Reflect functions are selected.
6 Rotate/Resize/Reflect About - This
X Position - Specify the X coordinate of
the point to perform the selected edit
function(s) about when About Absolute
Point is selected.
Y Position - Specify the Y coordinate of
the point to perform the selected edit
function(s) about when About Absolute
Point is selected.
About Object Center - Select this option
to perform the selected edit function(s)
about the objects center.
About Absolute Point - Select this
option to perform the selected edit function(s) about the specified point.
About Current Point - Select this option
to perform the selected edit function(s)
about the current CAD point.
You can also specify the point the selected
object(s) rotate about, below.
4 Select Resize, then specify the Resize
Factor in decimals. A resize factor of 2
doubles the size of the object, while a resize
factor of 0.5 halves the objects size.
You can also specify the point the selected
object(s) is resized about, below.
5 Reflect - Select this option, then
specify which axis to reflect about.
Horizontally - Select this option to
reflect the object horizontally.
Vertically - Select this option to reflect
the object vertically.
Union, Intersection, and Subtract
New closed polyline-based
objects and solids can be
created based on existing closed polylinebased objects of the same type or solid
objects. The Union, Intersection and
Subtract edit tools are provided for this
purpose.
Note: The Union Intersection and Subtract
edit tools are not available for objects specified as holes, such asSslab Holes or Custom
Countertop Holes.
Union
Use the Union edit button to combine
two or more closed polylines or solids
into a single object.
The following example shows three closed
polylines and the single closed polyline that
results when the three are merged using the
Union
edit button.
202
CAFull_RM.book Page 203 Thursday, January 22, 2009 1:16 PM
Chief Architect Reference Manual
5.
There are two methods of combining closed
polylines or solids using the Union
edit
button: the single selection and group
selection methods.
Begin by creating two or more overlapping
objects of the same type. If one object is a
countertop, for example, the others should be
countertops, as well.
If the original objects do not overlap, they
will either not produce a new object or will
be duplicated on top of themselves.
To use the single selection method
1.
Select a single closed polyline or solid
object.
2.
Click the Union
edit button.
3.
Click another closed polyline or solid.
4.
If the object is a polyline, choose to
retain or delete the original objects in the
dialog that opens.
The new polyline of the same type as the
originals is created and is selected. Its
shape is defined by the boundaries of the
two originals and, if the original objects
were retained, it is superimposed over
them and can be moved.
To use the group selection method
1.
Group-select two or more closed
polylines or solid objects.
2.
Click the Union
3.
If the object is a polyline, choose to
retain or delete the original objects in the
dialog that opens.
4.
A new object of the same type as the
originals is created, is selected, and is
superimposed over the originals if they
were retained.
edit button.
This second method allows you to combine
more than two polylines simultaneously.
Note: If the original objects do not overlap,
the Union edit tool duplicates them and then
either deletes or retains the originals.
Intersection
Use the Intersection edit button to
create a single polyline based on the
overlap area of two or more closed polylinebased objects or solids.
203
CAFull_RM.book Page 204 Thursday, January 22, 2009 1:16 PM
Union, Intersection, and Subtract
The following example shows two closed
polylines and the single closed polyline that
results when the Intersection
is used.
5.
edit button
A new object of the same type as the
originals is created and is selected. Its
shape is defined by the area shared by
the original objects and, if the originals
were retained, it is superimposed over
them and can be moved.
To use the group selection method
There are two methods of combining closed
polylines or solids using the Intersection
edit button: the single selection and group
selection methods. The second method
allows you to work with more than two
objects simultaneously.
Begin by creating two or more overlapping
objects of the same type. If one object is a
countertop, for example, the others should be
countertops, as well.
1.
Group select two or more closed
polylines or solid objects.
2.
Click the Intersection
3.
If the object is a polyline, choose to
retain or delete the original objects in the
dialog that opens.
4.
A new object of the same type as the
originals is created, is selected, and is
superimposed over the originals if they
were retained.
edit button.
Subtract
Use the Subtract edit button to
subtract the area of one object that
overlaps another object of the same type to
create a third, new object.
If the original objects do not intersect, no
new object is created.
This polyline
selected first
To use the single selection method
1.
Select a single closed polyline or solid
object.
2.
Click the Intersection
3.
Click another closed polyline or solid.
4.
If the object is a polyline, choose to
retain or delete the original objects in the
dialog that opens.
edit button.
This polyline
selected first
Originals
There is one method for using the Subtract
edit button.
204
CAFull_RM.book Page 205 Thursday, January 22, 2009 1:16 PM
Chief Architect Reference Manual
To use the Subtract edit tool
1.
Draw two or more closed polyline-based
objects or solids that overlap. One object
can be completely enclosed by another.
2.
Select one or more of these objects you
want to remove a portion from as
defined by the area shared in common
with the remaining, unselected object.
3.
Click the Subtract
edit button and
then click the unselected object.
4.
If the object is a polyline, choose to
retain or delete the original objects in the
dialog that opens.
5.
A new object of the same type as the
originals is created, is selected, and is
superimposed over the originals if they
were retained.
Note: If the original objects do not overlap, the
Subtract edit tool duplicates the first object
selected and then either deletes or retains it.
Converting Objects
CAD objects and many CAD-based objects
can be converted into a variety of other types
of objects.
CAD to Walls
CAD to Walls allows you to convert a
2D line drawing into a 3D model.
Double CAD lines and arcs drawn to
represent wall layers and other structural
items can be converted to actual Chief
Architect walls, railings, windows, or
doorsHome Designer Pro walls and railings.
See CAD to Walls on page 240.
CAD Detail from View
Select CAD> CAD Detail from View
to create a CAD drawing of the
current view. See CAD Detail from View
on page 918.
205
CAD Detail from View
does not truly
convert objects in the current view into CAD
objects; instead, it creates a copy of the
original view composed of CAD objects
instead of architectural objects, leaving the
original view intact.
Convert Polyline
The Convert Polyline edit button lets
you to turn CAD objects into CADbased architectural objects such as counter
tops and stair landings, special polylines
such as materials list polylines, and a variety
of slab, hole and terrain objects.
To convert a CAD object into one of these
3D objects, select the object and click the
Convert Polyline
edit button to open the
Convert Polyline dialog.
CAFull_RM.book Page 206 Thursday, January 22, 2009 1:16 PM
Converting Objects
Convert Polyline Dialog
Click the radio button beside one of the
objects in this dialog, then click OK.
Countertop - Convert the selected closed
polyline to a countertop. See Custom
Countertops on page 549.
Slab - Convert the selected closed polyline to
a slab. See The Slab Tools on page 370.
Slab with Footing - Convert the selected
closed polyline to a slab with footing. See
The Slab Tools on page 370.
Landing - Convert the selected closed
polyline to a landing. Only available when
the closed polyline is not a spline. See Stair
Landings on page 435.
3D Molding Polyline - Convert to a 3D
molding polyline. See 3D Molding Polyline
Tool on page 536.
Hole in Roof/Custom Ceiling - Convert the
selected closed polyline to a roof/ceiling
hole. Only available when the polyline is
contained inside a single roof plane or ceiling
plane. See Roof Hole/Skylight
Specification Dialog on page 416.
Hole in Ceiling Platform - Convert the
selected closed polyline to a ceiling platform
hole. Only available when the polyline is
contained inside a single ceiling plane. See
Platform Holes on page 358.
Material List Polyline - Convert the
selected closed polyline to a materials list
polyline. See Calculate From Area on page
1049.
Hole in Floor Platform - Convert the
selected closed polyline to a floor platform
hole. Only available when the polyline is
contained inside a single floor platform. See
Platform Holes on page 358.
Molding Polyline - Convert to a molding
polyline. See Molding Polylines on page
535.
Polyline Solid - Convert the selected closed
polyline to a polyline solid. See Polyline
Solids on page 658.
206
CAFull_RM.book Page 207 Thursday, January 22, 2009 1:16 PM
Chief Architect Reference Manual
Revision Cloud - Convert the selected
closed polyline to a revision cloud. See
Revision Clouds on page 906.
Sprinkler Line - Convert to a sprinkler line.
See Sprinkler Tools on page 629.
Terrain Perimeter - Convert to the terrain
permeter. See Terrain Perimeter on page
581. This option is only available when:
The polyline is closed
A terrain perimeter does not yet exist
Only one polyline is currently selected
Elevation Line - Convert to an elevation
line. See Elevation Lines on page 584.
Only available when a terrain perimeter
exists.
Terrain Break - Convert to a terrain Break.
See Editing Terrain Objects on page 595.
Only available when a terrain perimeter
exists.
Terrain Feature - Convert to a terrain
feature. See Terrain Feature Tools on page
588. Only available when a terrain perimeter
exists.
Road (Perimeter) - Convert the selected
closed polyline to a road polyline where the
polyline represents the perimeter of the road.
See Polyline Road on page 636. Only
available when a terrain perimeter exists.
Road (Center Line) - Convert to a road
where the polyline represents the center line
for the road. See Straight Road on page
636. Only available when a terrain perimeter
exists.
Road Median - Convert the selected
polyline to a road median. This is helpful for
207
creating medians on curved roads. See
Median on page 636.
Road Marking (Perimeter) - Convert to a
road marking where the polyline represents
the perimeter of the road marking. See Road
Marking on page 637. Only available when
a terrain perimeter exists and the polyline is
closed.
Road Stripe (Center Line) - Convert to a
road stripe where the polyline represents the
centerline of the road stripe. See Road
Marking on page 637. Only available when
a terrain perimeter exists.
Sidewalk (Perimeter) - Convert to a
sidewalk polyline where the polyline
represents the perimeter of the sidewalk. See
Polyline Sidewalk on page 638. Only
available when a terrain perimeter exists and
the polyline is closed.
Sidewalk (Center Line) - Convert to a
sidewalk where the polyline represents the
center line of the sidewalk. See Straight
Sidewalk on page 638. Only available when
a terrain perimeter exists.
Click OK to convert the object or objects.
The specification dialog appropriate to the
newly converted object opens, allowing you
to specify its height, material and other
information.
Convert to Plain Polyline
Click the Convert to Plain Polyline
edit button to convert special
polylines to plain polylines.
After a special polyline is converted into a
plain polyline, it can be converted into a
special of the same or different type.
CAFull_RM.book Page 208 Thursday, January 22, 2009 1:16 PM
Select Same / Load Same
Convert to Solid
Click the Convert To Solid edit
button to convert the selected object
into a Primitive object, or solid, so that it can
be used with other solids to create complex
structures. See Primitive Tools on page
649.
Convert to Symbol
Unlike polylines, splines form smooth curves
rather than angled corners where their
direction changes. See Splines on page
908.
Convert Spline to Polyline
Click the Convert Spline to Polyline
edit button to convert the selected
spline-based object into a polyline.
Create a 3D view of a custom object,
then select Tools> Symbol> Convert
to Symbol to convert the object into a
symbol. See Convert to Symbol on page
987.
Convert to Spline
Click the Convert to Spline edit
button to convert some CAD-based
objects such as Custom Countertops or
splines that have been converted to polylines
to spline-based objects. See Editing Spline
Based Objects on page 167.
The spline is replaced by the new polyline
A curved portion in a spline is represented as
a number of smaller straight lines. You can
change a spline into a normal polyline that is
made up of these straight lines using this edit
tool.
Select Same / Load Same
The Select Same/Load Same
edit tools provide a fast way to
locate and modify rooms, cabinets, windows
and doors in your plan based on attributes
that you specify.
Select Same Type
The Select Same Type edit tool
allows you to quickly select all
cabinets, doors, windows, or rooms on the
current floor of your plan that share the same
set of specified attributes as the selected
object.
With the exception of rooms, all selected
objects can then be opened for specification
and/or edited using the toolbar buttons.
Although multiple rooms cannot be edited,
the Load Values to Make Same
edit tool
can be used to quickly modify multiple
rooms. Click any rooms that are not
highlighted to change their attributes so that
they match those that you specify.
208
CAFull_RM.book Page 209 Thursday, January 22, 2009 1:16 PM
Chief Architect Reference Manual
Load to Make Same Value
The Load Values to Make Same edit
button can be used to apply the
selected attributes, or values, to any other
objects on the current floor that do not yet
share them.
apply to other like objects on the current
floor.
2.
Click the Select Same Type
button.
3.
In the Select Similar Objects dialog,
check the box beside attributes that you
want to load into other similar objects
and click OK. The set of attributes
available varies depending on the type
of object selected.
4.
All objects sharing all of the specified
attributes are now selected in the drawing area.
5.
Click the Load Values to Make
Load Values to Make Same
becomes
available only after the Select Same
Type
edit tool has been used to select a
group of objects that share the same
attributes.
Some attributes can only be used for
selecting objects and cannot be loaded from
one object to another. These attributes
display in the Select Similar Objects dialog
followed by an asterisk.
Same
edit button, then click any like
object that is not currently highlighted to
apply the specified attributes to it and
add it to the selection set.
To use Select Same/Load Same
1.
Select a room, cabinet, window or door
with attributes that you would like to
edit
6.
You can continue selecting/loading
objects until the Esc key is pressed or
another tool is activated.
Edit Area Tools
The Edit Area Tools allow you to
quickly define an area of your plan
and select the objects in that area. Once
selected, they can then be repositioned,
copied or deleted. Select Edit> Edit Area to
view the Edit Area Tools.
Some objects, such as cabinets, are included
in the selection only if more than half of the
object is contained within the marquee.
A few objects, notably CAD points, are not
affected by the Edit Area Tools
Unlike other selection methods, the Edit
Area Tools
cut walls, railing and fencing
where the selection marquee intersects them,
allowing you to edit only the selected portion
of these objects.
209
The Edit Area tools can cause widespread changes across an entire plan
and should always be used with caution.
CAFull_RM.book Page 210 Thursday, January 22, 2009 1:16 PM
Edit Area Tools
Edit Area
Select Edit> Edit Area> Edit Area
and draw a rectangular marquee
around the area of the plan to be edited.
Edit Area
affects all objects included in
the selection marquee that are located on the
current floor, regardless of whether they are
displaying in floor plan view or not.
Edit Area Visible
Select Edit> Edit Area> Edit Area
Visible and draw a marquee around
the area of the plan to be edited.
Edit Area Visible
only affects visible
objects included in the selection marquee:
objects not currently displayed in floor plan
view are unaffected.
Objects not currently displaying in floor plan
view are not affected.
Edit Area Polyline
If a rectangular marquees shape does not
allow you to define an area precisely, use a
closed polyline instead.
Select a polyline that defines the desired area
in floor plan view and then select one of the
Edit Area Tools
. The polyline becomes
temporarily highlighted and acts as an Edit
Area marquee.
Using the Edit Handles
An Edit Area marquee displays edit handles
that are similar to those of a closed polyline.
See Using the Edit Handles on page 160.
Click the Move edit handle to move the
entire selection set. See Moving
Objects on page 177.
Click the Rotate edit handle to rotate the
entire selection set. See Rotating
Objects on page 188.
Click and drag the Reshape and Resize
edit handles at each corner and along
each edge to adjust the size and shape of
the marquee. See Using the Edit Handles on page 160.
Edit Area (All Floors)
Select Edit> Edit Area> Edit Area
(All Floors) and draw a marquee
around the area of the plan to be edited.
Edit Area (All Floors)
affects all objects
on all floors of the plan that are included in
the selection marquee, regardless of whether
they display in floor plan view.
Edit Area (All Floors) Visible
Select Edit> Edit Area> Edit Area
(All Floors) Visible and draw a
marquee around the area of the plan to be
edited.
Edit Area (All Floors) Visible
affects all
visible objects on all floors of the plan that
are included in the selection marquee.
Adjusting the size or shape of an Edit Area
marquee may change which objects are
included in the selection set but does not
otherwise affect those objects.
Using the Edit Toolbar
A selected Edit Area marquee and/or the
objects within it can be edited in a variety of
210
CAFull_RM.book Page 211 Thursday, January 22, 2009 1:16 PM
Chief Architect Reference Manual
set. See Point to Point Move on page
179.
ways using the buttons on the edit toolbar.
See Using the Edit Toolbar on page 162.
The following toolbar buttons may display
on the edit toolbar for an Edit Area marquee:
Click the Copy/Paste
edit button to
copy the selection set to the Windows
Clipboard so it can be pasted elsewhere.
See Copying and Pasting Objects on
page 191.
Click the Center Object
edit button
to center the selection along along a wall
within a room or relative to a cabinet
fixture. See Center Object on page 182.
Click the Delete
edit button to delete
the selection set. See Deleting Objects
on page 196.
Click the Reflect About Object
edit
button to reflect the selection set about
another object. See Reflecting Objects
on page 190.
Click the Allowed Angles
edit button
to open the Place at Allowed Angles
dialog.
Click the Transform/Replicate Object
edit button to copy, move, rotate,
resize, or reflect the selection set. See
Transform/Replicate Object Dialog on
page 200.
Click the Multiple Copy
edit button
to make a series of copies of the selection
set at regular intervals. Concentric copies
are not possible using the Edit Area tools.
See Multiple Copy on page 194.
Click the Accurate Move
edit button
to slow down the mouse speed when
using the edit handles. See Accurate
Move on page 179.
Click the Make Parallel/Perpendicular
edit button to rotate the Edit Area
marquee and the selection set so that the
selected marquee edge is parallel or perpendicular to another straight edge. See
Using Make Parallel/Perpendicular on
page 181.
211
Click the Point to Point Move
edit
button to accurately move the selection
Place at Allowed
Angles Dialog
If more than one percent of the
straight walls included in an Edit Area
marquee are not at an allowed angle, the
Allowed Angles edit button displays.
Click the Allowed Angles
edit button to
display the Place at Allowed Angles dialog.
Select the first option and click OK to rotate
the plan so that the largest group of off-angle
walls move to an Allowed Angle. This may
place this largest group at Allowed Angles,
but has two disadvantages.
First, other groups of off angle walls
remain off angle.
CAFull_RM.book Page 212 Thursday, January 22, 2009 1:16 PM
Edit Area Tools
Second, any walls that were at an allowed
angle before move off angle. The dialog
shows how much (weighted by length) of
the selected walls are in each category.
Select the second option and click OK to add
new entries to the Allowed Angles list and
allow new walls to be placed at these angles.
Walls already at Allowed Angles remain so.
See Angle Snaps on page 135.
Select the third option and click OK to do
nothing, which is the same as clicking
Cancel.
You may want to rotate the majority of the
walls to one of the normal allowed angles.
Then, use an Edit Area
tool to select
everything again and select the second option
to provide new angle entries to cover the
remaining walls.
212
CAFull_RM.book Page 213 Thursday, January 22, 2009 1:16 PM
Chief Architect Reference Manual
213
CAFull_RM.book Page 214 Thursday, January 22, 2009 1:16 PM
Chapter 7:
Walls, Railings, &
Fencing
Walls are the single most important building
component in Chief Architect. By creating
walls and defining the rooms created by the
walls, you are telling the program how you
want the 3D model built.
There are several ways that walls can be
created in Chief Architect. The most
common is to simply draw them with the
Wall Tools.
In addition, exterior walls can be generated
automatically when a new floor is built by
using another floor as a model. For more, see
Adding Floors on page 355.
2D CAD lines can also be converted into
actual walls using the CAD to Walls tool.
Another feature that can be used to generate
walls automatically is the House Wizard.
See House Wizard on page 926.
Chapter Contents
Wall, Railing and Fencing Defaults
The Wall Tools
The Deck Tools
The Fencing Tools
Exterior and Interior Walls
Foundation Walls
Pony Walls
Railings
Invisible Walls
Polygon Shaped Rooms and Decks
Hatch Wall
Break Wall
Deck Railings
Deck Edge
Fencing
Drawing Walls
Connecting Walls
Displaying Walls
Editing Walls
Editing Straight/Curved Wall
Combinations
Aligning Walls
214
CAFull_RM.book Page 215 Thursday, January 22, 2009 1:16 PM
Chief Architect Reference Manual
Attic Walls
Double Walls
CAD to Walls
Wall Type Definitions
Wall Type Definitions Dialog
Exporting Wall Type Definitions
Importing Wall Type Definitions
Stepped and Raked Walls
Wall Specification Dialog
Wall Hatch Specification Dialog
Wall, Railing and Fencing Defaults
There are several defaults dialogs for
walls. Default Settings can be accessed
by selecting Edit> Default Settings. Click
the + next to Walls to display the walls
sub-headings. Select a subheading and click
the Edit button to open the Wall Defaults
dialog associated with your selection.
Wall defaults can also be accessed by
double-clicking the Wall Tools
button.
The settings in the various wall defaults
dialogs determine what wall types are drawn
when the different wall tools are used. It is a
good idea to be familiar with these settings
and how they relate to your style of building.
See Wall Type Definitions on page 241.
General Wall Defaults
The General Wall Defaults dialog
controls the general behavior and
display attributes of all walls, railings and
fencing.
Defaults
button can be added to the
toolbar or you can press Alt+Q on your
keyboard.
1 Resize About - These radio buttons
determine at which layer a walls length
is measured. When a new wall is connected
215
For quick access, the General Wall
to it or a connected wall is deleted, its length
is preserved based on this setting. Resize
About also controls the location of snap
CAFull_RM.book Page 216 Thursday, January 22, 2009 1:16 PM
Wall, Railing and Fencing Defaults
points along walls as they are drawn or as
they are connected to other walls. It also
determines what part of a wall retains its
position when the wall type or wall type
definition is changed.
Outer Surface - Measure wall length at
the outer surface. Resize a wall from the
exterior surface in. The exterior surface
does not move.
Main Layer Outside - Measure wall
length at the outer line of the Main Layer.
Resize a wall from the exterior side of the
main layer in. The outer line of the Main
Layer does not move.
Main Layer out. The inner line of the
Main Layer does not move.
Inside Surface - Measure wall length at
the inside surface. Resize a wall from the
interior surface out. The interior surface
does not move.
2 Check Show Wall Length When
Editing to display a temporary
dimension when a wall is drawn or edited.
Wall length only displays when Display
Temporary Dimensions
is on. See
Display Temporary Dimensions on page
826.
3 Enter the Wall Thickness to be used
Wall Center - Measure wall length at the
center line. Resize a wall from its center.
The center line does not move, but wall
layers on either side may.
for Adjustable Thickness Types. See
Wall Type Definitions on page 241.
Main Layer Inside - Measure wall
length at the inner line of the Main Layer.
Resize a wall from the interior side of the
generate attic walls automatically when
the model changes. When unchecked, the
automatic generation of attic walls is
suppressed.
4 Check Auto Rebuild Attic Walls to
Exterior/Interior Wall Defaults
Specify which wall types are drawn using the
Exterior
and Interior Wall
tools in
the Exterior/Interior Wall Defaults dialog.
You can also double-click the Straight or
Curved Exterior or Interior Wall toolbar
buttons to open this dialog.
216
CAFull_RM.book Page 217 Thursday, January 22, 2009 1:16 PM
Chief Architect Reference Manual
3
1
1 Exterior Wall Tool - From the dropdown list, select the wall type drawn
with the Exterior Wall
tool.
Click the Define button to open the Wall
Type Definitions dialog. See Wall Type
Definitions Dialog on page 243.
Click the Define button to open the Wall
Type Definitions dialog.
3 Default Thickness for Railings,
Fencing, Invisible and Adjustable
Thickness Walls - Select a thickness for
these tools and wall types from the dropdown list.
2 Interior Wall Tool - From the drop-
down list, select the wall type drawn by
the Interior Wall
tool.
Foundation and Retaining Wall Defaults
Specify which wall types are drawn when the
Foundation
and Retaining Wall
tools are used in the Foundation and
Retaining Wall Defaults dialogs. See
Terrain Wall and Curb Tools on page 592.
Unlike other walls, Retaining Walls
allow you to modify your terrain rather than
217
build a structure. See Terrain Wall and Curb
Tools on page 592.
You can also double-click the Foundation
Wall
or Retaining Wall
open these dialogs.
button to
Footing size and other information used
when building foundations is also specified
CAFull_RM.book Page 218 Thursday, January 22, 2009 1:16 PM
Wall, Railing and Fencing Defaults
here. For more information, see Foundation
Defaults on page 363.
Pony Wall Defaults
Specify the wall types used for the upper and
lower portions of pony walls and other data
associated with pony walls in the Pony Wall
Defaults dialog.
You can also double-click either the Pony
Wall
or Curved Pony Wall
open this dialog.
button to
1 Upper Wall - From the drop-down list,
2 Lower Wall - From the drop-down list,
select the default wall type for the
upper portion of pony walls.
select the default wall type for the
lower portion of pony walls.
Height of Lower Wall - Specify the
default height of the lower portion of
pony walls.
Click the Define button to open the Wall
Type Definitions dialog.
Click the Define button to open the Wall
Type Definitions dialog, where you can
create and modify wall types. See Wall
Type Definitions Dialog on page 243.
218
CAFull_RM.book Page 219 Thursday, January 22, 2009 1:16 PM
Chief Architect Reference Manual
3 Align Pony Wall - Specify the default
option for aligning the layers of the
upper and lower pony walls. See Wall
Types Tab on page 256.
4 Display In Plan - Specify how pony
walls appear in floor plan view.
Select Show Upper Wall to display this
wall type in floor plan view instead of the
lower wall type.
Select Show Lower Wall to display this
wall type in floor plan view instead of the
upper wall type.
Check Hide Openings in Non-Displayed Parts of Walls to hide any doors
and windows located in the parts of pony
walls that are not visible. When
unchecked, these openings will display
along with those located in the visible
parts of pony walls.
Railing and Deck Railing Defaults
Specify the types of railings created when the
Railing and Deck Railing tools are used.
Double-click either the Straight Railing
or Curved Railing
button to open the
Railing Defaults dialog and specify what
type of railing is drawn when either Railing
tool is used.
Double-click the Deck Tools
parent
button or any of its child tools except
Polygon Shaped Deck
to open the Deck
Railing Defaults dialog.
The tabs in these dialogs are the same as their
respective tabs in the Wall Specification
dialog. See Wall Specification Dialog on
page 249.
Fencing Defaults
Double-click the Fencing Tools
parent
button or either of its child tools to open the
Fencing Defaults dialog and specify what
type of fencing is drawn when using the
Fencing tool.
The tabs in this dialog are the same as their
respective tabs in the Wall Specification
dialog. See Wall Specification Dialog on
page 249.
The Wall Tools
Select Build> Wall to access the Wall
Tools. The type of wall drawn by each
wall tool is specified in its corresponding
defaults dialog.
The Curved Wall tools are similar to
their corresponding Straight Wall
219
Tools. Select Build> Curved Wall to access
these tools.
Exterior Walls
The Exterior Wall and Curved
Exterior Wall tools draw walls
using the default wall type specified for
CAFull_RM.book Page 220 Thursday, January 22, 2009 1:16 PM
The Wall Tools
exterior walls in the Exterior/Interior Wall
Defaults dialog. See Exterior/Interior Wall
Specification dialog. See Pony Walls on
page 223.
Defaults on page 216.
Railings
Interior Walls
The Interior Wall and Curved
Interior Wall tools draw walls
using the wall type specified for interior
walls. The interior wall type is defined in the
Exterior/Interior Wall Defaults Defaults
The Railing and Curved Railing
tools create railings. The type and
height of railings drawn with this tool are
defined in Railing Defaults dialog. See
Railing and Deck Railing Defaults on page
219.
dialog.
Invisible Walls
Note: Whether a wall is recognized as an
exterior or interior wall by the program is
determined by its position in the model, not
by the tool used to draw it. See Exterior and
Interior Walls on page 222.
Foundation Walls
The Foundation Wall and
Curved Foundation Wall tools
draw foundation walls according to the
information specified in the Foundation
Defaults dialog. Foundation walls normally
have a footing and can be drawn on any floor
of the model, not just the foundation floor.
See Foundation Walls on page 222.
Pony Walls
A Pony Wall, also called a split
wall, is defined as a wall with two
separate wall types, one for the upper portion
and another for the lower portion.
The Pony Wall and Curved Pony Wall tools
draw pony walls using the information
specified in the Pony Wall Defaults dialog.
You can also convert a normal wall into a
pony wall and vice versa in the Wall
Invisible walls are walls used to define
separate room areas in a plan. They can
display in floor plan view but not in 3D
views. You can also convert a normal wall
into an invisible wall and vice versa in the
Wall Specification dialog. See Invisible
Walls on page 224.
Polygon Shaped Room
The Polygon Shaped Room tool
opens the New Polygon Shaped
Room dialog, where you can specify the
exact size and number of sides of a new
polygonal room and then click in floor plan
view to create that room. See Polygon
Shaped Rooms and Decks on page 225.
Hatch Wall
The Hatch Wall tool applies a hatch
pattern to a wall that displays in floor
plan views. You must click the wall that you
want to apply the hatch pattern to. You can
then select the hatch and resize it if you want
to only hatch a portion of a wall. See Hatch
Wall on page 226.
220
CAFull_RM.book Page 221 Thursday, January 22, 2009 1:16 PM
Chief Architect Reference Manual
Break Wall
The Break Wall tool applies a break in
a wall. Once a wall is broken, the two
wall segments are separate walls that can be
modified independent of each other. See
Break Wall on page 226.
Fix Wall Connections
The Fix Wall Connections tool
connects walls whose ends are within a
few inches of each other but are not
connected. See Fix Connections on page
229.
Define Wall Types
The Define Wall Types tool opens the
Wall Type Definitions dialog, where
wall types can be created, copied and edited.
See Wall Type Definitions Dialog on page
243.
The Deck Tools
Select Build> Deck to access the deck
tools.
complete with framing, but without a railing.
No deck supports are created. See Deck
Edge on page 227.
Deck Railing
The Straight Deck Railing and
Curved Deck Railing tools draw
decks, complete with framing and bounded
by a railing. If a foundation level exists,
supports for the deck are also created. See
Deck Railings on page 227.
Deck Edges
Polygon Shaped Deck
The Polygon Shaped Deck tool opens
the New Polygon Shaped Deck
dialog, where you can specify the exact size
and number of sides of a new polygonal deck
room and then click in floor plan view to
create that deck room. See Polygon Shaped
Rooms and Decks on page 225.
The Straight Deck Edge and
Curved Deck Edge draw decks
The Fencing Tools
Select Build> Fencing or click the
Fencing Tools to access the fencing
tools.
221
The Fencing and Curved
Fencing tools are used to draw
fences, which are similar to railings but by
default do not define room areas. Fencing is
created and edited much like walls and
railings, and normally used outside of a
CAFull_RM.book Page 222 Thursday, January 22, 2009 1:16 PM
Exterior and Interior Walls
building and follows the shape of the terrain.
See Fencing on page 227.
Exterior and Interior Walls
Most walls are drawn using either the
Exterior Wall
or Interior Wall
tool.
The only difference between these two tools
is the wall type used. You can specify the
default wall type for each tool in the Wall
Defaults dialog.
To draw a wall using a different wall type,
you can change the default wall type for
either tool in the Wall Defaults dialog. You
can also draw a wall using the default type
and then change the wall type in the Wall
Specification dialog.
Whether a wall is recognized by the program
as an actual exterior or interior wall is based
on the model, not by which tool you use to
draw the wall. Any wall that is entirely
surrounded by interior room areas is
considered an interior wall. Any wall
exposed to the outside of the building is
considered an exterior wall.
Foundation Walls
Foundation walls are similar to the
interior and exterior walls but also
have a footing. Foundation walls can either
be created automatically when a foundation
floor is created or manually by drawing them
using the Foundation Wall tool.
The initial foundation wall type and footing
size are specified in the Foundation
Defaults dialog. These values can be
changed for individual walls in the Wall
Specification dialog. See Wall
Specification Dialog on page 249.
wall layer. See Foundation Tab on page
255.
Foundation walls are placed on the Walls,
Foundation layer by default, but can be put
on any layer you choose. In floor plan view,
foundation wall footings are placed on the
Footings layer and cannot be moved; in 3D
views, they are on the Walls, Foundation
layer. See Displaying Walls on page 230.
You can select the footing in 3D views and
edit its size and shape using the edit handles.
You can draw a foundation wall on any floor
of a plan, not just on the foundation level.
Any wall can be specified as a foundation
wall, regardless of the tool used to draw it.
See General Tab on page 250.
Normally, the footing is centered on the wall,
but you can center the footing on the main
222
CAFull_RM.book Page 223 Thursday, January 22, 2009 1:16 PM
Chief Architect Reference Manual
Pony Walls
A Pony Wall, sometimes called a
split wall, is a wall with two
separate wall types for the upper and lower
portions.
The height where the upper portion meets the
lower can be specified in 3D views. Because
the upper and lower sections of a pony wall
are linked, if either portion is modified along
the division between the two, such as raking
or the stepping of a footing, the other portion
of the pony wall adjusts to match. See
Stepped and Raked Walls on page 248.
You can specify whether the upper or lower
portion of pony walls displays in floor plan
view in the Pony Wall Defaults dialog. This
option can also be set for individual walls in
the Wall Specification dialog.
Changing Wall Types
for Pony Walls
Walls drawn using the Pony Wall
tool
are created using the wall types and other
information specified in the Pony Wall
Defaults dialog. See Pony Wall Defaults
on page 218.
You can also convert a normal wall into a
pony wall and vice versa in the Wall
Specification dialog. See Wall Types Tab
on page 256.
223
The upper and lower parts of a pony wall can
be redefined as different wall types in the
Wall Specification dialog.
You can assign any wall type to the upper
pony wall; however, the Adjustable
Thickness Wall type cannot be used on the
lower pony wall.
CAFull_RM.book Page 224 Thursday, January 22, 2009 1:16 PM
Railings
Railings
Railings are created and edited
just like walls. By default, newels
and balusters do not display in floor plan
view, but their display can be turned on. See
Newels/Balusters Tab on page 261.
Use a Doorway
to produce a break in a
railing for a stairway or other access. This
keeps the railing continuous to maintain
room definition.
The default type for new railings is defined
in the Railing Defaults dialog. See Railing
and Deck Railing Defaults on page 219.
A doorway in a railing displays in a 3D view
as an opening, with newels or posts placed
on each side. Posts are evenly spaced
between railing ends and breaks and can be
specified at defined intervals.
If Panels is selected on the Railing tab of the
Railing Specification dialog, you can
choose a Panel Type on the Newels/
Balusters tab . See Newels/Balusters Tab
on page 261.
When first drawn, railings have the No
Locate attribute, which prevents them from
being located by dimension lines. The No
Room Def attribute may also be helpful if
you do not want a railing to divide a room
into two separate areas. See General Tab
on page 250.
Invisible Walls
Invisible walls are used to create or
modify room definitions, most often by
defining smaller areas within larger rooms.
See Room Definition on page 267. These
smaller room areas can have different floor
or ceiling materials or heights, allowing
stepped areas to be created.
Invisible walls can display in floor plan view
but not in 3D views.
Common uses for invisible walls include
dividing the living and dining areas of a
single room, or separating a kitchen from an
adjoining nook.
An invisible wall can be turned into a normal
wall, or vice versa, by clicking the Invisible
224
CAFull_RM.book Page 225 Thursday, January 22, 2009 1:16 PM
Chief Architect Reference Manual
check box in its Wall Specification dialog.
See General Tab on page 250.
Important Notes on
Invisible Walls
Floor, wall and ceiling areas are calculated separately for rooms divided by
invisible and normal walls.
Invisible walls are ignored by the Auto
Cabinets, fixtures and furniture can be
moved freely through Invisible walls.
Invisible walls can be drawn through a
cabinet to attach to the wall behind.
Invisible walls do not produce a short
wall section to cover the gap where the
level of the floor or ceiling changes. Use
an invisible railing for this. See Floor &
Ceiling Heights on page 268.
Place Outlets
tool; it functions as
though they were not present.
Polygon Shaped Rooms and Decks
Select Build> Wall> Polygon Shaped
Room to open the New Polygon
Shaped Room dialog and create a polygon
shaped room with regular sides.
The settings in these dialogs are independent
of one another and are saved between
sessions.
Select Build> Deck> Polygon Shaped
Deck to open the New Polygon
Shaped Deck dialog and create a polygon
shaped deck with regular sides.
225
To create a polygon shaped room or deck
1.
Click the radio button beside an option
to specify whether you want to Define
Polygon by Side Length, Radius to
Vertex or Radius to Side.
2.
Specify the desired Number of Sides.
3.
Specify the desired Side Length.
4.
Specify the desired Radius.
5.
Uncheck Include Railing to produce a
deck platform defined by Deck Edges.
CAFull_RM.book Page 226 Thursday, January 22, 2009 1:16 PM
Hatch Wall
This option is not available in the New
Polygon Shaped Room dialog.
6.
Click OK, then click once in floor plan
view to create the specified polygon
shaped deck.
Hatch Wall
The Hatch Wall tool fills any wall
segments except invisible walls with a
single hatch pattern in floor plan view.
Hatch Wall places a hatch pattern across all
layers of the selected wall, covering any fill
styles specified for that wall type.
In many cases, it is preferable to create a wall
type definition rather than use the Hatch
Wall
tool because multiple fill styles can
be created for display purposes. See Wall
Type Definitions Dialog on page 243.
To apply wall hatching, click the Hatch Wall
button, then click on a wall section. The
hatch pattern covers the entire length and
width of the wall.
Once created, wall hatching can be selected,
edited and deleted much like other line-based
objects. See Editing Line Based Objects on
page 147.
Like doors and windows, wall hatching
cannot extend across multiple wall segments.
Unlike these objects, hatching cannot be
located by dimension lines.
The wall hatch pattern and its line weight can
be specified in the Wall Hatch Specification
dialog. See Wall Hatch Specification
Dialog on page 264.
When editing or deleting wall hatching,
make sure that it is selected rather than the
wall by noting that Wall Hatching displays
in the Status Bar. See The Status Bar on
page 34.
Break Wall
To divide a wall or railing, select
Build> Wall> Break Wall and click
the wall. The wall is divided into two wall
sections at the point where you click.
Once a break is placed, click the Select
The Break Wall
tool remains active, so
you can continue to place breaks in walls.
When you are finished, select a different
tool.
Walls separated by a break can be rejoined.
Select one of the segments, then click on the
end edit handle located at the break and drag
it a few plan inches (mm) away from the
break. See Connecting Walls on page 229.
If a wall break is placed near the intersection
of two walls, the break is positioned at the
center of the intersection.
Objects
tool and select the original wall.
If edit handles display near the break, the
wall was correctly broken.
226
CAFull_RM.book Page 227 Thursday, January 22, 2009 1:16 PM
Chief Architect Reference Manual
The Break Wall
tool can be used to
create aligned walls on either side of a gap.
See Creating a Nook on page 236.
Deck Railings
Click and drag using the Deck
Railing or Curved Deck Railing
tool to create decks on the exterior of a plan.
When a room is defined using deck railing,
its Room Type is automatically set to
Deck. See Decks on page 275.
Deck Edge
The Deck Edge tools are used to
draw invisible railings, defining a
deck room without enclosing it in rails. Click
and drag using the Straight Deck Edge or
Curved Deck Edge tool to draw deck edges.
See Decks on page 275.
Fencing
Fencing in Chief Architect is created
and modified much like railings and
walls. Fences do not create room definition
and are normally used outside a structure to
divide the terrain or detail an exterior.
Fencing automatically follows the shape of
the terrain. You can choose to have the
fencing follow the terrain smoothly or to
have each segment step as it follows the
terrain. See Railing Tab on page 258.
227
Define the default fence style in the Fencing
Defaults dialog. See Fencing Defaults on
page 219.
CAFull_RM.book Page 228 Thursday, January 22, 2009 1:16 PM
Drawing Walls
Drawing Walls
Walls are drawn similar to the way CAD
lines are drawn and can be drawn in floor
plan view, camera views, and overviews. See
Draw Line on page 884.
Draw exterior walls in a clockwise direction so that the exterior surfaces face
outward while interior surfaces face inward.
Drawing walls to create a floor plan is simple
if you keep a few things in mind:
Draw exterior walls first to define the
buildings footprint, then draw the interior walls after the perimeter is in place.
To flip the layers of an existing wall,
select it and click the Reverse
Layers
edit button.
Initial wall heights are determined by the
default floor and ceiling heights of the
current floor. See Floor Defaults Dialog on page 353.
Wall Openings
To create a door or doorway, do not draw
wall sections with a gap between them. Walls
should be drawn to completely enclose
rooms, and then door and window objects
should be placed in the walls to create
openings later. See Doors on page 292 and
Windows on page 316.
Masonry fireplaces placed in walls are also
considered to be types of wall openings. See
Fireplaces on page 671.
Temporary Dimensions
Temporary dimensions will display along the
length of a wall as it is drawn when Display
Temporary Dimensions
is toggled on
and Show Wall Length When Editing is
checked in the General Wall Defaults dialog.
See Display Temporary Dimensions on
page 826 and General Wall Defaults on
page 215.
Continuous Wall Drawing
You can draw walls continuously by rightclicking, Alt+clicking or Alt+dragging. See
To draw continuous lines on page 884.
Drawing Curved Walls
Drawing a curved wall is similar to drawing
a CAD arc. See Arc Tools on page 894.
As with CAD arcs, the method used to draw
a curved wall depends on which Arc
Creation Mode
is currently active. See
Drawing Arcs - Arc Creation Modes on
page 892.
A straight wall can also be converted into a
curved wall and vice versa using the Change
Line/Arc
edit button. See Change Line/
Arc on page 185.
To create a room in the shape of a circle, you must draw two curved walls.
Center
A curved wall always has a center point. The
center displays as a small cross when you
228
CAFull_RM.book Page 229 Thursday, January 22, 2009 1:16 PM
Chief Architect Reference Manual
enable Show Arc Centers and Ends
See Show Arc Centers on page 155.
Show Arc Center
Radius
The radius of a curved wall is measured from
the center to one surface or layer of the wall.
The radius can be defined on the General tab
of the Wall Specification dialog. You may
elect to define the radius to the exterior or
interior wall layers. See General Tab on
page 250.
Wall Positioning
If Use Snap Grid/Units is checked in the
General Plan Defaults dialog, a new wall
snaps to grid lines and line intersections as it
is drawn. See General Plan Defaults
Dialog on page 68.
Use Angle Snaps
to draw walls at
specific angles. Modify the angle of an
existing wall by specifying a new angle in
the Wall Specification dialog, by dragging
an end edit handle to a new allowed angle, or
by using the Rotate edit handle. See Angle
Snaps on page 135.
As you draw a wall, note the temporary wall
that displays. The length and angle of this
temporary wall displays in the Status Bar at
the bottom of the window as it is drawn.
Drag the end of the temporary wall in a
circular motion. In the Status Bar, note that
the wall jumps at defined angle increments.
Release the mouse button to draw the wall at
the length and angle last shown in the
information window.
House Wizard
The House Wizard allows you to place
and arrange room objects that can
then be converted into a fully editable house
plan, including walls. See House Wizard
on page 926.
Connecting Walls
In order for a room to be defined, walls must
be connected to completely enclose an area.
See Rooms on page 266.
Draw a wall sufficiently close to an existing
wall and the program joins them at the
intersection of their Main Layers. The new
wall moves, extends, or contracts slightly to
meet the existing wall. Existing walls do not
move.
229
By default, walls are automatically joined
when their center lines are within a distance
defined by the larger of the two wall widths.
Fix Connections
Occasionally, one or more walls do
not properly connect. To clean up
CAFull_RM.book Page 230 Thursday, January 22, 2009 1:16 PM
Displaying Walls
most connections throughout the plan, select
Build> Walls> Fix Connections.
If you have only one connection to fix, the
Connect Walls
use.
edit button is faster to
Connect Walls
Use the Connect Walls edit button to
complete an intersection of two walls.
Select a wall, click the Connect Walls edit
button, then click on the other wall to
connect the two.
If the unconnected wall ends are sufficiently
close to one another, the tool connects them.
If the separation is too great, extend one
towards the other and try again.
Removing Wall Breaks
The Break Wall
tool allows you to break
a wall into two or more separate wall
segments. See Break Wall on page 226.
To merge two colinear walls separated by a
break,select one of the segments, then click
on the end edit handle located at the break
and drag it a few plan inches (mm) away
from the break.
If the two walls do not merge, either one or
both walls have been moved and they are no
longer colinear, or one or both has been
edited in some way and they are no longer
identical. Open the Wall Specification
dialog for each wall and determine how they
differ. See Wall Hatch Specification
Dialog on page 264.
Displaying Walls
While the composition and appearance
of each wall type is controlled in the
Wall Type Definitions dialog, the display of
walls in all views is controlled in the Layer
Display Options dialog. See Displaying
Objects on page 117.
The program installs with a number of layers
intended for specifically for various types of
walls; however, you can specify any layers as
the defaults for these walls. Once created,
you can also place a selected wall on any
layer. See Layer Tab on page 264.
In Floor Plan View
There are several options for controlling how
walls are displayed in floor plan view. In the
Layer Display Options dialog, you can
specify whether or not various types of walls
display. By default, walls are placed on
layers with Walls at the beginning of the
layer name, such as Walls, Attic.
The display of the wall layers specified in the
Wall Type Definitions dialog can be
controlled. If you turn off the display of the
layer called Walls, Layers, wall types display
with two lines representing the inside and
outside surfaces. See Displaying Objects
on page 117.
In addition, you can turn off the display of
non-structural layers and show only the
walls Main Layers by turning on the display
of the Walls, Main Layer Only layer. This
allows you to create both fully configured
walls and true framing layouts. The Walls,
Main Layer Only layer affects the display of
230
CAFull_RM.book Page 231 Thursday, January 22, 2009 1:16 PM
Chief Architect Reference Manual
walls in floor plan view only. See The Main
Layer on page 242.
Displaying Pony Walls
in Floor Plan View
Foundation Walls have footings that display
in floor plan view as long as the Footings
layer is turned on. See Foundation Walls
on page 222.
Either the upper or lower portion of a pony
wall can display in floor plan view. Only the
portion that displays can be snapped to or
aligned with walls above or below. See
Aligning Walls on page 235.
It is often desirable to display the walls from
a floor other than the current floor. To do
this, select and display a reference floor. See
Reference Display on page 360. You can
also specify which layers are included in the
Reference Display Layer Set in the Layer
Display Options dialog.
In 3D Views
Each layer of a wall is generated when you
create a 3D view. You can see the different
layers in 3D using the Delete Surface
tool. See Delete 3D Surface on page 757.
A walls framing layer displays as a solid
layer rather than studs and plates until wall
framing is built. See Framing on page 460.
Wall framing is placed on the Framing, Wall
layer by default.
While most objects in the program can
display in floor plan view and 3D views, a
few cannot. Invisible walls and wall hatching
are examples of items that do not display in
3D, regardless of what layer they are placed
on.
By default, the upper portion of a pony wall
displays in floor plan view. To show the
lower pony wall in floor plan view instead,
select Show Lower in Plan View in the
Pony Wall Defaults dialog. See Pony Wall
Defaults on page 218.
You can also specify which part of an
individual pony wall displays in the Wall
Specification dialog. See Wall Types Tab
on page 256.
When Object Snaps
are enabled, you
can only snap to the outer, inner and Main
Layer surfaces of the part of the pony wall
set to display.
By default, windows and doors in pony walls
are visible in floor plan view regardless of
which part of the pony wall displays. You
can, if you wish, select Hide Openings in
Non-Displayed Parts of Walls in the Pony
Wall Defaults dialog.
Editing Walls
Walls can be selected individually and as a
group in all views. When a wall is selected, it
displays edit handles and an edit toolbar that
can be used to edit it in various ways. The
231
ways in which a wall can be edited depends
on the current view and which edge is
selected. See Selecting Objects on page
144.
CAFull_RM.book Page 232 Thursday, January 22, 2009 1:16 PM
Editing Walls
Selecting Walls
When you try to select a wall in a Cross
Section/Elevation or 3D view, the interior
or exterior room it defines may be
selected first.
allowing you to rotate, move, and extend
or shorten the length of the wall.
Moving a wall in any view will move any
cabinets attached to that wall, as well.
In a cross section/elevation view, the top
and bottom edges of straight and curved
walls can be edited like closed polylines.
See Editing Closed-Polyline Based
Objects on page 160. Only the top and
bottom edges of walls can be broken,
angled or curved: the side edges cannot.
In a camera view or overview, click on an
interior or exterior surface to display the
same edit handles as in an elevation view:
one at each corner and one on the top and
bottom edges.
When a wall is connected to other walls
Click the Select Next Object
edit
button or press the Tab key on your keyboard to select the wall itself. See
Selecting Rooms on page 270.
You can specify that the wall be selected
first instead of the room in the
Preferences dialog. See Architectural
Panel on page 88.
In floor plan view, if wall hatching has
been applied to a wall using the Hatch
Wall
tool, the hatching may be
selected first. Click Select Next Object
and Edit Object Parts
is turned off,
it can only be moved perpendicular to
itself or, in the case of curved walls,
perpendicular to its chord using the Move
edit handle. Unconnected walls can be
moved at Allowed Angles.
to select the wall itself. See Hatch
Wall on page 226.
The Edit Area
tools allow you to
select only part of a wall or walls. See
Edit Area Tools on page 209.
Using the Edit Handles
Depending on the type of view, a wall
displays a different set of edit handles when
selected.
In floor plan view, straight and curved
walls can be edited like other line- and
arc-based objects. See Editing Line
Based Objects on page 147 and Editing
Arc Based Objects on page 150.
In a camera view or overview, click on
the top surface of a wall to display the
same edit handles as in floor plan view,
The footing of a foundation wall can be
selected in 3D views and edited using the
edit handles.
The Same Wall Type edit handles can be
enabled, allowing you to draw a new wall
segment of the same type as the selected
wall.
Same Wall Type
Edit Handles
When the Same Wall Type edit handles are
enabled, two edit handles display just beyond
a selected walls Extend edit handles in floor
plan view or when the top edge of the wall is
selected in a 3D view.
232
CAFull_RM.book Page 233 Thursday, January 22, 2009 1:16 PM
Chief Architect Reference Manual
Same Wall Type edit handles
Click and drag a Same Wall Type edit
handle at any angle to draw a new wall
segment of the same type as the selected
wall.
To temporarily enable the Same Wall Type
edit handles, select a wall and click the Same
Wall Type
edit button. You can also
enable these handles globally in the
Preferences dialog. See Architectural
Panel on page 88.
In the Specification Dialog
The appearance and structure of walls can be
customized in the Wall Specification dialog.
See Wall Specification Dialog on page
249.
Using the Edit Tools
A selected wall or walls can be edited in a
variety of ways using the buttons on the edit
toolbar. See Edit Toolbar Buttons on page
1140.
Wall Heights
The height of a wall is controlled by the
ceiling height of the room(s) it defines. If the
ceiling or floor height of a room is changed,
233
the height of the walls that define it also
change.
The ceiling heights for all rooms on a
floor are controlled in the Floor Defaults
dialog for that floor. See Floor Defaults
Dialog on page 353. Whenever possible,
it is best to set all ceiling heights using
the defaults.
The ceiling height of a single room can
be set in its Room Specification dialog.
See General Tab on page 283.
The default Floor and Ceiling Heights for
a given floor can be adjusted by editing
the top and/or bottom edges of the Exterior Room in a 3D view. See The Exterior Room on page 271.
The top or bottom edge of any wall can
be adjusted independent of floor or ceiling heights using the mouse in Cross Section/Elevation and 3D views.
If the wall height of the Exterior Room is
adjusted in a 3D view, the default Floor
or Ceiling Height of the entire floor is
changed. See The Exterior Room on
page 271.
Moving Walls
Using Dimensions
Automatic, manually-drawn, and
temporary dimension lines can be used
to move walls. Select a wall, then click on a
dimension line that locates it. See Moving
Objects Using Dimensions on page 831.
Depending on your Dimension Defaults
settings, automatic and manual dimension
lines may locate wall surfaces or wall
dimension layers. See Locate Objects Tab
on page 816
CAFull_RM.book Page 234 Thursday, January 22, 2009 1:16 PM
Editing Straight/Curved Wall Combinations
Bear in mind that temporary dimensions can
be set up to locate different wall layers than
automatic and manual dimensions. As a
result, they may appear to give different
measurements between the same walls. See
Temporary Dimension Defaults Dialog on
page 821.
2.
Click and drag a dimension line parallel
to the angled wall.
3.
Click the Select Objects
button,
then select the angled wall.
4.
With the angled wall selected, click on
the End to End Dimension.
Only the portions of pony walls that display
are located by dimensions. The upper and
lower parts of pony walls typically have
different thicknesses, so which part you
choose to display may affect your plans
dimensions. See Pony Wall Defaults on
page 218.
5.
In the inline text field, specify the
desired length of the angled wall.
6.
Click OK and the angled wall will move
as needed so that it is the length that you
specified.
Dimension Defaults and Temporary
Dimension Preferences settings can
have a significant effect on wall position. It is
recommended that you review these settings
and make sure that they meet your needs.
The length of a wall drawn at an angle in an
interior corner can be specified using an End
to End Dimension
. The wall moves
closer to or away from the corner as needed
but does not break its connections to the
walls forming the corner.
To resize an angled wall across a corner
1.
Select CAD> Dimension> End to End
Dimension
Locked vs. Unlocked Centers
The default for curved walls is an unlocked
center because it is easier to draw and edit
when the center is unlocked.
Once walls are in place and curved walls are
properly aligned with straight walls, it is a
good idea to lock the curved walls centers.
To lock the center of a curved wall, select it
and click the Lock Center
edit button.
See Using Lock Center on page 155. The
curved wall remains selected, but its edit
handles change.
The locked status can also be changed in the
General tab of the Wall Specification dialog.
See General Tab on page 250.
Editing Straight/Curved Wall Combinations
If you move a straight wall connected to a
curved wall with a locked center and the
connection cannot be maintained without
changing the center of the arc, the walls lose
their connection.
234
CAFull_RM.book Page 235 Thursday, January 22, 2009 1:16 PM
Chief Architect Reference Manual
When an Extend edit handle of a curved wall
with a locked center is dragged with the
Alternate
Edit Behavior active, the
locked center setting will be overridden. See
Edit Behaviors on page 137.
If you move a straight wall connected to a
curved wall with a locked center, the curved
wall extends along its curve and the straight
wall will either lengthen or shorten as needed
to stay connected to the curved wall.
Make Arc Tangent
If both ends of a curved wall are attached to
straight walls that are nearly tangent and the
curved wall is selected, the Make Arc
Tangent
edit button displays. Click this
button to open the Radius of Tangent
Curved Wall dialog.
If the connection between the straight and
curved wall cannot be maintained because of
the curved walls radius, it will be broken.
Here you can determine which wall layer the
radius of the curved wall is measuring.
Specify a layer and click OK. For more
information about Wall Layers, see Wall
Type Definitions on page 241.
Aligning Walls
Wall alignment refers to the way wall
segments line up with one another, either on
the same floor or on the floor above or
235
below. Walls may need to be aligned in a
variety of situations.
CAFull_RM.book Page 236 Thursday, January 22, 2009 1:16 PM
Aligning Walls
Aligning Colinear Walls
Colinear walls are parallel walls connected
end to end and drawn on the same floor.
When colinear walls join end-to-end and
Object Snaps
snap.
are enabled, the walls
The way that colinear walls snap together is
determined by the Resize About setting in
the General Wall Defaults dialog when
Object Snaps
are enabled. See General
Wall Defaults on page 215.
4.
Right-click the middle section of the
wall to select the wall section.
Walls can be aligned across an opening such
as a nook, so that they are colinear, using the
5.
Click the middle Move handle and drag
the wall outward.
Break Wall
6.
Draw side walls to connect the wall back
to the rest of the house.
7.
Move these short walls using dimensions to accurately size the nook.
Creating a Nook
tool.
To align walls across a gap
1.
Select a wall to build a nook into and
click the Break Wall
2.
3.
Aligning Walls
Between Floors
edit button.
Click at a point on the wall close to one
side of the nook area. Do not worry
about exact placement right now.
Walls can be aligned between floors by
Click again near the other side of the
nook. Two short lines at each location
where you clicked indicate Wall Breaks.
Align With Wall Below
clicking the Align With Wall Above
and
edit buttons.
In order for these edit tools to be available, the areas of the walls in question
must be partially aligned, or overlapping.
To align walls between floors
1.
Select a wall that you want to align with
another wall either above or below it.
2.
If the wall is above or below the other
wall along only part of its length, you
236
CAFull_RM.book Page 237 Thursday, January 22, 2009 1:16 PM
Chief Architect Reference Manual
Aligning Curved Walls
With Straight Walls
must click on it along that part. Select
Tools> Reference Floors> Reference
Display On
to help make sure you
click on the correct part of the wall.
3.
When you have selected the wall at the
desired location, click either the Align
With Wall Above
Wall Below
or Align With
edit button.
Aligning Curved Walls
Between Floors
Curved walls are aligned between floors
using the same technique to align straight
walls. If the centers and radii of the walls are
within a few inches of each other, the Align
With Wall Above
and Align With Wall
Below
edit buttons are enabled for the
selected wall. The selected curved wall will
take on the radius and center of the
referenced wall when the walls are aligned.
Aligning Pony Walls
Between Floors
When aligning a pony wall with either the
wall above or below, it is important that the
appropriate part of the pony wall display in
floor plan view. See Displaying Pony Walls
in Floor Plan View on page 231.
To align a pony wall with the wall above,
make sure the upper pony wall displays
before using Align With Wall Below
.
237
If both ends of a selected curved wall
are connected to other walls at angles
of 45 degrees or less, the Make Arc Tangent
edit button is available. Click this button to
move and resize the wall so that both ends
are tangent to the connected walls. See
Editing Arc Based Objects on page 150.
The walls radius is usually changed by this
action and a locked center automatically
becomes unlocked. Once the wall is tangent,
select it and drag its move handle until it is in
the appropriate position.
Aligning Railing on
Different Floors
Two colinear Railings or Deck Railings on
the same floor can be aligned one above the
other when they define rooms with different
floor heights.
To align a pony wall with the wall below,
make sure the lower pony wall displays
before using Align With Wall Below
.
Curved walls can be drawn tangent to
an existing straight wall using the
Start/Tangent/End Arc Mode. See
Drawing Arcs - Arc Creation Modes on
page 892.
To align railing on different platforms
1.
Click and drag to draw a Railing or
Deck Railing that divides a room such as
a deck in two.
CAFull_RM.book Page 238 Thursday, January 22, 2009 1:16 PM
Attic Walls
2.
3.
4.
Deck Railing Specification dialog,
check Generate on Low Platform. See
Railing Tab on page 258.
Click the Select Objects
button,
then click in one of the room areas.
Click the Open Object
edit button,
and on the General tab of the Room
Specification dialog:
Specify a Floor Height that differs
from that of the other by at least the
height of the railing, then click OK.
The default railing height is 36, so for
best results the Floor Height should be
changed by at least this amount.
Click on the railing drawn in step 1, then
click the Open Object
edit button.
On the Railing tab of the Railing or
5.
Click and drag a second railing parallel
to the one drawn in step 1.
6.
Select this second railing and click the
Open Object
edit button. On the
General tab of the Railing or Deck
Railing Specification dialog, check the
box beside No Room Def and click OK.
7.
With the railing still selected, Ctrl + drag
it into the same position as the first railing. See To move an object freely on
page 179.
Attic Walls
In Chief Architect, walls are built between
the floor and ceiling platforms of the room.
See Floor & Ceiling Heights on page 268.
When the program detects an open space
between a wall and the roof plane above it, it
automatically creates an Attic Wall on the
floor above that wall to fill in the gap.
Attic Walls are typically found above Full
Gable Walls, forming a gable or closing the
top portion of a side wall beneath a shed
roof.
Attic walls are often found on the Attic floor,
but can be generated on other floors, as well.
See The Attic Floor on page 359.
Attic Walls are specified as such in the Wall
Specification dialog. If needed, you can
specify a regular wall as an Attic Wall. See
General Tab on page 250.
When you Rebuild Walls/Floors/
Ceilings
, all Attic Walls in the plan are
deleted and rebuilt unless Auto Rebuild
Attic Walls is also checked in the General
Wall Defaults dialog. See General Wall
Defaults on page 215.
Knee Walls
Knee Walls are a bit like Attic Walls in that
they are not meant to generate to full ceiling
height. Instead, they build upward until they
encounter a roof plane. Unlike Attic Walls,
however, Knee Walls are used in the interior
of a structure, typically to separate loft areas
from Attic rooms on the upper floor. See
Room Types on page 271.
Chief Architect does not specify walls as
Knee Walls automatically. If an interior wall
is drawn in a location where the roof is lower
than the ceiling height, you should specify it
238
CAFull_RM.book Page 239 Thursday, January 22, 2009 1:16 PM
Chief Architect Reference Manual
as a Knee Wall in the Wall Specification
dialog. See Roof Tab on page 252.
Double Walls
In some situations, such as for sound
insulation, furring, or where the walls of two
modular home units meet, two walls are
drawn side-by-side. In instances such as
these, specify both walls as Double Walls.
Two walls become Double Walls when they
are parallel, touching, and both specified as
Double Walls in the Wall Specification
dialog. See General Tab on page 250.
There are three types of Double Walls:
Frame Through, Split Framing and Furred
Wall.
Frame Through
Frame Through walls can be considered the
basic Double Wall type. A Frame Through
wall could be used as a double wall between
hotel rooms for sound insulation.
To create a pair of Frame Through walls,
specify both walls as such on the General tab
of the Wall Specification dialog.
Split Framing
Split Framing walls divide floor and ceiling
platforms, as well as any walls they intersect.
The split occurs at the boundary where the
two double walls touch and is useful for
separating modular home units.
Chief Architect frames walls and platforms
separately on either side of the Split Framing
wall boundary, with no framing members
crossing it.
239
You can make floor platform rim joists touch
each other at the boundary between Split
Framing walls or provide spacing to carry
sheathing over them by checking Build
platform to this layer for the appropriate
layer in the Wall Type Definitions dialog.
For more information, see Wall Type
Definitions Dialog on page 243.
To create a pair of Split Framing walls,
specify both walls as such on the General tab
of the Wall Specification dialog.
Furred Wall
Furred Walls are placed against the inside
of a primary wall, typically an exterior wall.
An example is a concrete wall furred out by a
framed wall with an air gap or insulation
between them. Another example is a thick
wall with two framed layers.
Rooms are defined in the normal manner by
the primary wall, but the layers of the Furred
Wall are treated by the program as though
they were added to the primary. An air gap
between the primary and furred walls should
be defined as a layer of one of the walls,
usually the furred wall.
As with Frame Through walls, Furred Walls
do not split platforms or connected walls.
Unlike Frame Through walls, they do not
connect or frame to non-parallel walls like
normal walls. Instead, they connect to other
Furred Walls.
CAFull_RM.book Page 240 Thursday, January 22, 2009 1:16 PM
CAD to Walls
To create a Furred Wall, specify the primary
wall as a Frame Through wall and the
furred wall as a Furred Wall on the General
tab of the Wall Specification dialog.
Openings in Double Walls
specify how an opening builds through the
Double Walls on the Frame and Trim tab of
the Door Specification dialog or the Casing
tab of the Window Specification dialog. See
Door Specification Dialog on page 303 or
Window Specification Dialog on page 332.
Doors and windows placed in one Double
Wall extend through both walls. You can
CAD to Walls
The CAD to Walls tool can be used to
convert CAD lines in floor plan view
into architectural objects. Two or more
parallel CAD lines can be converted to both
straight or curved walls or rails. CAD lines
representing windows and doors can also be
converted.
All lines that you want to convert to walls
must be located on one layer. The same is
true for windows, doors, and rails. It is
helpful to place like items on a single layer
with unique layer attributes. See Layer
Display Options Dialog on page 121.
To convert the lines of an imported drawing
using CAD to Walls
, map its layers in
the Import Drawing Wizard. Do not check
Boxes or Polylines. See Select File on
page 955.
When CAD objects are located properly,
select CAD> CAD to Walls
the CAD to Walls dialog.
to display
240
CAFull_RM.book Page 241 Thursday, January 22, 2009 1:16 PM
Chief Architect Reference Manual
Convert CAD to Walls Dialog
2
3
1 Specify the source layers to be
converted to walls, windows, doors, or
rails.
2 Click Define to view the Layer Display
Options dialog and select a different
source layer if needed.
3 Specify wall types for the new walls.
One, two, or neither can be specified.
To convert to a specific wall type, the lines
must be within one inch or 25mm of that wall
types width. If two wall types are specified,
new walls are converted to the one having
the closest width. The new wall expands or
contracts about its centerline to reach the
width of the wall type. Typically, only two
wall types are used in a plan and an interior
and exterior wall type are specified.
Conversion works better if lines representing
windows and doors are on different layers,
although it should still be satisfactory if they
are on the same layer. In either case, the arc
indicating door swing helps to identify a door
and should be placed on the same layer as
doors.
Click OK to complete the conversion.
Converted items are found in the Layer
Display Options dialog.
Wall Type Definitions
Every wall in a plan is assigned a wall type,
and its Wall Type Definition determines its
structure, appearance in floor plan view and
default materials.
241
Material information in the Wall Type
Definition can be calculated for take-offs in
the Materials List. See Materials Lists on
page 1048.
CAFull_RM.book Page 242 Thursday, January 22, 2009 1:16 PM
Wall Type Definitions
Wall types can be viewed, edited and created
in the Wall Type Definitions dialog. See
Wall Type Definitions Dialog on page 243.
Walls fall into two categories: Adjustable
Thickness walls and User Specified walls.
material. All of these layers can be calculated
by the Materials List. Materials that are
applied to the outer layers of the wall layer
definition also defines how the wall displays
in 3D views.
The Main Layer
Adjustable Thickness Walls
The Adjustable Thickness Wall type is a
generic, single-layer wall type that cannot be
edited in the Wall Type Definitions dialog.
The Adjustable Thickness Wall is the default
wall type for railings, deck railings and
fencing. Although its wall type definition
cannot be altered, you can specify its
thickness in the Railing, Deck Railing and
Fencing Defaults dialogs, as well as on the
General tab of any wall, railing or fence
using this wall type. See Wall, Railing and
Fencing Defaults on page 215.
In most circumstances, the Main Layer
should be specified as the structural layer of
the wall, particularly when the wall is a
framed type. The Main Layer determines
many things:
Floor and ceiling platforms and automatically built foundation walls normally
build to the outer edge of the Main Layer.
Exterior walls on different floors are
aligned by the outer edges of their Main
Layers.
Roof baselines are placed at the outer
edge of the Main Layer when roofs are
automatically generated. See The Baseline on page 386.
Roof base lines and gable/roof lines that
are manually drawn snap to the edge of
this layer.
When wall framing is generated, stud
depth is based on the thickness of each
walls Main Layer.
The program assigns materials and assumes
certain characteristics of these walls when
the Materials List is generated.
This wall type may be used in legacy plans
created in previous program versions;
however, because of its limited editability, it
is not recommended for walls in new plans.
User Specified Walls
All other wall type definitions in the program
are considered User Specified Walls. Some
User Specified wall definitions are shipped
with the program and can be customized.
The 2D display qualities of user specified
walls are defined by the properties in the
Wall Type Defintions dialog.
User Specified walls can have up to ten
layers defined, each representing a different
Wall framing will only generate in a wall
when a framing material such as Fir
Stud 16 OC or Metal Stud 24 OC is specified for its framing layer. See Material Types
on page 707.
All of this information is reliant on the Main
Layer, so creating your wall type definitions
accurately beforehand and specifying the
Main Layer is very important.
242
CAFull_RM.book Page 243 Thursday, January 22, 2009 1:16 PM
Chief Architect Reference Manual
The Dimension Layer
Dimension line defaults can be set to locate
walls at their surfaces or at their Wall
Dimension Layer. See Locate Objects Tab
on page 816.
The Main Layer is the default Wall
Dimension Layer for installed wall types;
however, this can be changed if need be in
the Wall Type Definitions dialog. In addition
to the Wall Dimension Layer, the program
will locate the inside surface of the Main
Layer, as well.
Whether Surface or Wall Dimension Layer is
selected on the Locate Objects tab of the
Dimension Defaults dialog determines a
number of aspects related to how dimensions
locate walls:
How Auto Exterior and Manual Dimensions measure the lengths of walls.
Where both Manual and Automatic
Reach are measured from.
Where Extension line lengths and their
Gap From Marked Object are measured
from.
Where First Line Offset for Auto Exterior Dimensions
is measured from.
How the minimum enclosed area
required by Auto Exterior
Dimensions
is measured.
The settings on the Locate Objects tab
control how dimensions initially locate
walls. You can move a dimension lines
extension or add new extensions to locate a
walls surfaces, its Main Layer Surfaces, and/
or its center line.
iwalllay.dat and mwalllay.dat
Two files in the Chief Architect program
directory contain some basic default Chief
Architect wall type definitions: iwalllay.dat
(Imperial units) and mwalllay.dat (metric
units).
If you open a .plan file containing no wall
types, information from iwalllay.dat or
mwalllay.dat is automatically imported,
adding basic wall types to your plan file.
Wall Type Definitions Dialog
The Wall Type Definitions dialog is
used to define new wall types and
redefine existing wall types in the current
plan file. Select Build> Wall> Define Wall
Types to open this dialog.
You can also click the Define button on the
Wall Types tab of the Wall Specification or
in most Wall Defaults dialogs.
Changes made to an existing wall type
definition affect all walls in the current plan
243
using that wall type. Walls in other plan files
are unaffected.
If changes to a wall type affect its thickness,
the position of any walls in the plan using
that wall type may be affected. See General
Wall Defaults on page 215.
Note: The definition of the Adjustable Thickness Wall cannot be edited. See Adjustable
Thickness Walls on page 242.
CAFull_RM.book Page 244 Thursday, January 22, 2009 1:16 PM
Wall Type Definitions Dialog
1
8
2
9
10
11
4
12
13
14
6
7
15
1 Click this drop-down list to display all
available wall types in the current plan.
Select a wall type from the list to display its
definition. You can rename a wall type by
typing in a new name.
To create a new wall type, click New to
define a new wall type from scratch or click
Copy to copy the current wall type. The
copied wall type can then be renamed and
redefined.
To remove a wall type, select it and click
Delete. Wall types currently being used in
your plan or set as plan defaults cannot be
deleted.
2 Main Layer - If the selected wall type
has multiple wall layers, select a radio
button to specify the Main Layer. The Main
Layer is usually the structural layer and is
wider than other layers in the wall assembly
diagram.
3 Define the Thickness for each wall
layer. The layer thickness format can be
changed by clicking the Num Style button.
Wall layers are numbered and are listed from
exterior at the top to interior at the bottom.
To select a layer for editing, click in its Layer
Thickness text field. The arrow to the right of
the wall assembly diagram points to the
selected layer, while the arrow to the left of
the diagram points to its exterior surface.
You can also select a wall layer by
clicking on it in the wall assembly diagram at the bottom of the dialog.
244
CAFull_RM.book Page 245 Thursday, January 22, 2009 1:16 PM
Chief Architect Reference Manual
4 Select a wall layer and check Build
platform to this layer to build floor
and ceiling platforms to this layer of the wall.
This option can only be selected for one wall
layer: when you check this box for a layer, it
becomes unchecked for the layer it was
previously selected for. By default, this
option is checked for the Main Layer.
5 Select a layer and check Dimension to
this Layer to have dimensions locate
the selected layer of the current wall type.
This option can only be selected for a single
wall layer, and can only be selected for the
Main Layer or a layer located between the
Main Layer and the exterior surface. By
default, this option is checked for the Main
Layer. Does not affect Interior Dimensions.
See The Dimension Layer on page 243.
6 Total - Displays the total thickness of
the wall type definition. If you change
the total thickness value, the thickness of the
Main Layer automatically updates to account
for the difference.
7 Click the Insert button to create a new
layer directly above the selected layer
in the wall type definition.
To insert a layer at the bottom or interior of
the wall type definition, click on the bottom
line in the wall assembly diagram.
Click Delete to remove the currently active
layer. The arrow to the right of the wall
assembly diagram points to the active layer.
8 Wall Line - Define the Color, Style,
and Weight for the selected line in the
wall assembly diagram. The arrow to the left
of the diagram points to the active line. Any
changes made in the dialog immediately
display in the diagram, illustrating how the
wall displays in floor plan view.
245
Check By Layer if you want the line to
assume the attributes of the walls layer as
defined in the Layer Display Options
dialog. See Displaying Objects on page
117.
Click the Library button to open the Library
Browser to the Line Style category. See
Line Styles on page 879.
9 Layer Material - Specify the material
calculated in the Material List and any
fill patterns that display in 2D for the
currently selected, or active, wall layer.
Click either of the two material preview
boxes and the Select Library Object dialog
opens to the Materials library category.
Specify a material for the active layer in the
wall layer definition.
10 Click Library Material to open the
Select Library Object dialog to the
Materials library category. See Select
Library Object Dialog on page 689.
Click Plan Materials to open the Plan
Materials dialog. See Plan Materials
Dialog on page 718 .
11 Click the Fill Style button to open the
Wall Layer Fill Style dialog and specify
a fill style for the selected wall layer. This
dialog is similar to the Fill Style tab for CAD
objects. See Fill Style Tab on page 902.
Wall layer fill styles are overridden if you
use the Hatch Wall
floor plan view.
tool on a wall in
12 Show as insulation in elevation -
Check this box to have insulation
details generated in cross section views when
the Autodetail
tool is used. See Auto
Detailing on page 755.
CAFull_RM.book Page 246 Thursday, January 22, 2009 1:16 PM
Exporting Wall Type Definitions
13 Always generate 3D surfaces - Check
this box to generate outer wall surfaces
in 3D when wall framing has been built.
When unchecked, outer wall surfaces are not
displayed when wall framing is built. This
checkbox only affects single-layer framed
wall types.
14 The arrow to the right of the wall
assembly diagram points to the selected
layer. To select a layer, click on a layer in the
diagram or click in its Thickness field.
The arrow to the left of the wall assembly
diagram points to the selected wall line.
15 Click the Num Style button to open the
Number Style/Angle Style dialog.
Here you can change the numbering format.
See Number Style/Angle Style Dialog on
page 917.
Exporting Wall Type Definitions
Wall type definitions can be exported from
one Chief Architect plan file and imported
into another.
The wall type definitions available to export
from the current plan are listed in the Wall
Type Definitions dialog. See Wall Type
Definitions Dialog on page 243.
The File> Export> Wall Definitions
command exports all wall type definitions in
the current plan into a .dat file.
2.
In the Save in drop-down, browse to the
location on your computer where you
would like to save the exported file.
Any folders and .dat files in the current
location display in the field below.
Its possible you may see other .dat files
in this directory that are not wall definitions.
3.
In the File name text field, type a name
for the exported file. Chief Architect
automatically attaches the file extension
.dat, which is the only file type available
in the Save as type field.
4.
When both the Save in location and File
name are correct, click Save.
To export wall type definitions
1.
Select File> Export> Wall Definitions
to open the Export Wall Defintions File
dialog.
246
CAFull_RM.book Page 247 Thursday, January 22, 2009 1:16 PM
Chief Architect Reference Manual
Importing Wall Type Definitions
Importing wall type definitions into a plan is
a convenient alternative to re-creating wall
types that already exist in another plan.
To import wall type definitions
1.
Select File> Import> Wall Definitions
to open the Import Wall Defintions File
dialog.
3.
Click on the .dat file you wish to import.
Its name will display in the File name
text field.
4.
The only file type available in the Save
as type field is .dat.
5.
When the desired file is selected, click
Open.
When wall type definitions are imported, the
names of the wall type definitions in the .dat
file are compared with those already present
in your plan. If the program finds identical
names, it will ask you if you want to replace
existing wall definitions with the same name.
Click Yes to replace existing files in the plan
file, or No to keep the definitions already in
the plan.
The imported wall type definitions are now
available in your current plan
2.
In the Look in drop-down, browse to the
location on your computer where the file
you wish to import is saved.
Any folders and .dat files in the current
location display in the field below.
Its possible you may see other .dat files
in this directory that are not wall definitions.
Wall type definitions that you use often
should be saved in your default template plan. See To create your own template
plan on page 52.
Stepped and Raked Walls
Stepped and raked walls can be easily
created using the Break Line
tool and
the walls edit handles in any 3D or Cross
Section/Elevation view. In many cases,
working in a Backclipped Cross Section
is easiest and allows the greatest accuracy.
247
Stepped Walls & Footings
One application for pony walls is a stepped
foundation. The lower part of the pony wall
is the concrete wall with footing, and the
upper part of the pony wall is a framed wall
built to the first floor platform.
CAFull_RM.book Page 248 Thursday, January 22, 2009 1:16 PM
Stepped and Raked Walls
Raked Walls
In the illustration above, the lower pony wall
is a single layer concrete wall and the upper
part of the pony wall is faced with brick.
To create a simple raked wall:
1.
Select the wall in cross section/elevation
or 3D view.
2.
Click one of the corner edit handles and
drag that handle either up or down.
3.
To rake a wall at a specific angle, you
To add a step to a wall
1.
Select the wall in a Backclipped Cross
Section
2.
view.
Click the Break Line
tool, then
click the top or bottom edge of the wall
to place the break.
3.
In addition to the corner handles, two
handles display along the broken edge.
4.
Select one of these two handles, and
drag up or down.
5.
A square step is created.
The vertical edges of a wall cannot be
broken.
By default, a stepped foundation wall
displays an S symbol at the location of the
step in floor plan view. The display of this
S is controlled in the Wall Defaults dialog.
See Exterior/Interior Wall Defaults on
page 216.
can use Angle Snaps
, or draw a
CAD Line
at the desired angle.
Select the raked edge of the wall, click
the Make Parallel
edit button, and
then click the CAD line. See Using
Make Parallel/Perpendicular on page
181.
Compound Raked Walls
The illustration below shows two walls
meeting in a V. Both walls have three
angles across the top of the wall.
To create a compound raked wall, breaks
must be added to the raked edge. Each
section of the walls edge can then be
adjusted separately. Breaks cannot be added
248
CAFull_RM.book Page 249 Thursday, January 22, 2009 1:16 PM
Chief Architect Reference Manual
to the vertical edges of a wall - only the
horizontal edges.
2.
The new break point displays as an edit
handle. Click this new handle and drag it
to create the desired angle.
To create a compound raked wall
1.
In cross section/elevation view, select
the wall, click the Break Wall
tool,
then click either edge to be raked.
Wall Specification Dialog
To open the Wall Specification dialog, select
a wall or group of walls and click the Open
Object
edit button.
The tabs of the Wall Specification dialog are
also found in the Railing, Deck Railing, and
Fencing Specification dialogs.
249
The settings in this dialog are alsosimilar to
those in the Railing, Deck Railing and
Fencing Defaults dialogs. The settings in
these defaults dialogs determine the initial
characteristics of railings, deck railings and
fencing when they are first drawn. See
Default Settings on page 63.
CAFull_RM.book Page 250 Thursday, January 22, 2009 1:16 PM
Wall Specification Dialog
General Tab
1
3
5
6
9
Some items on the General tab are available
only when they apply to the selected wall or
walls.
1 The Thickness of the selected wall
displays here. It can be specified only
when the wall is an Adjustable Thickness
wall type. This option is not available for
layered wall types.
2 Check Foundation to specify the
selected wall as a foundation wall.
More foundation wall settings are available
on the Foundation tab.
3 Check Railing to specify the selected
wall as a railing. More railing settings
are found on the Railing and Newels/
Balusters and Handrail tabs.
4 Specify the Wall Angle and Wall
Length of a straight wall. These
options are not available for curved walls.
Wall Angle - The current absolute angle
of the wall in a floor plan view is shown.
Type in a new angle to rotate the wall
about its locked point.
Wall Length - The current length is
shown. Type in a new length. The part of
the wall that extends or contracts is determined by where it is locked.
5 Select a radio button to Lock the
selected wall at its Start, End or Center.
When the Wall Angle or Wall Length of the
selected wall is changed, this part of the wall
does not move.
250
CAFull_RM.book Page 251 Thursday, January 22, 2009 1:16 PM
Chief Architect Reference Manual
6 Check any of the Options to modify the
selected wall accordingly. In most
cases, multiple options can be selected.
Check Invisible to specify the wall as
invisible. Invisible walls are used to
divide rooms areas that are not separated
by a wall or railing, such as a nook from a
kitchen, and can display in floor plan
view but not 3D views.
Select Railing and Invisible to place
walls where there is a vertical break in
the floor or ceiling level at the invisible
walls location. If railing is not selected, there
will be a gap where the levels change.
Select No Room Definition to display
the wall in floor plan and/or 3D views but
not define or divide a room.
Select No Locate to prevent dimension
lines from locating a wall. No Locate can
be used for any wall that you do not want
dimensioned. No Locate is selected by
default for Railings and Invisible Walls.
Select Invisible Beam to have the wall
display as two lines in floor plan view.
This option is included for compatibility
with earlier versions and its use is not
encouraged. It does not create a beam.
Select Attic Wall to prevent the wall
from extending through the roof above.
See Attic Walls on page 238.
Automatic Wall displays for reference
and is checked whenever the selected
wall was generated by the program. Typically automatic walls are also Attic walls.
251
Check Wall Butts Other Walls to connect the selected wall at the surfaces of
other walls rather than at their main layer.
Select Lock Center to lock the center of
a curved wall.
Select to Retain Wall Framing for this
wall, as seen in the wall detail view or in
3D framing, when the wall framing is
globally rebuilt.
Select Terrain Retaining Wall to treat
the wall as a terrain retaining wall. See
Terrain Breaks on page 586.
Select Stop at Platform to have the bottom of the wall stop at the top surface of a
floor platform. This is the default for
framed wall types.
Select Go Through Platform to have the
bottom of the wall go through a floor
platform. This is the default for concrete
wall types.
Whether a wall is a framed or concrete type is
determined by the material selected for its
main layer. See Wall Type Definitions Dialog on page 243.
Select Stop at Ceiling to have the top of
the wall stop at the bottom of a ceiling
platform.
Select Balloon Through Ceiling to have
the top of the wall go through a ceiling
platform.
Default Wall Top Height and Default
Wall Bottom Height are enabled if the
selected wall top and/or bottom height
has been edited. Check these boxes to
restore the default heights.
7 Radius To - This section is only active
for curved walls and controls the
definition of the curved wall radius.
CAFull_RM.book Page 252 Thursday, January 22, 2009 1:16 PM
Wall Specification Dialog
Outer - Select this radio button to define
the radius from the center of the curved
wall to the outer surface of the wall.
Inner - Select this radio button to define
the radius from the center of the curved
wall to the inner surface of the wall.
Outer Main - Select this radio button to
display or modify the radius from the
center of the curved wall to the outside of
the main layer of the wall.
Inner Main - Select this radio button to
define the radius from the center of the
curved wall to the inside of the main
layer of the wall.
Radius - Displays the radius length as
defined by the above radio buttons. Modify this value to change the curvature of
the wall.
Lock Center - Select this button so that
when the radius is changed, the wall center
remains locked and the wall ends change.
Lock Ends - Select this button so that when
the radius is changed, the wall ends remain
locked and the wall center changes.
8 Check Double Wall to specify the
selected straight wall as a double wall.
Two walls become double walls when they
are parallel, touching, and this box is
checked for both. See Double Walls on
page 239.
This section is only active for straight walls.
Select Frame Through to create a basic
double wall.
Select Split Framing to create a double
wall that splits platforms and connecting
walls at its boundary.
Select Furred Wall to treat the selected
wall as additional layers added to another
wall.
9 Click the Num Style button to open the
Number Style/Angle Style dialog and
change the way the Wall Angle and Wall
Length values display. See Number Style/
Angle Style Dialog on page 917.
Roof Tab
Any automatically generated roof style other
than a hip requires roof information to be
defined in the exterior walls. On the Roof
tab, you can specify how the selected wall
interacts with the roof plan, defining the
portion of the roof plan that bears on it. See
Automatic vs. Manual Roofs on page 375.
252
CAFull_RM.book Page 253 Thursday, January 22, 2009 1:16 PM
Chief Architect Reference Manual
4
5
1 Roof Options - Specify the shape of
Check Roof Cuts Wall at Bottom to prevent the portion of a selected wall located
below an intersecting roof plane from
building.
Combine with Above Wall - This check
box is available for a selected wall with
an attic wall above it. Check this box to
frame the upper and lower portions of the
wall together as one when automatic
framing is built. See Wall Framing on
page 461.
the wall relative to the roof.
Check Full Gable Wall to create a gable
end over the selected wall.
Check High Shed/Gable Wall to specify
the selected wall as the high end of a shed
roof.
Check Knee Wall to define the selected
interior wall as a knee wall. Only an interior wall can be defined as a knee wall. A
knee walls height is defined by the roof
above, not the ceiling height. See Knee
Walls on page 238.
253
Check Extend Slope Downward to continue a roof down over a bumpout in an
exterior wall. See Extend Slope Downward on page 397.
2 Pitch Options - Specify the pitch or
pitches of the roof plane(s) above the
selected wall.
Enter a value to define the Pitch of the
roof plane bearing on the selected wall.
CAFull_RM.book Page 254 Thursday, January 22, 2009 1:16 PM
Wall Specification Dialog
Check Upper Pitch to create a roof with
two pitches or, if the selected wall is a
Full Gable Wall, a half hip condition.
Enter the Pitch of the second, upper roof.
Specify the Height that the Upper Pitch
Starts at, or define the distance in from
Baseline that the second pitch begins.
The two values are dynamic. Press the
Tab key to update the relative numbers.
3 Check Auto Roof Return to generate
roof returns on the selected wall. In
most cases, roof returns only work for Full
Gable Walls. See Roof Returns on page
423.
Specify the horizontal Length of the roof
return in inches.
Enter a value in inches to Extend the roof
returns from the overhang.
Specify a Gable, Hip, or Full roof return.
Specify a Sloping or Flat roof return. See
Roof Tutorial on page 191 of the
Users Guide.
Check the boxes to Include Frieze molding and Include Gutter on the roof
returns.
4 Specify the Overhang Length, which
is the horizontal distance from the
baseline to the eave. See The Baseline on
page 386.
5 Lower wall type if split by butting
roof - Specify the desired wall type for
the portion of the selected wall located
beneath an adjacent, abutting roof plane,
should one be present. The upper portion is
defined on the Wall Types tab.
254
CAFull_RM.book Page 255 Thursday, January 22, 2009 1:16 PM
Chief Architect Reference Manual
Foundation Tab
1
2
3
4
5
6
1 Check Specify Foundation to turn the
selected wall into a foundation wall.
This produces a footing beneath the wall.
2 The Thickness of the selected wall
displays here. It can be specified only
when the wall is the Adjustable Thickness
wall type. This option is not available for
layered wall types.
3 Footing Width and Height - Define
the size of the footing below the
selected foundation walls.
The Height value will be unavailable if the
bottom height of the footing has been edited.
4 Automatic Footing Bottom Height -
Check this box to restore the default
height of the selected walls footing. Only
255
available when the footing bottom height has
been edited.
5 Center Footing on Main Layer -
Check this box to center the footing on
the walls Main Layer. When unchecked, the
footing is centered on the walls center line.
Note: Warning messages may display if the
foundation wall layer definition does not
appear to be a foundation wall type.
6 Specify the Footing Offset, which is
the distance between the center of the
footing and the center of the wall. A positive
value offsets the footing to the right of the
walls center. A negative value offsets the
footing to the left of the walls center. The
CAFull_RM.book Page 256 Thursday, January 22, 2009 1:16 PM
Wall Specification Dialog
left and right side of a wall is determined by
its start and end points. See Edit Panel on
page 92 for information about displaying
start and end points.
Wall Types Tab
2
3
1 Choose the selected walls Wall Type
from the drop-down list of all currently
available types. A preview of the selected
wall type displays below the drop-down list.
Click the Define button to open the Wall
Type Definitions dialog to create or modify existing wall types. See Wall Type
Definitions Dialog on page 243.
2 Check Pony Wall to specify the
selected wall as a pony wall having
different wall types on its upper and lower
portions. See Pony Walls on page 223.
3 Specify the Lower Wall Type: the wall
type of the lower portion of the pony
wall. A preview of the selected wall type
displays below the drop-down list.
The Adjustable Thickness Wall is the recommended wall type for railings. See Adjustable Thickness Walls on page 242.
Click the Define button to open the Wall
Type Definitions dialog.
The Adjustable Thickness Wall cannot be
assigned to the Lower Pony Wall.
256
CAFull_RM.book Page 257 Thursday, January 22, 2009 1:16 PM
Chief Architect Reference Manual
4 Align pony wall - Specify how the
layers of the selected walls Upper and
Lower portions align.
257
No change is used by default when multiple pony walls with different alignment
settings are selected. Choose this to leave
the alignment as it was when the dialog
was opened.
Select Outer surface to align wall types
at their outer surfaces.
Select Outer main to align wall types at
the exterior edge of their main layers.
Select Central main to align the centers
of the main layers of both wall types.
Select Inner main to align the wall types
at the interior side of their main layers.
Select Inner surface to align wall types
at their interior surfaces.
5 Specify which part of the pony wall you
would like to Display in Plan view.
Select Default to display the portion of
the pony wall specified in the Pony Wall
Defaults dialog. See Wall, Railing and
Fencing Defaults on page 215.
Select Upper Wall to display the upper
portion of this pony wall in floor plan
view regardless of the default setting.
Select Lower Wall to display the lower
portion of this pony wall in floor plan
view regardless of the default setting.
When walls are group-selected, choose
No Change to allow each wall in the
selction set to maintain its own setting.
CAFull_RM.book Page 258 Thursday, January 22, 2009 1:16 PM
Wall Specification Dialog
Railing Tab
2
6
7
3
10
1 Specify Railing - Check this box to
Solid - Create a solid, wall style railing.
The wall is the type defined by the current wall layer definition.
Open - Create a railing with only a top
rail.
specify the selected wall as a railing
and enable the other options on this tab.
Railings can be also drawn directly using the
Railing
or Deck Railing
tools.
2 Railing Type - Select the radio button
for the desired railing type. A preview
of the selected type displays to the left.
The following illustrations show the results
of each option.
Balusters - Create balusters.
258
CAFull_RM.book Page 259 Thursday, January 22, 2009 1:16 PM
Chief Architect Reference Manual
Middle Rail - Create a railing with a top
and a middle rail.
No Rail - Eliminate rails, leaving only
pillars or posts (and overhead beam, if
selected).
Panels - Create a solid panel.
3 Post Length - Select the check box for
the desired post length.
Post to Ceiling - Check this box to
extend the newel posts to the ceiling.
Post to Rail - Create newel posts from
floor to rail height. This option is selected
by default.
4 Check Exterior Materials to make the
balusters the same material as the rails
instead of having them be defined separately.
You have more flexibility if you define
materials for each part on the Materials tab.
5 Shoe Options - Select the check box
for the desired placement of the bottom
rail, or shoe. If neither box is checked, the
shoe is placed at floor platform level.
259
Post to Beam - Create newel posts from
floor to an overhead beam placed just
under the ceiling height. This option is
used when placing a cross beam along the
top of the railing.
Raise Shoe - Raise the shoe 3-1/2 or 87
mm off the floor platform.
CAFull_RM.book Page 260 Thursday, January 22, 2009 1:16 PM
Wall Specification Dialog
No Shoe - Eliminate the shoe altogether.
Balusters go right to the floor.
6 A preview of the railing displays here
and updates as options are changed.
7 Check this box to display the preview
in color.
8 Halfpost Options - Select the check
box for the desired halfpost placement.
No Halfpost - Check this box to prevent
a half-width post from being placed when
a railing intersects a wall.
Square Halfpost - Check this box to use
a square halfpost where a railing intersect
with a wall.
9 Terrain Options - Select the check box
for the desired fencing or railing
behavior on terrain. These options only apply
when railing or fencing is drawn outside of a
building on top of a defined terrain.
Step Terrain - Check this box to have the
railing or fencing follow the terrain in
horizontal steps between each newel.
Follow Terrain - Check this box to have
the railing or fencing follow the terrain
smoothly.
10 Generate on Low Platform - Check
this box to display the selected railing
on the lower floor platform when the railing
defines two room areas with different floor
heights. See Aligning Railing on Different
Floors on page 237.
260
CAFull_RM.book Page 261 Thursday, January 22, 2009 1:16 PM
Chief Architect Reference Manual
Newels/Balusters Tab
1
2
3
4
5
6
7
8
9
1 Railing Height - Specify the railing
height.
2 Baluster Width - Specify the width or
diameter of each baluster at its widest
point. For a Panel railing, this is the panels
thickness and can be no larger than the
railings total thickness, shown on the
General tab.
3 Newel Width - Specify the width of
each newel. For a library newel, this is
its width or diameter at its widest point.
4 Newel Height - This is the height from
the ground to the top of the newel.
5 Newel Offset - Specify the amount
each newel should be offset from the
261
center of the railing. Use this when creating
a fence with the newels to one side of the
fence boards.
6 Panel Type - Only available when the
railing type has been specified as
Panels. Select solid, framed, or Library to
select a symbol to be used as a rail panel.
7 Baluster Type - Only available when
the railing type is not specified as
Panels. Select square, round, or Library
Balusters and specify the on-center (O.C.)
spacing. Selecting Library from this dropdown list is the same as clicking the Library
button to the imediate right and allows you to
select a symbol from the library to be used as
a baluster.
CAFull_RM.book Page 262 Thursday, January 22, 2009 1:16 PM
Wall Specification Dialog
8 Newel Type - Select square, round, or
Library Newels and specify the oncenter (O.C.) spacing. Selecting Library
from this drop-down list is the same as
clicking the Library button to the immediate
right and allows you to select a symbol from
the library to be used as a newel.
9 Check Default to use the Draw Newels/
Balusters setting in the Railing
Defaults dialog. Check Draw Newels/
Balusters to draw newels and balusters in
floor plan view.
Wall Covering Tab
1
2
3
Select Library Object Dialog on page
689.
1 All wall covering materials applied to
the selected wall are listed here. Select
one from the drop-down list to edit it or
remove it from the wall.
2 Add, replace or remove the selected
walls wall coverings.
Click Add New to open the Select
Library Object dialog and apply a new
wall covering to the selected wall. See
Click Select to replace the current wall
covering with a new one from the library.
Click Delete to remove the current wall
covering from the selected wall.
3 Specify the position of the current wall
covering. Preview panes of the current
wall covering also display here.
262
CAFull_RM.book Page 263 Thursday, January 22, 2009 1:16 PM
Chief Architect Reference Manual
Enter the heights of the current wall coverings Top To Ceiling and Floor To
Bottom. The wall coverings Width can
also be specified.
Check Interior and/or Exterior to apply
the wall covering to the inside and/or outside of the selected wall. Interior is
checked by default. See Wall Type Definitions on page 241.
Handrail Tab
The settings on the Handrail tab are used to
specify the style and size of the handrailing
on a selected railing, deck railing, or fence.
1
3
2
4
1 Molding - The name of the currently
selected handrail profile displays here.
If no handrail profile is selected, Default
Handrail displays here and a 2 (5 mm)
square profile is used.
2 Click the Select button to open the
Select Library Object dialog and
263
specify a profile from the library to be used
as a handrail.
3 Click the Default button to remove a
custom handrail that has been specified
and use the default handrail.
4 Molding Specification - Specify the
desired handrail profile.
CAFull_RM.book Page 264 Thursday, January 22, 2009 1:16 PM
Wall Hatch Specification Dialog
Specify the Width and Height of the
handrail molding.
A preview of the selected profile displays
to the left. If no profile is selected, the
Default Handrail is used but does not
display here.
Note: Handrails are shown on their side,
rotated counter-clockwise by 90 degrees.
Layer Tab
For information about the Layers tab, see
Layer Tab on page 125.
Materials Tab
For information about the Materials tab, see
Materials Tab on page 709.
Wall Hatch Specification Dialog
To open the dialog, select a wall hatch and
click the Open Object
edit button. See
Hatch Wall on page 220.
Fill Style Tab
For information about the Fill Style tab, see
Fill Style Tab on page 902.
Layer Tab
For information about the Layer tab, see
Layer Tab on page 125.
264
CAFull_RM.book Page 265 Thursday, January 22, 2009 1:16 PM
Chief Architect Reference Manual
265
CAFull_RM.book Page 266 Thursday, January 22, 2009 1:16 PM
Chapter 8:
Rooms
When walls or railings create an enclosed
area, a room is created. You can select
rooms defined in this manner like other
objects in Chief Architect.
Rooms are assigned a Room Type. Each
Room Type has predefined characteristics.
For example, a room defined as Porch is
assigned certain attributes that are different
than a Kitchen.
Floor and ceiling heights, baseboard, chairrail, and crown moldings and materials can
be defined room-by-room or for the entire
floor.
Chapter Contents
Room Definition
Floor Defaults
Room Material Defaults
Floor & Ceiling Heights
Selecting Rooms
Room Types
Room Labels
Decks
Editing Rooms
Special Ceilings
Room Polylines
Room Specification Dialog
Room Finish Schedules
266
CAFull_RM.book Page 267 Thursday, January 22, 2009 1:16 PM
Chief Architect Reference Manual
Room Definition
A room is a totally enclosed area defined by
any combination of joined walls or railings,
visible or invisible. To be recognized as a
room by Chief Architect, a room must have
an unbroken perimeter.
Unless otherwise specified, rooms generate
floor and ceiling platforms automatically.
Most rooms are also automatically covered
by the roof when one is built. There are
exceptions to this, such as rooms defined as
Decks.
If a room is drawn within a larger structure
and none of its walls connect to the exterior
walls, either directly or indirectly by
connecting to walls that do, the program will
view this room as a separate building and
unexpected issues may result. Connect such
a room to the larger structure with an
invisible wall or an invisible railing.
Room definition disappears if part or all of a
surrounding wall is deleted. It is a good idea
to finalize the position of walls before
defining rooms with names and attributes
such as floor height and ceiling height.
Floor Defaults
Default Settings can be accessed by
selecting Edit> Default Settings. In
the Default Settings dialog, select Floor and
click the Edit button to open the Floor
Defaults dialog for the current floor.
The default values for rooms are specified in
the Floor Defaults dialog for the current
floor. The Floor Defaults dialog contains
important information that the program uses
to create 3D models - particularly floor and
ceiling heights. Moldings can also be
specified in the Floor Defaults dialog.
Only the defaults for the first floor of a
building can be set ahead of time. The
program uses the setting from the first floor
to create subsequent floors. Once a new floor
is built, its floor defaults can be changed. See
Floor Defaults Dialog on page 353.
Room Material Defaults
The default materials used for rooms are
specified based on the type of room. There
are four separate room types that can have
their default materials specified:
267
General Rooms
Kitchens, Baths, and Utility Rooms
Decks
Garage, Porches.
The Room Material Defaults dialog is
accessed by selecting Edit> Default
Settings
. Expand the Materials
category, select Room Materials, and click
Edit. Select a room type to open the Room
Material Defaults dialog for that room type.
CAFull_RM.book Page 268 Thursday, January 22, 2009 1:16 PM
Floor & Ceiling Heights
This dialog is similar to the Materials tab
found in many specification dialogs. See
Materials Tab on page 709.
If a room type is assigned, the room uses one
of the four defaults for its materials. If a
room type has not been assigned, the room
uses the General Rooms default materials.
Floor and Ceiling Materials
Wall Materials
There are several ways that materials can be
assigned to walls, depending on how the
rooms and walls have been defined.
When you create a room, the wall surfaces
use the default material specified in the Wall
Type Definition dialog. See Wall Type
Definitions Dialog on page 243.
You can specify three separate ceiling
materials for a ceiling.
You can change a rooms wall material on the
Materials tab of the Room Specification
dialog. See Materials Tab on page 709. To
restore the default Wall Type material, click
Plan Materials and select Use Default from
the list. See Plan Materials Dialog on page
718.
Normally, only the Floor Covering and the
Ceiling Covering display in 3D views. If the
covering is specified as No Material, the
material below is visible. If no floor or
ceiling material has been assigned, then the
program displays the default material for the
floor or ceiling.
In addition, you can change the surface
material of an individual wall in the Wall
Specification dialog. If you select Use
Default as the material, the program refers to
the material specified in the Room
Specification dialog. See Wall
Specification Dialog on page 249.
All floor and ceiling materials are used for
the calculation of the materials list.
When neither the wall nor the room has a
material assigned to it, the program refers to
the general material for walls in the Material
Defaults dialog. See Material Defaults
Dialog on page 726.
Specify floor materials and subfloor material
for the entire floor in the Room Material
Defaults dialog or for individual rooms in
the Room Specification dialog.
You can only assign unique ceiling materials
to individual rooms when the checkbox Use
Above Floors Platform for Ceiling is
unchecked in the Floor Defaults dialog. See
Floor Defaults Dialog on page 353.
Floor & Ceiling Heights
Default floor and ceiling heights are defined
in the Floor Defaults dialog for each floor,
including the foundation. Use the Floor
Defaults dialog to change these values on a
floor-by-floor basis. See Floor Defaults on
page 267.
Use the Room Specification dialog to set
floor heights on a room-by-room basis. See
Room Specification Dialog on page 283.
268
CAFull_RM.book Page 269 Thursday, January 22, 2009 1:16 PM
Chief Architect Reference Manual
Different rooms on the same floor can have
unique floor and ceiling heights, allowing
you to create:
Split levels and bi-levels
Sunken living rooms and garages
Cathedral, vaulted, and coffered ceilings.
enclosing an area with solid walls, use
Railings
In 3D views, you can adjust the default floor
and ceiling height for the entire floor, the
floor and ceiling height for an individual
room, or the top and bottom heights of an
individual wall. See In 3D Views on page
278.
Using Invisible
Railings
Using an
Invisible Wall
Visible or invisible, railings work well to
create room definition because they put a
railing where the two rooms meet and fill in
the vertical space between with a short wall.
An invisible wall does not fill in the vertical
space between the two levels.
Ceiling and floor heights are interrelated.
Changing the floor or ceiling height in one
room can affect floor and ceiling heights
above and below.
All floor and ceiling heights are measured
relative to zero, which is the default floor
height for Floor 1. Unlike other default floor
and ceiling heights, the default floor height
for Floor 1 cannot be changed, but the floor
heights of rooms on Floor 1 can be edited
individually.
In order to raise or lower a rooms floor or
ceiling height, you must give it a room
definition. To create room definition without
269
If a rooms floor is lowered, its ceiling
height is increased while the ceiling
below that room drops.
If the floor is raised, the ceiling height
decreases while the ceiling below that
room is raised.
If a ceiling is lowered or raised, the floor
above is lowered or raised as well.
If the rooms above a particular room have
more than one floor height, the rooms
ceiling is stepped.
CAFull_RM.book Page 270 Thursday, January 22, 2009 1:16 PM
Selecting Rooms
In the following example, the lowest floor
height is 0, the next is 24, and the next is 48
inches. The ceiling height in each room is set
at 96 inches. An overview and cross section/
elevation view are shown.
In a situation like this, a Lowered Ceiling can
be used to cover any steps made by
different floor heights on the floor above. See
General Tab on page 283.
Split Levels
A split level can be created by raising or
lowering the floor and ceiling heights of
various areas of the plan.
Selecting Rooms
Room definition is established when a room
is completely enclosed by walls. You can
confirm that a room has room definition by
using the Select Objects
tool to select it.
When a fully-enclosed room is selected, the
room highlights.
Note: The selection color can be specified in
the Preferences dialog. See Colors Panel
on page 74.
The room at left is selected
Note: The selection color can be specified in
the Preferences dialog. See Colors Panel
on page 74.
270
CAFull_RM.book Page 271 Thursday, January 22, 2009 1:16 PM
Chief Architect Reference Manual
As with many other objects in the program,
rooms can be group-selected, as well.
The Exterior Room
Preferences dialog. See Architectural
Panel on page 88.
In 3D Views
You can also select the exterior of a model.
This allows you to control the buildings
exterior wall coverings and materials using
the Room Specification dialog.
Click on the floor of a room or on a wall
surface inside the room in a 3D or cross
Click just outside an exterior wall using the
the room, click Select Next Object
edit
button or press the Tab key until the room is
selected. The Status Bar indicates which
object is currently selected.
Select Objects
tool to select the Exterior
Room. When it is selected, a highlighted
band around the plans exterior displays.
This band represents the selection area for
the Exterior Room.
section view using the Select Objects
tool. If you select another object instead of
In camera views and overviews, the Exterior
Room can be selected by clicking once on
the exterior surface of an exterior wall using
the Select Objects
tool, provided that
Select Room Before Wall in 3D is selected
in the Preferences dialog. See
Architectural Panel on page 88.
Note: If the wall height of the Exterior Room
is adjusted in a 3D view, the default Floor or
Ceiling Height of the entire floor is changed.
See Floor Defaults on page 267.
The Exterior Room is selected
In camera views and overviews, the Exterior
Room can be selected by clicking on the
exterior surface of an exterior wall using the
Select Objects
tool, provided that Select
Room Before Wall in 3D is selected in the
Using Select Same Type
Click a room to select it, then click the
Select Same Type edit button and use
it to group-select rooms with shared
attributes. See Select Same / Load Same
on page 208.
Room Types
When a room is first created by enclosing an
area with walls, it is assigned a generic room
type of Unspecified.
271
Once your floor plan is laid out, each room
should be assigned a Room Type in the
Room Specification dialog. See General
CAFull_RM.book Page 272 Thursday, January 22, 2009 1:16 PM
Room Types
Tab on page 283. The Room Type applies
appropriate structural and display properties
to the room.
Exterior rooms are assumed to be open to
the outside and do not generate a roof
above them.
When you assign a Room Type, a label
showing the rooms Type displays in floor
plan view.
Attic rooms are ignored by the programs
automatic roof generator.
Garage, Slabs, and Porches are treated
like exterior rooms in all cases except
that they generate a ceiling and a roof
above them.
You can edit the text of a room label in floor
plan view, but the type of room originally
assigned remains until it is changed in the
Room Specification dialog. See Editing
Room Labels on page 274.
Floors and Foundations
Open Below is a unique type of interior
room. It has no floor platform and can be
used for defining stairwell openings.
Exterior walls of rooms default to create
the foundation type specified in the
Foundation Defaults dialog.
Walls that define the garage have a foundation under them defined by the
Foundation Defaults dialog with a concrete slab at the top of stem wall or grade
beam.
The garage floor displays in 3D with the
foundation floor, not the first floor.
The program applies specific structural and
display properties to rooms depending on the
assigned Room Type.
Defining a room as Slab causes the floor
platform thickness to equal the slab thickness value in the Foundation Defaults
dialog.
Courts, decks and balconies do not generate foundations.
Living Area
Doors and Windows
A window placed in a wall between an
exterior room and an interior room
always faces out toward the exterior.
Windows placed between interior rooms
generate a warning message.
Door placed between interior and exterior
type rooms display threshold lines.
Available Room Types
There are three categories of room types:
Interior, Exterior and Hybrid.
Interior - Living, Dining, Family, Kitchen,
Nook, Bath, Master Bath, Master Bedrm,
Bedroom, Study, Office, Entry, Hall, Closet,
Dressing, Storage, Laundry, Utility and
Unspecified.
Exterior - Court, Deck, Balcony.
Hybrid - Open Below, Garage, Slab, Porch,
Attic.
Effects of Room Types
All interior type rooms are included in
Living Area calculations; exterior and
hybrid rooms are not.
Ceilings and Roofs
Interior rooms have a ceiling and roof
above them unless specified otherwise.
272
CAFull_RM.book Page 273 Thursday, January 22, 2009 1:16 PM
Chief Architect Reference Manual
Interior doors do not display thresholds.
Open Below rooms are treated as interior
rooms for window and door placement.
Electrical
The Auto Place Outlets
tool adds
outlets automatically to all interior rooms
except bathrooms. Only one outlet over
each sink is added for a bathroom.
The Auto Place Outlets
tool places
fewer outlets in hybrid rooms.
The Auto Place Outlets
tool does
not place outlets in exterior type rooms,
Porches or Open Below rooms.
Any outlet manually placed in an exterior
room automatically becomes a waterproof outlet designed for exterior use.
Trim and Molding
Moldings are not automatically drawn in
exterior rooms.
Baseboards and chair rails are not drawn
in Open Below rooms, but crown molding is.
Plan Check
Plan Check
uses the room type and
its characteristics for basic plan checking.
For example, a closet does not need a
smoke detector but a bedroom does. See
Plan Check on page 928.
Room Labels
A label can display in floor plan view for any
area defined as a room. There are two parts
to each room label:
The Room Name, which is similar to a
Text
object and can be selected and
edited. See The Text Tools on page
841.
The room area, which is not a standard
text entry and cannot be directly edited.
You can assign a custom Room Name, move
a room label or even delete it without
affecting the Room Type. See Room Types
on page 271.
Room labels can move or even disappear when room entries are revalidated.
273
Room Label Defaults
The initial settings that control the
size, font, color and other aspects of
room label appearance are controlled in the
Room Label Defaults dialog. See Room
Label Defaults on page 839.
Custom Room Labels
The Room Names that display in room labels
are often based on the Room Types assigned
in the Room Specification dialog. You can,
however create a custom name for a selected
room, also in the Room Specification
dialog. See General Tab on page 283.
Before creating a custom Room Name,
assign the Room Type most similar to the
rooms actual use. For example, if you wish
to name a room Guest Room, begin by
CAFull_RM.book Page 274 Thursday, January 22, 2009 1:16 PM
Room Labels
specifying it as a Bedroom since these
rooms have similar uses.
When a Room Name is based on its Room
Type, the name in the label will be in all
capital letters. When a custom Room Name
is used, capitalization is user-defined.
If you wish to further customize a rooms
label by adding text or a text macro, uncheck
Show Room Label in the Room
Specification dialog and create your own
label using a Text object. See The Text
Tools on page 841.
Displaying Room Labels
The display of room labels is controlled in
the Layer Display Options dialog. See
Layer Display Options Dialog on page
121. You can specify how the area of rooms
is calculated by the program by turning on
the display of one of these layers:
Rooms, Standard Area is measured
from center of interior walls to either the
outside surface of exterior walls or exterior wall framing, depending on the Living Area to setting in the Floor Defaults
dialog. It is rounded to the nearest square
foot or mm and does not include the area
within bay, box and bow windows.
Rooms, Interior Area is measured from
the inner surfaces of all the room's walls.
Its format is set in the Floor Defaults dialog for the current floor. See Format
Tab on page 354.
Rooms, Interior Dimensions is also
measured from the inner surfaces of the
room walls. Its format is set in the Floor
Defaults dialog for the current floor.
Rooms, Standard Area can be measured to
either the exterior main wall layer surface or
to the exterior wall surface. Specify which
method you prefer in the Floor Defaults
dialog. See General Tab on page 353.
You can customize room labels using a
variety of text macros. See Text Macros on page 869.
Editing Room Labels
Room labels are similar to simple Text
objects and can be changed, moved and
resized much like any other text object. The
actual text of a room label cannot be
modified, however.
If you delete a room label, the Room Type
remains in the Room Specification dialog.
To restore the label, check the Show Room
Label check box in the Room Specification
dialog. See General Tab on page 283.
Note: If you use the Convert to Rich Text edit
tool to convert a Room Label to a Text object,
it will no longer be display room size information or update if the room type is changed.
See Convert to Rich Text on page 855.
Room Area
Unlike the rest of a room label, the room area
and dimensions are not standard text entries
and cannot be edited or changed. The room
area moves, resizes and rotates with the rest
of the room label, but you can turn the area
and dimensions on or off separately in the
Layer Display Options dialog.
The Interior Area room area calculation
includes the areas within bay, box or bow
274
CAFull_RM.book Page 275 Thursday, January 22, 2009 1:16 PM
Chief Architect Reference Manual
Living Area vs. Footprint
windows, while the Standard Area and
Interior Dimensions calculations do not.
You can also insert room areas as well as
other information into text objects using Text
Macros. See Text Macros on page 869.
Living Area
The Living Area label displays the area of
the floor platform for living areas in a plan. It
is found near the bottom center of the plan as
soon as a room area is defined by walls and/
or railing. The area is recalculated every time
you Rebuild Walls/Floors/Ceilings
The Living Area displays for an individual
building if half or more of that building's area
is living area. For example, a living area
label would not display for a detached garage
that contains a bathroom or small shop.
You can choose not to display this label by
clearing the Show Living Area check box
in the Plan Defaults dialog or by turning off
the display of the Room Labels layer in the
Layer Display Options dialog.
The Living Area label can be moved or
deleted. To restore a deleted Living Area
label, select Tools> Checks> Plan
Check
. You can click the Done button
immediately, without actually completing
Plan Check.
The Living Area should not be mistaken for
the footprint of the house. Only true livable
areas are included in the Living Area
calculation. Exterior and hybrid room types
such as Garage, Deck, and Porch are not
included. Neither is any room labeled Open
Below or Attic. See Available Room Types
on page 272.
Living Area is measured from the outside
surface or main layer surface of exterior
walls, and to the center of walls or railings
separating the living area from exterior or
hybrid room types.
To find the footprint of a floor
1.
Click outside a plan, near an exterior
wall. This selects the exterior room
surrounding the plan.
2.
Click the Make Room Polyline
edit
button. This creates a polyline surrounding the plan from the exterior wall surface.
3.
You can edit the polyline shape if you
want to measure portions of a home.
4.
Select the Polyline and click the Open
Object
edit button. A Polyline Area
displays in the Polyline Specification
dialog. If no area is shown, the polyline
is not closed.
Decks
You can define a room as a Deck in the
Room Specification dialog. See General
Tab on page 283.
275
To draw a deck, select Build> Deck> Deck
Railing
, then click and drag to draw a
railing. Once room definition is established,
CAFull_RM.book Page 276 Thursday, January 22, 2009 1:16 PM
Decks
right mouse button) and drag in the
direction of the stairs. Holding the Alt
key produces a stairway that goes down
instead of up.
the area defined by the deck railing is
assigned the Deck room type.
To create a deck without a railing, use one of
the Deck Edge tools. See Deck Edge on
page 227.
3.
You can also create a regular, polygonshaped deck using the Polygon Shaped
The only time you should ever draw
stairs from an upper level down is when
you are going from a floor platform such as a
deck to the ground or finished grade. When
stairs are drawn between two floor platforms,
they should be drawn from the lower floor
platform to the upper floor platform.
Deck
tool. See Polygon Shaped Rooms
and Decks on page 225.
A room does not have to be defined by Deck
Railing to be specified as a Deck. See
Room Types on page 271.
By default, decks do not have roofs. If you
want to have a roof over a deck, check Roof
over this room in the Room Specification
dialog. See Structure Tab on page 286.
To give the roof a visible means of support,
you can select the Post to Beam option in the
Wall Specification dialog. See Railing Tab
on page 258.
Deck Framing
There are two ways to frame a Deck room in
Chief Architect: using Standard deck
framing or Advanced Deck Framing.
Standard deck framing includes joists and
rim joists and is created when regular
floor framing is generated using the
Build Framing dialog. See Floor Tabs
on page 468.
Advanced Deck Framing is created by
selecting a Deck room and clicking the
Deck Stairs
There are two ways to create stairs from a
deck down to the terrain.
To create stairs using the Click Stair tool
1.
Select the Click Stair
tool.
2.
Click within 12 inches of the deck rail,
outside the deck.
To draw a down stairway from a deck
1.
Select Build> Stairs
view.
in floor plan
2.
Place the pointer at the edge of the deck,
hold down the Alt key (or click with the
Place a doorway in the railing at the top
of the steps.
Build Advanced Deck Framing
edit
button. In addition to joists and rim joists,
deck planking is generated and beams
and posts may be created, all based on the
settings in the Room Specification
dialog. See Deck Tab on page 288.
Standard deck framing is built for a Deck
only if its Advanced Deck Framing has not
been generated.
If Standard deck framing is present when
Advanced Deck Framing is generated, it is
deleted.
276
CAFull_RM.book Page 277 Thursday, January 22, 2009 1:16 PM
Chief Architect Reference Manual
To create Advanced Deck Framing
1.
Select a Deck room that you wish to
have Advanced Deck Framing and click
the Open Object
edit button.
2.
In the Room Specification dialog, specify how deck planking, joists and beams
should be created. See Deck Tab on
page 288.
3.
With the Deck still selected, click the
Build Advanced Deck Framing
edit button.
If a floor is present below the selected
Deck room, the Advanced Deck Framing will be created there. If needed,
posts for the deck may be generated
beneath any beams that are generated.
If a floor is not present below the
selected Deck, beams may be created
but posts will not.
If changes are later made to the settings on
the Deck tab of the Room Specification
dialog, the Advanced Deck Framing must be
removed and then rebuilt for these changes to
take effect.
To remove Advanced Deck Framing, select
the Deck room and click the Remove
Advanced Deck Framing
edit button.
Deck Planking
In 3D views, deck surfaces typically appear
as solid platforms. This surface material can
be specified in the Room Specification
dialog. See Materials Tab on page 709.
If Advanced Deck Framing has been built,
deck planking displays in 3D views instead
of the deck surface. The display of deck
planking is controlled by the Framing, Deck
Planking layer in the Layer Display
Options dialog. See Layer Display Options
Dialog on page 121.
Planking overhang, width, spacing and
border can be customized in the Room
Specification dialog. See Deck Tab on
page 288.
Editing Deck Framing
Once created, the individual planking and
framing objects created by the Advanced
Deck Framing
tool can be edited like
other framing objects. See Editing
Framing on page 487.
The display of deck framing and planking is
controlled by the Framing, Deck Framing
and Framing, Deck Planking layers in the
Layer Display Options dialog. See Layer
Display Options Dialog on page 121.
Editing Rooms
Once a room is defined by walls or railings,
its structure and appearance can be edited
using the edit buttons or the Room
Specification dialog. Floor and ceiling
heights, floor platform structure, moldings,
wall coverings and an array of materials can
all be specified in the Room Specification
277
dialog. See Room Specification Dialog on
page 283.
As a general rule, only one room can be
selected and edited at a time; however, you
can apply attributes to multiple rooms using
the Select Same Type
and Load Values
CAFull_RM.book Page 278 Thursday, January 22, 2009 1:16 PM
Editing Rooms
to Make Same
edit tools. See Select
Same / Load Same on page 208.
2.
Click on the surface of a wall that faces
the room to select it. When the room is
selected in 3D:
The room highlights
The Status Bar says Room. See The
Status Bar on page 34.
Two edit handles display on the top and
bottom edges of the highlighted wall.
3.
Click and drag the edit handle on the top
wall edge to adjust the room ceiling
height, or the handle on the bottom edge
to adjust its floor height. Temporary
dimensions display.
4.
As you drag a handle, notice that all
walls defining that room are affected.
In 3D Views
The floor and ceiling heights for floors,
rooms, and individual walls can be edited
using edit handles in camera views and
overviews. The default floor and ceiling
heights for an entire model can be edited by
selecting the Exterior Room. See The
Exterior Room on page 271.
Lowered ceilings cannot be edited in 3D.
To change default floor heights in 3D
1.
2.
3.
Create a 3D or Cross Section/Elevation
view of your plan. Although walls can
be edited in any 3D view, cross sections,
elevations, floor camera views, or floor
overviews are often best for editing
walls.
To adjust the height of a wall in 3D
1.
Click on the exterior surface of a wall to
select the Exterior Room. The Status Bar
indicates when the exterior room is
selected.
Create a 3D or Cross Section/Elevation
view of your plan. Although walls can
be edited in any 3D view, cross sections,
elevations, floor camera views, or floor
overviews are often best for editing
walls.
2.
Click and drag the edit handle on the top
wall edge to adjust the default ceiling
height, or the edit handle on the bottom
edge to adjust the default floor height.
Temporary dimensions display.
Click on a surface of the wall. By
default, the room will be selected. You
can change this behavior in the
Preferences dialog. See Architectural
Panel on page 88.
3.
Click the Select Next Object
edit
button to select the wall. The Status Bar
says Wall. See The Status Bar on
page 34.
4.
Click and drag the edit handles. Temporary dimensions display in elevation
views. See Editing Closed-Polyline
Based Objects on page 160.
To adjust room heights in 3D
1.
Create a 3D or Cross Section/Elevation
view of your plan. Although walls can
be edited in any 3D view, cross sections,
elevations, floor camera views, or floor
overviews are best for editing walls.
278
CAFull_RM.book Page 279 Thursday, January 22, 2009 1:16 PM
Chief Architect Reference Manual
Note: Any rooms that do not update when the
default floor or ceiling height is changed are
not using the default values. To use the
default values for a specific room, open it for
specification and check Default for any of the
room height values. See Room Specification
Dialog on page 283.
In the Specification Dialog
Room structure and appearance can be
customized in the Room Specification
dialog. See Room Specification Dialog on
page 283.
the surfaces of the selected room. See
Room Polylines on page 282.
edit button to create a room molding
polyline. See Room Molding Polylines
on page 282.
Click the Expand Room Polyline
edit button to create a room polyline that
ignores invisible walls and railings. See
Expand Room Polyline on page 283.
Click the Calculate Materials for
Room
edit button to create a materials list of the contents of the selected
room, not including walls. See Calculate
From Room on page 1049.
Using the Edit Tools
A selected room can be edited in a variety of
ways using the buttons on the edit toolbar.
See Edit Toolbar Buttons on page 1140.
Click the Make Room Polyline
edit
button to create a polyline that follows
Click the Make Room Molding Polyline
Click the Create Room Elevation
Views
edit button to create an interior
elevation view of each wall defining the
selected room. See Cross Section/Elevation Views on page 752.
Special Ceilings
By default, the program builds a flat ceiling
platform on top the wall plates of a room.
More varied and complex ceilings are made
using settings in the Room Specification
dialog and the Ceiling Plane
tool.
Ceiling planes are drawn and can be edited
much like roof planes. See Ceiling Planes
on page 408.
Lowered Ceiling Height
You can define a Lowered Ceiling height to
model a dropped ceiling without affecting
the wall plate height. See General Tab on
page 283.
279
In the illustration below, the default ceiling
height for the entire floor is 120", and the
room on the right has a Lowered Ceiling
height of 96". The dashed line in the dialog
preview represents the lowered ceiling.
CAFull_RM.book Page 280 Thursday, January 22, 2009 1:16 PM
Special Ceilings
Vaulted and Cathedral Ceilings
A cathedral ceiling has the same pitch as the
roof and is created using the underside of the
roof above the room. A vaulted ceiling
typically has a different pitch from that of the
roof and is often framed using scissor
trusses. See Scissors Trusses on page 509.
3.
To create a vaulted ceiling
1.
To create a cathedral ceiling
1.
Build a roof for your plan. See Roofs
on page 374.
2.
Select the room and open the Room
Specification dialog. See Room Speci-
On the Structure tab, clear the check box
for Ceiling Over This Room.
To create a ceiling pitch different from
the roofs, select Build> Roof> Ceiling
Plane
and draw ceiling planes. See
Ceiling Planes on page 408.
2.
Select each ceiling plane and specify its
pitch. See Ceiling Plane Specification
Dialog on page 409.
fication Dialog on page 283.
Tray Ceilings
Tray ceilings are usually based on a hip-style
roof. If you use a hip roof and uncheck Ceiling Over This Room, on the General tab of
the Room Specification dialog, the new
ceiling follows the entire hip roof line.
280
CAFull_RM.book Page 281 Thursday, January 22, 2009 1:16 PM
Chief Architect Reference Manual
Hip roof with cathedral
ceiling over.
Hip roof, ceiling over, ceiling
height raised and ceilings
rebuilt.
Tray ceiling from floor plan
view. Note dashed lines for
changed ceiling direction.
Generally, only the lower part of a tray
ceiling follows the roof line, with the rest
remaining flat. In this case, the ceiling needs
to remain checked for that room and the
ceiling height adjusted instead.
For this example, a hip roof is based on 8
ceilings. After the roof is built, the Ceiling
Height is raised to 10. The resulting ceiling
follows the roof pitch for 2, then becomes a
flat ceiling.
The roof must be built before adjusting the
ceiling height for a coffered ceiling. Any
attempt to rebuild the roof after adjusting the
ceiling height results in the roof itself being
raised to match the new ceiling height.
Dashed lines in floor plan view show where
the ceiling changes from sloped to flat. This
line is located on the Ceiling Break Lines
layer in the Layer Display Options dialog.
Other Special Ceilings
Soffits
can be used in various ways to
enhance the 3D model. Soffits ability to
follow the slope of the roof offers unlimited
possibilities, such as exposed beams or
trusses and coffered ceilings. See Special
Applications for Soffits on page 660.
281
CAFull_RM.book Page 282 Thursday, January 22, 2009 1:16 PM
Room Polylines
Polyline solids, framing members and locked
roof trusses can also be used for similar
purposes.
Room Polylines
Make Room Molding
Polyline Dialog
Click the Make Room Polyline edit
button to create a standard polyline
that follows the surfaces of the selected
room.
Room polylines and room molding polylines
are not affected when the room is altered.
Room Molding Polylines
To create a molding polyline that
follows the interior surfaces of a
room, select the room and click the Make
Room Molding Polyline button on the edit
toolbar.
Room molding polylines can be edited just
like other molding polylines. Their shape and
height can be altered and the molding profile
can be changed. Additional molding profiles
can also be assigned. See Molding
Polylines on page 535.
Use a room molding polyline to wrap a
molding around an object the molding
would not normally wrap around. You can
also remove a portion of an existing room
molding by removing an edge of the polyline.
See Selected Edge on page 145.
1 Select the type of molding to convert to
a molding polyline.
Each option is only enabled if the selected
room has that type of molding applied to it.
When you convert a molding type to a molding polyline, the room molding turns off. See
Moldings Tab on page 290.
Base Molding - Select to convert the
rooms base molding into a molding
polyline.
Chair Rail Molding - Select to convert
the rooms chair rail molding into a molding polyline.
Crown Molding - Select to convert the
rooms crown molding into a molding
polyline.
2 Blank Molding - Select to generate a
blank molding polyline at the specified
282
CAFull_RM.book Page 283 Thursday, January 22, 2009 1:16 PM
Chief Architect Reference Manual
height. The polyline follows the room
perimeter and has blank sections where the
polyline crosses windows and doors if these
objects are at the polyline height.
To use the Expand Room Polyline tool
1.
Click in a room defined by at least one
invisible wall or railing.
3 Height - Specify the height of the blank
2.
Click the Expand Room Polyline
edit button.
Expand Room Polyline
3.
Click the Make Room Polyline
molding.
The Expand Room Polyline edit
button displays when you select a
room separated from other rooms by
invisible walls or railings and creates a
polyline that ignores those invisible walls
and railings.
or
Make Room Molding Polyline
edit
button to create a polyline that follows
the interior surfaces of walls, ignoring
invisible walls and railings.
The Expanded Room Polyline tool does not
create a new room that can be opened for
specification; it only allows you to generate a
larger room polyline or room molding
polyline.
Room Specification Dialog
The Room Specification dialog controls the
structural characteristics and appearance of a
selected room. To open the Room
Specification dialog, select a room and click
the Open Object
edit button.
Some values in this dialog are dynamic. A
value with Default checked is referenced
from the Floor Defaults dialog. To return a
value to the default, replace the check mark.
See Dynamic Defaults on page 67.
The settings in this dialog are similar to those
in the Floor Defaults dialog, but affect only
the selected room See Floor Defaults on
page 267.
Many of the settings in this dialog can be
included in a Room Finish Schedule. See
Schedules on page 1036.
General Tab
The General tab features a cross section
diagram that shows the locations of the
various heights and platform thicknesses that
can be set here. This diagramis meant to
represent the relationships between heights
283
and thicknesses rather than provide a scaled
drawing of the model.
If a room exists below the selected room, it
will be represented in the diagram. Only two
floors can included in the diagram: the floor
CAFull_RM.book Page 284 Thursday, January 22, 2009 1:16 PM
Room Specification Dialog
that the selected room is located on, and the
floor below it.
What appears in the diagram may be affected
by the location where you clicked to select
the room. For example, if the selected room
is positioned over two smaller rooms, the
position of the pointer relative to the smaller
lower rooms determines which of the rooms
displays as the floor below.
1
2
1 The settings here control the Room
Type, the appearance of the Room
Label, and how the room appears in the
Room Schedule.
Select the Room Type. This affects some
of the room characteristics. See Room
Types on page 271.
Check Show Room Label to display the
room label in floor plan view. See Room
Labels on page 273.
If you wish to use a custom name in the
room label and schedule, uncheck Use
Room Type, then specify the desired
Room Name in the text field.
2 Specify the Heights associated with the
selected room. In the cross section
diagram, items with arrows indicate which
parts of the structure move if changes are
made to the settings here.
284
CAFull_RM.book Page 285 Thursday, January 22, 2009 1:16 PM
Chief Architect Reference Manual
285
Specify the Floor Height, which is the
height of the subflooring above or below
the default first floor height of zero.
Specify the Ceiling Height, measured
from the top of the subflooring to the bottom of the ceiling framing.
Lowered Ceiling height, measured from
the top of the subflooring to the bottom of
the lowered ceiling framing.
Specify the Stem Wall Height, which is
the distance from the bottom of the floor
framing to the top of the foundation wall
footing. Only available if the room below
is defined by foundation walls.
Specify the Floor Above Height, measured from the top of the current floors
subfloor to that of the room above.
Ceiling Below - The ceiling height for
the room below is shown. This value can
be defined here, or in the specification for
that room. The values are linked.
Platform Thickness - The thickness of
the floor platform assembly, including the
subfloor and joists, displays here for ref-
erence only. It can be changed on the
Structure tab.
If the material for the current room floor is
Concrete, and floors and ceilings have been
rebuilt since it was set to this, the Platform
thickness defaults to the Slab thickness in the
Foundation Defaults dialog, unless is was
explicitly set in the Structure tab.
Slab Thickness - The thickness of the
slab on the floor below (if any) is shown
here, but cannot be edited. The slab thickness can be changed in the Foundation
Defaults dialog or on the Structure tab.
3 Specify a Roof Group for the selected
room. The program builds a complete
roof plan for each set of rooms in the same
Roof Group. This roof plan is not influenced
by any other parts of the structure where the
rooms are in different roof groups. This
number is nearly always left zero. Change
this number to break off a structure so that
the program does not automatically combine
its roof system with the main building.
CAFull_RM.book Page 286 Thursday, January 22, 2009 1:16 PM
Room Specification Dialog
Structure Tab
1
2
10
3
4
5
6
7
8
9
1 If Floor Under This Room is checked,
the room has a floor platform, as
specified below. If unchecked, the room has
no floor platform. Available for Court,
Garage, Storage and Utility room types only.
2 If Ceiling Over This Room is checked,
4 Slab Foundation for This Room -
Check this box to change this rooms
floor platform into a concrete slab. This slab
gets its thickness from the Foundation
Defaults dialog. See Building a
Foundation on page 366.
the room has a flat ceiling. If it is
unchecked, the ceiling follows the underside
of the roof or manually drawn ceiling planes.
This option is only available if there is no
room or foundation room under the selected
room.
3 If Roof Over This Room is checked, a
5 Floor for This Room is Supplied by
roof automatically generates over the
room. If unchecked, no roof generates.
the Foundation Room from the
Floor Below - Check this box to make the
current room similar to an Open Below
room, deleting its own floor platform. The
286
CAFull_RM.book Page 287 Thursday, January 22, 2009 1:16 PM
Chief Architect Reference Manual
floor of the room below, which is often a
room on the foundation floor, then supplies
the floor of the current room. While the same
thing could be accomplished by naming the
current room Open Below, this method
allows the current room to retain its normal
designation as Living, Garage, etc. This is
often used in situations where framed walls
are built above concrete curb walls, such as
in garages.
6 Subfloor Thickness - Set the thickness
of the subfloor under this room. The
default value for this is set in the Build
Framing dialog on the Floor tab for the
current floor (subfloor for floor x). Along
with the Floor Structure Thickness, this
determines the depth of the platform under
this room.
When viewing framing, this Subfloor
Thickness may be represented by a gap. To
remove this gap, change the value to zero
and rebuild the appropriate framing.
7 Floor Structure Thickness - Set the
thickness (or depth) of the selected
structure under this room. Together with
287
Subfloor Thickness, this determines the
depth of the platform under the room.
8 Floor Structure Type - Select the type
of floor structure. Check Default to use
the structure type specified on the
appropriate floors tab of the Build Framing
dialog.
9 Frame Lowered Ceiling - Check this
box if you want the program to frame a
lowered ceiling. Specify the thickness.
10 Insulation (cross sections only) -
Check these boxes to generate
insulation details in cross section views when
the Autodetail
tool is used. See Auto
Detailing on page 755.
Check Insulation Above Ceiling to generate
insulation details above the ceiling in cross
section views when the Autodetail
is used.
tool
Check Insulation Under Floor to generate
insulation details under the floor in cross
section views when the Autodetail
is used.
tool
CAFull_RM.book Page 288 Thursday, January 22, 2009 1:16 PM
Room Specification Dialog
Deck Tab
The options on the Deck tab are only
available for rooms designated as decks, and
control how Advanced Deck Framing is
generated. See Deck Framing on page 276.
1 Specify the appearance of the Deck
If you want to enter a Plank Direction,
remove the checkmark from Default.
Enter the direction as degrees.
Specify the Number of Border Planks.
These are planks that follow the outside
edge of the deck and may not be parallel
with the rest of the deck planking. Border
planks generate as long as the length of
the inside edge is greater than 0.
Planking.
Specify how far the deck planking Overhangs the rim joists.
Enter the Width of the deck planking.
Specify the width of the Gaps between
the deck planks.
288
CAFull_RM.book Page 289 Thursday, January 22, 2009 1:16 PM
Chief Architect Reference Manual
Border planks are not generated for curved
deck edges.
Check No Border Against Walls to prevent border planking from being generated along any walls defining the deck.
If you want to specify joist Direction,
uncheck Default. Enter the direction as
degrees.
Select the Type of deck joists from the
drop-down list. See Framing Member
Types on page 489.
Check Herringbone to produce a herringbone pattern where the border planks
meet.
2 Specify the configuration of the Deck
Support Beams.
2 Specify the configuration of the Deck
Enter the Depth and Width of the beams
that support the deck.
Enter the Depth and Width of the joists
that support the deck.
Specify the Spacing between beams, as
measured from beam center to center.
Specify the Spacing between joists, as
measured from joist center to joist center.
Select the Type of deck joists from the
drop-down list.
Support Joists.
289
CAFull_RM.book Page 290 Thursday, January 22, 2009 1:16 PM
Room Specification Dialog
Moldings Tab
The settings in the Moldings tab are similar
to those found in other specification dialogs
throughout the program.
2
3
4
5
Chair rail, crown and base moldings can be
assigned to a selected room on the Moldings
tab. Moldings are placed around the wall
surfaces of a room. They continue around the
surface of any soffit that is attached to the
wall at the molding height.
1 Previews of the selected Crown
Molding, Chair Rail and Base Molding
display in these panes. If no profile is
selected, a flat profile is used.
2 Click the Library button under each
type of molding to open the Select
Library Object dialog and browse the
Moldings and Profiles library and select the
molding desired profile. See Select Library
Object Dialog on page 689.
3 Click the Clear button under a molding
type to remove the selected profile from
the room. Unless the molding Height is set at
0, a flat profile is still used.
290
CAFull_RM.book Page 291 Thursday, January 22, 2009 1:16 PM
Chief Architect Reference Manual
4 Specify a Height for the selected
Wall coverings can be applied to exterior rooms as well by selecting the exterior room and opening it for specification. See
Selecting Rooms on page 270 for information about selecting exterior rooms.
molding profile. If no profile is
specified, a flat profile is used unless the
Height is set at 0. Molding heights can be
specified in 1/16or 1 mm increments.
A (D) following any value signifies that it is
a default value set in the Floor Defaults
dialog. If a value is not followed by a (D),
replace it with d to reset it to the default.
Fill Style Tab
For more information about the Fill Style tab,
see Fill Style Tab on page 902.
5 Specify a Distance Above Floor for
the molding type. Crown molding and
chair rail are measured to the top of the
profile while base molding is measured to the
bottom of the profile.
Wall Covering Tab
The Wall Covering tab of the Room
Specification dialog contains the same
elements as the Wall Covering tab of the Wall
Specification dialog. When a wall covering
is assigned using the Room Specification
dialog, that wall covering is applied to all
walls in the selected room only. See Wall
Covering Tab on page 262.
Materials Tab
The Materials tab is found in the
specification dialogs for many different
objects, including rooms. Unlike most other
objects, however, rooms have a number of
components that you can assign materials to
but are not modeled in 3D views.
The following room component materials are
included in the Materials List but are not
visible in 3D:
Ceiling Underlayments
Floor Underlayments
Subfloor
For more information about the Materials
tab, see Materials Tab on page 709.
Room Finish Schedules
Chief Architect can automatically produce a
room finish schedule with information about
291
room size, structure, materials and molding.
See Creating Schedules on page 1037.
CAFull_RM.book Page 292 Thursday, January 22, 2009 1:16 PM
Chapter 9:
Doors
Chief Architect comes with tools for creating
a wide variety of interior and exterior doors.
In addition, the library offers a full line of
specialty doors and doorways including
hinged, sliding, pocket, bifold, garage, and
manufacturer specific products.
Chapter Contents
Door Defaults
The Door Tools
Displaying Doors
Editing Doors
Changing Door Swings
Centering Doors and Windows
Special Doors
Door Specification Dialog
Door Schedules
292
CAFull_RM.book Page 293 Thursday, January 22, 2009 1:16 PM
Chief Architect Reference Manual
Door Defaults
Default Settings are accessed by
selecting Edit> Default Settings.
Click the + next to Doors to show the door
sub-headings. Select a subheading and click
the Edit button to open the defaults dialog
associated with your selection.
Interior and Exterior Door defaults can also
be accessed by double-clicking the Door
Tools
parent button or Hinged Door
child tool.
The values in the Door Defaults dialog are
initial values for interior or exterior doors.
Individual doors can be edited by selecting
and opening them for specification. Changes
made to individual doors after they have
been placed do not alter the default settings.
You can save time by going over the settings
in the Door Defaults dialog before doors are
placed. Settings for interior and exterior
doors are similar and should both be defined.
The Interior Door Defaults and Exterior
Door Defaults dialogs look nearly the same
as the Door Specification dialog. See Door
Specification Dialog on page 303. There are
only a couple of differences:
Since default settings are specified here,
Use Default is not an option on some
drop-down lists as it is in the Door
Specification dialog.
Only Doors and Doorways can be used as
defaults for Interior or Exterior doors:
Sliding, pocket, bifold and garage doors
cannot.
Some default settings, like the casing width
on the Frame & Trim tab, are dynamic and
update globally when a new value is entered.
When you change a dynamic default,
existing doors in the model update. See
Dynamic Defaults on page 67.
The Door Tools
To place a door, select the type you
want from the Build> Door submenu.
With a door tool activated, click a wall to
place a door in the wall. If the wall is an
exterior wall or a wall that separates an
interior from an exterior room, the program
places an exterior door based on the default
293
settings for exterior doors. If the wall is an
interior wall, the program places an interior
door based on the default settings for interior
doors. See Door Defaults on page 293.
Doors can also be placed in curved walls.
See Options Tab on page 305.
CAFull_RM.book Page 294 Thursday, January 22, 2009 1:16 PM
The Door Tools
Once placed, any door may be changed into
any other type of door using the Door
Specification dialog. See Door
Specification Dialog on page 303.
The default pocket door dimensions are 2-6
x 6-8 high. A pocket door becomes a
double pocket door if its width is four feet or
greater.
Hinged Doors
Bifold Doors
Select Build> Door> Hinged Door
and click a wall where you want to
place a hinged door. Hinged doors can be
placed on interior or exterior walls. A hinged
door becomes a double door when its width
is four feet or greater.
Doorways
Choose Build> Door> Doorway and
click a wall to place a doorway (an
opening without a door). Doorways can be
placed on interior or exterior walls, or in
railings and fences to provide an opening.
You can assign a door from the library to a
doorway.
Sliding Doors
Select Build> Door> Sliding Door
and click a wall where you want to
place a sliding door. Sliding doors can be
placed on interior or exterior walls. If placed
in an exterior wall, the door is glass; if placed
in an interior wall, it is a solid slab.
The default sliding door dimensions are
5-0 x 6-8 with a 12 bottom frame and a
6 frame on the sides and top.
Pocket Doors
Select Build> Door> Pocket Door
and click a wall where you want to
place a pocket door.
Choose Build> Door> Bifold Door
and click a wall where you want to
place a bifold door.
The default interior single bifold door is 26 x 6-8. A bifold door becomes a double
bifold if its width is greater than three feet.
Bifold doors always display closed in all 3D
views.
Garage Doors
Choose Build> Door> Garage Door
and click a wall to place a garage door.
The default garage door is 8-0 x 7-0 high.
A garage door must be at least two feet wide.
In floor plan view, dashed lines show the size
and location of the garage door when open.
Garage doors will build into a garage stem
wall provided the room is designated as a
garage before the door is inserted. See
Room Types on page 271.
The Doors Library
The Doors library can be accessed by
selecting Library> Library Browser.
The Door library contains a variety of
customized interior and exterior doors, and
doors offered by specific manufacturers. The
Doors library also contains garage doors and
gates that can be used with Fencing
294
CAFull_RM.book Page 295 Thursday, January 22, 2009 1:16 PM
Chief Architect Reference Manual
To place a library door in a doorway:
1.
Go to floor plan view or any 3D view.
2.
Open the Library Browser.
3.
Navigate through the Doors library category until you find the custom door style
desired.
4.
Select the door in the Library Browser,
then click on the doorway to place the
selected door within it. If a door already
exists, it is replaced.
5.
Continue clicking other doorways until
all changes have been made.
To add a door to the doorway, select a Door
Type other than Doorway from the dropdown list in the Door Specification dialog or
click the Library button and select a door
style from the Doors library. See General
Tab on page 304.
You can also select a custom door from the
library and drop it into a doorway in floor
plan view or any 3D view.
The Doorway Library
Select Library> Library Browser
and expand the Doorways category to
access a library of special entryways and
doorways. Select a doorway and click a wall
to place it.
Creating Your Own Doors
You can create custom doors and doorways
and save them in your own library for use in
future plans. See Custom Symbols on page
974.
Displaying Doors
The display of doors, door sizes,
opening indicators and headers is
controlled in the Layer Display Options
dialog1.
Doors in exterior walls and doors that open
to exterior type rooms such as a garage,
porch, or deck have a threshold line across
the opening in floor plan view.
In Floor Plan View
When the Doors label is turned on in floor
plan view, door symbols represent the width
of the opening and the swing. If a door is
recessed, the affected wall layers will adjust
to accomodate the casing.
1.See Displaying Objects on page 117.
295
Threshold
Line
If the Doors layer is turned off, doors and
their casing do not display but openings in
the walls where they are located are visible.
CAFull_RM.book Page 296 Thursday, January 22, 2009 1:16 PM
Editing Doors
If the Doors, Labels layer is set to display,
labels are centered on the doors that they
represent. Label size is controlled in the
Door Schedule Specification dialog. See
Label Tab on page 1042.
The size displays in the format 3068,
which is width by height in feet and inches.
A 3068 door is three feet, zero inches wide
and six feet, eight inches high. Metric door
dimensions format is 900x2100, where the
first number is the width in mm.
Customized labels can also be specified for
individual doors in the Door Specification
dialog. See Label Tab on page 314.
In 3D Views
To display opening indicator arrows in vector
views, turn on the Opening Indicators
layer in the Layer Display Options dialog.
Door showing opening indicator
Reverse door opening indicators on the
Architectural panel of the Preferences
dialog. See Architectural Panel on page 88.
Editing Doors
Before a door can be edited, it must be
selected. To select a door, click it when the
Select Objects
tool or any of the Door
Select a blocked unit by clicking on it in any
view. To select a door that is a component of
a blocked unit, click at the location of the
component in question, then click the Select
Tools
are active. Doors and/or windows
can also be group selected and edited. See
Selecting Objects on page 144.
Next Object
edit button. See Selecting
Objects on page 144.
Blocked units are made up of individual
doors and windows that have been grouped
together to act as one object. You can create a
blocked door unit or by creating an
Doors can be edited using the edit handles,
edit toolbar buttons, and in the Door
Specification dialog. See Door
Specification Dialog on page 303.
Architectural Block
composed of doors
and/or windows. See Make Mulled Unit
on page 321.
When you select a door in floor plan view,
the door size label indicates the width
followed by the height. For example, a 3068
door is 3-0 wide by 6-8 high.
296
CAFull_RM.book Page 297 Thursday, January 22, 2009 1:16 PM
Chief Architect Reference Manual
Using the Mouse
In floor plan view, click either of the two end
handles and drag along the wall to change the
width. The label showing the size updates as
the handles are dragged. Click and drag the
Move handle at the center to move the door
along the wall it is placed in. Use the
triangular Rotate handle to adjust the doors
swing. If the doors label displays, an
additional handle is available to move the
label.
In 3D views, a selected door has five edit
handles: the Move handle at the center and a
Resize handle on each edge. Click and drag
an edge handle to resize the door.
Using the edit handles, a door resizes
according to the currently active Edit
Behavior
137.
continue to drag and it resumes movement
past or onto the intersecting wall. Place a
check in the Ignore Casing for Opening
Resize check box in the Plan Defaults dialog
to turn off this behavior. See General Plan
Defaults Dialog on page 68.
Using Dimensions
Individual doors can be moved using
the dimensions. See Moving Objects
Using Dimensions on page 831.
In the Specification Dialog
Doors can be extensively customized in the
Door Specification dialog. See Door
Specification Dialog on page 303.
Using the Edit Tools
. See Edit Behaviors on page
A door or window moved against an
intersecting wall temporarily stops when the
casing meets the intersecting wall. You can
A selected door or doors can be edited in a
variety of ways using the buttons on the edit
toolbar. See Edit Toolbar Buttons on page
1140.
Changing Door Swings
Door swing direction and hinge
side can be changed using the
Change Opening/Hinge Side and Change
Swing Side edit buttons.
Note: If the door is set to draw closed, the
swing as it appears in floor plan view has no
affect on the 3D view. See Options Tab on
page 305.
297
Hinged Doors
In addition to using the edit buttons, hinged
doors hinge side and swing direction can be
changed using the triangular Rotate edit
handle.
To adjust the angle of swing:
1.
In floor plan view, select the door and
grab the triangular handle.
2.
Drag to change the amount of swing.
CAFull_RM.book Page 298 Thursday, January 22, 2009 1:16 PM
Changing Door Swings
To change the swing using edit buttons:
1.
In floor plan view, select the door.
2.
To change the hinge side, click the
Change Opening/Hinge Side
button.
3.
edit
Release the mouse.
If you drag near the closed position, the door
snaps to a closed position.
To change the swing using edit handles:
1.
In floor plan view, select the door and
grab the triangular edit handle.
3.
To change the swing direction, click the
Change Swing Side
2.
edit button.
Drag the pointer along the path of the
new arc to change the hinge side and/or
swing direction.
Sliding Doors
To change the side of a sliding door that is
fixed, select the sliding door then click the
3.
Release the mouse.
Change Opening/Hinge Side
button.
edit
298
CAFull_RM.book Page 299 Thursday, January 22, 2009 1:16 PM
Chief Architect Reference Manual
Note: There must be enough room for the
entire door to fit in the opposite wall or the
door does not change.
To flip the fixed and moving sides of the
door, click the Change Swing Side
button.
edit
As with hinged doors, you can also change
the Opening/Hinge side of a pocket door by
clicking and dragging the triangular edit
handle.
Bifold Doors
To change the side of a bifold door that is
fixed, select it then click the Change
Opening/Hinge Side
edit button.
As with hinged doors, you can also change
the Opening/Hinge and Swing sides of a
sliding door by clicking and dragging the
triangular edit handle.
Pocket Doors
To change the direction of a pocket door,
select it and click the Change Opening/
Hinge Side
To change the hinged side of the door, click
the Change Swing Side
edit button.
edit button.
As with hinged doors, you can also change
the Opening/Hinge and Swing sides of a
bifold door by clicking and dragging the
triangular edit handle.
299
CAFull_RM.book Page 300 Thursday, January 22, 2009 1:16 PM
Centering Doors and Windows
Garage Doors
To change the side of a garage door that it
faces, select it and click the Change Swing
Side
edit button.
As with other door types, you can also
change the Swing side of a bifold door by
clicking and dragging the triangular edit
handle.
Centering Doors and Windows
The Center Object edit button allows
you to center the selected object along
a wall within a room or relative to a cabinet
or window.
To center a door or window along a wall
1.
2.
Select a door or combination of windows and doors in floor plan view.
Click the Center Object
edit button
then choose from one of the following
options:
Click near a wall inside a room to center the door along that wall in that
room.
Click outside the house (on the exterior
room) near an exterior wall to center
the door along an exterior wall.
300
CAFull_RM.book Page 301 Thursday, January 22, 2009 1:16 PM
Chief Architect Reference Manual
Special Doors
Wrapped Openings
Wrapped
openings of
various shapes
are available in
the Doorway
Library. You
can also create a
wrapped
opening by
placing a
doorway in the
wall and
checking
Suppress
Casing in the Frame and Trim tab of the
Door Specification dialog. Note that the
base molding wraps around the opening. See
Casing Tab on page 307.
Openings in Railings
Use the Doorway
tool to open a railing
for a stairway or other access.
that space. See General Tab on page 304 of
the Reference Manual.
Transoms Above Doors
Transom windows above doors are created
the same as other stacked windows. See
Grouped Windows on page 320.
Recessed Doors
A door placed in a brick or stone wall is often
recessed into the walls exterior. In the
illustration below, the door to the right is
recessed, so the brick wraps the opening. The
door on the left is not recessed, so the casing
is outside the brick.
You can specify a door as recessed in the
Door Specification dialog. See Options
Tab on page 305.
Importing Doors
You can import custom doors and save them
in your own library for use in future plans.
See Custom Symbols on page 974.
Placing a Gable Over a Door
Click the Gable Over Door/Window
edit button to produce a gable roof
over the selected door(s) the next time
automatic roofs are built. See Gable Over
Door/Window on page 423.
To open a railing across an entire section,
resize the doorways Width so that it is
greater than the length of the railing in the
Door Specification dialog. The opening
resizes to the maximum width possible for
301
You can manually edit or delete this gable
line at any time. Your changes take effect
when the automatic roofs are rebuilt. This
can also be used with group selected doors.
CAFull_RM.book Page 302 Thursday, January 22, 2009 1:16 PM
Special Doors
Custom Muntins
Like windows, doors with glass can have
custom muntins. Custom muntins are created
from CAD lines. See Custom Muntins on
page 327.
Blocked Doors and Windows
Combinations of doors and windows can be
blocked. Blocked units are mulled together
and can be copied together as a unit. Blocked
units containing doors can be treated as
either windows or doors for materials list and
schedule generation. See Make Mulled
Unit on page 321.
To create a doorway with railing
1.
Place a Doorway
tion in your plan.
2.
Select Build> Wall> Straight
Passthroughs
To create a passthrough, place a Doorway
at the desired location. Create a camera
view and select the doorway. Click and drag
the bottom edit handle up to the correct
height for the passthrough.
Railing
, then click and drag to draw
a railing parallel to the wall with the
doorway.
3.
Click on the railing, then use the Resize
edit handles to adjust the length of the
railing as needed. See Using the Edit
Handles on page 148.
4.
With the railing selected, click the Open
You can also drag the top and sides to the
correct dimensions or set them in the
Doorway Specification dialog.
Check Suppress Casing in the Doorway
Specification dialog if you want a wrapped
opening instead of casing. See Casing Tab
on page 307 of the Reference Manual.
Object
5.
edit button.
On the General tab of the Railing
Specification dialog, check No Room
Def and click OK. See General Tab on
page 250.
Creating a Doorway
with a Railing
6.
When a railing is specified as No Room Def,
it can be positioned within a Doorway
at the desired loca-
With the railing still selected, Ctrl + drag
it into position within the doorway. See
To move an object freely on page 179.
302
CAFull_RM.book Page 303 Thursday, January 22, 2009 1:16 PM
Chief Architect Reference Manual
Positioning a railing in a doorway
Door Specification Dialog
The most precise method of editing an
individual door or group of doors is to use
the Door Specification dialog. Door type,
size, casing, materials, shape, and more can
all be specified in this dialog.
If a group of doors is selected, changes made
in the Door Specification dialog are applied
303
to all the selected doors. If interior doors are
different from the exterior doors, they must
be selected and edited as a separate group.
Select one or more doors and click the Open
Object
edit button to open the Door
Specification dialog for the selected door(s).
CAFull_RM.book Page 304 Thursday, January 22, 2009 1:16 PM
Door Specification Dialog
General Tab
1
2
3
6
7
3 Specify the Size and Position of the
1 Door Style - Define the door as slab,
glass, panel, or louvered, or select a
door style from the library. Select use
default to use the default door style set in the
Door Defaults dialog. See Door Defaults
on page 293.
Select Library from the list or click the
Library button to choose a door symbol
from the library. Once a library door is
selected, that door is added to the Door
Style list. See Select Library Object Dialog on page 689.
2 Door Type - Specify doorway, hinged,
slider, pocket, bifold, or garage door.
Slider, pocket, bifold and garage are not
allowed as exterior door defaults.
selected door.
Specify the Width, Height, and Thickness of the door.
Floor to Bottom - Specify the height of
the bottom of the door frame as measured
from the subfloor.
Specify the Swing Angle of the selected
door in floor plan view, between 0 and
180. An angle of 0 displays the door as
closed and an angle of 180 displays it as
wide open. If Draw Closed is unchecked
on the Options tab, the swing angle also
affects the doors appearance in 3D.
4 Add for Rough Opening - Specify the
amount to add to Each Side, the Top
304
CAFull_RM.book Page 305 Thursday, January 22, 2009 1:16 PM
Chief Architect Reference Manual
and the Bottom for the doors framed rough
opening. The rough opening should be large
enough to accomodate the door frame and
space for shims. If the Bottom Rough
Opening value is greater than the Floor to
Bottom value, the difference is added to the
top of the rough opening when framing is
built.
5 A preview of the door displays here.
6 Check Show Color to show the door in
color in the preview.
7 Select Interior or Exterior to specify
which side of the door displays in the
preview.
Options Tab
7
3
4
1 Specify the number of Door Units or
Select Double Door to force the selected
hinged, pocket or bifold door to be a double door, regardless of its width.
Select Calculate From Width to use the
program defaults. Hinged, pocket and
bifold doors default to Single Door when
less than four feet (1200 mm) wide. If the
width is greater than four feet, Double
Door is the default.
panels that the selected door has. Not
available for garage doors.
305
Select Single Door to force the selected
hinged, pocket or bifold door to be a single door, regardless of its width.
CAFull_RM.book Page 306 Thursday, January 22, 2009 1:16 PM
Door Specification Dialog
If a Slider door is selected, instead
choose Four, Three or Two Panel.
Select To Sheathing Layer to recess the
door to the walls sheathing layer.
Note: The defaults for Calculate From Width
are not editable.
2 Door Swing - Specify how the selected
door swings. Most options here are
only available when the selected hinged or
pocket door is a Double Door. Not available
for bifold, slider or garage doors.
Check Both Doors Swing to allow both
sides of a double door to swing. Available
for double doors only.
Check Left Swing Only or Right Swing
Only to allow only the left or right side of
a double door to swing. Available for
double doors only.
Check Swings Both Directions to allow
a door or both sides of a double door to
swing both directions.
Not Recessed
Recessed (to Main Layer)
3 Specify the number of Vertical Panels
Recessed to Sheathing Layer
to be placed on a selected garage door.
Only available for garage doors.
4 Check Tempered Glass to specify the
selected doors glass as tempered in the
Door Schedule.
5 The Recessed into Wall options allow
you to recess the selected door into a
wall, away from the exterior surface. Only
available if the door is placed in a multilayered wall. See Wall Type Definitions on
page 241.
Check Recessed to activate the settings
that follow.
Select To Main Layer to recess the door
to the walls Main Layer.
6 In Curved Wall - Specify whether a
door placed in a curved wall is Straight
or Curved. Curved is selected for Pocket
Doors and cannot be changed. See Drawing
Curved Walls on page 228.
.
Straight
Curved
306
CAFull_RM.book Page 307 Thursday, January 22, 2009 1:16 PM
Chief Architect Reference Manual
7 3D Display - Specify whether the
selected door is drawn open or closed in
3D and cross section/elevation views.
If Draw Open is selected, the Swing Angle
set on the General tab is used in 3D views.
8 Plinth Blocks - Add an Interior Plinth
Block and/or Exterior Plinth Block to
the selected door. Plinth blocks do not
display in 3D views, but are counted in the
Material List.
Casing Tab
Changes made on the Casing tab can only be
seen in 3D views. Door casing profiles and
materials can also be included in Room
Finish Schedules.
2
3
307
1 Specify the casing for the selected door.
Check Suppress Interior Casing to have
a wrapped opening instead of casing.
Select the Interior or Exterior radio button to define the casing for that door side
and display it in the preview image. This
choice is not available for interior doors,
which use the same values for both sides.
Define the Width of the selected casing.
Define the Reveal, the distance between
the inside edge of the door frame and the
inside edge of the casing. Define the
Width of the selected casing.
CAFull_RM.book Page 308 Thursday, January 22, 2009 1:16 PM
Door Specification Dialog
Check Suppress Sill to prevent a sill
from being generated under the door.
Door and window casing and jamb can be
constructed three ways in curved walls:
Click the Library button to select a
molding profile for the casing1. A preview of the casing profile displays in the
window above.
Click the Clear button to remove a
selected casing profile from the door.
Straight - Both the door and casing are
straight. This can be used where the
walls curvature is not too sharp and the
opening is not too wide. It cannot be
selected for Pocket Doors, which must be
curved if placed in a curved wall.
2 Double Wall Options - This section is
enabled if the door is placed in a
Double Wall. See Double Walls on page
239.
Select Through to create a single jamb
running through both Double Walls. This
option is selected by default.
If Enlarged is selected, casing is created
only on the wall the door is inserted in.
The opening on the other wall is enlarged
to accomodate the casing.
Select Double to place a second door in
the Double Wall opposite the selected
door. This second door cannot be
selected. Casing is produced as with the
Through type window.
3 Curved Wall Casing - This section is
enabled if the door is placed in a curved
wall. See Drawing Curved Walls on page
228.
Straight
Radial - A vertical surface that would be
perpendicular to a straight wall has its
plane pass through the wall's center of
curvature.
Radial
Parallel - A vertical surface that would
be perpendicular to a straight wall
remains parallel to the line from the wall
center through the opening center.
1.Select Library Object Dialog on
page 689.
Parallel
Lintel Tab
The settings on the Lintel tab allow you to
assign a lintel,or top molding that meets the
side casing using a butt joint instead of a
mitred joint. These settings are not available
if the door has a reflected arch. See Arch
Tab on page 311.
308
CAFull_RM.book Page 309 Thursday, January 22, 2009 1:16 PM
Chief Architect Reference Manual
Door lintel profiles and materials can be
included in Room Finish Schedules.
1
2
button to define the casing for that door
side and display it in the preview image. This
choice is not available for interior doors,
which use the same values for both sides.
Define the Width of the lintel. This is
independent of the Casing width.
Specify how far the lintel Extends on
either side. A value of 1 (25 mm) aligns
it with the outside edges of the casing.
2 Specify a lintel for the selected door.
Check Wraps to wrap the lintel profile
back toward the wall.
1 Select the Interior or Exterior radio
309
Check Use Exterior/Interior Lintel to
have a lintel on the selected side of the
door instead of the regular top casing.
CAFull_RM.book Page 310 Thursday, January 22, 2009 1:16 PM
Door Specification Dialog
Frame & Lites Tab
The options on this tab are only available for
glass doors. See General Tab on page 304.
1 Specify the number of Lites, or panes
of glass, as well as their configuration.
Specify the number of horizontal Lites
Across, between 1 and 8.
Specify the number of Lites Vertical,
between 1 and 8.
Muntin Width - Specify the width of the
muntins used to divide the lites.
Choose a Type, or style, from the dropdown list. Normal, Diamond, Prairie and
Craftsman styles are available.
Normal style is the most common, with
the muntin bars going horizontally and
vertically.
Diamond style uses angled muntins to
divide the lites.
Prairie style is based on the normal style,
but with all the central muntins removed,
Normal
Diamond
Prairie
Craftsman
310
CAFull_RM.book Page 311 Thursday, January 22, 2009 1:16 PM
Chief Architect Reference Manual
leaving only the two outside muntins,
both horizontally and vertically. For best
results, Lites Across and Vertical should
be set between 6 and 8.
Craftsman style is based on the normal
style, but only the topmost horizontal
muntin is kept with all the portions of the
vertical muntins above it. For best results,
Lites Across and Vertical should be set
between 4 and 8.
Check Concentric to produce muntins
radiating from a curved inner muntin that
is concentric with the doors arch. You
must have at least three lites across for
this to be used.
1
2 If the door is defined as Round Top ,
you can specify a Ray Count of up to
10 radial muntin bars in the portion of the
door within the arch. There is one more pane
of glass than the number of rays specified.
3 Frame - If the door is a glass, panel or
louvered door, you can specify the
dimensions of the doors rails and stiles.
Specify the Width of the stiles and top
rail.
Specify the height of the Bottom rail.
1.Arch Tab on page 311.
Arch Tab
The settings on the Arch tab are not available
if the selected door is a Sliding, Bifold or
Garage door. They are also unavailable if the
311
selected door has been assigned a lintel. See
Lintel Tab on page 308.
CAFull_RM.book Page 312 Thursday, January 22, 2009 1:16 PM
Door Specification Dialog
1 Specifications - Define the style and
size of the arch.
Select the Type of arch desired from the
drop-down list.
Round Broken Gothic Elliptical Flat
Top
Top
Tudor Double Trifoil
Octo- Dogear
gonal
Specify the Height of the arch, as measured from the base of the arch to the top
312
CAFull_RM.book Page 313 Thursday, January 22, 2009 1:16 PM
Chief Architect Reference Manual
unique configurations. Not available if a
lintel is specified for the selected door.
See Lintel Tab on page 308.
of the window. The height can be defined
for all arch types except Round Top and
Octagonal Arches.
The Radius can also be defined for Tudor
and Double Arches.
Select Full Arch to produce an arch with
the apex at the doors center.
2 Options - Define the orientation of the
Select Left Arch to produce an arch with
the apex on the doors right side.
Check Reflect to reflect the arch, top to
bottom. This is rarely used for doors, but
can be specified for windows to create
Select Right Arch to produce an arch
with the apex on the doors left side.
arch.
Hardware Tab
Many of the settings on the Hardware tab are
Dynamic Defaults: if use default is
selected, the setting in the Door Defaults
dialog is used. See Dynamic Defaults on
page 67.
1 Specify a Handle to be used on the
selected door.
313
Select an Interior Handle and/or Exterior Handle from the drop-down lists.
CAFull_RM.book Page 314 Thursday, January 22, 2009 1:16 PM
Door Schedules
Select Library or click the Library
button to select a handle from the library.
See Select Library Object Dialog on
page 689.
Specify the location of the door handles
In From Door Edge.
Specify the location of the door handles
Up From Bottom.
2 Specify the doors interior and exterior
Locks.
Select an Interior Lock and/or Exterior
Lock from the drop-down lists. Select
Library or click the Library button to
select a lock from the library.
Specify the location of the door locks Up
From Floor. The locks assume the same
In From Door Edge value as the handles.
3 Specify the Hinges to be used on the
door. Two hinges are placed for interior
doors, and three for exterior doors.
Select a style of Hinges from the dropdown list. Select Library or click the
Library button to select a hinges from
the library.
Specify the distance In From Top/Bottom of the door to the center of the top
and bottom hinges.
Note: For hinges to look right, it is best to
have at least a 1/4" (6 mm) reveal for the interior, or hinge side, door casing.
Layer Tab
The Layer tab is available for a variety of
different objects. For more information, see
Layer Tab on page 125.
Materials Tab
The Materials tab is available for numerous
objects. For more information, see
Materials Tab on page 709.
Label Tab
The Label tab is available for a variety of
different objects. For more information, see
Label Tab on page 1045.
Door Schedules
Chief Architect can automatically produce a
door schedule. See Creating Schedules on
page 1037.
314
CAFull_RM.book Page 315 Thursday, January 22, 2009 1:16 PM
Chief Architect Reference Manual
315
CAFull_RM.book Page 316 Thursday, January 22, 2009 1:16 PM
Chapter 10:
Windows
Chief Architect comes with a wide variety of
windows. Fixed glass, hung, casement,
sliding, awning, hopper, and louver window
styles can all be created with the standard
Window tool, and even set as the default.
The shape of a window can be angled or
made into a round top or other arch styles.
Chief Architect can create bay, box, and bow
windows at the click of a button. In addition,
the library contains many mulled window
combinations and manufacturer-specific
products.
Once windows have been placed in the
model, the program can automatically
generate a window schedule. See Creating
Schedules on page 1037.
Chapter Contents
Window Defaults
The Window Tools
Special Windows
Grouped Windows
Window Levels
Displaying Windows
Editing Windows
Custom Muntins
Bay, Box, and Bow Windows
Bay, Box, Bow Windows & Roofs
Window Specification Dialog
Bay/Box Window Specification Dialog
Bow Window Specification
Window Schedules
316
CAFull_RM.book Page 317 Thursday, January 22, 2009 1:16 PM
Chief Architect Reference Manual
Window Defaults
Default Settings can be accessed by
selecting Edit> Default Settings.
Select Window from the Default Settings
dialog and click the Edit button.
For more information, see Window
Specification Dialog on page 332.
There are three types of values set in the
Window Defaults dialog:
You can also double-click the Window
Tools
parent button to open the Window
Defaults dialog.
1.
Dynamic Defaults: These values affect
all existing and new windows that are
still set to the default specification. See
Dynamic Defaults on page 67. These
settings are:
Window Type
Sash Width
Sash Depth
Casing Width
2.
Initial Values: These only affect new
windows, and changing the value has no
affect on existing windows. These are:
Width, Height
Floor to Top
Default Level
The settings in the Window Defaults dialog
control the attributes of a window when it is
initially placed in a plan, so you should
define the type of window that will be placed
most often in your model.
The tabs in the Window Defaults dialog are
similar to those found in the Window
Specification dialog, with one exception.
On the General tab of the Window Defaults
dialog, you can specify the Minimum
Separation for windows and doors in mulled
units in the plan.
For more information, see Dynamic
Defaults on page 67.
The Minimum Separation value in the
Window Defaults dialog specifies how close
windows in a mulled unit can be to each
other. Define a value that specifies the
desired width for the shared casing.
3.
Editing Limits: This affects both the
creation of new and the modification of
existing windows/doors. There is one
only:
Minimum Separation
The Window Tools
To place a window, select Build>
Window and choose the desired
window type. Click on a wall to place a
window of the selected type at that location.
317
Bay, box and bow windows can only be
placed in straight walls, while standard
windows can be placed in both straight and
curved walls.
CAFull_RM.book Page 318 Thursday, January 22, 2009 1:16 PM
The Window Tools
Standard Windows
Select Build> Window> Window,
then click on a straight or curved wall
to place a standard window at that location.
Box windows initially measure 4-2 wide
with a depth of 1-6. The component
windows are specified in the Window
Defaults dialog and their sizes adjust to fit
the available space.
A standard window is a single window that is
not one of the special types such as bay, box,
bow, corner or blocked. These special types
are made up of multiple standard windows.
A standard window that is part of a special
window is called a component window.
Bay Windows
The roof is affected by Bay, Box and
Bow Windows. These windows should
therefore be placed before the roof is built.
A Bay Window is composed of three
wall sections, each with a single
component window. The two side walls are
at an angle to the main wall. Select Build>
Window> Bay Window and click on a
straight wall to produce a bay window.
When initially placed, bay windows measure
2-2 across at the front, 4-2 across at the
back, and are 1-0 deep. The component
windows are specified in the Window
Defaults dialog and their sizes adjust to fit
the available space.
Box Windows
A Box Window is a bay window with
side angles set at 90 degrees. Select
Build> Window> Box Window and click on
a straight wall to produce a box window.
Bow Windows
A Bow Window is a group of
identical wall segments that form a
segmented curve. Select Build> Window>
Bow Window and click on a straight wall to
produce a 5-section bow window.
Bow windows can be composed of between
two and twenty sections. The number of bow
window components can be changed in the
Bow Window Specification dialog. See
Bow Window Specification on page 351.
The component windows are specified in the
Window Defaults dialog. Their sizes adjust
to fit the available space.
The 5-section bow below has a 4-10 radius
centered 3-9 inside the wall, giving an
opening 5-10 across and a depth of 11.
Note that for a bow with an odd number of
sections, the radial dimension is from the
center of the arc to an outside corner where
two window sections join. The depth (11 )
is measured to the flat area of the center
318
CAFull_RM.book Page 319 Thursday, January 22, 2009 1:16 PM
Chief Architect Reference Manual
section, not to a corner. As a result, the radius
is a bit greater than the sum of the depth and
the distance from the center of the bows
curve to the exterior of the wall.
Note: Bay, box, and bow window areas are
not included in the living area or in room standard area calculations. They are included in
room interior area calculations.
Windows Library
Select Library> Library Browser,
then browse to Chief Architect
Libraries> Architectural> Windows to access
a selection of special windows. Select the
desired window, then click on a wall to place
the window at that location.
Special Windows
A variety of special windows can be created
using multiple standard windows, the edit
tools or custom symbols.
Creating Manual Bay, Box
and Bow Windows
Sometimes it is easier to draw bay, box and
bow windows manually than to use the
automatic tools. Bays created using walls can
have more than one window per section,
which is not possible using a bay window
unit.
Bear in mind that moving a manually created
bay, box or bow window is generally more
difficult than moving a unit created with one
of the Window Tools
since it is
composed of individual walls.
To create a corner window, first create the
desired window on each side of the corner.
The header height and the sill height of both
windows must be the same.
To move a window all the way into a
corner, check Ignore Casing for
Opening Resize in the Plan Defaults dialog.
See General Plan Defaults Dialog on page
68.
Corner Windows
Corner windows are produced when each
window has one edge at or past the interior
side of the adjacent wall.
319
Slant top, or shaped windows can be
components of corner windows as long as
their heights are equal at the corners.
Windows with single or two segment tops
can be used, but windows with three cannot.
If a two segment window is used, the
segment nearest the corner must be flat.
CAFull_RM.book Page 320 Thursday, January 22, 2009 1:16 PM
Grouped Windows
Once the corner window is formed, its
components and corner post size can be
adjusted using dimension lines. Blocked
units can also meet at a corner this way.
Recessed Windows
A window or mulled unit placed in a brick or
stone wall is often recessed into the walls
exterior, so the brick wraps the opening. The
window on the left is not recessed, so the
casing is outside the brick.
You can specify a window as recessed in the
Window Specification dialog. See Options
Tab on page 335.
over the selected window(s) the next time
automatic roofs are built. See Gable Over
Door/Window on page 423.
You can manually edit or delete this gable
line at any time. Your changes take effect
when the automatic roofs are rebuilt. This
can also be used with group selected
windows.
Stained Glass
A selection of solid stained glass materials is
available in the Materials> Glass library. See
Materials on page 706.
Vents
Importing Windows
You can import custom windows and save
them in your own library for use in future
plans. See Custom Symbols on page 974.
Placing a Gable
Over a Window
A selection of attic, foundation and gable
vents are available in the Library Browser.
See Libraries on page 682.
Vents are placed in the same manner as
regular windows and can be edited in much
the same way, as well.
Click the Gable Over Door/Window
edit button to produce a gable roof
Grouped Windows
Windows can be grouped together to create a
wide variety of custom configurations.
Stacked windows are easy to create in 3D
views, particular Cross Section/Elevation
views, using their edit handles. See Editing
Windows on page 326.
320
CAFull_RM.book Page 321 Thursday, January 22, 2009 1:16 PM
Chief Architect Reference Manual
Notice how the windows and door in this
example are separate, with a sections of wall
showing between them. Doors and/or
windows can also be organized into a unit in
which the casing connects the windows and
door and no wall surface shows between
them.
The Minimum Separation value in the
Window Defaults dialog specifies how close
mulled windows can be to each other. Define
a value that specifies the desired width for
the shared casing. See Window Defaults
on page 317.
To help organize their display in floor plan
view, you can place stacked windows of
varying heights on different Window Levels.
See Window Levels on page 324.
Automatically Mulled Openings
To form a mulled group of windows and/or
doors, move them close enough together so
that their casings touch. Once the casings
touch, the windows are mulled together with
one casing between the two of them.
The sill of each window in the group must be
at the same level for them to share the middle
casing. The casing tops do not have to be at
the same level. The casings are modeled as if
they are one unit but the windows remain
separate objects for dimensioning and the
Materials List.
Windows can be automatically mulled to
doors if the bottom of the window is at the
elevation of the floor, equal to the bottom of
the door.
Mulled Units in the Library
A selection of mulled window units is
available in the Windows library. To place
one in your plan, select it and click on a wall
in any view. See Placing Library Objects
on page 690.
Make Mulled Unit
Windows and doors can be selected as
a group and blocked together into a
single unit by clicking the Make Mulled
Unit edit button.
Make Mulled Unit
The Make Mulled Unit edit tool
allows you to block a group of
selected windows and/or doors into a single
unit.
321
Wall openings in a mulled unit are referred to
as components. Components of a mulled unit
must be within 24 (600 mm) of one another
in order to become a blocked unit; however,
their casings do not have to touch.
CAFull_RM.book Page 322 Thursday, January 22, 2009 1:16 PM
Make Mulled Unit
Windows and doors in a mulled unit can be
framed as a single opening or as multiple
openings, and can be listed as a single unit or
individual objects in the Materials List. See
Materials Lists on page 1048.
Mulling Stacked Openings
To create a mulled unit
Group selection can be done in floor plan
view or any 3D view. Floor plan views work
well for blocking windows that are side-byside, but a camera or elevation view is
needed to block vertically stacked objects.
1.
To block stacked openings
2.
In any view, group-select multiple windows and doors on the same wall that
are within 24 of each other.
Click the Make Mulled Unit
button to create a block.
1.
edit
In a cross section/elevation view, select
the door and the windows on level 1 and
2 above it, then click the Make Mulled
Unit
edit button.
The Make Mulled Unit
edit tool can be
used to block component windows and/or
doors only if they meet the following
requirements:
2.
Repeat step 1 with the sidelight on the
right and the window above it.
3.
Repeat step 1 with the sidelight on the
left and the window above it.
They must be placed in the same wall.
4.
Adjacent objects be within 24 (600 mm)
of one another (side to side or top to bottom).
Group select the three vertically joined
units and click the Make Mulled Unit
The edges of adjacent components that
face one another must be parallel.
The edges of adjacent components that
face one another must be straight, not
curved.
The selected components can be adjacent
vertically or horizontally, but not a combination of the two. Complex units can be
formed only by mulling several blocks
together.
Unlike automatically mulled openings,
adjacent component edges of mulled units do
not need to be the same length.
edit button to join them side to side.
The configuration of the horizontal and
vertical mullions in a mulled unit will vary
depending on the order in which you block
stacked openings.
If you form a mulled unit by first blocking objects vertically, the vertical mullions of the larger unit will extend
continously from the bottom to the top of
the entire unit, breaking any horizontal
mullions.
If you form a mulled unit by first blocking objects horizontally, the horizontal
mullions of the larger unit will extend
from side to side, breaking any vertical
mullions.
In a complex unit composed of smaller units,
there may be a variety of ways to organize
the sub-units.
322
CAFull_RM.book Page 323 Thursday, January 22, 2009 1:16 PM
Chief Architect Reference Manual
Selecting Components
of Mulled Units
To select a component of a mulled unit, click
at the location of the component in question,
then click the Select Next Object
edit
button or press the Tab key until that individual component is selected. Only the component clicked on is selectable using this
method. If you need to select a different component, click on it and repeat the process.
The selected component may be on any
window level in the mulled unit. If there are
multiple levels, it is easiest to select the
components in a 3D view. When you have
selected an individual component, you can
change its parameters in the Window
Specification dialog. See Window
Specification Dialog on page 332.
If the selected component is not itself a
mulled unit and has no components above it,
its Height and Arch parameters can be
changed. Changing the Height causes the
component top to move. The bottom remains
stationary.
Displaying Mulled Units
As with other windows, the display of
mulled windows is controlled in the
Layer Display Options dialog. See
Displaying Objects on page 117.
Mulled units are placed on the Windows
layer by default and have a single label,
which is on the Windows, Labels layer.
Mulled units are also included in the
323
windows category of the Materials List and
in window schedules. This is the case even
with units that include one or more doors.
If you check Treat as Door in the Mulled
Unit Specification dialog, the units label is
placed on the Doors, Labels layer but the
unit itself remains on the Windows layer
unless you change it. Units set to Treat as
Door are also included in the doors category
of the Materials list and in door schedules
instead of window schedules.
You can, if you wish, also uncheck Single
Label to display the labels of windows and
doors in a mulled unit individually. Labels
are placed on the layers they would be on
were the unit not mulled. Similarly, each
component is listed in the Materials List
category and schedule it would be in were it
not mulled. See Options Tab on page 335.
Editing Mulled Units
A mulled unit moves as a single standard
window in both floor plan and 3D views.
The components of a mulled unit cannot be
moved relative to one another. If this is
required, you will first need to explode the
mulled unit.
To explode a mulled unit
1.
Select the mulled unit.
2.
Click the Explode Mulled Unit
button.
edit
CAFull_RM.book Page 324 Thursday, January 22, 2009 1:16 PM
Window Levels
Window Levels
It is often necessary to position more than
one window and/or door at the same location
along a wall in floor plan view: for example,
to create an entry with side lites and transom.
matches your default Window Type and
the Height is 12". Once the window is
placed in the plan, its parameters can be
changed. See General Tab on page 333.
To help control and organize the appearance
of stacked wall openings in floor plan view,
you can assign windows at various heights to
different Window Levels.
Typically, the Default Level is set as 0 (zero).
Window Levels do not define the height of a
window, just the appearance and behavior of
windows and doors in floor plan view.
In floor plan view, windows and doors on
the Default Level display the line color
and style of the layer they are on. See
Layers on page 116.
Windows on any other level appear light
gray, regardless of the layer they are on.
The Default Level
The Default Level is the Window Level that
Standard Windows are initally placed on
when created and affects several things:
In floor plan view, windows and doors on
the Default Level display the line color
and style of the layer they are on.
When you click on stacked doors and
windows in floor plan view, those on the
Default Level are selected first. To select
an opening on another level, use the
Window Level Zero
Window Level 0 (zero) is the level that all
doors, bay, box and bow windows are always
placed on. Typically, it is also the initial level
that standard windows are placed on.
Because doors are always on Level 0 and
because these line colors affect printouts, it is
best to keep the Default Level at 0. If you do
change the Default Level, remember to
change it back before printing.
When you specify the default level as a value
other than zero, the initial window type
changes to fixed glass and no Sill is created.
The Width of the window matches your
default Window Type and the Height is 12".
Once the window is placed in the plan, its
parameters can be changed. See General
Tab on page 333.
Creating Stacked Units
The door and windows in the illustration
below were organized have been placed on
different levels.
Select Next Object
edit button. See
Select Next Object on page 146.
When you specify the default level as a
value other than zero, the initial window
type changes to fixed glass and no Sill is
created. The Width of the window
324
CAFull_RM.book Page 325 Thursday, January 22, 2009 1:16 PM
Chief Architect Reference Manual
always on level zero. The three windows
above the door are placed on level one, and
the round top window is placed on level two.
2
1
0
The first row above on the same floor is
represented by Window Level 1 and contains
any windows stacked above a single window
or door. The second row is represented by
Window Level 2 and contains all windows
stacked above two stacked windows, etc.
When you place a window in floor plan view
on a level greater than zero, the program
attempts to locate it over windows on lower
levels. Once placed, it can be moved to the
desired height in a 3D view or in the Window
Specification dialog. See Editing
Windows on page 326.
When you specify the default level as a value
other than zero, the initial window type
changes to fixed glass and no Sill is created.
The Width of the window matches your
default Window Type and the Height is 12".
Once the window is placed in the plan, its
parameters can be changed. See General
Tab on page 333.
To create this entry, set the two windows on
either side of the door to level zero. A door is
Instead of using levels to manage stacked
windows, you may want to combine them
into a single blocked unit. See Make Mulled
Unit on page 321.
Displaying Windows
The display of windows, window
labels, openings, and headers in floor
plan and 3D views can be controlled in the
Layer Display Options dialog. See Layer
Display Options Dialog on page 121.
325
If the Windows layer is not set to display,
window casing, lites and other window
components are not visible, but the openings
in the walls where they are located can still
be seen.
CAFull_RM.book Page 326 Thursday, January 22, 2009 1:16 PM
Editing Windows
In Floor Plan View
Some window types, notably Sliding and
Double and Triple Casement windows, are
distinguishable in floor plan view.
Double Hung
Left Sliding
Customized labels for individual windows
can also be specified in the Window
Specification dialog. See Label Tab on
page 1045.
Windows in pony walls display in floor plan
view regardless of which part of the pony
wall is visible. If you wish, you can instead
display only openings located entirely
portion of a pony wall that is set to display in
floor plan view. See Pony Wall Defaults on
page 218.
Triple Casement
In 3D Views
Window types in floor plan view
If the Windows, Labels layer is set to
display, window labels show in floor plan
view, centered on the windows that they
represent. Label format and size is specified
in the Schedule Specification dialog. See
Label Tab on page 1042.
Window labels indicate the width, height and
window type. For example, a 3040 DH label
describes a 3-0 wide by 4-0 high double
hung window. The format of metric window
dimensions is 900x1200, where the first
number is the width in mm and the second,
the height in mm.
To show opening indicator arrows in vector
views, turn on the Opening Indicators
layer in the Layer Display Options dialog.
Windows showing opening indicators
You can change the direction of indicator
arrows in the Preferences dialog. See
Architectural Panel on page 88.
Editing Windows
Before a window can be edited, it must be
selected. Click on a window when the Select
also be group-selected and edited. See
Selecting Objects on page 144.
Objects
To select a window that is part of a blocked
unit, click the component window, then click
tool or any of the Window Tools
are active. Doors and/or windows can
the Select Next Object
edit button. See
326
CAFull_RM.book Page 327 Thursday, January 22, 2009 1:16 PM
Chief Architect Reference Manual
Selecting Components of Mulled Units on
page 323.
A single window or a group of windows
can be moved with the center edit handle.
Windows can be edited using their edit
handles, the edit toolbar buttons, and the
Window Specification dialog. See Window
Specification Dialog on page 332.
A door or window moved against an
intersecting wall temporarily stops when
it is the casing distance from the intersecting wall. You can continue to drag
and it resumes movement past or onto the
intersecting wall. Enable Ignore Casing
for Opening Resize in the Plan Defaults
dialog to turn off this behavior. See General Plan Defaults Dialog on page 68.
When you select a window in floor plan
view, the window size label displays the
width followed by the height. For example, a
3036 window is 3-0 wide by 3-6 high.
Using the Mouse
Using Dimensions
In floor plan view, click either of the two
end handles and drag along the wall to
change the width. The label showing the
size updates as the window is resized.
In 3D views, a selected window has five
edit handles: the Move handle at the center and a Resize handle on each edge.
Click and drag an edge handle to resize
the window.
Windows can be edited extensively in the
Window Specification dialog. See Window
Specification Dialog on page 332.
Using the edit handles, a window resizes
according to the currently active Edit
Using the Edit Tools
Behavior
page 137.
. See Edit Behaviors on
Note: Using the edit handles is the only way
to resize bay, box and bow window systems.
Individual windows can be moved
using dimensions. See Moving
Objects Using Dimensions on page 831.
In the Specification Dialog
A selected window or windows can be edited
in a variety of ways using the buttons on the
edit toolbar. See Edit Toolbar Buttons on
page 1140.
Custom Muntins
Design your own muntins for the glazing of a
window or door. Muntins are formed from a
CAD block composed of lines and arcs
drawn over window or door glass in a cross
section/elevation view. The CAD block
should cover at least half the glass
horizontally and one quarter of the area
327
vertically, but should not overlap it in either
direction by more than five percent.
Creating Muntins
Custom muntins are created by
drawing their pattern using the CAD
CAFull_RM.book Page 328 Thursday, January 22, 2009 1:16 PM
Bay, Box, and Bow Windows
tools, blocking the pattern to create a CAD
block, and then selecting the window and
clicking the Load Muntins edit button.
To create custom muntins
1.
Create a Cross Section/Elevation
view of the wall the window or door is
in and Zoom
door.
2.
in on the window or
Use the Draw Line
and Draw Arc
tools to design the desired muntins.
Try to make them start and end as close
to the edge of the glass as possible.
3.
When the muntin design is complete,
group-select all lines and arcs and click
the Make CAD Block
edit button.
See Selecting Objects on page 144.
4.
Select the door or window and click the
Load Muntins
edit button to convert the CAD block into custom muntins.
If your window has more than one sash (a
double-hung window, for example, has two),
you must create a separate CAD block for
each pane. When you click Load
Muntins
, all CAD blocks are loaded.
Custom muntins move with the opening and
copy with their opening. They also stretch or
compress when the glass area is resized. This
stretching may not be perfect for nonrectangular glass areas that are resized by a
large amount.
Custom muntins can be created for the
components of Bay Windows
Windows
, Box
, and mulled units.
Editing Muntins
Once blocked and loaded, custom muntins
cannot be edited. If you wish to make
changes to them, you must first remove
them.
Removing Muntins
Remove custom muntins from a door
or window by selecting the opening in
cross section/elevation view and clicking the
Unload Muntins edit button. The muntins
disappear and the original CAD block takes
their place.
Bay, Box, and Bow Windows
Bay, Box and Bow Windows
are created much the way
regular windows are: select a tool, then click
a wall to place that window type.
Chief Architect automatically builds a
foundation under bay/box/bow windows
placed on floor 1 unless they are raised from
their original position. That section of the
foundation wall is also a bay/box/bow, but
without windows. If the foundation was
generated before the window is placed, the
foundation must be rebuilt or edited
manually.
328
CAFull_RM.book Page 329 Thursday, January 22, 2009 1:16 PM
Chief Architect Reference Manual
Editing Bay, Box and
Bow Windows
Bay, box and bow windows are edited
similar to regular windows, with one
exception: in floor plan view, a diamondshaped Depth edit handle displays on the
section. Drag this Depth handle outward to
increase the depth, or inward to decrease the
depth of the unit. See Editing Windows on
page 326.
Next Object
key.
edit button or press the Tab
Only the bay or box window component
that was clicked on is selected using this
method. If you need to select a different
component, click on it and repeat the process.
In a bow window, all components are
identical, so only one component can be
selected. Changing this component
changes them all.
Resizing Components
Depth edit handle on a bay window
Bay, box and bow windows can also be
edited in their respective specification
dialogs. See Bay/Box Window
Specification Dialog on page 349 or Bow
Window Specification on page 351.
Displaying Bay, Box
and Bow Windows
The display of bay, box and bow windows is
controlled in the Layer Display Options
dialog. Bay, box and bow window width and
radius dimensions, which display in floor
plan view, are placed on the Dimensions,
Manual layer. See Displaying Objects on
page 117.
Component Windows
A component window within a bay, box or
bow window can be resized like any other
standard window. To select a component
window, click at the location of the
component in question, then click the Select
329
An individual component window can be
resized using the edit handles, by changing
settings in the components Window
Specification dialog, or by using the
Transform/Replicate Object dialog. See
Transform/Replicate Object Dialog on
page 200.
When a bay/box/bow window is first created,
there is room for one standard trimmer on
each side of each component window. When
the bay as a whole is moved and resized, its
components automatically resize so that a
standard trimmer is still accomodated.
If you increase a component windows width
to the point where there is not enough room
for standard trimmers, a thinner trimmer can
be used. The size of this thinner trimmer is
specified in the Build Framing dialog. See
Openings Tab on page 473.
If a component window is resized, it retains
its size if at all possible when the containing
bay/box/bow window is moved or resized. If
the bay is resized in such a way that the
component is too large to fit even with a
thinner trimmer, the component resumes its
CAFull_RM.book Page 330 Thursday, January 22, 2009 1:16 PM
Bay, Box, Bow Windows & Roofs
default behavior, resizing as the containing
bay window is resized.
Ceilings
When originally
created, the ceiling
within a bay, box, or
bow windows is the
same height as the
default ceiling for that
floor.
Both the top and
bottom heights of these
window units may be
adjusted from a 3D
view.
Use the following
techniques for
modifying any bay, box, or bow window.
Lowering the Ceiling
To lower the ceiling and the wall heights,
select the window in a 3D view. When the
window is selected, grab the top handle and
drag toward the floor. The ceiling is lowered,
which lowers the height of the walls. Any
roofs that are subsequently built are affected.
Creating a Bench Seat
To create a bench seat or garden window,
follow the same step for lowering the ceiling
except this time drag the lower handle
toward the ceiling.
When you raise the bottom of the window to
create a bench seat, the exterior walls that
create the window do not reach the ground.
When you build a foundation, the foundation
is not produced under a window unit that has
bench seats.
Bay, Box, Bow Windows & Roofs
Several different roof styles are available for
bay, box and bow window units.
Hip Roofs
Unless a different option is selected, a hip
roof is built above the unit when roofs are
automatically generated.
If a different style of roof is desired, the
windows specification dialog can be used to
change the style of roof that is be generated
over a bay, box or bow window.
See Bay/Box Window
Specification Dialog on page 349.
330
CAFull_RM.book Page 331 Thursday, January 22, 2009 1:16 PM
Chief Architect Reference Manual
Place Under Roof Slope
To have the main roof plane extend down
over the window unit while following the
shape of the unit, select Extend Existing
Roof Over. Rebuild the roofs to see the
changes.
With this option the bay, box, or bow
windows is tucked under the roof eave.
Place Under Roof - Rectangular
For this roof style to work successfully, the
ceiling heights of the window unit and the
room containing it must be the same. This
does not work if you have lowered the
ceiling for the window unit.
If a header is desired over the bay, box or
bow window, first build the roof correctly,
then lower the ceiling of the bay, box or bow
window in 3D. Once the ceiling is lowered,
To extend the roof plane down over a bay,
box or bow window with a rectangular roof,
ignoring the shape of the unit, select both
Extend existing roof over and Rectangular
roof over in the specification dialog. The
Rectangular roof over option does not work
in combination with Use existing roof since
the existing roof does not cover the window
unit.
See the previous section for directions on
extending the roof down over bay, box or
bow windows.
select Rebuild Walls/Floors/Ceilings
.
This fills in the area between the header and
the roof. Do not rebuild roof planes, if you
do, a lower hip roof over the window unit is
created.
Use Existing Roof
To generate a standard roof with no
allowances made for bay, box, or bow
windows below, check Use Existing Roof.
331
Rectangular Hip Roof
To create a rectangular hip roof, select only
Rectangular roof over, then rebuild the
roof.
CAFull_RM.book Page 332 Thursday, January 22, 2009 1:16 PM
Window Specification Dialog
2.
Delete the front hip section.
3.
Select each side roof plane at the gable
end and drag it out to set the overhang.
4.
Once the roof planes are shaped properly, open the Build Roof dialog and
select the Build Fascia, Gutters option
to complete the roof. Do not select Build
Roof Planes.
Gable Roof
A gable roof is not one of the automatic
options for the roof above a bay, box or bow
window. A gable can be created by manually
editing the rectangular hip roofs that are
automatically created. See Roof Planes on
page 385.
To create a gable over a bay window
1.
Select each side hip sections on the front
angled edge. Select the front ridge corner handle and drag the roof section forward until the fascia is straight and let it
snap to the edge of the front hip section.
To create a gable roof over a normal
window, use the Gable Over Door/
Window edit button. See Gable Over Door/
Window on page 423.
Window Specification Dialog
To open the Window Specification dialog,
select a window or a group of windows and
click the Open Object
edit button or
double-click the window using the Select
Objects
or Window
tool.
The settings in this dialog are also similar to
those in the Mulled Window Specification
dialog for mulled units. Although similar, a
number of the options cannot be edited when
a mulled unit is selected. See Grouped
Windows on page 320.
The settings in this dialog are similar to those
in the Window Defaults dialog. See
Window Defaults on page 317.
332
CAFull_RM.book Page 333 Thursday, January 22, 2009 1:16 PM
Chief Architect Reference Manual
General Tab
1
2
5
3
4
6
7
1 Window Type - Select the type of
window from the list. The first entry in
the list is the Default type set in the Window
Defaults dialog.
Window Types
333
CAFull_RM.book Page 334 Thursday, January 22, 2009 1:16 PM
Window Specification Dialog
2 Specify the Size and Position of the
selected window.
Specify the Width and Height of the
window.
Floor to Top - Specify the height of the
top of the window frame as measured
from the subfloor.
Movable Size - Specify the dimension of
the movable portion of the window. A
value of 0 defaults the movable size to
whatever is normal for that type of window. Not available for Fixed Glass, Single or Double Casement, Single Awning
or Hopper, or Louvered windows.
3 Add for Rough Opening - Specify the
amount to add to Each Side, the Top
and the Bottom for the windows framed
rough opening. The rough opening should be
large enough to accomodate the window
frame and space for shims.
4 Swing Direction - Select from the
available hinge options. The preview in
the dialog updates as options are changed.
Only available for Casement, Double and
Triple Awning, and Double and Triple
Hopper windows.
5 A preview of the window displays here.
6 Check Show Color to show the
window in color in the preview.
7 Select Interior or Exterior to specify
which side of the window displays in
the preview.
334
CAFull_RM.book Page 335 Thursday, January 22, 2009 1:16 PM
Chief Architect Reference Manual
Options Tab
1 Options
Check Interior Corner Block to count
interior corner blocks in the materials list.
These do not display in 3D views.
Check Exterior Corner Block to count
exterior corner blocks in the materials
list. These do not display in 3D views.
Check Reverse Symbol to reverse the
window as though it were reflected about
a vertical line through its center.
2 The Mulled Units are available when a
mulled unit is selected. See Displaying
Mulled Units on page 323.
Select Treat as Door to include the unit
in door schedules and the Door category
of the Materials List rather than in the
Window schedules and Materials List
category. Only available when the
selected unit contains a door.
Uncheck Single Label to produce labels
and Materials List and schedule entries
for each component of the unit. When
checked, the unit is treated as a single
Check Egress to specify the window as
an egress window in the Window Schedule and Materials List.
Consult your local building and fire code
authorities for your local egress window
requirements.
335
CAFull_RM.book Page 336 Thursday, January 22, 2009 1:16 PM
Window Specification Dialog
object for labeling in floor plan view, in
schedules and in the Materials List.
wall. Check Recessed to enable these
options.
Uncheck Single Wall Hole to produce
individually framed wall openings for
each unit in a mulled unit. When this box
is checked, a single wall opening with
one header for the entire unit is produced.
Select To Main Layer to recess the
window to the walls Main Layer.
Select To Sheathing Layer to recess the
window to the walls sheathing layer.
3 Specify the Mullion Depth for the
casing between the components of a
blocked unit, measured from wall surface.
Positive values move the mullion surface
towards the wall center; negative values,
away from it. Only available when a mulled
unit is selected.
Specify the Inside depth of the mullion
on the interior surface of the wall.
Specify the Outside depth of the mullion
on the exterior surface of the wall.
Not Recessed
Recessed (to Main Layer)
Recessed to Sheathing Layer
4 The Recessed into Wall options allow
you to recess the selected window or
mulled unit into a wall, away from the
exterior surface. Only available if the
window or mulled unit is in a multi-layered
5 Vertical Stacking - Specify the
window Level that the selected window
is placed on. See Window Levels on page
324.
Casing Tab
Changes made on the Casing tab can only be
seen in 3D views. Window casing profiles
and materials can also be included in Room
Finish Schedules.
336
CAFull_RM.book Page 337 Thursday, January 22, 2009 1:16 PM
Chief Architect Reference Manual
3
1 Specify the casing for the selected
Click the Library button to select a
molding profile for the casing. A preview
of the casing profile displays in the window above. See Molding Profiles on
page 533.
Click the Clear button to remove a
selected casing profile from the window.
window or mulled unit.
Select the Interior or Exterior radio button to define the casing for that window
side and display it in the preview image.
Check Suppress Exterior/Interior Casing to have a wrapped opening instead of
casing on the selected side of the window.
Define the Width of the selected casing,
including the Apron, if one is being used.
If a Lintel is defined, this setting does not
affect the top. See Lintel & Sill Tab on
page 338.
enabled if the window is placed in a
Double Wall. See Double Walls on page
239.
337
Define the Reveal, the distance between
the inside edge of the window frame and
the inside edge of the casing.
2 Double Wall Options - This section is
Select Through to create a single frame
running through both Double Walls. This
option is selected by default.
If Enlarged is selected, casing is created
only on the wall the window is inserted
CAFull_RM.book Page 338 Thursday, January 22, 2009 1:16 PM
Window Specification Dialog
in. The opening on the other wall is
enlarged to accomodate the casing.
Select Double to place a second window
in the Double Wall opposite the selected
window. This second window cannot be
selected. Casing is produced as with the
Through type window.
3 Curved Wall Casing - This section is
enabled if the window is placed in a
curved wall. See Drawing Curved Walls on
page 228.
Radial - The sides of the casing or jambs
are inserted in the wall at an angle that
passes through the center of the curve.
Radial
Parallel - The sides of the casing are
inserted in the wall at a right angle to the
line tangent to the curved wall at the center of the window.
Door and window casing and jamb can be
constructed three ways in curved walls:
Straight - Both window sash and casing
are straight. Straight casing may not fit
properly into a wall if the window is too
wide or the curvature of the wall, too
tight.
Parallel
Normally, parallel casing has a straight sash.
Radial casing is more like traditional curved
windows, and typically has a curved sash.
Straight
Lintel & Sill Tab
The settings on the Lintel tab of the Window
and Mulled Window Specification dialogs
allow you to assign a sill and lintel, or top
molding that meets the side casing using a
butt joint instead of a mitred joint. These
settings are not available if the window has
been assigned a reflected arch. See Arch
Tab on page 345.
The profiles and materials of window lintels
and sills can be included in Room Finish
Schedules.
338
CAFull_RM.book Page 339 Thursday, January 22, 2009 1:16 PM
Chief Architect Reference Manual
1
2
1 Select the Interior or Exterior radio
Click the Library button to select a
molding profile for the lintel. A preview
of the lintel profile displays in the window to the left of the button. See Molding Profiles on page 533.
Click the Clear button to remove a
selected lintel profile from the window.
button to define the lintel and/or sill for
that window side and display that side in the
preview image.
2 Specify a lintel for the selected window
or mulled unit.
339
Check Use Exterior/Interior Lintel to
have a lintel on the selected side of the
window instead of regular top casing.
3 Specify the sill for the selected window
or mulled unit.
Define the Width of the selected lintel.
This is independent of the Casing width.
Check Use Exterior/Interior Sill to have
a sill on the selected side of the window.
Specify how far the lintel Extends on
either side. A value of 1 (25 mm) aligns
it with the outside edges of the casing.
Check Wraps to wrap the lintel profile
back toward the wall.
Specify how far the sill Extends on either
side. A value of 1 (25 mm) aligns it with
the outside edges of the casing. If an
Apron is specified, it is also affected.
Check Wraps to wrap the sill profile
back toward the wall. If checked, the sill
CAFull_RM.book Page 340 Thursday, January 22, 2009 1:16 PM
Window Specification Dialog
the sill profile displays in the window to
the left of the button. See Molding Profiles on page 533.
extends on 1 (25 mm) further on each
side of the window.
Check Apron to include an apron under
the sill.
Click the Library button to select a
molding profile for the sill. A preview of
Click the Clear button to remove the
selected sill profile from the window.
Sash & Frame Tab
The settings in the Sash & Frame tab are not
available in the Mulled Window
Specification dialog.
and sliding windows. This is also the
width of the top portion of the window
when an arch is specified.
1 Specify the size and position of the
Sash. Increasing the Side, Middle, Top
or Bottom decreases the area of the glass.
Specify the Side width of all vertical sash
members: those at the window sides as
well as the central members of casement
Specify the Middle width of horizontal
components between the top and bottom
sash in double hung, double and triple
340
CAFull_RM.book Page 341 Thursday, January 22, 2009 1:16 PM
Chief Architect Reference Manual
awning, and double and triple hopper
windows. It does not affect casement and
sliding windows.
Specify the Top and Bottom sash widths.
The Top value is not used if the window
has an arch.
Specify the Depth, or thickness, of the
sash stock measured from the exterior to
the interior.
Specify the Inset, the distance between
the frame and the outermost sash. If there
is no frame, the inset is measured from
the outer surface of the walls main layer.
2 Specify the size and position of the
Frame. If this value is set to zero, the
walls main layer thickness is used as the
frame depth.
positive value moves the frame towards
the walls exterior while a negative value
moves it towards the interior.
3 Curved Sash Options - Specify
whether a window placed in a curved
wall is also curved or is straight. Normally, a
curved sash is used with radial casing. See
Casing Tab on page 336.
Specify the Side, Top and Bottom widths
of the window frame.
Specify the Frame Depth. This value
cannot be less than the walls main layer
thickness.
Radial Casing
Specify the Inset, the distance that the
window frame is inset from the exterior
of the main wall layer. Normally, the
outer surface of the frame aligns with the
outer surface of the main wall layer. A
Straight Sash
Curved Sash
Lites Tab
The Lites tab allows you to add muntins to
various window styles and shutters. There
are four possible styles of muntin bars for
regular windows, plus two additional options
for arch top or round top windows.
341
A window that has been modified using the
Shape tab cannot have divided lites or
shutters added. You can, however, create
Custom Muntins for such a window. See
Custom Muntins on page 327.
CAFull_RM.book Page 342 Thursday, January 22, 2009 1:16 PM
Window Specification Dialog
A maximum of 8 lites can be specified in
either direction.
1 Specify the number, position and style
of Lites for the selected window.
Enter the number of horizontal Lites
Across in each sash.
Enter the number of vertical Lites Vertical in each sash.
Muntin Width - Specify the width of the
bars that divide the panes of glass.
Check or uncheck Lites in Fixed and
Lites in Moveable to specify either one
or both of the sashes to have divided lites.
Lites in fixed
Lites in moveable
Note: Because the fixed window in a Triple
Sliding window is twice the size of the movable windows, the fixed section has a vertical
muntin bar. To eliminate this, clear the Lites in
fixed check box.
Select a Type, or style, of window lite
from the drop-down list.
342
CAFull_RM.book Page 343 Thursday, January 22, 2009 1:16 PM
Chief Architect Reference Manual
Lites vertical should be set between 4 and
8.
1
2 If the door is defined as Round Top ,
Normal style is the most common, with
muntins going horizontally and vertically.
Colonial windows are an example of the
normal style.
Diamond style uses angled muntin bars
to divide up the lites. French windows are
an example of the diamond style.
Prairie style is based on the normal style,
but with all the central muntin bars
removed, leaving only the two outside
muntin bars both horizontally and vertically. To be effective, both the Lites
across and the Lites vertical should be set
between 6 and 8. Federal or Federation
windows are an example of the Prairie
style.
you can specify a Ray Count of up to
10 radial muntin bars in the portion of the
door within the arch. There is one more pane
of glass than the number of rays specified.
Check Concentric to produce muntins
radiating from a curved inner muntin that
is concentric with the doors arch. You
must have at least three lites across for
this to be used.
Craftsman style is based on the normal
style, but only the topmost horizontal
muntin bar is kept with all the portions of
the vertical muntin bars above it. To be
effective, both the Lites across and the
1.Arch Tab on page 345.
Shape Tab
Any type of non-symbol window may be
shaped. All shaped windows are defined as
Fixed Glass on the General tab.
343
Note: Settings on the Shape tab that refer to
the left and right side of the window describe
the window when viewed from the exterior.
CAFull_RM.book Page 344 Thursday, January 22, 2009 1:16 PM
Window Specification Dialog
2
3
6
1 Window Width displays for reference.
Specify the Height of the left inner corner, as seen from the exterior, measured
from the bottom of the window.
Specify the Offset of the left inner corner, as measured from the left side of the
window. Minimum value is 1 (10 mm).
It can be changed in the General tab.
2 Left Side - Specify the Height of the
left upper corner, as viewed from the
exterior, measured from the bottom of the
window. Unless changed, this matches the
window height. Minimum value is 1/4 (4
mm).
An additional Right Inner Corner can be
specified in a similar manner.
The height of the Right Side can be specified
in a similar manner.
Check Left Inner Corner to add an
additional corner along the top edge.
4 Check Raise Bottom Left to raise the
height of the bottom left corner.
Specify the Height of the bottom left corner, as seen from the exterior, measured
from the bottom of the window. This
value cannot exceed the Height of the
Left Side.
344
CAFull_RM.book Page 345 Thursday, January 22, 2009 1:16 PM
Chief Architect Reference Manual
The height of the Bottom Right corner can
be raised in a similar manner.
5 Click Match Roof to match the angle
of the top of the window to the pitch of
the roof on a gable end. The window
maintains the angle even when resized and
repositioned. Left and Right Inner Corner
must both be unchecked for this to work.
This option does not work for curved roofs.
Click Revert to restore the window to its
original shape, type and arch settings.
A shaped window must have two vertical
sides at least 1/4 high.
The following diagram represents added
Inner corners using open circles and the left
and right corners using solid black circles:
A has different left and right heights with
no Inner corner added.
B has matching left and right heights with
an added Inner corner.
C is the same as B, except that the left
and right heights have been shortened to
1/4.
D is the same as B except it has two
added Inner corners.
E is the same as A except that Raise Bottom Right has been defined.
6 Select Interior or Exterior to specify
which side of the window displays in
the preview. This can significantly affect a
shaped windows appearance in the preview,
as the Left and Right Side settings always
refer to the window as seen from the exterior.
Arch Tab
The settings on Arch tab of the Mulled
Window Specification dialog defins the
overall shape of the blocked units top. If you
intend to arch the top of a blocked unit, the
top components should be constructed with
345
rectangular top openings whose tops are at
the same height.
A window that has been modified using the
Shape tab cannot have an arched top.
CAFull_RM.book Page 346 Thursday, January 22, 2009 1:16 PM
Window Specification Dialog
1 Specifications -Define the style and
size of the arch.
Select the Type of arch desired from the
drop-down list.
Round Broken
Top
Gothic Elliptical Flat
Top
Tudor
Trifoil
Double
Octogonal
Dogear
346
CAFull_RM.book Page 347 Thursday, January 22, 2009 1:16 PM
Chief Architect Reference Manual
Note: The settings on the Shape tab take precendence over those on the Arch tab. If the
windows Shape has been modified, you can
select an Arch but it will have no effect on the
windows appearance.
Specify the Height of the arch, as measured from the base of the arch to the top
of the window. The height can be defined
for all arch types except Round Top and
Octagonal Arches.
The Radius can also be defined for Tudor
and Double Arches.
2 Options - Define the orientation of the
arch.
Check Reflect to reflect the arch, top to
bottom. Not available if a lintel is specified for the selected window. See Lintel
& Sill Tab on page 338.
Select Full Arch to produce an arch with
the apex at the windows center.
Select Arch on Left to produce an arch
with the apex on the windows right side.
Select Arch on Right to produce an arch
with the apex on the windows left side.
Treatments Tab
The settings on the Treatments tab allow you
to assign embellishments to the interior and
exterior of the selected window or mulled
unit.
5
2
3
4
6
7
347
CAFull_RM.book Page 348 Thursday, January 22, 2009 1:16 PM
Window Specification Dialog
1 Specify Interior treatments for the
selected window or mulled unit.
Specify a style of Curtains by selecting
Use Default, None or Library from
the drop-down list.
Click the Library button or select
Library from the Curtains drop-down
list to choose a style of curtain from the
library. See Select Library Object Dialog on page 689.
Check Louver for louvered shutters.
Uncheck this for solid shutters. If Outside
Casing is checked, the louvers face outward, away from the wall; if checked,
louvers face toward the wall.
Note: If there is not enough room for a shutter
on one side of the window because it is too
close to another wall opening or to a wall corner, a shutter will not be created.
Specify the Height Off Floor of the bottom edge of the curtains.
Specify a Capital in the same manner
that Curtains are chosen, above.
Specify the Height Above Casing of the
top of curtains.
Specify the Height and Width of the
capital.
Specify a style of Blinds in the same
manner that Curtains are chosen, above.
Specify a Sill in the same manner that
Curtains are chosen, above.
Specify the Height of the sill.
Specify the distance that the sill Extends
past the side casing.
2 Specify Exterior treatments for the
selected window or mulled unit.
Check Shutters to apply shutters to the
windows exterior and enable the settings
below to customize them.
Check Set Width by Window to assign a
shutter width exactly half that of the window, excluding casing. If unchecked, you
can Specify Width; however, if the window is later resized, the shutters width
will not adjust in response.
Check Outside Casing to position shutters outside the window casing, as decorative shutters often are. Uncheck this to
position the shutters just outside the window frame, like functional shutters.
Check No Arch for shutters with flat tops
that reach the bottom of the curved portion of an arched window. Only available
when an Arch is selected. See Arch Tab
on page 345.
3 A preview of the window displays here.
4 Check Show Color to show the
window preview in color.
5 Select Interior or Exterior to specify
which side of the window displays in
the preview.
Layer Tab
The settings on the Layer tab are the same as
those found on the same tab in dialogs
throughout the program. See Layer Tab on
page 125.
Materials Tab
The settings on the Materials tab are the
same as those found on the same tab in
348
CAFull_RM.book Page 349 Thursday, January 22, 2009 1:16 PM
Chief Architect Reference Manual
Label Tab
dialogs throughout the program. See
Materials Tab on page 709.
The settings on the Materials tab of the
Mulled Window Specification dialog apply
to all components of the blocked unit. Any
settings made for individual components of
the blocked unit are overridden here.
The settings on the Label tab are the same as
those found on the same tab in dialogs
throughout the program. See Label Tab on
page 1045.
Bay/Box Window Specification Dialog
To open the Bay/Box Window Specification
dialog, select a bay or box window and click
the Open Object
edit button.
do not have a defaults dialog. Many of these
same options are available for Bow
windows. See Bow Window Specification
on page 351.
The options in this dialog can be set for
individual objects only: bay or box windows
General tab
1
3
5
7
9
11
13
2
4
6
8
10
12
1 Bay Angle - Enter the angle of the side
components of the bay window in
degrees. Enter 90 degrees to create a box
window.
349
2 Has Component Windows - Uncheck
this box to remove the component
windows of the bay/box window unit.
CAFull_RM.book Page 350 Thursday, January 22, 2009 1:16 PM
Bay/Box Window Specification Dialog
3 Use Existing Roof - Check this box if
the existing roof needs no changes to
accomodate the bay window.
components, which allows the component
width to increase.
10 No Framing Between Components -
4 Extend Existing Roof Over - Check
this box to extend the existing roof
plane to cover the bay window below.
Check this box to remove both studs
between the bay components.
5 Rectangular Roof Over - Check this
box to create a roof over the bay
window that is square across the end instead
of following the profile of the roof. See Bay,
Box, Bow Windows & Roofs on page 330.
box if the window is placed in a brick
wall and you want to recess the exterior
casing to produce a brick molding.
6 Suppress Dimension - Check this box
to suppress the automatically-produced
dimensions that show the size of the bay or
box window.
11 Components Recessed - Check this
Bay window components default to a size
that allows one standard trimmer when a bay
is first created. When the bay as a whole is
moved and resized, its components automatically resize to fit a standard trimmer.
12 To Sheathing Layer - Check this box
7 No Labels - Check this box to suppress
the label in floor plan view and to
prevent the Bay window from being included
in the materials list or Window Schedule.
to recess the components to the
sheathing layer instead of the outside layer
(typically brick) as in item 11.
8 Single Label for Entire bay - Check
this box to create one label to list the
Bay window in the Materials List and
schedules.
box to have the exterior casing
surround all three bay component windows
together, not separately, on the exterior.
Mullions are provided between components.
This is how casing is always done for the
interior.
9 No Trimmers for Components - A
normal window has two framing studs
on either side. The trimmer stud is against
the window and ends where it butts to the
bottom of the header. Check this box to
eliminate the trimmer stud for bay
13 Connect Outer Casing - Check this
Layer Tab
For information about using the Layer tab,
see Layer Tab on page 125.
350
CAFull_RM.book Page 351 Thursday, January 22, 2009 1:16 PM
Chief Architect Reference Manual
Bow Window Specification
Many of the options in this dialog are the
same as the Bay/Bow Window
Specification. See Bay/Box Window
Specification Dialog on page 349.
Three options are unique to the Bay/Bow
Window Specification dialog:
1 Define the Number of sections to
increase or decrease the number of
components in the window.
Window Schedules
Chief Architect can automatically produce a
window schedule. See Creating Schedules
on page 1037.
351
2 Suppress Standard Dimension -
Check this box to suppress the
dimensions showing width and depth of the
bow.
3 Suppress Dimension to Center -
Check this box to suppress the radial
dimension.
CAFull_RM.book Page 352 Thursday, January 22, 2009 1:16 PM
Chapter 11:
Multiple Floors
Chief Architect allows for multiple floors in
a plan. Floors that are based on the first floor
footprint can be easily added at any time.
Floors can also be deleted and moved at any
time.
Chief Architect also supports special floors
for foundations and attics. Only one
foundation level and one attic can exist in a
plan. Foundations are discussed in their own
chapter. See Foundations on page 362.
Only one floor can be active at a time. This
floor is referred to as the current floor. One
additional floor can be displayed (but not
edited) for reference in the same view.
Chapter Contents
Floor Defaults Dialog
Working With Multiple Floors
Floor Tools
Adding Floors
Exchanging Floors
Deleting Floors
Floor and Ceiling Platforms
Copying Floors
Rebuilding Walls, Floors & Ceilings
The Current Floor
The Attic Floor
Reference Floor
352
CAFull_RM.book Page 353 Thursday, January 22, 2009 1:16 PM
Chief Architect Reference Manual
Floor Defaults Dialog
The default settings for the current
floor can be accessed by selecting
Edit> Default Settings, then choosing Floor
from the category tree in the Default
Settings dialog. See Defaults and
Preferences on page 63.
The Floor Defaults dialog can also be
opened by double-clicking the Floor
Tools
button.
In addition, the Floor Defaults button
can be added to a toolbar for quick
access to the Floor Defaults dialog. See
Toolbar Customization Dialog on page
107.
The Floor Defaults dialog is similar to the
Room Specification dialog, but controls the
default settings for all rooms on the current
floor. See Room Specification Dialog on
page 283.
General Tab
1
2
3
353
CAFull_RM.book Page 354 Thursday, January 22, 2009 1:16 PM
Working With Multiple Floors
Three settings on the General tab of are
unique to the Floor Defaults dialog.
Note that in the Floor Defaults dialog, the
only Height value that can be specified is
Ceiling Height (B).
Note: You can also set the default ceiling
height for a floor by raising or lowering the
wall height of the Exterior Room in a 3D view.
See The Exterior Room on page 271.
1 Check Use Above Floors Platform for
Ceiling to create a single ceiling
platform for the entire floor, which prevents
unique materials from being assigned to the
ceiling in individual rooms. This box is
normally left unchecked.
2 Check Default to no ceiling to have
newly defined rooms have no ceiling
above them.
3 On Floor 1 only, define the wall layer
that you would like to calculate the
Living Area To. See Living Area on page
275.
Moldings Tab
The settings on the Moldings tab are similar
to those in the Room Specification dialog.
See Moldings Tab on page 290.
Format Tab
The settings on the Format tab control the
dimension format of Room Labels on the
current floor. They are similar to the settings
in the Dimension Defaults dialog. See
Primary Format Tab on page 812.
Working With Multiple Floors
When a new, blank plan is opened, the plan
name is Untitled 1.plan.
Once the plan file is saved, the title bar
displays filename:Floor Plan, indicating:
The active drawing file is filename.
The file is a .plan file.
The active view is floor plan view.
Any model can have up to 30 floors, plus a
foundation and attic. Floors can be added,
deleted, copied, and swapped. All floors and
the foundation are visible in most 3D views.
The Current Floor is the active floor. There
can be only one active floor at a time. When
a plan file is first opened, the current floor is
always Floor 1.
The Reference Floor is a single floorthat can
be shown for reference in addition to the
current floor, similar to an overlay. The
reference floor is visible but not editable.
Objects snap to the reference display, helping
align items with other floors.
All other floors can be shown in 3D views
but not floor plan view.
To view more than one floor of your plan
at a time, open the plan file again. This
creates a new editable window of the same
file that can show any floor. Changes made in
this new window are also reflected in the original window.
354
CAFull_RM.book Page 355 Thursday, January 22, 2009 1:16 PM
Chief Architect Reference Manual
Floor Tools
Select Build> Floor to access the
floor tools.
Choose Build> Floor> Build
Foundation to open the Foundation
Defaults dialog and build a foundation floor.
See Building a Foundation on page 366.
Select Build> Floor> Build New
Floor to build a new floor. A new
floor can be generated based upon the
perimeter of the floor below or a blank floor
can be created and drawn from scratch. See
Adding Floors on page 355.
Select Build> Floor> Delete
Foundation to remove the foundation
from the plan. See Deleting Foundations
on page 369.
Select Build> Floor> Insert New
Floor to insert a new floor below the
current floor. See Adding Floors on page
355.
Select Build> Floor> Hole in Floor
Platform to draw a hole in a floor
platform on the current floor. See Platform
Holes on page 358.
Choose Build> Floor> Delete
Current Floor to remove the current
floor from the plan. For more information,
see Deleting Floors on page 358.
Select Build> Floor> Hole in Ceiling
Platform to draw a hole in a ceiling
platform on the current floor. See Platform
Holes on page 358.
Select Build> Floor> Exchange
With Floor Above to move the
current floor up one floor and the floor above
it down. See Exchanging Floors on page
357.
Choose Build> Floor> Rebuild
Walls/Floors/Ceilings to force Chief
Architect to recalculate the relationship
between the walls, floors, and ceilings in
your model. See Rebuilding Walls, Floors
& Ceilings on page 358.
Choose Build> Floor> Exchange
With Floor Below to move the
current floor down one floor and the floor
below it, up. See Exchanging Floors on
page 357.
Select Build> Floor> Rebuild Slabs
to force the rebuild of any slabs in the
plan.
Adding Floors
New floors can be added in floor plan view
and 3D views.
To create a new floor
1.
Select Build> Floor> Build New
Floor
to open the New Floor dialog.
Two options are available.
355
CAFull_RM.book Page 356 Thursday, January 22, 2009 1:16 PM
Adding Floors
helpful to turn on reference layers in order to
align walls with bearing walls below. Items
snap to the reference floor display. See
Reference Floor on page 359.
2.
Select one of the two options and click
OK. A new floor is added based on the
settings in the Floor Defaults dialog.
See Floor Defaults Dialog on page
353.
3.
The new floor becomes the current floor
in floor plan view. If, however, the new
floor is created in a 3D view, the camera
remains on its original floor and does
not move.
1 Most often, Derive new 2nd floor plan
from the 1st floor plan is used. This
option creates an upper floor with exterior
walls of the same type generated over the
exterior walls of the floor below. Roof
directives associated with the walls on the
floor below are also duplicated; however,
interior walls are not. See Roof Tab on
page 252.
Check Move Highest Floors Roof Up
to move any roof planes displaying on
the highest floor in the plan up one
floor when the new floor is created.
Roof planes displaying on floors other
than the top floor are unaffected. This
option is not available when Auto
Rebuild Roofs is enabled. See Build
Roof Dialog on page 377.
When Move highest floor roof up is
checked, roof planes on the top floor
will move even if roof planes are locked and
manually edited roof planes are set to be
retained. See Build Tab on page 378.
2 Make new (blank) plan for the 2nd
floor - This option is typically selected
only if none of the exterior walls are directly
above the existing walls on the floor below.
This creates a blank floor above the current
floor. If you choose this method, it may be
Note: Chief Architect allows only one floor,
the foundation/basement, below the first floor.
Keep this in mind when you begin an as-built
or plan for a multi-story building.
Inserting Floors
A floor can be inserted beneath the current
floor in both floor plan view and 3D views.
If you are in a 3D view, begin by selecting
Tools> Reference Floors> Change Floor/
Reference
and select the floor you would
like to insert a floor under as the Current
Floor. See Change Floor / Reference on
page 359.
To insert a floor
1.
Select Build> Floor> Insert New
Floor
opens.
. The Insert Floor dialog
356
CAFull_RM.book Page 357 Thursday, January 22, 2009 1:16 PM
Chief Architect Reference Manual
Make new (blank) plan - Select this
option to insert a blank floor below the
current floor.
3.
2.
Select one of the two available options:
Derive new x floor plan from the x
floor plan - Select this option to insert
a new floor below the current floor,
based on the exterior walls of the current floor.
Click OK. The existing floor any any
floors above it are moved up, and a new
floor is created below.
Adding a Foundation
To add a foundation, select Build> Floor>
Build Foundation
. See Building a
Foundation on page 366.
Exchanging Floors
Select Build> Floor> Exchange
With Floor Above or Exchange
With Floor Below to swap the current floor
with the floor above or below.
The floor that was moved becomes the
current floor at its new location. You can
easily move a floor up or down several floors
by using either one of these buttons
repeatedly.
Copying Floors
While you can copy and paste floors from
one plan file to another, this is not always the
best approach.
Make a copy of an existing floor to be
pasted onto a new floor.
Make a copy of all existing floors in a
plan to be pasted into a different plan.
You can also copy the information on a floor
by pressing Ctrl + A (Select All), then using
Copy
and Paste Hold Position
Paste Hold Position on page 193.
357
Copying Between Plans
The Edit Area
tools can be used to make
copies of entire floors in a plan. See Edit
Area Tools on page 209. You can use these
tools to:
. See
To make a copy of the plan for backup or
your records, use Save As
to save the
file using a new name. See Saving a
Plan or Layout File on page 46.
To copy the model into another plan with
multiple structures, consider exporting it
as a symbol and importing it into the new
plan. See Custom Symbols on page
974.
CAFull_RM.book Page 358 Thursday, January 22, 2009 1:16 PM
Deleting Floors
Deleting Floors
Select Build> Floor> Delete Current
Floor to remove the current floor
from the plan. If there is a floor above, it
becomes the current floor; if there is no floor
below, the floor beneath becomes the current
floor.
When a floor is deleted, all objects on
that floor are deleted with it, including
locked roof planes and any other objects on
locked layers. See Locking Layers on page
117.
Floor and Ceiling Platforms
In many ways, floors in Chief Architect are
defined by the floor platforms below them
and the floor and/or ceiling platforms above.
Platform Holes
Select Build> Floor> Hole in
Floor Platform or Hole in
Ceiling Platform, then click and drag a
rectangular polyline that forms a hole in the
designated platform.
You can also create a hole in a floor or
ceiling platform by drawing a closed CAD
polyline and then using the Convert
Polyline
edit button to convert it into a
platform hole. See Convert Polyline on
page 205.
Rebuilding Walls, Floors & Ceilings
When you make a change to the walls
or to the floor or ceiling platforms in
your plan, they may not immediately resize
or move in the 3D model. The program does
detect such changes, though, and the next
time you generate a 3D or section/elevation
view, walls, floors and ceilings are rebuilt.
By default, walls, floors and ceilings are also
rebuilt when an automatic roof is generated.
See Build Roof Dialog on page 377.
You can direct the program to rebuild walls,
floors and ceilings at any time, however, by
selecting Build> Floor> Rebuild Walls/
Floors/Ceilings
If you do not want the program to rebuild
walls, floors and ceilings when a 3D view is
created, uncheck Auto Rebuild Floors &
Ceilings in the 3D Settings dialog. This may
speed up plan view editing for very large
plans. See 3D Settings Dialog on page 744.
The Current Floor
Only one floor can be active at any given
time. The active floor is referred to as the
Current Floor, and is the only floor that can
be edited.
358
CAFull_RM.book Page 359 Thursday, January 22, 2009 1:16 PM
Chief Architect Reference Manual
If you want to edit two different floors at the
same time, you can open the plan again. This
opens a second window on the current open
plan that has the same editing abilities as the
first. Only one of these windows can be
active at any given time.
Floor Up / Floor Down
If you are working with
more than one floor, you can
select Tools> Reference Floors> Up One
Floor or Down One Floor to switch from
one floor to another.
You can also change the current floor in floor
plan, cross section/elevation and 3D views.
The current floor displays on the Change
Floor/Reference
button, which can be
found between the Down One Floor and the
Up One Floor buttons.
Floors become available once they have been
built. The Attic and foundation levels are
also accessible using these tools.
Change Floor / Reference
If there are multiple floors, select
Tools> Reference Floors> Change
Floor/Reference to open the Change Floor/
Reference dialog, where you can select both
the current floor and which floor is used in
the Reference Display, as well as control the
appearance of the Reference Display.
The Attic Floor
Chief Architect automatically creates
a floor above the top numbered floor
level of each plan. This floor is called the
Attic floor and has only one purpose: to
provide a space for automatically generated
Attic walls. See Attic Walls on page 238.
Because the Attic floor is not meant to be a
living area, a warning message will display if
you try to draw walls or other objects on this
floor.
In some situations, you may find it necessary
to draw one or more walls on this floor;
however, even if you enclose an area with
walls, rooms cannot be created on the Attic
floor.
If you wish to create an attic loft or storage
area in your plan, you will need do so on a
numbered floor level.
Reference Floor
When there is more than one floor in a
model, it is often helpful to see how different
floors relate to each other. Any floor can be
shown as the Reference Floor along with the
current floor.
359
When the Reference Display is turned on, the
floor that you were last on prior to the current
floor is used as the Reference Floor. Objects
on the current floor can snap to objects on the
Reference Floor; however, objects on the
Reference Floor cannot be selected or edited.
CAFull_RM.book Page 360 Thursday, January 22, 2009 1:16 PM
Reference Floor
Reference Display
Change Floor / Reference
To display the Reference Floor, select
Tools> Reference Floors> Reference
Display or press F9 on your keyboard. The
reference floor can also be toggled on or off
quickly in floor plan view by clicking the
Reference Display toggle button on the
utility toolbar.
By default, the floor below the current
floor is the Reference Floor, but any
floor can be referenced using the Change
Floor/Reference dialog. To open the dialog,
select Tools> Reference Floors> Change
Floor/Reference button.
If the Reference Display is on when a floor
plan view is sent to layout, the Reference
Display is always on in that layout view and
cannot be turned off.
If the Reference Display is turned on when a
view is printed, it will be included in the
printed output. See Display Options and
Printing on page 995.
Note: If the current floor and the Reference
Floor have edges that line up, the Reference
Floor may be difficult to see on screen. When
lines of two different colors are superimposed
upon each other, discoloration may result.
Reference Display Options
The display of objects in the
Reference Display is controlled by
layer set. You can control the appearance of
the layer set currently in use by selecting
Tools> Reference Floors> Reference
Display Options. See Layer Display
Options Dialog on page 121.
The current Reference Display layer set can
be specified in both the Change Floor/
Reference and Layer Set Management
dialogs. See Layer Set Management on
page 119.
1
2
3
4
1 The Reference Floor currently used for
reference is highlighted here. You can
select another floor.
2 The Current Floor is highlighted here.
You can select another floor to make it
the current floor.
3 The Reference Display Layer Set,
which controls which layers are visible
in the reference display, shows here. The
Reference Display Set is active by default.
Select another layer set from the drop-down
list to use it for the reference display.
360
CAFull_RM.book Page 361 Thursday, January 22, 2009 1:16 PM
Chief Architect Reference Manual
While any layer set can be used as
the Reference Display Layer Set, for
best results you should use the default
Reference Display Set or create a new
layer set specifically for reference display
purposes. See Layer Sets on page 118.
may cover objects on the current floor
partially or completely.
Use Object Settings displays the line and
fill styles of objects in the Reference Display that arent using their default line
and fill styles. When this is unchecked,
objects display according to their layer
settings in the Reference Display Set.
Use XOR Drawing changes the color of
lines in the Reference Display that are
drawn on top of one another. Lines with
identical properties do not display.
4 Display Options allow you to control
how the lines and fill patterns of objects
in the Reference Display appear.
361
Select Draw First to draw the Reference
Display before drawing the objects on the
current floor. The lines and fill patterns of
objects in the Reference Display display
behind the current floor.
Select Draw Last to draw the Reference
Display after the objects on the current
floor are drawn. The lines and fill patterns of objects in the Reference Display
display in front of the current floor, and
Swap Floor/Reference
If one floor is defined as the current
floor and another floor is defined as
the reference floor, select Tools> Reference
Floors> Swap Floor/Reference to switch
the status of the two floors.
CAFull_RM.book Page 362 Thursday, January 22, 2009 1:16 PM
Chapter 12:
Foundations
There are three foundation types in Chief
Architect: footing, slab, and piers. All three
can be generated automatically or manually.
The foundation type can be specified in the
Foundation Defaults dialog when the
foundation is built.
There can be only one foundation level in
your plan, Level 0. Foundation walls can be
drawn on upper floors using the Foundation
Wall tool.
Always consult registered geotechnical
and civil engineers for information
regarding the proper foundation for your site.
Chapter Contents
Foundation Defaults
Building a Foundation
Displaying Foundations
Editing Stem Wall Foundations
Editing Slab Foundations
Aligning Foundation Walls
Deleting Foundations
Foundations and Rooms
The Slab Tools
Editing Slabs
Editing Piers and Pads
Slab Specification Dialog
362
CAFull_RM.book Page 363 Thursday, January 22, 2009 1:16 PM
Chief Architect Reference Manual
Foundation Defaults
Default Settings are accessed by
selecting Edit> Default Settings.
Select Foundation and click the Edit button
to open the Foundation Defaults dialog.
The Foundation Defaults dialog allows you
to specify stem wall height, footing size, slab
thickness, presence of treated sill plates, and
other characteristics of a foundation. These
values determine how a new foundation is
built and the sizes for foundation walls, slabs
and footings added to an existing foundation.
Because the settings in the Foundation
Defaults dialog determine foundation type,
this dialog opens automatically when Build>
Floor> Build Foundation
is selected.
See Building a Foundation on page 366.
The Foundation Defaults dialog cannot
be used to edit the foundation after it
has been built. The foundation must be
deleted and rebuilt. See Deleting Foundations on page 369.
Foundation Tab
1
2
5
1 Three different Foundation Types can
Select Walls with Piers to generate a
pier and grade beam foundation. The
floor framing rests directly on top of the
grade beam.
Select Monolithic Slabs to build a slab
foundation with a perimeter footing. This
slab is the floor platform for the first
be created in Chief Architect. Select the
radio button next to the desired type.
363
Select Walls with Footings to produce a
foundation composed of stem walls with
footings that run continuously under the
base of the walls.
CAFull_RM.book Page 364 Thursday, January 22, 2009 1:16 PM
Foundation Defaults
See Room Specification Dialog on
page 283. To remove this slab, specify
the room areas in the basement as Open
Below. See Room Types on page 271.
floor. It is visible on Floor 0 and can be
selected and edited. See Editing Slabs
on page 371.
Each type of foundation has different default
settings, options, and behaviors.
2 The Wall settings are available when
Walls with Footings or Walls with Piers
is selected.
Select a Wall Type for automatically
generated foundation walls from the
drop-down list.
Click the Define button to open the Wall
Type Definitions dialog and change the
definition of the selected wall type. See
Wall Type Definitions on page 241.
3 When Walls with Footings is selected,
specify the Footing Size.
Specify the Width and Height of the
footing. To generate a foundation with a
stem wall and no visible footing, set the
footing width to the same dimension as
the stem wall.
If the Minimum Wall Height is sufficient
to produce an automatic slab floor in the
basement, the bottom of this slab rests on
the top of the footing. The footing can be
subsequently lowered by increasing Stem
Wall Height for the first floor room
above the foundation.
Note: If you plan to turn the foundation wall
into a pony wall, a wall type other than
Default (concrete) must be selected.
4 Treated Sill Plate Size - Enter a Width
and Height for the treated sill plate,
also referred to as a mudsill. If either value is
set to zero, no sill plate is produced. A sill
plate is only produced if the Main Layer of
the wall above is a framing type.
Specify the Wall Thickness of foundation walls and grade beams. Only available when Adjustable Thickness Wall
is selected above. See Adjustable Thickness Walls on page 242.
Specify the Min. Wall Height, which is
the minimum height for foundation walls
and grade beams and includes the treated
sill plate.
Foundation to include an S symbol
in floor plan view anywhere there is a step in
foundation wall height.
If the Minimum Wall Height is at least
72 (1800 mm), a slab floor is generated
above the footing and the Basement
Ceiling Height displays to the right as a
reference. This is the distance from the
top of the slab floor to the basement ceiling and is equal to the Minimum Wall
Height minus the Slab Thickness.
when Walls with Piers is the selected
Foundation Type.
5 Check Show S Markers on Step
6 The Piers options are only available
Specify the Diameter, Depth and Maximum Separation of the piers.
7 The Slab options are only available
when Monolithic Slab is the selected
Foundation Type.
The ceiling height can be changed later.
364
CAFull_RM.book Page 365 Thursday, January 22, 2009 1:16 PM
Chief Architect Reference Manual
Specify the Slab Thickness, which is the
thickness of the slab produced above the
footing or at the top of the stem wall.
Note: Monolithic slabs are rebuilt whenever
you Rebuild Walls/Floors/Ceilings
Check Slab at top of Stem Wall to raise
the slab so its top is flush with the top of
the stem walls. Only available when
Walls with Footings is the selected Foundation Type.
If Slab at top of Stem Wall is selected, all
rooms on the first floor are automatically set
to Floor for this room is supplied by the
foundation room from the floor below, as
noted in the Room Specification dialog. See
Structure Tab on page 286.
Options Tab
The Options tab allows you to include rebar
and other materials related to the foundation
in the Materials List. See Materials Lists
on page 1048.
Some options on this tab may be unavailable
depending on the foundation type selected on
the Foundation tab.
4
5
1 #bars/course - Specify the number of
rebar in the Footing, the number of
365
Horizontal and Vertical rebar courses in the
stem walls, and the number of rebar layers in
CAFull_RM.book Page 366 Thursday, January 22, 2009 1:16 PM
Building a Foundation
the slab. If piers are used, specify how many
rebar are used per pier. Rebar does not
display in cross section/elevation views, but
is added to the Materials List.
2 Course Spacing - Define the Wall
Horizontal and Wall Vertical spacing
for the rebar in the stem wall, and in Slabs. If
slabs are to have rebar instead of mesh, this
spacing value applies to both directions.
3 Bar size - Define the rebar size in 1/8th
inches. 4 represents 4/8, or inch.
Use Mesh - Select the check box to
reinforce the slab floor with mesh
instead of rebar, or uncheck it to use rebar.
5 Select either Foam Seal, Termite
Flashing or both. These options are
added to the Materials List, but do not
display in the model.
Building a Foundation
Foundations can be built automatically
or drawn manually. A combination of
the two methods can also be used.
Three foundation types are available: walls
with footings, walls with piers and
monolithic slabs. The first two options are
created using walls; the last creates concrete
slabs with footings.
Automatically built foundations are placed
on Floor 0 and are based on wall positions
and floor heights on Floor 1. At least one
room must be defined on Floor 1 for a
foundation to be automatically generated. If
no rooms are defined on Floor 1, a blank
Floor 0 is created.
Once a foundation is generated, you can add
walls, piers, and slabs to customize it.
There can be only one Floor 0 per plan. If
your plan requires a foundation on more than
one floor, you will need to draw the required
foundation walls or slabs yourself.
To build an automatic foundation
1.
Select Build> Floor> Build Foundation
2.
Specify the desired foundation type and
other information in the Build
Foundation dialog. The settings in this
dialog are similar to those in the Foundation Defaults dialog. See Foundation
Defaults on page 363.
3.
In the New Floor dialog, select Derive
new Foundation plan from the 1st
floor plan and click OK to build a foundation based on Floor 1.
If you prefer, you can instead select Make
new (blank) plan for the Foundation to
create an empty foundation level where you
can manually draw foundation walls or slabs.
In most cases, it is preferable to base Floor 0
off the first floor plan and then manually edit
the foundation as needed.
366
CAFull_RM.book Page 367 Thursday, January 22, 2009 1:16 PM
Chief Architect Reference Manual
Displaying Foundations
The display of foundation walls,
footings and piers is controlled in the
Layer Display Options dialog on the Walls,
Foundation and Footings layers. The
Footings layer controls the display of
footings and foundation piers. The
Foundation layer controls the display of
foundations in 3D views. See Layer
Display Options Dialog on page 121.
In floor plan view, footings are drawn with
dashed lines and walls with solid lines.
Automatically generated piers are drawn
using a dashed line and are centered on the
grade beam. The grade beam is represented
by two solid lines. It aligns with the wall
above unless specified otherwise.
Editing Stem Wall Foundations
Foundation stem walls can be selected and
edited much like other walls. See Editing
Walls on page 231.
2.
Specify the desired Stem Wall Height
in the Room Specification dialog. See
General Tab on page 283.
Footing size can be changed on a wall by
wall basis in the Wall Specification dialog.
See Foundation Tab on page 255.
3.
If you wish to reduce the Stem Wall
Height, you will first need to reduce the
Ceiling Height value by the same
amount.
Stem Wall Height
When a foundation is created, all of Floor 0
uses the stem wall height specified in the
Foundation Defaults dialog,
This height is measured from the bottom of
floor platform of Floor 1 to top of the stem
walls footings. If Floor 1 has multiple floor
platform heights, the foundation stem walls
will be stepped.
Once a foundation is created, stem wall
heights can be adjusted either on a room-byroom basis or for individual walls.
To change a rooms stem wall height
1.
Select a room on Floor 0 and click the
Open Object
367
edit button.
If adjacent rooms have stem wall
heights that differ by at least 1/16 of an
inch, the stem wall separating them uses the
larger of these two values.
In 3D views, individual stem walls can be
selected and edited. In most cases,this
method should only be used for stepping the
bottom of the foundation wall. See Stepped
Walls & Footings on page 248.
In addition, in 3D views you can select and
edit the top and bottom heights of an
individual stem walls footing. This method
is helpful if you need two different footing
depths in the same stepped wall.
CAFull_RM.book Page 368 Thursday, January 22, 2009 1:16 PM
Editing Slab Foundations
Aligning Foundation Walls
By default, the exterior surface of the main
layer of the foundation stem walls aligns
with the exterior surface of the main layer of
the walls above. See Wall Type Definitions
on page 241.
If there is only one layer for both the stem
wall and the first floor wall above it, the
exterior surfaces of the walls align. The
footing is centered on the stem wall unless
this option is unchecked in the Wall
Specification dialog. See Foundation Tab
on page 255.
Editing Slab Foundations
Monolithic slabs can be edited in both 2D
and 3D views. See Editing Closed-Polyline
Based Objects on page 160.
The footing size for a monolithic slab can be
specified in the Slab Specification dialog.
See Slab Specification Dialog on page
372.
Monolithic slab foundations can also be
updated by editing the footprint of the floor
above then deleting and rebuilding the
foundation.
moved, you can update the slabs by selecting
Build> Floor> Rebuild Slabs.
In the Rebuild Monolithic Slabs dialog,
click Rebuild Slabs to delete all existing
slabs and rebuild them to match the current
footprint of the walls.
Any changes you may have made to the slab
are lost when slabs are rebuilt.
Rebuild Slabs
If the walls defining the area of a
monolithic slab foundation or a room
specified as having a slab foundation are
Aligning Foundation Walls
By default, the exterior surface of the main
layer of the foundation stem walls aligns
368
CAFull_RM.book Page 369 Thursday, January 22, 2009 1:16 PM
Chief Architect Reference Manual
with the exterior surface of the main layer of
the walls above. See Wall Type Definitions
on page 241.
If there is only one layer for both the stem
wall and the first floor wall above it, the
exterior surfaces of the walls align. The
footing is centered on the stem wall unless
this option is unchecked in the Wall
Specification dialog. See Foundation Tab
on page 255.
Deleting Foundations
Select Build> Floor> Delete Foundation to delete the entire foundation
floor.
You can also select and delete individual
foundation walls and slabs by clicking the
Deleting and rebuilding the foundation is
often the quickest way to update the model
when substantial changes are made to Floor 1
after the foundation is built.
Note: To change the foundation type, you
should delete and rebuild the foundation.
Delete
edit button or pressing the Delete
key. See Deleting Objects on page 196.
Foundations and Rooms
When a foundation plan is created, rooms
included in the Living Area calculation
generate a spread footing, grade beam, or
slab foundation below them. Garage rooms
generate slab foundations, but exterior rooms
such as Decks do not.
Foundation walls are not generated under
interior walls on Floor 1 unless:
Two options on the Structure tab of the
Room Specification dialog affect the
foundation: Slab foundation for this room
if the foundation is a monolithic slab, and
This foundation room supplies the floor
for the room above if the foundation is
composed of footings or piers. See
Structure Tab on page 286.
They separate the garage from the rest of
the plan;
They separate rooms with different floor
heights.
A room labeled Garage on the first floor
produces an automatic footings or pier
foundation with a slab floor.
Note: To remove the concrete slab or part of
the slab in the basement area, select a basement room and define it as Open Below in the
Room Specification dialog.
To produce this foundation, the following
options are checked on the Structure tab of
the Room Specification dialog for the
foundation room under a Garage:
Garages
369
Ceiling over this room is not checked.
CAFull_RM.book Page 370 Thursday, January 22, 2009 1:16 PM
The Slab Tools
This foundation room supplies the
floor for the room above is checked.
On the Structure tab of the Room
Specification dialog for the Garage itself,
Floor for This Room is Supplied by the
Foundation Room from the Floor
Below should be checked. See Structure
Tab on page 286.
These settings create a 4" slab to sit on top
of the footings, with a short stem wall around
the garage. Stud walls are placed on top of
the stem wall when framing is built.
If Floor for This Room is Supplied by the
Foundation Room from the Floor Below
is selected, a Floor Overview
of the
foundation plan includes the slab. A Floor
Overview
on Floor 1, on the other hand,
shows no garage floor.
The floor height of the garage and the top of
stem wall must be properly defined relative
to the zero level of the first floor. Typically,
the garage area in the foundation must be
selected and the floor height or slab to stem
wall top raised if it is to be less than 24"
below the zero level of the main floor.
Basement Rooms
When a foundation is assigned a Minimum
Wall Height of 72 (1800 mm) or greater, a
slab floor is automatically generated. The
resulting basement can be divided into
separate rooms using Interior Walls
any wall type you wish.
or
If the rooms in a basement have different
floor heights, it is best to separate them using
walls specified as Foundation Walls
The Slab Tools
Select Build> Slab to access the Slab
Tools. The Slab Tools are designed for
more generic purposes than foundations and
should not be substituted for a foundation
plan. The settings in the Foundation
Defaults dialog do not affect slabs created
with the Slab Tools.
Slabs
Select Build> Structure> Slab or
Build> Structure> Slab With
Footing, then either click or click and drag a
rectangle to draw a slab. See Rectangular
Polyline on page 903.
Once created, slabs can be edited like other
closed polylines. See Editing ClosedPolyline Based Objects on page 160.
Slab Holes
A hole can be placed in a slab or
in the floor of a foundation slab
with footings. Select Build> Structure>
Slab Hole or Build> Structure> Slab Hole
With Footing, then either click or click and
drag within an existing slab to create a hole.
Piers & Pads
Piers and pads can be manually
placed under walls, railings, or
370
CAFull_RM.book Page 371 Thursday, January 22, 2009 1:16 PM
Chief Architect Reference Manual
beams on any floor. Select Build>
Structure> Round Pier or Build>
Structure> Square Pad and click in floor
plan view to place a pier or pad.
The pier or pad placed uses the specified in
the Foundation Defaults dialog.
For information about editing Piers and Pads,
see Editing Piers and Pads on page 371.
Slabs and the
Materials List
If the slab material type is specified as
Concrete or Volume, the materials list
calculates the total volume of the slab and all
footings. See Define Material Dialog on
page 719.
Editing Slabs
Slabs and Slab Holes can be selected in 2D
and 3D views both individually and as a
group and can be edited using the edit
handles, the edit toolbar and the Slab
Specification dialog. See Slab Specification
Dialog on page 372.
Using the Mouse
Slabs and Slab Holes can be edited like other
closed-polyline base objects in both 2D and
3D views. See Editing Closed-Polyline
Based Objects on page 160.
Using the Edit Tools
One or more selected Slabs or Slab Holes
can be edited in a variety of ways using the
buttons on the edit toolbar. As with most
objects, slabs can be copied, replicated,
moved, deleted, etc. See Edit Toolbar
Buttons on page 1140.
Editing Piers and Pads
Round Piers and Square Pads can be selected
individually and in groups in 2D and 3D
views and edited using their edit handles and
edit toolbars.
There are several ways to move piers and
pads; however, they must always be
positioned under a wall. A pier or pad can
only be moved away from the wall it is
placed beneath if it is moved to another wall.
Using the Mouse
In floor plan view, piers and pads can be
edited like CAD lines. Three edit handles
371
allow the pier or pad to be resized and moved
along the wall it is placed beneath. See
Editing Line Based Objects on page 147.
In 3D views, piers and pads can be edited
like CAD boxes. See Editing Box-Based
Objects on page 164.
Using Dimensions
In floor plan view, piers and pads can also be
moved using dimensions. See Moving
Objects Using Dimensions on page 831.
CAFull_RM.book Page 372 Thursday, January 22, 2009 1:16 PM
Slab Specification Dialog
Using the Edit Tools
If you move a foundation wall or beam,
any piers or pads it contains move with
it.
A selected pier or pad can be edited in a
variety of ways using the buttons on the edit
toolbar. As with most objects, piers and pads
can be copied, replicated, moved, deleted,
etc. See Edit Toolbar Buttons on page
1140.
Slab Specification Dialog
Select a slab and click the Open Object
edit button to open the Slab Specification
dialog.
General Tab
1
2
1 Check Hole in Slab to convert the
selected slab into a slab hole. A slab
hole must be contained within a larger slab.
Top Height - Specify the height of the
selected slabs top surface.
3 Thickness - Specify the thickness of
the selected slab.
4 Has Footing - Check this box if you
want the slab to have footings, and
specify the Height and Width for those
footings.
372
CAFull_RM.book Page 373 Thursday, January 22, 2009 1:16 PM
Chief Architect Reference Manual
Polyline Tab
Line Style Tab
For information about the Line Style tab, see
Line Specification Dialog on page 888.
Fill Style Tab
For information about the Fill Style tab, see
Fill Style Tab on page 902.
Materials Tab
The perimeter, total area, and volume of the
selected slab displays here. The volume is
the amount of concrete required to pour the
slab.
Selected Line Tab
For information about using the Selected
Line tab, see Polyline Specification Dialog
on page 901.
373
Use this tab to select a material to apply to
the terrain surface in 3D views. This material
is not calculated in the Materials List.
For information about the Materials tab, see
Materials Tab on page 709.
CAFull_RM.book Page 374 Thursday, January 22, 2009 1:16 PM
Chapter 13:
Roofs
Chief Architects manual and automatic Roof
Tools allow you to draw almost any roof
style.
Proficiency with the Roof Tools can be
attained only through practice, but mastering
these tools saves you time and effort in plan
development.
Verify that all roof planes join as
intended. The program does not confirm correct geometry between manually
designed or edited roof planes. It is possible
to design and edit roof planes with hips and
valleys that do not meet properly.
Chapter Contents
Roof Defaults
Automatic vs. Manual Roofs
The Roof Tools
Build Roof Dialog
Roof Planes
Displaying Roof Planes
Editing Roof Planes
Roof Plane Specification Dialog
Automatic Roofs
Roof Baseline Polylines
Roof Baseline Specification Dialog
Curved Roof Planes
Ceiling Planes
Ceiling Plane Specification Dialog
Gable/Roof Line
Skylights
Roof Hole/Skylight Specification Dialog
Dormers
Editing Auto Dormers
Dormer Specification Dialog
Roof Returns and other Details
Roof Pitches in Degrees
374
CAFull_RM.book Page 375 Thursday, January 22, 2009 1:16 PM
Chief Architect Reference Manual
Roof Defaults
Select Edit> Default Settings, to open
the Default Settings dialog for a
variety of drawing tools, several of which
directly affect roof generation.
Build Roof Dialog
While not listed in the Default Settings
dialog, the Build Roof dialog functions as
the defaults dialog for roofs. Many, but not
all, initial default values for both manually
drawn and automatically generated roofs are
set in this dialog. See Build Roof Dialog
on page 377.
Framing Defaults
Default settings for framing can be specified
in either the Build Roof or the Framing
Defaults dialog. Framing defaults control the
depth of roof planes as well as the depth of
floor and ceiling platforms, which influence
roof plane heights. See Framing Defaults
on page 461.
Floor Defaults
The initial heights of floors and ceilings,
which influence roof heights, are specified in
the Floor Defaults dialog for each floor. See
Floor Defaults Dialog on page 353.
Iif Auto Rebuild Roofs is checked in the
Build Roof dialog and you change floor
or ceiling heights, floor or ceiling platform
depths, wall positions or roof directives in
walls, the roof rebuilds to reflect your
changes. See Rebuilding Roofs on page
401.
Wall Specification Dialog
By default, when an automatic roof is built, a
roof plane is generated over each exterior
wall, creating a hip roof.
Any deviations from this default hip roof,
such as a gable or a different pitch, can be
specified in the Wall Specification dialog for
any exterior wall. See Roof Tab on page
252
Dormer Defaults
The settings in the Dormer Defaults dialog
determine the initial settings for automatic
dormers and are much like those in the
Dormer Specification dialog. See Dormer
Specification Dialog on page 420.
The Dormer Defaults dialog can be opened
from the Default Settings dialog or by
double-clicking either of the Auto
Dormer
tools.
Automatic vs. Manual Roofs
Chief Architect can create just about any roof
style. Most common roof styles such as hips
and gables can easily be generated
automatically. More complex roof styles,
375
including curved roof planes, can be created
manually. The manual roof tools allow you
to create any roof system that can be
represented using roof planes.
CAFull_RM.book Page 376 Thursday, January 22, 2009 1:16 PM
The Roof Tools
Automatically
Generated Roofs
The quickest and easiest way to create a roof
is automatically. By default, a roof plane is
generated over each exterior wall, creating a
hip roof. The program automatically joins
the roof planes at ridges and valleys. See
Build Roof Dialog on page 377.
Any deviations from the default hip roof can
be specified on the Roof tab of the Wall
Specification dialog for any exterior wall.
Here, you can specify a Full Gable Wall,
High/Shed Gable Wall, or other options
instead of a default hip roof. You can also
specify a different overhang, pitch, an upper
pitch, and the elevation where the upper
pitch begins for the roof plane that rests on
the selected wall. See Roof Tab on page
252.
Roofs can also be automatically generated
based on a roof baseline polyline. When a
roof baseline polyline is used, information
that determines where and how roof planes
are generated is contained in the Roof
Baseline Specification dialog. See Roof
Baseline Polylines on page 401.
Bay, bow, and box windows also produce
roof planes automatically. For information
about these windows and the roof styles that
can be used with them, see Bay, Box, Bow
Windows & Roofs on page 330.
Manually Drawn Roofs
Any roof system that can be created
automatically can also be created manually.
Each roof plane is drawn and edited
individually, offering full control over the
process and limiting the possibilities only to
your imagination.
Note: You cannot manually draw or edit roof
planes when Auto Rebuild Roofs is enabled
in the Build Roof dialog. See Build Tab on
page 378.
Using Both Techniques
Another useful option is to start with an
automatically generated roof and use manual
design techniques to finish it. Using both
automatic roof generation and the manual
roof drawing and editing techniques, you can
quickly design highly customized roof
systems.
The Roof Tools
Select Build> Roof to access the Roof
Tools.
Build Roof
Select Build> Roof> Build Roof to
open the Build Roof dialog and
specify the settings for automatically
generated and manually drawn roofs. See
Build Roof Dialog on page 377.
Roof Plane
Select Build> Roof> Roof Plane to
draw a roof plane manually. See
Roof Planes on page 385. You can also
double-click the Roof Plane button to open
the Build Roof dialog.
376
CAFull_RM.book Page 377 Thursday, January 22, 2009 1:16 PM
Chief Architect Reference Manual
Auto Dormer
Note: You cannot use the Roof Plane tool
when Auto Rebuild Roofs is enabled in the
Build Roof dialog. See Manually Drawn
Roofs on page 376.
Select Build> Roof> Auto Dormer
and click within a roof plane to place a
dormer. See Dormers on page 417.
Ceiling Plane
Edit All Roof Planes
Select Build> Roof>Ceiling Plane to
draw a ceiling plane manually. Ceiling
planes are drawn and behave much like roof
planes. See Ceiling Planes on page 408.
Select Build> Roof> Edit All Roof
Planes to open the Roof Plane
Specification dialog and edit all roof planes
in the entire plan at once. See Roof Plane
Specification Dialog on page 392.
Gable/Roof Line
Select Build> Roof> Gable/Roof
Line to draw a gable line that
generates a gable along a baseline edge when
roofs are automatically generated. See
Gable/Roof Line on page 412.
Skylights
Select Build> Roof> Skylight, then
draw a rectangle over an existing roof
plane to create a skylight. The skylight, skylight shaft, and ceiling hole (if a ceiling
exists) are drawn at the same time. See
Skylights on page 414.
Auto Floating Dormer
Select Build> Roof> Auto Floating
Dormer and click within an existing
roof plane to place an auto floating dormer.
See Dormers on page 417.
Delete Roof Planes
Select Build> Roof> Delete Roof
Planes to delete all roof planes in the
plan. See Delete Roof Planes on page 377.
Delete Ceiling Planes
Select Build> Roof> Delete Ceiling Planes
to delete all manually drawn ceiling planes in
the plan. See Delete Ceiling Planes on
page 377.
Fix Roofs
Select Build> Roof> Fix Roofs to
remove breaks where a single edge of
one roof plane meets the broken edge of
another along a ridge, hip or valley. Fix
Roofs does not affect eave edges. See
Aligning Roof Edges on page 388.
Build Roof Dialog
The Build Roof dialog is used to
automatically produce roof planes and
roof baseline polylines. To open the Build
377
Roof dialog, select Build> Roof> Build
Roof.
CAFull_RM.book Page 378 Thursday, January 22, 2009 1:16 PM
Build Roof Dialog
Roof planes and roof baseline polylines are
generated based on the roof directive settings
for each of the exterior walls in the plan. See
Wall Specification Dialog - Roof Tab on
page 397.
You can also double-click the Roof Tools
button or the Roof Plane
this dialog.
button to open
The settings in the Build Roof dialog act as
defaults for both manually drawn and
automatic roofs.
Use the Build Roof dialog to automatically
produce roof planes and roof plane baselines
based on the roof directive settings for each
of the exterior walls in the plan. See Wall
Specification Dialog - Roof Tab on page
397.
If you make changes to any of the settings,
you will need to build the roof again for them
to take effect.
The settings in this dialog are similar to those
found in the Roof Plane Specification
dialog. See Roof Plane Specification
Dialog on page 392.
Build Tab
1
2
3
3
4
5
10
12
11
13
14
7
15
16
1 Check Build Roof Planes to build a
new roof structure over the entire
378
CAFull_RM.book Page 379 Thursday, January 22, 2009 1:16 PM
Chief Architect Reference Manual
model. Unless you specify otherwise, the
program discards the existing roof planes
and produces new ones.
2 Specify whether roof baseline polylines
are created or used. See Roof Baseline
Polylines on page 401.
Check Make Roof Baseline Polylines to
delete the existing roof and to create roof
baseline polyline(s) based on the exterior
wall layout and roof information defined
in those walls. If checked, Build Roof
Planes becomes unchecked.
Check Use Existing Roof Baselines to
produce a roof plan based on your roof
plane baseline polyline(s) instead of the
exterior wall layout.
6 Pitch - Enter a value to describe the
pitch in a ratio over 12. This affects all
roof planes as they are created but does not
update existing roof planes. For a conversion
to degrees, see Roof Pitches in Degrees on
page 426.
7 Roof Overhang - The overhang is
measured from the exterior Main Layer
wall surface horizontally to the end of the top
of the rafter. It does not include frieze
thickness, gutters, sheathing or siding. See
The Main Layer on page 242.
Eave is the overhang at the eaves and is
always the overhang for a roof plane having the default Pitch specified above. If
the pitch for a particular roof plane is set
differently, its overhang may try to maintain its fascia at the same height. Overhang can be greater for a shallower pitch,
lesser for a greater pitch.
Gable is the overhang dimension at gable
ends or rake walls.
3 Check Rebuild Walls/Floors/Ceilings
to rebuild the walls and floor and
ceiling platforms of your model before the
roof is built. It is independent of Build Roof
Planes and helps ensure that your roof is
generated based on the most up-to-date
model. See Rebuilding Walls, Floors &
Ceilings on page 358.
4 Check Build Fascia, Gutters, Frieze
to regenerate fascia, gutters, and frieze
boards. See Fascia, Gutters & Frieze on
page 424.
You can check this box to rebuild Fascia,
Gutters, Frieze without rebuilding the roof.
This function is automatically invoked after
you manually edit roof planes or draw new
roof planes if Auto Rebuild Walls/Floors/
Ceilings is checked in the 3D Settings
dialog. See Options Tab on page 745.
5 Uncheck Allow Low Roof Planes only
when an upper floor overhangs roof
planes below.
379
8 Auto Rebuild Roofs - If you check this
option, the program automatically
rebuilds the roof if you make a change that
affects the generation of roofs, such as
changes to exterior walls or ceiling heights.
9 Check Lock Roof Planes to lock the
Roof Planes layer and prevent
changes from being made to the roof plan
either manually or automatically. See Layer
Display Options Dialog on page 121.
When Lock Roof Planes is selected, Build
Roof Planes cannot be selected.
If you check Move highest floor roof up
when you create a new floor, roof planes on
the highest floor will move up, even if they
are locked. See Adding Floors on page
355.
CAFull_RM.book Page 380 Thursday, January 22, 2009 1:16 PM
Build Roof Dialog
10 Check Retain Manually Drawn Roof
Planes and/or Retain Edited Roof
Planes to retain manually drawn and/or
automatic roof planes that have been
manually edited, including roof planes over
exploded dormers, when roof planes are
automatically generated.
If a newly generated roof plane is coplanar
with a retained plane, and area by which they
overlap is at least half the area of least half of
either of them, the new roof plane is deleted
and only the retained plane is kept.
11 Check Ignore Top Floor to ignore the
top floor when roof planes are
generated. Roof planes are built on the top
plates of the walls below the top floor.
13 Raise Off Plate - Enter a positive value
in this field to produce the trusses with
an energy heel to allow for more insulation.
The distance is measured along the outside
main wall layer, up from the top plate up to
the bottom side of the top chord.
Enter a negative Raise Off Plate value to
control the Birdsmouth Depth. For example,
for the Birdsmouth Depth of 3, enter -3.
The location of the baseline may change if
you use the Raise Off Plate setting to
specify the birdsmouth depth. See
Birdsmouth Depth on page 391.
To control the Birdsmouth Depth in this
manner, you must also check Same Roof
Height at External Walls.
12 Check Trusses to raise the roof so that
Note: If trusses is not checked, and Raise Off
Plate is set to zero, the program generates a
birdsmouth cut. To eliminate the birdsmouth
cut, you must set Raise Off Plate to at least
1/16 (1 mm).
the bottom edge of the truss top chord
(or rafter) is flush with the top of the wall.
Incorrect--Trusses is
not checked.
14 Specify how you would like the eaves
Correct--Trusses
is checked.
When Trusses is checked, the size of the roof
rafter framing is the Top Chord size from
the Trusses tab in the Framing dialog.
When Trusses is cleared, the size of the roof
framing is the Rafter size from the Roof tab
the Framing dialog. If trusses are laid out
without selecting the Trusses box, the roof
uses the rafter size instead. The Incorrect
diagram shows this problem.
of roof planes with different pitches to
meet. See Aligning Eaves on page 389.
Check Same Roof Height at External
Walls to keep bearing walls the same
height and change horizontal roof overhang distances as needed so that eaves
meet correctly. See Aligning Eaves on
page 389.
When checked, this option ignores any
overhang values you may have entered in
the Wall Specification dialog. See Wall
Specification Dialog - Roof Tab on page
397.
Uncheck this option to raise or lower
380
CAFull_RM.book Page 381 Thursday, January 22, 2009 1:16 PM
Chief Architect Reference Manual
some roof planes relative to the walls top
plate, allowing all horizontal overhangs
to be the same unless a non-default value
has been entered in the Wall
Specification dialog.
segement that covers a curved wall. This
value is only used when roofs are
automatically generated. A smaller angle
produces more roof planes.
Check Same Height Eaves to keep the
eave height for all roof planes the same.
Roof planes are raised and lowered as
needed so that eaves meet correctly.
width of an alcove (depression into an
otherwise straight exterior wall). Any alcove
less than the specified width is treated as
though the exterior wall continues straight
across. Alcoves that measure wider than this
value are not roofed over; they cause a
change in roof planes.
The eave height used when this box is
checked is that of a roof plane using the
default Pitch and Overhang values. When
this box is checked, all roof planes are
affected, including those that do not need
adjustment in order to align with adjacent
planes.
When Same Height Eaves is checked,
any non-default overhang values specified in the Wall Specification dialog are
used. Roof planes are raised or lowered
so that the eave height is the same,
regardless of the horizontal overhang.
15 Segment Angle at Curved Wall -
Enter the maximum angle for a roof
381
16 Min. Alcove - Specify the minimum
Following is an example showing this
difference. If Min Alcove is 36", a 36" wide
alcove requires a change in the roof line.
Each wall of the alcove has an eave. On the
right, the alcove is less than the 36"
minimum, so the roof passes right over it.
CAFull_RM.book Page 382 Thursday, January 22, 2009 1:16 PM
Build Roof Dialog
Options Tab
3
4
1
2
1 Square Cut or Plumb Cut - Select
either option to determine how the
rafter tails are cut. This change displays only
after you have rebuilt roofs. Individual roof
planes can have this defined in their own
Roof Plane Specification dialog.
You can specify the Length of the boxed
eaves or check Default to Overhang to
extend the boxed eave from the edge of
the roof to the exterior main layer of the
wall, covering the overhang area.
2 Check Boxed Eave to produce
horizontal boxed eaves or uncheck it
for sloping eaves. You can also change this
for individual roof planes in the Roof Plane
Specification dialog.
Higher Eaves Boxed - If the selected
roof plane contains more than one eave,
check this box to box the higher eaves as
well.
With Boxed Eave checked
382
CAFull_RM.book Page 383 Thursday, January 22, 2009 1:16 PM
Chief Architect Reference Manual
is available in the Roof Plane Specification
dialog.
With Higher Eaves Boxed checked
3 Specify the Thicknesses of the roofs
non-framing structural components.
The materials for these components are
specified on the Materials tab.
Specify the Thickness of the Roof Surface material.
Check Sheathing to include a sheathing
material above the roof framing of subsequently built roof planes and specify its
Thickness.
Check Soffits to include soffits under the
eaves of subsequently built roof plane
eaves and specify their Thickness.
Check Ceiling to include a ceiling material under the roof framing on subsequently built roof planes and specify its
Thickness.
4 Specify the material components to
Supply for subsequently-built roof
planes. When checked, these items are
calculated in the Materials List. See
Materials Lists on page 1048. Only Gutter
Uncheck Gutter to not include gutters on
subsequently-built roof planes. This
option affects both the Materials List and
3D views.
Check Edge Flashing to calculate edge
flashing in the Materials List..
Check Ridge Vent to calculate ridge
venting in the Materials List.
Check Ridge Cap Shingles to count
ridge cap shingles in the Materials List.
Check Metal Drip Edge at Eave to calculate metal drip edge along the eaves in
the Materials List.
Check Metal Drip Edge at Gable to calculate metal drip edge along any gable
eaves in the Materials List.
Check Valley Flashing to calculate valley flashing in the Materials List.
5 3D Display - Check Show All Ridges
to display a line along all ridges and
valleys in Vector Views. This includes the
hip ridges between roof planes forming the
conical roof above a curved wall.
Framing Tab
The settings on the Framing tab of the Build
Roof dialog are the same as those on the
Roof tab of the Build Framing dialog.
Changes made in one dialog are also applied
in the other. See Roof Tab on page 477.
Rafter Tails Tab
The settings on the Rafter Tails tab allow you
to specify a rafter tail profile for exposed
rafter ends under roof eaves. See Rafter
Tails on page 425.
383
The settings on this tab function like those on
the Moldings tab found in many dialogs in
the program. See Moldings Tab on page
540.
CAFull_RM.book Page 384 Thursday, January 22, 2009 1:16 PM
Build Roof Dialog
1
2
3
1 The name of the selected rafter tail
Profile displays here.
2 Add, replace or remove a rafter tail
profile.
Click Add New to select a profile from
the Select Library Object dialog. See
Select Library Object Dialog on page
689. Only available when no profile is
currently selected.
Click Select to replace the currently
selected profile with a new one from the
Select Library Object dialog. Only available when a profile is already selected.
Click Delete to delete the currently
selected profile. Only available when a
profile is already selected.
3 Profile Specification - A preview of
the selected profile and sizing
information are found here.
Uncheck Stretch to Fit Rafter to use the
rafter tail profiles default size. When
checked, the profile is sized by the program to match the roof rafters.
The default Height and Width of the rafter tail profile display here for reference,
but cannot be changed. If you need different dimensions, you can create your own
profile. See Molding Profiles on page
533.
Specify the distance that the rafter tail
profile should Extend past the inside surface of the subfascia. This distance is
measured along the top of the rafter tail,
384
CAFull_RM.book Page 385 Thursday, January 22, 2009 1:16 PM
Chief Architect Reference Manual
Materials Tab
so it is greater than the length as measured in floor plan view.
Gutter Tab
The settings on the Gutter tab allow you to
specify a gutter profile for the eave ends of
roof planes. The settings on this tab are like
those on the Moldings tab found in many
dialogs in the program. See Moldings Tab
on page 540.
Frieze Tab
The settings on the Frieze tab allow you to
specify a frieze molding profile. The settings
on this tab are like those on the Moldings tab
found in many dialogs in the program. See
Moldings Tab on page 540.
The settings on the Materials tab allow you
to specify materials for the roofs various
components. For information about using the
Materials tab, see Materials Tab on page
709.
Roof Styles Tab
The Roof Styles tab provides links to tutorial
information about creating different roof
styles automatically. Click on a roof style to
launch the online Help to a page with
information about the roof style you selected.
See Roof Tutorial on page 191.
Roof Planes
When creating a roof, it is helpful to know
how to draw a roof plane manually and be
familiar with its parts.
2.
As in the following example, click and
drag a baseline from point 1 to point 2.
Drawing Roof Planes
Roof planes are CAD-based objects
that are created and edited like much
closed polylines, and also have pitch,
elevation and structural properties.
Before drawing roof planes, you should set
your roof defaults so that the 3D attributes of
your roof planes are correct. See Roof
Defaults on page 375.
To draw a roof plane
1.
385
Select Build> Roof> Roof Plane
Line 1 - 2 is the baseline
3.
Release the mouse button at point 2 and
move your cursor in the upslope direction. As you move the cursor, a preview
outline of the roof plane displays.
CAFull_RM.book Page 386 Thursday, January 22, 2009 1:16 PM
Roof Planes
4.
Click at point 3 to build the roof plane.
Point 3 is located on the ridge edge of
the roof plane.
Straight up from outside
of main wall layer at top
surface of roof framing
Note: You cannot manually draw roof palnes
when Auto Rebuild Roofs is enabled in the
Build Roof dialog. See Build Tab on page
378.
The upslope mark displays at the center
point of the baseline and indicates the
upslope direction of the roof plane.
The distance from the outer main layer of the
wall to the end of the eave is the overhang.
The Baseline
The initial height of any roof plane - manual
or automatic - is determined by its baseline.
The baseline of the roof plane is normally
located over the outer main layer of the wall
and is used as the pivot point for the roof
plane when the pitch is changed.
The baseline height is determined by the
following formula:
Elevation of the wall top plate
+ Vertical Rafter Depth
- Vertical Birdsmouth Depth
= Baseline Height
In a cross section, the baseline is located
directly above the outer surface of the main
wall layer, at the top surface of the roof
framing.
Location of Roof Baseline in cross-section
In floor plan view, the baseline displays as as
separate line within its roof plane and can be
selected and edited independent of the roof
plane. In most cases, moving a roof planes
baseline is not recommended; however, it
can be resized without causing any
unexpected results.
A baseline has a tick mark at its center point
which indicates the direction that the roof
plane slopes upward. You cannot redefine the
direction of the slope. If the upslope tick is
pointing the wrong direction, either rotate the
roof plane or delete it and draw another.
When drawing the baseline of a roof plane,
here are some things to consider:
A baseline does not have to be drawn
over a wall, although it often is.
A baseline drawn along a wall should be
drawn over the outer edge of the walls
main layer. It tries to snap to that layer.
The elevation of the top plate is defined
by the ceiling height in the room. If the
roof plane is not drawn over a wall, its
height is based on the default ceiling
height value for the current floor.
386
CAFull_RM.book Page 387 Thursday, January 22, 2009 1:16 PM
Chief Architect Reference Manual
If a baseline is drawn over the top of any
other roof plane, the baseline height
equals the height of the existing roof
plane at the point where you started
drawing.
Displaying Roof Planes
Roof planes are drawn on the Roof
Planes layer by default, although you
can place a roof plane on any layer. See
Line Style Tab on page 411.
You can also choose to display frieze
molding, gutters, gable lines, the overhang
area, roof openings, valley truss bases and
roof baseline polylines. See Layer Display
Options Dialog on page 121.
If the Roof Planes layer is turned off and
Auto Rebuld Roofs feature is turned on,
changes made to the plan that cause the roof
to rebuild will not automatically turn on the
display of the roof planes. See Rebuilding
Roofs on page 401.
The appearance of curved roof planes in 3D
views can be controlled by adjusting the
Facet Angle in the Roof Plane
Specification dialog. See General Tab on
page 393.
Display on Floor Above/Below
In floor plan view, roof planes
can display on any floor without
affecting their height in 3D.
To move the display of a roof plane to a new
floor, select it in floor plan view and click
either the Display on Floor Above or
Display on Floor Below edit button. The
display of group-selected roof planes can
also be controlled in this manner.
Editing Roof Planes
A selected roof plane can be edited in 2D and
3D using edit handles, edit toolbar buttons,
the Roof Plane Specification dialog and the
Material Painter
Roof planes cannot be edited while
Auto Rebuild Roofs is turned on. If you
try to do so, the program will prompt you to
turn it off.
By default, all roof planes are deleted and
replaced whenever the roof is rebuilt using
the Build Roof dialog. If you have manually
387
edited roof planes and do not want them to be
replaced, be sure to check Retain Edited
Roof Planes. See Build Tab on page 378.
2D Shape and 3D Orientation
There are two basic aspects to editing roofs:
2D shape and 3D orientation.
The 2D shape of a roof plane can be
edited just like a CAD polyline. As a roof
plane is reshaped in 2D, the program
maintains its height and pitch in 3D. See
Editing Closed-Polyline Based Objects
on page 160.
CAFull_RM.book Page 388 Thursday, January 22, 2009 1:16 PM
Editing Roof Planes
The 3D orientation of a roof plane is
defined by its height and pitch and can be
edited in the Roof Plane Specification
dialog. See General Tab on page 393.
An understanding of these two concepts
allows you to design almost any kind of roof.
A roof planes display and appearance can be
customized. See Displaying Roof Planes
on page 387 and Roof Plane Specification
Dialog on page 392.
Adding a Step to an Edge
You can make a step, or jog, in the edge of a
roof plane by selecting it, clicking the Break
Line
edit button and then clicking on the
roof edge. See Break Line on page 184.
If opposite sides of a roof plane are parallel, Temporary Dimensions will display
between them when one side is selected.
Sometimes, what appears to be a single,
straight roof plane edge may actually be
broken into two or more edges, which can
affect your ability to align the edge properly.
A single edge will have three edit handles; if
more than three display, more than one edge
is present. An extra handle can be removed
removed manually by dragging it into an
adjacent handle. You can also use Build>
Roof> Fix Roofs
page 377.
. See Fix Roofs on
When Bumping/Pushing
is enabled and
CAD Stops Move is checked in the Roof
Plane Specification dialog, a roof plane will
bump against another roof plane, CAD or
CAD based object as it is moved. Roof
planes cannot push these objects, however.
See Bumping/Pushing on page 178.
Join Roof Planes
Aligning Roof Edges
After moving a corner edit handle, it may be
difficult to make an edge parallel to an eave
or a wall. Use the Make Parallel/
Perpendicular
edit button to align a roof
plane edge with a wall, another roof plane
edge, or another object with a straight edge.
See Using Make Parallel/Perpendicular on
page 181.
Two roof planes can be joined at
adjacent edges in both 2D and 3D
using the Join Roof Planes edit button. To
use this tool, you must first identify which
edges of the roof planes can extend to meet at
a ridge, hip, or valley. The program will try
to join the two planes along the line where
they intersect whenever possible.
To use Join Roof Planes
1.
Select a roof plane on the edge to be
joined to another plane.
388
CAFull_RM.book Page 389 Thursday, January 22, 2009 1:16 PM
Chief Architect Reference Manual
2.
Click the Join Roof Planes
edit button (or press 2 on the keyboard).
3.
Click on a second roof plane on the edge
that should join to the selected edge of
the first plane.
If the roof planes are not close enough, or
their shape is not correct, you may need to
align their edges, remove extra edges, or
move them closer.
When roof planes adjust, the program joins
the planes at the proper location and the
adjacent edges extend or contract to remain
connected. If the joining of the two will
completely eliminate or reverse an adjacent
edge, the connection cannot be made.
Locating Intersections
When roof planes of differing slopes meet,
they create a ridge, hip, or valley. While the
Join Roof Planes
edit button is normally
used to move edges to make the planes meet,
these edges can also be moved by placing
snap points where the ridge, hip or valley
should be. Once you know where the planes
will meet, you can drag edges or corners to
those points, joining the roof planes.
roof plane
intersections
marked with
an X
Aligning Eaves
It is not uncommon for roof plans to feature
more than one pitch. In order for the eaves of
roof planes with different pitches to meet
correctly at ridges and hips, you must control
the roof planes heights and their horizontal
overhang distances. Two options in the Build
Roof dialog allow you to control how the
eaves of automatically generated roof planes
align. See Build Tab on page 378.
Same Roof Height at Exterior Walls
maintains the default height of roof
planes where they bear on exterior walls.
The horizontal overhang distances of any
non-default roof planes are adjusted so
that they continue to join correctly with
default roof planes.
Same Eave Heights maintains the
default roof plane height at the eaves as
well as any non-default horizontal overhang distances . All roof planes are raised
or lowered so that they all have the same
height at the eaves as default roof planes.
To find a roof plane intersection
389
1.
Select the roof plane you would like to
place meeting points on.
2.
Click the edge of another roof plane to
project this edge forward in space and
place an X where it would meet the
selected roof plane.
3.
Repeat steps 1 and 2 for the ridge edge
and both fascia edges. You should have
three points located on the larger roof
plane, the tie-in points.
Roof planes that do not join other roof planes
with different pitches at ridges or hips are
referred to as Independent.
CAFull_RM.book Page 390 Thursday, January 22, 2009 1:16 PM
Editing Roof Planes
When Same Roof Height at Exterior
Walls is checked, Independent roof
planes are not affected and will maintain
any non-default overhang values.
When both Same Roof Height at Exterior Walls and Same Eave Heights are
checked, the overhangs of Independent
roof planes will be adjusted to preserve
their heights at both the exterior walls
and the eaves.
Move to be Coplanar
The Move to be Coplanar edit button
allows you to move the selected roof
plane to be coplanar (in the same plane) with
the next selected roof plane. You can use this
tool in both 2D and 3D views. The results
can be easily seen in a cross section view.
The two roof planes must have parallel
baselines for this to work.
planes displaying on the top floor up one
floor. See Adding Floors on page 355.
Change Roof Pitch or
Height Dialog
This warning dialog displays when you
attempt to snap the corner or an edge of a
roof plane near the edge of another roof
plane that does not match vertically. The
Change Roof Pitch or Height dialog gives
you the option to move the roof plane
vertically, or pivot it about a point and
change the pitch.
In this case, the current roof plane would
have to raise its pitch or height in order to
meet the second roof plane at the corner that
you moved.
Raising/Lowering
Roof Planes
Roof planes can be raised or lowered in the
Roof Plane Specification dialog. Begin by
locking the Pitch, then change the value of
the Baseline Height. See General Tab on
page 393.
3
4
5
You can open the specification dialog
for all roor planes in an entire plan by
selecting Build> Roof> Edit All Roof Planes.
You can also raise or lower roof planes in the
Transform/Replicate Object dialog. See
Transform/Replicate Object Dialog on
page 200.
In addition, when a new floor is added to a
plan, you can choose to move any roof
1 The amount of vertical displacement
between the selected roof plane and
another nearby roof plane displays here.
Pivot Roof Plane About - Select
which part of the selected roof plane to
use as pivot point when its pitch is adjusted
to meet the other roof plane.
390
CAFull_RM.book Page 391 Thursday, January 22, 2009 1:16 PM
Chief Architect Reference Manual
Birdsmouth Depth
3 Raise/lower (no pivot) - Select this
option to maintain the current pitch and
raise or lower the entire plane to connect the
roofs. This may affect plate heights of the
walls below.
4 To prevent this dialog from displaying,
check Dont show again during this
session. The dialog does not display again
until you have terminated and restarted the
program.
5 Click Yes to make the selected change
The birdsmouth is the notch cut into a rafter
where it rests on the wall top plate. To
control its vertical depth, specify the desired
depth as a negative number for the Raise Off
Plate value in the Build Roof dialog. See
Build Tab on page 378.
There are two ways to create a roof plane
with no birdsmouth:
Check Trusses (No Birdsmouth) in the
Build Roof dialog before drawing the
roof plane.
Specify a Raise Off Plate value of at
least 1/16 in the Build Roof dialog.
so the roofs meet. The roof plane either
changes pitch or is raised or lowered.
6 Click No to leave the roof plane
unchanged. The roof planes will not
meet vertically.
Unless you have a specific reason to
adjust the roof plane this way, it is
usually best to select No.
Changing the
Baseline Angle
A roof plane baseline can be selected like
any line and edited. If the baseline coincides
with a roof edge then select that roof edge
and press the Tab key to select the baseline.
The Status Bar tells you when the roof plane
baseline is selected.
If the roof plane baseline is moved in
floor plan view, its height does not
change. This means that moving a roof plane
baseline toward the ridge lowers its height
where it meets the bearing wall.
The baseline angle can be set in the Roof
Plane Specification dialog. See General
Tab on page 393.
391
To change the birdsmouth depth after the
roof is built, you can move the roof planes up
or down, or change the pitch. For example, if
you lock the pitch and raise the roof plane by
one inch, you decrease the birdsmouth depth
by one inch.
Locking Roof Planes
When the roof plan is correct, roof planes
can be locked to prevent accidental changes.
The Build Roof dialog has a Lock Roof
Planes check box to prevent accidental
editing or rebuilding. See Build Tab on
page 378.
You can also protect roof planes from
accidental changes by locking the Roof
Planes layer in all layer sets. See Layer
Display Options Dialog on page 121.
Locking roof planes will not prevent roof
planes from being deleted if the floor they
are on is deleted.
CAFull_RM.book Page 392 Thursday, January 22, 2009 1:16 PM
Roof Plane Specification Dialog
Deleting Roof Planes
There are several ways to delete roof planes.
Delete the entire roof quickly by
selecting Build> Roof> Delete Roof
Planes.
You can also delete all roof planes at
once in the Delete Objects dialog.
See Delete Objects Dialog on page 197.
In addition, you can select any roof plane or
group of roof planes, then press the Delete
key or click the Delete
edit button to
delete it from the plan. See Deleting
Objects on page 196.
Generally speaking, roof planes cannot be
deleted if they are locked. An exception to
this rule occurs when an entire floor of a plan
is deleted. Any roof planes present on a floor
will be deleted when the floor is deleted,
locked or not. See Deleting Floors on page
358.
Roof Plane Specification Dialog
Select one or more roof planes and click the
Open Object
edit button to open the
Roof Plane Specification dialog.
You can also open this dialog for all roof
planes in the entire plan by selecting Build>
Roof> Edit All Roof Planes
392
CAFull_RM.book Page 393 Thursday, January 22, 2009 1:16 PM
Chief Architect Reference Manual
General Tab
4
1
5
6
8
There are four values that define the 3D
orientation of a roof plane: Ridge/Top
Height, Baseline Height, Fascia Top
Height and Pitch.
Locking any of the Height values defines
that value as the pivot point for the selected
roof plane. Each of these dimensions is
measured from the first floor default
elevation of 0' - 0".
393
If you lock the Pitch and change a Height
value, the roof plane moves vertically,
keeping the same slope. It will not pivot. For
a conversion to degrees, see Roof Pitches in
Degrees on page 426.
Changing these values does not affect the 2D
representation of the roof plane.
CAFull_RM.book Page 394 Thursday, January 22, 2009 1:16 PM
Roof Plane Specification Dialog
1 Specify the Height of the selected roof
plane(s).
Define the Ridge/Top height of the
selected roof plane, or lock this value to
make it the roof planes pivot point.
Define the Baseline height, or lock this
value to make it the pivot point.
Definethe Fascia Top height, or lock this
value to make it the pivot point.
4 Rafter Depth - Specify the rafter depth
for the selected roof plane. The default
rafter depth is set in the Build Framing
dialog. See Build Framing Dialog on page
467.
5 Information about the structure of the
selected roof plane(s) displays here for
reference.
Birdsmouth Depth - The plumb or vertical depth of the birdsmouth cut. To
change it, move the roof plane some way.
For example, if you lock the pitch and
raise the roof plane by one inch, you will
decrease the birdsmouth depth by one
inch. See Birdsmouth Depth on page
391.
The Vertical Rafter Depth is defined by
measuring a plumb line across the rafter.
The degree of pitch affects the Vertical
rafter width. The greater the pitch, the
greater the vertical rafter depth.
Top of Plate is is defined by the ceiling
height for the room.
Overhang from Baseline is the horizontal overhang measured from the baseline
to the eave.
2 Specify the Pitch for the selected roof
plane, or lock this value to move the
roof plane vertically when a Height value is
changed.
Check Pitch in Degrees to display the
pitch value in this dialog in degrees. Values between -80 and 80 degrees are
acceptable.
3 Set the Baseline angle. A positive
value causes the baseline to tilt upward
from its start point. A negative value causes
it to tilt downward. The wall top under this
baseline will then tilt with it.
The baseline height is specified at the start or
end of the baseline using the Start and End
radio buttons. In floor plan view, the baseline
direction is clockwise around the house.
6 Mark as Edited - When an automatic
roof plane is moved or reshaped, the
394
CAFull_RM.book Page 395 Thursday, January 22, 2009 1:16 PM
Chief Architect Reference Manual
program marks it as "edited". You can check
Retain Edited Roof Planes in the Build
Roof dialog to prevent these marked planes
from being deleted when the roof is rebuilt.
Checking Mark as Edited also marks an
automatically generated roof plane, even if it
has not been edited. Edited planes can also
be unmarked.
7 Curved Roof - Specify the selected
roof plane as curved, then define the
curve by specifying the roof planes Angle at
eave, Angle at ridge and Radius to roof
surface. See Curved Roof Planes on page
404.
These three values are interrelated - when
one is changed, the other two adjust
accordingly. You may find it helpful to
first specify the Radius value, then the
Angle values.
A flat roof plane with a pitch of 0 has angles
of 0 at both the ridge and eave, as well as a
radius of 0.
Uncheck Automatic Facet Angle to
specify the Facet Angle, which is the
angle at which curved roof surfaces are
broken in 3D views. The default value is
7.5; a smaller value produces a smoother
curve while a larger value may generate
more quickly in 3D.
The Facet Angle value must divide into
360 evenly; if it does not, the program
will choose the nearest value that does.
8 Click the Num Style/Angle Style
button to change the way numbers
display in the dialog. See Number Style/
Angle Style Dialog on page 917.
395
Options Tab
The settings on the Options tab are the same
as those on the same tab of the Build Roof
dialog, but affect the selected roof plane
only. See Options Tab on page 382.
Framing Tab
The settings on the Framing tab are the same
as those on the Roof tab of the Build
Framing dialog, but apply to the selected
roof plane only. See Roof Tab on page 477.
Rafter Tails Tab
The settings on the Rafter Tails tab are the
same as those on the same tab of the Build
Roof dialog, but affect the selected roof
plane only. See Rafter Tails Tab on page
383.
Frieze Tab
The settings on the Frieze tab allow you to
specify a frieze molding profile. The settings
on this tab are like those on the Moldings tab
found in many dialogs in the program. See
Moldings Tab on page 540.
Polyline Tab
The Polyline tab indicates the length of the
roof planes Perimeter, its enclosed Area, and
its Volume.
Selected LineTab
The Selected Line tab is similar to the Line
tab of the Line Specification dialog. See
Line Tab on page 888.
CAFull_RM.book Page 396 Thursday, January 22, 2009 1:16 PM
Automatic Roofs
Line Style Tab
For information about the Line Style tab, see
Line Style Tab on page 889.
Fill Style Tab
For information about the Fill Style tab, see
Fill Style Tab on page 902.
Materials Tab
The settings on the Materials tab allow you
to specify materials for the selected roof
planes various components. For more
information, see Materials Tab on page
709.
Automatic Roofs
When roofs are automatically generated, a
roof plane is created over each exterior wall
by default, resulting in a hip roof.
roof), you can change the settings in the Wall
Specification dialog. See Wall
Specification Dialog on page 249.
To automatically generate a roof plane using
values other than the defaults or to not
generate a roof plane bearing on a particular
wall (as with a gable or the sides of a shed
For more information about creating
different roof styles, see Roof Tutorial on
page 191 of the Users Guide.
396
CAFull_RM.book Page 397 Thursday, January 22, 2009 1:16 PM
Chief Architect Reference Manual
Wall Specification Dialog - Roof Tab
1
2
3
4
5
Knee walls are usually found next to top
floor Attic room areas.
1 An automatically generated roof style
other than a hip requires one of the
Options to be checked.
397
Check Full Gable Wall to create a gable
with a ridge centered above the selected
wall(s).
Check High Shed/Gable Wall for the
wall under the high side of a shed roof. It
can produce ridges, but it may also be
used for gable ends that have a raked
wall.
Check Knee Wall to define an interior
wall whose height is defined by the roof
plane above it, not the ceiling height.
Extend Slope Downward
Check Extend Slope Downward to
extend the roof plane downward over a
bumpout, instead of creating additional
roof planes. The two connecting walls
that create the bumpout must be Full
Gable walls.
In the following bottom image, the outer
bumpout wall has the Extend Slope Downward check box selected. The two short side
walls are Full Gable Walls.
CAFull_RM.book Page 398 Thursday, January 22, 2009 1:16 PM
Automatic Roofs
Full Gable
Wall
Before
After
Extend Slope
Downward
Check Roof Cuts Wall at Bottom to
have the bottom of the selected wall
clipped by the roof plane below, as where
a floating dormer wall meets the main
roof plane.
Pitch
2
Any exterior wall can define the pitch
of the roof plane built above it.
If the Pitch value is followed by a [D], the
value is the default pitch as set in the Build
Roof dialog. The minimum pitch is in
12 or 20 mm in 1000 mm.
Pitch - Specify the pitch for the roof
plane above this wall if different from the
default roof pitch set in the Build Roof
dialog. If a roof plane is specified with
two pitches, this field controls the pitch
of the lower roof plane.
Upper Pitch - Check this to define the
pitch for a second roof plane above this
wall. Mansard, gambrel, gull wing and
half-hip are examples of roof styles that
use two pitches.
Starts at - Specify either the Height or
the distance in from Baseline where the
second roof plane begins.
To determine either of these values in an
elevation view
1.
Create the model.
2.
Generate the roof using only the first
pitch. Be sure to define all the roof information for each wall (gable, hip, first
pitch, etc.).
3.
Create a cross section view of the house
that includes the roof plane that will
have the second pitch. See Cross Section/Elevation Views on page 752
4.
Using the CAD tools, place a temporary
point near the location where you want
the second pitch to start.
Using the End-to-End Dimension
tool, drag a dimension line from the
first floor 0'-0" to the temporary point.
Using the End-to-End Dimension
tool, drag a dimension line from the
baseline to the vertical plane of the
temporary point.
398
CAFull_RM.book Page 399 Thursday, January 22, 2009 1:16 PM
Chief Architect Reference Manual
3 Overhang - Specify the overhang of
the roof plane to be generated above the
selected wall. This setting only takes effect
when Same Height at Exterior Walls is
unchecked in the the Build Roof dialog,
which is also where the default Overhang
value is set. See Build Tab on page 378.
4 Lower Wall Type If Split By Butting
5.
Enter either of these values in the Wall
Specification dialog. You can press the
Tab key to update the other value. Click
OK to close the dialog.
Roof - Designate a wall to be split into
a pony wall. It is split by roof planes that
abut its outside surface. The upper portion
retains the same type. This is defined on the
Wall Types tab of the Wall Specification
dialog, and the lower portion specified here.
See Wall Types Tab on page 256.
5 Check Auto Roof Return to generate
roof returns on the selected wall. In
most cases, roof returns only generate on
Full Gable Walls.
6.
Open the Build Roof dialog, check
Build Roof Planes and click OK to
rebuild the roof.
Specify the roof returns horizontal
Length.
Enter a value to Extend the roof returns
from the overhang.
Specify a Gable, Hip, or Full roof return
and whether the roof return is Sloping or
Flat. See Roof Returns on page 423.
Check the boxes to Include Frieze molding and/or Include Gutter along eave
edges.
Curved Walls and Roofs
Note: You can control how the roof over a
bay, box or bow window is build in the windows specification dialog. See Bay/Box
Window Specification Dialog on page 349.
399
Automatically generated roof planes are
placed over curved walls at specified
increments. In the Build Roof dialog, you
can specify the degree increments for the
roof over curved walls, from 6 to 90 degrees.
The lower the number, the more roof sections
are created over the curved wall.
CAFull_RM.book Page 400 Thursday, January 22, 2009 1:16 PM
Automatic Roofs
The following illustrations show a roof
created at two different curved increments:
30 degrees and 15 degrees.
Concave Curved Walls & Roofs
Concave curved walls can produce roof
planes that follow them. If the concave area
is too small, simpler roof planes are produced. To follow the curved wall, the section
baselines must be longer than the Min.
Alcove value on the Build tab of the Build
Roof dialog. If baselines are shorter, the
automatically generated roofs are simplified
by either:
1.
Ignoring the curved wall, as if the walls
on either side extended to their meeting
point and the roof was produced.
2.
Spanning the concave curved wall with
a straight baseline and produce a roof
plane for it from that.
400
CAFull_RM.book Page 401 Thursday, January 22, 2009 1:16 PM
Chief Architect Reference Manual
Changes made to floor heights, ceiling
heights, or floor or ceiling platform
thicknesses will also cause the roof to be
automatically rebuilt.
When the roof is rebuilt using Auto Rebuild
Roof or Build Roof Planes in the Build
Roof dialog, all roof planes in the plan, both
automatically generated and manually
drawn, are deleted and replaced.
Rebuilding Roofs
By default, when changes are made to the
model, the roof does not update to reflect
these changes. This is the case even if the
roof was automatically built.
When Auto Rebuild Roofs is checked in the
Build Roofs dialog, on the other hand, any
changes made to the position of an exterior
wall or to its roof directives will prompt the
roof to regenerate to reflect these changes.
See Build Tab on page 378.
To preserve any manually drawn roof
planes, check Retain Manually Drawn
Roof Planes on the Build tab of the Build
Roof dialog before the roof is rebuilt.
To preserve any automatically generated
roof planes that you have edited, check
Retain Edited Roof Planes on the Build
tab of the Build Roof dialog before the
roof is rebuilt.
Roof planes cannot be edited or manually
drawn when Auto Rebuild Roofs is turned
on. If you try to either edit or draw a roof
plane using the Roof Plane
tool, a
warning message will display.
Roof Baseline Polylines
Typically, the program builds an automatic
roof based on the settings in the Build Roof
dialog and on the Roof tab of the Wall
Specification dialog, along with the layout
of the exterior walls and floor and ceiling
heights.
If you want to build a roof that diverges from
the footprint of your building as well as the
roof directives in the exterior walls, you can
use Roof Baseline Polylines.
401
To create roof baseline polylines
1.
Select Build> Roof> Build Roof
2.
On the Build tab of the Build Roof
dialog, check Make Roof Baseline
Polylines.
3.
Click OK. A set of roof baselines is created along the outside edge of the Main
Layer of the exterior walls, forming one
or more closed polylines.
CAFull_RM.book Page 402 Thursday, January 22, 2009 1:16 PM
Roof Baseline Polylines
As with roof planes, the heights of Roof
Baseline Polylines are determined by ceiling
heights in the plan. If roof planes will be
built at more than one height, a separate
baseline polyline is created for each height.
Once created, a Roof Baseline Polyline can
be edited in a variety of ways, then used as
the basis for the roof then next time it is built
automatically.
To create a new roof using the directives in
your Roof Baseline Polyline(s), check Use
Existing Roof Baselines in the Build Roof
dialog and click OK. See Build Tab on
page 378.
Roof Baseline Polylines always form a
closed area with straight sides only. They
cannot be severed or curved, but additional
joints or corners can be added.
When a new roof is built, it follows the shape
of the Roof Baseline Polyline even if that
shape does not follow the exterior walls.
In addition to length and direction, each Roof
Baseline Polyline edge has roof directives
associated with it, much like the roof
directives in individual walls. See Wall
Specification Dialog - Roof Tab on page
397.
An Example
Displaying Roof
Baseline Polylines
Roof Baseline Polylines are placed on the
Roofs, Baseline Polylines layer by default
and can display in floor plan view only. See
Displaying Objects on page 117.
For a simple example of roof plane baseline
editing, consider an L-shaped house, with a
rectangular roof. The inner part of the L is a
patio that is covered under the same roof.
Roof directive information displays along
each edge of the polyline, including:
The pitch along that edge, or
V - vertical (against wall)
G -gable/shed
K - knee wall
L - lower (extend slope downward).
Editing Roof
Baseline Polylines
A Roof Baseline Polylines shape can be
edited much like a CAD polyline using its
edit handles and edit toolbar buttons. See
Editing Closed-Polyline Based Objects on
page 160.
On the left is the roof plane baseline as it was
originally produced and the roof plan it
creates.
To model the roof plan shown on the right
1.
Select the Roof Baseline Polyline along
its bottom-most edge.
402
CAFull_RM.book Page 403 Thursday, January 22, 2009 1:16 PM
Chief Architect Reference Manual
2.
Click the Fillet Two Lines
edit button. See Reshaping Objects on page
184.
3.
Click the left-most edge to remove the
two intervening edges.
4.
A message box informs you that The
system must delete intervening lines
(those on the inside of the L) to join the
two selected lines. Click OK.
5.
Open the Build Roof dialog and select
the Build Roof Planes and Use Existing
Roof Baseline check boxes to model the
roof plan shown on the right side of the
image above.
Roof Baseline Specification Dialog
Like walls, each line of a roof baseline
polyline contains roof directives that affect
automatic roof generation.
Select any edge of a roof baseline polyline
click the Open Object
edit button open
the Roof Baseline Specification dialog.
Roof Baseline Tab
1
2
3
1 Options The first four checkboxes, Full Gable Wall,
High Shed/Gable Wall, Knee Wall, and
Extend Slope Downward are the same as
those in the Wall Specification dialog. See
Wall Specification Dialog - Roof Tab on
page 397.
Check Against Wall if the roof plane rising
from this baseline butts against an exterior
403
wall. This is similar to checking High Shed/
Gable Wall.
2 Specify the Pitch for the selected edge
of the Roof Baseline Polyline. This
overrides the default pitch set in the Build
Roof dialog. See Build Roof Dialog on
page 377.
The Pitch, 2nd Pitch and Starts at entries are
the same those in the Wall Specification
dialog.
CAFull_RM.book Page 404 Thursday, January 22, 2009 1:16 PM
Curved Roof Planes
Selected LineTab
3 Baseline height - This is the height of
the entire Roof Baseline Polyline, not
just that of the selected edge. See The
Baseline on page 386.
This tab is similar to the Line tab of the Line
Specification dialog. See Line Tab on
page 888.
Polyline Tab
The Polyline tab indicates the length of the
roof planes Perimeter, its enclosed Area, and
its Volume.
Line Style Tab
For information about the Line Style tab, see
Line Style Tab on page 889.
Fill Style Tab
For information about the Fill Style tab, see
Fill Style Tab on page 902.
Curved Roof Planes
Any roof plane can be turned into a curved
roof plane in the Roof Plane Specification
dialog. See Roof Plane Specification
Dialog on page 392.
and a cross section/elevation view may
be helpful.
One way to produce a barrel roof is using a
single roof plane that starts out flat (zero
pitch) and covers the entire building.
Curving a Single Roof Plane
4 in 12 pitch Shed roof
To curve a roof plane
2.
1.
Draw a simple four wall structure 18' x
24', set three of the walls as High/Shed
Gable walls on the Roof tab of the Wall
Specification dialog and automatically
generate a roof. The initial pitch does
not matter. Tiling the floor plan view
Select the roof plane in floor plan view
and click the Open Object
edit button to open the Roof Plane
Specification dialog for that roof plane.
3.
Change the Pitch from 4 in 12 to 0 in 12
to flatten the roof.
404
CAFull_RM.book Page 405 Thursday, January 22, 2009 1:16 PM
Chief Architect Reference Manual
4.
On the General tab, check Curved
Roof. Notice that the angle values are
currently at zero.
5.
Change the Angle at eave from zero to
15 and press the Tab key. Notice that the
other values update. All three values are
interrelated and dynamic. Changing one
changes the others. In order to maintain
the underlying 0 in 12 pitch (the chord
of the curved roof), the other end of the
roof plane must compensate.
6.
Change the Angle at Ridge from -15
degrees to -45 degrees.
7.
Change the Radius to roof surface to a
smaller number, such as 50.
A radius of 50 could not be achieved unless
the walls were closer together. The curved
roof plane accepts the minimum radius,
which in this case is 116.5.
Curving Two Roof Planes
You can also create a barrel roof using two
roof planes. Well use the same basic 24' x
18' plan we used before, designate the two
opposite walls as gable walls, and generate a
gable with a 12 in 12 (45 degree) pitch. The
12 in 12 pitch often underlies curved roofs
405
CAFull_RM.book Page 406 Thursday, January 22, 2009 1:16 PM
Curved Roof Planes
because it allows the curved roof to be nearly
vertical at the eave and nearly flat at its peak.
To curve two roof planes
1.
Draw a simple four wall structure 18' x
24', set the two end walls as Gable
Walls, and automatically generate a roof
at a 12 in 12 pitch.
5.
2.
planes and click the Open Object
edit button to open the Roof Plane
Specification dialog.
Select one of the roof planes and click
the Open Object
edit button to open
the Roof Plane Specification dialog.
3.
Check Curved Roof and notice that the
Angle values are the same.
4.
Change the Angle at ridge from 45 to 0.
This makes the roof plane nearly flat at
the ridge. The Angle At Eave will
update to maintain the 12 in 12 pitch.
Notice that the program changed the Angle at
Ridge from 0 to 1 so that the eave does not
become vertical at 90. Curved roofs are not
allowed to be vertical or inverted.
In floor plan view, select both roof
6.
Set the Angle at ridge to 0 and click
OK.
Similar results can be achieved using two
roof planes instead of one. Because the
curvature can be set independently for each
roof plane, using two roof planes allows
more variation.
406
CAFull_RM.book Page 407 Thursday, January 22, 2009 1:16 PM
Chief Architect Reference Manual
Compound Curved
Roof Planes
the same as 8 in 12. Notice that the
Angle at Eave is almost flat.
Compound curves can be created using two
or more curved roof planes or a combination
of straight and curved roof planes. To
illustrate this, well produce a flared Asian
style roof eave that is almost flat at the eave
edge and merges into an 8 in 12 pitch roof.
Before curving roof planes or joining the
edges of any curved plane, make sure all flat
roof planes are joined as well as possible.
After this you can curve the roof planes and
then make any curved join edges.
To create a compound curved roof
1.
Draw a simple four wall structure 18' x
24', set the two end walls as Gable
Walls, and automatically generate a roof
at a 4 in 12 pitch.
2.
Turn on Display Temporary Dimensions
, select one of the roof planes
in floor plan view at its ridge edge and
pull it back so that it is 4 feet from the
wall. Do the same to the other roof
plane.
3.
407
Select both roof planes in floor plan
view and check Curved Roof in the
Roof Plane Specification dialog. Set
the Angle at Ridge to 33.6901, which is
4.
To create the high roof plane, use the
Roof Plane
tool and draw the baseline of the roof plane along the top, or
ridge edge of the curved roof plane in
floor plan view. The bottom edge of the
new roof plane snaps to the top of the
curved plane.
5.
Select the two new roof planes, open
them for specification and change their
pitch to 33.6901. Viewed in 3D, the
planes appear to join together into one.
Upper roof planes with pitch set (using
degrees) to match the ridge edge pitch
of the lower curved roof planes
CAFull_RM.book Page 408 Thursday, January 22, 2009 1:16 PM
Ceiling Planes
Ceiling Planes
Ceiling planes are drawn the same
way as roof planes and are edited
using the same tools. They are useful for
creating custom vaulted ceilings.
Ceiling planes
unchecked in the Room Specification
dialog. See Structure Tab on page 286.
The baseline of a ceiling plane should be
drawn along the outer surface of the bearing walls Main Layer. This allows the
ceiling plane to extend over and be supported by the wall. See The Main
Layer on page 242.
The sloping edge at the side of a ceiling
plane should butt to the inside of the wall.
Ceiling planes act independent of the roof
planes above.
Usually, the pitch of a ceiling plane is
lower than the pitch of the corresponding
roof plane.
Ceiling planes can be joined together
using the Join Roof Planes
edit button. See Join Roof Planes on page 388.
Cross Section showing ceiling planes.
Ceiling planes are drawn using the same
pitch as roof planes, specified in the Build
Roof dialog. See Build Roof Dialog on
page 377.
Select a ceiling plane and click the Open
Object
edit button to open the
Ceiling Plane Specification dialog. See
Ceiling Plane Specification Dialog on
page 409.
Displaying Ceiling Planes
If you wish, you can specify the desired pitch
in the Build Roof dialog before drawing a
ceiling plane, or you can change the pitch
after it is drawn in the Ceiling Plane
Specification dialog. See Ceiling Plane
Specification Dialog on page 409.
Ceiling planes have their own layer in the
Layer Display Options dialog, although
once created, they can be placed on any
layer. See Displaying Objects on page 117.
There are a few things to remember when
drawing ceiling planes.
Ceiling planes can be edited much like roof
planes using their edit handles and edit
toolbar buttons. See Editing Roof Planes
on page 387.
Ceiling planes should be created over
rooms that have Ceiling Over this Room
Editing Ceiling Planes
408
CAFull_RM.book Page 409 Thursday, January 22, 2009 1:16 PM
Chief Architect Reference Manual
Ceiling planes can also be edited in the
Ceiling Plane Specification dialog.
As with roof planes, the ceiling planes layer
can be locked to prevent editing.
Deleting Ceiling Planes
Select Build> Roof> Delete Ceiling Planes
to delete all ceiling planes in the current plan.
Ceiling planes can also be deleted at
once in the Delete Objects dialog.
See Delete Objects Dialog on page 197.
In addition, you can select any ceiling plane
or group of ceiling planes, then press the
Delete key or click the Delete
edit button
to delete it from the plan. See Deleting
Objects on page 196.
Ceiling Plane Specification Dialog
Select a ceiling plane and click the Open
Object
edit button to open the Ceiling
Plane Specification dialog.
409
The Ceiling Plane Specification dialog is
similar to the Roof Plane Specification
dialog. See Roof Plane Specification
Dialog on page 392.
CAFull_RM.book Page 410 Thursday, January 22, 2009 1:16 PM
Ceiling Plane Specification Dialog
General Tab
4
5
6
2
7
There are four values that define the 3D
orientation of a ceiling plane: Bottom at
Ridge, Inside Bottom, Outside Bottom and
Pitch.
1 Specify the Height of the ceiling plane.
Bottom at ridge - Set the highest point
on the underside of the ceiling plane.
Locking any of the Height values defines
that value as the pivot point for the selected
ceiling plane. Each of these dimensions is
measured from the first floor default
elevation of 0' - 0".
Inside Bottom - Set the underside height
at the lowest point on the ceiling plane. If
the plane is drawn over a wall, this is
located at the inside surface of the walls
Main Layer.
If you lock the Pitch and change a Height
value, the ceiling plane moves vertically,
keeping the same slope. It will not pivot.
Outside Bottom - Only available when a
ceiling plane is drawn over a wall, this is
the height of the lower edge of the ceiling
rafters, were they not clipped by the wall
below.
Changing these values does not affect the 2D
representation of the ceiling plane.
410
CAFull_RM.book Page 411 Thursday, January 22, 2009 1:16 PM
Chief Architect Reference Manual
Main Layer surface of the wall. The baseline is typically drawn over the outside
Main Layer surface, so this value is equal
to the walls Main Layer thickness.
2 Specify the Pitch of the selected ceiling
plane. For a conversion to degrees, see
Roof Pitches in Degrees on page 426.
Check Pitch in degrees to display the
Pitch value in degrees.
3 Curved Roof - Specify the selected
ceiling plane as curved, then define the
curve by specifying the ceiling planes Angle
at eave, Angle at ridge and Radius to roof
surface.
These three values are interrelated - when
one is changed, the other two adjust accordingly. You may find it helpful to first specify
the Radius value, then the Angle values.
A flat ceiling plane with a pitch of 0 has
angles of 0 at both the ridge and eave, as
well as a radius of 0.
4 Rafter Depth - Specify the rafter depth
for the selected ceiling plane. The
default rafter depth is the same as that for
roof planes and is set in the Build Framing
dialog. See Build Framing Dialog on page
467.
5 Information about the selected ceiling
planes structure displays here for
reference.
411
Vertical Rafter Depth - This is defined
by measuring a plumb line through a rafter. The greater the pitch, the greater the
vertical rafter depth.
Top of Plate - This is the top plate height
of the bearing wall, which also defines
the ceiling height of the room.
Overhang from inside bottom - Only
appearing when a ceiling plane is drawn
over a bearing wall, this is the horizontal
distance from the baseline to the inside
Clip End - Only appearing when a ceiling plane is drawn over a bearing wall,
this is the amount a ceiling rafters underside must be clipped at its lower end to
rest on the wall top plate. This is equal to
the ceiling planes rise in slope over the
distance of the Overhang from inside
bottom.
The Outside Bottom value plus the Clip
end value equals the Top of Plate value.
6 Specify the Ceiling Thickness, which
is the thickness of the bottom surface of
the ceiling plane.
7 Click the Num Style/Angle Style
button to change the way numbers
display in the dialog. See Number Style/
Angle Style Dialog on page 917.
Polyline Tab
The Polyline tab indicates the length of the
roof planes Perimeter, its enclosed Area, and
its Volume.
Selected LineTab
This tab is similar to the Line tab of the Line
Specification dialog. See Line Tab on
page 888.
Line Style Tab
For information about the Line Style tab, see
Line Style Tab on page 889.
CAFull_RM.book Page 412 Thursday, January 22, 2009 1:16 PM
Gable/Roof Line
Fill Style Tab
For information about the Fill Style tab, see
Fill Style Tab on page 902.
Materials Tab
For information about the Materials tab, see
Materials Tab on page 709.
Gable/Roof Line
The Gable/Roof Line tool can be
used to create a gable above the
bearing wall of a hip roof plane.
This tool can be helpful when you want to
maintain a roof plane baseline where there is
no wall below, such as across the front of an
alcove.
To create a Gable/Roof Line
1.
Line
, then click and drag to draw a
line outside of the exterior wall that you
want to create a gable over.
2.
Position the Gable/Roof Line within 10
feet (2260 mm) of the walls Main
Layer.
Make sure that the Gable/Roof Line is
exactly parallel to the exterior wall.
3.
Resize the Gable/Roof Line so that it is
the length of the desired gable.
The length of the Gable/Roof Line
determines the gable width at the wall
Main Layer, not at the overhang.
At the larger roof eave, a gable roof is
wider than the gable line by twice the
overhang distance.
You can also create a Gable/Roof Line using
the Gable Over Door/Window
edit
button. See Gable Over Door/Window on
page 423.
Gable/Roof Lines can be selected and edited
much like regular CAD lines. See Editing
Line Based Objects on page 147.
If an entire wall supports a gable, the wall
should be defined as a Full Gable Wall in
the Wall Specification dialog. See Wall
Specification Dialog - Roof Tab on page
397.
Select Build> Roof> Gable/Roof
4.
Select Build> Roof> Build Roof
and regenerate the roof. See Build Roof
Dialog on page 377.
412
CAFull_RM.book Page 413 Thursday, January 22, 2009 1:16 PM
Chief Architect Reference Manual
Before, with default roof generation
A Gable/Roof Line
drawn across the
alcove causes roof planes to span across the
alcove when roofs are automatically
generated.
Result, after automatic roof generation
Covering Alcoves
A Gable/Roof Line
can also be used to
maintain a roof plane baseline where there is
no wall below. For example, a house may
have a large alcove and you want the roof
plane to extend across the alcove, rather than
wrap into it.
413
Gable/roof lines drawn to extend roof planes
The program models a hip in that area. When
extending roof planes across alcoves, the
gable/roof line must be drawn inline with the
walls main layer.
CAFull_RM.book Page 414 Thursday, January 22, 2009 1:16 PM
Skylights
Gable/roof line extends past end of side wall
Result, after automatic roof generation
Covering a Bay
A Gable/Roof Line
drawn across a bay
causes a gable to be build above the bay
when roofs are automatically generated.
Gable/roof line used to create a gable over a bay
In order for the gable to be built, at least one
end of the gable/roof line must extend past
the side walls of the bay.
If the line is drawn along or in front of the
Main Layer of the bays outer wall, the
resulting gable will extend only to the eave
of the larger roof. Draw the line beyond the
bays outer wall to extend out to cover the
bay.
Gable/roof line drawn beyond outer wall of
bay results in gable extending to cover bay
Skylights
A skylight can be created by selecting
Build> Roof> Skylight and drawing a
rectangular polyline within a single roof
plane. You can also simply click once within
a roof plane to place a 2 x 2 skylight.
The Skylight
tool places a flat panel
skylight into a roof hole, produces a hole in
the ceiling platform below, and automatically
generates the skylight shaft between these
two holes.
414
CAFull_RM.book Page 415 Thursday, January 22, 2009 1:16 PM
Chief Architect Reference Manual
To place a skylight in a vaulted ceiling,
uncheck Ceiling Over This Room in the
Room Specification dialog, draw the ceiling
planes to produce the vault and edit them as
needed, and then draw the skylight. See
Structure Tab on page 286.
Note: If a sloped ceiling plane is present
under the skylight, a hole in this ceiling plane
is automatically produced. This hole is visible,
and may be located directly under the roof
hole. It can be moved and edited separately.
Editing Skylights
Skylights can be selected individually or in
groups. Once selected, skylights can be
edited using the edit handles, edit toolbar
buttons, or the Roof Hole/Skylight
Specification dialog. See Roof Hole/
Skylight Specification Dialog on page 416.
Skylights must remain contained by a single
roof plane. If the roof plane is deleted, any
skylights or holes it contains are also deleted.
Aside from this restriction, skylights can be
edited much like standard closed polylines.
See Editing Closed-Polyline Based
Objects on page 160.
If you clear the Skylight check box in the
Roof Hole/Skylight Specification dialog,
the curb and glass for the skylight is removed
but the opening remains.
By default, the flat ceiling hole does not
display separately; but it can be edited
separately, and even deleted entirely. See
Roof Hole/Skylight Specification Dialog
on page 416.
415
CAFull_RM.book Page 416 Thursday, January 22, 2009 1:16 PM
Roof Hole/Skylight Specification Dialog
Roof Hole/Skylight Specification Dialog
General Tab
1
2
1 Check Skylight to specify this polyline
as a skylight. If unchecked, the curb
and glass for the skylight are removed but the
opening remains.
Plumb Sides - The framing for the skylight is plumb-cut.
Plumb/Square - The bottom edge is
plumb-cut, the top edge square-cut.
12 Skylight Frame Width and Height -
Define the width and height of the
frame or curb of the skylight.
4 Specify how the selected skylight/roof
the shape of the skylight well where it
passes through the roof plane.
holes Ceiling Hole should be built.
These options are only available if the room
below has a default ceiling specified in the
Room Specification dialog. See Structure
Tab on page 286.
3 Angle for Inside Hole Rim - Defines
Square Sides - The framing for the skylight is cut square to the pitch of the roof.
Select Skylight Automatically Generates Ceiling Hole to automatically gener-
416
CAFull_RM.book Page 417 Thursday, January 22, 2009 1:16 PM
Chief Architect Reference Manual
ate and maintain the skylight hole in a flat
ceiling. This option is the selected for
skylights in valuted ceilings.
Polyline Tab
The Polyline tab indicates the length of the
roof planes Perimeter, its enclosed Area, and
its Volume.
Note: Holes automatically produced in a
sloping custom ceiling plane by a new skylight must be manually maintained.
Select Manually Edit Ceiling Hole
Polyline to edit the flat ceiling hole
polyline manually. Click OK to return to
floor plan view and edit the ceiling hole
polyline. When this option is selected, the
ceiling hole polyline and the skylight can
be selected separately in floor plan view.
Select Do not generate ceiling hole to
generate a hole through the roof plane but
not the ceiling.
Uncheck Generate shaft to ceiling hole
to generate a roof hole and a ceiling hole,
but no vertical surfaces connecting them.
When checked, a shaft between the two is
produced. Not available if Do not generate ceiling hole is selected.
Selected LineTab
This tab is similar to the Line tab of the Line
Specification dialog. See Line Tab on
page 888.
Line Style Tab
For information about the Line Style tab, see
Line Style Tab on page 889.
Fill Style Tab
For information about the Fill Style tab, see
Fill Style Tab on page 902.
Materials Tab
For information about the Materials tab, see
Materials Tab on page 709.
Dormers
Dormers can be drawn manually
or placed automatically using the
Auto Dormer tools.
Automatic Dormers can be placed only
under certain conditions:
417
Automatic Dormers can only be placed
entirely within a single roof plane. They
cannot extend past the eaves or ridge of
this roof plane.
Automatic Dormer side walls cannot be
positioned above other walls in the plan.
If you click within a roof plane to place an
automatic dormer, but click too close to an
eave or the ridge, a dormer will not be
created; however, its outline will. Move this
outline box to a location that meets the
dormers requirements and it will be created.
Automatic dormers reside by default on their
own layer, Auto Dormers. See Layer
Display Options Dialog on page 121.
CAFull_RM.book Page 418 Thursday, January 22, 2009 1:16 PM
Dormers
Auto Floating Dormer
Select Build> Roof> Auto Floating
Dormer and click the roof plane
where you would like to place the center of
the dormer's front wall.
The bottom edges of all floating dormer
walls are cut off by the underlying roof
plane. To produce such a dormer manually,
check Roof Cuts Wall at Bottom for the
dormer walls on the Roof tab of the Wall
Specification dialog.
Usually no room is defined by the walls of
this type of dormer. The images below show
both the outside and inside of a typical
floating dormer.
within this roof plane in floor plan view to
create the dormer. Normally it does not
matter what floor the dormer is on, but it may
need to be on a certain floor so that the
dormer walls do not interfere with walls or
railings in the room below it. To do this, it
may help to display the underlying roof plane
on the appropriate floor using the Roof
Plane Specification dialog. See Roof Plane
Specification Dialog on page 392.
If the dormer is defined on the floor above
and the room below has a flat ceiling, then
defining a room, which is automatically
Open Below, causes a hole to be produced in
the ceiling under the dormer.
Auto Dormer
Select Build> Roof> Auto Dormer
and click on a roof plane where you
want the center of the dormer's front wall to
be.
The walls of an auto dormer go to the floor
and meet a knee wall on either side on the
back of the dormer. This knee wall must run
parallel to the underlying roof plane.
A floating dormer can be placed in floor plan
view on the same floor where its underlying
roof plane displays, or it can be placed on the
floor above. Which floor it should be on does
not depend on which floor the underlying
roof plane is on, but you must always click
If you are creating a (non-floating) auto
dormer, a knee wall must already exist.
The dormer side walls run back to the
knee wall and the knee wall is broken
where the dormer walls meet it.
The knee wall does not have to be designated as such on the Roof tab of the Wall
Specification dialog unless you are generating an automatic roof.
A non-floating dormer must always be
created on the same floor as the knee
walls.
418
CAFull_RM.book Page 419 Thursday, January 22, 2009 1:16 PM
Chief Architect Reference Manual
Manually Drawn Dormers
Once you are familiar with Chief Architects
roof tools, drawing dormers manually can be
quite simple. There are several different
ways to draw dormers; some methods work
better in certain applications.
A variety of resources is available at
www.chiefarchitect.com with information
about drawing dormers manually. See, too,
Manually Drawn Dormers on page 207 of
the Users Guide.
There are a few things to keep in mind.
The initial width, height, roof style and other
settings of Auto Dormers are set in the
Dormer Defaults dialog. See Dormer
Defaults on page 375.
Walls extend upward until they meet an
overlying roof plane.
A wall can also be cut by underlying roof
planes if Roof Cuts Wall at Bottom is
checked in the Wall Specification dialog.
For this to work properly, the edge of the
roof plane must extend completely
through the width of the wall. See Wall
Specification Dialog - Roof Tab on page
397.
Polylines can be converted into a Hole in
Roof/Ceiling that allows walls to extend
above or below the roof line. See Convert Polyline Dialog on page 206.
Editing Auto Dormers
Auto Dormers are a collection of objects that
behave as one. When a dormer is selected, it
can be edited using its edit handles, edit
tools, and specification dialog. See Dormer
Specification Dialog on page 420.
If you click the Explode Dormer
edit
button, the dormers individual components
can be edited.
419
Using the Mouse
When selected, an auto dormer displays three
edit handles. The Move handle displays over
the front wall and allows you to relocate the
dormer. Two resize handles display on the
side walls and allow you to change the width
of the dormer.
CAFull_RM.book Page 420 Thursday, January 22, 2009 1:16 PM
Dormer Specification Dialog
See Editing Windows on page 326. You
can place several windows in the front wall.
Move
Resize
There are some things to keep in mind when
editing auto dormers and auto floating
dormers using the mouse.
Dormers move at 90 degree angles unless
the Ctrl key is pressed before moving
them.
The dormer must be contained within one
underlying roof plane.
Auto dormers cannot be moved beyond
the required knee wall.
Editing the Window
Dormer windows can be selected, edited,
deleted and replaced just like other windows.
Unless the dormer's window has been edited
or changed in the Window Specification
dialog, when the dormer width is changed, its
width changes automatically to fill the front
dormer wall. If the window has been edited,
its width stays fixed. If a change to the
dormer makes its front wall too short to hold
the window, the window reverts to auto
width.
Exploding Dormers
Click the Explode Auto Dormer edit
button to explode the auto dormer into
its component parts. The dormer walls, roof
planes, window, and hole in the roof/ceiling
can be edited individually.
The program treats roof planes over an
exploded anto dormer as though they were
manually drawn, allowing you to protect
them from being rebuilt in the Build Roof
dialog. See Build Tab on page 378.
Dormer Specification Dialog
Select a dormer or dormers and click the
Open Object
edit button to open the
Dormer Specification dialog.
The settings in the Dormer Defaults dialog
are much like those in the Dormer
Specification dialog, but apply to all
dormers as they are created rather than to a
selected dormer.
420
CAFull_RM.book Page 421 Thursday, January 22, 2009 1:16 PM
Chief Architect Reference Manual
General Tab
1
2
6
7
8
9
10
11
1 Specify the Roof Type above this
dormer. You can choose from Hip,
Gable, Shed, Gambrel, Mansard, Barrel,
Curved Eave, Hip Curved Eave or Eyebrow.
Hip, Gable, Shed, Gambrel, Mansard, Barrel, Curved Eave,
Hip Curved Eave, and Eyebrow dormer roof types
2 Specify the Pitch of the dormer roof
planes.
421
Initially, the default dormer pitch matches the
roof pitch for all dormer roof types except
CAFull_RM.book Page 422 Thursday, January 22, 2009 1:16 PM
Dormer Specification Dialog
Shed, which has a default 3 in 12 pitch. For
Gambrel and Mansard types, this applies to
the lowest, or eave, roof planes.
Check Pitch in Degrees to display the pitch
in degrees.
3 The Second Pitch specifies the upper
roof of a Gambrel, Mansard, curved
eave, and hip curved eave. Specify the
Distance In from the lower roof plane eave
to where the upper roof plane starts.
4 Plumb or Square cut eaves can be
specified for dormer roof planes, as
well as Gutters and Boxed Eaves.
flat. The top dormer window casing is
usually close to this height.
Unlike other dormer types, shed dormer
height is measured from the same bottom
point to where the underside of the dormer
rafter meets the dormer front wall interior.
Check Set to Existing Ceiling to assign
the ceiling height of the room behind the
dormer to the dormer.
Height to Reach Existing shows the difference between the dormer height where
the inside of the wall meets the underside
of the roof and the ceiling of the room
behind it.
Check Include Frieze to include frieze
boards on this dormer.
8 Width is measured between the outside
5 Overhang, Fascia Depth for gable
fascia, Eave Fascia Depth and Rafter
Depth can also be set.
9 Form Room Inside Dormer is used
6 The Wall Type for the dormer walls is
set here.
7 Specify the Height of the dormer, as
measured from where the top of the
underlying roof plane meets the dormer front
wall exterior to where the underside of the
dormer rafter meets the dormer side wall
interior.
Dormer
height
Dashed line indicates
interior dormer side wall.
This top height is called the dormer ceiling
height, even if the ceiling in the dormer is not
surfaces of the dormer side walls.
only for floating dormers and creates a
flat ceiling in the dormer. If you check this
option, you should define the dormer on the
floor above the room it is positioned over. If
this room has a flat ceiling, checking this
option makes a hole in the ceiling under the
dormer. This option should normally be left
unchecked.
10 If Set Inside Window Trim Width is
checked, the inside casing width for
dormer windows defaults to the Inside
Window value entered below. Dormer
windows can appear too narrow on the
outside due to the space required for the
inside casing to clear the inside surfaces of
the side walls. This value sets the width for
the inside casing of the dormer window.
11 Roof Returns can be specified only for
gable dormers. See Roof Returns on
page 423.
422
CAFull_RM.book Page 423 Thursday, January 22, 2009 1:16 PM
Chief Architect Reference Manual
Line Style Tab
For information about the Line Style tab, see
Line Style Tab on page 889.
Roof Returns and other Details
Chief Architect provides a selection of tools
to add details to your roof design.
Roof Returns
A roof return is a small decorative roof plane
that connects to the low side of a gable roof
overhang and extends below the upper
triangular portion of the gable wall. There
are three styles of roof returns that can be
produced automatically.
The first two styles are called Gable and Hip
returns since the return ends in a gable or hip.
Full Return
It is not difficult to manually draw roof
returns using small roof planes, but it is
quicker to produce them automatically.
The settings that generate auto roof returns
are found in the Wall Specification dialog.
See Roof Tab on page 252.
These roof return settings are also found in
the Dormer Specification dialog for gable
roof dormers and function similarly. See
General Tab on page 421.
Gable Over Door/Window
Hip Return
Gable Return
The third is called a Full return because it
extends under the entire gable, connecting
both sides.
423
Click the Gable Over Door/Window
edit button to add a small gable
dormer over one or more selected doors or
windows the next time automatic roof planes
are built.
The Gable/Roof Line displays in floor plan
view when the Roofs, Gable Lines layer is
set to display.
CAFull_RM.book Page 424 Thursday, January 22, 2009 1:16 PM
Roof Returns and other Details
whenever Build Fascia, Gutters, Frieze is
checked in the Build Roof dialog. See Build
Tab on page 378.
The materials used for fascia, gutters and
frieze can be specified in the Build Roof
dialog. See Materials Tab on page 385.
Fascia, gutters and frieze molding display in
3D views and are included in the materials
list. You can also display them in floor plan
view, if you wish. See Layer Display
Options Dialog on page 121.
Fascia
It is located about 12 inches (300 mm)
outside the wall and extends a foot on either
side of the opening. Once produced, a gable
line can be moved, stretched, and edited. See
Gable/Roof Line on page 412.
The Gable Over Door/Window
edit
button is not available for doors or windows
placed in Full Gable Walls or if a bay, box or
bow window is selected. See Bay, Box,
Bow Windows & Roofs on page 330.
If you move or resize the door or window(s),
the associated Gable/Roof Line does not
update until the roof is built again.
To remove a Gable Over Door/Window,
select the door or window(s) and click the
Delete Gable Over Opening
edit button,
or select the gable line and click the
Delete
edit button. The next time the
roof is built, the gable will be removed.
Fascia, Gutters & Frieze
Fascia, gutters and frieze molding can be
added to roof planes. They are generated
The material specified for fascia in the Build
Roof dialog displays as part of the roof plane
rather than as a separate object.
In addition, fascia boards are generated when
roof framing is generated and are placed on
the Framing, Roof layer. The fascia
material is not applied to these framing
members, however.
The width and depth of fascia and eave fascia
can be specified in the Build Framing dialog.
See Roof Tab on page 477.
If you would like to create shadow boards, or
built-up fascia, you can do so using 3D
Molding Polylines
. See 3D Molding
Polyline Tool on page 536.
Gutters
You can select a gutter profile on the Gutter
tab of the Build Roof dialog. See Gutter
Tab on page 385.
Gutters are placed on the Roofs, Gutters
layer. By default, this layer is locked and
displaying in 3D views but not in plan view.
424
CAFull_RM.book Page 425 Thursday, January 22, 2009 1:16 PM
Chief Architect Reference Manual
Rafter Tails
Rafter tails are the rafters ends that overhang
the bearing walls and are located under the
eaves. They can be the full rafter depth or
trimmed to the depth of the soffits. Rafter
tails can also be partially enclosed by soffits,
and sometimes feature decorative profiles.
If you do not want gutters built, open the
Build Roof dialog, select Build Fascia, Gutters, Frieze on the Roof tab, and then
uncheck Gutters on the Options tab. The
fascia and frieze are rebuilt, but not the
gutters. Any existing gutters are deleted.
To delete a gutter on a specific roof plane,
select the roof plane and uncheck Gutter in
its Roof Plane Specification dialog. When
Gutter is unchecked, a gutter will not be
generated on this roof plane next time you
Build Fascia, Gutters, Frieze. See Options
Tab on page 382.
Frieze Molding
Automatically generated frieze boards are
3D Molding Polylines
placed along all
exterior walls directly under the eaves.
Frieze does not generate along railings;
however, if an attic wall is built above a
railing, it can generate along that wall.
You can specify one or more frieze molding
profiles in the Build Roof dialog. See Frieze
Tab on page 385.
Frieze moldings are placed on the Roofs,
Frieze Molding layer. By default, this layer
is locked, turned on in 3D views but not in
plan view.
425
To produce a particular type of rafter tail, set
the correct defaults before you build both the
roof planes and the roof framing:
To create full-depth exposed rafter ends
Uncheck Soffits on the Options tab of the
Build Roof dialog. See Options Tab on
page 382.
Uncheck Generate Fascia and Generate
Eave Sub Fascia on the Framing tab of
the Build Roof dialog. See Roof Tab
on page 477.
To create hidden, trimmed rafter ends
Check Soffits on the Options tab of the
Build Roof dialog.
Check Trim To Soffits on the Framing
tab of the Build Roof dialog.
To create full-depth, partially-exposed
rafter ends
Check Soffits on the Options tab of the
Build Roof dialog.
Uncheck Trim To Soffits on the Framing
tab of the Build Roof dialog.
Specify the desired Eave Sub Fascia
Depth on the Framing tab of the Build
Roof dialog.
CAFull_RM.book Page 426 Thursday, January 22, 2009 1:16 PM
Roof Pitches in Degrees
To add a decorative profile to rafter tails
Soffit height is determined by the depth
of the eave subfascia, which is set on
the Framing tab of the Build Roof dialog.
Set soffits and fascia as needed to produce the desired rafter tail exposure, as
described above.
Select a rafter tail profile on the Rafter
Tails tab of the Build Roof dialog. See
Rafter Tails Tab on page 383.
Roof Pitches in Degrees
426
CAFull_RM.book Page 427 Thursday, January 22, 2009 1:16 PM
Chief Architect Reference Manual
427
CAFull_RM.book Page 428 Thursday, January 22, 2009 1:16 PM
Chapter 14:
Stairs & Landings
Staircases can be composed of one or more
straight or curved stair sections and landings
in nearly any combination. Stair sections can
be edited individually or as a group. Starter
treads can be defined, stair sections can be
flared, treads can be wrapped, and curved
sections can be turned into winders.
Landings can be created automatically or
manually and their shape customized. You
can edit an existing landing, or create a
landing from a closed CAD polyline.
Landing heights can be defined or you can let
them automatically adjust as needed.
Stairwells can be created automatically or
manually and can be seen in all 3D views.
Stairs can be drawn, selected and edited in
3D views.
Chapter Contents
The Stair Tools
Anatomy of a Staircase
Drawing Stairs
Displaying Stairs
Merging Stair Sections
Editing Stairs
Winders
Stair Landings
Maintaining Tread Width
Flared Stairs and Curved Treads
Starter Treads
Wrapped Stairs
Other Special Railings & Stairs
Creating a Stairwell
Rooms Below Staircases
Staircase Specification Dialog
Stair Landing Specification Dialog
Local building and fire authorities must
be consulted for specific stair construction codes and access requirements.
428
CAFull_RM.book Page 429 Thursday, January 22, 2009 1:16 PM
Chief Architect Reference Manual
The Stair Tools
Select Build> Stairs to access the Stair
Tools.
same floor with a single click of the mouse.
Click the low side, within a few feet of where
the floor changes height.
Straight Stairs
To draw a straight staircase select
Build> Stairs> Straight Stairs, then
click and drag in floor plan or a 3D view.
Click Stairs
Select Build> Stairs> Click Stairs to
create stairs between levels on the
Curved Stairs
Select Build> Stairs> Curve to
Left or Curve to Right and click
once in floor plan view to place a curved
staircase. For more information about creating curved stairs, see Creating Curved
Stairs on page 430.
Anatomy of a Staircase
Stairs are often described in terms of rise and
run. Rise is typically between 6" and 8", and
the run between 10" and 12". In metric plans,
rise is 177 to 190 mm, and the run about 250
mm.
A good rule of thumb is that rise plus
run should equal 18" for a comfortable
stair step. Any rise over 7 1/2 is considered
steep regardless of the run.
Balusters - The vertical members that run
between the handrail and the treads.
Bracket - Decorative L-shaped supports on
the exposed side of stairs below each tread.
Landing - The platform connecting two stair
sections.
Newels - The end post of a stair railing
located at landings and the beginnings and
endings of new stair sections.
429
Rise - The height of a riser.
Riser - The vertical member of stairs
between the treads.
Run - The width of a stair tread.
Runner - The carpet that runs down the
center of the staircase.
Shoe - The bottom railing, placed on the
landing floor, that anchors the balusters at
landings.
Stringer - The inclined support member of a
staircase that supports the treads and risers.
Tread - The horizontal member of a stair the
foot is placed on.
Winder - A wedge-shaped stair tread used
where curved or angled stairways change
direction.
CAFull_RM.book Page 430 Thursday, January 22, 2009 1:16 PM
Drawing Stairs
Drawing Stairs
Stairs can be drawn in floor plan and 3D
views but not in cross section/elevation
views.
To draw straight stairs
1.
Select Build> Stairs> Straight
Stairs
2.
be dragged until it stops at the railing or
wall defining the stairwell.
Stairs can be drawn from the current floor
level downward; however, drawing stairs
between floors in this manner is not
recommended. Drawing stairs downward
should only be used to create stairs between a
room such as a porch or deck and the ground.
Click and drag to create straight stairs.
To draw stairs going downward
1.
Select Build> Stairs> Straight
Stairs
Stairs drawn on one floor in the UP direction
begin at that floor level and automatically adjust
rise and run to connect with the floor above.
There are a few things to keep in mind when
drawing stairs.
Before stairs are created, make sure that
the heights for both the lower and upper
floors are correctly defined.
Stairs are drawn going UP, so they should
be drawn from the lower of the two floors
they connect.
Stairs adjust their riser and tread dimensions to connect two floor heights if possible. The rise and run are calculated so
that the steps are consistent in size.
2.
Hold down the Alt key or the right
mouse button.
3.
Click and drag to create straight stairs.
If the finished grade is known, you can also
create a room outside the structure using
invisible walls and establish the floor height
for that area to match the finished grade.
Click Rebuild Walls/Floors/Ceilings
calculate the floor platform at the lower
elevation, then draw a normal staircase in an
upward direction from the lower platform to
the upper platform. The program will
correctly connect the two heights.
Creating Curved Stairs
If you have the Reference Display
turned on, stairs snap to the reference display. See Reference Display on page
360.
Curved Stairs can be created in
floor plan view by selecting
Build> Stairs> Curve to Left or Curve to
Right. Click to place a 90 degree curved stair
section that can then be edited.
If a stairwell room has been defined on
the floor above, the top of the stairs can
You can also curve straight stairs by drawing
them against a curved wall.
430
CAFull_RM.book Page 431 Thursday, January 22, 2009 1:16 PM
Chief Architect Reference Manual
Select the stairs, hold down the Alt key
(or right-click), and drag an end edit handle. See Alternate on page 138.
+ Alt
Straight stairs drawn along a curved wall
In addition, you can change a straight stair
section into curved stairs, or vice versa:
Select the stairs and click the Change
Line/Arc
edit button. See Change
Line/Arc on page 185.
Displaying Stairs
The display of stairs in all views is
controlled in the Layer Display
Options dialog. See Displaying Objects on
page 117.
In floor plan view, stairs display on the floor
they were drawn on and are only visible from
the floor above if there is a stairwell.
Stairs have an UP arrow on the floor they
were created on and a DN arrow when
viewed from the floor above.
only multi-floor views show the upper floor
with the platform opening and the lower
floor with the staircase simultaneously.
You can specify whether newels and
balusters display in floor plan view in the
Staircase Specification dialog. See
Newels/Balusters Tab on page 455.
To see the center of a stair section curve,
click Show Arc Centers and Ends
Show Arc Centers on page 155.
Although stairs span between two floors,
they can only belong to one floor. As a result,
Merging Stair Sections
Any combination of straight or curved stair
sections can be merged to create a single stair
section. The resulting stair section is made
431
up of subsections and, if there are no
landings, functions as a single unit.
. See
CAFull_RM.book Page 432 Thursday, January 22, 2009 1:16 PM
Merging Stair Sections
Stair subsections must be created in the same
direction if they are to be merged. Multiple
stairs drawn in the UP direction may be
merged, and multiple stairs drawn DOWN
may be merged, but combinations of UP and
DOWN stairs do not merge.
Stair subsections merge at the center points
of their upper and lower risers.
To merge stair sections
1.
Position the sections so they are in the
desired relationship to each other.
2.
Select either stair section so that its edit
handles display.
3.
Click the Extend handle on the end to be
merged and drag it to the point where the
two stairs are to meet.
subsection. See Using the Mouse on page
433.
Subsections can be joined into a single stair
section without being aligned. If the stair
sections are parallel, the selected section
moves so that it joins properly with the other.
It is possible to merge stair sections that are
not parallel, but they may not merge properly
if they are not precisely aligned.
Caused by
misalignment
Merging unaligned stair sections
The one method for joining stair sections at
different angles is to use curved stairs and
create winders. See Winders on page 434
and Curved Stairs on page 429.
Lock Tread Width
Merging parallel stair sections
A staircase consisting of merged subsections
resembles a single stair section in floor plan
view. The UP (or DN) arrows join, becoming
a single direction arrow.
When a subsection is clicked, the entire
staircase is selected. Most of the edit handles
display within the boundaries of the selected
When a stair section with Lock Tread
Width selected in the Staircase
Specification dialog is resized, the length
expands or contracts one full tread at a time.
When Lock Tread Width is checked, it can
be difficult to merge the section with another
section or landing. If this is a problem, you
can temporarily uncheck Lock Tread
Width. After the stairs are merged, the tread
width can be locked again. See General
Tab on page 450.
432
CAFull_RM.book Page 433 Thursday, January 22, 2009 1:16 PM
Chief Architect Reference Manual
Curved Subsections
3.
Stair subsections attached at both ends by
other sections do not have a free end that can
be dragged into a curve. In this situation,
change the middle sub-section to a curve
Click the Change Line/Arc
edit
button. The center section turns into a
curved stair section.
using the Change Line/Arc
edit button.
See Change Line/Arc on page 185.
To curve an enclosed stair subsection
1.
Draw three straight stair sections and
connect them end to end.
2.
Select the middle subsection.
After using Change Line/Arc
4.
Use the Change Curve edit handle to
adjust the curvature of the middle section as needed.
Stairs joined in this manner can easily be
turned into winders. See Winders on page
434.
Select the middle stair subsection
Editing Stairs
Staircases can be selected and edited in floor
plan view and 3D views. See Selecting
Objects on page 144.
Using the Mouse
When a staircase is selected edit handles
display. These edit handles can be used to
433
customize the staircase in many ways. The
edit handles for stairs are similar to those of
other objects. See Editing Objects on page
130.
Straight stair sections are edited like
lines. They have additional edit handles
for resizing the width of the stair section.
CAFull_RM.book Page 434 Thursday, January 22, 2009 1:16 PM
Winders
Adjusting the Radius
of Curved Stairs
See Editing Line Based Objects on
page 147.
Curved stair sections edited like arcs and
also include edit handles for resizing the
stairs width. See Editing Arc Based
Objects on page 150.
When stair sections are merged, the edit
handles display a little differently
depending on what subsection is
currently selected. See Merging Stair
Sections on page 431.
When moving merged stair sections, all
merged stair sections also move.
Several additional edit handles display on
a staircase if the Flare/Curve Stairs
edit button has been clicked. See Flared
Stairs and Curved Treads on page 440.
Using the Edit Tools
A selected staircase or staircases can be
edited in a variety of ways using the buttons
on the edit toolbar. See Edit Toolbar
Buttons on page 1140.
The easiest way to match the radius of a stair
section to the radius of a curved wall is to
draw a staircase near one side of the curved
wall using the Straight Stairs
tool. The
stairs snap to the wall, and the radius of the
new staircase is defined. See Creating
Curved Stairs on page 430.
Existing curved stairs can be aligned with an
existing curved wall by aligning their
centers, much the same way that curved
stairs on different floors can be aligned. See
Aligning Objects on page 180.
If there is no curved wall, the radius of a stair
section can be aligned to a CAD arc or circle.
To align curved stairs to an object
1.
Align the centers of the CAD object and
the staircase. See Aligning Objects on
page 180.
2.
Select the curved stairs and move the
side nearest to the arc or circle edge
using the Resize edit handle.
Finally, restore the stair width by dragging
from the other side handle or using the Stair
Specification dialog.
Winders
Winders are steps located where a staircase
turns and are narrower on the inside of the
turn than they are on the outside. A staircase
defined as a winder expands to fill in any
gaps between the side of the stairs and
nearby walls.
Curved stair sections are typically used to
create winders, although straight stairs can
also be used. See Creating Curved Stairs
on page 430.
434
CAFull_RM.book Page 435 Thursday, January 22, 2009 1:16 PM
Chief Architect Reference Manual
To create winders
1.
In an enclosed room area, place and connect the stair sections that you want to
be winders.
2.
Select any subsection of the stairs and
click the Open Object
edit button to
open the Staircase Specification dialog.
3.
On the General tab, place a check in the
box beside Winder and click OK.
Winders extend to nearby walls
4.
The steps nearest the wall corner adjust
their shapes and extend into the corner
after the stair is changed to a winder.
Winders must be in a room with valid
room definition. You cannot create
winders in an area composed of only 2 corner
walls. If this configuration is needed, enclose
the area in with Invisible walls so that a room
area is defined.
Stair Landings
Stair landings are platforms between stair
sections and can be created in either of two
ways.
To create a landing between stair sections:
1.
Draw two stair sections going UP. They
can be at any angle.
2.
Click between the two sections using the
Creating a stair landing
Straight Stairs
tool to create a landing. Notice that only one direction arrow
displays after the sections are joined by
a landing.
Multiple stair sections can be connected to
one landing. For example, two or three stair
sections might meet at a landing with a single
stair section continuing to the next level.
To be linked by a landing, all sections must
be drawn in the same direction (UP is
preferable) and the top of one section should
be near the bottom of the next.
435
CAFull_RM.book Page 436 Thursday, January 22, 2009 1:16 PM
Stair Landings
Stair sections connected with a landing will
move together as a single unit unless Stair
Sections Move Independently is checked in
the Preferences dialog. See Architectural
Panel on page 88.
A landing formed between two stair sections
having less than a 90 degree angle between
them are created with a short edge not less
than 6 (150 mm). This is because most
building codes require the shortest tread to be
at least 6 wide. This edge can be manually
edited to less than 6 if needed.
Unlocked Landings
By default, a new stair landing is unlocked,
so the stair sections attached to it determine
its height. If the entire stair system forms a
single path from the lower to the upper floor
with each landing connecting only two stair
sections, the program can set landing heights
without any difficulty.
Custom Shaped Landings
Landings can be edited like other closed
polyline-based objects. You can add or
remove edges, convert an edge from straight
to curved, or vice versa. A curved landing
creates curved railings. See Editing ClosedPolyline Based Objects on page 160.
You can also create a stair landing out of
closed polyline created with the CAD tools
In this example, two stair sections of the
same length are located within a stairwell
and connected by a landing. Both stair
sections have seven treads. Because the
landing height is set automatically according
to the number of treads, all treads have the
same tread width and riser height.
using the Convert Polyline
edit button.
See Convert Polyline on page 205.
Landing Height
Landing height can be either user-defined or
controlled by the program. A landing with a
height that has not been specified by the user
is considered unlocked, and its height will
adjust automatically as the stairs attached to
it are modified.
If you specify a landings height, that landing
becomes locked and will maintain that height
no matter how the stairs connected to it are
adjusted.
436
CAFull_RM.book Page 437 Thursday, January 22, 2009 1:16 PM
Chief Architect Reference Manual
may want to define the exact height of the
landing instead of letting the program define
it for you.
Locked Landings
A locked landing has a specifically defined
height that does not adjust automatically
when there are changes in the attached stairs.
Instead, the stairs adjust to the landing.
For example, start with the same staircase
used to illustrate unlocked landings, with one
change: the landing height is now defined at
75 inches (190 mm).
An unlocked landing maintains consistent stairs
Since both stair sections are the same length,
the landing height is a half of the total height
between the two connected floors.
A change to either stair section affects the
height of the connected landing and the other
stair section. The program tries to maintain
the connection to the floor above, and the
landing adjusts in height so that the entire
stair system has the same riser height,
regardless of how many stairs are placed on
each side of the landing.
If more than two stair sections meet at a
landing, the relationship between them
becomes more complex. In this situation, you
437
7 treads
in each
section
Unlocked landing
6 treads
8 treads
Landing locked at 75"
Notice that a tread is subtracted from the top
and added to the bottom. The program makes
this adjustment to keep the riser heights
within a reasonable range.
The stair sections no longer relate to each
other when they are attached to a locked
landing. Changes to one stair section do not
affect the other.
CAFull_RM.book Page 438 Thursday, January 22, 2009 1:16 PM
Stair Landings
You can use a locked landing to break up a
complex network of stairs and landings into
smaller pieces with known starting and
ending heights.
To lock a landing
1.
Select the landing and click the Open
Object
edit button to open the Stair
Landing Specification dialog.
2.
The Height value displays with a [D],
indicating that the landing height is
defined by the stair sections.
3.
Remove the [D] and enter the desired
height.
In this example, each set of stairs is adjusted
so it bridges the height from the floor to the
landing. Since the landing height is above the
halfway mark, the upper stair section has
very shallow (5") riser height, and the lower
section has a steeper (7-1/2") riser height.
4.
The landing moves to that height. Once
you have defined a height for the landing, all stairs that meet that landing are
redefined.
When a locked landing is used, the Staircase
Specification dialog shows only the selected
stair section and those connected to it by
unlocked landings, rather than the entire stair
system.
1.
Locked landings produce
independent stair sections
When a stair section is moved, all unlocked
landings and any stair sections connected to
those landings move as well. A locked
landing, does not move when attached stairs
are moved. To move a stair section
independently, select this option in the
Preferences dialog. See Architectural
Panel on page 88.
To unlock a landing
Select the landing and click the Open
Object
edit button to open the Stair
Landing Specification dialog.
2.
Enter a d in the Height field and press
the Tab key. The current default height
reappears with [D] after it. Then landing changes to the appropriate height
when you close the dialog. See
Dynamic Defaults on page 67.
438
CAFull_RM.book Page 439 Thursday, January 22, 2009 1:16 PM
Chief Architect Reference Manual
Maintaining Tread Width
Most building codes require staircases to
maintain consistent tread width.
There are two ways to keep tread width even
throughout a stair section made of multiple
subsections.
Walk Line
By default, Chief Architect measures the
length and tread width of a stair section along
a walk line. The walk line is typically located
12" or 30 cm from the edge of the stair
section. On curved stairs, it is measured from
the inside edge of the curve.
The walk line distance from the staircase
edge can be specified on the Style tab of the
Staircase Specification dialog. See Style
Tab on page 453.
Alternatively, you can turn the walk line
feature off and tread width will be measured
at the tread center. See Style Tab on page
453.
Lock Tread Width
The first way to maintain tread width is to
Lock Tread Width to a specified value in
the Staircase Specification dialog. See
General Tab on page 450.
Once locked, any changes to the length of the
stair section are by maintaining the specified
tread width and instead changing the number
of treads.
A stair section consisting of multiple
subsections must have the tread width locked
so the tread width of each subsection is set to
the same value.
Ignore Subsection
Boundaries
Walk Line at 12"
Center Line
When the walk line is used on a curved stair
section, the number and/or width of treads in
a section or subsection changes when the
inner edge is moved because the walk line is
measured from this inner edge. You should
set the stair section width to its final value as
early as possible.
439
Uniform tread width can also be maintained
by selecting Ignore Subsection Boundaries
in the Staircase Specification dialog. This
maintains a consistent tread width
throughout a stair section without regard to
subsection boundaries. The tread width value
may change when the stair section is edited,
but remains consistent throughout all
subsections. See General Tab on page 450.
Because the program is ignoring the
boundaries where one stair section merges
with another, the treads where a straight
section joins a curved section may angle to
accomodate the adjustment.
CAFull_RM.book Page 440 Thursday, January 22, 2009 1:16 PM
Flared Stairs and Curved Treads
Check Ignore Subsection
Boundaries to have the
program adjust all the treads
of a stair system so that they
maintain consistent width along
the walkline. Note that it
adjusted the boundary lines to
accomodate the walk line along
the center stairs.
These are the subsection boundaries.
Note that they are straight, exactly as
created. The walk line around the
center treads is too narrow.
Flared Stairs and Curved Treads
Any stair section can be flared and/or
its treads curved using the Flare/
Curve Stairs edit button.
Only exposed sides of a stair section can be
flared. If one side of a stair section is against
a wall or wrapped (see Wrapped Stairs on
page 444), only the exposed end can be
flared.
Flaring, curved treads, and special
treads should be the last changes that
you make to any stairs.
Creating a Flared Stair
Flared stairs grow wider near one end,
typically sweeping outward at the bottom.
Stairs can also be flared at the top or on both
ends.
To create flared stairs
1.
Create the stairs and connect them to a
landing, floor platform edge, or another
stair section.
2.
Specify the section width, tread width,
and any other needed information.
440
CAFull_RM.book Page 441 Thursday, January 22, 2009 1:16 PM
Chief Architect Reference Manual
3.
Curve Stairs
edit button. New Flare
edit handles display on all four corners
of the stairs.
4.
Adjusting the Flare Radius
Select the stairs and click the Flare/
After a flared staircase has been created, you
may want to soften the radius of the flare.
Drag one of the corner handles to flare
that corner. As you drag the flare, the
Status Bar shows the distance the side
handle moves. This allows you to move
the opposite handle the same amount.
Flare
dimensions
display in the
Status Bar
Creating flared stairs
5.
When you are finished editing the flare,
click the Main Edit Mode
to restore
the stairs regular edit handles and toolbar buttons.
Symmetrically Flared Stairs
Use the dimension information that displays
in the Status Bar as a reference to create
symmetric flares on both sides.
Flare
dimensions
display in the
Status Bar
Creating symmetrically flared stairs
441
The four handles at the sides and the four
handles at the corners flare the stair section
when dragged outward. The two handles in
the center of the section move the starting
point for flaring along the stair section.
To adjust the flare radius
First, adjust the curvature of the flared
section.
1.
Select the flared stair and click the
Flare/Curve Stairs
edit button to
access the flare handles again.
2.
Select the handle along the flared edge
of the stair. Drag this handle outward
very slightly. This forms a more gradual
flare.
CAFull_RM.book Page 442 Thursday, January 22, 2009 1:16 PM
Flared Stairs and Curved Treads
To curve the edges of flared treads
1.
Select the flared stair and click the
Flare/Curve Stairs
edit button to
access the flare handles again.
2.
Drag a corner edit handle upward one
tread width or less.
Adjusting the flare curvature
Then, adjust the starting point of the flare:
1.
Select the flared stair and click the
Flare/Curve Stairs
edit button to
access the flare handles again.
2.
This time, drag the lower of the two central handles upward. The handle above it
moves with it. This moves the start point
for the bottom flare from the middle of
the section toward its top, making the
flare even more gradual.
Curving the edges of flared treads
3.
When you are finished editing the curve,
click the Main Edit Mode
to restore
the stairs regular edit handles and toolbar buttons.
This type of tread curving works only on
flared edges and concentrates the curvature
at that edge.
Flared treads can also be curved using the
Curve edit handle, which curves the treads
more uniformly.
Adjusting the flares starting point
Treads Perpendicular to Flare
Flared stairs often look best when the treads
curve to meet the flared side perpendicular to
the radius.
Curving the Treads
When treads are curved, all treads in the
section show some degree of curvature.
Treads close to the curved end have a greater
curve than those at the opposite end, but both
ends can be curved.
442
CAFull_RM.book Page 443 Thursday, January 22, 2009 1:16 PM
Chief Architect Reference Manual
2.
Drag the edit handle at the center of the
bottom edge a small distance to curve
the treads.
Creating curved stair treads
3.
To curve stair treads
1.
Select the staircase, then click the Flare/
Curve Stairs
edit button.
Starter Treads
The first and second treads of a
staircase can be turned into starter
treads by clicking the Starter Tread edit
button. Starter treads extend to the side of the
staircase, have rounded edges and are
common on traditional staircases.
A starter tread can be added only to open
sides of a stair section. If one side of a stair
section is against a wall or wrapped (see
Wrapped Stairs on page 444), only the
exposed tread end can become a starter tread.
443
When you are finished editing the curve,
click the Main Edit Mode
to restore
the stairs regular edit handles and toolbar buttons.
CAFull_RM.book Page 444 Thursday, January 22, 2009 1:16 PM
Wrapped Stairs
To create starter treads
1.
Click on a staircase to select it.
2.
Click the Starter Tread
edit button.
An edit handle displays on each end of
both the first and second treads.
3.
Drag either of the handles on the first
tread outward from the stair section. If
the stair section is against a wall, only
one handle displays on the side opposite
the wall.
4.
As you drag, the ends of the tread
become rounded.
6.
Drag either of the two square handles
upward to increase the width of the
rounded ends of the tread.
7.
Drag the edit handle on the second tread
outward from the stair section to create a
second starter tread.
8.
To make changes to existing starter
treads, select the stairs, click the Starter
Tread
edit button and repeat the
above steps as needed.
9.
5.
When you are finished editing the starter
treads, click the Main Edit Mode
to
restore the stairs regular edit handles
and toolbar buttons.
Two additional edit handles display on
each side of the tread, along the back
edge.
Wrapped Stairs
Check Allow Wrap on the Style tab of the
Staircase Specification dialog and the
selected stairs can be wrapped around the
corner of a deck or landing. Curved stairs
and stairs with multiple subsections cannot
be wrapped. See Style Tab on page 453.
Edits made to any of the wrapped stair
sections apply to all adjacent (wrapped)
sections.
To wrap stairs around a deck
1.
Draw a deck if you have not already
done so. See Decks on page 275.
2.
Use the Click Stairs
tool to draw a
stair section on each side of the corner
around which you want them to wrap.
3.
Draw a second set of stairs on the other
edge of the deck the same way.
444
CAFull_RM.book Page 445 Thursday, January 22, 2009 1:16 PM
Chief Architect Reference Manual
4.
If necessary, move the stair sections
toward the corner of the deck. The two
sections merge to form wrapped steps.
2.
Click between them to create a landing.
3.
Rotate one stair section 180.
4.
The stairs wrap around the corner.
Notice that the Up arrow displays on the
most recently edited stair section.
You can also draw stairs down from a
deck by right-clicking to draw them or by
pressing the Alt key while you drag. See To
draw stairs going downward on page 430.
To wrap stairs around a landing
1.
Draw two perpendicular Straight
Stair
sections.
Other Special Railings & Stairs
Partial Railings
A staircase can be enclosed on one side by a
combination of wall and railing.
445
CAFull_RM.book Page 446 Thursday, January 22, 2009 1:16 PM
Other Special Railings & Stairs
rior wall is 4" thick, setting this value to
4" should be sufficient.
Partial railings can be created by specifying
the stairs as winders and increasing the Max
Tread Contraction in the Staircase
Specification dialog. See Style Tab on
page 453.
5.
On the Style tab, increase the Stringer
Bottom value to enclose the area under
the stairs with railings. The best value
depends on the design of your stairs.
6.
On the Newels/Balusters tab, remove the
check from either Right or Left Railing
at Wall, depending on the position of
the stairs and wall in your plan.
7.
Click the Object Snaps
toggle button to temporarily turn off Object Snaps.
See Object Snaps on page 133.
8.
Select the stairs and use the side edit
handle to move the edge of the stairs to
approximately the middle of the wall.
The Max Tread Contraction defines the
largest distance that any section of the stair
system is allowed to move inward when the
stairs are turned into winders. If any point on
the edge of the stairs would have to move
inward more than this defined amount in
order to locate the surface of the wall, the
stairs do not contract and snap to that wall.
To create a partial stair railing
1.
Create a staircase and draw an Interior
Wall
stairs.
2.
against, but not underneath, the
Resizing stairs to the middle of the wall
9.
You may need to Zoom
in on the
stairs and wall to move the stair edge.
Select the stairs and click the Auto
Stairwell
stairwell.
edit button to create a
3.
On the General tab of the Staircase
Specification dialog, check Winders.
4.
On the Style tab, define the Max Tread
Contraction (for Winder). If the inte-
Solid Railings
To create a solid rail along a staircase, create
the solid rail against, but not underneath, the
stairs. The solid railing recognizes the
adjacent stairs and climbs alongside them.
See Railing Tab on page 258.
446
CAFull_RM.book Page 447 Thursday, January 22, 2009 1:16 PM
Chief Architect Reference Manual
Steel Stringer
To make a steel stringer with concrete
treads:
1.
On the Style tab of the Staircase
Specification dialog, set the Tread
Thickness to 2 inches or more.
If any balusters show beyond the railing,
eliminate them by unchecking Left railing
or Right railing in the Staircase
Specification dialog. See Style Tab on
page 453.
2.
Select the Single Stringer check box.
3.
On the Materials tab, set the Tread
material to Concrete and the Riser/Trim
material to steel.
Masonry Stairs
Concrete Stairs
To make a solid concrete staircase:
To make a set of masonry stairs:
1.
1.
Set the Tread Overhang to zero.
2.
Set the Tread Thickness to the thickness of the masonry material.
3.
On the Materials tab, set the Tread
material to the masonry material and the
Riser/Trim material to concrete.
On the Style tab of the Staircase
Specification dialog, set the Tread
Overhang to zero.
447
2.
Set the Tread Thickness to zero.
3.
Remove any check from Open Risers.
4.
On the Materials tab, set the Tread and
the Riser/Trim materials to Concrete.
CAFull_RM.book Page 448 Thursday, January 22, 2009 1:16 PM
Creating a Stairwell
Creating a Stairwell
An interior staircase must be located in a
stairwell, an opening to the floor above. A
stairwell is an Open Below room type on the
floor above.
Floor. See Reference Floor on page
359.
3.
Reference Display
to show the Reference Floor, including the stairs. If the
stairs do not display with the reference,
make sure the Reference Display Set is
selected in the Layer Display Options
dialog. See Displaying Objects on
page 117.
If you create a stairwell away from other
walls so the Open Below is created in the
center of another room, connect a wall of the
Open Below room to another wall using an
invisible wall.
Creating a Stairwell
Automatically
4.
On the upper floor, use the Railing
tool to create a room around the stairs.
Use the edit handles to position the railings as needed.
5.
Select the railings one at a time and drag
them into position.
6.
When the railings are positioned properly, select Tools> Reference Floors>
To create a stairwell that matches the
perimeter of a selected staircase, click
the Auto Stairwell edit button. This button is
only available when a living space exists
above the staircase. It will not be available if
the space above is Open Below or on the
Attic Floor.
Auto Stairwell
automatically creates a
room on the floor above enclosed by railings,
defined as Open Below in the Room
Specification dialog, and given a Stairwell
room label. This room can be selected and
edited like any other room.
Creating a Stairwell Manually
Reference Display
to turn off the
display of the Reference Floor.
Stairwells can also be created manually.
To create a manual stairwell
Select Tools> Reference Floors>
7.
Click inside the room using the Select
Objects
1.
Draw a two-story building. Create the
staircase on the first floor.
2.
Make the second floor the Current
Floor and the first floor the Reference
tool to select it, then click
the Open Object
8.
edit button.
On the General tab of the Room
Specification dialog, select Open
Below from the Room Type list. Click
OK to close the dialog.
448
CAFull_RM.book Page 449 Thursday, January 22, 2009 1:16 PM
Chief Architect Reference Manual
If the doorway is specified larger than
the railing, the door maximizes to fit the
space available.
9.
Place a Doorway
in the railing at the
top step for an opening.
10. Select the doorway and define a large
width in the Door Specification dialog.
Rooms Below Staircases
On the Fill Style tab, select None
(Transparent) so the walls and other
objects under the stairs can be seen.
Rooms such as closets or storage areas are
commonly located beneath staircases.
To create a room below a staircase
1.
Draw a staircase, select it, and click the
Open Object
If Winders are specified for this staircase, set Max Tread Contraction to 2"
on the Style tab to allow walls to be
built entirely under the staircase.
On the same floor as the staircase, draw
the Interior Walls
lowing their shape.
edit button to open the
Staircase Specification dialog.
449
2.
under them, fol-
3.
Reposition the walls as needed, making
sure that each is entirely under the stairs.
4.
The wall at the foot of the stairs should
be placed no closer to the bottom than
the second step.
5.
Add a door and specify the Room Type.
CAFull_RM.book Page 450 Thursday, January 22, 2009 1:16 PM
Staircase Specification Dialog
Staircase Specification Dialog
Staircases can be defined with the greatest
accuracy using the Staircase Specification
dialog.
Specification dialog for the entire stair
system.
If more than one stair section attaches to an
unlocked landing, information about all the
linked stair sections is available in the
specification dialog.
It is recommended that all floor heights,
ceiling heights and platform thicknesses
be established before using the Staircase
Specification dialog.
If a stair section is composed of multiple
subsections, the complete section may be
adjusted as a unit, or by defining each of its
individual subsections. Any section or
subsection can be used to open the Staircase
To open the Staircase Specification dialog,
select a stair section and click the Open
Object
edit button or double-click a stair
section using the Straight Stairs
Select Objects
or
tool.
General Tab
4
5
1 The comment line tells whether or not
the staircase reaches the next floor. If it
does not, the Make Reach button displays.
Click this button to add risers to the stairs.
450
CAFull_RM.book Page 451 Thursday, January 22, 2009 1:16 PM
Chief Architect Reference Manual
The stair jack extends, raising the bottom
edge of the stair section until the staircase
reaches the next floor.
Make Reach will also extend stairs drawn in
a downward direction until they reach the
terrain.
2 Structural information about the
staircase displays here. This
information cannot be edited directly, but
updates with changes made in the dialog.
If you modify a value, press the Tab key to
update this information.
3 The specifications for each stair section
display and can be edited here. This
section expands if the number stair sections
and subsections increases.
A stair section can be modified as a complete
unit or by subsection.
Five values can be changed. To change
Tread Width or Riser Angle, click the
column title to activate the fields below.
A change in one value usually affects other
values in the same row. You may need to
reposition the staircase after the changes.
Section # - Identifies the stair sections. If
Retain # Tread in Subsections is checked,
subsections are also identified.
Length - Define the run, or length, of each
section measured along the Walk Line. The
length is equal to the number of treads
multiplied by the tread width and can be
defined with a specific value.
Before you change the length, you may want
to first select Retain # Treads.
When the length of a section changes, all
other stairs and landings connected to it also
451
move. If you change the length of the section
you originally selected, the end of that
section nearest where you clicked moves,
along with any unlocked landings and
sections connected to it.
Tread Width - Click the column title, then
specify the run of each individual tread. To
lock this value, check Lock Tread Width.
If you do not specify the tread width of each
subsection, the tread width for the whole
section is the same.
If a landing is created by clicking between
two stair sections and one of them has locked
tread width, the staircase formed from them
has locked tread width. Any landings and
sections connected to this new staircase
adjust to meet it and then have locked tread
width as well.
Note: You cannot both Lock Tread Width
and Retain # Treads in the same staircase. If
a landing is created between two stair sections and one has locked tread width, the
entire staircase has locked tread width.
# Treads - Define the number of treads in a
stair section or subsection. If you enter a
value and want to prevent it from changing,
check Retain # treads in either Sections or
Subsections to lock the value.
Sec. Width - Define the width of a section.
Only one width can be defined for a section;
all subsections in the same section have the
same width.
Rise Angle - Define the steepness of the stair
section.
The maximum angle is 42 degrees. To
exceed the 42 degree limit, decrease Length,
Tread Width and/or # Treads.
CAFull_RM.book Page 452 Thursday, January 22, 2009 1:16 PM
Staircase Specification Dialog
Winders - Check this box to specify the
selected section as winders. This affects the
section as a whole, even if it is defined by
subsections. If multiple sections are
separated by landings, each section can be
individually specified as winders.
average of all subsections. Check Lock
Tread Width or Ignore Subsection
Boundaries to ensure that the tread width
shown is the true tread width throughout the
entire section. See Lock Tread Width on
page 439.
4 Click the Revert button to restore all
Ignore Subsection Boundaries - Check this
box to maintain tread width throughout a
stair section composed of merged
subsections, regardless of subsection
boundaries. See Ignore Subsection
Boundaries on page 439.
values as they were when the dialog
was first opened. Revert only works within
the same editing session.
If you select and then clear one of the Retain
# treads in check boxes, the settings also
revert.
5 Best riser height of ___ inches (mm)
requires ___ risers to reach ___
inches to next floor. This area describes the
ideal rise and run for the selected staircase.
Note the number of inches (mm) to the next
floor; this value includes the ceiling height of
the room plus the platform thickness of the
floor above.
If a landing is locked, its height is used to
calculate this information. See Locked
Landings on page 437.
6 These options control the behavior of
the stair sections.
Lock Tread Width - Check this box to lock
the tread width value. If subsections are not
shown, the tread width for each section is the
Retain #treads in: Sections - Check this box
to lock the number of treads in stair sections
as a whole. This does not define the distribution of treads throughout the different subsections, and does not include landings.
Retain # treads in: Subsection - Check this
box to specify the number of treads in each
subsection.
If either check box is selected, any change in
the length of a stair section is evenly
distributed among the treads in that section
or subsection. No new treads are added.
All stair sections linked by unlocked
landings to a selected stair section display in
the lower part of the dialog. If you select
Retain # treads in: Subsection, all
subsections display as well.
452
CAFull_RM.book Page 453 Thursday, January 22, 2009 1:16 PM
Chief Architect Reference Manual
Style Tab
The settings on the Style tab affect all stair
sections and subsections.
7
8
3
4
5
6
1 Stringer at Wall - Check this box to
produce a raised stringer top baseboard
trim at the sides of the stair sections against
walls. This baseboard follows the slope of
the stair.
Single Stringer - Check this box to form a
single 5-inch (125-mm) thick stringer in the
center of the staircase.
Checking Single Stringer automatically
checks the Open Risers box and clears the
Closed Stringer and Stringer at Wall
boxes. You may want to increase the tread
thickness when this is checked.
Closed Stringer - Check this box to raise
each exposed stringer to cover the sides of
the treads. If this is checked, no central
stringer is applied to open riser stairs. This
453
setting only affects those stringers that are
not against a wall.
Large Stringer Base - Check this box to
widen the stringer at the foot of the staircase.
This is helpful when walls are created below
the stairs.
Large Stringer Base shown at right
Extend Stringer Top - This box is checked
by default. This option extends a triangular
CAFull_RM.book Page 454 Thursday, January 22, 2009 1:16 PM
Staircase Specification Dialog
portion of the stringer under the landing or
platform at the top of the stairs.
generate along the bottom of the skirt, and
doors cannot be placed in it.
Specify the height of the Stringer Top when
Stringer at Wall or Closed Stringer is
selected. This is measured along the plane of
the riser face from the top of a tread to the
top of the stringer. It cannot be less than 2
inches (5 cm).
The recommended way to enclose the area
beneath stairs is to use walls. See Rooms
Below Staircases on page 449.
Specify the height of the Stringer Bottom.
This is measured from the top back corner of
a tread down to the bottom edge of the
stringer. It must be equal to or greater than
the riser height.
2 Runner - Check this box to add a
carpet runner to all sections connected
by unlocked landings. Specify the Runner
Width. The default value of 0 does not create
a runner.
Runner not Tucked - Normally, carpet
runners are tucked under the tread overhang.
Check this box to have the runner span
directly from the tread front tothe bottom of
the riser below.
3 Use Walk Line - By default, Chief
Architect calculates the tread width
based on a walk line. Specify how far from
the edge of the stairs the Walk Line is
measured. This is normally 12 inches.
Open Risers - Check this box to eliminate
the riser face under each tread and expose the
stringers. If Closed Sides is also selected, no
central stringer is supplied.
5 Show Arrow - Check this box to show
the UP arrow or DN arrow in floor plan
view.
6 Use Exterior Materials - Select the
check box to have the entire staircase
use the same material as the railing.
Materials can be defined for the individual
parts of a staircase if this is not checked.
7 Max Tread Contraction (for Winder)
- Define the amount a tread may
contract to create a winder. See Partial
Railings on page 445.
8 Tread Overhang - Specify the distance
that the tread overhangs the riser.
Tread Thickness - Specify the tread
thickness.
Uncheck the box to disable this function.
Show Walk Line - Check this box to show
the Walk Line in floor plan view.
For more information, see Walk Line on
page 439.
4 Open Underneath - Uncheck this box
to add a skirt below the staircase along
the two sides. It looks like a wall in 3D, but it
has only a single face. Base molding does not
8
8
Tread Overhang, Tread Thickness, Stringer Top
9 Nosing at Top Landing - This option
produces tread nosing attached to
454
CAFull_RM.book Page 455 Thursday, January 22, 2009 1:16 PM
Chief Architect Reference Manual
platform edge at the top of stairs. Landing
edges are not affected.
Riser Surface at Top Landing - Check this
box to produce a riser surface against the
platform edge at the top of the stairs.
Checking this allows stair risers to match all
the way to the top of the platform. Landing
edges are not affected.
Newels/Balusters Tab
2
3
5
1 Rail Height - Specify stair and landing
Baluster Type - Select Square, Round,
or Library balusters. Selecting Library
from the drop-down list is the same as
clicking the Library button to the right
and allows selection of a baluster from
the library.
Baluster Width - Specify the width of
each baluster. For Library balusters, this
is the width, or diameter, at its widest
point.
No Shoe for Rail - This option applies
only to landing rails. Uncheck this box to
place a low rail on the landing surface
that receives the baluster bottoms.
Cut Baluster Top - Each tread normally
has two to three balusters, growing lon-
rail height.
Stair Rail Height defines the height from
tread surface directly over the riser to
railing top.
Landing Rail Height defines the height
of the landing rail top from the landing
surface.
2 Check Draw Newels/Balusters to
display newels and balusters in floor
plan view. This displays the Newels and
Balusters only for the selected stair section.
3 Baluster specifications.
455
CAFull_RM.book Page 456 Thursday, January 22, 2009 1:16 PM
Staircase Specification Dialog
ger toward its back. The default is to use
the same baluster and cut it off at the bottom to shorten it toward the tread front.
Check this box to cut the balusters at the
top instead.
6 Railing specifications.
Railing - Select either or both check
boxes to specify placement of railings on
stair sections and landings where they are
not against a wall.
Railing at Wall - Check to specify the
placement of wall railings.
Railing Transitions - Check to specify
the placement of gooseneck connections between stair and landing railings.
This option only has an effect when Rail
Passes Over Newel is checked.
4 Newel specifications.
Newel Type - Select Square, Round, or
Library newels. Selecting Library from
the drop-down list is the same as clicking
the Library button to the right and
allows selection of a newel from the
library.
Newel Width - Specify the width of each
newel. For Library newels, this is the
width, or diameter, at its widest point.
Newel Height - Specify the height from
the landing surface to the top of the
newel. This is used only when Rail
passes over Newel is unchecked.
Newels at First Tread - Check this box
to place a newel where the rail starts at
the base of the stairs. A newel is placed
only on a side of the stairs not against a
wall.
Rail Passes Over Newel - Adjust the
newel height to reach the bottom of the
rail that passes over it. Checking this
causes the Newel Height to be ignored.
5 Bracket - Click the Library button to
apply a 1/4 inch thick bracket to the
side of the stringer under each riser. Brackets
are applied only where the side of the stairs is
not against a wall. The stringer on that side is
moved in 1/4 inch to accomodate the bracket.
Checking both Railing Transitions and
Smooth Transitions produces a handrail like
this:
456
CAFull_RM.book Page 457 Thursday, January 22, 2009 1:16 PM
Chief Architect Reference Manual
Smooth Transitions - Check to specify
the placement of smooth connections
between stair and landing railings.
Handrail Tab
3
4
1 Molding - Shows the current handrail
profile. This says Default Handrail
unless you select a custom handrail profile.
2 Select - Click this button to open the
Select Library Object dialog and
choose a profile from the library.
3 Default - Click this button to remove a
specified handrail and use the default.
4 Preview Pane - Shows the selected
molding profile. No preview displays
for the Default Handrail option, which is
rectangular.
Note: Handrails are shown on their side,
rotated counter-clockwise by 90 degrees.
5 Width and Height - Specify the width
and height of the railing.
457
CAFull_RM.book Page 458 Thursday, January 22, 2009 1:16 PM
Stair Landing Specification Dialog
Line Style Tab
For information about using the Line Style
tab, see Line Style Tab on page 889.
Materials Tab
For information about using the Materials
tab, see Materials Tab on page 709.
Fill Style Tab
For information about using the Fill Style
tab, see Fill Style Tab on page 899.
Stair Landing Specification Dialog
Select a landing and click the Open
Object
edit button to open the Stair
Landing Specification dialog.
General Tab
3 No Rail on Selected Edge - Suppress
railing on the edge nearest to where you
clicked when selecting this landing.
Polyline Tab
For information about the Polyline tab, see
Polyline Tab on page 901 .
Selected Line Tab
1
2
For information about the Selected Line tab,
see Selected Line Tab on page 901.
Line Style Tab
1 Height - Specify the height of the
landing. Enter a D to unlock the
landing height and use the default height.
The default height is determined by corrected
stair sections when you exit the dialog. See
Locked Landings on page 437.
2 Thickness - Enter a thickness for the
landing. Enter a D to use the default.
For information about the Line Style tab, see
see Line Style Tab on page 889.
Fill Style Tab
For information about the Fill Style tab, see
Fill Style Tab on page 899.
Materials Tab
For information about the Materials tab, see
Materials Tab on page 709.
458
CAFull_RM.book Page 459 Thursday, January 22, 2009 1:16 PM
Chief Architect Reference Manual
459
CAFull_RM.book Page 460 Thursday, January 22, 2009 1:16 PM
Chapter 15:
Framing
In Chief Architect, framing can be produced
both manually and automatically, and can be
calculated in the Materials List.
Manual framing members are drawn by
clicking and dragging, like drawing a CAD
line. Automatic framing for the major
components of a 3D model (floors, ceilings,
walls and roofs) can be generated using the
Build Framing dialog.
Both manually drawn and automatically
generated framing members can be selected
and edited in 2D and 3D views.
Trusses are covered in their own chapter,
Trusses on page 494.
Chapter Contents
Framing Defaults
Manual vs. Automatic Framing
The Framing Tools
Build Framing Dialog
Framing Reference Markers
Bearing Lines
Joist Direction Lines
Displaying Framing
Editing Framing
Keeping Framing Current
Framing and the Materials List
Framing Specification Dialog
Post Specification Dialog
460
CAFull_RM.book Page 461 Thursday, January 22, 2009 1:16 PM
Chief Architect Reference Manual
Framing Defaults
Select Edit> Default Settings to open
the Default Settings dialog. Select
Framing from the list, then click the Edit
button to open the Framing Defaults dialog.
Both automatic and manually-drawn framing
are generated according to the settings in the
Framing Defaults dialog.
platforms using Joist Direction
lines.
See Structure Tab on page 286 and Joist
Direction Lines on page 482.
Wall Framing
This dialog is nearly identical to the Build
Framing dialog in both appearance and
function. The only difference is that the
Build Framing dialog has checkboxes that
allow you to automatically generate different
types of framing in your plan. See Build
Framing Dialog on page 467.
Like other types of framing, wall framing is
generated based on settings in the Framing
Defaults dialog. See Wall Tab on page
471, Openings Tab on page 473 and
Headers Tab on page 474.
Any changes made in the Framing Defaults
or Build Framing dialogs will affect
subsequently drawn or generated framing,
but not framing already present in the plan.
The wall type definition settings used by
each wall type in the plan. See Wall
Type Definitions Dialog on page 243.
The definition of the framing material
assigned to each wall type used in a plan.
See Material Types on page 707.
The settings in the Framing Defaults
dialog directly affect a variety of important structural elements in each plan which
determine floor, ceiling and roof heights; so it
is best to set your Framing Defaults before
building your model. See Drawing a Plan on
page 35.
Floor and Ceiling Framing
Floor and ceiling platform depths contribute
to the overall height of a structure, so their
default values should be set as early as
possible. See Floor Tabs on page 468.
If you plan to draw floor trusses, also see
Trusses Tab on page 479.
The default floor and ceiling platform
settings for a given floor can be overridden
461
on a room by room basis in the Room
Specification dialog, or for individual
In addition, though, wall framing is
dependent on settings from other sources:
In order for wall framing to automatically
generate, a walls framing layer must be set
as its Main Layer and its framing material
just be a Framing type. See The Main
Layer on page 242.
Roof Framing
Settings on the Roof and Trusses tabs of the
Framing Defaults dialog determine the
structure of roof planes and how they rest on
bearing walls, so it is important tht their
default values be set before building the roof.
See Roof Tab on page 477 and Trusses
Tab on page 479.
CAFull_RM.book Page 462 Thursday, January 22, 2009 1:16 PM
Manual vs. Automatic Framing
If changes are made to these defaults that you
need to apply to the entire roof plan, you will
need to rebuild the entire roof - not just the
roof framing. See Roofs on page 374.
Manual vs. Automatic Framing
Platform, roof, and wall framing can be
produced manually or automatically. In most
cases, automatically-generated framing is
preferable because it is faster than manually
placing, replicating and editing numerous
individual framing members.
In many plans, though, framing is drawn
using both approaches. For example, a
combination of automatically generated
rafters and manually drawn trusses can be
used to model a roof framing plan. See
Mixing Trusses with Stick Framing on
page 501.
Regardless of how it is created, individual
framing members can be selected and edited.
See Editing Framing on page 487.
Automatic Framing
Automatic framing of floor and ceiling
platforms, walls and roofs can be generated
using the Build Framing dialog. The settings
in this dialog control the size, spacing, and
type of framing drawn in a plan, and related
structural information for the major
components of the 3D model. See Build
Framing Dialog on page 467.
Automatic framing of a particular structural
component is not generated until the Build
Framing dialog is opened to the appropriate
tab and one of two checkboxes selected:
Select the Build checkbox to build automatic framing once. For example, check
Build Wall Framing on the Wall tab,
then click OK to build wall framing once
based on the current state of the model.
Select the Automatic checkbox, then
click OK to build automatic framing
every time a change is made to that structural component in the plan. For example,
check Automatic Wall Framing on the
Wall tab to rebuild all wall framing any
time a wall is affected by changes to the
model.
Manual Framing
Framing objects can also be drawn manually.
With the exception of Posts, framing objects
are drawn by clicking and dragging in a
straight line, the way other line-based objects
are. See Draw Line on page 884.
The manual framing tools are organized into
families: general framing, floor and ceiling
framing and roof framing. The family that a
drawing tool belongs to determines where it
can be used:
Roof framing objects can only be drawn
within the area of one or more roof
planes.
Floor and ceiling framing objects can
only be drawn within one or more floor
or ceiling platforms.
General Framing
Posts
model.
objects and
can be drawn anywhere in a
462
CAFull_RM.book Page 463 Thursday, January 22, 2009 1:16 PM
Chief Architect Reference Manual
General Framing
objects can also be
drawn in CAD Details. See CAD
Details on page 917.
Wall Bridging
can only be drawn in
a Wall Detail window. See In Wall
Detail Views on page 486.
Framing in the Wall Specification dialog.
See General Tab on page 250.
Mixing Rafters and Trusses
If you plan to mix roof trusses with rafters
and/or ceiling joists, you can save time by:
Check Trusses (No birdsmouth) in the
Build Roof dialog before automatically
building or manually drawing a roof. See
Build Roof Dialog on page 377.
Draw and position all roof trusses before
using the automatic framing generator to
produce rafters and ceiling joists. See
Floor and Ceiling Trusses on page 495.
Rebuilding Framing
It is important to remember that by default,
framing does not update automatically when
changes are made to the model. For example,
if a window is moved or resized, the wall
framing must be rebuilt. If the footprint is
enlarged, the wall framing and any roof or
platform framing that is affected must be
rebuilt.
You can direct the program to rebuild the
automatic framing of floors/ceilings, walls
and/or roofs every time a change to the
model affects one of these components. To
do this, select the Automatic checkbox on
the Floor, Wall and/or Roof tabs of the Build
Framing dialog.
Some other important things to consider:
Rafters and joists that are parallel to a
roof truss are not generated closer than 14
inches (350mm) to the truss.
Automatically produced rafters and joists
do not cross an existing truss, but do generate from the eave inward until they butt
into a truss.
Rafters and hip ridges can pass over a
drop hip truss. See Drop Hip or California Hip on page 507.
Lookouts can pass over a reduced gable
truss.
When rafters are parallel to trusses, the
tops of the rafters are placed in line with
the tops of the trusses. Since the depth of
a rafter is normally greater than that of a
truss's top chord, the lower rafter edge is
below the top plate of the supporting
wall, requiring a birdsmouth cut into the
rafter. If the truss is raised to provide
space for insulation, the rafter may not
need to be cut at all. If the truss is raised
To learn more, see Keeping Framing
Current on page 488.
When automatic framing associated with a
particular tab in the Build Framing dialog is
built, any previously existing automatically
produced framing of the same type is deleted
and replaced.
With the exception of wall framing,
manually drawn framing is unaffected when
automatic framing is rebuilt and remains
along with the newly produced automatic
framing. By default, manually drawn wall
framing is deleted when automatic framing is
rebuilt; however, you can prevent this from
occurring by checking Retain Wall
463
CAFull_RM.book Page 464 Thursday, January 22, 2009 1:16 PM
The Framing Tools
priate floor or ceiling framing. See
Floor Tabs on page 468.
too much, the rafter may not rest on the
top plate at all.
Framing with Beams
To build joists that butt against a beam
Floor/Ceiling Beams
can be drawn in a
plan either before or after automatic framing
has been generated. If a beam is created
before automatic framing, you can specify
whether joists bear on the beam or hang on
its sides.
1.
Draw a Floor/Ceiling Beam
desired location in your plan.
2.
Select the beam and click the Open
Object
edit button. On the General
tab of the Beam Specification dialog:
Specify the desired Depth value and
then lock it.
Specify the Bottom Height value so
that it is equal to the Ceiling Height of
the room(s) over which the beam is
placed.
Uncheck Bearing Beam.
To build joists that bear on a beam
1.
Draw a Floor/Ceiling Beam
desired location in your plan.
2.
Select the beam and click the Open
at the
Object
edit button. On the General
tab of the Beam Specification dialog,
confirm that:
The Top Height value is equal to the
Ceiling Height of the room(s) over
which the beam is placed.
Bearing Beam is checked.
3.
3.
If necessary, select Build> Framing>
Joist Direction Line
and draw a line
perpendicular to the beam and within the
floor or ceiling platform.
4.
Click OK, then select Build> Framing>
Build Framing
at the
and build the appro-
Click OK, then select Build> Framing>
Build Framing
and build the appropriate floor or ceiling framing. See
Floor Tabs on page 468.
The Framing Tools
Select Build> Framing to access the
automatic and manual Framing Tools.
The Framing Tools family has three separate
parent buttons: General Framing Tools
Floor/Ceiling Framing Tools
Framing Tools
, and Roof
The default settings for framing members are
derived from their respective tabs in the
Framing Defaults dialog.
Most types of framing can be created both
manually and automatically. Once created,
both automatically generated and manually
drawn framing members can be selected and
edited. See Editing Framing on page 487.
464
CAFull_RM.book Page 465 Thursday, January 22, 2009 1:16 PM
Chief Architect Reference Manual
As a general rule, horizontal framing
members are referred to as "joists"
(floor/ceiling platform framing); vertical framing members are referred to as "studs" (wall
framing); and sloped framing members are
referred to as rafters (roof framing).
Build Framing
Select Build> Framing> Build
Framing to open the Build Framing
dialog. Here, you can define settings that
control how framing is drawn and generate
automatic framing. See Build Framing
Dialog on page 467.
General Framing
General Framing objects are generic,
framing members that can be drawn
outside of a floor or ceiling platform or roof
plane. Select Build> Framing> General
Framing, then click and drag in a straight
line to create one of these objects. In floor
plan view, a horizontal framing member is
created; in a Wall Detail, vertical members
can also be drawn. See In Wall Detail
Views on page 486.
Wall Bridging
Wall Bridging can be created both
automatically and manually, but can
only be drawn manually in a Wall Detail
Window. To do so, open a Wall Detail and
select CAD> Boxes & Framing> Wall
Bridging, then click and drag in a straight
line across the wall in the view. See In Wall
Detail Views on page 486.
Each run of bridging has gaps where it
crosses studs, but behaves as a single object.
465
Automatic wall bridging can be created when
wall framing is built or rebuilt. See Wall
Tab on page 471.
Post
Posts can only be placed manually. To
do so, select Build> Framing> Post
and click in floor plan view. Placing a post
on the lowest level of a plan also creates a
footing.
Rafter
Rafters can be drawn both manually
and automatically. To draw a rafter
manually, select Build> Framing> Rafter,
in floor plan view, then click and drag in a
straight line within a roof plane.
Rafters are edited like other framing
members, except that you cannot set the
height. If a rafter is moved, its height and
slope are automatically reset to fit under the
roof plane at its new position.
Roof Blocking
Roof blocking can only be drawn
manually. To do so, select Build>
Framing> Roof Blocking in floor plan view
and click and drag in a straight line within a
roof plane.
Each run of blocking has gaps where it
crosses rafters, trusses or other blocking but
behaves as a single object.
Blocking is typically drawn perpendicular to
the rafters, but at the same pitch. so blocking
as seen in floor plan view represents the
position of the top of the blocking.
Before drawing Roof Blocking:
CAFull_RM.book Page 466 Thursday, January 22, 2009 1:16 PM
The Framing Tools
Specify whether you want In Line, Stagger blocking, or Cross bridging in the
Framing Defaults dialog.
Build the roof framing. See Roof Tab
on page 477.
In 3D, roof blocking is tilted to follow the
pitch of the roof plane in which it is drawn.
Roof Truss
Roof trusses can only be drawn
manually. To do so, select Build>
Framing> Roof Truss in floor plan view
and click and drag in a straight line within
one or more roof planes. Roof planes and
either a default or manually drawn ceiling
must be present before a roof truss can be
drawn. See Roof Trusses on page 495.
Roof Beam
Roof beams can only be drawn
manually. To do so, select Build>
Framing> Roof Beam in floor plan view
and click and drag in a straight line. Roof
beams are normally be drawn across rafters
and placed directly under them.
If there is no floor platform above, a ceiling joist is drawn.
If there is a floor platform above, a floor
joist is drawn.
If you want to draw floor joists for Floor 1,
for example, you must do so on Floor 0. See
Foundations on page 362.
Joists can be automatically generated for
multiple floors in the Build Framing dialog.
See Floor Tabs on page 468.
Ceiling joists, floor joists and rafters
have their own layers. Proper layer
assignment maximizes display and materials
flexibility.
Joist Blocking
Joist blocking can only be drawn
manually. To do so, select Build>
Framing> Joist Blocking in floor plan view
and click and drag in a straight line within a
floor or ceiling platform.
Each run of blocking behaves as a single
object.
Before drawing Joist Blocking:
Joist
Floor and ceiling joists can be drawn
both manually and automatically. To
manually draw a joist, select Build>
Framing> Joist in floor plan view, then
click and drag in a straight line within a floor
or ceiling platform.
Joists are always drawn as the ceiling
framing for the current floor. See The
Current Floor on page 358. Whether a floor
or ceiling joist is drawn is determined by the
presence of a floor platform above.
Specify whether you want In Line, Stagger blocking, or Cross bridging in the
Framing Defaults dialog.
Build the floor and/or ceiling platform.
See Floor Tabs on page 468.
Floor/Ceiling Truss
Floor and ceiling trusses can only be
drawn manually. To do so, select
Build> Framing> Floor/Ceiling Truss in
floor plan view and click and drag in a
straight line within a floor or ceiling
466
CAFull_RM.book Page 467 Thursday, January 22, 2009 1:16 PM
Chief Architect Reference Manual
platform. See Floor and Ceiling Trusses on
page 495.
Floor/Ceiling Beam
can only be drawn manually. To place one,
select Build> Framing> Framing
Reference Marker in floor plan view and
click to place a framing reference marker.
Floor and ceiling beams can only be
drawn manually. To draw one, select
Build> Framing> Floor/Ceiling Beam in
floor plan view and click and drag in a
straight line within a floor or ceiling
platform.
A Framing Reference Marker
Beams can be drawn in two different ways:
Bearing Line
Under Joists places the beam underneath
the joists so the joists can bear on it.
With Joists places the top of the beam
even with the tops of the joists it supports. The joist then butts against it. See
Posts/Beams Tab on page 475.
Beams should be placed before joists
are produced by automatic framing. If
With Joists is specified, the joists are cut by
and butted against the beam. If Under Joists
is specified, the joists are automatically
butted or lapped over the beam.
Framing Reference Marker
Framing Reference Markers are
reference points that specify how to
lay out automatically-produced framing and
can also
be created by placing a Marker
and then
specifing its type. See Markers on page
867 and Framing Reference Markers on
page 480.
Bearing Lines direct the program to
lap or butt joists and/or rafters where
they cross the line instead of framing across
it to the next wall and can only be drawn in
floor plan view. To draw one, select Build>
Framing> Bearing Line and click and drag
in a straight line. See Bearing Lines on
page 482.
Joist Direction
Joist direction lines define the
direction in which joists run in a floor
or ceiling platform and can only be drawn in
floor plan view. To draw one, select Build>
Framing> Joist Direction and click and
drag within a floor or ceiling platform. See
Joist Direction Lines on page 482.
Build Framing Dialog
Automatic framing can be generated
by selecting Build> Framing> Build
Framing to open the Build Framing dialog.
This dialog can also be accessed by doubleclicking either the Framing Tools
or the Rafter
467
tool.
button
The Build Framing dialog is organized so
that each major structural component of the
model has its own tab or tabs. The number of
tabs in the dialog varies depending on how
many floors are in your model. There is be a
tab called 1st for the first floor, 2nd for
the second floor, and so on.
CAFull_RM.book Page 468 Thursday, January 22, 2009 1:16 PM
Build Framing Dialog
Floor and ceiling framing settings are
found on the Floor tabs. See Floor Tabs
on page 468.
Wall framing settings are located on the
Wall, Openings and Headers tabs. See
Wall Tab on page 471, Openings Tab
on page 473 and Headers Tab on page
474.
Roof framing settings are fouind on the
Roof and Trusses tabs. See Roof Tab
on page 477 and Trusses Tab on page
479.
You can set the default materials used for
framing on the Materials tab.
Floor Tabs
The Build Framing dialog opens to the
framing tab for the current floor, such as
Foundation, 1st or 2nd. Each tab specifies
framing for specific floors or assemblies.
Switch between tabs to define all settings.
The floor framing information for a given
floor is found on the Floor tab for the floor
below it, because that is where the framing
will display in floor plan view when it is
generated. For example, the floor framing
information for Floor 2 is found on the 1st
tab, while the floor framing for Floor 1 is
found on the Foundation tab.
To automatically generate the floor framing
for Floor 1, a foundation on Floor 0 must be
present. If a Floor 0 has not been built, the
Build Floor Framing check box on the
Foundation tab will not be available.
Each Floor tab is divided into two halves:
The right half is for floor framing specifications, and applies to the model when
the floor above is living space.
The left half is for ceiling framing specifications, and is relevant only when the
floor in question is the top floor of the
plan.
Build Floor Framing check box will be
available. If there is no living space above
the floor, the Build Ceiling Framing check
box will be available instead.
The platform structure settings defined here
affect all rooms on the floor, but can be
overridden for individual rooms in the Room
Specification dialog or for individual
platforms using Joist Direction
lines.
See Structure Tab on page 286 and Joist
Direction Lines on page 482.
By default, joists will automatically generate
in the direction that results in the shortest
span; however, you can produce different
results using Bearing Lines
, Floor/Ceil-
ing Beams
and/or Joist Direction
lines. See Bearing Lines on page 482 and
Joist Direction Lines on page 482.
If there is living space above the floor
corresponding to a particular Floor tab, the
468
CAFull_RM.book Page 469 Thursday, January 22, 2009 1:16 PM
Chief Architect Reference Manual
1
2
4
11
12
13
1 Check Automatic Floor/Ceiling
Framing to regenerate floor and ceiling
framing whenever changes are made to the
model. See Automatic Framing on page
462.
2 Check Build ceiling framing to
generate or regenerate ceiling framing
when the OK button is clicked. Build Ceiling
Framing is only available when there is no
living space above at least part of the current
floor.
3 Use Framing Reference - This applies
to ceiling framing only. The Framing
Reference Marker is the starting point for
framing layout. If a reference is placed, the
center of the first joist is placed at this point
and spacing goes from there. If joists are
lapped, the surface is placed at this point.
If the check box is cleared, the program
attempts to position ceiling joists so that they
469
10
coincide with rafters. Be sure to build the
roof framing first if you are doing this.
A Framing Reference Marker is not usually
used for both ceiling joists and nearby rafters
that run the same way because one is placed
on top of the other.
For floor joists, the starting point for a joist
layout is always the Framing Reference
Marker. See Framing Reference Markers
on page 480.
4 Specify whether the ceiling framing
members Lap or Butt over bearing
walls. The lap is eight inches (200 mm) and
centered over the support.
When a Framing Reference Marker is
used and Butt Over Support is checked,
the joists are placed at reference spacing.
If Lap is checked, the surfaces where the
joists lap are placed at reference spacing,
CAFull_RM.book Page 470 Thursday, January 22, 2009 1:16 PM
Build Framing Dialog
so that joists are placed on either side of
the framing reference locations.
5 Specify the spacing and size of the
ceiling framing.
Enter a value for the Spacing of ceiling
joists above the current floor.
Specify the Joist Width, which is their
horizontal thickness.
Specify the Joist Depth , which is their
vertical depth. This value affects the ceiling platform thickness.
The Joist Depth affects ceiling platform
thicknesses and be overridden per room in
the Room Specification dialog. See
Structure Tab on page 286.
6 Select the Type of ceiling joist from the
drop-down list. See Framing Member
Types on page 489.
The Type can be overridden per room in the
Room Specification dialog. See Structure
Tab on page 286.
7 Blocking / Bridging specifies how
blocking is manually drawn after joists
have been placed. See Joist Blocking on
page 466.
In Line produces blocking pieces that
align with each other.
Stagger produces blocking that alternates
on either side of the line you draw.
Cross produces cross bridging that looks
like in line blocking in floor plan view,
but shows as cross bridging in 3D views
and the materials list.
8 Check Build floor framing to generate
or regenerate floor framing when the
OK button is clicked. Build Ceiling Framing
is only available when there is no living
space above at least part of the current floor.
9 Check Rim Joist to automatically
produce a rim joist across the ends of
the floor joists. If this is unchecked, line
blocking across the ends of the floor joists is
usually drawn in later.
10 Specify if the framing members Lap or
Butt over bearing walls. See #4, above.
11 Specify the spacing and size of the floor
framing.
Enter a value for the Spacing of floor
joists above the current floor.
Specify the Subfloor Thickness, which
is the thickness of the floor sheathing.
Specify the Joist Width, which is their
horizontal thickness.
Specify the Joist Depth, which is their
vertical depth.
The Subfloor Thickness and Joist Depth both
affect floor platform thicknesses and can be
overridden per room in the Room
Specification dialog. See Structure Tab on
page 286.
When viewing framing, Subfloor Thickness
may be represented by a gap. To remove this
gap, change the value to zero and rebuild the
framing. See Structure Tab on page 286.
If the material Concrete is applied to the
floor, platform thickness is specified in the
Foundation Defaults dialog. See Building
a Foundation on page 366.
12 Select the Type of floor joist from the
drop-down list. See #6, above.
470
CAFull_RM.book Page 471 Thursday, January 22, 2009 1:16 PM
Chief Architect Reference Manual
13 Specify how Blocking / Bridging is
manually drawn after joists have been
placed. SeeJoist Blocking on page 466.
Wall Tab
The Wall, Openings, and Headers tabs are all
referenced by the program to determine how
walls are framed. The settings on these three
tabs define how automatic framing generates
and how wall framing is calculated for the
Materials List.
You can still make changes to your plan
once you have framed your model. If
your changes affect framing, if a wall or ceiling were moved for instance, rebuild framing
to update the model.
changes are made to the model. See
Automatic Framing on page 462.
1 Specify how Wall studs and bridging
are built.
471
Check Build Wall Framing to build wall
framing for the entire model. Framing is
built in walls whose Main Layer material
type is framing. See Wall Type Definitions on page 241.
Check Automatic Wall Framing to
regenerate wall framing whenever
Check Use Wall Framing Material to
use the stud thickness and spacing
defined for the framing material used by
each wall type. See Define Material
Dialog on page 719. Uncheck this box
to use the thickness and spacing values
below for all wall types.
CAFull_RM.book Page 472 Thursday, January 22, 2009 1:16 PM
Build Framing Dialog
Specify the Stud Thickness for all walls
in the plan. Stud depth is set by each
wall's Main Layer thickness. Not available when Use Wall Framing Material is
used.
Specify the Stud Spacing for all walls in
the plan, starting from the Framing Reference Marker, if one is present. See
Framing Reference Markers on page
480. Not available when Use Wall Framing Material is used.
Check Build Wall Framing Details
from Exterior to have Wall Detail views
display from the exterior of the plan
rather than the interior. See In Wall
Detail Views on page 486.
angles are framed. 90 degree corners are not
affected by these settings.
Select Mitre Plate Ends to mitre the
ends of the top and bottom plates. If
unchecked, top and bottom plates will be
butted together.
Select Rotate End Studs to rotate the
studs closest to mitre ends to the angle of
the mitre. If unchecked, studs will remain
perpendicular to the angle of the walls.
Select Horizontal Frame Thru to frame
through the horizontal walls in floor plan
view, butting vertical walls against them.
If unchecked, walls that are vertical in
floor plan view will frame through.
Specify where and how Bridging is drawn.
See Wall Bridging on page 465.
Check Exterior to automatically produce
bridging on external walls when wall
framing is built.
Check Interior to automatically produce
bridging on internal walls when wall
framing is built.
In Line produces bridging pieces that
align with each other.
Stagger produces bridging that alternates
on either side of a center line along the
wall.
2 Define how top and bottom Plates are
generated.
Specify the Number of Top Plates, as
well as their Thickness.
Specify the Number of Bottom Plates,
as well as their Thickness.
3 Mitre Ends of Angle Walls - Specify
how wall corners that are not right
472
CAFull_RM.book Page 473 Thursday, January 22, 2009 1:16 PM
Chief Architect Reference Manual
Openings Tab
The rough openings for doors and windows
can be specified in the Door and Window
Defaults dialogs. See Default Settings on
page 63.
1 Specify when to build more than one
Trimmer, or stud shortened to support
a header, based on wall opening width.
473
Double Trimmer At - Openings up to
this value in width have two trimmers on
each side.
Triple Trimmer At - Openings up to this
value in width have three trimmers.
Specify the Max Bay Trimmers , which
is the maximum number of trimmers that
a bay, box or bow window with a lowered
top height can have on each side of the
opening. Enter 0 to suppress trimmers for
bay/box/bow window opening headers.
Specify the Bay Component Thickness,
which is the thickness of a thinner trimmer for bay/box/bow window component
headers if a standard trimmer does not fit
after the component window is manually
resized. See Resizing Components on
page 329. The default for this value is 3/
4 (20mm).
2 Specify the construction of the window
Sills, which refer to the framing below
the window rather than the finished sill.
Specify the Thickness for window sills.
Check Double Sill to specify a double sill
for all windows.
CAFull_RM.book Page 474 Thursday, January 22, 2009 1:16 PM
Build Framing Dialog
Headers Tab
Chief Architect does not calculate loads or bearings. It is dependent upon user input
and does not attempt any structural analysis. Always consult your local building
authorities and contact a licensed engineer for structural calculations.
1
3
4
5
6
2
1 Specify the header depth dependent on
the opening width. These values should
be set so that the wider the opening, the
deeper the header.
2 Check Precut to show precut headers
in the Materials List. Precut headers are
shown only if the walls have been framed.
If this is unchecked, the Materials List
produces a total footage for all headers.
When checked, each different length of
precut header is listed separately. Note that
the total number of headers is twice the
number of openings if Count is set to 2.
3 Specify the Thickness of all headers.
4 Specify the Count of boards required to
make a header. Using this number, the
program generates a count of header stock
for you in the Materials List.
When using stock as thin as 1-1/2 inches,
headers are usually doubled or laminated, so
the default number of boards making up a
header in Count is 2.
5 If the top of the rough opening is closer
to the top plate than the value in Max
Depth, a solid header is produced to fill the
entire area. This disables the building of
474
CAFull_RM.book Page 475 Thursday, January 22, 2009 1:16 PM
Chief Architect Reference Manual
short cripple studs between the top of the
header top and bottom of the plate. The
default of 12 1/16 inch works well for 68
headers in 80 walls.
6 Specify the Type of material used for
headers. See Framing Member Types
on page 489.
Posts/Beams Tab
Posts and beams not produced with the
automatic framing. They can only be drawn
manually.
5
6
1 Specify the size of the beams in the
plan.
Specify the beams vertical Depth.
Specify the beam Thickness, which
appears as width in floor plan view.
2 Select the Type of beam from the drop-
down list. See Framing Member
Types on page 489.
3 Specify the Rebar and Wrap for
concrete beams. Only available if the
beam Type is solid concrete.
Specify the Size Number for both Rebar
and Wrap.
Specify the # Bars, or number of bars, for
both Rebar and Wrap.
Specify the distance both Rebar and
Wrap Extend.
4 Under Joists/With Joists - A beam can
be drawn under the joists or up in the
475
CAFull_RM.book Page 476 Thursday, January 22, 2009 1:16 PM
Build Framing Dialog
floor platform with the joists. If floor joist
depths and subfloor thickness have been set
in the Build Framing dialog, the beam height
is properly positioned even if the joists have
not yet been produced. If With Joists is
specified, the beams should be drawn before
framing is automatically produced. Then the
joists are broken and butted to the beam.
5 Outer Layer/Main Layer - When a
Specify the Width of the automatically
produced footing under a new post.
Specify the Height of the automatically
produced footing under a new post.
Select the Square or Round radio button
to specify the shape of post footings.
Specify the Size Number and number of
bars (# Bars) for post footing Rebar.
beam is drawn along and over an
exterior wall, its outer surface snaps to either
the walls outer layer or outer main layer, as
specified here.
Posts are produced manually by clicking in
floor plan view where a post is desired using
the Post
tool.
6 Post Initial Values
Dimension - A post is created initially
square with each side having this dimension. It can be subsequently edited to
have a rectangular shape with any dimensions.
Select the Type of post from the dropdown list.
Specify the Rebar and Wrap for posts.
See #3, above. Only available if the post
Type is solid concrete.
7 Post Footing Initial Values - When a
post is created on the lowest floor of a
plan and inside a floor platform, a footing for
it is automatically produced and included in
the Materials List. See Materials Lists on
page 1048.
Specify the Top (from floor) value,
which is the distance from the top of the
footing to the bottom of the floor platform.
476
CAFull_RM.book Page 477 Thursday, January 22, 2009 1:16 PM
Chief Architect Reference Manual
Roof Tab
The settings on the Roof tab of the Build
Framing dialog are exactly the same as those
on the Framing tab of the Build Roof dialog.
See Build Roof Dialog on page 377.
1 Roof -
477
Check Build Roof Framing to build roof
framing for the entire model. Only available if roof planes are present in the plan.
See Roofs on page 374.
Check Automatic Roof Framing to
automatically rebuild roof framing if
changes are made to the roof plan. See
Automatic Framing on page 462.
Check Use Framing Reference to use a
defined starting point for rafter layout.
See Framing Reference Markers on
page 480.
Note: Use Framing Reference is useful when
framing a gable roof, but not necessarily a hip
roof. See Framing References and Roof
Framing on page 481.
Check Angled Dormer Hole to create a
5-sided hole in a roof plane to accomodate a gable dormer. The two top edges of
the hole are located under the dormer valleys, and an angled double-header runs
between the doubled rafters on one side
to the ridge. A shorter angled doubled
header frames the opposite valley.
If Angled Dormer Hole is unchecked, a
rectangular hole is framed under the dor-
CAFull_RM.book Page 478 Thursday, January 22, 2009 1:16 PM
Build Framing Dialog
mer. A double header is placed where the
peak of the dormer roof meets the main
roof plane, and rafters are placed under
the dormer valleys.
If the double header does not fit within
the main roof plane, angled headers are
produced regardless of this setting.
rectangular dormer
hole
Angled Dormer Hole
Uncheck Generate Fascia if you do not
want fascia boards on the roof eaves. If
unchecked, the Gable Fascia and Eave
Fascia options under Roof Size will be
unavailable.
Uncheck Generate Eave Sub Fascia if
you do not want subfascia boards on the
roof eaves. If unchecked, Eave Sub Fascia under Roof Size will be unavailable.
Uncheck Trim To Soffits to generate
full-depth rafters all the way to the subfascia. If checked, rafter depths are
trimmed to the top surface of the soffits
in the eave area. See Rafter Tails on
page 425.
Specify the Spacing of automatically
generated rafters. This also sets the initial
offset value for laying out rafters using
Select the Rafter Type from the dropdown list. See Framing Member Types
on page 489.
2 Specify how Blocking/Bridging is
manually drawn after rafters have been
placed. A row of blocking is drawn and can
be moved and edited as a single object, but
displays as separate pieces separated by the
rafters. See Roof Blocking on page 465.
In Line produces blocking pieces that
align with each other.
Stagger produces blocking that alternates
on either side of the line you draw.
Cross produces cross bridging that looks
like in line blocking in floor plan view,
but shows as cross bridging in 3D views
and the materials list.
3 Specify the desired Width and Depth
for Rafters, the Ridge, Lookouts,
Gable Sub Fascia, Eave Sub Fascia, Gable
Fascia, Eave Fascia and Blocking.
the Multiple Copy
edit button. See
Multiple Copy on page 194.
478
CAFull_RM.book Page 479 Thursday, January 22, 2009 1:16 PM
Chief Architect Reference Manual
Trusses Tab
The parameters set in this tab apply to any
subsequently drawn trusses. They can be
overridden for any selected group of trusses
using the Truss Specification dialog. See
Trusses on page 494.
The program uses these values to model
trusses for graphic representation only.
Chief Architect does not engineer
trusses. Always consult an engineer or
truss company to have your trusses professionally designed.
4
5
1 Member Depth - Specify the depth of
needed to support the chords at or closer than
the specified maximum spans.
Specify the depth of the Top Chord.
Specify the depth of the Bottom Chord.
3 The Maximum Span settings control
Specify the depth of the Webbing
the truss chords and webbing.
Kingpost to require a vertical member
from the roof peak to the bottom chord.
the maximum length between junctions
of the supporting webbing to the Top Chord
and Bottom Chord. Changing these values
may cause different truss configurations such
as kingpost, queenpost, fink, double fink,
fan, howe, or double howe to be represented.
If this is not checked, a vertical member may
still be supplied, depending on what is
These distances are measured horizontally
for both roof and floor and ceiling trusses. In
2 For triangular trusses, check Require
479
CAFull_RM.book Page 480 Thursday, January 22, 2009 1:16 PM
Framing Reference Markers
some instances, especially in more complex
trusses, making these spans equal may result
in the webbing appearing more normal or
standard. See Trusses on page 494.
4 Select either Roof or Floor/Ceiling to
specify whether the settings apply to
Roof or Floor/Ceiling trusses.
spacing can be set in the Multiple Copy
dialog. See Multiple Copy Dialog on page
194.
Materials Tab
4 Specify the Ceiling Step, which is the
The Materials tab sets the default materials
used for framing objects in 3D views. These
material specifications are not used for
material take-offs. Materials List information
is derived from the structure type of each
framing object.
Truss Spacing
Changes made on the Materials tab of the
Build Framing dialog only affect
subsequently created framing, whether it is
automatically generated or manually drawn.
maximum distance its bottom chord can
step down to locate a ceiling on the floor
below the top floor. See Ceiling Steps on
page 497.
Trusses are always drawn manually, so while
their depth, span and kingpost defaults are
specified in the Build Framing dialog, their
spacing is not.
Trusses are typically replicated using the
Multiple Copy
The settings in the Materials tab of the Build
Framing dialog are the same as in many
other specification dialogs. See Materials
Tab on page 709.
edit button, and their
Framing Reference Markers
Framing Reference Markers are
reference points that specify how to
lay out automatically-produced framing.
Layout for wall, ceiling and floor framing
starts at the framing reference marker closest
to the center of the area to be framed.
It is a good idea to place a single framing reference marker on Floor 1. If no
framing reference markers exist in your plan,
the point at 0, 0 is used as the framing reference marker location and unexpected results
may occur.
If no framing reference marker is found on
the floor being framed, the closest framing
reference marker on the first floor is used.
Normally, a single framing reference marker
on Floor 1 is used for the entire model.
The placement of automatically generated
wall framing is based on the framing
reference marker; however, floor, ceiling and
roof framing placement is not.
You can elect to use the framing reference
marker for positioning rafters and ceiling
480
CAFull_RM.book Page 481 Thursday, January 22, 2009 1:16 PM
Chief Architect Reference Manual
joists in the Build Framing dialog. See
Build Framing Dialog on page 467.
Placing Framing
Reference Markers
To place a Framing Reference Marker, select
Build> Framing> Framing Reference
Marker
. Click in floor plan view to
place the framing reference marker.
When Object Snaps
are enabled,
framing reference markers snap to framing
members and other CAD-based objects first,
and then to a wall main layer surface or
corner if possible.
Framing Reference Markers
can be
modified just like other markers. See
Markers on page 867.
When automatic framing is produced using
the framing reference marker, a corner of the
first framing member snaps to this point and
all other framing members are laid out from
there.
Using Framing References
Manually drawn framing and
automatic framing that was not
generated based on a framing reference
marker can be moved the correct distance
from a framing reference marker using the
Move to Framing Ref edit button.
When a framing member is moved relative to
a framing reference marker using the Move
to Framing Ref
edit button, the oncenter spacing distance set in the Build
Framing dialog is used.
481
The Move to Framing Ref
edit button
may also reference spacing specific to a
particular floor or ceiling platform. See
Joist Direction Lines on page 482.
A group of selected framing objects that are
all parallel to each other can be moved using
the Move to Framing Ref
edit button.
Only one of the objects in the group is
compared to the framing reference marker
and moved; the remaining objects are simply
moved the same amount as the first object.
Ideally, therefore, the group should have
proper spacing relative to each other before
the move.
To move framing objects to a framing
reference marker
1.
Group select the framing objects.
2.
Click the Move to Framing Ref
button.
3.
The framing members are moved to the
nearest Framing Reference Marker.
edit
Framing References and
Roof Framing
Framing Reference Markers are useful when
framing a gable roof, but not necessarily a
hip roof. When a Framing Reference is used,
common rafters on either side of a hip rafter
do not meet in the same place.
If the Framing Reference is not used, the
automatic framing utility starts common
rafter spacing from each end of the
horizontal ridges, which results in common
rafters on either side of hip jacks meeting
each other.
CAFull_RM.book Page 482 Thursday, January 22, 2009 1:16 PM
Bearing Lines
Bearing Lines
Bearing Lines direct the program to
lap or butt joists and/or rafters where
they cross the line instead of framing across
it to the next wall.
Bearing lines snap to the center of nearby
parallel walls when framing is built.
Select Build> Framing> Bearing Line
,
then click and drag to draw a bearing line as
you would draw a CAD line. Bearing lines
are edited just like CAD lines or polylines, as
well. See Editing Line Based Objects on
page 147 or Editing Open Polyline Based
Objects on page 155.
If a bearing line exists, the program laps or
butts the joist and/or rafters over the line,
depending on the option selected in the Build
Framing dialog. See Floor Tabs on page
468.
Joists lapping over a Bearing Line
Joists butting over a Bearing
Line and interior wall
A platform can be split into two by a bearing
line, and the joist direction and/or depth can
be specified separately on each side of the
bearing line. Each platform takes on
properties given by the joist direction line it
contains. See Joist Direction Lines on page
482.
Placing a Floor/Ceiling Beam
in a plan
can also have the same effect as a Bearing
Line when Bearing Beam is checked in its
Beam Specification dialog. See Framing
Specification Dialog on page 490.
A bearing line should start outside the floor
or ceiling platform and end outside of it,
passing completely through the building.
Joist Direction Lines
A Joist Direction line defines the
direction in which joists run in the
floor or ceiling platform in which it is drawn,
as well as their depth and spacing.
482
CAFull_RM.book Page 483 Thursday, January 22, 2009 1:16 PM
Chief Architect Reference Manual
If a direction line is not specified, joists are
run the way that results in the shortest span
using the depth and spacing settings in the
Framing Defaults dialog.
Each floor in a plan can have more than one
floor platform, and each floor platform can
have its own joist direction.
Select Build> Framing> Joist
Direction
and draw a joist direction line
just as you would draw a CAD line.
The text along the joist direction line states
the joist size and spacing for the platform.
These values reflect the settings in the
Framing Defaults dialog. See Floor Tabs
on page 468.
Joist Direction
Specification Dialog
A Joist Direction Line controls the joist
depth and spacing information for the floor
or ceiling platform in which it is drawn.
To change this information, select a joist
direction line and click the Open Object
edit button. The Joist Direction
Specification dialog opens.
483
Define the joist Spacing for the platform.
Define the Depth for these joists.
CAFull_RM.book Page 484 Thursday, January 22, 2009 1:16 PM
Joist Direction Lines
Note: This is not the recommended method
for specifying joist depth. You should instead
use the settings in the Room Specification
dialog.
The Joist Direction Line affects the joists in
the entire platform, but does not change the
settings in the Build Framing or Room
Specification dialogs. Settings in the Joist
Direction Specification dialog affect
subsequently produced framing only in the
platform that contains the selected joist
direction.
Using Joist Direction Lines
Two Joist Direction lines, one on either side
of a Bearing Line, can divide a single floor
or ceiling platform into two, allowing you to
define different framing specifications for
each area.
A less common application would be to use a
single joist direction line across two separate
platforms in order to define a single framing
specification for both platforms. This is
illustrated by the following example:
Normally, the program produces a floor
platform under the second floor living area
and a ceiling platform under the eave area,
which is not a room area.
This is fine if the first floor has supporting
walls or a large beam under the second floor
kneewalls. If it does not, the floor platform
should extend to the first floor outside
supporting walls, replacing the ceiling joists.
Use joist direction lines to define separate
floor platforms under the second floor living
area and ceiling platforms under the attic
eave area or one continuous framed platform
across both spaces.
To connect a floor and ceiling platform into a
single platform, draw a Joist Direction
line that crosses the boundary between them.
Following is a diagram of the original
framing with the new Joist Direction Line
spanning the knee wall area.
New Joist
Direction Line
A 1 1/2 story house is shown in cross section
in the diagram.
Original
Framing
Ceiling Platform
Floor Platform
484
CAFull_RM.book Page 485 Thursday, January 22, 2009 1:16 PM
Chief Architect Reference Manual
(Note: Several framing members have been
deleted to make the new Joist Direction Line
more visible.)
Although the framing of the 2nd floor
platform is being edited here, the joist
direction is drawn on the first floor. In Chief
Architect, floor platform framing displays
with the floor below, so its joist direction
information must be placed there, as well.
Knee Wall on 2nd
Floor shown in
reference
Next, rebuild the floor framing for the
second floor and the ceiling framing for the
first floor. The floor framing now spans into
the area which was previously framed using
ceiling joists.
The 3D view of the framing also reflects the
change.
Floor and Ceiling
Joists combined
Displaying Framing
The display of framing members is
controlled in the Layer Display
Options dialog. See Displaying Objects on
page 117.
485
In Floor Plan View
Joists, rafters and trusses are represented in
floor plan view by line-based CAD objects
CAFull_RM.book Page 486 Thursday, January 22, 2009 1:16 PM
Displaying Framing
that are essentially long, thin rectangles. See
Editing Line Based Objects on page 147.
If you prefer, framing and trusses can instead
be represented by a single line. See Line
Properties Panel on page 90.
By default, framing polylines have a solid
white fill, and new members display in front
of older ones, helping to distinguish newer
members from those drawn previously. You
can specify whether new framing members
are drawn with this fill. See CAD Defaults
and Preferences on page 875.
In 3D Views
The easiest way to view framing in 3D is to
use either the Orthographic Framing
Overview
or Perspective Framing
Overview
tool, which display the model
using the 3D Framing Set layer set. See
Framing Overview on page 752.
Framing objects can display in other 3D and
cross section/elevation views, although by
default they are not set to do so. If you wish
to see framing in other views, turn on the
framing layers in the appropriate layer set.
To reveal framing covered by other objects
or wall layers, use the Delete Surface
tool. See Delete 3D Surface on page 757.
In Cross Section/
Elevation Views
To display framing in a cross section/
elevation view, make sure the framing layers
are turned on in the default layer set for
Cross Sections. See Layer Set Defaults
Dialog on page 129.
You can also use the Delete Surface
tool
to temporarily delete the surfaces of wall
layers or other objects that block the view.
In cross section/elevation views, framing
objects that are cut by the cross section plane
display as boxes containing an X.
In Wall Detail Views
Wall Details are a special type of wall
elevation view in which only the studs, plates
and headers used to frame a selected wall
display. They are the only views in which
Wall Bridging
can be built. See Wall
Bridging on page 465.
A Wall Detail view for each framed wall in
your plan is automatically created by the
program and saved in the Project Browser
when wall framing is built. See The Library
Browser on page 683.
After wall framing has been built, select a
wall and click the Open Wall Detail
edit
button to open its Wall Detail. See Editing
Walls on page 231.
Most wall framing members occupy the
entire thickness of the walls framing layer.
Some, notably doubled headers or corner
sheetrock nailers, may be turned sideways.
Double or triple headers display one behind
the other in a Wall Detail. You can select
them using the Select Next Object
edit
button. See Select Next Object on page
146.
By default, Wall Details show walls as
viewed from the interior. You can specify
whether Wall Details are viewed from the
interior or exterior in the Build Framing
dialog. See Wall Tab on page 471.
486
CAFull_RM.book Page 487 Thursday, January 22, 2009 1:16 PM
Chief Architect Reference Manual
The framing members of an individual wall
can be selected and edited in its Wall Detail.
If you rebuild wall framing after manually
editing in a Wall Detail, your changes will be
lost. To protect changes made to a walls
framing, check Retain Wall Framing in the
Wall Specification dialog. See General
Tab on page 250.
As with regular 3D views, Wall Details can
be sent to layout and printed. See Layout
on page 1014 and Printing & Plotting on
page 992.
Editing Framing
Framing members can be individually
selected in all views. Some framing members
can be group selected. Once selected,
framing members can be edited using the edit
handles, edit toolbar buttons, or the Framing
Specification dialog. See Framing
Specification Dialog on page 490.
Using the Edit Handles
Framing members can be drawn, edited and
moved much the way CAD lines can. See
Editing Line Based Objects on page 147.
In Cross Section/Elevation views, joists and
rafters cut by the cross section and displaying
a cross box can also be edited. See Editing
Box-Based Objects on page 164. Also, in
Cross Section/Elevation views headers can
be edited like closed polylines. See Editing
Closed-Polyline Based Objects on page
160.
In a camera view or overview, the handles
that display on a framing member depend on
where it is clicked for selection and your
current zoom factor.
487
Click the top surface to display the same
edit handles as in floor plan view, allowing you to rotate, move, and extend or
shorten the length of the member.
Click a side surface to display the same
edit handles as in an elevation view, one
at each end and one at the center.
Zoom in and click on the appropriate
edge to display edit handles that control
the width and depth of framing members.
Using Dimensions
Framing members can be both moved and
resized using dimensions. See Moving
Objects Using Dimensions on page 831.
Using the Edit Tools
A selected framing member can be edited in
a variety of ways using the buttons on the
edit toolbar. See Edit Toolbar Buttons on
page 1140.
Mitered Joints
Mitered joints can be created using the Fillet
Two Lines
edit button. Click on the end
edge of a framing member such as a joist,
click the Fillet Two Lines
edit button,
then click on the end edge of another nearby
joist to extend one framing item to another
framing item and join them with angled cut.
See Fillet Two Lines on page 186.
CAFull_RM.book Page 488 Thursday, January 22, 2009 1:16 PM
Keeping Framing Current
Roof and Floor Trusses
Roof and floor trusses cannot be edited like
regular framing members can and are
discussed in their own chapter. See Editing
Truss Envelopes on page 499.
Deleting Framing
objects in the program are. See Deleting
Objects on page 196.
Categories of framing, such as wall
framing or floor and ceiling framing,
can also be deleted in the Delete Objects
dialog. See Delete Objects Dialog on page
197.
Individual and group-selected framing
members can be deleted the way other
Keeping Framing Current
When you modify your plan, move walls,
raise or lower platforms or redesign the roof,
any framing present in the plan will not
update to reflect your changes. In order for
the framing to be updated, you must
regenerate automatically produced framing
and either edit or delete and replace manual
framing.
For this reason, it is recommended that you
wait until your model is finished, or nearly
finished, before creating framing. See
Drawing a Plan on page 35.
Automatic Framing
Automatically-generated framing can be
rebuilt using either of two checkboxes in the
Build Framing dialog:
Select a Build checkbox to build automatic framing once. For example, check
Build Wall Framing on the Wall tab to
build wall framing once based on the current state of the model. If the model is
changed later, you may need to do this
again.
Select an Automatic checkbox to build
automatic framing every time a change is
made to that structural component in the
plan. For example, check Automatic
Wall Framing on the Wall tab to rebuild
all wall framing any time a wall is
affected by changes to the model.
When floor, ceiling or roof framing is
regenerated, all automatically produced
framing objects and any copies of them are
deleted and new framing is calculated. See
Rebuilding Framing on page 463.
Manual Framing
It is vital to remember that manually drawn
framing objects and copies of them are not
retained when automatic framing is rebuilt.
If a plan is not final, therefore, do not spend a
lot of time altering or copying automatically
produced framing objects. It is best to wait
until your design is final before doing
manual framing work.
488
CAFull_RM.book Page 489 Thursday, January 22, 2009 1:16 PM
Chief Architect Reference Manual
Framing and the Materials List
Each framing member created in a plan is
counted in the Materials List. This list is as
accurate as the framing in the plan that
produces it. See Materials Lists on page
1048.
Depending on what a framing member is
used for, it may be listed as R (Roofing), SF
(Sub Floor), or F (Framing general).
R (Roofing) includes trusses, rafters and
sheathing .
SF (Sub Floor) lists floor and ceiling framing
joists including sheathing.
F (Framing general) includes all wall
framing, posts and General Framing objects.
It is important to note that the framing in the
Materials List can be calculated in either of
two ways:
If no framing has been produced in the
model, then the amount of framing that
would be produced is estimated as accurately as possible. Total lineal footage for
various depths of rafter and joist material
is given, rather than a quantity of specific
lumber lengths and sizes.
If framing objects exist, then the framing
members are counted instead of estimated for the Materials List.
Roof framing is treated the same way.
489
If no roof framing objects are found, an
estimation is done.
If even one rafter is created, the program
assumes roof framing has been produced
and the Materials List produces a count
of the rafters found in the model.
Framing Member Types
There are a variety of framing member types
available for use in Chief Architect: lumber,
I-joist, glulam, engineered lumber, lvl, steel
I, steel box, solid concrete, C channel, and U
channel.
You can select any of these types as the
default for floor and ceiling framing,
headers, beams and roof framing. See Build
Framing Dialog on page 467.
You can also specify the type for individual
framing members in their specification
dialog. See General Tab on page 490.
Changing the framing member type does not
affect how framing is placed, but it does
change its appearance in cross section and
3D views and in the Materials List.
Framing Materials and
the Materials Tab
The settings on the Materials tab of the Build
Framing and Framing Specification dialogs
specify the materials used for framing
objects in 3D views. These material
specifications are not used in the Materials
List, however.
Materials List information is derived from
the structural use of each framing object and
its Type - not the texture on its surfaces in 3D
views.
CAFull_RM.book Page 490 Thursday, January 22, 2009 1:16 PM
Framing Specification Dialog
Framing Specification Dialog
Select a floor or ceiling joist, wall stud or
rafter and click the Open Object
edit
button to open the Framing Specification
dialog for the framing member type selected.
The options available in this dialog may vary
depending on the type of object selected.
The settings in this dialog are similar to those
in the Beam Specification dialog. See
Framing with Beams on page 464.
General Tab
3
4
5
6
1 Depth and Height - Click the radio
button beside one of the height values
to lock it, then change a value that remains
available. Changing the Top Height, Bottom
Height or Depth may change the other two
values.
Specify the Top Height of the post, as
measured from the first floor subfloor at
0. For a rafter, this is the top height at its
low end.
Specify the Bottom Height of the post,
as measured from the first floor subfloor
490
CAFull_RM.book Page 491 Thursday, January 22, 2009 1:16 PM
Chief Architect Reference Manual
at 0. For a rafter, this is the bottom
height its low end.
Specify the Depth of the framing object.
For a rafter, this is the depth measured
perpendicular to the roof plane.
Click the radio button beside Raise/
Lower to enable it, then enter a value to
raise or lower the framing object from its
current position. Once a value is entered,
the other controls are disabled. The
amount is added to both the top height
and the bottom height when you click
OK, and does not affect the depth.
Manual Rafter Height - Normally, the
height of each Rafter or Roof Beam end
is reset after any move or edit so that it is
located just under the roof surface. Check
this box to allow the height of the object
to be changed. Only available for Rafters
and Roof Beams.
3 Check Bearing Beam to specify the
selected Floor/Ceiling Beam as a loadbearing beam. When checked, automatically
generated joists run perpendicular to the
selected beam and either lap or butt over it,
as specified in the Build Framing dialog. See
Floor Tabs on page 468. Only available for
Floor/Ceiling Beams.
4 Set the framing members Thickness,
which appears as its width in floor plan
view.
5 Type - Select a type of structural
member from the drop-down list. See
Framing Member Types on page 489.
Note: If the beam Type is specified as concrete, the beam does not appear as such in
the Materials List. Instead, the amount of
concrete required for all such beams and for
all such posts is listed. In addition, the square
footage required for beam forms, and for post
forms is also listed.
2 Length and Angle - Lock the point
about which you want like the selected
object to resize and/or rotate, then specify its
exact length and angle.
491
Length of the framing object. Rafter
length is measured along the top of the
rafter, and so is greater than the length
measured in floor plan view.
Angle of the framing object in floor plan
view. Changing this rotates the object
about the location specified by the radio
buttons described below.
Select Lock Center to resize or rotate the
object about its center point.
Select Lock Start to resize or rotate the
object about the location from which you
started drawing the framing object.
Select Lock End to resize or rotate the
object about the location where you
stopped drawing it.
6 Specify the Rebar and Wrap for
concrete beams. Only available for
Beams when Solid Concrete is selected
from the Type drop-down list.
Specify the Size Number for both Rebar
and Wrap.
Specify the # Bars, or number of bars, for
both Rebar and Wrap.
Specify the distance both Rebar and
Wrap Extend.
CAFull_RM.book Page 492 Thursday, January 22, 2009 1:16 PM
Post Specification Dialog
Line Style Tab
Materials Tab
For information about the Line Style tab, see
Line Style Tab on page 889.
For information about the Materials tab, see
Materials Tab on page 709.
Fill Style Tab
For information about the Fill Style tab, see
Fill Style Tab on page 902.
Post Specification Dialog
General Tab
1
3
4
1 Post Height - Click the radio button
beside a height value to lock it, then
change an unlocked value. Changing the Top
Height, Bottom Height or Total Height may
change to the other values.
492
CAFull_RM.book Page 493 Thursday, January 22, 2009 1:16 PM
Chief Architect Reference Manual
Specify the Top Height of the post, as
measured from the first floor subfloor at
0.
Specify the Bottom Height of the post,
as measured from the first floor subfloor
at 0.
Specify the Total Height of the post,
which is the difference between the Top
and Bottom Heights.
Click the radio button beside Raise/
Lower to enable it, then enter a value to
raise or lower the post from its current
position. When Raise/Lower is selected,
the other controls are disabled. The
amount is added to both the top height
and the bottom height when you click
OK, and does not affect the total height.
2 Post Width 1 & 2- Specify the post
width in each dimension.
493
Specify the Angle of the posts rotation.
3 Type - Select a type from the drop-
down list. See Framing Member
Types on page 489.
4 Specify the Rebar and Wrap for
concrete posts. Only available when
Solid Concrete is selected from the Type
drop-down list.
Specify the Size Number for both Rebar
and Wrap.
Specify the # Bars, or number of bars, for
both Rebar and Wrap.
Specify the distance both Rebar and
Wrap Extend.
Note: If a concrete Type is specified, the post
is not listed as such in the Materials List.
Instead, the amount of concrete required for
all concrete beams and posts is listed. The
square footage required for beam forms, and
for post forms is also listed.
CAFull_RM.book Page 494 Thursday, January 22, 2009 1:16 PM
Chapter 16:
Trusses
There are two basic ways to frame a roof.
The first is commonly called stick framing,
or sometimes handstacking or cut-andstack. This type of roof incorporates
framing such as rafters, ridges, and ceiling
joists. See Framing on page 460.
The other method is to use prefabricated,
engineered roof trusses. Chief Architect
allows you to design and display a wide
variety of trusses.
Disclaimer
Chief Architect does not engineer trusses.
The trusses displayed by Chief Architect are
for illustrative purposes only. They can show
how trusses are used in your plan, and help
you communicate to the licensed engineer
who produces your final truss design where
you want your trusses and how you would
like them to work.
Always have your truss designs
approved by a licensed engineer.
Chapter Contents
Truss Defaults
Floor and Ceiling Trusses
Roof Trusses
Editing Trusses
Editing Truss Envelopes
Truss Labels
Mixing Trusses with Stick Framing
Truss Bases
Truss Base Specification Dialog
Hip Trusses
Girder Trusses
Scissors Trusses
Roof Truss Specification Dialog
Floor/Ceiling Truss Specification Dialog
494
CAFull_RM.book Page 495 Thursday, January 22, 2009 1:16 PM
Chief Architect Reference Manual
Truss Defaults
The default settings for floor, ceiling
and roof trusses are set in the Framing
Defaults dialog. Select Edit> Default
Settings and in the Default Settings dialog,
select Framing and click the Edit button.
The default settings for truss chord and
webbing depth, maximum span, and kingpost
are set in the Framing Defaults dialog. See
Trusses Tab on page 479.
The overall depth of individual floor and
ceiling trusses are based on the thicknesses
of the platforms in which they are drawn. See
Floor Tabs on page 468.
The structure of roof trusses is determined by
the position of the roof plane(s) above and
the ceiling plane(s) below. See Roof Planes
on page 385 and Ceiling Planes on page
408.
Floor and Ceiling Trusses
Floor and ceiling trusses can be used
instead of joists to frame platforms.
As with manually-drawn floor and ceiling
framing, the room type above determines
whether a floor or ceiling truss is drawn. For
example, a truss drawn on the first floor of a
single story home will be a ceiling truss,
while a truss drawn on the first floor of a
two-story building will be a floor truss for
the 2nd floor.
To place a floor or ceiling truss in your plan,
select Build> Framing> Floor/Ceiling
Roof trusses seek an exterior wall and adjust
their length automatically. Floor trusses do
not, but if you start or end your truss close to
a wall surface or CAD object, the truss snaps
to the surface or object.
The Trusses tab of the Build Framing dialog
contains default settings for floor and ceiling
trusses. See Trusses Tab on page 479.
These default settings can be overridden by
the settings in the Floor/Ceiling Truss
Specification dialog. See Floor/Ceiling
Truss Specification Dialog on page 513.
Truss
. Click and drag to create a truss in
floor plan view.
Roof Trusses
Roof trusses can only be drawn
manually, and can only be created
where roof and ceiling planes already are
present. Select Build> Framing> Roof
Truss, then click and drag in floor plan view
within one or more roof planes to manually
draw a roof truss.
495
If you intend to use roof trusses, you need
first to build your roof planes with this in
mind. Before building the roof, select the
Trusses (no birdsmouth) check box in the
Build Roof dialog. When this is checked,
roof plane thickness is based on the default
Top Chord Depth set in the Framing
CAFull_RM.book Page 496 Thursday, January 22, 2009 1:16 PM
Roof Trusses
Defaults dialog. See Trusses Tab on page
479.
If Trusses (no birdsmouth) is not checked,
the roof plane thickness is determined by the
rafter Depth setting on the Roof tab.
Draw a truss as you would a CAD line, by
dragging from the start of the truss to the
end. The first truss can be drawn over a gable
end wall or at the ridge end of a hip roof. The
program shapes the truss so that it fits
properly between the roof and ceiling planes.
Roof Truss Placement
A roof truss can only exist in the space
defined by the roof planes above it and the
ceiling planes below it. This is because the
shape of a truss is defined by the location of
the roof and the ceiling.
If Ceiling over this room is unchecked in
the Room Specification dialog, you must
manually draw a Ceiling Plane
before a
roof truss can be drawn over that room. See
Structure Tab on page 286.
If the program either does not find both roof
and ceiling planes, or if there is not enough
room between them, to model a truss, a
warning message displays. For example, if
you draw a truss in a roof overhang where
there is no ceiling , this message displays:
Roof and ceiling surfaces too close together
or cannot be found, so cannot make truss.
The incorrect truss may still display in floor
plan view with a label of the form TR-*. If
it does, it should be deleted or moved. See
Editing Trusses on page 498.
happens, it will end exactly on the surface of
the existing truss, producing a girder truss.
See Girder Trusses on page 509.
Trusses can end on interior walls. You can
draw a truss that partially crosses the
building by starting and/or ending it within
two feet (600mm) of an interior wall. The
truss extends over the walls Main Layer. Its
end lines up with the Main Layer surface on
the far side of the wall.
Roof Truss Webbing
The webbing in a newly drawn truss is
controlled by the Top Chord and Bottom
Chord settings in the Framing Defaults
dialog. See Trusses Tab on page 479.
Changing these default values may cause
different truss configurations such as
kingpost, queenpost, fink, double fink, fan,
howe, or double howe to be represented.
When Trusses (no birdsmouth) is selected
and Raise Off Plate is zero, the bottom edge
of the bottom chord bears on the top of the
exterior supporting walls at the outside edge
of the Main Layer.
The bottom chord can be raised to produce
an energy heel using the Raise Off Plate
setting in the Build Roof dialog.
Attic Trusses
Attic trusses, a variation of roof trusses, can
be drawn if a plan contains an Attic area on
both sides and above an upstairs room, such
as in a Cape Cod style home. The following
is a typical cross section view of a building
with attic trusses:
One or both ends of a truss may be truncated
if they are drawn across another truss. If this
496
CAFull_RM.book Page 497 Thursday, January 22, 2009 1:16 PM
Chief Architect Reference Manual
2.
Knee walls
Select the Attic Truss check box and
click OK. See Roof Truss Specification
Dialog on page 510.
The final product can be scrutinized in a
framing overview or in the Truss Detail
window. See Truss Details on page 499.
Ceiling Steps
Flat ceilings
Certain conditions must be met before an
attic truss can be built:
The structure should be sufficiently wide
to allow for a loft and attic spaces.
The loft area must be on a living floor. It
cannot be on the Attic floor. See The
Attic Floor on page 359.
The loft area must have Attic rooms on
both sides. See Room Types on page
271.
The loft area must be separated from the
Attic rooms on both sides by Knee Walls.
See Knee Walls on page 238.
A flat ceiling in the loft area and a floor
below must be present.
The roof pitch must be steep enough to
provide appropriate ceiling height for the
loft area. Typical pitches for such a condition are 8 in 12 or greater.
The roof should bear on the walls of the
floor below the loft area and form continuous planes from ridge to baselines.
If a roof truss is drawn across areas with
different ceiling heights on the top floor of a
plan, the bottom chord will automatically
step to accomodate those ceiling heights.
In addition, a roof truss can be made to
recognize ceiling heights on two different
floors: one on the top floor of the structure
and one on the floor below.
To create a ceiling step
1.
The area in which the step is to be produced must be a separate room specified
as an Attic. See Room Types on
page 271.
2.
Select the roof truss in floor plan view
Once these conditions are met, a roof truss is
ready to be designated as an attic truss.
1.
Select the roof truss in floor plan view
and click the Open Object
edit
button to display the General tab of the
Roof Truss Specification dialog.
497
and click the Open Object
edit
button to display the General tab of the
Roof Truss Specification dialog.
CAFull_RM.book Page 498 Thursday, January 22, 2009 1:16 PM
Editing Trusses
3.
In the Ceiling Step field, specify the distance that the bottom chord must step
down to locate the ceiling platform of
the room beneath the Attic.
If the Ceiling Step value will place the
bottom of the stepped bottom chord
within the ceiling platform, a step will
be created to the bottom of the ceiling
platform.
Check Force Truss Rebuild, then click
OK to regenerate the truss.
4.
You can now use the Multiple Copy
edit tool to replicate your truss within
the area of the roof plan requiring a step.
For best results, you may want to make sure
that the Bottom Chord is the same depth as
the ceiling platform framing. See Structure
Tab on page 286.
Editing Trusses
Trusses can be selected like other objects in
Chief Architect. See Selecting Objects on
page 144 for more information.
Once selected, trusses can be edited using
dimensions, their edit handles, the edit
toolbar buttons, or by opening them for
specification.
Trusses can be deleted all at once in the
Delete Objects dialog. See Delete Objects
Dialog on page 197.
If a truss has been locked, the size does not
update if the truss is moved, but maintains its
original settings. See Roof Truss
Specification Dialog on page 510.
The depth of truss chords can be changed in
the trusss specification dialog, but not using
the edit handles.
When a roof truss is moved, it snaps to two
things:
If drawn along an exterior wall, it snaps
so that its outer surface is flush with the
outer surface of the wall's main layer.
The center line can snap to the edge or
corner of a nearby roof plane.
Using Dimensions
Trusses can be relocated precisely using
dimensions. See Moving Objects Using
Dimensions on page 831.
Using the Edit Handles
When selected in floor plan view, trusses edit
like lines. See Editing Line Based Objects
on page 147.
When a truss is moved, its shape updates to
conform to the roof and ceiling plane
positions in its new location.
To prevent this, special snapping, check No
special snapping in the Roof Truss
Specification dialog. See General Tab on
page 510.
When selected in Cross Section/Elevation
views and 3D views, trusses edit like closed
polylines. See Editing Closed-Polyline
Based Objects on page 160.
Like joists or rafters, trusses can be selected
and moved in 3D views. The only difference
498
CAFull_RM.book Page 499 Thursday, January 22, 2009 1:16 PM
Chief Architect Reference Manual
is that the Lock Truss and Webbing setting
in the Roof Truss Specification dialog
prevents the truss from moving back to
between the roof and ceiling planes the next
time it is edited or otherwise changed.
2.
Click the Multiple Copy
button.
3.
Click the Multiple Copy Interval
edit button to open the Multiple Copy
dialog. See Multiple Copy on page
194.
4.
Enter the correct spacing in the All
Trusses box. Once set, click OK.
5.
Select the truss and use the Move edit
handle to drag it perpendicularly. The
Using the Edit Tools
A selected truss can be edited in a variety of
ways using the buttons on the edit toolbar.
See Edit Toolbar Buttons on page 1140.
Copying Trusses
edit
pointer becomes a four-headed arrow
when it is over the Move handle.
When a truss has been edited to suit your
needs, use the Multiple Copy
edit tool to
create duplicates at specified intervals. The
copies conform to the roof and ceiling plane
positions in their new location.
6.
To use Multiple Copy
When replicated, trusses and their labels may
become different from the original as a result
of the roof and ceiling planes around them.
See Truss Labels on page 500.
1.
Select the truss to be copied in floor plan
view.
New trusses appear as you drag. Drag as
far as necessary to produce all desired
trusses. Each truss is created according
to the particular Roof/Ceiling/Truss
Base planes above and below it.
Editing Truss Envelopes
When a truss is viewed at a 90 angle in a 3D
view, its envelope, or shape, can be edited.
Click on the truss to select it and edit handles
display on a surrounding polyline. Change
the shape of this polyline and the truss
regenerates inside it. Use this function to
change overhang or truss end details rather
than the overall truss shape.
Truss Details
When you draw the first truss, the program
automatically creates a CAD detail named
499
The Lock truss and webbing attribute is set
after editing so that the truss does not reshape
itself back between the roof and ceiling
planes the next time it is edited or otherwise
changed. See Roof Truss Specification
Dialog on page 510.
CAFull_RM.book Page 500 Thursday, January 22, 2009 1:16 PM
Truss Labels
Truss Detail. Open the Truss Detail by
selecting CAD> CAD Detail Management
and selecting it from the list.
diagram gives a number that designates this
truss type in floor plan view and in the
Materials List. The quantity of each type is
also listed.
Note: The Truss Detail is for display of
trusses only. Editing the members that make
up the trusses in the Truss Detail is not recommended.
To restore an edited Truss Detail
All the trusses used in your plan are
displayed in the Truss Detail. If several
trusses are identical, only one diagram is
drawn. The label at the lower left of the
1.
Delete any new members you have
drawn in the detail view.
2.
In floor plan view, select the truss and
click the Open Object
edit button to
open the Roof Truss Specification dialog.
3.
Click OK and the truss regenerates
along with its Truss Detail diagram.
Truss Labels
Roof and attic trusses are labeled in floor
plan view in the format TR-xx. The xx are
numbers following the consecutive order in
which each distinct truss configuration or
type was created.
For example, the first truss type created is
labeled TR-1; the second, TR-2; and so on.
Truss labels also display in the Truss Detail
and the Materials List. Floor and ceiling
trusses are labeled FTR-xx.
A copied truss has the same label as the
original if the conditions at the location of
the copy are the same as the original. If
conditions are different, the copied truss is
built differently and displays a different
label.
Truss labels are centered on the truss that
they represent. If the truss is moved or
deleted, the label is moved or deleted as well.
Truss labels cannot be selected by
themselves. Truss labels are selected when
the truss is selected. Truss labels are located
on their own layer, so their display can be
controlled in the Layer Display Options
dialog. See Layer Display Options Dialog
on page 121.
500
CAFull_RM.book Page 501 Thursday, January 22, 2009 1:16 PM
Chief Architect Reference Manual
Mixing Trusses with Stick Framing
After the trusses for your roof are in place,
the Build Framing dialog can be used to
create roof framing in areas not framed by
the trusses. See Roof Tab on page 477.
The framing produced is extended or
truncated where it encounters a truss. The
exception to this truncation is that hip ridges
and common rafters at the end of a hip roof
can pass over a drop hip truss.
Lookouts at a gable end are modeled to pass
over a truss at the gable and end at the next
truss in. Both standard and hip ridges are
chopped into blocking between the trusses.
Truss Bases
A Truss Base is a closed polyline that
defines the area in which valley fill
roof trusses are to be built across and above
the tops of normal, full size roof trusses.
Valley fill trusses (shown darker)
Truss Base (in red) with valley fill trusses
Valley fill trusses are often used in reverse
gable conditions, where a roof ridge builds
onto a roof plane that has a ridge running at a
different angle. A classic example of this is
an L shaped house with a gable roof. The
main portion of the house is trussed through
from end to end with normal trusses. Starting
at its outside end, the smaller wing is trussed
with normal trusses until the main house is
reached. Where the wings roof builds over
the main house, valley fill trusses are used.
501
Normal roof trusses are built between roof
planes and ceiling planes. See Roof
Trusses on page 495. Valley fill roof trusses
created using a Truss Base, on the other
hand, are built between a larger, supporting
roof plane below and overbuilt roof planes
above.
Truss bases are drawn and can be edited
much like roof planes, with some limitations.
See Truss Base Specification Dialog on
page 504.
CAFull_RM.book Page 502 Thursday, January 22, 2009 1:16 PM
Truss Bases
To work correctly, a truss base must be in the
same plane with the underlying roof plane,
so their baselines should be colinear.
To create a truss base
1.
Create an L-shaped house with a reverse
gable roof.
3.
Move the pointer and click on the point
where the gable intersects the main roof.
4.
A rectangular Truss Base is created. Use
its edit handles to reposition it and
change its shape as needed.
The two angled sides should be colinear with the roof valleys.
The straight bottom edge must remain
colinear with the Truss Base baseline
and that of the underlying roof plane.
The triangular area of overlap between the
main roof and the gable must be defined as a
Truss Base.
2.
Select Build> Roof> Truss Base
,
then draw a baseline that is colinear with
the baseline of the roof plane that will
support the overbuild. See The Baseline on page 386.
502
CAFull_RM.book Page 503 Thursday, January 22, 2009 1:16 PM
Chief Architect Reference Manual
the Move edit handle up to the peak of
the Truss Base.
Copies of the truss appear as you drag
the pointer.
The truss copies all appear to be full
length until you release the mouse.
5.
Draw the normal Roof Trusses
across the length of the main portion of
the house. See Roof Trusses on page
495.
The trusses of the underlying roof generate through the Truss Base, but stop
at the Truss Bases bottom edge so that
no overhang is produced in that area.
Trusses drawn perpendicular to the
baseline of a Truss Base go under the
Truss Base. Trusses drawn parallel to the
baseline of the Truss Base become valley fill
trusses drawn over it..
8.
6.
When the trusses of the underlying roof
are in place, draw the first truss of the
reverse gable and position it over the
outer wall.
7.
With this truss selected, click the
Multiple Copy
503
edit button and drag
When you release the mouse button, any
copies drawn in the Truss Base are
clipped by it.
CAFull_RM.book Page 504 Thursday, January 22, 2009 1:16 PM
Truss Base Specification Dialog
Editing Truss Bases
A selected truss base can be edited in floor
plan view using edit handles, edit toolbar
buttons, and the Truss Base Specification
dialog.
Truss bases can be edited much the way roof
planes can, with some limitations. They are
not actual 3D objects, so they cannot be
assigned materials, moldings or other design
attributes; however, their shape, height, pitch
and display can be edited. See Editing Roof
Planes on page 387.
Truss Base Specification Dialog
Select a truss base and click the Open
Object
edit button to open the Truss
Base Specification dialog.
This dialog is almost identical to the Roof
Plane Specification dialog. Although truss
bases are not the same as roof planes, Chief
Architect handles the positioning of the two
in a similar manner.
General Tab
3
1
504
CAFull_RM.book Page 505 Thursday, January 22, 2009 1:16 PM
Chief Architect Reference Manual
Four values define 3D orientation of a truss
base: Ridge/Top Height, Baseline Height,
Fascia Top Height, and Pitch. These values
are related; if one is changed, the others
change as well.
These values are measured from the first
floor elevation of 0 0". Baseline Height and
Pitch should be set identical to those for the
roof plane that surrounds the truss base.
Click the radio button to the right of a value
to define it as the pivot point for the truss
base and prevent it from being changed.
3 Rafter Depth - The truss base is a
plane used by the program to place
trusses, so it has no rafters. This value should
be the same as that for the surrounding roof
plane in order to align the truss base with it.
4 The Vertical Rafter Depth, Top of
Plate and Overhang from Baseline
values are shown for reference.
Options Tab
Changing these values does not affect the 2D
representation of the truss base.
Click Up to display the truss base up one
floor, or click Down to show it on the floor
below. If no higher or lower floor exists, the
option is not available.
1 Specify the Height of the selected truss
Polyline Tab
base.
Specify the Ridge/Topheight, which is
the truss bases highest point.
Specify the Baseline height.
Specify the Fascia topheight, which is
the truss bases lowest point. Usually, this
is the same height as the Baseline.
For information about the Polyline tab, see
Polyline Tab on page 901.
Selected Line Tab
For information about the Selected Line tab,
see Selected Line Tab on page 901.
Line Style Tab
2 Specify the Pitch of the selected truss
base. If you lock the pitch and change
one of the Height values, the truss base
moves vertically keeping the same slope.
For information about the Line Style tab, see
Line Specification Dialog on page 888.
Check Pitch in degrees to display pitch
in degrees rather than run-and-rise units.
Fill Style Tab
For information about the Fill Style tab, see
Fill Style Tab on page 902.
Hip Trusses
A variety of different hip truss configurations
can be created, including:
505
Step Down Hip trusses
Drop Hip or California Hip trusses
Subgirder Hip trusses
CAFull_RM.book Page 506 Thursday, January 22, 2009 1:16 PM
Step Down Hip
Step Down Hip
Step Down hip roofs are the quickest style of
hip truss framing to produce.
In the following illustration, the flat-topped
trusses are hip trusses. Alternating hip
trusses are colored differently for clarity.
Step Down Hip Roof
Jack Trusses
Hip Trusses
Hip Jack
To create a step down hip truss system
1.
2.
First, draw a Roof Truss
at the apex
of the triangular hip roof plane. It will
snap exactly into position.
Using the Roof Truss
tool, draw hip
jacks along the hip ridge from the last
truss out into the overhang.
5.
Using the Roof Truss
tool, draw a
jack truss from the intersection of the
last hip truss and the hip jack to the eave.
6.
Select the jack truss; click the Multiple
Select the truss; click the Multiple
Copy
edit button; and click and drag
the Move handle down into the hip to
create copies at regular intervals. See
Copying Trusses on page 499.
3.
4.
Copy
edit button; and lay out jack
trusses up to the other hip jack.
Stop when the height of the hip truss
reaches a reasonable minimum.
506
CAFull_RM.book Page 507 Thursday, January 22, 2009 1:16 PM
Chief Architect Reference Manual
Drop Hip or California Hip
A Drop Hip, or California Hip, system uses
trusses with lowered top chords to support
stick frame hip ridges and common rafters.
In the following image, two of the drop hip
trusses are colored gray for clarity. Notice
that these trusses support the rafters.
Drop Hip (or
California Hip)
Drop Hip Trusses
To create a drop hip truss system
Specification dialog, and select the
1.
Drop hip truss check box. See General
Tab on page 510.
2.
507
Common Rafters
(deepen the joist
for this truss)
Start a drop hip truss system as you
would a step down hip system. See
Step Down Hip on page 506.
When the hip trusses are drawn, group
select them, open the Truss
3.
Use the Build Framing dialog to produce the common rafters, and the short
joists at the hip end. See Build Framing
Dialog on page 467.
CAFull_RM.book Page 508 Thursday, January 22, 2009 1:16 PM
Subgirder Hip
Subgirder Hip
Subgirders are the partial trusses that butt
into the doubled truss at the end of the main
run.
In the following illustration, the double truss
has one face colored dark gray, and several
subgirders are colored light gray.
Subgirder Hip
Double Truss
Subgirder Trusses (11)
To create a subgirder truss system
1.
Draw a Roof Truss
apex meets the ridge.
2.
Double it by drawing a second truss on
the far side from the hip section.
3.
Using the Roof Truss
tool, draw the
first subgirder from the hip apex out to
the eaves.
4.
Select it and using the Multiple Copy
where the hip
edit button, make copies in both
508
CAFull_RM.book Page 509 Thursday, January 22, 2009 1:16 PM
Chief Architect Reference Manual
directions. Stop when the height of the
subgirders reach a reasonable minimum.
5.
Finish off with hip jacks and jack trusses
as in a step down hip system.
Girder Trusses
Girder trusses provide support for trusses
that are cut short, for example, by a reverse
gable or a skylight. They are often doubledor tripled-up for strength.
Draw a new truss from an existing truss to
the roof edge, as you would to draw a hip or
end jack truss; or draw a truss between two
trusses, forming a girder. This may be
necessary for a large opening, such as a
skylight.
Trusses cannot be drawn through each other.
If a truss is drawn through an existing truss,
the program automatically shortens it so that
it butts into the existing truss.
Scissors Trusses
Trusses drawn between roof planes and
sloping ceiling planes of a different pitch
than the roof are called Scissor trusses. See
Ceiling Planes on page 408.
509
The following is an example of a scissors
truss drawn beneath a 6 in 12 pitch gable roof
and above 3 in 12 pitch ceiling planes.
CAFull_RM.book Page 510 Thursday, January 22, 2009 1:16 PM
Roof Truss Specification Dialog
Roof Truss Specification Dialog
Select a roof truss or group of roof trusses
and click the Open Object
edit button to
open the Roof Truss Specification dialog.
The Roof Truss Specification dialog allows
you to redefine parts of an existing truss or
group of trusses. Some settings affect only
individual trusses, such as gable trusses,
while others affect the whole group.
The shape or volume of a roof truss is
controlled by the roof planes above it and the
ceiling planes below it. It cannot be changed
from this dialog.
General Tab
3
5
2
4
9
10
11
12
13
14
1 Specify the depth of the different
members that form the selected truss.
Specify the depth of the Top Chord.
Specify the depth of the Bottom Chord.
Specify the depth of the Webbing.
2 Check Require Kingpost to require a
vertical webbing member from the roof
peak to the bottom chord.
If this is not checked, a vertical member may
still be supplied, depending on what is
510
CAFull_RM.book Page 511 Thursday, January 22, 2009 1:16 PM
Chief Architect Reference Manual
needed to support the chords at or closer than
the specified maximum spans.
Following is a truss detail. The lower truss
was a copy of the upper truss, with Require
Kingpost checked.
dialog. Because both common rafters and hip
ridges must pass over this truss, the ridge
depth should be set equal to that of the rafter
depth. For an illustration of a Drop Hip truss,
see Drop Hip or California Hip on page
507.
5 Check Energy Heel to model a truss
Kingpost
3 Check End Truss to replace the
webbing with vertical members
positioned and spaced the same as the wall
studs below. If an end truss is in the same
position as a gable attic wall, it replaces the
framing that would otherwise be produced
for that wall. See Framing Reference
Marker on page 467.
with an energy heel, which removes the
bottom chord from the overhang area. For
this to be modeled, the Raise Off Plate value
in the Build Roof dialog must be equal to or
greater than eight.
To provide more space for ceiling insulation
at the exterior walls, roofs are sometimes
raised off of the top plate with an energy
heel. When a truss is built for such a roof, a
vertical member is added over the supporting
wall to prevent the bottom chord from extend
ing into the overhang area as far as the end
of the rafter, or until it intersects the rafter.
Energy Heel
No Energy Heel
End Truss with vertical supports
4 Check Drop Hip Truss to lower the
flat top of a truss in the hip area of a
roof.
The flat top is lowered so that common
rafters and hip ridges can pass over and be
supported by it. The amount that the top
chord is lowered is derived from the rafter
Depth on the Roof tab of the Framing
511
6 Check Reduce Gable to lower the top
chord of the gable truss so that lookouts
may pass over the truss. Any overhang is
removed from a reduced truss. You can
supply this overhang with short rafters drawn
at the ends of the truss.
CAFull_RM.book Page 512 Thursday, January 22, 2009 1:16 PM
Roof Truss Specification Dialog
11 Specify the Ceiling Step of the selected
truss, which is the maximum distance
its bottom chord can step down to locate a
ceiling on the floor below the top floor. See
Ceiling Steps on page 497.
12 Check Force truss rebuild to rebuild
Reduce Gable
End Truss
Lookouts
7 Check Attic Truss -to specify an attic
truss. See Attic Trusses on page 496.
8 Specify the Maximum Span, which is
the maximum horizontal distance
between supports along the Top Chord and
the Bottom Chord. When these values are
equal, the truss webbing often appears more
regular.
The default Maximum Span settings are set
in the Build Framing dialog. See Trusses
Tab on page 479.
the truss envelope based on the existing
roof planes when you click OK. Not
available if Lock Truss Envelope is checked.
13 Check Lock truss envelope to lock the
size and configuration of the selected
truss. If a locked truss is moved, it will
maintain its original settings and will not fit
properlyif the new roof and ceiling
conditions are different from the original.
14 Check No special snapping to prevent
the selected truss from snapping along
its long edge to a walls main layer or to the
corner of a roof plane. If enabled, Object
Snaps
may still occur. See Object
Snaps on page 133.
Line Style Tab
For more information about the Line Style
tab, see Line Style Tab on page 889.
Truss webbing is drawn for representational purposes only and as with trusses
in Chief Architect in general, is not engineered.
For more information about the Fill Style tab,
see Fill Style Tab on page 902.
9 Specify the Thickness, or truss width
Materials Tab
in floor plan view. This setting
overrides default settings.
10 Specify the Maximum Height of the
Fill Style Tab
For more information about the Materials
tab, see Materials Tab on page 709.
selected truss.
512
CAFull_RM.book Page 513 Thursday, January 22, 2009 1:16 PM
Chief Architect Reference Manual
Floor/Ceiling Truss Specification Dialog
Floor trusses can be created whenever walls
define one or more rooms.
To open the Floor Truss Specification
dialog, select a floor truss in floor plan view
and click the Open Object
edit button.
General Tab
1
2
3
4
6
7
8
9
1 Specify the depth of the different
members that form the selected truss.
Specify the depth of the Top Chord.
Specify the depth of the Bottom Chord.
Specify the depth of the Webbing.
2 Check Vertical Supports to use
vertical supports in the selected truss.
513
3 Specify the Maximum Span, which is
the maximum horizontal distance
between supports along the Top & Bottom
Chord.
The default Maximum Span is set in the
Build Framing dialog. See Trusses Tab on
page 479.
CAFull_RM.book Page 514 Thursday, January 22, 2009 1:16 PM
Floor/Ceiling Truss Specification Dialog
Top Chord
Vertical Support
9 Check Lock truss envelope to lock the
size and configuration of the truss. A
locked truss which has been relocated will
maintain its original settings.
Line Style Tab
Bottom Chord
Webbing
6 Specify the Overall Thickness of the
selected truss.
7 Specify the Webbing Thickness
thickness of the webbing.
8 Check Force Truss Rebuild to rebuild
the truss envelope based on the existing
floor or ceiling platform when you click OK.
Not available if Lock Truss Envelope is
checked.
For information about the Line Style tab, see
Line Style Tab on page 889.
Fill Style Tab
For information about the Fill Style tab, see
Fill Style Tab on page 902.
Materials Tab
For information about the Materials tab, see
Materials Tab on page 709.
514
CAFull_RM.book Page 515 Thursday, January 22, 2009 1:16 PM
Chief Architect Reference Manual
515
CAFull_RM.book Page 516 Thursday, January 22, 2009 1:16 PM
Chapter 17:
Electrical
The electrical plan shows the location of all
electrical objects such as lights, switches,
outlets, smoke detectors and vent fans. Basic
wiring diagrams show which objects share
circuits and the locations of the controlling
switches.
Electrical objects can be displayed in 2D and
3D views. Some electrical light fixtures also
add light sources to 3D and Raytrace views.
See Lighting on page 775.
Electrical objects can be selected, deleted,
copied, moved, rotated, reflected, and added
to the library like other objects.
Usually, the electrical plan is one of the last
additions to a plan since the position of most
electrical objects is determined by the
location of walls, cabinets and other objects.
Building requirements vary throughout
the country and around the world. It is
your responsibility to comply with local codes.
Chapter Contents
Electrical Defaults
The Electrical Tools
Creating Wiring Schematics
Auto Place Outlets
Electrical Library
Displaying Electrical Objects
Editing Electrical Objects
Electrical Service Specification Dialog
Electrical Defaults
Default Settings for electrical objects
control which symbols are placed in
the current plan when the Electrical Tools are
used and can be accessed by selecting Edit>
Default Settings from the menu or by
double-clicking the Electrical Tools
516
CAFull_RM.book Page 517 Thursday, January 22, 2009 1:16 PM
Chief Architect Reference Manual
button. See Preferences & Default Settings
on page 62.
Default heights of individual objects can be
overridden in the Electrical Service
Specification dialog. See Electrical Service
Specification Dialog on page 522.
2
3
4
1 Default Library Objects - These are
the items used when electrical objects
are automatically generated or created using
the Electrical Tools. Select an item in the
scrollable list to see a preview image to the
right and the symbols name below.
2 Select an item in the Default Library
Objects list and click the Library
button to select a new default object from the
library. See Select Library Object Dialog
on page 689.
3
here.
517
Symbol Name - The name of the object
shown in the preview image displays
4 Default Heights - Specify the heights
at which electrical outlets and switches
are initially placed.
Check Use Default Heights to apply the
default heights specified here to electrical
objects placed in floor plan view.
Outlet - Specify the default height for
outlets, and phone, cable and tv jacks.
Switch - Specify the default height for
switches, doorbells and thermostats.
Above Cabinet - Specify the default
height for switches and outlets placed
above most cabinets in floor plan view, as
measured from the countertop. See
Adjusting the Height of Electrical
Objects on page 522.
CAFull_RM.book Page 518 Thursday, January 22, 2009 1:16 PM
The Electrical Tools
The Electrical Tools
Select Build> Electrical to access the
Electrical Tools.
Click in floor plan view to place an electrical
object. Some can only be placed against
walls, some only on the ceiling or floor, and
some automatically change as needed. If you
click within 12" of the wall, the selected
object is placed on the wall.
Electrical objects are placed according to the
settings in the Electrical Defaults dialog.
See Electrical Defaults on page 516.
Outlets placed outside the building or in an
exterior area such as a deck or porch are
labeled WP, or Water Proof.
Outlets placed on the wall behind a base
cabinet containing a dishwasher or sink are
placed at the normal 12" (300 mm) above the
floor. If an outlet is placed above a cabinet,
the default Above Cabinet Default Height is
used instead.
Other types of outlets, such as floor outlets,
are available in the Electrical Library
Outlets
Lights
Select Build> Electrical> 110V
Outlet to place 110 volt duplex
outlets in walls or on the floor. Select Build>
Electrical> 220V Outlet to place 220 volt
outlets.
Select Build> Electrical> Light to
place light fixtures as specified in the
Electrical Defaults dialog. Depending on
where you click in floor plan view, the light
may be mounted on the ceiling or on a wall.
Some light symbols can be mounted under
wall cabinets, as well. All lights placed in a
plan can also serve as light sources in most
3D and Raytrace views.
Outlet locations are measured from their
centers in floor plan view. Individual outlet
heights can be specified in the Electrical
Service Specification dialog.
Certain room types and situations cause
various types of outlets to be placed. To take
advantage of the programs capabilities,
define room types properly before placing
electrical objects. See Room Types on
page 271.
Click away from any wall to place a light on
the ceiling. Click near a wall to place the
light in the wall. Specify the height of an
individual light in the Electrical Service
Specification dialog.
In rooms defined as Bath or Master Bath,
Ground Fault Circuit Interrupt (GFCI)
outlets are placed.
Library
. All library lights create light
sources in camera Render and raytrace
views.
If standard outlets are placed in a room
prior to defining it as a Bath, you should
replace them with GFCI outlets.
Many lights are available in the Electrical
Light Render Data
The rendering characteristics of individual
lights that control how they appear in Render
518
CAFull_RM.book Page 519 Thursday, January 22, 2009 1:16 PM
Chief Architect Reference Manual
and raytrace views can be specified on the
Light Data tab of the Electrical Service
Specification dialog. See Light Data Tab
on page 524.
Switches
Select Build> Electrical> Switch to
place wall switches as specified in the
Electrical Defaults dialog. Like outlets, the
height of switches is measured from the floor
to the center of the object.
If you connect two or more switches in a
circuit, they update to 3-way or 4-way
switches automatically.
Switches placed from the Electrical Library
do not automatically update by default, but
can be specified to do so. See Electrical
Service Specification Dialog on page 522.
Creating Wiring Schematics
Electrical schematics can be created in two
ways. Using the Connect Electrical
tool
is quick and easy, but if you need detailed
schematics, you can create your own wiring
diagrams using the CAD tools.
Connect Electrical
Select Build> Electrical> Connect
Electrical to illustrate circuits. Using
this tool, you can show which lights and
outlets are attached to any given switch.
To create a new circuit or to add to an
existing circuit, click one electrical object
while using Connect Electrical
tool,
drag to the next object and release.
See Editing Spline Based Objects on page
166. When attached to other electrical
objects, however, connections display only
Reshape edit handles when selected.
Remove an electrical object from a circuit by
selecting it and clicking the Delete
edit
button. See Deleting Objects on page 196.
More than one switch can control an object
or group of objects. Two switches controlling
the same objects are referred to as three-way
switches. Three switches controlling the
same objects are called four-way switches.
The number of ways is one more than the
number of switches in the same circuit. This
number displays with the switch symbol in
floor plan view.
Connections created with the Connect
Electrical
tool can be edited like splines.
Auto Place Outlets
Select Build> Electrical> Auto Place
Outlets and click in a room tool to
place outlets, usually 110 volt, around the
519
entire room at intervals not greater than
twelve feet so that no wall position is farther
CAFull_RM.book Page 520 Thursday, January 22, 2009 1:16 PM
Electrical Library
than six feet (1800mm) from the nearest
outlet.
Outlets are placed based on settings in the
Electrical Defaults dialog. See Electrical
Defaults on page 516. It is important that
the room type be defined before using Auto
placed and does not work in any room
defined as an exterior room. Exterior rooms
require that the outlets be placed individually
using the 110V Outlets
tool or from the
Electrical Library. See Room Types on
page 271.
Place Outlets
so that outlets are placed
appropriately in each room type.
Railings and invisible walls do not separate
Stand-alone or built-in appliances such as
ranges, washers, and dryers each have their
required 110 volt or 220 volt outlets placed
automatically. Lights are always placed
above sinks.
Place Outlets
is used in a room defined
by railings or invisible walls, outlets are
automatically placed in all adjacent rooms
that share these wall types with that room.
Auto Place Outlets
requires a room to
have a door before outlets are automatically
rooms for Auto Place Outlets
: If Auto
Any outlet can be moved, deleted, or merged
with other outlets or switches. See
Switches on page 519.
Electrical Library
Select Library> Library Browser to
accesses a variety of electrical
symbols.
You can create electrical symbols and save
them to the library. See Custom Symbols
on page 974.
Browse for electrical objects such as bath
vent fans, an electrical panel, fluorescent
lights, chandeliers, a smoke detector,
thermostat, and much more. Select a symbol,
then click in your plan to place it on a wall,
floor, or ceiling.
You can also assign electrical objects from
the library to toolbar buttons for easy access
and placement to frequently-used library
objects. See Place Library Object Button
on page 692.
Displaying Electrical Objects
The display of electrical objects and
connections is controlled in the Layer
Display Options dialog. See Displaying
Objects on page 117.
Electrical labels display in floor plan view
when these conditions are met:
The layer Electrical, Labels layer is
turned on.
When displayed in 3D, light fixtures act as
sources of light that help illuminate your 3D
model. See Lighting on page 775.
Show Labels is checked and a label
shape is specified in the Electrical
520
CAFull_RM.book Page 521 Thursday, January 22, 2009 1:16 PM
Chief Architect Reference Manual
Schedule Specification dialog. See
Label Tab on page 1042.
To produce a component or custom label,
specify it in the Electrical Service
Specification dialog. See Label Tab on
page 527.
To produce automatic electrical labels, an
electrical schedule exists in the plan.
Editing Electrical Objects
Electrical objects can be selected as a group
and individually in 2D and 3D and edited
using the edit handles, the edit toolbar and
their specification dialog. See Electrical
Service Specification Dialog on page 522.
Light fixtures and Added Lights can be
group-selected, but their light data cannot be
edited unless they have the same number of
light sources associated with each. See
Lighting on page 775.
Wall-mounted outlet in 2D and 3D views
Electrical objects placed on floors and
ceilings can be rotated.
Lights can also be edited using the Adjust
Lights dialog. See Adjust Lights Dialog on
page 779.
Moving Electrical Objects
Using Dimensions
Electrical objects can be moved precisely
using manual dimensions. See Moving
Objects Using Dimensions on page 831.
First, dimensions must be checked on the
Locate Objects tab of the Dimension
Defaults dialog. See Dimension Defaults
and Preferences on page 809.
Ceiling-mounted outlet in 2D and 3D views
Electrical connections edit like splines. See
Editing Spline Based Objects on page 166.
Using the Edit Handles
The edit handles for electrical objects vary
depending on the location of the object. Wall
mounted electrical objects cannot be rotated,
so only the Move edit handle displays.
521
Using the Edit Buttons
A selected electrical symbol can be edited in
a variety of ways using the buttons on the
edit toolbar. See Edit Toolbar Buttons on
page 1140.
CAFull_RM.book Page 522 Thursday, January 22, 2009 1:16 PM
Electrical Service Specification Dialog
Adjusting the Height
of Electrical Objects
The heights where electrical objects display
in 3D views are initially based on settings in
the Electrical Defaults dialog. See
Electrical Defaults on page 516.
In floor plan view, an outlet placed where a
base cabinet meets a wall is placed above the
counter unless the cabinet contains a fixture
or appliance other than a bathroom sink. If
the fixture requires electricity, the outlet
remains behind the cabinet at normal wall
height, where it can supply power to the
fixture or appliance.
Kitchen sinks are assumed to require
electricity since they often contain a garbage
disposal. Dishwashers are not considered to
require electricity since they are usually
plugged in under a nearby sink. If an outlet is
needed above a cabinet containing a kitchen
sink, place the outlet before adding the sink,
or move the outlet up.
To change the height of an electrical object in
floor plan view, open the object for
specification and type the desired height in
the Electrical Service Specification dialog.
See Electrical Service Specification Dialog
on page 522.
Electrical objects placed in 3D views are
placed wherever you click a wall, regardless
of the height. In 3D views, the position of an
electrical object can be adjusted using its edit
handles.
Deleting Electrical Objects
An electrical object can be deleted by
selecting it and clicking the Delete
button or by pressing the Delete key.
edit
All electrical objects in a room, on a floor, or
in the entire plan can be deleted as a group
using the Delete Objects dialog. See
Deleting Objects on page 196.
Electrical Service Specification Dialog
The Light Data tab specifies how lights
appear in rendered views. See Lighting
on page 775.
The Layer tab specifies the layer the
object is placed on.
The Electrical Service Specification dialog
consists of four tabs:
The Materials tab allows you to change
materials on electrical objects.
Depending on the type of symbol selected,
only some of the tabs are available. Only the
Service Data, Layer and Material tabs are
available for switches and outlets.
Select one or more electrical objects and
click the Open Object
edit button to
open the Electrical Service Specification
dialog. The settings in this dialog vary,
depending on the type of object(s) you select.
The Service Data tab specifies the location of individual electrical objects.
522
CAFull_RM.book Page 523 Thursday, January 22, 2009 1:16 PM
Chief Architect Reference Manual
Service Data Tab
The items on this tab vary, depending on the
type of electrical object selected.
1
2
3
1 The Name of the selected object as
used in the Library Browser and
Materials List displays here.
Specify the Offset From Floor of a floor
outlet or floor lamp.
Specify the Distance From Wall of a
wall mounted symbol. A negative value
will recess the symbol into the wall and
may prevent it from being seen in 3D.
2 Specify the Position of the selected
electical symbol. The options available
depend on the type of electrical symbol
selected.
523
Specify the Offset From Ceiling of a
ceiling outlet or ceiling mounted light. If
the light is mounted to a cabinet, this
value is the offset from the cabinet.
Specify the Height to Center of a
switch, wall outlet or wall light.
3 Specify the Size of the selected
electical symbol.
Specify the Height, Width and Depth of
the selected symbol.
Click the Reset button to restore the electrical symbols original size
CAFull_RM.book Page 524 Thursday, January 22, 2009 1:16 PM
Electrical Service Specification Dialog
4 Check Automatically Change Switch
Type When Wiring for a selected
switch to become a three- or four-way switch
if your wiring plan later uses it as such. See
Connect Electrical on page 519. Switches
placed from the toolbar use this option by
default; switches placed from the library do
not. Only available for switches.
Light Data Tab
The Light Data tab is available when the
selected electrical object is a light fixture.
The available options vary depending on the
type of light selected. If multiple light
fixtures with different numbers of light
sources are selected, the settings on this tab
are not available.
The settings on this tab are similar to those
on the same tab of the Light Specification
dialog. See Light Specification Dialog on
page 781.
1
2
3
4
5
8
6
9
10
1 The currently selected Light Source
displays here. Each fixture can have
multiple light sources. See Lighting on
page 775.
Select an existing Light Source associated with the selected light fixture from
the drop-down list .
Click Add Light or Delete Light to add
or delete light sources from the list.
524
CAFull_RM.book Page 525 Thursday, January 22, 2009 1:16 PM
Chief Architect Reference Manual
2 Select a light source Type from the
drop-down list for the currently
selected Light Source. Available types are
Point Light, Spot Light, and Parallel Light.
See Light Types on page 779.
3 Check Auto Intensity to have the
program provide an average intensity to
render the light source with reasonable
lighting effects. Uncheck this box to enable
the slider bar and text box and control how
bright the light appears in rendered views.
effects. You may need to experiment to fully
understand how to use them.
6 Specify the direction and drop off rate
of a Parallel or Spot Light source.
The Tilt Angle controls the angle of the
illumination with respect to the horizon.
A value of -90 means that the light is
pointing straight down and a value of 90
means that the light is pointing straight
up. 0 is parallel to the horizon.
The Dir Angle defines the direction of
the illumination relative to the ground.
Zero is measured horizontally pointing
to the right. Positive values rotate in a
counter-clockwise direction from there.
Enter a value up to 360. If you enter a
negative value, the program will add
360 to it when you click OK or press the
Tab key.
The Cut Off Angle controls the angle of
the cone of illumination for Spot Lights
only. A cone angle of 180 creates a spot
light that shines on one side of the light
source, representing a half sphere. A
small cone angle, for example 10, creates a very narrow cone of light. The cut
off angle should always be between 0
and 180.
The Drop Off Rate affects how fast the
intensity of illumination drops off from
the center of the cone to the outside edge.
This is only available for Spot Lights.
Lights with an intensity of 0% act as though
they are turned off. It is possible to have too
much light. If you have multiple lights in a
room all set to maximum intensity, colors
and textures can turn white.
4 Click the Color to define the color of
the selected light source. Colored lights
alter the appearance of textures and can be
used to achieve special effects.
The default color of light is pure white,
which has the least affect on the material
colors and textures.
5 Check Attenuated to control how
quickly the light sources intensity
drops as its distance from the light source
increases. Only Spot and Point Lights have
attenuation.
The three edit values represent the three
coefficients (a, b, and c) in the expression
1 / (a + b*d+c*d*d), where d is the distance
from the light source. Increasing any of these
values results in the light intensity dropping
faster (the light does not travel as far).
Decreasing any value results in the light
intensity dropping slower (the light travels
farther). Small changes in these coefficients
can have significant impact on lighting
525
The default drop off value is 7.5, which
means the light drops off fairly quickly.
Do not set this value too low because
there are limitations in the OpenGL lighting model that result in jagged circles of
light when they are shining on large flat
surfaces. Appearances can be improved
CAFull_RM.book Page 526 Thursday, January 22, 2009 1:16 PM
Electrical Service Specification Dialog
by decreasing the Maximum Triangle
Size and increasing the Drop off Rate.
7 Offset Position gives you control over
the location of the light source relative
to the fixture.
From Base controls how far the light
source is from the fixture base. The fixture base is determined by the surface
that it is attached to (i.e. wall, floor, or
ceiling).
Offset in X/Offset in Y allow you to
position the light source relative to the
center of the fixture, along the floor/ceiling.
8 Specify the appearance of Soft
Shadows (raytracing), or how the
selected light source casts soft shadows in a
Raytrace view.
The Light Size determines how big the
illumination appears. Zero indicates a
single point light source, while a size of 3
indicates a larger source such as a lightbulb.
The Softness setting determines how
many iterations the raytracer should go
through to soften the light. This value
determines the quality of the raytrace, but
also slows it down. You should not use
values greater than 2 or 3, unless the
Light Size is very large.
9 Specify the appearance of the selected
light source in Camera and/orRaytrace
views.
Check On to use the light source is used
in Camera or Raytrace views, or uncheck
it if you prefer that the light source not be
used.
Casts Shadows controls whether or not
the light source casts shadows when
Shadows are turned on in Camera views.
You should only use one or two light
sources to casts shadows at a time.
Shadow calculations can slow rendering
significantly.
Check Show Position in Camera View
to indicate the position of a selected Point
or Spot Light source in 3D views when it
is turned On. This tool can be used to
determine if your light source is positioned correctly.
10 Specify which view types in which the
selected light source is used. The more
lights you use in either view, the slower the
time to generate that view.
Select Use in Camera View to turn the
selected light source on in regular 3D
views only.
Select Use in Raytrace View to turn the
selected light source on in Raytrace
views only.
Select Use in Both to turn the selected
light source on in both Camera and
Raytrace views.
Note: Many more lights can be included in
Raytrace views than in rendered views.
Some fixtures may have four or five lights for
use in Raytrace views but only one in Camera views. SeeRendering & Raytracing on
page 772.
Layer Tab
The Layer tab is found in the specification
dialogs for a variety of objects, including
electrical objects. For more information, see
Layer Tab on page 125.
526
CAFull_RM.book Page 527 Thursday, January 22, 2009 1:16 PM
Chief Architect Reference Manual
Materials Tab
The Materials tab is found in the
specification dialogs for a variety of objects,
including electrical objects. For more
information, see Materials Tab on page
709.
Label Tab
The Label tab is found in the specification
dialogs for a variety of different objects,
including electrical objects. For more
information, see Label Tab on page 1045.
527
Note: If you choose a label shape in the Electrical Schedule Specification dialog, the settings here are overridden and the schedule
label is used instead.
The display of electrical labels can also be
controlled in the Layer Display Options
dialog. See Layer Display Options Dialog
on page 121.
CAFull_RM.book Page 528 Thursday, January 22, 2009 1:16 PM
Chapter 18:
Trim & Molding
Chief Architect offers a wide selection of
trim and molding options. Corner boards,
quoins, and frieze moldings can be added to
a buildings exterior. Molding polylines and
3D molding polylines can be edited as 2D
CAD objects using the CAD editing tools,
then extruded to display in 3D for a variety
of powerful applications.
In addition, Chief Architect offers a wide
selection of trim and molding options for
doors, windows, rooms, and many interior
objects. See Libraries on page 682.
You can also assign moldings to a variety of
objects, such as rooms and cabinets, in those
objects specification dialogs. See
Specification Dialogs on page 33.
Chapter Contents
Corner Boards
Corner Board Specification Dialog
Quoins
Quoin Specification Dialog
Editing Corner Boards and Quoins
Molding Profiles
Symbol Moldings
Molding Polylines
Displaying Molding Polylines
Changing Profiles on Existing Moldings
Frieze Moldings
Molding Polyline Specification Dialog
3D Molding Polyline Specification Dialog
528
CAFull_RM.book Page 529 Thursday, January 22, 2009 1:16 PM
Chief Architect Reference Manual
Corner Boards
Corner boards are added to a building
exterior in any view by selecting
Build> Trim> Corner Boards.
Click at a wall corner where you want to add
trim. Be sure to click where the outside wall
surfaces meet. If you click where the inside
surfaces meet, corner trim will be created
inside the room.
529
Corner boards extend from the top plate
down to the bottom of the floor platform of
the floor on which it is placed, but do not
extend to other floors. You must add corner
boards to all floors of the building that you
want to have corner boards.
A selected corner board or boards can be
moved, but only to another wall corner or
corners. In 3D views, corner boards can be
lengthened or shortened using the edit
handles. Corner boards can be copied,
deleted and resized similar to other objects
using the edit toolbar or the Corner Board
Specification dialog.
The default material for corner boards is
defined by the Exterior Trim entry in the
Material Defaults dialog. See Material
Defaults Dialog on page 726.
CAFull_RM.book Page 530 Thursday, January 22, 2009 1:16 PM
Corner Board Specification Dialog
Corner Board Specification Dialog
General Tab
3
1
1 Specify the Width and Thickness of
the selected corner board(s).
2 Check Set Top/Set Bottom to specify
the top and bottom heights of the corner
board(s).
If Set Top is unchecked, the top of the
corner board automatically extends to the
top plate.
If Set Bottom is unchecked, the bottom
of the corner board automatically extends
to the bottom of the floor platform.
3 The Initial Values settings affect
subsequently created corner boards.
Specify the Initial Width of all subsequently created corner boards. This does
not change the width of any existing corner boards.
Specify the Initial Thickness of all subsequently created corner boards. This
does not change the thickness of any
existing corner boards.
The Initial Width and Initial Thickness are
not saved with the plan file and are reset the
next time you run the program.
Layer Tab
For information about the Layer tab, see
Layer Tab on page 125.
Materials Tab
For information about the Materials tab, see
Materials Tab on page 709.
530
CAFull_RM.book Page 531 Thursday, January 22, 2009 1:16 PM
Chief Architect Reference Manual
Quoins
Select Build> Trim> Quoins in any
view and click at a wall corner where
you want to place quoins.
3D views, quoins can be lengthened or
shortened using the edit handles. Quoins can
be copied, deleted and resized similar to
other objects using the edit toolbar or the
Quoin Specification dialog.
The size of quoins in floor plan view is
relative on their size in 3D.
A selected quoin or quoins can be moved,
but only to another wall corner or corners. In
Initially, quoins use the same material as the
default material of the wall surface they are
placed against. This material is specified in
the Wall Type Definitions dialog. See Wall
Type Definitions Dialog on page 243.
Quoin Specification Dialog
3
1
1 Specify the dimensions of the quoins in
the selected Quoin object.
531
Specify the Width, which is the long
dimension of each quoin in the selected
Quoin object. The dimension along the
CAFull_RM.book Page 532 Thursday, January 22, 2009 1:16 PM
Quoin Specification Dialog
other wall is half this value when they are
staggered or mirrored.
Specify the Thickness, which is the
amount that the quoin protrudes from the
exterior surface of the wall.
Specify the Height for all quoins in the
selected Quoin object.
Specify the Gap, which is the distance
between successive quoins.
Specify the Initial Width of all subsequently created quoins. This does not
change the width of any existing quoins.
Specify the Initial Thickness of all subsequently created quoins. This does not
change the thickness of any existing
quoins.
The Initial Width and Initial Thickness are
not saved with the plan file and are reset the
next time you run the program.
2 Check Set Top/Set Bottom to specify
4 Specify the arrangement of quoins used
the top and bottom heights of the
quoin(s) in the text fields.
by the selected Quoin object(s).
If Set Top is unchecked, the top of the
corner board automatically extends to the
top plate.
Staggered - Produce quoins that have
one long side and one short side staggered on opposite sides of the corner.
If Set Bottom is unchecked, the bottom
of the quoin automatically extends to the
bottom of the floor platform.
When Staggered is selected, check Swap
Start Block to switch the starting order
for staggered quoins.
Uniform - Produce quoins that are of
equal length on both sides of the corner.
Mirrored - Produce quoins that alternate
having either two long sides or two short
sides.
3 The Initial Values settings affect
subsequently created quoins.
Staggered
Mirrored
Layer Tab
For information about the Layer tab, see
Layer Tab on page 125.
Uniform
Materials Tab
For information about the Materials tab, see
Materials Tab on page 709.
532
CAFull_RM.book Page 533 Thursday, January 22, 2009 1:16 PM
Chief Architect Reference Manual
Editing Corner Boards and Quoins
Before a corner board or quoin can be edited,
it must be selected. Click on a trim object
when the Select Objects
tool is active.
Corner boards and quoins can also be group
selected and edited. See Selecting Objects
on page 144.
Corner boards and quoins can be edited using
their edit handles, the edit toolbar buttons,
and their specification dialogs. See Corner
Board Specification Dialog on page 530 and
Quoin Specification Dialog on page 531.
Using the Mouse
Depending on the type of view, a corner
board or quoin displays a different set of edit
handles when selected.
In floor plan view, corner boards and
quoins display two edit handles and can
be moved and rotated.
In cross section/elevation and 3D views,
corner boards and quoins can be moved,
lengthened, and shorted much the other
line-based objects are. See Editing Line
Based Objects on page 147.
Using the Edit Buttons
A selected corner board or quoin can be
edited in a variety of ways using the buttons
on the edit toolbar. See Edit Toolbar
Buttons on page 1140.
Molding Profiles
A molding profile is a polyline that
represents a 2D cross section of a particular
style of molding. A molding profile does not
display in 3D on its own; it must be applied
to a room or a molding polyline. See
Moldings Tab on page 540 or Molding
Polylines on page 535.
The library contains a selection of moldings,
as well as curbs, gutters, handrails and rafter
tails. You can customize library molding
profiles and also create your own custom
profiles and add them to the library. See
Adding to the Library on page 700.
533
Creating a Molding Profile
You can easily create custom molding
profiles using the Line and Arc CAD Tools
by following a few basic guidelines. The
object is to draw a polyline, closed or not.
Moldings can be drawn in either floor
plan view or in a CAD Detail window.
Draw the molding profile at its actual,
unscaled size.
The profile must be drawn with the
proper orientation. The back of most profiles, or the side facing the wall, must be
drawn as a vertical edge on the left side
of the polyline.
CAFull_RM.book Page 534 Thursday, January 22, 2009 1:16 PM
Symbol Moldings
Similarly, curbs and gutters are drawn
with the back of the profile as a vertical
edge on the left side of the polyline.
Open polylines should be used for gutter
and rafter tail profiles. Gutter profiles
attach to the roof on the left side.
Open polylines should be used for rafter
tail profiles. Rafter tail profiles should be
open on the left side.
In the case of handrail profiles, the bottom edge must be drawn on the left side
of the polyline.
When the molding profile suits your needs,
select it and click the Add to Library
edit button. See Adding to the Library on
page 700.
Place Molding Profile
An existing molding profile can be placed in
floor plan view or a CAD Detail, edited, and
added to the library as a new profile.
Right-click on a molding profile in the
library and select Place Molding Profile
from the contextual menu. Move your
pointer into the drawing area and click once
to place a closed polyline identical to the
selected profile at that location. The polyline
can then be edited to suit your needs.
Note: Place Molding Profile cannot be used
to apply a molding profile to an object - it is
only used to. place a profile polyline.
Base molding profile -
Handrail profile -
back edge faces left
bottom faces left
Symbol Moldings
Symbol Moldings are 3D symbols that are
repeated along a path to form molding.
Molding symbols are different from molding
profiles because they are replicated 3D
sumbols instead of extruded 2D shapes.
Creating a Symbol Molding
Begin by opening a new, blank plan and
creating a single instance of the molding
symbol using the Primitive Tools
. See
Primitive Tools on page 649. For example,
to create the molding shown in the
illustration above, make an object that looks
like this:
534
CAFull_RM.book Page 535 Thursday, January 22, 2009 1:16 PM
Chief Architect Reference Manual
2.
In the Import 3D Symbol dialog, specify
the symbol as Molding and click the
Advanced button.
If you plan to use the molding symbol
more than once, check the box beside
Add to Library. See Adding a New
Object on page 700.
3.
On the 3D tab of the Symbol
Specification dialog, rotate the symbol
as needed so that it faces you in the preview image.
When you are satisfied with its appearance,
convert it to a 3D symbol. See Convert to
Symbol on page 987.
You can also import a 3D symbol from
another application. See Importing 3D
Symbols on page 967.
To import a molding symbol
1.
Select File> Import> 3D Symbol
from the menu. See Import 3D Symbol
Dialog on page 968.
Symbol moldings work best if you make
them symmetrical.
Symbol moldings are center aligned. Both
ends have a 45 miter, so the end instances
may be chopped.
Once created, a symbol molding can be
replicated along a molding polyline. See
Molding Polylines on page 535.
Molding Polylines
A molding polyline is a 3D path that either a
2D molding profile is extruded along or a
series of molding symbols is repeated along.
Molding polylines can be used to create
custom room moldings and decorations
anywhere in your 3D model.
The Molding Polyline tools are
accessed by selecting Build> Trim
from the menu.
There are four types of molding polylines:
535
Molding Polylines
Molding Lines
3D Molding Polylines
3D Molding Lines
To create a molding polyline, first select the
desired Molding Polyline tool. The Select
Library Object dialog will open. Select a
molding profile or symbol from the library,
then click and drag to draw the path for the
selected molding profile or symbol.
CAFull_RM.book Page 536 Thursday, January 22, 2009 1:16 PM
Molding Polylines
If a molding profile or symbol has been
previously selected during the current
session in the program, you can begin
drawing using this molding without selecting
anything from the library.
Molding polylines can also be created using
the Make Room Molding Polyline
the Convert Polyline
Molding polyline and molding line in
Floor Plan View and 3D overview
and
edit tools.
3D Molding Polyline Tool
Molding Polyline Tool
Select Build> Trim> Molding Polyline in floor plan view, a camera view
or overview to create a molding polyline
with a closed shape and a single height off
the floor along its entire perimeter. Molding
Polylines are drawn like rectangular
polylines.
In floor plan view, Molding Polylines can
also be created by selecting a profile from the
Library Browser. Single-click to place a
2x2 closed polyline or click and drag to
draw a rectangular polyline.
Molding Line Tool
Select Build> Trim> Molding Line in
floor plan view, a camera view or overview to create a molding line with a single
height off the floor along its entire length.
Multiple Molding Lines can be connected to
form open or closed polylines as long as they
share the same height.
Select Build> Trim> 3D Molding
Polyline in floor plan or cross section/
elevation view to create a closed molding
polyline.
When drawn in a cross section/elevation
view, a 3D Molding Polylines top and
bottom edges have two different heights.
Its sides have different heights at their
start and end points.
If drawn in floor plan view, a camera
view or overview, a 3D Molding Polyline
has a single height along its perimeter.
In either case, its edges can be edited so that
it travels in three dimensions rather than two.
3D Molding Line Tool
Select Build> Trim> 3D Molding
Line in floor plan or cross section/elevation view to create a molding line.
If drawn in a cross section/elevation
view, a 3D Molding Lines start and end
points can have two different heights.
If drawn in floor plan view, a camera
view or overview, a 3D Molding Line has
a single height along its length.
3D Molding Lines can be connected to form
polylines as long as the ends at which two
segments connect have identical heights.
536
CAFull_RM.book Page 537 Thursday, January 22, 2009 1:16 PM
Chief Architect Reference Manual
Once drawn, a 3D Molding Line can be
edited so that it travels in three dimensions.
page 539 and 3D Molding Polyline
Specification Dialog on page 541.
Moldings Library
Floor Plan View
In the floor plan view, select a molding
profile from the library. The Molding PolyCross Section/
Elevation View
(selected)
3D Overview
line
tool becomes active, allowing you to
draw a molding polyline with using the
selected profile.
Converting Room Molding
Select a room and click on the Make Room
3D Molding polyline and 3D molding line
as they appear in three different views.
Editing Molding Polylines
Molding polylines can be edited much the
way CAD polylines are. See Editing Open
Polyline Based Objects on page 155 and
Editing Closed-Polyline Based Objects on
page 160.
All molding lines and polylines also can be
edited in their specification dialogs. See
Molding Polyline Specification Dialog on
Molding Polyline
edit button. This
opens the Make Room Molding Polyline
dialog, allowing you to select which type of
room molding to convert to a molding
polyline. See Room Polylines on page 282.
Converting a CAD Polyline
Select a CAD polyline and click the
Convert Polyline edit button to covert
it into a molding polyline or a 3D molding
polyline. See Converting Objects on page
205.
Displaying Molding Polylines
As with other objects, the display of
molding polylines in 2D and 3D views
is controlled in the Layer Display Options
dialog. See Displaying Objects on page
174.
By default, molding polylines are placed on
the Moldings layer.
Changing Profiles on Existing Moldings
In 3D views, select a molding profile or
symbol from the Library Browser and the
pointer changes to indicate that a molding
537
profile has been selected. Click on a molding
polyline, 3D molding polyline, room
molding, cabinet molding, door molding, or
CAFull_RM.book Page 538 Thursday, January 22, 2009 1:16 PM
Frieze Moldings
window molding to change the current
molding profile. This is the same as changing
the molding profile in the specification
dialog for the object.
Click on a molding in 3D view to change it
Frieze Moldings
Frieze moldings (also known as freize
boards) are mounted below the eaves of roof
planes and can be generated automatically
using the Build Roof dialog.
Creating Frieze Moldings
To create automatic frieze moldings, specify
a molding profile on the Frieze tab of the
Build Roof dialog; check Build Fascia,
Gutters on the Build tab of the Build Roof
dialog; and click OK. See Build Roof
Dialog on page 377.
Frieze moldings below the eave of automatically generated roof planes
Displaying Frieze Moldings
Selecting Frieze Moldings
By default, frieze molding displays in 3D
views but not in floor plan view and its
default layer, Roofs, Frieze Moldings, is
locked. See Layer Display Options Dialog
on page 121.
To select a frieze molding, its layer must first
be unlocked and turned on. See Locking
Layers on page 117. In floor plan or cross
section/elevation view, select a wall and click
538
CAFull_RM.book Page 539 Thursday, January 22, 2009 1:16 PM
Chief Architect Reference Manual
the Select Next Object
edit button or
press the Tab key until the frieze molding is
selected. When the frieze molding is selected
the Status Bar says 3D Molding Polyline.
See The Status Bar on page 34.
Editing Frieze Moldings
Like other 3D Molding Polyines, frieze
molding can be edited much the way CAD
polylines are in floor plan and cross section/
elevation views. See Editing Molding
Polylines on page 537.
Frieze molding can also be edited in the 3D
Molding Polyline Specification dialog. See
3D Molding Polyline Specification Dialog
on page 541.
If you edit a frieze molding, you may want to
uncheck the Automatic Frieze property on
the 3D Molding Polyline Specification
dialog to avoid losing your edits if fascia is
recalculated.
Once Automatic Frieze is unchecked, it
cannot be checked again.To restore the
automatic updating behavior of frieze
molding, it must be regenerated.
Molding Polyline Specification Dialog
To open the Molding Polyline Specification
dialog, select a molding polyline or group of
molding polylines and click the Open
Object
edit button.
General Tab
Polyline Tab
For information about the Polyline tab, see
Polyline Tab on page 921.
Selected Line Tab
The Selected Line tab is available when the
selected segment of the molding polyline is a
line, as opposed to an arc. For more
information, see Line Style Tab on page
889.
Arc Tab
Specify the Height of the polyline.
Select No Molding on Selected Edge to
create blank section in the molding polyline
along the selected line segment.
539
The Arc tab displays when the selected
segment of the 3D molding polyline is an
arc, as opposed to a line. See Arc Tab on
page 896.
CAFull_RM.book Page 540 Thursday, January 22, 2009 1:16 PM
Molding Polyline Specification Dialog
Moldings Tab
1
2
3
1 Molding - Select the molding to edit.
2 Add New - Click to open the Select
Library Object dialog and add a new
molding profile or symbol to the molding
polyline. See Select Library Object Dialog
on page 689.
Select - Click to remove the currently
selected profile and replace it with a new one
from the Select Library Object dialog.
Delete - Click to delete the currently selected
profile.
3 Height - Specify the molding profile
moves the molding up and a negative offset
always moves the molding down.
To Top - Click to specify that the top of the
molding is at the polyline height plus the
offset.
To Bottom - Click to specify that the bottom
of the molding is placed at the polyline
height plus the offset.
Inside - Click to extrude the molding profile
on the inside or right side of the polyline.
Clear to extrude the molding profile on the
outside or left side of the polyline.
height. It must be greater than 0.
Width - Specify the width. This option is
not available for molding polylines created
from default room moldings. This value must
be greater than 0.
Offset - Specify the offset from the molding
polyline height to the top or bottom of the
molding profile. A positive offset always
Molding extruded inside
540
CAFull_RM.book Page 541 Thursday, January 22, 2009 1:16 PM
Chief Architect Reference Manual
Line Style Tab
For information about the Line Style tab, see
Line Style Tab on page 889.
Fill Style Tab
For information about the Fill Style tab, see
Fill Style Tab on page 921.
Molding extruded outside (Inside unchecked)
Materials Tab
For information about the Materials tab, see
Materials Tab on page 709.
3D Molding Polyline Specification Dialog
Select a 3D molding polyline and click the
Open Object
edit button to open the 3D
Molding Polyline Specification dialog.
General Tab
1
2
When Automatic Frieze is checked, the
frieze molding is updated whenever you
check Build Fascia, Gutters on the Build
Roof dialog and click OK.
Once Automatic Frieze has been
unchecked, it cannot be checked again.To
restore the automatic updating behavior of
the frieze molding, it must be regenerated.
See Creating Frieze Moldings on page
538.
Selected Line Tab
1 Uncheck Molding on Selected Edge to
turn off the display of the specified
molding on the edge of the 3D molding
polyline that was selected when the dialog
was opened. For more information about the
selected edge, see Selecting Objects on
page 144.
2 Automatic frieze is enabled when a
frieze molding is selected (see
Selecting Frieze Moldings on page 538).
541
The Selected Line tab is available when the
selected segment of the 3D molding polyline
is a line as opposed to an arc.
The Length/Angle section in the 3D
Molding Polyline Specification dialog is
different other Selected Line tabs.
CAFull_RM.book Page 542 Thursday, January 22, 2009 1:16 PM
3D Molding Polyline Specification Dialog
Angle in XY Plane specifies the counterclockwise angle that the selected line makes
with the positive X axis when viewed from
above, as in floor plan view.
Angle from XY Plane specifies the angle
that the selected line makes with the
horizontal XY plane when viewed from the
side, as in a cross section/elevation view. A
positive value means that the line slopes up;
a negative value means that it slopes down.
Length specifies the 3D length of the
selected line of the 3D molding polyline.
For more information about using the other
settings on the Selected Line tab of the 3D
Molding Polyline Specification dialog, see
Selected Line Tab on page 901.
542
CAFull_RM.book Page 543 Thursday, January 22, 2009 1:16 PM
Chief Architect Reference Manual
Selected Arc Tab
The Selected Arc tab is available when the
selected segment of the 3D molding polyline
is an arc as opposed to a line.
2
6
3
7
4
1 The Lock options specify how
changing one value affects other values.
Select Start to keep the start and center of
the arc fixed and move the end.
Select End to keep the end and center of the
arc fixed and move the start.
Select Center to keep the center of the arc
fixed and move the start or end.
Select Arc to keep the arc geometry fixed
and translate the arc.
543
Select Chord to keep the start and end fixed
and change the radius.
2 The Start options specify the
coordinates of the starting point of the
selected arc, and are editable when either
Lock End or Lock Arc are selected.
3 The End options specify the
coordinates of the end point of the
selected arc, and are editable when either
Lock Start or Lock Arc are selected.
CAFull_RM.book Page 544 Thursday, January 22, 2009 1:16 PM
3D Molding Polyline Specification Dialog
4 The Chord options specify the length
and angle of the selected arc and are
editable when either Lock Start or Lock
End are selected. The Chord Angle is also
editable when Lock Arc is selected.
Chord Length - the 3D distance between
arc start and end.
Chord Angle - the angle created by the
arc chord and the positive X axis.
5 The Arc options specify radius, angle
and length values of the selected arc:
selected arc and are editable when Lock Arc
is selected.
7 The Normal options specify the
coordinates of the normal for the plane
that the arc exists in. The normal is a vector
that is parallel to that plane and is expressed
as a line between two points: (0,0,0) and the
point defined in the dialog.
In plan view, the arc direction is counter
clockwise if the normal has a positive value
on the z axis (0,0,1) and clockwise if the
value on the z axis is negative (0,0,-1).
Radius - the distance from the arc to the
arc center.
Start Angle - the angle created by a line
from the arc center to the start and the
positive X axis.
For information about the Moldings tab, see
Moldings Tab on page 540.
End Angle - the angle that a line from the
center to the end
Line Style Tab
Arc Angle - the angle created by a line
from the arc center to the start and a line
from the center to the end.
Arc Length - the length of the arc.
6 The Center options specify the
coordinates of the center point of the
Moldings Tab
For information about the Line Style tab, see
Line Style Tab on page 901.
Materials Tab
For information about the Materials tab, see
Materials Tab on page 709.
544
CAFull_RM.book Page 545 Thursday, January 22, 2009 1:16 PM
Chief Architect Reference Manual
545
CAFull_RM.book Page 546 Thursday, January 22, 2009 1:16 PM
Chapter 19:
Cabinets
With Chief Architects cabinet tools you can
create base, wall, and full height cabinets as
well as soffits, shelves, partitions, and
custom countertops. These objects are very
versatile, allowing for a wide range of
customization.
Chief Architect also has many customized
cabinet symbols and cabinet groups available
in the library. Cabinets you have customized
can be saved to your own library for future
use.
Chapter Contents
Cabinet Defaults
The Cabinet Tools
Cabinet Fillers
Placing Cabinets and Fillers
Custom Countertops
Displaying Cabinets
Cabinet Labels
Editing Cabinets
Editing Cabinet Door/Drawer and Panel
Style
Editing Custom Countertops
Special Cabinets
Cabinet Specification Dialog
Cabinet Shelf Specification Dialog
Shelf/Partition Specification Dialog
Custom Countertop Specification Dialog
546
CAFull_RM.book Page 547 Thursday, January 22, 2009 1:16 PM
Chief Architect Reference Manual
Cabinet Defaults
Access default settings for each
cabinet type by selecting Edit>
Default Settings, then clicking the + beside
Cabinets. Select a subheading and click the
Edit button to open the defaults dialog
associated with your selection.
Cabinet Fillers and Custom Countertops do
not have defaults dialogs. Instead, their
initial settings are based on the those of other
objects.
Base Cabinet Fillers initial settings are
based on Base Cabinet Defaults.
The Cabinet Defaults dialogs can also be
accessed by double-clicking the Cabinet
Wall Cabinet Fillers initial settings are
based on Wall Cabinet Defaults.
Tools
Full Height Cabinet Fillers initial settings are based on Full Height Cabinet
Defaults.
Custom Countertops initial settings are
based on Base Cabinet Default settings
but are also influenced by the settings of
cabinets beneath them.
parent button.
See Custom Countertops on page 549.
Dynamic Cabinet Defaults
Double-clicking a Cabinet Tools child button
also opens its corresponding defaults dialog,
if that object has a defaults dialog.
Each type of cabinet object has default
definitions for size, style, materials and much
more. In fact, the default dialog for each
cabinet type is similar to its corresponding
specification dialog. For descriptions of
these settings, see Cabinet Specification
Dialog on page 562, Shelf/Partition
Specification Dialog on page 576 and
Soffit Specification Dialog on page 662.
547
The following cabinet default values are
dynamic: Separation, Backsplash Height
and Thickness, Countertop Overhang and
Thickness, Toe Kick Height and Depth,
Side and Vertical Overlap, Stiles,
Hardware spacing, and all Materials. See
Dynamic Defaults on page 67.
When changed, existing cabinet objects
using the default value are affected.
General Cabinet Defaults
The General Cabinet Defaults dialog can be
accessed only from the Default Settings
dialog.
CAFull_RM.book Page 548 Thursday, January 22, 2009 1:16 PM
The Cabinet Tools
3 Specify how Cabinet Resizing takes
place when the edit handles are used.
Select Use Grid Snaps to resize cabinets
using Snap Grid increments1.
Select Use Resize Increment to resize
cabinets using the increment specified
here.
Set the Resize Increment at which cabinets resize. The minimum allowable
increment is 1/16 of an inch (10 mm).
4 Uncheck Show Partial Module Lines
1 Specify the Minimum Cabinet Width.
The minimum allowable width is 1/16
of an inch (10 mm).
2 Uncheck Create Automatic Fillers to
prevent fillers from automatically
generating in spaces between cabinets. This
setting is dynamic: changing it will affect
cabinets already present in your plan.
to display lines between merged cabinet
modules as specified by the Cabinets,
Module Lines layer2. Check this box to
represent module lines as grey lines that do
not extend across the cabinets.
You can set these values specifically for
particular manufacturers.
1.See Grid Snaps on page 136.
2.See Displaying Objects on page 117.
The Cabinet Tools
Select Build> Cabinet to access the
Cabinet Tools.
Cabinets are easily created with a single click
in any view3. Typically, though, groups of
cabinet objects are positioned closely
together and arranged to form work spaces,
and there are some special behaviors and
techniques to be aware of. See Placing
Cabinets and Fillers on page 551.
3.See Click-to-Create on page 142.
Once created, cabinets, soffits, shelves,
partitions and fillers can be selected and
edited much like other box-based objects4.
Base Cabinets
Select Build> Cabinet> Base Cabinet
and click in any view. Base cabinets
can be placed directly under wall cabinets
4.See Editing Box-Based Objects on
page 164.
548
CAFull_RM.book Page 549 Thursday, January 22, 2009 1:16 PM
Chief Architect Reference Manual
and generate a countertop and toe kick by
default.
Wall Cabinets
To place a wall cabinet, select Build>
Cabinet> Wall Cabinet and click in
any view. Wall cabinets can be placed
directly over base cabinets.
Full Height Cabinets
To place a full height cabinet, select
Build> Cabinet> Full Height and
click in any view. Full height cabinets
generate a toe kick by default and cannot be
placed on top of other cabinets.
Soffits
Soffits typically fill the space between
cabinet tops and the ceiling, but can
also be used to create any object that can be
modeled as a 3D box. To place a soffit, select
Build> Cabinet> Soffit and click in any
view.
Soffits can display in both floor plan and 3D
views. They can be assigned materials that
are calculated in the Materials List; by
default, they use the material assigned to
interior walls in the General Materials
dialog. Like cabinets, soffits can have
custom molding profiles specified for them.
For more information about using soffits for
a variety of purposes, see Other Objects on
page 648.
Shelves
Select Build> Cabinet> Shelf and
click in any view to create a shelf.
549
Create corner shelves by placing one shelf on
each wall, then moving or stretching them
until they touch.
Once created, shelves can be selected and
edited. See Shelf/Partition Specification
Dialog on page 576.
Partitions
Select Build> Cabinet> Partition
button and click in any view to create a
vertical partition.
Like shelves, partitions can be selected and
edited after they are placed.
Partitions can be used with shelves to create
complex storage systems.
Custom Countertops
Custom Countertops are drawn and
edited just like other closed-polyline
based objects1. Select Build> Cabinet>
Custom Countertop, then either click and
drag a rectangle or single-click to place a
2x2 countertop. See Custom Countertops
on page 553.
You can also generate a custom countertop
over one or more base cabinets using the
Generate Custom Countertop
edit tool.
See Using the Edit Buttons on page 557.
Custom Counter Holes
Select Build> Cabinet> Custom
Counter Hole, then either click and
drag a rectangle or single-click to place a
2x2 countertop hole. Custom Counter
1.See Rectangular Polyline on page
903.
CAFull_RM.book Page 550 Thursday, January 22, 2009 1:16 PM
The Cabinet Tools
Holes must be drawn within an existing
Custom Countertop, can be drawn in any
view except cross section/elevation views
and can be edited to any shape. See Editing
Custom Countertops on page 558.
Cabinet Modules Library
In the Library Browser, expand the
Cabinet Modules category to access a
list of cabinets. Select the library object you
want, then click in any view to place it in the
plan. Once placed, library cabinets can be
edited. See Libraries on page 682.
You can add single cabinets or blocked units
to the library. See Adding to the Library on
page 700 and Architectural Blocks on page
676.
Cabinet Door and
Drawer Library
A selection of special cabinet doors,
drawers and panels is available in the
Library Browser. Select a library object, then
click on an existing cabinet to place the door
or drawer onto that cabinet. Doors, drawers
and panels can be assigned to a cabinet in its
specification dialog, as well. Cabinet doors,
drawers and panels can also be placed as
stand-alone fixtures.
You can use the symbol development tools to
create custom cabinet doors and drawers and
save them in the library for future use. See
Adding to the Library on page 700.
Built-In Appliances
Place range tops and sinks into cabinets early, so that any resizing can be
done before too many cabinets are placed.
To install an appliance into a cabinet, select
the appliance for placement in the selection
pane of the Library Browser and click on a
cabinet. There must be enough space in the
cabinet or adjoining cabinets to contain the
selected appliance. See The Library
Browser on page 683.
Fixtures can be added to both the top and
front of the same cabinet. The fixture on top
can be selected by clicking the cabinet and
pressing the Tab key or clicking the Select
Next Object
edit button. The fixture on
the face can be deleted on the Front tab of the
Cabinet Specification dialog. When a
cabinet has fixtures on both its top and front,
the Open Symbol
edit button opens the
specification dialog for the fixture on the
front. If a cabinet has only one fixture, the
Open Symbol
specification.
edit button opens it for
In the real world, some appliances can
share a cabinet, while others cannot. It
is up to you to determine which appliances
can be effectively and safely combined.
Electrical Objects
Electrical objects such as switches and
outlets can be placed on cabinets in
most views. See The Electrical Tools on
page 518.
A variety of fixtures and appliances such as
sinks, cooktops, dishwashers, and garbage
disposals can be placed into cabinets. See
Inserted Objects on page 691.
550
CAFull_RM.book Page 551 Thursday, January 22, 2009 1:16 PM
Chief Architect Reference Manual
Cabinet Fillers
Cabinet fillers can be created automatically
or placed manually. See General Cabinet
Defaults on page 547.
Both automatic and manually placed cabinet
fillers are included in the Materials List.
Cabinet filler sizes in the Materials List are
rounded to the nearest 1/16 (1 mm).
Automatic Fillers
By default, Chief Architect models a
continuous countertop and generates fillers
automatically when cabinets of the same
height are either touching or placed with 3
(30 mm) of one another.
If two cabinets meeting at a corner are
separated from each other by 3(30 mm) or
less, the program will automatically generate
a filler in the angle between them. A filler is
used to separate the front of one of these
cabinets from the one it meets so that
drawers and doors have room to operate.
Cabinet Filler Tools
If you prefer, you can place cabinet
fillers manually using the Cabinet
Filler Tools. Select Build> Cabinet Filler to
access these tools.
To create a cabinet filler, select Build>
Cabinet Filler
, choose the desired tool
from the submenu, then click to place a filler
just as you would a cabinet, in any view.
Base Cabinet Fillers are composed
of a front surface, a toe kick and a
section of countertop.
Wall Cabinet Fillers are composed of
a front surfac only.
Full Height Cabinet Fillers are
composed of a front surface and a toe
kick.
You can also convert a regular base, wall or
full height cabinet into a filler by checking
Filler in the Cabinet Specification dialog.
Similarly, a cabinet filler can be converted to
a regular cabinet by unchecking this box. See
General Tab on page 563.
Once created, manually placed cabinet fillers
can be edited much like regular cabinets.
Two base cabinets and the filler between them
Placing Cabinets and Fillers
Cabinets and cabinet fillers are easily created
with a single click in any view1. Because
they are typically organized into groups with
shared attributes, they have some special
behaviors.
1.See Click-to-Create on page 142.
551
CAFull_RM.book Page 552 Thursday, January 22, 2009 1:16 PM
Placing Cabinets and Fillers
Cabinet Snapping and Aligning
Cabinets have several special snapping and
aligning behaviors which help you create
precisly aligned cabinets quickly and easily.
When Base and/or Full Height cabinets
are within 3 of one anothers sides, they
will snap together. Wall cabinets snap in a
similar manner, but only with other Wall
cabinets.
When Base and/or Full Height cabinets
are within 3 of one anothers sides and
their front or back surfaces are within 3
of aligning, they will become aligned.
Wall cabinets snap in a similar manner
with other Wall cabinets as well as Full
Height cabinets.
When a Base and/or Full Height cabinet
is placed against the back of another Base
or Full Height cabinet, its back surface
will automatically face the other cabinets
back. Wall cabinets snap in a similar
manner with other Wall as well as Full
Height cabinets.
When a cabinet or cabinet filler is placed
against a wall, its back and/or side will
snap to the wall and, if the wall is moved,
the cabinet will move with it.
When cabinets are snapped to a wall or to
other cabinets, only exposed end cabinets
have side counter overhangs, closed toe
kicks, feet and corner pilasters. Adjacent
cabinet fronts share front pilasters.
Cabinet snapping and aligning occurs even
when when Object Snaps
are turned
1
off ; however, you can override this behavior
1.See Object Snaps on page 133.
by moving a cabinet into the desired position
using dimensions2.
Cabinet Merging
When cabinets of the same height and type
are placed side-by-side within 3 (30 mm) of
one another they will automatically merge,
making any shared components such as the
toe kick, countertop, backsplash and
moldings continuous. Any gap between
merged cabinets will be automatically filled.
The exposed ends of merged cabinets have
side counter overhangs, closed toe kicks, feet
and corner pilasters. Adjacent merged
cabinets share front pilasters.
Cabinets placed at different angles will also
merge if they face toward one another and
meet at a front corner. Cabinets that meet at a
back corner will also merge provided that
they face away from one another at an angle
no greater than 87. In either case, a filler is
created in the angle between the two.
If the side of a cabinet is placed within 3 (30
mm) of a wall, the countertop will extend to
the wall and a filler will be created.
Cabinet merging occurs even when Object
Snaps
are turned off; however, you can
suppress this behavior for cabinets that do
not actually touch by turning off Create
Automatic Fillers. See General Cabinet
Defaults on page 547.
Base and Wall Cabinets
Base and wall cabinets have different default
heights, so they can be placed directly above
2.See Moving Objects Using Dimensions on page 831.
552
CAFull_RM.book Page 553 Thursday, January 22, 2009 1:16 PM
Chief Architect Reference Manual
or below one another without interference.
You can use Object Snaps
to center a
wall cabinets back center point above that of
a base cabinet, or vice versa. See Click-toCreate on page 142.
Minimum Cabinet Size
If you try to place a cabinet into a space that
is too narrow for its default size, the program
will place a smaller cabinet with a width that
is a multiple of the default Resize
Increment. For example, if you try to place a
24 wide cabinet in a 20 wide space and
your Resize Increment is 3, the program
places an 18 cabinet. See General Cabinet
Defaults on page 547.
If you try to place a cabinet into a space
narrower than the default Minimum
Cabinet Width, a cabinet will not be placed.
If, for example, you have a space that is 8
and your Minimum Cabinet Width is 9, no
cabinet is placed.
Cabinet Fillers
By default, the program will automatically
place a filler between cabinets that are within
3 of one another. You can instead turn off
Create Automatic Fillers and place fillers
manually.
Custom Countertops
Countertops are automatically
generated on top of base cabinets.
These default countertops are basically
components of the cabinets. They can be
edited in the Cabinet Specification dialog
but cannot be selected and modified
separately. You can instead use Custom
Countertops, which are drawn and edited
just like other closed-polyline based objects
can be selected and edited independent of the
cabinets beneath. See Rectangular Polyline
on page 903.
Select Build> Cabinet> Custom
Countertop , then either click and drag a
rectangle or single-click to place a 2x2
countertop. Custom Countertops can be
drawn in any view except cross section/
elevation views.
You can also generate a custom countertop
over one or more selected base cabinets by
553
clicking the Generate Custom Countertop
edit button. See Using the Edit Buttons
on page 557.
When a Custom Countertop covers any
portion of a base cabinet, it overrides the
default countertop.
If a sink or built-in appliance is added to the
cabinet, a hole for the fixture is automatically
cut in the custom countertop.
A custom countertop bases its thickness and
height on the base cabinet(s) below.
If there are multiple cabinets below, it
uses the specifications for the cabinet
with the greatest overall height.
If there is no base cabinet below, its
height and thickness are based on the
base cabinet defaults. See Cabinet
Defaults on page 547.
CAFull_RM.book Page 554 Thursday, January 22, 2009 1:16 PM
Displaying Cabinets
The countertop initially uses the default
countertop material set in the Base Cabinet
Defaults dialog. You can specify a different
material as well as the height and position in
the Custom Countertop Specification
dialog. See Custom Countertop
Specification Dialog on page 578.
Once created, a custom countertop can be
edited like other closed-polyline based
objects. See Editing Closed-Polyline Based
Objects on page 160.
Displaying Cabinets
The display of the various cabinet
object types, labels, module lines,
door opening indicators and more is
controlled in the Layer Display Options
dialog. See Displaying Objects on page
117.
In Floor Plan View
Cabinets are drawn so that wall cabinets,
soffits and shelves are always in front of base
and full height cabinets, countertops and
partitions.
You can select a cabinet of any type and click
the Move to Front
edit button to make
that object display in front of other cabinets
of the same type. See Move to Front of
Group on page 176.
If the Cabinets, Labels layer is turned on,
cabinet labels are centered on the cabinet
they represent. Cabinet labels have their own
edit handle and can be moved when the
cabinet is selected. Label size is controlled in
the Schedule Specification dialog. See
Label Tab on page 1042.
Fill Styles and colors can be assigned to
cabinets and Custom Countertops. Custom
Countertops use a transparent fill style by
default. If generated using the Generate
Custom Countertop
edit tool, a Custom
Countertop uses the same fill style as the
selected cabinet. See Fill Style Tab on page
902.
Both automatic and Custom Countertops
display if the Cabinets, Countertops layer
is turned on.
By default, cabinet module lines do not
display when cabinet modules are merged.
To show lines between individual cabinets in
floor plan view, set the Cabinets, Module
Lines layer to display. You can specify
whether module lines are full or partial. See
General Cabinet Defaults on page 547.
You can also display cabinet front indicator
arrows in floor plan view by turning on the
Cabinets, Front Indicators layer.
In 3D Views
To show opening indicator arrows in cross
section/elevation and Vector views, turn on
the Opening Indicators layer.
In the Materials List
There are a number of ways to control how,
or whether, cabinets are included in the
Materials List. See Organizing Materials
Lists on page 1050.
554
CAFull_RM.book Page 555 Thursday, January 22, 2009 1:16 PM
Chief Architect Reference Manual
You can also add and edit information about
cabinet components and subcomponents in
its Components dialog. See Components
Dialog on page 1062.
Cabinet Labels
Labels for both cabinets and cabinet fillers
display in floor plan view when the Cabinets,
Labels layer is turned on. See Displaying
Objects on page 117.
Label size is controlled in the Cabinet
Schedule Specification dialog. See Label
Tab on page 1042.
Select a cabinet to see the label edit handle.
This can be used to move the label.
Cabinet labels are available in three different
formats:
Automatic Labels, which include size,
type and other information in abbreviated
form.
Component Code, which can be specified in a cabinets Components dialog.
See Components Dialog on page 1062.
User-Specified, which is entered in a
cabinets specification dialog. See Label
Tab on page 1045.
Code
LS + Key
LSD + Key
DC + Key
LC + Key
BC + Key
PBC + Key
Key + P
Key + F
E + Key
A + Key
PR + Key
R + Key
B
OB
SB
RB
#DB
FHB
All Cabinets
Lazy Susan
Lazy Susan Diagonal Door
Diagonal Door
Left Corner
Blind Corner
Peninsula Blind Corner
Peninsula
Filler
Right or Left End
Angled Front
Peninsula Radius
Radius End
Base
Oven Base
Sink Base
Range Base
Drawer Bank (# is the
number of drawers
Full Height Base (1 full
height door
Automatic Labels
W
The format for automatic cabinet labels has
four parts: Key, Code, Size, and Door Swing.
The Key provides basic information about
the cabinet box and its use. B refers to base
cabinets, W refers to wall cabinets and U
refers to full height cabinets.
Together with the key, the Code provides
additional information about the shape of the
cabinet box:
555
Code from
above + #D
U
OTC
RTC
Wall
Drawer (# is the number
of drawers
Full Height (Utility)
Tall Oven
Tall Refrigerator
Blind corner cabinets are dependent on the
cabinets position in the plan. A cabinet can
only be a blind corner cabinet when its front
is partially hidden by another cabinet. See
CAFull_RM.book Page 556 Thursday, January 22, 2009 1:16 PM
Editing Cabinets
Blind Cabinets on page 562. If a cabinet is
moved, therefore, its Code information may
change.
Full Height
Width (W)
Depth (D)
Height (H)
Corner
Depth (D)
The Size follows the Code in a cabinet label.
Cabinet width is always included in the label;
depth and height, on the other hand, may be
included depending on the cabinet type and
whether they are standard or non-standard.
Base and full height cabinet labels present
Size information in this order: width, depth,
height. Wall cabinet labels present it in a
slightly different order: width, depth, height.
Sizes
Base
Width (W)
Depth (D)
Height (H)
Corner
Depth (D)
W(D)(H)
Always included
24 (60 cm)
34 1/2 (90 cm)
Depth = Width
Wall
Width (W)
Height (H)
Depth (D)
Corner
Depth (D)
WH(D)
Always included
Always included
12 (30 cm)
Depth = Width
WHD
Always included
Always included
Always included
Always included
Door Swing is included at the end of the
label as either L or R, but only if all the
doors on a cabinet have the same swing.
Here are a few examples of automatic
cabinet labels and their meanings:
3DB24: Base cabinet with 3 drawers, 24
wide. Depth and height are standard.
SB24R: Sink base, 24 wide, with a right
door. Depth and height are standard.
BCW2436R: Blind wall cabinet, 24
wide, 36 high, with a right door. Depth
is standard.
DCW2436L: Diagonal corner wall
cabinet, 24 wide, 36 high, with a left
door. Depth is standard (equal to width).
OTC362490: Full height cabinet with
oven, 36 wide, 24 deep, 90 high.
Editing Cabinets
Cabinets and cabinet fillers can be selected in
2D and 3D views both individually and as a
group and edited using the edit handles, the
edit toolbar and their specification dialog.
See Cabinet Specification Dialog on page
562.
Using the Mouse
Cabinets can be edited like other box-based
objects. See Editing Box-Based Objects on
page 164. Depending on the view, the edit
handles a cabinet displays when selected
will vary.
556
CAFull_RM.book Page 557 Thursday, January 22, 2009 1:16 PM
Chief Architect Reference Manual
When a cabinet is selected in floor plan view
or on its top surface in a 3D view, ten edit
handles display. They are the Move handle at
the center, the Rotate handle, and a Resize
handle on each edge and at each corner.
Cabinet Specification dialog. For example,
you cannot redefine the crown molding on a
full height cabinet if it was selected with a
base cabinet that does not have crown
molding.
Soffits, shelves, and partitions can be group
selected and edited using their corresponding
specification dialog. It is important that only
soffits, or only shelves, or only partitions be
a part of the selection set in order to access
the needed specification dialog.
See Cabinet Specification Dialog on page
562.
If cabinet labels are displayed, a label will
move as its cabinet is moved or resized. An
edit handle for the label also displays when a
cabinet is selected. See Displaying
Cabinets on page 554.
When a cabinet is selected on a side in a
cross section/elevation or 3D view, it has five
edit handles: the Move handle and a Resize
handle on each edge. In 3D views, cabinets
can be selected on any surface: front, side,
back or top.
Cabinets cannot be concentrically resized,
even when the Concentric edit behavior is
enabled. See Edit Behaviors on page 137.
Multiple Cabinets
When cabinets are selected as a group, they
can be modified as a group in the Cabinet
Specification dialog. Any specifications that
the selected objects share in common can be
edited.
When you group select cabinets of different
types, some options are not available in the
557
Using the Edit Buttons
A cabinet or cabinets can be edited in a
variety of ways using the buttons on the edit
toolbar. See Edit Toolbar Buttons on page
1140.
Add to Library
Cabinets can be saved in the
Library Browser. Select a base,
wall or full height cabinet or cabinet filler
and click either the Add to Library or Add
to Library As edit button. See Adding a
New Object on page 700.
If you use Add to Library As
, you can
add the selected cabinet to the library in
either of two ways:
Select Cabinet Module to save the cabinet along with its doors, drawers and panels and any fixtures or appliances.
Select Cabinet Doors and Drawers to
save the cabinet door style only.
CAFull_RM.book Page 558 Thursday, January 22, 2009 1:16 PM
Editing Cabinet Door/Drawer and Panel Style
Using Dimensions
Like various other objects, cabinets can be
moved and resized using dimensions. See
Moving Objects Using Dimensions on
page 831.
In order to be edited using dimensions,
cabinets must be located by them. You can
specify whether cabinets are located by
dimensions in the Dimension Defaults
dialog. See Locate Objects Tab on page
816.
Dimensions can be set to locate the sides
and/or corners of cabinet boxes - not the
countertop. If you wish, you can move a
dimensions extension lines to locate the
countertop after the dimension is drawn. See
Editing Extension Lines on page 829.
Moving Walls with
Cabinets Attached
When a cabinet is placed or moved against a
wall, it will snap to the wall and become
attached to it. When a wall is moved, all
attached cabinets move with it.
Moving a wall to an unattached cabinet will
not attach the cabinet to it: the cabinet must
be moved to the wall. A cabinet can also be
attached to a wall when Plan Check
used. See Plan Check on page 928.
is
When wall layers are resized or the wall
layer definition redefined, the cabinets may
become unattached. To reattach, select them,
drag them away from the wall, and then drag
them back again.
Editing Cabinet Door/Drawer and Panel Style
There are several ways to specify the cabinet
door, drawer and panel style.
the Cabinet Specification dialog. See Front
Tab on page 565.
If the desired cabinet door, drawer and/or
panel styles are known before cabinets are
placed, they can be specified in the Cabinet
Defaults dialog. See Cabinet Defaults on
page 547.
You can also apply a door, drawer or panel
style to a cabinet directly from the Library
Browser. Select a door or drawer style in the
library, then click on a cabinet face item to
apply the selected style to that cabinet. If you
are in a 3D view, the view updates. Continue
clicking on cabinets or select a different tool
to stop using this function. See Placing
Library Objects on page 690.
Once cabinets are placed, select or groupselect them and click the Open Object
edit button to choose a new door style from
Editing Custom Countertops
Custom Countertops
and Custom
Counter Holes
can be selected in 2D
and 3D views and edited using the edit
handles, the edit toolbar and their
specification dialogs. See Custom
Countertop Specification Dialog on page
578.
558
CAFull_RM.book Page 559 Thursday, January 22, 2009 1:16 PM
Chief Architect Reference Manual
closed polylines are. See Editing ClosedPolyline Based Objects on page 160.
Using the Edit Toolbar
A selected Custom Countertop
Using the Mouse
or
Custom Counter Hole
can be edited in a
variety of ways using the buttons on the edit
toolbar. See Edit Toolbar Buttons on page
1140.
Custom countertops are considered to be
CAD-based objects and are edited the way
Special Cabinets
There are a number of special cabinet shapes
that can be specified. Certain requirements
must be met before some special cabinet
shapes can be specified. If the requirements
are not met, a warning message will explain
what is needed. See Cabinet Specification
Dialog on page 562.
Normal Cabinets
Select Build> Cabinet> Base Cabinet
and click in floor plan view to place a
normal, rectangular base cabinet.
Normal (default) cabinet
559
Corner Cabinets
To create a corner cabinet, click as close to
an inside wall corner as possible in using
either the Base Cabinet
, Wall Cabinet
, or Full Height
cabinet tool. A
corner cabinet remains a corner cabinet when
it is moved, edited or copied.
Turn an existing cabinet into a corner
cabinet by selecting Corner Cabinet from the
Special drop-down list in its specification
dialog. See General Tab on page 563.
Before a corner cabinet can be specified
in the Cabinet Specification dialog, the
cabinets Width must be greater than its
Depth.
The Left and the Right Side Widths can
be set independently for corner cabinets.
CAFull_RM.book Page 560 Thursday, January 22, 2009 1:16 PM
Special Cabinets
If multiple cabinets are joined together,
only exposed end (outside) cabinets have
corner pilasters, cabinet feet, side counter
overhangs and closed toe kicks.
If multiple joined cabinets have both
Front Pilasters and Corner Pilasters
specified, the exposed end cabinets
include corner pilasters and inside cabinets have front pilasters.
If multiple cabinets are joined, inside
cabinets share Front Pilasters.
Corner pilasters and cabinet legs are
eliminated on the back if the cabinet is
against a wall, and on either side if its
joined with another cabinet.
For more information see Cabinet Specification Dialog on page 562.
Corner cabinet with sides of equal width
You can specify a Diagonal Door on corner cabinets to create an angled corner
cabinet. See Front Tab on page 565.
Corner cabinet with diagonal door
The diagonal door on corner cabinets can
be curved by entering a negative value in
the second Right Side Width field. See
General Tab on page 563.
Exposed End Cabinets
End Cabinets
Open a cabinet for specification and select
Left or Right End Cabinet from the Special
drop-down list to create an end cabinet.
Corner cabinet with curved door
Exposed End Cabinets
A cabinet that is merged on one side but not
the other is referred to as an exposed end.
Pilasters, feet, countertop overhangs and
closed toe kicks all behave differently when
groups of cabinets are merged:
Left End Cabinet
End Cabinets have an angled front and
side.
560
CAFull_RM.book Page 561 Thursday, January 22, 2009 1:16 PM
Chief Architect Reference Manual
The cabinet width must be no greater
than its depth for an end cabinet to be
specified.
The radius can be adjusted by changing the
Depth/Bow Depth value. See General Tab
on page 563.
Radius End Cabinets
Angled Front Cabinets
Open a cabinet for specification and select
Right or Left Radius End from the Special
drop-down list to create a radius end cabinet.
Open a cabinet for specification and select
Angled Front from the Special drop-down
list to create an angled front cabinet.
Radius End cabinets have a 90 arch
Angled Front Cabinet
As you face the cabinet, a right radius end
curves to the right, and a left radius end
curves to the left.
Left
Radius
End
Right
Radius
End
Peninsula Radius Cabinets
The length of the left and right side of an
Angled Front cabinet can be defined by
changing the Depth/Bow Depth value.
See General Tab on page 563.
Bow Front Cabinets
Open a cabinet for specification and select
Bow Front from the Special drop-down list
to create a bow front cabinet.
Open a cabinet for specification and select
Pen. Radius from the Special drop-down list
to create peninsula radius cabinet.
Bow Front Cabinet
Peninsula Radius Cabinet
561
The bow depth of a Bow Front cabinet
can be defined. See General Tab on
page 563.
CAFull_RM.book Page 562 Thursday, January 22, 2009 1:16 PM
Cabinet Specification Dialog
The bow depth cannot exceed half the
cabinet width.
The doors and drawers on a Bow Front
cabinet automatically match the curvature of the cabinet.
Kitchen Islands
To create a kitchen island, simply place
several cabinets back-to-back and/or side-toside. Match the widths so that each cabinet
back or side meets the back or side of only
one other cabinet. If this is not done, the lines
separating the cabinets cannot be suppressed.
Two cabinets cannot merge with the same
side of another cabinet. The picture shows
two instances when cabinets are placed backto-back. Cabinet fronts and joining surfaces
are shown.
Blind Cabinets
Often, when two cabinets meet in a corner,
one is partially hidden by the other. This
partially hidden cabinet is called a blind
cabinet. Chief Architect will resize and offset
the front items of the partially hidden cabinet
so that they are not located in the hidden
portion of the cabinet face.
Cabinet Specification Dialog
Select a cabinet and click the Open
Object
edit button to open the Cabinet
Specification dialog.
If the selected cabinet is an imported symbol,
the Cabinet Symbol Specification dialog
opens instead and has fewer options than the
Cabinet Specification dialog. See Symbol
Specification Dialog on page 974.
The Cabinet Specification dialog allows
you to customize cabinets individually and in
groups.
The options in the cabinet specification
dialogs are similar to the corresponding
Cabinet Defaults dialog. See Cabinet
Defaults on page 547.
562
CAFull_RM.book Page 563 Thursday, January 22, 2009 1:16 PM
Chief Architect Reference Manual
General Tab
1
2
3
4
5
6
8
9
1 A number of Special cabinet types are
available in the drop-down list. Certain
requirements must be met before some
special cabinet shapes can be specified. See
Special Cabinets on page 559.
Check Filler to specify the selected cabinet as a filler of the same type instead of a
true cabinet. See Cabinet Fillers on
page 551. This checkbox is disabled in
the Cabinet Defaults dialogs.
2 Specification - The selected cabinets
dimensions can be specified here.
Fractional cabinet widths, depths, and
heights are supported to 1/16th of an inch.
563
Height (Including Counter) - This is the
measurement of the cabinet box from the
bottom to the top. For base cabinets, this
dimension includes the counter thickness,
but not the height of the backsplash.
Note: Height defines the height of the entire
cabinet. The height of the cabinet face, countertop and the toe kick are all included in this
value. If you change either the Countertop
Thickness or the Toe Kick Height, the cabinet
face height is altered. This changes the
heights of your face objects.
CAFull_RM.book Page 564 Thursday, January 22, 2009 1:16 PM
Cabinet Specification Dialog
Width - This is the measurement of the
front of the cabinet box from left to right.
This does not include the countertop
overhang.
Flat Sides can be added to base cabinets.
Checking Flat Sides eliminates the counter overhang on the cabinets exposed
ends.
Depth - This is the measurement of the
cabinet box from front to back. It does
not include the thickness of overlay doors
or the countertop overhang.
Check Flat Back to eliminate the overhang on cabinets with an exposed back.
For Special type Bow Front cabinets,
specify the Bow Depth in inches. Up to
half the cabinet width is allowed.
For corner cabinets, the Width and
Depth/Bow Depth fields become Right
Side Width and Left Side Width. If a
corner cabinet is assigned a diagonal door
on the Front tab, the second Right Side
Width field specifies the bow depth: a
positive number creates a bow and a negative number, an inside bow.
Floor to Bottom - Specify a distance.
For base and full height cabinets, this is
usually 0. Increase this value by at least
1/16 to eliminate the toe kick. If a toe
kick height has been changed from the
default values, raising a cabinet off the
floor does not remove the toe kick.
Follow Terrain - If the cabinet is outside
a room, check this box to place the cabinet relative to the terrain height.
Countertop - Specify the dimensions
and style of the countertop here.
Counter Thickness and Counter Overhang - Specify these values for base cabinets. The Counter Overhang is used for
any side of a cabinet that is not against a
wall or another cabinet. Changing the
counter thickness does not alter the cabinet height but it does affect the height of
face items.
4 Backsplash - The dimensions and style
of the backsplash are specified here.
Specify the Backsplash Height. The
backsplash is only available when the
cabinet is against a wall.
Backsplash Thickness - Specify the
thickness of the backsplash material.
Side - Check this box to have the same
height backsplash added to the side of a
base or wall cabinet that is against a wall
or taller cabinet.
Check Always Present to display the
backsplash at all times. If unchecked, a
backsplash is present only when the cabinet is against a wall.
Any base cabinet or wall cabinet can have a
backsplash defined. The backsplash for a
wall cabinet extends from the bottom of the
cabinet down to the base cabinet. The
backsplash for a base cabinet is measured
from the countertop up.
Wall cabinets offer a check box for
Backsplash to Base Below. If a backsplash
is added to a wall cabinet, it completely
covers the wall from the bottom of the
cabinet to the countertop or backsplash
below.
If a base cabinet and a wall cabinet both have
a backsplash, the backsplash from the wall
cabinet extends down to the top of the base
cabinet backsplash.
564
CAFull_RM.book Page 565 Thursday, January 22, 2009 1:16 PM
Chief Architect Reference Manual
Electrical switches or outlets that are placed
within the backsplash area display in front of
the backsplash in a 3D view when electrical
items are turned on in the Layer Display
Options dialog. See Layer Display Options
Dialog on page 121.
Toe Kick - The dimensions and style of
the toe kick are specified here.
Toe Kick Height and Depth - Specify these
values for base or full height cabinets. If a
Toe Kick Height or Depth is defined, it
becomes part of the cabinet and is not deleted
if the cabinet is raised off the floor.
If the Toe Kick Height or Toe Kick Depth is
set to use the default (D), the toe kick is
only available when the cabinet is resting on
the floor. Delete the (D) and enter a
positive value to display a toe kick on a
cabinet that is raised off the floor.
Changing the Toe Kick Height does not alter
the cabinet height but it does affect the height
of face items.
Flat Sides can be added to base and full
height cabinets. Checking Flat Sides
eliminates the toe kick area on the exposed
end of the cabinet.
Check Flat Back to eliminate the toe kick on
cabinets with an exposed back. This does not
eliminate the toe kick on the cabinet front.
Check Closed Toe to extend the cabinet
sides to cover the sides of the toe kick area. If
pilasters that do not extend to the floor are
specified, checking this places a support
block under them at exposed corners.
The preview of the cabinet updates as the
cabinet changes.
6 Corner - Specify angled or rounded
corners for the selected cabinet(s).
Corner Width - Enter a value to create a flat
corner plane of the specified width. This also
applies to the countertop.
Check Rounded to eliminate the 45 degree
plane and round the cabinet corners.
7 The preview of the cabinet updates as
the cabinet changes.
8 Show Color - Uncheck this box to
show the cabinet preview in black and
white.
9 The Automatic Cabinet Label displays
below the preview diagram.
The cabinet label displays the cabinets type
and size, which is also found in the Size
column of the Materials List. See Materials
Lists on page 1048.
The automatic label is not editable, but you
can specify a custom label on the Label tab.
See Label Tab on page 1045.
The labels display in floor plan view if
Cabinet Labels are turned on in the Layer
Display Options dialog.
Front Tab
The configuration of the cabinets front items
and shelves is specified here.
565
CAFull_RM.book Page 566 Thursday, January 22, 2009 1:16 PM
Cabinet Specification Dialog
2
3
1 Click on a face item in the preview
diagram to select it. The selected item
is highlighted, and the Item Number, Item
Type and Item Height identify the part
selected.
Select the Door Style and Drawer
Style from the drop-down lists.
Select Plain Doors or Drawers to apply
a flat drawer or door front.
Select Framed Doors or Doors to apply
a drawer with a frame and flat panel
front. The drawer must be at least 6
inches for the frame and panel to display.
Select Library or click the Library button to select a cabinet door or drawer
front from the library. See Select Library
Object Dialog on page 689.
Once a door style is selected from the library,
it displays in the drop-down list. See
Editing Cabinet Door/Drawer and Panel
Style on page 558.
3 Define the Face Items on the front of
the selected cabinet.
The Item Number of the currently selected
face item displays here. Click the drop-down
list to select a different number. Item
numbers start at the top of the cabinet and go
566
CAFull_RM.book Page 567 Thursday, January 22, 2009 1:16 PM
Chief Architect Reference Manual
down the face. Item number 1 usually
identifies the top face frame rail (separation).
Click the Item Type drop-down list to select
from the available front items, such as doors,
drawers and panels.
Item Height - Define a value for the selected
item in the cabinet front. Fractional heights
are supported to 1/16th of an inch.
Each front item is usually separated by a
frame piece, or rail. The exposed portion of a
rail is defined as a separation. The frame
pieces on the side are referred to as stiles.
When the height of a cabinet is changed,
or the height of a face item is changed,
the height of the lowest face item is
altered to make up the difference.
If you modify the lowest item, the item
directly above is adjusted. Set the countertop height and the toe kick height first,
and then work from the top to the bottom
when adjusting face items.
If the height of an appliance has been
altered, entering d restores its default
height.
Note: The program makes sure that the
heights of the front items equal the total cabinet face height. When necessary, a blank
area is inserted at the bottom or the lowest
face item is deleted when there is not enough
room. This means you should start editing
face items at the top and work down.
567
A cabinet can have any number of front
items, but there is a limit to the number of
items that can actually fit on a given cabinets front.
Auto Right and Auto Left Doors become
double doors automatically when the cabinet width is greater than 24 (600 mm).
Left, Right and Double Doors are as
specified regardless of the cabinet width.
Cabinet fronts may be composed of any
combination of face items.
False Drawers assume the appearance of
the drawer style and hardware assigned to
the cabinet.
Door Panels assume the appearance of
the cabinets door style but not the door
hardware.
Appliances cannot be added from the
Item Type list, but are included once
they have been added from the library.
See Built-In Appliances on page 550.
The backsplash can be selected but its
type cannot be changed.
Click Specify Shelves to open the Cabinet
Shelves Specification dialog and specify
the shelf configuration for a door or opening
face item.
Click Add New to add a new face item
directly below the currently selected item.
When you click Add New, the New
Cabinet Face Item dialog displays.
Define the Item Type, Item Height and
click OK.
If you click Add New with no face item
selected, the program adds the new item
at the bottom of the cabinet face.
CAFull_RM.book Page 568 Thursday, January 22, 2009 1:16 PM
Cabinet Specification Dialog
When a face item is added to the cabinet
front, the program attempts to reduce the
height of the lowest item on the cabinet
front to make room for the new item.
Click Delete to remove the currently selected
item.
When a face item is deleted, the height of
the lowest item is usually increased to
make up the difference.
When an Auto Left, Auto Right, Left,
Right, or Double Door is deleted, it is
replaced by an Opening.
If Diagonal Door is checked in the
Cabinet Defaults dialog, corner cabinets
have a diagonal door by default.
Stile Between Doors - Select the check
box to have double doors and double
drawers separated by a stile. This has no
effect on other item types.
Lazy Susan - This option is only available for corner cabinets. These do not
show, but are reflected in the cabinet
label and how the cabinet is drawn in
floor plan view.
The Reverse Appliance check box is
available if a sink, appliance or other fixture is placed into the cabinet. Select
Reverse Appliance to reverse the fixture
from left to right. This feature can be
used to change a left hand door on a builtin refrigerator to a right hand door.
Check Double Face to replace the current cabinet face with two faces, each
approximately half as wide.
Check Triple Face to replace the cabinet
face with three faces.
Enter a Bevel width value to apply beveled edges to plain drawers and doors.
This does not affect framed or library
doors. The bevel width, as viewed from
the front has a maximum value of 3.
Enter a Side Overlap value to apply an
overlap to doors and drawers. A value of
1 inches creates an overlap of one inch on
either side.
Click Move Up to move the currently
selected item up one position, switching
places with the item directly above.
Click Move Down to move the currently
selected item down one position, switching
places with the item directly below.
Note: The program tries to maintain a single
separation between all face items. When you
add or delete a face item, separations are
usually added or deleted with them.
Some Options are available depending
on the type of cabinet selected.
Inset Doors may be selected for all cabinets. This option makes all door and
drawer faces flush with the cabinet face
instead of overlaying it.
Doors On Back may be selected if the
cabinet back is not attached. The back
matches the front.
Glass Doors may be defined for any cabinet that doesnt use a library door. When
selected, the door panel is created using
the glass material. The entire door is
glass on plain doors.
Diagonal Door - This option is only
available for corner cabinets. Check this
box to create a diagonal door instead of a
double door at right angles.
568
CAFull_RM.book Page 569 Thursday, January 22, 2009 1:16 PM
Chief Architect Reference Manual
Enter a Vertical Overlap value to apply a
vertical overlap to doors and drawers. A
value of 1 inches creates an overlap of
one inch on top and bottom.
Separation - Defines the width of the
face frame between doors, drawers, and
face items. A European style cabinet typically has a 3/4 separation.
Left and Right Stile - Define the frame
width to the left or right of all face items.
These can be set independently if necessary. When set to default ([D]), the program uses the separator width for the left
and right stiles.
5 Appliance Front Offset - This option
is available for cabinets with topmounted fixtures, such as sinks and
cooktops. Enter a value to adjust the depth of
the counter surface between the counter edge
and the fixture.
Sides/Back Tab
The settings on the Sides/Back tab allow you
to control the appearance of the selected
cabinets sides and back surface.
569
CAFull_RM.book Page 570 Thursday, January 22, 2009 1:16 PM
Cabinet Specification Dialog
1 Side Type - Specify the appearance of
the Left, Right and Back Sides of the
cabinet by selecting an option from the dropdown list for each:
Select Match Front to apply the same
face items as the cabinet front to its back.
Only available for the Back Side.
2 Specify the appearance of the selected
Select Use Default to use the default
panel type set in the Cabinet Defaults
dialog. See Cabinet Defaults on page
547.
Choose Use Default or select a Plain,
Framed or Library Panel Style from the
drop-down list.
Select Finished to specify the side a finished.
Select Unfinished to specify the side as
unfinished
Select Auto Finished to finish the side
only when it is not adjacent to another
cabinet or a wall.
Click the Library button to select a panel
style from the Library Browser. Cabinet
doors are typically used, although drawers can be used, as well. See Select
Library Object Dialog on page 689.
Check Full Size Panel to apply a single
panel to the entire side. When unchecked,
the panel uses the same Style and Overlap values as the front. If the cabinet has
multiple levels of doors on its front, the
side will have matching panels.
Specify the selected panels Thickness.
Select Paneled to apply a panel to the
side.
Select Auto Paneled to apply a panel to
the side only when it is not adjacent to
another cabinet or a wall.
cabinets Panels.
570
CAFull_RM.book Page 571 Thursday, January 22, 2009 1:16 PM
Chief Architect Reference Manual
Hardware Tab
ates two handles the specified distance
from the drawer edge.
1 Specify the desired Hardware for the
selected cabinet(s).
571
Select a Door Handle from the dropdown list or select a Library handle from
the Select Library Object dialog.
Specify the location of the handle In
from Door Edge and Down from Door
Top. For Wall Cabinets, this value is Up
From Door Bottom.
Select a Drawer Handle from the dropdown list or select a Library handle from
the Select Library Object dialog. Entering a value In from Drawer Edge cre-
Specify the location of the handle Down
from Drawer Top. A value of 0" centers
the handle on the drawer.
Hinges - Select from the list of available
styles or select a Library hinge from the
Select Library Object dialog. Specify the
location of the hinges Up/Down from
Door Edge. Two or three hinges are
placed, depending on the door height.
2 Specify the desired Pilasters for the
selected cabinet(s).
CAFull_RM.book Page 572 Thursday, January 22, 2009 1:16 PM
Cabinet Specification Dialog
Front Pilaster - Select the default front
pilaster, a pilaster from the library, or
None.
Corner Pilaster - Select the default corner pilaster, a pilaster from the library, or
None. Specifying a corner pilaster automatically creates a flat corner surface and
overrides the Flat Corner setting on the
General tab.
The Width applies to both front pilasters
and corner pilasters.
Check Extend to Floor to extend front
pilasters and corner pilasters to the floor.
Removing the Toe Kick on the General
tab also extends the pilasters to the floor.
3 Cabinet Feet - Select the default
cabinet leg, a cabinet leg from the
library, or None. Adjoining cabinets share
cabinet legs. Not available for wall cabinets.
Base cabinet with front pilasters and legs
572
CAFull_RM.book Page 573 Thursday, January 22, 2009 1:16 PM
Chief Architect Reference Manual
Moldings Tab
Multiple moldings for each type of cabinet
can be specified. For example, you may want
a wood edge around countertops of base
cabinets and a crown molding that ties
together the tops of the wall cabinets and full
height cabinets.
1 Molding - Select a molding for the
cabinet. This list has items only if you
assigned moldings to your default cabinet.
These moldings are stored with individual
cabinets in all other cases.
2 Add New - If no moldings are selected
or if you want to add a new molding to
the list, click the button to open the
573
Moldings and Profiles library category.
Browse and add a new molding to the list.
Select - Click here to open the Moldings and
Profiles library category. If you select a
molding using the Select button, you replace
the current molding in the list. This option
substitutes one molding for another; it does
not add a new molding to the list.
Delete - Click here to delete the selected
molding from the cabinet.
3 Molding Specification - Modify the
selected cabinets molding profile.
CAFull_RM.book Page 574 Thursday, January 22, 2009 1:16 PM
Cabinet Specification Dialog
Height - This is the vertical dimension of the
molding profile. This value is initially set in
the selected molding profile but can be
adjusted.
objects. For more information, see Fill Style
Tab on page 902.
Width - This value can be used to resize the
molding profile horizontally.
The Materials tab is found in the
specification dialogs for many different
objects. For more information, see
Materials Tab on page 709.
Offset - This value defines the distance the
molding is offset from the top or bottom of
the cabinet. Where it is measured from
depends on which option is selected below.
You can enter positive or negative values in
this field. The molding does not display if it
is completely above or below the cabinet.
Once an offset is defined, select From Top
or From Bottom to specify a reference point.
From Top is measured from the cabinet
top and the molding top.
From Bottom is measured from the
molding bottom and the cabinet bottom.
Layer Tab
The Layer tab is found in the specification
dialogs for many different objects. For more
information, see Layer Tab on page 125.
Materials Tab
Some material options may be disabled if the
selected cabinet is a manufacturer symbol.
Label Tab
The Label tab is found in the specification
dialogs for a variety of different objects,
including cabinets. For more information,
see Label Tab on page 1045.
Note: If you choose a label shape in the Cabinet Schedule Specification dialog, the settings here are overridden and the schedule
label is used instead.
The display of cabinet labels can also be
controlled in the Layer Display Options
dialog. See Layer Display Options Dialog
on page 121.
Fill Style Tab
The Fill Style tab is found in the
specification dialogs for many different
574
CAFull_RM.book Page 575 Thursday, January 22, 2009 1:16 PM
Chief Architect Reference Manual
Cabinet Shelf Specification Dialog
From the Front tab of the Base Cabinet,
Wall Cabinet, or Full Height Cabinet
Specification dialog, select a door or
opening face item in the preview diagram
and click the Specify Shelves button to open
the Cabinet Shelf Specification dialog. See
Front Tab on page 565.
1
4
2
3
Automatic
1 By default, cabinet shelves are
specified automatically. The default
number of shelves, shelf type, thickness,
spacing, and depth display here.
Manual
2 Select the Manual radio button to
specify cabinet shelving for the selected
door or opening. If a cabinet is resized after
shelving has been manually edited, the
specifications are maintained, but all shelves
may not be display in all situations.
The Number of Shelves can be specified.
Equal Spacing is checked by default.
575
CAFull_RM.book Page 576 Thursday, January 22, 2009 1:16 PM
Shelf/Partition Specification Dialog
3 The shelf type, thickness, spacing, and
depth can be specified on a per shelf
basis or for all shelves at once. To determine
which, select the shelf number or All Shelves
from the drop-down list.
Note: If All Shelves is selected after
changes have been made to any one shelf,
no change displays, indicating that all
shelves are not the same.
Specify the shelf Type from the drop-down
list.
Enter a shelf Thickness in fractions or
decimals.
Changing the Spacing From Previous
unchecks Equal Spacing above.
You can select Full, Half or Specify the shelf
Depth manually.
4 The preview shows shelf numbers,
thickness, depth, and spacing. Press the
Tab key to update the preview as changes are
made.
Shelf/Partition Specification Dialog
Select a shelf or partition and click the Open
Object
edit button to open the Shelf
Specification or Partition Specification
The options in these specification dialogs are
similar to the corresponding defaults dialogs.
See Cabinet Defaults on page 547.
dialog.
576
CAFull_RM.book Page 577 Thursday, January 22, 2009 1:16 PM
Chief Architect Reference Manual
General Tab
Specify the Height, Width, Depth, and the
distance from the Floor to Bottom of the
shelf or partition.
Click the Follow Terrain check box if you
want the shelf or partition to follow the
terrain.
Fill Style Tab
The Fill Style tab is found in a variety of
specification dialogs throughout the
program. For more information, see Fill
Style Tab on page 902.
Moldings Tab
This tab is similar to the same tab in the
Cabinet Specification dialog. For more
information, see Moldings Tab on page
573.
Layer Tab
For information about using the Layer tab,
see Layer Tab on page 125.
Materials Tab
For information about the Materials tab, see
Materials Tab on page 709.
577
CAFull_RM.book Page 578 Thursday, January 22, 2009 1:16 PM
Custom Countertop Specification Dialog
Custom Countertop Specification Dialog
Select a custom countertop and click the
Open Object
edit button to open the
Custom Countertop Specification dialog.
General Tab
Thickness - Specify the thickness of the
countertop independent of the cabinet below.
Set Thickness From Cabinet must be
unchecked.
Polyline Tab
For information about the Polyline tab, see
Polyline Tab on page 901.
1
2
3
4
1 Check Hole in Countertop to convert
the polyline into a countertop hole. The
selected polyline must be contained within a
custom countertop.
2 Check No Molding On Selected Edge
to turn off molding on the selected
edge.
3 Check Set Height From Cabinet to
allow the Countertop Height to be
determined by the cabinet below.
Top Height - Specify the height of the top of
the custom countertop independent of the
cabinet below. Set Height From Cabinet
must be unchecked.
4 Check Set Thickness From Cabinet to
allow the Countertop Thickness to be
determined by the cabinet below.
Selected Line Tab
For information about the Selected Line tab,
see Selected Line Tab on page 901.
Moldings Tab
This tab is similar to the same tab in the
Cabinet Specification dialog. For more
information, see Moldings Tab on page
573.
Line Style Tab
For information about the Line Style tab, see
Line Style Tab on page 889.
Fill Style Tab
The Fill Style tab is found in a variety of
specification dialogs throughout the
program. For more information, see Fill
Style Tab on page 902.
Materials Tab
For information about the Materials tab, see
Materials Tab on page 709.
578
CAFull_RM.book Page 579 Thursday, January 22, 2009 1:16 PM
Chief Architect Reference Manual
579
CAFull_RM.book Page 580 Thursday, January 22, 2009 1:16 PM
Chapter 20:
Terrain
Chief Architect allows you to model the
terrain around a house. Begin by specifying
elevation data that creates the surface
contours, and then add surface features such
as planting areas, water features and plants.
You can import terrain data from a variety of
sources and use this data to produce your 3D
model.
Once the terrain is modeled, shadows that
follow the terrain can be created using the
Sun Angle tool. See Sun Angles on page
776.
Roads and sidewalks are among the objects
that can be placed in your terrain and are
discussed in Roads, Driveways &
Sidewalks on page 634.
Chapter Contents
Terrain Configuration Button
Terrain Perimeter
Elevation Data Tools
Terrain Modifier Tools
Terrain Feature Tools
Garden Bed Tools
Water Feature Tools
Stepping Stone Tools
Terrain Wall and Curb Tools
Sun Shadows
Terrain Objects in the Library
Displaying Terrain
Editing Terrain Objects
Terrain Specification Dialog
Elevation Point Specification Dialog
Elevation Line Specification Dialog
Flat Region Specification Dialog
Hill / Valley Specification Dialog
Raised / Lowered Region Specification
Dialog
Terrain Feature Specification Dialog
Garden Bed Specification Dialog
Terrain Break Specification Dialog
Terrain Path Specification Dialog
Importing Elevation Data
Import Terrain Wizard
Import GPS Data Wizard
Importing DXF/DWG Elevation Data
Converting CAD Lines to Terrain Data
Plant Tools
Plant Image Specification Dialog
Plant Specification Dialog
Plant Chooser Dialog
Hardiness Zones
580
CAFull_RM.book Page 581 Thursday, January 22, 2009 1:16 PM
Chief Architect Reference Manual
Sprinkler Tools
Sprinkler Specification Dialog
The Terrain and Road Tools can be
accessed through the Terrain menu.
You can also display these tools on your
toolbar using the Terrain Configuration.
See Toolbar Configurations on page 112.
Garden Bed Tools
Water Feature Tools
Stepping Stone Tools
The Terrain Configuration and Terrain menu
both display the following terrain and road
parent tools:
Terrain Wall and Curb Tools
Road, Driveway and Sidewalk Tools
Plant Tools
Sprinkler Tools
Terrain Configuration Button
Elevation Data Tools
Terrain Modifier Tools
Terrain Feature Tools
Terrain Perimeter
The Terrain Perimeter is a closed
polyline defining the boundary of the
terrain that generates in 3D views and the
contour lines that generate in floor plan view.
Select Terrain> Create Terrain Perimeter
to create a terrain perimeter.
If you do not see the Terrain Perimeter in
floor plan view, select Window> Fill
Window
731.
581
. See Zoom Tools on page
Terrain Perimeter
CAFull_RM.book Page 582 Thursday, January 22, 2009 1:16 PM
Elevation Data Tools
affect how the terrain displays in 2D and 3D.
See Terrain Specification Dialog on page
596.
Terrain perimeter at 0' - 0" in a 3D view
When created in a new, blank plan, a terrain
perimeter will be 50 x 100. If you create a
terrain perimeter after you have drawn all or
part of a 3D model, it will increase in size as
needed to encompass everything in floor plan
view.
The Terrain Perimeter can be resized and
edited like other polyline-based objects. See
Editing Closed-Polyline Based Objects on
page 160.
A CAD polyline can be converted into a
terrain perimeter. See Editing Terrain
Objects on page 595.
If you do not add any terrain elevation data
within the terrain perimeter, the terrain
remains flat at an elevation of 0' - 0".
The Terrain Perimeter has a variety of
editable properties, including many that
Click the Terrain Specification
button to open the Terrain
Specification dialog. The Terrain
Specification dialog controls how terrain is
generated and how it displays in 3D views.
See Terrain Specification Dialog on page
596.
Build Terrain
Select Terrain> Build Terrain to
generate the terrain surface based on
the provided elevation data. See Building
the Terrain on page 594.
Clear Terrain
To remove the generated terrain
contours, select Terrain> Clear
Terrain. When the terrain is cleared,
contours do not display in 3D and contour
lines do not display in floor plan view.
Clear Terrain
does not remove the
terrain perimeter, elevation data, or terrain
features from the model. Rather it deletes all
program-generated 2D contour lines and 3D
contours.
Elevation Data Tools
Select Terrain> Elevation Data to
add elevation information to your
terrain.
represented by contour lines in floor plan
view and a curved surface in 3D. See
Displaying Terrain on page 593.
When terrain is generated, this data is used to
calculate the surface of your site and is
Elevation data can be specified using the
Elevation Point
, Elevation Line
582
CAFull_RM.book Page 583 Thursday, January 22, 2009 1:16 PM
Chief Architect Reference Manual
Elevation Spline
and Terrain Break
, Elevation Region
tools.
The elevation of each Elevation Line, Spline
and Region is specified in inches (in metric
plans, mm) relative to an absolute terrain
elevation of 0. In order to create rising and/or
falling terrain, multiple terrain data objects
with different elevation values must be used.
To avoid unexpected results, try to avoid
drawing Elevation Data objects - including Terrain Breaks - with different elevation
information at the same location.
To place an elevation point
1.
Select Terrain> Elevation Data> Elevation Point
and click in floor plan
view at the point where you would like
to place elevation data. See Place
Point on page 880.
2.
The Elevation Point Specification dialog opens. Enter an elevation value and
click OK. See Elevation Point Specification Dialog on page 600.
3.
Click somewhere else in floor plan view
and the Elevation Point Specification
dialog opens again with the last elevation value entered.
Elevation Points
An Elevation Point contains the
absolute elevation data for one point in
the terrain model. Typically, Elevation Points
are imported rather than placed manually.
Chief Architect requires many points to
make an accurate approximation of your site.
When adding elevation data manually, it
is recommended that Elevation Lines
and Splines be used instead of Elevation
Points. Elevation Points are most effectively
used when they are imported. See Importing
Elevation Data on page 612.
Even small sites may require over a hundred
points to generate an accurate model of the
terrain if it is sloped. For the sake of
illustration, the images in the following
example shows only a few elevation points.
583
Elevation Points before terrain generation
4.
Repeat steps 1, 2 and 3 to place additional elevation points with varied elvation values as needed.
5.
Select Terrain> Build Terrain
. See
Building the Terrain on page 594.
CAFull_RM.book Page 584 Thursday, January 22, 2009 1:16 PM
Elevation Data Tools
120"
0"
Contour lines after terrain generation
Elevation Lines
Elevation Lines before terrain generation
5.
An Elevation Line contains absolute
elevation data for many points along a
line at a constant elevation. Elevation lines
can be connected to create a polyline with
many straight sections. For the sake of
illustration, the images in the following
example show single-section elevation lines.
Select Terrain> Build Terrain
. See
Building the Terrain on page 594.
To draw an elevation line
1.
Select Terrain> Elevation Data> Elevation Line
, then click and drag a
line inside the Terrain Perimeter in floor
plan view.
2.
Click on the elevation line to select it,
then click the Open Object
ton.
3.
4.
Contour lines after terrain generation
edit but-
At first, an elevation line is at elevation
0' - 0". In the Elevation Line
Specification dialog, specify the desired
elevation and click OK. See Elevation
Line Specification Dialog on page 603.
Repeat steps 2 and 3 to draw additional
elevation lines as needed.
Full Overview after terrain generation
After it is drawn, an Elevation Line can be
edited much the way other line-based objects
584
CAFull_RM.book Page 585 Thursday, January 22, 2009 1:16 PM
Chief Architect Reference Manual
can. See Editing Line Based Objects on
page 147.
Elevation Splines
Elevation Splines can be used to form
complex curves and shapes. Like
elevation lines, elevation splines contain
absolute elevation data for many points along
a constant elevation.
To place an elevation spline, select Terrain>
Elevation Data> Elevation Spline
and
click and drag multiple sections in floor plan
view. See Splines on page 908.
Elevation splines are initially placed at
elevation 0' - 0"and must be opened and
assigned an elevation. See Elevation Line
Specification Dialog on page 603.
Contour lines after terrain generation
After it is drawn, an Elevation Spline can be
edited much the way other spline-based
objects can. See Editing Spline Based
Objects on page 166.
Elevation Regions
An Elevation Region contains
absolute elevation data for an enclosed
region and is ideal for creating a flat surface
in your terrain.
60"
36"
To create an elevation region
1.
Select Terrain> Elevation Data>
Elevation Region
0"
2.
There are two ways to add a Terrain
Modifier to your plan:
Click once to place an 8 (0.6 m)
square feature at that location.
Click and drag from end to end to draw
a feature sized as needed. See Rectangular Polyline on page 903.
3.
Click on the region to select it, then click
Elevation splines before terrain generation
the Open Object
4.
585
edit button.
At first, an elevation line is at elevation
0' - 0". In the Elevation Region
CAFull_RM.book Page 586 Thursday, January 22, 2009 1:16 PM
Elevation Data Tools
Specification dialog, specify the desired
elevation and click OK. See Elevation
Line Specification Dialog on page 603.
An Elevation Region
can also be created
by drawing a closed polyline using Elevation Lines
240"
120"
After it is drawn, an Elevation Region can be
reshaped much the way other closed
polyline-based objects can. See Editing
Closed-Polyline Based Objects on page
160.
Terrain Breaks
0"
Elevation lines used to create a terrain grade,
elevation region used to create building pad.
A Terrain Break creates a division
along the terrain surface that affects
terrain generation. Elevation data on one side
of the terrain break does not affect the terrain
generation on the other side, allowing you to
create immediate drops in terrain.
To place a Terrain Break, select Terrain>
Elevation Data> Terrain Break
and
click and drag a line in floor plan view.
Contour lines after terrain generation
If the Terrain Break divides the terrain
perimeter into two separate pieces, the
terrain data on either side is calculated
independently and smoothed separately,
resulting in sharp terrain contours.
If the Terrain Break does not extend completely from one side of the terrain perimeter to the other, the areas near each end
of the Terrain Break are blended.
Full Overview after terrain generation
586
CAFull_RM.book Page 587 Thursday, January 22, 2009 1:16 PM
Chief Architect Reference Manual
240"
120"
Full Overview after terrain generation
84"
18"
0"
Elevation lines create the grade, elevation
region creates the building pad, and the terrain
break (dashed) creates a vertical drop.
The Retaining Wall
tool creates a
similar effect by drawing a Terrain Break as
well as a retaining wall that rests against the
break. By default, the top height of the
retaining wall matches the terrain on the high
side of the break and the bottom matches the
low side. See Retaining Walls on page 592.
Contour lines after terrain generation
Terrain Modifier Tools
Select Terrain> Modifier to access
tools that allow you to modify the
existing elevation data by drawing a closed
polyline. Their height is relative to the terrain
surface generated from the Elevation Data
provided in your plan.
The elevation data associated with Terrain
Modifiers only affects the terrain within their
587
boundaries. The rest of the terrain is
unaffected.
Raised/Lowered Regions
A Raised Region creates a raised
area that is flat on the top like a
plateau, while a Lowered Region creates a
depression that is flat on the bottom.
CAFull_RM.book Page 588 Thursday, January 22, 2009 1:16 PM
Terrain Feature Tools
Hills and Valleys
The Hill and Valley tools create
raised and lowered areas in the
terrain that come to a point rather than
flattening at their highest or lowest
elevations.
Elev. Line
(240")
Hill
Flat
Region
Flat Regions
A Flat Region adjusts to the
surrounding terrain to maintain a flat
elevation.
There are two ways to add a Terrain Modifier
to your plan:
Click once to place a modifier with endpoints that form a 10 (4 m) square at that
location.
Click and drag from end to end to draw a
feature sized as needed. See Rectangular
Polyline on page 903.
Terrain Modifiers can only be drawn when a
Terrain Perimeter is present, and will only
display in 3D when they are drawn within the
perimeter. See Displaying Terrain on page
593.
Once created, Terrain Modifiers can be
selected and edited in a variety of ways. See
Editing Spline Based Objects on page 166.
Raised
Region
Elevation
Region (120")
Elev. Line
(0")
Valley
Lowered Region
Elevation lines create the grade, elevation region
creates the building pad, and the terrain modifiers
create terrain shapes relative to the elevation data.
Full Overview after terrain generation
Terrain modifiers can be blocked with
images and stored in the library for
future use. See Creating Architectural
Blocks on page 677.
Terrain Feature Tools
Select Terrain> Feature to access
tools for drawing bounded areas that
follow the contours of the terrain rather than
modifying them.
Terrain Features are useful for creating
landscaping features because they have
specified heights and materials. You can, for
example, create paths and planting beds with
gravel or mulch materials that stand out in a
grassy Terrain Perimeter.
In fact, Garden Beds
, Water Features
and Stepping Stones
are special
Terrain Features with material and height
588
CAFull_RM.book Page 589 Thursday, January 22, 2009 1:16 PM
Chief Architect Reference Manual
attributes already applied to them, saving
you time when drawing these objects.
Terrain Features can only be drawn when a
Terrain Perimeter is present, and will only
display in 3D when they are drawn within the
perimeter. See Displaying Terrain on page
593.
Terrain Features were used to create the
following images. Positive or negative
elevation values are assigned to each, as are
landscaping materials such as sand, water,
and soil. The volleyball net, flowers, and tree
are all objects found in the Library Browser.
See Libraries on page 682.
Terrain features in floor plan view
Terrain features in a Final View
Terrain Features can be created in either of
two ways:
Click once to place a feature with endpoints that form a 10 (4 m) square at that
location.
Click and drag from end to end to draw a
feature sized as needed. See Rectangular
Polyline on page 903.
Once created, Terrain Features can be edited
into nearly any shape you require. See Edit-
589
ing Closed-Polyline Based Objects on page
160 and Editing Spline Based Objects on
page 166.
Terrain Features can be drawn in 2D
and 3D views.
Rectangular Features
The Rectangular Feature tool can be
used to create straight-sided features
CAFull_RM.book Page 590 Thursday, January 22, 2009 1:16 PM
Garden Bed Tools
that can be edited into a wide variety of
shapes.
Terrain features can also be converted from
closed 2D polylines or splines using the
Rectangular Features can also be edited like
other closed polyline-based objects. See
Editing Closed-Polyline Based Objects on
page 160.
Convert Polyline
edit tool. See Convert
Polyline on page 205.
Spline Feature
The Spline Feature tool can be used to
create features with rounded edges and
smoothly curved corners.
Spline Features can be edited like other
closed spline-based objects. See Editing
Spline Based Objects on page 166.
Kidney Shaped Features
The Kidney Shaped Feature tool
allows you to quickly create features
with curved edges, smooth corners and a
right angle bend in its shape.
Kidney Shaped Features can be edited like
other closed spline-based objects. See
Editing Spline Based Objects on page 166.
For information about adding height and
material information to Terrain Features, see
Terrain Feature Specification Dialog on
page 606.
Terrain Holes
A Terrain Hole is a region that cuts a
hole in the terrain. Using this tool is the
same as creating a Terrain Feature and
checking Make Hole in the Terrain Feature
Specification dialog. See Terrain Feature
Specification Dialog on page 606.
Terrain Holes
are useful for manually
clipping the terrain around a foundation that
does not match the footprint of the first floor.
Terrain features can be blocked with
images and stored in the library for
future use as planting beds. See Creating
Architectural Blocks on page 677.
Garden Bed Tools
Select Terrain> Garden Bed to access
tools that can be used to place garden
bed features in your terrain.
Garden Beds are basically Terrain Features
with material and height attributes typical of
planting beds. See Terrain Feature Tools
on page 588.
In addition, you can choose to distribute
copies of a plant image within a Garden Bed.
See Distributed Objects on page 666.
Polyline Garden Bed
This tool draws a garden bed with
straight sides and four right angles. See
Rectangular Features on page 589.
Round Garden Bed
Use this tool to draw garden beds with
rounded edges and smoothly curved
corners. See Spline Feature on page 590.
590
CAFull_RM.book Page 591 Thursday, January 22, 2009 1:16 PM
Chief Architect Reference Manual
Kidney Shaped Garden Bed
You can draw a kidney shaped garden
bed with this tool. See Kidney Shaped
Features on page 590.
Once drawn, Garden Beds can be selected
and edited just like other Terrain Features.
Specify the material and set the height of
Garden Beds in the Terrain Feature
Specification dialog. See Terrain Feature
Specification Dialog on page 606.
Water Feature Tools
Select Terrain> Water Feature to
access tools for drawing ponds and
streams in your terrain.
drawn and edited the same way that splines
are. See Splines on page 908 and Editing
Spline Based Objects on page 166.
Water Features are basically Terrain
Features with material and height attributes
typical of bodies of water. See Terrain
Feature Tools on page 588.
Click the Advanced Splines
edit button
to activate additional edit handles that you
can use to reshape the stream. See
Advanced Splines on page 169.
Round Pond
Streams follow the contours of the
terrain, so they may appear to flow uphill if
they are not drawn correctly in the terrain.
Try to draw them so that they follow a
downward course for their entire length.
Use this tool to draw a pond with
rounded edges. See Spline Feature
on page 590.
Kidney Shaped Pond
This tool draws a kidney shaped pond.
See Kidney Shaped Features on page
590.
Stream
Once drawn, Water Features can be selected
and edited just like any other Terrain Feature.
Specify the material and set the height of
Water Features in the Terrain Feature
Specification dialog. See Terrain Feature
Specification Dialog on page 606.
Select the Stream tool, then click and
drag to draw a stream. Streams are
Stepping Stone Tools
Select Terrain> Stepping Stone to
place a walkway made of individual
stepping stones.
591
Stepping Stones are basically Terrain
Features with material and height attributes
typical of walking paths. See Terrain
Feature Tools on page 588.
CAFull_RM.book Page 592 Thursday, January 22, 2009 1:16 PM
Terrain Wall and Curb Tools
There are two ways to draw Stepping Stones:
Round Stepping Stone
Click once to place a stepping stone with
endpoints that form a 1 (300 mm) square
at that location.
The Round Stepping Stone tool draws
stepping stones with rounded edges.
See Spline Feature on page 590.
Click and drag from end to end to draw a
stepping stone sized as needed. See
Rectangular Polyline on page 903.
Once drawn, Stepping Stones can be selected
and edited just like any other Terrain Feature.
Polyline Stepping Stone
The Polyline Stepping Stone tool
draws rectangular stepping stones. See
Rectangular Features on page 589.
By default, Stepping Stones have a concrete
material; however, you can specify the
material and set the height of Stepping
Stones in the Terrain Feature Specification
dialog. See Terrain Feature Specification
Dialog on page 606.
Terrain Wall and Curb Tools
Select Terrain> Terrain Wall and
Curb to draw landscaping walls and
curbs that follow the contours of the terrain.
Straight and curved Terrain Walls and Curbs
are drawn just as other walls are. See
Drawing Walls on page 228.
Terrain Walls
Use the Straight Terrain Wall tool to
draw a wall that sits on top of and
follows the terrain.
Use the Spline Terrain Wall to draw a
curved terrain wall. This wall is drawn
the same way as a CAD Spline. See
Splines on page 908.
Specification. See Terrain Path Specification Dialog on page 610.
Retaining Walls
The Retaining Wall tools function similarly
to Terrain Breaks, but include a wall. See
Terrain Breaks on page 586.
Use the Straight Retaining Wall tool
draws a straight wall that holds back
sloped terrain.
Use the Curved Retaining Wall tool
to draw a curved retaining wall.
Once drawn, a Terrain Wall can be like other
line-based objects. See Editing Line Based
Objects on page 147 and Editing Spline
Based Objects on page 166.
A Retaining Walls height is determined by
the elevation of the terrain on each side. By
default, the height of the wall matches the
terrain on the high side of the break and the
bottom matches the low side. If you insert a
Retaining Wall into flat terrain, it looks like a
concrete strip in 3D views.
Terrain walls are 5 (1500 mm) high and concrete by default, but you can specify the
material, height and more in the Terrain Path
Once drawn, a Retaining Wall can be edited
much like other walls. See Editing Walls
on page 231.
592
CAFull_RM.book Page 593 Thursday, January 22, 2009 1:16 PM
Chief Architect Reference Manual
Terrain Curbs
Terrain Curbs are useful for creating curbs
around planting beds and along paths.
Use the Straight Terrain Curb tool to
draw a straight landscaping curb.
Use the Spline Terrain Curb tool to
draw a curved landscaping curb. This
curb is drawn the same way as a CAD
Spline. See Splines on page 908.
Once drawn, a Terrain Curb can be like other
line-based objects. See Editing Line Based
Objects on page 147 and Editing Spline
Based Objects on page 166.
You can specify the height of straight and
spline terrain curbs on the General tab of the
Terrain Path Specification. See Terrain
Path Specification Dialog on page 610.
You can also add Fencing to your terrain, complete with gates from the
Doors Library. See Fencing on page 227.
Sun Shadows
Sun shadows are computed based on the
contour of the terrain. If a terrain perimeter
exists, the sun shadow adjusts to the terrain.
The Sun Shadow is automatically rebuilt
whenever terrain is rebuilt. If you generate a
Sun Shadow and the terrain is not up-to-date,
the terrain automatically rebuilds. You can
turn off the automatic rebuild. See Sun
Angle Specification Dialog on page 782.
Terrain Objects in the Library
The Library Browser contains a
variety of objects that can be placed in
a plans terrain, including plants, exterior
fixtures, accessories and roadway objects.
See The Library Browser on page 683.
You can also create your own objects and
save them in the library. Select any
combination of elevation points, elevation
lines, terrain features, roads, sidewalks, road
markings, or even the terrain perimeter itself
and send them to the library as one unit. This
library object can then be placed into any
plan. Once placed into a plan, each object is
independent and is no longer part of the
group. See Adding to the Library on page
700.
Displaying Terrain
How terrain objects display in 2D and
3D views is controlled in the Layer
Display Options dialog. See Layer Display
Options Dialog on page 121.
593
In order for objects such as Terrain Features
and Roads to be visible in 3D views, the
Terrain Perimeter layer must also display. In
addition, only the portions of these objects
CAFull_RM.book Page 594 Thursday, January 22, 2009 1:16 PM
Editing Terrain Objects
that are drawn within the Terrain Perimeter
will be seen in 3D views. See Terrain
Feature Tools on page 588.
generated, sometimes only briefly, indicating
the progress.
3D View Tools
A variety of tools are available to help you
adjust the perspective of your 3D views. See
Editing 3D Views on page 758.
Building the Terrain
When terrain is generated, Chief
Architect gathers all elevation data that
has been added to the model and creates a
terrain surface. The program interpolates the
data to produce smooth contours.
Contour lines are generated at intervals
specified on the Contours tab of the Terrain
Specification dialog. If elevation data is
added to the model at 24 inch intervals and
the contour line interval is set to 12 inches,
generating terrain creates one additional
contour line between each piece of elevation
data. See Contours Tab on page 598.
A Terrain Perimeter with no additional
elevation data generates a terrain that is flat
at the elevation 0' - 0".
By default, the terrain is automatically built
before a 3D view is generated. This process
takes a variable amount of time, depending
on the amount of elevation data and number
of terrain features in the plan. The Building
Terrain progress dialog displays as terrain is
You can turn off Auto Rebuild Terrain in
the 3D Settings dialog and rebuild the
terrain manually only when needed by
selecting Terrain> Build Terrain
3D Settings Dialog on page 744.
. See
Terrain & 3D Drawing Time
Terrain is typically large with many surface
triangles, which often increases the drawing
time of 3D views. The time required is
affected by the quality of the terrain, the
amount of elevation data and number of
terrain features present. For information
about surface triangles and how they
influence terrain quality, see General Tab
on page 596.
Lights and symbols can be placed outdoors
and included in 3D views when the terrain is
generated. These objects can also contribute
to the time needed to generate 3D views. See
Rendering Tips on page 773.
Editing Terrain Objects
Before a terrain object can be edited, it must
be selected. All terrain objects can be
selected in floor plan view. In addition, the
Terrain Perimeter and Terrain Features can
be selected in 3D views. See Selecting
Objects on page 144.
594
CAFull_RM.book Page 595 Thursday, January 22, 2009 1:16 PM
Chief Architect Reference Manual
A selected terrain object can be edited using
its edit handles, edit tools and specification
dialog. See Specification Dialogs on page
33.
Any time elevation data is changed, the
terrain must be regenerated. This occurs
automatically when a 3D view is created. It
can also be done manually by selecting
Terrain> Build Terrain
Using the Edit Tools
A selected terrain object can be edited in a
variety of ways using the buttons on the edit
toolbar. The edit tools available for a terrain
object depends on the type of terrain object
selected. See Edit Toolbar Buttons on page
1140.
Note: If you copy terrain objects from one
plan to another, you cannot view the pasted
objects in 3D unless a Terrain Perimeter
exists.
Using the Edit Handles
The shape of the Terrain Perimeter can be
edited like other polyline-based objects.
See Editing Closed-Polyline Based
Objects on page 160.
Elevation Points can be moved in floor
plan view using the Move edit handle.
Elevation Lines, Elevation Splines and
Terrain Breaks are edited like other lineand spline-based objects. See Editing
Line Based Objects on page 147, Editing Closed-Polyline Based Objects on
page 160, and Editing Spline Based
Objects on page 166.
The shape of a Raised Region, Lowered
Region, Hill, Valley, and Flat Region
can be edited like a spline. See Editing
Spline Based Objects on page 166.
Terrain Features are edited like other
spline- and polyline-based objects. See
Editing Closed-Polyline Based Objects
on page 160 and Editing Spline Based
Objects on page 166.
Moving Terrain Objects
Using Dimensions
If dimensions display when a terrain object is
selected, the object can be moved using the
them. For more information see Moving
Objects Using Dimensions on page 831.
Plot Plans and
Plan Footprints
There are two different ways to create a plot
plan in Chief Architect:
In floor plan view using the Terrain and
CAD Tools.
In a CAD Detail using the Plan Footprint
Each method has its advantages. For more
information, see Creating a Plot Plan on
page 125 of the Users Guide.
Terrain Specification Dialog
The Terrain Specification dialog controls
how your terrain is modeled, as well as its
595
tool and other CAD Tools.
appearance.
CAFull_RM.book Page 596 Thursday, January 22, 2009 1:16 PM
Terrain Specification Dialog
The Terrain Specification dialog can be
accessed in any of three ways:
Select Terrain> Terrain
Specification
Select the Terrain Perimeter and click the
Open Object
edit button.
Double-click the Terrain Perimeter using
the Select Objects
tool.
General Tab
2
3
Chief Architect builds 3D terrain surfaces by
splitting them into triangles. Increasing the
triangle count decreases triangle size,
yielding more detailed contour lines and a
better 3D approximation of the terrain.
Triangle size is computed roughly as
follows:
Size of Triangle = Area of Terrain Perimeter /
Number of Triangles
596
CAFull_RM.book Page 597 Thursday, January 22, 2009 1:16 PM
Chief Architect Reference Manual
There is no upper limit to the number of
triangles you can specify, but smaller
triangles demand longer terrain generation
time, increased memory requirements, and
increased drawing time. If you select a large
number of small triangles for a large site, you
may wait a long time for the calculation.
Elevation lines are sampled less frequently
when the surface triangle size is larger,
speeding up terrain generation when there
are many elevation lines in the plan.
The Low (1000), Medium (2000), and High
(4000) values work well for an average lot
area of 20,000 square feet. If your terrain
perimeter varies greatly from this, consider
defining the number of triangles using the
Custom setting or the Triangle Size setting.
1 Triangle Count - Specify the number
of surface triangles.
Custom - Specify a custom triangle
count value.
Triangle Size - Specify the maximum triangle size in the terrain surface.
Smoothing - Control the amount of
rounding applied to terrain edges. A
low value for smoothing produces terrain
that has sharp peaks and abrupt changes in
slope. A high value results in terrain that
continuously flows from point to point.
3 Flatten Pad - Check this box to flatten
the area beneath your building.
Auto Calculate Elevation - Check this box
to automatically calculate the building pad
elevation value during terrain rebuild. Chief
Architect takes the center of the building
footprint and finds the terrain elevation at
this point. This elevation is added to 8, 12, or
18 inches to calculate the building pad
597
elevation. 8 inches is used for a slab
foundation, 18 is used if a foundation floor is
present, and 12 is used otherwise.
Building Pad Elevation - Enter a value to
offset terrain from floor 1. The default value
of 12 inches results in floor 1 being 12 inches
above any terrain at an elevation of 0 inches.
This value does not change existing elevation
data and does not alter elevation contours.
The program always defines the first floor
elevation at 0-0. While this is desirable for
adjusting walls, roofs and floor platforms, it
leads to misrepresentations in relation to real
world elevations. Finished grade can be
measured relative to the finished floor, but to
measure elevation in the real world, building
pads are rarely at 0-0 sea-level.
For example, if a structure is placed in the
middle of a terrain sloping evenly from a
height of 100.00 feet to a height of 112.00
feet, entering a value of 106.00 feet for the
building pad elevation places the structure at
the correct height in 3D views.
4 Hide terrain intersected by building -
Check this box to cut out the portion of
the terrain that is intersected by the first floor
footprint. Checking this box prevents the
generation of contour lines inside the house.
If your foundation footprint differs from your
first floor footprint, you may need to use the
Terrain Hole
tool for custom clipping
instead. See Terrain Feature Tools on page
588.
5 Skirt - Define the thickness of the skirt
added to the terrain. The skirt is only
visible in 3D views and gives the viewer a
sense of depth when viewing the terrain.
CAFull_RM.book Page 598 Thursday, January 22, 2009 1:16 PM
Terrain Specification Dialog
Flat specifies that the skirt be flat at its base.
Chief Architect determines the lowest point
in the terrain and then offsets this value by
the user specified thickness value. The
resulting value is used as a uniform elevation
for the base of the skirt.
Follow Terrain specifies that the skirt base
maintains a consistent distance below the
terrain. The distance is obtained from the
thickness value you provide.
Contours Tab
Chief Architect identifies two types of
contour lines: Primary and Secondary. They
are drawn on different layers, so you can
control how they display in floor plan view.
3
4
12, a contour line is computed for each
elevation change of 12.
1 Specify the Frequency at which
contour lines are generated.
Define the Interval between contour
lines, which is the change in elevation
between contours. If the interval is set to
Specify the Offset value. If the offset is 5
feet and the interval is set to 10 feet then
contours are generated at the elevations
598
CAFull_RM.book Page 599 Thursday, January 22, 2009 1:16 PM
Chief Architect Reference Manual
5, 15, 25, 35, etc. Most often, the Offset is set to 0.
Primary Contour Every__Contours Specify the interval for primary contours.
A value of 1 produces only primary contours, while a value of 5 defines every
fifth contour line as a primary contour.
Spline Tab
The Spline tab has a single option and is only
available when the selected object is a spline.
See Convert to Spline on page 187.
2 Specify the appearance of contour
Labels in floor plan view. Most settings
here are the same as those for Simple Text.
See Text Specification Dialog on page 850.
Check Label Secondary Contours to
label secondary contour lines with their
elevation data. Primary Contour lines are
labelled with their elevation data automatically.
3 Specify the Contour Line Units, the
units used by contour labels. Select
either Inches or Decimal Feet (Millimeters
or Meters for metric).
4 If contour Smoothing is turned on,
Chief Architect attempts to remove
sharp bends and jagged sections from the 2D
contour lines.
Specify the number of Passes to perform
when smoothing. The more passes, the
smoother the contour lines become, but
contours become less accurate.
Polyline Tab
The Polyline tab indicates the length of the
polylines Perimeter, its enclosed Area, and
the Volume of a closed polyline. For more
information, see Polyline Tab on page 901.
599
New Segment Angle - Specify the angle
between line segments that are used to draw
the spline. Specifying a smaller angle makes
the spline smoother. Specify a larger angle to
draw the spline faster.
Selected Line Tab
The Selected Line tab is available when the
selected edge of the Terrain Perimeter is a
line as opposed to an arc. See Selected
Edge on page 145.
This tab is similar to the Line tab of the Line
Specification dialog. See Line Tab on
page 888.
Selected Arc Tab
The Selected Arc tab is available when the
selected segment of the polyline is an arc as
opposed to a line. See Change Line/Arc on
page 185.
This tab is similar to the Arc tab of the Arc
Specification dialog. See Arc Tab on page
896.
CAFull_RM.book Page 600 Thursday, January 22, 2009 1:16 PM
Elevation Point Specification Dialog
Line Style Tab
Materials Tab
For information about the Line Style tab, see
Line Style Tab on page 889.
Use this tab to select materials to apply to the
terrain surface and terrain skirt in 3D views.
These materials are not calculated in the
Materials List. See Materials Tab on page
709.
Fill Style Tab
For information about the Fill Style tab, see
Fill Style Tab on page 902.
Elevation Point Specification Dialog
To open the Elevation Point Specification
dialog, select an elevation point and click the
Objects
Open Object
edit button, or double-click
on an elevation point using the Select
Use the Elevation Point Specification
dialog to define the selected elevation point
and control its appearance in floor plan view.
tool.
When all changes are made, click OK to
store the changes or Cancel to ignore them.
General Tab
2
3
600
CAFull_RM.book Page 601 Thursday, January 22, 2009 1:16 PM
Chief Architect Reference Manual
1 Location - Specify the exact location of
the elevation point.
Y Coordinate - Enter the y coordinate of
the elevation point.
Elevation - Enter the height of the elevation point in inches and/or feet (mm for
metric). For example entering 56 (with
the apostrophe as foot mark) results in an
elevation of 66 inches.
this box. This text displays beside the
elevation point in floor plan view. You can
enter a pound (#) sign to display the
elevation value in floor plan view.
X Coordinate - Enter the x coordinate of
the elevation point.
3 Marker Radius - Enter the radius in
2 Text - Enter notes, such as elevation, in
inches (or millimeters).
Attributes Tab
1
2
3
4
1 Layer - Define the Layer the elevation
point should be placed on. See Layer
Tab on page 125.
2 Color - Click the color bar to open the
Windows Color dialog and select the
color of the elevation point and
accompanying text. See Color Chooser
Dialog on page 727.
601
By Layer - Check this box to use the line
color of the layer the elevation point is
located on.
3 Click the drop-down list to specify the
Font of any accompanying text. Check
the boxes to apply text options.
4 Specify the Size of the Elevation Point
and any associated text.
CAFull_RM.book Page 602 Thursday, January 22, 2009 1:16 PM
Elevation Line Specification Dialog
Character Height - Define the character
height of the text.
Compatible Size to use this information for
text sizing. See Character Size on page 840
Version 9 Compatible Size -In Version 9,
text size was based on sizing information
stored in each font rather than actual
character dimensions. Check Version 9
Transparent - Check this box to make the
background of the text transparent.
Rotate with Plan - Check this box to allow
the text to rotate when the plan is rotated.
Elevation Line Specification Dialog
To open the Elevation Line Specification
dialog, select one or more Elevation Line/
Splines, or a polyline composed of elevation
Lines/Splines, and click the Open Object
for metric). For example entering 56 (with
the apostrophe as foot mark) results in an
elevation of 66 inches.
edit button. You can also double-click an
Elevation Line/Spline using the Select
available for closed Elevation Regions.
Check this box to maintain a flat surface at
the specified Elevation.
Objects
tool.
The Elevation Line Specification dialog is
used to define the selected Elevation Line/
Spline and controls its appearance in floor
plan view.
The settings in this dialog are the same as
those in the Elevation Region Specification
dialog. See Elevation Regions on page
585.
Elevation Tab
2 Interior is Flat - This option is
3 Interpolate Tangent to Edge - This
option is available for closed Elevation
Regions. Check this box to flatten the terrain
surface as it approaches the edges of the Elevation Region.
Polyline Tab
The Polyline tab indicates the length of the
line or polylines Perimeter, its enclosed
Area, and the Volume of a closed polyline. If
multiple Elevation Line/Spline segments
form a closed Elevation Region, its Area will
be calculated. Elevation Lines/Splines do not
have a thickness, so they have no Volume.
Spline Tab
2
3
1 Elevation - Enter the elevation of the
The Spline tab has a single option and is only
available when the selected object is an
elevation spline. See Splines on page 908.
Line/Spline in inches and/or feet (mm
602
CAFull_RM.book Page 603 Thursday, January 22, 2009 1:16 PM
Chief Architect Reference Manual
For information about the Selected Line tab,
see Selected Line Tab on page 901.
Selected Arc Tab
The Selected Arc tab is available when the
selected object or segment is an arc as
opposed to a line.
New Segment Angle - Specify the angle
between line segments that are used to draw
the spline. Specifying a smaller angle makes
the spline smoother. Specify a larger angle to
draw the spline faster.
Selected Line Tab
The Selected Line tab is available when the
selected object or segment is a line as
opposed to one that has been converted to an
arc. See Selected Edge on page 145.
For information about the Selected Arc tab,
see Selected Arc Tab on page 901.
Moving the Start of a line segment moves the
end of the previous connected line. Similarly,
moving the End of a line segment moves the
start of the next connected line.
Line Style Tab
For information about the Line Style tab, see
Line Style Tab on page 889.
Flat Region Specification Dialog
To open the Flat Region Specification dialog, select a Flat Region and click the Open
Object
edit button, or double-click a Flat
Region using the Select Objects
tool.
Spline Tab
The Spline tab has a single option and is only
available when the selected object is a spline.
See Splines on page 908.
The options in the Flat Region Specification
dialog are similar to those a number of other
dialogs in the program.
Polyline Tab
The Polyline tab indicates the length of the
polylines Perimeter, its enclosed Area, and
the Volume of a closed polyline.
603
New Segment Angle - Specify the angle
between line segments that are used to draw
the spline. Specifying a smaller angle makes
the spline smoother. Specify a larger angle to
draw the spline faster.
CAFull_RM.book Page 604 Thursday, January 22, 2009 1:16 PM
Hill / Valley Specification Dialog
Selected Line Tab
The Selected Line tab is available when the
selected edge of the polyline is a line as
opposed to an arc. See Selected Edge on
page 145.
Moving the Start of a line segment moves the
end of the previous connected line, if there is
one. Similarly, moving the End of a line
segment moves move the start of the next
connected line, if there is one.
This tab is similar to the Line tab of the Line
Specification dialog. See Line Tab on
page 888.
Selected Arc Tab
The Selected Arc tab is available when the
selected segment of the polyline is an arc as
opposed to a line.
This tab is similar to the Arc tab of the Arc
Specification dialog. See Arc Tab on page
896.
Line Style Tab
For information about the Line Style tab, see
Line Style Tab on page 889.
Fill Style Tab
For information about the Fill Style tab, see
Fill Style Tab on page 902.
Hill / Valley Specification Dialog
The Hill/Valley Specification defines the
selected Hill or Valley and controls its
appearance in floor plan view.
To open the Hill/Valley Specification dialog,
select one or more Hill or Valley and click
the Open Object
edit button, or doubleclick the region(s) using the Select Objects
tool.
Hill / Valley Tab
Enter a Height for the selected Hill or Valley.
This height is relative to the terrain surface
that is generated from the Elevation Data in
your plan. See Terrain Modifier Tools on
page 587.
Polyline Tab
The Polyline tab indicates the length of the
polylines Perimeter, its enclosed Area, and
the Volume of a closed polyline. Hills and
Valleys do not have a volume measurement.
Spline Tab
The Spline tab has a single option and is only
available when the selected object is a spline.
See Splines on page 908.
604
CAFull_RM.book Page 605 Thursday, January 22, 2009 1:16 PM
Chief Architect Reference Manual
segment moves move the start of the next
connected line, if there is one.
This tab is similar to the Line tab of the Line
Specification dialog. See Line Tab on
page 888.
Selected Arc Tab
New Segment Angle - Specify the angle
between line segments that are used to draw
the spline. Specifying a smaller angle makes
the spline smoother. Specify a larger angle to
draw the spline faster.
Selected Line Tab
The Selected Line tab is available when the
selected edge of the polyline is a line as
opposed to an arc. See Selected Edge on
page 145.
Moving the Start of a line segment moves the
end of the previous connected line, if there is
one. Similarly, moving the End of a line
The Selected Arc tab is available when the
selected segment of the polyline is an arc as
opposed to a line.
This tab is similar to the Arc tab of the Arc
Specification dialog. See Arc Tab on page
896.
Line Style Tab
For information about the Line Style tab, see
Line Style Tab on page 889.
Fill Style Tab
For information about the Fill Style tab, see
Fill Style Tab on page 902.
Raised / Lowered Region Specification Dialog
To open the Raised/Lowered Region
Specification dialog, select one or more
raised or lowered regions and click the Open
Object
edit button, or double-click the
region(s) using the Select Objects
The Raised / Lowered Region
Specification dialog is similar to the Hill /
Valley Specification dialog. See Hill /
Valley Specification Dialog on page 605.
tool.
Terrain Feature Specification Dialog
To open the Terrain Feature Specification
dialog, select a Terrain Feature or group of
Terrain Features and click the Open Object
605
edit button or double-click the Terrain
Feature(s) using the Select Objects
tool.
CAFull_RM.book Page 606 Thursday, January 22, 2009 1:16 PM
Terrain Feature Specification Dialog
The Terrain Feature Specification defines
the selected Terrain Feature and controls its
appearance in 2D and 3D views.
Most of the tabs in this dialog are similar to
those for a variety of other objects in the
program.
General Tab
2
1 Specify the Height and Thickness of
the terrain feature relative to the terrain
surface.
Specify the top Height of the feature
using a positive or negative number.
Specify the features Thickness.
If a features height above the terrain is
greater than its thickness, the program will
fill in the resulting gap.
Polyline Tab
The Polyline tab indicates the length of the
polylines Perimeter, its enclosed Area, and
the Volume of a closed polyline.
Spline Tab
The Spline tab has a single option and is only
available when the selected object is a spline.
See Splines on page 908.
Make Hole - Check this box to make a
Terrain Hole. See Terrain Holes on
page 590.
2 Clipping - Check this box to remove
sections of the Terrain Feature that
intersect other Terrain Features at a lower
height. Clipping is also useful for creating
features that contain other features such as
planters or swimming pools.
Distributed Plant Tab
New Segment Angle - Specify the angle
between line segments that are used to draw
the spline. Specifying a smaller angle makes
the spline smoother. Specify a larger angle to
draw the spline faster.
This tab is only available when the For
information about the Polyline tab, see
Polyline Tab on page 901.
606
CAFull_RM.book Page 607 Thursday, January 22, 2009 1:16 PM
Chief Architect Reference Manual
Selected Line Tab
The Selected Line tab is available when the
selected object or segment is a line as
opposed to an arc. See Selected Edge on
page 145.
For information about the Selected Line tab,
see Selected Line Tab on page 901.
Selected Arc Tab
The Selected Arc tab is available when the
selected object or segment is an arc as
opposed to a line. See Change Line/Arc on
page 185.
For information about the Selected Arc tab,
see Selected Line Tab on page 901.
Line Style Tab
For information about the Line Style tab, see
Line Style Tab on page 889.
Fill Style Tab
For information about the Fill Style tab, see
Fill Style Tab on page 902.
Materials Tab
For information about the Materials tab, see
Materials Tab on page 709.
Garden Bed Specification Dialog
To open the Garden Bed Specification
dialog, select a Garden Bed or group of
Garden Beds and click the Open Object
edit button or double-click the Garden Bed(s)
using the Select Objects
tool.
The Terrain Feature Specification defines
the selected Terrain Feature and controls its
appearance in 2D and 3D views.
The tabs in this dialog are similar to those for
a variety of other objects in the program.
General Tab
The settings on the General tab are the same
as those on the same tab of the Terrain
Feature Specification dialog. See General
Tab on page 607.
607
Distributed Plant Tab
The Distributed Plant tab is similar to the Fill
Objects tab of the Distribution Region
Specification dialog. See Distributed
Object Tab - Distribution Region on page
667.
Polyline Tab
The Polyline tab indicates the length of the
polylines Perimeter, its enclosed Area, and
the Volume of a closed polyline.
Spline Tab
The Spline tab has a single option and is only
available when the selected object is a spline.
See Splines on page 908.
CAFull_RM.book Page 608 Thursday, January 22, 2009 1:16 PM
Terrain Break Specification Dialog
Selected Arc Tab
The Selected Arc tab is available when the
selected object or segment is an arc as
opposed to a line. See Change Line/Arc on
page 185.
New Segment Angle - Specify the angle
between line segments that are used to draw
the spline. Specifying a smaller angle makes
the spline smoother. Specify a larger angle to
draw the spline faster.
For information about the Selected Arc tab,
see Selected Line Tab on page 901.
Line Style Tab
For information about the Line Style tab, see
Line Style Tab on page 889.
Selected Line Tab
Fill Style Tab
The Selected Line tab is available when the
selected object or segment is a line as
opposed to an arc. See Selected Edge on
page 145.
For information about the Selected Line tab,
see Selected Line Tab on page 901.
For information about the Fill Style tab, see
Fill Style Tab on page 902.
Materials Tab
For information about the Materials tab, see
Materials Tab on page 709.
Terrain Break Specification Dialog
To open the Terrain Break Specification
dialog, select a Terrain Break or group of
Terrain Breaks and click the Open Object
edit button or double-click the Terrain
Break(s) using the Select Objects
General Tab
tool.
Transition Distance - Define the distance
from the edge of the terrain break to where
the break stops affecting the terrain.
Polyline Tab
The Polyline tab indicates the length of the
polylines Perimeter, its enclosed Area, and
the Volume of a closed polyline. Terrain
Breaks do not have a thickness, so they have
no volume. If multiple Terrain Break
segments form a closed polyline, its Area
will be calculated.
608
CAFull_RM.book Page 609 Thursday, January 22, 2009 1:16 PM
Chief Architect Reference Manual
Spline Tab
The Spline tab has a single option and is only
available when the selected object was
converted to a Terrain Break from a spline.
See Splines on page 908.
one. Similarly, moving the End of a line
segment moves move the start of the next
connected line, if there is one.
This tab is similar to the Line tab of the Line
Specification dialog. See Line Tab on
page 888.
Selected Arc Tab
The Selected Arc tab is available when the
selected segment of the polyline is an arc as
opposed to a line.
New Segment Angle - Specify the angle
between line segments that are used to draw
the spline. Specifying a smaller angle makes
the spline smoother. Specify a larger angle to
draw the spline faster.
Selected Line Tab
The Selected Line tab is available when the
selected edge of the polyline is a line as
opposed to an arc. See Selected Edge on
page 145.
Moving the Start of a line segment moves the
end of the previous connected line, if there is
This tab is similar to the Arc tab of the Arc
Specification dialog. See Arc Tab on page
896.
Line Style Tab
For information about the Line Style tab, see
Line Style Tab on page 889.
Fill Style Tab
The Fill Style tab is only available when
multiple Terrain Break segments enclose an
area. For more information, see Fill Style
Tab on page 902.
Terrain Path Specification Dialog
To open the Terrain Path Specification
dialog, select one or more Terrain Walls or
Terrain Curbs and click the Open Object
edit button or double-click the terrain path(s)
using the Select Objects
609
tool.
Most of the tabs in this dialog are similar to
those for a variety of other objects in the
program.
CAFull_RM.book Page 610 Thursday, January 22, 2009 1:16 PM
Terrain Path Specification Dialog
General Tab
1
2
1 Enter the Width of the item and the
Height. If you enter a negative number
for the height, the item sinks into the terrain.
2 When one terrain path joins another,
you can flare the intersection. Enter a
radius for the flare and indicate whether the
start or the end of the path should be flared
by checking the appropriate box.
Polyline Tab
The Polyline tab indicates the length of the
Terrain Path polylines Perimeter, its
enclosed Area, and the Volume of a closed
polyline.
Spline Tab
The Spline tab has a single option and is only
available when the selected object is a spline
path. See Splines on page 908.
New Segment Angle - Specify the angle
between line segments that are used to draw
the spline. Specifying a smaller angle makes
the spline smoother. Specify a larger angle to
draw the spline faster.
Selected Line Tab
The Selected Line tab is available when the
selected object or segment is a line as
opposed to an arc. See Selected Edge on
page 145.
For information about the Selected Line tab,
see Selected Line Tab on page 901.
Selected Arc Tab
The Selected Arc tab is available when the
selected object or segment is an arc as
610
CAFull_RM.book Page 611 Thursday, January 22, 2009 1:16 PM
Chief Architect Reference Manual
opposed to a line. See Change Line/Arc on
page 185.
For information about the Selected Arc tab,
see Selected Line Tab on page 901.
Line Style Tab
For information about the Line Style tab, see
Line Style Tab on page 889.
Fill Style Tab
For information about the Fill Style tab, see
Fill Style Tab on page 902.
Materials Tab
For information about the Materials tab, see
Materials Tab on page 709.
Importing Elevation Data
Elevation data can be added to a plan using
the tools and techniques described in this
chapter or it can be imported from a file.
Chief Architect can import elevation data
saved in DWG/DXF, GPS Exchange (.gpx)
and a variety of text file formats (.txt, .csv,
.prn, .xyz, .auf and .nez). If your terrain data
is not saved in one of these file formats, there
are third party programs available that can
convert to these formats.
DXF/DWG Files
If you have a model of your terrain created
on another program that contains contour
lines and elevation data, that information can
be imported directly as elevation data into
Chief Architect as a .dxf or a .dwg file. See
Importing DXF/DWG Elevation Data on
page 620.
Text Files
Elevation data can be saved in text files as x,
y, and z coordinates where x and y define the
location of a point on a Cartesian grid, and z
defines the elevation for that point. Each
elevation point must be on a separate line in
the text file.
Importable text files can come from
surveyors, other software programs, or you
can create your own using a GPS system.
Elevation data saved in text files can be
imported using the Import Terrain Wizard.
GPS Exchange Files
Elevation data can also be imported from
.gpx files created using a GPS system using
the Import GPS Data Wizard.
Import Terrain Wizard
The Import Terrain Wizard allows you
to import elevation data saved in text
(.txt) file format into your model.
611
Select File> Import> Terrain Data
to
open the Import Terrain Wizard. Click Next.
CAFull_RM.book Page 612 Thursday, January 22, 2009 1:16 PM
Import Terrain Wizard
Select File
1
2
1 Select File to Import -Enter the name
of a text file, or Browse to locate a file
on your computer.
2 Select the Organization of the Data You need to know how the data in your
text file is organized. Each data point contains information about its X-axis (East to
West location), Y-axis (North to South
location), and Z-axis (elevation). It might
also contain a brief description.
Elevation information can come in one of six
different sequences, and is separated by
either a comma (comma delimited) or a
space (space delimited).
XYZ - Information in this format begins with
the X coordinate, followed by the Y
coordinate and the Z coordinate.
#XYZ - Information in this format begins
with a number that belongs to each data point
followed by the X coordinate, the Y
coordinate, and the Z coordinate.
#XYZ Description - Information in this
format begins with a number that belongs to
each data point followed by the X
coordinate, the Y coordinate, the Z
coordinate, and a description.
YXZ - Information in this format begins with
the Y coordinate followed by the X
coordinate and the Z coordinate.
#YXZ - Information in this format begins
with a number that belongs to each data point
followed by the Y coordinate, the X
coordinate, and the Z coordinate.
#YXZ Description - Information in this
format begins with a number that belongs to
each data point followed by the Y
coordinate, the X coordinate, the Z
coordinate, and a description.
612
CAFull_RM.book Page 613 Thursday, January 22, 2009 1:16 PM
Chief Architect Reference Manual
Filter Data
1
2
3
1 This is the number of points your data
contains. Building terrain with too
many elevation points may take a long time,
depending on your processor speed and
memory. If you import more than 1000 or
2000 elevation points, the Linear Smoothing
option in the Terrain Specification dialog is
recommended. See Terrain Specification
Dialog on page 596.
2 Use Every __ Points - Reduce the data
imported by skipping data points.
Specifying every 2 points reduce thes data by
50%; specifying every 10 points reduces the
data by 90%.
3 Restrict the Data to the Ranges
Below - Another way to restrict the data
used is to define a range. Data within these
ranges is imported, while data outside these
ranges is not.
613
The outer box in this diagram and the points
within it represent all of the data contained
within a given text file. If you are only
interested in a small area represented in the
text file, a subset of this information could be
used instead by defining a range, which is
represented by the smaller box in this
diagram. To do this you must define the
range using X, Y, and Z coordinates. The
same effect is accomplished by deleting
CAFull_RM.book Page 614 Thursday, January 22, 2009 1:16 PM
Import Terrain Wizard
unwanted data from your text file before it is
imported.
Scale Data
1
2
3
4
5
1 This describes the total number of data
points to be imported and the range of
the coordinates of those points.
2 Translate - Accurately position the
terrain beneath your plan. You need to
know where the origin is located in your
plan, and where that origin is located relative
to the geographical data in your text file. The
coordinates of the data point that correspond
with the origin point in Chief Architect
should be entered here.
To find the origin point in your plan,
open the Move Point dialog, enter absolute coordinates X=0, Y=0, and click OK to
move the point to the (0, 0) location. See
Move Point Dialog on page 883.
3 Units - Select the units of measurement
used in your data for each axis. Only
linear units are available. The units in the
drop-down lists are a subset of the units in
the Edit Preferences dialog. For more
information on specifying default units, see
Unit Conversions Panel on page 85.
4 Scale Coordinates - Multiply the
coordinates of each axis by a specific
number to decrease or increase the relative
size or relief of your terrain.
5 Rotate Coordinates - Accurately
rotate terrain data counterclockwise
around the Z axis.
614
CAFull_RM.book Page 615 Thursday, January 22, 2009 1:16 PM
Chief Architect Reference Manual
Import GPS Data Wizard
The Import GPS Data Wizard allows
you to import terrain data from .gpx
file format. Select File> Import> GPS Data
to open the Import GPS Data Wizard.
Welcome
Click Next to continue.
615
CAFull_RM.book Page 616 Thursday, January 22, 2009 1:16 PM
Import GPS Data Wizard
Select File
Enter the name and directory of the file you
want to import, or click Browse to select a
.gpx file on your computer.
Click Next to continue.
616
CAFull_RM.book Page 617 Thursday, January 22, 2009 1:16 PM
Chief Architect Reference Manual
Import Data As
1 Specify which items you want to import
by checking the box to the left of the
Name. Items with unchecked boxes are not
imported.
617
2 Specify what you would like each item
to Import As from the drop-down list.
CAFull_RM.book Page 618 Thursday, January 22, 2009 1:16 PM
Import GPS Data Wizard
Transform Coordinates
1
2
3
1 Map - Specify the point in the imported
terrain data, defined by degrees
latitude and degrees longitude, that you
would like to locate at the origin in the Chief
Architect plan.
2 Lower Elevation Data - Specify the
amount that you would like to lower all
imported elevation data.
3 Rotate - Accurately rotate the position
of north in the imported terrain data
counterclockwise around the Z axis.
618
CAFull_RM.book Page 619 Thursday, January 22, 2009 1:16 PM
Chief Architect Reference Manual
Finish
Click Finish to close the Import GPS Data
Wizard and return to floor plan view.
If you do not see the imported terrain, select
Window> Fill Window
Importing DXF/DWG Elevation Data
Select File> Import> Drawing
(DWG/DXF) to open the Import
Drawing Wizard, which you can use to
import elevation data in .dxf/.dwg format.
See Import Drawing Wizard on page 954.
On the Select File page of the Wizard, check
the Terrain Elevation Data box.
Lines and points in the imported drawing are
converted to elevation lines and elevation
points, preserving the elevation data
associated with them.
619
If an imported line has vertices with the
same Z values, an elevation line is created.
If the vertices have differing Z values, an
elevation point is created for each vertex.
Imported points are converted to elevation points.
Other imported entities (solids, faces,
etc.) are imported normally.
When importing elevation data, only
import layers containing this data. To
import other layers as normal CAD, run the
Terrain Import Wizard again with Terrain Elevation data unchecked.
CAFull_RM.book Page 620 Thursday, January 22, 2009 1:16 PM
Converting CAD Lines to Terrain Data
If a terrain perimeter does not already exist in
the plan, a perimeter that surrounds the data
is generated.
Converting CAD Lines to Terrain Data
CAD lines can be selected and
converted to terrain data using the
Convert Polyline edit tool.
Using this tool, you can convert CAD lines
in an imported drawing into terrain data that
can be used to generate a 3D terrain model.
Select a CAD line, spline, or polyline in floor
plan view and click the Convert
Polyline
edit button to open the Convert
Polyline dialog. See Convert Polyline
Dialog on page 206.
If a terrain perimeter is not present in your
plan, this will be the only terrain object
available to select. A terrain perimeter must
exist before any of the other terrain objects
can be created.
Roads and road objects can also be created.
They are discussed in Roads, Driveways &
Sidewalks on page 634.
When you click OK, the terrain objects
specification dialog opens, allowing you to
specify elevation data or other attributes.
Plant Tools
Select Terrain> Plant> to add plants
to your landscaping plan. Plants can
also be placed in a plan directly from the
library. See Placing Library Objects on
page 690.
Plant objects are actually images, which
provide realism while avoiding high 3D
surface count. Once created, plant images
can be selected and edited much like other
image objects. See Editing Images on page
935.
Select Terrain> Plant> Plant
Chooser to open the Plant Chooser
dialog. See Plant Chooser Dialog on page
627.
Select Terrain> Plant> Create Plant
Image to create a plant image. Once a
plant image is created, it can be added to the
library for future use. See Adding to the
Library on page 700.
Choose Terrain> Plant> Grow All
Plants to open the Grow Plants dialog.
Plants have labels which you can display in
floor plan view. You can also create a Plant
Schedule
1036.
. See Schedules on page
620
CAFull_RM.book Page 621 Thursday, January 22, 2009 1:16 PM
Chief Architect Reference Manual
Click and drag the slider bar and select a
growth period from zero to twenty years.
This only works for plants that have a mature
height and mature age specified in the Plant
Image Specification dialog. See Plant
Information Tab on page 624.
Select Terrain> Plant> Show
Hardiness Zones to access regional
climate zone maps. See Hardiness Zones
on page 629.
Plant Image Specification Dialog
Select a plant in a floor plan or 3D view and
This dialog can also be accessed by selecting
click the Open Object
edit button to
open the Plant Image Specification dialog.
Terrain> Plant> Create Plant Image
Image Tab
1
2
3
4
5
621
CAFull_RM.book Page 622 Thursday, January 22, 2009 1:16 PM
Plant Image Specification Dialog
1 Image File - The path and name of the
selected image file displays here. Click
Browse to specify the saved location on your
computer of the image that represents the
plant in 3D views.
Enter a Width for the image.
When Retain Aspect Ratio of is
checked, if you change either the Height
or Width, the other value changes to
maintain this ratio. If this is unchecked
and you resize the plant image, it may
become distorted.
Click Reset Original Aspect Ratio of to
reset the images original aspect ratio and
remove any distortion caused by resizing.
2 2D Plant Symbol - A number of 2D
symbols are available to mark the
location of the image in floor plan view.
Select one from the drop-down list or click
the Library button to choose a CAD block
from the Library Browser.
If you change the symbol that represents an
image, you may want to save the new image
to the library. See Adding to the Library on
page 700.
5 Specify the Location of the selected
plant image.
Precisely position the selected plant
image in reference to the plan coordinates
by specifying its X Coordinate and Y
Coordinate.
Specify the selected plant images Height
Above Ground.
3 Options
Check Reverse Image to reflect the
appearance of the image about an imaginary vertical line through its center.
Check Do not rotate in 3D view to prevent the plant image from rotating with
the camera.
4 Specify the Size of the plant image, as
seen in 3D views.
Transparency Tab
The settings on the Transparency tab of this
dialog are similar to those on the same tab of
the Image Specification dialog. For more
information, see Transparency Tab on page
938.
Enter a Height for the image.
622
CAFull_RM.book Page 623 Thursday, January 22, 2009 1:16 PM
Chief Architect Reference Manual
Plant Information Tab
You can search for plants using the attributes
on the Plant Information tab. See Plant
Chooser Dialog on page 627.
4
5
1 The selected plants Common Name,
Scientific Name and/or Variety Name
display here. A Pronunciation guide is also
provided.
623
This indicates the Flower Color of the
plant.
Leaf Color of the plant is indicated
here.
4 This section indicates the Bloom Time
when you can expect the plant to
produce flowers.
45 The boxes with checks are the Special
Characteristics of the selected plant.
6 Plant Size information at maturity. An
average mature height range can be
entered using the drop-down lists. This is
used with the Grow Plants feature. See
Plant Tools on page 621.
CAFull_RM.book Page 624 Thursday, January 22, 2009 1:16 PM
Plant Image Specification Dialog
7 The special needs of this plant are
shown here.These include the Sun,
Water, Soil pH, and Hardiness Zone range.
See Hardiness Zones on page 629.
8 The check boxes indicate the Type of
plant.
99 The check boxes indicate the Sub-Type
of the plant.
Plant Description Tab
1
2
1 A detailed Description of the plant
displays in this text field.
2 Information in the Lighting
Comments fields describes the plants
light requirements.
3 Hardiness Zone Comments are given
here. See Hardiness Zones on page
629.
Layer Tab
For information about the Layer tab, see
Layer Tab on page 125.
Fill Style Tab
For information about the settings on the Fill
Style tab, see Fill Style Tab on page 902.
624
CAFull_RM.book Page 625 Thursday, January 22, 2009 1:16 PM
Chief Architect Reference Manual
If the plants 2D Plan Symbol is a CAD
block is selected from the library, the settings
on the Fill Style tab will have no effect on the
appearance of the plant in floor plan view. If
you wish, you can create a custom CAD
block with the desired fill pattern. See CAD
Blocks on page 912.
Label Tab
The Label tab is available for a variety of
different objects. For more information, see
Label Tab on page 1045.
Plant Specification Dialog
Select a 3D plant symbol and click the Open
Object
edit button to open the Plant
Specification dialog.
3D plants also have a Symbol Specification
dialog, which can be accessed by clicking the
Open Symbol
edit button.
General Tab
1
3
2
1 Specify the Size/Position of the
If you want the plant to sit on a table
rather than the floor, edit the Floor to
Bottom value.
Click the Reset button to return to the
default values if they have been edited.
selected 3D plant.
625
Specify the Height, Width, and Depth of
the plant.
CAFull_RM.book Page 626 Thursday, January 22, 2009 1:16 PM
Plant Chooser Dialog
Materials Tab
2 Check Reverse Symbol to reflect the
appearance of the plant about an
imaginary vertical line through its center.
3 A preview of the plant displays on this
side of the dialog. Remove the check
from Show Color to see the image in black
and white.
Layer Tab
For information about the Layer tab, see
Layer Tab on page 125.
Use this tab to select materials to apply to the
plant in 3D views. These materials are not
calculated in the Materials List. See
Materials Tab on page 709.
Label Tab
The Label Tab is available for a variety of
different objects. For more information, see
Label Tab on page 1045.
Plant Chooser Dialog
Select Terrain> Plant> Plant
Chooser to open the Plant Chooser
dialog or click the button at the bottom of the
Library Browser window.
Use the Plant Chooser to search the library
for plant images and symbols that meet your
search parameters. You can search using any
or all of the options in this dialog.
Plant Information Tab
6
1
7
8
2
3
9
10
4
5
11
626
CAFull_RM.book Page 627 Thursday, January 22, 2009 1:16 PM
Chief Architect Reference Manual
1 the Common Name, Scientific Name
or Variety Name for the plant. A
Pronunciation field is also provided.
Specify the Flower Color of the plant.
2
3 Specify the Leaf Color here.
4 Indicate when the plant produces
flowers in the Bloom Time field.
5 Check the boxes to show the Special
Characteristics of this plant.
6 Enter Plant Size information at
maturity. An average mature height
range can be entered using the drop-down
lists. This is used with the Grow Plants
feature. See Plant Tools on page 621.
7 Special needs are shown here.These
Hardiness Zone range. See Hardiness
Zones on page 629.
8 When you have entered all the
parameters, click the Search button at
the bottom of the dialog. The search results
display in this pane of the window.
Specify whether you want the Common
Name or Scientific Name listed by clicking
either radio button above the search results.
9 Check the boxes to indicate selected
plants Type.
10 Check a box to specify the selected
plants Sub-Type.
11 Highlight a plant in the list and click the
View Item button to see a preview.
include the Sun, Water, Soil pH, and
Plant Description Tab
627
CAFull_RM.book Page 628 Thursday, January 22, 2009 1:16 PM
Hardiness Zones
1 Enter a Description to search for in this
text field.
2 Enter Lighting Requirements to
search for in this field.
4 When you have entered all the
parameters, click Search. The search
results display in this pane of the window.
Specify whether you want the common or
scientific names listed.
3 Enter Hardiness Zone Comments to
search for here.
Hardiness Zones
Select Terrain> Plant> Show
Hardiness Zones to view a selection
of regional Hardiness Zone Maps. Click the
drop-down list to select various regions.
Sprinkler Tools
Use the Sprinkler Tools to design a
sprinkler system in your plan.
Select Terrain> Sprinkler>
Sprinkler Head to open the Library
Search dialog. Choose a sprinkler type from
the library, then click in the drawing area to
place them. Once drawn, sprinkler heads can
be selected and edited. See Sprinkler
Specification Dialog on page 630.
Select Terrain> Sprinkler>
Sprinkler Line to draw sprinkler
lines in your plan. Sprinkler lines are drawn
and edited much like CAD Lines. See Line
Tools on page 884.
628
CAFull_RM.book Page 629 Thursday, January 22, 2009 1:16 PM
Chief Architect Reference Manual
Select Terrain> Sprinkler>
Sprinkler Spline to draw curved
sprinkler lines in your plan. Sprinkler splines
are drawn and edited like CAD Splines. See
Splines on page 908.
90 Spray
Angle
180 Spray
Angle
Sprinkler Line
360 Spray
Angle
Sprinkler Spline
The display of sprinkler heads, lines and
splines can be controlled in the Layer
Display Options dialog. See Displaying
Objects on page 117.
Sprinkler Specification Dialog
To open the Sprinkler Specification dialog,
select a sprinkler or group of sprinklers and
click the Open Object
629
edit button. You
can also double-click the sprinkler(s) using
the Select Objects
tool.
CAFull_RM.book Page 630 Thursday, January 22, 2009 1:16 PM
Sprinkler Specification Dialog
General Tab
2
3
1 Enter the Height, Width, and Depth,
or top to bottom height, of the sprinkler.
Enter a Floor to Bottom value to define
the distance from the bottom of the sprinkler to elevation 0 of floor one.
Click the Reset button to return the sprinkler values to the defaults.
Check Follow Terrain to make the sprinkler follow the surface of the terrain.
Check Follow Terrain and enter a Floor to
Bottom value to set sprinklers elevation
relative to the terrain surface. For example, a
value of -6 recesses the sprinkler head 6
inches below the surface of the terrain.
2 Check Reverse Symbol to reverse the
sprinkler from left to right.
3 Set the sprinkler Spray Angle and
Spray Radius.
Fill Tab
The Fill Tab for sprinklers is similar to that
for other many objects such as base cabinets.
See Fill Style Tab on page 574.
Layer Tab
For information about the Layer tab, see
Layer Tab on page 125.
Spray Fill Tab
The elevation of a sprinkler can be
edited in cross section/elevation view.
The Spray Fill tab controls how the area
within the sprinklers reach displays in floor
630
CAFull_RM.book Page 631 Thursday, January 22, 2009 1:16 PM
Chief Architect Reference Manual
plan view and is similar to the Fill Style tab
found in many dialogs. See Fill Style Tab
on page 902.
Materials Tab
For information about the Materials tab, see
Materials Tab on page 709.
631
Label Tab
The Label Tab is available for a variety of
different objects. For more information, see
Label Tab on page 1045.
CAFull_RM.book Page 634 Thursday, January 22, 2009 1:16 PM
Chapter 21:
Roads, Driveways
& Sidewalks
Roads and sidewalks are modeled in 3D like
other terrain objects in Chief Architect.
Because they have much in common with
terrain objects and rely upon terrain data to
be viewed in 3D, it is helpful to be familiar
with terrain modeling before using these
tools. See Terrain on page 580.
Chapter Contents
Road and Sidewalk Defaults
Road, Driveway and Sidewalk Tools
Displaying Road Objects
Editing Road Objects
Adding Road Objects to the Library
Road Specification Dialog
Median Specification Dialog
Driveway Specification Dialog
Road Marking Specification Dialog
Sidewalk Specification Dialog
634
CAFull_RM.book Page 635 Thursday, January 22, 2009 1:16 PM
Chief Architect Reference Manual
Road and Sidewalk Defaults
Default Settings can be accessed by
selecting Edit> Default Settings.
Click the + beside Roads, Sidewalks and
Driveways to display the subheadings. See
Default Settings on page 63.
The settings in the Road Defaults, Driveway
Defaults, Road Marking Defaults, and
Sidewalk Defaults dialogs determine the
initial settings when the road and sidewalk
tools are used. It is a good idea to check these
settings before placing any roads or
sidewalks in your plan.
Road Defaults
You can access the Road Defaults dialog
from the Default Settings dialog, or by
double-clicking the Road Tools
button.
The settings in this dialog are the same as
those in the Road Specification dialog. See
Road Specification Dialog on page 640.
Driveway Defaults
You can access the Driveway Defaults
dialog from the Default Settings dialog, or
by double-clicking the Driveway
635
button.
The settings in this dialog are the same as
those in the Driveway Specification dialog.
See Driveway Specification Dialog on
page 642.
Road Marking Defaults
You can access the Road Marking Defaults
dialog from the Default Settings dialog, or
by double-clicking the Road Marking
button.
The settings in this dialog are the same as
those in the Road Marking Specification
dialog. See Road Marking Specification
Dialog on page 644.
Sidewalk Defaults
You can access the Sidewalk Defaults dialog
from the Default Settings dialog, or by
double-clicking the Sidewalk
button.
The settings in this dialog are the same as
those in the Sidewalk Specification dialog.
See Sidewalk Specification Dialog on page
644.
CAFull_RM.book Page 636 Thursday, January 22, 2009 1:16 PM
Road, Driveway and Sidewalk Tools
Road, Driveway and Sidewalk Tools
Road objects can be drawn in floor
plan view, camera views and
overviews, but only when a Terrain
Perimeter exists in the plan. See Terrain
Perimeter on page 581.
When road objects are first placed into your
plan, their initial dimensions and properties
are controlled by their default settings. See
Road and Sidewalk Defaults on page 635.
Road objects created with the Road Tools
have a consistent width that can be defined in
their specification dialogs. See Road
Specification Dialog on page 640 and
Terrain Path Specification Dialog on page
610.
Road objectss are flat along their widths,
which makes it easy to create roads on
sloping terrain.
Roads have curbs, and Sidewalks and
Driveways cut out curbs and gutters
wherever they meet a Road or a Road
Polyline.
Straight Road
To place a road without any curves,
select Terrain> Road> Straight
Road and click and drag to draw a line in
floor plan view. The ends of multiple road
sections can be connected together.
Roads are edited alone their center line like
CAD lines and polylines. See Editing Line
Based Objects on page 147.
Spline Road
Use Terrain> Road> Spline Road to
draw a curved road. Spline roads are
drawn and edited like CAD splines. See
Splines on page 908.
Polyline Road
A polyline can be used to model roads
of any shape. It is ideal for creating
parking lots and other non-linear road
surfaces. Roads created with the Polyline
Road
tool conform to the surface of the
terrain beneath them.
To place a road polyline select Terrain>
Road> Polyline Road
and click and
drag to draw a rectangular polyline in floor
plan view.
Road Polylines are edited alone their center
line like polylines. See Polylines on page
900.
Once road objects have been placed, they can
be edited individually or as a group. See
Editing Road Objects on page 639.
Median
A median is a polyline that can be
used within a road. The median is
636
CAFull_RM.book Page 637 Thursday, January 22, 2009 1:16 PM
Chief Architect Reference Manual
made of the same material as the terrain
beneath it and has a curb if the road that
encompasses it has one.
Road Stripe
The Road Stripe tool allows you to
paint lines on a road surface.
To place a road stripe, select Terrain>
To place a median select Terrain> Road>
Median
and click and drag to draw a
rectangular polyline in floor plan view. Road
median polylines must be contained within a
road.
Road medians are edited just like CAD
polylines. See Polylines on page 900.
Polylines can be converted to road medians.
See Converting Objects on page 205.
Cul-de-sac
A Cul-de-sac is a road object with a
special, rounded shape that can be
placed at the end of a Road object. Select
Terrain> Road> Cul-de-sac and click on
the end of a road to place a cul-de-sac at that
location.
Culs-de-sac cannot be placed on road
polylines.
Culs-de-sac can be edited just like CAD
polylines. See Editing Closed-Polyline
Based Objects on page 160.
637
Road> Road Stripe
and click and drag
to draw a line within a road in floor plan
view. Multiple road stripes can be connected
together.
Road Stripes are edited like CAD lines. See
Line Tools on page 884.
Road Marking
A Road Marking paints polylines on
a road surface, allowing any shape to
be created.
To place a road marking select Terrain>
Road> Road Marking
and click and
drag to draw a rectangular polyline within a
road in floor plan view.
Road markings are edited like CAD
polylines. See Polylines on page 900.
A driveway is a road without a curb. A
driveway cuts out a curb wherever it meets a
road or a road polyline. Like a road, the
elevation of a driveway is flat across its
width.
CAFull_RM.book Page 638 Thursday, January 22, 2009 1:16 PM
Road, Driveway and Sidewalk Tools
Straight Driveway
To create a driveway, select Terrain>
Driveway> Straight Driveway, then
click and drag to draw a line. Multiple
driveway sections can be connected together.
Height, thickness and material information
can be specified in a driveways specification
dialog. See Driveway Specification Dialog
on page 642.
end to draw a line. The ends of multiple
sidewalk sections can be connected together.
Sidewalks are edited along their center line
like line- and polyline- based objects. See
Editing Line Based Objects on page 147.
Sidewalks can be edited in the sidewalks
specification dialog. See Sidewalk
Specification Dialog on page 644.
Driveways are edited like other line-based
objects. See Editing Line Based Objects on
page 147.
Spline Driveway
Use the Spline Driveway tool to
create a curved driveway. Select
Terrain> Driveway> Spline Driveway.
Spline driveways are drawn and edited like
CAD splines. See Splines on page 908.
Polyline Driveway
Use the Polyline Driveway tool to
create a sidewalk of any shape.
Driveway polylines conform to the surface of
the terrain beneath them.
To place a driveway polyline, select
Terrain> Driveway> Driveway
Polyline
and click and drag to draw a
rectangular polyline in floor plan view.
Spline Sidewalk
Use the Spline Sidewalk tool to
create a curved sidewalk. Select
Terrain> Sidewalk> Spline Sidewalk.
Spline roads are drawn and edited like CAD
splines. See Splines on page 908.
Polyline Sidewalk
Use the polyline sidewalk tool to
create a sidewalk of any shape.
Sidewalk polylines conform to the surface of
the terrain beneath them.
Driveway polylines are edited just like CAD
polylines. See Polylines on page 900.
To place a sidewalk polyline select Terrain>
Straight Sidewalk
Sidewalk> Sidewalk Polyline
and click
and drag to draw a rectangular polyline in
floor plan view.
To create a sidewalk with no curves,
select Terrain> Sidewalk> Straight
Sidewalk, then click and drag from end to
Sidewalk polylines are edited just like CAD
polylines. See Polylines on page 900.
638
CAFull_RM.book Page 639 Thursday, January 22, 2009 1:16 PM
Chief Architect Reference Manual
Auto Generate Sidewalks
Select a road or median and click the
Auto Generate Sidewalk edit button
to open the Auto Generate Sidewalks
dialog.
1 Left/Right Side of Road - Check one
or both boxes to generate a sidewalk on
the selected road object.
2 All Connected Roads - Check this box
to generate a sidewalk along all other
roads connected to the selected road object.
3 Offset From Road - Specify a gap
between the generated sidewalk and the
selected road object.
1
2
3
Displaying Road Objects
Roads and sidewalks display in floor
plan and 3D views based on the
settings for their layers in the Layer Display
Options dialog. See Layers on page 116.
In 3D Views
Road objects display in 3D views within the
Terrain Perimeter. If the display of the
Terrain Perimeter is turned off in 3D views,
roads and sidewalks will not display, either:
even if their layers are turned on.
By default, terrain rebuilds automatically
when road objects are added, removed or
edited. If it does not, you can select Terrain>
Build Terrain
on page 581.
. See Terrain Perimeter
Editing Road Objects
Road objects can be selected individually
and as a group in 2D and 3D views and
edited using the edit handles, the edit toolbar
and their specification dialogs. See Road
Specification Dialog on page 640 and
Terrain Path Specification Dialog on page
610.
Using the Mouse
The edit handles available for a selected road
object depend on the type of object selected.
Straight Roads
, straight Driveways
, straight Road Stripes
, and
Straight Sidewalks
are edited along
their centerline like a line or open
639
CAFull_RM.book Page 640 Thursday, January 22, 2009 1:16 PM
Adding Road Objects to the Library
In the Specification Dialog
polyline. See Editing Line Based
Objects on page 147.
Spline Roads
and Sidewalk Splines
are edited along their centerline like
CAD splines. See Splines on page 908.
Polyline Roads
Medians
, Cul-de-sacs
, Road Markings
Polyline Driveways
and Polyline
Sidewalks
are edited along their
perimeter, like standard polylines. The
width is determined by the polylines
shape. See Editing Closed-Polyline
Based Objects on page 160.
Medians
are also edited like
polylines. See Editing Closed-Polyline
Based Objects on page 160.
Road objects can be extensively customized
in their specification dialogs. See Road
Specification Dialog on page 640.
Using the Edit Tools
A selected road object or objects can be
edited in a variety of ways using the buttons
on the edit toolbar. See Edit Toolbar
Buttons on page 1140.
Convert to Polyline Object
A selected Straight or Spline Road,
Sidewalk or Driveway can be
converted into a Polyline Road, Sidewalk or
Driveway by clicking the Convert to
Polyline Object edit button.
Polyline Roads, Sidewalks and Driveways
display the same edit handles as closed
polylines, allowing you to edit their shapes
as much as needed.
Adding Road Objects to the Library
You can create your own road objects and
save them to the library. Select any
combination of elevation points, elevation
lines, terrain features, roads, sidewalks, road
markings, or even the terrain perimeter itself
and send them to the library as one unit.
When a group of terrain objects from the
library is placed into a plan, each object
becomes independent and can be edited
individually. See Adding to the Library on
page 700.
Road Specification Dialog
To open the Road Specification dialog,
select a Straight Road, Spline Road, Polyline
Road, Median or Cul-de-sac and click the
Open Object
Many of the settings in this dialog are similar
to those in the Terrain Path Specification
dialog.
edit button.
640
CAFull_RM.book Page 641 Thursday, January 22, 2009 1:16 PM
Chief Architect Reference Manual
General Tab
1
2
1 Specify the Width and Height of the
road relative to the terrain.
The Width option is not available for a culde-sac or non-centerline road.
2 Flare - Roads can be flared at the Start
and the End when they intersect with
other road objects. Check one or both boxes.
Radius - Enter the flare radius.
Flaring is not available for culs-de-sac or
non-centerline roads.
Curb Tab
1
2
3
4
1 Has Curb - Check the box if you want
the selected road to contain a curb.
Width - Enter a width value for the curb.
Height - Enter a Height value for the curb.
641
2 Cut Curb for Driveways and
Sidewalks - Check this box to cut the
curb for driveways and sidewalks.
3 Select Curb Profile - Click this button
to select another curb profile.
CAFull_RM.book Page 642 Thursday, January 22, 2009 1:16 PM
Median Specification Dialog
4 Default Curb Profile - Click this
button to use the default curb profile.
For more information, see Spline Tab on
page 901.
Polyline Tab
Line Style Tab
The Polyline tab lists the perimeter, area and
volume of the road. For more information,
see Polyline Tab on page 901.
This tab is the same as the Line Style tab in
many other specification dialogs. See Line
Style Tab on page 889.
Selected Line/Arc Tab
Fill Style Tab
The Selected Line tab is available when a
Straight Road is selected. For more
information, see Line Tab on page 888.
The Selected Arc tab is available when the
curved segment of a Straight Road is
selected. See Arc Tab on page 896.
This tab is the same as the Fill Style tab in
many other dialogs. See Fill Style Tab on
page 902.
Materials Tab
Spline Tab
This tab is the same as the Materials tab in
many other specification dialogs. See
Materials Tab on page 709.
The Spline tab is available when a Spline
Road is selected. Specify the angle between
the line segments used to draw the spline.
The material selected here displays in 3D
views but is not calculated in the Materials
List.
Median Specification Dialog
The options in the Median Specification
dialog are similar to those in the Road
Specification. See Road Specification
Dialog on page 640.
Driveway Specification Dialog
Select a driveway and click the Open Object
edit button to display the Driveway
Specification dialog.
642
CAFull_RM.book Page 643 Thursday, January 22, 2009 1:16 PM
Chief Architect Reference Manual
General Tab
1
2
3
1 Width - Enter a width for the driveway.
2 Height - Enter a Height above the
terrain.
3 Flare - Driveways can be flared at the
Start and the End when they intersect
with roads or other driveways. Check one or
both boxes.
Radius - Enter the flare radius.
Polyline Tab
The Polyline tab lists the perimeter, area and
volume of the driveway. For more
information, see Polyline Tab on page 901.
Selected Line/Arc Tab
The Selected Line tab is available when the
straight segment of a driveway is selected.
For more information, seeLine Tab on
page 888.
643
The Selected Arc tab is available when the
curved segment of a driveway is selected.
For more information, see Arc Tab on page
896.
Line Style Tab
This tab is the same as the Line Style tab in
many other specification dialogs. See Line
Style Tab on page 889.
Fill Style Tab
This tab is the same as the Fill Style tab in
many other dialogs. See Fill Style Tab on
page 902.
Materials Tab
This tab is the same as the Materials tab in
many other specification dialogs. See
Materials Tab on page 709.
The material selected here displays in 3D but
is not calculated in the Materials List.
CAFull_RM.book Page 644 Thursday, January 22, 2009 1:16 PM
Road Marking Specification Dialog
Road Marking Specification Dialog
Select a Road Marking and click the Open
Object
edit button to display the Road
Marking Specification dialog.
General Tab
selected. For more information, seeLine
Tab on page 888.
The Selected Arc tab is available when the
curved segment of a road marking is
selected. For more information, see Arc
Tab on page 896.
Line Style Tab
This tab is the same as the Line Style tab in
many other specification dialogs. See Line
Style Tab on page 889.
1 Width - Enter a width value for the
selected Road Marking.
Polyline Tab
The Polyline tab lists the perimeter, area and
volume of the road marking. For more
information, see Polyline Tab on page 901.
Selected Line/Arc Tab
The Selected Line tab is available when the
straight segment of a road marking is
Fill Style Tab
This tab is the same as the Fill Style tab in
many other dialogs. See Fill Style Tab on
page 902.
Materials Tab
This tab is the same as the Materials tab in
many other specification dialogs. See
Materials Tab on page 709.
The material selected here displays in 3D but
is not calculated in the Materials List.
Sidewalk Specification Dialog
Select a Straight Sidewalk, Spline
Sidewalk, or Polyline Sidewalk and click
the Open Object
edit button to display
the Sidewalk Specification dialog.
644
CAFull_RM.book Page 645 Thursday, January 22, 2009 1:16 PM
Chief Architect Reference Manual
General Tab
1
2
3
1 Specify the Size of the sidewalk.
Width - Enter a width for the selected
road. This option is not available for a
cul-de-sac or non-centerline road.
Height - Enter a Height above the terrain
for the selected road.
2 Flare - Roads can be flared at the Start
and the End when they intersect with
other road objects. Check one or both boxes.
Radius - Enter the flare radius.
Flaring is not available for culs-de-sac or
non-centerline roads.
Polyline Tab
The Polyline tab lists the perimeter, area and
volume of the sidewalk. See Polyline Tab
on page 901.
Selected Line/Arc Tab
The Selected Line tab is available when a
Straight Sidewalk is selected. For more
information, seeLine Tab on page 888.
645
The Selected Arc tab is available when the
curved segment of a Straight Sidewalk is
selected. See Arc Tab on page 896.
Spline Tab
The Spline tab is available when a Spline
Sidewalk is selected. See Spline Tab on
page 901.
Line Style Tab
This tab is the same as the Line Style tab in
many other specification dialogs. See Line
Style Tab on page 889.
Fill Style Tab
This tab is the same as the Fill Style tab in
many other dialogs. See Fill Style Tab on
page 902.
Materials Tab
This tab is the same as the Materials tab in
many other specification dialogs. See
Materials Tab on page 709.
The material selected here displays in 3D but
is not calculated in the Materials List.
CAFull_RM.book Page 646 Thursday, January 22, 2009 1:16 PM
Sidewalk Specification Dialog
646
CAFull_RM.book Page 647 Thursday, January 22, 2009 1:16 PM
Chief Architect Reference Manual
647
CAFull_RM.book Page 648 Thursday, January 22, 2009 1:16 PM
Chapter 22:
Other Objects
Chief Architect has additional objects that
can be used to customize your design.
Chapter Contents
Primitive Tools
Creating Primitives
Editing Primitives
3D Box Specification Dialog
Sphere Specification Dialog
Cylinder Specification Dialog
Cone Specification Dialog
Polyline Solids
Polyline Solid Specification Dialog
Soffits
Special Applications for Soffits
Calculating Materials on Soffits
Soffit Specification Dialog
Distributed Objects
Distribution Region/Path Specification
Dialogs
Fireplaces
Fireplace Specification Dialog
Library Fireplaces
Chimneys
648
CAFull_RM.book Page 649 Thursday, January 22, 2009 1:16 PM
Chief Architect Reference Manual
Primitive Tools
Cylinder
The Primitive Tools allow you to
create basic solid geometric shapes,
which can be combined to create a wide
variety of custom solid objects. Select
Build> Primitive to display the Primitive
Tools.
With the exception of Faces, objects made
with the Primitive Tools are included in
materials list calculations, although it is best
that their specified materials are either
Concrete or Volume material types. See
Define Material Dialog on page 719.
Box
Select the Box tool, then click and drag
to draw a solid 3D box. See Creating
Primitives on page 649.
Select the Cylinder tool, then click
and drag to draw a solid 3D cylinder.
Cone
Select the Cone tool, then click and
drag to draw a solid 3D cone.
Polyline Solid
Select the Polyline Solid tool, then
click and drag to draw a polyline solid.
Despite their name, polyline solids are not
true solids; however, they can be converted
into solids. See Polyline Solids on page
658.
Face
Sphere
Select the Sphere tool, then click and
drag to draw a solid 3D sphere.
Select the Face tool, then click and
drag to draw the edges of a twodimensional surface. Faces are two-sided,
can display in 3D views and be used to create
custom Solid objects. See Face Objects on
page 650.
Creating Primitives
Primitive solids are drawn similar to the way
CAD boxes and circles are. Depending on
the view in which they are created, however,
the method may differ somewhat.
To create 3D Box
, click and drag in
any direction other than vertical or horizontal to define the width and depth of
the boxs base. Its initial height is 1.
In Floor Plan View
To create a Sphere
In floor plan view, primitive solids are drawn
much the way boxes and circles are. Select a
tool, then click and drag to define an area.
649
, Cylinder
or
Cone
, click and drag in any direction
to define the radius.
CAFull_RM.book Page 650 Thursday, January 22, 2009 1:16 PM
Editing Primitives
or Cone
is equal to its radius.
Initially, the bottom surface of boxes,
cylinders and cones, and the center point of
spheres, are all set at 0 on the Z axis. See
Entering Coordinates on page 142.
In 3D Views
In 3D views, the height of boxes, cylinders
and cones can be defined as they are drawn.
To create 3D Box
, Cylinder
or
Cone
, click and drag to define the
width and depth of the boxs base, then
drag upward or downward to define its
height.
Convert to Solid
As it is drawn, the height of a Cylinder
Drag upward to set the height of the bottom surface at 0, or drag downward to
set the top surface at 0.
To create a Sphere
, click and drag in
any direction to define its radius.
In Cross Section/Elevation
Views
With the exception of Polyline Solids
and Faces
, primitives cannot be created
in cross section/elevation views. See
Polyline Solids on page 658.
Click the Convert To Solid edit button
to convert the selected polyline solid or
slab into a solid so that it can be used with
other solids to create complex structures.
Face Objects
Regardless of the view, primitive faces are
drawn the way line-based objects are when
the Alternate
edit behavior is active. See
Alternate on page 138.
To draw a Face
1.
Select Build> Primitive> Face
,
then click, drag and release the mouse
button to draw the first edge.
2.
Click to define the endpoints of additional edges. A Face must have at least
three edges.
3.
To finish drawing, click at the original
starting point. This is easiest to do when
Endpoint
snapping is enabled. See
Object Snaps on page 133.
Once drawn, Faces can be extruded to create
Solid objects.
Editing Primitives
Primitives can be selected individually and
as a group and edited using the edit handles,
the edit toolbar and their respective
specification dialogs.
Using the Mouse
Objects drawn using the Primitive Tools can
be edited similar to CAD boxes or circles.
When selected, a primitive displays six edit
handles: a Move handle, a Rotate handle and
650
CAFull_RM.book Page 651 Thursday, January 22, 2009 1:16 PM
Chief Architect Reference Manual
a Resize handle on each edge. Unlike CAD
boxes or circles, primitives do not have
corner Resize edit handles.
Faces are the exception to this statement.
Like Polyline Solids, they have Resize edit
handles on each edge and can be edited like
closed polylines. See Editing ClosedPolyline Based Objects on page 160.
A custom chimney can be designed using 3D
Boxes
and Cylinders
and Subtract
and the Union
edit tools.
Using the Edit Tools
A selected primitive or primitives can be
edited in a variety of ways using the buttons
on the edit toolbar. See Edit Toolbar
Buttons on page 1140.
Creating Complex Structures
with Primitives
Primitive objects can be manipulated and
combined to produce complex structures.
Use the Union
, Intersection
and
Subtract
edit tools to create unique 3D
shapes and combine shapes into Architectural Blocks
on page 676.
. See Architectural Blocks
A fireplace, for example, can be created by
arranging 3D Boxes
A detailed model truck can be created using
3D Boxes
Union
and Cylinders
, Intersection
edit tools.
651
and the
and Subtract
CAFull_RM.book Page 652 Thursday, January 22, 2009 1:16 PM
Editing Primitives
Structures created using the Primitive Tools
can be converted to symbols. See Convert
to Symbol on page 987.
Explode Shape
The Explode Shape edit tool allows
you to explode a selected Solid object
into a collection of faces.
Extrude Object
Decorative stone columns can be modeled
using 3D Boxes
Subtract
and the Union
, and
edit tools.
The Extrude Object edit tool allows
you to produce a Solid object by
extruding a selected Face object in any direction. See 3D Drafting on page 28.
To use Extrude Object
1.
Select a Face object and click the
Extrude Object
2.
When a primitive has been manipulated
using the Union
, Intersection
and
Subtract
edit tools, it is no longer a
primitive that can be resized or reshaped
using the edit handles or specification dialog.
Instead, it is a considered a solid. See Shape
Specification Dialog on page 658.
3.
edit button.
In the Extrude Object dialog, specify
the Extrusion Delta, which is the direction and distance that the object is
extruded.
Specify the distances that the object
should extrude in the directions of each
of the three axes.
Click OK.
652
CAFull_RM.book Page 653 Thursday, January 22, 2009 1:16 PM
Chief Architect Reference Manual
Revolve Object
Axis in the current plan. The object
will revolve in the Y and Z axes.
Select Y-Axis to revolve the object
around a line that runs parallel to the Y
Axis in the current plan. The object
will revolve in the X and Z axes.
Select Z-Axis to revolve the object
around a line that runs parallel to the Z
Axis in the current plan. The object
will revolve in the X and Y axes.
Select User Defined to define the axis
around which the object will revolve.
The Revolve Object edit tool allows
you to produce a Solid object by
extruding a selected Face object while rotating it around an axis or point that you specify.
To use Revolve Object
1.
Select a Face object and click the
Revolve Object
2.
edit button.
In the Revolve Object dialog, specify
the Axis of Rotation, which determines
the direction that the object will rotate.
The Axis of Rotation is a line that is perpendicular to the direction in which the
object will rotate.
Select X-Axis to revolve the object
around a line that runs parallel to the X
3.
When User Defined is selected, the X, Y
and Z Direction fields become active.
Type a length value in each field to specify the direction of a custom Axis of
Rotation. All three values cannot be 0.
No specific unit is used: instead, the
ratio between these numbers is used to
define an axis of rotation.
4.
Specify the Rotate About Point, which
is the point around which the object will
rotate.
5.
Specify the Angle of Rotation, which is
how far around the axis of rotation that
the object will rotate. A value of 180
will rotate the object half-way around
the axis, while 360 will rotate it in a
complete circle.
6.
Click OK.
3D Box Specification Dialog
Select a 3D box and click the Open
Object
edit button to open the 3D Box
Specification dialog.
653
When you first draw a 3D box, the origin of
the box is the point where you start drawing
it; the width of the box is the X axis
dimension.
CAFull_RM.book Page 654 Thursday, January 22, 2009 1:16 PM
3D Box Specification Dialog
1 Dimensions - Use this section to
specify the size of the box.
Enter the Width, Length, and Height of the
box.
2 Origin - Use these settings to position
Angle in XY Plane - Enter a number from 1
to 360 to control the rotation of the box on
the X axis.
Angle From XY Plane - This number
controls the rotation of the box on the Y axis.
the origin of the box in relation to the
origin point of your plan. See Entering
Coordinates on page 142.
Angle Around Width Vector - Enter the
number to specify the rotation of the box on
the Z axis.
Enter the X, Y, and Z delta coordinates for
the box.
Line Style Tab
3 Width Vector - A width vector is an
For information about the Line Style tab, see
Line Style Tab on page 889.
invisible line that runs the width of the
box. Use the width vector settings to
precisely control the rotation of the box in
free space.
Materials Tab
For information about the Materials tab, see
Materials Tab on page 709.
654
CAFull_RM.book Page 655 Thursday, January 22, 2009 1:16 PM
Chief Architect Reference Manual
Sphere Specification Dialog
Select a sphere and click the Open
Object
edit button to open the Sphere
Specification dialog.
1
2
3
4
1 Radius - Specify the radius of the
sphere.
2 Center X - Specify the exact position
of the sphere by entering the location of
the center on the X axis.
3 Center Y - Enter the position of the
sphere center relative to the Y axis.
4 Center Z - Enter the position of the
sphere center relative to the Z axis.
655
Line Style Tab
For information about the Line Style tab, see
Line Style Tab on page 889.
Materials Tab
For information about the Materials tab, see
Materials Tab on page 709.
CAFull_RM.book Page 656 Thursday, January 22, 2009 1:16 PM
Cylinder Specification Dialog
Cylinder Specification Dialog
Select a cylinder and click the Open
Object
edit button to open the Cylinder
Specification dialog.
1 Dimensions - Use these settings to
specify the size of the cylinder.
Radius - Enter the radius of the cylinder.
Height - Specify the height of the cylinder.
settings to control the rotation of the cylinder
in free space.
Angle in XY Plane - Use this number to
control the rotation on the X axis.
Because the cylinder is round, it only
changes appearance if you also enter a
number in Angle From XY Plane.
2 Center - Locate the cylinder precisely
with these settings.
X - Enter the location of the cylinder center along the X axis.
Angle From XY Plane - This number
controls the rotation of the cylinder on
the Y axis.
Y - Enter the location of the cylinder center along the Yaxis.
Line Style Tab
Z - Enter the location of the cylinder center along the Z axis.
For information about the Line Style tab, see
Line Style Tab on page 889.
3 Axis - The axis is an invisible line that
runs the length of the cylinder. By
default, this axis is vertical. Use the Axis
Materials Tab
For information about the Materials tab, see
Materials Tab on page 709.
656
CAFull_RM.book Page 657 Thursday, January 22, 2009 1:16 PM
Chief Architect Reference Manual
Cone Specification Dialog
Select a cone and click the Open Object
edit button to open the Cone Specification
dialog.
1 Dimensions - These setting specify the
Angle in XY Plane - Use this number to
control the rotation on the X plane.
Because the cone is round, it only
changes appearance if you also enter a
number in Angle From XY Plane.
Angle From XY Plane - This number
controls the rotation of the cone on the Y
plane.
size of the cone.
Radius - Enter the radius of the cone.
Height - Enter the height of the cone.
2 Center - You can locate the cone
precisely relative to the origin using
these settings.
X - Enter the location of the cone center
along the X axis.
Line Style Tab
Y - Enter the location of the cone center
along the Yaxis.
For information about the Line Style tab, see
Line Style Tab on page 889.
Z - Enter the location of the cone center
along the Z axis.
Materials Tab
3 The Axis is an invisible line that runs
the length of the cone. By default, this
axis is vertical. Use the Axis settings to
control the rotation of the cone in free space.
657
For information about the Materials tab, see
Materials Tab on page 709.
CAFull_RM.book Page 658 Thursday, January 22, 2009 1:16 PM
Shape Specification Dialog
Shape Specification Dialog
Select a Face, a solid created using the
converting a slab or polyline solid and click
Union
the Open Object
, Intersection
and Subtract
edit button to open the
Shape Specification dialog.
edit tools, or a solid created by
Shape Tab
The 3D Surface Quality settings control
how any curved surfaces on the selected
object are rendered in 3D views.
Check Automatic to have the program
define the Maximum Deflection, which is
the amount each flat, triangular surface
used to represent a curved surface in 3D
can deviate from the true curvature of the
object. For more information about triangles, see Higher Quality Rendering on
page 774.
Specify the Maximum Deflection in
plan inches (mm). This value is the maximum distance that a point on a triangle
can be from the true location of the
curved surface. Lower values produce
more triangles and a smoother appearance in 3D views.
Line Style Tab
For information about the Line Style tab, see
Line Style Tab on page 889.
Materials Tab
For information about the Materials tab, see
Materials Tab on page 709.
Polyline Solids
Polyline Solids are polyline shaped 3D
objects with a specified thickness.
They can be oriented either horizontally or
vertically and are useful for creating custom
details anywhere in your 3D model.
Creating Polyline Solids
A horizontal polyline solid can be created in
floor plan view or any 3D view by selecting
Build> Primitive> Polyline Solid
, then
either clicking clicking and dragging to draw
658
CAFull_RM.book Page 659 Thursday, January 22, 2009 1:16 PM
Chief Architect Reference Manual
a rectangle. See Rectangular Polyline on
page 903.
A vertical polyline solid can be created in a
cross section/elevation view by selecting
Build> Primitive> Polyline Solid
, then
either clicking or clicking and dragging to
draw a rectangle. The polyline solid is placed
in front of any objects visble in the view. If
no objects are behind, the polyline solid is
placed one foot in front of the camera.
Polyline solids can be edited the way other
closed polyline-based objects are. See
Editing Closed-Polyline Based Objects on
page 160.
Converting CAD Polylines
A closed CAD polyline can be converted into
a polyline solid in floor plan and cross
section/elevation views using the Convert
Polyline
edit button. See Convert
Polyline on page 205.
Convert to Solid
You can convert a polyline solid to a
primitive in order to build complex
solid structures. Select the polyline solid you
want to convert and click Convert to Solid
on the edit toolbar.
Polyline Solid Specification Dialog
To open the Polyline Solid Specification
dialog, click on a polyline to select it, then
click the Open Object
edit button.
General Tab
3 Thickness - Specify the thickness for
the polyline solid. Increasing the
thickness will cause the polyline solid to
grow upward (horizontal) or toward the
elevation/cross section camera (vertical).
Polyline Tab
For information about the Polyline tab, see
Polyline Tab on page 901.
1
2
3
1 Hole in Polyline Solid - Select to
convert the polyline solid into a hole in
a surrounding polyline solid.
2 Height - Specify the height of the top
of the polyline solid. This property is
not available for vertical polyline solids.
659
Selected Line Tab
For information about the Selected Line tab,
see Selected Line Tab on page 901.
Line Style Tab
For information about the Line Style tab, see
Line Style Tab on page 889.
CAFull_RM.book Page 660 Thursday, January 22, 2009 1:16 PM
Soffits
Fill Style Tab
For information about the Fill Style tab, see
Fill Style Tab on page 902.
Materials Tab
For information about the Materials tab, see
Materials Tab on page 709.
Soffits
Soffits typically fill the space between
the tops of wall cabinets and the
ceiling, but they are very versatile and can be
used to create almost any other object that
can be modeled as a 3D box.
Once a soffit is placed in a plan, you can
change its size and position to meet a variety
of needs.
Soffit Defaults
Soffits can be created in both 2D and 3D
views. They can be assigned materials that
are calculated in the Materials List, but by
default they use the material assigned to the
default wall. See Wall, Railing and Fencing
Defaults on page 215.
The default settings for soffits are set in the
Soffit Defaults dialog. The settings in this
dialog are similar to those in the Soffit
Specification dialog. See Soffit
Specification Dialog on page 662.
For best results when placing soffits above
wall cabinets, soffits should be the same
width as and 1" (20mm) deeper than the
default wall cabinet. See Cabinet Defaults
on page 547.
The default soffit height should be equal to
the space between the ceiling and the top of
the wall cabinets.
The maximum soffit width is 170 feet (52m),
and the minimum width is 1/16" (1 mm).
Placing Soffits
When positioned against a wall in a room,
soffits will display any moldings present in
that room that are at the same height as the
soffit. See Moldings Tab on page 290.
Like cabinets, soffits can also have custom
molding profiles specified. See Moldings
Tab on page 573.
When a soffit is created, it is placed on the
Cabinets, Soffits layer. See Layer Display
Options Dialog on page 121.
Special Applications for Soffits
Anything that can be represented by a three
dimensional box of any size or angle can be
represented by a soffit. They can be resized
to as small as 1/16" x 1/16" x 1/16" (1mm x
1mm x 1mm) or as large as 135 feet (32m).
Note: For free form shapes, polyline solids
may be better suited for the job. See Polyline
Solids on page 658.
For a box that can be rotated around any
side, a 3D box may be better suited. See
Box on page 649.
660
CAFull_RM.book Page 661 Thursday, January 22, 2009 1:16 PM
Chief Architect Reference Manual
Soffits can have materials applied to them to
represent simple mirrors, posts, chimneys
and so on.
Following are some additional examples.
Accent Tiles
Masonry Veneer
As an alternative to pony walls, create a
brick or stone veneer that extends halfway up
a wall using soffits placed around the base of
the house. Specify a depth for the soffits
equal to the masonry material to be used.
A material such as ceramic tile can be
assigned to one or more soffits applied to the
walls above tubs or in showers.
Soffits automatically stop at the floor
platform when moved downward. To place a
soffit for a brick ledge, create a Cross
Section/Elevation
view looking straight
at the brick ledge. Select the brick soffit, hold
the Ctrl key down, grab the soffit by its
middle handle, and drag it down past the
floor so that it covers the floor platform edge
as well. See Unrestricted Movement on
page 178.
Calculating Materials on Soffits
mortar joint) the front of the soffit is
48"x48=2304 square inches. Including
the mortar joint, each brick requires 3 3/
8 x 8 3/8 = 28.26 square inches. 2304
sq. in. divided by 28.26 sq. in. per brick
gives 81.5 bricks.
The number of bricks, tiles, shingles, shakes
or other materials applied to a soffit is
calculated using the following rules:
661
If the soffit depth is less than the larger of
4 inches (10 mm) or 1 times the material thickness, then only the front area of
the soffit is used. Thus if a soffit is
48"x48x4 thick, and the Dark Red
brick material is used (3"x 8" with 3/8
If the soffit depth is greater than both 4
inches (10 mm) and 1 times the material thickness, then the surface areas of
CAFull_RM.book Page 662 Thursday, January 22, 2009 1:16 PM
Soffit Specification Dialog
the soffit back, sides and top are used in
addition to the front, if these surfaces are
not attached to a wall or other soffit.
However, only those portions of the
sides, top and bottom remaining after
subtracting twice the material thickness
are used. So, for Dark Red brick, which
has a depth of 4", the sides, top and bottom surface areas cannot contribute to the
brick count unless the soffit depth is
greater than 8 inches.
If surface materials such as brick are
applied to a large soffit, the soffit center
is assumed to be hollow, with only a sin-
gle layer of the material applied to each
applicable face.
For shingles and shakes, the overlap
amount should be subtracted from the
height, as opposed to brick or tile, where
the joint width is added to the size.
For materials in the area category, the
soffit area calculation above is used, with
the material thickness treated as zero.
For materials in the volume, concrete or
earth categories, the true volume of the
soffit is used.
Soffit Specification Dialog
To customize a soffit using the Soffit
Specification dialog, double-click on the
soffit using the Soffit
tool or select the
soffit and click the Open Object
button.
The settings in this dialog are similar to those
in the Soffit Defaults dialog, but affect only
the selected object(s).
edit
662
CAFull_RM.book Page 663 Thursday, January 22, 2009 1:16 PM
Chief Architect Reference Manual
General Tab
3
2
Sloped Soffit is checked. See Sloped
Soffits on page 664.
1 Specification - Define the size and
position of the selected soffit relative to
the floor or terrain.
Height - Define the vertical height of the
soffit.
Width - Specify the width of the soffit.
Depth - Define the the distance between
the front and the back of the soffit. When
selected in floor plan view, the front of a
soffit has a V, and the back of the soffit
has a triangular rotation handle.
663
Floor to Bottom - Specify the distance
from the bottom of the soffit to the floor.
This is sometimes more easily done by
positioning the soffit in a 3D view.
Height at Front - This option applies to
sloped soffits and becomes enabled when
Follow Terrain - Check this box to make
a soffit placed outside a building adjust
its height to the height of the terrain.
2 Options - Specify a sloped soffit and/or
position relative to the roof or ceiling.
Check Sloped Soffit to slope the soffit
vertically from the back up towards the
front. When you specify a soffit as
sloped, the options on the General tab
change. See Sloped Soffits on page
664.
Check Place Under Roof to have the soffits slope follow that of the roof. The
soffit moves up and the top of the soffit is
in the same plane as the roof, at the same
pitch as the roof. Be sure to place the
CAFull_RM.book Page 664 Thursday, January 22, 2009 1:16 PM
Soffit Specification Dialog
front of the soffit toward the high side of
the roof. Only available when Sloped
Soffit is checked. Not available in the
Soffit Defaults dialog.
Check Place Under Ceiling to move the
soffit vertically until the top contacts the
ceiling plane. Not available in the Soffit
Defaults dialog.
3 A preview of the soffit displays on the
right side of the dialog box.
Layer Tab
The Layer tab is found in the specification
dialogs for many different objects. For more
information, see Layer Tab on page 125.
Fill Style Tab
The Fill Style tab is found in the
specification dialogs for many different
objects. For more information, see Fill Style
Tab on page 902.
4 Check Show Color to display the
Materials Tab
soffits material in the preview.
Moldings Tab
The Moldings tab is found in the specification dialogs for many different objects. For
more information, see Moldings Tab on
page 573.
The Materials tab is found in the
specification dialogs for many different
objects. For more information, see
Materials Tab on page 709.
Sloped Soffits
When a soffit is specified as a sloped soffit,
the options on the General tab of the Soffit
Specification dialog change.
The three inset diagrams show how the
options in the dialog affect a sloped soffit.
664
CAFull_RM.book Page 665 Thursday, January 22, 2009 1:16 PM
Chief Architect Reference Manual
Elevation View
Floor Plan View
3D view
Front
665
Thickness is measured perpendicular to
the slope of the soffit.
Both the front and back heights of a sloped
soffit must be defined.
Width is measured left to right across the
soffit.
Horizontal Length is measured from
back to front in floor plan view. Since the
soffit is sloped, this measurement is not
the actual length of the soffit. It cannot,
for example, be used to determine the
length of a sloped beam.
Height at Back is measured from the finished floor to the lowest point at the back
of the soffit.
Height at Front is measured from the
finished floor to the underside of the soffit at the upper end.
CAFull_RM.book Page 666 Thursday, January 22, 2009 1:16 PM
Distributed Objects
Distributed Objects
The Distributed Object tools allow
you to place multiple copies of an
object in an evenly spaced array, either
within a region or along a path. Select
Build> Distributed Object to access these
tools.
3.
4.
Distribution paths are drawn like other
open polyline and spline-based objects.
Click and drag from end to end to draw
one or more connected lines or spline
segments.
Select the region and click the Open
Object
5.
Distribution
Regions
Distribution
Paths
To create distributed objects
1.
Select Build> Distributed Object and
choose the desired Distributed Object
tool.
2.
Distribution regions are drawn like other
closed polyline and spline-based objects.
Click once to place a region with endpoints that form a 10 (4 m) square.
Click and drag from end to end to draw
a region sized as needed.
edit button.
In the Distribution Region
Specification dialog:
Select the object to be distributed
within the region.
Specify the distributed objects spacing, orientation and positioning.
Click OK to close the dialog.
Once created, Distribution Regions and
Paths can be edited into nearly any shape you
require. See Editing Closed-Polyline Based
Objects on page 160 and Editing Spline
Based Objects on page 166.
Explode Distributed Objects
Objects grouped in a Distribution
Region or Path cannot be individually
selected. You can, however, click the
Explode Distributed Object edit button to
separate a region or path into its individual
components. Once exploded, a Distribution
Region or Path cannot be regrouped.
Distribution Region/Path Specification Dialogs
Select a Distribution Region or Path and
click the Open Object
edit button to
open the Distribution Region or
Distribution Path Specification dialog.
The settings in these two dialogs are similar
and most tabs are also found in the
specification dialogs for a variety of other
CAD-based objects.
666
CAFull_RM.book Page 667 Thursday, January 22, 2009 1:16 PM
Chief Architect Reference Manual
Distributed Object Tab - Distribution Region
2
3
1 Current Object - Specify the object
Check Show Objects to display the distributed objects in floor plan view.
Click the Select button to choose an
object from the library. See Select
Library Object Dialog on page 689.
Check Show Region to display the edges
of the distribution region in floor plan
view.
A preview of the Current Object along
with its name display to the left.
assigned to the selected region.
667
Click the Delete button to unassign the
Current Object from the selected region.
Click the Edit button to open the Current
Objects specification dialog. Changes
made here affect all objects generated
within the region. See Specification
Dialogs on page 33.
2 Object Spacing - Specify how the
objects in the region are spaced.
Specify the Distance between the objects
in the region, as measured from their center points.
Select Standard Grid to position the
objects in rows and columns based on the
standard X/Y grid in the program. This
grid is affected by Rotate View. See
Rotate View on page 189.
CAFull_RM.book Page 668 Thursday, January 22, 2009 1:16 PM
Distribution Region/Path Specification Dialogs
Select Alternate Grid to position the
objects in rows and columns based on the
shape of the region.
3 Object Orientation - Specify how or if
the objects in the region are rotated.
These settings do not affect the region itself
or its edges.
Specify the Angle that the distributed
objects should be placed at.
Select Absolute Angle to rotate the
objects to the specified Angle as measured from an imaginary horizontal line
drawn from the origin towards the right.
Select Relative Angle to rotate the
objects relative to the angle of the
regions first edge or, if that edge is
curved, to the angle of its chord. The first
edge is typically located at the top of the
region when it is first created; however,
this can change as the region is edited.
Select Random Angle to rotate the
objects in the region at a variety of random angles.
4 Object Positioning - Specify the
positioning of the distributed objects
relative to a point of origin within the region.
Specify the X Offset, the horizontal distance in floor plan view from the regions
specified point of origin.
Specify the Y Offset, the vertical distance in floor plan view from the regions
specified point of origin.
Select From Polyline Center to measure
the offset from the regions center point.
Select Polyline Start to measure the offset from the regions start point. This start
point is typically located at the top left of
the region when it is first created; however, this can change as the region is
edited.
668
CAFull_RM.book Page 669 Thursday, January 22, 2009 1:16 PM
Chief Architect Reference Manual
Distributed Object Tab - Distribution Path
2
3
1 Current Object - Specify the object
Check Show Objects to display the
assigned objects in floor plan view.
Click the Select button to choose an
object from the library. See Select
Library Object Dialog on page 689.
Check Show Path to display the distribution path in floor plan view.
A preview of the Current Object along
with its name display to the left.
objects along the path are spaced, as
measured from their center points.
Click the Delete button to unassign the
Current Object from the selected region
or path.
Click the Edit button to open the Current
Objects specification dialog. Changes
made here affect all objects generated
along the path. See Specification Dialogs on page 33.
Select Distance Between Object Centers to maintain a specific distance
between all objects, measured from their
centers. If the path is resized, the total
number of objects may change.
Specify the Distance Between Object
Centers in the text field to the right.
assigned to the selected path.
669
2 Object Spacing - Specify how the
CAFull_RM.book Page 670 Thursday, January 22, 2009 1:16 PM
Distribution Region/Path Specification Dialogs
Select Number of Evenly Distributed
Objects to maintain a specific number of
objects. If the path is resized, the spacing
between objects may change.
Specify the Number of Objects in the
text field to the right.
3 Object Orientation - Specify how or if
Polyline Tab
The Polyline tab is found in the specification
dialog for closed polyline-based objects
throughout the program, and indicates the
length of the polylines Perimeter, its
enclosed Area, and its Volume.
the objects on the path are rotated.
Spline Tab
Specify the Angle that the distributed
objects should be placed at.
Select Absolute Angle to rotate the
objects to the specified Angle as measured from an imaginary horizontal line
drawn from the origin towards the right.
The Spline tab has a single option and is only
available when the selected object is a spline.
See Splines on page 908.
Select Relative Angle to rotate each
object relative to the edge of the polyline
or spline that it is located on.
Select Random Angle to rotate the
objects in the region at a variety of random angles.
4 Object Positioning - Specify the
positioning of the distributed objects
relative to the path itself.
Specify the Side Offset, the distance that
the objects are offset to the side of the
path, using positive or negative numbers
to offset to one side or the other.
Specify the Start Offset, the distance that
the first object on the path is offset from
the starting point of the line, polyline or
spline.
Check Alternate Sides to position
objects on alternating sides of the path,
creating a stepped pattern.
New Segment Angle - Specify the angle
between line segments that are used to draw
the spline. Specifying a smaller angle makes
the spline smoother. Specify a larger angle to
draw the spline faster.
Selected Line Tab
The Selected Line tab is available when the
selected edge of the region or path is a line as
opposed to an arc. See Selected Edge on
page 145.
Moving the Start of a line segment moves the
end of the previous connected line, if there is
one. Similarly, moving the End of a line
segment moves move the start of the next
connected line, if there is one.
The settings on the Line tab are found in a
variety of specification dialogs throughout
the program. See Line Tab on page 888.
670
CAFull_RM.book Page 671 Thursday, January 22, 2009 1:16 PM
Chief Architect Reference Manual
Selected Arc Tab
The Selected Line tab is available when the
selected edge of the region or path is an arc
as opposed to a line. See Selected Edge on
page 145.
The settings on the Arc tab are found in a
variety of specification dialogs throughout
the program. See Arc Tab on page 896.
Line Style Tab
The settings on the Line Style tab are found
in a variety of specification dialogs
throughout the program. See Line Style
Tab on page 889.
Fill Style Tab
The settings on the Fill Style tab are found in
a variety of specification dialogs throughout
the program. See Fill Style Tab on page
902.
Fireplaces
A masonry fireplace can be placed in
or away from a wall by selecting
Build> Fireplace and then clicking in the
drawing area.
If created in a wall, it is considered a wall
opening and can be moved or resized like
a window or door.
If created away from a wall, it moves and
resizes similar to a cabinet.
A selection of prefabricated metal fireplaces
is also available from the Fixtures (Interior)
library category. These can be framed in with
standard walls. See Libraries on page 682.
Built into a Wall
To place a masonry fireplace in a wall, select
Build> Fireplace
and click on a wall. A
fireplace is created with the outside of the
fireplace flush with the outside of the wall.
Select the fireplace to display four edit
handles located along the wall.
The display of fireplaces is controlled in the
Layer Display Options dialog. See Layer
Display Options Dialog on page 121.
Fireplaces are edited, moved, resized, and
deleted similar other objects. See Editing
Objects on page 130.
671
Click the diamond-shaped Depth handle and
drag toward the outside of the wall. The
fireplace will stop when the firebox front is
flush with the inside edge of the wall.
CAFull_RM.book Page 672 Thursday, January 22, 2009 1:16 PM
Fireplace Specification Dialog
Unlike fireplaces placed in walls, freestanding fireplace have ten edit handles when
selected and may be rotated, resized, or
moved in any direction, similar to the way
CAD boxes can. See Editing Box-Based
Objects on page 164.
In 3D views, fireplaces placed in walls
display five edit handles: a Resize handle
along each edge and a Move handle at the
center.
Fireplaces always face the interior when
placed on an exterior wall. When placing a
fireplace in an interior wall, click on the edge
of the wall that you want the fireplace to
face. The fireplace is created with the firebox
on the same side as the wall edge you clicked
on to create it.
Freestanding
To place a free-standing masonry fireplace,
select Build> Fireplace
and click in an
open area away from a wall.
Free-standing fireplaces can be selected and
replaced with a symbol from the library by
clicking the Replace From Library
edit
button. See Replace From Library on page
693.
Fireplace Foundations
If a fireplace is added on the first floor before
building the foundation plan, a foundation
will be generated under the fireplace when
the foundation is built.
The fireplace foundation is the same material
type as the original fireplace, but will not
have a firebox or a hearth. This fireplace
foundation may be edited or deleted as
desired. A firebox and hearth can be added in
the Fireplace Specification dialog.
Fireplace Specification Dialog
Select a masonry fireplace and click the
Open Object
edit button to display the
Fireplace Specification dialog. Multiple
fireplaces can be group-selected, but all
objects in selection group must be either
placed in a wall or free-standing.
Dimensions in this dialog here must be
entered in whole inches. Fractions and
decimals are not accepted.
672
CAFull_RM.book Page 673 Thursday, January 22, 2009 1:16 PM
Chief Architect Reference Manual
General Tab
1 Specify the dimensions of the fireplace
and hearth.
Width - Specify the width of the fireplace.
Depth - Specify the depth of the fireplace.
673
Height - Specify the height of the fireplace.
Hearth Depth - Specify the Hearth
Depth. This is measured from the front of
the fireplace out into the room. To eliminate the hearth altogether, enter a zero for
this value.
Hearth Height - Specify the height of
the hearth relative to the floor in that
room.
Floor to Bottom - Enter the distance
from the floor to the bottom of the hearth.
2 Check Suppress Dimensions to turn
off dimensions when this fireplace is
selected. This option is only available for a
fireplace placed in a wall.
3 Add for Rough Opening - Specify the
amount to add to Each Side, the Top
and the Bottom for the windows framed
rough opening. These options are only
available for a fireplace placed in a wall.
4 The preview image of the fireplace
updates as changes are made. Press the
Tab key to update to the most recent change.
CAFull_RM.book Page 674 Thursday, January 22, 2009 1:16 PM
Library Fireplaces
Firebox Tab
1
2
1 No Firebox - Select the check box to
eliminate the firebox from the fireplace.
This is often used in the foundation plan to
provide a solid matching base for the
fireplace on the first floor.
2 Set the dimensions of the firebox.
Enter the fireboxs Height and Width.
Enter the Depth of the firebox.
3 Offset - Enter the number of inches (or
mm) to offset the firebox, measured
from the center. A value of 0 centers the
firebox in the fireplace.
Offset to Left/Right - Choose to offset the
firebox to the left or to the right.
Layer Tab
For information about the Layer tab, see
Layer Tab on page 125.
Materials Tab
For information about the Materials tab, see
Materials Tab on page 709.
Library Fireplaces
A variety of different fireplace symbols are
available in library. See Libraries on page
682. The fireplaces in the Library behave just
like other Library objects.
674
CAFull_RM.book Page 675 Thursday, January 22, 2009 1:16 PM
Chief Architect Reference Manual
Always check the manufacturers product information for the framing and
clearance requirements of the fireplace unit
you plan to use, and design your plan
accordingly
Some fireplace symbols can be enclosed by
walls or positioned to project through a wall.
Placing a Library Fireplace
A variety of fireplace symbols are available
in the library, See Creating Objects on
page 141.
Flush fireplace are designed to snap to wall
surfaces.
Open Front Library fireplace
projecting through a 4" wall
Chimneys
Chimneys for
Masonry Fireplaces
Place a soffit in position over the chimney chase, resize it to match, then extend
the soffit in a 3D view using the same
method as extending a masonry fireplace.
Define the chimney chase as a room area
using walls, making sure these walls are
aligned between floors. The chimney
chase room on the uppermost floor
should have a much higher ceiling than
the other rooms on that floor and should
also have no ceiling or roof. See Room
Specification Dialog on page 283.
To create a chimney on a masonry fireplace
1.
Select the fireplace in a 3D view.
2.
Ctrl + drag the top edge of the chimney
upward through all the floors and the
roof until it is to the desired height. See
Unrestricted Movement on page 178.
3.
When the chimney is approximately the
correct height, select the fireplace, click
the Open Object
edit button, and
type in the exact height.
Chimney Chases & Caps
There are two ways to draw a chimney chase.
675
A selection of chimney tops is available in
the library. In addition, custom chimney
caps can be made using soffits, polyline
solids or other primitive objects.
CAFull_RM.book Page 676 Thursday, January 22, 2009 1:16 PM
Chapter 23:
Architectural
Blocks
An architectural block is a collection of
individual 3D objects that are grouped
together so that they can be placed and
moved as a single object. Although blocked
together, these objects retain many of their
own attributes, such as materials.
Architectural blocks can also be exploded so
that the individual sub-objects become
independent of one another.
Chapter Contents
Architectural vs CAD Blocks
Creating Architectural Blocks
Displaying Architectural Blocks
Editing Architectural Blocks
Architectural Blocks, Sub-Objects, and
Components
Architectural Block Specification Dialog
676
CAFull_RM.book Page 677 Thursday, January 22, 2009 1:16 PM
Chief Architect Reference Manual
Architectural vs CAD Blocks
Just as there are two types of objects in Chief
Architect, architectural and CAD, there are
two types of blocks. See Architectural vs
CAD Objects on page 131.
Architectural objects such as cabinets and
fixtures can be included in architectural
blocks, while CAD objects such as lines,
arcs, text and dimensions can be included in
CAD blocks. See CAD Blocks on page
912.
Knowing the differences between these two
types of blocks helps you decide which type
of block can best meet your needs.
A CAD block can include and also be nested
in a larger block with CAD objects, text and
dimensions, but cannot include or be blocked
with architectural objects.
An architectural block can include and also
be nested in a larger block with architectural
objects, but cannot include or be blocked
with CAD objects, text or dimensions.
Creating Architectural Blocks
An architectural block is created by
group-selecting multiple architectural
objects and then clicking the Make
Architectural Block edit button.
The following is a list of objects that can be
included in architectural blocks:
677
Cabinets (Base, Wall, Full Height)
Soffits, Shelves, Partitions
Fixture/Furniture Symbols
Hardware Symbols
Millwork Symbols
Geometric Shape Symbols
Electrical objects
Images
Custom Countertops & Counter Holes
Slabs & Foundation Slabs
Primitives and Polyline Solids
Molding Polylines
Roads, Driveways, Sidewalks
Terrain Features and Terrain Modifiers
Once blocked, the set of blocked objects is
contained in a bounding box, indicating that
they are now an architectural block.
Architectural blocks can be created in any
view.
CAFull_RM.book Page 678 Thursday, January 22, 2009 1:16 PM
Displaying Architectural Blocks
Displaying Architectural Blocks
Architectural blocks can be displayed in all
views. The display of architectural blocks,
including their bounding box, is controlled in
the Layer Display Options dialog. See
Displaying Objects on page 117.
You can select an architectural block and
click the Move to Front
edit button to
make that block display in front of other
objects in the same drawng group, including
cabinets and some library symbols. See
Move to Front of Group on page 176.
The sub-objects of a block can use the layer
attributes assigned to their current layer or
the layer attributes assigned to the block. See
General Tab on page 680.
You can control the appearence of the
bounding box by changing the layer
properties for the architectural block.
The label for an architectural block in floor
plan view can be generated automatically,
created manually, derived from the
component code, or suppressed. See Label
Tab on page 681.
The display of architectural blocks in
materials lists and schedules can be turned
off completely. The block can appear as a
single unit or its sub-objects and components
can be listed separately. See General Tab
on page 680.
Editing Architectural Blocks
Architectural blocks can be selected and
edited in 2D and 3D views. See Selecting
Objects on page 144.
Note: Moving an architectural block in 3D
view regenerates the view. If the architectural
block contains terrain objects, the terrain is
rebuilt.
Once selected, an architectural block can be
edited using its edit handles, edit toolbar
buttons, and specification dialog. See
Architectural Block Specification Dialog
on page 680.
Using the Edit Handles
block has a label, it also has its own Move
handle.
Architectural blocks cannot be resized, but
the individual objects in the block can be.
In the Specification Dialog
Architectural blocks can be edited in their
specification dialog. See Architectural
Block Specification Dialog on page 680.
Using the Edit Tools
A selected architectural block or blocks can
be edited in a variety of ways using the
buttons on the edit toolbar. See Edit Toolbar
Buttons on page 1140.
A selected architectural block displays a
Move handle and a Rotate handle. If the
678
CAFull_RM.book Page 679 Thursday, January 22, 2009 1:16 PM
Chief Architect Reference Manual
Editing Sub-Objects
The individual objects included in an
architectural block can also be selected and
edited. See Architectural Blocks, SubObjects, and Components on page 679.
Adding Architectural Blocks
to the Library
You can create your own architectural
blocks and save them in the library.
See Adding to the Library on page 700.
Explode Architectural Block
Note: If you open a plan that was created in
the Full version of Chief Architect in the Base
version and select an architectural block, you
cannot unblock it or edit its components.
You can break an architectural block
to make its objects independent.
Select the architectural block and click the
Explode Architectural Block edit button.
Architectural Blocks, Sub-Objects, and Components
An architectural block is composed of a
group of sub-objects that have been blocked
together. For example, a kitchen island
architectural block may consist of cabinets,
appliances, a custom countertop, and other
accessories.
Each of the sub-objects in an architectural
block may contain additional parts called
components. The cabinets in a kitchen island,
for example, may contain handles, hinges,
and drawer glide.
Architectural blocks can be treated as a
single unit in materials lists, ignoring subobjects and their components. See General
Tab on page 680.
Sub-Objects
Certain attributes of an architectural block
can be edited at the sub-object level. A subobject can be edited by accessing its
specification dialog in either of two ways:
679
Explode the architectural block, select
the sub-object, and click the Open
Object
edit button.
Select the sub-object while it is part of
the architectural block and click the
Open Object
edit button. Some attributes may not be editable while the
object is part of a block. See Editing
Architectural Blocks on page 678.
To edit a sub-object
1.
Click the Select Objects
button,
then click on the sub-object that you
would like to edit.
2.
With the architectural block selected,
click the Select Next Object
button or press the Tab key.
edit
The selection switches to the individual
object and it can be edited using its edit
handles, edit toolbar and specification
dialog.
CAFull_RM.book Page 680 Thursday, January 22, 2009 1:16 PM
Architectural Block Specification Dialog
The ability to edit an object as part of a block
may be more restricted than if the object
were independent. If more extensive editing
is required, the architectural block must be
exploded.
Components
You can view and/or modify the components
of an architectural block (or group of blocks)
through the Components dialog. The
Components dialog lists all the sub-objects
that comprise an architectural block, as well
as the components that make up each subobject.
To open the Components dialog, select an
architectural block and click the
Components
edit button. See
Components Dialog on page 1062.
Architectural Block Specification Dialog
The Architectural Block Specification
dialog controls the way architectural blocks
display in floor plan view and in materials
lists and schedules.
Select an architectural block or group of
architectural blocks and click the Open
Object
edit button to open the
Architectural Block Specification dialog
for the selected block(s).
General Tab
1
2
3
4
1 Display Bounding Box - Check this to
show the bounding box of the objects in
the architectural block. The box uses the
Architectural Blocks Layer settings.
680
CAFull_RM.book Page 681 Thursday, January 22, 2009 1:16 PM
Chief Architect Reference Manual
2 Display Sub-Objects Using Block
Layer - Check this box to apply the
display properties for the architectural block
layer as specified in the Layer Display
Options dialog to all of the sub-objects.
Note: "Other" must be checked in the Schedule Specification dialog for the architectural
block to appear in the schedule. See Text
Tab on page 1040.
If this box is not checked, all the sub-objects
display according to the display properties
set for their current layer. See Displaying
Objects on page 117.
Layer Tab
3 Ignore Sub-Objects - Check this box
to treat the architectural block as a
single unit in materials lists and schedules.
This also turns off sub-objects in floor plan
view, displaying only the bounding box.
For information about the Layer tab, see
Layer Tab on page 125.
Label Tab
The Label Tab is available for a variety of
different objects. For more information, see
Label Tab on page 1045.
4 Block Schedule - Specify which
schedule the architectural block appears
in when Ignore Sub-Objects is checked.
Select None to exclude the architectural
block from all schedules.
681
Note: Labels for architectural blocks only display in floor plan view.
CAFull_RM.book Page 682 Thursday, January 22, 2009 1:16 PM
Chapter 24:
Libraries
Chief Architects library contains thousands
of symbols, materials, and images that can
enhance any plan. Anything that you want to
incorporate in your building design that
cannot be made with Chief Architects
architectural and drafting tools can be found
in the library, created or imported and then
saved in the library for future use.
New library catalogs and enhancements are
created by Chief Architect on a continuing
basis and are available for download. There
are also third party developers who have
created their own libraries for Chief
Architect that are available for purchase.
Chapter Contents
The Library Browser
Library Browser Contents
Selection and Preview Panes
Library Search Dialog
Select Library Object Dialog
Placing Library Objects
Place Library Object Button
Replace From Library
Displaying Library Objects
Editing Library Objects
Library Objects and the Materials List
Symbol Object Specification Dialogs
Editing Libraries
Adding to the Library
Importing and Exporting Library Content
682
CAFull_RM.book Page 683 Thursday, January 22, 2009 1:16 PM
Chief Architect Reference Manual
The Library Browser
The Chief Architect Library Browser is
a repository of ready-to-use symbols,
images, and components that can be used in a
plan. Explore the contents, find what youre
looking for, and place it in your plan.
1
2
To open the Library Browser:
Select Library> Library Browser.
Press Ctrl + L on your keyboard.
By default, the Library Browser is docked to
the right side of the program window, but can
be undocked or docked to another side. See
Docking the Library and Project Browser
on page 685.
The Library Browser window has three
adjustable sections: library directory pane,
selection pane, and preview pane. To adjust
the height or width of a section, place the
pointer over the split bar you want to move.
When the double-headed arrow
displays,
click and drag.
5
1 Select the Library Browser tab to view
the Library Browser.
Select the Project Browser tab to view the
Project Browser. See Project Browser on
page 924.
2 The library directory displays here. The
overall structure is:
Library Folder 1
Library Subfolder 1
Library Object 1
683
Library Category
Library Subfolder 2
Library Folder 2
and so on.
CAFull_RM.book Page 684 Thursday, January 22, 2009 1:16 PM
The Library Browser
Navigate the hierarchy using the tree view,
by clicking in the view window, or by using
the keyboard.
Click the Library Search button to
open the Library Search dialog. See
Library Search Dialog on page 687.
You can add your own custom objects to the
User Libraries category and organize them in
folders that you create to suit your needs. See
Adding to the Library on page 700.
Click the Plant Chooser button to
open the Plant Chooser dialog. See
Plant Chooser Dialog on page 627.
3 The Selection pane shows thumbnails
for the highlighted item in the directory
tree view. Move your cursor over an item in
the selection pane to see a tool tip with the
items name. See The Selection Pane on
page 686.
If you have Scrollable List checked in your
preference settings, a scroll bar is present at
the bottom of the selection pane. See
Library Browser Panel on page 76.
4 The Preview pane displays a 3D or
alternate view of the selected object.
You can display preview images in either
Standard Render or Vector View style. See
The Preview Pane on page 687.
You can control the configuration of the
Library Browser panes in the Preferences
dialog. See Library Browser Panel on page
76.
Select an object by clicking on the desired
object in the pane, then click in the plan to
place it. Once placed, the object can be
selected, moved, or edited. All placed objects
are saved with the plan.
Click the Online Content button to
launch your default web browser to the
Chief Architect Web site, where links to third
party content developers can be found.
Click the Show/Hide Selection Pane
button to toggle the Selection window
on and off.
Click the Show/Hide Preview Pane
button to toggle the Preview window
on and off.
Click the Toggle Display button to
switch between Standard Render and
Vector View images of a selected library
object in the Preview pane. See Rendered
and Vector Views on page 742.
Click the Preferences button to open
the Library Browser panel of the
Preferences dialog, where properties of the
Library Browser are controlled. See Library
Browser Panel on page 76.
Using the Contextual Menus
Right-click on an item in the Library
Browser to open a contextual menu
displaying options related to that item.
You can work with the Library Browser
open. To close the Library Browser, click the
Close button or double-click on an object
in the Selection pane.
5 The toolbar beneath the tree view aids
in navigating and displaying windows.
684
CAFull_RM.book Page 685 Thursday, January 22, 2009 1:16 PM
Chief Architect Reference Manual
Once undocked, the Library and Project
Browser can be moved by clicking and
dragging the title bar.
When moved to the top, bottom, or side of
your screen, it automatically docks in a
vertical or horizontal orientation, depending
on its location.
Docking the Library
and Project Browser
Initially, the Library and Project Browser is
docked to the right side of the Chief
Architect program window.
To undock the browser window, double-click
the striped grab bar. You can also undock the
browser window by clicking on the grab bar
and dragging it into the center of the program
window.
Disable Docking in the Preferences
dialog prevents the Library and Project
Browser from docking to the side of the
screen. See Library Browser Panel on
page 76.
Holding down the Ctrl key prevents the
Library and Project Browser from docking while moving.
If you close the program with the Library
and Project Browser docked, it displays
in the same position the next time the
program is opened.
To return the browser window to its original
position and size, click the Restore Position/
Size button on the Library Browser Panel of
the Preferences dialog.
Library Browser Contents
The Library Browsers contents are divided
into five categories: Chief Architect
Libraries, Manufacturer Libraries, User
Libraries, Import and Export.
Select the Help menu and choose Download
Library Catalogs to view additional libraries
available for download.
Manufacturer Libraries
Chief Architect Libraries
The Chief Architect Libraries category
contains a wide selection of 3D symbols,
images, CAD objects, and materials.
685
The Manufacturer Libraries category
contains a variety of name-brand products,
from materials to fixtures to CAD blocks.
For users who participate in the Support and
Software Assurance program, manufacturer
CAFull_RM.book Page 686 Thursday, January 22, 2009 1:16 PM
Selection and Preview Panes
content can be downloaded from the Chief
Architect website and then imported into the
program. See Adding to the Library on
page 700.
User Libraries
The User Libraries category contains your
custom library files. Here, you can create and
organize custom library folders and imported
items such as symbols, CAD blocks, images,
backdrops, line styles and materials.
Import Libraries
The Import category contains any symbols,
images, line styles, backdrops and backdrop
libraries that you have recently imported into
the program. See Importing and Exporting
Library Content on page 702.
Items in the Import category can be selected
and moved into the User Libraries category
and organized in a manner that best suits
your work style.
Library content can be imported in either of
two ways:
Symbols or groups of symbols can be
imported using the Import 3D Symbol
dialog. See Import 3D Symbol Dialog
on page 968.
Entire Chief Architect library files can be
imported using the Import Library Data
dialog.
Export Libraries
The Export category is used to organize
library items so that they can be exported as a
Chief Architect library file and either shared
with other users or imported into the program
on another computer. See Importing and
Exporting Library Content on page 702.
Selection and Preview Panes
The Selection and Preview panes allow you
to view and select the items in the tree list.
The display of these preview panes can be
controlled in the Preferences dialog. See
Library Browser Panel on page 76.
The Selection Pane
When an item is selected in the Library
Browser tree list, a basic three-dimensional
line-based representation of the item displays
in the Selection pane. If the selected item is
a folder, a thumbnail drawing representing
each item in the folder displays; if the
selected item is a single object, a drawing of
that object displays.
If you have Scrollable List checked in your
preference settings, a scroll bar is present at
the bottom of the selection pane. See
Library Browser Panel on page 76.
When you click on a thumbnail in the
selection pane to select it, a rendered 3D
preview of the item displays in the Preview
pane. You can move your cursor into the
drawing area to place the selected object.
Click the Show/Hide Selection Pane
button to toggle the Selection window
on and off.
686
CAFull_RM.book Page 687 Thursday, January 22, 2009 1:16 PM
Chief Architect Reference Manual
The Preview Pane
When an individual library item is selected,
either in the tree list or the Selection pane, a
rendered picture of the object displays in the
Preview pane.
If the selected object is a 3D symbol, you can
rotate and zoom in or out on the Preview
using the mouse. Two-dimensional objects,
such as CAD Blocks or Line Styles cannot be
adjusted in this manner in the Preview pane.
If you have rotated a view in the Preview
pane, you can restore the default angle either
by clicking in the Selection pane or by rightclicking on the Preview pane and select
Reset Preview.
Click the Show/Hide Preview Pane
button to toggle the Preview window
on and off.
Click the Toggle Display button to
switch between Standard Render and
Vector View images of a selected library
object in the Preview pane. See Rendered
and Vector Views on page 742.
Library Search Dialog
The Library Search dialog can be used
to search the library for items that meet
your search parameters. Click the Library
Search button, found in the Library Browser
window and the Select Library Object
dialog, to open this dialog.
You can also access this dialog by selecting
Library> Library Search
687
CAFull_RM.book Page 688 Thursday, January 22, 2009 1:16 PM
Library Search Dialog
3
4
1 Search Text - Enter a word or words to
use in your search for a name in the
library.
Substrings are not included. For example,
searching for the word windows will not
produce window as a search result. On the
other hand, searching for the word window
will produce windows as a search result.
Check Match Keyword to match the
entered word with an objects search
attributes. See Search Attributes on
page 689.
Check Match Entire Word to match the
entire word or words with the complete
name of the object.
Check Include Folders to include library
folders in your search.
The Library Search dialog remembers
the last valid search whenever it is
accessed.
2 Check Filter by Style, then select one
or more architectural styles to restrict
the search results to objects of that style. If
no styles are checked, search results will not
be restricted. See Search Attributes on
page 689.
3 Check Filter by Type, then select one
or more categories of library item to
include in your search.
688
CAFull_RM.book Page 689 Thursday, January 22, 2009 1:16 PM
Chief Architect Reference Manual
Click Select All to select all of the categories in the list.
Click Clear All to clear all of the categories.
4 Click the Search button to search the
library using the parameters you
selected.
performing a Library Search. See Library
Search Dialog on page 687.
To associate keywords with unlocked library
objects
1.
Right-click on an object in the User
Libraries, Import or Export category.
2.
Select Search Attributes from the contextual menu.
The Library Search dialog remembers
the last valid search whenever it is
accessed.
3.
Any searchable Keywords associated
with the object display in the list on the
left. Type in any additional keywords.
Search Attributes
4.
Check the box beside any Styles that
you want to associate with the object.
5.
Click OK to close the dialog and apply
your changes.
The Library Search dialog remembers
the last valid search whenever it is
accessed.
5 When the search is complete, the
Number of Items that match your
description displays here.
6 A scrollable list of items in the search
results displays here.
Click on an item in the list to open the
Library Browser to that items location.
Use the scroll bars or arrow keys to scroll
through the search results.
The Search Attributes dialog lists the
keywords and styles associated with a
selected library object. Keywords and styles
can be used to locate the object when
Select Library Object Dialog
The Select Library Object dialog is a modal
version of the Library Browser that is
accessible from object specification dialogs
that display the
689
button. Click this
button to select and apply items from the
library to the object currently opened for
specification. See Specification Dialogs on
page 33.
CAFull_RM.book Page 690 Thursday, January 22, 2009 1:16 PM
Placing Library Objects
The Select Library Object dialog and its
individual panes can be resized
; display
the Preview and Selection panes; and can
initiate a Library Search
The Select Library Object dialog only
displays categories that are related to the
opened object. For example, this is how the
Select Library Object dialog displays when
accessed from Front tab of the Door
Specification dialog.
If the Select Library Object dialog is opened
by clicking the Library Material button on
the Materials tab of any specification dialog
(seeMaterials Tab on page 709), three
additional options are available:
Click the New Library
button to create a new library in the Materials category.
Click the New Material
button to
open the Define Material dialog and create a new material.
Click the Open Item
button to open
the Define Material dialog for the
selected custom material in an unlocked
library. See Define Material Dialog on
page 719.
These three options are also found in the
New submenu of the contextual menu that
displays when you right-click an unlocked
library in the Library Browser. See Using
the Contextual Menus on page 684.
To make your selection, highlight the desired
object and click OK, or simply double-click
on the object in the selection pane to close
the Select Library Object dialog.
Click on the Use default material checkbox
to select the material which is currently in
use as the default for that particular item in
the plan.
Placing Library Objects
Library objects are subject to placement
restrictions based upon typical real-life
placement. Most library objects require
sufficient free space at the location where
they are placed, for example, and some
library objects have additional requirements.
Library windows and doors, for example,
must be placed in a wall just like standard
690
CAFull_RM.book Page 691 Thursday, January 22, 2009 1:16 PM
Chief Architect Reference Manual
is located at the point where they are first
placed.
windows and doors, and some fixtures are
designed to be placed in cabinets.
Library symbols have placement restrictions
that are determined when the symbol is
created but can be changed later. See
Symbols vs. Native Objects on page 695
and Symbol Specification Dialog on page
974.
A few objects, notably some light fixtures, will mount on the bottom of a wall
cabinet or on the ceiling.
In addition, some objects will attach to a
wall if one is nearby.
If a warning message displays when placing
a library object or symbol, it will indicate
where the object can be placed.
To place a stand alone library object
1.
Click on an object in the tree view or
selection pane of the Library Browser to
select it for placement. See The Library
Browser on page 683.
2.
Move your cursor into the view area and
notice that it displays an icon indicating
the type of object selected instead of an
arrow icon.
3.
Click to place the selected object at that
location.
4.
Continue clicking to place as many
instances of the selected object as
needed. When you are finished, click the
There are three main categories of items
available in the Library Browser:
Stand-alone objects that can be placed
directly into a plan. Examples include
cabinet modules, furnishings and images.
3D objects designed to be inserted into
another 3D object. Examples include
cabinet fixtures, windows and doors.
Some items, such as cabinet doors and
fixtures, can be inserted into another
object or placed as stand-alone objects.
Materials, molding profiles and line
styles, which cannot stand alone and
must be assigned or applied to another
object.
Select Objects
button.
Once a stand-alone object has been placed, it
can be edited in a variety of ways. See
Editing Library Objects on page 694.
Stand-Alone Objects
Most library categories contain objects that
can be selected in the Library Browser and
placed directly in a 2D or 3D view.
691
Most stand-alone objects are designed to
rest on the floor or terrain.
Some objects will rest on top of a cabinet,
shelf, furniture or roof plane object if one
Inserted Objects
Some objects cannot stand alone and must be
placed into other objects in a plan. For
example, doors and windows must be
inserted into a wall, while some appliances
and plumbing fixtures must be placed inside
a base cabinet. See Doors on page 292,
Windows on page 316 and Cabinets on
page 546.
CAFull_RM.book Page 692 Thursday, January 22, 2009 1:16 PM
Place Library Object Button
Click on an object in the tree view or
selection pane of the Library Browser to
select it for placement. See The Library
Browser on page 683.
Using the specification dialog of the containing object. See Select Library Object
Dialog on page 689.
By selecting the item in the library and
then clicking on the containing object in
floor plan view.
2.
Move your cursor into the drawing area.
3.
Click on the object into which you wish
to insert the selected library item. The
library item is inserted into the object.
4.
Continue clicking to place as many
instances of the selected item as needed.
When you are finished, click the Select
Materials can be assigned to objects
directly from the library in 3D views by
by selecting the material and then
clicking on an objects surface. See The
Material Painter on page 707.
Moldings and Line Styles can also be
added to a plan by selecting the desired
library item, then clicking and dragging a
line in the drawing area. The result is
either a Molding Line or CAD Line,
depending on the selected library item.
See Molding Polylines on page 535.
To insert a library object
1.
Objects
button.
Assigned Items
Some library items, such as moldings and
materials, are not objects in themselves but
can be applied to objects in a variety of ways.
Place Library Object Button
The Place Library Object button can
be added to your toolbar and used for
quick access and placement of frequently
used library items.
If the Place Library Object
button has
not yet been assigned a library object, click it
once to open the Library Object Button
Specification dialog.
1
2
Double-click a Place Library Object
button that has been assigned a library object
to open the Library Object Button
Specification dialog.
1 Click the Library button to open the
Select Library Object dialog and
692
CAFull_RM.book Page 693 Thursday, January 22, 2009 1:16 PM
Chief Architect Reference Manual
assign a library object to the button. If a
library object has already been assigned,
click this button to assign a new library
object. See Select Library Object Dialog
on page 689.
2 When a library object has been
selected, assign a button icon. Choose
from two automatically generated button
icons or click Browse to browse your
computer for a different icon.
Up to 100 Place Library Object
buttons
can be added to the same toolbar, each
assigned a different object.
Replace From Library
The Replace From Library edit
button is available for most selected
objects. Click this button to open the
Replace From Library dialog and replace
the selected object, and others like it if you
choose, with an object of the same type from
the library.
Select Replace Identical Objects on Floor
to replace all objects that are on the same
floor as, and are identical to, the currently
selected object.
A few things to remember about Replace
From Library :
1
2
1 Click the Library button to open the
Select Library Object dialog and select
an object to use as a replacement. The name
of the object that is currently selected as a
replacement displays above.
2 Select one of the Replacement
Options.
Select Replace Selected Object to replace
only the currently selected object.
693
Select Replace Identical Objects in Room
to replace all objects that are in the same
room as, and are identical to, the currently
selected object.
Works in floor plan and 3D views.
The replacement option Replace
Identical Objects in Room is not available for doors and windows.
Replace From Library
is available for
any object that can be stored in the Library
Browser and can be selected, including:
architectural objects, architectural blocks,
electrical objects and image objects.
Objects that cannot be replaced using this
feature include materials, backdrops, and
items assigned to other objects, such as
materials.
CAFull_RM.book Page 694 Thursday, January 22, 2009 1:16 PM
Displaying Library Objects
Displaying Library Objects
The display options available for library
objects depend on the type of object in
question, as well as the view.
In Floor Plan View
All library objects except materials, doors
and drawers applied to cabinets, and
backdrops can display in floor plan view.
Library objects are represented in floor plan
view by 2D CAD blocks that resemble the
size and shape of the object when viewed
from above. To learn how to specify the
symbol that represents an object, see 2D
Block Tab on page 978.
As with other architectural objects, the
display of library objects is controlled by
layer in the Layer Display Options dialog.
Each library category has its own layer. See
Layer Display Options Dialog on page
121.
Symbols belong to one of three drawing
groups that influence which objects display
in front of others in floor plan view. You can
click the Move to Front of Group
edit
button to display a selected symbol in front
of over symbols or architectural blocks. See
Drawing Groups on page 176.
Object Labels
Fixtures, Furnishings, Geometric Shapes,
Hardware, Millwork, Architectural Blocks
and Plants can display labels in floor plan
view when the appropriate layer is set to
display in the Layer Display Options dialog.
For example, fixture labels are placed on the
Fixtures, Labels layer.
The size of labels for any objects with
schedules can be specified in the Schedule
Specification dialog. Label size for objects
without schedules is 2 1/2 (60 mm). See
Label Tab on page 1042.
In 3D Views
All library objects except CAD blocks can
display in 3D views.
By default, images rotate to face the camera
in 3D views. For information about turning
off image rotation, see Image Specification
Dialog on page 936.
Cabinets from Architectural Blocks and
Cabinet Modules library categories and
Doors from the Doors category may also
display door opening indicators in Vector
Views when the Opening Indicators layer
is turned on. See Layer Display Options
Dialog on page 121.
Editing Library Objects
Library objects placed in a plan or layout can
be selected individually or as a group, like
other objects in Chief Architect. For more
information, see Selecting Objects on page
144.
Once selected, library objects can be edited
in a variety of ways using dimensions, the
694
CAFull_RM.book Page 695 Thursday, January 22, 2009 1:16 PM
Chief Architect Reference Manual
edit handles, the edit toolbar buttons and the
specification dialog. See Symbol Object
Specification Dialogs on page 696.
Symbols vs. Native Objects
A symbol is an object that is based on a 3D
.dxf, .dwg, .obj, .3ds or .skp file that has
been imported into Chief Architect.
Native objects are those placed into the plan
using Chief Architects standard tools, such
as Doors , and Cabinets . Native objects do
not have a 3D .dxf, .dwg, .obj, .3ds or .skp
file associated with them and are not
symbols.
Remove Manufacturer Lock
Manufacturer symbols are limited in
the ways that they can be edited. After
such a symbol is placed in a plan, select it
and click the Remove Manufacturer Lock
edit button to remove the manufacturer data
so that it can be edited like other symbols.
Using Edit Handles
Most library symbols are box-based objects
and can be edited as such. See Editing BoxBased Objects on page 164. Depending on
the type of view and the surface selected, the
edit handles a symbol displays will vary.
To resize Fixtures and Furniture, you must
check Fixture/Furniture Resize Enabled in
the Plan Defaults dialog. When this option is
checked, these library objects have edit
handles when selected and can be resized
695
like other objects. See General Plan
Defaults Dialog on page 68.
When a furnishing or fixture symbol is
selected in floor plan view or on the top
surface in a 3D view, up to ten edit handles
display. They are the Move handle at the
center, the Rotate handle just outside the
front indicator (a V) and a Resize handle on
each edge and at each corner.
When a symbol is selected on a side in a
cross section/elevation or 3D view, it
displays five edit handles: the Move handle
and a Resize handle on each edge.
Symbols cannot be concentrically resized,
even when the Concentric
edit behavior
is enabled. See Edit Behaviors on page
137.
The labels of library cabinets, electrical,
furnishings and fixtures, when displayed,
have a separate Move edit handle that
displays when the object is selected.
Fixtures and furniture placed in a plan are
subject to bumping/pushing behavior when
moved. See Bumping/Pushing on page
178.
Deleting Built-in Fixtures
and Appliances
A fixture installed into the front of a cabinet
becomes a cabinet face item, like a door or
drawer. It can be resized or deleted like other
face items in the Cabinet Specification
dialog. See Front Tab on page 565.
CAFull_RM.book Page 696 Thursday, January 22, 2009 1:16 PM
Library Objects and the Materials List
Library Objects and the Materials List
Most library objects are counted in the
Materials List, as are any comments added to
the Components dialog for a library object.
See Components Dialog on page 1062.
Note: Although the size and materials of
many library objects can be edited, these
changes are not reflected in the Materials
List.
Symbol Object Specification Dialogs
The Fixture, Furniture, Geometric Shape,
Hardware and Millwork Specification
dialogs all display the same options. The
actual name of the dialog is determined by
the type of object currently opened for
specification.
For example, selecting a library object from
the Interiors library and clicking the Open
Object
edit button opens the Furniture
Specification dialog.
Many library symbol objects can also be
edited in the Symbol Specification dialog.
See Symbol Specification Dialog on page
974.
General Tab
1
2
4
3
1 The Name of the selected object
displays here.
696
CAFull_RM.book Page 697 Thursday, January 22, 2009 1:16 PM
Chief Architect Reference Manual
2 Specification - Define the size and
height above the floor of the object.
Enter the Height for the object.
Enter the Width of the object.
Enter the Depth of the object.
Floor to Bottom - Enter the distance
from the floor to the bottom of the object.
A value of zero makes the object rest on
the floor.
refrigerator. This option has no effect on
objects that are symmetrical.
4 A preview of the library object displays
here and updates with changes.
5 Show Color - Check this box to display
the preview of the object in color.
Layer Tab
For information about the Layer tab, see
Layer Tab on page 125.
Check Follow Terrain if you want the
object to follow the surface of the terrain
when it is placed outside a building.
If the selected symbol is ceiling mounted,
Height Above Ceiling will be available
instead of Floor to Bottom. Specify the
selected objects height above the ceiling.
Enter a negative value to offset the symbol below the ceiling, or uncheck Follow
Ceiling if you prefer to specify the
objects Floor to Bottom height instead.
For information about the Materials tab, see
Materials Tab on page 709.
Reset - Click to reset the symbols original, unmodified size.
Manufacturer Tab
3 Reverse Symbol - Check this box to
reverse the objects appearance, so that
features on its left are positioned on its right,
and vice versa. This turns a right-hand
refrigerator, for example, into a left-hand
Materials Tab
Label Tab
For information about the Label tab, see
Label Tab on page 1045.
If the selected symbol or material was copied
from the Manufacturers category, the
Manufactuers tab lists contact information
about the manufacturer. See Manufacturer
Libraries on page 685.
Editing Libraries
Most library folders in the Library Browser
are locked and cannot be deleted, moved,
renamed, or modified.
User-created library folders and objects,
however, are unlocked and can be moved,
copied, deleted, and renamed.
An individual library object in a locked
library can be edited if you first copy it
into an unlocked library.
Preferences
Click the Preferences button at the
bottom of the Library Browser to open
697
CAFull_RM.book Page 698 Thursday, January 22, 2009 1:16 PM
Editing Libraries
the Preferences dialog, where display
properties for the Library Browser can be
controlled. See Library Browser Panel on
page 76.
Expand/Collapse All
When a Category, Library or Folder level
item is selected in the tree view of the
Library Browser, Expand All and Collapse
All are available in the Library and
contextual menus, allowing you to expand or
contract its contents in the tree view.
Copy Library List
To make a copy of the list of all library
objects, select a
folder in tree view and
choose Library> Copy Library List, then
paste the entire library heirarchy as text into
a text program such as Notepad or Text
Editor.
Renaming Libraries
Unlocked library folders and the objects
within them can be renamed. There are
several ways to rename a selected, unlocked
library item:
Right-click on the item, select Rename
from the contextual menu, and type a
new name.
Press F2 on your keyboard and type a
new name.
Click once on the item, pause for a
moment, then click a second time, then
type a new name.
Library names are case-sensitive and can
contain up to 63 characters. While you can
have more than one library item that uses the
same name, it is best to use short, descriptive
and unique names.
Moving Folders and
Library Objects
Unlocked library folders and objects can be
moved to new locations in the Library
Browser provided that the destination is an
unlocked library. Folders and library objects
are organized alphabetically within each
hierarchy.
To move an unlocked item to a different
location, select it in the tree list, then click
and drag it to the new location in the list.
Folders able to accept additions highlight as
the file is moved. Release the mouse button
to relocate the selected library item.
Copying Folders and
Library Objects
To copy a Folder or Library Object, rightclick on it in the Library Browser and select
Copy from the contextual menu. Click on a
new location in the tree view and select
Edit> Paste to paste a copy in the new
location or right-click and select Paste from
the contextual menu.
You can also copy items by dragging and
dropping them into an unlocked library
folder.
Library Categories cannot be added, copied,
moved or deleted.
Components
The display of architectural library objects in
the Materials List is affected by information
in the Components dialog. In the Library
698
CAFull_RM.book Page 699 Thursday, January 22, 2009 1:16 PM
Chief Architect Reference Manual
Browser tree view, right click to highlight
and select an unlocked symbol in the Library
Browserand choose the Components option
to open the Components dialog . See
Editing Library Objects on page 694.
Changes made to library objects are
permanent and immediate. They cannot
be undone, so use care when modifying your
libraries. You should create backups of all
your library files (*.alb) before making any
modifications.
Once placed in a plan, many objects have a
Components
edit tool that allows you to
make changes to that objects Components
without affecting the symbol in the library.
See Components Dialog on page 1062.
Terrain objects, CAD blocks, moldings,
images, backdrops, and materials do not
display in the Materials List.
Open Symbol
Any image, material, plant image,or symbol
in an Unlocked library can be edited from
the Library Browser menu.
To open the Symbol Specification dialog,
click on a symbol name in the tree view of
the Library Browser and select Library>
Open. See Symbol Specification Dialog
on page 974.
Deleting Libraries
Unlocked libraries and the folders and library
objects within them can be deleted in any of
three ways:
699
Select it in the Library Browser and
choose Library> Delete Object.
Right-click on it and choose Delete from
the contextual menu.
Press the Delete key on your keyboard.
Keyboard Commands
The Library Browser can be navigated using
the arrow keys on your keyboard.
The right and left arrow keys expand and
collapse folders.
The up and down keys change which
library object is currently selected.
Select an item in an unlocked library and
press F2 to rename it.
Select an item in an unlocked library and
press Delete to delete it.
If you have Scrollable List selected in the
Preferences dialog, pressing the Tab key
switches focus between the tree view and the
selection pane. Use your mouse to select an
object for placement. See Library Browser
Panel on page 76.
If you have Tiled To Fit Window selected
instead, pressing the Tab key switches focus
between the tree view and the selection pane.
You can then use the arrow keys to select a
library object within the selection pane.
CAFull_RM.book Page 700 Thursday, January 22, 2009 1:16 PM
Adding to the Library
Adding to the Library
New libraries, folders, and library objects
can be added to the Library Browser. Library
objects are always placed in alphabetical
order within their heirarchy.
Most libraries shipped with Chief Architect
are locked and cannot be edited, indicated
by a small padlock on the folder; however,
you can copy a locked library, and paste it as
an unlocked file or entire folder into the User
Libraries category. The newly created copy
can then be edited.
Additional unlocked libraries can also be
added to the User Libraries category,
allowing you to customize the organization
of your user library.
Unlocked libraries are saved in the Chief
Architect Data folder on your computer. See
Chief Architect Data on page 44.
Adding a New Object
New materials, images, plant images and line
styles can be created in an unlocked library
folder. Right-click on the folder, select New>
from the contextual menu, then select the
type of item you wish to create from the
submenu.
Nearly any object imported into a plan,
converted into a symbol or placed from the
Library Browser can be added to the library.
Check Add to Library in the Import 3D
Symbol dialog. See Importing 3D
Symbols on page 967.
Check Add to Library in the Convert to
Symbol dialog. See Convert to Symbol
on page 987.
Select an object in your plan and click the
Add to Library
Adding a New Folder
New folders can be added to an unlocked
library category or folder by right-clicking
on an unlocked library or folder and selecting
New> Folder from the contextual menu.
A new folder initially named Untitled is
created.
edit button.
In addition, some Chief Architect objects
that are not symbols, such as cabinets,
windows, doorways, CAD blocks, molding
profiles, architectural blocks, and terrain
objects can be added to the library. See
Symbols vs. Native Objects on page 695.
Some objects, notably cabinets and doors
with custom door styles, have other library
objects inserted into them. See Inserted
Objects on page 691. You can choose to add
the containing object to the library, or the
inserted object:
Click the Add to Library
edit button
to add the containing object to the Import
library category with the inserted object
included.
An object created using a tool within
700
CAFull_RM.book Page 701 Thursday, January 22, 2009 1:16 PM
Chief Architect Reference Manual
Chief Architect will automatically be
added to the Import category using the
name of that tool, whereas a symbol
imported will automatically use the Symbol Name. These objects can be renamed
after adding them to the Library, either
before or after moving them to their
appropriate user created folder in the
User Libraries category. See Renaming
Libraries on page 698.
Click the Add to Library As
edit
button to choose which symbol category
to add the object to. Depending on your
choice, either the inserted object is added
to the Import library category, or the containing object with the inserted one
included.
Adding Materials and
Images to the Library
Chief Architect can use materials and images
in a variety of file formats and provides
several means of adding new material and
image files to the library. For more
information, see Creating Materials on
page 712, Managing Plan Materials on
page 717, Images on page 933, and
Adding Images to the Library on page 934.
Adding Backdrops
to the Library
Backdrops are images that display behind the
model in 3D views. See 3D Backdrops on
page 756.
New backdrops can be created using a
variety of graphic file formats. Backdrops
are automatically adjusted to fit the window
size, so they look best when they are created
with the same height to width proportions as
701
the window you are working in.
You can create digital photos of a building site for use as a backdrop.
To add a backdrop to the library
1.
Select File> Import> Backdrop
to
open the Import Backdrop File dialog,
which is similar to the Import Picture
File dialog. See Importing Pictures on
page 940.
2.
Browse to an image file on your computer, select it, and click Open. This
backdrop can now be found in the My
Backdrops library.
You can also create a new backdrop by
copying and pasting an image into Chief
Architect or by using the Screen Capture
tools. See Copying and Pasting Objects on
page 191 and Creating Screen Captures on
page 946.
Folders in the Backdrops category cannot have the forward slash / character.
Bonus Catalogs
Chief Architect periodically posts new and
updated Chief Architect library catalogs
available for download. Select Help>
Download Library Catalogs
from the
menu to launch your Internet browser to the
Chief Architect Web site.
Legacy Library Conversion
If you have any custom libraries created in
Chief Architect X1, the initial startup of
Chief Architect X2 will give you the option
CAFull_RM.book Page 702 Thursday, January 22, 2009 1:16 PM
Importing and Exporting Library Content
to convert these libraries for use in Chief
Architect X2. See Legacy Library
Conversion on page 11 of the Users Guide.
4.
Click on the Open button to import
these prior version third party .alb files
into the Import category.
You can also convert legacy .alb files by
selecting Library> Convert Legacy (.alb)
Library Files.
5.
Click and drag these files or folders into
the appropriate folder that you have created for them in your User Libraries category.
To convert legacy library files
Third Party Libraries
1.
Select Library> Convert Legacy (.alb)
Library Files.
2.
In the Select a Legacy Library File
Folder dialog, select one or more .alb
files that you want to bring in to Chief
Architect X2.
3.
Once selected, the names of these files
will display in the File name: field.
There are a variety of third party sources for
3D symbols, textures and other items that
may be of use in Chief Architect. Some
sources even provide this content in .alb file
format, which was the library file format
used by Chief Architect versions 8.0 through
X1. These third party libraries can be
converted for use in Chief Architect X2 as
described above.
Importing and Exporting Library Content
Chief Architects Import and Export library
categories allow you to easily copy library
content, including 3D symbols, images, line
styles, backdrops and backdrop libraries
from one computer to another as well as
share entire custom libraries with colleagues.
Chief Architect library files have two
different file extensions: .calib and .calibz.
Both files can include any combination of
Chief Architect library items; in addition,
.calibz files are able to save any data
associated with textures and images.
Import Libraries
When library files are imported into the
program or 3D symbols are added to the
library upon import, these items are placed in
the Import library category.
Items in the Import category can then be
selected and moved into the User Libraries
folder, which is where your custom library
content is located and can be organized to
suit your needs. See Library Browser
Contents on page 685.
To import library files into the library
1.
Select Library> Import Library to display the Import Library Data dialog.
2.
Browse to the .calib or .calibz file(s) that
you want to import and either single or
group-select the files so that their names
display in the File Name field.
To select a group of files, click on the
first one, hold down the Shift key, then
702
CAFull_RM.book Page 703 Thursday, January 22, 2009 1:16 PM
Chief Architect Reference Manual
click on another file. The two files plus
all files in between are selected.
To select multiple files individually,
click on one, hold down the Ctrl key,
then click on additional files. Only the
files you click on are selected.
To select all files in the directory, click
on one and press Ctrl + A. Only do this
if you wish to import all files in the
folder.
3.
Click the Open button.
4.
A progress bar will display, telling you
the progress of each library data file as it
is imported. Once imported, each file
will be located in the Import category of
the Library Browser.
5.
Click and drag each imported item to the
desired location in the User Libraries
category.
To import 3D symbols into the library
703
1.
Select File> Import> 3D Symbol
2.
In the Import 3D Symbol dialog, make
sure Add Symbol to Library is
checked. See Import 3D Symbol
Dialog on page 968.
6.
If Add Symbol to Library is not checked
when a symbol is imported into the program,
you can still add it to the library at a later
time by selecting it and clicking the Add to
Library
edit button. See Adding a New
Object on page 700.
Export Libraries
The Export category is used to organize
library items so that they can be exported as a
Chief Architect library file and either shared
with other users or imported into the program
on another computer.
To export content from the library
1.
Locate an object or folder of objects that
you want to export, right click on it and
select Copy.
2.
Right-click on the Export category and
select Paste.
3.
When all of the items you wish to export
are copied into the Export category,
select Library> Export Library to display the Export Library Data dialog.
You can also right-click on the Export
heading and select Export Library.
4.
In the Export Library Data dialog:
Choose the appropriate Save in: location for your exported library file.
Type in a name for your library file in
the File Name field.
3.
Browse to the 3D file(s) that you want to
import and either single or group-select
the files so that their names display in
the File Name box.
4.
Click the Open button.
5.
A progress bar will display telling you
the progress of each symbol, and once it
has completed importing a file, that
symbol will now be located in the
Import section of the Library Browser.
Click and drag one of the imported symbols to the appropriate category that you
have created for it in your User Libraries folder.
CAFull_RM.book Page 704 Thursday, January 22, 2009 1:16 PM
Importing and Exporting Library Content
Click the Save as type: drop down list
and select whether or not you want the
library to include Textures/Images.
If any of the items being exported are
images or use textures, be sure to
select the .calibz file type.
Click Save.
5.
After you export library data, a dialog
will prompt you to clear the Export category. Unless you plan to modify the current export selections and export a new
library, click Yes.
Deleting Items from the
Import/Export Libraries
customized library content before placing it
in its final location.
Items in the Import category should be
moved into User Libraries.
Items in the Export category should be
exported and then removed.
For best results, it is recommended that you
clear out these categories whenever you
finish importing or exporting library data.
You can clear out the items located in the
Import and Export categories at any time by
selecting Library> Delete Import Items or
Delete Export Items. A warning dialog will
confirm that you are sure you want to delete
all of the items in that category. Click Yes.
The Import and Export library categories are
intended to be places where you can organize
704
CAFull_RM.book Page 705 Thursday, January 22, 2009 1:16 PM
Chief Architect Reference Manual
705
CAFull_RM.book Page 706 Thursday, January 22, 2009 1:16 PM
Chapter 25:
Materials
The objects used in Chief Architect have a
variety of 3D properties. These objects walls, windows, doors, cabinets, roof planes,
lot perimeters, etc. - can have materials
assigned to them so that they look realistic in
3D views. These materials can also be used
to generate materials lists that can help with
cost estimations.
Designing with objects that look correct in
3D and calculate properly in the Materials
List requires that you use realistic material
definitions and apply them appropriately to
objects in your plan.
Chief Architect comes with many materials
that are ready for use. From siding, roofing,
flooring, masonry, tile, and paneling, to road
surfaces, grass, water, and wood materials,
Chief Architect has materials for every
application, inside and out. If you cannot find
a material that suits your needs, you can
customize the materials provided or create
your own.
Redefining only the visual properties of
a material may create unexpected
results. For example, changing the image of
a brick material to represent siding does not
cause the material to be considered as siding
during material calculations.
Chapter Contents
About Materials
The Material Painter
Materials Tab
Viewing Materials
Editing Materials
Creating Materials
Mapping Patterns and Textures
Material Types
Managing Plan Materials
Define Material Dialog
Material Defaults Dialog
Color Chooser Dialog
Learning how to create, manage, apply, and
edit materials saves time and adds that
professional touch to your designs.
706
CAFull_RM.book Page 707 Thursday, January 22, 2009 1:16 PM
Chief Architect Reference Manual
About Materials
and most Rendering Techniques. See
Textures & Patterns on page 757.
The materials that are assigned to objects in
Chief Architect perform two important roles:
They determine what the surfaces of
objects look like in 3D views.
They influence how objects are calculated in the Materials List. See Materials
Lists on page 1048.
Materials are stored in the Materials library
in the Library Browser and can be applied to
objects in either of two ways:
Using the Material Painter
In an objects specification dialog. See
Materials Tab on page 709.
Patterns and Textures
In Chief Architect, materials have two
attributes that determine what they look like
in 3D views: Textures and Patterns.
Textures are created using special image
files that tile seamlessly when applied to
surfaces and are visible in Raytrace views
Patterns are composed of CAD lines and
are seen in Technical Illustration, Line
Drawing and Vector Views. See Rendering Techniques on page 785.
Unlike textures, patterns are associated with
a Type that determines if and how materials
are calculated in the Materials List.
Material Types
Every material is classified by Type, which
defines how the material is calculated in the
Materials List. Not every Type is calculated
in the Materials List; however, most
determine whether a material is counted by
piece, area, volume and so on. See Material
Types on page 716.
Some Types are associated with patterns.
Only Chief Architect Pattern Types are
figured in the Materials List. If a .pat file is
selected, the pattern type is listed as Custom.
See Pattern Tab on page 722.
The Material Painter
Select 3D> Materials> Material
Painter to access the Material Painter
Tools, which are used to apply materials to
object surfaces in 3D views.
The Material Painter
tool can also be
activated by selecting a material in the
library while a 3D view is active.
707
Note: Not all surfaces can be edited using
the Material Painter or Mat erial Eyedropper.
The sides of floor platforms and the tops of
ceilings are two examples. .
Material Painter Modes
There are five Material Painter Modes. Each
mode specifies how broadly or narrowly the
CAFull_RM.book Page 708 Thursday, January 22, 2009 1:16 PM
The Material Painter
selected material will be applied to surfaces
in your plan.
The Material Painter Component
Mode
is the default mode. This
applies the selected material to an object
component. Using this tool is the same as
opening an object for specification and
changing the material for one of its components on the Materials tab. See Materials Tab on page 709.
The Material Painter Object Mode
applies a material to all components of an
object that share the same material
assignment.
The Material Painter Room Mode
applies a material to all the objects in the
room that currently have the same material. For example, if you apply a material
to a dining room chair, this mode applies
the material to all other objects in the
room with the same original material,
such as other chairs and the dining table.
The Material Painter Floor Mode
applies the selected material to all surfaces on the floor that currently have the
same material. For example, if you apply
a material to the kitchen countertops
using this mode, the bathroom countertops on the same floor also have the
material applied.
The Material Painter Plan Mode
applies the selected material to all surfaces in the entire plan that currently have
the same material. For example, if you
have the same carpet on all floors in a
plan, applying a selected material while
this mode is active will change all carpet
on all floors.
When the Material Painter
tool is
active, the Material Painter Mode toolbar
buttons display in the edit toolbar, allowing
you to quickly change modes.
You can also specify the active mode in the
3D> Materials> Material Painter
menu. A check displays next to the active
mode in the submenu.
Blend Colors With Materials
In addition to the Material Painter
Modes, the Blend Colors With
Materials option allows you to apply a solid
color to a surface displaying a pattern or
texture and blend the two.
Blend Colors With Materials
works in
all five Material Painter Modes. See
Blending Materials on page 713.
To use the Material Painter tool
1.
Create 3D view of your plan.
2.
Select 3D> Materials> Material
Painter> Material Painter
3.
Select a material from the Select
Library Object dialog. See Select
Library Object Dialog on page 689.
708
CAFull_RM.book Page 709 Thursday, January 22, 2009 1:16 PM
Chief Architect Reference Manual
4.
5.
Select a Material Painter Mode from the
edit toolbar, which displays at the bottom of the program window when the
Material Painter is enabled.
Click the Blend Colors With Textures
edit button to turn this feature on or
off depending on your needs.
6.
7.
Note that the name of the material being
painted displays on the left side of the
Status Bar at the bottom of the program
window. See The Status Bar on page
34.
Move your pointer over a surface in the
3D view. The Status Bar now states
both the material being painted and the
current material on the target surface.
Click on the surface to apply the
selected material to that surface. The
material is applied to surfaces in the
model based on the active Material
Painter Mode.
When both the Material Painter
and Blend Colors With Textures are
active, the cursor displays a paint roller
icon
When the Material Painter
is
active and Blend Colors With
Textures
is not, the cursor displays
a spray can icon
8.
If either the Component
or Object
Mode
is active, you can continue to
click on surfaces to apply the selected
material. When you are finished, select a
different tool.
When the Material Painter is used to
apply a material to a wall, the material
is applied to the entire room - not the individual wall. You can apply a material to a single
wall in its specification dialog. See Materials
Tab on page 709.
Material Eyedropper
The Material Eyedropper tool
allows you to load the material
assigned to an existing object and apply that
material to other objects.
In a 3D view, select 3D> Materials> Material Eyedropper
and then move your
mouse pointer over a surface in the view. The
name of the material on that surface is stated
on the left side of the Status Bar. Click on the
surface to load its material assignment. The
pointer then changes to indicate that the
material is ready to be applied to another
object using the Material Painter
tool.
Depending on the currently active Material
Painter Mode, you can continue to apply the
material to the surfaces of other objects.
Materials Tab
The specification dialogs for most objects
include a Materials tab. Select an object or a
group of similar objects and click the Open
Object
edit button to open the
specification dialog for that selection.
On the Materials tab, you can specify
material assignments for the components that
709
CAFull_RM.book Page 710 Thursday, January 22, 2009 1:16 PM
Materials Tab
make up that object. When a new material is
assigned, the appearance of the preview
image on the right side of the dialogupdates.
The tree list on the left side of the tab lists the
components of the selected object that can be
assigned materials. Some objects may only
have a single component while more
complex objects may have many.
Some components contain additional subcomponents, which display separately in the
components tree list.
1 Select a component in the tree list to
assign a new material to it.
2 The two boxes on the right display a
preview of the color, pattern and texture
of the material assigned to the selected
component. If No Texture displays in the
preview window, either the material has no
texture assigned or the texture file could not
be found on the system.
3 Click Library Material to open the
Select Library Object dialog. Select a
material and click OK to assign that material
to the selected component. See Select
Library Object Dialog on page 689.
Click the Plan Material button to open the
Plan Materials dialog and select a material
from those already used in your plan. See
Managing Plan Materials on page 717.
710
CAFull_RM.book Page 711 Thursday, January 22, 2009 1:16 PM
Chief Architect Reference Manual
Select OK to close the dialog and return to
the active view.
Viewing Materials
Textures display in Raytrace views and most
Rendering Techniques, while patterns
display in Technical Illustration, Line
Drawing and Vector Views. See Textures &
Patterns on page 757.
In Technical Illustration, Line Drawing and
Vector Views, you can turn the display of
material patterns on and off by selecting 3D>
Toggle Patterns
. See Rendering
Techniques on page 785.
When most other Rendering Techniques are
used, you can turn the display of textures on
and off by selecting 3D> Camera View
Options> Toggle Textures
If you receive an error message regarding a
missing file when creating a 3D view, your
plan might contain two textures of the same
name or textures that did not originally come
with the program and are not currently saved
in the library.
To resolve this, find the original texture file
named in the error message and copy it
(while recreating its path) into the Old
Textures folder. The next time Chief
Architect is opened, it will find the missing
file and correctly show the texture.
Editing Materials
Much like objects, materials in Chief
Architect can be edited so that they better
suits your design needs. There are two
approaches to material editing:
Select a material in an unlocked library in
the Library Browser, edit it, and your
changes will be used when you next use
the material in any plan. Changes made
in this manner do not affect materials
already in use in a plan.
Apply a material to an object in a plan
and then edit that applied material using
either the Plan Materials dialog or
Adjust Material Definition
711
tool.
Changes made in this way will affect any
instances of that material in the current
plan only.
Editing the material applied to an object is
not the same as applying a different material
to that object. See The Material Painter on
page 707.
Library Browser
Right-click on a material in an unlocked
library and select Open from the contextual
menu to open the Define Material dialog for
that material. See Define Material Dialog
on page 719.
CAFull_RM.book Page 712 Thursday, January 22, 2009 1:16 PM
Creating Materials
Plan Materials
Select 3D> Materials> Plan
Materials to open the Plan Materials
dialog for the current plan. Select a material
and click the Edit, Copy, or New button to
open the Define Materials dialog. You can
add a newly defined material to the library
from the Plan Materials dialog by selecting
it and clicking the Add to Library button.
See Plan Materials Dialog on page 718.
Adjust Material Definition
Select 3D> Materials> Adjust Material
Definition
and then click any surface in
a 3D view to modify the material currently
assigned to that surface in the Define
Material dialog. See Define Material Dialog on page 719.
Changing a material definition with this tool
affects all objects in the current plan that are
using that material but does not affect any
materials saved in the library or materials
used in other plans. See Adding to the
Library on page 700.
The Adjust Material Definition tool
is useful for changing plan materials
directly from a 3D view.
Creating Materials
Chief Architect comes with many materials
that are ready for use. They are found in the
Materials and Manufacturers categories of
the Library Browser. If you cannot find a
suitable material, you can edit an existing
material or create a new one. See Editing
Materials on page 711.
In the Plan Materials Dialog
There are several ways to create a new
material in the Plan Materials dialog. See
Plan Materials Dialog on page 718.
Click the New button to create a new
material for use in the current plan file.
Select a material and click the Copy button to make a new material based on the
original, which can then be edited and
used in the current plan.
Library button. See Adding to the Library
on page 700.
In the Library Browser
Materials can be created in the Library
Browser, making them available for use in
any plan. See The Library Browser on
page 683.
In the directory pane of the Library Browser,
right-click on an unlocked folder and select
New> Material from the contextual menu.
To make a plan material available for use in
other plans, select it and click the Add to
712
CAFull_RM.book Page 713 Thursday, January 22, 2009 1:16 PM
Chief Architect Reference Manual
Blending Materials
In 3D views, you can create a new
material by blending a solid color
such as a paint color with a textured and/or
patterned material. Select 3D> Materials>
Material Painter> Blend Colors With
Materials to toggle this feature on or off.
To blend a color with another material
Create a 3D view in which the patterned/
textured material is visible.
2.
Select 3D> Materials> Material
Painter> Material Painter
select a solid color.
and
In the Define Material dialog, you can create
a new material in the selected unlocked
folder. See Define Material Dialog on page
719.
3.
Using Paste Image
4.
You can create a new material by first
copying an image that will serve as its
texture to the Windows Clipboard, then
navigating to a Chief Architect window and
Also in the edit toolbar, select the Material Painter Mode that you would like to
use. See Material Painter Modes on
page 707.
5.
Click on the patterned/textured material
to apply the solid color over it. When
selecting Edit> Paste> Paste
from the
menu. See Paste on page 192.
From a Screen Capture
You can use the Screen Capture tools to
create a texture based on a screen capture
from any application and use it to create a
new material in the My Materials library. See
Creating Screen Captures on page 946.
By default, materials created from a screen
capture will be set to Stretch to Fit. If you
would like the texture to tile instead, uncheck
this box. See Stretch to Fit on page 715.
713
1.
Confirm that Blend Colors With
Materials
is selected in the Material Painter submenu or edit toolbar.
Blend Colors With Materials
is
active, the mouse pointer displays a
paint roller icon
The result is a new material that is saved in
the current plan. It can be found in the Plan
Materials dialog, edited as needed, and
added to the library if desired. See Plan
Materials Dialog on page 718.
Materials created using the Blend Colors
With Materials
tool are given the name
of the patterned/textured material with the
extension --PAINTED: followed by the
name of the solid color material.
CAFull_RM.book Page 714 Thursday, January 22, 2009 1:16 PM
Mapping Patterns and Textures
Converting Material
Template Plans
Converting Textures to
Materials
An entire folder of textures can be
converted into a library of materials.
Select 3D> Materials> Convert Texture to
Materials and then browse to a folder of
textures on your computer. The converted
library folder assumes the same file structure
as the original folder.
Select 3D> Materials> Create Plan
Materials Library to create a library
of materials based on the materials used in
the current plan. This is useful for converting
material template plans, a common way to
store material definitions in prior versions of
Chief Architect, into a materials library. This
command creates a new library in the
Materials category using the same name as
the plan. Adding materials to the library
individually allows you to store the material
within the existing directory structure.
Mapping Patterns and Textures
Materials have two attributes that determine
what they look like in 3D views: patterns and
textures. See About Materials on page 707.
Both patterns and textures are assigned
origins, which determine where the pattern
or texture begins on an X/Y axis. By default,
this origin is 0,0.
Depending on the placement of a particular
object relative to this origin, a material
applied to it may not look right in 3D. You
can address this by specifying a new origin
for the materials pattern and/or texture.
A patterns origin can be set on the Pattern
tab of the Define Material dialog, and a
textures origin, on the Texture tab. See
Define Material Dialog on page 719.
Determining the Origin
Before a new origin can be specified, the
display of coordinates in the Status Bar
should be enabled. See The Status Bar on
page 34.
To determine origin coordinates on the
horizontal plane, place your cursor over the
origin location in floor plan view. When the
pointer is in the position you want to
establish as the material origin, take note of
the coordinates that display in the Status Bar.
To determine origin coordinates on the
vertical plane, place your cursor over the
origin location in a cross section/elevation
view.
714
CAFull_RM.book Page 715 Thursday, January 22, 2009 1:16 PM
Chief Architect Reference Manual
The pointers current coordinates display in the Status Bar
Once you have taken note of the new origin
coordinates, enter them on either the Pattern
or Texture tab of the Define Material dialog.
See Define Material Dialog on page 719.
A texture or pattern origin is a property of the
material rather than of the object that the
material is assigned to. When an object is
moved, the pattern or texture maintains its
absolute position and may not look right. It is
a good idea to assign pattern or texture
origins only after the position of the object
has been finalized.
If you have multiple objects using the
same material, they all share the same
origin. Duplicate materials can be created if
you want different origins specified for the
same texture or pattern.
715
Stretch to Fit
Some special textures, often used for
artwork, do not tile. Instead, these textures
resize to stretch across any surfaces that they
are applied to. Materials that behave this way
are specified as Stretch to Fit in the Define
Material dialog.
To display an artwork texture, first place a
wall or desk frame in your plan. A selection
of both are available in the library at
Furnishings (Interior)> Interior Accessories>
Mirrors & Frames. See Placing Library
Objects on page 690.
Next, simply apply a material specified as
Stretch to Fit to the center portion of the
frame. See The Material Painter on page
707.
CAFull_RM.book Page 716 Thursday, January 22, 2009 1:16 PM
Material Types
Material Types
Every material is classified by Type. The
Type defines how the material is calculated
in the Materials List. Some but not all Types
are associated with 3D patterns. Not every
Type is calculated in the Materials List.
Following are the available Types and their
characteristics:
Framing - These types are used by the
program to estimate stick framing quantities
if they are applied to the main layer of a wall
layer definition.
Brick - Displays a typical brick course
pattern. The height and length of the brick
can be specified. This can be specified for
anything using this type of layout, including
plywood with staggered joints. The Materials
List calculates the number of bricks (by
height and length) that fit on the total surface
area of the defined object. For a wall, the
surface area is used. For a full masonry wall
with two layers of brick, be sure to define the
wall as having two layers to get the right
count. You can define the mortar width that
enables the program to do an accurate count
of bricks.
Strip - Shows a parallel line pattern in 3D
views. The height, separation of the lines,
and the angle can be specified. The Materials
List calculates lineal footage based on the
height of the strip and the surface area
covered. Overlap is subtracted from the
height to get the exposure of the material.
Grouping can be used to model a material
that has a repeating pattern across its width.
Sheet - Sheets do not show a pattern. If a
sheet material is applied to a wall or floor
surface, the Materials List calculates the
number of sheets needed. If a sheet material
is applied to a library object such as chair, the
Materials List does not calculate it.
Gap - This does not show a pattern. Specify
gap to a material to create an Air Gap
between materials as in the case of a wall
layer definition. This would be the same as
defining no material at all. This does not go
to the Materials List.
Area - This does not generate a pattern. The
Materials List calculates surface area. In the
case of walls it is the area of the vertical
surfaces.
Volume - This does not generate a pattern.
The Materials List calculates cubic feet.
Concrete - This does not generate a pattern.
The Materials List calculates cubic yards or
cubic meters. When you apply this to a floor
platform, the thickness is defined as four
inches, by default.
Tile - This produces a grid-like tile pattern.
The Materials List calculates the number of
units based on the total surface area, exactly
as for bricks.
Shingles - This produces a pattern similar to
the brick pattern, but you are able to define
an overlap amount. The Materials List
calculates the number of shingles required to
cover the surface area.
Flooring - This does not produce a pattern.
The Materials List calculates the total surface
area.
Shakes - This produces a pattern to represent
wood shingles. The Materials List calculates
716
CAFull_RM.book Page 717 Thursday, January 22, 2009 1:16 PM
Chief Architect Reference Manual
the number of shingles required to cover the
surface area.
List calculates the required number of
parquet units.
Herringbone - This produces a herringbone
pattern. Height and width are restricted to a
2:1 ratio. The Materials List calculates the
number of units required to cover the surface
area.
Textured - This produces a pattern similar to
stucco. The density or frequency of the dots
is definable. The Materials List does not
calculate this material Type.
Octagon - This produces a tile pattern of
octagons and small squares. The size
specified is the size of the small squares
between the octagons. The octagon resizes
proportionally. The Materials List calculates
the number of square and octagonal tiles
required to complete the pattern.
Hexagon - This produces a hexagon pattern.
The Materials List calculates the number of
units required to cover the area of the object.
Parquet - This produces a parquet wood
floor pattern of small squares. The Materials
Earth - This produces a 2D hatch that
represents earth in cross section view. The
Materials List does not calculate this material
Type.
Stars - This produces a star pattern. The
Materials List does not calculate this material
Type.
Custom - If you select a pattern from the
Entries drop-down list, the material is
automatically defined as Custom regardless
of the pattern style. Custom materials are
calculated in the Materials List as area.
Managing Plan Materials
The Plan Materials dialog can be used
to manage the materials used in the
current plan. Select 3D> Materials> Plan
Materials to open this dialog.
When a material is applied to an object in a
plan, a copy of that material is made and
saved with the plan. If you access the Define
Material dialog through a menu or
specification dialog, your changes affect that
717
material wherever it is found throughout that
plan. Other objects in that plan that use that
material are also affected, but objects outside
the current plan are not.
All materials that come with Chief Architect are stored in the Library Browser.
You can also create your own materials and
save them in the Library Browser. See Creating Materials on page 712.
CAFull_RM.book Page 718 Thursday, January 22, 2009 1:16 PM
Managing Plan Materials
Plan Materials Dialog
2
3
4
5
6
7
8
1 This is the list of materials in your plan.
Select a material to display a preview of
it to the right.
If an X displays in the In Use column, the
material is used by an object in your plan or
is defined as a default material for one or
more objects in your plan.
If the In Use column is empty, the material
was referenced at one time but is no longer
assigned to any objects or used as a default.
2 Click OK to close the dialog and save
any changes, Cancel to delete any
changes made during this session in the
dialog and return to the current view, or Help
for more information about materials.
3 Click Edit to open the Define Material
dialog for the selected material. See
Define Material Dialog on page 719.
If you access the Define Material dialog
through a menu or specification dialog,
your edits affect the material throughout the
current plan. Other objects in that plan that
use that material are also affected, but
objects outside the current plan are not.
4 Click New to open the Define Material
dialog to create a new material.
5 Click Copy to create a copy of the
selected material and opens the Define
Material dialog where you can make changes
to the copied material.
6 Click Purge to remove all unused
materials from your plan.
7 Click Delete to remove a material from
the list of plan materials. If the material
is used in the model, you cannot delete it.
8 Click Add to Library to add the
selected material to the Library
Browser, making it available for use in other
718
CAFull_RM.book Page 719 Thursday, January 22, 2009 1:16 PM
Chief Architect Reference Manual
plans. See Adding to the Library on page
700.
The preview window on top shows how the
material appears in Vector Views.
Texture display, either a texture has not
been assigned to the material or the texture
file could not be found on your system. In
either case, the material displays in rendered
views as a solid color.
The bottom preview shows how the texture
appears in rendered views. If the words No
Define Material Dialog
The Define Material dialog allows you to
adjust how materials look in 3D views and
can be accessed in a number of ways:
719
Select a material from the Plan Materials
dialog and click Edit, New, or Copy.
Right-click on a material in an unlocked
library in the Library Browser and select
Open from the contextual menu.
You can also right-click on an unlocked
library and select New> Material.
If you select a manufacturers material, the
options in the Define Material dialog may
change. Some options are not available and
the tabs may vary.
If you access the Define Material dialog
through a menu or specification dialog, your
edits affect that material wherever it is found
in the current plan. Other objects in that plan
that use that material are also affected, but
objects outside the current plan are not.
CAFull_RM.book Page 720 Thursday, January 22, 2009 1:16 PM
Define Material Dialog
General Tab
The options on the General tab will vary
depending on the selected material Type.
1
2
3
4
1 The Material Name displays here. You
can type a different name if you wish.
Renaming the material does not create a new
material: it redefines the existing material.
2 Material Color - This color displays in
Vector Views and also in rendered
views if no texture has been selected. Click
the color box to open the Color Chooser
dialog and select a new color. See Color
Chooser Dialog on page 727.
3 Line Color - The color of the pattern
lines displays here. Click in the box to
open the Color Chooser dialog and select a
new line color. Pattern lines are only used in
Vector views. See Patterns and Textures on
page 707.
4 Shading Contrast - Use the slider bar
or text field to specify the amount of
contrast between surfaces at different angles
to each other in 3D views. The farther to the
right the slide bar is set or higher the contrast
value, the more contrast you see. This setting
only affects Vector Views.
The following image shows the same curved
wall view with three different shading
contrasts (combined using a separate
graphics program). Notice how the lowest
contrast at the top appears almost flat, while
the highest contrast on the bottom is sharp.
720
CAFull_RM.book Page 721 Thursday, January 22, 2009 1:16 PM
Chief Architect Reference Manual
typically affect the display of the material
but is used for materials list calculations.
Low Contrast
Normal
Contrast
High
Contrast
Depth - Specify a depth for the material
such as brick. Depth does not typically
affect the display of the material but is
used for materials list calculations.
Size - Some patterns are defined by relative size. Enter a number here. The number does not have any units: it is more
like a scaling factor.
Joint Width - Enter a value for the width
between pieces of the material. This does
not draw the joint any wider, but is used
by the program when counting pieces of
tile or brick.
Mortar Width - Enter a value for the
mortar joints in a brick or block pattern.
This does not draw the mortar any wider,
but is used by the program when counting
pieces of bricks or block.
Overlap amt - Enter the amount the
material overlaps itself, such as lap siding. Note: the Height - Overlap Amount
= Exposure of the material.
Pattern Angle - Some patterns can be
rotated to a different orientation.
Line Weight - Specify the desired line
weight for pattern lines in Vector views.
Grouping - With a Strip type, grouping is
used to describe the repeat of the pattern
across the width of the material. i.e. A
13" wide siding with an overlap amount
of 1" and a grouping of 3 calculates materials based on a 12" coverage and a repeat
line pattern of 4".
DXF Code - This field holds up to five
characters that appear at the end of the
layer names used when exporting a 3D
DXF file.
5 A preview of the materials pattern
displays here. It updates as you change
the material definition.
6 Type - This is the list of material types
defined by the program. Some types are
associated with patterns. A Type defines how
a material is calculated in the Materials List.
See Material Types on page 716.
7 Depending on the Type selected,
several additional edit boxes may
display in the dialog.
721
Height - Define a height for the material.
This value may be restricted to a ratio of
another dimension. When applied to a
strip or siding pattern, this number represents the width of the material. Note: the
Height - Overlap Amount = Exposure
of the material.
Length - Define a length dimension for
the pattern seen in Vector views.
Thickness - Specify a thickness for a
material such as Tile. Thickness does not
CAFull_RM.book Page 722 Thursday, January 22, 2009 1:16 PM
Define Material Dialog
Pattern Tab
Patterns are used to represent materials in
Technical Illustration, Line Drawing and
Vector Views. Pattern Types also affect the
Materials List. See Patterns and Textures
on page 707.
1
2
3
4
5
6
7
1 The Material Name displays here. You
can type a different name if you wish.
Renaming the material does not create a new
material: it redefines the existing material.
2 This is a preview of the material as it
appears in Vector Views. The preview
updates as changes are made.
3 Select a Pattern Type from the drop
down list. Each item in this list is
affects if or how a material is included in the
Materials List. See Material Types on
page 716.
4 The pathname of the current Pattern
File, with the file extension .pat,
displays here.
Click Browse to select a Pattern File on your
hard drive.
Once you have selected a pattern file, use the
Entries drop-down list to pick a hatch
pattern from the file.
5 Entries - Pattern files are text files that
typically define more than one pattern.
Individual patterns are defined in the .pat file
with names that appear in the Entries list.
Select an entry from the drop-down list. The
selected pattern displays in the preview.
When an Entry from a .pat file is used, the
Pattern Type is always Custom, which
means that the material will be counted as an
Area type in the Materials List.
722
CAFull_RM.book Page 723 Thursday, January 22, 2009 1:16 PM
Chief Architect Reference Manual
6 Scale - Rescale the pattern if necessary.
If the pattern displays as black, the
pattern repeats too often and the number in
this field should be increased.
7 Origin - Enter coordinates to specify
where the pattern begins. See
Mapping Patterns and Textures on page
714.
Texture Tab
In most Rendering Techniques, materials are
represented by textures. See Rendering
Techniques on page 785.
Transparency information may be contained
on the alpha channel of a texture is used in
rendered views.
1
2
3
4
7
1 The Material Name displays here. You
can type a different name if you wish.
Renaming the material does not create a new
material: it redefines the existing material.
2 This is a preview of the selected texture
as it appears using the Standard
Rendering Technique. As the settings are
changed, the preview updates.
3
723
Texture File - Displays the path and
file name of the selected texture.
Click the Browse button to select a texture
for the material. See Creating Materials on
page 712.
4 Set a new Origin, if needed, so the
texture displays correctly on surfaces in
rendered views. See Mapping Patterns and
Textures on page 714.
5 Adjust the Scale, or height and width
ratio, of the selected texture. The values
are in inches (or mm).
CAFull_RM.book Page 724 Thursday, January 22, 2009 1:16 PM
Define Material Dialog
In this example, the texture shown is mapped
to a 48 x 48 area.
6 Rotate Angle - Specify how the texture
If the surface rendered is larger than this
ratio, the surface has tiles of the texture
that are 48 x 48. If it is smaller, only a
portion of the texture is shown.
7 Check Blend Color and Texture to
Check Stretch to Fit to stretch the texture
image to cover each surface it is applied to.
Note: Changing the scale or selecting Stretch
to Fit can cause textures to appear distorted if
applied to a surface with a different aspect
ratio than the original texture image.
is rotated on the surface.
blend the selected texture with a solid
color, then click the Select Color button to
specify the color you want to blend it with.
When a new material is created using the
Blend Colors With Materials
tool, the
resulting material has this box checked. See
Blend Colors With Materials on page 708.
8 Click Set Color Using Texture to
represent the texture in 3D views when
textures are not shown using the average
color of all pixels in the texture file.
Render Tab
The Render tab controls how the material
appears in most rendered 3D views. The
preview on the right displays the material
rendered on a 3 x 6 panel using the
Standard Rendering Technique. As the
settings are changed, the preview updates.
1
2
3
4
724
CAFull_RM.book Page 725 Thursday, January 22, 2009 1:16 PM
Chief Architect Reference Manual
1 The name of the material displays here.
2 Click a radio button to select either the
Simple or Advanced editing options.
The Simple options are described here and
the Advanced options, below.
3 Brightness - Controls how bright the
material appears when rendered. It can
be used to get the desired appearance relative
to other materials.
point or spot light source on it. Shiny
materials appear to have a bright white spot
that simulates reflection of light.
5 Specify the materials Transparency.
Most materials are Opaque. Partial is
used for glass that can be seen through
without being invisible. Materials with
transparency can slow down rendering speed
in some situations. See Speeding up 3D
View Generation on page 797.
4 Shininess - Controls the sheen of the
material when it is rendered with a
Render Tab - Advanced
1
2
3
4
5
6
The Advanced options provide finer control
over the appearance of the rendered material.
If you change an Advanced value, these
options willbe active if you later return to
this tab. You can always change back to the
Simple settings.
725
Adjust settings using the slide bar or by
entering a value in the edit box.
The Ambient and Diffuse settings are used
together to modify a materials brightness.
CAFull_RM.book Page 726 Thursday, January 22, 2009 1:16 PM
Material Defaults Dialog
1 Ambient - Controls how bright the
material appears when only ambient
light is present. See Ambient Light on
page 775.
2 Diffuse - Controls how bright the
material appears when illuminated by a
light source.
The Specular and Shininess settings are used
together to modify a materials shininess.
3 Specular - Controls how bright the
material appears when illuminated by a
positional light source. It simulates the
reflection of light off a surface.
4 Shininess - Controls how shiny the
surface appears when illuminated by a
positional light source. It must be used
together with the specular value to simulate
light being reflected from a surface. Adjust
the shininess value to control the size of the
reflected highlight on a surface.
5 Emissive - Controls how bright a
material appears without regard to the
lighting of the current scene. It can be used to
simulate surfaces that are glowing with their
own light, such as the glass on a light fixture.
6 Transp - Controls the transparency
range from completely opaque to
completely transparent.
A materials Render Properties are affected
by the Render settings in the Preferences
dialog and the lights that have been placed in
the model. See Light Types on page 779.
To get proper lighting effects on an object,
use at least one point or spot light. For these
highlights to appear on large flat surfaces,
select Use Triangles in the Preferences
dialog. See Render Panel on page 102.
Raytrace Tab
For information about the Raytrace tab, see
Raytrace Tab on page 804.
Manufacturer Tab
If the selected material was copied from the
Manufacturer library category, the
Manufactuers tab lists contact information.
See Manufacturer Libraries on page 685.
Material Defaults Dialog
Default Settings are accessed by
selecting Edit> Default Settings.
Expand the Materials category in the tree
view, select General Materials, and click
the Edit button to display the Material
Defaults dialog. See Defaults and
Preferences on page 63.
The settings here are similar to those on the
Materials tab found in object specification
dialogs throughout the program. See Materials Tab on page 709.
726
CAFull_RM.book Page 727 Thursday, January 22, 2009 1:16 PM
Chief Architect Reference Manual
Select a category from the scrollable list.
Click the Library Material button or
either preview box to open the Select
Library Object dialog. See Select
Library Object Dialog on page 689.
Click the Plan Material button to open
the Plan Materials dialog. See Plan
Materials Dialog on page 718.
Not all objects have default settings that can
be accessed prior to being placed.
Stairs, for example, do not have a defaults
dialog. Instead, you can specify the materials
for stair components in the Material Defaults
dialog. Once a stairway is created, you can
change its materials.
Color Chooser Dialog
The Color Chooser dialog is opened
by selecting Tools> Color Chooser or
by clicking on the color bar that can be found
in many dialogs throughout the program.
3
4
5
6
7
8
1 Click in any one of the Base colors
boxes to select it as the new color.
2 Click in one of the Custom colors
boxes to either select it as the new color
727
or to specify it as the box for a new custom
color to be defined.
3 Click anywhere in the color palette area
to dynamically choose a color. The
CAFull_RM.book Page 728 Thursday, January 22, 2009 1:16 PM
Color Chooser Dialog
location of a selected color is identified by a
black crosshairs.
4 Click anywhere in the vertical bar to
adjust the selected colors darkness.
5 Drag the Color Chooser Eyedropper
anywhere on your monitor and release
the mouse button to select the color
displaying at that location.
6 Click Create Material to add the color
to the library under My Materials. The
new materials name is Custom Color
followed by the RGB values of the color.
Only available when the dialog was opened
by selecting Tools> Color Chooser.
7 Information about the selected color
displays and can be edited here.
8 Click Add to Custom Colors to add
You can select a color from any program window. Before opening the Color
Chooser dialog, make sure the desired color
can be seen onscreen by tiling Chief Architect and the other program window.
the color to selected Custom Colors
box.
728
CAFull_RM.book Page 729 Thursday, January 22, 2009 1:16 PM
Chief Architect Reference Manual
729
CAFull_RM.book Page 730 Thursday, January 22, 2009 1:16 PM
Chapter 26:
Zoom & View Tools
Use the Zoom tools to position the current
view. To work on a specific area, you may
need to zoom in so that the entire screen is
filled by only a single room. At other times
you may need to view the entire plan.
Up to eight 3D views and ten total view
windows can be open at any given time. The
name of the file and the type of view displays
at the top of each view window in its title bar.
If the view is saved, its name also displays.
There are also a number of ways to pan
across the screen, shifting the visible part of
the plan slightly while still maintaining the
same zoom factor.
Chapter Contents
Zoom Tools
Undo Zoom
Fill Window
Panning the Display
Swapping Views
Window Menu Tools
Cascade
Tiling Views
Arrange Icons
Aerial View
Closing Views
Multiple views of one or more open files can
be arranged and managed using the View
tools.
730
CAFull_RM.book Page 731 Thursday, January 22, 2009 1:16 PM
Chief Architect Reference Manual
Zoom Tools
Zoom is used to magnify any given
area on the plan or 3D view. Select
Window> Zoom, then click and drag a
marquee around an area on screen. When
you release the mouse, the selected area
expands to fill the screen.
When the zoom is complete, whatever tool
was active prior to selecting the Zoom
tool automatically becomes active again. If
another zoom is needed, click the Zoom
tool again.
Zoom In - Click to zoom in towards
the screen center by a factor of two.
Zoom Out - Click to zoom out from
the screen center by a factor of two.
Undo Zoom - Reverse the last zoom
operation. See .
Fill Window - Fits all visible items on
screen. See .
Fill Window Building Only - Fits all
walls and railings on the current floor
on screen.
Pan Window - Move the display
without changing the zoom factor. See
.
Zooming With
the Mouse Wheel
Use the mouse wheel to zoom in and
out in plan and 3D views. Scrolling
the mouse wheel one click up or
down zooms in or out, centering on the
location of your pointer and changing the
zoom by about 10%.
Note: Depending on the configuration of your
mouse, it may be necessary to hold down the
Ctrl key while turning the mouse wheel. If
zooming in and out are not working correctly,
contact the manufacturer of your mouse and
mouse driver for their assistance.
Zooming in 3D Views
Zooming in 3D views does not change the
cameras location or field of view. Instead,
the extents of the view are expanded or
cropped. You can alternatively set cameras to
zoom by adjusting their Field of View. See
Render Panel on page 102.
Undo Zoom
Select Window> Undo Zoom to
reverse the last zoom operation.
Note: Undo and Redo do not affect zoom.
731
Zoom
and Undo Zoom
are also
available through the contextual menu. See
Contextual Menus on page 33.
CAFull_RM.book Page 732 Thursday, January 22, 2009 1:16 PM
Fill Window
Fill Window
In floor plan view, a CAD Detail or a
cross section/elevation view, select
Window> Fill Window or press the F6 key
to view nearly everything on screen that is
visible, including the Reference Display.
CAD Points are the only objects that are not
included when Fill Window is used.
Fill Window Building Only
Window> Fill Window Building
Only is similar to Fill Window, but
zooms in or out to so that all walls and
railings in the view fill the current window.
Other objects are ignored.
If you are zoomed in so that only a portion of
the drawing displays on screen, selecting Fill
Window
zooms out so that the entire
view fits on the screen. If you are zoomed
out so that the entire drawing is smaller than
the screen, selecting Fill Window
zooms in until the drawing fills the screen.
When the drawing sheet is shown, Fill
Window
In 3D Views
Fill Window
and Fill Window Building
Only
behave slightly differently in
perspective and orthographic 3D views. In
perspective views, the original zoom factor is
restored, while in orthographic views the
cameras Field of View is adjusted so that all
surfaces in the 3D view are included.
zooms to the sheet borders.
Panning the Display
There are four ways to pan the display
without changing the zoom factor.
Click the end arrow keys on the scroll
bars to shift the display in 12" increments.
Using the Scroll Bars
The 12" increment is defined in the Plan
Defaults dialog under Inches Scrolled
One method is to use the scroll bars on the
right and bottom edges of the window.
by Arrow Key. See General Plan
Defaults Dialog on page 68.
Using the Arrow Keys
Drag the square button in the bar itself in
order to pan a larger distance.
In floor plan view, the arrow keys on the
keyboard work exactly like clicking the
arrows on the scroll bar. They shift the
display according to the number of inches
defined in the Plan Defaults dialog.
732
CAFull_RM.book Page 733 Thursday, January 22, 2009 1:16 PM
Chief Architect Reference Manual
Using the Mouse
Using the Pan Window Tool
If you have a wheel mouse, you can pan the
display by pressing the middle mouse button,
or wheel, and moving the mouse in the
direction you would like to pan. When the
middle mouse button is held down, the
pointer changes to a hand
The Pan Window tool works much
like the mouse wheel method.
Select Window> Pan Window
. The
pointer changes to a hand
icon. Click
and drag in floor plan view to pan the
window. The command is invoked once
and the program reverts to the previously
active tool when you release the mouse
button.
icon.
Mouse drivers sometimes have other
functions assigned to the wheel and buttons.
These override the Chief Architect setting.
Double-click the Pan Window
tool
and the command remains active.
Swapping Views
There are several ways to switch between
open view windows.
Select Window> Swap Views
or
press F7 to switch between the two most
recent views.
The Swap Views
button toggles
between the current view and the view
that was current before it.
Select Window> Next Window
Window> Previous Window
or
cycle through all open views in the order
you prefer.
Press the Ctrl + Tab (Next Window) or
Ctrl + Shift + Tab (Previous Window)
keys to cycle through all open views.
A list of all the views currently open is
located at the bottom of the Window
menu. Each view is identified by its name
and what type of view it is. Select one to
go directly to that view.
to
Window Menu Tools
Select Window from the menu to access the
Window Menu tools, which help you display
multiple view windows of your model at the
same time.
733
Note: The Window Menu Tools button
does not display on the toolbar by default
but it can be added. See Toolbar Customization Dialog on page 107.
CAFull_RM.book Page 734 Thursday, January 22, 2009 1:16 PM
Cascade
Click Window> Cascade to cascade
all open views. See Cascade on
page 734.
Click Window> Next Window to
switch to the next open view. See
Swapping Views on page 733.
Select Window> Tile
Horizontally or Tile Vertically
to tile all open views. See Tiling Views on
page 735.
Select Window> Previous Window
to switch to the previous open view.
See Swapping Views on page 733.
Choose Window> Arrange Icons to
arrange all open views that are
currently minimized. See Arrange Icons on
page 736.
Click Window> Aerial View to open
the aerial view window. See Aerial
View on page 736.
Cascade
Select Window> Cascade to cascade
all open views. Cascade is a Windows
function which allows you to organize open
windows in a cascading pattern. Click on any
visible edge to activate that window.
734
CAFull_RM.book Page 735 Thursday, January 22, 2009 1:16 PM
Chief Architect Reference Manual
Tiling Views
The window tiling options allow
you to display multiple views
side by side in the Chief Architect window.
Select Window> Tile Horizontally
display both views in a horizontal
orientation.
to
To activate a view, click the title bar or
anywhere in the view. Note that any changes
you make are reflected in the camera view as
well.
To end window tiling, click the Maximize
button in the upper right corner of any open
view.
Select Window> Tile Vertically
or press
Shift + F6 on the keyboard to display both
views in a vertical orientation.
Tiling allows you to see the results of
changes in floor plan view in 3D or vice
735
versa, and can also be useful for copying
objects from one plan to another.
CAFull_RM.book Page 736 Thursday, January 22, 2009 1:16 PM
Arrange Icons
Arrange Icons
Arrange Icons is a Windows function
used when several active windows
have been minimized. Select Window>
Arrange Icons to align the minimized title
bars in a row at the bottom of the working
desktop. You can then click the minimized
title bars to reactivate them or use them for
swapping and closing views.
Aerial View
In floor plan view, select Window>
Aerial View to open the Aerial View
window.
The Aerial View window shows everything
on the current floor as well as a marquee
indicating the portion currently visible in the
floor plan view window.
As you pan around the floor plan view
window or zoom in or out, the marquee in
Aerial View moves and resizes to reflect
these changes. This can make it easier to
navigate in floor plan view.
736
CAFull_RM.book Page 737 Thursday, January 22, 2009 1:16 PM
Chief Architect Reference Manual
The grey border that displays in the aerial view window represents the extent of the floor plan view.
The Aerial View window is initially docked
on the right side of the window, but it can be
moved to any other edge or allowed to float.
The Aerial View always displays the entire
plan, so it has no scroll bars.
737
The Aerial View window can be moved
by clicking and dragging the grip bar and
resized by clicking and dragging an edge.
The grey marquee that displays in the
Aerial View represents the extent of the
floor plan view. This marquee updates if
you zoom or pan in floor plan view.
Use the left mouse button to drag a new
marquee within the Aerial View window.
The floor plan view updates to match.
Use the right mouse button to pan the
existing marquee within the Aerial View
window. The floor plan view updates to
match.
No matter what tool is active, when you
move the pointer to the Aerial View window and drag a marquee, the floor plan
view zooms in on that area.
The display of objects in the Aerial View
is controlled by the default layer set for
Aerial Views. See Layer Set Defaults
Dialog on page 129.
Since the primary purpose of the Aerial
View is to enhance navigation in plan
view, you may want to turn off any layers
that clutter and slow down the Aerial
View window. To change the display of
objects in this layer set, see Layer Sets
on page 118.
CAFull_RM.book Page 738 Thursday, January 22, 2009 1:16 PM
Closing Views
Closing Views
Select File> Close or click the
at the top
right corner of a window to close it. If the
view is still needed, swap to a different view
without closing the current views.
738
CAFull_RM.book Page 739 Thursday, January 22, 2009 1:16 PM
Chief Architect Reference Manual
739
CAFull_RM.book Page 740 Thursday, January 22, 2009 1:16 PM
Chapter 27:
3D Views
Little preparation is needed to create a 3D
view of a model: simply click a button to
create an overview or click and drag to create
a camera or cross section/elevation view.
To improve the quality of the rendering and
create a custom look, you can adjust lighting
and edit the materials used in the plan. You
can create Final and Raytrace views that are
even more realistic. See Rendering &
Raytracing on page 772.
Many objects can be placed and edited in 3D
views, and any camera view or overview can
be saved or even used to record a
walkthrough. See Walkthroughs on page
948.
Chapter Contents
OpenGL and Hardware
Types of 3D Views
Defaults and 3D Preferences
Camera Defaults Dialog
3D Settings Dialog
3D View Tools
Creating Camera Views
Creating Overviews
Cross Section/Elevation Views
Displaying 3D Views
Editing 3D Views
Cross Section Slider
Working in 3D
Saving & Printing 3D Views
Camera Specification Dialog
Cross Section/Elevation Camera
Specification
740
CAFull_RM.book Page 741 Thursday, January 22, 2009 1:16 PM
Chief Architect Reference Manual
OpenGL and Hardware
Chief Architect features a built in, easy to
use rendering engine that makes use of
OpenGL rendering technology. OpenGL is
the standard for high-end 3D graphics and
has good hardware support on most video
cards.
in seconds that might otherwise take minutes
or even hours with a non-accelerated card or
chipset.
To take full advantage of the rendering
capabilities of Chief Architect, a graphics
card that supports OpenGL hardware
acceleration and has at least 256 MB of
dedicated video memory is highly
recommended. For complex models, an
accelerated card generates quality renderings
Duotone, Enhanced Lighting and Technical Illustration rendering all require
OpenGL 2.0.
Watercolor and Line Drawing rendering
require OpenGL 1.5.
OpenGL is required in order to use most of
the stylized Rendering Techniques. See
Rendering Techniques on page 785.
Types of 3D Views
There are three categories of 3D views in
Chief Architect: camera views, overviews
and cross section/elevation views. Each of
these view types can be generated using a
variety of rendering techniques. See
Rendering Techniques on page 785.
Every 3D view is also either orthographic or
perspective in nature. Cross section/elevation
views are always orthographic while camera
views are always perspective. You can
choose to generate overviews as either
orthographic or persective.
Perspective and
Orthographic Views
Perspective views have a focal, or vanishing,
point. Surface edges and lines that would be
parallel in real life appear to converge
towards that focal point, and objects closer to
741
the camera appear larger while objects
farther from the camera appear smaller.
Orthographic views do not have a focal or
vanishing point. Parallel surface edges and
pattern lines appear parallel in these views
and objects appear to be the same size
regardless of their distance from the camera.
Perspective Overview
Orthographic Overview
Perspective views display 3D objects much
the way that they appear to the eye in real
life, so they are ideal for presentation views.
By default, perspective views are created
using the Standard rendering technique.
CAFull_RM.book Page 742 Thursday, January 22, 2009 1:16 PM
Defaults and 3D Preferences
Orthographic views, on the other hand, are
useful for technical drawings. By default,
orthographic views are created using the
Vector View technique.
Rendered and Vector Views
3D views can be generated using a variety of
different rendering techniques. See
Rendering Techniques on page 785.
Most rendered views represent materials
using textures. Surface edge lines are
generally not drawn and lighting is often
modeled, creating results that range from a
photorealistic appearance to artistic painting
styles. Standard rendered views can also be
Raytraced for additional realism. See
Creating a Raytrace View on page 800.
Vector Views are non-photorealistic views in
which objects are drawn using surface edge
lines, or vectors. Lighting is not calculated,
and materials are represented using pattern
lines and solid colors, making Vector Views
quicker to generate and ideal for layout
drawings and high resolution printing. See
Vector View on page 789.
Defaults and 3D Preferences
There are a number of defaults and
preference settings that allow you to control
the initial characteristics of 3D views.
3D views can be generated using any
of the Rendering Techniques. See
Rendering Techniques on page 785.
Camera positioning, field of view and
related initial settings for camera
views are specified in the Camera Defaults
dialog. See Camera Defaults Dialog on
page 742.
The initial settings for each Rendering
Technique can be set in the
Rendering Techniques Defaults dialog. See
Rendering Technique Options on page
788.
Ambient lighting settings, 3D
backdrop information, and other
settings that affect 3D views as they are
generated are found in the 3D Settings
dialog. See 3D Settings Dialog on page
744.
The Render panel of the Preferences
dialog controls settings for Render
Previews and Final Views. See Render
Panel on page 102.
Camera Defaults Dialog
Default Settings can be accessed by
selecting Edit> Default Settings or
by double-clicking either Perspective View
Tools parent button or any Camera toolbar
button.
The settings in the Camera Defaults dialog
affect how a camera clips, captures and
renders views, how it displays in floor plan
view, how it is positioned, and how it moves.
742
CAFull_RM.book Page 743 Thursday, January 22, 2009 1:16 PM
Chief Architect Reference Manual
4
2
5
6
1 The Positioning settings determine the
position and orientation of the camera.
743
The Incremental Move Distance controls how many inches the camera moves
each time you direct it to move right, left,
forwards or backwards. For interior
views a small number is good, but for
exterior you may want a larger increment.
2 The Plan Display settings control the
cameras appearance in floor plan view.
For more information, see In Floor Plan
View on page 764.
Specify the Camera Symbol Size, measured in plan inches (mm).
Set the Clip Plane Indicator Length for
Cross Section/Elevation, Backclipped
Cross Section, and Wall Elevation camera symbols. The length is measured in
plan inches (mm). See Cross Section/
Elevation Views on page 752.
The Incremental Rotate Angle defines
how many degrees the camera rotates
each time you direct it to. A setting of 90
would make one full rotation in four
moves.
The Height Above Floor defines the
height that the camera is above the floor
level for the current floor.
Check Show Camera Focal Point to
display the cameras focal point in floor
plan view.
The Field of View defines the cameras
field of vision in angular degrees.
The Tilt Angle is the cameras angle relative to the horizon. 0 is horizontal, 5
points slightly upward, and -5 points
slightly towards the ground.
Check Show Field of View Indicators to
display the field of view indicator for
cameras in floor plan view. You can also
change the FOV Indicator Length,
which is measured in plan inches (mm).
3 The Wall and Surfaces settings
determine the extent of camera views.
CAFull_RM.book Page 744 Thursday, January 22, 2009 1:16 PM
3D Settings Dialog
Clip Surfaces Within - Specify that the
camera does not display an object within
this distance.
Remove Wall Within - Remove the display of walls within this distance of the
camera.
Both of these distances are measured as a
radius from the camera position.
Select a Rendering Technique from the
drop-down list to be used when the
Alternate Mode
is active.
6 Click the Advanced button to open the
Advanced Camera Options dialog and
specify how hidden lines are removed when
OpenGL is not used. See OpenGL and
Hardware on page 741.
Check Unless Opening to display a wall
that is inside the Remove Wall Within
range if the camera is pointing through an
opening such as a door or window.
Advanced Camera Options
Dialog
4 Orthographic Rendering Techniques
- Specify which Rendering Techniques
are used to create Orthographic 3D views.
See Rendering Techniques on page 785.
Select a Rendering Technique from the
drop-down list to be used when the
Default Mode
is active. See Edit
Behaviors on page 137.
Select a Rendering Technique from the
drop-down list to be used when the
Alternate Mode
Select NNS Method to use Chief Architects default method. In most cases, this
method is both faster and requires less
memory than the BSP Method.
Select BSP Method to use an alternative
method. This method may provide better
results in some situations; however, it
may be slower and require more memory.
When the BSP Method is used, checking
Use Panels may increase speed and
reduce memory usagr.
is active.
5 Perspective Rendering Techniques -
Specify which Rendering Techniques
are used to create Perspective 3D views. See
Perspective and Orthographic Views on
page 741.
Select a Rendering Technique from the
drop-down list to be used when the
Default Mode
is active.
3D Settings Dialog
Select 3D> 3D Settings or doubleclick the Perspective View Tools
parent button to display the 3D Settings
dialog.
744
CAFull_RM.book Page 745 Thursday, January 22, 2009 1:16 PM
Chief Architect Reference Manual
Settings in the 3D Settings dialog are not
global: they are saved with each plan file.
Some settings affect rendered views, some
affect Vector views, and some affect both
view types. See Rendered and Vector
Views on page 742.
Options Tab
4
5
6
1 The General Options affect all 3D
views.
745
Start in Low Detail 3D Mode - Check
this box to create any camera in Low
Detail mode by default. See Low Detail
Mode on page 757.
Restrict Camera to Room only affects
subsequently generated floor camera
views. See Camera Views on page 749.
Check this box to suppress the generation
of objects beyond the room containing
the floor camera. If checked, the view
through a doorway into anothear room
shows only blank space or the selected
3D backdrop. Use this option to maximize computer resources or to minimize
file size when creating a single room 3D
Walkthrough.
Restrict Camera to Room is unchecked
CAFull_RM.book Page 746 Thursday, January 22, 2009 1:16 PM
3D Settings Dialog
3 The Vector View Options only affect
views using the Vector View rendering
technique. See Vector View on page 786.
Check Opaque Glass From Outside to
make the glass in windows and doors
opaque when seen from outside the
house.
View Panel Factors adjust the performance of Vector views. Normally, these
values should not need changing, but you
may be able to get modest performance
improvements by trying other values. See
Speeding up 3D View Generation on
page 797.
View Panel Factor 1 determines how
many surfaces are drawn for each horizontal panel. Each horizontal panel is
then subdivided into vertical panels - and
View Panel Factor 2 determines how
many surfaces are contained in each vertical panel.
View panel factors represent target numbers of surfaces to use in defining each
panel. A value of 10000 for Factor 1
means that a total of 10,000 or more surfaces are collected to define each panel
vertically. A value of 2000 for Factor 2
means that 2,000 or more surfaces are
collected to define panels horizontally.
Making these numbers larger results in
fewer panels; making them smaller
results in more panels. Adjusting these
numbers either too low or too high causes
the time required to draw to increase.
Framing Back Clip defines the back clip
for framing members in cross section
views. Framing must be set to display to
see the effects of this value. A zero value
does not back clip at all.
Restrict Camera to Room is checked
Camera Bumps Off Walls - Uncheck
this box to allow the camera to move
freely through walls.
Auto Rebuild Walls/Floors/Ceilings Check this box to automatically rebuild
floors and ceilings before a 3D view or
elevation is displayed.
Auto Rebuild Terrain - Check this
option to automatically rebuild terrain to
reflect recent changes before generating a
3D view. If this option is unchecked, you
are asked if the terrain should be rebuilt.
Version 10 Compatible Texture Mapping - Check this box to use global texture mapping settings rather than texture
mapping fixed to individual objects.
Version 10 Compatible Texture Mapping
should remain unchecked except for
legacy plans with custom rotated textures.
2 The Lighting Options control the
ambient light in rendered views. Click
and drag the slide bar or type in a percent
value to adjust these options or click the
Reset button to restore initial default values.
See Ambient Light on page 775.
746
CAFull_RM.book Page 747 Thursday, January 22, 2009 1:16 PM
Chief Architect Reference Manual
4 Default Color Display controls
whether views created using the Vector
View rendering technique are generated
using color or not. See Rendering
Techniques on page 785.
Select a check box to generate that view
type in color or uncheck to generate that
view type as a line drawing.
A colored view can always be changed to
a line drawing and vice versa by choosing
Tools> Color Off/Color On
6 Specify how the Surface Edge Lines
display for all objects in 3D views.
the display of scroll bars along the right
side and bottom of each view window. Clear
a check box to suppress the scroll bar in that
view type and yield more viewing area.
When the scroll bars are suppressed, you can
use the keyboard arrow keys to scroll. To pan
the display, hold the key and drag the pointer
Check Use Layer Settings to display surface edge lines for objects using the display settings specified by layer in the
Layer Display Options dialog.
If this option is not checked, all edge
lines are drawn black and solid with a
line weight of 0.
5 The Scroll Bars check boxes control
747
across the window. See Panning the
Display on page 732.
If Use Layer Settings is checked you can
also check Use Object Settings. All
objects that have special settings specified on the Line Style tab of their specification dialog display using those settings,
overriding the layer settings in the Layer
Display Options dialog.
CAFull_RM.book Page 748 Thursday, January 22, 2009 1:16 PM
3D Settings Dialog
Backdrop Tab
6
2
3
sphere that surrounds your model in camera views and overviews.
1 A preview of the selected backdrop
displays. See 3D Backdrops on page
756.
The Horizontal Angle controls how
many times the backdrop appears as you
rotate in a full circle from side-to-side. A
value of 360 makes the backdrop wrap
around the scene once. A value of 720
makes it wrap around the scene twice.
180 makes only half the backdrop wrap
around the scene.
The Vertical Angle determines how
much of the backdrop stretches up-anddown. To have the backdrop stretch from
the highest point in the sky to the lowest
point in the ground, use a value of 180.
To have the backdrop stretch from just
below a horizontal render to just above,
use a smaller value such as 100.
2 Click Select Backdrop to open the
Select Library Object dialog. Browse
the Backdrops library, select a backdrop,
and click OK.
3 Click Remove Backdrop to change the
backdrop to a solid color. The color
used is defined in the Background Color
section of this dialog.
4 Show Backdrop in... - Select the check
boxes to specify in which views the
selected backdrop image displays.
5 Backdrop Options can be used to
create spherical panoramic backdrops.
Check Spherical Panoramic Backdrop
to place the selected backdrop onto a
748
CAFull_RM.book Page 749 Thursday, January 22, 2009 1:16 PM
Chief Architect Reference Manual
Some experimenting with backdrop images
and Angle values may be necessary to
achieve the desired results.
6 Click the color bar to select the
Background Color that displays when
a backdrop image is not being used. See
Color Chooser Dialog on page 727.
7 Specify which Rendering Techniques
you would like to use the selected
backdrop in. See Rendering Techniques on
page 785. By default, Standard, Enhanced
Lighting, Painting and Watercolor use
backdrops while the other techniques do not.
3D View Tools
Select 3D> Create
Orthographic View to display
the Orthographic View Tools or 3D> Create
PerspectiveView to display the Perspective
View Tools.
Cross Section/Elevation Views
Cross Section/Elevation views are the
traditional, orthographic views often used in
drafting. They are scaled and can be fully
annotated. See Cross Section/Elevation
Views on page 752.
A Cross Section/Elevation view
displays all floors of the model. If the
view is created outside the structure looking
toward it, the result is an exterior elevation.
If the view is created inside the structure, or
passes through any of the structure, a cross
section is created.
The Backclipped Cross Section tool
includes only the objects between the
starting point and stopping point of the cross
section line.
The Wall Elevation tool creates an
elevation of a wall on a single floor
and in a single room.
749
The Exterior Elevations tool creates
an exterior elevation of the top,
bottom, left and right sides of the model.
The Create Room Elevation Views
edit tool creates an interior elevation
view of each wall defining a selected room.
The framing members of an individual
wall can also be displayed and edited in
a Wall Detail view. See In Wall Detail Views
on page 486.
Camera Views
Camera views are perspective views. They
are not scaled and cannot be annotated but
are ideal for creating presentation views.
The Full Camera tool creates multifloor views of the 3D model. It can be
used to create interior and exterior
perspectives, and is good for displaying
cathedral ceilings, roofs, lofts, stairwell
openings, and other variation in floor and
ceiling levels.
The Floor Camera tool creates
perspective views of the current floor
only. The ceiling and anything above it is not
generated, and neither is anything below the
floor.
CAFull_RM.book Page 750 Thursday, January 22, 2009 1:16 PM
Creating Camera Views
The Glass House Camera tool lets
you create a Glass House View
directly from floor plan view. Not available
in the Full Version of Chief Architect. See
Glass House View on page 796.
Overviews
An overview can be either orthographic in
nature or perspective, depending on the tool
used to create it.
The Orthographic and
Perspective Full Overview tools
create drawings of the entire model including
all floors, ceilings, and the roof.
The Orthographic and
Perspective Floor Overview
tools create drawings of the current floor
without a roof or ceiling.
The Orthographic and
Perspective Framing Overview
tools create drawings of the framing in the
model. Framing must be built in order for it
to display in a framing overview. See
Framing Overview on page 752.
Raytrace Views
Raytrace views are not typical 3D
views and cannot be created directly
from floor plan view. Instead, you must first
create a Standard rendered view of the
desired scene and then select 3D> Raytrace
Current View. See Rendering &
Raytracing on page 772.
Creating Camera Views
All full and floor camera views are created
using the same method.
To create a camera view
1.
In floor plan view, select the desired
camera tool. The pointer changes to a
camera ( ) with a crosshair marking
the position of the pointer.
2.
Click and drag a line to define the view
direction.
Where your line begins is the cameras
position.
The line that you drag defines the
direction the camera is pointed.
The end of the line is the focal point of
the view, the point the camera rotates
around.
By default, the field of view is 45
degrees, which is similar to what the
human eye sees or a 50mm camera
lens.
750
CAFull_RM.book Page 751 Thursday, January 22, 2009 1:16 PM
Chief Architect Reference Manual
FOV Indicators
1. Camera
(click)
2. Line of
Sight
(drag)
3. Focal
Point
(release)
3.
When you release the mouse button, a
view generates in a new window.
4.
Return to the floor plan view. A camera
symbol now displays in floor plan view.
See Swapping Views on page 733.
In order to create a camera view, you must
click and drag at least as far as your current
Snap Distance. See Snap Properties Panel
on page 95.
Creating Overviews
In Chief Architect, there are three different
overview types: Full, Floor and Framing
Overviews.
Each type of overview can be generated as
either an orthographic or perspective view.
An overview windows title bar indicates
whether it is perspective or orthographic. See
Perspective and Orthographic Views on
page 741.
Overviews generate as soon as you select the
tool and are always created at the same
angle.
751
Once generated, an overview windows title
bar indicates whether it is a perspective or
orthographic view and a camera symbol
representing the overview displays in floor
plan view, The overview camera can be
edited much like regular camera views can.
See Editing 3D Views on page 758.
Full Overview
Select 3D> Create Orthographic View> Full Overview or
3D> Create Perspective View> Full
Overview to generate a drawing of the entire
model.
CAFull_RM.book Page 752 Thursday, January 22, 2009 1:16 PM
Cross Section/Elevation Views
floor plan view and make another floor
current before generating the Floor Overview
Framing Overview
Select 3D> Create Orthographic View> Framing
Overview or 3D> Create Perspective
View> Framing Overview to create a view
of the entire model, displaying only framing
and the foundation.
Floor Overview
Select 3D> Create Orthographic View> Floor Overview
or 3D> Create Perspective View> Floor
Overview to create a drawing of the current
floor with the ceiling removed.
Floor Overviews are an effective tool for
illustrating traffic flow and the relationships
between spaces. They are also helpful for
trouble-shooting, since they isolate a single
floor for review.
To see a different floor, select Tools>
Reference Floors> Up One Floor
Down One Floor
or
. You can also return to
Framing overviews include all floor, wall,
and roof framing as well as foundations.
Unlike other overviews, which use the
Camera View layer set, Framing Overviews
use the 3D Framing Set. See Layer Sets on
page 118.
Framing must be built before generating this
view or the view will be empty.
If you want to save or print a picture
using resolution that is higher than your
screen resolution, you can create the image
using Raytracing. See Creating a Raytrace
View on page 800.
Cross Section/Elevation Views
The Cross Section/Elevation, Back-clipped Cross
Section and Wall Elevation tools produce
the traditional, orthogonal views often used
in drafting. Regardless of their distance from
the camera, all lines and dimensions in these
752
CAFull_RM.book Page 753 Thursday, January 22, 2009 1:16 PM
Chief Architect Reference Manual
views are their true lengths, making it easy to
accurately see the spatial relationships of the
3D objects in the model.
Two additional elevation tools,
Exterior Elevations and the
Create Room Elevation Views edit tool,
allow you to create and save multiple
elevation views of either the entire plan or a
single room with a single click.
Cross section/elevation views have the
editing capabilities found in other 3D views,
and can be further enhanced with the CAD
tools. They are the only 3D views that can
have information added to them using the 2D
CAD tools. They can be fully annotated and
dimensioned and then printed to scale.
Cross Section/Elevation
Camera Tools
The Wall Elevation tool creates a
single floor, single room elevation. It
does not cut through walls or show the
ceiling, flooring, or roof. It creates a 2D
projection of a vertical face, such as a wall,
and the objects between the wall and the
camera. It is used primarily for applications
such as kitchen elevations or bath elevations.
The view can be taken at any angle to the
wall.
Cross Section/Elevation
Cross Section
and Wall Elevation
views are created in the same way.
To create a Cross Section/Elevation view
1.
Elevation
or Wall
tool. The pointer changes
to a
with crosshairs marking the
position of the pointer.
Click in floor plan view and drag a line.
A Camera symbol displays where you
click, along with a Cross Section Line
indicating the plane of a cross sections
cut line.
A Cross Section/Elevation view
displays all floors of the model. The
cross section begins at the point where the
camera arrow is drawn and continues
through the entire model.
753
Select the Cross Section/Elevation
Backclipped Cross Section
Each of the three cross section/elevation
camera tools has a specific function.
The Backclipped Cross Section tool
includes only the objects or portions
of objects between the starting point and
stopping point of the cameras Line of Sight.
, Backclipped
2.
Drag in the direction of the Line of Sight
to draw a camera arrow.
Always drag the camera arrow perpendicular to the wall to be viewed.
CAFull_RM.book Page 754 Thursday, January 22, 2009 1:16 PM
Cross Section/Elevation Views
Clip Plane Indicators
1. Camera
(click)
2.Line of
Sight
(drag)
3. Focal
Point
(release)
3.
When you release the mouse button, the
view generates in a new window.
If the view is a Backclipped Cross Section, a second Cross Section Line at the
end of the Line of Sight indicates the
furthest extent of the backclip.
As with camera views, you must click and
drag at least as far as your current Snap
Distance in order to create a Cross Section/
Elevation view. See Snap Properties Panel
on page 95.
If the Line of Sight does not cut through a 3D
object and the object is within the back
clipped distance, such as a window shown in
elevation, the object retains its 3D definition.
3D objects can be selected, moved, stretched,
or otherwise modified in a cross section/
elevation view. The 3D model is updated in
all views.
Exterior Elevations
The Exterior Elevations tool creates
exterior elevations of the front, back,
left and right sides of the model. To use this
tool, simply select it. The four camera views
are automatically created, saved and named.
The directions that these four elevation
cameras point are directly related to the
orientation of the X and Y axes, reference
grid and snap grid in the plan. See 3D
Drafting on page 28.
Typically, the front elevation is located
below the model on-screen and points
upward while the back elevation is found
above the model and points downward. This
may not be the case, however, if you have
used the Rotate View
View on page 189.
tool. See Rotate
Exterior Elevations
is found in the
menu and can be added to the toolbars if you
wish. See Adding Toolbar Buttons on page
108.
Room Elevation Views
The Create Room Elevation Views
edit tool creates an interior elevation
view of each wall defining or present in a
selected room. To create elevation views for
a room, select the room and then select this
edit tool. See Editing Rooms on page 277.
754
CAFull_RM.book Page 755 Thursday, January 22, 2009 1:16 PM
Chief Architect Reference Manual
Detailing Cross Section/
Elevation Views
The CAD tools are accessible in cross
section/elevation views. CAD
information added to a cross section or
elevation view, including dimensions and
text, is stored in that view when it is saved.
CAD objects are superimposed on the view
and have no effect on the 3D model itself. If
CAD objects are added to a cross section/
elevation view, the program asks you to save
the view before closing the window.
CAD objects will snap to the Snap Grid
when Grid Snaps
are enabled. Note that
the 3D model may obscure the display of the
Snap Grid. See Grid Snaps on page 136.
When the Vector View rendering
technique is used, you can select
CAD> CAD Detail From View to create a
2D line drawing of an active cross section/
elevation view in a CAD Detail window.
This drawing can then be edited as needed.
See CAD Detail from View on page 918.
The auto-detailer creates CAD objects for the
following:
Wall Details - Add closed CAD
polylines for each wall layer to a crosssection or elevation view where the wall
intersects the viewing plane. The polyline
fill defaults to the fill specified in the
Wall Specification dialog. See Wall
Specification Dialog on page 249.
Insulation - Specify which wall layers in
should display insulation fill when autodetailed. See Wall Specification Dialog
on page 249. Specify which rooms
should have insulation below the floor or
above the ceiling. See Room Specification Dialog on page 283.
Foundation Walls - Closed polylines are
created for foundation walls and footings
Slabs - Closed polylines with a concrete
pattern are created for slabs where the
slab intersects the front clipping plane.
Auto Detailing
To save time, use the Autodetail tool
to give you a head-start in detailing
your cross section/elevation view. The autodetailer automatically creates CAD objects
for commonly detailed aspects of a view. To
activate the auto-detailer, select CAD>
Autodetail. This tool is only available in
cross section views when the Vector View
rendering technique is active.
755
CAFull_RM.book Page 756 Thursday, January 22, 2009 1:16 PM
Displaying 3D Views
For more information on editing CAD
objects, including closed polylines, see
Polylines on page 900.
When the auto-detailing tool is used, CAD
objects are placed on the default CAD layer.
Using the auto-detailing tool twice results in
two copies of the same CAD objects.
Displaying 3D Views
Up to eight total 3D view windows can be
open at any time. The name of the file and
the type of view displays at the top of each
view window in its title bar. If the view is
saved, its name also displays.
Different view types use different layer sets
when they are created. See Layer Sets on
page 118. By default:
Full and Floor Camera Views and Overviews use the Camera View Set.
A variety of tools and settings allow you to
control the appearance of your 3D views.
There are also numerous ways to adjust the
position, focal point and field of view of a
3D view. See Editing 3D Views on page
758.
Framing Overviews use the 3D Framing
Set.
Cross Section/Elevation Views use the
Section View Set.
In Floor Plan View
A camera symbol displays in floor plan view
for each camera view that is open. The views
are named and numbered sequentially in the
order they were created. The camera symbol
is an on-screen reference, and does not print.
To show framing in a cross section/elevation
view, framing must first be built using the
Build Framing dialog and the appropriate
framing layers must be turned on in the
Section View layer set. See Framing on
page 460.
3D Backdrops
Saved cameras that are not currently open
can also display in floor plan view when the
Cameras, Inactive layer is set to display.
Backdrop images can be used to add realism
and a sense of perspective to 3D views. You
can select a backdrop image for a plan file
from the library in either of two ways:
All camera symbols display a letter
indicating the Rendering Technique it uses.
See Rendering Techniques on page 785.
In any view, select 3D> 3D Settings
to open the 3D Settings dialog. See
Backdrop Tab on page 748.
In a 3D view, open the Library Browser.
Browse to and select a Backdrop image,
then move your cursor into the view window. Click anywhere in the view to apply
the selected backdrop.
Layer Display Options
Which objects display in a 3D view is
controlled in the Layer Display
Options dialog. See Layer Display Options
Dialog on page 121.
756
CAFull_RM.book Page 757 Thursday, January 22, 2009 1:16 PM
Chief Architect Reference Manual
By default, Standard, Enhanced Lighting,
Painting and Watercolor use backdrops while
the other techniques do not. You can specify
which techniques use backdrops on the
Backdrops tab of the 3D Settings dialog.
Regardless of how it is selected, only one
backdrop can be used in a plan at any given
time. You can specify which views use the
selected backdrop in the 3D Settings dialog.
You can also create your own backdrop
images and import them into the library. See
Adding Backdrops to the Library on page
701.
Color On/Off
Select Tools> Display Settings>
Color On/Off to control the display
of color in all views except rendered views.
See Color On/Off on page 175.
Textures & Patterns
Select 3D> Camera View Options>
Toggle Textures in a 3D view to turn
off the display of material textures views.
See About Materials on page 707. Not
available in Glass House,Technical
Illustration, Line Drawing or Vector Views.
Select 3D> Toggle Patterns in a
Technical Illustration, Watercolor,
Line Drawing or Vector View to turn on or
off the display of the Patterns, 3D Views
layer, which controls the display of material
pattern lines. See Layers on page 116.
Low Detail Mode
Select 3D> Toggle Low Detail Mode
to switch between High- and LowDetail display modes. Low-Detail allows
757
quicker view drawing, editing and camera
movements.
Line Style
The line style, color and weight of objects in
Vector Views can be specified by layer or, for
most objects, individually in their
specification dialogs. See Line Style Tab
on page 889.
Line weights display on screen when Show
Line Weights
is enabled. See Show
Line Weights on page 996.
The line weight, color and style for a
materials pattern is set in the Define
Material dialog. See Define Material
Dialog on page 719.
Delete 3D Surface
The individual surface of an object
can be temporarily removed from any
3D view by selecting 3D> Delete Surface
and then clicking on a surface. When the
pointer is over a surface, that surface will
become highlighted.
Surfaces removed in one view are removed
in all 3D views, but are not permanently
removed from the model. Continue clicking
surfaces to remove them, then select another
tool when you are finished.
Surfaces in 3D views are composed of
multiple triangles. Hold the Alt key while
clicking to delete one triangular face at a
time rather than all triangles forming a
surface. See Higher Quality Rendering on
page 774.
Select 3D> Delete Surface
or click the
toolbar button to restore the most recently
CAFull_RM.book Page 758 Thursday, January 22, 2009 1:16 PM
Editing 3D Views
deleted surface. All surfaces can be restored
by selecting Build> Floor> Rebuild Walls/
Floors/Ceilings
or by exiting the 3D
view and reopening it.
Enhanced Vector Views
Vector Views can be drawn using Enhanced
Line Drawing, a setting located in the
Preferences dialog. See Appearance
Panel on page 71.
Enhanced Vector Views remove small gaps
in vector lines, which can be useful in cross
section/elevations and other images that are
sent to layout.
Lighting
Select 3D> Lighting> Adjust Lights
to open the Adjust Lights dialog and
edit the light sources in the current plan.
Interior default lights in the list cannot be
changed or altered, but the default sun can be
changed. See Adjusting Lights on page
778.
using a variety of rendering techniques to
produce views for a range of different
purposes, from detail drawings to artistic
presentation views. Select 3D> Rendering
Techniques to access these tools.
Final Views
Select 3D> Camera View
Options> Final View or Final
View with Shadows to regenerate the
rendered view based on the final view
settings on the Render panel of the
Preferences dialog. See Preview vs Final
View on page 774.
Rebuild 3D
Select 3D> Rebuild 3D to regenerate
all 3D data asociated with the current
plan. All open views will remain open.
Remove 3D
Rendering Techniques
Select 3D> Remove 3D from floor
plan view to close all 3D views
associated with the current plan file and
remove unsaved 3D data from memory.
Any cross section/elevation, camera
view or overview can be generated
Any views saved with the plan are closed but
not deleted.
Editing 3D Views
Once a 3D view is created, there are many
ways to manipulate the camera location,
focal point, and line of site to adjust the view
on-screen.
The camera movement tools provide the
ability to pivot the camera in any direction,
move it perpendicular to the line of sight and
rotate the camera around its focal point.
Cameras can be moved in incremental steps
using either the toolbar or the keyboard. The
distance the camera moves is defined in the
Camera Defaults dialog. See Camera
Defaults Dialog on page 742.
758
CAFull_RM.book Page 759 Thursday, January 22, 2009 1:16 PM
Chief Architect Reference Manual
Each time you move the camera, the view is
updated. If you are using either the toolbar or
keyboard to move the camera, you can hold
down the Shift key, suppressing the redraw
of the view until the Shift key is released and
allowing you to move multiple increments
more quickly.
In the Specification Dialog
You can make adjustments to a camera in the
Camera Specification dialog. This dialog is
particularly helpful for making fine
adjustments to the cameras position and
other attributes. See Camera Specification
Dialog on page 768.
Tile a 3D view and the floor plan view
and use the camera movement tools to
see how they affect the camera. See Tiling
Views on page 735.
Using the Contextual Menu
In a 3D view, right-click in an empty space in
which the backdrop or background color
displays to access the contextual menu. See
Contextual Menus on page 33.
In Vector Views, the options are a selection of commonly used commands from
the File, Edit, Tools and Window menus.
In rendered views, the options are a
selection of tools and toggles specific to
rendered views or override the settings on
the Render panel of the Preferences dialog. See Render Panel on page 102.
Changing a setting in the contextual menu
only affects the current view. It does not
affect the settings in the Preferences dialog.
759
Up One Floor/Down One Floor
You can move a camera to a different floor.
While the camera view is active, select
Tools> Reference Floors> Up One Floor
or Down One Floor
The position and movement of a camera is
affected by its location within the model.
When the camera is outside a building, its
height is relative to the terrain and follows
the terrain as it is moved. When inside a
building, the camera goes up and down stairs
automatically and bounces off walls.
Which floor an active camera is on
determines which floor is affected when any
floor-specific actions are done. For example,
if a camera is on Floor 2 and changes are
made to the Floor Default settings while in
that view, Floor 2 will be affected.
If the camera is on an upper floor and you
move the camera outside of the building, the
camera remains at the same height relative to
the floor it was created on.
Move Camera with Mouse
A cameras position can also be edited while
the view is active.
CAFull_RM.book Page 760 Thursday, January 22, 2009 1:16 PM
Editing 3D Views
Select 3D> Move Camera With
Mouse to access the Move Camera
with Mouse modes.
Click Mouse-Orbit Camera (or use
the hot key Alt + O) then move the
mouse to rotate the camera around the
current camera focal point. You can also
click in the 3D view, move the mouse, and
release the mouse button to throw the
view. Click again in the view to stop the it
from rotating.
Click Mouse-Pan Camera (or use the
hot key Alt + P) then move the mouse
to move the camera up, down, left and right.
This tool is not available in orthographic
views.
Click Mouse-Dolly Camera (or use
the hot key Alt + D) then move the
mouse to move the camera forward and
backward by moving the mouse up and
down. It also allows you to turn the camera
left and right in the same way. This tool is
not available in orthographic views.
Click Mouse-Tilt Camera (or use the
hot key Alt + T) then move the mouse
to tilt the camera in any direction while
staying in the same location. This tool is not
available in orthographic views.
3D Center Camera on Point Allows you to focus the camera at a
particular point in the scene. This also sets
the camera center so that future use of the
Mouse-Orbit tool rotates around that
particular point. To use the 3D Center tool,
activate the tool and then click any object in
the scene. This tool is not available in
orthographic views.
Move Camera with Arrow Keys
Select 3D> Move Camera with Arrow
Keys to access these tools. These tools are
not available in Cross Section/Elevation,
Back Clipped Cross Section, or Wall
Elevation views.
Select 3D> Move Camera with Arrow
Keys> Arrow-Orbit Camera to rotate the
camera around the current focal point. Use
the arrow keys on your keyboard to move the
camera. This is the only arrow keys tool
available in orthographic views.
Select 3D> Move Camera with Arrow
Keys> Arrow-Pan Camera to move the
camera up, down, right, and left using the
arrow keys.
Select 3D> Move Camera with Arrow
Keys> Arrow-Dolly Camera to move the
camera forward and back using the up and
down arrow keys, and side to side using the
left and right arrow keys.
Select 3D> Move Camera with Arrow
Keys> Arrow-Tilt Camera to use the arrow
keys to tilt the camera any direction at the
same location.
Move Camera Tools
Select 3D> Move Camera to access
these tools. These tools relocate the
camera, while keeping the direction of the
field of view in the same place.
Move Camera Forward - Moves the
camera and the focal point forward.
You can also use the hot key F.
Move Camera Back - Moves the
camera and the focal point back. You
can also use the hot key B.
760
CAFull_RM.book Page 761 Thursday, January 22, 2009 1:16 PM
Chief Architect Reference Manual
Move Camera Left - Moves the
camera and the focal point to the left
in a line perpendicular to the line of sight.
You can also use the hot key L.
Move Camera Right - Moves the
camera and the focal point to the right
in a line perpendicular to the line of
sight.You can also use the hot key R.
Move Camera Up - Moves the
camera and the focal point up.You can
also use the hot key U.
Move Camera Down - Moves the
camera and the focal point down. You
can also use the hot key D.
Orbit Camera Tools
Select 3D> Orbit Camera to access
these tools. Orbiting the camera
rotates the camera about the focal point.
Move Camera In - Move the position
of the camera closer to the focal point
along the line of sight. The camera does not
rotate past the focal point using this tool. You
can also use the hot key I.
Move Camera Out - Move the
position of the camera away from the
focal point along the line of sight. You can
also use the hot key O.
Orbit Camera Upward - Rotate the
camera up about the focal point. The
camera does not rotate past the vertical line
going up from the focal point.
Orbit Camera Downward - Rotate
the camera down about the focal
point. The camera does not rotate below the
vertical line going down from the focal point.
Orbit Camera Left - Rotate the
camera to the left about the focal
point.
Orbit Camera Right - Rotate the
camera to the right about the focal
point.
Tilt Camera Tools
Select 3D> Tilt Camera to access
these tools. Tilting keeps the camera
in one place and pivots the camera about its
vertical or horizontal axis. This movement is
similar to tilting your head up and down or
turning it side-to-side.
Tilt Camera Upward - Tilts the
camera up while keeping it in the
same location. The camera does not tilt
beyond the vertical position.
Tilt Camera Downward - Tilts the
camera down while keeping it in the
same location. The camera does not tilt
beyond the vertical position.
Turn Camera Left - Turns the
camera to the left while staying in the
same location.
Turn Camera Right - Turns the
camera to the right while staying in
the same location.
Keyboard Camera Movements
Camera movement in 3D views can be
controlled using the keyboard.
F - Move forward.
B - Move backward.
U - Move up.
D - Move down.
761
CAFull_RM.book Page 762 Thursday, January 22, 2009 1:16 PM
Editing 3D Views
Bottom View - Create a bottom view
of the model.
L - Move left.
R - Move right.
Left Side View - Create a left side
view of the model.
I - Move inward along the line of sight.
O - Move outward along the line of sight.
Right Side View - Create a right side
view of the model.
W - Increase camera Field of View.
Restore Original View - Restore the
original view position.
N - Decrease camera Field of View.
Left or Right Arrow - The program
remembers the mode you selected under 3D>
Move Camera with Arrow Keys. If you are
in a view that does not support the mode you
selected, the arrow keys move the screen
right or left.
Up or Down Arrow - The program
remembers the mode you selected under 3D>
Move Camera with Arrow Keys. If you are
in a view that does not support the mode you
selected, the arrow keys move the screen up
or down.
Press Ctrl + Alt + S while in a camera
view or overview to spin the view. Pres
Esc to stop the spinning.
View Angle Dialog
1
2
Overview Direction Tools
The Overview Direction Tools allow
you to view the model from a specific
direction in an orthographic overview. While
an orthographic overview is active, select
3D> Overview Direction Tools to access
these tools.
View Angle - Open the View Angle
dialog.
3
4
Front View - Create a front view of
the model.
Back View - Create a back view of the
model.
Top View - Create a top view of the
model.
1 Specify how close or far the overview
camera is zoomed towards the model.
762
CAFull_RM.book Page 763 Thursday, January 22, 2009 1:16 PM
Chief Architect Reference Manual
Use the slide bar to adjust the zoom factor.
Select a check box to zoom as far In or
Out as possible, or check the middle box
to keep the current zoom factor.
2 Specify the cameras height relative to
the model.
Use the slide bar to adjust the height.
Select a check box to view the Top or
Bottom of the model, or select Elevation
view the model from the side.
3 Specify which side of the model the
overview camera should face.
Use the slide bar to adjust the cameras
direction and position.
Select a check box to view the Back,
Left, Front or Right side of the model.
If you wish, you can instead set the Zoom
tools to change the Field of View when
used in a 3D view. See Render Panel on
page 102.
Field of View
The Field of View refers to a cameras field
of vision. A wider field of view makes the
focal point appear further away, as more of
the image is included in the same view
window.
In floor plan view, the angled lines of a
camera symbol indicate its field of view.
FOV Indicators
4 A preview drawing of the models
exterior walls updates as changes are
made to the View Angle settings.
Note: The CAD Tools are not available in elevation views created using the Overview
Direction Tools.
A cameras field of view can be adjusted in
the Camera Specification dialog. See
Camera Specification Dialog on page 768.
Zooming
The field of view can also be adjusted while
in a camera view by pressing the W key to
increase the field of view or the N key to
decrease the field of view.
The Zoom Tools are available in all
3D views. See Zoom Tools on page
731.
Selecting Window> Zoom In
, Zoom
Out
or Fill Window
does not change
the cameras location or field of view.
Instead, the extents of the view are expanded
or cropped.
763
The field of view can also be adjusted with
the mouse wheel when Zoom Using Field of
View is checked in the Preferences dialog.
See Render Panel on page 102.
CAFull_RM.book Page 764 Thursday, January 22, 2009 1:16 PM
Cross Section Slider
In Floor Plan View
Return to floor plan view without closing the
3D view. See Swapping Views on page
733.
Drag the Move handle to relocate the
camera while maintaining its relative
angle.
Drag the Focal Point handle to reposition
the camera, the focal point, and line of
sight.
Drag the Rotate handle to rotate the cameras line of sight about its center.
Using the Select Objects
tool, select the
camera object. When a camera symbol is
selected it displays four edit handles.
Line of sight
Move
Focal point
Rotate
Drag the Line of Sight handle to change
the camera angle without moving the
focal point.
The 3D view corresponding to the camera
symbol reflects changes made to the symbol
in floor plan view.
Multiple camera symbols can also be
selected; however, their editing options are
limited to being moved, rotated, and deleted.
You can also create revision clouds around
group-selected camera symbols.
Using the Edit Tools
A camera symbol or symbols selected in
floor plan view can be edited in a variety of
ways using the buttons on the edit toolbar.
See Edit Toolbar Buttons on page 1140.
Cross Section Slider
Select 3D> Camera View Options>
Cross Section Slider when a 3D view
is active to open the Cross Section Slider
dialog.
Note: The Cross Section
able when the Enhanced
or Technical Illustration
niques are used. See
niques on page 785.
Choose one of the cross section angles and
move the Position slider to adjust the
position of the cutting plane. Select the
option at top right to turn off the cutting
plane.
Slider is not availLighting, Duotone,
Rendering TechRendering Tech-
764
CAFull_RM.book Page 765 Thursday, January 22, 2009 1:16 PM
Chief Architect Reference Manual
Working in 3D
A variety of tools are available in 3D views
that allow you to edit your 3D model.
manual Framing Tools
and Roof Tools
are not.
Creating Objects in 3D Views
You can place windows, doors, cabinets,
electrical objects, corner trim, and most
library objects directly into 3D views. To do
this, select the appropriate tool and click in
the 3D view. You can then edit the objects
size and placement.
When created in 3D, most objects must be
placed against a wall, on a floor platform or
within the Terrain Perimeter.
You can also click and drag to draw some
CAD-based objects such as custom
countertops, roof planes, terrain features and
road, in camera views and overviews views.
The Build Framing and Build Roof dialogs
are also accessible in 3D views, although the
765
Selecting and Editing
Objects in 3D Views
Most objects can be selected and edited in
3D views. Select Edit> Select Objects
and click on the surface of an object to select
it. Once selected, objects can be edited using
their edit handles, buttons on the edit toolbar,
and the objects specification dialog. See
Editing Objects on page 130.
When you select an object, edit handles and a
handle surface display. The handle surface is
a rectangle around the perimeter of the object
that indicates the overall height and width of
the selected surface. The edit handles that
display depend on the type of object selected.
Walls, for example, display two resize edit
handles when selected while a slab displays
CAFull_RM.book Page 766 Thursday, January 22, 2009 1:16 PM
Working in 3D
ten handles, allowing you to move, resize
and reshape it.
Note: If the wall height of the Exterior Room
is adjusted in a 3D view, the default Floor or
Ceiling Height of the entire floor is changed.
See Floor Defaults Dialog on page 353.
All moving or resizing is in the plane of the
handle surface. You cannot move an object
directly towards or away from the camera,
for example, because that surface plane
cannot be seen in the view.
By default, object movement is restricted to
one inch or 10 mm increments, but this
restriction can be set to custom increments in
the Plan Defaults dialog and toggled off and
on using the Grid Snaps
Grid Snaps on page 136.
button. See
Unrestricted positioning can also be enabled
by holding down the Ctrl key while moving
or resizing an object. See Unrestricted
Movement on page 178.
When Fixture/Furniture Resize Enable is
unchecked in the Plan Defaults dialog, only
a single handle displays for furniture and
stand-alone fixtures and appliances. In this
case, the object can only be moved. See
General Plan Defaults Dialog on page 68.
Temporary dimension lines display when
many objects are selected to help you resize
the object and determine its height. These are
sometimes easier to see when the color is
toggled off. See Display Temporary
Dimensions on page 826.
Because cross section/elevation views are
orthogonal and display objects at their actual
dimensions, they are sometimes more
suitable for editing objects than camera
views or overviews. See Cross Section/
Elevation Views on page 752.
When several 3D views are open, changes
made in the plan automatically rebuild the
model in all views. Because of this, it is
typically faster to make changes to your plan
with as few windows open as possible.
Editing Materials in 3D Views
Select 3D> Materials> Adjust
Material Definition, then click on a
surface in the 3D view to open the Define
Material dialog for that material. See Adjust
Material Definition on page 712.
Select 3D> Materials> Material
Painter to apply materials to surfaces
in the view using the Material Painter Tools.
See The Material Painter on page 707.
Select 3D> Materials> Material
Eyedropper to apply the material on
a surface in the view to other surfaces in the
view. See Material Eyedropper on page
709.
Rebuild 3D
As changes are made to your plan, a
3D view automatically updates to
reflect any changes visible in the view. If you
find that a view is not updating as expected,
select 3D> Rebuild 3D to rebuild the entire
3D model.
766
CAFull_RM.book Page 767 Thursday, January 22, 2009 1:16 PM
Chief Architect Reference Manual
Saving & Printing 3D Views
3D camera views, overviews and cross
section/elevation views can be saved with the
plan in which they are created, exported and
saved outside of Chief Architect, as well as
sent to layout and printed.
Activating Saved Views
There are four ways to open a saved 3D
view:
Select the camera symbol in floor plan
view and click the Open View
button.
Saving 3D Views
edit
Select 3D> Save Active Camera to
save the current camera in the plan.
Saved cameras retain their Rendering
Technique settings and can be closed and reopened for later use. See Rendering
Techniques on page 785.
Click the Activate button in the cameras
Camera Specification dialog. See Camera Specification Dialog on page 768.
You can also save a camera view by clicking
the Save button in the Camera Specification
dialog. See Camera Specification Dialog
on page 768.
Double-click on the saved camera view
in the Project Browser or right-click on
it and select Open View from the contextual menu.
In addition, if a cross section/elevation view
has been edited using CAD, you will be
prompted to save the view when you close it.
Any CAD objects added to a cross section/
elevation view are saved with the view as
part of the plan file.
Unsaved cameras that are open in another
view window can also be activated by
Once a view is saved, it is listed in the
Project Browser and can be named. The
name displays as a label with the camera
symbol in floor plan view. See Project
Browser on page 924.
When a view is saved, its 2D symbol is
placed on the Cameras, Inactive layer
in the Layer Display Options dialog. See
Layer Display Options Dialog on page 121.
Double-click the camera symbol using
the Select Objects
clicking the Open View
tool.
edit button.
CAD Detail From View
When you have finished modifying
your cross section view, select CAD>
CAD Detail From View tool to generate a
CAD detail drawing of the view. All lines in
the view are converted to CAD lines in an
editable CAD Detail window. This tool can
only be used in line-based Vector Views.
CAD Details created from a view do not
update when the model is changed. See
CAD Detail from View on page 918.
Exporting 3D Views
All 3D views can be exported and
saved as .bmp, .jpg, .png, .tif, or .pcx
767
CAFull_RM.book Page 768 Thursday, January 22, 2009 1:16 PM
Camera Specification Dialog
files. Select File> Export> Picture to save
the current screen image as an image file.
See To export a picture on page 940.
In addition, Vector Views can be exported
and saved as .emf files. See Metafiles on
page 943.
Once saved, a picture can be opened and
converted into many other formats using a
graphics program. Picture files can be sent to
layout or used in word processing, desktop
publishing, and web development programs
to create advertisements, brochures, etc.
When a picture is exported, it is assigned the
same size as it displays on screen. You can
change the size of your Render window to
create a smaller or bigger picture.
Plan Export
When transferring a plan to another
computer or to another user, it is
helpful to include all the Images, Textures,
and Backdrops used in the plan so that
rendered views are complete. The Export
Entire Plan tool allows you to do so. See
Exporting an Entire Plan on page 58.
Printing 3D Views
Since rendered views are created
using pixels instead of lines, File>
Print> Print Image must be used when
printing. Print Image is a special Chief
Architect function that prints the screen in
picture format. The entire view prints,
including images such as plants and textures.
The quality of your print image is affected by
your current window size and screen
resolution. To maximize the quality of your
printed image, generate it in full screen size
and use the maximum screen resolution.
3D views can also be sent to layout and then
printed as part of your construction
documents.
Select File> Send to Layout to send
the current view to layout. See
Sending Views to Layout on page 1018.
Select a saved, inactive camera
symbol in floor plan view and click
the Send Cameras View to Layout edit
button to send the view to layout.
Camera Specification Dialog
The Camera Specification dialog can be
accessed in all camera views and overviews
by selecting 3D> Edit Active Camera
.
The selected views specific type is indicated
in the dialogs title bar: the specification
dialog for a Full Camera
, for example,
is named Full Camera Specification.
represents and clicking the Open Object
edit button. See In Floor Plan View on
page 756.
Only one camera object can be opened for
specification. If more than one camera
symbol is selected, Open Object
be available.
will not
This dialog is also accessible from floor plan
view by selecting the camera symbol that
768
CAFull_RM.book Page 769 Thursday, January 22, 2009 1:16 PM
Chief Architect Reference Manual
4
Depending on the type of camera view
selected, not all the settings may be editable.
In addition, some settings only affect some
types of views.
Check Unless Opening to display a wall that
is inside the Remove Wall Within range if
the camera is pointing through an opening
such as a door or window.
To change a setting, first uncheck Default,
then type a new value in the text field.
Check Default for any value to use the
default setting. See Camera Defaults Dialog on page 742.
1 Camera Name - The camera name
displays in floor plan view and is listed
in the Project Browser. See Project
Browser on page 924.
2 Settings in the Wall and Surfaces
section determine the extent of the
camera view.
Clip Surfaces Within - Specifies that the
camera does not display an object within this
distance.
Remove Wall Within - Removes the view of
walls within this distance of the camera.
Both of these distances are measured as a
radius from the camera position.
769
3 Settings in the Plan Display section
determine the cameras display in floor
plan view. For more information, see In
Floor Plan View on page 764.
Check Show Field of View Indicators to
display the cameras field of view indicators
in floor plan view. You can also change the
FOV Indicator Length, which is measured
in plan inches.
Check Show Camera Focal Point to
display the cameras focal point in floor plan
view.
The Camera Symbol Size is measured in
plan inches.
CAFull_RM.book Page 770 Thursday, January 22, 2009 1:16 PM
Cross Section/Elevation Camera Specification
Check Default for any value to use the
default setting. See Camera Defaults Dialog on page 742.
4 Click Save Camera to name and save
this view with the plan. The camera
view can be named and is listed in the Project
Browser. See Project Browser on page
924.
5 Settings in the Positioning section
determine the position and orientation
of the camera.
The Incremental Move Distance controls
how many inches the camera moves each
time you direct it to move right, left,
forwards or backwards. For interior views a
small number is good, but for exterior you
may want a larger increment.
The Field of View defines the cameras field
of vision in angular degrees. See Field of
View on page 763.
You can increase a cameras Field of
View when the view is active by pressing the W key, or decrease the Field of View
by pressing the N key.
The Tilt Angle determines the angle the
camera is tilted. The camera maintains its
focal point and position in floor plan view,
but if the camera is tilted, the focal point is
above or below the current camera height.
Specify the Camera Angle for the selected
camera. This is an absolute value. Entering a
value of 90 degrees orients the camera to the
top of the screen.
The Incremental Rotate Angle defines how
many degrees the camera rotates each time
you direct it to. A setting of 90 degrees
would make one full rotation in four moves.
Specify the X Position and Y Position for
the selected camera. These are absolute
coordinates. Specifying zero for both places
the camera at the plans origin point (0,0).
The Height Above Floor defines the height
that the camera is above the floor level for
the current floor.
Check Default for any value to use the
default setting. See Camera Defaults Dialog on page 742.
Cross Section/Elevation Camera Specification
The Cross Section/Elevation Camera
Specification dialog is accessible from
You can also select the camera symbol in
floor plan view and click the Open
Cross Section/Elevation, Wall Elevation,
and Backclipped Cross Section views by
Object
selecting 3D> Edit Active Camera
edit button.
770
CAFull_RM.book Page 771 Thursday, January 22, 2009 1:16 PM
Chief Architect Reference Manual
2 Settings in the Wall and Surfaces
1
2
section determine the extent of the
camera view.
Back clip after - Enter the distance in inches
from camera to backclip plane. If zero, no
clipping occurs.
3 Settings in the Positioning section
determine the elevation of the camera.
Specify the X Position of the camera in
absolute coordinates.
Specify the Y Position of the camera in
absolute coordinates.
1 Camera Name - The camera name
displays in floor plan view and is listed
in the Project Browser. See Project
Browser on page 924.
771
4 Click Save Camera to save this view
with the plan. The camera view can be
named and is listed in the Project Browser.
CAFull_RM.book Page 772 Thursday, January 22, 2009 1:16 PM
Chapter 28:
Rendering &
Raytracing
There are a variety of tools available to
create 3D views of a model: simply click a
button to create an overview, or click and
drag to create a camera or cross section/
elevation view. See 3D Views on page 740.
To improve the quality of the rendering and
create a custom look, you can adjust lighting,
edit the materials used in the plan, choose
from a variety of rendering techniques and
fine-tune 3D view quality settings. From
most 3D views, you can create Final views of
even higher quality.
You can also use Raytracing to create highly
realistic images of your Chief Architect
plans. Raytracing uses POV-Ray technology
to calculate the rays of light in a view as they
travel through the 3D model and reflect off
surfaces. As a result, Raytracing is slower
than OpenGL rendering, but can be used to
achieve much more complex effects such as
reflections and highly realistic lighting.
Chapter Contents
Rendering Tips
Lighting
Light Types
Light Specification Dialog
Default Sun Light Specification Dialog
Sun Angle Specification Dialog
Rendering Techniques
Rendering Technique Options
Glass House View
Speeding up 3D View Generation
Creating a Raytrace View
The Raytrace Window
Creating Materials for Raytracing
Raytracing Tips
POV-Ray
772
CAFull_RM.book Page 773 Thursday, January 22, 2009 1:16 PM
Chief Architect Reference Manual
Rendering Tips
There are a variety of factors which affect the
appearance and quality of rendered 3D
views. You can use these tools and settings to
achieve renderings that meet your needs.
If no texture is selected for a material or if
the display of textures is turned off, affected
surfaces are a solid color instead.
Images
Lighting
Lighting is extremely important in most 3D
renderings, in Raytracing, and in VRML file
export. Lighting controls the visibility of
objects in a view, affects the appearance of
surfaces, and influences the appearances of
colors and textures on those surfaces. Even
small changes to light intensity, direction and
color can have a large impact on image
quality. See Lighting on page 775.
Material Textures
Textures are graphic files that represent
irregular surfaces of objects such as carpet,
bricks, tile, and wood in rendered views.
Textures are assigned to materials which in
turn are assigned to objects. See Patterns
and Textures on page 707.
The display of materials in rendered views is
controlled by settings on the Texture and
Render tabs of the Define Material dialog.
See Define Material Dialog on page 719.
For realistic rendered views, it is important
to adjust texture properties correctly.
Textures can be mapped to objects for correct
placement. See Mapping Patterns and
Textures on page 714.
Brightness, shininess and transparency
control how light sources affect the display
of surfaces in rendered views. See
Lighting on page 775.
773
Images are very important for the appearance
of rendered views and exported VRML files.
Images are picture files that represent
individual objects such as trees, flowers,
cars, and people. Images are represented in
floor plan view by 2D symbol and are visible
in Vector views. See Placing Images on
page 933.
Backdrops
Backdrops are images that display in the
background of 3D views. Only one backdrop
can be used at a time. If a backdrop is not
applied, Chief Architect applies a
background color.
Backdrops and background colors are
selected in the 3D Settings dialog. See
Backdrop Tab on page 748.
You can drag and drop a backdrop directly
into a rendered view from the Library
Browser. Select a backdrop from the upper
pane of the Library Browser, notice that the
pointer changes in the rendered view (
) to
indicate that a backdrop is loaded for
placement, and then click in the view to
apply the selected backdrop.
Spherical Panoramic Backdrops are a
special type of backdrop that wraps around
the model in 3D views and appears to rotate
as the camera is moved.
CAFull_RM.book Page 774 Thursday, January 22, 2009 1:16 PM
Rendering Tips
It takes a special camera or an image
processing program to generate spherical
panoramic backdrops.
For high quality Final Views, consider
experimenting with these settings:
Soft Shadows displays shadows with soft
edges instead of hard edges. This feature
is only used when Show Shadows is used
and can slow renderings considerably.
Triangle Size - When you use triangles,
the program divides surfaces in most 3D
views into triangles which are used to
illuminate the surfaces properly. Generally speaking the smaller the Triangle
Size, the slower the rendering, but the
higher-quality result you can achieve.
Triangles are not used in the Enhanced
Lighting and Technical Illustration Rendering Techniques. See Rendering Techniques on page 785.
Use Transparency - Necessary to display transparent or semi-transparent surfaces such as the glass in windows in
rendered views.
Software Edge Smoothing - A higher
degree of surface edge smoothing can
significantly improve the quality of a 3D
view.
Preview vs Final View
With the exception of Vector Views, 3D
views are generated using the Preview
settings in the Preferences dialog. By
default, Rather than produce the best quality
possible, Previews are set to generate 3D
views quickly but with reasonable quality,
and are best when working on the model in
3D. See Render Panel on page 102.
Final Views produce much higher quality
images that are more suitable for printing or
saving as graphics files. Final Views often
take significantly longer to generate than
Previews, so the 3D view reverts back to the
Preview settings as soon as anything is
changed within the view.
When you have finished making adjustments
in the 3D view, select 3D> Camera View
Options> Final View
with Shadows
or Final View
The Final View tools are available for all
views except Vector Views. See Rendered
and Vector Views on page 742.
To generate a high-quality picture of
your scene, consider Raytracing. See
Creating a Raytrace View on page 800.
To generate higher quality renderings
than can be created with the final view
settings, use the Raytrace feature. See Rendering & Raytracing on page 772.
Higher Quality Rendering
The settings on the Render panel of the
Preferences dialog allow you to adjust
rendering quality and speed so that you can
strike a balance that best suits your needs.
774
CAFull_RM.book Page 775 Thursday, January 22, 2009 1:16 PM
Chief Architect Reference Manual
Lighting
In most rendered views, lighting is calculated
on a room-by-room basis; only the light
sources in the room containing the camera
are used. This limitation does not apply in
Raytrace views, however.
ambient light can give a rendered view a flat
look.
Interior Ambient controls the ambient
light in interior rendered views of the
model.
When the camera is outside a building, the
program normally uses sunlight for lighting
calculations and turns off all other light
sources. You can turn the sunlight off and use
all the other exterior lights to simulate night
time views.
Daytime Ambient controls the ambient
light in exterior rendered views of the
The maximum number of light sources that
can be turned on in a view at the same time is
determined by your video card. If your video
cards maximum number of lights is eight,
the program only uses the eight light sources
closest to the cameras position. You can
manually turn on and off certain lights in
order to get the desired lighting effects. See
Adjusting Lights on page 778.
Each individual light source has a set of
Rendering properties, such as intensity and
color, that can be defined. See Light Data
Tab on page 781.
Ambient Light
Ambient light is used to simulate the way
light bounces around a scene and
approximates this by ensuring that all objects
are at least as bright as the specified ambient
value, which is set in the 3D Settings dialog.
See Options Tab on page 745.
Ambient light is in addition to other light
sources in a room or scene. Too much
model when Toggle Sunlight
See Sun Angles on page 776.
Nighttime Ambient controls the ambient
light in exterior rendered views of the
model when Toggle Sunlight
is off.
In addition to the ambient lighting specified
in the 3D Settings dialog, there are four
ways to create light sources for rendered or
Raytrace views:
Default Lights
Light Fixtures
Added Lights
Sunlight
Default Lights
If you create an interior rendered view of a
room and no lights have been placed there,
the program creates a Default Light source
within that room. The Default interior light
acts like a central point light source.
The Default Light cannot be adjusted in any
way. If you want to control the light in an
interior rendered view, you must add a light
to the room that you are rendering by placing
a lighting fixture or by adding a light source
using 3D> Lighting> Add Lights
775
is on.
CAFull_RM.book Page 776 Thursday, January 22, 2009 1:16 PM
Lighting
Light Fixtures
An electric symbol that represents a Light
Fixture can have one or more light sources
associated with it. Properties for each light
source such as light type, color and intensity
can be modified in the fixtures Electrical
Service Specification. See Electrical
Service Specification Dialog on page 522.
A Point Light that casts shadows in
both rendered and Raytrace views
If the light source is a Point or Spot Light,
you can also adjust the Offsets to specify the
light sources position relative to the fixture.
By using Show Position in Camera View,
you can tell where in the scene your light is
located.
While Added Lights do not display as objects
in 3D, you can specify that an Added Lights
position be represented by a cross hairs in a
rendered view that uses lighting. See Light
Data Tab on page 524.
Lighting looks most realistic if it is offset
from a surface.
Added lights can be placed into objects that
normally do not generate light, such as a TV.
Added Lights
There are three types of added light sources:
Parallel Light sources
In floor plan view, select 3D> Lighting> Add Lights to quickly add a
light source to a plan. Added Lights are
placed on the Light Sources layer by default,
display 2D symbols in floor plan view but do
not display as objects in 3D views.
Point Light sources
Spot Light sources
Added Lights can serve as sources of light in
rendered views, Raytrace views, or both. In
addition, Added Lights can be set to cast
shadows. An Added Lights symbol in floor
plan view indicates which of these attributes
the light has:
A Sun Angle arrow is a marker that
displays in floor plan view and indicates the angle of the sun at a specific time
and location on the Earth. Multiple Sun
Angles can be created in floor plan view,
each with different specifications.
R - Used in rendered views.
T - Used in Raytrace views.
S - Casts shadows.
No letters - Light is not turned on.
See Light Types on page 779.
Sun Angles
Sun Angles are parallel light sources. Their
location and direction are defined per plan.
To accurately define the Suns location
relative to the model, use a North
Pointer
886.
. See North Pointer on page
776
CAFull_RM.book Page 777 Thursday, January 22, 2009 1:16 PM
Chief Architect Reference Manual
To create a Sun Angle
1.
Make the first floor or foundation level
the current floor. Sun Angles can only be
created on these floor levels.
2.
In floor plan view, select CAD> Lines>
Sun Angle
and click the screen
where the Sun Angle arrow should display.
3.
In the Sun Angle Specification dialog,
specify the Sun Angles Earth Data and
other information. See Sun Angle
Specification Dialog on page 782.
4.
After it is created, a Sun Angle can be
moved to a different location in floor
plan view. Shadows are not affected.
A Sun Angles position is specified by Latitude and Longitude. The following table lists
a sample of latitude and longitude values for
some cities:
off in the Sun Angle Specification dialog. If
a Sun Angle does not exist, the program uses
the Default Sun. See Sun Angle
Specification Dialog on page 782.
3D> Lighting> Toggle Sunlight
controls the display of either the Default Sun
or the current Sun Angle as a source of light.
Default Sun Light
If you create an exterior rendered view and
no Sun Angle exists, the program creates a
Default Sun. The Default Sun acts like a
parallel light source but its location is not
based on any real world locations.
The Default Sun can be opened for
specification in a rendered view by selecting
3D> Lighting> Adjust Lights . If there
are no other lights in the view, the default
suns Light Specification dialog opens. See
Light Specification Dialog on page 781.
If there are other lights in the scene, but no
Sun Angles, the Adjust Lights dialog opens.
Select Default Sun from the list of available
light sources and click Adjust to open the
Default Sun Light Specification dialog. See
Default Sun Light Specification Dialog on
page 782.
If you place a Sun Angle
in floor plan
view, the Default Sun can no longer be used
as a light source in exterior rendered views
unless the Sun Angles light is turned off.
Sun Shadows
When rendering an exterior view, the
program looks for any Sun Angles that are
turned on. A Sun Angle can be turned on or
777
Sun Angles
allow the shadow cast by a
building at any time of the year to be displayed in floor plan and rendered views.
CAFull_RM.book Page 778 Thursday, January 22, 2009 1:16 PM
Lighting
Specify different line colors and/or
styles for shadows cast by multiple Sun
Angles on the Line Style tab of the Sun
Angle Specification dialog.
Sun angle for:
March 1, 2007
12 p.m. (noon)
If no Terrain Perimeter has been created,
shadows fall on an imaginary plane at height
zero, the default height for the first floor. If a
Terrain Perimeter exists, shadows are modified to indicate where the real shadow would
fall on the actual terrain.
There are several ways to delete the shadow
created by a Sun Angle.
In floor plan view, select and delete the
defining polyline.
To display shadows created by a Sun Angle
In floor plan view, select and delete the
Sun Angle arrow.
1.
On the Render tab of the Preferences
dialog, check Show Shadows for Preview and/or Final View. See Render
Panel on page 102.
In the Sun Angle Specification dialog,
click the Delete Shadow button. See
Earth Data Tab on page 783.
2.
Select a Sun Angle and click the Open
In the Sun Angle Specification dialog,
click the Make Shadow button to delete
the existing shadow and create a new
one.
Coeur dAlene, ID
Object
3.
4.
edit button.
On the Render Data tab of the Sun
Angle Specification dialog, make sure
that Casts Shadows is checked.
To display the shadow in floor plan
view, click the Make Shadow button on
the Earth Data tab.
Multiple Sun Angles can be placed in the
same plan to allow the simultaneous display
of shadows cast at different times in floor
plan view.
Adjusting Lights
Light sources in the current plan can
be accessed and edited using the
Adjust Lights dialog. Select 3D> Adjust
Lights to open this dialog in floor plan or
any 3D view.
778
CAFull_RM.book Page 779 Thursday, January 22, 2009 1:16 PM
Chief Architect Reference Manual
Adjust Lights Dialog
All lights in the current plan display in the
list. Check the box beside a light to turn it on
or uncheck the box to turn it off.
To adjust the properties of one or more
specific lights, select that light in the list and
click the Adjust button. Make changes to the
light in its specification dialog and click OK.
For more information, see Default Sun
Light Specification Dialog on page 782,
Light Specification Dialog on page 781 or
Electrical Service Specification Dialog on
page 522.
Select another light to adjust or click Done.
If you are in a rendered view, the view will
regenerate based on the new light settings.
Light Types
There are three types of light source, each of
which generates light in a different way and
allows you to create a variety of lighting
effects:
Parallel Light sources
Point Light sources
Spot Light sources
Parallel Lights
A Parallel Light has a direction but
no position. The light appears to
illuminate all objects with equal intensity, as
779
if it were at an infinite distance from the
object. A Parallel Light source is commonly
used to simulate distant light sources, such as
the sun. It is the best choice of light to use for
maximum speed generating rendered views.
Parallel Light sources are represented in
floor plan view by three arrows. To modify
the light, double-click it or select it, then
click the Open Object
edit button. The
Light Specification dialog opens, allowing
you to modify the lights characteristics. Any
light source can be changed into a Parallel
CAFull_RM.book Page 780 Thursday, January 22, 2009 1:16 PM
Light Types
Light source by changing its light type in the
Light Specification dialog.
To create a Point Light source
1.
To add a Parallel Light
1.
In floor plan view, select 3D> Lighting>
Add Lights
2.
Add Lights
2.
Click and drag in floor plan view two or
more plan feet (600 mm) in any direction.
3.
When you have dragged a sufficient distance, the light preview will change to a
parallel light icon.
4.
When you release the mouse, a parallel
light pointing in the direction that you
dragged is created.
Point Lights
Like a bare light bulb, a Point Light
radiates light equally in all directions
from its origin. It slows rendering
down, but it is a more realistic representation
of electric lighting and should be used where
visual fidelity is the deciding concern.
If no user defined light exists, Chief
Architect creates a Point Light source to
represent a light within a room. Any light
source, except a sun angle, can be changed
into a Point Light source by changing its
light type in the specification dialog.
To modify the light, double-click it (or select
it, then click the Open Object
edit
button). The Light Specification dialog
opens.
In floor plan view, select 3D> Lighting>
.
Click in floor plan view. Do not drag the
pointer when you click the screen, or
you will create a spot or parallel light.
Spot Lights
A Spot Light focuses the light in a
specified direction. The location,
tilt angle, direction and intensity of
a Spot Light can be defined. Spot Lights
cannot be placed directly in the plan. They
are created by changing an existing lights
specification. Once defined as a Spot Light,
the direction of a spot light can be changed in
the Light Specification dialog or for an
added light source, by rotating the light in
floor plan view.
To create a Spot Light source
1.
In floor plan view, select 3D> Lighting>
Add Lights
2.
Click and drag in floor plan view no
more than two plan feet (600 mm) in any
direction.
3.
As you drag, the light preview will look
like a spot light icon. If you drag too far,
it will change to a parallel light icon.
4.
When you release the mouse, a parallel
light pointing in the direction that you
dragged is created.
Parallel, Point and Spot lights can also be
associated with a light fixture placed from
the Library Browser or using the Light
tool. See Light Fixtures on page 776.
780
CAFull_RM.book Page 781 Thursday, January 22, 2009 1:16 PM
Chief Architect Reference Manual
Light Specification Dialog
Select one or more parallel, point or spot
lights and click the Open Object
edit
button to open the Light Specification
dialog.
You can also select 3D> Adjust Lights
to access a list of the light sources present in
the current plan and open the specification
dialog for any of them. See Adjusting
Lights on page 778.
In addition, you can right-click on a light
fixture in an unlocked library (see Adding
to the Library on page 700) or click on it
and select Library> Edit Light Data to
open a version of the Light Specification
dialog that is similar to the Electrical
Service Specification dialog. See Light
Data Tab on page 524.
Location Tab
Floor Number - Define where the symbol
for an added light displays in floor plan view.
The Floor Number controls which floor the
added light symbol is drawn on. If you assign
the number of a non-existent floor, you can
neither see the light nor delete it.
A floor number of -1 draws the light symbol
on all floors, a value of 1 draws the light
symbol on the first floor. The floor number
has no effect on the light height. Set the
number equal to the floor plan that contains
the room that the light is in, if you want it to
display in floor plan view.
Specify the selected lights Height. The
height of an Added Light is always relative
to the first floor. If you want an Added Light
to illuminate a room on the second floor, use
781
a Height value that includes the total height
of the first floor. A value of 0 equals the floor
elevation of the first floor.
Light Data Tab
The settings on this tab are also found on the
same tab of the Electrical Service
Specification dialog. See Light Data Tab
on page 524.
Depending on the type of light(s) selected,
the options available here may vary.
Layer Tab
For information about the Layer tab, see
Layer Tab on page 125.
CAFull_RM.book Page 782 Thursday, January 22, 2009 1:16 PM
Default Sun Light Specification Dialog
Default Sun Light Specification Dialog
The Default Sun Light Specification dialog
allows you to control the intensity, direction
and color of the Default Sun light source.
An intensity of 0% is the same as turning the
sun light off. An intensity of 100% is the
maximum brightness allowed.
While in a 3D view, select 3D> Lighting>
Tilt Angle - Specify the angle of the sun
light with respect to the horizon. A value of
90 degrees means that the light is pointing
straight up, while a value of -90 degrees
means that the light is pointing straight
down. 0 degrees is parallel to the horizon.
Adjust Lights
, then select Default Sun
from the list in the Adjust Lights dialog and
click the Adjust button. See Adjust Lights
Dialog on page 779.
If there are no light fixtures or added lights in
the plan, this dialog will open as soon as
Adjust Lights is selected.
Dir Angle - Specify the direction that the sun
light points toward. Zero degrees is
measured horizontally on screen, pointing to
the right. Positive values rotate in a counterclockwise direction from there, while
negative values rotate clockwise.
Color - Click the rectangle to define the
color of the light being modeled. Colored sun
light may be used to achieve special lighting
effects, but may alter the appearance of your
material colors and textures.
Intensity - Use the slider bar or text field to
control how bright the default sun light
appears in rendered views.
The Default Sun light color is pure white,
which has the least effect on the material
colors and textures.
Sun Angle Specification Dialog
Select CAD> Lines> Sun Angle, then click
anywhere in floor plan view to open the Sun
Angle Specification dialog and create a new
sun angle. See Sun Angle on page 888.
You can also open the Sun Angle
Specification dialog for an existing sun
angle by selecting it and clicking the Open
Object
edit button.
782
CAFull_RM.book Page 783 Thursday, January 22, 2009 1:16 PM
Chief Architect Reference Manual
Earth Data Tab
1
2
3
4
5
6
7
9
1 Latitude is measured North or South of
the equator.
2 Longitude is measured West or East of
the Greenwich meridian.
Common values for latitude, longitude can
be found in any atlas.
3 Date - Enter a date for each arrow you
create.
4 Time - Enter a time for each arrow you
create. Define whether or not it should
be adjusted to allow for Daylight Savings
Time.
5 Time Zone - Specify the time zone.
The previous values default to the settings on the Special CAD panel of the
Preferences dialog.
783
10
11
12
6 In the lower part of the Sun Angle
Specification dialog is a section displaying the calculated angles.
The Solar altitude angle displays the angle
of the sun in degrees above the horizontal
plane.
The Solar direction angle shows the angle
between true north and the sun's direction.
This is the angle the Sun Angle arrow displays in floor plan view.
This angle is always measured relative to
north. North is defined by a user specified
North Pointer
. If you have not created a
North Pointer, north is assumed to be straight
up in the floor plan view. If a North Pointer is
drawn, or the direction of an existing North
Pointer is changed, Sun Angles and their
shadows automatically update.
CAFull_RM.book Page 784 Thursday, January 22, 2009 1:16 PM
Sun Angle Specification Dialog
7 Always Update - Check this box to
have the program update the shadow
for this arrow whenever any of the defining
information is changed. When checked, it
slows the system down while the Sun Angle
Specification dialog is displayed. If this is
not checked, click the Make Shadow button
to generate a new shadow based on the new
information.
Show Date on Sun Angle - Check this
box to have the date and time display
on the Sun Angle arrow in floor plan view.
Note that the Make Shadow option does not
affect the rendered view. To turn shadows on
and off for the view, use the Render tab.
12 Delete shadow - Removes the sun
shadow generated using Make Shadow
from the floor plan view.
Render Data Tab
9 Auto Rebuild Terrain - Check this
box to rebuild the terrain automatically
whenever you create a sun shadow.
If the Auto Rebuild Terrain check box is
checked, then if you rebuild the sun shadow,
the terrain automatically rebuilds as needed
before the sun shadow generates. If this
check box is unchecked, you are prompted to
rebuild the terrain.
Note that when you use the Build Terrain
command in floor plan view, all sun shadows
in the plan are automatically updated.
10 Length of Plan Symbol - Enter the
length of the Sun Angle arrow for floor
plan view.
11 Make shadow - Click the button to calculate the shadow on screen. The shadow is a
polyline filled with a hatch pattern derived
from the Sun Angle direction.
No shadow generates if the sun is not above
the horizon or if the sun is so low on the horizon that the shadow would be extremely
long. If no shadow appears, reset the time to
noon to test the function. If the shadow
appears, your original time setting was too
early or too late to generate shadows.
3
4
You can define if the Sun Angle is used as a
light source in rendered views. Set the
parameters here if you want to use the Sun
Angle as a light source in rendered views.
The settings defined on the Render Data tab
are not related to how the shadow is displayed in floor plan view. They only affect
rendered views.
1 On - Check this box to select the cur-
rent Sun Angle as a rendering light
source. If there is more than one defined Sun
Angle, the renderer selects the first Sun
Angle that is defined as On. To make sure
you are rendering the correct Sun Angle,
make sure all others do not have this box
checked.
2 Casts Shadow - Check this box to have
this light source cast shadows. These
shadows are similar to the shadow shown in
floor plan view, but they may render differently based on other light sources.
784
CAFull_RM.book Page 785 Thursday, January 22, 2009 1:16 PM
Chief Architect Reference Manual
3 Intensity - Use the slider bar or text
field to define the relative intensity of
the light source. Time of day as set on the
Earth Data tab, does not affect how the Sun
Angle renders as a light source, but this does.
4 Color - Select a color for the light
source.
Line Style Tab
For information about the Line Style tab, see
Line Style Tab on page 889.
Fill Style Tab
The Fill Style tab of the Sun Angle
Specification dialog controls the appearance
of the selected Sun Angles shadow in floor
plan view. For information about the Fill
Style tab, see Fill Style Tab on page 902.
Rendering Techniques
Any cross section/elevation, camera
view or overview can be generated
using a variety of rendering techniques to
produce views for a range of different
purposes, from detail drawings to artistic
presentation views. When a 3D view is
active, select 3D> Rendering Techniques to
access these tools.
There are two ways to create a view using a
particular rendering technique:
Create a 3D view, then select the desired
rendering technique from the menu.
Select the desired rendering technique in
the Camera Defaults dialog, then create
a 3D view. See Camera Defaults Dialog on page 742.
Many of the Rendering Techniques have
default settings that control their initial
appearance. Once a view is created, these
settings can be adjusted for that particular
view in the Technique Options dialog. See
Rendering Technique Options on page
788.
785
If a camera view is saved, its Rendering
Technique settings are saved, as well. See
Saving & Printing 3D Views on page 767.
You can specify in which Rendering
Techniques a backdrop image are used. See
Backdrop Tab on page 748.
The Painting, Watercolor and Line
Drawing techniques require more time
to generate than other Rendering Techniques. To save time, adjust the cameras
perspective before using one of these techniques. See Editing 3D Views on page 758.
Standard Rendering
Standard rendering is a photorealistic technique that represents
materials using textures, models lighting, and
can also display shadows. Surface edge lines
are not drawn and no special colors or effects
are applied. Lighting is limited to the room
containing the camera and the capabilities of
your video card.
CAFull_RM.book Page 786 Thursday, January 22, 2009 1:16 PM
Rendering Techniques
transparent surfaces. Lighting is not
modeled, and materials are not represented,
so neither pattern lines nor textures are used.
In floor plan view, the camera
symbol for a view using the
Standard technique displays an S
in its center.
Vector View
In Vector Views, surface edge lines
are drawn and pattern lines and colors
are used to represent materials. Textures and
lighting are not used, and special colors and
effects are not applied.
In floor plan view, the camera
symbol for a view using the
Vector View technique displays a
V in its center.
Glass House
Glass House rendering uses different
shades of a single color to display the
model with surface edge lines and semi-
In floor plan view, the camera
symbol for a view using the Glass
House technique displays a G in
its center.
Enhanced Lighting
Enhanced Lighting is similar to
Standard rendering, but calculates the
effects of lighting on surfaces to a higher
degree of realism, so this technique can be
slower than Standard rendering.
In floor plan view, the camera
symbol for a view using the
Enhanced Lighting technique
displays an E in its center.
Enhanced Lighting requires a video card
that supports OpenGL 2.0.
786
CAFull_RM.book Page 787 Thursday, January 22, 2009 1:16 PM
Chief Architect Reference Manual
Duotone
Duotone rendering represents
materials using textures and models
lighting. Surface edge and pattern lines are
not drawn and two colors, one Light and one
Dark, are applied over the surfaces, allowing
you to create special effects such as
sepiatone or grayscale.
In floor plan view, the camera
symbol for a view using the
Technical Illustration technique
displays a T in its center.
Technical Illustration requires a video card
that supports OpenGL 2.0.
Painting
In floor plan view, the camera
symbol for a view using the
Duotone technique displays a D
in its center.
Duotone requires a video card that supports
OpenGL 2.0.
Painting rendering uses textures to
represent materials and models
lighting, but draws views by placing small
regions of color and then stroking them along
the surfaces in multiple layers. This
technique can produce a variety of distinct
non-photo-realistic painting styles.
Technical Illustration
Technical Illustration rendering
draws surface edge and pattern lines,
and uses shades of two colors, Warm and
Cool. The warm shade is applied to surfaces
that face the light source in the view, and the
cool shade,to surfaces that face away from it.
Only one light source is used: the light with
the hightest Intensity found in the room
containing the camera. In exterior views, this
light is always the Default Sun Light.
Lighting is modeled as non-photorealistic,
stylized highlights.
787
In floor plan view, the camera
symbol for a view using the
Painting technique displays a P
in its center.
CAFull_RM.book Page 788 Thursday, January 22, 2009 1:16 PM
Rendering Technique Options
Watercolor
Line Drawing
Watercolor rendering uses textures to
represent materials and models
lighting, but approximates the effects of
watercolor painting such as pigment pooling
and flow. When Line Drawing on Top is
enabled, pattern lines are also used.
In a Line Drawing rendering, surface
edges are represented by lines with a
hand-drawn style. Surfaces are completely
opaque and patterns are used, but textures
and lighting are not.
In floor plan view, the camera
symbol for a view using the
Watercolor technique displays a
W in its center.
Watercolor requires a video card that
supports OpenGL 1.5.
In floor plan view, the camera
symbol for a view using the Line
Drawing technique displays an L
in its center.
Line Drawing requires a video card that
supports OpenGL 1.5.
Note: In some plans, the Painting, Watercolor
and Line Drawing techniques may take a
considerable amount of time. You can press
the Esc key to cancel the rendering.
Rendering Technique Options
The settings in the Rendering
Technique Options dialog allow you
to control the specific effects of each
rendering technique on an active 3D view. To
access this dialog, create a cross section/
elevation view, camera view or overview and
select 3D> Rendering Techniques>
Technique Options.
The Rendering Technique Options dialog
can also be accessed by double-clicking the
Rendering Techniques
parent button.
The settings in the Rendering Technique
Defaults dialog are the same as those in the
this dialog, but control the initial settings of
each technique when it is first applied.
In the Rendering Technique Options
dialog, select a technique from the list on the
788
CAFull_RM.book Page 789 Thursday, January 22, 2009 1:16 PM
Chief Architect Reference Manual
left to make its options active on the right.
When this dialog is first opened, the
technique currently used by the view is
selected. If the view is new, the settings are
based on those in the Rendering Technique
Defaults dialog.
As changes are made in the Rendering
Technique Options dialog, the 3D view
behind the dialog box automatically updates
to reflect those changes for all techniques
except Painting, Watercolor and Line
Drawing. To update views using these
techniques, which take more time to draw
than the others, click the Update button in the
dialog.
When a 3D view is saved, its Rendering
Technique Options settings are saved, as
well. See Saving & Printing 3D Views on
page 767.
Standard Technique
There are no Rendering Technique
Options for Standard rendering;
however, you can specify the ambient
lighting for rendered views in the 3D
Settings dialog. See 3D Settings Dialog
on page 744.
There are a variety of other tools that affect
the appearance of standard rendered views.
See Displaying 3D Views on page 756.
Vector View
There are no Rendering Technique
Options for Vector View rendering;
however, a variety of settings that affect the
appearance of Vector Views an be set in the
3D Settings dialog. See 3D Settings
Dialog on page 744.
There are a variety of other tools that affect
the appearance of Vector Views. See
Displaying 3D Views on page 756.
Glass House Technique
The active 3D view immediately
updates to reflect any changes made to
789
the Rendering Technique Options settings for
Glass House renderings.
CAFull_RM.book Page 790 Thursday, January 22, 2009 1:16 PM
Rendering Technique Options
Click the Color bar to select a color for
the semi-transparent surfaces and lines in
a Glass House view. See Color Chooser
Dialog on page 727.
Specify the Transparency of the surfaces
in Glass House view. For example, to create a wireframe line drawing of your
structure, turn transparency to full and
minimize line thickness.
Specify the Line Thickness of surface
lines in Glass House view.
Click Reset to Defaults to apply the
Glass House settings defined in the
Rendering Technique Defaults dialog.
If clicked in the defaults dialog, the originally installed settings are restored.
Enhanced Lighting
There are no Rendering Technique
Options for Enhanced Lighting
rendering.
There are a variety of other tools that affect
the appearance of rendered views using
Enhanced Lighting. See Displaying 3D
Views on page 756.
Duotone
The active 3D view immediately
updates to reflect any changes made to
the Rendering Technique Options settings for
Duotone renderings.
790
CAFull_RM.book Page 791 Thursday, January 22, 2009 1:16 PM
Chief Architect Reference Manual
Click the Color bars to select a Light
Color and Dark Color for surfaces and
lines in a Duotone view. See Color
Chooser Dialog on page 727.
Specify the Desaturation, which is the
degree to which color is removed from
the original image. A value of 0% retains
the original colors in the view while a
100% results in a grayscale image.
Specify the Tone, which is the extent to
which the Light and Dark Colors cover
the original colors in the view. A value of
100% completely obscures the views
original colors as well as the effects of
Desaturation.
Click Reset to Defaults to apply the
Duotone default settings set in the
Rendering Technique Defaults dialog.
If clicked in the defaults dialog, the originally installed settings are restored.
Technical Illustration
The active 3D view immediately
updates to reflect any changes made to
791
the Rendering Technique Options settings for
Technical Illustration renderings.
CAFull_RM.book Page 792 Thursday, January 22, 2009 1:16 PM
Rendering Technique Options
Click the Color bar to select a Warm
Color for surfaces that face the light
source and a Cool Color for surfaces that
face away from the light. See Color
Chooser Dialog on page 727.
Specify the Warm Blend, which is the
degree to which the selected Warm Color
is blended with original colors on well-lit
surfaces in the view.
Specify the Cool Blend, which is the
degree to which the selected Cool Color
is blended with original colors on shaded
surfaces in the view.
Specify the Line Width of all surface
edge and pattern lines in the view.
Click Reset to Defaults to apply the
Technical Illustration settings defined in
the Rendering Technique Defaults dialog. If clicked in the defaults dialog, the
originally installed settings are restored.
Painting
In order for the active 3D view to
reflect changes made to the Rendering
Technique Options settings for Painting
renderings, you must click the Update View
button in the dialog.
792
CAFull_RM.book Page 793 Thursday, January 22, 2009 1:16 PM
Chief Architect Reference Manual
Select a predefined painting Style from
the drop-down list. The settings that follow reflect the selected style. If you customize any of the settings, the selected
style will be Custom.
Specify the Blur Factor, which is the
degree to which the original image is
blurred. A low value retains more detail
in the original view and thus a more accurate representation of the original view
Specify the Minimum Brush Size,
which is the size of the brush used to
paint the final layer.
Specify the Number of Coats, which is
the number of times the view is painted
using progressively smaller brushes.
Specify the Stroke Curvature , which is
the degree to which brush strokes are
curved. A low value produces straight
curves while a high value creates small,
tight strokes.
Specify the Minimum Stroke Length of
the brushes used to draw the view. A low
value produces finer detail while a higher
value creates a choppier appearance.
Specify the Stroke Opacity, or how
transparent the paint brushed over the
original view is. A value of 0% results in
completely transparent paint.
Specify the Color Jitter, which is the
amount of random colors added to brush
strokes.
Click Reset to Defaults to apply the
Painting settings defined in the
Rendering Technique Defaults dialog.
793
Specify the Maximum Stroke Length of
the brushes used to draw the view.
Specify the Approximation Threshold,
which is how closely the painted rendering conforms to the original view.
CAFull_RM.book Page 794 Thursday, January 22, 2009 1:16 PM
Rendering Technique Options
If clicked in the defaults dialog, the originally installed settings are restored.
Click Update View to apply any changes
made to these settings to the active 3D
view.
Click OK to close the dialog and redraw
the active 3D view based on these settings. Depending on your plan, this may
take several moments.
Watercolor
In order for the active 3D view to
reflect changes made to the Rendering
Technique Options settings for Watercolor
renderings, you must click the Update View
button in the dialog.
Specify the Smooth Amount, which is
the degree to which details are removed
from the original view.
Specify the Pigment Settling Strength,
which is creates the appearance of pigment settling into low areas in paper.
Specify the Paint Contrast, which determines the extent to which variations in
pigment color are used.
Specify the Edge Strength, which is how
well-defined surface edge lines are.
Specify the Turbulence Strength, which
produces pooling, or variations in the
strength of pigment colors.
Specify the Turbulence Scale, which
controls the size of the areas of pooling.
Check Line Drawing on Top to generate
pattern lines and surface edge lines with a
hand-drawn appearance, as in the Line
Drawing Technique. When checked, the
three settings that follow are enabled.
794
CAFull_RM.book Page 795 Thursday, January 22, 2009 1:16 PM
Chief Architect Reference Manual
Specify the Thickness of lines drawn on
top of the rendering.
Specify the Extend Amount, which is
the distance that lines may extend past
intersecting surface edges.
Specify the Squiggle Amplitude, which
controls the average amount of curvature
in the lines squiggles. A value of 0 produces straight lines.
Rendering Technique Defaults dialog.
If clicked in the defaults dialog, the originally installed settings are restored.
Click Update View to apply any changes
made to these settings to the active 3D
view.
Click OK to close the dialog and redraw
the active 3D view based on these settings. Depending on your plan, this may
take several moments.
Click Reset to Defaults to apply the
Watercolor settings defined in the
Line Drawing
795
In order for the active 3D view to
reflect changes made to the Rendering
Technique Options settings for Line Drawing
renderings, you must click the Update View
button in the dialog.
Click the Color bar to select a color for
the lines used to draw the view. See
Color Chooser Dialog on page 727.
Specify the Extend Amount, which is
the distance that lines may extend past
intersecting surface edges.
Specify the Thickness of the lines, in
pixels.
Specify the Squiggle Amplitude, which
controls the average amount of curvature
CAFull_RM.book Page 796 Thursday, January 22, 2009 1:16 PM
Glass House View
in the lines squiggles. A value of 0 produces straight lines.
If clicked in the defaults dialog, the originally installed settings are restored.
Specify the Squiggle Frequency, which
controls how often the lines have curves.
A value of 0 produces straight lines.
Click Update View to apply any changes
made to these settings to the active 3D
view.
Click Reset to Defaults to apply the Line
Drawing settings defined in the
Rendering Technique Defaults dialog.
Click OK to close the dialog and redraw
the active 3D view based on these settings. Depending on your plan, this may
take several moments.
Glass House View
In Chief Architect Interiors and Lite, Glass
House View can be used to display the 3D
model using semi-transparent surfaces.
Different shades of blue are used to represent
surfaces and surface edge lines. Lighting is
not modeled, and materials are not
represented, so neither pattern lines nor
textures are used.
Rendering Techniques> Glass House
Options.
Glass House View is an excellent way to
illustrate the spatial relationships between
different areas in the plan.
You can display a current camera view
or overview as a Glass House View by
selecting 3D> Rendering Techniques>
Glass House Mode.
You can also create a Glass House
View by selecting 3D> Create
Perspective View> Glass House Camera
and then clicking and dragging to draw a
camera arrow. See Creating Camera Views
on page 750.
Glass House Options
You can modify the appearance of
Glass House Views by selecting 3D>
Click the Color bar to select a color for
the semi-transparent surfaces and lines in
a Glass House view. See Color Chooser
Dialog on page 727.
Specify the Transparency of the surfaces
in Glass House view. For example, to create a wireframe line drawing of your
structure, turn transparency to full and
minimize line thickness.
Specify the Line Thickness of surface
lines in Glass House view.
Click Reset to Defaults to apply the
Glass House settings defined in the
Rendering Technique Defaults dialog.
796
CAFull_RM.book Page 797 Thursday, January 22, 2009 1:16 PM
Chief Architect Reference Manual
If clicked in the defaults dialog, the originally installed settings are restored.
In the Full Version of Chief Architect, Glass
House is one of the nine Rendering
Techniques. See Rendering Techniques on
page 785.
Glass House Options
In Chief Architect Interiors and Lite, Glass
House View can be used to display the 3D
model using semi-transparent surfaces.
Different shades of blue are used to represent
surfaces and surface edge lines. Lighting is
not modeled, and materials are not
represented, so neither pattern lines nor
textures are used.
In the Full Version of Chief Architect, the
Glass House Options settings are available in
the Rendering Technique Options. See
Rendering Technique Options on page
788.
Speeding up 3D View Generation
Depending on the speed of your processor
and the memory of your computer, a 3D view
may generate in a few seconds or less.
When you have a large, complex model with
a lot of interior detail, many objects, or hatch
patterns with many lines, it may take a few
minutes to generate a 3D view of everything
in the model. During this process, progress
information may display in the Status Bar
and in a message window.
There are several ways to speed up the
generation time of views.
You can turn on "Show Screen Redraw
Time" in the Preferences dialog to see
how your changes affect 3D view generation
time. See Appearance Panel on page 71.
Turn Off Layers
The display of objects in 3D views
can be turned on or off by layer in the
797
Layer Display Options dialog. Turning off
the display of unneeded objects in 3D views
can speed up 3D view generation time. See
Layer Display Options Dialog on page
121.
Each camera view and overview uses the
default layer set for Camera Views. Changes
made to this layer set in one view affect all
other views using that set. See Layer Set
Management on page 119.
Halt Generation with Esc Key
Using the Esc key, you can interrupt the
modeling process at any point and display
the incomplete model as is. This is
particularly helpful when you just need to
reorient a model on the screen for a specific
angle or view.
The Esc option allows you to place the view
quickly, then press the F5 function key to
refresh the display with all 3D Faces intact.
CAFull_RM.book Page 798 Thursday, January 22, 2009 1:16 PM
Speeding up 3D View Generation
Low Detail Display
Select 3D> Toggle Low Detail Mode
to switch to and from Low Detail
Mode. Low Detail Mode suppresses patterns
and textures and draws 3D approximations of
some objects, allowing for a quicker screen
redraw time and quicker camera movement.
To draw all 3D views in Low Detail Mode by
default, check Start in Low Detail Mode on
the Options tab of the 3D Settings dialog.
See 3D Settings Dialog on page 744.
Faster Rendering
To improve rendering speed, consider
turning off some or all of the following
options. Bear in mind that render quality may
be affected.
Always Rebuild - This forces Chief
Architect to re-create the entire model every
time the camera is moved. For most video
cards you may want to turn this off, and turn
Keep All Surfaces on.
Keep All Surfaces - When Chief Architect
creates the 3D model, this option toggles
whether to only create surfaces facing you.
On most OpenGL-accelerated video cards, it
is faster to create the model with all surfaces
once, rather than re-create it every time the
camera position changes. For most scenarios
you may want to turn this on, and turn
Always Rebuild off.
Use Triangles - This determines whether or
not lights illuminate the scene accurately.
Turning off this option speeds up render
times, but results in large objects (such as
walls) appearing to be lit incorrectly. When
you are editing in a rendered view, or when
you have no lights, you probably want to turn
off Use Triangles.
Soft Shadows - Only used when Shadows
are turned on, this significantly slows down
the rendering speed. To save time, only use
this option for final images, and consider
Raytracing as an alternative way to generate
a high-quality image.
Surface Backdrop - For some OpenGLaccelerated video cards, this option
drastically increases rendering speeds. When
turned on, this option creates surfaces that
the backdrop is drawn on. When this option
is turned off, the backdrop is send directly to
the video card. For most modern video cards,
Off is the recommended setting.
Use Optimizations - Many video cards with
OpenGL are capable of optimizing the
view for subsequent redraws. Use of this
option varies from video card to video card.
In general, you should leave this option
turned on unless you are experiencing
crashes when rendering.
Software Edge Smoothing - Only use this
option for Final Views, as this slows down
even the fastest video card.
Show Shadows - This option has the greatest
impact on rendering speed and should only
be used for final views, unless you have an
extremely fast OpenGL-accelerated video
card.
When rendering shadows, a percentage
complete value displays in the Status Bar.
In general, you should make sure you are
only using a minimum number of lights to
cast shadows.
798
CAFull_RM.book Page 799 Thursday, January 22, 2009 1:16 PM
Chief Architect Reference Manual
Use Textures - Some older video cards slow
down significantly using textures. If you find
that you need to uncheck this box often, you
may want to upgrade your video card.
In addition, the number of light sources in a
plan can drastically affect rendering speed,
especially if you are using shadows. Light
sources can be added by selecting 3D>
Lighting> Add Lights
and can be
removed by clicking on the light source in
floor plan view and deleting it.
To speed up the render speed even further,
you can switch to Low Detail rendering
mode, that draws a simplified version of the
view without lighting. See Options Tab on
page 745.
For the best rendering quality, but slowest
rendering speed, all rendering options should
be turned on in Final View settings.
Lower Interactive Quality
When navigating a Vector View of a
large model, the view regeneration
speed can be improved using Lower
Interactive Quality. See Vector View on
page 786.
This option is found on the Appearance panel
of the Preferences dialog and is enabled by
default. See Appearance Panel on page 71.
dividing the screen into horizontal and
vertical panels.
The Options tab of the 3D Settings dialog
has two tuning factors that allow you to
adjust the way the adaptive method works.
See 3D Settings Dialog on page 744.
Higher Quality Rendering
There are a number of settings you can use to
improve the quality of your renderings.
Some can affect rendering times, so you may
want to consider optimizing them for your
needs in Final Views only. See Preview vs
Final View on page 774.
Hardware Texture Filtering - Improves the
appearance of textures, particularly on
surfaces angled away from the camera. Not
supported by some video cards.
Use Triangles - When you have lights in
your scene, triangles are used to make those
lights appear to illuminate objects properly.
Generally speaking the smaller you set your
Triangle Size, the slower the render, but the
higher-quality result you can achieve.
Use Transparency - Necessary to display
transparent or semi-transparent surfaces in a
rendered view.
Software Edge Smoothing - Though slow,
this can significantly improve the quality of
3D views.
View Panel Factors
Vector Views are drawn using an
adaptive method that saves time by
799
To generate a high-quality picture of
your scene, consider Raytracing.
CAFull_RM.book Page 800 Thursday, January 22, 2009 1:16 PM
Creating a Raytrace View
Creating a Raytrace View
To create a raytraced image in Chief
Architect, begin with a Standard
rendered view. The camera position, field of
view and orientation determine the way the
scene appears in the Raytrace window. Most
other Render settings, including your Render
Preferences, are not used for generating a
Raytrace view, although Ambient Light, set
in the 3D Settings dialog, is. See Options
Tab on page 745.
The lighting used in a Raytrace view is also
different than the lighting used in Standard
views. In Raytrace views, lights are not
limited to the current room; instead, all the
lights currently modeled in the plan are used,
as long as the light is turned on in its
specification dialog and has been set to Use
in Raytracing. See Light Specification
Dialog on page 781.
Unlike a Standard rendered view, a Raytrace
view has no limit on the number of lights that
can be used to create a scene.
The more lights that are turned on and
set for use in raytracing, the longer it
takes to raytrace a scene.
In a Standard rendered view, select 3D>
Raytrace Current View
to begin
raytracing. The Raytrace Options dialog
opens.
When the Raytrace Options dialog is
opened, the configuration last used in the
current plan is selected by default, even if a
Raytrace was not created.
800
CAFull_RM.book Page 801 Thursday, January 22, 2009 1:16 PM
Chief Architect Reference Manual
Raytrace Options Dialog
4
6
Raytrace Properties
1 Width/Height The size, in pixels, of
the image you are about to create. You
can set these values to virtually anything you
want, but images larger than 2000 x 2000
pixels cannot be viewed from within Chief
Architect and must be saved directly to a
.bmp, .png or .tga file.
Retain Aspect Ratio - Check this box to
maintain the width to height ratio of the
original image and prevent the raytrace from
being stretched or distorted.
Use Render Window Size - Check this box
to set the raytrace to the size of the 3D view
window. If you change the size of the view
801
window, subsequent raytraces are also the
new size.
Save Raytrace to File Save the raytrace
image directly to a .bmp, .png or .tga file
while it raytraces. Saving as a file is the only
way to produce a final image larger than the
Chief Architect view window.
Raytrace Parameters
2 Radiosity Radiosity is slower, but
produces a much more realistic lighting
model than standard raytracing. Without
radiosity, the raytracer uses a lighting model
similar to a Standard rendered view, which
uses a constant value for ambient lights.
Unlike the constant Ambient Lighting model
that assumes any object not directly exposed
CAFull_RM.book Page 802 Thursday, January 22, 2009 1:16 PM
Creating a Raytrace View
to a light is a pre-set brightness, Radiosity
traces light as it bounces around a scene,
capturing the subtle variations in shadows.
Without Radiosity
With Radiosity
Time of Day Similar to the Daytime/
Nighttime setting in Standard rendered
views, this allows you to choose whether to
render a daytime or a nighttime image.
Anti-Aliasing This setting determines
what quality of smooth edges to create in
your raytraced image. The High Quality
setting is somewhat slower than the Normal
quality setting. This is similar to the Smooth
Edges option used in rendered views. See
Faster Rendering on page 798.
3 The Sunlight Contribution options are
available when a Radiosity setting other
than None is used, and allow the ability to
have light coming directly from the sun, as
well as light scattered through the clouds.
Direct Sunlight allows you to brighten the
intensity of the light coming from the sun.
The following options allow you to adjust
how Radiosity works in the scene:
None - Uses an ambient lighting model
similar to the rendered view.
Low Quality - This option should provide reasonable image quality for most
images, though the results may appear
blotchy. This is the fastest Radiosity
option.
Medium Quality - This option should
only be used for images where Low Radiosity is insufficient, as it is more timeconsuming.
High Quality - Extremely time-consuming and only necessary for the most discerning tastes. High Radiosity often takes
hours to render what takes minutes using
Low Radiosity.
Diffuse Sunlight allows you to brighten the
intensity of the light from the surrounding
atmosphere. For a cloudy day, you might turn
up the diffuse sunlight, and turn down the
direct sunlight.
4 Use Soft Shadows You can specify
soft shadow settings for each light in
the Adjust Lights dialog. See Adjusting
Lights on page 778. These settings only
take effect if you enable Use Soft Shadows.
Soft shadows may slow image generation.
5 Create Default Light If you have no
lights in your scene, the raytracer
creates one for you if the scene is indoors and
this box is checked.
Raytrace Configurations
6 A Raytrace Configuration is a group
of Raytrace settings. Configurations are
saved with the plan and can be reused.
802
CAFull_RM.book Page 803 Thursday, January 22, 2009 1:16 PM
Chief Architect Reference Manual
Select a configuration from the dropdown list.
To add a configuration
Click the New button to create a new
configuration.
1.
Click the Save button to save a new configuration or any changes made to it.
Click the Delete button to delete the
selected configuration from the list. This
button is not available if there is only one
configuration in the list.
Click New. A configuration called
Copy of Default Configuration
appears in the list. When you add additional configurations, they are called
Copy of and the name of the configuration that is currently selected.
2.
Give this new configuration a short,
descriptive name.
3.
Make any desired changes to the Raytrace Options settings in this dialog.
4.
Click Save to keep this configuration
with the plan.The new configuration can
now be used to create a Raytrace view.
5.
To reuse this configuration, select it
from the drop-down list.
The existing configurations are shown on the
drop-down list. There must always be at least
one configuration available. If none have
been added, the program creates a Default
Configuration.
You can add your preferred raytrace
configurations to your template plan.
SeeTemplate Files on page 51 .
The Raytrace Window
If your raytraced image is small enough to fit
in a window, your image appears as it is
created. Unlike rendered views, you can
minimize your Raytrace window or perform
other tasks while the raytrace is progressing.
Simply restore your raytrace window when
you are ready to view your image.
The following options are available from the
raytrace window:
Select File> Print Image to print your
picture.
Select File> Save Image to save your picture
to any of several file formats including .jpg,
.bmp, and .png.
803
Adjust Image Properties
A raytracer mimics a camera while it
generates your image. Select File>
Adjust Image Properties to open the Adjust
Image Properties dialog and adjust the
brightness and contrast of your image. This
can be done during the raytrace process or
when the raytrace is completed.
CAFull_RM.book Page 804 Thursday, January 22, 2009 1:16 PM
Creating Materials for Raytracing
Creating Materials for Raytracing
There are several properties of materials that
only come into effect when you are doing a
raytraced image. To view the effect of your
material settings in a raytrace, you can use
the Show Preview option on the Raytrace
tab in the Plan Material dialog. See Define
Material Dialog on page 719.
Raytrace Tab
1
2
3
4
5
The Raytrace tab controls how materials
appear in raytrace views. Modifying these
values has no effect on rendered views. You
can activate the raytrace preview window by
clicking the Show Preview button.
1 The name of the material displays here.
2 Reflectivity - This controls how
reflective the material appears in
raytrace views. Push the slide bar all the way
to the right to simulate a highly reflective
material such as a mirror. For more accuracy,
enter a value in the edit box.
3 Use Bump Map - A bump map is an
image file used to make a material
appear non-flat where light hits it. For more
information on bump maps, see Rendering
& Raytracing on page 772. To create a
bump map, turn on Use Bump Map and
select a bump map to use. Any image file or
texture can be used as a bump map, with dark
areas of the image corresponding to low
points in the bump map, and brighter areas
corresponding to high points.
804
CAFull_RM.book Page 805 Thursday, January 22, 2009 1:16 PM
Chief Architect Reference Manual
4 Bump Height allows you to specify
how drastic the effect of the bump map
is. The Ratio and Stretch to Fit options
work for bump maps the same way that they
do for textures. If you are using a texture and
a bump map, they both use the same values
for Ratio and Stretch to Fit.
5 Material is translucent - A translucent
material allows light to pass through it,
but still appears in the image. An example of
a translucent material is a lampshade.
Translucency is an effect that looks best
when rendering with Radiosity.
6 Transparency Filters Light A
material that filters light acts like a
stained-glass window. A material that does
not filter light simply transmits it, such as
white tissue paper.
Raytracing Tips
Faster Raytracing
Calculating a realistic image can take time,
but there are several things to think about
before you Raytrace that can drastically
reduce your Raytrace time.
Without the appropriate setup, a scene
that should take five minutes to raytrace
can quite literally take five to ten days. These
tips can help you reduce raytrace times so
you can get the image you want, when you
want it.
Number of Lights Unlike a rendered view,
which can support only a limited number of
lights, a Raytrace view can handle as many
lights as you like. Leaving the lights on is the
number one cause of slow Raytracing.
Use the Adjust Lights dialog available in
Render or floor plan views to turn off any
lights that are not important to your scene.
Remember that most lights are on by
default.
Radiosity Quality For simple scenes, Low
Quality Radiosity is usually sufficient. High
Quality Radiosity is extremely time-
805
consuming and only necessary for very
complicated scenes where Low or Medium
radiosity is not sufficient.
If your image is very large, or if you have
complicated aspects such as grills or grates,
you may want to try Medium radiosity.
Always try Low radiosity first to see if you
get the desired result.
Preview Your Raytrace When you are
setting up lighting for a scene, there is no
need to raytrace a full-screen image. Try
using a much smaller image size such as
300x200 that can give you the information
you need to determine whether lighting is
appropriate.
Image size is a significant factor in
determining raytrace speed. Only raytrace
your full image when you are certain that
your scene lighting is correct.
It may be helpful to create a configuration for
previews so you do not have to reset all the
options each time. See Raytrace
Configurations on page 802.
Anti-Aliasing Level Anti-aliasing works
to smooth edges that otherwise would appear
CAFull_RM.book Page 806 Thursday, January 22, 2009 1:16 PM
Raytracing Tips
jagged. High-quality anti-aliasing is most
useful when you are raytracing a smaller
picture that contains a very complicated
scene. If you are raytracing a very large
picture, you probably only need low-quality
anti-aliasing.
Bump Maps Bump map calculation is
time-consuming and should only be used as
necessary.
Soft Shadows Soft shadow calculation is
time-consuming and should only be used as
necessary. Only enable soft shadows for
lights whose shadows are significant to the
scene you are raytracing.
Raytrace Quality
It is not hard to create an image that looks
reasonably realistic with raytracing, but
producing an image that really looks like a
photograph takes extra attention to detail.
Here are a few tips for achieving the most
photo-realistic images possible:
Use Radiosity - Although slower, radiosity
adds significant depth to the scene by
simulating the way that light works in the
real world. Radiosity is especially effective
in scenes with a fair number of shadows.
Use Reflections For outdoor scenes,
ensure that your windows are slightly
reflective. You may want to set up a building
across the street that, though not in the scene,
appears in the reflections in the windows.
Especially important are partly reflective
materials on objects such as stovetops, tile
floors, and coffee pots. The subtle effect of
the reflections help convince the viewers
eye that the picture is a real photograph.
Sunlight Settings The brightness of the
sun varies dramatically from climate to
climate, from cloudy day to sunny day. Use
the Direct/Diffuse Sunlight Settings to find
a setting that provides the appropriate
lighting for the scene you are rendering.
Lighting Lighting is an extremely
important tool for achieving high-quality
results. Work with the lighting of your scene
until you achieve something realistic.
Add 3D lights as necessary to capture the
effect you want. For lights that cast shadows
into the scene, consider soft shadows that
smooth the appearance of the scene lighting.
See Added Lights on page 776.
Finally, from the raytrace window, use the
File> Image Adjustment options to subtly
adjust the brightness of your finished
rendering. Dont be afraid to over-saturate
your image slightly in very bright areas this
is a common occurrence in actual
photographs.
Interior Shots - If you are raytracing an
interior radiosity view where the primary
source of light is the sun through a window
or door, you probably need to adjust your
image brightness using File> Image
Adjustment in the raytrace window. You
may also need to use Medium radiosity
quality to ensure that the raytracer models
the light bouncing through the window
accurately.
Bump Maps Though the effect of bumpmaps are usually very subtle, they do add to
the impression that the scene is actually a
photograph. A tile floor that shades
appropriately to the lighting in the room, for
example, lends to an appearance of realism.
Emissive Materials A material with
emissive properties actually cast light into
the scene when Radiosity is used. This effect
806
CAFull_RM.book Page 807 Thursday, January 22, 2009 1:16 PM
Chief Architect Reference Manual
can be used to achieve the subtle variations
of light seen in the real world.
POV-Ray
The Persistence of Vision Raytracer (POVRay) is a high-quality raytracer that has been
used for over ten years to generate images of
virtually anything imaginable. POV-Ray has
even been used on the space shuttle!
807
Exporting to POV-Ray Format
Note: You do not need to export a POV-Ray
scene in order to raytrace in Chief Architect.
Chief Architect uses POV-Ray to generate
raytraced images. It communicates with and
manages POV-Ray directly, so you do not
need to understand POV-Ray to create highquality, raytraced images from within Chief
Architect.
To use a Chief Architect Standard rendered
view in the POV-Ray raytracer, you can
export your scene to a POV-Ray format
(.pov) file. While in a Standard rendered
view, select File> Export> POV-Ray
Hobbyist raytracers or those interested in the
highest possible visual quality may want to
learn about POV-Ray to take advantage of
the complete flexibility that it provides. For
more information on POV-Ray, or to
download the latest version, please visit the
POV-Ray Web site at www.povray.org.
When exporting to a POV-Ray file, you have
the option of including all the images that are
used in the scene. This makes a copy of the
necessary textures and images into the same
directory as the destination for your POVRay export.
(.POV)
CAFull_RM.book Page 808 Thursday, January 22, 2009 1:16 PM
Chapter 29:
Dimensions
Chief Architect provides a variety of
dimensioning tools for measuring walls,
doors, windows, and many other objects.
Dimensions can be used to accurately
position objects relative to other objects. In
addition, dimension lines and extensions can
be selected and customized.
Chapter Contents
Compatibility With Previous Versions
Dimension Defaults and Preferences
Dimension Defaults Dialog
Temporary Dimension Defaults Dialog
The Dimension Tools
Displaying Dimension Lines
Editing Dimension Lines
Editing Extension Lines
Moving Objects Using Dimensions
Dimension Line Specification Dialog
Compatibility With Previous Versions
Dimensions function differently in Versions
9.0 and later of Chief Architect than they did
in previous versions. Being familiar with
these changes is necessary if you plan to
open plans from earlier versions.
Extension Lines
In Version 8, extension lines had two modes:
normal and short. Version 9 and later offer
full control over extension lines. If Chief
Version 8 Compatible Extensions is
808
CAFull_RM.book Page 809 Thursday, January 22, 2009 1:16 PM
Chief Architect Reference Manual
checked, you do not have this control. See
Extensions Tab on page 819.
Accuracy
The Rounding Method in the Dimension
Defaults dialog controls how Chief Architect
handles dimensions that require rounding.
See Setup Tab on page 811.
no fractions
Chief Architect uses a different method for
rounding dimensions than it did in Versions 8
and prior. Prior versions showed the distance
between equally spaced objects correctly, but
dimension runs werent always accurate
when added. In Versions 9 and later,
dimension runs always add up correctly.
smallest fraction of 1/16
Dimensioning the same object in different
ways obtains the same results as long as
objects are placed with the same accuracy as
the precision of the dimension lines. If an
object is placed using more precision than
the dimensions, results will vary between
methods.
A good approach to accurate dimensioning is to turn on the accuracy indicators and position objects so that the
inaccuracy indicators do not display.
Dimension Defaults and Preferences
All plan and layout files save measurements
in either Imperial or metric units. The type of
unit used is determined when the file is first
created and cannot be changed later. See
Creating a New Plan or Layout on page 45.
While you cannot change how measurements
are saved in an existing file, you do have
control over the display and behavior of
dimension lines in the file - inclucing the
default units.
Default Settings
Dimension defaults define the
behavior and appearance of
dimensions in the current plan or layout file
and can be accessed by selecting Edit>
Default Settings or by double-clicking any
Dimension Tools
parent button or any of
its child buttons (with the exception of Auto
Exterior Dimensions
). There are two
defaults dialogs that affect dimensions:
809
Dimension Defaults Dialog.
CAFull_RM.book Page 810 Thursday, January 22, 2009 1:16 PM
Dimension Defaults Dialog
Temporary Dimension Defaults Dialog.
Each plan file has multiple Dimension
Defaults dialogs for manual and automatic
dimensions: one that affects floor plan view,
one for each cross section/elevation view and
one for each CAD Detail and each Wall
Detail. Each dialog can be accessed by
opening the Dimension Defaults dialog
when that particular view window is active.
When Angle Snaps
are enabled,
dimensions can be drawn at the Allowed
Angles set in the Plan Defaults dialog.
Regardless of their angles, however,
dimensions will only locate objects that are
parallel to one another. See General Plan
Defaults Dialog on page 68.
Default settings for temporary dimensions,
which can display automatically when
objects are selected, are set in the Temporary
Dimension Defaults dialog. See Temporary
Dimension Defaults Dialog on page 821.
Dimension Defaults Dialog
Select Edit> Default Settings,
expand the Dimension category,
select Manual & Automatic and click Edit,
or double-click the Dimension Tools
button to access the Dimension Defaults
dialog.
Dimensions
as well as Temporary
Dimensions. In addition, you can specify
how Temporary Dimensions locate walls in
the Temporary Dimension Defaults dialog.
See Temporary Dimension Defaults
Dialog on page 821.
Each plan file has multiple Dimension
Defaults dialogs: one that affects floor
plan view, one for each cross section/elevation view and one for each CAD Detail and
Wall Detail. Layout files also have their own
Dimension Defaults dialog. Each dialog can
be accessed by opening the Dimension
Defaults dialog when that particular view window is active.
The settings in the Dimension Defaults
dialog are saved with the plan. You may find
it helpful to include your settings in your
templates for use in future files. See
Template Files on page 51.
Dimension Defaults settings affect manually
drawn dimensions, Auto Exterior
810
CAFull_RM.book Page 811 Thursday, January 22, 2009 1:16 PM
Chief Architect Reference Manual
Setup Tab
5
2
3
This value should always be greater than
the Number Height. If two formats are
used, it should be at least twice this value.
1 General - Specify the size of both
manual and automatic dimensions.
Specify the Number Height of
dimension numbers in plan inches (mm).
A Number Height of 6 prints a 1/8 tall
number at 1/4 = 1 scale. A Number
Height of 125 mm prints a 3 mm tall
number at 1 m = 50 m scale.
Specify the Display Size for dimension
numbers. This is the size of dimension
numbers on-screen and does not affect
printed or exported output. To see
dimension numbers on the screen at the
printing scale, turn on Print Preview
or set this value to 0. Changing this value
affects all dimensions immediately.
811
Line Separation - Specify the distance
between Auto Exterior and Baseline
dimension lines in plan inches or mm.
2 Specify the use and appearance of
Rounded Value Indicators, which can
display when the degree of accuracy in use is
not sufficient to describe a dimensions true
value.
Check + or - After Number to indicate
that the actual dimension value is higher
or lower than the value shown.
Check ~ Before Number to indicate
dimension values that are not accurate
with the ~ symbol.
3 Rounding Method - Specify how the
sections of dimension lines that locate
more than two objects are rounded.
CAFull_RM.book Page 812 Thursday, January 22, 2009 1:16 PM
Dimension Defaults Dialog
Grid Rounding ensures that the sum of
the parts of a dimension line add up to the
whole distance. To produce this result,
some sections may not be rounded accurately. This is the recommended rounding
method and is selected by default.
Distance Rounding addresses each section of a dimension line individually,
which could result in the sum of these
sections not being equal to the whole.
This option is selected by default for files
created in Version 8 or prior but is not
recommended for newer files. See Compatibility With Previous Versions on
page 808.
5 Automatic Dimensions - Specify how
Auto Exterior Dimensions are generated. See Auto Exterior Dimensions on
page 825.
Specify how far automatic dimension
lines Reach to locate objects set back
from exterior walls. The default is 192
inches or 4800 mm. If exterior walls are
set back further than this distance, additional dimension lines are produced to
dimension the set-back walls.
Specify the 1st Line Offset, the distance
between the exterior wall and the nearest
automatic dimension line in plan inches
or mm.
Specify the Min. Dimen Area, the minimum enclosed area needed for automatic
dimensions to generate.
Check Locate Openings for automatic
dimensions locate doors and windows. If
unchecked, openings may still be located
by manually drawn dimensions.
Check Overall Dimension to generate
the overall exterior dimensions of a plan.
You can avoid the appearance of inaccuracy that rounding may cause by
placing the objects in your plan precisely.
4 Manual Dimensions - Specify how far
manually drawn dimension lines Reach
to locate walls and/or objects specified on the
Locate Objects Tab. The default is 24 (450
mm) in plan files and 1 (10 mm) in layout.
Primary Format Tab
The settings on the Primary Format tab allow
you to specify the units, degree of accuracy
and position of dimension numbers.
These settings are the same as those on the
Primary Format tab of the Dimension Line
Specification dialog and the Format tab of
the Floor Defaults dialog. See Dimension
Line Specification Dialog on page 833 and
Floor Defaults Dialog on page 353.
In addition to these Primary dimension
numbers, you can display a set of Secondary
dimension numbers that indicate the
dimensions length using different units,
degree of acuracy, and/or location.
812
CAFull_RM.book Page 813 Thursday, January 22, 2009 1:16 PM
Chief Architect Reference Manual
The settings on this tab also control the
format of numbers indicating object length in
the Status Bar. See The Status Bar on page
34.
4
2
1 Specify the numbering Format for
Check Unit Indicators to display the unit
of measurement along with the dimension number.
Check Leading Zeros to include the zero
before a decimal less than 1 or to display
0 or 0 when the ft-in or - unit formats
are used.
Check Trailing Zeros to display trailing
zeros at the end of decimal values.
Check Thousands Separator to use a
thousands separator for values greater
than 999.
Select the Use , or Use . radio button to
use a comma as the thousands separator.
Select the Use Space radio button to use
a space as the thousands separator.
dimension numbers.
Select the Units of measurement to be
used by dimensions from the drop-down
list. The choices in this list correspond to
all units measuring length specified in the
Preferences dialog. See Unit Conversions Panel on page 85.
Note: Although you can select Imperial or
metric units in any plan or layout, it is best to
use the same unit type that the file uses to
save measurements. See Units of Measurement on page 45. .
813
CAFull_RM.book Page 814 Thursday, January 22, 2009 1:16 PM
Dimension Defaults Dialog
tors are only turned off when eighths are
desired.
2 Specify the Location of dimension
numbers relative to the dimension line.
Center primary dimension numbers on
the dimension line. If two formats are
used, the primary format is placed above
the line and the secondary format,
beneath it.
Position dimension numbers Above
Line.
Position dimension numbers Below
Line.
fractions are reduced. These settings
are only available when Smallest Fraction is
selected above.
4 Reduce Fractions Using - Specify how
Select the Greatest Common Divisor
radio button to reduce fractions using the
largest value that divides equally into the
numerator and the denominator specified
above. This option is best for fractional
inches.
Select the Closest Fraction radio button
to reduce fractions without referring to
the denominator specified above. Should
only be used with Distance Rounding.
Not recommended when fractional inches
are used.
3 Specify the degree of Accuracy used
by dimension numbers.
Select the Decimal Places radio button
for dimension numbers in decimal format. In the text field, specify the number
of decimal places to use, from 0 to 20. If
0 is used, no decimal places are used.
Select the Smallest Fraction radio button for dimension numbers using whole
numbers and fractions. In the text field,
specify the largest denominator to use,
from 1 to 128. If 1 is entered, whole numbers are used.
Uncheck Show Denominator to turn off
the display of fraction denominators used
by dimension lines. Typically, denomina-
Uncheck Reduce Fractions to always
use the denominator specified above.
When checked, the lowest possible
denominator will be used.
A value of 0.33333 is represented by the
fraction 5/16 when Greatest Common
Divisor is used and the Smallest Fraction
denominator is 16. When Closest Fraction is
selected, this value is represented by 1/3.
Secondary Format Tab
In addition to the Primary dimension
numbers, you can display a set of secondary
dimension numbers that indicate the
dimensions length using different units and/
or degree of acuracy.
These settings are the same as those on the
Secondary Format tab of the Dimension
814
CAFull_RM.book Page 815 Thursday, January 22, 2009 1:16 PM
Chief Architect Reference Manual
Line Specification dialog. See Dimension
Line Specification Dialog on page 833.
If you choose to use a second format, you
may want to increase the default Line
Separation on the Setup tab.
1
2
1 Check Include Second Format to use
Note: Although you can select Imperial or
metric units in any plan or layout, it is best to
use the same unit type that the file uses to
save measurements. See Units of Measurement on page 45. .
a secondary format for dimensions.
2 Specify the numbering Format for
secondary dimension numbers.
815
Select the Units of measurement to be
used by dimensions from the drop-down
list. The choices in this list correspond to
all units measuring length specified in the
Preferences dialog. See Unit Conversions Panel on page 85.
Check Unit Indicators to display the unit
of measurement along with the secondary
dimension number.
Check Leading Zeros to display the zero
before a decimal less than 1 or to display
0 or 0 when the ft-in or - unit formats
are used.
Check Trailing Zeros to display trailing
zeros at the end of decimal values.
CAFull_RM.book Page 816 Thursday, January 22, 2009 1:16 PM
Dimension Defaults Dialog
Check Thousands Separator to use a
thousands separator for values greater
than 999.
Click the Use , radio button to use a
comma as the thousands separator.
Click the Use Space radio button to use a
space as the thousands separator.
3 Specify the degree of Accuracy used
by secondary dimension numbers.
Select the Decimal Places radio button
for secondary dimension numbers in decimal format. Specify the number of decimal places to use in the text field.
Select the Smallest Fraction radio button for secondary dimension numbers
using whole numbers and fractions.
Specify the largest denominator to use in
the text field.
Uncheck Show Denominator to turn off
the display of fraction denominators used
by secondary dimension lines. Typically,
denominators are only turned off when
eighths are desired.
Uncheck Reduce Fractions for secondary dimensions to always use the denomi-
nator specified above. When checked, the
lowest possible denominator will be
used.
4 Reduce Fractions Using - Specify how
fractions are reduced in secondary
dimension numbers. These settings are only
available when Smallest Fraction is selected
above.
Select the Greatest Common Divisor
radio button to reduce fractions using the
largest value that divides equally into the
numerator and the denominator specified
above. This option is best for fractional
inches.
Select the Closest Fraction radio button
to reduce fractions without referring to
the denominator specified above. Not
recommended when fractional inches are
used.
A value of 0.33333 is represented by the
fraction 5/16 when Greatest Common
Divisor is used and the Smallest Fraction
denominator is 16. When Closest Fraction is
selected, this value is represented by 1/3.
Locate Objects Tab
The settings on the Locate Objects tab
specify whether or not dimension lines locate
specific types of objects. Changes made on
this tab only affect new dimension lines, not
those already drawn.
816
CAFull_RM.book Page 817 Thursday, January 22, 2009 1:16 PM
Chief Architect Reference Manual
These settings affect dimension lines as they
are drawn. Once created, their extension
lines can be edited so that they locate objects
in ways not specified here.
5
2
3
1 The Walls options affect Auto Exterior
and Manual dimensions. See The
Dimension Tools on page 823.
The next three settings control how interior
walls are located where .
Select Interior Wall Centers to have
dimension lines locate the centers of interior walls centers. If Wall Dimension
Layer is selected above, dimensions
locate interior walls at the center of their
Main Layers. See The Main Layer on
page 242.
Select Primary Wall Side to have
dimension lines locate one side of interior
walls.
Select Both Wall Sides to have dimension lines locate both surfaces of interior
and exterior walls. Wall thicknesses are
also dimensioned.
The first two settings also determine the
location of the marked location used by
Manual Reach, 1st Line Offset and Extension
Lines lengths. See The Dimension Layer
on page 243.
817
Select Surfaces to locate exterior walls
by outer surface and interior walls by one
of their surfaces.
Select Wall Dimension Layer to locate
walls at the Dimension Layer. A walls
Dimension Layer is specified in the Wall
Type Definitions dialog for its wall type.
See Wall Type Definitions Dialog on
page 243
CAFull_RM.book Page 818 Thursday, January 22, 2009 1:16 PM
Dimension Defaults Dialog
Check Interior Walls Only for dimensions to ignore the interior surface of
exterior walls and the thicknesses of interior walls. Only available when Both
Wall Surfaces is selected.
2 The Cabinets options affect only
Select Centers for dimensions to locate
the centers of wall openings.
Select Sides to locate both sides of wall
openings. This option locates the nominal
width - not the rough opening.
Select Casing to locate both sides of wall
openings at the outer edges of the casing.
Because interior and exterior casing often
has different widths, an opening may
have different interior and exterior
dimensions when this option is selected.
Select Rough Opening to locate both
sides of windows and doors at the rough
opening.
Select None for dimensions to not locate
wall openings. This setting does not
affect Auto Exteriro Dimensions.
Manual Dimensions.
Check to locate cabinet Sides using manual dimensions. The sides must be perpendicular to the dimension line.
Check to locate the Corners of all cabinets within the manual reach area.
Angled cabinets are dimensioned to their
corners at a right angle to the dimension
line. The cabinet fronts or sides do not
need to be perpendicular or parallel to the
dimension line.
3 The Other Objects options affect
Manual, End to End, Point to Point and
Centerline Dimensions.
Check Electrical to locate electrical
objects. Use this option when you want to
precisely position electrical objects.
Check Plants and Images to locate these
objects.
Check Fixtures/Appliances to locate
these objects.
5 The CAD Objects options affect
Manual dimensions locating 2D CAD
objects, CAD-based objects such as slabs
and polyline solids, and stairs.
Check Line/Sides to locate lines and
edges that are perpendicular to the
dimension line. If the lines or edges are
not perpendicular to the dimension line,
they are not dimensioned.
Check Ends/Corners to locate all ends
of lines or corners of polylines, no matter
what angle they are in relation to the
dimension line.
Check Text to locate text objects.
4 The Openings options control how
wall openings are located by Manual,
Centerline and Auto Exterior Dimensions.
818
CAFull_RM.book Page 819 Thursday, January 22, 2009 1:16 PM
Chief Architect Reference Manual
Extensions Tab
of the extension line that extends from
the dimension line in the opposite
direction of the object it locates.
1 Specify the length and spacing of
Extension Lines relative to the marked
location on an object.
819
Select Gap From Marked Object to
specify the distance between the end of
the extension line and the marked
location in plan inches or mm. If the
dimension line is moved, the extension
line updates, and the size of this gap is
maintained.
Select Length Towards Marked Object
to specify a fixed length for the portion of
the extension line that extends from the
dimension line toward the object it
locates. If the dimension line is moved,
this length remains the same but the size
of the gap updates.
Specify the Length Away From Marked
Object, which is the length of the portion
Check Proximity Fixed to specify a
fixed distance between the marked object
and the dimension line. You can only fix
the proximity for a single extension line.
Distance to Marked Object - When
Proximity Fixed is checked, you can
specify the distance from the dimension
line to the marked object.
Gap From Marked Object
+ Length Toward Marked Object
= Distance to Marked Object
Proximity Fixed only affects dimension lines
that locate an object using an extension line.
When a dimension line arrowhead points
CAFull_RM.book Page 820 Thursday, January 22, 2009 1:16 PM
Dimension Defaults Dialog
directly to the object without using an
extension line, this option has no effect.
Auto Exterior Dimensions ignore Distance to
Marked Object and use the default 1st Line
Offset and Line Separation values. See
Setup Tab on page 811.
Chief Architect Version 8 or prior. See
Compatibility With Previous Versions on
page 808.
Check Chief Version 8 Compatible
Extensions to make extensions function
as they did in Chief Architect Version 8.
Check Short Extensions to have short,
uniform-length extension lines instead of
extension lines that reach all the way to
the objects they locate.
Extension Line and Gap lengths are
measured from the marked location on
a wall. See The Dimension Layer on page
243.
Note: If you select an extension line, Chief
Version 8 Compatible Extensions will be
turned off automatically.
2 Legacy Support - Specify how
dimensions behave in files created in
Font Tab
1
2
1 Specify the default Layer for manual
dimensions. See Displaying Objects
on page 117.
Select a layer from the drop-down list.
Check Default to use the Dimensions,
Manual layer.
820
CAFull_RM.book Page 821 Thursday, January 22, 2009 1:16 PM
Chief Architect Reference Manual
Click the Define button to set that layers
properties. See Layer Display Options
Dialog on page 121.
Arrow Tab
For information about the Arrow tab, see
Arrow Tab on page 891.
2 Specify the Font and font style used by
dimensions. For more information, see
Text Tab on page 851.
Temporary Dimension Defaults Dialog
The settings in the Temporary
Dimension Defaults dialog allow you
to control how Temporary Dimensions locate
walls. Select Edit> Default Settings, expand
the Dimension category and choose
Temporary, and click Edit to access this
dialog. See Display Temporary
Dimensions on page 826.
lines, are set along with those of manual and
automatic dimensions in the Dimension
Defaults dialog. See Dimension Defaults
Dialog on page 810.
The settings in the dialog are global,
affecting all plan and layout files. They do
not affect manually drawn or automatic
dimension lines, however.
The appearance of Temporary Dimensions,
including their size, format, and extension
2
4
in the Wall Type Definitions dialog. See
Wall Type Definitions on page 241.
1 Locate When Wall Selected - Specify
how walls are located by temporary
dimensions when a wall is selected.
821
Select Wall Surface to locate wall surfaces, or Wall Dimension Layer to
locate wall dimension layers as specified
Select Primary Wall Side for temporary
dimensions that locate walls along their
exteriors, or choose Both Wall Sides to
locate walls on both sides.
CAFull_RM.book Page 822 Thursday, January 22, 2009 1:16 PM
Temporary Dimension Defaults Dialog
If Both Wall Sides is selected, dimensions will locate both sides of interior
walls; if Primary Wall Side is selected,
only one side of each interior wall will be
located.
Select Primary Wall Side for temporary
dimensions that locate walls along their
exteriors, or choose Both Wall Sides to
locate walls on both sides.
2 Check Locate Interior Wall Centers
If Both Wall Sides is selected, dimensions will locate both sides of interior
walls; if Primary Wall Side is selected,
only one side of each interior wall will be
located.
3 Locate When Opening Selected Specify how a wall is located by
temporary dimensions when a door, window,
or masonry fireplace in that wall is selected.
When Automatic is selected, you can
locate a walls exterior with temporary
dimensions by clicking on a wall opening
near its exterior side, or locate the walls
interior by clicking on a wall opening
near its interior side.
to locate interior walls at their centers
instead of their surfaces. When checked, this
option overrides the other settings in this
dialog for interior walls.
Select Wall Surface to locate wall surfaces, or Wall Dimension Layer to
locate wall dimension layers.
Clicking on the exterior side of a window
Clicking on the interior side of a window
produces temporary dimensions
that locate the walls exterior side
produces temporary dimensions
that locate the walls interior side
4 CAD Options - Specify how CAD
objects inside a selected CAD object
are located by temporary dimensions.
Select Ignore Objects Inside for temporary dimensions to ignore any other
objects inside a selected CAD object.
Select Locate First Objects Inside to
locate the first edge of another CAD
object drawn inside a selected CAD
object.
822
CAFull_RM.book Page 823 Thursday, January 22, 2009 1:16 PM
Chief Architect Reference Manual
Ignore Objects Inside
Locate First Objects Inside
The Dimension Tools
Select CAD>Dimension to access the
Dimension Tools. Dimensions are
drawn by clicking and dragging like other
line-based objects and can be drawn in floor
plan view, cross section/elevation views,
CAD Details, and on layout pages, all of
which are considered 2D views.
With the exception of Angular
Dimensions
, dimension lines only locate
objects that are parallel or nearly parallel to
one another and should be drawn orthogonal,
or at right angles, to the objects being
located.
Dimension lines locate objects using Object
Snaps
, although they do not need to be
enabled in order to draw dimensions. See
Object Snaps on page 133. Bear in mind,
though, that Object Snaps must be enabled in
order to:
823
Locate parallel objects drawn at angles
other than Allowed Angles.
Locate more than one object drawn in the
same space, such as a CAD line drawn
over a wall.
The zoom factor of the current view affects
whether objects drawn close together are
dimensioned or not. If you try to dimension
an array of objects but the dimension line
locates only the first and last objects along its
path, Zoom
in on the objects and try
again. Similarly, if you want to dimension
between two objects but the dimension
locates unwanted objects between them,
Zoom
731.
out. See Zoom Tools on page
Once created, both manually drawn and
automatically generated dimension lines can
be selected and edited. See Editing
Dimension Lines on page 827.
Manual Dimensions
To display the distance between two
objects, select CAD>Dimension>
Manual Dimension and drag a dimension
line near or through the objects.
Manual Dimensions locate objects as
specified on the Locate Objects tab and lying
within the Manual Reach distance specified
in the Dimension Defaults dialog. See
Dimension Defaults Dialog on page 810.
CAFull_RM.book Page 824 Thursday, January 22, 2009 1:16 PM
The Dimension Tools
End-to-End Dimensions
Use the End-to-End Dimension tool
to dimension between any two defined
objects in floor plan view or a CAD Detail.
Select CAD> Dimension> End-to-End
Dimension
, then drag the dimension
from the first object to the second object. The
dimension line snaps to each object, ignoring
any other objects located between either end.
End-to-End Dimensions locate objects as
specified on the Locate Objects tab and lying
within the Manual Reach distance specified
in the Dimension Defaults dialog.
Angular Dimensions
The Angular Dimension tool
measures the angle between any two
straight edges, including lines, walls, the
sides of boxes, the straight sides of polylines,
cabinets, and soffits. Any straight line or side
within a CAD block can be dimensioned, as
well. Edges nested up to four levels deep
within a CAD block can be dimensioned.
To create an angular dimension, click on the
first edge to be dimensioned, then drag an arc
and release on the second edge.
As with other dimension lines, Angular
Dimensions adjust if one of the dimensioned
objects is moved. Angular Dimensions can
also be selected and moved using its edit
handle. As it is moved, an Angular
Dimension maintains the location of its arc
center.
Like other dimension lines, an Angular
Dimension can be included in a CAD block.
When the block is exploded, the Angular
Dimension may become invalid and
disappear when edited or changed. If this
occurs, it can be redrawn.
Interior Dimensions
Draw Interior Dimension lines
parallel to walls in floor plan view to
create interior dimensions.
The Interior Dimension
tool locates
interior wall surfaces only. It does not
dimension between layer surfaces in the
same wall, and it does not locate walls unless
it actually intersects them.
Interior Dimensions
locate either wall
surfaces or the Main Layer, depending on the
settings in the Locate Objects tab of the
Dimension Defaults dialog. See Locate
Objects Tab on page 816.
Point to Point Dimensions
The Point to Point Dimension tool
places point markers at the start end
and points of a dimension line as it is drawn
and dimensions between them. See
Markers on page 867.
Point to Point Dimensions can be drawn in
either of two ways:
When the Default
edit behavior is
active, a Point to Point Dimension places
point markers at its start and end points,
which it locates. Any objects along the
dimension lines length are ignored. See
Edit Behaviors on page 137.
When the Alternate
edit behavior is
active, a Point to Point Dimension locates
objects along its length as well as objects
or markers at its start and end.
824
CAFull_RM.book Page 825 Thursday, January 22, 2009 1:16 PM
Chief Architect Reference Manual
Point markers can be selected and edited. See
Editing Markers on page 868.
If the objects or point markers located by a
Point to Point Dimension
line are
moved, the dimension updates to reflect the
change.
Objects and point markers located by a Point
to Point Dimension
line can be
accurately relocated by specifying new
dimension values. See Moving Objects
Using Dimensions on page 831.
Centerline Dimensions
The Centerline Dimension tool is
available in floor plan and cross
section/elevation views. It allows you
to locate the centers of wall openings,
fixtures and appliances, and electrical objects
using special centerline extension lines.
Centerline extensions can be distinguished
by a dashed line style and a
symbol.
Baseline Dimensions
The Baseline Dimension tool creates
a series of dimensions that all share
the same origin instead of continuing from
each previous location. Baseline
Dimensions are independent and can be
edited separately. This tool is not available in
layout files.
In floor plan view, a cross section/elevation
view or a CAD Detail, select CAD>
Electrical objects, fixtures and appliances are
only located when these options are selected
in the Dimension Defaults dialog. Similarly,
wall opening centers are only located when
opening Centers is selected. See Locate
Objects Tab on page 816.
Dimension> Baseline Dimension
, click
near an object and drag a dimension line near
or through the objects requiring dimensions.
Both free-standing fixtures and appliances as
well as those placed into cabinets can be
located by Centerline Dimensions.
Centerline Dimensions can also locate the
edges of other types of architectural objects,
as well as CAD objects, and will locate walls
as specified on the Locate Objects tab of the
Dimension Defaults dialog.
Auto Exterior Dimensions
The spacing between lines is the default
Line Separation value, which is also used
by Auto Exterior Dimensions. See Setup
Tab on page 811.
825
The Auto Exterior Dimension tool
generates dimensions around a plans
exterior in floor plan view. The dimension
lines locate walls and openings as specified
CAFull_RM.book Page 826 Thursday, January 22, 2009 1:16 PM
Displaying Dimension Lines
Display Temporary
Dimensions
in Dimension Defaults dialog. See Locate
Objects Tab on page 816.
Auto Exterior Dimensions do not generate properly if there is a gap in the exterior walls. For example, sometimes angled
walls may not connect properly. If automatic
dimensions do not generate, try Build> Wall>
Fix Wall Connections .
If you edit an Auto Exterior Dimension
line, it will be converted to a manual
dimension, so if Auto Exterior Dimensions
are later regenerated, your changes will not
be lost.
There are a maximum of three rows of
automatically generated dimensions per
exterior wall direction. The innermost
dimension line locates exterior walls, interior
walls, and all openings in exterior walls. The
second dimension line locates exterior and
interior walls. The outermost dimension line
is the overall exterior dimension.
Temporary Dimensions display when
an object is selected and show the
distance between the selected object and
other objects. Select CAD> Dimension>
Display Temporary Dimensions to turn on
or off the display of temporary dimensions.
This toggle affects all views and is saved
between launches of Chief Architect.
As with other dimension lines, Temporary
Dimensions only locate objects that are
parallel or nearly parallel to one another.
They will also locate the endpoints of CAD
lines.
A temporary dimension will not display
when an object is selected if a manually
drawn dimension line is already present that
shows the same information.
You can control how temporary dimensions
locate objects in the Temporary Dimension
Defaults dialog. See Temporary Dimension
Defaults Dialog on page 821.
Displaying Dimension Lines
The display of dimension lines is
controlled in the Layer Display
Options dialog. See Displaying Objects on
page 117.
Dimension lines created by any of the
dimension tools share the same components.
Dimension Lines run parallel with the
distance being measured.
Dimension lines can be included in the
Reference Display. See Reference Floor on
page 359.
Extension Lines are perpendicular to
dimension lines, indicating where they
begin and end and what they locate.
You can customize the display of dimension
lines by placing them on different layers. See
Layer Tab on page 835.
Arrowheads display at the intersections
of dimension and extension lines.
Dimension Labels display at the midpoint of dimension lines and indicate the
826
CAFull_RM.book Page 827 Thursday, January 22, 2009 1:16 PM
Chief Architect Reference Manual
distance that the dimension line measures.
You can select a dimension label and drag it
away from the dimension line using its move
handle.
Dimension
Lines
Dimension
Labels
If a manual dimension line is on a layer that
is turned off and you select an object located
by that dimension line, it will display for
reference using the Move color specified in
the Preferences dialog. See Colors Panel
on page 74. This will happen only if Display
Temporary Dimensions
is turned on.
See Display Temporary Dimensions on
page 826.
Displaying Arrowheads
Extension
Lines
Arrowheads
The arrow at the end of a dimension line will
not display if it is close enough to to another
dimension arrow that the two will overlap. A
typical example of this is where two sections
of an Interior Dimension locate two sides of
an interior wall.
Editing Dimension Lines
With the exception of Temporary
Dimensions, dimension lines can be selected
and edited using the mouse, the edit toolbar
buttons, and the Dimension Line
Specification dialog. See Dimension Line
Specification Dialog on page 833.
If an Auto Exterior Dimension line is edited,
it will no longer be considered an automatic
dimension line and will not be deleted and
replaced the next time the Auto Exterior
Dimensions
827
tool is used.
Dimension line numbers and extension lines
can be individually selected, moved and
deleted, and new extension lines can be
added. See Editing Extension Lines on
page 829.
Edit Handles
When a dimension line is selected, its edit
handles can be seen. There are four types of
dimension line edit handles. More than one
of some types display, depending on how
many extension lines are present.
CAFull_RM.book Page 828 Thursday, January 22, 2009 1:16 PM
Editing Dimension Lines
Rotate
The Rotate handle is located one plan
foot past the end of the dimension line
and is used to rotate the dimension line.
Extension Line
Edit Buttons
Move Dimension
Label
Move
Add Extension
Line
Extension Line
The Extension Line handles mark the
location being dimensioned and are used
to move or delete extension lines. See
Moving Extension Lines on page 830.
The Add Extension Line handle displays
to the side of the Move handle and is used
to add extension lines to the dimension
line. Dimension lines do not extend
unless an object can be located. See
Adding Extension Lines on page 829.
The small, square Move Dimension
Label handle is located at the center of
the selected label. Use this handle to
move the dimension number for each
dimension line section. The pointer
changes to a four-headed arrow
moved over this handle.
when
The Move handle is located where you
clicked to select the dimension line and is
used to move the entire dimension line,
including any subsections, perpendicular
to itself. Extension lines are resized as
appropriate. The pointer changes to a
two-headed arrow
when moved over
this handle.
Dimension lines can be repositioned, copied,
and deleted using the edit toolbar buttons just
like other objects in the program can. See
Editing Objects on page 130.
Click the Edit Dimension Ends
edit
button to edit the dimension line using edit
handles similar to those on line based
objects. See Editing Line Based Objects on
page 147.
Edit Dimension Ends
is useful for
locating a point on an object that it might not
locate otherwise, such as the corner of a
polyline.
Click the Edit Extensions
edit button to
edit the lengths of the selected dimensions
extension lines. See Editing Extension
Lines on page 829.
Dimension Number Size
The initial size of dimension numbers is
specified in the Dimension Defaults dialog.
See Dimension Defaults Dialog on page
810.
You can specify number height for individual
dimension lines in the Dimension Line
Specification dialog. See Dimension Line
Specification Dialog on page 833.
You can also specify the number height for
dimension lines in a floor plan view sent to
layout. See Layout Box Specification
Dialog on page 1034.
828
CAFull_RM.book Page 829 Thursday, January 22, 2009 1:16 PM
Chief Architect Reference Manual
As with text and other objects, dimension
number size is subject to scaling when sent to
layout or printed. See Printing Text and
Dimensions on page 1002.
Deleting Dimension Lines
There are several ways to delete dimension
lines.
You can select any manual or automatic
dimension line or group of dimension lines,
then press the Delete key or click the
Delete
edit button to delete it. See
Deleting Objects on page 196.
The Delete Objects dialog allows you
to delete all dimension lines at once.
See Delete Objects Dialog on page 197.
Individual dimension line segments located
between extension lines can also be deleted.
If a segment is located between two other
segments along the same dimension line, that
dimension will be broken in two.
To delete a portion of a dimension line
1.
Select any Dimension Tool aside from
Angular or Auto Exterior Dimensions.
2.
Click and drag a manual dimension line
over the segment that you wish to
remove, dragging from extension line to
extension line.
4.
Release the mouse button to add an
extension line.
Editing Extension Lines
Extension lines can be added, edited, and
deleted using the mouse. Extension lines are
also affected by settings in the Dimension
Line Specification dialog. See Extensions
Tab on page 835.
Adding Extension Lines
To add an extension line
829
1.
Select the dimension line.
2.
Click the diamond-shaped Add Extension Line edit handle which displays
near the Move edit handle. The pointer
changes to a double-headed arrow .
3.
Drag the handle to the object that you
want to locate with a new extension handle. This example adds an extension line
to the window edge.
CAFull_RM.book Page 830 Thursday, January 22, 2009 1:16 PM
Editing Extension Lines
Moving Extension Lines
Extension lines can be moved to locate the
centers, sides, or surfaces of most objects. In
this example an extension line is moved from
the windows edge to the center.
Not all library symbols can be located
by a dimension line as it is drawn. Once
a dimension is drawn, however, you can
move or add an extension line to locate the
library object.
Resizing Extension Lines
To move an extension line
1.
Select the dimension line it is connected
to, not the extension line itself.
2.
Click the Extension Line edit handle.
The pointer changes to a two-headed
arrow .
You can resize extension lines in the
Dimension Line Specification dialog or
using its edit handles. See Extensions Tab
on page 819.
To resize an extension line
1.
Select the extension line or select the
dimension line and click the Edit
Extensions
edit button to display
two handles along the extension line.
3.
Drag the handle to a new location. The
extension line snaps to possible marks as
the handle is moved.
4.
Release the mouse button at the new
location.
2.
Click either handle, turning the pointer
into a two-headed arrow .
3.
Extend or contract the extension line and
release the mouse.
Deleting Extension Lines
When an extension line is deleted, the
remaining dimensions update. If a dimension
line hasonly two extension lines, they cannot
be deleted.
To remove an extension line
1.
Select the dimension line it is connected
to, not the extension line itself.
830
CAFull_RM.book Page 831 Thursday, January 22, 2009 1:16 PM
Chief Architect Reference Manual
2.
Click the Extension Line edit handle.
3.
Drag it perpendicular to the direction of
the arrows, away from any dimensionable object, and release the button when
the extension line disappears.
Moving Objects Using Dimensions
See Primary Format Tab on page
812.
If the dimension is locating two different objects, the Move edge and Move
entire object buttons display to the
right of the text field.
Most objects can be moved by changing an
automatic, manual or temporary dimension
value that locates it. This technique can be
applied in nearly any situation where
dimensions are present, including angular
dimensions. See Moving Objects on page
177.
In addition, some objects can be resized
using dimensions. See Resizing Objects on
page 183.
Move edge (selected)
Your pointer indicates which dimensions can
be used to relocate the selected object by
changing to a pointing hand icon.
Move entire object
Another way to tell is to select an object and
drag it in the desired direction. As you drag,
note which dimensions update. These
dimensions are the dimensions that can be
used to move that object.
2.
Enter a new value in text field. The unit
of measurement is set in the Number
Style/Angle Style dialog. To use a different unit, include its indicator after the
value. See Number Style/Angle Style
Dialog on page 917.
3.
Click the Move entire object button to
move the entire object rather than the
selected edge. See Selected Edge on
page 145.
4.
The selected object moves when you
press the Enter key or click outside of
the text field.
To move an object using dimensions
1.
831
Select the object and click on a dimension line that locates it. An inline text
field opens at the location where you
clicked.
The actual distance displays in the text
field using the default primary format.
CAFull_RM.book Page 832 Thursday, January 22, 2009 1:16 PM
Moving Objects Using Dimensions
5.
If Bumping/Pushing
is enabled, the
object being moved will bump into any
objects in its move path and not move
the entire distance. Hold down the Ctrl
key when you press Enter to override
this move restriction. See Bumping/
Pushing on page 178.
To resize an object using dimensions
1.
2.
Select the object along the edge that you
would like to move. See Selected
Edge on page 145.
Click on a dimension line that indicates
its distance from the objects opposite
side.
3.
In the inline text field, enter a value.
4.
Click Move edge to move the selected
edge only.
5.
The selected edge moves, resizing the
object, when you press the Enter key.
Using Angular Dimensions
Angular Dimensions are useful for
adjusting the angles of polyline-based
objects and walls.
To change an angular dimension
1.
Draw an CAD> Dimension> Angular
Dimension
, then click and drag to
draw an arc within the angle you wish to
measure.
2.
3.
Select the edge that you want to move.
Click the dimension value to open the
Set Angular Dimension dialog.
The Set Angular Dimension dialog indicates the Previous Value in degrees, minutes
and seconds.
You can cancel a move or resize operation using dimensions at any time by
pressing the Esc key..
Resizing a House Using
Exterior Dimensions
When resizing a house using dimensions, it
is important to work your way around the
house in one direction. Relocate one wall at a
time in succession so that you do not redefine
the same dimension more than once.
4.
5.
For more information, see Adjusting Wall
Positions on page 26 of the Users Guide.
6.
Enter a value in the New Value field.
Specify what you want to rotate:
Select Rotate Edge to move the
selected edge when you click OK, or
Select Rotate entire polyline to rotate
the entire object about the corner
formed by the edges that the Angular
Dimension locates, maintaining the
previous value of that angle.
Click OK to apply the change.
832
CAFull_RM.book Page 833 Thursday, January 22, 2009 1:16 PM
Chief Architect Reference Manual
Dimension Line Specification Dialog
To open the Dimension Line Specification
dialog, double-click a dimension line using
the Select Objects
sion
group of dimension lines and click the Open
Object
edit button.
or Manual Dimen-
tool, or select a dimension line or
Dimension Tab
may still be located, but their thickness
will not be displayed.
1 Options - Specify general size and
display of wall widths for the selected
dimension line.
833
Specify the Number Height for the
selected dimension. Type d in the box
to reset the number size to the default.
Check Suppress Wall Widths to suppress those portions of the dimension line
that measure between two surfaces of the
same wall. Both sides of interior walls
2 Specify the use and appearance of
Rounded Value Indicators, which can
display when the degree of accuracy in use is
not sufficient to describe a dimensions true
value.
Check Use Default to use the default
indicator(s). Uncheck this box to make
the options that follow active.
CAFull_RM.book Page 834 Thursday, January 22, 2009 1:16 PM
Dimension Line Specification Dialog
Check + or - After Number to indicate
that the actual dimension value is higher
or lower than the value shown.
Check ~ Before Number to indicate
dimension values that are not accurate
with the ~ symbol.
Dimension Tab for Angular Dimensions
1 Number Height - Define a number
height for the selected dimension. Type
d in the box to reset the number size to the
default.
2 Angle Style - Click a radio button to
specify the how the selected angular
dimension lines angle value displays. See
Number Style/Angle Style Dialog on page
917.
Primary Format Tab
To enable the settings on the Primary Format
tab of the Dimension Line Specification
dialog, uncheck Use Default Formatting.
These settings are the same as those on the
same tab of the Dimension Defaults dialog,
but apply only to the selected dimension
line(s). See Primary Format Tab on page
812. Not available for Angular Dimensions.
Secondary Format Tab
To enable the settings on the Secondary
Format tab of the Dimension Line
Specification dialog, uncheck Use Default
Formatting and then check Include Second
Format.
The settings that are enabled are the same as
those on the same tab of the Dimension
Defaults dialog, but apply only to the
selected dimension line(s). See Secondary
Format Tab on page 814. Not available for
Angular Dimensions.
834
CAFull_RM.book Page 835 Thursday, January 22, 2009 1:16 PM
Chief Architect Reference Manual
Extensions Tab
The Extensions Tab is not available for
dimensions selected as a group or for
Angular Dimensions
1 Selected Extension - Choose an
extension line associated with the
currently selected dimension from the dropdown list. The selected extension can then be
edited here.
Each extension lines number displays beside
it when a dimension line is selected.
2 Uncheck Use Plan Default to enable
the rest of the settings on this tab.
Check this box to restore the default settings
to the Selected Extension line. See
Dimension Defaults Dialog on page 810.
835
Opening this tab will turn off Version 8
Compatible Extensions if it is enabled in
the Dimension Defaults dialog. See Extensions Tab on page 819.
2
4
3 These settings are the same as those
found on the Extensions tab of the
Dimension Defaults dialog, but apply to the
extension lines associated with the selected
dimension line only.
4 Apply to All - Check this box to apply
the settings for the Selected Extension
line to all extension lines associated with the
selected dimension.
Layer Tab
For more information about the Layer tab,
see Layer Tab on page 125.
CAFull_RM.book Page 836 Thursday, January 22, 2009 1:16 PM
Dimension Line Specification Dialog
Arrow Tab
For information about the Arrow Tab, see
Arrow Tab on page 891.
836
CAFull_RM.book Page 837 Thursday, January 22, 2009 1:16 PM
Chief Architect Reference Manual
837
CAFull_RM.book Page 838 Thursday, January 22, 2009 1:16 PM
Chapter 30:
Text, Callouts
& Markers
Text, callouts and markers are an ideal way
to draw attention to special details in plans.
Text can be added in floor plan and cross
section/elevation view, and to layout pages.
Text lines with arrow can be attached to text
objects, allowing you to direct attention to
specific plan details.
The display of text can be controlled by layer
or set specifically for each text object.
Chapter Contents
Text Defaults and Preferences
Fonts and Alphabets
The Text Tools
Creating Text, Callouts and Markers
Displaying Text, Arrows, Callouts and
Markers
Rich Text Specification Dialog
Text Specification Dialog
Editing Text
Copying & Pasting Text
Spell Check
Text Arrows
Callouts
Callout Specification Dialog
Editing Callouts
Markers
Marker Specification Dialog
Editing Markers
Text Macros
838
CAFull_RM.book Page 839 Thursday, January 22, 2009 1:16 PM
Chief Architect Reference Manual
Designer Information Dialog
Client Information Dialog
Text Defaults and Preferences
The default settings for Rich Text, Text,
Callouts, Markers, Room Labels and Arrows
determine what these objects look like when
they are first created.
Default Settings can be accessed by
selecting Edit> Default Settings.
Click the "+" next to Text, Callouts and
Markers to display the sub-headings. See
Defaults and Preferences on page 63.
Changes made to default settings do not alter
existing text objects, so it is a good idea to go
over these settings before placing text.
Rich Text Defaults
Double-click the Rich Text
or Leader
Line
tool to open the Rich Text Defaults
dialog and specify the default appearance of
Rich Text objects.
Leader Lines
and Text Lines with
Arrows
use the same default layer as
Rich Text, so by default they have the same
color, line weight and line style. See
Layers on page 116.
The Rich Text Defaults dialog is similar to
the Rich Text Specification dialog. See
Rich Text Specification Dialog on page
843.
Text Defaults
Double-click the Text
tool to open the
Text Defaults dialog and specify the default
appearance of Text objects.
839
The Text Defaults dialog looks almost the
same as the Text Specification dialog. See
Text Specification Dialog on page 850.
Callout Defaults
Double-click the Callout
tool to open the
Callout Defaults dialog and specify the
default appearance of callouts.
The Callout Defaults dialog looks almost the
same as the Callout Specification dialog.
See Callout Specification Dialog on page
864.
Marker Defaults
Double-click the Marker
tool to open
the Marker Defaults dialog and specify the
default appearance of markers.
The Marker Defaults dialog looks almost the
same as the Marker Specification dialog.
See Marker Specification Dialog on page
867.
Room Label Defaults
Accessible only through the Default
Settings dialog, the Room Label Defaults
dialog allows you to specify the initial
appearance of room labels. See Room
Labels on page 273.
The options on most tabs of the Room Label
Defaults dialog are similar to those in the
Text Specification dialog. See Text
Specification Dialog on page 850.
CAFull_RM.book Page 840 Thursday, January 22, 2009 1:16 PM
Fonts and Alphabets
The options on the Dimension Format tab are
similar to those in the Displayed Line
Length dialog. See Displayed Line Length
Dialog on page 876.
Any text added to the Room Label Defaults
dialog displays in all subsequently created
room labels, after the Room Name. Changes
made to default settings do not alter existing
room labels. To update existing labels so that
they reflect changes made to the defaults,
delete and replace them. See Editing Room
Labels on page 274.
Arrow Defaults
Double-click the Text Line with Arrow
tool to open the Arrow Defaults dialog.
The settings on the Arrow Defaults dialog
determine the initial settings for arrows
drawn using the Leader Line and Line
With Arrow tools.
The Arrow Defaults dialog looks almost the
same as the Arrow tab of the Text
Specification dialog. See Arrow Tab on
page 891.
Avoid typing any text in any text
Defaults dialog unless you want it to be
present in all text objects you create.
Preferences
Specify the number of segments for
new leader lines and whether pressing
the Enter key creates a new line of text or
closes the Text Specification dialog in the
Preferences dialog. See Text & Page Setup
Panel on page 77.
Fonts and Alphabets
Chief Architect allows you to use any font
found in your Windows Fonts directory.
For best printed results, using true-type or
open-type fonts is recommended.
Blueprint Fonts
Three architectural fonts: Chief Blueprint,
City Blueprint, and Country Blueprint are
installed in the Windows Fonts directory
when Chief Architect is installed.
International Alphabets
The Rich Text
tool supports unicode
alphabets and characters. In order to use a
unicode alphabet or characters, the
appropriate language support must be
installed on your computer. See The Text
Tools on page 841.
Character Size
Text, callouts, markers as well as dimension
numbers can be sized using either of two
methods:
Using a font sizing method that specifies text
size as the measurement from the baseline to
the topmost part of the capital letter A. This
method is similar to that used in most CAD
840
CAFull_RM.book Page 841 Thursday, January 22, 2009 1:16 PM
Chief Architect Reference Manual
programs and is the one Chief Architect uses
by default.
Alternatively, you can use a font sizing
method similar to most word processing
applications, where size is based on
information stored in the font. This information varies from font to font and is
responsible for apparent differences in
font height.
To size Rich Text
based on font
information, do not use CAD Style Font
Sizing. See Options Tab on page 849.
To size Text
, Callouts
, Markers
and dimension numbers based on font
information, use Legacy Compatible Size.
See Text Tab on page 851, Attributes
Tab on page 865 and Font Tab on page
820.
The sizing method used for text objects can
be set as defaults and also specified per
object in objects specification dialogs. See
Text Defaults and Preferences on page
839.
The sizing method used for dimensions can
only be specified in the Dimension Defaults
dialog. See Font Tab on page 820.
The Text Tools
Select CAD> Text to display the Text
Tools. Text objects can be created in
floor plan view, cross/section elevation
views, CAD Details, and in layout files.
The Rich Text tool is used to create
text objects. See Creating Text,
Callouts and Markers on page 842.
The Text tool is used to create simple
text objects with a single font and
style format, or with Tab-delimited columns.
It is not as flexible as the Rich Text
tool;
however, it was the tool used to create text in
Chief Architect X1 and prior. See Creating
Text, Callouts and Markers on page 842.
You can convert simple Text to a Rich
Text object by clicking the Convert to
Rich Text edit button. See Convert to Rich
Text on page 855.
The Text Line with Arrow tool is
used to connect text and another
object with an arrow. See Text Arrows on
page 861.
The Leader Line tool places a Rich
Text object with an arrow attached.
See Leader Line on page 861.
The Callout tool is used to place
callouts. See Callouts on page 863.
The Marker tool is used to place
markers for Level Lines, Test
Borings and Point Markers. See Markers
on page 867.
841
CAFull_RM.book Page 842 Thursday, January 22, 2009 1:16 PM
Creating Text, Callouts and Markers
Creating Text, Callouts and Markers
Text, callouts and markers can be created in
floor plan view, cross/section elevation
views, CAD Details, and on layout pages.
Once created, text can be selected and edited
in a variety of ways. See Editing Text on
page 854.
To create Rich Text
1.
2.
Select CAD> Text> Rich Text
for a single line of text. See Paragraph
Options Dialog on page 845.
When you release the mouse button, a
blank text box is created with an active
cursor, ready for you to type.
Click and drag to draw a rectangle defining the area of the text object.
The rectangle that you drag must be at
least as tall as the default line spacing
Text Field
Edit Bar
3.
Type or paste the desired text into the
Text Field.
4.
Use the options on the Edit Bar, which
displays above the Text Field, to change
the font, style and size of any portion of
the text. See Editing Text on page 854.
5.
When you are finished, simply click outside of the Text Field to close it and the
Edit Bar. The Rich Text
tool
remains active, so you can click and
drag to create additional Text objects if
you wish.
Note: If you do not type anything in the Text
Field, a text object will not be created when
you click outside of it.
Rich Text
, Callouts
Markers
can also be created in the same
manner as Text
and
To create Text
1.
Select CAD> Text> Text
2.
Click where you want the upper left corner of the text to be located. The Text
Specification dialog opens. See Text
Specification Dialog on page 850.
3.
Enter text and click OK.
Up to 32,000 characters can be inserted in
one Text
object. It is usually better to use
several smaller Text
objects when a lot
of text must be inserted.
842
CAFull_RM.book Page 843 Thursday, January 22, 2009 1:16 PM
Chief Architect Reference Manual
Displaying Text, Arrows, Callouts and Markers
The Text Tools can be used in floor plan
view, on layout pages, in CAD Details, and
in cross section/elevation views. The display
of text objects in these views is controlled in
the Layer Display Options dialog. See
Layer Display Options Dialog on page
121. By default, text objects are located on
the Text layer.
The display attributes can be controlled for
individual text objects, independent of the
layer that contains it. See Text Specification
Dialog on page 850.
Text Arrows
If a text arrow is attached to a text object and
they are on the same layer, changing the
layer of the text will also change the layer of
the attached text arrow. However, changing
the layer of the text arrow will not change the
layer of the text it is attached to. See
Displaying Objects on page 117.
Custom Text Layers
Text objects do not need to be shown at all
times. For instance, electrical notes will be
included with the electrical plan, but are not
needed in the framing plan. You can create
custom layers and layer sets to control the
display of text and other objects. See Layer
Sets on page 118. See Layer Display
Options Dialog on page 121.
To move text to a different layer, select the
text object or group of text objects, then click
the Open Object
edit button to open the
Text Specification dialog. The layer
containing the selected text object can be
changed on the Line Style tab. See Line
Style Tab on page 889.
Rich Text Specification Dialog
The Rich Text Specification dialog opens if
you select the Rich Text
tool and then
click once in the drawing area.
You can also open this dialog by selecting
one or more Rich Text
clicking the Open Object
objects, then
The Rich Text Specification dialog is
similar to the Rich Text Defaults dialog. See
Text Defaults and Preferences on page
839.
edit button.
When Rich Text
objects are groupselected, the text content and zoom factor
843
cannot be changed, but everything else can
be.
Note: Text objects have a different specification dialog. See Text Specification Dialog on
page 850.
CAFull_RM.book Page 844 Thursday, January 22, 2009 1:16 PM
Rich Text Specification Dialog
Text Tab
The settings on the Text tab allow you to type
the selected Rich Text objects content and
control many aspects of its appearance,
including its font, size, color and style.
You can specify the appearance of the text
before typing, and can also select and change
the attributes of all or portions of the text
content after it is typed. To change text that
already exists, simply highlight it using the
mouse and/or the Shift + arrow keys and then
make any needed changes to its attributes.
1 Use the options on the Edit Bar, which
displays above the Text Entry field, to
change the font, style and size of the text.
The Edit bar also displays in the drawing
area above the Text object when you click
the Edit Text in Place
edit button. See
Editing Text on page 854.
Select the desired options before typing to
affect the text as it is typed, or select some or
all of the text and then specify which options
to apply to it.
Specify the text size in drawing units.
Select a font from the drop-down list.
844
CAFull_RM.book Page 845 Thursday, January 22, 2009 1:16 PM
Chief Architect Reference Manual
Click the Print Size button to open the
Printed Size Input dialog. See Scaling
Text on page 856.
Click the Color button to specify the
color of the selected or subsequently
typed text. See Color Chooser Dialog
on page 727. If Layer Color Text is
checked on the Appearance tab, any custom colors specified here are lost.
Note: Some fonts cannot be drawn at certain
zoom factors. When this is the case, the
appearance of the text will not change.
2 Type or paste text in the Text Entry
field. See Copy, Cut and Paste on
page 857.
Click the Italic button to specify the
selected or subsequently typed text as
italic.
Right-click in the Text Entry field to access a
contextual menu from which you can select
Cut, Copy, Paste, Spell Check and Select All.
See Contextual Menus on page 33.
Click the Underline button to specify the
selected or subsequently typed text as
underlined.
To edit text in the entry field, click and drag
to highlight any portion of it and then use the
tools on the Edit Bar as needed.
Click the Strikethrough button to
selected or specify the subsequently
typed text as stricken-through.
Click the Align Left, Align Center or
Align Right button to specify the how
the selected or subsequently typed text is
aligned.
845
Click the Bold button to specify the
selected or subsequently typed text as
bold.
text field or clicking the up/down arrows.
This setting only affects the text as it
appears in this dialog.
Click the Paragraph Options button to
specify the selected paragraphs alignment, spacing and bullets or numbering
in the Paragraph Options dialog.
Click the Spell Check button to check
the spelling in the selected text object.
See Spell Check on page 859.
Click the Insert Macro button to place a
Text Macro at the location of the cursor.
See Text Macros on page 869.
Specify the Zoom factor of the selected
text by typing a percentage value in the
Paragraph Options Dialog
CAFull_RM.book Page 846 Thursday, January 22, 2009 1:16 PM
Rich Text Specification Dialog
1 Specify the Alignment of the selected
Select the desired punctuation Style for
the selected numbered or lettered Type.
Only available when a numbered or lettered Type is selected.
Numbering Start At - Specify the number assigned to the first numbered or lettered paragraph in the selected text
object. Value must be 1 or greater.
paragraph(s). See Aligning Text on
page 856.
2 Specify the Line Spacing of the
selected paragraph(s).
Click the radio button beside Single, 1.5
Lines, Double or User Specified.
If you select User Specified Line
Height, type the desired height for each
line of text in the selected paragraph(s).
For best results, this value should be at
least as much as the largest character size
used in the selected paragraph(s).
To adjust the size of bullets
1.
Click at the end of a bulleted paragraph
to position your cursor there.
2.
Hold down the Shift key and press the
right arrow key once to highlight the end
of the paragraph.
3.
Specify the desired bullet size in the text
size field at the top of the Text tab.
3 Specify the appearance of Bullets and
numbering in the selected paragraph(s).
Select the desired bullet, numbered or lettered Type from the drop-down list.
Appearance Tab
Leader Lines
and Text Lines with
color, line weight and line style. See
Layers on page 116.
Arrows
use the same default layer as
Rich Text, so they share the same default
846
CAFull_RM.book Page 847 Thursday, January 22, 2009 1:16 PM
Chief Architect Reference Manual
2 Specify the appearance of the text
1 Specify the Layer that the selected
objects Border.
object is located on.
847
Check Default to place the selected
object on the default Text layer.
Check Display Border to display a border around the selected text object.
Click the drop-down list to select from all
layers available in the plan or layout file.
Click Define to open the Layer Display
Options dialog and select, modify or add
a new layer. See Layer Display Options
Dialog on page 121.
Check Use Layer Color to use the line
color assigned to the text objects layer,
or click the Color bar to select a different
color. See Color Chooser Dialog on
page 727.
Check Layer Color Text to apply the
layer line color to the text on the Text tab.
If a custom color was previously applied
to any portion of the text, it will be lost.
Note: If you change the color of some of the
selected objects text and then check Use
Layer Color, your customization will be lost.
CAFull_RM.book Page 848 Thursday, January 22, 2009 1:16 PM
Rich Text Specification Dialog
Check Use Layer Line Style to use the
line style assigned to the text objects
layer, or choose another style either from
the drop-down list or by clicking the
Library button. See Line Styles on
page 879.
Check Use Layer Weight to use the line
weight assigned to the text objects layer,
or specify a different weight. See Line
Weights on page 999.
3 Specify the appearance of the text
objects Fill.
Check Display Fill to display a fill color
within selected text object(s).
Select Use Custom Color then click the
Color bar to use a fill color of your
choosing. See Color Chooser Dialog
on page 727.
Check Use Background Color to use
programs Background color as the text
objects fill color. See Colors Panel on
page 74.
Check Use Layer Color to use the color
assigned to the text objects layer as its
fill color.
4 Specify the Top, Bottom, Left and
Right Margins, the distance between
the text and the border, of the selected text
object(s).
848
CAFull_RM.book Page 849 Thursday, January 22, 2009 1:16 PM
Chief Architect Reference Manual
Options Tab
1 Options
CAD Style Font Sizing measures text
size based on the total height of the capital letter A, as most CAD programs do.
Uncheck this to instead size text according to information stored with the font.
Check Rotate with Plan to rotate the
selected text when Rotate View
is
used. If unchecked, the selected text is
unaffected when Rotate View is used. See
Rotate View on page 189.
849
Check Add an Arrow to add a Text
Arrow to the selected text object. See
Text Arrows on page 861.
2 Specify the Position of the selected text
object using CAD coordinates.
The X Position and Y Position of the pointer
can be set to display in the Status Bar, which
may help determine the exact coordinates of
a location in a plan or layout file. See
Appearance Panel on page 71.
An exact Angle can be entered. An angle of
90 is vertical (pointing up) and an angle of
180 is upside down.
CAFull_RM.book Page 850 Thursday, January 22, 2009 1:16 PM
Text Specification Dialog
3 Specify the Size of the selected text
Specify the Default Group to display the
selected object(s) in front of those in the
Back Group but behind those in the Front
Group.
Specify the Front Group to display the
selected object(s) in front of objects in
the other two drawing groups.
Check Move to Front of Group to display the selected object(s) in front of
other objects in the same drawing group.
object.
Check Auto Height to automatically
adjust the text objects height to match its
contents.
Check Auto Width to automatically
adjust the text objects width to match its
contents. When Auto Width is used, text
extends in a single line rather than wrap.
Specify the Height of the selected text
object(s).
Specify the Width to of the selected text
object(s).
4 The Drawing Group options control
how the selected object(s) display
relative to other objects. See Drawing
Groups on page 176.
Specify the Back Group to display the
selected object(s) behind objects in the
other two drawing groups.
5 Specify the desired Bumping behaviors
for the selected object(s). See
Bumping/Pushing on page 178.
Check CAD Stops Move to bump the
selected object into other CAD or CADbased objects as it is moved.
Check Wall Stops Move to stop the
selected object when it bumps into a wall.
6 Specify the layout Page that the
selected object(s) is located on. Only
available in layout files. See Layout on
page 1014.
Text Specification Dialog
The Text Specification dialog opens if you
select the Text
tool and then click once in
the drawing area.
You can also open this dialog by selecting
one or more Text
objects, then clicking
the Open Object edit button.
When Text
objects are group-selected,
the text content cannot be changed, but
everything else (character height, color, font,
etc.) can be.
The Text Specification dialog is similar to
the Text Defaults dialog. See Text Defaults
and Preferences on page 839.
Note: Rich Text objects have a different specification dialog. See Rich Text Specification
Dialog on page 843.
850
CAFull_RM.book Page 851 Thursday, January 22, 2009 1:16 PM
Chief Architect Reference Manual
Text Tab
4
2
5
6
7
1 Specify the Text Size.
Enter the Character Height. This height is
subject to the current drawing scale.
Click the Scale button to open the Printed
Size Input dialog.
In Version 9, text size was driven by
dimension information associated with the
current font. Check Version 9 Compatible
Size to use this information for text sizing.
See Character Size on page 840.
2 Click the drop-down list to select a
different Font. If a font is missing when
851
a file is opened, you are prompted to select
from the available fonts in the Font dialog.
The text styles Bold, Underline, Italic, and
Strikeout are available. Check any of the
boxes to apply that style.
3 Click Insert to choose from a list of
special characters and text macros. See
Text Macros on page 869.
4 Check Rotate with Plan to rotate the
selected text when Rotate View
is
used. If unchecked, the selected text is
unaffected when Rotate View is used. See
Rotate View on page 189.
CAFull_RM.book Page 852 Thursday, January 22, 2009 1:16 PM
Text Specification Dialog
5 Check Add an Arrow to add a Text
Check Preview to show the text in the Text
Specification dialog using the selected font
and font size, and the current settings in the
Page Setup dialog.
If you are entering text in a view that you
plan to send to layout at a drawing scale that
is different from the current drawing scale in
the Page Setup dialog, the text may not
preview accurately.
Note: Changing the drawing scale in the
Printed Size Input dialog does not effect the
appearance of text in preview mode.
Click the Spell Check button to check the
spelling of the text that displays in the Text
Entry area. If Spell Check finds a word that
may be spelled incorrectly, the Check
Spelling dialog opens. See Spell Check on
page 859.
Arrow to the selected text object.
6 Enter text in the Text Entry field.
Depending on the current preference settings, pressing the Enter key either forces
a new line in the text box or closes the
dialog. See Text & Page Setup Panel on
page 77.
Text automatically wraps to a new line
without requiring a hard return.
Tabs can be added to the text by pressing
the Tab key.
To jump from the text entry area to Text Size
Height using the keyboard, press Shift +
Tab.
6 Click the Num Style button to specify
the number format used in dialog
boxes. See Number Style/Angle Style
Dialog on page 917.
852
CAFull_RM.book Page 853 Thursday, January 22, 2009 1:16 PM
Chief Architect Reference Manual
Attributes Tab
1
2
3
1 Tabs - Check Box/Grid to have
gridlines separate the rows and columns
of tabbed text. When no tabs are present, a
simple box is drawn around the text.
The edit box defines the number of spaces
from the left edge of the text box where each
new column begins. The first column always
starts at 0. In this case, the second column
(following the first Tab) starts 10 spaces in,
the next at 20 spaces, etc.
853
Select an Alignment option from the
drop-down list to apply to the text.
Specify the Position of the text using
CAD coordinates.
The X Position and Y Position of the pointer
can be set to display in the Status Bar, which
may help determine the exact coordinates of
a location in a plan or layout file. See
Appearance Panel on page 71.
An exact Angle can be entered. An angle of
90 is vertical (pointing up) and an angle of
180 is upside down.
4 Adjust the Size of the text box
surrounding the text by entering a
Height and Width.
A width of 0 makes the text box as small as
the text within it allows. This is a one-time
resizing. To make text automatically resize to
the width or height, use the Auto Width and
CAFull_RM.book Page 854 Thursday, January 22, 2009 1:16 PM
Editing Text
Auto Height check boxes. If you manually
edit the width or height of the text box, the
corresponding auto size option turns off.
5 Specify the Margins to be used with
the text. This is the distance between
the text and the edge of the text box.
A default Left and Right margin is applied.
Top and Bottom margins are measured
relative to the line height and may not extend
to the text box completely when given a
value of 0.
Link Tab
Chief Architect appends the http:// prefix
automatically for links that begin with
"www" when Test Link is clicked.
To create a hyperlink
1.
Enter text on the Text tab of the Text
Specification dialog.
2.
3.
Enter a link on the Link tab.
Click the Browse button to browse to a
file on your computer or network.
The link can be tested by clicking the
Test Link button.
Click OK to close the Text
Specification dialog.
To use a hyperlink
1.
Select the text object.
2.
Click the Follow Hyperlink
button to activate the link.
edit
Line Style Tab
Hyperlinks can be associated with text
objects. The link entered on the Link tab is
associated with the text object that is entered
on the Text tab.
If no text object is entered on the Text
tab, the link has nothing to attach itself to
and is not created.
For information about the Line Style tab, see
Line Style Tab on page 889.
Fill Style Tab
For information about the Fill Style tab, see
Fill Style Tab on page 902.
Editing Text
Once created, Rich Text
objects can be
selected individually and as a group and
edited using the edit handles, the edit toolbar
buttons, and the Rich Text Specification
dialog. See Rich Text Specification Dialog
on page 843.
Text
objects can be selected and edited
much the way Rich Text objects can;
however, there are a few differences which
are described here.
854
CAFull_RM.book Page 855 Thursday, January 22, 2009 1:16 PM
Chief Architect Reference Manual
Using the Mouse
A selected Rich Text
or Text
object
has the same edit handles as other box-based
objects. See Editing Box-Based Objects on
page 164.
When text is resized using the edit handles, there is a sticky point at the natural size of the text box. Hold down the Ctrl key
while resizing to override this behavior.
Edit Text in Place
Move
Extend/
Contract
Resize
Rotate
The contents and appearance of text
objects created with the Rich Text
tool can be edited directly in the drawing
area using the Edit Text in Place edit tool.
To use Edit Text in Place
1.
As a Text
box is made narrower or wider
using an edit handle, the bottom of the text
box may expand or contract to allow all text
to be shown.
As a Rich Text
box is made smaller
using an edit handle, not all of the text may
be visible.
Depending on the active Edit Behavior
,
the text box and the characters within it may
or may not resize together when a corner edit
handle is dragged. See Edit Behaviors on
page 137.
855
If Resize
editing is enabled, both the
text object and the font resizes when a
corner edit handle is dragged.
If Default
or Concentric
editing
is enabled, the text box resizes, but not
the font size.
If Fillet
editing is selecting, the corners become rounded and the font size
does not change. See Behaviors Panel
on page 93.
Select a Rich Text
object and click
the Edit Text in Place
edit button.
The text appears as it did when it was
first created: inside a text field with the
Edit Bar above. See To create Rich
Text on page 842.
2.
Click inside the Text Field to type or
select any of the existing text.
3.
Use the tools on the Edit Bar to edit any
or all of the text as needed. The tools on
the Edit bar are the same as those on the
Text tab of the Text Specification dialog. See Text Tab on page 844.
4.
When you are finished, click outside of
the text field to close it and the Edit Bar.
Convert to Rich Text
Text objects cannot be edited to the
same degree that Rich Text can. You
can, however, convert a selected simple Text
object to Rich Text
by clicking the
Convert to Rich Text edit button. Most
attributes of the selected simple Text
object are retained; however, columns
CAFull_RM.book Page 856 Thursday, January 22, 2009 1:16 PM
Editing Text
created using the Tab key are not. See Tab
Spacing on page 857.
Using the Edit Tools
A selected Rich Text
or Text
object
can be edited in a variety of ways using the
buttons on the edit toolbar. See Edit Toolbar
Buttons on page 1140.
Resizing Text
To use the Printed Size Input dialog
Both the border of a text object and the
characters it contains can be resized.
1.
The border of a text object can be resized
using its edit handles or by specifying the
Height and Width in its specification dialog.
Click the Print size button on the Text
tab of the Rich Text Specification dialog.
2.
In the Printed Size Input dialog, confirm the desired Drawing Scaleenter the
Desired Print Size of the text.
3.
Click OK to return to the Text
Specification dialog. The Height
The character height of Rich Text
and
Text
objects can be specified as a default
or for individual objects in their specification
dialogs. See Text Defaults and Preferences
on page 839.
Character height can be measured in either of
two ways. See Character Size on page 840.
Scaling Text
As with the size of other objects, text size is
subject to the current drawing scale specified
in the Page Setup dialog. See Page Setup
Dialog on page 1004.
To determine the Height needed to produce
text of a certain printed size, click the Print
size button in the Rich Text Specification to
open the Printed Size Input dialog. See
Text Tab on page 851.
updates, reflecting the character height
necessary to print the text at the Desired
Print Size when printed at the specified
Drawing Scale.
In most cases, the Drawing Scale does not
need to be changed in the Printed Size Input
dialog unless you intend to send the current
view to layout at a different drawing scale.
Aligning Text
Text can be aligned in a number of ways.
The text content of a Rich Text
object can be aligned to the left, right,
center or justified in the Rich Text
Specification dialog. See Text Tab on
page 844.
The text content of a Text
object can
be also be aligned in the same ways in the
856
CAFull_RM.book Page 857 Thursday, January 22, 2009 1:16 PM
Chief Architect Reference Manual
Tab Spacing
Text Specification dialog or by clicking
the Align Left
, Align Right
The Tab key functions differently in Rich
Center
, or Justify
edit button.
See Attributes Tab on page 853.
Text
The center points of text objects can be
aligned with one another by assigning
them the same X and/or Y Position. See
Attributes Tab on page 865.
In Rich Text
, the Tab key creates a
space. CAD Style Font Sizing affects the size
of the space created. See Options Tab on
page 849.
Text objects can be aligned by bumped
them against a CAD line. See Bumping/
Pushing on page 178.
Tab spacing in Text
objects produces
columns with widths that can be edited using
edit handles.
A variety of other alignment methods are
also available. See Aligning Objects on
page 180.
Press Ctrl + X to Cut the selected text and
save it to the Windows clipboard.
Press Ctrl + C to Copy the selected text
and copy it to the Windows clipboard.
Press Ctrl + V to paste your last cut or
copied selection in a new text object.
For more, see Copying and Pasting
Objects on page 191.
Copy, Cut and Paste use the Windows
clipboard, making it possible to to transfer
text between text objects, between Chief
Architect files, froma plan or layout into
another application, or vice versa. See
Copying & Pasting Text on page 858.
857
objects.
To insert tab-spaced text
1.
Highlight a block of text objects containing tabs from another program or
text from the Materials List and press
Ctrl + C to copy them to the Windows
clipboard.
2.
Return to the floor plan view, select the-
Copy, Cut and Paste
Copy, Cut and Paste of text into and out of
the text specification dialogs can be
accomplished using keyboard hotkeys:
and Text
select Tools> Text
place a text object.
tool, and click to
3.
Press Ctrl + V to paste the copied materials into the text box, then click OK.
The text object displays on-screen.
4.
Select the text object and note the additional lines with handles separating each
column.
Columns automatically resize to fit the
contained text. When a text object is selected
you can use the edit handles that display at
each column to adjust spacing.
CAFull_RM.book Page 858 Thursday, January 22, 2009 1:16 PM
Copying & Pasting Text
Copying & Pasting Text
The Copy, Cut and Paste commands use the
Windows clipboard, making it possible to
transfer text between text objects, between
Chief Architect files, from a plan or layout
into another application such as a text editor
or spreadsheet program, or vice versa. See
Copying and Pasting Objects on page 191.
All or selected portions of the Materials List
can also be copied and pasted into a text
object, as well as into a word processing or
spreadsheet program. See Materials Lists
on page 1048.
Cut, Copy, and Paste can also be accessed
from the Edit menu of many applications,
including Chief Architect. These menu
commands are not available when the text
specification dialogs are open, but you can
use the associated hotkeys.
To Copy, Cut and Paste text
1.
On the Text tab of either text specification dialog or in another program altogether, highlight the text you wish to cut,
copy or paste.
2.
Press Ctrl + X to Cut the selected text
out of its original location and save it to
the Windows clipboard
Bear in mind that when text is copied and
pasted, its formatting is not always retained.
The results depend on the program or type of
text object in which the content was created
as well as the type of text object into which it
is pasted.
Pasting into Text
Text pasted into a simple Text
object
from another source will not retain its
formatting. Instead, the settings for that Text
object are always used. See Text
Specification Dialog on page 850.
This is the case even if the text is copied
from another Text
object unless that
object happens to use the same formatting.
Text pasted into a simple Text
object
from a spreadsheet program will retain basic
column and row information. Each row can
only have a single line of text; however, the
width of each column can be adjusted. See
Tab Spacing on page 857.
Pasting into Rich Text
3.
Press Ctrl + C to Copy the selected text
to the Windows clipboard without
removing it from its original location.
Text pasted into a Rich Text object
from another source, on the other
hand, will retain most of its custom
formatting.
4.
Open the text object or a file in another
application and click to place your cursor in the Text field, writing area, or
spreadsheet cell.
Text pasted into a Rich Text
object from
a spreadsheet program retains basic column
and row information. Column width cannot
Press Ctrl + V to Paste the copied text at
the location of your cursor.
be adjusted as it can in simple Text
;
however, as you add or remove text froma
5.
858
CAFull_RM.book Page 859 Thursday, January 22, 2009 1:16 PM
Chief Architect Reference Manual
cell, row height will increase or decrease to
accomodate your changes.
The background colors of two or more cells
copied from a spreadsheet application will be
retained if pasted in to Rich Text
;
however, once pasted background color
cannot be edited.
The background colors of two or more cells
copied from a spreadsheet application will be
retained if pasted in to Rich Text
;
however, once pasted background color
cannot be edited.
If you want to retain the color of the actual
text being pasted into a Rich Text
object,
be sure to uncheck Layer Color Text in the
Rich Text Specification dialog. See
Appearance Tab on page 846.
Spell Check
Select Tools> Checks> Spell Check
to open the Check Spelling dialog.
The Spell Check feature checks each text
object in the current current .plan or .layout
file consecutively for spelling errors.
Text Specification dialog or by clicking the
Spell Check
edit button. When accessed
in this manner, only the selected text object is
checked for spelling errors. See Editing
Text on page 854.
Spell Check can also be accessed by clicking
the Spell Check button in the Rich Text or
Check Spelling Dialog
1
2
3
4
5
Note: Spell Check has its own Help system.
For complete documentation, click the Help
button in the Check Spelling dialog.
859
1 Spell check looks in for each word in
all open dictionaries. Any words not
found display in this field. Type a correction
CAFull_RM.book Page 860 Thursday, January 22, 2009 1:16 PM
Spell Check
in the field and click Change or select one of
the suggested corrections below.
2 Spell check displays Suggestions for
corrections here.
Click on a suggestion to select it, then
click Change to accept it.
3 If a word is not misspelled but is not
found in a dictionary, it can be added.
Click the Add words to drop-down list to
select which dictionary the word is saved to,
then click the Add button.
Note: New words can be added to any dictionary file, but if Chief Architect is uninstalled
and reinstalled, only additions to the User
Dictionary, userdic.tlx, are retained. Words
added to other dictionary files are not saved.
4 Click Undo to reverse the previous
Spell Check operation.
Click Options to open the Spelling
Options dialog. Select options to specify
how Spell Check functions.
Click Dictionaries to open the Spelling
Dictionaries dialog. Additional dictionaries can be opened or closed by clicking
the Add File or Remove File buttons.
Click the New File button to add a new
dictionary to the list.
Click Help to open the Spelling Checker
Dialog help system for complete documentation.
Click Cancel to close the Spell Check
dialog without making any further
changes.
5 The contents of the text object display
in this field, and any misspelled words
are highlighted to help you locate them in
context.
6 Click Ignore to ignore the word in
question during the current spell check
session. Running spell check again does not
ignore the same word.
Click Ignore All to ignore the word in
question every time spell check is run.
Click Add to add the word in question to
the dictionary.
Click Change to replace the word in
question with the suggested word that is
currently highlighted.
Click Change All to replace all instances
of the word in question with the suggested word that is currently highlighted.
Click Suggest to initiate a deeper search
for suggested corrections. Once all possible suggestions have been made, the button is disabled.
When Spell Check is finished checking the
text object or file for errors, the Spell Check
results window displays.
860
CAFull_RM.book Page 861 Thursday, January 22, 2009 1:16 PM
Chief Architect Reference Manual
Text Arrows
Lines with arrows can be independent or
attached to other objects. If an arrow is
attached to text or another object, deleting
that object will also delete the arrow.
Leader Line
The Leader Line tool places a Rich
Text object with an arrow already
attached. This arrow can be selected and
moved like any other line with arrow.
To create text with a leader line
1.
Select CAD> Text> Leader Line
2.
Starting at the point where you want the
arrow to point, drag to where you want a
bend in the leader line and release the
mouse button.
3.
4.
Click at the point where you want the
center of the first line of text to display.
The Rich Text Specification dialog
opens. See Rich Text Specification
Dialog on page 843.
Leader Lines drawn from right to left
produce text that is left-aligned.
Leader Lines drawn from vertically produce text that is center-aligned.
Note: Leader lines have two segments by
default. You can change this in the Preferences dialog. See Text & Page Setup Panel
on page 77.
Text Line with Arrow
Text Lines with Arrow can be
attached to text, CAD and
architectural objects by selecting CAD>
Text> Text Line with Arrow
and then
clicking and dragging to draw a line. There is
no limit to the number of text lines with
arrows that can be attached to an object.
The endpoints of Text Lines with
Arrows
can be joined to form polylines
with corners that can be adjusted using the
edit handles. See Polylines on page 900.
Enter text and click OK.
Click in the same location to create a Rich
Text object without a leader.
For multiple leaders, click in the same
location to stop adding leader segments.
A Text Line with Arrow
behaves like a
Line With Arrow
with one exception:
Text Lines with Arrow are initially placed on
the default Text layer, not the default CAD
layer. See Layers on page 116.
The initial alignment of text created with the
Leader Line
tool depends on the
direction that the leader line was drawn:
861
Leader Lines drawn from left to right
produce text that is right-aligned.
Auto Positioning Arrows
If either or both ends of a line with arrow are
attached to a text object, Auto Position Tail
and Auto Position Head are available on the
Arrow Tab of the Line Specification dialog.
See Arrow Tab on page 891.
CAFull_RM.book Page 862 Thursday, January 22, 2009 1:16 PM
Text Arrows
If a selected Text Line with Arrow is moved
away from an auto position location and you
check Auto Position Tail, the tail will snap
to the nearest auto position location.
Check either or both if you want the text line
with arrow to update its position on the text
object if the text object or text line with
arrow is moved.
Special Use Arrows
The first segment of a polyline arrow
attached to text maintains its angle when
Auto Position is off and text is moved.
Auto Position is turned off automatically
when an arrow is not attached to one of
the auto position locations.
A text line with arrow designated as a special
use arrow offers unique functionality that
may be useful when annotating the height of
various platforms. A special use arrow
replaces the first number in the attached text
object with the height of the architectural
object it is attached to on the other end. The
height is relative to the first floor elevation of
0-0.
Arcs and splines with arrows can also be
attached to text objects.
To create a Special Use Arrow
There are four auto position locations on a
text object: one at the midpoint of each side.
The following image illustrates the behavior
of auto positioning. The arrow has the Auto
Position Tail option checked. When the head
of the line with arrow is moved, the tail of
the arrow snaps to different auto position
locations on the text object, maintaining its
connection.
1.
In floor plan view, use the Leader
Line
tool to create a text object that
includes a number such as, Foundation
Wall Height 1.
2.
Connect the leader line to a foundation
wall or slab, slab, slab with footing, stair
landing or custom countertop.
3.
Select the line with arrow click the
Open Object
4.
edit button.
On the Arrow tab of the Arrow
Specification dialog, check Special Use
and click OK.
5.
The text object should now read Foundation Wall Height followed by the
height of the connected object in feet
and inches.
862
CAFull_RM.book Page 863 Thursday, January 22, 2009 1:16 PM
Chief Architect Reference Manual
Callouts
Select CAD> Text> Callout, then
click at the location where you want a
callout to be placed in floor plan view, a
cross section/elevation view, a CAD Detail
or on a layout page. The Callout
Specification dialog displays. Make any
needed changes and click OK to place a
callout. See Callout Specification Dialog
on page 864.
Cross Section Lines
Check the Cross Section Line box in the
Callout Specification dialog to add a cross
section line perpendicular to the nearest wall.
See Callout Tab on page 864.
Cross section lines can be added to any
callout shape. Resize or rotate the cross
section line by dragging the triangular edit
handle near the end of the cross section line.
Pointers and Arrows
Callouts can have arrows and/or pointers
added.
With
Pointer
863
With
Arrow
CAFull_RM.book Page 864 Thursday, January 22, 2009 1:16 PM
Callout Specification Dialog
To add a pointer to a callout, select the
callout and drag the diamond-shaped handle.
A pointer is created.
Remove a pointer by selecting the
Callout and dragging the pointers handle
into the center of the callout.
If there is a cross section line, only one
pointer may be created.
Change the pointers direction by selecting the callout and dragging the edit handle appearing just beyond the pointer.
You can also add as many arrows as you like
to callouts. To add an arrow to a callout,
select CAD> Text> Text Line with
Arrow
, then click and drag to create a
line with arrow, which can be moved or
resized as needed.
Callout Specification Dialog
To open the Callout Specification dialog,
select a callout and click the Open Object
This dialog also displays when a new callout
is created using the Callout
tool.
edit button.
Callout Tab
1
2
3
1 Callout Label - Enter the text for the
top row of the callout.
2 Text Below Line - Enter text for a
bottom row, if desired.
864
CAFull_RM.book Page 865 Thursday, January 22, 2009 1:16 PM
Chief Architect Reference Manual
3 Options
4 Specify Callout Size - Check this box
Check Cross Section Line to add a cross
section line. Cross section lines may be
added to callouts of any shape.
to activate the Callout Size field and
type the desired size.
If this box is unchecked, the callout is sized
according to the size of the text in the callout.
Specify the shape of the callout.
Attributes Tab
The settings on the Attributes tab are similar
for both callouts and markers.
1
2
3
4
1 Specify the Layer to place the callout
on.
Select a layer from the drop-down list.
Click Define to open the Layer Display
Options dialog and choose from all layers. See Layer Display Options Dialog
on page 121.
865
Check Default to use the default layer
specified in the Callout Defaults dialog.
Click Define to open the Layer Display
Options dialog. See Select Layer Dialog on page 124.
2 Specify the Color of the selected
callout.
Click the Color bar to choose the desired
line color. See Color Chooser Dialog
on page 727.
CAFull_RM.book Page 866 Thursday, January 22, 2009 1:16 PM
Editing Callouts
Check By Layer to use the default color
for the specified layer.
In Version 9 and prior, text size was
based on sizing information stored in
each font rather than actual character
dimensions. Check Legacy Compatible
Size to use this information for text sizing.
Check Transparent to allow objects
behind the callout to display. If
unchecked, the callout displays in front
of other objects.
Check Rotate with Plan to prevent the
selected callout from rotating if Rotate
You can assign white if an object is to
exist but not appear on the screen or in
printouts (must print with color on).
Specify the Font of the selected callout.
See Fonts and Alphabets on page
3
840.
Select a font from the drop-down list.
Check Bold, Underline, Italic, and/or
Strikeout to use any of these text styles.
View
is used. See Rotate View on
page 189. If checked, the callout center
moves with other objects as the plan
rotates, but the orientation of the callout
does not change.
4 Specify the Size of the callouts text.
Specify the Character Height of the
callouts text.
Click the Scale button to open the
Printed Size Input dialog. See Character Size on page 840.
5 Specify the layout Page that the callout
is located on. Only available when the
callout is placed on a layout page.
Editing Callouts
Callouts can be edited using the edit handles,
the edit toolbar buttons and the Callout
Specification dialog. See Callout
Specification Dialog on page 864.
Rotate
pointer
Move
Extend/
Rotate
When a callout is selected, it has at least four
edit handles. An additional rotate handle
displays for each pointer added to the callout.
Add
Resize
The Move handle is located at the center
of the callout and is used to move it.
The triangular Extend/Rotate handle is
used to extend and/or rotate the callouts
866
CAFull_RM.book Page 867 Thursday, January 22, 2009 1:16 PM
Chief Architect Reference Manual
cross section line, if one exists. See
Cross Section Lines on page 863.
The small, square Resize handle is
located on the edge of the callout and is
used to resize it and its associated text.
The Add pointer handle is used to add
pointers by dragging away from the callout.
The small triangular Rotate pointer handle located at the end of a pointer, if one
has been added, is used to rotate that
pointer.
Resizing Callouts
Callout shapes can be resized either in the
Callout Specification dialog or using the
edit handles. See Callout Tab on page 864.
Callout text can be resized in the Callout
Specification dialog. See Attributes Tab
on page 865.
As long as Specify Callout Size box is
checked, a callouts shape and text resize
independent of one another. When this box is
unchecked, the two are dynamically linked:
if you resize the shape, the text adjusts
accordingly or vice versa.
Markers
Markers for Level Lines, Test
Borings and Point Markers can be
placed in floor plan viewcross sections, or
CAD Details. Framing Reference Markers
should only be placed in floor plan views.
To create a marker, select CAD> Text>
Marker
and click at the location where
you want it to be placed. The Marker
Specification dialog opens. See Marker
Specification Dialog on page 867.
You can also place a framing reference
marker using Build> Framing> Framing
Reference
. See Framing Reference
Markers on page 480.
In addition, a Point Marker is placed using
the Point to Point Dimension
tool if an
existing object is not available to snap to. See
Point to Point Dimensions on page 824.
Marker Specification Dialog
To open the Marker Specification dialog,
select a marker and click the Open Object
edit button.
867
This dialog also displays when a new marker
is created by clicking in floor plan view
using the Marker
tool.
CAFull_RM.book Page 868 Thursday, January 22, 2009 1:16 PM
Editing Markers
Marker Tab
1
2
3
4
5
1 Enter optional Text Above Line.
2 Enter optional Text Below Line (Level
Line Marker only).
3 Choose a Marker Type.
Level Line
4 Enter a number in the Height field.
The height value will display with the
marker symbol when a pound sign (#) is
entered in the Text Above and/or Below
Line fields.
Enter the Marker Radius, in inches or
millimeters.
Test Boring
Point Marker
Reference Marker
Only a Framing Reference marker effects
the model. The other marker types are only
cosmetically different.
Attributes Tab
The Attributes tab for markers is similar to
the Attributes tab for callouts. See
Attributes Tab on page 865.
Editing Markers
Markers can be edited using the edit handles,
edit toolbar and Marker Specification
dialog. See Marker Specification Dialog
on page 867.
When a marker is selected, it has four edit
handles.
868
CAFull_RM.book Page 869 Thursday, January 22, 2009 1:16 PM
Chief Architect Reference Manual
Move
Resize
The Move handle is located at the center
of the marker and is used to move it.
The Resize handle is located on the edge
of the marker and is used to resize the
marker and associated text.
The triangular Rotate handle is used to
rotate the marker and associated text.
The Extend handle is used to adjust the
distance between the marker and its associated text.
Extend
Rotate
Text Macros
Text macros insert dynamic information
relevant to the current plan or layout file.
Macros are particularly useful in layouts;
page numbers, drawing scale, and
information to identify drawings can be
inserted to improve organization and clarity.
Text macros can also be used to create
customized room labels. See Room Labels
on page 273.
The macro
formula appears
in the dialogs
Text Entry field
4.
Click OK to close the Text
Specification dialog and place the text.
5.
The text object displays the date rather
than the macro formula.
To insert a text macro
1.
869
Click the Insert Macro button on the
Text tab of either the Rich Text or Text
Specification dialog.
2.
A menu of macros displays. Move your
cursor over a menu item to view its submenu.
3.
Select from the list of available text
macros. In this example Time& Date>
Short Date (%date.short) is selected.
Contact Info
Macros in the Contact Info submenu display
information about the Client, Designer and
the Registered User of Chief Architect.
Information supplied by Client macros is
specified in the Client Information dialog. This information is file-specific and
can be edited at any time. The client info
for a plan file and a layout file are seper-
CAFull_RM.book Page 870 Thursday, January 22, 2009 1:16 PM
Text Macros
ate. See Client Information Dialog on
page 872.
Information supplied by Designer macros
can be specified in the Designer
Information dialog. Information in this
dialog is file-specific and can be edited at
any time. See Designer Information
Dialog on page 871.
By default, the Designer Information
dialog is populated by information from
the Default Designer Information dialog. See Text & Page Setup Panel on
page 77.
Information supplied by Registered User
macros corresponds to the information
that was given when the current installation was registered and cannot be modified without reinstalling and registering
the program.
File Info
Macros that display information about the
file name and saved location of the current
plan or layout are available in the File Info
submenu.
Macro
%file.dir
%file.drive
%file.ext
%file
%file.name
Description
The directory path of the current
file. (\myplans\)
The drive letter of the current
file. (C:)
The file type of the current file.
(.plan or .layout)
The full pathname of the current
file (C:\myplans\myPlan.plan)
The name of the current file.
(myPlan)
Plan Info
Macros in the Plan Info submenu display
information about the current plan or layout
file.
Macro
%scale
%sheet.size
%room.area.
internal
%page
%living.area
%numpages
%room.
dimensions
%room.area.
standard
%room.height.
ceiling
%room.height.
loweredceiling
%room.name
%room.type
Description
Current drawing scale. When
printed, this is the scale used
for printing. On screen this varies based on the zoom factor.
The size of the drawing sheet.
Internal room area of the room
that the center of the text is in.
Page number of the current
layout page.
Living area of the current plan.
Total number of printable
pages in the current layout.
Dimensions of the room that
the center of the text is in.
Standard room area of the
room (at center of text).
Ceiling height of the room (at
center of text).
Lowered Ceiling height of the
room (at center of text)
Name of the room (at center of
text).
Room Type of the room (at
center of text).
Macros that display information about rooms
derive that information from the location of
the text object. Information about a room
will display if at least half of the text object is
located inside that room.
Information about a room will display if
at least half of the text object is located
inside that room. See Room Definition
on page 267.
870
CAFull_RM.book Page 871 Thursday, January 22, 2009 1:16 PM
Chief Architect Reference Manual
If the text object has a Text Arrow
attached to it, room macros display information about the room located at the Text
Arrows endpoint rather than at the location of the text. See Text Arrows on
page 861.
Special Characters
Special text characters such as and can
be inserted into text in the same manner as
dynamic text macros.
Time & Date
When a documented is printed, these macros
display the date and time that the printing
took place.
Macro
%time.24
%time
%date.short
%date.long
Description
24 hour time.
AM/PM time.
Inserts a short version of the
date using system settings.
(10/25/04)
Inserts a long version of the date
using system settings (Monday,
Oct 25, 2004)
The current date and time can be displayed
using macros in the Time & Date submenu.
Designer Information Dialog
Select Tools> Designer Information
to open the Designer Information
dialog. The specifications in this dialog
871
apply to Designer text macros and are planspecific.
CAFull_RM.book Page 872 Thursday, January 22, 2009 1:16 PM
Client Information Dialog
Enter information in each field exactly as
you want it to display when the
corresponding text macro is used. See Text
Macros on page 869.
Client Information Dialog
Select Tools> Client Information to
open the Client Information dialog.
This dialog is similar to the Designer
Information dialog, but its specifications
apply to Client text macros. This information
must be filled out seperately for plan files
and layout files.
872
CAFull_RM.book Page 873 Thursday, January 22, 2009 1:16 PM
Chief Architect Reference Manual
873
CAFull_RM.book Page 874 Thursday, January 22, 2009 1:16 PM
Chapter 31:
CAD Objects
With the 2D Computer Aided Design (CAD)
tools included in Chief Architect, you can
add details to views of your 3D model to
create complete working drawings. Custom
details can be created, saved, and used in
other plans.
The CAD Tools are used to add information
to 2D views of your model. CAD objects do
not affect 3D objects or display in camera
views or overviews, but they can be used to
add details to layout pages, floor plan view
and cross section/elevation views.
CAD polylines can be converted to 3D
objects such as countertops and terrain data,
and shown in 3D views. See Convert
Polyline on page 205.
CAD objects are edited much like other
objects in Chief Architect. See Editing
Objects on page 130.
Chapter Contents
CAD Defaults and Preferences
The CAD Drawing Tools
Line Styles
Point Tools
Line Tools
Line Specification Dialog
Arc Tools
Drawing Arcs - Arc Creation Modes
Arc Specification Dialog
Circle Tools
CAD Circle/Oval/Ellipse Specification
Dialog
Polylines
Polyline Specification Dialog
Box Tools
CAD Box Specification Dialog
Revision Clouds
Revision Cloud Specification Dialog
Splines
Displaying CAD Objects
Creating Line Styles
CAD Blocks
CAD Block Specification Dialog
Number Style/Angle Style Dialog
CAD Details
874
CAFull_RM.book Page 875 Thursday, January 22, 2009 1:16 PM
Chief Architect Reference Manual
Plot Plans and Plan Footprints
Plan Footprint Specification Dialog
CAD Defaults and Preferences
CAD Defaults can be accessed by
selecting Edit> Default Settings from
the menu or by clicking the CAD Defaults
button, which can be added to a toolbar See
Adding Toolbar Buttons on page 108.
The behavior and appearance of CAD
objects are also affected by settings on the
CAD, Line Properties, Sun Angle,
Behaviors, and Snap Properties Panels of the
Preferences dialog.
Unlike default settings, preference settings
are global, affecting all plan and layout files.
See Preferences Dialog on page 70.
The CAD Defaults dialog controls the
general appearance of CAD objects.
CAD Defaults Dialog
Settings in the CAD Defaults dialog control
the basic appearance of CAD objects.
In each plan file, there are three different
CAD Defaults dialogs. One affects floor plan
views and a third affects CAD Details.
Layout also has CAD defaults. Each dialog
can be accessed by opening the CAD
Defaults dialog from within that view.
view, another affects cross section/elevation
1
2
1 Select the Current CAD Layer from
the drop-down list. See Current CAD
Layer on page 910.
875
Click the Define button to open the Layer
Display Options dialog. See Layer Display Options Dialog on page 121.
CAFull_RM.book Page 876 Thursday, January 22, 2009 1:16 PM
CAD Defaults and Preferences
5 Display Line Angles as - Select either
Note: Although there are three CAD Defaults
dialogs in each plan file, only one layer can
be specified as the Current CAD Layer. When
a new Current CAD Layer is selected, the
change affects all view types.
Degrees or Bearings relative to the
North Pointer. If no North Pointer has been
established, north is assumed to be straight
up on the screen.
2 Specify the Displayed Line Length
Line angles only display when Show Angle
is checked in the objects specification
dialog. See Line Style Tab on page 889.
Format, which controls the appearance
of line length indicators. Line lengths only
display when Show Length is checked in the
objects specification dialog. See Line Style
Tab on page 889.
A preview of the current line length format displays here.
Click the Define button to open the
Displayed Number Style dialog and edit
the displayed line length format.
6 Select any combination of the available
Options.
Check Show Arc Centers and Ends
to show arc centers and ends. Ends
display as small lines where arcs connect to
one another. Centers also acts as snap points.
3 Specify the desired Line Label Height
in plan inches (mm). You can set this
higher so that line labels on objects such as
property lines can be easily read at small
scales.This value does not affect the size of
dimension numbers or other text objects.
Fractional Degrees
Show Arc Centers andEnds
Check Fill New Framing Members to draw
all new framing members with a solid white
fill.
Check Use Line for Framing to show all
framing members as single lines rather than
as closed polylines in floor plan view. See
Displaying Framing on page 485.
Decimal Feet Bearing
Displayed Line Length Dialog
The settings in the Displayed Line Length
dialog control the appearance of CAD line
length indicators, when set to display. See
Show Length and Angle on page 910.
876
CAFull_RM.book Page 877 Thursday, January 22, 2009 1:16 PM
Chief Architect Reference Manual
To access this dialog, click the Define button
in the CAD Defaults dialog.
The settings here are similar to those found
on the Dimension Format tab of the Room
Label Defaults dialog and the Format tabs of
the Dimension Defaults dialog. See
Primary Format Tab on page 812.
1 Specify the numbering Format for
dimension numbers.
Check Unit Indicators to display the unit
of measurement along with the dimension number.
Check Leading Zeros to display the zero
before a decimal less than 1 or to display
0 or 0 when the ft-in or - unit formats
are used.
Check Trailing Zeros to display trailing
zeros at the end of decimal values.
Check Thousands Separator to use a
thousands separator for values greater
than 999.
877
Select the Units of measurement to be
used by dimensions from the drop-down
list.
Select the Use , or Use . radio button to
use a comma as the thousands separator.
Select the Use Space radio button to use
a space as the thousands separator.
2 Specify the degree of Accuracy used
by dimension numbers.
Select the Decimal Places radio button
for dimension numbers in decimal format. In the text field, specify the number
of decimal places to use, from 0 to 20. If
0 is used, no decimal places are used.
Select the Smallest Fraction radio button for dimension numbers using whole
numbers and fractions. In the text field,
specify the largest denominator to use,
from 1 to 128. If 1 is entered, whole numbers are used.
Uncheck Show Denominator to turn off
the display of fraction denominators used
by dimension lines. Typically, denominators are only turned off when eighths are
desired.
CAFull_RM.book Page 878 Thursday, January 22, 2009 1:16 PM
The CAD Drawing Tools
Uncheck Reduce Fractions to always
use the denominator specified above.
When checked, the lowest possible
denominator will be used.
3 Reduce Fractions Using - Specify how
fractions are reduced. These settings
are only available when Smallest Fraction is
selected above.
Select the Greatest Common Divisor
radio button to reduce fractions using the
largest value that divides equally into the
numerator and the denominator specified
above. This option is best for fractional
inches.
Select the Closest Fraction radio button
to reduce fractions without referring to
the denominator specified above. Not
recommended when fractional inches are
used.
A value of 0.33333 is represented by the
fraction 5/16 when Greatest Common
Divisor is used and the Smallest Fraction
denominator is 16. When Closest Fraction is
selected, this value is represented by 1/3.
Revision Cloud Defaults
Settings in the Revision Cloud Defaults
dialog determine the initial appearance of
Revision Clouds. The settings in this dialog
are similar to those in the Revision Cloud
Specification dialog. See Revision Cloud
Specification Dialog on page 907.
The CAD Drawing Tools
The CAD Tools are available in the
CAD menu, and also in the CAD
toolbar configuration, which can be accessed
by clicking the CAD Configuration button.
See Toolbar Configurations on page 112.
Point Tools
Select CAD> Points to access the
Point Tools.
The Place Point
Marker
, Input Point
, Point
, and Delete Temporary
Points
tools can be used to create or
remove snap points for a variety of purposes.
See Point Tools on page 880.
The Draw Line
With Arrow
, Input Line
, Sun Angle
, Line
, and the
North Pointer
allow you to create
various types of lines. See Line Tools on
page 884.
Arc Tools
Select CAD > Arcs to access the Arc
Tools.
The Draw Arc
, Input Arc
, and the
Arc With Arrow
tools allow you to
create arcs. See Arc Tools on page 894.
Box Tools
Line Tools
Select CAD> Line to access the Line
Tools.
Choose CAD > Boxes & Framing to
access the Box Tools.
878
CAFull_RM.book Page 879 Thursday, January 22, 2009 1:16 PM
Chief Architect Reference Manual
The Rectangular Polyline
Polygon
, Box
Bridging
, Regular
, Framing
, Cross Box
, Wall
, and
Insulation
tools allow you to create a
variety of polyline and box objects. See Box
Tools on page 903.
Select CAD> Circles to access the
Circle Tools.
, Circle About Center
Once created, a spline can be selected and
edited. See Editing Spline Based Objects
on page 166 and Polyline Specification
Dialog on page 901.
Dimension Tools
Circle Tools
The Circle
Select CAD> Draw Spline to draw
connected line segments that form a spline.
See Splines on page 908.
Oval
, and the Ellipse
tools are
discussed in detail later in this chapter. See
Circle Tools on page 897.
Revision Cloud
Select CAD> Revision Cloud, then
click and drag to draw a rectangular
shape with edges that display a series of arcs.
See Revision Clouds on page 906.
Splines
A Spline is a curve that passes
smoothly through a set of points.
Select CAD> Dimension Lines to
access the Dimension Tools. The
Dimension Tools can be used with CAD and
architectural objects and are discussed in
their own chapter. See Dimensions on page
808.
Text Tools
Select CAD> Text to access the Text
Tools. The Text Tools are discussed in
their own chapter. See Text, Callouts &
Markers on page 838.
Current CAD Layer
Select CAD> Current CAD Layer to
change the current default CAD layer.
See Select Layer Dialog on page 124.
Line Styles
The Line Styles library contains line styles
that be applied to objects individually in their
specification dialogs, by default in their
defaults dialogs, or by layer in the Layer
Display Options dialog. See Line Style
Tab on page 889 and Layer Display
Options Dialog on page 121.
879
The MEP Toolbar Configuration
includes a selection of toolbar buttons that
access line styles from the library. See MEP
Toolbar Configuration Buttons on page
1138.
You can draw a line with a selected style
directly from the library. See Line Tools on
page 884.
CAFull_RM.book Page 880 Thursday, January 22, 2009 1:16 PM
Point Tools
To use a line style from the library
To import line styles
1.
Select a line style in the selection pane
of the Library Browser. See The
Library Browser on page 683.
1.
2.
Click and drag in a 2D view to produce a
CAD line with the selected style.
Locate a line style and copy its file to a
convenient location on your hard drive.
These files have the extension .lin. Previous versions of Chief Architect used
the .dat format, which also works.
2.
Select File> Import> Line Style Defi-
You can also apply line styles to the Place
nitions
Library Object
button. See Place
Library Object Button on page 692.
3.
Additional line styles can be imported into
the library.
Browse to the location where you saved
the .lin file.
4.
Click Open to add the line style to the
library.
You can also create custom line styles for use
in Chief Architect. See Creating Line
Styles on page 910.
Point Tools
Select CAD> Points to access the
Point Tools.
tools and
Temporary CAD points can be placed
with precision by entering
coordinates. See 3D Drafting on page 28.
can be used
To use the Input Point tool
Temporary points created using the Place
Point
and Input Point
permanent Point Markers
with Object Snaps
a variety of objects.
Input Point
to accurately position
Place Point
Select CAD> Points> Place Point,
then and click in the drawing area to
place a temporary CAD point at that
location.
1.
Select CAD> Points> Input Point
to open the New CAD Point dialog.
2.
Select a Location option, and enter
thedesired location of the point.
3.
Click OK to close the dialog and create
the new point. The new point becomes
the Current Point and is highlighted. See
The Current Point on page 882.
4.
Alternatively, click Next to create the
new point but remain in the New CAD
Point dialog and create additional
880
CAFull_RM.book Page 881 Thursday, January 22, 2009 1:16 PM
Chief Architect Reference Manual
points. As each is created, it becomes
the Current Point.
New CAD Point Dialog
2
3
4
5
1 Begin by specifying how you want to
X Position and Y Position coordinates
relative to (0,0) are entered if the Absolute Location method is specified.
X Position and Y Position coordinates
relative to the Current Point are entered if
the Relative to Current Point method is
specified.
Distance and Angle from the Current
Point are entered if the Relative to Current Point: Polar method is specified.
define the Location of the new point.
Absolute Location - Define the point in
X Position (horizontal) and Y Position
(vertical) coordinates, relative to (0,0).
Relative to Current Point - Define the
new point in X and Y coordinates that are
relative to the Current Point, as though
that point was at (0,0). See The Current
Point on page 882. Only available when
a Current Point exists.
Relative to Start Point: Polar (Counter
Clockwise from horizontal) - Check this
box to define the new point by its Distance and Angle from the Current Point
rather than in X and Y coordinates. This
is helpful when creating a plot plan. See
Plot Plans and Plan Footprints on page
595.
2 The location of the Current Point
displays here.
3 The position of the new point is defined
here. The information used to define it
depends on the method chosen to define the
End Point Location.
881
4 Click Next to create the new point
without exiting the dialog so you can
input data for the next point. The newly
created point becomes the Current Point.
5 Click Num Style to change the units
shown in the New CAD Point dialog.
See Number Style/Angle Style Dialog on
page 917.
Point Markers
Use a permanent Point Marker as a
snap point for dimension lines and
other CAD objects. Select CAD> Points>
Point Marker and click in the view to place
a permanent point marker. Point markers
CAFull_RM.book Page 882 Thursday, January 22, 2009 1:16 PM
Point Tools
display as a simple cross, with or without a
text label. They can be opened for
specification and modified to include a label
or alter their attributes.
You can also place point markers using the
Marker
tool, which lets you specify the
marker label and type. See Markers on
page 867.
Delete Temporary Points
All temporary points can be deleted at
once using CAD> Points> Delete
Temporary Points.
You can also press the Delete key when
nothing is selected to delete the points one by
one; however, Delete Temporary Points
can save time when there are many points.
The Current Point
In any plan view, there may be multiple temporary CAD points created by the user and/or
the program. The Current Point is either the
most recently created or the most recently
accessed temporary CAD point and is used
for a variety of functions, such as:
As an anchor for snapping objects to a
precise location.
As the starting point for objects as they
are drawn by entering data. See Entering
Coordinates on page 142.
Current
Point
As the point about which objects are
rotated. See Rotating Objects on page
188.
To indicate the points at which roof
planes can join. See To find a roof plane
intersection on page 389.
There can only be one Current Point
To delete the Current Point
1.
Make sure no other objects are selected
by clicking the Select Objects
button. You can also press the Esc key to
deselect any selected objects.
When multiple temporary points are onscreen, the current CAD point is highlighted
so it can be easily identified.
2.
Press the Delete key on the keyboard to
delete the Current Point. The temporary
point created prior to this one becomes
the new Current Point.
3.
If you continue pressing the Delete key,
temporary points will be deleted in the
reverse order that they were created.
882
CAFull_RM.book Page 883 Thursday, January 22, 2009 1:16 PM
Chief Architect Reference Manual
Move Point Dialog
The Current Point can be repositioned
relative to itself, another point, or a CAD
object such as a line using the Move Point
dialog.
location can then be used for the start point
of a new line or other purpose.
For example, you can locate the point exactly
one-quarter the distance along a given line,
or exactly 6 inches from one end. This new
Objects
tool. Doing so makes that point
the Current Point and also opens the Move
Point dialog.
To reposition a temporary point, double-click
the point you want to move using the Select
3
4
Check Polar (CCW from horz.) to
define the new locations Distance and
Angle from the previous point instead of
using X and Y coordinates.
1 Begin by specifying how you want to
define the New Location of the point.
Absolute Location - Define the new
location in X Position (horizontal) and Y
Position (vertical) coordinates, relative to
(0,0).
Relative to Itself - Define the new location in X Position and Y Position coordinates relative to the current location, as
though that point was at (0,0).
Check Polar (Counter Clockwise From
Horizontal) to define the new locations
Distance and Angle from the original
point instead of using X and Y coordinates.
883
Relative to Prev. Point - Define the new
location relative to the point that was the
Current Point prior to this one, as though
that point was at (0,0).
From Line End - Define the new location along the edge of a nearby CAD
object. This option is enabled only when
the point is near a CAD object and
applies to the edge nearest to the points
original location.
Check Percentage (%) to specify the
Along Line value as a percentage of the
total line or arc length. 0% moves the
point to the closest end of the nearest
edge, 50% to the midpoint, and 100% to
the other end. Negative numbers and percentages greater than 100 are allowed.
If the point is near an arc, Along Line is
measured along the curve.
CAFull_RM.book Page 884 Thursday, January 22, 2009 1:16 PM
Line Tools
method is specified or if either Relative
method is used with Polar unchecked.
If the point is near a box or polyline, Along
Line is measured along the nearest side just
as it does with an individual line or arc.
If the point is near an oval or circle, Along
Line is measured along an (invisible) axis
line that the item was originally drawn along.
Distance and Angle are entered if either
Relative method is specified when Polar
is checked.
Along Line - When the From Line End
method is used, specify the distance from
the new location of the point along the
nearest edge of the CAD object to the end
it was originally closest to. When Percentage (%) is checked, enter this value
as a percentage instead.
2 The Current Location of the selected
point displays here for reference.
3 Specify the new position of the point
here. The information used to define it
depends on the method chosen to define the
New Location.
X Position and Y Position coordinates
are entered if the Absolute Location
4 Click Num Style to change the units
shown in the New CAD Point dialog.
See Number Style/Angle Style Dialog on
page 917.
Line Tools
Select CAD> Draw Lines to display
the Line Tools.
If Object Snaps
is enabled and Edit
Object Parts
is disabled, you can
connect the ends of two lines and/or arcs to
form a single entity called a polyline. See
Polylines on page 900.
To draw continuous lines
1.
Select CAD> Lines> Draw Line
2.
Press the Alt key on your keyboard (or
use the right mouse button) and click
and drag to draw a line. You can also
toggle to alternative mode.
3.
Move your cursor to a new location in
the drawing area and click once. A new
line is drawn that is connected to the end
of the previous line.
4.
To stop, press Esc on your keyboard or
press two mouse buttons at the same
time.
Draw Line
There are two methods that you can
use to draw lines is with the Draw
Line tool. The standard method is to select
CAD> Lines> Draw Line, then click and
drag from beginning to end.
An alternative method for drawing multiple
lines is also available.
Input Line
CAD lines can also be created using
absolute values entered with the
keyboard by selecting CAD> Lines> Input
884
CAFull_RM.book Page 885 Thursday, January 22, 2009 1:16 PM
Chief Architect Reference Manual
Line. This method is slower but more precise
than using the mouse and is ideal when the
desired length and angle of each line is
known, such as with property lines.
Before any line is drawn using this method, a
starting point must be defined. If a starting
point has not been defined, Chief Architect
assumes a starting point of 0,0.
To use the Input Line tool
1.
2.
Select CAD> Lines> Input Line
open the New CAD Line dialog.
to
The New CAD Line dialog can also be
opened by double-clicking the Line
Tools
parent button.
3.
If necessary, specify the start point.
4.
Specify the line end point using either
distance and angle or coordinates.
5.
Click OK to close the dialog and draw
the line, or click Next to draw the line
but remain in the New CAD Line dialog
and draw additional lines.
Select CAD> Points> Place Point
,
then click the screen to place a CAD
point. This is the Current Point, and is
the start point for the new line. See The
Current Point on page 882.
Note: If you accidentally click OK instead of
Next and need to continue drawing a polyline
using the New CAD Line dialog, select the
Input Line tool again and continue.
New CAD Line Dialog
2
3
4
5
nates that are relative to the start point, as
though the start point was at (0,0).
1 Begin by specifying how you want to
define the line End Point Location.
885
Absolute Location - Define the end
point of the new line in X Position (horizontal) and Y Position (vertical) coordinates, relative to (0,0).
Relative to Start Point - Define the end
point of the new line in X and Y coordi-
Relative to Start Point: Polar (Counter
Clockwise from horizontal) - Check this
box to define the end point of the new
line by its Distance and Angle from the
start point rather than in X and Y coordinates. This is helpful when creating a plot
CAFull_RM.book Page 886 Thursday, January 22, 2009 1:16 PM
Line Tools
plan. See Plot Plans and
Plan Footprints on page 595.
Relative to Previous Line - Define the
end point of the new line by its Distance
and Angle relative to the end of the last
line drawn, as though that lines end point
were (0,0).
2 The X Position (horizontal) and Y
Position (vertical) coordinates of the
start point for the new line display here. They
can also be changed, if you wish.
3 The end point of the new line is defined
here. The information used to define it
depends on the method chosen to define the
End Point Location.
X Position (horizontal) and Y Position
(vertical) coordinates relative to (0,0) are
entered if the Absolute Location method
is specified.
X Position (horizontal) and Y Position
(vertical) coordinates relative to the start
point are entered if the Relative to Start
Point method is specified.
Distance and Angle from the start point
are entered if the Relative to Start Point:
Polar method is specified.
Distance and Angle from the start point
are entered if the Relative to Previous
Line method is specified.
4 Click Next to create the line without
exiting the dialog so you can input data
for the next line. The start point of the next
line is the end point of this line.
Click Num Style to change the units
shown in the New CAD Line dialog.
See Number Style/Angle Style Dialog on
page 917.
Enter Coordinates
Similar to Input Line, lines can also be
specified by pressing the Tab key on the
keyboard when a line is in the process of
being drawn. This opens the Enter
Coordinates dialog. See Entering
Coordinates on page 142.
Line With Arrow
Create a line or polyline with an arrow
on one or both ends by selecting
CAD> Lines> Line With Arrow, then
clicking and dragging on screen. The initial
attributes of the lines arrow are set in the
Arrow Defaults dialog. See Arrow
Defaults on page 840.
As with lines, lines with arrows can
connected to form polylines and can be
edited after they are created. See Editing
Line Based Objects on page 147 and Line
Specification Dialog on page 888.
You can also create arcs with arrowheads.
See Arc with Arrow on page 895.
If a line or arc with arrow is snapped to
another object such as text and that object is
deleted, the line or arc with arrow will be
deleted, as well.
North Pointer
The North Pointer defines true north
in floor plan view. If north is not
defined, it is assumed to be straight up.
886
CAFull_RM.book Page 887 Thursday, January 22, 2009 1:16 PM
Chief Architect Reference Manual
Every bearing is defined relative to
North, so establish this direction before
entering survey information for plot layout or
for bearings to establish polar direction for
the creation or editing of objects such as
points, lines, arcs, etc.
Select CAD> North Pointer
, then click
and drag to draw the pointer, starting at the
tail and dragging toward the point. Once it is
drawn, you can define its exact length and
angle in the Line Specification dialog. See
Line Specification Dialog on page 888.
When a North Pointer is placed on one floor
of a plan or into a CAD Detail, a North
Pointer drawn on any other floor
automatically points in the same direction. If
the direction of the North Pointer is reset on
any floor, those on all other floors
automatically reset, as well.
To enter the angle in bearings
1.
First, type N or S (for North or South).
2.
Next, type the degrees (followed by d),
then the minutes (followed by '), then
the seconds (followed by ").
3.
Finally, type either E or W (for East or
West).
If minutes are zero, you do not need to enter
a value. Following are some examples of
bearings. It is not necessary to capitalize the
letters. Spaces are also optional.
887
N 20d 30' E
S 45' W
N 89d 48' 30" W
N 90' E
If you choose to display line angles when a
North Pointer exists, be sure to select the
appropriate format in the CAD Defaults
dialog. See CAD Defaults and Preferences
on page 875.
If angles are set to Bearings, they are relative to the North Pointer.
If angles are set to show as Degrees, the
angle relates to 0 degrees (horizontal to
the right) even if a North Pointer is present.
Line angle shown in degrees. This
does not reference the North Pointer.
The same line angle is set to show
Bearings. This shows the angle in
reference to the North Pointer.
North Pointers can be selected and edited
using their edit handles and the edit toolbar
buttons. For more information, see Editing
Line Based Objects on page 147.
CAFull_RM.book Page 888 Thursday, January 22, 2009 1:16 PM
Line Specification Dialog
Sun Angle
In floor plan view, you can create
multiple Sun Angles. Select CAD>
Lines> Sun Angle, then click in floor plan
view. For each Sun Angle you place, specify
time of year, time of day, and a location
based on longitude and latitude.
If you have created a North Pointer, the Sun
Angle location relative to the model will be
accurate relative it. See Sun Angles on
page 776.
Sun Angles can be moved and extended
using the edit handles, but cannot be rotated.
Create Line Style
The Line Style Specification dialog
allows you to create new line styles
for use in Chief Architect. Select CAD>
Lines> Create Line Style to access this
dialog. See Creating Line Styles on page
910.
Line Specification Dialog
Select a line, line with arrow, or text line with
arrow and click the Open Object
edit
button to open the Line Specification dialog.
Line Tab
The information on the Line tab of the Line
Specification dialog is similar to that found
on the Selected Line tabs of various
specification dialogs in the program.
4
2
1 Lock - These lock options control how
changing properties on this dialog
affect the line.
Start - Select this option to keep the start of
the line fixed when changing the length,
angle, and end.
888
CAFull_RM.book Page 889 Thursday, January 22, 2009 1:16 PM
Chief Architect Reference Manual
End- Select this option to keep the end of the
line fixed when changing the length, angle,
and start.
Center- Select this option to keep the center
of the line fixed. Changing the length of the
line moves the start and end of the line
equally. Changing the angle rotates the line
around the center.
Select Length/Angle to keep the length and
angle of the line segment fixed. Moving the
start or end moves the other end so the length
and angle of the line do not change.
2 Specify the Length and Angle of the
selected line.
3 Specify the X and Y coordinate for the
Start of the line.
4 Specify the X and Y coordinate for the
End of the line.
The format used here can be changed by
clicking the Num Style button. See Number
Style/Angle Style Dialog on page 917.
Line Style Tab
The Line Style tab is found in the
specification dialogs for many different
objects. Here you can control the display of a
CAD line(s) and/or arc(s) that make up an
object.
1
2
3
4
1 Specify the Layer the selected object
should be located on. See Layer Tab
on page 125.
889
2 Specify the Line Color used to
represent the selected object.
CAFull_RM.book Page 890 Thursday, January 22, 2009 1:16 PM
Line Specification Dialog
Check By Layer to use the line color
assigned to this layer.
Click the color bar to assign another line
color to the selected object(s) using the Color
Chooser dialog. See Color Chooser
Dialog on page 727.
Select Front Group to display the
selected object(s) in front of objects in
the other two groups.
Check Move to Front of Group to display the selected object(s) in front of
other objects in the same drawing group.
3 Specify the Line Style used to represent
You can also move a selected object to
the front of its drawing group by clicking
the selected object.
Check By Layer to use the line style
assigned to this layer.
the Move to Front of Group
edit
button. See Move to Front of Group on
page 176.
Click the drop-down list to select from all
available line styles. You can use the
keyboard arrow keys to scroll up and down
through the options.
Note: Move to Front of Group is an action,
not an attribute. The box is not checked the
next time the specification dialog is opened.
Click the Library button to access the Line
Styles library and add a line style to the dropdown list. See Line Styles on page 879.
Define the Line Weight (in pixels).
6 Specify the desired Bumping behaviors
for the selected object(s).
Check CAD Stops Move to bump the
selected object into other CAD or CADbased objects as it is moved, and/or to
push the other object(s).
Check Wall Stops Move to stop the
selected object when it bumps into a wall.
Walls cannot be pushed by other objects.
Check By Layer to use the Line Weight
assigned to the specified layer.
Setting the line weight to zero (0)
makes the line weight print as thin as
possible.
5 The Drawing Group options control
how the selected object(s) display
relative to other objects. See Drawing
Groups on page 176.
Select Back Group to display the
selected object(s) behind objects in the
other two drawing groups.
Select Default Group to display the
selected object(s) in front of those in the
Back Group but behind those in the Front
Group.
CAD Stops Move and Wall Stops Move are
not available for Primitive objects and only
function when Bumping/Pushing is
enabled. See Bumping/Pushing on page
178.
7 Select the desired Display Options.
These options not available for CAD
Box- or CAD Circle-based objects.
Check Show Length to show the length
of each line centered above the line.
Check Show Angle to show the angle of
each line centered below the line. If the
890
CAFull_RM.book Page 891 Thursday, January 22, 2009 1:16 PM
Chief Architect Reference Manual
tical. This is automatically checked when
Show Angle is checked.
object is an arc, its radius will also display.
The Length and Angle formats are specified in the CAD Defaults dialog. See
CAD Defaults Dialog on page 875.
Uncheck All Angles to show only those
angles that are neither horizontal nor ver-
Check Reverse Angle to reverse the
angle by 180 degrees. This is most commonly used when showing the bearing of
a line, since the start point of the lines
defines the bearing.
Arrow Tab
The Arrow Tab is available for any line, arc,
polyline, or spline that can have an arrow.
Closed polylines and Electrical connections
are examples of objects that cannot have
arrows.
1
2
3
4
5
1 Check Include Arrow to turn the
arrows on or off.
2 Select an arrowhead Type from the
drop-down list.
If multiple arrows are selected, and they have
more than one arrowhead type, check No
Change to keep the defined arrow type for
each arrow.
Check Default to set the arrow type to the
default specified on the Arrow tab of the Text
Defaults dialog. See Rich Text Defaults on
page 839.
891
3 Select the Fill Color used to fill the
arrowheads.
If multiple arrows are selected and they have
more than one fill color, check No Change to
keep the defined Fill Color for each arrow.
Check Default to use the default fill color.
4 Define a Size for the arrow(s).
Check Default to use the default size.
5 Select from the available Options.
Check Arrow on Both Ends to place a
head on both ends of the selected arrow(s).
CAFull_RM.book Page 892 Thursday, January 22, 2009 1:16 PM
Drawing Arcs - Arc Creation Modes
Check Special Use Arrow to create an arrow
that can be used in layouts and floor plan
views to show platform elevations. See
Special Use Arrows on page 862.
Auto Position Tail and Auto Position Head
are available when either end of the line is
attached to a text object. Check either or both
options if you want this text line with arrow
to update its position on the text object if the
text object or text line with arrow is moved.
See Auto Positioning Arrows on page 861.
Drawing Arcs - Arc Creation Modes
There are five Arc Creation Modes
that control how arcs and arc-based
objects are drawn. Each mode allows you to
specify a different aspect of the arc, such as
its radius or tangent. Select Edit> Arc
Creation Modes to select a mode.
The program remembers the last creation
mode used between sessions. Once drawn,
all arcs are edited similarly. See Editing Arc
Based Objects on page 150.
Before deciding which Arc Tool or Arc
Creation Mode is best for the project at hand,
it is helpful to be familiar with the different
components that make up an arc.
The end is where the arc stops.
The chord is the straight line between the
start and end point.
A straight line that intersects an arc and is
perpendicular to the radius of the arc at
that point is tangent to the arc.
Free Form Arc
Free Form Arc mode allows you to
define an arc by clicking and dragging
along the desired path. There are two
methods for using this mode.
To draw a Free Form arc
End
Tangent
Start
Radius
Chord
1.
Select CAD> Arcs> Draw Arc
then click at the arcs start point.
2.
Move the pointer along the desired
curve while dragging to curve the arc.
3.
Release the mouse button at the end
point to complete the arc.
Center
The center of an arc is the point the arc is
drawn about.
The radius is the distance from the center
to the arc.
The start is where the arc begins.
To draw continuous Free Form arcs
This mode is useful for making custom
revision clouds.
1.
Select CAD> Arcs> Draw Arc
892
CAFull_RM.book Page 893 Thursday, January 22, 2009 1:16 PM
Chief Architect Reference Manual
2.
Press the Alt key on your keyboard and
click and drag to draw an arc.
3.
Move your cursor to a new location and
click. A new arc is drawn that is connected to the end point of the previous
arc.
Center/Radius/End Arc
Center/Radius/End Arc mode allows
you to define the center and radius of
an arc, and then its length.
3.
Start/Tangent/End Arc
Start/Tangent/End Arc mode allows
you to define the start and end points
of an arc, its tangent and its curvature.
To draw a Start/Tangent/End arc
1.
Select CAD> Arcs> Draw Arc
,
then click at the start of the arc and drag
a line to define the arcs tangent at the
start point.
2.
Release the mouse button.
3.
Move the mouse to adjust the length and
curvature of the arc, then click to release
the mouse and create the arc.
To draw a Center/Radius/End arc
1.
2.
Select CAD> Arcs> Draw Arc
,
then click at the center of the arc and
drag to define the radius.
Move the mouse to adjust the curvature
of the arc, then click to release the
mouse and create the arc.
Release the mouse button, then move the
mouse to the end of the arc and click
again.
Arc About Center
Start/End/On Arc
Start/End/On Arc mode allows you to
define the start and end points of an
arc, then adjust the curvature.
Arc About Center mode allows you to
draw an arc by defining the center and
then the start and end points.
To draw an Arc About Center
To draw a Start/End/On arc
893
1.
1.
Select CAD> Arcs> Draw Arc
,
then click at the start point of the arc and
drag to the end point.
Select CAD> Arcs> Draw Arc
,
then click once to define the center
point.
2.
2.
Release the mouse button at the end
point.
Click and drag from the start point of the
arc to its end point.
3.
Or, click and drag an arc. The Current
Point is used as the center. See The
Current Point on page 882.
CAFull_RM.book Page 894 Thursday, January 22, 2009 1:16 PM
Arc Tools
Arc Tools
Select CAD> Arcs to display the
submenu of Arc Tools.
Draw Arc
The method used to draw an arc using
Draw Arc depends on which Arc
Creation Mode is currently active. Once
drawn, an arc can be edited. See Editing Arc
Based Objects on page 150.
Input Arc
An arc can be drawn to exact
specifications using the New Arc
dialog.
3.
To use the Input Arc feature
1.
Define a start point by clicking the
screen using the Place Point
tool.
The X defines the current point, which
is the start point for the new arc.
2.
Select either the Start Direction or the
Chord Direction.
The Start Direction defines the angle
of the tangent from the start point.
The Chord Direction defines the angle
of the arcs chord from the start point.
With the start point defined, select
CAD> Arcs> Input Arc
to open the
New Arc dialog. Define the arc endpoint, curvature, and direction.
Start Direction = 0
Chord Direction = 45
4.
Define the Radius of the arc.
5.
Define one of the values in the Extension group:
Arc Angle - The positive number of
degrees from the center point of the arc
to each of its two endpoints.
894
CAFull_RM.book Page 895 Thursday, January 22, 2009 1:16 PM
Chief Architect Reference Manual
Arc Length - The length along the arc
itself from one endpoint to the other.
Chord Length - The length of the
straight line from one end to the other.
Arc Angle = -90
Chord Length =
282 13/16
Radius = 200
Arc Length = 314 3/16
6.
7.
Select the direction the arc bends, either
cw (clockwise) or ccw (counter
clockwise).
Click OK to draw the specified arc.
Click the Num Style button to display the
Number Style / Angle Style dialog. See
Number Style/Angle Style Dialog on page
917.
Arc with Arrow
You can create an arc with an arrow on
one or both ends, using the Arc With
Arrow tool.
Draw an Arc With Arrow
like a regular
arc. When you release the mouse button, the
arc has an arrowhead at the end. The default
attributes of the arrow are determined by the
settings in the Arrow Defaults dialog. See
Arrow Defaults on page 840.
As with regular arcs, arcs with arrows can be
edited after they are created. See Editing
Arc Based Objects on page 150 and Arc
Specification Dialog on page 895.
Continue to draw connected lines and arcs to
form a polyline with an arrowhead at the end.
The arrowheads display only at the free ends,
not where the lines connect. See Polylines
on page 900.
Lines with arrowheads can also be created.
See Line With Arrow on page 886.
A line can be converted to an arc or vice
versa by selecting the line, pressing
and holding down the Alt key, then using the
edit handle at either end to bend the line.
Arc Specification Dialog
Select an arc and click the Open Object
edit button to open the Arc Specification
dialog.
895
CAFull_RM.book Page 896 Thursday, January 22, 2009 1:16 PM
Arc Specification Dialog
Arc Tab
The settings on the Arc tab are also found on
the Selected Arc tabs for many objects.
1 The Lock options control how
2 Arc - These parameters define the arc.
changing properties on this dialog
affects the arc.
Various controls are disabled depending
on what lock option is used.
Start - Select this option to keep the start
fixed when changing the arc, chord, or
end.
Center X - Specify the X coordinate for
the center of the arc.
End - Select this option to keep the end
fixed when changing the arc, chord, or
start.
Center Y - Specify the Y coordinate for
the center of the arc.
Radius - The distance between the center
of the arc and the arc surface.
Start Angle - Specify the angle that a line
drawn from the arc center to the arc start
makes with a horizontal line to the right.
Center - Select this option to keep the
center of the arc fixed when changing the
arc.
Arc - Select this option to keep the arc
fixed when changing the arc location.
Chord - Select this option to keep the arc
chord fixed when changing the arc
radius.
896
CAFull_RM.book Page 897 Thursday, January 22, 2009 1:16 PM
Chief Architect Reference Manual
End Angle - Specify the angle that a line
drawn from the arc center to the arc end
makes with a horizontal line to the right.
Arc Angle - The angle between the center of the arc and each end.
End X - Specify the X coordinate for the
end of the arc.
End Y - Specify the Y coordinate for the
end of the arc.
End Direction - Specify the angle of a
tangent line at the end of the arc.
5 Chord - These values define the chord
of the arc.
Chord Length - The straight line distance between the two ends of the arc.
Chord Angle - Specify the angle of the
chord (the imaginary straight line going
from the start of the arc to the end of the
arc).
Arc Length - The length of the arc along
the curve.
3 Start - These values define the start
point of the arc.
Start X - Specify the X coordinate for the
beginning of the arc.
Start Y - Specify the Y coordinate for the
beginning of the arc.
Start Direction - Specify the angle of a
tangent line at the start of the arc.
End - These values define the end point
of the arc.
Line Style Tab
For information about the Line Style tab, see
Line Style Tab on page 889.
Arrow Tab
For information about the Arrow tab, see
Arrow Tab on page 891.
Circle Tools
Select CAD> Circles to access the
Circle Tools.
897
Draw a Circle by dragging across the
diameter. If a small circle is needed,
draw a larger circle and then resize it.
CAFull_RM.book Page 898 Thursday, January 22, 2009 1:16 PM
CAD Circle/Oval/Ellipse Specification Dialog
Use the Circle Specification dialog to
accurately define size, position and other
attributes. See CAD Circle/Oval/Ellipse
Specification Dialog on page 898.
Draw Circle About Center
Select CAD> Circles> Circle About
Center to create a circle by dragging
the radius out from the center point.
To draw a Circle About Center
1.
Click the Circle About Center
tool.
2.
Click the screen to define the center.
3.
Drag the radial distance and release the
mouse button. If you are using Object
Snaps
, both the center point and the
radius snap to any appropriate nearby
CAD object, intersection or point.
Ovals
An Oval is a four-arc approximation of
an ellipse. To draw an oval, select
CAD> Circles> Oval, then click and drag.
Use the CAD Oval Specification dialog to
accurately set the length and width of the
oval and other attributes.
Ellipses
An Ellipse is a set of points with a
constant combined distance from two
points called foci. An ellipse looks like a
stretched circle, or a circular surface viewed
at an angle.
To draw an ellipse, select CAD> Circles>
Ellipse
and drag at an angle to define its
maximum height and width.
Use the CAD Ellipse Specification dialog to
accurately set the length and width of the
ellipse and other attributes.
CAD Circle/Oval/Ellipse Specification Dialog
Select a circle, oval or ellipse and click the
Open Object
edit button to open the
CAD Circle, Oval or Ellipse Specification
dialog.
The CAD Circle, Oval and Ellipse
Specification dialogs are almost exactly the
same. The Oval and Ellipse Specification
dialogs have an additional setting for Angle
on the General tab.
898
CAFull_RM.book Page 899 Thursday, January 22, 2009 1:16 PM
Chief Architect Reference Manual
General Tab
1 Specify the Position of the circle, oval
or ellipse.
Specify the X Position and Y Position of
the center of the circle, oval or ellipse.
Specify an oval or ellipses Angle.
2 Specify the Size of the circle, oval or
ellipse.
Specify the Length and Width of an oval or
ellipse, or the Diameter and Radius of a
circle.
899
Line Style Tab
For information about the Line Style tab, see
Line Style Tab on page 889.
Fill Style Tab
For information about the Fill Style tab, see
Fill Style Tab on page 902.
CAFull_RM.book Page 900 Thursday, January 22, 2009 1:16 PM
Polylines
Polylines
A polyline consists of two or more
line and/or arc segments that are
attached at their endpoints. Select CAD>
Boxes & Framing> Rectangular Polyline,
then click and drag from corner to corner to
create a rectangular-shaped, closed polyline.
When Object Snaps
Object Parts
is enabled and Edit
create a polyline by drawing lines and/or arcs
end-to-end, allowing the end of each new
object to snap to the end of the previous one.
If one end of the polyline is connected to the
other, it becomes a closed polyline. Closed
polylines can be assigned a fill pattern and/or
turned into special 3D objects such as slabs
or countertops that display in 3D views.
is disabled, you can also
Closed Polylines
Lines and polylines can be distinguished by
the edit handles that display when you select
each. A line displays an edit handle at each
end and one in the middle. If more than three
edit handles display, the object is a polyline.
Open Polylines
In contrast, the left edge of the polyline on
the right is part of the larger polyline unit.
Line
Polyline
Unconnected
Connected
Lines that appear connected to a polyline
may prove to be unconnected when selected.
Polylines can be copied, moved, reshaped, or
resized as a single unit. Additionally, the
individual segments can be edited. See Edit
Object Parts on page 145.
For example, the two polylines in the
following image appear identical until their
left edges are selected. The polyline on the
left reveals that its left edge is not attached.
Once created, polylines can be edited in a
variety of ways. See Editing Open Polyline
Based Objects on page 155 and Editing
900
CAFull_RM.book Page 901 Thursday, January 22, 2009 1:16 PM
Chief Architect Reference Manual
Closed-Polyline Based Objects on page
160.
Polyline Specification Dialog
Select an open polyline, closed polyline, or
spline and click the Open Object
edit
button to open the Polyline Specification
dialog.
Polyline Tab
The Polyline tab indicates the length of the
polylines Perimeter, its enclosed Area, and
the Volume of a closed polyline.
New Segment Angle - Specify the angle
between line segments that are used to draw
the spline. Specifying a smaller angle makes
the spline smoother. Specify a larger angle to
draw the spline faster.
Selected Line Tab
The Selected Line tab is available when the
selected edge of the polyline is a line as
opposed to an arc. See Selected Edge on
page 145.
Moving the Start of a line segment moves the
end of the previous connected line, if there is
one. Similarly, moving the End of a line
segment moves move the start of the next
connected line, if there is one.
If the polyline is not closed, the Area and
Volume are described as Not closed. The
Volume of a 2D polyline will always be 0,
even if it is closed.
This tab is similar to the Line tab of the Line
Specification dialog. See Line Tab on
page 888.
Selected Arc Tab
Spline Tab
The Selected Arc tab is available when the
selected segment of the polyline is an arc as
opposed to a line.
The Spline tab has a single option and is only
available when the selected object is a spline.
See Splines on page 908.
This tab is similar to the Arc tab of the Arc
Specification dialog. See Arc Tab on page
896.
Line Style Tab
This tab is similar to the Line Style tab in the
Line Specification dialog. See Line Style
Tab on page 889.
901
CAFull_RM.book Page 902 Thursday, January 22, 2009 1:16 PM
Polyline Specification Dialog
Fill Style Tab
Fill patterns can be applied to boxes, circles,
closed polylines and a variety of architectural
objects.
The information on the Fill Style tab for
polylines is similar to that for many other
objects in the program.
1
3
5
7
2
4
6
8
9
1 Fill Pattern - Choose a fill pattern from
the drop-down list. If the Custom
pattern is selected, the custom pattern
options become available below.
The options that follow are disabled until you
select a pattern other than None from the Fill
Pattern drop-down list.
2 Spacing - Define the spacing for the
selected fill pattern. Hatch spacing set
at 12" matches grid/reference spacing set at
12".
3 Angle - Define the angle of the selected
fill pattern.
4 Set the Line Weight for the selected fill
pattern.
5 Check Transparent Pattern Fill to
make the fill pattern transparent. When
you check this option, any objects behind the
fill pattern are visible through it.
Fill Pattern Color - Select a line color
or fill color if a solid fill is specified.
902
CAFull_RM.book Page 903 Thursday, January 22, 2009 1:16 PM
Chief Architect Reference Manual
file elsewhere on your computer. The
selected .pat files path name displays
and can be edited in the text field.
This overrides the layer color. See Color
Chooser Dialog on page 727.
7 Select Use Background Color to use
8 Check Use Layer Color to have the fill
Select a Pattern from the drop-down list.
This list includes all custom patterns
available in the selected file.
Specify a Scale for the selected pattern.
the background color for solid fills or
patterns.
pattern use the layer color for the
pattern lines. If it is a solid fill, the fill color
is the same as the layers color.
9 Custom Pattern File and Name - This
section is enabled when Custom is
selected from the Fill Pattern list.
Click the Browse button to open the
Custom Pattern File dialog and select a
pattern (.pat) file from the Chief Architect Patterns directory or a custom .pat
Arrow Tab
The Arrow tab is available for most open
polylines and splines and is similar to the
Arrow tab of the Line Specification dialog.
See Arrow Tab on page 891.
The Arrow tab is not available for closed
polylines or for Electrical Connections.
Box Tools
Select CAD> Boxes & Framing to
access the Box Tools.
Rectangular Polyline
the radius to a vertex or a side. Select your
options in the New Regular Polygon dialog
and click OK. Click in your plan to place the
polygon.
A Rectangular Polyline can be drawn
in either of two ways:
Click in the drawing area to place a 24 x
24 square polyline at that location.
Click and drag from corner to corner to
draw a rectangle of any size.
Once created, a rectangular polyline can be
edited into any shape or converted to a 3D
object. See Editing Closed-Polyline Based
Objects on page 160.
Regular Polygon
You can draw a regular polygon based
on the length of a side, or the length of
903
Box
Draw a 2D box from the midpoint of
one side to the midpoint of the opposite
side. The sides of a box can be resized, but a
box always has four 90 degree corners.
CAFull_RM.book Page 904 Thursday, January 22, 2009 1:16 PM
Box Tools
Boxes have some unique editing behaviors.
See Editing Box-Based Objects on page
164.
Detailing Cross Section/Elevation Views
on page 755.
Cross Box
Framing
Select CAD> Boxes & Framing>
Framing to draw a 1-1/2" (38 mm)
wide, 9 1/2 deep generic framing member
of any length. As it is drawn, a framing
member looks like a line until the mouse
button is released.
Unlike other Box Tools, the Framing
tool creates 3D objects. Specially designed to
represent general framing materials, Framing
boxes can be seen in 3D views and resized as
needed using the edit handles or Framing
Specification dialog. See Editing Framing
on page 487.
Objects drawn with this tool are listed in the
Framing category of the Materials List. To
specifically draw rafters or joists, instead use
the Rafter
or Joist
draw a framing member.
The Trim Objects
tool and drag to
and Extend
Objects
tools work well to adjust the
framing members to the correct length, and
to cut their ends off at an angle to fit against
the trimming members. See Trim and
Extend on page 198.
Wall Bridging
Select CAD> Boxes & Framing Wall
Bridging to draw wall bridging in a
wall detail. For more information, see
The Cross Box behaves the same as a
box. The only difference is the cross
that is automatically drawn whenever this
tool is used. Use the Cross Box to add 2D
framing details to cross section views.
Cross boxes are automatically maintained at
ends of framing members cut by a cross
section cutting plane. They automatically
update when the cross section is first created
and whenever you click Fill Window
You may want to create and resize one cross
box for each framing member size used, such
as 2x4, 2x6, 2x12, then copy and paste the
original as needed. It is easiest to resize using
CAD Box Specification dialog.
Insulation
Use the Insulation tool to draw
insulation in cross section details. Drag
the length of the insulated area, then select
the object and use the edit handles to move or
resize it. It may be easier to use the CAD Box
Specification dialog to define the insulation
width and length exactly.
904
CAFull_RM.book Page 905 Thursday, January 22, 2009 1:16 PM
Chief Architect Reference Manual
Drag to
create
Result
Select
to edit
CAD Box Specification Dialog
Select a CAD box, a framing box, a wall
bridging box, a cross box, or insulation and
click the Open Object
edit button to
open the CAD Box Specification dialog.
General Tab
1 Specify a Box Style.
Select Normal to specify a normal box,
Cross to specify a cross box, or Insulation to
specify an insulation box.
905
2 Define the Position of the box.
Specify the X Position and Y Position of the
center of the box.
Specify the Angle of the box.
CAFull_RM.book Page 906 Thursday, January 22, 2009 1:16 PM
Revision Clouds
3 Define the Size of the box by
specifying its Height and Width.
To find out which direction is the height
and which is the width of a square box,
select it. The triangular rotate handle is nearest the side you originally dragged from when
creating the box. Changing the height
changes the length of this side.
Line Style Tab
For information about the Line Style tab, see
Line Tab on page 888.
Fill Style Tab
For information about the Fill Style tab, see
Fill Style Tab on page 902.
Revision Clouds
The Revision Cloud tool allows you
to draw a closed polyline with a series
of arcs or bulges displaying along each edge.
Select CAD> Revision Cloud, then click
and drag to draw a rectangular shape with
edges that display a series of arcs.
when it is selected. When it is not selected,
only the arcs along its perimeter are visible.
You can also create Revision Clouds around
one or more selected objects in floor plan
view by clicking the Revision Cloud(s)
Around Objects
edit button. A separate
revision cloud will be drawn around each
selected object.
A Revision Cloud can also be created by
converting a closed CAD polyline. See
Convert Polyline Dialog on page 206.
Once created, Revision Clouds can be
selected and edited much like other closedpolyline based objects. See Editing ClosedPolyline Based Objects on page 160.
Not Selected
Only arcs are visible
Selected
Edges are also visible
The arcs along a Revision Cloud are not its
actual edges and cannot be individually
selected, although you can control their size
and frequency. See Revision Cloud
Specification Dialog on page 907.
If you wish to individually edit the arcs,
convert it to a plain polyline. See Convert to
Plain Polyline on page 207.
Unlike other closed polylines, however, the
edges of a Revision Cloud can only be seen
906
CAFull_RM.book Page 907 Thursday, January 22, 2009 1:16 PM
Chief Architect Reference Manual
Revision Cloud Specification Dialog
Select one or more Revision Clouds and
click the Open Object
edit button to
open the Revision Cloud Specification
dialog.
The settings in the Revision Cloud Defaults
dialog are similar to those in the Revision
Cloud Specification dialog, but determine
the initial settings of revision clouds as they
are drawn. See CAD Defaults and
Preferences on page 875.
Cloud Tab
1 Specify how the arcs on the selected
Select Average Arc Length to specify
the selected clouds average arc length,
which is measured along its chord.
Select Number of Arcs, then specify thte
number of arcs on the selected cloud.
revision cloud(s) are sized.
907
Select Automatic Arc Lengths to have
the program automatically size the
selected clouds arcs.
CAFull_RM.book Page 908 Thursday, January 22, 2009 1:16 PM
Splines
2 Use the slider bars or text fields to
specify the degree to which the selected
clouds arcs vary in size.
one. Similarly, moving the End of a line
segment moves move the start of the next
connected line, if there is one.
Specify the Length Diversity, which is
the maximum amount that a given arcs
length can deviate from the Average Arc
Length, specified above.
This tab is similar to the Line tab of the Line
Specification dialog. See Line Tab on
Specify the Minimum Bulge, which is
the smallest amount that a given arc can
extend out from its center. 0% allows arcs
with a radius of 0, essentially flat lines;
50% allows 180 arcs, or half-circles;
100% only allows arcs of about 300.
Selected Arc Tab
Specify the Maximum Bulge, which is
the largest amount that a given arc can
extend out from its center. 100% allows
arcs of about 300;50% allows 180 arcs;
0% only allows arcs with a radius of 0.
Selected Line Tab
The Selected Line tab is available when the
selected cloud edge is a line as opposed to an
arc. See Selected Edge on page 145.
Moving the Start of a line segment moves the
end of the previous connected line, if there is
page 888.
The Selected Arc tab is available when the
selected segment of the cloud edge is an arc
as opposed to a line.
This tab is similar to the Arc tab of the Arc
Specification dialog. See Arc Tab on page
896.
Line Style Tab
This tab is similar to the Line Style tab in the
Line Specification dialog. See Line Style
Tab on page 889.
Fill Style Tab
This tab is similar to the Fill Style tab in the
Polyline Specification dialog. See Fill
Style Tab on page 902.
Splines
A Spline is a curve that passes
smoothly through a set of points.
Splines are typically used in situations where
there is an irregular curve. A contour line is a
typical example. Splines are useful wherever
a free-flowing curve is needed.
Once created, splines can be selected and
edited. See Editing Spline Based Objects
on page 166 and Polyline Specification
Dialog on page 901.
To use the Spline tool
1.
Select CAD> Spline
2.
Draw the first spline segment just as you
would a line. A single spline segment
looks identical to a line. You may need
to turn off Angle Snaps
freely.
to draw
908
CAFull_RM.book Page 909 Thursday, January 22, 2009 1:16 PM
Chief Architect Reference Manual
Result
As drawn
3.
Draw the second segment from the end
of the first at a different angle. Object
6.
Snaps
should be on to assure that
new segments attach correctly to the
ends of previous segments.
Notice as additional segments are drawn
that the spline changes the curvature of
the previous segment to create a continuous curve between the last three points.
As drawn
As drawn
Result
7.
Result
4.
5.
As soon as two straight spline segments
connect end-to-end, the straight segments become a curve that passes
through the endpoints defined by the
original segments. Each point is called a
vertex.
Draw a few more segments, connecting
each to the free end of a previously
drawn segment.
Form a closed spline by drawing a segment between its two free ends.
Draw segment to close
8.
The result is an irregular curve that
flows smoothly through each vertex.
Result
Displaying CAD Objects
As with architectural objects, the display of
CAD objects is controlled in the Layer
909
Display Options dialog. See Layer Display
Options Dialog on page 121.
CAFull_RM.book Page 910 Thursday, January 22, 2009 1:16 PM
Creating Line Styles
CAD objects can be drawn in floor plan
view, CAD Details, layout, and cross section/
elevation views. They are 2D objects only,
though, so they cannot be seen in camera
views or overviews. See Architectural vs
CAD Objects on page 131.
Current CAD Layer
When drawn, CAD objects are automatically
placed on the Current CAD Layer. In floor
plan and cross section/elevation views, the
name of this layer displays on the right side
of the Status Bar at the bottom of the screen.
See The Status Bar on page 34.
Initially, the Default CAD Layer is set as the
Current CAD Layer, but this can be changed
at any time in the CAD Defaults dialog. See
CAD Defaults Dialog on page 875.
The Current CAD Layer can also be changed
in the Select CAD Layer and Layer Display
Options dialogs. See Select Layer Dialog
on page 124 and Layer Display Options
Dialog on page 121.
Changing the Current CAD Layer
affects subsequently-drawn objects, but
existing CAD objects are unaffected by the
change. As a result, you can efficiently produce CAD drawings on multiple layers
Show Length and Angle
You can specify that line segment length and
angle display along a CAD line, CAD arc, or
along each segment of a CAD polyline. If the
segment is an arc, its radius also displays.
See Line Style Tab on page 889.
You can specify the size and format of the
length and angle in the CAD Defaults dialog.
See CAD Defaults Dialog on page 875.
Line Styles
A selection of line styles is available in the
Library Browser which you can apply to both
CAD and architectural objects. See
Libraries on page 682.
If you do not see a line style that meets your
needs, you can create your own custom line
styles. See Creating Line Styles on page
910.
Creating Line Styles
The Line Style Specification dialog
allows you to create new line styles
for use in Chief Architect. To open this
dialog, select CAD> Lines> Create Line
Style or right-click on an unlocked library
folder and select New> Line Style. See
Adding to the Library on page 700.
You can also edit an existing line style by
copying it to a User library, then right-
clicking on it and selecting Open from the
contextual menu. See Using the Contextual
Menus on page 684.
Note: Line styles created using the Line Style
Specification dialog are not retained in views
exported to .dxf/.dwg. See Exporting 2D
DXF/DWG Files on page 962.
910
CAFull_RM.book Page 911 Thursday, January 22, 2009 1:16 PM
Chief Architect Reference Manual
Line Style Specification Dialog
1
2
4
5
1 Line Style Name - Type the name of
Click on the name of a component in the
list to select it. When Highlight Selection is checked, a red rectangle displays
around this component in the preview
diagram.
Click the Up arrow to move the selected
component up one position in the list and
one position to the left in the preview diagram.
Click the Down arrow to move the
selected component down one position in
the list and one position to the right in the
preview diagram.
Click the Remove button to remove the
selected component from the line style.
your custom line style in the text field.
This is the name that will be listed in the
Library Browser.
2 A preview diagram of the line style
displays here. You can click on a line
style component in the preview to select it.
3 These checkboxes allow you to control
the display of the preview diagram:
Check Highlight Selection to display a
red rectangle around the currently
selected line style component.
Check Mark Repeating Segments to
display vertical dashed lines indicating
the division between the last component
of one segment and the first component
of the next in the preview diagram.
4 A list of the line styles individual
components displays here.
911
5 The Insert options allow you to add
new components to your line style.
Click the Dash button to add a line segment to the line style.
CAFull_RM.book Page 912 Thursday, January 22, 2009 1:16 PM
CAD Blocks
Specify the Length of a selected Dash or
Text component. If the Length exceeds
that required by a Text component, empty
space is added on each side of the text.
Select the Insert Before radio button to
add the new component before the component that is currently selected.
Specify the Spacing of the selected component by defining the length of an empty
space to the components right.
Select the Insert After radio button to
add the new component after the currently selected component.
Type the Text of a selected Text component.
Specify the Text Height of a selected
Text component. Each text component
can have its own height.
Click the Dot button to add a single point
to the line style.
Click the Text button to add a section of
text to the line style.
6 Control the appearance of the selected
component.
CAD Blocks
A CAD block is a group of 2D CAD objects,
text objects, and/or other CAD blocks that
have been grouped together so that they
behave as a single object.
A CAD block can also include dimension
lines, but only if the object(s) that the
dimensions reference are included in the
block.
With the exception of some CAD-based
architectural objects such as custom
countertops and framing, CAD blocks cannot
contain architectural objects. Such objects
can instead be blocked as architectural
blocks. See Architectural Blocks on page
676.
A CAD block contained within a larger CAD
block is referred to as nested.
CAD blocks can be selected, moved, rotated
and resized much like CAD boxes. See
Editing Box-Based Objects on page 164.
CAD blocks can also be added to the library
as well as exploded into their individual
parts.
Make CAD Block
To create a CAD block, select
multiple CADobjects, text objects,
and/or CAD blocks, then click the Make
CAD Block edit button. See Marquee
Select on page 146.
Explode CAD Block
When a block is selected, click the
Explode CAD Block edit button to
separate it into its individual components.
You cannot explode a block by using a
marquee to select it; you must click on it to
select it.
If a CAD block includes nested blocks, these
nested blocks are not exploded.
912
CAFull_RM.book Page 913 Thursday, January 22, 2009 1:16 PM
Chief Architect Reference Manual
When a selected CAD block is exploded, its
definition is not affected: only the instance.
See CAD Block Management on page 913.
If a block has been resized so that its original
aspect ratio is altered, it cannot be exploded.
See CAD Block Specification Dialog on
page 915.
Add to Library
Like a variety of other objects, CAD
blocks can be added to the library for
future use in other files. See Adding to the
Library on page 700.
Many manufacturers provide CAD details in
DXF/DWG format. These drawings can be
imported, blocked and added to the library.
See Adding to the Library on page 700.
You can organize your custom CAD
blocks in the Library Browser by creating library folders.
If you do not see an existing CAD block that
suits your needs, you can create your own.
For best results, follow these guidelines:
The CAD block should have the same X
and Y dimensions as the 3D symbol. An
incorrect CAD block size will result in
inconsistent placement of your symbol.
It is usually best to build your CAD block
with solid filled properties. This keeps
background patterns and other objects
from showing through. See Fill Style
Tab on page 902.
So that your custom CAD block can be
easily identified, it is best to give it a
name in the CAD Block Specification
dialog. See General Tab on page 915.
Custom 2D Symbols
In floor plan view, 3D symbols are
represented by 2D CAD blocks. You can
specify the CAD block used by a symbol in
its Symbol Specification dialog. See 2D
Block Tab on page 978.
Blocks can also be imported with the
Import Drawing Wizard, but nested
blocks cannot be used in the symbol development process. See Importing & Exporting
on page 952.
CAD Block Management
A list of all CAD blocks present in the
current plan or layout file can be
accessed by selecting CAD> CAD Block
Management..
There are two aspects to each CAD block:
913
The block definition, which holds information about the items included the
block.
The block instance, which holds information about its position, orientation, size,
CAFull_RM.book Page 914 Thursday, January 22, 2009 1:16 PM
CAD Block Management
aspect ratio and other settings specific to
an individual block placed in a file.
All instances of a given CAD block can have
unique positions and sizes; however, the
block definition that they share is the same
regardless of the floor, CAD Detail, view, or
layout page that they display in.
Copying a block instance to a completely
different file also copies the block definition
to that file.
If all instances of a CAD block are deleted
from a file, its definition will remain saved
with the file. To control file size, it is a good
idea to regularly purge files of unused CAD
blocks.
2
3
4
5
1 An alphabetical list of all CAD block
definitions present in the current file
displays here. CAD blocks that currently
have no instance anywhere in the file may
also be included.
When you click on a CAD block in the
list to select it, it is highlighted in blue.
CAD blocks with at least one instance in
the current file are marked In Use.
Unused CAD blocks with no instances in
the current file have nothing after their
names.
Unused CAD blocks selected for Deletion are marked DELETED.
2 Select any block in the list, click Insert,
then click in floor plan view, a CAD
Detail, or in a cross section/elevation view to
place a new instance of the block into that
view. Not available for blocks marked for
deletion.
3 Select a block from the list, then click
Rename to specify a new name for it.
Not available for blocks marked for deletion.
4 Press the Purge button to mark all
unused block definitions for deletion.
Click OK to delete these blocks.
5 Select an unused block from the list and
click the Delete button to mark it as
Deleted. Select a block marked Deleted
and click this button (now, Undelete) to clear
it of its Deleted status. Blocks are deleted
when you click OK.
It is not possible to delete all CAD block
definitions from a plan file. Even if no
914
CAFull_RM.book Page 915 Thursday, January 22, 2009 1:16 PM
Chief Architect Reference Manual
objects are present in the plan, the CAD
blocks associated with default electrical
symbols are saved with the plan and cannot
be removed.
CAD Block Specification Dialog
General Tab
1 Name and Copyright - Specify the
name for the CAD block using 255
characters or less. If the CAD block has a
copyright, that information displays here.
This name is included in the CAD Block
Management dialog and is used when you
915
export the block via DXF/DWG, and is also
imported with DXF/DWG block definitions.
Unlike other settings in this dialog, which
affect only the selected instance of the block,
changing the name modifies the actual block
definition. See CAD Block Management
on page 913.
CAFull_RM.book Page 916 Thursday, January 22, 2009 1:16 PM
CAD Block Specification Dialog
fill styles are applied to the selected
CAD block instance.
Select By Block to use the line and fill
styles specified for the selected CAD
block instance.
2 Specify the Position and Angle of the
Select By Object to use the line and fill
styles of the individual objects in the
selected CAD block instance.
selected CAD block instance.
4 Line/Fill Style - Specify how line and
If you use a name that is in use by
another CAD block, the definition of the
other block is overwritten and the instances
of that block are updated to match the current
definition.
Specify the X and Y Positions, which are
the x and y coordinates of the center of
the CAD block instance.
Specify the Angle at which the CAD
block instance is placed.
3 Check Retain Aspect Ratio of x to
retain the existing ratio between the
height and width of the selected block
instance. This only affects changes made to
the Height or Width values in the dialog and
does not affect manual editing using edit
handles. If a block is resized so that it loses
its original aspect ratio, you explode it.
Specify the Height of the selected CAD
block instance.
Specify the Height Factor, which is the
ratio of the current height of the CAD
block instance to its original height.
Specify the Width of the selected CAD
block instance.
Specify the Width Factor, which is the
ratio of the current width of the CAD
block instance to its original width.
New block instances use to By Block unless
Use By Object when creating new CAD
blocks is checked in the Preferences dialog.
See CAD Panel on page 89.
Line Style Tab
Many of the settings on the Line Style tab are
only available if By Block is selected on the
General Tab of this dialog. For information
about using the Line Style Tab, see Line
Style Tab on page 889.
Fill Style Tab
The settings on the Fill Style tab are only
available if By Block is selected on the
General Tab of this dialog.
If Always use By Object for CAD block
fill style is checked in the Preferences
dialog, the settings on this tab are not used.
See CAD Panel on page 89.
For information about the settings on this
tab, see Fill Style Tab on page 902.
Note: If the Height and Width Factors are set
to different values, the selected CAD block
instance cannot be exploded and ovals and
arcs within it may appear distorted.
916
CAFull_RM.book Page 917 Thursday, January 22, 2009 1:16 PM
Chief Architect Reference Manual
Number Style/Angle Style Dialog
At the bottom of many dialogs, you can click
the Num Style/Angle Style button to open
the Number Style/Angle Style dialog.
The settings in this dialog control the format
distances, coordinates and angles of angles in
these dialogs. They also control the format of
angles and in the Status Bar. See The Status
Bar on page 34.
When Imperial units are used, fractional
inches with denominators of 2, 4, 8 and 16
are allowed. Millimeters are used for all
metric distances.
Angles may be entered as bearings, decimal
degrees, or degrees, minutes and seconds.
CAD Details
CAD Details are special view windows for
drawing, saving and organizing any 2D
drawings associated with the current plan,
such as plot layouts and cross section details.
Like other views, CAD Details are saved
with the plan they are created in and can be
sent to the printer or layout sheet.
2D CAD information can also be copied into
or out of a CAD Detail window using the
group select and copy functions.
917
Each plan file can store any number of CAD
Details. CAD Details saved with the current
plan are listed in the Project Browser and
the CAD Detail Management dialog.
CAD Detail Management Dialog
Select CAD> CAD Detail Management to open the CAD Detail
Management dialog. An alphabetical list of
all CAD Details saved with the current plan
displays on the left side of the dialog.
CAFull_RM.book Page 918 Thursday, January 22, 2009 1:16 PM
Plot Plans and Plan Footprints
Special CAD Details
Some CAD details are created automatically
by the program. If any roof or floor trusses
are present in your plan, the program creates
a Truss Detail that includes an editable
diagram of each truss type used and a count
of each. See Truss Details on page 499.
When walls are framed using the Build
Framing dialog, a Wall Detail is created for
each wall. These details are listed in the
Click New to open the Create New CAD
Detail dialog.
Project Browser and are also accessible by
selecting a wall and clicking the Open Wall
Detail
edit button. Wall Details are not
listed in the CAD Detail Management
dialog. See The Library Browser on page
683.
CAD Detail from View
Type a short, descriptive name for the CAD
Detail, click OK, and a new CAD Detail
window opens.
To rename an existing CAD Detail, click
Rename. In the Create New CAD Detail
dialog, type a new name for the selected
CAD Detail and click OK.
To open an existing CAD Detail, click its
name to select it, then click Open.
To delete an existing CAD Detail, click its
name in the alphabetized list to select it, then
click Delete.
CAD> CAD Detail from View
converts the current view into a 2D
CAD drawing composed of editable CAD
objects.
Note: CAD Details created using CAD Detail
from View are not dynamically linked to the
original view. Changes made to the view do
not update in the detail or vice versa.
CAD Detail from View
is available in
all line-based views, including floor plan
view and any 3D view using the Vector View
rendering technique. See Rendered and
Vector Views on page 742.
Plot Plans and Plan Footprints
Using the CAD Tools and conventional
survey information, you can create an
918
CAFull_RM.book Page 919 Thursday, January 22, 2009 1:16 PM
Chief Architect Reference Manual
accurate plot plan in floor plan view or a
CAD Detail. See Creating a Plot Plan on
page 125 of the Users Guide.
2.
A plot plan can be sent to layout and
included in working drawings. See Floor
Plan Views and CAD Details on page 1022.
By default, this new CAD Detail uses the
Plan Footprint layer set. You can control
what displays in the footprint using the Layer
Display Options dialog. See Layer Sets on
page 118.
A plot plan can also be converted into a
terrain perimeter, allowing you to add
elevation data and accurately position
buildings for 3D modeling of home and lot.
Plan Footprint
Select CAD> Plan Footprint to create
a CAD object representing the building
footprint in a CAD Detail window. Once the
Plan Footprint appears in the detail window,
you can control what information displays.
To create a Plan Footprint
1.
Select CAD> Plan Footprint
. The
program creates a new CAD Detail with
the footprint of the current floor.
You can also control the appearance of a Plan
Footprint in the Plan Footprint
Specification dialog. See Plan Footprint
Specification Dialog on page 920.
To insert a footprint in a CAD Detail
1.
Open the CAD Detail in which you want
to insert a Plan Footprint.
2.
Select CAD> Plan Footprint
3.
Select the floor to use from the dropdown list and click OK.
4.
The floor plan appears in the CAD
Detail window. Select Window> Fill
Open the floor plan view of the plan you
want to create a plan footprint from.
DN
DECK
15'8 x 9'7
30" GE
electric
cooktop
KITCHEN
12'4 x 10'5
DINING
Allow 39"
for ref.
12'4 x 13'5
Double
electric
oven
LIVING
15'6 x 25'2
HALL
2'6 x 6'5
NOOK
10'3 x 9'5
UP
DN
HALL
4'8 x 31'10
CLOSET
2'2 x 7'2
FAMILY
two vents, min 50 sq in ea.,
max 5 in off floor
13'1 x 19'1
solid core door, 1
hr rating
UP
5/8 inch, wallboard on walls
& ceiling between house and
garage
GARAGE
22'7 x 27'5
BATH
6'6 x 5'6
PORCH
15'7 x 5'6
DN
Floor Plan View
919
Window
to center the footprint on
screen. The footprint can be rotated and
moved anywhere in the window.
CAFull_RM.book Page 920 Thursday, January 22, 2009 1:16 PM
Plan Footprint Specification Dialog
If you edit a plan using Reverse Plan
or
the Edit Area
tools, the plan footprint
updates automatically.
DN
Layer Display Options Dialog
When you create a plan footprint by selecting
UP
DN
CAD> Plan Footprint
while in floor
plan view, the default layer set for plan
footprints is used. See Layer Set Defaults
Dialog on page 129.
When a plan footprint is created by selecting
UP
CAD> Plan Footprint
while in a CAD
Detail, the current layer set is used. See
Layer Set Management on page 119.
DN
Plan Footprint
If the model consists of several buildings, a
footprint is created for each building.
Moving one footprint automatically adjusts
all the footprints in order to maintain their
relationship.
Regardless of the layer set in use, the
appearance of objects in a Plan Footprint is
controlled in the Layer Display Options
dialog. Individual objects are on the same
layer as in floor plan view, while the entire
Plan Footprint is on the Default CAD Layer.
See Layer Display Options Dialog on page
121.
Plan Footprint Specification Dialog
Select a plan footprint and click the Open
Object
edit button to open the Plan
Footprint Specification dialog for the
selected plan footprint.
920
CAFull_RM.book Page 921 Thursday, January 22, 2009 1:16 PM
Chief Architect Reference Manual
General Tab
1
3
2
4
1 Select the Floor Used for Plan
Footprint from the drop-down list.
2 Check Display Footprint Polyline to
draw a polyline around the perimeter of
the footprint. This polyline may not be
visible if you also have Display Plan Details
checked.This option must be chosen if you
want to use a fill pattern or specify a line
style.
3 Check Display Plan Details to show
the walls and other details as they
appear in floor plan view.
4 Check Use Current Layer Set to
Display to to control what displays in
the footprint using Layer Display Options.
You can choose an alternate layer set from
the drop-down list on the toolbar at any time.
921
If you uncheck this box, you lose control of
what displays and the program makes the
determination for you.
Polyline Tab
For information about the Polyline tab, see
Polyline Tab on page 901.
Line Style Tab
For information about using the Line Style
tab, see Line Style Tab on page 889.
Fill Style Tab
For more information about the Fill Style tab,
see Fill Style Tab on page 902.
CAFull_RM.book Page 922 Thursday, January 22, 2009 1:16 PM
Chapter 32:
Project
Management
The tools described in this chapter allow you
to track the time you spend on plans,
eliminating guesswork and making billing
easier.
Others let you draw plans with ease and
flexibility, run checks on plans so you can be
more confident that they are free of code
violations and common drawing errors, and
consider loan calculations for your projects.
Chapter Contents
Time Tracker
Time Log Dialog
Project Browser
Project Information
House Wizard
Plan Check
IRC Checklist
Loan Calculator
Time Tracker
The Time Tracker tool monitors the
time spent on each Chief Architect
file. You can enter start and end times each
time a plan or layout file is opened and
closed, or allow it to run automtically. The
Time Tracker keeps a log that can be
amended and edited as needed.
Select Tools> Time Tracker> Start
Time Logging to begin logging time
for the current plan or layout file. This
creates a new entry. Opening a plan or layout
automatically starts a time log if you set your
preferences to do so. See Time Tracker
Panel on page 87.
Select Tools> Time Tracker> Stop
Time Logging to stop logging time
for the current file. This button is only
922
CAFull_RM.book Page 923 Thursday, January 22, 2009 1:16 PM
Chief Architect Reference Manual
available when an entry is currently being
recorded.
Select Tools> Time Tracker> View
Time Log to open the Time Log
dialog and view the time log for the current
file.
Time Tracker information is stored with each
file and can be printed or exported from the
Time Log dialog.
You can control how Time Tracker
functions in the Preferences dialog. See
Time Tracker Panel on page 87.
Time Tracker logs times for each plan
and layout file separately, even if they
have the same project name or are saved in
the same directory on your computer.
Time Log Dialog
The Time Log dialog displays all
entries logged for the current plan or
layout file. Entries can be added, deleted,
edited, exported, and printed.
3
4
5
923
Select Tools> Time Tracker> View Time
Log to open the Time Log dialog.
CAFull_RM.book Page 924 Thursday, January 22, 2009 1:16 PM
Project Browser
1 A summary of the entries displays here.
Select an entry in the Start Time
column and edit the details in the lower
portion of the dialog.
Click Add to add a new entry using the
current time.
Select an entry and click Delete to remove it.
Click Export to open the Select Log Export
File dialog and specify a name and
destination for the exported file. Time log
information can be exported as either a text
(.txt) or Comma Separated Values (.csv) file.
If you have multiple plan and/or layout
files associated with a particular project
and wish to bill them together, export your
Time Logs to another application and thencombine them.
Click Print to open the Print dialog and print
the log.
3 Select an entry and edit the Start and
End times. Highlight the digits and
enter new values or use the arrow keys on the
keyboard. You can also click the drop-down
list and select a date from the calendar. The
start time must predate the end time.
The Duration of the selected entry and the
Total Duration display at right.
4 Initially the User information is derived
from the Chief Architect license
registration information. By default, the User
information prefills from the Default User
Name on the Time Tracker panel of the
Preferences dialog. You can select an entry
and change the User here.
5 Select an entry and add Notes.
Project Browser
The Project Browser is a convenient
way access to all the floors, cameras,
elevations, CAD Details, Wall Details, and
Materials Lists saved with the current plan.
The Project Browser is shared with the
Library Browser in the Library and Project
Browser window. You can dock it to the top,
bottom, or sides of the Chief Architect
window or let it float freely.
To open the Library and Project Browser
directly, select Tools> Project Browser
.
You can also use one of the many methods to
open the Library Browser, then simply click
the Project Browser tab. See The Library
Browser on page 683.
You can open files listed in the Library and
Project Browser by double-clicking them.
You can rename some files by right-clicking
them and selecting Rename.
924
CAFull_RM.book Page 925 Thursday, January 22, 2009 1:16 PM
Chief Architect Reference Manual
CAD detail name to rename it. See CAD
Details on page 917.
2 Any Cameras saved with the plan are
listed here by floor, as are overviews.
Save or rename 3D views by selecting and
opening the camera object in floor plan view.
See Saving & Printing 3D Views on page
767.
2
3
3 Any saved Cross Sections and
elevation views are listed here. Save or
rename these views by opening the camera
object. See Saving & Printing 3D Views
on page 767.
4 All Floors in the current plan are listed
here, including the Foundation and
Attic. Double-click on a floor name to make
it active in floor plan view. See Multiple
Floors on page 352.
5 All materials lists saved with the
Library and Project Browser
in a floating state (not docked)
1 Any CAD Details you have saved with
the plan are listed here. Right-click a
current plan are listed here. See
Materials Lists on page 1048.
6 Whenever wall framing is generated,
Wall Details are automatically created
as well and are listed here by floor. See In
Wall Detail Views on page 486.
Project Information
Information about the current project, the
client it is drawn for, and the registered Chief
Architect user can be inserted into text
objects to improve organization and clarity in
your documents. See Text Macros on page
869.
Designer Information
Designer information is specified in
the Default Designer Information
925
dialog, which is initially populated by
registered user information. See Text &
Page Setup Panel on page 77.
To override designer information for a
particular plan, select Tools> Project
Information> Designer Information
to
open the Designer Information dialog. See
Designer Information Dialog on page 871.
CAFull_RM.book Page 926 Thursday, January 22, 2009 1:16 PM
House Wizard
Client Information
Registered User Information
Select Tools> Project Information>
Client Information to open the
Client Information dialog and enter data
regarding the client that the current plan is
drawn for.
Registered User information corresponds to
the information that was given when the
current Chief Architect installation was
registered and cannot be modified without
reinstalling and registering the program. See
User Information on page 9.
House Wizard
The House Wizard is a time-saving
feature used to create a preliminary
room-by-room design of a home without
getting caught up in the details. Once the
shape and layout of the rooms are finalized,
the House Wizard converts them into a
working plan that can be edited and detailed
to completion.
Start House Wizard
Select Tools> House Wizard> Start
House Wizard. The House Wizard
leads you through a series of windows that
gather information about the rooms you want
to include in your house. When you click
Finish and close the House Wizard, the
selected room boxes display.
Room boxes can now be arranged into a floor
plan.
926
CAFull_RM.book Page 927 Thursday, January 22, 2009 1:16 PM
Chief Architect Reference Manual
Editing Rooms
Select Tools> House Wizard> Hide
Room Boxes
or click the toggle button to hide or show the room boxes.
Build House
When the rooms are in place, select Tools>
House Wizard> Build House
to convert
the rooms into a building model. Walls and
doors are inserted between the rooms that
you arranged.
Select room boxes using the Select
Objects
tool just like other objects in
Chief Architect. See Selecting Objects
on page 144.
Room boxes can be resized, rotated, and
rearranged. See Editing Box-Based
Objects on page 164.
Try to line up the rooms so that they are
just touching. Excessive overlaps may
cause your rooms to form incorrectly.
Closets are the exception. You can overlap a room with a closet, or place in
inside another room box.
Rooms can be copied and pasted using
the Copy/Paste
edit button and
deleted using the Delete
edit button.
Select Tools> House Wizard
If you specified a two-story house, follow
these steps:
1.
Edit and arrange the room boxes on
Floor 1 as desired.
2.
Select Tools> House Wizard> Build
or click
the Space Planning Configuration
button to access the room box tools and
place additional room boxes in your plan.
Select a tool and click in the plan to place
a room box of that type.
927
Multiple Floors
House
tool to create the walls on the
first floor.
CAFull_RM.book Page 928 Thursday, January 22, 2009 1:16 PM
Plan Check
3.
4.
Go Up One Floor
and notice that
the positions of the walls on Floor 1 display in red as a reference.
5.
On the second floor, select Tools>
House Wizard> Build House
complete the second floor.
to
Arrange the rooms on Floor 2 as desired,
using the reference display as a guide.
Plan Check
Plan Check Dialog
Plan Check checks the floor of your
plan currently shown on screen for
anything that appears to violate common
building practices. Plan Check may not find
all the problems in a plan, but does it point
out areas that may need improvement.
1
2
As your plan evolves, a number of things that
may become incorrect can be fixed using
Plan Check. For example, doors that change
from exterior to interior as you add new
rooms are redrawn without the threshold line
that marks an exterior door. A cabinet,
fixture or furniture item that is against a wall
because the wall was moved into it, as
opposed to the item moving, are attached to
the wall.
Disclaimer: The Plan Check feature in
Chief Architect compares your plan with
common building practices. This Plan Check
does not claim to detect all building code and
design requirements. Always have your plans
checked by a licensed professional before
beginning actual construction.
To run Plan Check, select Tools> Checks>
Plan Check
1 The current error number, along with
the total number of errors found.
2 A description of the current error
displays here.
3 Options for navigating Plan Check are
found on the right side.
Click Next to ignore the current error and
proceed to the next.
Click Previous to return to the previous
error.
Click Hold to suspend Plan Check so you
can fix the current error. Select Tools>
Checks> Plan Check again and the
check starts where it left off.
Click Done to terminate Plan Check.
Potential plan errors found are usually
highlighted in floor plan view. To ensure the
928
CAFull_RM.book Page 929 Thursday, January 22, 2009 1:16 PM
Chief Architect Reference Manual
highlighted item is on-screen, make sure the
entire plan is shown in the window before
you run Plan Check
If this dialog obscures the floor plan view,
drag its title bar to move it. It remembers its
new position and displays there the next time
Plan Check
is run.
Room Types
Plan Check
can do a much better job of
checking for problems if it knows what the
rooms in your plan are to be used for, so you
should assign a Room Type to each room in
your plan. See Room Types on page 271.
The first time Plan Check
runs in a plan,
it automatically assigns a room type to as
many undesignated rooms as it can. Some
rooms are determined by their size and
shape, and others by their contents. For
example, a shelf in a small room indicates a
closet; a stove or refrigerator indicates a
kitchen; or a bed, a bedroom. If the program
cannot assign a room type, Plan Check
highlights it and suggests that you do so
manually.
IRC Checklist
Chief Architect includes the
International Code Councils IRC
Checklist, a comprehensive list of standard
building codes that can greatly facilitate your
planning, design, and plan approval
processes.
browser and download a copy of the IRC
Checklist from the International Code
Councils web site.
Note: The IRC Checklist is a useful reference
tool but is not an alternative to the local building codes in your area.
Select Tools> Checks> Download IRC
Checklist
to launch your default Internet
Loan Calculator
Select Tools> Loan Calculator to
open the Loan Calculator dialog. This
dialog lets you calculate different aspects of
929
a loan for the current plan based on a variety
of parameters.
CAFull_RM.book Page 930 Thursday, January 22, 2009 1:16 PM
Loan Calculator
3 The Required Fields are the same as
1
2
3
the options in the Calculate drop-down
list. The option selected under Calculate will
be inactive under Required Fields.
Specify the desired Loan Amount.
Specify the desired Term, in years.
Specify the desired Interest Rate.
Specify the desired Monthly Payment.
4 The Optional Fields allow you to
include additional information in your
loan calculation.
1 Specify what aspect of the loan you
would like to calculate from the
Calculate drop-down list:
Monthly Payment
Loan Amount
Term
Interest Rate
2 The calculation Result, based on the
information you provide, displays here.
Specify the expected Property Taxes per
year.
Specify the expected Homeowners
Insurance cost per year.
Specify the expected Private Mortgate
Insurance (PMI) cost per year.
Specify the cost of any expected Other
Fees.
When Monthly Payment is calculated, each
Optional value is divided by twelve (months)
and then added to the total payment.
When a Calculate option other than Monthly
Payment is selected, these values are divided
by twelve (months) and then subtracted from
the specified Monthly Payment value. The
result, which does not display, is then used to
determine the Loan Amount, Term or Interest
Rate.
If you make changes to any of the fields in
the dialog, click the = button to refresh the
Result.
930
CAFull_RM.book Page 931 Thursday, January 22, 2009 1:16 PM
Chief Architect Reference Manual
931
CAFull_RM.book Page 932 Thursday, January 22, 2009 1:16 PM
Chapter 33:
Pictures, Images, &
Walkthroughs
Chief Architect uses picture files in a variety
of ways to enhance your drawings.
The Library Browser contains images of real
world objects like plants, vehicles, and
people that can display in 3D views.
Picture files can also be imported into Chief
Architect and shown in most views.
You can save any view using a variety of
picture file formats. In addition, Chief
Architect allows you to create virtual tours
that can be saved as .avi files, shared with
others, and played back later.
Chief Architect can also generate a POV-Ray
file from a Standard rendered view for photorealistic rendering capabilities. The POVRay feature is covered in its own chapter. See
Rendering & Raytracing on page 772.
Chapter Contents
Picture Files vs Pictures and Image Objects
Images
Displaying Images
Editing Images
Image Specification Dialog
Pictures
Editing Pictures
Picture File Box Specification Dialog
Metafiles
Editing Metafiles
Metafile Specification Dialog
Copy Region as Picture
Creating Screen Captures
Walkthroughs
Creating VRML Files
932
CAFull_RM.book Page 933 Thursday, January 22, 2009 1:16 PM
Chief Architect Reference Manual
Picture Files vs Pictures and Image Objects
In common computer language, picture files,
pictures and images are more or less
synonymous. In the Chief Architect
environment, however, there are some
notable differences between these terms.
In Chief Architect, a two dimensional image
file such as a .bmp, .jpg, .gif, or .png is
referred to as a picture file or an image file.
Examples of these files are saved on most
computers and can be opened in a variety of
applications.
A picture, on the other hand, is a file that has
been imported into the program. Pictures can
be imported into floor plan view, cross
section/elevation views, wall elevations,
CAD details, and layout pages. They are
two-dimensional only and do not display in
camera views or overviews.
An image object is also based on a picture
file, but it does display in both 2D and 3D
views. Images have 3D width and height data
associated with them, as well as a 2D symbol
which displays in floor plan view.
Picture files have additional uses in Chief
Architect, as well:
Backdrops are picture files that display
behind 3D views. See 3D Backdrops
on page 756.
Textures are picture files that realistically
represent materials in 3D views. See
About Materials on page 707.
Images
Images add realistic detail to 3D views
without adding many surfaces to the
model. For example, a tree image with a
single surface can be used instead of a tree
symbol with thousands, dramatically
improving realism without compromising
drawing time.
Placing Images
A selection of images are available in
the Library Browser. Select one and
click in a floor plan view, camera view or
overview to place it. See Placing Library
Objects on page 690.
There are two types of images in Chief
Architect:
933
Images
rotate so that they always
face the camera in 3D views.
Billboard Images
do not rotate to
face the camera. An example of when
this may be useful is an image of a trellis,
which might look awkward when facing
a camera from a side view.
Creating Images
Select Build> Image to view the
Image Tools, which allow you to add
images to the current plan.
To create an image in floor plan view
1.
In floor plan view, select Build>
Image> Create Image
or Billboard
CAFull_RM.book Page 934 Thursday, January 22, 2009 1:16 PM
Images
Image
to open the Image
Specification dialog. See Image Specification Dialog on page 936.
2.
3.
4.
On the Image tab:
Click the Browse button to select a picture file on your computer or enter the
path to a valid picture file in the Image
File field.
Select CAD block or or 2D plan symbol to represent the image in floor plan
view. Choose a 2D Plan Symbol from
the list or click the Library button and
select a CAD block or symbol from the
library. See Image Tab on page 937.
Enter Height and/or Width and Location information.
Enter transparency information and
layer information on the Transparency
tab.
Click OK to close the Image
Specification dialog.
5.
Click to place the new image in floor
plan view.
information in these options, see Image
Specification Dialog on page 936.
To create an image in the Library Browser
1.
In the Library Browser, right-click on an
unlocked folder.
2.
Select New> Image from the contextual
menu to open the Image Specification
dialog. See Image Specification Dialog on page 936.
3.
Once created, the image is listed in the
library folder that you right-clicked on.
Size and other data is saved.
Using Paste Image
You can also import an image by first
copying it to the Windows Clipboard,
then navigating to a Chief Architect window
and selecting Edit> Paste> Paste from the
menu, or by using the Screen Capture tools.
See Paste on page 192 and Creating
Screen Captures on page 946.
Converting a
Folder of Images
Adding Images to the Library
Chief Architect can use any image with a
*.bmp, *.jpg, *.png, *.gif, *.tif, or *.pcx.
extension.
Generally, .png files work best as images
because this format has good compression
and allows for the image to contain
transparency information.
Right-click on an unlocked folder in the
Library Browser. Select New> Image from
the contextual menu. The Image
Specification dialog opens.
Browse to the image you want to add and
select your other options. For more
A folder of images can be converted
into image objects all at once, saving
the effort of converting them individually.
To convert a folder of images
1.
Select Build> Image> Create Image
Library
2.
Select a folder of images to convert in
the Browse For Folder dialog and click
OK.
3.
When all of the images in the folder are
converted, a new library of the same
934
CAFull_RM.book Page 935 Thursday, January 22, 2009 1:16 PM
Chief Architect Reference Manual
name and directory structure as the converted folder is listed in the Library
Browser.
The display of images in floor plan and
3D views is controlled in the Layer
Display Options dialog. See Displaying
Objects on page 117.
Displaying Images
The display of images in floor plan and
3D views is controlled in the Layer
Display Options dialog. See Displaying
Objects on page 117.
according to its Width and Height
specifications. Any transparency data
associated with the image is also applied. See
Image Specification Dialog on page 936.
Images are placed on theImages layer by
default but they can be moved to other
layers. See Image Specification Dialog on
page 936.
Images can be set to either rotate so that they
always face the camera or to remain
stationary, like billboards. See Images on
page 933.
In Floor Plan View
In floor plan view, most images are typically
represented by an Image
symbol. You
can specify a different symbol to represent an
image if you wish. Any 2D CAD block from
the library can represent an image object. See
Image Specification Dialog on page 936.
In 3D Views
You can also choose to turn off the display of
images in rendered 3D views in the
Preferences dialog. See Render Panel on
page 102.
In Layout
The symbols representing images in floor
plan view, whether 2D symbols or CAD
blocks, can display on a layout sheet and be
printed or plotted.
The actual picture associated with an image
object can be seen in 3D views. It is sized
Editing Images
Images can be selected in 2D and 3D views
and edited using the edit handles, edit tools
and the Image Specification dialog.
935
Using the Mouse
Images can be resized in floor plan view by
dragging the circular Resize handle at the top
of the 2D symbol.
CAFull_RM.book Page 936 Thursday, January 22, 2009 1:16 PM
Image Specification Dialog
When an image is resized, the aspect ratio of
the image and its 2D symbol are retained, so
the image resizes proportionally.
Using the Edit Tools
Images can also be resized in 3D views by
dragging the circular Resize edit handle at
the top.
A selected image or images can be edited in a
variety of ways using the buttons on the edit
toolbar. As with most objects, images can be
copied, replicated, moved, deleted, etc. See
Edit Toolbar Buttons on page 1140.
Image Specification Dialog
Select an image and click the Open
Object
edit button to open the Image
Specification dialog.
You can also open this dialog by rightclicking on an image in an unlocked library
and selecting Open from the contextual
menu.
936
CAFull_RM.book Page 937 Thursday, January 22, 2009 1:16 PM
Chief Architect Reference Manual
Image Tab
1
2
3
4
1 Image File - The path and name of the
selected image. Click Browse to
replace the current image with a different one
saved on your computer.
Check Reverse Image to reflect the
appearance of the image about an imaginary vertical line through its center.
Check Do Not Rotate in Camera Views
to prevent the image from rotating to face
the camera in 3D views. This box is
checked for Billboard Images. See
Images on page 933.
2 2D Plan Symbol - Select a CAD block
or 2D symbol from the drop-down list
to mark the location of the image in floor
plan view. See Displaying Images on page
935.
Click the Library button to choose a CAD
block or symbol from the library. See Select
Library Object Dialog on page 689.
If you change the CAD block or 2D symbol,
you may want to save the change as a new
image in the library.
3 Options
937
4 Specify the Size of the image as it
displays in 3D views.
Enter a Height for the selected image.
Enter a Width for the selected image.
When Retain Aspect Ratio of is
checked, if you change either the Height
or Width, the other value changes to
maintain this ratio. If this is unchecked
and you resize the image, it may become
distorted.
CAFull_RM.book Page 938 Thursday, January 22, 2009 1:16 PM
Image Specification Dialog
Click Reset Original Aspect Ratio of to
reset the images original aspect ratio and
remove any distortion caused by resizing.
5 Specify the Location of the selected
symbol in floor plan view. Only available
when a CAD block from the library is
selected as the images 2D Plan Symbol.
Select Use Image Settings to use the
images line style, which is set by layer,
and its fill style, which is None (Transparent).
Select Use Block Settings to use the2d
CAD blocks line and fill styles. See
Custom 2D Symbols on page 913.
image.
Position the selected image precisely by
specifying its X and Y Coordinates.
Specify the images Height Above
Ground.
6 Specify the appearance of the Block
Line/Fill Style of the images 2D
Transparency Tab
2
3
1 Click the Use transparency from the
Click the color box to open Color Chooser
dialog and select another transparency color.
See Color Chooser Dialog on page 727.
2 Click the Custom transparency color
Enter a level of Tolerance to be applied to
colors that are almost the same color as the
specified transparency color. Use the slide
bar or type a number in the edit box.
image file radio button to use the
transparency data included in the image file.
radio button to use another color to
represent the transparency.
938
CAFull_RM.book Page 939 Thursday, January 22, 2009 1:16 PM
Chief Architect Reference Manual
3 Place your pointer over a part of the
preview and a magnified preview
displays here, allowing for accurate pixel
selection.
Note: The image preview will display its original orientation, even if Reverse Image is
checked on the Image tab.
The Transparency Color
If the portion of the image file that you wish
to use contains the transparency color, that
part of the image also becomes transparent.
939
If this happens, the image may appear
partially disintegrated.
You may need to experiment to find the best
transparency color and tolerance for the
image.
Layer Tab
For information about using the Layer tab,
see Layer Tab on page 125.
Fill Style Tab
For information about using the Fill Style
tab, see Fill Style Tab on page 902.
CAFull_RM.book Page 940 Thursday, January 22, 2009 1:16 PM
Pictures
Pictures
A variety of picture file types can be
imported into and exported out of Chief
Architect.
Enhanced Metafiles (.emf) and Windows
Metafiles (.wmf) are also types of picture
files that can be imported and exported. See
Metafiles on page 943.
Exporting Pictures
Using the Export Picture tool is
similar to creating a screen capture of
everything in the current Chief Architect
window. Pictures can be saved in various file
formats and used in other applications.
Export Picture
is best suited for
rendered and Raytrace views. When
exporting a line-based view, best results can
be achieved by saving it as a Metafile. See
To export a metafile on page 944.
To export a picture
1.
Open the view that you would like to
export to a picture file.
2.
Zoom, pan or otherwise adjust the view
so that what you see on screen suits your
needs. See Displaying 3D Views on
page 756.
3.
Select File> Export> Picture (BMP,
JPG, PNG)
in any view to open the
Export Picture File dialog, which is a
Importing Pictures
There are several ways to import a picture
into Chief Architect.
Picture files can be imported into and
displayed in floor plan view, cross section/
elevation views, wall elevations, CAD
details, and layout pages. Picture files do not
display in camera views or overviews.
Using Import Picture
Select File> Import> Picture (BMP,
JPG, PNG) to insert a picture file into
a plan or layout file. The Import Picture File
dialog opens.
Click Open to finish importing the picture.
The picture is placed in the center of the
current view, and can be selected and edited.
Clicking and Dragging
You can import a picture directly into floor
plan view by dragging an image file from a
Windows Explorer window into the Chief
Architect window
Using Paste Image
You can import a picture by first
copying it to the Windows Clipboard,
then navigating to a Chief Architect window
and selecting Edit> Paste> Paste from the
menu, or by using the Screen Capture tools.
See Paste on page 192 and Creating
Screen Captures on page 946.
typical Save File dialog. See Saving a
Plan or Layout File on page 46.
940
CAFull_RM.book Page 941 Thursday, January 22, 2009 1:16 PM
Chief Architect Reference Manual
Editing Pictures
Pictures can be selected individually and as a
group in 2D and 3D views and edited using
the edit handles, the edit toolbar and their
specification dialog. See Picture File Box
Specification Dialog on page 942.
Using the Mouse
5.
Enter a new dimension that matches the
desired distance between the points.
6.
Click OK and the picture is resized.
Resize Factor
Using the Edit Tools
With a bit of calculation, an imported picture
of a floor plan or site map can be resized to
scale using the Transform/Replicate Object
dialog. Once resized, the picture can be
traced using Chief Architects drawing tools
and then deleted.
A selected picture or pictures can be edited in
a variety of ways using the buttons on the
edit toolbar. See Edit Toolbar Buttons on
page 1140.
It is a good idea to delete a resized picture after it is traced to help limit your
plan or layout files size.
Pictures can be edited like CAD boxes. See
Editing Box-Based Objects on page 164.
To calculate the Resize Factor
Resize Picture
A selected picture can be resized in
either the X or Y direction with the
Resize Picture edit tool.
1.
Find two items on the imported picture
that are separated by a known horizontal
or vertical distance, such as two walls or
plot lines.
2.
Draw parallel CAD lines on top of these
two items. See The CAD Drawing
Tools on page 878.
1.
Select the picture.
2.
Click the Resize Picture
3.
Click two points in the image that have a
known distance between them.
3.
After you click at the second point, the
Resize Picture dialog opens showing
the current distance between the points.
Find the distance between the CAD
lines. See The Dimension Tools on
page 823.
4.
The Resize Factor for the image is the
distance described in the picture divided
by the distance between the CAD lines.
4.
edit button.
In other words, if the items are supposed to
be 10 feet apart on the picture, but the
distance between the two CAD lines drawn
on them is only 2 feet, you need to set the
Resize Factor for the picture to 5. (10
divided by 2 equals 5). When the picture is 5
941
CAFull_RM.book Page 942 Thursday, January 22, 2009 1:16 PM
Picture File Box Specification Dialog
times the original size, the items on the
picture are at the actual scale shown on the
picture.
5.
6.
In the Transform/Replicate Object dialog, select the Resize Factor check box.
7.
Enter the Resize Factor calculated
above, then click OK.
Select the picture and click the Transform/Replicate Object
edit button.
Picture File Box Specification Dialog
Select an imported picture file and click the
Open Object
edit button to open the
Picture File Box Specification dialog.
1 Filename - The full pathname for the
Retain Aspect Ratio - Check this box to
maintain the width to height ratio of the
original image. If you change one value,
the other recalculates so the image is not
stretched or distorted as it is resized.
Reset Original Aspect Ratio - If the
aspect ratio is changed, you can click this
picture file. Type a new name to change
the picture assigned to this box.
Browse - Click this button to browse for a
new picture file or to relink to a missing file.
Specify the Size of the picture in plan
inches (mm).
942
CAFull_RM.book Page 943 Thursday, January 22, 2009 1:16 PM
Chief Architect Reference Manual
Width - Specify the desired width of the
picture box in plan inches. The original
width in pixels displays to the right.
Check Black and White Dither to
dither the selected picture file. Dithering
creates a two tone effect that may produce better results when printed.
Height - Specify the desired height of the
picture box in plan inches. The original
height in pixels displays to the right.
Check Grayscale to replace the color in
the selected picture file with shades of
gray.
Check Reflect to reverse the image.
Enter a degree of Brightness from 1 100%.
Enter a degree of Contrast from 1 100%.
button to return the picture to its original
aspect ratio.
3 Specify the Position of the picture.
X Position - The location of the picture
box relative to the absolute origin.
Y Position - The location of the picture
box relative to the absolute origin.
Angle - The current angle of the picture
box relative to a horizontal line pointing
towards the right hand side of the screen.
4 Input/Output (IO) Options - Check
Save in Plan to embed the image in the
plan file. If a picture file is embedded in a
plan, you do not need to include it when
sending the plan to a different computer.
Line Style Tab
The Line Style tab in the Picture File Box
Specification dialog is similar to the
sameLine Style tab in numerous other
dialogs, with one exception.
Check the Show Outline box to turn on the
display of the pictures border polyline.
Click the radio button beside either PNG or
JPEG to specify:
Picture files that were originally using
.jpg format select the .jpg option by
default.
Picture files that were using .gif or .png
formats select the .png option by default.
5 Choose from a variety of Display
Options.
For more information, see Line Style Tab
on page 889.
Fill Style Tab
For information about using the Fill Style
tab, see Fill Style Tab on page 902.
Metafiles
A metafile (.emf, .wmf) is a special picture
file format made up of vectors (lines) that
943
allow the image to be rescaled without loss
of quality.
CAFull_RM.book Page 944 Thursday, January 22, 2009 1:16 PM
Metafiles
High resolution pictures of line-based views
can be exported as a metafile.
Exporting Metafiles
An enhanced metafile (.emf) can be
exported from any vector-based view that is, any view except rendered and
Raytrace views.
Only objects that display on screen are
included in an exported metafile.
To export a metafile
1.
Accurately position the view on screen.
2.
Select File> Export> Metafile (EMF)
later.
Specify, too, the desired Dots Per Inch
(DPI) for the metafile. A larger value
results in a higher quality metafile, but
also a larger file size.
Vector Views and
Metafiles
When a metafile is exported from a Vector
View, the Metafile Size dialog also allows
you specify the printed thickness, or line
weight, of lines in the view. See Rendered
and Vector Views on page 742.
.
3.
Drag a marquee
from corner to corner, defining the area that will included
in the metafile.
4.
Release the mouse to open the Export
Metafile dialog, which is a typical Save
As dialog. See Saving a Plan or Layout
File on page 46.
5.
Enter a name and location for the metafile,. then click Save.
6.
The Metafile Size dialog opens next.
To increase the printing line weight, type a
larger number in the Use Line Weight field.
A line weight of 3 or 4 is usually sufficient
for plotting.
This option is not available for metafiles
exported from floor plan view. Metafiles
exported from floor plan view use the line
weights defined in the Layer Display
Options dialog. See Layer Display Options
Dialog on page 121.
Importing Metafiles
7.
Specify the metafile desired Width or
Height. When one value is edited, the
other changes to maintain its aspect
ratio. Metafiles can always be resized
Select File> Import> Metafile
(EMF,WMF) from floor plan view, a
cross section/elevation view, or a CAD
Detail to open the Import Metafile dialog,
944
CAFull_RM.book Page 945 Thursday, January 22, 2009 1:16 PM
Chief Architect Reference Manual
which is a typical open file dialog. See
Opening a Plan or Layout File on page 50.
Editing Metafiles
Once imported into a plan, a metafile can be
selected and edited like other objects. See
Selecting Objects on page 144.
Using Dimensions
Metafiles can be relocated relative to other
objects with precision using dimensions. See
Moving Objects Using Dimensions on
page 831.
Using Edit Handles
Metafiles can be edited using their edit
handles much the way CAD boxes can. See
Editing Box-Based Objects on page 164.
Using the Edit Tools
A selected metfile or metafiles can be edited
in a variety of ways using the buttons on the
edit toolbar. See Edit Toolbar Buttons on
page 1140.
Metafile Specification Dialog
Select an imported metafile and click the
Open Object
edit button to open the
Metafile Specification dialog.
General Tab
1 The metafiles Size displays here. You
can enter a different Width or Height.
945
2 Check Retain Aspect Ratio to
maintain the aspect ratio when the
Width or Height values are edited. Click
Reset Original Aspect Ratio to reset the
CAFull_RM.book Page 946 Thursday, January 22, 2009 1:16 PM
Copy Region as Picture
edited.
3 The metafiles current Position and
Uncheck the Show Outline box to turn off
the display of the pictures border polyline.
orientation display here. Enter a new X
Position and/or a Y Position to relocate the
Metafile in absolute coordinates. You can
also change the Metafiles Angle.
Line Style Tab
The Line Style tab of the Metafile
Specification dialog is similar to the Line
Style tab in numerous other dialogs, with one
exception.
For more information, see Line Style Tab
on page 889.
Fill Style Tab
For information about the Fill Style tab, see
Fill Style Tab on page 902.
Copy Region as Picture
You can copy any portion of the screen
and save it as a picture using the Copy
Region as Picture tool.
4.
The selection is copied to the Windows
clipboard.
If the current view is vector-based, the
Metafile Size dialog displays because
the program uses this file format to
produce vector-based pictures. See
Metafiles on page 943.
If the current view is a rendered or
Raytrace view, the region is sent
directly to the Windows clipboard.
5.
From there, the picture can be pasted
into another view or another program.
To use Copy Region as Picture
1.
Open the view that you would like to
copy all or part of as a picture.
2.
Select Edit> Copy Region as
Picture
marquee
3.
. Your pointer displays a
icon.
Click and drag a rectangular selection
marquee around the desired region.
Creating Screen Captures
Use the Screen Capture tools to add
backdrops, images or materials to the Chief
Architect Library or to create picture objects.
You can capture screens in Chief Architect or
other applications.
Begin by selecting Tools> Screen Capture>
Screen Capture Setup
to open the
Screen Capture Setup dialog.
946
CAFull_RM.book Page 947 Thursday, January 22, 2009 1:16 PM
Chief Architect Reference Manual
Screen Capture Setup Dialog
1
2
3
1 Select the Screen Capture Creation
Type that you want.
If you select Backdrop as the capture
type, the program will add the capture to
the My Backdrops library category, and it
will display in the library preview panes.
To use this backdrop, select 3D> 3D Settings
from the menu. See 3D Settings Dialog on page 744.
If you select Image as the capture type,
the program will add the capture to the
My Images library category. The image
will display in the preview panes and will
be selected. Click in the plan to place it.
If you select Material as the capture
type, the new material will be added to
the My Materials library category and
will be shown in the preview panes.
Select 3D> Materials> Material
Painter
to apply the material.
If you choose Picture as the capture type,
the picture displays on screen in Chief
Architect.
2 Follow these instructions to create the
screen capture after you have selected a
capture type.
947
3 Click Capture when you are ready to
proceed.
To create a screen capture
1.
Select Tools> Screen Capture> Capture Screen
, or click the Capture
button in the Screen Capture Setup
dialog.
2.
Navigate to the window you want to
capture from. This can be in Chief
Architect, another program, or a Web
page in your Internet browser.
3.
Right-click on screen to activate the capture tool, then left-click to specify the
first corner of the capture.
4.
Left-click to specify the second corner.
A marquee defines the capture area as
you move the mouse to the location of
the second click.
To change the name of a captured backdrop,
image, or material, right-click on its name in
the library list, select Rename, and type in
the new name. See Renaming Libraries on
page 698.
CAFull_RM.book Page 948 Thursday, January 22, 2009 1:16 PM
Walkthroughs
Walkthroughs
A 3D Walkthrough is a series of
picture files saved in .avi format that
can be played like a movie by other
applications such as Windows Media Player.
5.
In the Walkthrough Options dialog:
There are two ways to record a walkthrough:
Draw a path in floor plan view using the
CAD tools, then direct the program to
record a walkthrough along that path.
Create a 3D view, then begin recording
and use the Move Camera tools to navigate through the view.
If you resize the current view window while
recording a walkthrough, the program will
stop recording.
To record a walkthrough along a path
1.
Using CAD tools such as lines and arcs
or splines, draw a path in floor plan view
that travels through a single floor of
your plan.
2.
Select the polyline or spline path.
3.
Click the Record Walkthrough Along
Path
edit button or select 3D>
Walkthroughs> Record Walkthrough
Along Path from the menu.
You can create a video that plays in a
continuous loop by specifying a closed
polyline as your walkthrough path.
4.
An Information message displays,
reminding you that while a walkthrough
is being recorded along a path, you
should avoid using your computer.
Specify the desired number of Frames
Per Second, between 1 and 100. A
higher number results in a higher quality recording but also a larger .avi file.
Specify a Duration Along Path, in
seconds.
The Total Frames to Record equals
the Frames Per Second times the Duration along Path.
Specify a Compression percentage
between 0 and 100. A value of 0 gives
the highest quality images and largest
file sizes.
From the drop-down list, select the
Rendering Technique you would like
the walkthrough to use. See
Rendering Techniques on page 785.
Click OK.
To cancel the recording as it is being created,
press the ESC key on your keyboard.
948
CAFull_RM.book Page 949 Thursday, January 22, 2009 1:16 PM
Chief Architect Reference Manual
the next frame in sequence. See Editing
3D Views on page 758.
To record a walkthrough frame by frame
1.
Create a camera view. This view is the
first frame of the walkthrough.
2.
From the view, select 3D> Walkthroughs> Record Walkthrough
3.
4.
6.
To move the camera without saving a
view, select 3D> Walkthroughs> Pause
Recording
to temporarily stop
recording.
You can then select 3D> Walk-
Specify a location and name for the
walkthrough in the Write Movie File
dialog and click Save.
throughs> Save Frame
button to
control what views are saved.
You can start recording again by select-
In the Walkthrough Options dialog:
ing Pause Recording
7.
When the walkthrough sequence is complete, select 3D>Walkthroughs> Stop
Recording
Select a Frame Rate between 1 and
100. The value entered is the number
of frames per second.
Select a Compression Percent
between 0 and 100. A value of 0 gives
the highest quality images and the largest file size.
Click OK.
5.
Use the camera movement tools to create additional views. Each time the
screen redraws, that view is recorded as
once more.
or close the view.
Note: Zooming in and out and using the scroll
bars does not change the viewpoint and does
not produce a frame for the walkthrough.
To play a walkthrough
1.
Select 3D> Walkthroughs> Play
Walkthrough
to open the Open
Movie File dialog.
2.
Browse to an .avi file on saved on your
computer. Your default video application
plays the walkthrough.
Creating VRML Files
VRML (Virtual Reality Modeling
Language) is a 3D file format that can
be used by various walkthrough viewers,
as well as other rendering packages.
VRML files use the .wrl file format and
contain an entire 3D model, including
lighting information. Images and textures
949
can also be referenced. You can post a .wrl
file and its associated image and texture files
to the web or e-mail them to a customer.
VRML files are often created from rendered
views so that lighting and textures are used;
however, you can export from a Vector View
if you wish.
CAFull_RM.book Page 950 Thursday, January 22, 2009 1:16 PM
Creating VRML Files
The entire model is exported, but the starting
point for the walkthrough is defined by the
camera location at the time of export.
When a camera view or overview is active,
select File> Export> Export VRML
.
The VRML Export Options dialog opens.
VRML Export Options Dialog
1
2
4
6
8
1 Define the Camera Field of View.
3
5
7
6 Night Sky/Ground Colors darkens the
Standard most closely corresponds to
the default Chief Architect camera view. The
other options generate a wider field of view.
ground plane and sky to create a
nighttime appearance.
Select as many options along the right side as
desired.
.vrml viewer and opens the new .vrml
file as soon as it is generated.
2 No Textures Exported - Check this
box to prevent texture files from being
exported with the .wrl file. If textures are
exported, the texture files must be in the
same folder as the .wrl file.
3 Walk Through Surfaces allows you to
walk through walls and closed doors
from room to room, instead of stopping when
you reach a wall.
4 Turn off Ambient Lights turns off the
default lights that are used to light a
scene.
5 Turn off Fixture Lights turns off the
default lights that are generated for
fixtures and used to light a scene.
7 Run Default VRML Viewer starts the
8 Copy Images to Export Directory
should be checked if you plan to share
the VRML with others. This copies texture
bitmaps with the .wrl file so that they render
correctly when exported.
Once the general parameters have been
selected, click OK. Name the .wrl file and
save it to the desired folder and click Save.
It is best to keep all .vrml files in a folder
separate from your normal Chief Architect files, since all textures used in the model
also export to the same folder. This could add
a significant number of files, creating potential organization problems.
950
CAFull_RM.book Page 951 Thursday, January 22, 2009 1:16 PM
Chief Architect Reference Manual
VRML Use of Texture &
Image Files
In order for textures to be rendered correctly,
the texture and image files associated with an
exported VRML file must be in the same
directory as the .wrl file.
VRML files do not support the use of .bmp
textures or images. Instead, compressed file
formats such as .gif, .png, or .jpg files must
be used.
If you wish to use custom textures or images
in your VRML file, you have two options:
951
Make sure that they are saved in a format
other than .bmp before you bring import
them into Chief Architect. This is the recommended option.
Create a .gif file with the same name and
in the same directory as the .bmp file.
When you export the .wrl file, Chief
Architect automatically substitutes the
.gif for the .bmp file. Whenever possible,
you should use a supported file format
instead of using .bmp and .gif pairs.
For more information about .vrml players,
visit the Chief Architect Web site at
www.chiefarchitect.com.
CAFull_RM.book Page 952 Thursday, January 22, 2009 1:16 PM
Chapter 34:
Importing &
Exporting
Importing is the process of opening a file that
was produced in a different program in Chief
Architect. Exporting, on the other hand, is
the process of saving information in a Chief
Architect file to a format that can be read by
another program.
Chief Architect allows you to import and
export a variety of information from and to
other applications. This chapter focuses on
importing and exporting 2D .dxf/.dwg files
and a variety of 3D file formats.
Chapter Contents
DXF vs DWG File Formats
Importing 2D Drawings
Import Drawing Wizard
CAD to Walls
Exporting 2D DXF/DWG Files
Additional 2D Export Information
3D Data Import Requirements
Importing 3D Symbols
Exporting a 3D Model in DXF/DWG
Format
Exporting a 3D Model in 3DS Format
There are numerous other options for
importing objects and data in Chief
Architect. They are discussed in the chapters
in which those objects or settings are
discussed.
952
CAFull_RM.book Page 953 Thursday, January 22, 2009 1:16 PM
Chief Architect Reference Manual
DXF vs DWG File Formats
Many design programs can read and write
.dxf and .dwg files. Both formats interpret
data as CAD objects such as lines, polylines,
and circles. Both formats can also contain 3D
data which can be imported into Chief
Architect, as well.
.dwg is the native AutoCAD file format.
Originally a proprietary format, it is now
widely used with many different products.
.dxf (Drawing eXchange Format) is a
standard file format created by Autodesk for
the transfer of data between other programs.
Binary .dxf format is another related file
format. It is easier for computers to read, is
more accurate, and occupies less disk space
and regular .dxf files. When exporting,
however, bear in mind that not all
applications support binary .dxf.
Importing 2D Drawings
2D drawings are imported by reading entities
from a .dwg or .dxf file and creating the
equivalent CAD objects in Chief Architect.
Chief Architect X2 can import 2D .dxf or
.dwg files compatible with AutoCAD
through version 2009.
Only drawings created in AutoCADs Model
Space can be imported into Chief Architect.
Entities drawn in Paper Space are not
recognized.
A .dxf or .dwg file can be imported into floor
plan view, a Wall Elevation view, Cross
Section/Elevation view, or a CAD Detail
window.
Circles - Fully supported in 2D.
Arcs - Fully supported in 2D.
Ellipses - Fully supported in 2D.
Spline entities - Fully supported as 2D
polylines.
Polylines and Lightweight Polylines Polylines are imported as polylines.
Bumps are converted to arcs. Line widths
are ignored.
Lightweight Polylines - Fully supported
in 2D.
Text & Multi-line Text - Both are
imported as Rich Text and mapped to the
Text layer. Multi-line text objects retain
their original width. The first font in a
multi-line text object is applied to the
entire object.
Unicode Text - Fully supported.
Blocks & Block Inserts - A block is a
named group of CAD entities that have
been joined together to behave as a single
object. A block insert is a reference to
such a block. Blocks are loaded by name.
In general, all Z coordinates are mapped to
zero. If an entity in an imported drawing has
thickness, Chief Architect ignores it.
Supported Entities
The following is a list of the entities that are
imported and how they are converted. All
other entities are ignored:
953
Lines
- Both 2D and 3D lines.
CAFull_RM.book Page 954 Thursday, January 22, 2009 1:16 PM
Import Drawing Wizard
Hatch entities - If Import Hatch entities is selected on the Select File page of
the Import Drawing Wizard for a .dwg
file, Hatch patterns are imported as a
CAD block consisting of solid black
filled polylines.
Line Styles - Line styles are not
imported. Instead, if a style of the same
name displays in the Chief Architect line
styles, that line style is used. Otherwise a
solid line style is used.
Layers - You can specify which layers in
the imported drawing to import into your
Chief Architect file. Objects on these layers will be placed on the Default CAD
Layer. See Layers on page 116.
2D Solids (Not ACIS Solids) - Fully supported in 2D.
Solids - A solid is a 3 or 4-sided filled
area. These are imported as 2D faces.
2D Solids (Not ACIS Solids)
3D Faces/Polyface Meshes - A 3D face
has its Z coordinate mapped to zero, and
imports as a polyline.
Dimensions - Rotated, aligned and 3point angular dimensions are supported.
All other dimension types are imported as
lines and text rather than functioning
dimensions.
CAD blocks containing dimensions as
text must be exploded before the text can
be edited separately. For more on
exploding, see CAD Blocks on page
912.
appropriate location but the association
with the original object is broken.
If a duplicate name is found, you can
specify whether a block is imported
under a new name, replaces an existing
block or simply uses the existing block of
the same name.
Attributes - Attributes are text objects
associated with other items, like blocks.
These are imported as text objects at the
Layers
There can be some confusion between
importing a layer and mapping a layer; the
distinction, however, is important.
You can control which objects in a drawing
are imported by choosing to import the layers
they are on.
Once you have elected to import a layer, you
can then specify how you would like to map
it in the Chief Architect drawing. You have
three options:
You can map all layers in the imported
drawing to a single Chief Architect layer.
You can map all layers in the imported
drawing to Chief Architect layers of the
same name. The program will create
those layers if they do not already exist.
You can use Advanced Layer Mapping
to individually map each imported layer
to a Chief Architect layer.
Import Drawing Wizard
A .dxf or .dwg file can be imported
into floor plan view, a Wall Elevation
view, Cross Section/Elevation view, or a
CAD Detail window.
954
CAFull_RM.book Page 955 Thursday, January 22, 2009 1:16 PM
Chief Architect Reference Manual
To import a 2D drawing file, open the view
window in which you would like to place the
drawing and select File> Import> Drawing
(DWG/DXF)
to open the welcome page
of the Import Drawing Wizard. Click Next
to continue.
You can also launch the Import Drawing
Wizard by dragging a .dxf/.dwg file from a
Windows Explorer window into the Chief
Architect window.
CAD Detail windows are an excellent
place to import and organize CAD drawings. See CAD Details on page 917.
Select File
1
2
3
4
1 Type the full pathname of the drawing
file you want to import or click the
Browse button to locate a file on your
computer. The directory containing the last
file selected using the Import Drawing
Wizard displays in this field.
Check Polylines to import lines as
polylines. Unconnected lines will be connected. This option is rarely needed.
Check Boxes to import lines as boxes.
Unconnected lines will be connected.
This option is rarely needed.
2 If you want to convert lines to polylines
or boxes, check the appropriate options.
Polylines are imported as polylines
regardless of these settings.
955
3 Specify how to treat CAD blocks
associated with the selected drawing.
Select Import all CAD blocks to include
all CAD blocks associated with the file
CAFull_RM.book Page 956 Thursday, January 22, 2009 1:16 PM
Import Drawing Wizard
being imported whether or not they are
visible. See CAD Block Management
on page 913.
Select Only import CAD blocks if they
are referenced in the drawing to reduce
the volume of transferred data.
4 Check Import Hatch entities to import
areas of hatching as solid-filled
polylines.
Click Next to load the file into memory so
that Chief Architect can present information
about the contents of the file. This can take a
while for larger files.
Select Layers
1 A list of the layers found in the
Layers that were Frozen in the original
program are not checked by default. You
can include a frozen layer by checking
the box to its left.
If a layer is set to Convert To a terrain
perimeter or elevation data, it will be
indicated in this column provided that
you are importing into floor plan view.
imported file and information about
each layer displays in this table.
In the Layer column, check the box to
the left of each layer name to specify
which layers you want to import. Layers
with checked boxes are imported; those
with unchecked boxes are not.
Layers that were Visible in the original
program are checked by default. You can
include a layer that is not visible by
checking the box to the left of its name.
2 Click Check All to import all layers
associated with the drawing. Click
Check None to import none of the layers.
956
CAFull_RM.book Page 957 Thursday, January 22, 2009 1:16 PM
Chief Architect Reference Manual
3 The Convert To drop-down list allows
you convert the data on any layer into a
Terrain Perimeter or Elevation Data. See
Terrain Perimeter on page 581 and Importing DXF/DWG Elevation Data on page 620.
Only available when importing into floor
plan view.
To convert a layer to terrain data, click on the
layer in question in the table and then select
an option from the Convert To drop-down
list. The option you choose will then display
in the Convert To column in the table.
Note: if an open polyline is converted into a
Terrain Perimeter, the program will draw an
additional edge to close the gap.
Layer Mapping
1
2
3
4
5
The Layer Mapping page specifies how
layers are structured once imported into
Chief Architect.
Mapping to a Single Layer
1 The simplest layer mapping option is to
assign all CAD objects to a single Chief
Architect layer. This choice offers the least
control as original layer attributes are lost.
957
Line color, style, and weight are preserved on
a per object basis.
2 All CAD objects to be imported are
placed on the layer indicated in the box.
Select a layer from the drop-down list or
click the Define button to open the Layer
Display Options dialog and specify a layer
and its properties. See Layer Display
Options Dialog on page 121.
CAFull_RM.book Page 958 Thursday, January 22, 2009 1:16 PM
Import Drawing Wizard
Mapping Layers By Name
3 The second option is to map layers by
name. Layers are created in Chief
Architect with the same names as those listed
on the Select Layers window of the Import
Drawing Wizard, and the imported CAD
objects are placed on those layers.
4 In combination with the second
alternative, you may choose to import
all attributes for each layer or none at all.
The third option is to map each layer
individually with complete control of
all layer mapping options. Selecting the third
option opens the Advanced Layer Mapping
page.
Advanced Layer Mapping
If you select the Advanced Layer Mapping
option, the Advanced Layer Mapping page
displays, allowing you complete control of
how all imported layers are mapped.
1 A list of the layers found in the
imported file and the layers in Chief
Architect that they are mapped to display in
this table.
The original name of each DWG/DXF
Layer is found in the first column.
The name of the Chief Layer that each
imported layer is mapped to is listed in
the second column. The initial Chief
Layer selections depend on which option
was selected on the Layer Mapping page.
If a Chief Layer does not already exist in
the destination plan or layout file, it will
be listed as New in the third column.
2 When a row in the table above is
selected, the Chief Layer options
958
CAFull_RM.book Page 959 Thursday, January 22, 2009 1:16 PM
Chief Architect Reference Manual
become active. Select multiple entries by
holding down the Shift key
If the layer in the selected row is mapped
to an existing Chief layer, it will display
in the drop-down; if not, the drop-down
will be blank.
Select a layer already present in the destination plan or layout file from the dropdown list.
Click the Browse button to open the
Layer Display Options dialog. See
Layer Display Options Dialog on page
121.
Click Next to continue.
Duplicate CAD Blocks
1
2
3
4
If one or more CAD blocks in the imported
file have the same name as a block in the
destination plan or layout, the Duplicate
CAD Blocks page displays.
for each duplicate. For instance, if the
original files name is blockname, the
program gives the new block a name like:
blockname-copy or blockname-copy-1.
There are four alternatives. Selecting any of
the first three applies that choice to all
duplicate CAD blocks in your plan.
2 The second alternative is to replace the
1 The first choice is to allow the program
to automatically generate unique names
959
existing block in the plan with the
duplicate. This option is not recommended,
as all instances of the CAD block are
replaced in the plan.
CAFull_RM.book Page 960 Thursday, January 22, 2009 1:16 PM
Import Drawing Wizard
3 The third is to keep the block that
already exists in the plan and discard
the duplicate.
4 Select the fourth option to open the
Advanced Duplicate CAD Blocks
page and manage each duplicate individually.
Click Next to continue.
Advanced Duplicate CAD Blocks
3
1
If you chose the fourth option from the
Duplicate CAD Block page, the Advanced
Duplicate CAD Block dialog displays,
allowing you to manage each duplicate CAD
block individually.
the selected CAD block. The duplicates
name is the same as the original with
_Copy appended to the end.
Click Replace to replace the existing
CAD block in the destination file with the
CAD block listed here. This option is not
recommended, as all instances of the
CAD block are replaced.
Click Use Existing to keep the CAD
block already in the destination file and
discard the CAD block listed here.
1 Click on a CAD block name in the list
of Duplicate Names. Select multiple
names by holding down the Shift key.
2 Click one of the three active buttons in
the center of the dialog to specify how
the selected block(s) are to be treated.
Click Auto Name to have the program
automatically generate a unique name for
3 Review your choices in the tables at the
right.
960
CAFull_RM.book Page 961 Thursday, January 22, 2009 1:16 PM
Chief Architect Reference Manual
To remove a CAD block from a field on
the right, select it and click the Remove
button.
Click Next to continue.
Drawing Unit
1
3
1 What unit of measurement was used
to create this drawing? - Select a unit
of measurement from the drop-down list.
Selecting the correct unit helps ensure that
your imported drawing is accurately sized.
3 Select Import as CAD blocks to
import dimensions as CAD entities that
are not recognized by Chief Architect as
dimensions.
Import Complete
Note: During the import process, Chief Architect defaults to inches or millimeters. If you
are importing a site plan or topo prepared by
a surveyor, or if you are importing a metric
drawing into an imperial plan (or vice versa),
you may need to change units.
2 Select Import as dimensions where
possible to import dimensions as Chief
Architect supported dimensions.
961
When a file is imported into Chief Architect,
its various components are selected as a
group. The group-selection has Move and
Rotate edit handles available for relocating
the entire drawing. Once another object or
tool is selected, the drawing components are
no longer group-selected.
Imported drawings are assigned the same
coordinates at which they were originally
drawn. If you do not see your imported
CAFull_RM.book Page 962 Thursday, January 22, 2009 1:16 PM
CAD to Walls
drawing, select Window> Fill Window
,
as it may have been placed at a location not
currently visible on screen.
Replicate Object
edit button to move it
closer to the origin. See Transform/
Replicate Object Dialog on page 200.
When the drawing can be seen, move your
mouse pointer over it and note its coordinates
in the Status Bar. If any coordinate value has
more than six digits, use the Transform/
Imported CAD objects can be selected and
edited just like objects that were drawn in the
program. See Editing Objects on page 130.
CAD to Walls
This feature allows you to convert a
flat line drawing into a 3D model.
Once a drawing has been imported into Chief
Architect, CAD lines that represent wall
layers and other structural items can be
converted to actual Chief Architect walls,
railings, windows, or doors. See CAD to
Walls on page 240.
Exporting 2D DXF/DWG Files
Line-based 2D files can be exported from
Chief Architect in both .dxf and .dwg file
formats. You can specify the version of
AutoCAD to export to. Compatibility with
other software may vary.
Custom line styles created in Chief Architect
cannot be exported. When exported to .dxf/
dwg, they are replaced by a solid line style,
although the line weight and color are
retained. See Creating Line Styles on page
910.
Dimensions
Aligned, rotated, and angular dimensions can
all be exported. CAD blocks containing
dimensions as text must be exploded before
the text can be edited separately. For more on
exploding, see CAD Blocks on page 912.
There are two ways to export a 2D drawing
file in Chief Architect:
Export Current View
To export the floor plan view, Vector
view or CAD Detail that is currently
visible, select File> Export> Current View
(DWG/DXF).
Bear in mind that Orthographic views are
drawn to scale and will produce a 2D
drawing that can be accurately dimensioned.
Perspective views, on the other hand, are not
scaled and do not produce drawings that can
be dimensioned accurately.
Export All Floors
To export the floor plan view for all
floor plans simultaneously, select
File> Export> All Floors (DWG/DXF)
from any floor of the plan. The floor plans
are exported to a single .dxf or .dwg file.
If you choose to export all floors, the file will
contain all floors superimposed on each
962
CAFull_RM.book Page 963 Thursday, January 22, 2009 1:16 PM
Chief Architect Reference Manual
other. Upon export, each layer in your Chief
Architect drawing is divided into separate
layers: one for each floor. For example:
Electrical-2 contains objects on Floor 2
that were originally on the Electrical layer.
You can use the CAD Detail from View
tool to automatically create a 2D line
drawing from a 3D view. See CAD Detail
From View on page 767.
Export Drawing File Dialog
2
8
3
4
5
6
1 Save In - The current directory displays
here. Click the drop-down arrow and
browse to the export location you prefer.
2 Existing .dxf or .dwg files in the
current directory are listed here.
3 Enter a File name.
4 Save as type - Specify the file format
Chief Architect should use to export.
963
Select Binary DXF to export the file in
binary .dxf format. Binary .dxf is easier
for computers to read, is more accurate,
and occupies less disk space, but some
applications do not support binary .dxf.
5 File Format Options - .dxf and .dwg
files created by Chief Architect can be
compatible with a variety of AutoCAD
CAFull_RM.book Page 964 Thursday, January 22, 2009 1:16 PM
Additional 2D Export Information
inches for Imperial plan or layout files, or
mm for metric files. See Dimension
Defaults and Preferences on page 809.
versions. Specify which version from the
drop-down list.
6 The Layer Options settings allow you
to control the layers associated with the
file being exported.
Split Wall Assemblies Into Layers Wall assemblies can be split into layers,
allowing them to be edited separately.
Export only displayed layers - Select
this radio button to export only those layers that display on screen.
Export all used and named layers Select this radio button to export all layers that either have something on them or
have a layer name specified. See Layer
Display Options Dialog on page 121.
Select a Layer Set to export. See Layer
Sets on page 118.
Click the Define Layers button to edit
the selected layer set. See Layer Display
Options Dialog on page 121.
Create a custom layer set to accommodate desired naming conventions or display attributes.
Other Options
Scaling Unit - Select the unit of measurement to be used. For best results, choose
Uncheck Create Associative Dimensions to export dimensions as simple
CAD entities that are not recognized
dimensions by other programs. Associative dimensions are recognized by AutoCAD and many other CAD programs.
Check Export Pattern Lines to export
pattern lines. Pattern lines are exported as
normal CAD lines.
Check Export Filled Areas to export
filled areas as AutoCAD 2D solid entities.
Check Export AutoCAD Index Colors
to automatically map all colors used in
the drawing to the closest 256 AutoCAD
Index (ACI) color. Black (rgb 0,0,0) and
white (rgb 255,255,255) are mapped to
ACI 7.
Dimension lines using non-default primary
or secondary formatting will lose their
changes and will use the default format(s)
upon export.
8 When you are satisfied with your
selections, click Save to export the file
as specified.
The file is now ready to be imported by
another program.
Additional 2D Export Information
The export process converts high level Chief
Architect objects (doors, windows, etc) into
simple, CAD-based objects (lines, arcs, etc).
Chief Architect exports all data to
AutoCADs Model Space.
Supported Entities
The following entity types are currently
supported for 2D export:
964
CAFull_RM.book Page 965 Thursday, January 22, 2009 1:16 PM
Chief Architect Reference Manual
Line - The simplest entity. In AutoCAD,
lines are 3 dimensional with the Z coordinate
set to zero.
Arc - Arcs have a start angle, end angle and
radius.
Circle - Fully Supported.
Multi Line Text - If exporting to an
AutoCAD release that supports multi-line
text, Chief Architect writes the file as multiline text. If exporting to a version that does
not support multi-line text, the file is written
as simple text.
Block Insert - A block insert is a reference
to a block, which is a named collection of
entities. A block can also contain block
inserts.
Line Types
A line type, or line style, is used by layers
and entities to determine how lines are
drawn. Chief Architect line types installed
with the program are supported on export;
custom, user-created line styles, however, are
not. See Line Styles on page 879.
Layers
Unicode Text - Fully supported.
Polylines - Polylines are a collection of
points with lines or arcs connecting them.
Chief Architect supports both lines and arcs.
Arcs are referred to as bulges in AutoCAD.
Dimensions - Each dimension has an
associated block containing a representation
of the dimension as it is drawn in Chief
Architect. It also contains all the data to
recreate that information.
When an exported dimension is modified
in AutoCAD or other CAD program, its
appearance changes.
Chief Architect does not support arrowhead styles or fonts.
Three kinds of dimensions are generated:
Aligned, Rotated and 3 Point Angular.
Please refer to AutoCAD documentation
for more information.
Note: Uncheck Use Associative Dimensions
in the Export Drawing File dialog if the CAD
program you are using does not support
AutoCAD Associative dimensions. See
Export Drawing File Dialog on page 963.
965
Layers in other systems are similar to Chief
Architect layers, but there are some subtle
differences. Layer information is mapped as
follows:
Chief
Architect
Other Systems
Name
Name
Color
Nearest AutoCAD Color. Chief
Architect uses the default AutoCAD color table to determine this
mapping.
Display
On
Size
Line Weight. In AutoCAD, line
weights are determined by a
table of mm line widths. Chief
Architect maps to the closest
match in the default line weight
table based the Line Weight
Scale set in the Page Setup dialog. See Page Setup Dialog on
page 1004.
Style
Line type
Lock
Lock
CAFull_RM.book Page 966 Thursday, January 22, 2009 1:16 PM
3D Data Import Requirements
3D Data Import Requirements
Importing a symbol that can be used by Chief
Architect is a relatively simple process that
begins with previously created 3D data. This
3D data often comes from a program other
than Chief Architect. If you use another 3D
modeling program to create the 3D data, be
aware of the following requirements before
attempting to create symbols.
The face data should be assigned to different layers so that you can map them to
the correct materials when viewing them
in 3D. It is helpful to name your layers
using a convention that identifies that
materials should be assigned to each subcomponent.
Pay attention to the origin and orientation
of the 3D data when designing symbols.
Chief Architect allows some adjustment
when creating the symbol, but it is easier
to build the 3D data correctly before
importing it into Chief Architect. For
more information about defining the origin, see Symbol Origin on page 988.
Chief Architect does not support grouped
objects in symbols imported from .3ds
files.
Chief Architect is not able to provide
support for any third party software.
There are a number of requirements that
must be met before any 3D data can be used
to create a symbol in Chief Architect:
The 3D data must be stored in a standard
Drawing Exchange File (.dxf), AutoCAD
Drawing (.dwg), object (.obj), 3D Studio
Mesh (.3ds) or SketchUp (.skp) file format. If you have 3D data in another format, you must convert it into one these
formats first.
Geometry and material information
stored in .3ds files are imported; cameras
and lights are not.
The 3D model must be composed of 3D
DWG or 3DSOLID solid entities, or face
data. Faces are typically referred to as 3D
faces, polygonal faces, or poly meshes.
Other types of entities such as lines,
curves, circles, polylines, and free form
surfaces can exist in the file but are not
imported when the symbol is created.
This is true for all (.dxf /.dwg/.obj/.3ds/
.skp) file types.
Surface Normals
If you use third party software to help you
create the .dxf /.dwg/.obj/.3ds./skp files that
will be turned into symbols, you should be
familiar with the concept of surface normals.
A surface normal is a vector
that is perpendicular to the
plane of a surface. This
vector points in one
direction, determined by the
way the face is drawn.
If the face is drawn
clockwise, the surface normals are directed
outward, if the face is drawn counterclockwise, the surface normals point inward.
966
CAFull_RM.book Page 967 Thursday, January 22, 2009 1:16 PM
Chief Architect Reference Manual
right shows which direction the surface
normal for each face points as a result.
Many objects can be drawn using only one
side of each face. A cube is a good example.
The inside of a cube is not visible when only
the outside faces are drawn. When the inside
faces are not calculated, 3D views in Chief
Architect generate faster. Chief Architect
assumes that the face on the positive side of
the normal vector is the outside face.
The cube on the left shows which direction
each face was drawn and the cube on the
A time saving option, Make Faces Double
Sided, allows you to view faces from any
perspective. See 3D Tab on page 975.
Importing 3D Symbols
Chief Architect supports the import of
3D surface and 3D solid objects saved
to .dxf, .dwg, .3ds, .obj, and .skp formats.
There are two ways to import a 3D symbol
into Chief Architect:
By dragging and dropping the file from
Windows Explorer into floor plan view.
Using the Import 3D Symbol dialog.
Symbols imported by clicking and dragging
are imported for use in the current plan,
while those imported using the Import 3D
Symbol dialog are also saved in the Import
library category. See Libraries on page
682.
Only .3ds, .obj, and .skp files can be
imported by dragging and dropping; 3D .dxf/
.dwg files can only be imported using the
Import 3D Symbol dialog.
To drag and drop a 3D symbol
1.
Open the plan in which you would like
to import a 3D symbol and remain in
floor plan view.
2.
Open a Windows Explorer window in
front of the Chief Architect program
window.
3.
If the Explorer window fills your screen,
click the Restore Down button at the top
right and resize the window so that the
Chief Architect program window can be
seen behind it.
4.
Click on the desired .3ds, .obj or .skp
file and drag it into the Chief Architect
program window.
5.
When your cursor changes to a +, click
in the drawing area to place as many
copies of the symbol as desired. When
you are finished, select a different tool.
Symbols imported by clicking and dragging
are imported as generic stand-alone interior
967
CAFull_RM.book Page 968 Thursday, January 22, 2009 1:16 PM
Importing 3D Symbols
you try to drag and drop group-selected
files in Windows Explorer, only the file
that was selected first is imported.
fixtures. If you wish to assign different
characteristics to a symbol, use the Import
3D Symbol dialog to import it.
Importing Multiple Symbols
More than one symbol can be imported into
the Chief Architect library at a time provided
that the following requirements are met:
The symbols are located in the same
folder on your computer.
Multiple symbols can only be imported
using the Import 3D Symbol dialog. If
When imported as a group, symbols must
be assigned to the same symbol category.
If you wish to assign them to different
categories, they must be imported separately.
Symbols that are imported as a group are
assigned names based on their original file
names with the file extension omitted.
Import 3D Symbol Dialog
Select File> Import> 3D Symbol to
open the Import 3D Symbol dialog.
1
2
1 Look in - Browse to the location of the
3D symbol file(s) on your computer.
2 The names of any .dxf, .dwg, .3ds, .obj
and .skp files in the selected location
display here.
968
CAFull_RM.book Page 969 Thursday, January 22, 2009 1:16 PM
Chief Architect Reference Manual
3 Click on a file in list above to select it
Choose the symbol category from the
drop-down list, which affects how the
symbol will behave and how it can be
edited.
Check Add Symbol to Library to save
the symbol in the Import library category.
This is always checked when multiple
symbols files are selected. See Adding a
New Object on page 700.
Click the Advanced button to open the
symbols specification dialog. See Symbol Specification Dialog on page 974.
and display its File name here.
In the Files of type drop-down, you can
select a particular file type to narrow the
variety of files that can be seen in this dialog.
To select a group of files, click on the
first one, hold down the Shift key, then
click on another file. The two files plus
all files in between are selected.
To select multiple files individually, click
on one, hold down the Ctrl key, then click
on additional files. Only the files you
click on are selected.
To select all files in the directory, click on
one and press Ctrl + A. Only do this if
you wish to import all files in the folder.
4 Import symbol options - By default,
Chief Architect will import a 3D file as
a generic stand-alone interior fixture. If you
prefer, you can select different attributes
instead.
5 Click Open to import the symbol, then
click in floor plan view to place the
symbol at that location. Continue clicking to
place as many copies of the symbol as
needed. Select another tool when finished.
Note: If you import a .obj, .3ds or .skp file
with textures that are already present in your
library, the Texture Filename Conflict
dialog opens. See Texture Filename
Conflict on page 970.
3D Symbols and Materials
When a symbol is imported into Chief
Architect, material definitions may be
included with it. Whether and how material
information is included depends on the
symbols file format. See About Materials
on page 707.
DXF/DWG Files
.dxf/.dwg files do not include information
about material definitions. If the .dxf/.dwg
file associated with a symbol is changed, all
previously specified material information for
the symbol will be lost.
All layers, layer names, solids and instances
of blocked solids from the .dxf/.dwg file
969
display in the list on the left side of the
Materials window.
OBJ Files
Material definitions for most .obj files are
saved in a separate file with the .mtl file
extension. If such a file exists, the materials
associated with the .obj file display in the list
on the left side of the Materials window.
If Chief Architect does not receive material
definition information in an accompanying
.mtl file, default material properties are
assigned.
CAFull_RM.book Page 970 Thursday, January 22, 2009 1:16 PM
Importing 3D Symbols
Material definitions for .obj files can also
include texture information in the form of
image files (.jpg, .png, etc).
it. The associated texture files are copied to
the users Textures folder.
In order to properly import an .obj file, Chief
Architect needs the .obj file, the .mtl file,
and any referenced texture files. If a texture
file is not available, the material it is
associated with is created without a texture.
The textures associated with a .skp file are
saved in the file. After you import a symbol
and either place it in a plan or add it to the
Library, these textures are saved in the Chief
Architect Textures folder. See Chief
Architect Data on page 44.
The material definitions associated with an
imported .obj symbol are not available for
use by other objects in Chief Architect until
that symbol has been placed into a plan. The
associated texture files are then copied to the
users Textures folder. See Chief Architect
Data on page 44.
SKP Files
Chief Architect does not support textures in
.tga file format, nor does it support deformed
textures. If a texture associated with a .skp
file is a .tga, it will not be imported; if it is
deformed, it will be imported without the
deformations.
3DS Files
Material definitions for .3ds files refer to
texture information in separate image files.
In order to properly import a .3ds file, Chief
Architect needs these referenced image files.
If a texture file is not available, the material
it is associated with will be created without
Select Rename the imported texture,
then click the Browse button to create a
copy of the textures image file with a
new name that you specify.
Texture Filename Conflict
If a texture of the same name already exists
in the plan when an .obj, .3ds or .skp file is
imported, the Texture Filename Conflict
dialog displays.
Select Use the existing texture instead
of the imported texture or Replace the
existing texture with the imported texture to either keep the existing texture or
replace it with the new, imported one.
970
CAFull_RM.book Page 971 Thursday, January 22, 2009 1:16 PM
Chief Architect Reference Manual
Check Do this for all remaining textures in this object to use the same
selection for all textures with filename
conflicts associated with this symbol.
Exporting a 3D Model in DXF/DWG Format
The entire 3D model, including
geometry, can be exported from Chief
Architect as a 3D file, with all surfaces
exported as 3DFACE entities. This file can
then be imported by any program that is fully
compatible with AutoCADs 3D .dxf or .dwg
format.
A 3D model exported to .dxf/.dwg does
not include any material or texture information.
To export the 3D model, a 3D view must be
active. Make sure that everything to be
exported is visible. If you use the delete
surfaces tool, the deleted surfaces are not
exported.
When the model is ready, select File>
Export> 3D Model (DWG/DXF)
. Give
the file a name, making sure to save it in the
desired location. The 3D model is created.
Layer Names for 3D
DWG/DXF Models
When you export a 3D model, all surfaces
are exported as 3DFACE entities. Each entity
represents a surface in the 3D model. The
entities are placed on layers that are named
by Chief Architect. The names currently
used by Chief Architect are listed below.
AutoCAD Layer
Name
971
Chief Architect
Surface / Object
A-APPL-MAIN
A-CASE-CABF
A-CASE-CABN
A-CASE-CNTR
A-CASE-GLAS
A-CASE-SOFF
A-CASE-TOEA
A-CEIL-BAY
A-CEIL-MAIN
A-CEIL-SLOP
A-DOOR-STND
A-EQPM-DOOR
A-EQPM-HDWR
A-FIXT-GLAS
A-FIXT-MAIN
A-FLOR-BAY
A-FLOR-MAIN
A-FOOT-FOOT
A-FRAM-CEIL
A-FRAM-DECK
A-FRAM-GENL
A-FRAM-JOIS
A-FRAM-ROOF
A-FRAM-TRUS
A-FRAM-WALL
A-FURN-MAIN
A-GLAZ-DOOR
A-GLAZ-WIND
A-HRAL-BAL
A-HRAL-BLST
A-HRAL-NWEL
Appliance
Cabinet Door
Cabinet Box
Cabinet Counter Top
Cabinet Glass
Soffit
Cabinet Toe Area
Bay / Bow Window
Ceiling
Platform Ceiling
Roof Ceiling
Door
Window Hardware
Cabinet Hardware
Fixture Glass
Fixture
Bay / Bow Window
Floor
Platform Floor
Footing Top
Ceiling Framing
Deck Framing
Framing
Floor Framing
Roof Framing
Truss Framing
Wall Framing
Furniture
Door Glass
Window
Stair Baluster
Railing Baluster
Newel
CAFull_RM.book Page 972 Thursday, January 22, 2009 1:16 PM
Exporting a 3D Model in 3DS Format
A-HRAL-RAIL
A-CASE-CABD
A-MASN-FIRE
A-NONE-NONE
A-PLAT-RIM
A-RISR-MAIN
A-ROOF-EAVE
A-ROOF-FASC
A-ROOF-MAIN
A-STRS-RUNR
A-STRS-TRED
A-STRS-UNDR
A-WALL-BAY
Handrail
Cabinet Drawer
Fireplace
Miscellaneous
Platform Rim
Stair Riser
Roof Soffit
Roof Fascia
Roof
Stair Runner
Stair Tread
Stair Bottom
Bay / Bow Window
Wall
A-WALL-EXTW Corner Board
A-WALL-MAIN Wall
A-WALL-PAPE
Wallcovering
A-WALL-PONY Pony Wall
A-WDWK-EXTR Exterior Door /
Window Trim
A-WDWKExterior Sash
EXTTRIM
A-WDWK-MOLD Molding
A-WDWK-SHLF Shelf
A-WDWK-TRIM Interior Door /
Window Trim
C-PROP-CURB
Curb
C-PROP-ROAD
Road
C-PROP-TERA
Terrain
C-PROP-TRFE
Terrain Feature
C-PROP-TRSK
Terrain Skirt
E-ELEC-TRIM
Electrical
DXF Code
Each layer name exported can include a DXF
Code for the materials applied to objects on
that layer. If a material has been specified for
an object and appears on its surface, the DXF
code for the material is included in the layer
name.
DXF Codes are specified for each material in
the Plan Materials dialog. See Plan
Materials Dialog on page 718.
Exporting a 3D Model in 3DS Format
The entire 3D model, including
geometry, can be exported from Chief
Architect as a 3D .3ds file. A .3ds file can be
opened by any program that is compatible
with 3D Studios .3ds format.
To export the 3D model, a 3D view must be
active. All surfaces are exported whether or
not they are visible, but if you use the delete
surfaces tool, the deleted surfaces are not
exported.
When the model is ready, select File>
Export> 3D Model (3DS)
file name and location.
, and enter a
972
CAFull_RM.book Page 973 Thursday, January 22, 2009 1:16 PM
Chief Architect Reference Manual
1
Check Truncate Texture Names to 8.3
format to truncate material and object names
to an eight character file name with a three
character extension. This allows import into
973
applications that support only legacy .3ds
files.
CAFull_RM.book Page 974 Thursday, January 22, 2009 1:16 PM
Chapter 35:
Custom Symbols
Chief Architect provides a complete set of
architectural tools for highly customized
design, as well as the vast selection of
objects in the Library Browser that can be
used to add more detail to a plan.
Custom symbols can also be edited and
added to the library. See Libraries on page
682.
In addition, if you dont find precisely what
you need, you can either import symbols
from third party sources or create your own
symbols in Chief Architect. See Importing
3D Symbols on page 967.
Chapter Contents
Symbol Specification Dialog
Get Last Symbol
Convert to Symbol
Editing Custom Symbols
Symbol Specification Dialog
The Symbol Specification dialog allows
you to specify the attributes of a symbol
before it is imported, as well as to edit
existing symbols in either a plan or the
Library Browser.
This dialog can be accessed in several ways.
The method used determines whether the
original symbol in the library or a single
copy of the symbol placed in your plan is
edited.
Select a symbol in your plan and click the
Open Symbol
edit button. Editing a
symbol in a plan affects the selected symbol only: the symbol saved in the library
and other instances of the symbol in plans
are not affected. Cabinet symbols cannot
be edited in this manner.
974
CAFull_RM.book Page 975 Thursday, January 22, 2009 1:16 PM
Chief Architect Reference Manual
Click on a symbol in an Unlocked
library and select Edit> Open
Symbol
. Editing a symbol in the
library changes this original symbol and
all future instances of it, but not any symbols already placed in a plan. Cabinet
symbols cannot be edited in this manner.
See Open Symbol on page 699.
Click the Advanced button in the Import
3D Symbol dialog. Editing a symbol as it
is imported determines the initial attributes that it will have once brought into a
plan or saved in the library. See Importing 3D Symbols on page 967.
Click the Advanced button in the
Convert to Symbol dialog. See Convert
to Symbol on page 987
3D Tab
The options in the 3D window affect the
symbols appearance in 3D views.
2
3
4
5
6
1 Enter the path name of the file you want
to import, or click Browse to locate a
file on your computer. This field is only
active if the selected symbol is placed in a
plan or saved in an Unlocked library.
975
If you assign a new .dxf/.dwg/.obj/.3ds/.skp
file to an existing symbol, all material
information is lost. See Materials on page
706.
CAFull_RM.book Page 976 Thursday, January 22, 2009 1:16 PM
Symbol Specification Dialog
2 This informational line indicates the
Number Of Faces that the selected
symbol has. Although there is no limit to the
number of faces, large numbers can increase
render time.
Check Automatic Edge Lines to have
Chief Architect automatically determine
which lines display as surface edge lines
in 3D views.
If a file with faces containing more than
four vertices is imported, the faces are
truncated, resulting in an object that appears
to have holes. The best remedy is to reexport the model from the original application
using only triangular or quadrilateral faces.
3 Specify how the selected symbols 3D
Faces are generated.
Check Double-Sided to make all symbol
faces double sided. While making faces
double sided increases the amount of
information calculated for rendered
views, it also simplifies the symbol building process by ensuring that all surfaces
are visible from any perspective.
To understand this option, it is helpful to
be familiar with the concept of surface
normals. See Surface Normals on page
966.
Reversed - Chief Architect assumes that
faces in the imported model are drawn
counterclockwise and automatically
reverses them to clockwise on import. If
the model is already clockwise, click
Reversed to keep that orientation.
Chief Architect always imports the front
side of faces in .skp files; however, it
does not support faces with different textures on the front and back and will
import the back side as a separate face. In
many cases, it is necessary to check Double-Sided when importing a .skp file.
The center edge lines on this object do not display
when Automatic Edge Lines is checked
Edge lines emphasize the edges and corners
of the symbol in 3D views. Each face has up
to 4 edge lines. Some edge lines are helpful
in third-party programs but are not needed in
Chief Architect. If your modeling program
has the capability to turn edges off, that may
be the ideal place to do so.
Specify the Surface Smoothing Angle,
which determines whether two adjacent
surfaces are shown with a smooth or
sharp angle between them in rendered
views. If the angle between two surface
normals is less than this angle, normal
averaging is used to give the effect of a
curved surface. This value also effects the
generation of automatic edge lines.
A good example is a hexagonal cylinder.
The angle between adjacent surfaces is
360/8, or 45. If you want it to look cylindrical, then the Surface Smoothing
Angle should be set to something greater
than 45. If you want to make the cylin-
976
CAFull_RM.book Page 977 Thursday, January 22, 2009 1:16 PM
Chief Architect Reference Manual
type of symbol and the origin from the
original .dxf/.dwg/.obj/3ds file.
der look hexagonal, set it to less than 45.
The default is 35.
4 Select the Units of measurement that
were used to create the symbol. If any
units other than inches or mm are selected,
the program will convert the data into units
appropriate for Chief Architect.
Note: SKP files are always imported using
inches, regardless of the default units used in
the plan file.
6 Rotation - These settings allow you to
rotate the selected symbol(s) about the
X, Y and Z axes.
Select an axis and click Rotate + or
Rotate - to rotate the object around that
axis in a clockwise or counterclockwise
direction, respectively.
Specify the number of Degrees to rotate
the symbol in the text field. 90 is set by
default.
5 Check Specify Origin to specify how
the selected symbol is positioned when
placed in a Chief Architect plan. Specifying
a particular origin is helpful if the selected
symbol will be inserted into another object,
such as a sink to be placed in a cabinet. See
Symbol Origin on page 988.
7 A preview of the symbols appearance
in 3D views displays here. The preview
updates as changes are made to the settings
in this dialog.
When multiple symbols are selected, the
most recently selected symbol displays.
There are three options here:
977
Leave this box unchecked to accept Chief
Architects default origins for the symbol. Checking this box and entering 0 in
the X, Y, and Z fields produces the same
results. For most symbols, this is the
appropriate option.
Check this box and enter new values to
manually adjust the origin. The values in
the X, Y, and Z fields represent the offset
of the symbols origin point from the
default Chief Architect origin. This
option is appropriate for symbols that
will be placed within other objects.
Check this box and leave the X, Y, and Z
values unchanged to use the origin point
from the original .dxf/.dwg/.obj/.3ds/
.skp file. The values in the X, Y, and Z
fields represent the difference between
the default Chief Architect origin for that
If changes are made to an existing symbol in a plan or the Library Browser, you
may also want to generate a new 2D Block to
represent it in floor plan view.
8 Specify how the symbols Name should
appear in the Symbol Specification
dialog, its object specification dialog, its
label and in the Materials List. See
Materials Lists on page 1048.
Enter a Symbol Name up to 63 characters. Symbol names are case sensitive.
Not available when multiple symbols are
selected.
Select a Display Size format from the
drop-down list to append the name of the
symbol with size information. Choose
None to append nothing to the name.
CAFull_RM.book Page 978 Thursday, January 22, 2009 1:16 PM
Symbol Specification Dialog
2D Block Tab
The 2D Block tab allows you to select a 2D
CAD block to represent the selected symbol
in floor plan view. See CAD Blocks on
page 912.
This tab is not available for Windows, Doors,
Cabinet Doors, and Doorways.
1
4
2
3
1 Select a CAD block from the list of
Check No Fill (transparent) to have the
2D background be transparent.
Check Use Original Plan Colors to
make the symbols fill color white.
Available Blocks.
If you do not see a CAD block in this list
that suits your needs, you can create
your own. See Custom 2D Symbols on
page 913.
2 Click Generate Block to automatically
generate a CAD block based on an
overhead projection of the selected symbol.
3 Plan Fill Color - Click the color bar to
4 A preview of the selected CAD Block
displays here.
5 Enter a Rotation Angle to rotate the 2D
CAD block from its original angle. The
orientation of the 2D CAD block in floor
plan view is independent of the symbol
orientation in 3D view.
select a fill color for the 2D symbol.
See Color Chooser Dialog on page 727.
978
CAFull_RM.book Page 979 Thursday, January 22, 2009 1:16 PM
Chief Architect Reference Manual
Options Tab
The settings on the Options tab affect how a
symbol behaves and can be placed.
2
3
The options that display in this window vary,
depending on the type of symbol selected.
1 Options - How each of these options
affects a symbol is detailed in the
following table.
2 Height Off Floor - Enter a value if you
want the symbol to rest a certain height
above the floor.
3 Click Material Components to open
the Components dialog. Not available
for symbols in the process of being imported
or converted. See Components Dialog on
page 1062.
979
4 Select a Type of Object from the drop-
down list. Available for doorway,
cabinet door/drawer, fixture, furniture and
window symbols.
Default Light Offset - This field is available
only for electrical symbols in the process of
being imported or converted, and is enabled
when the Light option is checked. Enter a
distance to offset the light source from the
symbols origin.
The Light Offset for an existing symbol can
be specifyed in its Electrical Service
Specification dialog. See Light Data Tab
on page 781.
CAFull_RM.book Page 980 Thursday, January 22, 2009 1:16 PM
Symbol Specification Dialog
Available Options
The following table lists each of the options
that are available and how this option affects
the behavior of the symbol:
Option
Categories
110 / 220 Volts
Electrical
3-Way
4-Way
Appears in appliance schedule
Appears in HVAC
schedule
Appears in plumbing schedule
Breaker Panel
Can sit on base
cabinet or table
Electrical
Ceiling Mounted
Doorbell
Fan
Electrical
Electrical
Electrical
Fits under
cabinet
Fixtures
wall
Fixture
Fixture
Fixture
Electrical
Fixtures,
Furniture,
Electrical
Floor Mounted
Electrical
GFCI
Electrical
Hangs on wall
Fixtures and
Furniture
Effect on Symbol
If a 110V or 220V item is on a wall and you select Build>
Electrical> Auto Place Outlets
, an outlet is not
placed in that area.
Electrical symbol is a 3-way switch.
Electrical symbol is a 4-way switch.
Check this box to make this fixture appear in the Appliance Schedule.
Check this box to make this fixture appear in the HVAC
Schedule.
Check this box to make this fixture appear in the Plumbing Schedule.
No effect
Allows fixture to be placed on top of a cabinet. Symbols
remain selectable and independent of cabinet after placement. Can also be placed independently, 0" from floor to
bottom.
Electrical item is attached to ceiling at origin.
Uses switch default height.
Recognized by Plan Check as needing to be connected
to a switch.
Attaches fixture top to bottom of selected wall cabinet
and fixture back to adjacent wall. Fixture can be placed
independently on plan, and locates itself 54" from floor to
bottom.
Electrical item is attached to floor at origin. Use Height
Off Floor to specify distance from floor.
If an electrical symbol is given the GFCI attribute and is
placed behind a cabinet in a bathroom, Build> Electrical> Auto Place Outlets
recognizes it and does not
insert a GFCI outlet behind the cabinet.
Fixture attaches to wall at 54" from floor if placed within
8" of the nearest wall. Can be placed independently of
wall if placed more than 8" away and inserts at 54" from
floor to bottom.
980
CAFull_RM.book Page 981 Thursday, January 22, 2009 1:16 PM
Chief Architect Reference Manual
Option
Effect on Symbol
Inserts into
cabinet front
Fixtures
Inserts into
countertop
Fixtures
Light
Electrical
Move casing out
1/2 inch, 1 inch at
sill
Doorways
and Windows
Mounts under wall
cabinet
No default door in
this doorway
Outdoor
Electrical
Outlet
Electrical
Phone
Electrical
Requires high/
standard voltage
Fixtures
Requires natural
gas
Requires water
drain
Sits on floor
Fixtures
Plan Check warns that this is not a waterproof switch/outlet.
Can be placed automatically using the Place Outlets
option. Electrical Defaults determines placement above
floor.
Presence is recognized by Plan Check. Uses outlet
default height.
If against a wall, Place Outlets places an outlet of the
appropriate type behind the fixture. Also makes fixture
appear in Appliance Schedule.
Appears in Appliance Schedule.
Fixtures
Appears in Plumbing Schedule.
Fixtures and
Furniture
Fixtures and
Furniture
Default option for Fixtures. Places fixture on floor.
Sits on Roof
981
Categories
Doorways
and Windows
Electrical
Fixture attaches itself centrally to the front of a full height
cabinet. The fixture becomes merged with the cabinet,
and is selectable and resizable only from the Cabinet
Specification dialog. Cannot be placed independently.
When this is the single option selected, fixture can be
placed in a full height cabinet only.
*Note: CAD must also be the same size as the 3D's or
width/depth modification is required. For modification,
depth must equal distance from back of block to point
wanted to attach to cabinet, in order for 2D CAD to show
properly.
Fixture rests on top of base cabinet, merging itself to it.
Cannot be placed independently. Fixture is not selectable.
Creates light source with available properties to individual symbols. Recognized by Plan Check as needing to
be connected to a switch.
This option only applies when a sill is present. Check this
box to have the casing moved out from the window or
doorway. The option System Supplies Rectangular Casing must also be checked.
Symbol attaches to underside of wall cabinet if one is
present, or to the ceiling if one is not.
Check this option to exclude a door from the doorway.
Places symbol on top of roof plane.
CAFull_RM.book Page 982 Thursday, January 22, 2009 1:16 PM
Symbol Specification Dialog
Option
Categories
Smoke Detector
Electrical
Switch
Electrical
Switched
Electrical
System supplies
rectangular casing
Thermostat
TV
Doorways
and Windows
Electrical
Electrical
Wall Mounted
Electrical
Effect on Symbol
Recognized by Plan Check as a requirement for certain
rooms.
Recognized by Plan Check for connection to a switched
item. Electrical Defaults determines height above floor.
Recognized by Plan Check as needing to be connected
to a switch.
Chief Architect automatically supplies rectangular casing
if your model does not already have a casing.
No affect. Uses switch default height.
Presence is recognized by Plan Check. Uses outlet
default height.
Electrical item is attached to wall at origin.
Available Types
Item Type
Placement Affect
Appliances
(built-in base cabs)
Appliances
(under wall cabs)
Cooktops
Ovens (built-in)
Refrigerators
(built-in)
Sinks (bathroom)
Sinks (kitchen)
Sinks (laundry)
Placement in base cabinet is allowed if Inserts into Cabinet Front option is
selected.
Placement under wall cabinet is allowed if Fits under Wall Cabinet option is
selected.
Placement in cabinet is allowed if Inserts into Cabinet Top option is selected.
Placement in cabinet is allowed if Inserts into Cabinet Top option is selected.
Placement in cabinet is allowed if Inserts into Cabinet Front option is
selected.
Placement in cabinet is allowed if Inserts into Cabinet Top option is selected.
Placement in cabinet is allowed if Inserts into Cabinet Top option is selected.
Placement in cabinet is allowed if Inserts into Cabinet Top option is selected.
Materials Tab
The Materials tab allows you to assign
materials to the symbols components.
The Materials tab is similar to the Materials
tab in many specification dialogs. See
Materials Tab on page 709.
information, so the symbols components
will not have materials assigned to them. See
3D Symbols and Materials on page 969.
If the selected symbol is in the process of
being imported, bear in mind that .dxf/.dwg
files do not include material definition
982
CAFull_RM.book Page 983 Thursday, January 22, 2009 1:16 PM
Chief Architect Reference Manual
Sizing Tab
The settings on the Sizing tab allow you to
control the size of a symbols bounding box
and how the symbol behaves when resized.
A symbols actual size cannot be
changed in the Symbol Specification
dialog. Once created, some symbols can be
resized using their edit handles or by clicking
the Open Object edit button. See Resizing
Objects on page 183.
1
2
1 Bounding Box Dimensions - Specify
the Width, Depth and Height of the
selected symbols bounding box. These
values are measured from the symbols
origin with 1/16" (1 mm) accuracy. Not
available when multiple symbols are
selected.
When a symbol is first created, its bounding
box is the same size as the actual 3D object,
and in most cases this is appropriate. See
Bounding Boxes on page 989.
983
2 Stretch Planes define where a symbol
stretches when resized. If no stretch
planes are used, the symbol resizes
uniformly. See Stretch Planes and Zones
on page 990.
Planes defined in the first column, YZ
plane at X=, run along the X axis, from
the back of the symbol to its front and
affect how its width changes.
Planes defined in the second column, XZ
plane at Y=, run along the Y axis, perpendicular to those in the first column
CAFull_RM.book Page 984 Thursday, January 22, 2009 1:16 PM
Symbol Specification Dialog
and from one side of the symbol to the
other. They affect how its depth changes.
Planes defined in the third column, XY
plane at Z=, run parallel to the floor or
ground and affect how its height changes.
3 Stretch Zones define an area between
two planes that stretches uniformly,
leaving the area outside unaffected.
Note: Stretch Planes and Stretch Zones do
not affect how a symbols 2D CAD block
resizes. CAD blocks always resize in a uniform manner. If you resize a symbol based on
custom Stretch Planes and Zones, consider
generating a new CAD Block. See 2D Block
Tab on page 978.
Cabinet Front Symbols Tab
The Cabinet Front Symbols tab is only
available for Cabinet symbols as they are
being imported. The settings on this tab
1 Layer/Component Assignment -
Specify the type of component for each
layer associated with the cabinet symbol.
Click a layer in the list, then select the type
of cabinet component type from the Select
Component drop-down list.
control the function of both the cabinet and
its individual parts once it is imported.
Cabinet symbols should not include
hardware. Handles and hinges are
assigned according to cabinet defaults when
the cabinet is created. See Hardware Tab
on page 571.
984
CAFull_RM.book Page 985 Thursday, January 22, 2009 1:16 PM
Chief Architect Reference Manual
2 Cabinet Type - Specify whether the
cabinet symbol is a Base Cabinet, Wall
Cabinet or Full Height Cabinet.
Opening Tab
The settings on the Opening tab define the
selected Window or Doorway symbols
rough opening when placed in a wall.
The Opening tab is only available for
Windows and Doorways.
1 An editable diagram of the symbols
wall opening displays here.
Edit the symbols opening size and shape by
clicking on a dimension number and typing
the desired value. To update the preview,
press the Tab key.
2 If a window or doorway has an angled
drop-down and choose the section diagram
that most closely resembles the rough
opening shape that you want. You can then
edit the section as needed.
The size and shape of a symbols opening is independent of the symbols size.
Make sure that the two are compatible.
or arch top, click the Opening Sections
Plan View Tab
The Plan View tab controls the appearance of
Window or Doorway symbols in floor plan
985
view.
CAFull_RM.book Page 986 Thursday, January 22, 2009 1:16 PM
Symbol Specification Dialog
The Plan View tab is only available for
Windows and Doorways.
1 An editable diagram of the symbols
representation in floor plan view
displays here. The settings here also affect
how many units the symbol contains as well
as their size in both 2D and 3D views.
To change the size of the symbols units
in floor plan view, click on a dimension
number and type the desired value. Press
the Tab key to update the diagram.
To change a unit in the preview from a
window to a door swing, click on the unit
in the diagram.
The size of a symbols units is entirely
independent of the size of the symbol
itself. Make sure that the total width of the
symbols units in plan view equals the width
of the 3D symbol.
2 Click the Plan View Sections drop-
down and choose the number of units
contained by the Doorway or Window
symbol. Up to five units are possible.
Plant Information Tab
This tab is available when the Symbol
Specification dialog is opened for a plant.
Specification dialog. See Plant Information
Tab on page 624.
The options are the same as the Plant
Information tab of the Plant Symbol
986
CAFull_RM.book Page 987 Thursday, January 22, 2009 1:16 PM
Chief Architect Reference Manual
Plant Description Tab
This tab is available when the Symbol
Specification dialog is opened for a plant.
The options are the same as the Plant
Description tab of the Plant Symbol
Specification dialog. See Plant Description
Tab on page 628.
Get Last Symbol
If you import or convert a symbol that
cannot be placed in the current view
or must be contained by another object that is
not present in the view, you can quickly
select it for placement once the needed
conditions are met using the Get Last
Symbol command.
Open a view in which the symbol can be
placed or create an object to place the symbol
into, then select Tools> Symbol> Get Last
Symbol
to retrieve the last symbol
created and click in your plan to place the
symbol.
Convert to Symbol
While 3D symbols can be imported
from third parties, you can also create
your own symbols in Chief Architect using
any combination of architectual and CADbased objects.
A wide variety of unique objects can be
created using the Primitive Tools. See
Primitive Tools on page 649.
To convert an object to a symbol
1.
Create a camera view or overview in
which the object or objects that you wish
to convert to a single symbol are the
only things displaying.
2.
Select Tools> Symbol> Convert to
Symbol
3.
The Convert to Symbol dialog displays.
4.
Choose the symbol category from the
drop-down list.
5.
Check Add To Library if you would
like the symbol to be added to the library
When the object(s) are configured as desired,
you can use the Convert to Symbol
tool
to create a single symbol assigned to a
category of objects that reflects how the
object will be used. For example, if you
designed a cabinet door, select Cabinet Door/
Drawer as the symbols category so you can
assign the resulting symbol to a cabinet.
987
CAFull_RM.book Page 988 Thursday, January 22, 2009 1:16 PM
Editing Custom Symbols
extensive control over the symbols
settings. See Symbol Specification
Dialog on page 974.
associated with the symbol category you
selected. See Adding a New Object on
page 700.
6.
Check Show advanced options to open
the Symbol Specification dialog when
you click OK, where you have more
7.
Click OK to close the dialog and convert your custom object to a symbol.
2.
Click the Open Symbol
edit button
to open the Symbol Specification dialog.
3.
On the 3D tab, check Specify Origin.
4.
Adjust the X, Y and/or Z values as
needed:
To insert the back of the symbol into
the side of another object at a particular
distance, specify that distance in the Y
field as a positive value.
To insert the bottom of the symbol into
the top of another object, specify the
distance that it should be dropped as a
negative value in the Z field.
Editing Custom Symbols
Custom symbols can be selected and edited
much like other objects in the program. A
symbols category determines exactly what
editing options are available; however, most
symbols can be edited using the edit handles,
edit toolbar and specification dialog. See
Editing Objects on page 130.
Symbols have some additional options that
allow you to control how the symbol behaves
when it is placed, selected, moved and
resized.
Symbol objects have two specification
dialogs: one based on its object type
and accessed using the Open Object edit
button, and the Symbol Specification dialog
accessed using the Open Symbol edit button.
Symbol Origin
All symbols have an origin point, which
determines how the object is positioned
when it is placed in a plan. You can offset a
symbols origin point so that when placed in
a plan, it easily inserts into another object.
The origin point also determines the location
of a symbols bounding box and 2D block.
Unlike the 3D object itself, its bounding box
and 2D block cannot be offset from the
origin.
The location of a symbols origin point is
typically on its back surface, at the bottom
center; however, this may vary, depending on
the symbols category.
To create an insertable symbol
1.
Make a note of the symbols actual size
on the General tab of its specification
dialog.
988
CAFull_RM.book Page 989 Thursday, January 22, 2009 1:16 PM
Chief Architect Reference Manual
Origin 0,0,0
located middle,
bottom, back of
object
Window origin located bottom, outside, center.
The following table lists these default origins
by symbol type.
Symbol Type
Origin location
Cabinet
Cabinet Door
Doors
Doorways
Electrical,
Ceiling Mounted
Electrical,
Flush Mounted
Electrical,
Floor Mounted
Electrical,
Wall Mounted
Furniture
Fixture
Geometric Shapes
Hardware
Millwork
Molding
Plant
Sprinkler
Bottom, Back, Center
Bottom, Back, Center
Bottom, Back, Center
Bottom, Outside, Center
Center Top
Windows
989
Back, Center
Center, Bottom
Center, Back
Bottom, Back, Center
Bottom, Back, Center
Bottom, Back, Center
Bottom, Back, Center
Bottom, Back, Center
n/a
Bottom, Back, Center
Back, Center. Height
varies.
Bottom, Outside, Center
(of sill)
Bounding Boxes
An objects bounding box determines the
amount of space it requires in 3D and thus
how close it can be moved to other objects
before it bumps into them.
The bounding box also defines the selectable
area around a symbol: when you click within
an objects bounding box, it will become
selected. Similarly, the bounding box affects
whether an object is included in a selection
marquee. See Selecting Objects on page
144.
When a symbol is selected, its edit handles
display around the perimeter of its bounding
box. See Using the Edit Handles on page
30.
You can create setback space for a symbol by
increasing its bounding box size on the
Sizing tab of the Symbol Specification
dialog. See Sizing Tab on page 983.
To create setback space for a symbol
1.
Make a note of the symbols actual size
on the General tab of its specification
dialog.
CAFull_RM.book Page 990 Thursday, January 22, 2009 1:16 PM
Editing Custom Symbols
2.
3.
Click the Open Symbol
edit button
to open the Symbol Specification dialog.
On the Sizing tab, increase the Width,
Depth and/or Height values by the
amount of the desired setback space.
The bounding box Width is always
centered on the symbols origin point.
The Depth is measured from the symbols origin point towards its front.
The Height is measured from the symbols origin point towards its top.
To define an X-axis (width) stretch plane
1.
Open a symbols Symbol Specification
dialog using any of the available methods. See Symbol Specification Dialog
on page 974.
2.
On the Sizing tab, check the box beside
1 to the left of the first column under
Stretch Planes. The field to its right
becomes active.
3.
By default, this new plane has a value of
0 along the X axis.
Leave it at 0 to run the plane through
the objects default origin point.
Specify a negative number to define a
plane to the left of the origin.
Specify a positive number to define a
plane to the right of the origin.
4.
Click OK. When the symbols width is
changed, only the cross section defined
by the Stretch Plane will be affected.
You can also allow a symbol to set into
another object by reducing its bounding box
size.
Stretch Planes and Zones
Stretch Planes and Stretch Zones define
where a symbol stretches when resized.
If a symbol has no Stretch Planes or Zones,
its surfaces will all resize uniformly; if, on
the other hand, a Stretch Plane or Zone is
defined, the object will resize only within the
plane or zone. Any portions of the symbol
located outside of the plane or zone will not
resize at all.
A Stretch Plane is a two dimensional
plane within a symbol which increases or
decreases in thickness as the symbol is
resized.
A Stretch Zone defines an area between
two Stretch Planes that resizes uniformly,
leaving the area outside unaffected.
Stretch Plane coordinates are relative to the
symbols origin point. For many object types,
the origin is located at the bottom center of
its back surface.
Location and effect of X-axis stretch planes
To define a Y-axis (depth) stretch plane
1.
Open a symbols Symbol Specification
dialog.
2.
On the Sizing tab, check the box beside
1 to the left of the second column under
Stretch Planes. The field to its right
becomes active.
3.
By default, this new plane has a value of
0 along the Yaxis.
990
CAFull_RM.book Page 991 Thursday, January 22, 2009 1:16 PM
Chief Architect Reference Manual
Specify a negative number to define a
plane within the symbol.
4.
Click OK. When the symbols depth is
changed, only the cross section defined
by the Stretch Plane will be affected.
To define two stretch planes
1.
Open a symbols Symbol Specification
dialog.
2.
On the Sizing tab, check the boxes
beside 1 and 2 to the left of a column
under Stretch Planes. The fields to their
right becomes active.
3.
Specify the desired values to define each
Stretch Plane within the symbol.
4.
Click OK. When the symbol is resized,
the two cross sections defined by the
Stretch Plane will be affected.
Location and effect of Y-axis stretch planes
To define a Z-axis (height) stretch plane
1.
Open a symbols Symbol Specification
dialog.
2.
On the Sizing tab, check the box beside
1 to the left of the third column under
Stretch Planes. The field to its right
becomes active.
3.
By default, this new plane has a value of
0 along the Z axis.
Specify a positive number to define a
plane within the symbol.
4.
Click OK. When the symbols height is
changed, only the cross section defined
by the Stretch Plane will be affected.
Location and effect of two X-axis stretch planes
To define a stretch zone
1.
Open a symbols Symbol Specification
dialog.
2.
On the Sizing tab, check the boxes
beside 1 and 2 to the left of a column
under Stretch Planes. The fields to their
right becomes active.
3.
Specify values for both planes.
4.
Check the box beside the corresponding
option in the Stretch Zones section of the
tab.
5.
Click OK. When the symbol is resized,
only the area within the Stretch Zone
will be affected.
Location and effect of Z-axis stretch planes
A symbol can have up to three Stretch Planes
in each direction, for a total of nine.
991
CAFull_RM.book Page 992 Thursday, January 22, 2009 1:16 PM
Chapter 36:
Printing & Plotting
Chief Architect provides a variety of printing
options, from printing plan and 3D views to a
set of templates that can be assembled into a
3D model.
To create working drawings, you can use the
programs Layout facility. Multiple views of
the model can be arranged on pages along
with a border and title block. For more
information, see Layout on page 1014.
Chief Architect also allows you to save your
drawings in an electronic file format that can
then be sent to a printing service.
Screen captures are provided for
illustrative purposes only and are not an
endorsement of any products.
Chapter Contents
Introduction to Printing
Printers and Plotters
The Printing Tools
Display Options and Printing
Printing Directly from a View
Printing from Layout
Printing to Scale
Printing Across Multiple Pages
Printing to a PDF File
Line Weights
Printing Text and Dimensions
Creating Custom Sheet Sizes
Page Setup Dialog
Print Dialog
Print Image Dialog
Print Model
992
CAFull_RM.book Page 993 Thursday, January 22, 2009 1:16 PM
Chief Architect Reference Manual
Introduction to Printing
Always familiarize yourself with your
printer or plotter before a deadline. It
takes a little time to configure the machine
properly when you first start.
Chief Architect offers printing options to suit
a variety of needs. You will benefit from
understanding the output options clearly and
choosing the one that makes the most sense
for the project at hand.
Output Options
Printing From Layout - For professional
quality drawings and details in full size
format, printing from layout provides the
most control and the best results. For more
information, see Layout on page 1014.
Printing Directly From a View - For
individual drawings, you may prefer to print
directly from a view. The process is quick
and allows control over scaling, positioning,
and line weights, depending on the view
type. See Printing Directly from a View on
page 997.
Printing to a Remote Plotter/Printer Plans can be saved as a .pdf file and printed
remotely. See Printing to a PDF File on
page 999.
Print Model - If your final printed output
will be used to create a 3D model of your
design, the Print Model feature works best.
See Print Model on page 1009.
Terminology
There are a few terms that you should
familiarize yourself with.
993
Sheet Size - The dimensions of the final
printed output. This may or may not be the
same as the paper size. If the sheet size and
paper size are the same, only one page is
required per sheet. See Page Setup Dialog
on page 1004.
Paper Size - The dimensions of the paper to
be printed on. Specifying a paper size that is
smaller than the sheet sizescaled drawing
allows large drawings to be printed across
multiple pages.
The preview diagram in the Page Setup
dialog illustrates the difference between page
size and drawing sheet size. See Page Setup
Dialog on page 1004.
When a Printer Paper
size of Letter (8 x
11) is selected, 8
pages are required to
fill an Architectural C
Drawing Sheet size
(18" x 24").
Check Plot - A test printing, typically at a
smaller scale, made before final output to
large paper format. For more information,
see Check Plots on page 998.
Line Weight - The thickness of a line. A
thicker line weight is easier to see, but may
not show as much detail. See Line Weights
on page 999.
Printing Scale - Drawings are often printed
to scale for accuracy. " = 1' and 1 m = 50 m
are examples of common scales.
CAFull_RM.book Page 994 Thursday, January 22, 2009 1:16 PM
Printers and Plotters
When a particular scale is not important,
drawings can also be sized to fill a particular
area. See Printing to Scale on page 997.
graphics from Windows programs. If you
encounter difficulties when trying to print,
see Troubleshooting Common Technical
Issues on page 1083.
Printing Problems
Chief Architect can print to almost any
printer or plotter that supports printing
Printers and Plotters
There are many different types of printers
and plotters. In general, a printer is smaller,
normally outputting 8 x 11" (Letter or
ANSI A size), 8 x 14" (Legal Size) or
sometimes as large as 11 x 17" (Tabloid or
ANSI B size).
Plotters are typically used to output larger
sheets of paper such as 17 x 22" (ANSI C),
22 x 34" (ANSI D) or 34 x 44" (ANSI E).
Printing to pen plotters is not supported.
Printer Drivers
Printer drivers are programs that interpret
between software programs and the printer.
The drivers are usually created by the
manufacturer of the printer and are typically
updated regularly. Different drivers are used
for different versions of Windows.
It is useful to keep track of the drivers for
each printer or plotter you use and update
them whenever the Windows operating
system is updated or replaced.
Faxes to view the Printers information for
Windows. Select the printer in question, then
choose File> Properties.
In most Printer Properties dialogs is an
About button which you can click to find the
version and creation date of the driver
currently in use. If you experience printing
problems and yours is not the latest driver,
consider replacing it with an updated driver.
Visit your printer manufacturers Web site
for more information.
Windows provides information about
installing printer drivers. To access Windows
Help, select Start> Help. If you have
problems installing a driver, refer to your
printer documentation for technical support.
Options available with one driver may
not be available with another. Printers
and plotters supported in one version of
Windows may not be supported by the
manufacturer in another.
Clearing Printer Information
Note: You should only update your printer
driver if you are having problems printing.
To find the version of your printer driver,
select Start> Control Panel> Printers and
Some information specific to individual
printers and plotters, such as available paper
sizes, is saved with each plan and layout file.
You can select File> Print> Clear Printer
994
CAFull_RM.book Page 995 Thursday, January 22, 2009 1:16 PM
Chief Architect Reference Manual
Info to clear the printer-specific information
stored with the plan or layout file.
The Printing Tools
Select File> Print to view the Print
Tools submenu.
Page Setup - Opens the Page Setup
dialog, where printing options are set.
See Page Setup Dialog on page 1004.
Scale to Fit - Automatically selects a
scale that fits your plan to the drawing
sheet. See Printing to Scale on page 997.
Center Sheet - Automatically centers
your drawing on the sheet. See Center Sheet on page 997.
Print Preview - Shows how your
view will appear when printed. See
Print Preview on page 996.
Print - Prints the current floor plan
view, Vector View or cross section/
elevation view, CAD Detail, or layout sheet.
See Print Dialog on page 1006.
Print Image - Prints a screen view
including images, textures and
backdrops. See Print Image Dialog on
page 1009.
for making a physical model of your plan.
See Print Model on page 1009.
File> Print> Customize Sheet Sizes Allows you to create custom sheet sizes. See
Creating Custom Sheet Sizes on page
1002.
Clear Printer Info - Clears the printer
information associated with the current page
setup.
Toggle Buttons
Toggle buttons are either on or off. When on,
they appear depressed and remain depressed
until clicked again. See Toolbar
Configurations on page 112.
Show Line Weights - When this is on,
line weights appear on screen as they
will print. See Show Line Weights on page
996.
Show Sheet - Turn this toggle on for a
preview of your plan relative to the
current sheet size. See Show Sheet on page
996.
Print Model - Opens the Print Model
dialog, allowing you to print templates
Display Options and Printing
The display of objects in views can be used
to affect the printed output. Some display
options allow you to preview the printed
output on screen before any paper is used.
995
Objects must be visible in order for them to
print; but not all items that are visible print.
CAFull_RM.book Page 996 Thursday, January 22, 2009 1:16 PM
Display Options and Printing
Camera symbols in floor plan view, CAD
points, and the snap and reference grids,
for example, do not print.
The Reference Display does print if it is
visible. See Reference Display on page
360.
To see how your printed output will
appear on paper, select File> Print>
Print Preview or click the Print Preview toggle button.
Displaying Objects
You can control the display of objects
when printing directly from a view in
the Layer Display Options dialog. See
Layer Display Options Dialog on page
121.
To control the display of objects in an
orthogonal view sent to layout, select the
view, click the Layout Box Layers edit
button, and make any needed changes in the
Layer Display Options dialog.
and dashed lines as they will appear on the
printed page.
When Show Line Weights is off, dashed
lines look the same, regardless of the zoom
factor.
Show Line Weights can also be turned on or
off in the Preferences dialog. See
Appearance Panel on page 71.
Print Preview
Select File> Print> Print Preview for
an on-screen representation of how
the current view will appear when printed.
Objects such as camera symbols that do not
print do not display in Print Preview
.
Text and dimension objects appear on-screen
as they will on the printed page.
When Print Preview
is on the drawing
sheet and line weights are displayed, and the
toggle buttons Show Sheet
Line Weights
and Show
are overridden.
To control the display of objects in a camera
view sent to layout, turn layers on/off in the
view before it is sent to layout.
Show Sheet
Creating a special layer set for printing may
be useful if you are not printing from layout.
See Layer Sets on page 118.
Select File> Print> Show Sheet to
show the drawing sheet on screen. The
drawing sheet size is specified in the Page
Setup dialog. See Page Setup Dialog on
page 1004.
Show Line Weights
Select Tools> Display Settings>
Show Line Weights for an on-screen
representation of line weights and line styles.
Turning Show Line Weights on or off does
not affect the final printed output.
When Show Line Weights is turned on, you
can Zoom In
to see the location of lines
Any portion of your plan that cannot fit on
the drawing sheet at the current scale
displays outside the sheet.
A blue border represents the printable area,
which varies depending on which printer is
currently selected. This border may not
display on all edges of the drawing sheet. See
Printer Drivers on page 994.
996
CAFull_RM.book Page 997 Thursday, January 22, 2009 1:16 PM
Chief Architect Reference Manual
When Show Sheet
is on, the drawing
sheet behaves as an object.
When selected at its border the sheet has
edit handles, allowing it to be resized,
relocated, and rotated. See Editing
Objects on page 130.
If the sheet size is changed, the drawing
sheet dimensions update in the Page
Setup dialog. See Page Setup Dialog
on page 1004.
Dimension lines locate the borders of the
sheet. These dimensions can be used to
relocate other objects in relation to the
sheet. See Moving Objects Using
Dimensions on page 831.
Note: Specifying a standard sheet size
in the Page Setup dialog is preferable to
editing the sheet size on-screen.
Center Sheet
Select File> Print> Center Sheet to
center the drawing sheet on the
drawing. This moves the sheet relative to the
drawing but does not affect the coordinates
of objects in the drawing. The location of the
drawing sheet is independent for each floor
of the model.
Printing Directly from a View
To print directly from any floor plan
view or cross section/elevation view,
choose File> Print> Print. See Print Dialog on page 1006.
To set up print formatting before printing,
select File> Print> Page Setup
. See
Page Setup Dialog on page 1004.
Rendered 3D views can be printed using
File> Print> Print Image
. See Print
Image Dialog on page 1009.
Printing from Layout
Chief Architect layout files can be used to
print professional working drawings.
Multiple views at different scales can be sent
to each page and organized as desired.
Layout sheets can accomodate a border and
title block that display on all sheets and can
be printed at full size or printed at a smaller
scale for check plots. See Layout on page
1014.
Printing to Scale
Several different print scaling options are
available. The type of view that you are
997
printing determines which options you may
choose from.
CAFull_RM.book Page 998 Thursday, January 22, 2009 1:16 PM
Printing Across Multiple Pages
Orthogonal Views
Perspective Views
Floor plan views, Orthographic 3D views,
CAD details and layout pages are orthogonal
views, which means:
Camera views and Perspective overviews
display the model much the way the eye
would see it and cannot be scaled.
Your line of sight is at a right angle to all
objects in the view.
Objects in the view may be at any angle
relative to your line of sight.
Objects do not appear to decrease in size
as their distances from the viewer
increase.
Objects seem to decrease in size as their
distances from the viewer increase.
Orthogonal views can be printed to scale.
The scale set in the Page Setup dialog is
inherited by the Print and Send to Layout
dialogs. This scale can be overridden on an
individual basis in either of these dialogs.
See Print Dialog on page 1006 and
Sending Views to Layout on page 1018.
Select File> Print> Scale to Fit
in an
orthogonal view to select a suitable scale and
recenter the drawing sheet so that everything
fits on the sheet.
Imperial drawing scales are typically noted
in inches per foot. Larger scales, such as 1
inch = 50 feet or 1:200m, are often used for
property layouts.
Once a view has been sent to layout, there
are a variety of additional scaling options.
See Rescaling Views on page 1025.
While perspective views cannot be scaled,
you can control the printed size of the view.
If Fit to Paper is selected in the Print dialog,
a percent value can be set that defines how
much of the printed page to fill. See Print
Dialog on page 1006. 50% causes the print
to be 50% of both the height and width of the
paper, not including the non-printable border.
If printing to an 8 x 11 page with a 1" nonprintable border in each direction, 100%
would print 7 x 10, and Full Page 50%
would print 3 x 5. Each printer may vary
slightly.
Check Plots
A check plot is a test print that allows you to
print at a reduced scale on smaller, less
expensive paper so you can check that the
drawing will print as expected.
In a check plot, the drawing scale is
temporarily adjusted to a specified fraction
of its true value. Both drawing scale and line
weights are subject to this scale adjustment.
Printing Across Multiple Pages
When printing directly from a floor plan
view, cross section/elevation view, or layout
it is possible to print at a scale that does not
fit the drawing on one page.
When printing to a paper size that is smaller
than the sheet size, a 2% overlap is used.
Crop marks print where the paper needs to be
cut between pages. A solid line is drawn at
998
CAFull_RM.book Page 999 Thursday, January 22, 2009 1:16 PM
Chief Architect Reference Manual
the drawing sheet boundary on the sides that
need to be cut.
Sheet
To see on-screen what the drawing will look
like when printed, select File> Print> Show
. Grey lines across the drawing sheet
indicate where the page breaks will occur.
See Show Sheet on page 996.
and then Window> Fill Window
Printing to a PDF File
The .pdf, or Portable Document Format,
creates viewable and printable documents
and is one of the most universally compatible
and efficient file formats.
Creating a .pdf document requires that a .pdf
printer driver be installed on your computer.
This is not a physical print device, but a
software program that is recognized as a
printer by all other programs and creates a
.pdf file that can be read and printed using
Adobe Reader.
The PDF995 .pdf printer and Adobe
Reader .pdf reader are available for
download. Select Help> Download PDF
Printer Driver or Help> Download PDF
Reader.
When you print to a .pdf print driver, you
will be asked for a file name and destination
automatically.
To print to .pdf
1.
Select your .pdf printer driver as you
would select any other printer in the
Page Setup dialog. See Page Setup
Dialog on page 1004.
2.
Select File> Print> Print
to open
the Print dialog. Your .pdf printer driver
is listed as the selected printer.
3.
Select the needed options in the Print
dialog, then click OK.
4.
In the Save As dialog, select a File
name and Save in location for your .pdf
file. For more about the Save As dialog,
see Saving a Plan or Layout File on
page 46.
Line Weights
The weight of a line refers to its thickness on
the printed page and is described in absolute
terms as a fraction of a unit, often 1/100th of
a millimeter or 1/1000 of an inch.
In Chief Architect, line weights are assigned
to objects, patterns or layers using whole
999
numbers that correspond to the numerator of
this fraction.
You can specify the Line Weight Scale by
defining the denominator and the unit used in
this fraction in the Page Setup dialog. See
Page Setup Dialog on page 1004.
CAFull_RM.book Page 1000 Thursday, January 22, 2009 1:16 PM
Line Weights
It is extremely important that every view
sent to layout and the layout file share
the identical Line Weight Scale, set in the
Page Setup dialog. Unwanted printed output
can easily result when this is not the case..
Your preferred line weights and line weight
scale can be saved in your template plan and
layout files. See Template Files on page
51.
The method for changing the line weight for
a particular object depends on the object and
the type of view.
Most objects line weights can be set in
their specification dialogs. See Line
Style Tab on page 889.
The line weight for a group of objects can
be set by layer. See Layer Display
Options Dialog on page 121.
An assigned line weight of 0 draws a line
weight of 1 pixel, the thinnest line weight
a printer allows. How thick this is varies
from printer to printer. See Printers and
Plotters on page 994.
Line Weights and Scaling
When a view is sent to layout, line weights
may be affected by the drawing scale
selected for the view. This occurs when the
layout views scale is different from the
drawing scale of the original view.
For example, assume that you have an object
in a view with a line weight of 20, and that
the views drawing scale is 1 mm = 50 mm.
If you send the view to layout at 1 mm =
25 mm scale, twice the original scale, the
resulting printed line weight for this
object will increase to 40 instead of 20.
The line weights for walls in floor plan
view are defined by wall type in the Wall
Type Definitions dialog. See Wall Type
Definitions Dialog on page 243.
If you send the view to layout at 1 mm =
100 mm scale, half the original scale, the
resulting printed line weight for this
object will decrease to 10 instead of 20.
The line weights of material pattern lines,
which are visible in Vector views, can be
set in the Define Material dialog. See
Define Material Dialog on page 719.
You can specify the drawing scale for any
orthogonal view by opening the Page Setup
dialog while in that view. See Page Setup
Dialog on page 1004.
The line weight for fill patterns is set for
individual objects on the Fill Style tab of
their specification dialogs. See Fill Style
Tab on page 902.
The line weight applied to surface edges
in Vector views can be set in the Print
dialog. See Print Dialog on page 1006.
For any layout view, you can specify whether
the original line weight is maintained or not
in the Send to Layout and Change Scale
dialogs. See Send To Layout Dialog on
page 1019 and Rescaling Views on page
1025.
The end cap length of dashed lines in
floor plan view is controlled in the
Preferences dialog. See Line
Properties Panel on page 90.
Note: Under most circumstances, you should
select Use Layout Line Scaling when sending
views to layout.
1000
CAFull_RM.book Page 1001 Thursday, January 22, 2009 1:16 PM
Chief Architect Reference Manual
Line weight scaling affects both line weights
and line styles and can be particularly
noticable with dashed line styles.
In the following image, the same floor plan
view has been sent to layout twice, at two
different scales. The view on the left was sent
at the same scale as the original view,
1/8 = 1. The view on the right was sent at
1 = 1, or magnified eight times, to show an
area of the plan in greater detail.
with Use Layout Line Scaling disabled
If Use Layout Line Scaling is enabled, line
weights are no longer scaled and the dashed
lines display at the same size as in the
original view.
Because the view on the right was sent to
layout at a scale other than that of the
original, it is subject to layout line scaling.
The solid lines representing walls, cabinets
and doors are rescaled to be eight times
thicker than in the original view.
Similarly, the dashed lines representing the
door jambs are rescaled so that the dashes
and the spaces between them are eight times
larger than in the original view.
with Use Layout Line Scaling enabled
Because the view in this example is scaled
eight times larger in this case, the dashes and
line weights look relatively small and fine
when Use Layout Line Scaling is enabled.
1001
CAFull_RM.book Page 1002 Thursday, January 22, 2009 1:16 PM
Printing Text and Dimensions
Were the view rescaled to be smaller instead,
the line weights would look relatively large
and thick.
Printers and Line Weight
Line weight and print scaling are subject to
the limitations of the printer being used. For
example, you will not be able to see the
difference between a line that is 1/150th of
an inch wide and one that is 1/300th of an
inch wide when they are printed using a
printer that prints 150 dots per inch (DPI).
That is, a CAD line with a line weight of 1
will look the same as a CAD line with a line
weight of 4 when the Line Weight Scale is
set at 1 = 1/600th of an inch and you print to
a printer capable of 150 DPI.
The default Line Weight Scale of
1 = 1/100 mm makes it easy to meet
many professional drawing standards. In
most cases, this scale will produce positive
results using any printer or plotter and should
not be changed.
Legacy Plans
When plans and layouts created in prior
versions of Chief Architect are opened in
Version X2, they assume the Page Setup
settings, including the Line Weight Scale,
specified in the Preferences dialog. See
Text & Page Setup Panel on page 77.
When working with legacy files, using a
Line Weight Scale of 1 = 1/X, where X is the
DPI of your printer, will produce the most
faithful translation from the previous
version.
Printing Text and Dimensions
As with other objects your drawings, text and
dimension numbers are subject to scaling
when views are sent to layout or printed. See
Scaling Text on page 856.
Printed text size is also influenced by the
selected font and the method used to specify
its size. See Character Size on page 840.
Text may not print exactly as it appears onscreen. To get a better idea of how text and
dimension characters will print, you may
find it helpful to Zoom In
on them.
For best printed results, using true-type or
open-type fonts is recommended.
Text may not appear accurately on
screen when the font used by the
printer is different than the font used on
screen. Consult your printer documentation
for more information on font substitution.
Creating Custom Sheet Sizes
Standard drawing sheet sizes can be selected
in the Page Setup dialog.
1002
CAFull_RM.book Page 1003 Thursday, January 22, 2009 1:16 PM
Chief Architect Reference Manual
To create custom sheet sizes, select File>
Print> Customize Sheet Sizes or click
Customize in the Page Setup dialog.
Click Delete to remove the selected sheet
size.
Select a sheet size and click Edit to open
the Edit Paper Size dialog and change its
description, dimensions, and units of
measurement.
Several options are available:
Click OK to close the dialog. Any new
sheet sizes created are now available in
the Page Setup dialog.
The data for this dialog is stored in the
sheetSizes.sheet file in the program
directory.
Click New to create a new sheet size.
Select a sheet size and click Copy to create a duplicate sheet size.
1003
CAFull_RM.book Page 1004 Thursday, January 22, 2009 1:16 PM
Page Setup Dialog
Page Setup Dialog
Select File> Print> Page Setup to
open the Page Setup dialog.
The Page Setup dialog is only available
when an orthogonal view is active. When a
perspective view is active, Page Setup
not available.
is
The settings in this dialog, including the
selected printer, are specific to the current
orthogonal view or layout file, and are saved
with the .plan or .layout file.
1
2
3
7
4
5
6
1 Click the Printer button to select the
current printer or edit its settings. If you
have questions about your printers settings,
consult its documentation.
2 Select the printer paper Size and
Source. The options available in these
drop-down lists are controlled by the
currently selected printers driver. See
Printer Drivers on page 994.
Check Show Page Breaks to display page
breaks as grey lines across the drawing sheet
in the plan or layout view when Show Sheet
is enabled. See Show Sheet on page 996.
Plotters can often have paper inserted
into the machine in either of two orientations. Test your own machine and refer to the
printer manual to find out which way to insert
the paper for correct results.
Specify the Orientation of the printer paper.
1004
CAFull_RM.book Page 1005 Thursday, January 22, 2009 1:16 PM
Chief Architect Reference Manual
3 Specify the Size of the Drawing Sheet,
which is the final printed output.
Click the Customize button to open the
Customize Sheet Sizes dialog. See
Creating Custom Sheet Sizes on page
1002.
Specify the Orientation of the drawing
sheet, which is the orientation of the entire
drawing. The dialog preview at right updates
as the orientation is changed.
Check Show Drawing Sheet to display the
drawing sheet on screen.
4 Specify the Drawing Scale for your
printed plan. The scale is specified in
two parts, which by default are 1 ft = 1 ft or 1
m = 1 m for layout views, and inch = 1 ft
or 1 m = 50 m for all other views. Both
imperial and metric units of measurement are
available and can be selected independently.
The units of measurement available here can
be controlled in the Preferences dialog. See
Unit Conversions Panel on page 85.
This scale is applied for printing purposes
only and has no effect on the plan scale.
The Drawing Scale acts as the default scale
for the Print, Printed Size Input, and Send
to Layout dialogs.
5 Select the Line Weight Scale. See
Line Weights and Scaling on page
1000. This setting should always be the same
for both a given layout file and any plan
views associated with it.
Check Automatic to have the program
specify the line weight scale and adjust it to
maintain line thickness and dash size when
the drawing scale is changed. Automatic
1005
Line Weight Scale is based on a 1/4 inch = 1
foot drawing scale and 1= 1/300 inch line
weight scale and is an option for .plan files.
Plan files originally created in one of the
Better Homes and Gardens Home Designer
products have Automatic checked by
default; however, this option is not normally
recommended. See Line Weights on page
999.
Automatic Line Weight Scale is not
available in .layout files.
Setting the line weight to zero (0) for
any object or group of objects causes
the line weight to print as thin as is possible.
6 Check Use These Settings When
Converting Old Files and click OK to
establish the current settings as the default
settings for plans, elevations, and CAD
details when opening plans created in earlier
versions of Chief Architect. Layout plans
must be set separately. See Text & Page
Setup Panel on page 77.
7 A line weight preview shows how
changes to the drawing scale affect the
printed size of various line weights at the
current Drawing Scale.
Clearing Printer Information
Select File> Print> Clear Printer Info to
clear the printer-specific information stored
in the Page Setup dialog.
This is useful for creating template plans
without an associated printer. See Template
Files on page 51.
CAFull_RM.book Page 1006 Thursday, January 22, 2009 1:16 PM
Print Dialog
Print Dialog
To print directly from any floor plan,
Vector View or cross section/elevation
view, select File> Print> Print. The Print
dialog opens.
Rendered 3D views can be printed
using the File> Print Image command.
See Print Image Dialog on page 1009.
2
5
3
4
1 Specify the Printer parameters.
Browse the Name list to choose a printer.
In the Print To File dialog, type the entire
pathname of the file to be printed, making
sure the name has a .prn or .plt extension.
Click Properties to verify that the printer is
configured correctly. Paper size, orientation,
and other settings can be accessed here.
Select the Print to file check box if you need
to create a file for remote printing.
Do not check Print to file if you are creating
a .pdf file. See Printing to a PDF File on
page 999.
1006
CAFull_RM.book Page 1007 Thursday, January 22, 2009 1:16 PM
Chief Architect Reference Manual
Printing to a PDF file is often preferable
to printing to file. For more information,
see Printing to a PDF File on page 999.
Select To Scale to print at the scale specified in the Page Setup dialog. See Page
Setup Dialog on page 1004.
To print a check plot, select Check Plot
at and choose a scale adjustment from the
drop-down list. This temporarily modifies the scale for the current print job but
does not alter the scale specified in the
Page Setup dialog. Line weights are also
subject to the temporary scale adjustment. If a drawing sheet larger than the
printer paper is specified, a check plot
prints across multiple pages.
2 Specify the Print Range.
Select All to print the entire drawing. In a
plan file, the current view is printed on as
many pages as needed. In a layout, all
pages are printed.
Select Current Page to print only the
currently active layout page. Current
Page is selected by default in layout files.
Select Pages to specify which layout
pages to print, then type the first and last
page numbers in the text fields.
Select Current Screen to print only that
portion of the active view that can currently be seen on screen, including any
blank space if you are zoomed out.
Select Entire Sheet to print the entire
sheet even though you may be zoomed in
on a portion of the view.
3 Specify the Scaling of the printed
Note: None of these options override the
printer paper size specified in the Page
Setup dialog.
4 Check the accuracy of your printed
scaled documents using Height/Width
Correction. If your scaled documents are not
correct, you can fine tune or calibrate the
printer with these adjustments. These
numbers are multiplied into the scaling units.
Such corrections should only be necessary if
you are using a dot matrix printer.
output.
Fit to Paper prints the view on one page.
The program uses whatever scale is necessary to fit the plan on one page.
When Fit to Paper is selected,specify the
percentage of the printable area of the
paper to be used. For example, if printing
to an 8 x 11 page with a 1" non-printable border in each direction, 100%
would print 7 x 10, and Full Page 50%
would print 3 x 5. Each printer may
vary slightly.
1007
Check printer calibration by printing a
four foot square at = 1-0. Measure
the print to see if it measures out exactly 1"
square.
5 Copies - Specify the number of copies
you would like to print.
Check Print in Color to print in color or
clear the check box to print in either gray
scale or black and white.
To print in gray scale, check Obey Color
On/Off Setting in the Preferences dialog before printing, then uncheck Print
CAFull_RM.book Page 1008 Thursday, January 22, 2009 1:16 PM
Print Dialog
in Color. See Appearance Panel on
page 71.
To print in black and white, uncheck
Obey Color On/Off Setting in the
Preferences dialog before printing, then
uncheck Print in Color. Lines and fill
colors print as either black or white,
depending on which is closer to the line
or fills actual color.
Most black and white printers print a grey
scale approximation of the colors if Print in
Color is selected.
Printing to pen plotters is not supported.
Use Outline Printing - Select the check box
to have True Type text and dimension
numbers drawn as outlines.
If Use Outline Printing is selected when
printing to a regular printer, only the outlines
of text objects and dimension numbers print.
resolution. The resulting bitmap is then
printed. This can greatly improve print speed
when printing Vector Views, but a lot of
memory is required. This method is not
normally recommended for layouts, plans, or
details; however, it may help you avoid
issues with certain drivers for older printers.
See Printers and Plotters on page 994.
If there are a lot of pictures on your plan or
layout, using double buffered printing may
improve your print speed.
Line Weight - Available for Vector Views
only. Specify the Line Weight for all lines
defining the edges of 3D objects. This is a
global setting for all edges. Individual lines,
other than superimposed CAD lines, cannot
be defined with different line weights.To
modify individual lines, the 3D view must
first be sent to layout. To edit a line once the
3D view has been sent to layout, select Edit>
Edit Layout, and then select the line to be
modified. See Editing Layout Lines on
page 1028.
Double Buffered Printing uses computer
memory to render the output at printer
1008
CAFull_RM.book Page 1009 Thursday, January 22, 2009 1:16 PM
Chief Architect Reference Manual
Print Image Dialog
Any view can be printed by selecting
File> Print Image. This is the only
way to print a Raytrace or most 3D views.
See Rendering & Raytracing on page 772.
The Print Image dialog is similar to the Print
dialog; however, the printing process is
different. Print Image prints individual
pixels as opposed to vectors (lines).
1 Specify Printer parameters.
Choose a printer from the Name list.
Click Properties to verify that the printer is
configured correctly. Paper size, orientation,
and other settings are accessed here.
Select the Print to file check box to send the
print to a file for remote printing. For more
information, see Printing to a PDF File on
page 999.
2 Specify the Print Range.
3 Specify the number of Copies.
Print Model
The Model Maker allows you to create
a template of your plan that can be
printed to scale and assembled into an actual
3D model. Three groups of templates are
used in the process. Walls and roofs are
printed separately. These can then be placed
onto a floor plan view, which is printed as a
layout for the entire model.
Since different people build house models in
different ways, the Model Maker focuses on
1009
providing the most necessary tools. It may
not necessarily give you everything you
might want in order to build house models
your way. For example, you may want to
affix tabs to certain wall or roof edges to help
attach them to their neighbors. While you
can draw some of these things onto printed
sheets, the system does not provide them
automatically. What it does provide is
accurate templates for wall and roof sections.
CAFull_RM.book Page 1010 Thursday, January 22, 2009 1:16 PM
Print Model
Combining these with your own skills helps
you create professional quality models.
Printing the Model
To print the model templates, choose File>
Print> Print Model
dialog opens.
. The Print Model
The best way to understand how the various
options affect the final product is to make a
very simple two story plan and try them out.
The Print Model Dialog
1
2
3
5
7
4
6
8
9
1 Printer - Select the printer for your
model. Larger sheet sizes are better.
Landscape is usually the best mode for
printing models. If it is not your default
printing mode, it can be selected via the
Properties button.
2 Printer Info - Information about your
printer and its current setup displays
here. Check this box if you prefer to Print to
File instead.
3 Walls - Clear the check box to prevent
walls from printing.
10
11
12
13
14
4 Exterior Only - Check this box to
suppress interior wall surfaces.
Normally it is only the exterior walls that
display in a model. If interior walls and
surfaces are produced, much more paper is
required. Interior surfaces are typically
printed when composing a model of only the
current floor, without a roof.
5 Fold Interior Down - Check this box
to print the interior surface of a wall
above its corresponding exterior surface and
upside down. This allows both walls to be
cut in one piece and folded over. This is
1010
CAFull_RM.book Page 1011 Thursday, January 22, 2009 1:16 PM
Chief Architect Reference Manual
convenient when making a separate model
for each floor to show its interior.
6 Combine Floors - Check this box to
Plan View Instructions - Remove check
from box to suppress floor plan view
instructions from printing.
print together the exterior surfaces of
walls that are on top of each other. Interior
surfaces of those walls still print separately.
10 Copies - Use the spin box to specify the
Allow Offset - This modifies the outcome of
the Combine Floors Option. Normally the
main layers of stacked walls must be closely
aligned and have the same thickness for
walls to combine. Check this box to allow an
offset of up to six inches (15 cm) and allow
different thicknesses.
in inches per feet. A simple ratio (1:48
for example) is used for metric plans.
7 Railings - Check this box to print
railings along with walls.
8 Outdoor Walls/Foundation Walls -
Check this box to include Outdoor
Walls and/or Foundation Walls in the walls
group. This also affects which walls display
in the floor plan view template.
Outdoor Walls - An Outdoor wall is
normally a garden wall or a wall used as a
fence. It may be a No Room Def. type wall,
see Wall Specification Dialog on page 249,
or have exterior type rooms, such as Deck,
Porch, or Attic on both sides of it.
If a plan has extensive outdoor walls,
printing them all may use a considerable
amount of paper.
Foundation Walls - Walls on floor zero, the
foundation floor, still print unless they are
specified as foundation walls on either the
General or Foundation tab of the Wall
Specification dialog. See Wall
Specification Dialog on page 249.
1011
Roofs - Remove check from box to
suppress roofs from printing.
number of copies to be printed.
11 Scale - Specify the scale to be printed
The system arranges as many wall or roof
sections as possible onto a single sheet. For
larger scale models, a printer with a larger
sheet sizes is helpful. If any wall surface,
roof surface, or floor plan view covers more
than one sheet, it prints by itself on the
number of sheets required. Models with large
surfaces may require a lot of paper.
12 Use Scale Wall Thickness - Uncheck
this box to print walls to the width
specified in the edit box, ignoring the scale
width. The walls of your plan temporarily
resize so that their interior and exterior
surfaces accurately match the materials they
are modeled with. These changes can be
most readily seen when the floor plan view
of your model template is printed. Changing
the wall thickness is useful when producing a
model with an interior using material of the
specified thickness for walls.
13 Floor Thickness - Specify the
thickness of the material you use for the
floor platform.
14 Print in Color - This option depends
on whether you have a color printer.
Check this box to print in color.
Assembling the Model
Once the templates have been printed, they
are ready to be assembled. You need scissors
CAFull_RM.book Page 1012 Thursday, January 22, 2009 1:16 PM
Print Model
and an adhesive and a rigid material that can
be easily cut and glued, such as thin
cardboard or styrofoam, to provide support
for the 3D model.
Floor Plan View Template
Begin by laying out the floor plan view,
which is used as a layout for the entire 3D
model. If your floor plan view template
printed on a number of sheets, they should be
combined into one. Exterior and interior wall
surfaces should match throughout.
Adhere your complete floor plan view
template to a sturdy and dedicated surface to
provide support for your walls.
Walls
Walls should be cut and fixed to a rigid
backing so that they can stand on their own
and support the weight of the roof or floors
above them. How they are cut and assembled
varies depending on the desired final
appearance of the model and how they were
printed.
It may be helpful to take the thickness of the
rigid material being used into consideration
and override the scale thickness of the walls
so that it agrees with your material thickness.
If your walls were resized in the Print Model
dialog, you may see unwanted lines between
floors that should merge together seamlessly.
This is usually due to walls whose exterior
surfaces match but overall thickness does
not. You can prevent this by checking Use
Scale Wall Thickness, which prevents walls
from resizing. This is best if you do not want
to print the interior wall surfaces, or are
using a modeling material that closely
matches the scale thickness of your walls.
Roofs
Roof planes are joined together when
possible before printing. For each roof
surface, the fascia and soffit surfaces are
attached at the eave, so that the least amount
of taping produces the roof and adjoining
surfaces.
All flattened roof/fascia/soffit surfaces are
placed into a CAD detail named Model
Detail. This is overwritten and updated each
time the roof group is printed for a particular
model. If the roof or portions of the roof need
to be reprinted, those pieces can be printed
from the detail.
1012
CAFull_RM.book Page 1013 Thursday, January 22, 2009 1:16 PM
Chief Architect Reference Manual
1013
CAFull_RM.book Page 1014 Thursday, January 22, 2009 1:16 PM
Chapter 37:
Layout
The Chief Architect layout facility offers a
set of easy to use tools for arranging multiple
views and/or details on a single page for
printing. You can create and print sets of
working drawings or blueprints in almost any
paper size.
Each layout can contain many pages, and
each page can contain multiple views,
details, images, CAD objects, or text, or
schedules.
For detailed information about printing in
Chief Architect, see Printing & Plotting on
page 992.
Chapter Contents
Layout Defaults
Preparing for Layout
Creating a Layout File
The Layout Tools
Sending Views to Layout
The Current Page
Layout Page Zero
CAD and Text in Layout
Images in Layout
Keeping Layout Views Current
Editing Layout Views
Rescaling Views
Displaying Layout Views
Layout Page Display Options
Opening Layout Views
Editing Layout Lines
Edit Layout Lines Dialog
Managing Layout Links
Printing Layout Files
Exporting Layout Files
Layout Box Specification Dialog
1014
CAFull_RM.book Page 1015 Thursday, January 22, 2009 1:16 PM
Chief Architect Reference Manual
Layout Defaults
To access the layout defaults for the
current layout file, select Edit>
Default Settings. The options in the Default
Settings dialog are similar to those found in
this same dialog in a plan file, although there
are fewer choices in the list. See Default
Settings on page 63.
In the Default Settings dialog, select Layout
and click Edit.
The settings in the CAD Defaults dialog in
layout are similar to those in a plan file but
only affect CAD drawn on the layout page.
Some options that do not apply to layouts are
disabled. See General Plan Defaults
Dialog on page 68.
The settings in the Layout Defaults dialog
are similar to those in the Plan Defaults
dialog. Some options that do not apply to
layouts are disabled. See General Plan
Defaults Dialog on page 68.
The settings in the Page Setup dialog are
also file-specific and are particularly
important considerations in layout files. See
Page Setup Dialog on page 1004.
You can customize these default settings for
future layouts and create a template. See
Template Files on page 51.0
Preparing for Layout
Very little preparation is necessary before
creating a layout file. There are a few things
that are helpful to keep in mind.
Printer Setup
You can print to any printer or plotter that
uses a Windows driver and can change the
current printer at any time in the Page Setup
dialog. See Page Setup Dialog on page
1004.
Printing Services
Find out what paper size the print service
uses and select it in the Page Setup dialog.
See Page Setup Dialog on page 1004.
1015
If you plan to use a printing service, install a
PDF program such as PDF995, which is
supplied with Chief Architect. See Printing
to a PDF File on page 999.
You can also print to file using the driver for
the printer that the service will use. See
Printer Drivers on page 994.
Check Plots
When a large drawing sheet size has been
specified, you can print a check plot at a
reduced scale so that it can be printed on a
smaller printer. This allows you to make final
checks before printing to the larger size. See
Check Plots on page 998.
CAFull_RM.book Page 1016 Thursday, January 22, 2009 1:16 PM
Creating a Layout File
Creating a Layout File
Choose File> New Layout to create a
blank layout file. A layout file is
created with the name untitled.layout. By
default, new layout files open to page one.
If you have specified a layout template file, a
new layout file will have its default and layer
settings. See Template Files on page 51.
If a layout file is not open when you try to
send a view to layout, a warning message
will ask you if you want to create a new
layout file. See Sending Views to Layout
on page 1018.
To open an existing layout file, select File>
Open Layout
. Browse to a directory and
select the layout file to open. See Opening a
Plan or Layout File on page 50.
Only one layout can be open at a time. When
a layout file is open, it is listed at the bottom
of the Window menu as an open view.
Layout files are also listed in the Project
Browser. See Project Browser on page
924.
Select File> Save
to save the layout file.
It is important that you save the layout in the
same directory as the plan file from which
views have been sent to the layout pages. See
File Management on page 42.
Although it is possible to use multiple plan
files with a layout, it is generally best to
associate only one plan file with a layout and
to use the same file name for both. If more
than one plan file is used, all should be saved
in the same directory as the layout file.
When you save your layout, take a moment
to also save the plan file associated with it.
When a view is sent to layout, the layout view is linked to the .plan file. Do
not change the path name by moving the
.plan file to a new folder or renaming it. If the
path name is changed, the link in the layout
file must be reestablished for the view to
appear in layout. Use the Relink File tool or
resend the drawing to layout. See Relinking
Layout Views on page 1032.
The Layout Tools
There are a variety of tools available
to send views to layout and edit them,
as well as manage layout pages and links.
Many of the tools available in layout are
described in the Printing chapter. See The
Printing Tools on page 995.
Sending Views to Layout
Select File> Send to Layout to open
the Send to Layout dialog and send
the current view to the specified layout page.
See Sending Views to Layout on page
1018.
In floor plan view, select a saved cross
section/elevation view symbol and
click the Send Cameras View to Layout
1016
CAFull_RM.book Page 1017 Thursday, January 22, 2009 1:16 PM
Chief Architect Reference Manual
edit button. See Saving & Printing 3D
Views on page 767.
Select Tools> Layout> Layout Files to see a
list of the files that are referenced by the
layout. See Layout Files Dialog on page
1032.
Editing Layout Views
A selected layout view can be edited much
like other box-based objects. See Editing
Box-Based Objects on page 164. In
addition, a variety of edit tools allow you to
control the appearance of each view.
Select a layout view and click the
Open View edit button to open the
view that was originally sent to layout. This
tool is only available for dynamic views. See
Editing Dynamic Views on page 1024.
Select a layout view and click the
Rescale Layout edit button to open
the Change Scale dialog and apply a
different scale. See Rescaling Views on
page 1025.
Select a layout view and click the
Relink File edit button to open the
Choose Layout File Reference dialog and
relink the selected layout view. See
Relinking Layout Views on page 1032.
Select a layout view and click the
Layout Box Layers edit button to
open the Layer Display Options dialog for
the selected view. See Displaying Layout
Views on page 1025.
Managing Layout Pages
Select Files> Layout> Insert Page
button to add a new layout page,
moving the current page and all following
pages up one page, as long as there is nothing
on page 1000.
Select Files> Layout> Delete Page
button to delete the current layout
page, moving all following pages down one
page, as long as nothing is on the current
page.
Select Files> Layout> Exchange
With Next Page button to switch the
current layout page with the following
page.Not available on Layout Page 1000.
Select Files> Layout> Exchange
With Previous Page button to switch
the current layout page with the page
preceding it. Not available on Layout Page 0.
Select Tools> Layout> Edit Layout
to allow the lines of a Vector View
sent to layout to be edited individually. See
Editing Layout Lines on page 1028.
Viewing Layout Files
Use Tools> Layout> Page
Up, Page Down, and
Change Layout Page to navigate the layout
document. See The Current Page on page
1020.
Select Window> Swap Views to
switch between the current view and
the view that was current before it. See
Swapping Views on page 733.
Note: You can also modify the layers of the
layout file itself. See Layout Page Display
Options on page 1026.
Click the Show Layout button to
switch to a layout file that is currently
open.
1017
CAFull_RM.book Page 1018 Thursday, January 22, 2009 1:16 PM
Sending Views to Layout
Sending Views to Layout
Layout files can contain many
different views and details sent to it
from one or more plan files. To send a view
to layout, select File> Send to Layout.
To send a view to layout
1.
You can also send one or more saved, closed
cross section/elevation views to layout by
selecting the camera symbol and clicking the
Remember that if the Reference Display
is turned on when a view is sent to layout, it cannot be turned off later. See
Reference Display on page 360.
Send Cameras View to Layout
edit
button. See Saving & Printing 3D Views
on page 767.
When a view is sent to layout, the program
sends it to the layout file that is currently
open. While more than one plan file can be
open at once, only one layout file can be
open at a time.
If no layout file is open, the program
searches for a layout file with the same file
name as the plan that the view is being sent
from. If it cannot find such a layout file, the
program asks if you want to create a new
layout and send the view to it.
Prepare the view so that objects that
should be seen are visible and those that
should not are suppressed. See Layer
Display Options Dialog on page 121.
If there are layer settings that you use
often, it may be helpful to define custom
layer sets for your layout files. See Layer
Sets on page 118.
2.
Select File> Send to Layout
. In the
Send to Layout dialog, the available
options vary depending on the type of
view being sent to layout.
3.
Click OK to send the view to the specified layout page.
1018
CAFull_RM.book Page 1019 Thursday, January 22, 2009 1:16 PM
Chief Architect Reference Manual
Send To Layout Dialog
1 Select a radio button to specify the
2 Which Send Options are available
method of Scaling for the view sent to
layout.
depends on the type of view being sent
to layout.
Select Fit to Sheet to send the view to
layout at no specific scale. The view can
be resized on the layout sheet later.
Specify the exact scale for the view in
layout. The view can be rescaled later
from layout if necessary. Both Imperial
and metric units of measurement are
available and can be selected independently.
1019
When views are sent to layout at different
scales, line weights and line styles are
subject to the same scaling. See Line
Weights and Scaling on page 1000. In
most cases this is not desirable. When
Use Layout Line Scaling is checked, the
lines in views sent to layout appear the
same as lines drawn directly on layout.
This option is not available for rendered
views.
Select Entire Plan/View to send to layout the extent of the plan that is visible
when you click Fill Window
. This
option is available for Vector views, wall
details, and cross section/elevation views.
Select Current Screen to send only what
is shown on screen to layout. This option
is available for Vector views, wall details,
and cross section/elevation views.
Select Current Screen As Image to send
only what is shown on screen to layout as
an embedded image. See Picture File
Box Specification Dialog on page 942.
This option is available for all views, and
is the only option available for Render
and raytrace views.
Uncheck Make Copy of Active Layer
Set to reference the currently active layer
set in the layout view. When this option is
checked, a copy of the currently active
CAFull_RM.book Page 1020 Thursday, January 22, 2009 1:16 PM
The Current Page
layer set is created for use by the layout
view. You can specify a New Name for
this layer set if you wish. The copied layout set is saved with the plan file that the
view is sent from. Your choice is maintained between sessions. See Layout
Layer Sets on page 127.
line weight settings when the view is sent
to layout. If unchecked, the Vector view
respects the settings in the 3D Settings
dialog when sent to layout. See 3D Settings Dialog on page 744.
Check Use Pattern Line Defaults and
specify a Default Pattern Weight to
override the Line Weight setting on the
General tab of the Define Material dialog. See Define Material Dialog on
page 719.
Uncheck Merge Generated Lines to
prevent the merging of colinear lines.
Horizontal and vertical lines still merge.
3 Specify the desired Send Position for
the view. These options are available
for all views.
Send to Layout Page # - Enter a page
number to send the view to.
Check Snap to Active CAD Point to
snap the view you are sending to layout
to the active CAD Point. See Point
Tools on page 880.
If Merge Generated Lines is selected
and a cross section/elevation view is sent
to layout, the program merges any lines
that are superimposed or parallel with
each other so that the layout has only one
line rather than several. This makes the
final view easier to edit in layout if necessary, but may slow down the process of
sending 3D views containing non-vertical
or horizontal lines to layout.
Check Show Layout Page to go to the
selected layout page when you click OK.
4 The Vector View Options are available
when a Vector View is sent to layout.
See Rendered and Vector Views on page
742. These settings are preserved between
sessions.
Check Use Edge Line Defaults and
specify a Default Line Weight to override all layer specific and object specific
This option is not available for floor plan,
Render, Raytrace, or CAD Detail views.
The Current Page
The current page is indicated
at the center of the Layout
Page buttons. When a layout file is first
created, the current page is page one.
The current layout page is the default target
of any view sent to layout. If sent to the
wrong page, a view may be moved from one
page to another. To accomplish this, click the
view you want to move. Once it is selected,
click the Open Object
edit button to
open the Layout Box Specification dialog,
which allows you to change the page number
on the Line Style tab. See Layout Box
Specification Dialog on page 1034.
To navigate between layout pages
Click the arrow buttons on either side of
the Layout Page button.
1020
CAFull_RM.book Page 1021 Thursday, January 22, 2009 1:16 PM
Chief Architect Reference Manual
Click the Current Page number between
the arrows to open the Go To Layout
Page dialog. Enter a page number and
click OK.
Select one of the options from the Tools>
Layout> menu.
Press Shift + N (up one page) or Shift +
M (down one page) on the keyboard.
Double-click a page in the Project
Browser. See Project Browser on page
924.
Note: Layout pages do not print if they are
blank, even if layout borders are present
Layout Page Zero
Layout page zero is unique
because anything on page
zero displays and prints on all pages in the
layout. This allows you to create a title block
and border that appear on all layout pages
without recreating them on each page.
Add anything to page zero that you want on
all subsequent layout pages, such as:
Title Block. See Text, Callouts & Markers on page 838.
Borders. See CAD Objects on page
874.
Text Macros. SeeText Macros on page
869.
Imported images. See Images on page
933.
Note: The printable area varies from printer
to printer. For best results, inset layout borders 1/2" to 3/4" from the paper edge.
For more information about creating a title
block and border for your layout template,
see Creating a Border and Title Block on
page 175 of the Users Guide.
CAD and Text in Layout
CAD and text objects in views sent to
layout are scaled just like other
objects in the view.
If you want text in a layout view to print at a
particular size, specify its size based on the
scaling you will use when you send the view
to layout. See Character Size on page 840.
1021
CAD objects and text can also be added
directly to any layout page. These are added
to the layout page itself, not to any specific
view on the page which may have its own
CAD and text objects within it.
CAD and text objects created in layout can
be selected and edited just as they can in
other views. See Editing Text on page 854
and CAD Objects on page 874.
CAFull_RM.book Page 1022 Thursday, January 22, 2009 1:16 PM
Images in Layout
To move text or CAD objects to another
page, change the Page number on the
Line Style tab. See Line Style Tab on
page 1034.
Images in Layout
Image files can be imported onto a layout
page just as they can into floor plan view.
See Importing Pictures on page 940.
Views can also be sent to layout as images.
In fact, Render and Raytrace views sent to
layout are always treated as imported images
embedded in the file. See Send To Layout
Dialog on page 1019.
An image on the layout page can be selected
and edited using its edit handles, edit tools
and specification dialog. See Editing
Pictures on page 941.
Embedded images increase layout
file size. Limit the number of large
and/or multiple images.
Keeping Layout Views Current
If a plan changes after views of the model are
sent to layout, some of the views may
become out of date. Depending on the type
of view, some may update automatically and
other must be updated manually.
Dynamic and Static Views
A dynamic view references the view saved
with the original plan. Any changes made to
the original plan update the dynamic layout
view.
For information about controlling the display
of dynamic views in layout, see Displaying
Layout Views on page 1025.
A static view does not reference the original
plan and does not update when the plan
changes. Static views are like a snapshot
taken at a specific time; subsequent changes
do not appear in that snapshot. Changes
made in the original plan must be resent to
layout manually.
Floor Plan Views
and CAD Details
Floor plan views and CAD details sent to
layout are dynamic. Any changes made to
these items in plan are reflected
automatically in layout.
The display of everything is under your
control. All editing must be done in floor
plan view or the original CAD detail, and
all changes are automatically reflected on
every copy in layout.
To edit a floor plan view or CAD detail
sent to layout, select the view and click
the Open View
edit button. This
opens the plan file where editing can be
done. Any changes made update the layout.
If the reference display is on when a floor
plan view is sent to layout, it becomes a
permanent part of that layout view. See
Reference Display on page 360.
1022
CAFull_RM.book Page 1023 Thursday, January 22, 2009 1:16 PM
Chief Architect Reference Manual
Cross Sections/Elevations
Views created using the Cross Section/
Elevation
, Wall Elevation
, and
Backclipped Cross Section
tools are
dynamic, but their behavior in layout is
different from other dynamic views.
CAD objects can be drawn in cross section/elevation views. Any CAD objects
added to a cross section/elevation view
automatically update in the layout.
If the layout view is up-to-date with the
3D model or if you do not want your
changes to be seen in the layout view,
select No.
CAD objects added in a cross section/elevation view can only be edited in the
cross section/elevation view.
Double-clicking a cross section/elevation view in layout using the Select
To update the view on the layout page
choose OK. When the picture is updated,
the layout view is replaced with a new
copy. Any manual changes made to the
original picture are lost. For this reason,
you should only make changes made to a
Objects
tool activates the original
view, allowing you to modify the model
or add CAD objects.
layout view using the Edit Layout
tool after the model has been finalized.
The lines that define cross section/elevation views in layout are automatically
generated copies that are no longer linked
to the 3D model. Once in layout, these
lines can be edited using the Edit Layout
Static Views
button. See Editing Layout Views
on page 1024.
Updating Cross Sections/
Elevations
If a cross section/elevation view is sent to
layout,and that camera is activated while the
layout sheet is open, closing the view opens
the following dialog:
With the exception of Cross Section/
Elevation
, Backclipped Cross Section
, and Wall Elevation
views, all
camera views, overviews and Raytrace views
sent to layout are static. They are treated as
imported images embedded in the layout file.
See Picture File Box Specification Dialog
on page 942.
Any changes made to the 3D model have no
effect on static views. To update these views
in layout, delete the old view and send a new
one. See Dynamic and Static Views on
page 1022.
The lines that define Vector views in layout
are automatically generated copies that are
no longer linked to the 3D model. Once in
layout, these lines can be edited using the
1023
CAFull_RM.book Page 1024 Thursday, January 22, 2009 1:16 PM
Editing Layout Views
Edit Layout
button. See Editing Layout
Lines on page 1028.
Editing Layout Views
To edit a layout view, first select its layout
box using the Select Objects
tool. Once
selected, the view box can be edited using its
edit handles, edit toolbar or specification
dialog. See Layout Box Specification
Dialog on page 1034.
Using the Edit Handles
Layout view boxes can be edited like CAD
boxes. See Editing Box-Based Objects on
page 164.
Floor plan views and CAD Details can be
rotated. Both the layout box and the view
inside it rotate. Cross section/elevation and
3D views sent to layout cannot be rotated.
In the Specification Dialog
Layout views can be customized in their
specification dialog. See Layout Box
Specification Dialog on page 1034.
Using the Edit Tools
A selected layout view or views can be
edited in a variety of ways using the buttons
on the edit toolbar. See Edit Toolbar
Buttons on page 1140.
Moving Views to a
Different Page
To move a view from one layout page to
another, select the view, click the Open
Object
edit button, and change the Page
on the Line Style tab of the Layout Box
Specification dialog. See Layout Box
Specification Dialog on page 1034.
Copying Views
Just like many objects, views sent to layout
can be copied and pasted onto different
layout pages or even into different layout
files.
As a general rule, though, if multiple copies
of a view are needed, it is best to send the
view to layout as many times as necessary
because each view can then be controlled
independently.
Bear in mind, too, that if a layout has views
copied from a different layout file and is later
moved to a different location on your
computer, the link to the original plan file
may be broken. See Keeping Layout Views
Current on page 1022.
Editing Dynamic Views
Moving Layout Views
Layout views can be moved using the Move
edit handle using dimensions. See Moving
Objects Using Dimensions on page 831.
Select a dynamic view and click the Open
View
edit button to open the original
view that was sent to layout. You can also
double-click a dynamic view in layout to
1024
CAFull_RM.book Page 1025 Thursday, January 22, 2009 1:16 PM
Chief Architect Reference Manual
open the original view. See Dynamic and
Static Views on page 1022.
Resizing Scaled Views
Scaled views retain their scale regardless of
how you resize the border. You can resize the
border proportionally from a corner handle
or select one of the handles on an edge to
change the size in one direction only. The
image may be cropped if the border is resized
small enough.
Resizing Non-Scaled Views
If the view was sent to layout using the Fit to
Sheet setting, resizing may have one of
several results:
Drag a corner handle in or out to resize
both the border and the image proportionally.
If you drag a side handle in or out, the
image stays the same size, but the border
changes. If you make the border smaller,
it may crop the image; if you make it
larger, you may show more of the image.
Rescaling Views
Floor plan views, cross section/
elevations,wall elevations and CAD
details sent to layout can be rescaled. To
change the scale of a layout view, select the
view and click the Rescale Layout View edit
button. The Change Scale dialog opens.
2 Select this option to specify a scale for
the image. When the scale is changed,
the layout picture resizes.
In most cases, you should specify a scale for
floor plan views, CAD details, and cross
sections/elevation views. Typical scales are
in = 1ft and 1 m = 50 m.
3 When a view is sent to layout at a scale
1
2
3
1 Choose No Scale to remove any
other than that of the original view, line
weights and line styles are affected. In many
cases, this is not desirable. Check Use
Layout Line Scaling to make lines in the
selected view appear the same as lines of the
same weight drawn on the layout page. See
Line Weights and Scaling on page 1000.
specific scale factor associated with the
selected view.
Displaying Layout Views
Select Window> Show Layout to
make the layout file that is currently
1025
open the current view. You can also press
Ctrl + Tab on your keyboard.
CAFull_RM.book Page 1026 Thursday, January 22, 2009 1:16 PM
Layout Page Display Options
When a view is sent to layout,the active layer
set is used. Some view types give you the
option of duplicating and renaming the active
layer set before sending the view to layout.
See Sending Views to Layout on page
1018Displaying Objects on page 117.
Once sent to layout, static views cannot be
changed. See Dynamic and Static Views
on page 1022.
The layer set referenced by a dynamic view
is saved with the plan rather than the layout
file, and the display of the view can be
modified by either editing the referenced
layer set or by selecting a different layer set
for that view. From the layout page, you can
quickly do either using the Layout Box Layers
2.
3.
Click the Layout Box Layers
edit
button to open the Layer Display
Options dialog. If this edit button does
not display, the view is not dynamic.
The layer set for the layout view displays at the top of the dialog.
The settings for the currently selected
layer display below.
You can make changes to settings of the
current layer set.
Changes made to this layer set affect all
other views that use it, not necessarily
the layout view alone.
4.
edit tool.
Do not delete layer sets that are used in
layouts.
Alternatively, you can select a different
layer set for the layout view from the
Layer Set drop-down list. Changes
made to this layer set affect the layout
view, regardless of whether the changes
were made using the Layout Box Layers
To use the Layout Box Layers tool
1.
5.
tool.
Save your changes before closing the
layout file.
Select a layout view.
Layout Page Display Options
Select Tools> Display Settings>
Display Options from a layout file to
open the Layout Page Display Options
dialog.
1026
CAFull_RM.book Page 1027 Thursday, January 22, 2009 1:16 PM
Chief Architect Reference Manual
The Layout Page Display Options dialog is
similar to the Layers Display Options
dialog, but controls only the display of
objects drawn on the layout page, such as the
layout borders and other CAD objects, text
and dimensions.
For information about how to use this dialog,
see Layer Display Options Dialog on page
121. For information about controlling the
display of views sent to layout, see
Displaying Layout Views on page 1025.
Opening Layout Views
Dynamic views sent to layout
reference an original view in a plan.
From the layout page, you can quickly access
that original view by selecting a layout view,
then clicking the Open View edit button. The
original view can also be opened by doubleclicking the layout view using the Select
Objects
1027
tool.
Changes made in this view update in the
original layout view. Depending on the
changes, other views may also be affected.
Notice the name of the current layer set that
displays in the Active Layer Set Control
drop-down list. Changes made to this layer
set affect not only the current view, but also
the associated layout view and any other
views that use this layer set.
CAFull_RM.book Page 1028 Thursday, January 22, 2009 1:16 PM
Editing Layout Lines
It is important to remember that when a
plan view is accessed by opening a
dynamic layout view, that view uses the same
layer set as the layout view.
Editing Layout Lines
Individual lines in any Vector view
sent to layout can be selected, edited
and drawn using the Edit Layout tool.
Changes made using this tool have no effect
on the 3D model.
The full set of CAD editing tools is not
available when using Edit Layout. In
many cases, it is more efficient to edit lines in
a Vector view by sending it to a CAD detail for
editing first. See CAD Detail From View on
page 767.
Selecting Layout Lines
CAD lines in Vector views sent to layout
cannot be edited with the Edit Layout
tool. Only lines generated by the program
can be edited using this tool.
To select a line in a layout view, click the
Edit Layout
button and click the line.
You can also select additional lines in the
same layout view using the marquee select or
group select methods. See Selecting
Objects on page 144.
Adding New Layout Lines
Add a line to a layout Vector view by
clicking the Edit Layout
button,
selecting a layout view, and dragging a new
line within the layout box. Once drawn, this
line can be edited like any other layout line
and maintains its position in relation to the
layout view it was drawn in.
Editing Layout Lines
When a line is selected, use the edit handles
to change its size, angle, and position, as
with standard CAD lines. A selected layout
line can also be deleted like a standard CAD
line.
Angle Snaps
, Object Snaps
, and
Grid Snaps
are all available in layout.
See Snap Settings on page 131.
Layout line properties can be changed in the
Edit Layout Lines dialog. See Edit Layout
Lines Dialog on page 1028.
Edit Layout Lines Dialog
When lines have been selected with the Edit
Layout
tool, click the Open Object
edit button to open the Edit Layout Lines
dialog.
The dialog allows you to change the
properties of the selected lines without
affecting the other lines in the view or
change the properties for all lines in the view.
1028
CAFull_RM.book Page 1029 Thursday, January 22, 2009 1:16 PM
Chief Architect Reference Manual
Line Weight Tab
1
2
3
4
1 Weight for Selected Lines - If this
value is set to -1, the selected lines use
the Default Weight for their line type
defined in the lower part of this dialog.
Default Weights - Set the line width for all
Normal lines and all Pattern lines.
2 Selected lines can be changed to take
on the properties of either the Pattern
Lines or the Normal Lines.
3 Normal Lines define the edges of the
surfaces of the 3D objects.
4 Pattern Lines are define patterns such
as brick, siding, and shingles.
5 Highlight Certain Weight - Check this
box to isolate lines of a specific weight.
This activates the rest of the Highlight
1029
Weight section, where you can specify
which weights of lines are highlighted.
6 All Lines Editable - Check this box to
select all layout lines, even those that
are not highlighted. If All Lines Editable is
not checked, only highlighted lines are
selectable until you return to this dialog and
uncheck Highlight Certain Weight.
7 Normal Lines / Pattern Lines -
Specify the line weight for each line
type to highlight. If All lines editable is
unchecked, the highlighted lines of the
specified weight are simple to select by
holding down the Shift key and dragging a
marquee around the view (inside the border).
Only the highlighted lines are selected.
CAFull_RM.book Page 1030 Thursday, January 22, 2009 1:16 PM
Managing Layout Links
Line Color Tab
Layout line color can be changed for the
selected lines only or for the entire layout
line type.
1 Click the box under Color for Selected
Lines and choose a new color from the
menu to change all selected lines to the
newly defined color.
2 Check Use Default Color to restore the
selected layout lines to the default color
for that line type.
3 Use the menu to define new Default
Colors for Normal Lines and for
Pattern Lines. Unless changed individually,
every layout line in that view takes on the
newly defined color for its line type.
Managing Layout Links
Chief Architect allows you to review plan
files present in a current layout, change
existing links from one plan file to another,
and reestablish links to plan files that have
been moved or renamed.
Protecting Layout Links
Careful file management is needed to avoid
disrupting layout links and producing
missing files. See File Management on
page 42.
The following guidelines can help prevent
layout links from being disrupted:
Save plan files in the same folder as the
layout, or in a sub-folder in that folder.
Legacy plan files referenced by a layout
must have the .plan file extension. Plans
from version 9.5 and prior with the .pl
file extension cannot link to .layout files.
Custom graphics included in a plan or
layout should be embedded in the file or
saved in the same folder as the layout.
Plan files used to save CAD details or
other information should be copied and
saved in the same folder as the layout.
1030
CAFull_RM.book Page 1031 Thursday, January 22, 2009 1:16 PM
Chief Architect Reference Manual
Plan files should never be renamed. If a
new name is desired, make a copy of the
file and rename it. Changes made in the
copy do not affect the layout.
Avoid sending cross section/elevations to
layout more than once. Changes made to
the view can affect layout views in unintended ways.
To relocate missing files
1.
Select the file and then click the Browse
button to locate the file. Click Open to
restore the link. When all missing files
have been restored, click OK.
2.
Choose Tools> Layout> Layout files to
double-check that all files have been
found. If some are still missing, repeat
the above process. If a missing file is no
longer needed, delete the view borders
associated with it in the layout.
Layout files should never be moved. If a
layout file must be moved, the entire
folder it is saved in should be moved or
copied and then moved.
Use Export> Export Entire Plan
to
create an independent copy of the original layout. Avoid use of Save As.
3.
Be sure to choose File> Save
when
the missing files have been restored to
save the new path names.
Do not delete any layer sets that are used
by a view that was sent to layout.
4.
If you relink a layout view to a new plan,
be sure to save the plan file so the layer
sets are updated.
Legacy plans with the .pl file extension
should be opened and saved in the most
current program version.
Finding Missing Files
When a layout file is opened, it looks for
dynamically linked views in the following
order:
1.
Files in the same folder or subfolder as
the layout.
2.
Files in the directory the files were sent
to the layout from.
3.
If files of the same name as those originally sent to the layout are not found in
these locations, the Layout Files dialog
displays. See Layout Files Dialog on
page 1032.
1031
Results of Missing Files
If all missing files are correctly redefined,
the layout opens when you click OK.
If an error message displays, one or more of
the missing files could not be replaced by the
redefined file. Click OK to continue. The
layout opens, but with the following
characteristics:
1.
Any floor plan views or CAD details
associated with the missing file(s) are
blank. Only the border displays.
2.
Any elevations or cross sections associated with the missing file(s) show the
automatically generated lines, but any
added CAD objects are absent.
CAFull_RM.book Page 1032 Thursday, January 22, 2009 1:16 PM
Managing Layout Links
Finding Files from
an Opened Layout
To view a list of the files that the current
layout is linked to, choose Tools> Layout>
Layout files to open the Layout Files dialog.
SeeLayout Files Dialog on page 1032.
If all files are located, only one section
displays: Files present in layout.
If files are missing, a second section is
also available: Files NOT FOUND in
layout.
Each section lists files by full pathname.
Click Browse to locate files in the
directory structure.
Relinking Layout Views
You can change the file that a dynamic
layout view is linked to by selecting
the view and clicking the Relink File edit
button. The Choose Layout File Reference
dialog opens. Select the file that you want to
link to and click Open.
Layout Files Dialog
1
3
2
1 Files Present in Layout lists all files
with intact links to the layout.
2 Files NOT FOUND in Layout lists the
names of files with disrupted links to
the layout. Any files listed here have been
moved or renamed and cannot be found by
the program. Intervention is required to find
these files and reestablish their links to the
layout.
3 Select a file and click the Browse
button to find the file in the directory
structure. Locate a missing file and click
Open to link it to the layout. You can also
type the entire path and file name of the file.
Missing Layer Sets
If you want to relink all references to this
file, use the Layout Files dialog by choosing
Tools> Layout> Layout Files. SeeLayout
Files Dialog on page 1032.
The layer set associated with each view in a
layout is saved with the plan file from which
the view was sent. Just as it is important to
not move, rename or delete the plan file, it is
important that you not rename or delete the
layer set.
If a layer set used by a layout view cannot be
found when the layout is opened, the
Missing Layer Set dialog will display.
1032
CAFull_RM.book Page 1033 Thursday, January 22, 2009 1:16 PM
Chief Architect Reference Manual
This dialog provides information about
which layout view is affected by the missing
layer set, the path name of the plan file that
the layer set is missing from, and the original
layer set name.
Select a replacement layer set from the
Available Layer Sets drop-down list.
Click the Define button to open the Layout
Page Display Options dialog, where you
can make changes to the selected layer set.
Printing Layout Files
Printing layout files is similar to
printing directly from a view in a plan
file. See Printing Directly from a View on
page 997.
As in a plan view, printing options for
layouts are set in the Page Setup dialog.
These options apply to all pages of the layout
file. See Page Setup Dialog on page 1004.
Select File> Print> Print
to open the
Print dialog. See Print Dialog on page
1006.
Scaling
The drawing scale is specified in the Page
Setup dialog. While you can specify any
drawing scale that you wish, in nearly all
circumstances, you will want the scale to be
1 in = 1 in for all layout files.
1033
The views sent to your layout pages have
already been assigned a scale, and if you
select a scale other than 1 in = 1 in in the
Page Setup dialog, these views will be
scaled a second time when printed.
Layout views will print at their specified
scales only when the drawing scale for
the layout file is 1 in = 1 in.
You can also print a Check Plot which is a
test printing, typically at a smaller scale,
made before final output to large paper
format. See Check Plots on page 1015.
To see or change the current scale of a layout
view, select the view and click the Rescale
Layout View
edit button. See Rescaling
Views on page 1025.
When a view is sent to layout at a scale other
than that used by the original view, line
CAFull_RM.book Page 1034 Thursday, January 22, 2009 1:16 PM
Exporting Layout Files
weights may be affected. See Line Weights
and Scaling on page 1000.
Exporting Layout Files
Layout pages can be exported to .dxf/
.dwg files much like any other vectorbased view.
The main difference is in the scale of the
output, which is in scaled paper units rather
than model units. If a 50 line in a plan
would be scaled to 1 inch when printed, it is
exported as a 1 line instead of its length
before prior to scaling. See Exporting 2D
DXF/DWG Files on page 962.
Layout Box Specification Dialog
A layout box is essentially a CAD box that
contains a view that has been sent to layout
from a plan. When selected, a layout box has
edit handles similar to those of a CAD box
that allow you to rotate, relocate, and resize
the layout box. See Using the Edit Handles
on page 164.
This setting affects the size of dimension
numbers in the layout view but not in the
original view in the plan file, and is only
available for views sent from floor plan view.
Select a layout view and click the Open
Object
edit button to open the Layout
Box Specification dialog, which is very
similar to the CAD Box Specification
dialog.
General Tab
On the General tab, you can specify the exact
size and location of the layout box. See
General Tab on page 905.
In addition, you can specify the Number
Height for dimensions in the selected view.
Line Style Tab
The Line Style tab allows you to set the
properties of the selected layout box and to
specify the selected layout boxs layout page.
For more information about the options in
the Line Style tab, see Line Style Tab on
page 889.
Fill Style Tab
For information about the Fill Style tab, see
Fill Style Tab on page 902.
1034
CAFull_RM.book Page 1035 Thursday, January 22, 2009 1:16 PM
Chief Architect Reference Manual
1035
CAFull_RM.book Page 1036 Thursday, January 22, 2009 1:16 PM
Chapter 38:
Schedules
A schedule is similar to a simple Text object
with grid lines separating rows and columns;
however, schedules are dynamically linked
to objects in your plan and update as changes
are made to those objects.
Schedules are available for doors, windows,
cabinets, fixtures, furniture, electrical items,
plants and rooms. Each schedule can contain
information for one or all floors of your plan.
Schedules update automatically whenever an
object is created, deleted, moved, or altered.
You should check each schedule carefully to
be sure it accurately represents what is in the
model. You should never assume it includes
what you expect or need.
Chapter Contents
Schedule Defaults
Creating Schedules
Editing Schedules
Adding Columns to Schedules
Schedule Specification Dialog
Columns and Objects to Include
Object Labels
Schedule Defaults
The initial settings for each type of
schedule can be set in its Schedule
Defaults dialog. Default Settings are
accessed by selecting Edit> Default
Settings. Click the + next to Schedules to
display the schedule sub-headings. Select a
subheading and click the Edit button to open
the Schedule Defaults dialog associated
with your selection. See Default Settings
on page 63.
1036
CAFull_RM.book Page 1037 Thursday, January 22, 2009 1:16 PM
Chief Architect Reference Manual
When a schedule is created, its initial
characteristics are determined by the settings
in the Schedule Defaults dialog for its
schedule type. Label defaults for objects in
each schedule are also set here.
Each Schedule Defaults dialog looks the
same as its corresponding Schedule
Specification dialog. See Schedule
Specification Dialog on page 1039.
Schedule defaults can also be accessed by
Once created, individual schedules can be
modified without altering the default
settings.
double-clicking the Schedule Tools
parent button.
Creating Schedules
Schedules are created by selecting the
appropriate tool and then clicking in
the drawing area. In either floor plan view or
a CAD Detail window, select Tools>
Schedules to access the Schedule Tools.
Select a Schedule Tool, then click anywhere
in the view to place a schedule of the selected
type at that location. You can continue
clicking to place additional copies of the
schedule. See Click-to-Create on page 142.
While you can place schedules in floor plan
view, you may find it helpful to place them in
one or more CAD Detail windows instead.
Saving schedules in organized CAD Details
allows you to send them to layout without
needing to resize the layout view box. See
CAD Details on page 917.
Select Tools> Schedules> Door, then
click to create a Door Schedule.
Select Tools> Schedules> Window,
then click to create a Window
Schedule.
Select Tools> Schedules> Cabinet,
then click to create a Door Schedule.
Select Tools> Schedules> Fixture,
then click to create a Fixture
Schedule.
Select Tools> Schedules> Furniture,
then click to create a Furniture
Schedule.
Select Tools> Schedules> Electrical,
then click to create an Electrical
Schedule.
Select Tools> Schedules> Room
Finish, then click to create Room
Finish Schedule.
Select Tools> Schedules> Plant, then
click to create a Plant Schedule.
1037
CAFull_RM.book Page 1038 Thursday, January 22, 2009 1:16 PM
Editing Schedules
Editing Schedules
Schedules can be edited using the edit
handles, the edit toolbar buttons, or the
Schedule Specification dialog. See
Schedule Specification Dialog on page
1039.
Any objects present in your plan before a
schedule is created will be listed first in
ascending alphanumeric order, according
to their Label information.
A new, unique objects placed in the plan
after the schedule is created will be added
to the bottom of the schedule in the order
that they are placed, regardless of its
Label information.
Edit Handles
A selected schedule has the same edit
handles as a CAD box. See Editing BoxBased Objects on page 164.
In addition, schedules have edit handles
along the side of each column, in the
Schedule heading near the top. Click and
drag one of these handles to adjust the width
of the columns on either side. See Tab
Spacing on page 857.
The behavior of the edit handles may
depend on the currently active Edit
Behavior. See Edit Behaviors on page 137.
In the Specification Dialog
Schedules can be edited in the Schedule
Specification dialog. See Schedule
Specification Dialog on page 1039.
Using the Edit Tools
A selected schedule or schedules can be
edited in a variety of ways using the buttons
on the edit toolbar. See Edit Toolbar
Buttons on page 1140.
Schedule Numbering
Schedule numbering is dependent on the
order in which objects are placed in the plan,
as well as the floor they are on.
When an object is edited, its schedule
number may or may not change:
If an object with a Quantity of 1 in the
schedule is edited, its position in the
schedule will not change.
If a group of objects listed on the same
row in a schedule are edited simultaneously, their position will not change.
If an object listed on the same row in a
schedule with other similar objects is
edited so that it is no longer similar
enough to share the same row, it will
move to the bottom of the schedule. See
Columns and Quantity on page 1044.
To reorganize the items in a schedule so that
their order is based solely on their Label
information, select the schedule and click the
Renumber Schedule
edit button.
Converting Schedules to Text
Click the Schedule to Text edit button
to convert the selected schedule to a
tabbed text object. You can then edit the
schedule as text.
When a schedule is converted to text, it no
longer updates automatically. In addition,
1038
CAFull_RM.book Page 1039 Thursday, January 22, 2009 1:16 PM
Chief Architect Reference Manual
shaped labels displaying as specified in the
schedules specification dialog will no longer
be present.
You can copy the text from the Text
Specification dialog and paste it into
other applications.
Adding Columns to Schedules
With the exception of Room Finish
Schedules, schedules can be customized by
adding user-defined columns.
4.
Click OK to return to the Components
dialog, then click the Add button to add
a new accessory to the list.
For example, you could create a column for
locksets to be included in your door
schedules. The information in this column
can also be included in your Materials Lists.
See Materials Lists on page 1048.
5.
Select the new accessory and click in the
SubCat column. Choose the new subcategory from the drop-down list, then
replace Accessory with a brief
description in the Description column.
Click OK.
In this example, a custom column for lock
sets is created for a door schedule; however,
the same steps apply to any object that can be
included in a schedule with the exception of
rooms.
To create a custom schedule column
1.
Select a door in your plan and click the
Components
edit button.
2.
In lower left corner of the Components
dialog, click the Edit Sub Categories
button. See Components Dialog on
page 1062.
3.
In the Preferences dialog, create a new
LKS Materials List subcategory for
windows. See Categories Panel on
page 101.
6.
Next, include the new subcategory in the
Door Defaults dialog. See Schedule
Defaults on page 1036.
7.
Create a schedule and note that the custom column is present and includes the
Components information for the door
that you edited.
If a door schedule is already present, the new
column is available but will not display. You
can include this new column in the
schedules specification dialog. See Text
Tab on page 1040.
If you would like to use your door with
custom Components information in other
plans, you can add it to the library. See
Adding to the Library on page 700.
Schedule Specification Dialog
Schedules and the object labels associated
with them can be edited in the Schedule
1039
Specification dialog.
CAFull_RM.book Page 1040 Thursday, January 22, 2009 1:16 PM
Schedule Specification Dialog
To open the Schedule Specification dialog
for a schedule, either select the schedule and
click the Open Object
edit button or
double- click the schedule itself using the
Select Objects
The options in these dialogs are similar to
those found in their corresponding Schedule
Defaults dialogs.
tool.
Text Tab
4
5
2
3
1 Columns to Include - Check the box
for each column you want to display in
the schedule. At least one column must be
checked to create a schedule.
see Columns and Objects to Include on
page 1043.
You can create multiple unique schedules using the Columns to Include and
Objects to Include filters.
Columns may be added or removed at any
time by selecting or clearing check boxes.
The columns that are available will very
depending on the type of schedule selected.
For a description of these options, see
Columns and Objects to Include on page
1043.
2 Objects to Include - Check the boxes
for objects you want to include in the
schedule. For a description of these options,
3 Specify the appearance of the selected
schedules Text.
Specify the Character Height of the text
in the schedule.
To specify a printed text size, click the
Scale button to open the Printed Size
Input dialog. See Scaling Text on page
856.
1040
CAFull_RM.book Page 1041 Thursday, January 22, 2009 1:16 PM
Chief Architect Reference Manual
Check Transparent Background to
make the schedule background transparent, allowing items behind the schedule
to show through. If unchecked, the schedule has an opaque background that blocks
everything behind it.
Check Dont Rotate With Plan to prevent the schedule from rotating when
Rotate View
is used. See Rotate
View on page 189.
4 Title - Enter a title for the schedule and
select the Show Title check box to
display the title at the top of the schedule.
5 Include From Floor - Specify the floor
whose objects appear in the schedule.
The default is the current floor. Uncheck this
box to specify which floor objects in the
selected schedule are found on. This is
unchecked by default for Room Finish and
Plant Schedules.
Attributes Tab
1
2
3
4
2 Specify the Color of the selected
1 Specify the Layer that the selected
schedule should be placed on. See
Layers on page 116.
1041
Check Default to place the schedule on
the default layer. Click the drop-down list
to select from all layers.
Click Define to open the Layer Display
Options dialog. See Layer Display
Options Dialog on page 121.
schedule.
Check By Layer to use the color
assigned to the specified layer.
Click the Color bar to open the Windows
standard Color dialog. See Color
Chooser Dialog on page 727.
3 Specify the appearance of the
schedules Font.
CAFull_RM.book Page 1042 Thursday, January 22, 2009 1:16 PM
Schedule Specification Dialog
Select a font from the drop-down list.
The check the box beside one or more
text styles: Bold, Underline, Italic, and
Strikeout.
4 Tabs - In this field, specify the number
of spaces from the left edge of the
schedule where each new column begins.
The first column always starts at 0. In this
case, the second column starts 22 spaces in,
the third, 31 spaces in, and so on.
Label Tab
The Label tab of the Schedule Specification
dialog controls the type, size and appearance
of the labels that display in floor plan view.
2
3
1 Shape - There are six label shapes to
choose from. The size of the shape is
determined by the text it contains.
If a shape is selected and Show Labels is
checked, windows or doors show the shaped
label with schedule number and nothing else.
This tab is not available in the Room Finish
Schedule Specification dialog.
5
7
8
9
All other label options, except for Character
Height and Initial Offset, have no effect.
If no shape is selected and Show Labels is
also selected, window or door are labeled
according to the format defined on this tab and
the Label tab for the specific object.
1042
CAFull_RM.book Page 1043 Thursday, January 22, 2009 1:16 PM
Chief Architect Reference Manual
2 Size - Select one of the three formats to
use when showing opening size. This
applies to doors and windows only and also
affects the Size column of the door or
window schedule.
3 Include Type - Check this box to
append the Size and Dimensions
columns selected on the Text tab with letters
designating the opening type. For example,
3050DH describes a 3050 double hung
window.
4 No rotate with plan - Keep the label
from rotating with the plan.
5 Include Schedule # - Shows the
schedule number in front of the size.
7 Show Labels - Check this box to
display object labels in floor plan view.
This also turns on the appropriate layer for
the objects labels in the Layer Display
Options dialog. See Layer Display Options
Dialog on page 121.
You can suppress the label for an individual
door or window by checking the Suppress
labels check box in the Labels tab of the
Specification dialog for that object. Turning
off the label removes that item from the
window or door schedule.
8 Character Height - Specify the height
of characters associated with the labels
(in inches or mm).
6 Product Code Label - Replace the size
label with the Code information from
the Components dialog. See Components
Dialog on page 1062.
Note: The size of the label shapes is specified in the Callout Defaults dialog. See Callout Defaults on page 839.
9 Label Text - Specify the leading
characters to be used for the label.
Columns and Objects to Include
Every schedule has a selection of Columns
to Include and Objects to Include on the
Text tab of its Schedule Defaults and
Specification dialogs. The columns that are
available depend on the type of schedule
selected. See Text Tab on page 1040.
In addition to the columns that are included
in the program, you can create your own
custom columns. See Adding Columns to
Schedules on page 1039.
1043
Information in the Description, Code,
Manufacturer, and Comments columns is
drawn from an objects Components dialog.
See Components Dialog on page 1062.
Some objects have several components, but
the schedule refers to only one. To find the
correct row, look at the Description column.
Often but not always, the first item in the ID
column is the one the schedule refers to; for
CAFull_RM.book Page 1044 Thursday, January 22, 2009 1:16 PM
Object Labels
doors, this is D1, for windows, W1, for
cabinets, C1, and so on.
A complete list of the columns and objects
available in the program can be accessed by
selecting Help> Contents and Index
from the program menu and browsing to
Schedules> Columns and Objects to Include
on the Contents tab of the Chief Architect X2
Help.
Columns and Quantity
It is important to remember that the number
of columns you choose to include in a
schedule influences the number of separate
line items that will be listed in the schedule.
For example, if you have three 30 wide
doors, and do not include the Size and
Description columns, the three doors will be
listed in the same line item - even if one is a
hinged door, one a slider and one a pocket
door.
Room Finish Totals
When the Standard Area and/or Interior Area
columns are included in a Room Finish
Schedule, an additional row is added at the
bottom of the schedule for Totals. The word
Totals displays in the first cell of this row
and the sums of the Standard and/or Interior
Areas columns are calculated.
The Totals row is included if the first column
of the schedule is either Standard Area or
Interior Area; however, it will not say
Totals in the first cell.
Object Labels
Any object that can be included in a schedule
can display a label in floor plan view. Object
labels can be generated based on one of
several parameters:
Automatic Labels are based on the settings in the Schedule Specification dialog for the object type in question.
If a schedule is not present in the plan,
Automatic Labels are based on the settings in the Schedule Defaults dialog for
the object type in question.
You can use an objects Component Code
as its label by specifying it on the Label
tab of the objects specification dialog.
You can create a custom label for an
object by defining it on the Label tab of
its specification dialog.
Displaying Labels
An objects label displays in floor plan view
as long as Show Labels is checked in the
Schedule Specification dialog for that type
of object. See Label Tab on page 1042.
The display of object labels can also be
controlled by layer in the Layer Display
Options dialog. See Layer Display Options
Dialog on page 121.
You can choose to suppress the label for an
individual object on the Label tab of its
specification dialog.
1044
CAFull_RM.book Page 1045 Thursday, January 22, 2009 1:16 PM
Chief Architect Reference Manual
Label Tab
The Label tab is found in the specification
dialogs for a variety of different objects.
1
3
2
4
1 Check Suppress Label to suppress the
selected objects label.
2 Select Automatic Labels to use a label
as specified in either the Schedule
Defaults dialog or the Schedule
Specification dialog of a schedule currently
present in the plan.
1045
Note: If you choose a label shape in the
Schedule Specification dialog, the settings
here are overridden and the schedule label is
used instead.
3 Select Use Component Code to
replace the selected objects Automatic
Label with one that uses the Component
Code. See Components Dialog on page
1062.
4 Select Specify Label to replace the
selected objects Automatic Label with
whatever you type in the text field below.
CAFull_RM.book Page 1046 Thursday, January 22, 2009 1:16 PM
Object Labels
1046
CAFull_RM.book Page 1047 Thursday, January 22, 2009 1:16 PM
Chief Architect Reference Manual
1047
CAFull_RM.book Page 1048 Thursday, January 22, 2009 1:16 PM
Chapter 39:
Materials Lists
Chief Architect can calculate a Materials List
in three ways: From All Floors, From Area,
or From Room. In addition, a polyline or
multiple polylines can be used to define areas
in a plan a Materials List can be generated
from.
Materials Lists can then be created, edited,
and printed directly from the program. They
can also be exported as text, html or xls
(Microsoft Excel) format files for use in
other programs.
Chapter Contents
The Materials List Tools
Creating an Accurate Materials List
Organizing Materials Lists
Material List Display Options Dialog
Materials List Columns
Editing Materials Lists
Materials Polyline
Managing Materials Lists
Exporting the Materials List
The Master List
Components Dialog
The Materials List is based on certain
assumptions that may not match your
building style. Chief Architect makes no representation as to the accuracy or reliability of the
Materials List generated by Chief Architect.
Always compare the Materials List with a manual take-off before providing a quote or ordering
materials for a job.
1048
CAFull_RM.book Page 1049 Thursday, January 22, 2009 1:16 PM
Chief Architect Reference Manual
The Materials List Tools
Select Tools> Materials List to access
the Materials List tools.
A materials list is like a snapshot of the
current plan at the time that the list is made.
Any changes made to the model after a
materials list is generated are not included in
that list. Create a new materials list if you
would like it to include these changes.
It is not necessary to wait until the plan is
complete to generate a materials list. In fact,
you can create a series of materials lists
reflecting costs at various stages of a project.
Calculate From Room
To create the materials list for a room,
select the room, then select Tools>
Materials List> Calculate From Room.
Calculate From Room
is also available
on a selected rooms edit toolbar. See
Editing Rooms on page 277.
A materials list calculated from a room is
created for only the contents of that room:
wall materials are not included.
Materials Polyline
For comparison, generate Materials Lists
with and without a proposed plan modification.
When you close a materials list window, the
program asks if you want to save the
materials list. Type a name and click Yes to
save the list or click No to close it without
saving.
Calculate From All Floors
Select Tools> Materials List> Calculate From All Floors to generate a
materials list for the entire model.
You can also produce a materials list
for a defined area of a plan using a
Materials Polyline. Materials Polylines are
advantageous because they can be edited to
any shape,saved, and used as many times as
needed. There are also several ways to create
them. See Materials Polyline on page
1057.
Master List
SelectTools> Materials List> Master
List to open the Master List, a list of
previously used materials and any added
information such as price or manufacturer.
See The Master List on page 1059.
Calculate From Area
Select Tools> Materials List> Calculate from Area to produce a materials
list for the portion of a plan on a single floor
that is included within a rectangular
Materials Polyline.
1049
Materials List Management
Select Tools> Materials List>
Materials List Management to open a
list of saved materials lists associated with
the current plan. See Managing Materials
Lists on page 1058.
CAFull_RM.book Page 1050 Thursday, January 22, 2009 1:16 PM
Creating an Accurate Materials List
Creating an Accurate Materials List
better with framing built, however, since
each framing piece can be counted. When
no framing is present, the framing is calculated based on rules that may result in a
different amount of material. See Framing on page 460.
In order to take full advantage of Chief
Architects Materials List capabilities, there
are several things to keep in mind.
The accuracy of your materials list is
directly related to the accuracy of your
model. It takes more than just making
your model look right to generate an
accurate materials list. If, for example,
you use CAD lines to draw an item on a
floor plan, that item is not included in the
materials list. A better way would be to
use a symbol or some other structural element.
Framing items are estimated and added to
the materials list even if you havent built
framing. The accuracy of framing lists is
Bear in mind that certain tricks, such as
using soffits to represent items that arent
directly supported in Chief Architect can
result in items being placed in the materials list that you might not expect.
The more work you put into making your
model accurate, the more accurate your
materials list will be.
Organizing Materials Lists
There are two basic ways to control what
items are calculated in the Materials List:
By specifying which layers in the plan
are included in the list.
By specifying which categories and subecategories are used.
In addition, you can control how much
information about each item is included by
specifying which columns to display.
There are some parts of a model that cannot
be excluded from the Materials List. Floor
and ceiling platforms are prime examples. If
you need to generate a materials list for only
part of a plan, such as an addition, consider
making a copy of the plan file. In the copy,
delete the as-built portion of the plan and
then generate a materials list.
1050
CAFull_RM.book Page 1051 Thursday, January 22, 2009 1:16 PM
Chief Architect Reference Manual
Columns
Categories
Materials Lists and Layers
Categories
You can control which objects are included
in the Materials List by layer in the Layer
Display Options dialog. See Materials
Lists on page 117.
The line items in the Materials and Master
Lists are organized into a set of predefined
categories, such as Electrical and Framing,
which display in the ID column.
The inclusion of objects in the Materials List
is controlled using the Mat column of the
Layer Display Options dialog.
You can specify which category each item
belongs to in the Materials List and Master
List. In addition, many items can be assigned
to a category prior to generating a materials
list in the Components dialog. See
Components Dialog on page 1062.
An M in this column indicates that objects
in a layer are included in the Materials List.
Click in the cell to add or remove the M.
See Layer Display Options Dialog on page
121.
1051
CAFull_RM.book Page 1052 Thursday, January 22, 2009 1:16 PM
Material List Display Options Dialog
Subcategories
To specify a line items category
1.
Create a materials list, open the Master
List, or open the Components dialog
for a particular object.
2.
Click in the cell in the ID column for a
line item.
3.
Select the desired category from the
drop-down list that becomes available.
The categories that are available cannot be
altered; however, you can specify which
categories are included in the Materials List
in either of two ways:
Globally, in the Preferences dialog. See
Material List Panel on page 98.
For individual lists in the Material List
Display Options dialog. See Material
List Display Options Dialog on page
1052.
You can create any number of subcategories
for each Materials List category in the
Preferences dialog. See Categories Panel
on page 101.
Items can be assigned to a subcategory in the
Materials List and, for many items, in their
objects Components dialog in the same
manner that they can be assigned to a
category.
Subcategories can be useful when creating
schedules. See Adding Columns to
Schedules on page 1039.
Material List Columns
There are two ways to specify which
columns are included in the Materials List as
well as the order in which they display:
Globally, in the Preferences dialog. See
Report Style Panel on page 99.
For individual lists in the Material List
Display Options dialog.
Material List Display Options Dialog
When a materials list or the Master List
is open, select Tools> Display
Options to open the Material List Display
Options dialog for the currently open list.
1052
CAFull_RM.book Page 1053 Thursday, January 22, 2009 1:16 PM
Chief Architect Reference Manual
Categories Tab
Columns Tab
Check the box beside each column you want
to include in the materials list. You can
suppress the columns display by removing
the check next to the column name.
Columns appear in the materials list in the
same order that they display here.
Check the box beside the name of each
category that you want to include in the
active materials list.
These categories appear in the ID column in
the order they are presented here.
The materials list changes automatically to
reflect any changes you make as soon as the
OK button is clicked.
Move Up - Click on a column name, then
click this button to move that item up one
place in the list.
Move Down - Click this button to move the
selected column down in the list.
Options Tab
Note: The information in a suppressed category is still part of the materials list. If the materials list is exported, suppressed categories are
exported, as well.
Check Restrict floor and select a floor
number to restrict the materials list to. To
restore it to showing all floors, remove the
check. This only affects Materials Lists Calculated From All Floors.
If all the supplies for a job are purchased
from the same supplier, restricting the
1053
CAFull_RM.book Page 1054 Thursday, January 22, 2009 1:16 PM
Materials List Columns
supplier saves time. Check Restrict
supplier, then choose a supplier from the
drop-down list.
Suppliers can also be added to the list in the
Components dialog. See Components
Dialog on page 1062.
Materials List Columns
The columns in the Materials List, the
Components dialog, and the Master List are
very similar, but not all columns appear in all
places.
Column
Name
The following lists the capablities of each
column.
Available In
Editable In
Description
ID
Materials List,
Master List,
Components Dialog
Materials List,
Components Dialog
Displays an automatically generated identifier for each line item. Select the cell in this
column to change an items category.
Use
Master List,
Components Dialog
Master List, Components Dialog
Check boxes indicate if each item is
included in the Materials List.
Sub Cat
Materials List,
Components Dialog
Materials List,
Components Dialog
Select a cell in this column to change a line
items subcategory.
Materials List
N/A
Shows the floor that the line item is located
on.
Size
Materials List,
Master List,
Components Dialog
Materials List,
Components Dialog
Click in a cell to edit the size description of
the line item. To restore the original size,
delete the text you typed in. For a blank
cell, type a single blank space
Description
Materials List,
Master List,
Components Dialog
Materials List,
Components Dialog
Click in a cell to edit the description of the
line item in the same way that the Size can
be edited.
Quantity
Master List
Master List
Specify how many of an item must be
found before information from the Master
List is applied to it in a materials list. If at
least this many items are found, price, supplier, and other information is used.
Flr
1054
CAFull_RM.book Page 1055 Thursday, January 22, 2009 1:16 PM
Chief Architect Reference Manual
Column
Name
Available In
Editable In
Description
Count
Materials List,
Components Dialog
Components Dialog
This is the actual number of an item, either
associated with the selected object or in
the Materials List. Count can increased for
accessories added to a selected object.
Extra
Materials List,
Components Dialog
Materials List,
Components Dialog
Specify an additional amount of the line
item. Changes made in the Components
are reflected in the Count column in the
Materials List.
Unit
Materials List,
Components Dialog
Materials List,
Components Dialog
Indicates the units used to measure an
item. When the unit is changed, the Quantity updates to reflect the change.
Price
Materials List,
Master List
Components Dialog
Materials List,
Master List,
Components Dialog
This is the price of an item per unit. A Price
in the Master List is not used if one has
been entered in the Components dialog.
%
Markup
Materials List,
Master List
Components Dialog
Materials List,
Master List
Components Dialog
Specify a markup percentage for the item.
A markup in the Master List is not used if
one has been entered in the Components
dialog.
Labor
Materials List,
Master List
Components Dialog
Materials List,
Master List
Components Dialog
Specify a labor cost for the item. A Labor
value in the Master List is not used if one
has been entered in the Components dialog.
Equip
Materials List,
Master List
Components Dialog
Materials List,
Master List
Components Dialog
Specify an equipment cost related to the
item. An Equipment value in the Master
List is not used if one has been entered in
the Components dialog.
Tot Cost
Materials List,
Components Dialog
Materials List,
Components Dialog
This is the total cost based on Count, Unit,
Price, % Markup, Labor and Equip values.
Supplier
Materials List,
Master List
Components Dialog
Materials List,
Master List
Components Dialog
Specify a supplier for the item. A Supplier
in the Master List is not used if one has
been entered in the Components dialog.
Master List
Master List
Indicates which item is to be used as the
default when more than one item is available. Click in this column to specify the line
item as the default.
Def
1055
CAFull_RM.book Page 1056 Thursday, January 22, 2009 1:16 PM
Editing Materials Lists
Column
Name
Available In
Editable In
Description
Code
Materials List,
Master List
Components Dialog
Materials List,
Master List
Components Dialog
Specify a Code, such as a SKU, for the
item. A Code in the Master List is not used
if one has been entered in the Components
dialog. The Code can also be used in a
schedule or used as a label. See
Schedules on page 1036.
Comment
Materials List,
Master List
Components Dialog
Materials List,
Master List
Components Dialog
Additional information related to the item
can be entered here. A Comment in the
Master List is not used if one has been
entered in the Components dialog. A Comment can also be used in a schedule.
Manufacturer
Materials List,
Master List
Components Dialog
Materials List,
Master List
Components Dialog
Specify a manufacturer for the item. A
Manufacturer in the Master List is not used
if one has been entered in the Components
dialog.
Editing Materials Lists
Materials lists can be edited in a variety of
ways. You can adjust the width of a column
by clicking and dragging the bar on the right
side of the column name.
Adding Information
You can enter information in the Price,
Supplier, Code, Comment and Manufacturer
columns for each item.
Adding price or other information for any
item is straightforward. Simply click in the
cell and type the desired information. When
the information is correct, you can add it to
the Master List. See Adding to the Master
List on page 1061.
You can switch between several existing
suppliers or manufacturers for a given item
by double-clicking on the right side of the
cell in an appropriate column. A drop-down
arrow displays to the left of the cell. Click it
to view a list of suppliers or manufacturers
for that item and select one.
When a materials list is calculated, you can
have the program search the Master List for
Price, Supplier, and Code information for
each item by selecting Tools> Update From
Master. The information used is marked as
Def (default) in the Master List. See
Materials List Columns on page 1054.
Changing Information
Although the information in some columns
cannot be saved to the Master List, you can
change the information in any column in an
individual materials list. As with added
1056
CAFull_RM.book Page 1057 Thursday, January 22, 2009 1:16 PM
Chief Architect Reference Manual
information, click in a cell to select the
existing text, then type in the desired text.
To move an item in a materials list to a new
category, select the cell in the ID column and
choose a new category from the drop-down
list that becomes available. You can also
select a subcategory by clicking in the cell in
the Sub Cat column. See Categories on
page 1051.
Total Cost
Total Cost is calculated using the Count,
Unit, and Price, %Markup, Labor and Equip
columns to calculate the cost. The formula
used is:
(Count + Extra) * Price * (1 + (%
Markup/100)) + ((Count + Extra) * Labor)
+ ((Count + Extra) * Equip)
If a column does not appear, 0 is used for the
value of that column with the exception of
Count and Price, which are always used in
the calculation even if they are not shown.
Copying Information
Portions of a materials list can be copied and
then pasted into a Text
object or into a
word processing program or spreadsheet
program using the standard Windows Copy,
Cut and Paste commands. See Copying &
Pasting Text on page 858.
Changing the Font
The font used for the Materials List can be
specified in the Preferences dialog. See
Font Panel on page 74.
If you have problems with the Materials
List printing too small, try using a different
Materials font.
Materials Polyline
To create a materials polyline, select
Tools> Materials List> Materials
Polyline. Draw a rectangular polyline in
floor plan view around the area to be
calculated.
When the Materials Polyline is positioned
and shaped as needed, select it and click the
You can also convert a regular closed
polyline into a Materials Polyline using the
Objects such as cabinets, furniture, studs,
windows and doors are included in the
Materials List only if their center point is
within the Material Polyline.
Convert Polyline
edit tool. See Convert
Polyline Dialog on page 206.
Once drawn, a Materials Polyline can be
edited like other closed polylines. See
Editing Closed-Polyline Based Objects on
page 160.
1057
Calculate Materials List
edit button. A
Materials List is created for items within the
polyline on the current floor.
Larger objects such as walls, framing, floors
and ceilings, and floor and ceiling joists can
be partially selected by a Materials Polyline,
so that only portions of them are included in
the Materials List.
CAFull_RM.book Page 1058 Thursday, January 22, 2009 1:16 PM
Managing Materials Lists
A few objects, such as floor joists, which are
counted as pieces in a full Materials List
must be counted in linear measurements to
accomodate this. For example, if three 16foot joists fall within a four foot square area,
the Materials List shows 12 linear feet of
joist material. This can be useful for
additions and/or remodels.
To specify material list polyline categories
1.
the Open Object
2.
edit button.
On the Categories tab of the Material
List Polyline Specification dialog,
check the categories to be included in
the materials calculation. Categories not
checked for this polyline are ignored.
Categories
The Materials List categories included in a
materials list created using a Materials
Polyline can be specified prior to the
generation of the list in the Material List
Polyline Specification dialog.
Select the Materials Polyline and click
Since you create multiple polylines for
materials calculation, one polyline might
show only Masonry and Framing while
another might include only Roofing.
Managing Materials Lists
Select Tools> Materials List>
Materials List Management to open
the Material List Management dialog, where
you can access and manage a list of saved
materials lists.
Click on the name of a saved Materials List
in the list on the left to select it.
Done - Close the Material List
Management dialog.
Help - Open the Help Index to the page
describing this dialog.
Edit - Open the selected Materials List.
You can also double-click an item in the
list.
Delete - Delete the selected Materials
List.
Rename - Open the Rename Material
List dialog and type a new name for the
list.
Exporting the Materials List
Any Materials List can be exported
into a text (.txt) file that can be opened
directly by most spreadsheet programs.
From a Materials List, or the Master List,
select File> Export Material List to open
the Material Export Options dialog.
1058
CAFull_RM.book Page 1059 Thursday, January 22, 2009 1:16 PM
Chief Architect Reference Manual
1
3
2
4
5
6
7
option to create a text file with a tab
between each field entry in the Materials
List, and a carriage return between each row.
only those columns that would have been
exported by Version 8. This is useful if you
are using a program that expects the file to be
in this format.
2 Comma Delimited (CSV) - Select this
Estimating Software
1 Tab Delimited (TXT) - Select this
option to create a text file with a
comma between each field entry in the
Materials List and a carriage return between
each row.
3 Excel (XLS) - Select this option to
create a Microsoft Excel format file.
4 HTML - Select this option to create an
html file that you can view with your
web browser.
5 No Column Headers - Check this box
to prevent column headings from
appearing in the first row of the text file.
6 Run Default Spreadsheet/Editor -
Check this box to immediately open the
exported file with the program specified on
your computer.
7 Export Version 8 Columns Only -
Check this box to limit the export to
You can export a Materials List to a word
processor or spreadsheet program to arrange
it in your estimating format. You can also
export the Materials List to a number of
commercial estimating programs in whose
databases you can keep your current pricing,
labor costs, and markups and generate
reports based on this data.
Before purchasing an estimating software
program, be sure that the program supports
the direct import of Chief Architect Materials
Lists.
Any questions regarding estimating software
packages and how they interact with Chief
Architect should be directed toward the
company providing the estimating software.
Chief Architect is unable to provide any
technical support for third party programs.
The Master List
Select Tools> Materials List> Master
List to specify price, supplier,
1059
manufacturer, and other information for all
of the items in your Materials Lists.
CAFull_RM.book Page 1060 Thursday, January 22, 2009 1:16 PM
The Master List
When a materials list is calculated, you select
Tools> Update from Master to have the
program search the Master List for a record
for each line item. If an identical record is
available, its information is included in the
materials list.
however, and only the active list is updated
with new information. You can specify
which Master List is active in the
Preferences dialog. See Master List Panel
on page 100.
If the Master List contains more than one
record for an item, the program references
the last one entered. You can override this by
defining one specific entry as the default.
This is achieved by clicking on the check box
in the Def column.
You should regularly back up the Master
Materials List (mmaster.mat) or lists
using Windows Explorer.
The Master List is almost identical to a
Materials List, but has a few additional
controls to help with viewing.
Chief Architect allows you to have more than
one Master List. Only one can be active,
1
2
3
4
1 The Category drop-down list at the top
left corner of the window lets you select
one particular category for display, or all
categories.
1060
CAFull_RM.book Page 1061 Thursday, January 22, 2009 1:16 PM
Chief Architect Reference Manual
2 As with individual materials lists, you
can specify which Columns display in
the list. See Material List Display Options
Dialog on page 1052.
3 Use the Find field near the bottom of
Similarly, items in a materials list can be
updated to include changes made to the
Master List by selecting rows in the Master
List, then selecting Tools> Update from
Master.
the window to search for text in the
Master List.
The search starts from the currently selected
cell and moves to the right, then moves down
to the next row starting at the left column,
and so on, until it finds an instance of the text
you entered.
4 The Status Bar at the bottom indicates
how many entries are listed.
Editing the Master List
In the Master List, existing line items can be
modified or deleted. For information about
the editability of columns in the Master List,
see Materials List Columns on page 1054.
Often, the Master List will include items that
you may not want to include in all materials
lists.
Checkboxes in the Use column indicate
whether each item is included in the
Materials List. If Use is unchecked, the
item is not included. This is useful in
cases where several line items will be
purchased as a single unit.
This Quantity column is used to specify
how many of an item must be found
before information from the Master List
is applied to it in a materials list. If at
least this many of the item are found,
price, supplier, and other information is
used. Quantity is useful for applying a
quantity discount.
When more than one line item is available for a specific component or accessory, the Def column indicates which
item is to be used. Click this column to
specify this item as the default. This is
useful when a line item has been updated
to the Master List more than once with
different price, supplier or other information.
Adding to the Master List
You can add edited records in a materials list
to the Master List by selecting Tools>
Update to Master.
To use Update to Master
1.
Create a materials list and make changes
to any editable column of a line item.
2.
Select the line item by clicking on the
line number on the left side of the list.
When selected, then entire line becomes
highlighted.
3.
You can select multiple adjacent rows by
holding down the Shift key while clicking.
4.
Select Tools> Update to Master. The
information in the selected line is saved
in the Master List.
Once Master List information exists for a
particular item, you do not need to enter it
again until you want to update it.
1061
To delete a row from the Master List, click
on the row number at the far left. The entire
CAFull_RM.book Page 1062 Thursday, January 22, 2009 1:16 PM
Components Dialog
row highlights. Select Edit> Delete, click the
Delete
button, or press the Delete key on
your keyboard.
Components Dialog
Many architectural objects in the
program, from walls to cabinets to
images, have components and accessories
associated with them that are calculated in
the Materials List.
In addition to editing and adding information
for objects and their accessories in the
Materials and Master Lists, you can edit and
add information directly to these objects in
the Components dialog.
The information in the Components dialog
is the same as the Materials List line item(s)
for the selected object and can be edited in
much the same way. See Editing Materials
Lists on page 1056.
Price, Supplier, Manufacturer, Comments
and Type information can be added and
saved with the object itself. When that object
Select an object, then click the
Components
edit button to open the
Components dialog for that object.
You can also define the components for a
variety of items saved in unlocked libraries
of the Library Browser. When a library item
is placed into a plan, its component
information goes along with it. See Editing
Library Objects on page 694.
is copied, even into a different plan, this
information is transferred, as well, and will
be calculated in the Materials List.
In addition to their components, cabinets also
have subcomponents such as their doors,
drawers and hardware. Subcomponent
information in the ID, Size and Description
1062
CAFull_RM.book Page 1063 Thursday, January 22, 2009 1:16 PM
Chief Architect Reference Manual
columns is indented to help distinguish it
from regular component information.
To create a new accessory
1.
Accessories
In the Components dialog, you can add
additional Materials List entries to a selected
object. These user-created entries are called
Accessories.
Note: Accessory quantities can only be edited
when one object is selected. If multiple objects
are group selected, accessory quantities are
locked.
Select an object and click the
Components
edit button to open the
Components dialog.
2.
Click the Add button and a new line is
added to the spreadsheet.
3.
The new entry is given an item name of
Accessory#. You can give it any name
you wish.
4.
All other columns for accessory items
except ID can also be edited.
5.
To remove an accessory, click any part
of its row and click the Delete
button.
1063
edit
CAFull_RM.book Page 1064 Thursday, January 22, 2009 1:16 PM
Appendix A
Whats New in
Chief Architect
Welcome to Chief Architect X2 and thank
you for your purchase. This appendix has
been written to help our upgrading customers
make a smooth transition from earlier
versions of Chief Architect to Chief
Architect X2.
Chapter Contents
Before You Begin
Be sure to read this section before opening any plans created in earlier versions
of Chief Architect.
There are many new features in Chief Architect X2, and many existing features have changed.
These changes affect the way Chief Architect functions, so it is very important to be familiar
with them.
Chief Architect X2 can open the .PL1, .LA1, .plan, and .layout files from prior versions.
Before opening any files created in earlier versions of Chief Architect, it is important to be
aware of changes made in the newest version and the effect they may have on your legacy plan
and layout files. As with any software, it is always best to finish any current projects you may
have in progress in the version of the software in which you began them.
The following checklist suggests steps you should take before migrating your files to Chief
Architect X2. More information about each of these steps can be found after the checklist.
1064
CAFull_RM.book Page 1065 Thursday, January 22, 2009 1:16 PM
Chief Architect Reference Manual
Getting Started Check List
1.
2.
3.
4.
5.
6.
7.
8.
9.
Check for Program Updates
Convert Legacy Library Files
Migrate custom graphics files
Review the New Features List
Review the Preferences settings
Create new custom Template Plan and Layout files
Set up custom Toolbar Configurations
Export Entire Plan
Check www.chiefarchitect.com for more information
1. Check for Program Updates
Program updates contain improvements to the original release version and we recommend
using the most current version available. By default, Chief Architect checks for program
updates every day when you launch the program. For information about changing this, see
General Panel on page 79. Please note that program updates are available for download,
which means that you need internet access to acquire them.
You can check for updates at any time by:
Selecting Help> Download Program Updates from the menu.
Visit the Chief Architect Web site at www.chiefarchitect.com and navigate to the Program
Updates page.
2. Convert Legacy Library Files
Extensive changes were made in Chief Architect X2 to the structure of the library. You should
not install or copy any of your library content from previous program versions into the Chief
Architect X2 library.
The Chief Architect X2 installer will locate any library files from Chief Architect X1 on the
computer and will ask if you want to convert them for use in Chief Architect X2.
If you install Chief Architect on a computer other than the one you ran Chief Architect X1 on,
the installer will not find your X1 library files. If the installer does not ask you to copy your X1
library files or if you decide that you only want to bring some of them forward into Chief
Architect X2, you can do so by selecting Library> Convert Legacy (.alb) Library Files from
the program menu. See Legacy Library Conversion on page 701.
3. Migrate custom graphics files
If you have custom graphics files, including textures, images or backdrops, that you were using
in a previous program version, you can copy them manually using Windows Explorer for use in
Chief Architect X2. See Chief Architect Data on page 44.
1065
CAFull_RM.book Page 1066 Thursday, January 22, 2009 1:16 PM
Before You Begin
Copy custom texture files to the Chief Architect X2 Textures folder located in the Chief
Architect X2 Data folder.
Copy custom image files to your Chief Architect X2 Images folder located in the Chief
Architect X2 Data folder.
Copy custom backdrop files to your Chief Architect X2 Backdrops folder located in the
Chief Architect X2 Data folder.
In Chief Architect X1, custom graphics were saved in the Chief Architect X1 Data folder. In
previous program versions, they were located in the programs installation directory, in folders
that began with My. Custom backdrops, for example, were saved in My Backdrops.
Texture and image files are not listed in the Library Browser. These files can be assigned to
material and image objects, however, which are stored in the library. There are several tools
available for adding materials and images to the library. For more information, see Images on
page 933 and Creating Materials on page 712.
4. Review the New Features List
There are a number of important reasons why you should familiarize yourself with the new and
improved features in Chief Architect X2:
New and improved features allow you to produce drawings more efficiently, so it is to your
advantage to use them.
Some changes to existing functionality may affect your accustomed drawing style and thus
your productivity if you are not aware of them.
New features may affect your choice of settings in your template files, as well as your preferred Preferences settings.
See New and Improved Features by Chapter on page 1068.
5. Review the Preferences settings
Any changes that you made to the Preferences settings in your previous version do not migrate
into Chief Architect X2. You should review all the settings in the Preferences dialog to make
sure that they are set to suit your drawing needs. For more information, see Preferences
Dialog on page 70.
6. Create new custom Template Plan and Layout files
Chief Architect X2 installs a selection of template plan and layout files that have been set up to
take advantage of the programs updated tools and features. See Template Files on page 51.
For best results, it is recommended that you either:
Use the installed templates when creating new plans and layout files in Chief Architect X2
Use the installed templates as the basis for creating new custom templates.
1066
CAFull_RM.book Page 1067 Thursday, January 22, 2009 1:16 PM
Chief Architect Reference Manual
If you choose to continue using custom template files that you created in a previous program
version, it is very important that you take the time to carefully review all the default settings in
the file, making sure that they will continue to suit your needs in X2. First, make copies of your
custom templates in the Chief Architect X2 Templates directory located in the Chief Architect
X2 Data folder in Windows Explorer. Next, open each template as you would a regular plan or
layout file, by selecting File> Open, and then save any changes you make by selecting File>
Save.
If you do choose to continue using a legacy template plan, it is best to also use a legacy layout
template from the same program version, as well. As with a template plan, take the time to go
through the layout templates defaults and make sure they are suited for use in X2 and that their
line weight scales do not conflict with those in your template plans. See Line Weights and
Scaling on page 1000.
7. Set up custom Toolbar Configurations
It is possible to migrate toolbar configuration files from previous versions to Chief Architect
X2; however, it is not recommended because it is likely that you will be missing new tools
available in X2.
Instead, we recommend that you set up your custom toolbars the way you would like them in
Chief Architect X2. You may find it most effective to customize your toolbars as you get used
to working in the new program version, rather than beforehand. See Toolbar Configurations
on page 112.
8. Export Entire Plan
Before migrating a legacy file created in Chief Architect X1 or prior, it is a good idea to open
the plan in the program version in which is was created and use the Export Entire Plan tool to
export the plan with all associated support files, including textures, backdrops and images. See
Exporting an Entire Plan on page 58.
9. Check www.chiefarchitect.com for more information
If you have additional questions about the changes in Chief Architect, up to date information is
available in the Support section of our web site. You can also post questions on the Chief Talk
web forum at www.chieftalk.com.
For Files Created in Version 10 and Prior
In addition to the above recommendations, if you wish to open files created in Chief Architect
Version 10 or prior, these additional steps are also suggested before you open legacy files in
Chief Architect X2.
1067
CAFull_RM.book Page 1068 Thursday, January 22, 2009 1:16 PM
New and Improved Features by Chapter
1. Select the desired Layer Set
Before migrating a legacy file created in Chief Architect Version 10, open it in Version 10 and
make sure that the active layer set is one that is useful in most situations. Extensive changes to
layer sets since Version 10 allow only the active layer set to be migrated in Chief Architect X2.
2. Set up your Legacy File Conversion Preferences
Several different preference settings allow you to control how legacy files from Version 9.5 and
prior are migrated into Chief Architect X2. You may want to do some experiments with these
settings so that you fully understand how they affect your older plans when they are read into
Chief Architect X2.
a. Set your legacy text and dimension conversion fonts - Set your Legacy Text Conversion and Legacy Dimension Conversion fonts in the Preferences dialog before
opening any old plans. Use the same settings here that you had in your preferences for
your previous version of Chief Architect so that your text and dimensions will look
the same. For more information, see Font Panel on page 74.
b. Set your legacy plan and layout page setup information - Page Setup information
can be done on an individual plan basis. Use the Page Setup preference for legacy
plans and layouts so that your plans and layouts are set up the same way they were in
your previous version. Note: You should make sure you leave the scale for layouts at 1
to 1. For more information, see Text & Page Setup Panel on page 77.
c. Set your legacy layer conversion settings - Significant changes have been made to
improve the setup and control of layers. Preference settings have been provided to
control how your legacy plan layers are converted when you open a previous version
plan in Version X2. By default, layers should be converted into the new format so that
they more closely match the defaults that we provide in the template plans. You can
modify these settings so that your layers more closely match how they looked in your
previous version. For more information, see Layers Panel on page 84.
3. Replace problem symbols
In recent versions of Chief Architect, any symbols placed in a plan are saved with the plan file
and can be read by Chief Architect X2. If you open a plan file created in an older version of
Chief Architect and notice problems with a symbol, however, you can either delete it or replace
it with a new symbol from Chief Architect X2 library. See Replace From Library on page
693.
New and Improved Features by Chapter
The following is a list of new and improved
features in Chief Architect Version X2.
Where possible, cross-references to
additional information has been provided.
1068
CAFull_RM.book Page 1069 Thursday, January 22, 2009 1:16 PM
Chief Architect Reference Manual
Installation
New links to on-line videos provided
throughout the programs Help Menu.
See Online Help Videos on page 220 or
http://video.chiefarchitect.com/videos.
ing you to easily change how objects are
included in marquee selection. See Marquee Select on page 146.
File Management
Installed template plans updated with a
variety of cosmetic improvements to railings, ceiling heights. See Template
Files on page 51.
Updated structural defaults in installed
template plans to reflect common building practices today. See Template Files
on page 51.
Installed template plans updated to better
agree with NKBA standards. See Template Files on page 51.
Layers
New layers for labels: fixture, furniture,
geometric shapes, hardware, millwork,
plants and architectural block labels have
their own layers, allowing greater display
flexibility. See Object Labels on page
694.
New Roof Plan layer set included in
installed template plans. See Layer
Sets on page 118.
Defaults & Preferences
New Selection Mode toolbar buttons
allow you to quickly specify how selection marquees select objects. See Marquee Select on page 146.
Can now specify transparency of edit
handles and fill color for selected objects.
See Colors Panel on page 74.
New Soffit Defaults dialog lets you set
initial settings for soffits independent of
the Wall Cabinet and Floor Defaults. See
Soffits on page 660.
Improved control of line length format in
the Status Bar. See The Status Bar on
page 34.
Menus and Toolbar Buttons
1069
New Marquee Selection Mode
buttons can be added to your toolbar, allow-
New Cancel Selection/Previous Command, Next Command and Previous
Command hotkeys allow you to switch
between active tools using the keyboard.
See Next/Last Command on page 115.
Editing Objects
New Nudge keyboard commands use
arrow keys to move selected objects in
2D and 3D views. See Nudging on
page 179.
Fillet Two Lines
and Chamfer Two
Lines
edit tools now change the
actual shape of an object rather than just
changing its appearance. See Reshaping
Objects on page 184.
No longer any limit to Fillet Radius or
Chamfer Distance used by Fillet Two
Lines
and Chamfer Two Lines
tools. See Reshaping Objects on page
184.
Can now convert closed polylines into
Floor and Ceiling Platform holes. See
CAFull_RM.book Page 1070 Thursday, January 22, 2009 1:16 PM
New and Improved Features by Chapter
Floor and Ceiling Platforms on page
358.
Improved Center Object
edit tool
lets you center objects relative to any
cabinet, even those that are not located in
a room. See Center Object on page
181.
Move to Front of Group
now available for cabinet objects, library symbols
and architectural blocks. See Drawing
Groups on page 176.
Improved feedback when clicking to
place objects. See Click-to-Create on
page 142.
Rooms
New Unspecified room type. See
Room Types on page 271.
Room labels can now display either the
Room Type or a user specified Room
Name. See Room Labels on page 273.
Doors and Windows
Can now set rough opening defaults for
exterior doors, interior doors and windows independently. See Door Defaults
on page 293 and Window Defaults on
page 317.
Improved interface in Door and Window
Specification dialogs. See Door Specification Dialog on page 303 and Window Specification Dialog on page 332.
Improved behaviors of doors placed into
Double Walls. See Casing Tab on page
307.
Windows on non-default window levels
can now display labels. See Window
Levels on page 324.
Can now specify default door swing
angle. See Door Defaults on page 293.
Can now recess default windows and
doors to the main wall layer or sheathing
layer. See Door Defaults on page 293
and Window Defaults on page 317.
Walls, Railings, & Fencing
Can now locate either upper or lower
pony wall with dimensions. See Moving
Walls Using Dimensions on page 233.
Can now display either the upper or
lower portion of individual pony walls.
See Wall Types Tab on page 256.
Windows and doors placed in the parts of
pony walls not visible in floor plan view
can now be set to display. See Pony Wall
Defaults on page 218.
Object Snaps
now locate lower pony
walls when displayed. See Pony Walls
on page 223.
Improved usability of layers controlling
walls by replacing Walls, Beams layer
with two layers. Invisible Beam walls
are now placed on the Walls, Invisible
layer and ceiling lines are now on the
Ceiling Break Lines layer. See Displaying Walls on page 230.
Foundation walls now display entirely
independent of their footings in floor plan
view. See Foundation Walls on page
222.
Multiple Floors
Platform Hole tool replaced by two new
tools: Hole in Floor Platform
and
1070
CAFull_RM.book Page 1071 Thursday, January 22, 2009 1:16 PM
Chief Architect Reference Manual
Hole in Ceiling Platform
form Holes on page 358.
. See Plat-
Can now use Edit Area All Floors to
copy multiple floors of a plan into a new
plan without first adding floors to the
new plan. See Copying Floors on page
357.
Improved feedback when placing or editing Auto Dormers. See Dormers on
page 417.
Improved feedback when editing curved
roof planes in 3D views. See Curved
Roof Planes on page 404.
Can now specify the smoothness of
curved roof planes in 3D views in the
Roof Plane Specification dialog. See
General Tab on page 393.
New Edit All Roof Planes
tool
opens the Roof Plane Specification dialog for all roof planes in the current plan.
See Roof Plane Specification Dialog
on page 392.
Easier to use Gable/Roof Line
tool.
Can now be used to create a gable over a
bay. See Gable/Roof Line on page 412.
Improved Retain Manually Drawn
Roof Planes and Retain Edited Roof
Planes options no longer generate new
roof planes at the same location as a
retained roof plane. See Rebuilding
Roofs on page 401.
Greater control over the ceiling holes and
shafts generated for skylights and roof
holes. See Roof Hole/Skylight Specification Dialog on page 416.
Foundations
Foundation Defaults dialog reorganized
for greater ease of use. See Foundation
Defaults on page 363.
Roofs
Can now specify roof surface, sheathing
and ceiling thicknesses in the Build Roof
and Roof Plane Specification dialogs.
See Options Tab on page 382.
Can now specify thickness of ceiling surfaces of manually drawn ceiling planes.
See General Tab on page 410.
Both fascia and subfascia can now be
specified for roof eaves. See Roof Tab
on page 477.
New Rafter Tails option allows custom
rafter tail profiles to generate under roof
eaves. See Rafter Tails on page 425.
Eave depth can now be set independent
of rafter depth, and rafters tails can be
trimmed to the soffit, or full depth. See
Rafter Tails on page 425.
New Display on Floor Above
Improved organization of Framing Tools.
General Framing
and
Display on Floor Below
edit buttons
make it easier to move display of roof
planes and truss bases. See Display on
Floor Above/Below on page 387.
1071
Framing
and Wall Bridg-
ing
are now found in Framing menu
instead of CAD menu. See The Framing
Tools on page 464.
Framing Tools now have three separate
parent buttons: General Framing Tools
CAFull_RM.book Page 1072 Thursday, January 22, 2009 1:16 PM
New and Improved Features by Chapter
, Floor/Ceiling Framing Tools
and Roof Framing Tools
. See The
Framing Tools on page 464.
New Automatic Framing options direct
the program to rebuild automatic wall,
floor, ceiling and roof framing whenever
changes are made to the structure. See
Rebuilding Framing on page 463.
New General Framing
tool lets you
create framing objects anywhere in a
plan, while use-specific framing objects
are now confined to their intended structural components in the plan. See Manual Framing on page 462.
Can now specify rebar and wrap for concrete Posts and Beams. See Post Specification Dialog on page 492 .
Wall top and bottom plate defaults can
now be set independent of one another in
the Build Framing dialog. See Wall
Tab on page 471.
cal Service Specification Dialog on page
522.
Improved control of electrical fixtures
offset from floor, ceiling, wall or cabinet.
See Electrical Service Specification
Dialog on page 522.
Table lamps can now be placed on
shelves and wall cabinets. See Placing
Library Objects on page 690.
Ceiling mounted lights now automatically locate vaulted and cathedral ceilings. See Lights on page 518.
Improved behavior of lights mounted
beneath wall cabinets. See Placing
Library Objects on page 690.
Default electrical symbols and their associated CAD blocks are now saved in the
plan rather than the library. See Electrical Defaults on page 516.
More flexible electrical labels can show
component codes and custom text. See
Displaying Electrical Objects on page
520.
Improved ability to assign wall framing
materials to different wall types. See
Wall Framing on page 461.
Improved calculation of maximum length
of rafters, allowing for longer rafters in
metric plans.
Trim & Moldings
Polyline
in floor plan view with a
single click. See Molding Polyline Tool
on page 536.
Trusses
New Ceiling Stepsetting allows you to
create trusses that recognize a ceiling on
a lower floor. See Ceiling Steps on
page 497.
Electrical
Can now specify size of electrical objects
in their specification dialog. See Electri-
Can now create a 2 x 2 Molding
Cabinets
New Generate Custom Countertop
edit tool allows you to create an editable
custom countertop over one or more
selected base cabinets. See Custom
Countertops on page 549.
1072
CAFull_RM.book Page 1073 Thursday, January 22, 2009 1:16 PM
Chief Architect Reference Manual
Can now specify panels on cabinet sides
and backs in the cabinet specification dialogs. See Sides/Back Tab on page 569.
Countertop overhangs can now be seen in
floor plan view See Displaying Cabinets on page 554.
New Cabinet Filler Tools
allow you
to place and edit cabinet fillers. See The
Cabinet Tools on page 548.
Can now dimension to countertop edges.
Cabinet doors and drawers can now be
placed as stand-alone fixtures in plans.
See Placing Library Objects on page
690.
Cabinet width and single/double doors
can now be set entirely independent of
one another. See Front Tab on page
565.
Improved ability to select all cabinet surfaces in 3D. See Editing Cabinets on
page 556.
Improved automatic cabinet fillers are
more accurate at corners and can be suppressed if manually placed fillers are preferred. See Cabinet Fillers on page 551.
Automatic and manually placed cabinet
fillers are now counted in the Materials
List. See Cabinet Fillers on page 551.
New False Drawer cabinet front item
includes drawer hardware while Door
Panel items include no hardware. See
Front Tab on page 565.
Terrain
Default cabinet and countertop display
now agrees with NKBA Standards for
Kitchen Floor Plans.
Can now specify fill style and labels for
plant images. See Plant Image Specification Dialog on page 622.
Automatic cabinet labels agree with
NKBA Standards for Kitchen Floor
Plans. See Cabinet Labels on page 555.
Can now evenly distribute a selected
plant or other image within a Garden
Cabinet front indicators now display on
all cabinet types, including special types.
See Displaying Cabinets on page 554.
Cabinet front indicators can now be displayed independent of module lines. See
Can now specify either full or partial cabinet module lines. See Displaying Cabinets on page 554.
Automatic countertops now display along
with Custom Countertops in floor plan
view when Cabinets, Countertops layer
is on. See Displaying Cabinets on page
554.
1073
Bed
. See Garden Bed Tools on
page 590.
Roads & Sidewalks
New Spline
and Polyline Driveway
tools. See Road, Driveway and Sidewalk Tools on page 636.
Other Objects
New 3D Face
tool with special edit
behaviors. See Primitive Tools on page
649.
New Distributed Objects
tools
allow you to evenly distribute objects
CAFull_RM.book Page 1074 Thursday, January 22, 2009 1:16 PM
New and Improved Features by Chapter
Zoom & View Tools
within a region or along a path. See Distributed Objects on page 666.
The Zoom Tools
are now available
for use in all 3D views. See Zoom
Tools on page 731.
Can now choose to zoom in 3D views by
cropping or expanding the views extents,
or by adjusting its Field of View. See
Zooming on page 763.
Libraries
Library Browser reorganized into five
broad categories, including two for easy
sharing of library content between users
or computers. See Library Browser
Contents on page 685.
Improved speed of library searches. See
Library Search Dialog on page 687.
View of selected library object in the
Library Browser Selection Pane can now
be rotated and zoomed. See Selection
and Preview Panes on page 686.
Improved Fill Window
behavior now
recognizes nearly all visible objects. See
Fill Window on page 732.
To accomodate new Nudge tools, scrolling in a view is performed by pressing
Shift + arrow keys rather than just the
arrow keys. See Using the Arrow Keys
on page 732.
When you move your mouse pointer over
an item in the Library Browser Preview
Pane, a Tool Tip displays the its name.
See The Preview Pane on page 687.
Expand All and Collapse All commands
are now available at all levels of library.
Drop-in cabinet fixtures and appliances
can now be placed as stand-alone fixtures
as well as inserted in cabinets. See Placing Library Objects on page 690.
The panes in the Select Library Object
dialog can now be resized, as they can in
the Library Browser. See Select Library
Object Dialog on page 689.
A variety of library symbols can now be
placed directly on top of wall cabinets.
See Placing Library Objects on page
690.
Expand All and Collapse All commands
are now available for library categories.
See Expand/Collapse All on page 698.
3D Views
All overviews can now be either perspective or orthographic. See 3D View
Tools on page 749.
New Exterior Elevations
tool creates and saves front, back, left and right
elevation views with a single click. See
Cross Section/Elevation Views on page
752.
New Create Room Elevation Views
edit tool creates an interior elevation for
each wall defining a selected room. See
Cross Section/Elevation Views on page
749.
Improved feedback when creating camera and cross section/elevation views.
See Creating Camera Views on page
750 and Cross Section/Elevation Views
on page 752.
1074
CAFull_RM.book Page 1075 Thursday, January 22, 2009 1:16 PM
Chief Architect Reference Manual
Anti-aliasing (surface edge smoothing)
can now be performed using your video
card. See Render Panel on page 102.
Cross Section Slider
is now available in Vector Views. See Cross Section
Slider on page 764.
New Hardware Texture Filtering
improves the appearance of textures in
3D views. Not supported by some video
cards. See Render Panel on page 102.
Improved the way 3D overview cameras
are positioned when first created. See
Creating Overviews on page 751.
Can now specify level of software surface edge smoothing. See Render Panel
on page 102.
Improved feedback when creating camera and cross section/elevation views.
See Creating Camera Views on page
750.
Improved feedback when editing custom
Raytrace configurations. See Raytrace
Options Dialog on page 801.
Added Light
symbols in floor plan
view now indicate if the light is turned
on, in what views, and whether it casts
shadows. See Added Lights on page
776.
New Software Edge Smoothing settings in the Preferences dialog allow
you greater control over rendered previews and Final Views. See Render
Panel on page 102.
You can now control the minimum length
of camera and cross section/elevation
lines of sight as they are being drawn.
See Creating Camera Views on page
750 and Cross Section/Elevation Views
on page 752.
Improved visual feedback when using
Delete Surface
tool in 3D views. See
Delete 3D Surface on page 757.
Names of saved views now appear in the
programs title bar.
Zoom Tools
are now available in all
3D views. See Zooming on page 763.
Camera symbols in floor plan view can
now be marquee-selected. See In Floor
Plan View on page 764.
Rendering & Raytracing
1075
Six new Rendering Techniques
allow you to create a variety of technical
and artistic rendering styles. See Rendering Techniques on page 785.
Textures and shadows can now be displayed in cross section/elevation views.
See 3D View Tools on page 749.
Dimensions
New Centerline Dimension
tool
locates objects using special centerline
extension lines. See The Dimension
Tools on page 823.
Reorganized, easier-to-use Dimension
Defaults dialog with additional functionality. See Dimension Defaults Dialog
on page 810.
Move Object Using Dimension dialog
replaced by more flexible inline text
field. See Moving Objects Using
Dimensions on page 831.
CAFull_RM.book Page 1076 Thursday, January 22, 2009 1:16 PM
New and Improved Features by Chapter
Improved feedback when drawing Angu-
lar Dimensions
. See Angular
Dimensions on page 824.
New Room Name and Room Type text
macros. See Text Macros on page 869.
Text macros associated with rooms can
now display information about the room
at the endpoint of a Text Arrow. See
Plan Info on page 870.
Point to Point Dimensions
can now
be drawn either of two ways, allowing
you to locate objects along their length
only if you wish to. See Point to Point
Dimensions on page 824.
Improved feedback for the marked
object location on walls. The end handles for extension lines are now located
on the dimension layer of the wall, which
is where extension lines are measured
from. See Extensions Tab on page 835.
Improved dimensioning in cross section/
elevations. See Dimensions on page
808.
CAD Objects
New Line Style Specification dialog
allows you to create custom line styles
for use in Chief Architect. See Creating
Line Styles on page 910.
New Revision Cloud
CAD tool
allows you to easily create and edit revision clouds. See Revision Clouds on
page 906.
As an alternative to clicking and dragging, can now create rectangular
polylines and other CAD-based architectural objects with a single click. See
Rectangular Polyline on page 903.
Improved dimension snapping behaviors. See The Dimension Tools on page
823.
Text, Callouts & Markers
New Text
tool allows different fonts
and styles in the same text object. See
The Text Tools on page 841.
Non-western unicode alphabets are now
supported. See Fonts and Alphabets on
page 840.
New Chief Blueprint architectural font.
See Fonts and Alphabets on page 840.
Can now size text characters to 1/128
accuracy. See Text Specification Dialog on page 850.
New Room Ceiling Height and Room
Lowered Ceiling Height text macros can
be added to Room Labels if desired. See
Text Macros on page 869.
Project Management
Improved listing of plan floors in Project
Browser matches description of floors
elsewhere and now includes the Attic.
See Project Browser on page 924.
IRC Checklist no longer installed with
program. Instead, new link to this document online helps ensure up-to-date
information. See IRC Checklist on
page 929.
Pictures, Images, & Movies
Added control over line and fill styles of
2D plan symbol for images.
1076
CAFull_RM.book Page 1077 Thursday, January 22, 2009 1:16 PM
Chief Architect Reference Manual
Can now choose to reverse the appearance of an image. See Image Specification Dialog on page 936.
Layout
edit button lets you send
selected saved, closed Cross Section/Elevation views to layout. See Sending
Views to Layout on page 1018.
Importing & Exporting
Can now import and export to AutoCAD
2009 file format. See Importing &
Exporting on page 952.
Settings in Export Drawing File dialog
are now saved between uses. See Export
Drawing File Dialog on page 963.
Can now create schedules with a single
click. See Creating Schedules on page
1037.
Improved schedule renumbering behavior protects the position and number of
unedited objects when other objects are
edited. See Schedule Numbering on
page 1038.
New Room Finish Schedules. See Creating Schedules on page 1037.
New Plant Schedules. See Creating
Schedules on page 1037.
New column options in Door and Window Schedules. See Creating Schedules on page 1037.
Schedules
Custom Symbols
Create Symbol Wizard replaced by easier
to use Import 3D Symbol dialog. See
Import 3D Symbol Dialog on page
968.
Can now import multiple 3D symbols,
even an entire folder of symbols at once.
See Importing 3D Symbols on page
967.
New Sits on Roof option makes placement of cupolas, vanes and other roof fixtures easier. See Options Tab on page
979.
Materials Lists
Materials Lists no longer include information from the Master List unless you
select Update from Master. See The
Master List on page 1059.
Edited line items in a Materials List no
longer update to the Master List unless
you select Update to Master. See Adding to the Master List on page 1061.
Layout
New Exchange With Next Page
and
Exchange With Previous Page
tools
let you adjust order of existing layout
pages. See The Layout Tools on page
1016.
1077
New Send Cameras View to
CAFull_RM.book Page 219 Thursday, January 22, 2009 1:16 PM
Appendix B
Additional
Resources
Chief Architect offers a variety of resources
to help you become familiar with the many
features it offers.
Reference Manual
Users Guide
Chief Architect Web Site
Chief Talk Online User Forum
Technical Support
Reference Manual
The Reference Manual is a comprehensive
source of information for Chief Architect.
Chapters are organized by subject, beginning
with the fundamental concepts and
progressing to the more advanced features.
The Reference Manual includes a Table of
Contents and Index. This manual is also
available in electronic format by selecting
Help> View Reference Manual
Users Guide
Written for new Chief Architect users, but a
helpful reference for users of all experience
levels as well, the Users Guide features a
series of tutorials designed to introduce the
basics of using the program.
complete model, from the first wall to the
interior design and landscaping.
This guide is also available in electronic
format by selecting Help> View Users
Guide from the Chief Architect menu.
The Users Guide is organized by topic and
walks you through the process of creating a
219
CAFull_RM.book Page 220 Thursday, January 22, 2009 1:16 PM
Chief Architect Reference Manual
Online Help Videos
Another resource designed to illustrate Chief
Architects powerful tools is the set of
tutorial videos that come with the program.
Once installed, they can be accessed by
selecting Help> View Training Videos from
the program menu.You can view them on
your computer, click pause whenever you
like, and switch to Chief Architect to practice
what you learn.
For more information about the Training
Series, visit the Chief Architect Web site at
www.chiefarchitect.com.
Chief Architect Web Site
If you have questions that the Reference
Manual and online Help feature have not
answered, turn to the our Web site at
www.chiefarchitect.com.
A database of common technical support
questions and answers related to supported
versions of Chief Architect is available
through a searchable interface.
Select Help> Visit Chief Architect Web
Site
from the menu to launch your
default Internet browser to
www.chiefarchitect.com.
Online Personal Training
With a Personal Trainer, it's fast and easy to
meet your personal training needs from the
comfort of your own computer.
controlling the screen. The action can be
very close to real time, depending on your
Internet connection.
While connected to the Internet, you
converse by telephone with a trainer and
draw in Chief Architect. You can observe
each other as you draw, taking turns
Visit the Chief Architect Web site at
www.chiefarchitect.com to learn more about
personal training.
Training Seminars
Chief Architect offers training seminars to
meet the needs of beginners, proficient
users, and everyone in between. Seminars
take place throughout the year in many
locations in both the U.S. and Canada,
delivering two full days of hands-on work
220
with Chief Architect. Work at a computer
that we provide for you, observing and
practicing as you go.
Visit www.chiefarchitect.com for
information about upcoming seminars.
CAFull_RM.book Page 221 Thursday, January 22, 2009 1:16 PM
Chief Talk Online User Forum
Chief Talk Online User Forum
The Chief Talk Bulletin Board offers several
ongoing discussions about a variety of topics
related to the use of Chief Architect. It's rich
with useful tips and available free of charge
to all registered Chief Architect users.
Discussions are initiated and carried out
by users.
The tone is professional and friendly.
Experienced users share knowledge with
each other and beginners.
Chief Architect Staff members post
announcements, advice and technical
information.
To visit the Chief Talk forum, go to:
www.chieftalk.com.
Technical Support
Chief Architect takes pride in offering world
class technical support services that can be
accessed by telephone or on our Web site at
www.chiefarchitect.com.
Before contacting Technical Support, take a
moment to see if the answer to your question
is found in the Reference Manual, tutorial
videos, or in our on-line Help Database at
www.chiefarchitect.com. When you contact
us, Technical Support will refer you to these
resources if the answer can be found there.
So that our Technical Support specialists can
assist you as efficiently as possible, please
refer to Appendix A of the Reference Manual
for additional trouble-shooting suggestions
and information that will be needed before
placing your call.
221
CAFull_RM.book Page 222 Thursday, January 22, 2009 1:16 PM
Chief Architect Reference Manual
222
CAFull_RM.book Page 1082 Thursday, January 22, 2009 1:16 PM
Appendix C
Technical Support
Services
Chief Architect is committed to providing
world-class technical support to complement
our professional products and has assembled
a team of certified trainers offering
instruction in the use of our software.
Training is available via online seminars,
online personal training, and on-site
classroom seminars.
The primary function of technical support is
to make sure our software is functioning
correctly and to help you quickly resolve
problems that prevent its normal use. Our
technical support professionals are eager to
work with you to make certain our software
is functioning as designed.
Reference and Training Resources
Chief Architect offers a variety of reference
and training options in addition to the
resources that come standard with the
program. Many of these resources are
available for free or at a significant discount
to Support and Software Assurance program
members.
articles describing how to resolve common
technical problems and achieve specific
design goals. The Help Database is found in
the Technical Support section of the Web site
and can be referred to again and again at your
convenience.
Video Training
Help Database
The Chief Architect Help Database at
www.chiefarchitect.com contains a variety of
Chief Architect has developed a collection of
training videos that contain in-depth training
on a wide range of topics from beginning to
1082
CAFull_RM.book Page 1083 Thursday, January 22, 2009 1:16 PM
Chief Architect Reference Manual
advanced experience levels. These videos are
available on our Web site,
www.chiefarchitect.com, for users who
participate in the Support and Software
Assurance program.
Live Seminars
Chief Architect regularly conducts live,
online training seminars on a variety of
topics. Learn the basics of using Chief
Architect the right way by joining a Jump
Start class, then progress through topics of
interest, such as Construction Documents,
Kitchens and Baths, and Terrain. A list of
upcoming seminars is available online at
www.chiefarchitect.com.
Throughout the year, Chief Architect also
conducts training seminars in various
locations around the United States and
Canada. Information about these seminars is
also posted at www.chiefarchitect.com.
Interactive Training
If you have questions about how to use Chief
Architect, consider contacting our Training
Department for a Personal Training session.
Personal Training is an excellent way to
learn how to use the program, providing oneon-one interaction with a certified Chief
Architect trainer via the Internet. Discuss
topics that interest you and learn how to
accomplish your specific design goals.
User Forum
Our Chief Talk User Forum is a great place
to discuss and exchange ideas with other
Chief Architect users. Here you can post
questions, read discussions from other users,
and post suggestions to improve our product.
In addition to our regular users, from time to
time our support and engineering teams
monitor the forum and provide input and
discussion on current topics. This resource is
available free of charge at
www.chieftalk.com.
Troubleshooting Common Technical Issues
installation failures for any type of software. Refer to your anti-virus softwares
documentation for details on how to disable the software and re-enable it once
installation is complete.
Chief Architect strives to make certain our
software works correctly; however, from
time to time issues arise that prevent its
normal operation.
Installation Issues
The following are common reasons for
installation failure of Chief Architect and
other software:
1083
Anti-virus software is enabled and interfering with installation. Anti-virus software is the most common cause of
The recommended minimum system
requirements are not met. See System
Requirements on page 2.
The computer has a CD drive but not a
DVD drive. A standard CD drive will not
read DVD discs.
CAFull_RM.book Page 1084 Thursday, January 22, 2009 1:16 PM
Troubleshooting Printing Problems
The DVD has fingerprints, scratches, or
other defects. Sometimes a small fingerprint can prevent the program from
installing. Clean the disk with soft cotton
cloth. Be sure to use soft cotton rather
than paper products on disks to avoid
scratching.
If you see visible cracking on a CD or
DVD, do not insert it in your CD/DVD
drive. Cracked disks can fly apart and cause
damage to your drive.
You do not have sufficient rights to install
the software. Verify that you have administrative rights and the administrative
password during the installation process.
If you are on a corporate network, consult
your network administrator for assistance.
Refer to the on-line Help Database for
solutions to common installation problems.
If the answer to your question is not found
there, contact our Technical Support
department for assistance.
Hardware Lock Not Recognized
If your hardware lock is not recognized on
startup, launch the Hardware Lock
Troubleshooter. The Troubleshooter can
diagnose and provide solutions to most
common problems with hardware locks. The
Troubleshooter can also be launched
manually by selecting Help > Hardware
Lock Troubleshooter.
Emergency Transfer Message
When using Software Lock Security, you
may receive an Emergency Transfer message
when moving from one computer to another.
To avoid this message, you must deactivate
your license on the last computer on which
you ran the program. See Deactivating
Chief Architect Licenses on page 12.
If you must use the Emergency Transfer, type
in the code you were given when you
registered the program. See Completing the
Registration Wizard on page 11.
Remember that you have a limited number of
Emergency Transfers and that if you use
them all, you will need to purchase
additional transers from Chief Architect, Inc.
You can avoid this expense by always
deactivating your license before using it on a
different computer, or by purchasing an
additional license.
If you use an Emergency Transfer, your
license will be immediately deactivated
on the other computer.
Troubleshooting Printing Problems
Printing problems fall into two main
categories: those that prevent the printer
from working in any program and problems
printing from Chief Architect. To determine
if the problem is specific to Chief Architect,
try the following:
1.
Begin by clicking on the Windows Start
button, and select Printers.
2.
Right-click the printer that is not functioning properly in the Printers folder.
1084
CAFull_RM.book Page 1085 Thursday, January 22, 2009 1:16 PM
Chief Architect Reference Manual
3.
Click Properties from the menu that
appears.
4.
On the General tab, click the Print Test
Page button.
If the printer does not produce a test page,
the problem is not one that Chief Architect
Technical Support can solve. Follow these
suggestions:
Printing & Plotting on page 992 for
information on how to set up and use the
printing functions in the program. Legacy
users should bear in mind that each release
has new features and enhancements, so
techniques that were used in prior versions
may not work in the current version.
Check the connection between the computer and the printer.
Check your printer documentation for
troubleshooting printer problems.
Contact your printer's manufacturer or
check their Web site for support information.
Make sure that you use Print Preview
before printing. Print Preview displays the
printed paper, or drawing sheet, as a white
rectangle on screen, and shows how the sheet
is scaled and positioned relative to your
drawing. If the drawing is not on the drawing
sheet on-screen, it will not be on the sheet
when you print. See Print Preview on page
996.
Your printer manufacturer is the best
resource for solving problems of this type.
Chief Architect Technical Support is not able
to help diagnose and solve problems that
prevent printing from any program.
Make sure that your scaling is correct for the
paper size. If the plan is much smaller or
much larger than the drawing sheet, you may
need to change your Scale. See Printing to
Scale on page 997.
It is a good idea to keep the Owners
Manual for your printer or plotter close
at hand. Write inside the Owners Manual the
various phone numbers for technical support
for that printer or plotter for the original
manufacturer and for your local dealer.
Printers and plotters vary widely in how they
function. Sometimes a faulty cable can be a
problem. Other times, a plotter may require
that the paper be loaded in a different
orientation. Often, solving a printing
problem is as simple as downloading and
installing an updated printer driver. See
Printer Drivers on page 994.
If you can print from Chief Architect but are
not satisfied with the output, refer to
1085
64 Bit Versions of Windows
Some printers may not function correctly on
64 bit Windows operating systems. If you are
experiencing a printing problem while using
a 64 bit version of Windows, please contact
the printers manufacturer to verify that you
have the correct driver installed.
Printing to a legacy parallel printer port on a
Windows 64 bit machine may not work
correctly when using a hardware lock. USB
printers should not be affected. If you run
into difficulty with this type of setup, you
may want to consider Software Lock
Security.
CAFull_RM.book Page 1086 Thursday, January 22, 2009 1:16 PM
Error Messages
Clearing Printer Information
Some information specific to individual
printers and plotters, such as available printer
paper sizes, is saved with each plan and
layout file.
If you are encountering unexpected options
in the Page Setup dialog or results when
printing, select File> Print> Clear Printer
Info to clear the printer-specific information
stored with the plan or layout file.
Slow Printing from Layout
The most common reason for unusually slow
printing from layout is the presence of a
rotated view. To avoid this issue, rotate the
view prior to sending it to layout, or change
the orientation of the paper in layout so you
do not need to rotate the view. See Layout
on page 1014.
Help Database
For answers to frequently asked questions
regarding printing and other topics, select
Help> Visit Chief Architect Web Site
and browse the Technical Support section of
our Web site, www.chiefarchitect.com. Our
Technical Support specialists post new
articles periodically to help resolve problems
you may encounter.
Error Messages
Most common error messages have a known
cause and simple resolution. When you
encounter an error or warning message in
Chief Architect, you can click the Check
Help Database button in the message box to
launch your default Internet browser to the
Chief Architect Help Database on our Web
site, www.chiefarchitect.com. If an article
discussing the message is available it will
display, providing information about the
message and how best to avoid it.
Press the Print Screen key on your
keyboard to capture a picture of the
error message. Open a new word processing
document or e-mail message and choose
Edit> Paste to paste a copy of the error message into the document for later reference.
If you encounter the error more than once,
make a note of your steps prior to receiving
the message.
It is important that abnormal errors be
reported to Chief Architect Technical
Support so that we can identify and resolve
any problems.
Before you report an error, check the Help
Database to see if the error is already
documented by typing the error message or
part of the error message into the search
form.
The content of an error message is useful in
diagnosing its cause. If you encounter an
error message, read it carefully and write
down the error number and the exact text of
the error message.
Finally, check to see if there are program
updates available. These updates are
provided free for the current version of Chief
Architect and contain enhancements and
other changes that allow the program to
1086
CAFull_RM.book Page 1087 Thursday, January 22, 2009 1:16 PM
Chief Architect Reference Manual
perform at an optimum level. Select Help>
Download Program Updates from the
Chief Architect menu to visit our Web site,
www.chiefarchitect.com, and follow the
instructions.
No personal information is sent. When you
click Send, your default Internet browser
launches and a Web page appears on screen
This message confirms that the report was
sent successfully and may give you further
instructions on how to proceed.
Error Reporting
When and error occurs, you may have the
option in the message box to send the report
to Chief Architect.
Contacting Technical Support
Chief Architect provides free online and telephone support to users participating in the
Support and Software Assurance program.
Users who have not purchased SSA receive
installation support for 30 days after purchase. If you would like to sign up for Support and Software Assurance, please contact
the Chief Architect Sales Department.
make a note of the serial number and the
exact version of Chief Architect you are
using. Technical support is available to
the owners of software licenses. When
you contact Technical Support, be prepared to verify that you are the owner of
the software license.
Before contacting Technical Support,
check to see if there are program updates
available for download. Our engineering
team periodically creates updates to the
program to resolve functionality or program issues that were unknown at the
time of release. These updates are provided free of charge for the current
released version and can be accessed by
selecting Help> Download Program
Updates from the menu.
When you first encounter a problem or
error message, copy the exact wording of
the message or a detailed description of
the problem. This helps us isolate the
problem and provide you with a solution
as quickly as possible.
When placing a call to Technical Support,
be at the computer or work station that is
Before contacting Technical Support, take a
moment to see if the answer to your question
is found in the Reference Manual, Help
index, training DVDs, or in our on-line Help
Database. When you contact us, Technical
Support will refer you to these resources if
the answer can be found there.
Chief Architect's world-class technical
support is available Monday through Friday
from 6 AM to 5 PM Pacific Standard Time
and can be reached at (208) 292-3399 or via
our Web site, www.chiefarchitect.com.
There are several things you can do to ensure
a speedy answer to your question when you
contact Technical Support.
1087
Before contacting Technical Support,
select Help> About Chief Architect and
CAFull_RM.book Page 1088 Thursday, January 22, 2009 1:16 PM
Contacting Technical Support
experiencing the problem and have Chief
Architect running. If you do not have
access to the problem computer at the
time of the call, the technician may be
unable to reproduce the issue and/or suggest a remedy that can be implemented
and verified immediately.
Be prepared to reproduce the problem
when you contact us. If the problem cannot be reproduced, there is a reduced
chance that we will be able to resolve the
problem on your first phone call.
Priority Support
Chief Architect X2 users who participate in
the Support and Software Assurance
program should use the Priority Support
telephone number provided in their SSA
documentation. The Priority Support number
bypasses the regular phone queues to give
you the fastest possible answers to your
questions.
department. To access these resources, visit:
www.chiefarchitect.com.
Our support team is happy to assist you in
finding the best resource to answer your
questions, and can resolve most issues in just
a few minutes. In order to allow us to quickly
answer your calls, we ask that you limit
yourself to one question per support call.
Online Support
Questions can be answered online by the
Technical Support department. To submit a
technical inquiry online, visit the Technical
Support section of our Web site and use the
Online Support Center.
This route ensures that your question is
delivered to the first available support
professional. Requesting assistance of an
individual specialist is not recommended,
since that person may not be available to
answer your question in a timely manner.
Online Information
Telephone Support
Chief Architect has a variety of support
resources available on our Web site. These
include our Technical Support Help
Database, the How do I? Solution
Finder, downloadable program updates, and
ways to contact our Technical Support
Our Technical Support team is committed to
answering your questions as quickly as
possible and in the order received. Your call
is important to us; however, there are times
when we get more calls than expected and
you may have to wait a few minutes before
speaking to a technician.
1088
CAFull_RM.book Page 1089 Thursday, January 22, 2009 1:16 PM
Chief Architect Reference Manual
1089
CAFull_RM.book Page 1090 Thursday, January 22, 2009 1:16 PM
Appendix D
Menus & Toolbar
Buttons
Chief Architects tools can be accessed using
the menus and toolbars, as well as using
hotkeys. The menus provide access to most
of the programs functionality, while toolbar
buttons and hotkeys often provide greater
speed and convenience than the menus.
The following is a list of the menus items in
the program, as well as a list of edit toolbar
buttons, toggle buttons and buttons on the
MEP Toolbar Configuration.
Using the Menus
Chief Architects main menus are found
under the title bar at the top of the program
window. Menu items followed by an arrow
( ) open submenus. Menu items followed
by an ellipsis (...) open dialogs.
Move the cursor over a menu name to see a
brief description in the Status Bar at the
bottom of the screen. Press the F1 key to
open the Help index to information about
that menu item.
You can activate menus at any time using the
keyboard. Press the Alt key and the
underlined letter in the menu name.
Many menu items have corresponding
toolbar buttons. These menu items display
their corresponding button images on the left
and corresponding hotkeys to their right.
1090
CAFull_RM.book Page 1091 Thursday, January 22, 2009 1:16 PM
Chief Architect Reference Manual
be added to your toolbars if you wish. See
Toolbar Customization Dialog on page
107.
Some buttons are included on the toolbars
that come with the program, while others can
File Menu
The File menu contains items related to
opening, closing, saving, exporting, and
printing files.
Menu
Command
File> New Plan...
Toolbar Default
Button Hotkeys
Ctrl + N
File> New
Layout...
File> Open Plan...
1091
Effect
Create a new plan file. See Creating a New Plan
or Layout on page 45.
Create a new layout file. See Creating a Layout
File on page 1016.
Ctrl + O
Open an existing plan file. See Opening a Plan
or Layout File on page 50.
File> Open
Layout...
Open an existing layout file. See Opening a Plan
or Layout File on page 50.
File> Templates>
New Plan From
Template...
Create a new plan file using a plan template. See
Template Files on page 51.
File> Templates>
New Layout From
Template...
Create a new layout file using a layout template.
See Template Files on page 51.
CAFull_RM.book Page 1092 Thursday, January 22, 2009 1:16 PM
File Menu
Menu
Command
Toolbar Default
Button Hotkeys
Effect
File> Templates>
Save Plan As
Template...
Save the current plan as a template. See
Template Files on page 51.
File> Search For
Plans...
Search for plans in an existing plan database file
using the Find Plan Wizard. See Searching for
Plans on page 53.
File> Manage
Auto Archives...
Opens Windows Explorer to the archives folder
for the current plan. Only available when the
current plan has been previously saved. See
Auto Archive on page 48.
File> Startup
Options...
Open the Startup Options dialog. See Startup
Options on page 27.
File> Close
N/A
File> Close All
N/A
File> Save
Ctrl + W
Close the current view. If you close a plan or
layout, you will be prompted to save any changes
you have made. See Closing Plans and Views
on page 60.
Close all windows. If you have made any changes
to the file, you will be prompted to save them. See
Closing Plans and Views on page 60.
Ctrl + S
Save the current plan or layout file. See Saving a
Plan or Layout File on page 46.
File> Save As...
Save the current plan or layout file, and assign file
and path names. See Saving a Plan or Layout
File on page 46.
File> Save Plan
Thumbnail...
Save the current view as a thumbnail for the plan,
which displays in the Open Plan File dialog. See
Saving a Plan Thumbnail on page 48.
File> Export>
Entire Plan...
Export all plan files and external referenced files
to an empty folder. See Exporting an Entire
Plan on page 58.
File> Export>
Current View
(DWG, DXF)...
Shift + F4 Exports a 2D DXF file of the current floor plan
view. See Exporting 2D DXF/DWG Files on
page 962.
1092
CAFull_RM.book Page 1093 Thursday, January 22, 2009 1:16 PM
Chief Architect Reference Manual
Menu
Command
Toolbar Default
Button Hotkeys
Effect
File> Export> All
Floors (DWG,
DXF)...
Exports a 2D DXF file which includes all floors
in floor plan view. Items of different types or on
different floors are placed on distinct layers. See
Exporting 2D DXF/DWG Files on page 962.
File> Export> 3D
Model (DWG,
DXF)...
Only available from a 3D view. Exports the entire
model as a 3D DWG/DXF. See Exporting a 3D
Model in DXF/DWG Format on page 971.
File> Export> 3D
Model (3DS)...
Only available from a 3D view. Exports the
model as a 3DS. See Exporting a 3D Model in
3DS Format on page 972.
File> Export>
VRML (WRL)...
Export the entire model to a .wrl file which can
be used to create walkthroughs using a VRML
plug-in. Only available in 3D views. See
Creating VRML Files on page 949.
File> Export>
POV-Ray (POV)...
Exports the entire model as a .pov file which can
then be imported into POV-Ray. Only available in
Standard rendered views. See Rendering &
Raytracing on page 772.
File> Export>
Metafile (EMF)...
Export a Windows Metafile of the current view.
See Metafiles on page 943.
File> Export>
Picture (BMP,
JPG, PNG)...
Export any view as a picture file (.bmp, .jpg,
.png,*.gif, *.tif, or *.pcx). See Pictures on
page 940.
File> Export>
Wall Definitions...
Export the set of wall type definitions from the
current plan so they can be imported into another.
See Exporting Wall Type Definitions on page
246.
File> Export>
Layer Sets...
Export a defined layer set from the current plan so
it can be imported into another. See Exporting/
Importing Layer Sets on page 127.
File> Import>
Drawing (DWG,
DXF)...
File> Import> 3D
Symbol...
1093
Shift + F3 Import a 2D .dxf file as CAD data. See Import
Drawing Wizard on page 954.
Imports 3D symbols in .obj, .3ds, and .skp
formats. See Custom Symbols on page 974.
CAFull_RM.book Page 1094 Thursday, January 22, 2009 1:16 PM
File Menu
Menu
Command
Toolbar Default
Button Hotkeys
Effect
File> Import>
Picture (BMP,
JPG, PNG)...
Import a picture file (.bmp, .jpg, .png,*.gif, *.tif,
or *.pcx) into a floor plan view, layout, or cross
section/elevation view. See Importing Pictures
on page 940.
File> Import>
Metafile
(EMF,WMF)...
Import a Metafile (.emf, .wmf) into a floor plan
view, layout, or cross section/elevation view. See
Importing Metafiles on page 944.
File> Import>
Backdrops>
Backdrop...
Import a graphics file into the User Libraries. See
Adding Backdrops to the Library on page 701.
File> Import>
Backdrops>
Create Backdrop
Library...
Import a folder of graphics files into the library.
See Adding Backdrops to the Library on page
701.
File> Import>
Wall Definitions...
Import a file containing wall type definitions
from a different plan and merge them with the
current plans wall type definitions. See
Importing Wall Type Definitions on page 247.
File> Import>
Line Style
Definitions...
Import line style definitions from another plan
and merge them with the current plan's line syle
definitions. See Line Styles on page 879.
File> Import>
Layer Sets...
Import a defined layer set from another plan file.
See Exporting/Importing Layer Sets on page 127.
File> Import>
Terrain Data...
Import terrain data from a text file in a variety of
formats. See Importing Elevation Data on page
612.
File> Import>
GPS Data...
Import GPS terrain data from a .gpx file. See
Import GPS Data Wizard on page 616.
File> Print> Page
Setup...
Open the Page Setup dialog to assign properties
to the printed page. See Page Setup Dialog on
page 1004.
File> Print> Scale
to Fit
Adjust the drawing scale to fit the drawing sheet.
See Printing to Scale on page 997.
1094
CAFull_RM.book Page 1095 Thursday, January 22, 2009 1:16 PM
Chief Architect Reference Manual
Menu
Command
Toolbar Default
Button Hotkeys
File> Print>
Center Sheet
Center the drawing sheet relative to the model.
See Center Sheet on page 997.
File> Print> Print
Preview
Alt + F2
Turn the display of the print preview on or off.
See Print Preview on page 996.
File> Print>
Print...
Ctrl + P
Open the Print dialog to print your plan or layout
file. See The Printing Tools on page 995.
File> Print> Print
Image...
Print the current view as an image. Used to print a
rendered view or 3D view showing images, such
as trees. See Print Image Dialog on page 1009.
File> Print> Print
Model...
Opens the Print Model dialog allowing you to
print plan templates for making a model of your
plan. See Print Model on page 1009.
File> Print>
Customize Sheet
Sizes...
N/A
Open the Customize Sheet Sizes dialog to select
a sheet size. See Creating Custom Sheet Sizes
on page 1002.
File> Print> Clear N/A
Printer Info
Clear the printer information associated with the
current page setup. See The Printing Tools on
page 995.
File> Adjust
Image
Properties...
Open the Adjust Image Properties dialog. Only
available in Raytrace views. See Adjust Image
Properties on page 803.
File> Send to
Layout...
1095
Effect
File> Exit
N/A
Names of Files
Most Recently
Opened
N/A
Ctrl + U
Send the current view to a Layout file. See
Sending Views to Layout on page 1018.
Alt + F4
Exit from Chief Architect. See Exiting Chief
Architect on page 60.
The names of the most recently opened plan and
layout files displays here. The number of files that
display can be set in the Preferences dialog. See
General Panel on page 79.
CAFull_RM.book Page 1096 Thursday, January 22, 2009 1:16 PM
Edit Menu
Edit Menu
The Edit menu lists options for manipulating
items. Many of these editing options also
have a corresponding toolbar button and/or a
Menu
Command
Toolbar Default
Button Hotkeys
keyboard option (noted next to the menu
item).
Effect
Edit> Undo
Ctrl + Z
Undo the last action performed. The ten most
recent actions can be Undone, depending on
your settings in the Preferences dialog. See
Undo Files on page 50.
Edit> Redo
Ctrl + Y
Redo up to ten of the last Undos performed.
See Undo Files on page 50.
Edit> Cut
Ctrl + X
Delete the selected item and copy it to the
clipboard so it can be pasted elsewhere.
Edit> Copy
Ctrl + C
Copy the selected item to the clipboard so it
can be pasted elsewhere. The original item is
left unchanged. See Copying and Pasting
Objects on page 191.
Edit> Copy Region as
Picture
Lets you select a region to be saved as a
Windows metafile. You also specify the size of
the file. See Metafiles on page 943.
Edit> Paste> Paste
Ctrl + V
Paste the last item cut or copied. See Copying
and Pasting Objects on page 191.
Edit> Paste> Paste
Hold Position
Ctrl + Alt + Paste the last item cut or copied to the same
V
position on the screen. See Copying and
Pasting Objects on page 191.
Edit > Paste> Paste
Special...
Shift + Alt Pastes the last item cut or copied to the
+V
clipboard, provded it is a file type Chief
Architect recognizes. See Copying and
Pasting Objects on page 191.
Edit> Delete
Delete or
Delete the selected object. See Deleting
Backspace Objects on page 196.
1096
CAFull_RM.book Page 1097 Thursday, January 22, 2009 1:16 PM
Chief Architect Reference Manual
Menu
Command
Effect
Edit> Delete
Objects...
Ctrl +
Spacebar
Opens a dialog that allows you to delete items
of a particular type in a single room, all rooms,
or throughout a whole plan. See Delete
Objects Dialog on page 197.
Edit> Select Objects
Spacebar
Activate the tool for selecting objects of all
types. See Selecting Objects on page 144.
Ctrl + A
Selects all objects in the current view that are
not on locked layers. See Selecting Objects
on page 144.
Edit> Select All
1097
Toolbar Default
Button Hotkeys
N/A
Edit> Snap Settings>
Object Snaps
Shift + F11 Toggles Object Snaps on and off. See Object
Snaps on page 133.
Edit> Snap Settings>
Angle Snaps
F10
Toggles Angle Snaps on and off. See Angle
Snaps on page 135.
Edit> Snap Settings>
Grid Snaps
Ctrl + F9
See Grid Snaps on page 136.
Edit> Snap Settings>
Bumping/Pushing
F11
Toggle Bumping/Pushing on and off. See
Bumping/Pushing on page 178.
Edit> Snap Settings>
Endpoint
Enables snapping to the ends of lines, arcs,
splines, and other objects. See Object Snaps
on page 133.
Edit> Snap Settings>
Midpoint
Enables snapping to the midpoint of an object,
such as a line or arc. For objects such as boxes,
you can snap to the midpoint of any side. See
Object Snaps on page 133.
Edit> Snap Settings>
Center
Enables snapping to the center of cabinets,
fixtures, furniture, as wellas circles and arcs.
See Object Snaps on page 133.
Edit> Snap Settings>
Quadrant
Enables snapping to the left, right, top, or
bottom of an arc or circle. See Object Snaps
on page 133.
Edit> Snap Settings>
On Object
Enables snapping to any point on the selected
object, including CAD obnjects and cabinets.
See Object Snaps on page 133.
CAFull_RM.book Page 1098 Thursday, January 22, 2009 1:16 PM
Edit Menu
Menu
Command
Toolbar Default
Button Hotkeys
Edit> Snap Settings>
Points/Markers
Allows you to snap to any temporary points
you have placed, as well as callouts and
markers. See Object Snaps on page 133.
Edit> Snap Settings>
Intersections
Enables snapping to the intersection of two
objects such as lines. Also snaps extension
lines to objects or two extension lines to each
other. See Object Snaps on page 133.
Edit> Snap Settings>
Tangent Extensions
Enables snapping to a point tangent to the
objects where the extension anchor sits. See
Object Snaps on page 133.
Edit> Snap Settings>
Perpendicular
Extensions
Enables snapping to a point perpendicular to
the object where the extension anchor sits. See
Object Snaps on page 133.
Edit> Snap Settings>
Orthogonal
Extensions
Enables snappiong to a point on a 90-degree
axis from the extension anchor. See Object
Snaps on page 133.
Edit> Edit
Behaviors> Default
Alt + Z or
Alt + /
Toggles the default edit mode on and off. See
Edit Behaviors on page 137.
Edit> Edit
Behaviors> Alternate
Alt or right Toggles to alternate editing mode. See Edit
mouse
Behaviors on page 137.
button
Edit> Edit
Behaviors> Move
Z, /, or
middle
mouse
button
Toggles to Move edit mode. See Edit
Behaviors on page 137.
Edit> Edit
Behaviors> Resize
X, comma
(,), or X2
mouse
button
Toggles to Resize edit mode. SeeEdit
Behaviors on page 137.
Edit> Edit
Behaviors>
Concentric
C, period
(.), or X1
mouse
button
Togglers to Concentric edit mode. See Edit
Behaviors on page 137.
Edit> Edit
Behaviors> Fillet
Toggles to Fillet edit mode. See Edit
Behaviors on page 137.
Effect
1098
CAFull_RM.book Page 1099 Thursday, January 22, 2009 1:16 PM
Chief Architect Reference Manual
Menu
Command
Edit> Edit
Behaviors> Edit
Object Parts
Shift + F8
Effect
Toggles Edit Object Parts on and off. See Edit
Object Parts on page 132.
Edit> Edit
Behaviors> Rotate/
Resize About Current
Point
Activates the Rotate/Resize About Current
Point edit tool. See Rotate/Resize About on
page 188.
Edit > Arc Creation
Modes> Free Form
Arc
Draw an arc by clicking at the start point,
dragging to create the arc, and clicking again
at the end point. See Arc Tools on page 894.
Edit > Arc Creation
Modes> Center/
Radius/End Arc
Draw an arc by clicking at the center of the
arc, dragging to define the length and radius,
then clicking at the end. See Center/Radius/
End Arc on page 893.
Edit > Arc Creation
Modes> Start/End/On
Arc
Draw an arc by dragging from the start point to
the end point of the arc, then move the mouse
to adjust the curvature. See Start/End/On
Arc on page 893.
Edit > Arc Creation
Modes> Start/
Tangent/ End Arc
Draw an arc by clicking at the start point, then
dragging to define the arc tangent at the start
point. See Start/Tangent/End Arc on page
893.
Edit > Arc Creation
Modes> Arc About
Center
Draw an arc by defining the center and then
the end points. See Arc About Center on
page 893.
Edit> Edit Area> Edit
Area
1099
Toolbar Default
Button Hotkeys
Ctrl + H
Draw a temporary selection marquee around
an area to select all objects within that area on
the current floor. See Edit Area on page 210.
Edit> Edit Area> Edit
Area Visible
Draw a temporary selection marquee around
an area to select all visible objects within that
area on the current floor. See Edit Area on
page 210.
Edit> Edit Area>
Edit Area (All Floors)
Draw a temporary selection marquee around
an area to select all objects within that area on
all floors. See Edit Area (All Floors) on
page 210.
CAFull_RM.book Page 1100 Thursday, January 22, 2009 1:16 PM
Build Menu
Menu
Command
Toolbar Default
Button Hotkeys
Effect
Edit> Edit Area> Edit
Area (All Floors)
Visible
Draw a temporary selection marquee around
an area to select all visible objects within that
area on all floors. See Edit Area (All Floors)
on page 210.
Edit> Default
Settings...
Set general parameters for objects and tools
used in a plan. See Default Settings on page
63.
Edit> Reset to
Defaults...
Edit> Preferences...
N/A
Reset a part or all of the plan to the defaults for
roof information, floor and ceiling heights, and
wall heights. See Reset to Defaults on page
69.
Shift + ~
Define the global preferences for Chief
Architect. Some of these settings are unique to
individual plans. See Preferences Dialog on
page 70.
Build Menu
Use the tools on the Build menu to build the
3D model in Chief Architect.
Menu
Command
Build> Wall> Straight
Exterior Wall
Toolbar Default
Button Hotkeys
Shift + Q
Effect
Draw straight walls using the Exterior wall
type as defined in the Wall Defaults dialog.
See Exterior Walls on page 219.
Build> Wall> Curved
Exterior Wall
Draw a straight wall of the Exterior wall type
defined in the Wall Defaults dialog. See
Exterior Walls on page 219.
Build> Wall> Straight
Interior Wall
Draw walls using the Interior wall type as
defined in the Wall Defaults dialog. See
Interior Walls on page 220.
1100
CAFull_RM.book Page 1101 Thursday, January 22, 2009 1:16 PM
Chief Architect Reference Manual
Menu
Command
Toolbar Default
Button Hotkeys
Effect
Build> Wall> Curved
Interior Wall
Draw a curved interior wall of the type
defined in the Wall Defaults dialog. See
Interior Walls on page 220.
Build> Wall> Straight
Foundation Wall
Draw straight foundation walls using the
settings from the Foundation Defaults
dialog. See Foundation Walls on page 220.
Build> Wall> Curved
Foundation Wall
Draw curved foundation wall using the
settings from the Foundation Defaults
dialog. See Foundation Walls on page 220.
Build> Wall> Straight
Pony Wall
Draw pony walls using the settings from the
Pony Wall Defaults dialog. See Pony Walls
on page 220.
Build> Wall> Curved
Pony Wall
Draw a curved pony wall as defined in the
Pony Wall Defaults dialog. See Pony Walls
on page 220.
Build> Wall> Straight
Railing
Ctrl + Q
Draw railings as defined in the Default
Railing dialog. See Railings on page 220.
Build> Wall> Curved
Railing
Draw a curved as defined in the Default
Railing dialog. See Railings on page 220.
Build> Wall>
Invisible Wall
Draw an Invisible wall to define room areas.
See Invisible Walls on page 220.
Build> Wall> Polygon
Shaped Room...
Open the New Regular Polygon Shaped
Room dialog and define the specifications for
a regular polygonal room. See Polygon
Shaped Rooms and Decks on page 225.
Build> Wall> Hatch
Wall
Build> Wall> Break
Wall
Build> Wall> Fix
Wall Connections
1101
Fill a wall with a hatch pattern. See Hatch
Wall on page 220.
Ctrl + B
Break a wall into two sections. See Break
Wall on page 221.
Connect walls whose ends are within a few
inches of each other but are not connected.
See Fix Wall Connections on page 221.
CAFull_RM.book Page 1102 Thursday, January 22, 2009 1:16 PM
Build Menu
Menu
Command
Toolbar Default
Button Hotkeys
Effect
Build> Wall> Define
Wall Types...
Open the Wall Type Definitions dialog to
create or modify available wall types. See
Wall Type Definitions on page 241.
Build> Deck>
Straight Deck Railing
Draw a deck defined by straight railings. See
Deck Railing on page 221.
Build> Deck> Curved
Deck Railing
Draw curved deck railing. See Deck Railing
on page 221.
Build> Deck>
Straight Deck Edge
Draw a deck edge with no railing. See Deck
Edge on page 227.
Build> Deck> Curved
Deck Edge
Draw a curved deck edge with no railing. See
Deck Edge on page 227.
Build Deck> Polygon
Shaped Deck...
Open the New Regular Polygon Shaped
Deck dialog and define the specifications for
a regular polygonal deck. See Polygon
Shaped Rooms and Decks on page 225.
Build> Fencing>
Straight Fencing
Draw a straight fence. See The Fencing
Tools on page 221.
Build> Fencing>
Curved Fencing
Draw curved fencing. See The Fencing
Tools on page 221.
Build> Door> Hinged
Door
Shift + E
Place a hinged door into a wall. See Hinged
Doors on page 294.
Build> Door>
Doorway
Place a doorway into a wall. See Doorways
on page 294.
Build> Door> Sliding
Door
Place a sliding door into a wall. See Sliding
Doors on page 294.
Build> Door> Pocket
Door
Place a pocket door into a wall. See Pocket
Doors on page 294.
Build> Door> Bifold
Door
Place a bifold door into a wall. See Bifold
Doors on page 294.
1102
CAFull_RM.book Page 1103 Thursday, January 22, 2009 1:16 PM
Chief Architect Reference Manual
Menu
Command
Toolbar Default
Button Hotkeys
Build> Door> Garage
Door
Build> Window>
Window
Place a garage door into a wall. See Garage
Doors on page 294.
Shift + W
Place a window as defined in the Window
Defaults dialog. See Standard Windows on
page 318.
Build> Window> Bay
Window
Place a bay window into a wall. See Bay
Windows on page 318.
Build> Window> Box
Window
Place a box window into a wall. See Box
Windows on page 318.
Build> Window> Bow
Window
Place a bow window into a wall. See Bow
Windows on page 318.
Build> Floor> Build
New Floor...
Shift + X
Create a new floor in your plan. See Adding
Floors on page 355.
Build> Floor> Insert
New Floor
Insert a new floor at the current floor and
move all other floors up one level. See
Adding Floors on page 355.
Build> Floor> Delete
Current Floor
Delete the current floor. The floor above
moves down to take the place of the current
floor. See Deleting Floors on page 358.
Build> Floor>
Exchange with Floor
Above
Exchange the current floor with the one above
it. See Adding Floors on page 355.
Build> Floor>
Exchange with Floor
Below
Exchange the current floor with the one below
it. See Adding Floors on page 355.
Build> Floor> Build
Foundation...
1103
Effect
Ctrl + F
Create a foundation level. See Building a
Foundation on page 366.
Build> Floor> Delete
Foundation
Delete the current foundation. See Deleting
Foundations on page 369.
Build> Floor> Hole in
Floor Platform
Draw a rectangular polyline to place a hole in
a floor platform. See Platform Holes on
page 358.
CAFull_RM.book Page 1104 Thursday, January 22, 2009 1:16 PM
Build Menu
Menu
Command
Toolbar Default
Button Hotkeys
Build> Floor> Hole in
Ceiling Platform
Build> Floor>
Rebuild Walls/
Floors/Ceilings
Effect
Draw a rectangular polyline to place a hole in
the above ceiling/floor platform. See
Platform Holes on page 358.
F12
Build> Floor>
Rebuild Slabs
Update the 3D model to include recent
changes. See Rebuilding Walls, Floors &
Ceilings on page 358
Rebuild a monolithic slab foundation based
on the current first floor footprint. See
Rebuild Slabs on page 368.
Build> Roof> Build
Roof...
Ctrl + R
Specify settings for automatic roof generation
in the Build Roof dialog. See Build Roof
Dialog on page 377.
Build> Roof> Roof
Plane
Manually draw roof planes in floor plan view.
See Roof Plane on page 376.
Build> Roof> Ceiling
Plane
Manually place ceiling planes in floor plan
view. See Ceiling Plane on page 377.
Build> Roof> Truss
Base
Define a truss base on a roof plane. See Truss
Bases on page 501.
Build> Roof> Gable/
Roof Line
Draw a gable roof in floor plan view. See
Gable/Roof Line on page 377.
Build> Roof>
Skylight
Create a closed polyline within a roof plane
that will be defined as a skylight. See
Skylights on page 377.
Build> Roof> Auto
Floating Dormer
Place a floating dormer onto a roof plane. See
Auto Floating Dormer on page 418.
Build> Roof> Auto
Dormer
Place an auto dormer onto a roof plane. See
Auto Dormer on page 418.
Build> Roof> Edit All
Roof Planes...
Open the Roof Plane Specification dialog for
all roof planes. See Roof Plane Specification
Dialog on page 392.
Build> Roof> Delete
Roof Planes
Delete all roof planes. See Delete Roof
Planes on page 377.
1104
CAFull_RM.book Page 1105 Thursday, January 22, 2009 1:16 PM
Chief Architect Reference Manual
Menu
Command
Build> Roof> Delete
Ceiling Planes
N/A
Effect
Delete all manually drawn ceiling planes. See
Ceiling Plane on page 377.
Build> Roof> Fix
Roofs
Mend all broken roof edges. See Fix Roofs
on page 377.
Build> Slab> Slab
Draw a slab at grade. See Slabs on page
370.
Build> Slab> Slab
with Footing
Draw a slab with footings. See Slabs on
page 370.
Build> Slab> Slab
Hole
Draw a rectangular polyline within a slab to
create a hole. See Slab Holes on page 370.
Build> Slab> Slab
Hole with Footing
Draw a rectangular polyline within a slab with
footings to create a hole with footings. See
Slab Holes on page 370.
Build> Slab> Round
Pier
Place a round pier under a foundation wall.
See Piers & Pads on page 370.
Build> Slab> Square
Pad
Place a square pad under a foundation wall.
See Piers & Pads on page 370.
Build> Framing>
Build Framing...
1105
Toolbar Default
Button Hotkeys
Ctrl + Shift Display Build Framing dialog to define
+S
framing specifications. See Build Framing
Dialog on page 467.
CAD> Framing>
General Framing
Draw a generic framing member. See
Framing on page 904.
CAD> Framing>
Wall Bridging
Draw wall bridging or blocking in Wall
Details only. See Wall Bridging on page
904.
Build> Framing>
Post
Manually draw a post. See Post on page
465.
Build> Framing>
Rafter
Manually draw a rafter. See Rafter on page
465.
CAFull_RM.book Page 1106 Thursday, January 22, 2009 1:16 PM
Build Menu
Menu
Command
Toolbar Default
Button Hotkeys
Effect
Build> Framing>
Roof Blocking
Manually draw roof blocking. See Roof
Blocking on page 465.
Build> Framing>
Roof Truss
Manually draw a truss. See Roof Truss on
page 466.
Build> Framing>
Roof Beam
Draw a beam in floor plan view. See Roof
Beam on page 466.
Build> Framing>
Joist
Manually draw a ceiling or floor joist,
depending on the platform it is drawn over.
See Joist on page 466.
Build> Framing>
Joist Blocking
Draw joist blocking. See Joist Blocking on
page 466.
Build> Framing>
Floor/Ceiling Truss
Manually draw a floor truss. See Floor/
Ceiling Truss on page 466.
Build> Framing>
Floor/Ceiling Beam
Manually draw a floor or ceiling beam. See
Floor/Ceiling Beam on page 467.
Build> Framing>
Framing Reference
Marker
Place a framing reference marker in a plan.
See Framing Reference Markers on page
480.
Build> Framing>
Bearing Line
Draw a line defining bearing areas for
automatic framing to break joists. See
Bearing Lines on page 482.
Build> Framing>
Joist Direction
Draw a line defining joist direction for
automatic floor or ceiling framing generation.
See Joist Direction Lines on page 482.
Build> Trim> Corner
Boards
Click in floor plan view to place corner
boards. See Corner Boards on page 529.
Build> Trim> Quoins
Click in floor plan view to place quoins. See
Quoins on page 531.
Build> Trim>
Molding Polyline
Draw a molding polyline. See Layer Tab on
page 532.
1106
CAFull_RM.book Page 1107 Thursday, January 22, 2009 1:16 PM
Chief Architect Reference Manual
Menu
Command
Toolbar Default
Button Hotkeys
Build> Trim>
Molding Line
Draw a molding line. See Layer Tab on
page 532.
Build> Trim> 3D
Molding Polyline
Draw a 3D modling polyline. See Layer Tab
on page 532.
Build> Trim> 3D
Molding Line
Draw a 3D modling line. See Layer Tab on
page 532.
Build> Stairs>
Straight Stairs
Shift + Y
Drag to create an UP stair. Hold the Alt key
and drag to create a DOWN stair. See The
Stair Tools on page 429.
Build> Stairs> Click
Stairs
Build a set of stairs with a single mouse click.
See Click Stairs on page 429.
Build> Stairs> Curve
to Left
Place stairs that curve to the left. See The
Stair Tools on page 429.
Build> Stairs> Curve
to Right
Place stairs that curve to the right. See The
Stair Tools on page 429.
Build> Cabinet> Base
Cabinet
Shift + T
Place a base cabinet as defined in the Base
Cabinet Defaults dialog. See Base Cabinets
on page 548.
Build> Cabinet> Wall
Cabinet
Ctrl + T
Place a wall cabinet as defined in the Wall
Cabinet Defaults dialog. See Wall Cabinets
on page 549.
Build> Cabinet> Full
Height
Build> Cabinet>
Soffit
1107
Effect
Place a full height or pantry cabinet as defined
in the Full Height Cabinet Defaults dialog.
See Full Height Cabinets on page 549.
T
Place a soffit. See Soffits on page 549.
Build> Cabinet>
Shelf
Place a shelf used in a closet. See Shelves
on page 549.
Build> Cabinet>
Partition
Place a vertical partition. See Partitions on
page 549.
CAFull_RM.book Page 1108 Thursday, January 22, 2009 1:16 PM
Build Menu
Menu
Command
Toolbar Default
Button Hotkeys
Effect
Build> Cabinet>
Custom Countertop
Draw a polyline to create a custom counter
top. See Custom Countertops on page 549.
Build> Cabinet>
Custom Counter Hole
Draw a polyline to create a hole in a custom
counter top. See Custom Counter Holes on
page 549.
Build> Cabinet
Filler> Base Filler
Place a base cabinet filler. See Cabinet
Fillers on page 551.
Build> Cabinet
Filler> Wall Filler
Place a wall cabinet filler. See Cabinet
Fillers on page 551.
Build> Cabinet
Filler> Full Height
Place a full height cabinet filler. See Cabinet
Fillers on page 551.
Build> Fireplace
Create a free-standing or built-in masonry
fireplace. See Fireplaces on page 671.
Build> Electrical>
110V Outlet
Place 110V outlets. See Outlets on page
518.
Build> Electrical>
220V Outlet
Place 220V outlets. See Outlets on page
518.
Build> Electrical>
Light
Place default lights on walls or ceiling as
defined in the Electrical Defaults dialog. See
Lights on page 518.
Build> Electrical>
Switch
Place switches in walls or cabinets as defined
in the Electrical Defaults dialog. See
Switches on page 519.
Build> Electrical>
Auto Place Outlets
Automatically place outlets in room. See
Outlets on page 518.
Build> Electrical>
Connect Electrical
Connect electrical items into circuits. See
Connect Electrical on page 519.
Build> Primitive>
Box
Draw a 3D box. See Primitive Tools on
page 649.
1108
CAFull_RM.book Page 1109 Thursday, January 22, 2009 1:16 PM
Chief Architect Reference Manual
Menu
Command
1109
Toolbar Default
Button Hotkeys
Effect
Build> Primitive>
Sphere
Draw a 3D sphere. See Primitive Tools on
page 649.
Build> Primitive>
Cylinder
Draw a 3D cylinder. See Primitive Tools on
page 649.
Build> Primitive>
Cone
Draw a 3D cone. See Primitive Tools on
page 649.
Build> Primitive>
Polyline Solid
Draw a polyline solid. See Polyline Solids
on page 658.
Build> Primitive>
Face
Create a 3D Face. See Primitive Tools on
page 649.
Build> Image>
Create Image...
Open the Image Specification dialog that
allows you to import an image. See Images
on page 933.
Build> Image>
Create Billboard
Image...
Open the Image Specification dialog that
allows you to import an image. See Images
on page 933.
Build> Image>
Create Image
Library...
Import a folder of images into the library. See
Converting a Folder of Images on page 934.
Build> Distributed
Object> Polyline
Distribution Region
Draw a closed polyline in which you an
evenly distribute a group of objects. See
Distributed Objects on page 666.
Build> Distributed
Object> Spline
Distribution Region
Draw a closed spline in which you an evenly
distribute a group of objects. See Distributed
Objects on page 666.
Build> Distributed
Object> Polyline
Distribution Path
Draw an open polyline along which you an
evenly distribute a group of objects. See
Distributed Objects on page 666.
Build> Distributed
Object> Spline
Distribution Path
Draw a closed spline along which you an
evenly distribute a group of objects. See
Distributed Objects on page 666.
CAFull_RM.book Page 1110 Thursday, January 22, 2009 1:16 PM
Terrain Menu
Terrain Menu
The Terrain menu contains tools for creating
terrain and landscaping.
Menu
Command
Toolbar Default
Button Hotkeys
Effect
Terrain> Create
Terrain Perimeter
Create a rectangular terrain perimeter. See
Terrain Perimeter on page 581.
Terrain> Terrain
Specification...
Specify how the program approximates the
terrain and draws contour lines in the Terrain
Specification dialog. See Terrain
Specification Dialog on page 596.
Terrain> Build
Terrain
Model terrain based on elevation data you
provide using points, lines and splines.
Calculate terrain data such as contour lines
and the 3D mesh. See Building the Terrain
on page 594.
Terrain> Clear
Terrain
Clear the plan of 3D terrain data and contour
lines. To restore information you must rebuild
the terrain. See Clear Terrain on page 582.
Terrain> Elevation
Data> Elevation Point
Place elevation points containing data in floor
plan view. See Elevation Data Tools on
page 582.
Terrain> Elevation
Data> Elevation Line
Draw a line containing elevation data. See
Elevation Data Tools on page 582.
Terrain> Elevation
Data> Elevation
Spline
Draw a spline containing elevation data. See
Elevation Data Tools on page 582.
Terrain> Elevation
Data> Elevation
Region
Draw a polyline to create a region of constant
elevation. See Elevation Data Tools on page
582.
Terrain> Elevation
Data> Terrain Break
Draw a terrain break. See Elevation Data
Tools on page 582.
1110
CAFull_RM.book Page 1111 Thursday, January 22, 2009 1:16 PM
Chief Architect Reference Manual
Menu
Command
1111
Toolbar Default
Button Hotkeys
Effect
Terrain> Modifier>
Raised Region
Draw a polyline to create a raised region. See
Terrain Modifier Tools on page 587.
Terrain> Modifier>
Lowered Region
Draw a polyline to create a lowered region.
See Terrain Modifier Tools on page 587.
Terrain> Modifier>
Hill
Draw a polyline to create a hill. See Terrain
Modifier Tools on page 587.
Terrain> Modifier>
Valley
Draw a polyline to create a valley. See
Terrain Modifier Tools on page 587.
Terrain> Modifier>
Flat Region (Cut/Fill)
Draw a polyline to create a flat region. See
Terrain Modifier Tools on page 587.
Terrain> Feature>
Rectangular Feature
Draw a retangular terrain feature. See Terrain
Feature Tools on page 588.
Terrain> Feature>
Spline Feature
Draw a spline to create a terrain feature. See
Terrain Feature Tools on page 588.
Terrain> Feature>
Kidney Shaped
Feature
Draw a kidney-shaped terrain feature. See
Terrain Feature Tools on page 588.
Terrain> Feature>
Terrain Hole
Draw a terrain hole polyline. See Terrain
Feature Tools on page 588.
Terrain> Garden
Bed> Polyline Garden
Bed
Draw a polyline garden bed. See Garden Bed
Tools on page 590.
Terrain> Garden
Bed> Round Garden
Bed
Draw a round garden bed. See Garden Bed
Tools on page 590.
Terrain> Garden
Bed> Kidney Shaped
Garden Bed
Draw a kidney shaped garden bed. See
Garden Bed Tools on page 590.
Terrain> Water
Featurs> Round Pond
Draw a round pond. See Water Feature
Tools on page 591.
CAFull_RM.book Page 1112 Thursday, January 22, 2009 1:16 PM
Terrain Menu
Menu
Command
Toolbar Default
Button Hotkeys
Effect
Terrain> Water
Featurs> Kidney
Shaped Pond
Draw a kidney shaped pond. See Water
Feature Tools on page 591.
Terrain> Water
Feature> Stream
Draw a stream. See Water Feature Tools on
page 591.
Terrain> Stepping
Stone> Polyline
Stepping Stone
Draw a polyline stepping stone. See Stepping
Stone Tools on page 591.
Terrain> Stepping
Stone> Round
Stepping Stone
Draw a round stepping stone. See Stepping
Stone Tools on page 591.
Terrain> Wall and
Curb> Straight
Terrain Wall
Draw a straight terrain wall. See Terrain Wall
and Curb Tools on page 592.
Terrain> Wall and
Curb> Spline Terrain
Wall
Draw a curved terrain wall. See Terrain Wall
and Curb Tools on page 592.
Terrain> Wall and
Curb> Straight
Retaining Wall
Draw a straight retaining wall. See Retaining
Walls on page 592.
Terrain> Wall and
Curb> Curved
Retaining Wall
Draw a curved retaining wall. See Retaining
Walls on page 592.
Terrain> Wall and
Curb> Straight
Terrain Curb
Draw a straight curb. See Terrain Wall and
Curb Tools on page 592.
Terrain> Wall and
Curb> Spline Terrain
Curb
Draw a curved curb. See Terrain Wall and
Curb Tools on page 592.
Terrain> Road>
Straight Road
Draw a road. See Straight Road on page
636.
Terrain> Road>
Spline Road
Draw a road with smooth curves. See Spline
Road on page 636
1112
CAFull_RM.book Page 1113 Thursday, January 22, 2009 1:16 PM
Chief Architect Reference Manual
Menu
Command
1113
Toolbar Default
Button Hotkeys
Effect
Terrain> Road>
Polyline Road
Draw a road polyline. See Polyline Road on
page 636.
Terrain> Road>
Median
Draw a road median. See Median on page
636.
Terrain> Road> Culde-sac
Draw a cul-de-sac. See Cul-de-sac on page
637.
Terrain> Road> Road
Marking
Draw road markings. See Road Marking on
page 637.
Terrain> Road> Road
Stripe
Draw a road stripe. See Road Stripe on page
637.
Terrain> Driveway>
Straight Driveway
Draw a driveway. See Straight Driveway on
page 638.
Terrain> Driveway>
Spline Driveway
Draw a driveway with smooth curves. See
Straight Driveway on page 638.
Terrain> Driveway>
Polyline Driveway
Draw a driveway polyline. See Straight
Driveway on page 638.
Terrain> Sidewalk>
Straight Sidewalk
Draw a straight sidewalk. See Straight
Sidewalk on page 638
Terrain Sidewalk>
Spline Sidewalk
Draw a sidewalk with smooth curves. See
Straight Sidewalk on page 638.
Terrain> Sidewalk>
Polyline Sidewalk
Draw a sidewalk polyline. See Polyline
Sidewalk on page 638.
Terrain> Plant> Plant
Chooser...
Search for plants using the Plant Chooser
dialog. See Plant Chooser Dialog on page
627.
Terrain> Plant>
Create Plant Image...
Create a new plan image using the Plant
Image Specification dialog. See Plant Image
Specification Dialog on page 622.
CAFull_RM.book Page 1114 Thursday, January 22, 2009 1:16 PM
Library Menu
Menu
Command
Toolbar Default
Button Hotkeys
Effect
Terrain> Plant>
Grow all Plants...
Open the Grow Plants dialog. See Plant
Tools on page 621.
Terrain> Plant>
Show Hardiness
Zones...
Display a collection of plant hardiness zone
maps. See Hardiness Zones on page 629.
Terrain> Sprinkler>
Sprinkler Head
Insert a sprinkler head from the Sprinklers
library. See Sprinkler Tools on page 629.
Terrain> Sprinkler>
Sprinkler Line
Draw a sprinkler line. See Sprinkler Tools
on page 629.
Terrain> Sprinkler>
Sprinkler Spline
Draw a sprinkler spline. See Sprinkler Tools
on page 629.
Library Menu
The Library menu contains items that allow
you to work with the Library Browser.
Menu
Command
Library> Library
Browser...
Toolbar Default
Button Hotkeys
Ctrl + L
Effect
Open the Library Browser. See The Library
Browser on page 683.
Library> Library
Search...
Open the Library Search dialog. See Library
Search Dialog on page 687.
Library> Convert
Legacy (.alb) Library
Files...
Convert .alb files from Chief Architect X1
into .calib and .calibx files for use in Chief
Architect X2. See Legacy Library
Conversion on page 701.
Library> Import
Library (.calib)...
Import a .calib file into your Import library
category. See Import Libraries on page 702.
1114
CAFull_RM.book Page 1115 Thursday, January 22, 2009 1:16 PM
Chief Architect Reference Manual
Library> Export
Library...
Export a .calib or .calibx file fromyour Export
library category. See Export Libraries on
page 703.
Library> Delete
Import Items
Remove all items from your Import library
category. See Deleting Items from the
Import/Export Libraries on page 704.
Library> Delete
Export Items
Remove all items from your Export library
category. See Deleting Items from the
Import/Export Libraries on page 704.
3D Menu
The 3D menu contains tools that allow you to
create and manipulate 3D views, as well as
Menu
Command
1115
edit materials and lighting, which can be
seen in 3D views.
Toolbar Default
Button Hotkeys
Effect
3D> Create Orthographic
View> Cross Section/
Elevation
Shift + H
Create a cross section view of the entire
model when used inside the model, or an
exterior elevation view of the entire model
when used outside the model. See Cross
Section/Elevation Views on page 752.
3D> Create Orthographic
View> Back-clipped Cros
s Section
Shift +
F12
Create a cross section view of objects
between the start and end points of the cross
section line only. See Cross Section/
Elevation Views on page 749.
3D> Create Orthographic
View> Wall Elevation
Create an elevation view of an interior or
exterior wall on one floor. See Cross
Section/Elevation Views on page 749.
3D> Create Orthographic
View> Auto Elevations>
Front Elevation
Create a front elevation view of the model.
See Cross Section/Elevation Views on
page 749.
3D> Create Orthographic
View> Auto Elevations>
Back Elevation
Create a back elevation view of the model.
See Cross Section/Elevation Views on
page 749.
CAFull_RM.book Page 1116 Thursday, January 22, 2009 1:16 PM
3D Menu
3D> Create Orthographic
View> Auto Elevations>
Left Elevation
Create a left elevation view of the model.
See Cross Section/Elevation Views on
page 749.
3D> Create Orthographic
View> Auto Elevations>
Right Elevation
Create a right elevation view of the model.
See Cross Section/Elevation Views on
page 749.
3D> Create Orthographic
View> Auto Elevations>
All Elevations
Create four elevation views of the model.
See Cross Section/Elevation Views on
page 749.
3D> Create Orthographic
View> Full Overview
Create an orthographic overview of the
entire model, including ceilings and roofs.
See Creating Overviews on page 751.
3D> Create Orthographic
View> Floor Overview
Shift + G
Create an orthographic overview of the
current floor, without ceilings or roofs. See
Creating Overviews on page 751.
3D> Create Orthographic
View> Framing Overview
3D> Create Perspective
View> Full Camera
Create an orthographic overview of the
entire model showing the only the framing.
Build framing before using this view. See
Creating Overviews on page 751.
Shift + J
3D> Create Perspective
View> Floor Camera
3D> Create Perspective
View> Full Overview
Create a camera view that includes all
floors, ceilings and roofs. See Camera
Views on page 749.
Create a camera view of the current floor
only. See Camera Views on page 749.
Shift + K
Create a perspective overview of the entire
model, including ceilings and roofs. See
Creating Overviews on page 751.
3D> Create Perspective
View> Floor Overview
Create a perspective overview of the current
floor, without ceilings or roofs. See
Creating Overviews on page 751.
3D> Create Perspective
View> Framing Overview
Create a perspective overview of the entire
model showing the only the framing. Build
framing before using this view. See
Creating Overviews on page 751.
3D> Raytrace Current
View...
Create a Raytrace view of the current
Standard rendered view. See Rendering &
Raytracing on page 772.
1116
CAFull_RM.book Page 1117 Thursday, January 22, 2009 1:16 PM
Chief Architect Reference Manual
3D> Save Active Camera
Save the curent 3D view. See Saving &
Printing 3D Views on page 767.
3D> Edit Active
Camera...
Open the current 3D views specification
dialog. See Camera Specification Dialog
on page 768.
3D> Move Camera With
Mouse> Mouse-Orbit
Camera
Alt + O
Allows you to rotate the camera around the
current camera focal point. See Move
Camera with Mouse on page 759.
3D> Move Camera With
Mouse> Mouse-Pan
Camera
Alt + P
Allows you to move the camera up, down,
left and right. See Move Camera with
Mouse on page 759.
3D> Move Camera With
Mouse> Mouse- Dolly
Camera
Alt + D
Allows you to move the camera forward,
backward, left and right. See Move
Camera with Mouse on page 759.
3D> Move Camera With
Mouse> Mouse-Tilt
Camera
Alt + T
Allows you to tilt the camera in any
direction while staying in the same location.
See Move Camera with Mouse on page
759.
3D> Move Camera With
Mouse> 3D Center
Camera on Point
1117
Allows you to focus the camera at a
particular point in the scene. See Move
Camera with Mouse on page 759.
3D> Move Camera With N/A
Arrow Keys> ArrowOrbit Camera
Shift + Alt Allows you to rotate the camera using the
+O
arrow keys on your keyboard. See Move
Camera Tools on page 760.
3D> Move Camera With N/A
Arrow Keys> Arrow-Pan
Camera
Shift + Alt Allows you to pan the camera up, down, left
+P
and right using the arrow keys on your
keyboard. See Move Camera Tools on
page 760.
3D> Move Camera With N/A
Arrow Keys> ArrowDolly Camera
Shift + Alt Allows you to move the camera forward,
+D
backward, left and right using the arrow
keys on your keyboard. See Move Camera
Tools on page 760.
3D> Move Camera With N/A
Arrow Keys> Arrow-Tilt
Camera
Shift + Alt Allows you to tilt the camera while staying
+T
in the same location using the arrow keys
on your keyboard. See Tilt Camera Tools
on page 761.
CAFull_RM.book Page 1118 Thursday, January 22, 2009 1:16 PM
3D Menu
3D> Move Camera>
Move Camera Forward
Move the camera one step forward while
maintaining the same line of sight.
3D> Move Camera>
Move Camera Backward
Move the camera one step backward while
maintaining the same line of sight.
3D> Move Camera>
Move Camera Left
Move the camera one step to the left while
maintaining the same line of sight.
3D> Move Camera>
Move Camera Right
Move the camera one step to the right while
maintaining the same line of sight.
3D> Move Camera>
Move Camera Up
Raise the camera vertically in space while
maintaining the same line of sight.
3D> Move Camera>
Move Camera Down
Lower the camera vertically in space while
maintaining the same line of sight.
3D> Orbit Camera>
Move Camera In
Move the position of the camera closer to
the focal point along the line of sight.
3D> Orbit Camera>
Move Camera Out
Move the position of the camera away from
the focal point along the line of sight.
3D> Orbit Camera>
Orbit Camera Upward
Rotate the camera up around its focal point.
3D> Orbit Camera>
Orbit Camera Downward
Rotate camera down around its focal point.
3D> Orbit Camera>
Orbit Camera Left
Rotate the camera to the left around its focal
point.
3D> Orbit Camera>
Orbit Camera Right
Rotate the camera to the right around its
focal point.
3D> Tilt Camera> Tilt
Camera Upward
Tilt the camera upward while keeping it in
the same location.
3D> Tilt Camera> Tilt
Camera Downward
Tilt the camera downward while keeping it
in the same location.
1118
CAFull_RM.book Page 1119 Thursday, January 22, 2009 1:16 PM
Chief Architect Reference Manual
1119
3D> Tilt Camera> Tilt
Camera Left
Turn the camera toward the left while
staying in the same location.
3D> Tilt Camera> Tilt
Camera Right
Turn the camera toward the right while
staying in the same location.
3D> Overview Direction
Tools> View Angle...
Adjust the view direction of an
orthographic overview in the View Angle
dialog. See Creating Overviews on page
751.
3D> Overview Direction
Tools> Front View
Available in orthographic overviews. Click
for front view of the model.
3D> Overview Direction
Tools> Back View
Available in orthographic overviews. Click
for back view of the model.
3D> Overview Direction
Tools> Top View
Available in orthographic overviews. Click
for top view of the model.
3D> Overview Direction
Tools> Bottom View
Available in orthographic overviews. Click
for bottom view of the model.
3D> Overview Direction
Tools> Left Side View
Available in orthographic overviews. Click
for left side view of the model.
3D> Overview Direction
Tools> Right Side View
Available in orthographic overviews. Click
for right side view of the model.
3D> Overview Direction
Tools> Restore Original
View
Available in orthographic overviews. Click
to restore the original view position.
3D> Walkthroughs> Play
Walkthrough...
Play back a previously recorded
walkthrough movie. See Walkthroughs
on page 948.
3D> Walkthroughs>
Record Walk-through...
Record a walkthrough movie in .avi
format. See Walkthroughs on page 948.
3D> Walkthroughs> Stop
Recording
Stop recording a walkthrough movie. See
Walkthroughs on page 948.
CAFull_RM.book Page 1120 Thursday, January 22, 2009 1:16 PM
3D Menu
3D> Walkthroughs>
Pause Recording
Pause recording of a walkthrough movie.
See Walkthroughs on page 948.
3D> Walkthroughs> Save
Frame
Save a single frame to the currently paused
walkthrough file. See Walkthroughs on
page 948.
3D> Walkthroughs>
Record Walkthrough
Along Path...
Create a walkthrough that follows the path
of a selected polyline or spline. See
Walkthroughs on page 948.
3D> Materials> Plan
Materials...
Shift + C
Open the Plan Materials dialog. See
Managing Plan Materials on page 717.
3D> Materials> Convert
Textures to Materials...
Convert textures to materials. See
Converting Textures to Materials on page
714.
3D> Materials> Create
Plan Materials Library
Create a library of materials in the Import
library category based on the materials used
in the current plan. See Converting
Material Template Plans on page 714.
3D> Materials> Adjust
Material Definition
Change a material definition by clicking on
a surface. See Adjust Material Definition
on page 712.
3D> Materials> Material
Painter> Material
Painter...
Allows you to paint a material onto objects.
See The Material Painter on page 707.
3D> Material Painter>
Material Painter
Component Mode
Allows you to paint a material onto all
objects of the same material on the same
layer. See Material Painter Modes on
page 707.
3D> Materials> Material
Painter> Material Painter
Object Mode
Allows you to paint a material onto a single
object. See Material Painter Modes on
page 707.
3D> Materials> Material
Painter> Material Painter
Room Mode
Allows you to paint a material onto all
objects of the same material in a room. See
Material Painter Modes on page 707.
3D> Materials> Material
Painter> Material Painter
Floor Mode
Allows you to paint a material onto all
objects of the same material on a floor. See
Material Painter Modes on page 707.
1120
CAFull_RM.book Page 1121 Thursday, January 22, 2009 1:16 PM
Chief Architect Reference Manual
1121
3D> Materials> Material
Painter> Material Painter
Plan Mode
Allows you to paint a material onto all
objects of the same material in a plan. See
Material Painter Modes on page 707
3D> Materials> Material
Painter> Blend Colors
With Materials
Create a new material by blending a solid
color with a textured and/or patterned
material. See Blending Materials on page
713.
3D> Materials> Material
Eyedropper
Select a material and apply it to other
objects in a 3D view. See Material
Eyedropper on page 709.
3D> Lighting> Add
Lights
Click in floor plan view to place point light
source. Click and drag to create a parallel
light. See Added Lights on page 776.
3D> Lighting> Adjust
Lights
Adjust the render properties of the lights
within the plan. See Adjusting Lights on
page 778.
3D> Lighting> Toggle
Sunlight
Turn on or off the light source that
represents the sun to simulate day vs. night
exterior views. See Sun Angles on page
776.
3D> Camera View
Options> Final View
Redraw a rendered view using the Final
View settings in the Preferences dialog.
See Preview vs Final View on page 774.
3D> Camera View
Options> Final View with
Shadows
Redraw a rendered view with the Final
View with Shadows settings in the
Preferences dialog. See Preview vs Final
View on page 774.
3D> Camera View
Options> Cross Section
Slider...
Open the Cross Section Slider dialog. See
Cross Section Slider on page 764.
3D> Camera View
Options> Toggle Textures
Turn on or off the display of material
textures in 3D views in which textures are
used. See Textures & Patterns on page
757.
3D> Rendering
Techniques> Standard
Render the current 3D view using the
Standard Rendering Technique. See
Standard Rendering on page 785.
CAFull_RM.book Page 1122 Thursday, January 22, 2009 1:16 PM
3D Menu
3D> Rendering
Techniques> Vector View
Render the current 3D view using the
Vector View Rendering Technique. See
Vector View on page 786.
3D> Rendering
Techniques> Glass House
Render the current 3D view using the Glass
House Rendering Technique. See Glass
House on page 786.
3D> Rendering
Techniques> Enhanced
Lighting
Render the current 3D view using the
Enhanced Lighting Rendering Technique.
See Enhanced Lighting on page 786.
3D> Rendering
Techniques> Duotone
Render the current 3D view using the
Duotone Rendering Technique. See
Duotone on page 787.
3D> Rendering
Techniques> Technical
Illustration
Render the current 3D view using the
Technical Illustration Rendering Technique.
See Technical Illustration on page 787.
3D> Rendering
Techniques> Painting
Render the current 3D view using the
Painting Rendering Technique. See
Painting on page 787.
3D> Rendering
Techniques> Watercolor
Render the current 3D view using the
Watercolor Rendering Technique. See
Watercolor on page 788.
3D> Rendering
Techniques> Line
Drawing
Render the current 3D view using the Line
Drawing Rendering Technique. See Line
Drawing on page 788.
3D> Rendering
Techniques> Technique
Options...
Open the Rendering Technique Options
dialog. See Rendering Technique Options
on page 788.
3D> Toggle Low Detail
Mode
Toggle between low and high detail 3D
view. See Low Detail Display on page
798.
3D> Toggle Patterns
Turn on or off the display of material
pattern lines in Vector Views. See 3D
Views on page 740.
3D> Delete Surface
Click surfaces in a 3D view to delete them.
Click the button again to restore deleted
surfaces. See Delete 3D Surface on page
757.
1122
CAFull_RM.book Page 1123 Thursday, January 22, 2009 1:16 PM
Chief Architect Reference Manual
3D> Remove 3D
Remove all 3D views associated with the
current plan. See Remove 3D on page
758.
3D> Rebuild 3D
Rebuild the entire 3D model. See Rebuild
3D on page 758.
3D> 3D Settings...
Ctrl + 1
Open the 3D Settings dialog. See 3D
Settings Dialog on page 744.
CAD Menu
The CAD menu can be used to access the
CAD, Text and Dimension tools. Most of
Menu
Command
Description
CAD> Current CAD
Layer...
Opens the Select CAD Layer dialog and
allows you to change the current CAD layer.
See Select Layer Dialog on page 124.
CAD> Points> Place
Point
Click to place a temporary CAD Point. See
Point Tools on page 880.
CAD> Points> Input
Point...
Click to place a new point in an absolute
location or relative to the current point. See
Input Point on page 880.
CAD> Points> Point
Marker
Click to place a permanent point marker.
See Point Markers on page 881.
CAD> Points> Delete
Temporary Points
Delete all temporary CAD points at the
same time. See Point Tools on page 880.
CAD> Lines> Draw
Line
CAD> Lines> Input
Line...
1123
Toolbar Default
Button Hotkeys
these menu items are also accessible from the
CAD toolbar.
Click and drag to create CAD lines. See
Line Tools on page 884.
Draw a line in an absolute location from the
origin or relative to the current point. See
Input Line on page 884.
CAFull_RM.book Page 1124 Thursday, January 22, 2009 1:16 PM
CAD Menu
Menu
Command
Toolbar Default
Button Hotkeys
Description
CAD> Lines> Line
With Arrow
Draw a CAD line with an arrowhead. See
Line With Arrow on page 886.
CAD> Lines> Sun
Angle
Draw a Sun Angle to show shadow
information at specific places and times, and
to create a light source in 3D views that use
lighting. See Sun Angles on page 776.
CAD> Lines> North
Pointer
Draw a North Pointer to define true North.
See North Pointer on page 886.
CAD> Lines> Create
Line Style...
Open the Line Style Specification dialog.
See Creating Line Styles on page 910.
CAD> Arcs> Draw
Arc
Draw an arc by dragging along the desired
curve. See Arc Tools on page 894.
CAD> Arcs> Input
Arc...
Draw an arc in an absolute location from a
point of origin or relative to the current
point. See Input Arc on page 894.
CAD> Arcs> Arc
With Arrow
Draw an arc with an arrowhead. See Arc
with Arrow on page 895.
CAD> Circles> Circle
Click and drag to draw a circle. See Circle
Tools on page 897.
CAD> Circles> Circle
About Center
Click and drag from a center point to draw a
circle. See Draw Circle About Center on
page 898.
CAD> Circles> Oval
Draw an oval. See Ovals on page 898.
CAD> Circles>
Ellipse
Draw an ellipse. See Circle Tools on page
897.
CAD> Boxes &
Framing>
Rectangular Polyline
Shift + P
Draw a closed rectangular polyline. See
Rectangular Polyline on page 903.
1124
CAFull_RM.book Page 1125 Thursday, January 22, 2009 1:16 PM
Chief Architect Reference Manual
Menu
Command
1125
Toolbar Default
Button Hotkeys
Description
CAD> Boxes &
Framing> Regular
Polygon...
Click to draw a closed regular polygon. You
specify the radius or side length and number
of sides. See Box Tools on page 903.
CAD> Boxes &
Framing> Box
Draw a resizable box. See Box on page
903.
CAD> Boxes &
Framing> Cross Box
Draw a resizable box containing a cross to
show a cross section of a framing member.
See Cross Box on page 904.
CAD> Boxes &
Framing> Insulation
Draw resizable insulation for detailing cross
section views. See Insulation on page 904.
CAD> Revision Cloud
Draw a revision cloud. See Revision
Clouds on page 906.
CAD> Spline
Click and drag to draw connected spline
segments that form a smooth curve. See
Splines on page 908.
CAD> Dimension>
Manual Dimension
Single click to draw dimension lines. Double-click to open the Dimension Defaults
dialog. See Manual Dimensions on page
823.
CAD> Dimension>
End to End
Dimension
Draw a dimension marking only the
beginning and end points. Double-click to
open the Dimension Defaults dialog. See
End-to-End Dimensions on page 824.
CAD> Dimension>
Angular Dimension
Use this tool to find the angular dimension
between any two straight, non-parallel lines.
Double-click to open the Dimension
Defaults dialog. See Angular Dimensions
on page 824.
CAD> Dimension>
Interior Dimension
Click to draw inside room dimensions. Double-click to open the Dimension Defaults
dialog. See Interior Dimensions on page
824.
CAFull_RM.book Page 1126 Thursday, January 22, 2009 1:16 PM
CAD Menu
Menu
Command
Toolbar Default
Button Hotkeys
Description
CAD> Dimension>
Point to Point
Dimension
Draw a dimension between any two points.
Double-click to open the Dimension
Defaults dialog. See Point to Point
Dimensions on page 824.
CAD> Dimension>
Baseline Dimension
Draw baseline dimensions for each object
located along the line. Double-click to open
the Dimension Defaults dialog. See
Baseline Dimensions on page 825.
CAD> Dimension>
Centerline Dimension
Draw a centerline dimension. Double-click
to open the Dimension Defaults dialog. See
Centerline Dimensions on page 825.
CAD> Dimension>
Auto Exterior
Dimensions
Shift + A
CAD> Dimension>
Display Temporary
Dimensions
Automatically generate exterior dimensions as
defined in Dimension Defaults dialog. See
Auto Exterior Dimensions on page 825.
Enable temporary dimensions that display
when objects are selected. See Display
Temporary Dimensions on page 826.
CAD> Text> Rich
Text
Click on screen to add Rick Text. See
Creating Text, Callouts and Markers on
page 842.
CAD> Text> Text
Click on screen to add simple text. See
Creating Text, Callouts and Markers on
page 842.
CAD> Text> Text
Line with Arrow
Alt + A
Click and drag to draw a text line with an
arrow. See Text Arrows on page 861.
CAD> Text> Leader
Line
Alt + L
Click and drag a text line with an arrow,
then place a Rich Text object. See Leader
Line on page 861.
CAD> Text> Callout
Click on screen to add a callout. See
Callouts on page 863.
CAD> Text> Marker
Place a marker in floor plan view. See
Markers on page 867.
1126
CAFull_RM.book Page 1127 Thursday, January 22, 2009 1:16 PM
Chief Architect Reference Manual
Menu
Command
Toolbar Default
Button Hotkeys
Description
CAD> Plan Footprint
Create a basic footprint of the current plan
in a CAD Detail window. See Plan
Footprint on page 919.
CAD> Autodetail
Click to automatically generate CAD
Details. See Auto Detailing on page 755.
CAD> CAD Block
Management...
Insert a CAD block from the list of available
blocks in CAD Block Management dialog.
See CAD Block Management on page
913.
CAD> CAD Detail
Management...
Shift + V
Open the CAD Detail dialog to create new
detail or open an existing detail. See CAD
Details on page 917.
CAD> CAD Detail
From View
CAD> CAD to Walls...
Click to convert the current view to a CAD
detail. See CAD Detail From View on
page 767.
Ctrl + F3
Convert CAD lines into walls. See CAD to
Walls on page 240.
Tools Menu
The Tools menu offers a tools for a variety of
purposes, such as controlling the appearance
of your drawing, generating materials lists
and schedules, and modifying toolbars.
Menu
Command
Tools> Display
Settings> Display
Options...
1127
Toolbar Default
Button Hotkeys
Effect
Open the Layer Display Options dialog to
control the display of items in 2D and 3D
views as well as the materials list. See Layer
Display Options Dialog on page 121.
CAFull_RM.book Page 1128 Thursday, January 22, 2009 1:16 PM
Tools Menu
Menu
Command
Toolbar Default
Button Hotkeys
Effect
Tools> Display
Settings> Layer Set
Management...
Open the Layer Set Management dialog to
define, copy, create, import or export, and set
the default layer set. See Layer Set
Management on page 119.
Tools> Display
Settings> Layer
Painter
Select a layer and assign it to objects in any
view. See Layer Painter and Eyedropper on
page 126.
Tools> Display
Settings> Layer
Eyedropper
Select an object, then move other objects the
same layer in any view. See Layer Painter
and Eyedropper on page 126.
Tools> Display
Settings>Refresh
Display
F5
Redraw the current window to clean up extra
lines, show missing items, and correct
random effects caused by changes to a model.
See Refresh Display on page 177.
Tools> Display
Settings> Color On/
Off
F8
Toggle the color on or off. See Color On/
Off on page 757.
Tools> Display
Settings> Display
Reference Grid
Shift + F9 Toggles the reference grid on and off. See
General Plan Defaults Dialog on page 68.
Tools> Display
Settings> Show Arc
Centers and Ends
Toggles the display of arc centers and ends.
See Show Arc Centers on page 155.
Tools> Display
Settings> Show Line
Weights
Turn on display of line weights for accurate
on-screen representation of line weights and
styles. See Show Line Weights on page
996.
Tools> Display
Settings> Show Sheet
Alt + F3
Toggle the print sheet on and off. See Show
Sheet on page 996.
Tools> Reference
Floors> Change Floor/
Reference...
Ctrl + Shift Define the working floor and the reference
+G
plan. See Reference Floor on page 359.
Tools> Reference
Floors> Up One Floor
Shift + N
Move the current floor plan or 3D view up.
See Floor Up / Floor Down on page 359.
1128
CAFull_RM.book Page 1129 Thursday, January 22, 2009 1:16 PM
Chief Architect Reference Manual
Menu
Command
1129
Toolbar Default
Button Hotkeys
Effect
Tools> Reference
Floors> Down One
Floor
Shift + M
Move the current floor plan or 3D view one
floor down. See Floor Up / Floor Down on
page 359.
Tools> Reference
Floors> Reference
Display
F9
Superimpose the plan of another floor over
the current floor. See Reference Display on
page 360.
Tools> Reference
Floors> Reference
Display Options...
Open the Layer Display Options dialog to
the Reference Display layer set. See Layers
on page 116.
Tools> Reference
Floors> Swap Floor/
Reference
Switch so that the reference plan becomes the
working plan, and the working plan becomes
the reference plan. See Swap Floor/
Reference on page 361.
Tools> Checks> Plan
Check...
Checks for common problems in the floor
plan. Best used when your floor plan is near
completion. See Plan Check on page 928.
Tools> Checks> Spell
Check...
Opens the Check Spelling dialog, allowing
you to check the spelling of the selected text.
See Spell Check on page 859.
Tools> Checks> View
IRC Checklist...
Display the IRC Checklist using Acrobat
Reader. See IRC Checklist on page 929.
Tools> Toolbars &
Hotkeys> Customize
Toolbars...
N/A
Create new toolbars or modify existing ones.
See Toolbar Customization Dialog on page
107.
Tools> Toolbars &
Hotkeys> Hide
Toolbars
N/A
Toggle the toolbars on or off. See Toolbar
Arrangement on page 107.
Tools> Toolbars &
Hotkeys> Customize
Hotkeys...
Open the Customize Hotkeys dialog. See
Customize Hotkeys Dialog on page 114.
Tools> Toolbars &
Hotkeys> Create
Hotkey List...
Create a printable list of hotkeys. See Create
Hotkey List on page 115.
Tools> Layout >
N/A
Change Layout Page...
Open the Go To Layout Page dialog. See
Displaying Layout Views on page 1025.
CAFull_RM.book Page 1130 Thursday, January 22, 2009 1:16 PM
Tools Menu
Menu
Command
Toolbar Default
Button Hotkeys
Effect
Tools> Layout> Page
Up
Shift + N
Move the current page in the layout file up
one page. See The Layout Tools on page
1016.
Tools> Layout > Page
Down
Shift + M
Move the current page in the layout file down
one page. See The Layout Tools on page
1016.
Tools> Layout> Insert
Page
Insert a page before the current layout page as
long as there is nothing on page 1000. See
The Layout Tools on page 1016.
Tools> Layout> Delete
Page
Delete the current layout page as long as there
is nothing on that page. See The Layout
Tools on page 1016.
Tools> Layout>
Exchange With Next
Page
Exchange the position of the current layout
page (except Page 1000) with the page after
it. See The Layout Tools on page 1016.
Tools> Layout>
Exchange With
Previous Page
Exchange the position of the current layout
page (except Page 0) with the page before it.
See The Layout Tools on page 1016.
Tools> Layout> Edit
Layout
Select and modify any line in any vector view
that has been sent to layout other than CAD
objects. See Editing Layout Lines on page
1028.
Tools> Layout>
Layout Files...
N/A
View files present and files not found in the
current layout file. See Layout Files Dialog
on page 1032.
Tools> Symbol> Get
Last Symbol...
Place the most recently created symbol into
the plan. See Get Last Symbol on page 987.
Tools> Symbol>
Convert to Symbol...
From a 3D view, convert the model into a
symbol. See Convert to Symbol on page
987.
Tools> Symbol> Add
to Library...
Add a symbol to the Library. See Adding to
the Library on page 700.
1130
CAFull_RM.book Page 1131 Thursday, January 22, 2009 1:16 PM
Chief Architect Reference Manual
Menu
Command
1131
Toolbar Default
Button Hotkeys
Effect
Tools> House Wizard>
Start House Wizard...
Open the House Wizard that leads you
through the steps to quickly lay out a floor
plan. See House Wizard on page 926.
Tools> House Wizard>
Build House
Build a 3D model of a house based on the
organization of Room Boxes that you
defined. Must be done for each floor of the
building. See House Wizard on page 926.
Tools> House Wizard>
Hide Room Boxes
Turn the display of Room Boxes on and off.
Room Boxes normally display when they are
created and hidden after using the Build
House tool. See House Wizard on page
926.
Tools> House Wizard>
Bathroom
Place a bathroom. See House Wizard on
page 926.
Tools> House Wizard>
Bedroom
Place a bedroom. See House Wizard on
page 926.
Tools> House Wizard>
Closet
Place a closet. See House Wizard on page
926.
Tools> House Wizard>
Deck
Place a deck. See House Wizard on page
926.
Tools> House Wizard>
Dining Room
Place a dining room. See House Wizard on
page 926.
Tools> House Wizard>
Entry
Place an entry. See House Wizard on page
926.
Tools> House Wizard>
Family Room
Place a family room. See House Wizard on
page 926.
Tools> House Wizard>
Garage
Place a garage. See House Wizard on page
926.
Tools> House Wizard>
Hallway
Place a hallway. See House Wizard on page
926.
CAFull_RM.book Page 1132 Thursday, January 22, 2009 1:16 PM
Tools Menu
Menu
Command
Toolbar Default
Button Hotkeys
Effect
Tools> House Wizard>
Kitchen
Place a kitchen. See House Wizard on page
926.
Tools> House Wizard>
Laundry Room
Place a laundry room. See House Wizard
on page 926.
Tools> House Wizard>
Living Room
Place a living room. See House Wizard on
page 926.
Tools> House Wizard>
Master Bedroom
Place a master bedroom. See House Wizard
on page 926.
Tools> House Wizard>
Office
Place an office. See House Wizard on page
926.
Tools> House Wizard>
Porch
Place a porch. See House Wizard on page
926.
Tools> House Wizard>
Stair
Place a stairway. See House Wizard on
page 926.
Tools> House Wizard>
Stairwell
Place a stairwell. See House Wizard on
page 926.
Tools> Plans
Database> Create Plan
Database...
Create a plan database for plans on your
system. See Find Plan Wizard on page 54.
Tools> Plans
Database> Edit Plan
Database...
Edit an existing plan database file. See Find
Plan Wizard on page 54.
Tools> Time Tracker>
Start Time Logging
Begin logging time for the current plan. See
Time Tracker on page 922.
Tools> Time Tracker>
Stop Time Logging
Stop logging time for the current plan. See
Time Tracker on page 922.
Tools> Time Tracker>
View Time Log...
Opens the Time Log dialog. See Time Log
Dialog on page 923.
1132
CAFull_RM.book Page 1133 Thursday, January 22, 2009 1:16 PM
Chief Architect Reference Manual
Menu
Command
1133
Toolbar Default
Button Hotkeys
Effect
Tools> Schedules>
Door
Create a door schedule for one or all floors.
See Creating Schedules on page 1037.
Tools> Schedules>
Window
Create a window schedule for one or all the
floors. See Creating Schedules on page
1037.
Tools> Schedules>
Cabinet
Create a cabinet schedule for one or all the
floors. See Creating Schedules on page
1037.
Tools> Schedules>
Fixture
Create a fixture schedule for one or all the
floors. See Creating Schedules on page
1037.
Tools> Schedules>
Furniture
Create a furniture schedule for one or all the
floors. See Creating Schedules on page
1037.
Tools> Schedules>
Electrical
Create an electrical schedule for one or all the
floors. See Creating Schedules on page
1037.
Tools> Schedules>
Room Finish
Create a room finish schedule for one or all
the floors. See Creating Schedules on page
1037.
Tools> Schedules>
Plant
Create a plant schedule for one or all the
floors. See Creating Schedules on page
1037.
Tools> Materials List>
Calculate From All
Floors
Generate a materials list for all floors. See
Calculate From All Floors on page 1049.
Tools> Materials List>
Calculate From Area
Draw a rectangle around an area to generate a
materials list for that area. See Calculate
From Area on page 1049.
Tools> Materials List>
Calculate From Room
Select a room, then this menu option to
generate a materials list for the selected room.
See Calculate From Room on page 1049.
Tools> Materials List>
Materials Polyline
Draw a rectangular polyline defining an area
to produce a materials list from. See
Materials Polyline on page 1057.
CAFull_RM.book Page 1134 Thursday, January 22, 2009 1:16 PM
Tools Menu
Menu
Command
Tools> Materials List>
Master List
Toolbar Default
Button Hotkeys
Ctrl + M
Effect
View the master materials list. Modify the
Master List by making changes to a materials
list. See The Master List on page 1059.
Tools> Materials List>
Materials List
Management...
Open the Materials List Management dialog
to edit, delete, or rename saved materials lists.
See Managing Materials Lists on page
1058.
Tools> Loan
Calculator...
Open the Loan Calculator dialog. See Loan
Calculator on page 929.
Tools> Project
Browser...
Open the Project Browser. See Project
Browser on page 924.
Tools > Project
Information> Designer
Information...
Open a box where you can enter contact
information for the designer of the plan. See
Designer Information on page 925.
Tools> Project
Information> Client
Information...
Open a box where you can enter contact
information on the client this plan was drawn
for. See Client Information on page 926.
Tools> Screen
Capture> Screen
Capture Setup...
Open a dialog where you designate the kind
of screen capture you intent to do, whether
backdrop, image, material, or picture. See
Creating Screen Captures on page 946.
Tools> Screen
Capture> Capture
Screen
Activate the Screen Capture tool. See
Creating Screen Captures on page 946.
Tools> Color
Chooser...
Open the Color Chooser dialog where you
can select a color and create a material. See
Color Chooser Dialog on page 727.
Tools> Rotate View...
Open the Rotate Plan View dialog to rotate
the current floor plan view. See Rotate
View on page 190.
Tools> Reverse Plan
Reverse your entire plan as though reflected
about a vertical line. See Reverse Plan on
page 191.
1134
CAFull_RM.book Page 1135 Thursday, January 22, 2009 1:16 PM
Chief Architect Reference Manual
Window Menu
The Window menu determines what window
is active and defines how it appears. Some of
these menu items are common to other
Windows programs.
Menu
Command
Toolbar Default
Button Hotkeys
Window> Zoom
Shift + Z
Zoom in on a defined area. See Zoom Tools
on page 731.
Window> Zoom In
+ (Num
Lock on)
Zoom in to center of screen by 2x. See Zoom
Tools on page 731. Use the numeric keypad
for the keyboard shortcut.
Window> Zoom Out
- (Num
Lock on)
Move back to include twice as much of your
plan or view. See Zoom Tools on page 731.
Use the numeric keypad for the keyboard
shortcut
Window> Undo
Zoom
Undo the previous zoom. See Undo Zoom
on page 731.
Window> Fill
Window Building
Only
Zoom so that all walls are visible in the
current window. See Fill Window Building
Only on page 732.
Window> Fill
Window
F6
Window> Pan
Window
Window> Swap
Views
Window> Aerial View
1135
Effect
Show the entire plan in the current window,
including the terrain perimeter and drawing
sheet. See Fill Window on page 732.
Pan the current window without changing the
zoom factor. See Panning the Display on
page 732.
F7
Toggle between the current view and the view
that was current before it. See Swapping
Views on page 733.
Create an Aerial View of the entire plan in the
upper left corner. Zooming within this
window adjusts the view of the main plan for
editing. See Aerial View on page 736.
CAFull_RM.book Page 1136 Thursday, January 22, 2009 1:16 PM
Help Menu
Menu
Command
Toolbar Default
Button Hotkeys
Window> Cascade
Shift + F5
Window> Tile
Horizontally
Window> Tile
Vertically
Effect
A standard Windows option that displays all
open views in a row, each slightly offset from
the others. See Cascade on page 734.
Display views tiled one above the other. See
Tiling Views on page 735.
Shift + F6
Window> Arrange
Icons
Display views tiled left to right. See Tiling
Views on page 735.
A standard Windows option that lines up the
icons of minimized views in a row. See
Arrange Icons on page 736.
Window> Next
Window
Ctrl + Tab
Cycles through the open views in the order
that they appear on the bottom of the
Windows menu. See Window Menu Tools
on page 733.
Window> Previous
Window
Ctrl + Shift Cycles backwards through the open views in
+ Tab
the order that they appear on the bottom of the
Windows menu. See Window Menu Tools
on page 733.
Window> Show
Layout
Select this to switch to a layout file that is
currently open. See The Layout Tools on
page 1016.
Names of Open Views N/A
Select an view from this list. The view with a
check next to it is the active view.
Help Menu
The Help menu is an extremely useful yet
sometimes under-used resource. You can get
assistance for most topics from the Online
Help without resorting to other resources.
The Help menu also provides important
customer information.
1136
CAFull_RM.book Page 1137 Thursday, January 22, 2009 1:16 PM
Chief Architect Reference Manual
Menu
Command
Toolbar Default
Button Hotkeys
Help> Contents and
Index...
Open the Online Help menu. See Getting
Help on page 39.
Help> Current
Mode...
N/A
Help> View Users
Guide...
N/A
F1
Display information specific to the current
mode or tool. The F1 function key accesses
this same information, but is more flexible
since it can access information specific to any
toolbar button or menu item the pointer is held
above. Most dialogs also have a Help button
that accesses information related to their functions. See Getting Help on page 39.
Open the Users Guide PDF using Acrobat
Reader. See Getting Help on page 39.
Help> View
Reference Manual...
Open the Reference Manual PDF using
Acrobat Reader. See Getting Help on page
39.
Help> Visit Chief
Architect Web Site...
Vist the Chief Architect Web page using your
default Web browser. See Getting Help on
page 39.
Help> View Online
Help Videos...
Launch your default Web browser to the Chief
Architect Online Training Videos page at
video.chiefarchitect.com/videos.
Help> Download
Program Updates...
1137
Effect
N/A
Open to the Program Updates section of the
Chief Architect Web site. See Program
Updates on page 39.
Help> Download
Library Catalogs...
Download bonus library catalogs from the
Chief Architect Web site. See Bonus
Catalogs on page 701.
Help> Download PDF
Reader...
Launch your default Web browser to the Chief
Architect Web site, where you can download
Adobe Reader.
Help> Download PDF
Printer Driver...
Launch your default Web browser to the Chief
Architect Web site, where you can download
the PDF 995 driver.
CAFull_RM.book Page 1138 Thursday, January 22, 2009 1:16 PM
MEP Toolbar Configuration Buttons
Menu
Command
Toolbar Default
Button Hotkeys
Effect
Help> Chief Talk...
Launch your default Web browser to the Chief
Architect user forum, Chief Talk, at
www.chieftalk.com.
Help>Hardware Lock N/A
Troubleshooter...
Open the Hardware Lock Troubleshooter,
which provides information about hardware
locks detected on your system and helps you
identify problems if any exist.
Help> Deactivate
License...
N/A
Deactivate the Chief Architect license
currently in use so it can be used on a different
computer. See Deactivating Chief Architect
Licenses on page 12 of the Users Guide.
Help> About Chief
Architect...
N/A
Open the About dialog to view the registered
users name, serial number, and the programs
version number and release date. Chief
Architect Inc. contact information is shown on
the More Info tab.
MEP Toolbar Configuration Buttons
The MEP Toolbar Configuration
displays a variety of toolbar buttons
that access line styles and symbols related to
Mechanical, Electrical and Plumbing. See
Line Styles on page 879 and Placing
Library Objects on page 690.
MEP Configuration Buttons
Place Gas - Draw a CAD line using
the Gas line style.
Place Heating/AC Duct - Draw a
CAD line using the H/AC line style.
Place Vent Duct - Draw a CAD line
using Vent line style.
Place 4x8 - Click to place 1 4x8
floor vent.
Place 22 w/ Gas Upflow - Click to
place a 22 gas furnace with upflow.
Place Cold Water Supply - Draw a
CAD line using the C/W line style.
Place Hot Water Supply - Draw a
CAD line using the H/W line style.
Place Drain Pipe - Draw a CAD
line using the D/P line style.
1138
CAFull_RM.book Page 1139 Thursday, January 22, 2009 1:16 PM
Chief Architect Reference Manual
Place Waste Water - Draw a CAD
line using the W/W line style.
Place Large Gas WH - Click to
place a gas water heater.
Place Elongated Toilet - Click to
place an elongated toilet.
Place Single 24 - Click to place a
single 24 kitchen sink.
Place Tub-Shower (bar) - Click to
place a 60 tub-shower unit .
Place Data - Draw a CAD line using
the DATA line style.
Place Low Voltage - Draw a CAD
line using the L/V line style.
Place Telephone - Draw a CAD line
using the Telephone line style.
Place TV - Draw a CAD line using
the TV line style.
Toggle Buttons
Toggle buttons access a variety of functions.
Some control how your plan appears on
screen, and others are shortcuts to preference
settings that control the behavior of various
objects.
By default, the toggle toolbars display on the
right vertical frame of Chief Architects main
window.
Color On/Off - Toggle the display
of color. See Color On/Off on
page 757.
1139
Show Line Weights - Turn on the
display of true line weights as they
appear when printed. See Show
Line Weights on page 996.
Show Sheet - Toggle the display of
the print sheet, as specified in the
Page Setup dialog. See Show
Sheet on page 996.
CAFull_RM.book Page 1140 Thursday, January 22, 2009 1:16 PM
Edit Toolbar Buttons
Print Preview - Display the print
preview. All line weights and text
objects appear on screen as they do
when printed. See Print Preview
on page 996.
Display Temporary Dimensions Show temporary dimensions when
objects are selected. See Display
Temporary Dimensions on page
826.
Edit Object Parts - Toggle the
ability to edit individual polyline
edges. See Edit Object Parts on
page 132.
Show Arc Centers and Ends Toggle the display of arc centers.
See Show Arc Centers on page
155.
Display Reference Grid - Turn on
the reference grid, as specified in the
Plan Defaults/Layout Defaults
dialog. See General Plan Defaults
Dialog on page 68.
Grid Snaps - Enable snapping to
the grid as specified in the Plan
Defaults/Layout Defaults dialogs.
See General Plan Defaults Dialog
on page 68.
Object Snaps - Enable snapping to
objects as specified in the
Preferences dialog. See Object
Snaps on page 133.
Angle Snaps - Enable snapping to
allowed angles as specified in the
Plan Defaults/Layout Defaults
dialogs. See Angle Snaps on page
135.
Edit Toolbar Buttons
Edit toolbar buttons only display when one
or more objects are selected. Various edit
buttons are available, depending on the
object(s) currently selected.
Add to Library - Add a symbol,
CAD block, or molding profile to
the library. See Adding to the
Library on page 700.
If Contextual Menus are enabled, you can
right-click an object to open a contextual
menu that lists the same options as the edit
toolbar. See Contextual Menus on page 33.
Add to Library As - Add a symbol,
CAD block, or molding profile to
the library. See Adding to the
Library on page 700.
Accurate Move - Select an object,
then click this button to move it with
more accuracy. See Accurate
Move on page 179.
Advanced Splines - Turn on
advanced splines. See Advanced
Splines on page 170.
Align With Wall Above - Align the
selected wall with the one above it.
See Aligning Walls Between
Floors on page 236.
1140
CAFull_RM.book Page 1141 Thursday, January 22, 2009 1:16 PM
Chief Architect Reference Manual
Align With Wall Below - Align the
selected wall with the one below it.
See Aligning Walls Between
Floors on page 236.
Allowed Angles - Opens the Place
at Allowed Angles dialog. See
Place at Allowed Angles Dialog
on page 211.
Auto Stairwell - Select a staircase
and click this button to create a
stairwell. See Creating a Stairwell
Automatically on page 448.
Automatically Generate
Sidewalks - Automatically generate
sidewalks along a selected road
object. See Auto Generate
Sidewalks on page 639.
Break Line - Add a partial or
complete break to the edge of a
CAD-based object. See Break
Line on page 185.
Build Advanced Deck Framing Build framing and planking for the
selected deck. See Decks on page
275.
Calculate From Room - Generate a
materials list of the contents of the
selected room. See Calculate From
Room on page 1049.
Calculate Materials List - Generate
a materials list of the contents of the
selected Materials Polyline. See
Materials Polyline on page 1057.
Center Object - Center an object
along a wall or relative to a cabinet
fixture. See Center Object on page
182.
1141
Chamfer Two Lines - Select an
edge, click this button, and select a
different edge to create a straight
bevel of specified size between
them. Double-click to set the
chamfer size. See Reshaping
Objects on page 184.
Change Line/Arc - Turn a line into
an arc or an arc into a line. See
Change Line/Arc on page 186.
Change Opening/Hinge Side Change the side of a selected door
that the hinges are on. See
Changing Door Swings on page
297.
Change Swing Side - Change the
direction that a selected door
swings. See Changing Door
Swings on page 297.
Components - Open an objects
Components dialog. See
Components Dialog on page
1062.
Connect Walls - Select a wall then
click this button to form an
intersection with a nearby wall. See
Connect Walls on page 230.
Convert Spline to Polyline Change the spline into a polyline
made up of straight lines. See
Convert Spline to Polyline on
page 208.
Convert to Polyline Road/
Sidewalk - Convert a selected road
or sidewalk into a road polyline or a
sidewalk polyline. See Convert to
Polyline Object on page 640.
CAFull_RM.book Page 1142 Thursday, January 22, 2009 1:16 PM
Edit Toolbar Buttons
Convert to Rich Text - Convert a
selected simple Text object into
Text. See The Text Tools on page
841.
Convert to Solid - Convert the
selected polyline solid to a
Primitive. See Convert to Solid on
page 208.
Convert to Spline - Convert a
polyline into a spline. See Convert
Spline to Polyline on page 208.
Convert Polyline - Convert a
selected polyline to a special
polyline. See Convert Polyline on
page 205.
Copy/Paste - Click or press Ctrl +
Alt + C to make a single copy of the
selected object(s) and enable Paste
mode. See Copying and Pasting
Objects on page 191.
Delete - Delete the selected
object(s). See Deleting Objects on
page 196.
Delete Gable Over Opening Select a window or door with a
gable above it and click this button
to delete the gable when roofs are
built. See Gable Over Door/
Window on page 423.
Display on Floor Below - Move the
display of a selected roof plane to
the floor below. See Display on
Floor Above/Below on page 387.
Display on Floor Above - Move the
display of a selected roof plane to
the floor above. See Display on
Floor Above/Below on page 387.
Edit Dimension Ends - Display
only move and end edit handles of
the selected dimension line. See
Editing Dimension Lines on page
827.
Edit Extensions - Display only the
edit handles of the selected
dimension lines extension lines. See
Editing Extension Lines on page
829.
Edit Text in Place - Edit the
selected text without opening its
specification dialog. See Edit Text
in Place on page 855.
Expand Room Polyline - Select a
room and click this button to enlarge
the current room selection to include
all rooms that are continuous and
only separated by invisible walls or
railings. See Room Polylines on
page 282.
Explode Architectural Block Explode the selected architectural
block into its individual parts. See
Explode Architectural Block on
page 679.
Explode CAD Block - Explode a
selected CAD block into its
individual parts. See CAD Blocks
on page 912.
Explode Distributed Object Explode a selected distribution path
or region into its individual parts.
See Explode Distributed Objects
on page 666.
Explode Mulled Unit - Explode a
selected mulled unit into its
individual parts. See Editing
Mulled Units on page 323.
1142
CAFull_RM.book Page 1143 Thursday, January 22, 2009 1:16 PM
Chief Architect Reference Manual
Explode Distributed Object Explode a selected distributed object
into its individual objects. See
Distributed Objects on page 666.
Generate Custom Countertop Create a custom countertop for the
selected base cabinet. See Custom
Countertops on page 549.
Explode Shape - Explode a selected
Solid object into individual faces.
See Explode Shape on page 652.
Intersection - Create a new polyline
around the area in common between
two polylines. See Union,
Intersection, and Subtract on page
202.
Explode Dormer - Explode a
selected dormer into its component
parts. See Exploding Dormers on
page 420.
Extend Objects - Click this button,
then select CAD object(s) to
lengthen them until the reach the
selected object. See Extend
Objects on page 199.
Fence Select - Click this button to
select CAD objects intersected by
the currently selected object. See
Using a Fence on page 147.
Fillet Two Lines - Select an edge,
click this button, and select a
different edge to create a rounded
fillet of specified size between them.
Double-click to set the fillet radius.
See Reshaping Objects on page
184.
Flare/Curve Stair - Flare the sides
of the selected staircase. See Flared
Stairs and Curved Treads on page
440.
Follow Hyperlink - Launch your
Internet browser to the web page
that the selected Text is linked to.
See Link Tab on page 854.
Gable Over Door/Window - Place
a gable over a door or window. See
Placing a Gable Over a Window
on page 320.
1143
Join Roof Planes - Join two roof
planes. Also activated by pressing 2
on the keyboard. See Join Roof
Planes on page 388.
Load Muntins - Turn a CAD block
drawn over window or door glass
into a custom muntin design. See
Custom Muntins on page 327.
Load Values To Make Same Apply values assigned to a group of
objects to new objects. See Load to
Make Same Value on page 209.
Lock Center - Lock the center of
the selected arc. See Using Lock
Center on page 155.
Lock Control Handle Angle Locksor unlock the control handles
for editing advanced splines. See
Lock Control Handle Angle on
page 171.
Main Edit Mode - Return to the
main edit toolbar from the currently
active secondary toolbar. See
Sticky Mode on page 193.
Make Arc Tangent - Make an arc
tangent to the attached lines/arcs.
See Using Make Arc Tangent on
page 182.
CAFull_RM.book Page 1144 Thursday, January 22, 2009 1:16 PM
Edit Toolbar Buttons
Make Architectural Block Available when one or more objects
is Shift + selected. Create a single
architectural block out of the
selected objects. See Creating
Architectural Blocks on page 677.
Make CAD Block - Available when
one or more CAD objects is Shift +
selected. Create a single unit, or
block out of the selected objects. See
CAD Blocks on page 912.
Make Mulled Unit - Mull selected
windows/doors into a single unit.
Available when more than one door/
window is selected. See Make
Mulled Unit on page 321.
Make Parallel - Align a selected
line or polyline edge with another
object, such as a wall or line. See
Using Make Parallel/
Perpendicular on page 181.
Make Room Molding Polyline Create a room molding polyline the
same shape as the selected room.
See Room Molding Polylines on
page 282.
Make Room Polyline - Create a
CAD polyline the same shape as the
selected room. See Room
Polylines on page 282.
Move to be Coplanar - Move a
selected roof plane to be coplanar
with the next selected roof plane.
See Move to be Coplanar on page
390.
Move to Framing Reference Position selected framing members
in relation to the framing reference.
See Framing Reference Markers
on page 480.
Move to Front of Group - Click to
move the selected item in front of
other CAD objects. See Move to
Front of Group on page 176.
Multiple Copy - Click this button,
then drag to create copies at
specified intervals. See Multiple
Copy on page 194.
Multiple Copy Interval - Specify
intervals for Multiple Copy tool. See
Multiple Copy on page 194.
Open Object - Open the selected
objects specification dialog. See
Specification Dialogs on page 33.
Open Symbol - Open the Symbol
Specification dialog for the selected
object(s). See Symbol
Specification Dialog on page 974.
Open View - Open a saved, inactive
3D view or layout view. See
Activating Saved Views on page
767.
Open Wall Detail - Open a framing
detail for the selected wall. Framing
must be built. See In Wall Detail
Views on page 486.
Paste Hold Position - Paste a copy
of the selection at the same
coordinates as the original but on
another floor. See Paste Hold
Position on page 193.
Point-to-Point Move - Move the
selection from start point to the end
point of the move. See Point to
Point Move on page 179.
Record Walkthrough Along Path Record a walkthrough that follows
the path of the selected CAD object.
See Walkthroughs on page 948.
1144
CAFull_RM.book Page 1145 Thursday, January 22, 2009 1:16 PM
Chief Architect Reference Manual
Reflect About Object - Reflect
selected objects about another
object. See To use Reflect About
Object on page 190.
Remove Advanced Deck Framing
Click to turn a framed deck into a
solid deck. See Decks on page
275.
Remove Manufacturer Lock Remove manufacturer data
associated with the selected library
symbol. See Remove Manufacturer
Lock on page 695.
Replace From Library - Replace
the selected object with another
from the Library. See Replace
From Library on page 693.
Resize Picture - Resize a selected
bitmap. See Editing Images on
page 935.
Reverse Layers - Reverse the layers
of the selected wall. See Drawing
Walls on page 228.
Reverse Direction - Select a line,
arrow, or polyline, then click this
button to reverse the direction. See
Reverse Direction on page 191.
Revision Cloud(s) Around Objects
- Create Revision Clouds around
selected objects. See Revision
Clouds on page 906.
Same Wall Type - Temporarily
enable Same Wall Type edit handles.
See Same Wall Type Edit Handles
on page 232.
Select Fence - Click this button,
then click on a line or polyline to
specify it as a fence. See Selecting
Objects on page 144.
1145
Select Next Object - When many
objects are located in a small area,
select one of them and click this edit
button until the desired object is
selected. See Select Next Object
on page 146.
Select Same Type - Open the Select
Similar Objects dialog. See Select
Same Type on page 208.
Send Cameras View to Layout In floor plan view, send the selected
cross section/elevation cameras
view to layout. See Sending Views
to Layout on page 1018.
Spell Check - Check the spelling in
the select text object(s). See Spell
Check on page 859.
Starter Tread - Round one of the
bottom two treads of a staircase.
Must select the staircase at one of
the two bottom treads. See Starter
Treads on page 443.
Sticky Mode - Available after some
edit buttons are is clicked. Click to
keep the selected edit mode active
and make multiple edit operations.
See Sticky Mode on page 193.
Straighten Spline Segment Straighten a segment of an advanced
spline between two points. See
Straighten Spline Segment on
page 170.
Subtract - Subtract one polyline
from another to create a new
polyline. See Union, Intersection,
and Subtract on page 202.
CAFull_RM.book Page 1146 Thursday, January 22, 2009 1:16 PM
Other Buttons
Transform/Replicate Object Click to open the Transform/
Replicate Object dialog. See
Transform/Replicate Object
Dialog on page 200.
Trim Objects - Select cutting
edge(s), click this button, then select
CAD objects to trim back to cutting
edge. See Trim Objects on page
198.
Union - Create a new polyline using
the entire area of overlapping
polylines. See Union, Intersection,
and Subtract on page 202.
Unload Muntins - Explodes
muntins into CAD lines and objects
for editing. See Custom Muntins
on page 327.
Other Buttons
These buttons are not in the menus or the
default toolbars but can be added to toolbars.
See Adding Toolbar Buttons on page 108.
CAD Default Settings - Open the
CAD Defaults dialog. See CAD
Defaults and Preferences on page
875.
Empty Space - Add an empty space
to your toolbar, which may be
helpful when customizing toolbars.
See Toolbar Customization Dialog
on page 107.
Floor Defaults - Open the Floor
Defaults dialog. See Floor Defaults
Dialog on page 353.
General Wall Defaults - Opens the
General Wall Defaults dialog. See
General Wall Defaults on page
215.
Image Tools - Access the Image
child tools. See Images on page
933.
Layout Page Tools - Access the
Layout Page tools. See The Layout
Tools on page 1016.
Layer Set Defaults - Open the
Layer Set Defaults dialog. See
Layer Set Defaults Dialog on page
129.
1146
CAFull_RM.book Page 1147 Thursday, January 22, 2009 1:16 PM
Chief Architect Reference Manual
Selection Modes - View the
marquee Selection Mode child
tools. These tools can also be added
to the toolbars individually. See
Marquee Select on page 146.
Snap Tools - View the Snap
Setting child tools. These tools can
also be added to the toolbars
individually. See Snap Behaviors
on page 133.
Switch Default & CAD Toolbars Toggle between the Default and
CAD toolbar configurations. See
Toolbar Configurations on page
112.
1147
CAFull_RM.book Page 1148 Thursday, January 22, 2009 1:16 PM
Index
Numerics
Export ............................................... 972
Import ............................................... 967
3D
Backdrops ......................................... 748
Box ................................................... 649
Box Specification Dialog ..................... 653
Data, Import ....................................... 966
Face .................................................. 649
Menu ............................................... 1115
Molding Polyline ................................. 536
Molding Polyline Specification Dialog .. 541
Origin ................................................ 977
Remove 3D ........................................ 758
Remove 3D views .............................. 758
Settings Dialog .................................. 744
Surface, Delete .................................. 757
Tools ................................................. 765
3D Box
Specification Dialog ........................... 653
3D Framing View ............................... 752
3D Home Architect files..................... 43
3D Molding Polyline
Specification Dialog ........................... 541
3D Roof Designer .............................. 387
3D View
Line Weights .................................... 1000
3D Views ............................................. 694
Display .............................................. 756
Floor Overview ................................... 752
Framing Overview .............................. 752
Full Overview ..................................... 751
Generation, Speed up ........................ 797
Overviews ......................................... 750
Panels ............................................... 746
Save ................................................. 767
3D Wall Designer ............................... 228
3DS Files
A
Absolute Location
New line end ..................................... 894
New point ......................................... 880
Active Layer Set Control ................. 121
Adding
to the Library ..................................... 700
Added Lights ..................................... 776
Adding
Extension Lines ................................. 829
Floor Between Existing Floors ............ 356
Images to Library .............................. 934
Layout Lines ................................... 1028
Molding Profile .................................. 533
New Layout Lines ............................ 1028
New Symbol ...................................... 700
Road Objects to the Library ............... 640
Symbol ............................................. 700
Toolbar Buttons ................................. 108
Adjust
Image Properties ............................... 803
Lights ............................................... 778
Material Definition ............................. 712
Wall Angle .......................................... 88
Adjust Lights Dialog ........................ 779
Advanced
Deck Framing .................................... 276
Layer Mapping .................................. 958
Render Tab ....................................... 725
Splines ............................................. 170
Aerial View ........................................ 736
Aerial View Layer Set ....................... 737
1148
CAFull_RM.book Page 1149 Thursday, January 22, 2009 1:16 PM
Chief Architect Reference Manual
Alcove Roofs ............................. 413 414
Align
Curved Stairs Between Floors ............ 183
Curved Walls Between Floors ............ 237
Pony Walls Between Floors ............... 237
Roof Edges ....................................... 388
Stem Walls and Footings ................... 368
Walls ................................................ 235
Allowed
Angles Dialog .................................... 211
Wall Angles ....................................... 229
Alpha Channel................................... 723
Alphabets
International ...................................... 840
Unicode ............................................ 840
Ambient Light
and Materials .................................... 726
Daytime ............................................ 775
Nighttime .......................................... 775
Angle Snaps ...................................... 135
Angled Front Cabinets ..................... 561
Angles
Entered as bearings .......................... 887
Sun Angle ......................................... 888
Angular Dimensions.......... 189 , 824 , 832
Appearance Preferences ................... 71
Appliances
Built into cabinets .............................. 550
Outlets, where placed ........................ 522
Arc
Creation Modes ................................. 892
Specification Dialog ........................... 895
Tab ................................................... 896
Tools ................................................ 894
with Arrow ......................................... 895
Arch Tab ............................................ 345
Architectural Block
Specification Dialog ........................... 680
Architectural Blocks ........................ 677
Components ...................................... 680
Displaying ......................................... 678
Edit Sub-Objects ............................... 679
Explode ............................................ 679
Sub-objects ....................................... 679
1149
Architectural Preferences.................. 88
Archive Files ....................................... 48
Manage Auto Archives ......................... 49
Arcs
About center ...................................... 893
Aligning Centers ................................ 183
Creation Modes ................................. 892
Draw using center and radius ............. 893
Lock Center ....................................... 155
Make Arc Tangent ............................. 182
Show Arc Centers .............................. 155
Start and End Points ............................ 93
Tangent, make .................................. 237
Area
Living Area calculation ....................... 272
of a Polyline ...................................... 901
of Rooms .......................................... 274
Arrange
All ..................................................... 736
Icons ................................................. 736
Arrow
Auto Positioning ................................ 861
Tab ................................................... 891
Arrows
Special use ....................................... 862
Text Line With ................................... 861
Artwork
Creating textures ............................... 715
Attenuatation ..................................... 525
Attic
Floor ................................................. 359
Rooms .............................................. 272
Trusses ............................................. 496
Walls ........................................ 238 , 251
Auto
Archive ......................................... 48 , 80
Detail ................................................ 755
Dormers, Edit .................................... 419
Floating Dormer ................................. 418
Place Outlets ............................. 273 , 519
Rebuild Floors & Ceilings ................... 358
Rebuild Roofs .................................... 401
Roof Returns ..................................... 423
Save Files ..................................... 49 , 79
Stairwell ............................................ 448
CAFull_RM.book Page 1150 Thursday, January 22, 2009 1:16 PM
Auto Dormer....................................... 418
Autodetail ........................................... 755
Automatic
Exterior Dimensions ........................... 825
Framing ............................................. 462
Roof Styles ........................................ 396
Roofs ................................................ 376
Roofs vs. Manual Roofs ...................... 375
B
Backclipped Cross Section.............. 753
Backdrops .......................................... 773
3D ..................................................... 748
Definition ........................................... 773
in Rendering Techniques .................... 749
Panoramic ......................................... 773
Background Color .............................. 74
Balusters ............................................ 258
Definition ........................................... 429
Base Cabinets.................................... 548
Baseline (Roof) .................................. 386
Baseline (Roofs) ................................ 393
Baseline Dimensions ........................ 825
Baseline Polylines (Roofs)............... 401
Editing ............................................... 402
Bay Window
see also Windows
Bay Windows ..................................... 318
Bay/Box Window
Specification Dialog ........................... 349
Beams
Floor/Ceiling ...................................... 467
Roof .................................................. 466
Bearing Line............................... 467 , 482
Bearings ............................................. 887
Behaviors Panel ................................. 93
Birdsmouth
Depth ................................................ 391
Blend Colors with Materials............. 708
Blind Cabinets ................................... 562
Blocked Doors and Windows .......... 302
Blocking
Joist ................................................. 466
Roof ................................................. 465
Bonus Library Catalogs ................... 701
Borders (Layout)............................. 1021
Bounding Box ................................... 989
Bow
Front Cabinets .................................. 561
Window Specification ........................ 351
Windows ........................................... 318
Box
Tools ................................................ 903
Windows ........................................... 318
Break
Line .................................................. 185
Line, complete ................................... 185
Line, partial ....................................... 185
Wall .......................................... 221 , 226
Build
Foundation ................................ 357 , 366
Framing Dialog .................................. 467
House ............................................... 927
Menu .............................................. 1100
New Floor ......................................... 355
Roof Dialog ....................................... 377
Terrain .............................................. 594
Build Roof Dialog ............................. 377
Bumping/Pushing ............................. 178
Buttons
Edit Toolbar .................................... 1141
C
Cabinet
Defaults ............................................
Designer ...........................................
Modules Library ................................
Shelf Specification Dialog ..................
Specification Dialog ...........................
Tools ................................................
547
546
550
575
562
548
Cabinets
Angled front .............................. 559 , 563
1150
CAFull_RM.book Page 1151 Thursday, January 22, 2009 1:16 PM
Chief Architect Reference Manual
Backsplash ....................................... 564
Base ................................................. 548
Bevel ................................................ 568
Blind ................................................. 562
Built-in appliances ............................. 550
Corner .............................................. 559
Countertop ........................................ 564
Countertop, custom ................... 549 , 553
Countertops ...................................... 553
Delete face items .............................. 568
Diagonal door ................................... 568
Dimension to corners/sides ................ 818
Door, glass ....................................... 568
Door, on back ................................... 568
Door/drawer style .............................. 558
End cabinets ..................................... 559
Exposed End ..................................... 560
Fillers ............................................... 551
Fillers, automatic ............................... 548
Flat sides .......................................... 568
Front Indicators ................................. 554
Front Tab .......................................... 565
Full Height ........................................ 549
Full height ......................................... 549
General Defaults ............................... 547
Glass doors ...................................... 568
Island ............................................... 562
Labels .............................................. 555
Lazy Susan ....................................... 568
Locating with dimensions ................... 816
Minimum Width ................................. 548
Module Lines .................................... 554
Module lines, partial .......................... 548
Moving, with Wall .............................. 558
Normal ...................................... 559 , 563
Opening Indicators ............................ 554
Outlet placement ............................... 522
Panels .............................................. 569
Partition ............................................ 549
Peninsula radius ........................ 559 , 563
Pilasters ................................... 571 572
Radius end ............................... 559 , 563
Resize Increment .............................. 548
Reverse Appliance ............................ 568
Separation ........................................ 569
Shaped ............................................. 559
Shelves ............................................ 575
Special shapes .......................... 559 , 563
1151
Stile .................................................. 568
Toe kick ............................................ 565
Wall .................................................. 549
CAD....................................................... 64
Angle Snaps ...................................... 135
Angles in degrees/ bearings ............... 876
Block .............................................. 1144
Box ................................................... 903
Box, Framing ..................................... 904
Circle about center ............................ 898
Circle Tools ....................................... 897
Convert to Terrain .............................. 621
Cross box .......................................... 904
Current Layer .................................... 910
Current Point ..................................... 882
Delete Current Point .......................... 882
Detail from View ................................ 767
Dimensions, locate settings ................ 818
Drawing Tools ................................... 878
Ellipses ............................................. 898
Extend Object(s) ................................ 199
Fillet ................................................. 186
Framing ............................................ 904
Layout ............................................. 1021
Line Length Format ............................ 876
Lines ................................................. 884
Menu .............................................. 1123
Move to Front of Group ...................... 176
Ovals ................................................ 898
Point, current ..................................... 894
Points, moving ................................... 883
Polylines ........................................... 900
Preferences ......................................... 89
Rectangular Polyline Tool .................. 903
Resize ........................................ 93 , 140
Rotate around ..................................... 94
Rotate items ........................................ 93
Rotate Jump ........................................ 94
Snap Properties ................................... 95
Temporary Points .............................. 882
to Walls ..................................... 205 , 240
Trim Object(s) ................................... 198
CAD Block
Insert ................................................ 914
Management ..................................... 913
Specification Dialog ........................... 915
CAD Blocks........................................ 912
CAFull_RM.book Page 1152 Thursday, January 22, 2009 1:16 PM
Add to library ..................................... 913
Custom libraries ................................. 913
Explode ............................................. 912
Make CAD Block ................................ 912
CAD Box
Specification Dialog ........................... 905
CAD Defaults
CAD detail windows ........................... 875
Cross section/elevation views ............. 875
Floor plan view .................................. 875
CAD Detail from View ....................... 918
CAD Details ........................................ 917
Management Dialog ........................... 917
Sent to Layout ................................. 1022
Truss Detail ............................... 499 , 918
CAD Menu......................................... 1123
CAD Objects
Converting ......................................... 205
Displaying .......................................... 909
Calculate
From All Floors ................................ 1049
From Room ...................................... 1049
Loan .................................................. 929
Materials on soffits ............................. 661
Callout
Defaults ............................................. 839
Specification Dialog ........................... 864
Callouts .............................................. 863
Height ............................................... 602
Pointers and Arrows ........................... 863
Shape ............................................... 864
Size ................................................... 864
Camera
Activating .......................................... 767
Change Settings ................................ 768
Clip Surfaces Within ........................... 744
Clip Surfaces within ................... 770 771
Create Views ..................................... 750
Defaults ....................................... 64 , 742
Degrees each rotate ........................... 770
Field of View .............................. 743 , 763
Height above floor ...................... 743 , 770
Move Increments ............................... 743
Move Tools ........................................ 760
Move Up/Down One Floor ................... 759
Orbit Tools ........................................
Remove Wall within ................... 744 ,
Restrict to room .................................
Rotate Increments .............................
Specification Dialog ...........................
Tilt Angle ..........................................
Tilt Tools ...........................................
Tools ................................................
761
769
745
743
768
743
761
761
Cascade Views .................................. 734
Casing
Door ................................................. 307
Ignore for opening resize ..................... 68
Tab ................................................... 336
Cathedral Ceilings ............................ 280
Ceiling
Framing ............................................ 468
Heights ............................................. 268
Materials ........................................... 268
Plane ........................................ 377 , 408
Truss ................................................ 495
Ceiling Plane
Specification Dialog ........................... 409
Ceilings .............................................. 330
Automatic ......................................... 468
Basement ......................................... 364
Cathedral .......................................... 280
Coffered ........................................... 281
Dropped ............................................ 279
False ................................................ 279
Hole in Platform ................................ 358
Lowered ............................................ 279
Over this room .................................. 286
Special ............................................. 279
Stepped Trusses ............................... 497
Tray .................................................. 280
Vaulted ............................................. 280
Center
Doors ............................................... 300
Object edit tool .................................. 182
Sheet ................................................ 997
Snapping to ........................................ 95
Centerline Dimensions .................... 825
Change
Door Swings ..................................... 297
Floor/Reference ................................ 359
Layout Line Length .......................... 1028
1152
CAFull_RM.book Page 1153 Thursday, January 22, 2009 1:16 PM
Chief Architect Reference Manual
Line to arc ......................................... 433
Roof Pitch or Height Dialog ................ 390
Scale Dialog ................................... 1025
View Panel Factors ........................... 799
Wall Types for Pony Walls ................. 223
Check
Plots ......................................... 993 , 998
Spelling Dialog .................................. 859
Checklist, IRC ................................... 929
Chief Architect
Full vs Interiors vs Lite ......................... 26
Serial number ..................................... 40
Version number ................................... 40
Child Buttons .................................... 108
Chimneys ........................................... 675
Circle
Specification Dialog ........................... 898
Circle Tools ....................................... 897
Circles
Aligning Centers ................................ 183
Circle about center ............................ 898
Draw using center and radius ............. 898
Ovals ................................................ 898
Clear the Terrain ............................... 582
Click Stairs ........................................ 429
Client Information............................. 926
Dialog ............................................... 872
Close
Plans and Views .................................. 60
Program .............................................. 60
Views ............................................... 738
Color
Chooser ............................................ 727
Displaying images & pictures ............... 73
Off/On ...................................... 175 , 757
Color Chooser
Dialog ............................................... 727
Eyedropper ....................................... 728
Color Palette ..................................... 113
Columns
Materials List settings .......................... 98
Tab, Materials List Display Options .. 1053
Tabs ................................................. 853
Compatibility
1153
with other programs ............................. 43
Components ...................................... 698
Dialog ............................................. 1062
Compound Raked Walls ................... 249
Concentric Resizing ......................... 139
Cone ................................................... 649
Specification Dialog ........................... 657
Configurations Tab ........................... 111
Connect
Electrical ........................................... 519
Walls ................................................ 229
Contextual Menus ..................... 71 , 1141
In Render views ................................. 759
Contours Tab ..................................... 598
Convert
Arc/Circle to Polyline ......................... 187
CAD Lines to Terrain Data ................. 621
CAD Objects ..................................... 205
Polyline ............................................. 205
Polyline Dialog .................................. 206
Polyline Solid to Solid ........................ 659
Polyline to Spline ............................... 208
Room Molding ................................... 537
Special Polylines into Polylines .......... 207
Spline to Polyline ............................... 208
Textures to Materials ......................... 714
To Polyline Object ............................. 640
to Solid ............................................. 208
Convert to Symbol ............................ 987
Coordinates ....................................... 143
Copy
Floors ............................................... 357
Folders and Library Objects ............... 698
Layers ............................................... 119
Library List ........................................ 698
Multiple Copy .................................... 194
Region as Picture .............................. 946
Trusses ............................................. 499
Views .............................................. 1024
Copy/Paste
Main Edit Mode ................................. 193
Sticky Mode ...................................... 193
Corner
Boards .............................................. 529
CAFull_RM.book Page 1154 Thursday, January 22, 2009 1:16 PM
Windows ............................................ 319
Corner Board
Specification Dialog ........................... 530
Countertops
Custom .............................................. 553
Holes in ............................................. 549
Countertops, Edit Custom ............... 558
Create
Bay, Box and Bow Windows Manually . 319
Bench Seat ........................................ 330
CAD Blocks library ............................. 913
CAD Details ....................................... 917
Camera Views ................................... 750
Cross Section/Elevation Views ............ 752
Doors ................................................ 295
Images, new ...................................... 934
Layers ............................................... 119
Layout Borders ................................ 1021
Line Styles ......................................... 888
Materials ........................................... 712
Materials for Raytracing ..................... 804
Muntins ............................................. 327
New CAD Detail Dialog ...................... 918
New Electrical Symbol ........................ 979
New Fixture ....................................... 979
New plan ............................................ 45
Objects in 3D Views ........................... 765
Plan Database File .............................. 56
Plan Materials Library ........................ 714
Plant Image ....................................... 622
Polyline Solids ................................... 658
Raked Walls ...................................... 248
Raytrace View ................................... 800
Rooms Below Staircases .................... 449
Stairwell ............................................ 448
Template Plan .............................. 52 53
Windows .................................... 301 , 320
Wiring Schematics ............................. 519
Cross Hair ........................................... 92
Cross Section Lines.......................... 865
Cross Section Slider ......................... 764
Cross Section/Elevation Camera
Specification Dialog ........................... 770
Cross Section/Elevations ................. 749
Create ............................................... 752
Detailing ............................................ 755
Sent to Layout ................................. 1023
Culs-de-sac ....................................... 637
Curbs.................................................. 641
Current
CAD Layer ........................................ 910
Floor ................................................. 358
Floor, Delete ..................................... 358
Layout Page .................................... 1020
Current Point..................................... 882
Curved
Deck Edge ........................................ 221
Deck Railing ...................................... 221
Stairs ................................................ 429
Walls, Draw ...................................... 228
Custom
Counter Tops .................................... 549
Counter Tops, Editing ........................ 558
Counterholes .................................... 549
Countertops ...................................... 553
Custom Countertop
Specification Dialog ........................... 578
Customize
Sheet Sizes Dialog .......................... 1002
Toolbars ..................................... 32 , 107
Customize Hotkeys Dialog .............. 114
Cylinder ............................................. 649
Cylinder Specification Dialog ......... 656
D
Deck
Designer ...........................................
Edges ...............................................
Railing ..............................................
Railing Defaults .................................
227
221
221
219
Decks ......................................... 221 , 275
Advanced Deck Framing .................... 276
Framing .................................... 276 , 288
Planking ................................... 277 , 288
Default
Wall Bottom Height ............................ 251
Wall Top Height ................................ 251
Default Lights.................................... 775
1154
CAFull_RM.book Page 1155 Thursday, January 22, 2009 1:16 PM
Chief Architect Reference Manual
Default Sun Light
Specification Dialog ........................... 782
Defaults.............................................. 635
Cabinet ............................................. 547
Callout ................................................ 66
Camera ....................................... 64 , 742
DeckRailing ...................................... 219
Defined ............................................... 63
Dimension ................................... 64 , 809
Door ........................................... 64 , 293
Dormer ....................................... 64 , 375
Driveway ............................................. 65
Dynamic ............................................. 67
Electrical ........................................... 516
Fencing ...................................... 66 , 219
Floor ................................................. 353
Foundation ........................................ 363
Framing .................................... 461 , 467
General Plan ....................................... 68
Layer Set .......................................... 129
Layout ............................................ 1015
Marker ................................................ 66
Material ............................................ 726
Object Labels .................................. 1036
Railing .............................................. 219
Reset ............................................ 67 , 69
Road and Sidewalk ............................ 635
Roofs ................................................ 375
Room ................................................ 267
Room Material ................................... 267
Schedule ........................................ 1036
Settings .............................................. 63
Sidewalk ........................................... 635
Text .................................................... 66
Wall .................................................. 216
Window ............................................. 317
Define
Light Types ....................................... 779
Line Weight ....................................... 999
Material Dialog .................................. 719
Delete ................................................. 699
3D Surface ........................................ 757
Built-in Fixtures and Appliances ......... 695
Current Floor ..................................... 358
Current Point ..................................... 882
Extension Lines ................................. 830
Floors ............................................... 358
1155
Foundation ........................................ 369
Framing ............................................ 488
Gable Over Opening .......................... 423
Layers ............................................... 119
Objects ............................................. 197
Objects, warning before ....................... 68
Roof Planes .............................. 377 , 392
Temporary Points .............................. 882
Tools from Toolbars ........................... 109
Wall Hatching .................................... 226
Deleting
From Import/Export Libraries .............. 704
Designer Information ....................... 925
Dialog ............................................... 871
Details
CAD .................................................. 917
Cross section/elevations .................... 755
Truss ................................................ 499
Diamond style
see Lites
Diffuse ................................................ 726
Dimension
Defaults ...................................... 64 , 810
Tab ................................................... 833
Tools ................................................ 823
Dimension Defaults .......................... 809
CAD detail views ............................... 810
Cross section/elevation views ............. 810
Dialog ............................................... 810
Floor plan view .................................. 810
Dimension Line
Specification Dialog ........................... 833
Dimensions ........................................ 962
Angular ............................. 189 , 824 , 832
Cabinets ........................................... 816
Centerline ......................................... 825
Delete extension line ......................... 830
Display size ....................................... 811
Editing .............................................. 827
To electrical items ............................. 818
End to end ........................................ 824
Extension Lines ................................. 829
Exterior ............................................. 825
Fireplace, suppress dimension ........... 673
Font .................................................. 820
Interior .............................................. 824
CAFull_RM.book Page 1156 Thursday, January 22, 2009 1:16 PM
Interior, minimum area ....................... 812
Line separation .................................. 811
Locate electrical ................................. 521
Locate Objects ................................... 816
Locate opening automatically .............. 812
Locate overall .................................... 812
Locating railings ................................. 251
Minimum Interior Area ........................ 812
Move Extension Lines ........................ 830
Move Objects Using ........................... 831
Moving Labels ................................... 828
Number Height ........................... 811 , 833
Offset between lines ........................... 812
Overall .............................................. 812
Point to point ..................................... 824
Printing ............................................ 1002
Rounding Method ............................... 811
Separation ......................................... 812
Temporary ......................................... 826
Wall Layers ........................................ 243
Wall openings .................................... 816
Wall surfaces ..................................... 816
Display
3D Views ........................................... 756
Arc Centers and Ends ................ 228 , 876
CAD Objects ...................................... 909
Center of curved wall ......................... 228
Drawing Groups ................................. 176
Drawing Sheet ................................... 996
Electrical ........................................... 520
Foundations ....................................... 367
Images .............................................. 935
Layout Views ................................... 1025
Library Objects .................................. 694
Line Angles ......................................... 90
Line Length ......................................... 90
Molding Polylines ............................... 537
Objects .............................................. 117
Options, Layout ................................ 1026
Pointer CAD Coordinates .................... 72
Pony Walls in Floor Plan View ............ 231
Road Objects ..................................... 639
Roof Planes ....................................... 387
Room labels ...................................... 274
Temporary Dimensions ....................... 826
Terrain .............................................. 593
Walls, Railings, and Fences ................ 230
Display Options
Floor Plan View Display ..................... 117
Distributed Object Tab..................... 667
Distributed Objects .......................... 666
Distribution Path
Specification Dialog ........................... 666
Distribution Region
Specification Dialog ........................... 666
Divided Lites see Lites
Door
Defaults ...................................... 64 , 293
Specification Dialog ........................... 303
Swing Angle ...................................... 304
Tools ................................................ 293
Doors
6-panel see Doors, Library
Arched .............................................. 311
Bifold Doors .............................. 294 , 299
Blocked ............................................ 302
Casing .............................................. 307
Center .............................................. 300
Change Opening/Hinge Side .............. 298
Change Swing Side ........................... 298
Creating custom doors ....................... 295
Doorways .......................................... 294
Double-swing .................................... 306
Frame ............................................... 310
Framing ............................................ 473
Gables Over ...................................... 423
Garage ............................................. 294
Garage opening direction ................... 300
Garage, panels ................................. 306
Glass, muntis .................................... 310
Handles ............................................ 313
Hardware .......................................... 313
Hinged Doors ............................ 294 , 297
Hinges .............................................. 313
Labels .............................................. 296
Library ............................... 294 295 , 304
Lites ................................................. 310
Locks ................................................ 313
Muntin Width ..................................... 310
Opening Indicators ............................ 296
Openings in railings ........................... 301
Plinth Blocks ..................................... 307
Pocket Doors ............................ 294 , 299
1156
CAFull_RM.book Page 1157 Thursday, January 22, 2009 1:16 PM
Chief Architect Reference Manual
Railing openings ................................
Recessed .................................. 301 ,
Sliding Doors ....................................
Style .................................................
Swing, change ..................................
Swing, changing for bifold ..................
Swing, changing for pocket ................
Threshold lines ..................................
Transoms ..........................................
Type .................................................
Wrapped Openings ............................
224
306
298
304
297
299
299
295
301
304
301
Doorways
Adding a Door ................................... 295
with Railing ....................................... 302
Dormer
Defaults ...................................... 64 , 375
Specification Dialog ........................... 420
Dormers ............................................. 417
Auto Dormer ..................................... 418
Auto Floating ..................................... 418
Explode ............................................ 420
Framing ............................................ 477
Manually drawn ................................. 419
Over Windows and Doors, Gable ........ 423
Windows in ....................................... 420
Double
Buffer Drawing .................................... 73
Buffered Printing ............................. 1008
Truss see Trusses
Walls ................................................ 239
Draw
Arc About Center ............................... 893
Circle About Center ........................... 898
Curved Railing .................................. 228
Curved wall ....................................... 228
Lines ................................................ 884
Roof Planes ...................................... 385
Walls ................................................ 228
Drawing Groups ................................ 176
Drawing Sheet
Center .............................................. 997
Select ............................................... 996
Show ................................................ 996
Driveway
Defaults .............................................. 65
Specification Dialog ........................... 642
1157
Driveways .......................................... 638
Drop Hip ............................................. 507
Drop Hip Truss see Trusses
DXF/DWG
Advanced Layer Mapping ................... 958
DXF Code ......................................... 972
DXF vs. DWG .................................... 953
Elevation Data, Import ....................... 620
Export 2D .......................................... 962
Export 3D .......................................... 971
Files ................................................. 612
Files, Import 2D ................................. 954
Import ............................................... 967
Layer mapping ................................... 957
Layers, exporting ............................... 971
Line Type .......................................... 965
Dynamic
Defaults ........................................ 35 , 67
Print Preview ..................................... 996
Views .............................................. 1022
E
Earth Data Tab .................................. 783
Eaves
Boxed ............................................... 382
Fascia ............................................... 477
Framing ............................................ 477
Plumb Cut ......................................... 382
Square cut ........................................ 382
Edge Lines ......................................... 976
Edge Lines, Automatic ..................... 976
Edit
Auto Dormers .................................... 419
Bay Box, and Bow Windows ............... 328
Behaviors .......................................... 137
Behaviors, Default ............................. 137
Cabinet Door Style ............................ 558
Camera in floor plan view ................... 764
Custom Countertops .......................... 558
Extension Lines ......................... 829 830
Files in Home Designer ........................ 69
Handle Size ......................................... 92
Handle Tolerance ................................ 93
CAFull_RM.book Page 1158 Thursday, January 22, 2009 1:16 PM
Layout Lines .................................... 1028
Layout Lines Dialog .......................... 1028
Libraries ............................................ 697
Library Objects .................................. 694
Materials ........................................... 711
Materials Lists ................................. 1056
Menu ............................................... 1096
Object Parts ....................................... 132
Panel .................................................. 92
Paper Size Dialog ............................ 1003
Piers and Pads .................................. 371
Polyline Parts .................................... 145
Primitives .......................................... 650
Roof Baseline Polylines ...................... 402
Roof Planes ....................................... 387
Room Labels ..................................... 274
Rooms ............................................... 277
Terrain .............................................. 595
Text in Place ...................................... 855
Toolbar ............................................... 32
Toolbar Buttons ............................... 1141
Truss Envelope .................................. 499
Trusses ............................................. 498
Edit Area
(All Floors) ......................................... 210
(All Floors) Visible .............................. 210
Polyline as marquee ........................... 210
Tools ................................................. 209
Visible ............................................... 210
Edit Layout Lines Dialog ................ 1028
Edit Object Parts ............................... 132
Edit Types
Concentric ......................................... 139
Fillet .................................................. 140
Move Corners .................................... 138
Resize ....................................... 138 , 140
Egress Windows ................................ 335
Electrical ............................................. 64
Connections ...................................... 519
Defaults ............................................. 516
Deleting ............................................. 522
Dimension to ...................................... 818
Displaying .......................................... 520
Editing Objects .................................. 521
General ............................................. 516
Labels ............................................... 520
Layer to Material Mapping ..................
Library ..............................................
Lights ...............................................
Outlets ..............................................
Outlets, automatic .............................
Switches ...........................................
Tools ................................................
Wiring ...............................................
979
520
518
518
519
519
518
519
Electrical Service
Specification Dialog ........................... 522
Elevation
Data ................................................. 582
Regions ............................................ 585
Splines ............................................. 585
Tab ................................................... 603
Tools, Terrrain .................................. 582
Elevation Data ................................... 583
Import DXF/DWG .............................. 620
Elevation Line
Specification Dialog ........................... 603
Elevation Point
Specification Dialog ........................... 600
Elevation Points ....................... 582 583
Elevation Region
Specification Dialog ........................... 603
Elevations
Create .............................................. 752
Interior .............................................. 749
Ellipse
Specification Dialog ........................... 898
Ellipses .............................................. 898
Emissive ............................................ 726
End Cabinets ..................................... 560
End Truss see Trusses
End-to-End Dimensions ................... 824
Energy Heel ....................................... 511
Enhanced Metafiles .......................... 943
Enter
Coordinates ...................................... 886
Coordinates Dialog ............................ 143
Dimensions ......................................... 36
Error Messages ............................... 1086
Estimating Software ....................... 1059
1158
CAFull_RM.book Page 1159 Thursday, January 22, 2009 1:16 PM
Chief Architect Reference Manual
Exit Program ....................................... 60
Expand Room Polyline..................... 282
Expand/Collapse All ......................... 698
Explode
Architectural Blocks ........................... 679
CAD Block ........................................ 912
Distributed Objects ............................ 666
Dormers ............................................ 420
Shape ............................................... 652
Export
2D DXF/DWG Files ........................... 962
3D DXF, Color or Material Indicator .... 972
3D DXF/DWG Model .......................... 971
3D Files ............................................ 972
All Floors .......................................... 962
Current View ..................................... 962
Drawing File Dialog ........................... 963
EMF ................................................. 944
an Entire Plan ..................................... 58
From the Library ................................ 703
Layers Sets ....................................... 127
Layout Files .................................... 1034
Materials ......................................... 1058
Materials List ......................... 1058 1059
Picture Files ...................................... 940
to POV-Ray ....................................... 807
VRML ............................................... 949
Wall Definitions ................................. 246
Windows Metafiles ............................ 944
Windows Metafiles Dialog .................. 944
WMF ................................................. 944
Export Drawing File Dialog ............. 963
Export Windows Metafiles Dialog .. 944
Extend
Object(s) ........................................... 199
Slope Downward ............................... 397
Extension Lines
Centerline ......................................... 825
Edit Extensions tool ........................... 828
Editing .............................................. 829
Extension Snaps ......................... 96 , 134
Extensions Tab ................................. 819
Exterior
Dimensions ....................................... 825
Room types ....................................... 272
1159
The Exterior Room ............................. 271
Walls ........................................ 219 , 222
Extrude
Object ............................................... 652
F
F6 Key
Fill Window ....................................... 732
Faces
3D .................................................... 649
Fascia
Top ................................................... 393
Faster Rendering .............................. 798
Fence Designer ................................. 221
Fence Select ...................................... 147
Fencing ...................................... 221 , 227
Fencing Defaults ......................... 66 , 219
Field of View ...................... 743 , 763 , 950
File
Management ....................................... 42
Menu .............................................. 1091
Menu, Recent File List ......................... 79
Organization ........................................ 43
Fill
Window ............................................. 732
Window Building Only ........................ 732
Fill Patterns ....................................... 902
Fill Style Tab ..................................... 902
Fillet.................................................... 140
Two Lines ......................................... 186
Fillet/Chamfer Dialog ....................... 186
Filter
Imported Terrain Data ........................ 614
Final View .......................................... 758
Find Plan Wizard ................................. 54
Fire Box Tab ...................................... 674
Fireplace
Dimensions, suppress ........................ 673
Direction facing ................................. 672
Hearth height .................................... 673
Interior wall ....................................... 672
CAFull_RM.book Page 1160 Thursday, January 22, 2009 1:16 PM
Library ............................................... 674
Masonry .................................. 671 , 1010
No Fire Box ....................................... 674
Prefabricated ..................................... 674
Specification Dialog ........................... 672
Symbol .............................................. 674
Fireplaces........................................... 671
Chimneys .......................................... 675
Foundations ....................................... 672
Freestanding ...................................... 672
In walls .............................................. 671
Types ................................................ 671
Fix
Connections ...................................... 229
Fixture/Furniture Resize.................... 68
Fixtures
Counter top ........................................ 979
Layer to Material Mapping .................. 979
Lights ................................................ 518
Stand alone ....................................... 979
Wall ................................................... 979
Flared Stairs ...................................... 440
Flat Region ......................................... 588
Specification Dialog ........................... 604
Flip layers see Walls
Floating Auto Dormer ....................... 418
Floor
Above Height ..................................... 285
and Ceiling Trusses ........................... 495
Build New Floor ................................. 355
Camera ............................................. 749
Defaults ............................................. 353
Export all ................................... 241 , 963
Export current ............................ 241 , 963
Framing ............................................. 468
Height in rooms .................................. 285
Heights .............................................. 268
Materials ........................................... 268
Overview ................................... 750 , 752
Tools ................................................. 355
Floor Overview .................................. 750
Floor Plan
Drawing .............................................. 35
View ................................................... 37
View Template ................................. 1012
Floor/Ceiling
Beam ................................................ 467
Truss ................................................ 466
Floor/Ceiling Truss
Specification Dialog ........................... 513
Floors
Adding .............................................. 355
Attic .................................................. 359
Change Floor/Reference .................... 359
Copying ............................................ 357
Current Floor ............................. 354 , 358
Deleting ............................................ 358
Exchange With Floor Above ............... 357
Exchange With Floor Below ............... 357
Floor Up/ Floor Down ........................ 359
FloorTabs ......................................... 468
Hole in Platform ................................ 358
Insert New Floor ................................ 356
Multiple ............................................. 354
Reference Floor ........................ 354 , 359
Swap Floor/Reference ....................... 361
Folders Panel ...................................... 80
Follow Terrain .................... 598 , 663 , 697
Font
Materials List ...................................... 74
Preferences ........................................ 74
Fonts .................................................. 840
and Alphabets ................................... 840
Blueprint ........................................... 840
Dimensions ....................................... 820
Footings............................................. 364
Alignment ................................. 368 369
Centered on main layer ..................... 255
Centered on wall ............................... 255
Height ............................................... 255
Stem wall .................................. 368 369
Stepped ............................................ 248
Width ................................................ 255
Footprint, Plan .................................. 919
Foundation .......................................... 65
Defaults ............................................ 363
Tab ........................................... 255 , 363
Thickness ......................................... 255
Walls ........................................ 220 , 222
Foundations
1160
CAFull_RM.book Page 1161 Thursday, January 22, 2009 1:16 PM
Chief Architect Reference Manual
Alignment ................................. 368 369
Build ................................................. 366
Center footings (2 methods) ............... 255
Delete ............................................... 369
Display ............................................. 367
Footing size ...................................... 255
Footings ........................................... 364
Garage ............................................. 369
Monolithic Slab .................................. 364
Piers ................................................. 364
Piers specification ............................. 367
Rebar ............................................... 365
Room supplies floor ........................... 286
Slab at top of stem wall ..................... 365
Slab thickness ................................... 365
Slab, monolithic ................................. 370
Slab, normal ..................................... 370
Slabs, create two ways ...................... 370
Stem Wall ......................................... 364
Step markers .................................... 364
Turn wall into .................................... 250
Types ............................................... 363
Use Mesh ......................................... 366
Walls ................................................ 255
Framing ........................................ 65 , 904
Automatic ......................................... 462
Beams .............................................. 475
Bearing Line ..................................... 482
Build Framing Dialog ......................... 467
Butt Joints ......................................... 468
CAD Box Tool ................................... 904
Ceiling .............................................. 468
Creating ............................................ 904
Cross Box ......................................... 904
Deck ................................................. 276
Decks ............................................... 288
Defaults ............................................ 461
Defaults Dialog .................................. 467
Deleting ............................................ 488
Displaying ......................................... 485
Doors ............................................... 473
Dormer Holes .................................... 477
Editing ...................................... 487 , 904
Floor ................................................. 468
Furring .............................................. 239
Headers ............................................ 474
Joining Platforms ............................... 484
1161
Joists ................................................ 466
Keeping current ................................. 488
Lap Joints ......................................... 468
Layer ................................................ 242
Lookouts ........................................... 477
Manual vs. Automatic ......................... 462
Materials List ..................................... 489
Mitered Joints .................................... 487
Mixing Trusses with Stick ................... 501
Overview ........................................... 752
Plates ............................................... 472
Platforms .......................................... 468
Posts ................................................ 475
Rebuilding ......................................... 463
Reference Marker ...................... 467 , 480
Represented by single line ................. 876
Rim Joist ........................................... 468
Roof .................................................. 477
Specification Dialog ........................... 490
Stud Spacing ..................................... 472
Stud Thickness .................................. 472
Tools ................................................ 464
Trimmers ........................................... 473
Truss Spacing ................................... 480
Trusses ............................................. 479
Wall Openings ................................... 473
Walls ................................................ 471
Window Sills ...................................... 473
Windows ........................................... 473
Frieze
Molding ............................................. 538
Tab ................................................... 385
Full
Gable Wall ................................ 253 , 397
Height Cabinets ................................. 549
Overview ................................... 750 751
Furring................................................ 239
G
Gable
Dormer Over Windows and Doors ....... 423
Over Door/Window ............................ 301
Roof Line .................................. 377 , 412
Gable/Roof Line ................................ 377
CAFull_RM.book Page 1162 Thursday, January 22, 2009 1:16 PM
Garage
Door panels ....................................... 306
Doors ................................................ 294
Garages
Foundation ........................................ 369
Garden Bed
Kidney Shaped .................................. 591
Polyline ............................................. 590
Round ............................................... 590
Tools ................................................. 590
General ............................................... 353
Cabinet Defaults ................................ 547
Preferences ........................................ 79
Generate
Terrain .............................................. 594
Get Last Symbol ................................ 987
Getting Help ........................................ 39
GFCI Outlet ........................................ 518
Girder Trusses ................................... 509
Glass, Stained ................................... 320
gotolink Fill Style Tab ...................... 671
GPS
Importing ........................................... 616
Grid
Materials list reports ............................ 99
Grid Snaps ................................... 69 , 136
Ground Fault Circuit Interrupt
see GFCI Outlets
Group Select ...................................... 144
Gutters ................................................ 385
Remove ............................................. 425
H
Half
Walls ................................................. 258
Half Wall see Railings
Solid
Handrail Tab
Railings ............................................. 263
Hardiness Zone Maps ....................... 629
Hardware............................................ 741
Lock Issues ..................................... 1084
Hardware Tab
for Cabinets ...................................... 571
for Doors ........................................... 313
Hatch
Fill Patterns ...................................... 902
Wall .......................................... 220 , 226
Headers .............................................. 474
Hearth
Depth ............................................... 673
Height ............................................... 673
Height
Basement ceiling ............................... 364
Ceiling .............................................. 285
Floor ................................................. 285
Railings ............................................ 261
Help
Display ............................................... 31
Menu .............................................. 1137
Tool Tips ............................................. 39
Hill ...................................................... 588
Hill / Valley
Specification Dialog ........................... 605
Hip
Truss ................................................ 505
see also Trusses
Holes
In ceiling platforms ............................ 358
In floor platform ................................. 358
In Slabs ............................................ 370
In terrain ........................................... 590
Home Designer
Allow editing in .................................... 69
Software Compatibility ......................... 43
Hotkeys ........................................ 32 , 114
Create List ........................................ 115
Customize ......................................... 114
Snap Behaviors ................................. 133
House Wizard ............................ 229 , 926
Edit rooms ........................................ 927
Multiple Floors .................................. 927
Hyperlink ........................................... 854
1162
CAFull_RM.book Page 1163 Thursday, January 22, 2009 1:16 PM
Chief Architect Reference Manual
I
Icons
Arrange ............................................ 736
Image
Specification Dialog ........................... 936
Image Adustment Dialog ................. 803
Images................................................ 773
Adding to Library ............................... 934
Creating ............................................ 934
Displaying ......................................... 935
Displaying in color ............................... 73
In Layout .......................................... 935
Place ................................................ 933
Printing ........................................... 1009
Resizing ........................................... 935
Select from library ..................... 623 , 937
Transparency Color ........................... 939
Import ................................................. 967
2D DXF/DWG Files ........................... 954
3D Data ............................................ 966
3D Files ............................................ 967
Drawing Wizard ................................. 955
DXF/DWG Elevation Data .................. 620
GPS Data ......................................... 616
Into the Library .................................. 702
Layer Sets ........................................ 127
Line Styles ........................................ 879
Terrain Data ...................................... 612
Terrain Wizard .................................. 612
Wall Definitions ................................. 247
Information
Client ................................................ 926
Designer ........................................... 925
Project .............................................. 925
Input
Arc ................................................... 894
Line .................................................. 884
Point ................................................. 880
Insert
Floor Dialog ...................................... 356
Layout Page .................................... 1017
Insulation........................................... 904
Auto-Detailing ................................... 755
Show in Elevation .............................. 755
1163
Interior
Dimensions ....................................... 824
Fireplace, wall ................................... 672
Room types ....................................... 272
Intersection ....................................... 203
Invisible Walls ........... 220 , 224 225 , 251
IRC Checklist ..................................... 929
iwalllay.dat and mwalllay.dat .......... 243
J
Join Roof Planes............................... 388
Joist
Direction Line .................................... 482
Joist Direction
Specification Dialog ........................... 483
Joists .................................................. 466
Bearing Line ...................................... 482
Blocking ............................................ 466
Framing Reference ............................ 469
see also Framing
K
Keyboard
Camera Movements ........................... 761
Commands .......................... 32 , 114 , 699
Commands, customize ....................... 114
Kidney Shaped
Garden Bed ....................................... 591
Kingpost............................................. 510
Kitchen Island ................................... 562
Knee Wall ........................................... 397
Knee Walls ................................. 238 , 253
L
Label Tab ......................................... 1045
Labels
Cabinet ............................................. 555
CAFull_RM.book Page 1164 Thursday, January 22, 2009 1:16 PM
Door .................................................. 296
Electrical ........................................... 520
Plant ................................................. 626
Room ................................................ 273
Trusses ............................................. 500
Window ............................................. 326
Landing............................................... 435
Custom Shapes ................................. 436
Height ............................................... 436
Locked .............................................. 437
Unlocked ........................................... 436
Layer
Display Options Dialog ....................... 121
Eyedropper Tool ................................ 126
Layer Sets ......................................... 118
Painter Tool ....................................... 126
Tab ................................................... 125
Layer Set
Control, Active ................................... 121
Defaults Dialog .................................. 129
Management Dialog ........................... 119
Layer Sets
Exporting ........................................... 127
Importing ........................................... 128
Layout Views ..................................... 127
Missing in Layout ............................. 1032
Modify all ........................................... 119
Layers
3D DWG/DXF Models ......................... 971
Adding new layers .............................. 124
Advanced Layer Mapping ................... 958
Colors ............................................... 123
Copy ................................................. 119
Create ............................................... 119
Delete ............................................... 119
DXF/DWG files .................................. 957
Export Layer Set ................................ 964
Floor Plan View Display ...................... 117
Layout Views ................................... 1025
Locking .............................................. 117
Mapping ............................................ 958
Materials Lists ................................... 117
Preferences ........................................ 84
Rename ............................................. 123
Reset Names ..................................... 123
Turn off to speed up 3D views ............ 797
Layout
Adding Lines ................................... 1028
Borders ........................................... 1021
CAD ............................................... 1021
CAD Details .................................... 1022
Change line length .......................... 1028
Change Pages ................................ 1020
Copy files ............................................ 47
Create ............................................ 1016
Cross Section/Elevations ................. 1023
Current Page .................................. 1020
Defaults .......................................... 1015
Display contents .............................. 1025
Edit Layout Lines ............................. 1028
Edit Vector Views ............................ 1028
Edit views ....................................... 1025
Export ............................................. 1034
Finding missing files ........................ 1031
Floor plan view ................................ 1022
Images ............................................. 935
Layer Sets ........................................ 127
Layout Box Layers ........................... 1026
Layout Files Dialog .......................... 1032
Line color ........................................ 1030
Links, Managing .............................. 1030
Missing Files ................................... 1031
Missing Layer Sets .......................... 1032
Moving Views .................................. 1024
Open .................................................. 50
Open View ............................. 1017 , 1024
Page Display Options ...................... 1026
Page Down ..................................... 1020
Page Up ......................................... 1020
Page Zero ....................................... 1021
Prepare for ...................................... 1015
Print From ................................ 997 , 1033
Relink File ....................................... 1032
Rescale Views ................................ 1025
Saving ................................................ 46
Scale .............................................. 1025
Selecting Views ............................... 1024
Sending views to ............................. 1018
Templates ........................................... 51
Text ................................................ 1021
Title Blocks ..................................... 1021
View, contents ................................. 1025
Layout Box
1164
CAFull_RM.book Page 1165 Thursday, January 22, 2009 1:16 PM
Chief Architect Reference Manual
Specification Dialog ......................... 1034
Layout Files Dialog ........................ 1032
Layout Views
Copy ............................................... 1024
Display ........................................... 1025
Keeping views current ..................... 1022
Relinking ......................................... 1031
Leader Lines ..................................... 861
Left Mouse Button
Definition ............................................ 29
Legacy Plans
Page Setup ......................................... 77
Text Conversion .................................. 74
Libraries
Cabinet Modules ............................... 550
Renaming ......................................... 698
Library
Add a new symbol ............................. 700
Adding Folders .................................. 700
Adding Objects .................................. 640
Adding third party libraries ................. 702
Bonus Catalogs ................................. 701
Categories ........................................ 685
Deleting from Import/Export ............... 704
Editing libraries ................................. 697
Export ............................................... 703
Fireplaces ......................................... 674
Import ............................................... 702
Manufacturer Libraries ....................... 685
Panes ............................................... 686
Search Dialog ................................... 687
Third Party Libraries .......................... 702
Third party libraries ........................... 702
User Libraries ................................... 686
Library Browser ................................ 683
Adding Items ..................................... 700
Docking ............................................ 685
Panes ............................................... 683
Preferences ........................................ 76
Preview Pane .................................... 687
Restore Position .................................. 77
Selection Pane .................................. 686
Library Categories
Doors ............................................... 294
Doorways .......................................... 295
Line Styles ........................................ 879
1165
Library Object
Specification Dialog ........................... 696
Library Object Button
Specification Dialog ........................... 692
Library Objects
and the Materials List ......................... 696
Display .............................................. 694
Editing .............................................. 694
Placing .............................................. 690
Library Search Dialog
Include folders ................................... 688
Keywords .......................................... 688
Light
Specification Dialog ........................... 781
Light Render Data ............................. 518
Light Sources .................................... 775
Added Lights ..................................... 776
Default Lights .................................... 775
Default Sun Light ............................... 777
Fixtures ............................................. 776
Parallel Lights ................................... 779
Point Lights ....................................... 780
Spot Lights ........................................ 780
Sun Angles ........................................ 776
Lights
Added ............................................... 776
Adjust ............................................... 778
Attenuated ........................................ 525
Auto Intensity .................................... 525
Casts Shadows ................................. 526
Color ................................................. 525
Connect to switch .............................. 519
Cut Off Angle .................................... 525
Defining Types .................................. 779
Dir Angle ........................................... 525
Display position in 3D ........................ 526
Drop Off Rate .................................... 525
Fixtures ..................................... 518 , 776
Floor Number .................................... 781
Height ............................................... 781
Type ................................................. 525
Line
Angle Format ..................................... 876
Color Tab ........................................ 1030
Color, in layout ................................ 1030
Endcaps .............................................. 90
CAFull_RM.book Page 1166 Thursday, January 22, 2009 1:16 PM
Length Format ................................... 876
Properties Panel ................................. 90
Separation, dimensions ...................... 811
Specification Dialog ........................... 888
Start and End Points ........................... 93
Style Tab ........................................... 889
Styles, Creating ................................. 910
Styles, Importing ................................ 879
Styles, Library .................................... 879
Tab ................................................... 888
Weight ....................................... 993 , 999
Weight Scaling ................................. 1000
Weight Tab ...................................... 1029
Weights, Show ............................. 72 , 996
with Arrow ......................................... 886
Line Style
Creating ............................................ 888
Specification Dialog ........................... 910
Line Weight ......................................... 73
Lines ................................................... 884
Lites
Craftsman .......................................... 343
Diamond .................................... 310 , 343
Doors ................................................ 310
Normal ...................................... 310 , 343
Prairie ....................................... 310 , 343
Tab ................................................... 341
Living Area ......................................... 275
and Room Types ................................ 272
Calculation ........................................ 275
Delete label ....................................... 275
Label ................................................. 275
Restore label ..................................... 275
Show .................................................. 69
vs. Footprint ...................................... 275
Load
to Make Same Value .......................... 209
Loan Calculator ................................. 929
Locate
Openings Automatically ...................... 812
Roof Plane Intersections .................... 389
Lock
CAD layer .......................................... 123
Center ............................................... 155
Center Arc ......................................... 155
Control Handle Angle ......................... 171
Roof planes .............................. 379 , 391
Tread Width ...................................... 439
Lookouts ............................................ 477
Low Detail Mode ............................... 798
Lower Interactive Quality .......... 73 , 799
Lowered
Ceiling .............................................. 330
M
Macros ............................................... 869
Main
Edit Mode ......................................... 193
Layer ................................................ 242
Make
Arc Tangent .............................. 182 , 237
CAD Block ........................................ 912
Parallel Dialog ................................... 189
Parallel/Perpendicular ............... 181 , 189
Room Molding Polyline Dialog ............ 282
Make Room Molding Polyline
Dialog ............................................... 282
Manage
Auto Archives ...................................... 49
Materials ........................................... 717
Materials Lists ................................. 1058
Manual
Dimensions ....................................... 823
Roofs ........................................ 375 , 385
Manufacturer Libraries .................... 685
Marker
Defaults ...................................... 66 , 839
Specification Dialog ........................... 867
Tab ................................................... 868
Markers .............................................. 867
Framing reference ............................. 480
Types ............................................... 868
Marquee Select ................................. 146
Marriage Walls .................................. 239
Masonry
Fireplace ......................................... 1010
Fireplaces ......................................... 671
Stairs ................................................ 447
1166
CAFull_RM.book Page 1167 Thursday, January 22, 2009 1:16 PM
Chief Architect Reference Manual
Master List....................................... 1059
Columns to display ............................ 100
Materials List .................................... 100
Name of file ...................................... 100
see also Materials List
Update from Master ......................... 1061
Update to Master ............................. 1061
Master plan see Profile Plan
Material ................................................ 65
Defaults ............................................ 726
Definition .......................................... 719
Export Options Dialog ...................... 1058
Eyedropper ....................................... 709
Material Painter................................. 707
Blending ........................................... 708
Modes .............................................. 707
Using ................................................ 708
Materials
Add to Library ................................... 701
Ambient ............................................ 726
and Raytracing .................................. 804
Applying with Material Tab ................. 709
Artwork ............................................. 715
Blending ........................................... 713
Brightness ........................................ 725
Calculating amounts .......................... 661
Categories ........................................ 716
Color ................................................ 720
Create New Material .......................... 712
Create using Color Chooser ............... 727
Define for Materials List ..................... 717
Diffuse .............................................. 726
Editing .............................................. 711
Emissive ........................................... 726
Floor and Ceiling ............................... 268
Managing .......................................... 717
Materials List .................................... 717
On Soffits .......................................... 661
Polyline ........................................... 1057
Render properties ............................. 724
Shininess .................................. 725 726
Specular ........................................... 726
Stained glass .................................... 320
Tab ................................................... 709
Textures ................................... 723 , 773
Transparency ............................ 725 726
Walls ................................................ 268
1167
Materials List ................................... 1048
Calculate from All Floors .................. 1049
Calculate from Room ....................... 1049
Categories ........................................ 101
Columns to display .............................. 98
Columns, editing .............................. 1054
Display Options Dialog ..................... 1052
Editing ............................................ 1056
Estimating software ......................... 1059
Export ............................................. 1059
Font .................................................... 74
Framing ............................................ 489
Grid display on reports ......................... 99
Library Objects .................................. 696
Manage ........................................... 1058
Master List Preferences ..................... 100
Material, define .................................. 717
Preferences ......................................... 98
Report Style Preferences ..................... 99
Materials Lists
Saving ............................................ 1049
Max Tread Contraction ............. 446 , 454
Median ................................................ 636
Menus ................................................... 32
3D .................................................. 1115
Build ............................................... 1100
CAD ................................................ 1123
Window ........................................... 1135
Mesh, Specify for foundation .......... 366
Metafile Size Dialog .......................... 944
Metafiles............................................. 943
Middle Mouse Button ................. 30 , 731
Minimum
Alcove ............................................... 381
Missing Layer Sets Dialog ............. 1032
Mitre Ends of Angle Walls ............... 472
Model Maker
Floor Plan, View Template ............... 1012
Printing ........................................... 1010
Modify
All Layer Sets .................................... 119
Name In All Layer Sets ........................ 84
Plan Database File .............................. 57
Molding
CAFull_RM.book Page 1168 Thursday, January 22, 2009 1:16 PM
3D Molding Line tool .......................... 536
3D molding polyline ............................ 536
Changing profiles ............................... 537
Custom profiles .................................. 533
Door .................................................. 308
Frieze ................................................ 538
Molding Line tool ................................ 536
Molding Polyline tool .......................... 536
Place Molding Profile ......................... 534
Polyline Specification Dialog ............... 539
Polylines ............................................ 532
Molding Polyline
Specification Dialog ........................... 539
Moldings
Specification Dialog ........................... 332
Mullions
Window .............................................
Multiple
Copy .................................................
Floors, Reverse Plan .........................
Multiple Copy Dialog ........................
Multiple Select ..................................
Muntin Bars
see Lites
Muntins
Custom .............................................
Window .............................................
341
194
191
194
144
327
341
in Rooms ........................................... 290
Symbol .............................................. 534
Moldings and Profiles Library ......... 537
Moldings Tab
for Cabinets ....................................... 573
for Doors ........................................... 308
for Molding Polylines .......................... 540
for Windows ....................................... 338
Monolithic Slab.................................. 364
Monolithic Slab Foundations,
Rebuilding....................................... 368
Move
CAD Points ........................................ 883
Corners ............................................. 138
Extension Lines ................................. 830
Folders and Library Objects ................ 698
Nudging ............................................. 179
Object Using Dimensions Dialog ......... 831
Restrictions ....................................... 178
to be Coplanar ................................... 390
to Framing Reference ......................... 180
to Front of Group ............................... 176
Views to a Different Page ................. 1024
Walls with Cabinets Attached .............. 558
Move Point Dialog ............................. 883
Mulled Units
Framing ............................................. 336
Labels ............................................... 335
Mullion Depth ..................................... 336
Treat as Door ..................................... 335
Mulled Window
N
Name
Of room for Plan Check ..................... 928
New
CAD Line Dialog ................................ 885
Layer Name Dialog ............................ 124
Plans Preferences ............................... 82
Polygon Shaped Room ...................... 225
Newels
Definition .......................................... 429
Newels/Balusters Tab .............. 261 , 455
No Locate Wall .................................. 251
Normal style see Lites
North Pointer..................................... 886
Nudging ............................................. 179
Number Style/Angle Style
Dialog ............................................... 917
O
OBJ Files ........................................... 967
Object
Based Design ...................................... 28
Object Snaps ..................................... 133
Extension Snaps ......................... 96 , 134
Object locations ................................ 134
1168
CAFull_RM.book Page 1169 Thursday, January 22, 2009 1:16 PM
Chief Architect Reference Manual
Preferences ........................................ 95
Objects
Distributed ........................................ 666
One-Click Auto Dimension .............. 825
One-Click Stairs................................ 429
Open
3D Home Architect files ....................... 43
Below ............................................... 272
Different file types ............................... 50
Directory ............................................. 50
Files from a different version ................ 50
Object ................................................. 33
Plan .................................................... 50
Plan or Layout File .............................. 50
Symbol ..................................... 699 , 974
Template Files .................................... 52
View ................................................. 767
Opening Files ...................................... 43
Openings
Dimension locate ............................... 812
Dimensions to ................................... 818
Headers ............................................ 474
Ignore casing for resize ....................... 68
Optimizations On .............................. 102
Options Tab ....................................... 382
for Materials List Display options ...... 1053
for Windows ...................................... 335
Organizing
your Files ............................................ 43
Orthogonal Views ............................. 998
Outlets ............................................... 518
Above cabinet ................................... 522
Automatic ......................................... 519
Dishwasher ....................................... 518
For appliance .................................... 522
Manual ............................................. 518
Place ................................................ 519
Sink .................................................. 518
WP ................................................... 518
Oval
Specification Dialog ........................... 898
Ovals .................................................. 898
Overall Dimension ............................ 812
Overhang ........................................... 386
1169
Overview ...................................... 26 , 130
Camera tools ..................................... 761
Direction Tools .................................. 762
P
Page
Down .............................................. 1021
Up .................................................. 1021
Page Setup Dialog
Legacy Layouts ................................... 77
Legacy Plans ....................................... 77
Painting
Over Materials ................................... 713
Pan
Pan Window Tool .............................. 733
the Display ........................................ 732
Using the Keyboard ........................... 732
Using the Mouse ................................ 733
Using the Scroll Bars ......................... 732
Panels
Cabinets ........................................... 569
Paper
Size ................................................ 1015
Paragraph Options Dialog ............... 845
Parallel Light ..................................... 779
see Lights ......................................... 780
Parent Buttons .................................. 108
Partition ............................................. 549
Passthroughs .................................... 302
Paste................................................... 192
Hold Position ..................................... 193
in Place ............................................. 193
Special .............................................. 194
Path to Master list ............................ 100
Pattern Tab ........................................ 722
Patterns and Textures ...................... 714
PDF Files............................................ 999
Peninsula Radius Cabinets ............. 561
Personal Tutor ...................... 1079 , 1083
Picture
Copy Region as ................................. 946
CAFull_RM.book Page 1170 Thursday, January 22, 2009 1:16 PM
Displaying in color ............................... 73
Picture File Box
Specification Dialog ........................... 942
Picture Files
Export ............................................... 940
Import ................................................ 940
Scale ................................................. 941
Piers
Automatic .......................................... 367
Creating automatically ........................ 367
Foundation ........................................ 364
Piers and Pads................................... 370
Pitch ............................................ 393 , 398
Above Wall ........................................ 398
Show as degrees ................................ 68
Place
Gable Over Window(s) ....................... 320
Images .............................................. 933
Library Object Button ......................... 692
Library Objects .................................. 690
Outlets .............................. 225 , 273 , 519
Soffits ................................................ 660
Switches ............................................ 519
Plan ...................................................... 65
Database File ..................................... 56
Drawing .............................................. 35
Find Wizard ........................................ 54
Footprint ............................................ 919
Footprint Specification Dialog ............. 920
General Defaults ................................. 68
Materials Dialog ................................. 718
Saving ................................................ 46
Templates .......................................... 51
Thumbnail .......................................... 48
Trace ................................................. 941
View ................................................... 37
Plan Check ......................................... 928
and room labels ................................. 273
Dialog ................................................ 928
Hold .................................................. 928
Restart .............................................. 928
Plan Footprint
Specification Dialog ........................... 920
Plans
Copy files ........................................... 47
New ....................................................
Open ..................................................
Search ................................................
Transfer ..............................................
45
50
53
47
Plant
2D Symbols ......................................
Chooser Dialog .................................
Encyclopedia ....................................
Labels ..............................................
Specification Dialog ...........................
Tools ................................................
623
627
627
626
626
621
Plant Image
Specification Dialog ........................... 622
Plinth Blocks ..................................... 307
Plot Plan
North pointer ..................................... 886
Plotters .............................................. 994
Point
see also CAD point
Point Light ......................................... 780
Point Markers .................................... 881
Point to Point Dimensions .............. 824
Pointer
Coordinates .................................. 34 , 72
Cross Hair ........................................... 92
Points ................................................. 880
Polygon
Shaped Deck .................................... 221
Shaped Room ................................... 220
Polyline
3D Molding Polyline ........................... 536
Area ................................................. 901
Definition .......................................... 900
Edit Area ........................................... 210
Garden Bed ...................................... 590
Rectangular Polyline Tool .................. 903
Room Polyline ................................... 282
Specification Dialog ........................... 901
Tab ................................................... 901
Polyline Solid
Convert to Solid ................................ 659
Creating ............................................ 658
Specification Dialog ........................... 659
Polylines
1170
CAFull_RM.book Page 1171 Thursday, January 22, 2009 1:16 PM
Chief Architect Reference Manual
Molding Polyline tool ......................... 536
Pond, Round ..................................... 591
Ponds ................................................. 591
Pony Walls................................. 220 , 223
Align upper and lower ........................ 219
Change wall types ............................. 223
Default height .................................... 218
Dimensioning .................................... 234
Display ............................................. 231
Display Openings in .......................... 219
Show lower wall ................................ 219
Post .................................................... 465
Specification Dialog ........................... 492
POV-Ray............................................. 807
Prairie style
see Lites
Preferences ....................................... 697
Appearance ........................................ 71
Architectural Panel .............................. 88
Behaviors Panel .................................. 93
CAD Panel .......................................... 89
Categories Panel ....................... 100 101
Colors ................................................. 74
Defined ............................................... 63
Dialog ................................................. 70
Edit Panel ........................................... 92
Folders Panel ...................................... 80
Font .................................................... 74
General Panel ..................................... 79
Global settings .................................... 70
Layers Panel ....................................... 84
Library Browser ................................... 76
Line Properties Panel .......................... 90
Master List Panel .............................. 100
Materials List ...................................... 98
New Plans .......................................... 82
Render ............................................. 102
Report Style Panel .............................. 99
Reset preferences ............................. 105
Snap Properties .................................. 95
Sun Angle Panel ................................. 91
Text and Page Setup ........................... 77
Time Tracker ....................................... 87
Unit Coversion Panel ........................... 85
Prepare for Layout ......................... 1015
Primitives
1171
Box ................................................... 649
Cone ................................................. 649
Cylinder ............................................ 649
Editing .............................................. 650
Face ................................................. 649
Sphere .............................................. 649
Tools ................................................ 649
Print
3D Views ........................................... 998
Across Multiple Pages ....................... 998
Center Sheet ..................................... 997
Check Plots ............................... 993 , 998
Clear Printer Info ............. 994 995 , 1086
Color or Black and White ................. 1007
Custom Sheet Size .......................... 1003
Dialog ............................................. 1006
Dimensions ..................................... 1002
Directly from a View ........................... 997
Double-buffered printing ................... 1008
Drivers .............................................. 994
from Layout ....................................... 997
Image ............................................. 1009
Image Dialog ................................... 1009
Layout Files .................................... 1033
Line Weights ..................................... 999
Line Weights and Scaling ................. 1000
Model Dialog ................................... 1010
Options ............................................. 995
Paper Size ........................................ 993
Perspective Views ............................. 998
Plotters ............................................. 994
Preview ............................................. 996
Printable Area ................................... 996
Printing Scale .................................... 993
Scale to Fit ........................................ 998
Services .......................................... 1015
Setup .............................................. 1015
Sheet Size .............................. 993 , 1002
Terminology ...................................... 993
Text ................................................ 1002
the Model ........................................ 1010
Tiled ................................................. 998
to PDF File ........................................ 999
To Scale ........................................... 997
Troubleshooting ............................... 1083
Print Dialog...................................... 1006
Print Image ........................................ 768
CAFull_RM.book Page 1172 Thursday, January 22, 2009 1:16 PM
Dialog .............................................. 1009
Print Model Dialog........................... 1010
Printed Size Input Dialog ................. 856
Printer Setup.................................... 1015
Printers ............................................... 994
Select printer ................................... 1006
Set up ............................................. 1015
Priority Support ............................... 1088
Profile Plans ....................................... 51
Program Updates................................ 39
Project
Browser ............................................. 924
Information ........................................ 925
Property lines .................................... 884
North pointer ...................................... 886
Proportional Resize .......................... 140
Q
Quoin
Specification Dialog ........................... 531
Quoins ................................................ 531
R
Radiosity ............................................ 801
Radius ................................................. 229
End Cabinets ..................................... 561
of Tangent Curved Wall Dialog ........... 235
Radius To .......................................... 251
Radius of Tangent Curved Wall
Dialog ................................................ 235
Rafter depth ....................................... 394
Rafter Tails......................................... 425
Decorative Profiles ............................. 383
Rafters ................................................ 465
Bearing Line ...................................... 482
Blocking ............................................ 465
Framing Reference ............................ 477
Mixing with trusses ............................. 501
Railing
Defaults ............................................ 219
Tab ................................................... 258
Railings ...................................... 220 , 224
Balusters .................................. 258 , 261
Change wall into railing ..................... 250
Connect walls ................................... 230
Decks ............................................... 227
Exterior Materials .............................. 259
Fix connections ................................. 229
Height defined ................................... 261
in a Doorway ..................................... 302
Locate with dimensions ..................... 251
Newels ............................................. 261
No Rail ............................................. 259
No Shoe ........................................... 260
Open rail type ................................... 258
Open with middle rail ......................... 259
Openings .......................................... 301
Partial ............................................... 445
Raise Shoe ....................................... 259
Solid ................................................. 258
Stairs ................................................ 445
Type ................................................. 258
Raise
Shoe ................................................. 259
Truss Off plate .................................. 511
Raised / Lowered Region
Specification Dialog ........................... 606
Raytrace
Aspect ratio ....................................... 801
Create .............................................. 800
Export to POV-Ray ............................ 807
Faster raytracing ............................... 805
Image Adustment Dialog .................... 803
Materials ........................................... 804
Options Dialog .................................. 801
Quality .............................................. 806
Radiosity ........................................... 801
Tab ................................................... 804
Window ............................................. 803
Rebar
In Foundations .................................. 365
Rebuild
3D .................................................... 766
Framing ............................................ 463
Monolithic Slab Foundations .............. 368
1172
CAFull_RM.book Page 1173 Thursday, January 22, 2009 1:16 PM
Chief Architect Reference Manual
Walls/Floors/Ceilings ......................... 358
Recent File List ................................... 79
Recessed
Doors ....................................... 301 , 306
Windows ................................... 320 , 336
Rectangular Polyline ........................ 903
Redo ................................................... 141
Reduce Gable .................................... 511
Reference
Display Options ................................. 360
Grid .................................................... 69
Regular Polygon ............................... 903
Relative
to Current Point, new point ................ 880
Remove
3D .................................................... 758
Backdrop .......................................... 748
Manufacturer Lock ............................. 695
Renaming Libraries .......................... 698
Render
Added Lights ..................................... 776
Camera Field of View ........................ 770
Data Tab ........................................... 524
Daytime Ambient ............................... 775
Graphics card ................................... 741
Light Fixtures .................................... 776
Light Sources .................................... 775
Nighttime Ambient ............................. 775
Preferences ...................................... 102
Status ............................................... 104
Tab ................................................... 724
Render Data Tab ............................... 784
Render Tips and Tricks.................... 773
Rendering Techniques ..................... 785
Backdrops in ..................................... 749
Defaults ............................................ 788
Options ............................................. 788
Painting Styles .................................. 793
Replace from Library
Button ............................................... 693
Dialog ............................................... 693
Report style
Grid display settings ............................ 99
Materials List ...................................... 99
1173
see also Materials List
Rescale Layout Views .................... 1025
Reset
Defaults ........................................ 67 , 69
Preferences ....................................... 105
Resize
Components ...................................... 329
Enable for symbols .............................. 68
Factor ............................................... 941
House using Exterior Dimensions ....... 832
Ignore casing ...................................... 68
Images .............................................. 935
Picture .............................................. 941
Text .................................................. 856
Restore Toolbars .............................. 113
Restrictions
Moving objects .................................. 178
Retain
Wall Framing ..................................... 251
Retaining Wall ................................... 592
Reverse .............................................. 191
Plan .................................................. 191
Wall layers ........................................ 216
Revision Clouds ................................ 906
Revolve Object .................................. 653
Rich Text
Border Color ...................................... 847
Defaults ............................................ 839
Specification Dialog ........................... 843
Text Color ......................................... 845
Ridge
Top, edit roofs ................................... 393
Right Button Definition ...................... 29
Rim Joist ............................................ 468
Road ..................................................... 65
and Sidewalk Defaults ....................... 635
Defaults ............................................ 635
Marking ............................................. 637
Median .............................................. 636
Polyline ............................................. 636
Specification Dialog ........................... 640
Stripe ................................................ 637
Road Marking
Specification Dialog ........................... 644
CAFull_RM.book Page 1174 Thursday, January 22, 2009 1:16 PM
Road Objects
Different Types .................................. 636
Display .............................................. 639
Roads .................................................. 636
Convert to Polyline Object .................. 640
Curbs ................................................ 641
Roof
Baseline Polylines .............................. 401
Baselines ........................................... 386
Baselines Polylines, Example Using .... 402
Beams ............................................... 466
Pitches in Degrees ............................. 426
Styles, Automatic ............................... 396
Tab ................................................... 252
Tools ................................................. 376
Truss ......................................... 466 , 495
Truss Details ..................................... 499
Truss Specification Dialog .................. 510
Roof Baseline
Specification Dialog ........................... 403
Roof Designer .................................... 376
Roof Hole/Skylight
Specification Dialog ........................... 416
Roof Plane
Specification Dialog ........................... 392
Roof Planes ................................ 376 , 385
Aligning ............................................. 388
Curved .............................................. 404
Delete ............................................... 392
Display .............................................. 387
Edit ................................................... 387
Intersections, Locate .......................... 389
Join ................................................... 388
Low roof planes ................................. 379
Move to be Coplanar .......................... 390
Raising/Lowering ............................... 390
Roof Truss
Specification Dialog ........................... 510
Roofs................................................. 1012
2nd pitch ................................... 253 , 397
Angled baselines ................................ 394
Auto Rebuild .............................. 379 , 401
Auto Roof Return ............................... 254
Automatic .......................................... 376
Automatic vs. Manual ......................... 375
Baseline ............................................ 393
Birdsmouth ....................................... 394
Birdsmouth Depth .............................. 391
Boxed Eaves ..................................... 382
Build Roof Dialog .............................. 377
Defaults ............................................ 375
Dormers ............................................ 417
Eaves, aligning .................................. 389
Energy Heel ...................................... 511
Extend slope downward ............. 253 , 397
Fascia top ......................................... 393
Framing ............................................ 477
Full gable wall ........................... 253 , 397
Gambrel ............................................ 398
Gull Wing .......................................... 398
Gutters ..................................... 383 , 385
Half-hip ............................................. 398
High shed/gable ........................ 253 , 397
Hip Trusses ...................................... 505
Hole for skylights ............................... 414
Ignore Top Floor ................................ 380
Knee walls ................................ 253 , 397
Lock roof planes ........................ 379 , 391
Mansard ........................................... 398
Manual ............................................. 385
Min. Alcove ....................................... 381
Over curved walls .............................. 399
Over this room .................................. 286
Overhang .................................. 379 , 386
Pitch .......................... 253 , 393 , 397 398
Plumb Cut Eaves ............................... 382
Rafter Tails ....................................... 425
Raise off plate ................................... 380
Rebuilding ........................................ 401
Retain edits ....................................... 394
Returns ............................................. 423
Ridge/top .......................................... 393
Roof Group ....................................... 285
Roof Plane ........................................ 376
Second pitch ..................................... 254
Sheathing ......................................... 383
Show pitch as degrees ................ 68 , 394
Skylights ........................................... 414
Soffits ............................................... 383
Square Cut Eaves ............................. 382
Step Down Hip .................................. 506
Story-and-a-half ................................ 397
Subgirders ........................................ 508
Trusses ............................................ 380
1174
CAFull_RM.book Page 1175 Thursday, January 22, 2009 1:16 PM
Chief Architect Reference Manual
Upslope Mark .................................... 386
Vertical Rafter Depth ......................... 394
Room .................................................. 839
Defaults ............................................ 267
Material Defaults ............................... 267
Molding Polylines .............................. 282
Polylines ........................................... 282
Specification Dialog ........................... 283
Room Labels ..................................... 273
Custom ............................................. 273
Defaults ............................................ 839
Display ............................................. 274
Edit ................................................... 274
Interior room area .............................. 274
Interior room dimensions ................... 274
Room area ........................................ 274
Standard room area ........................... 274
Rooms
Area ................................................. 274
Attic .................................................. 272
Auto Place Outlets ............................. 273
Below Stairs ...................................... 449
Ceiling height .................................... 285
Ceiling over ....................................... 286
Editing .............................................. 277
Exterior types .................................... 272
Floor height ....................................... 285
Foundation floor definition ................. 286
Interior .............................................. 272
Interior area ...................................... 274
Interior dimensions ............................ 274
Living Area ........................................ 272
Name for PlanCheck .......................... 928
Open Below ...................................... 272
Polygon Shaped ................................ 225
Roof over .......................................... 286
Room Definition ................................ 267
Room Types ...................................... 272
Selecting .......................................... 270
Standard area ................................... 274
The Exterior Room ............................ 271
Types ............................................... 271
Rotate
CAD items .......................................... 94
Jump .................................................. 94
Text ................................................ 1038
View ................................................. 190
1175
Round
Garden bed ....................................... 590
Pond ................................................. 591
S
S Markers ........................................... 364
Same
Height Eaves ..................................... 381
Roof Height at External Wall .............. 380
Sash and Frame Tab ......................... 340
Save
3D Views ........................................... 767
and Save As ........................................ 46
Layout ................................................. 46
Plan .................................................... 46
Plan as Template ........................... 52 53
Plan Thumbnail ................................... 48
Scale
Layout view ..................................... 1025
Picture Files ...................................... 941
Printing to ......................................... 997
Terrain Data ...................................... 615
to Fit ................................................. 998
Schedule .............................................. 66
Defaults .......................................... 1036
Specification Dialog ......................... 1039
Schedules
Creating .......................................... 1037
Schematics, Wiring........................... 519
Scissors Trusses .............................. 509
Screen Capture Setup Dialog .......... 947
Scroll Bars ......................................... 732
Search for Plans ................................. 53
Section see Cross section
Section/Elevation
Views, Create .................................... 752
Segment Angle at Curved Wall ....... 381
Select.................................................. 251
All ..................................................... 146
Backdrop ........................................... 748
Components of Blocked Units ............. 323
Fence Select ..................................... 147
CAFull_RM.book Page 1176 Thursday, January 22, 2009 1:16 PM
Group, drag method ........................... 144
Group, marquee method ..................... 144
Layer Dialog ...................................... 124
Layout Lines .................................... 1028
Layout Views ................................... 1024
Library Object Dialog .......................... 689
Marquee ............................................ 146
Materials with the Material Tab ........... 709
Multiple Objects ................................. 146
Next Object ........................................ 146
Object Parts ....................................... 145
Objects .............................................. 144
Objects button ................................... 144
Objects in 3D Views ........................... 765
Room ................................................ 270
Same Type ........................................ 208
Selected Edge ................................... 145
Shift+Click ......................................... 146
Similar Objects .................................. 144
Similar Objects Dialog ........................ 208
Selected Line Tab.............................. 901
Selection Fill Color ............................ 74
Send
to Layout Dialog ............................... 1019
Views to layout ................................ 1018
Service Data Tab ............................... 523
Set Angular Dimension Dialog 189 , 832
Settings,3D......................................... 744
Setup
Screen Capture .................................. 947
Shadows ............................................. 777
Shelf .................................................... 549
Shelf/Partition
Specification Dialog ........................... 576
Shift Key
Marquee selection .............................. 146
Select multiple objects ........................ 146
Shininess............................................ 726
Shoe
None for railing .................................. 260
Raise for railing .................................. 259
Short Extensions ............................... 820
Shortcut Keys .............................. 32 , 114
Show
Arc Centers ....................................... 155
Line Weights ............................... 72 , 996
Living Area .......................................... 69
Pitch as degrees ................................. 68
Sheet ................................................ 996
Short extensions ............................... 820
Shutters ............................................. 348
Sidewalk ............................................ 638
Defaults ............................................ 635
Polyline ............................................. 638
Specification Dialog ........................... 644
Skylights .................................... 377 , 414
Slab
At top of stem wall ............................. 365
Foundation ........................................ 365
Monolithic ......................................... 364
Specification Dialog ........................... 372
Slabs
and the Materials List ........................ 371
Holes ................................................ 370
Slab Tool .......................................... 370
Tools ................................................ 370
Sliding Doors .................................... 294
Sloped Soffits ................................... 664
Snap Behaviors................................. 133
Angle Snaps ..................................... 135
Extension Snaps ......................... 96 , 134
Grid Snaps .................................. 69 , 136
Hotkeys ............................................ 133
Object locations ................................ 134
Object Snaps .................................... 133
Preferences ........................................ 95
Soffit
Defaults ............................................ 660
Specification Dialog ........................... 662
Soffits......................................... 549 , 660
Calculating Materials ......................... 661
Place under ceiling ............................ 664
Place under Roof .............................. 664
Roof ................................................. 383
Sloped ...................................... 663 664
Sloped soffit ...................................... 664
Special applications ........................... 660
Solid
Definition .......................................... 652
1176
CAFull_RM.book Page 1177 Thursday, January 22, 2009 1:16 PM
Chief Architect Reference Manual
Specification Dialog ........................... 658
Tools ................................................ 649
Space Planner
Toolbar Configuration ........................ 112
Special
CAD Buttons .......................... 1139 1140
Shaped Cabinets ............................... 559
Specification Dialogs
3D Box ............................................. 653
3D Molding Polyline ........................... 541
Arc ................................................... 895
Architectural Block ............................ 680
Bay/Box Window ............................... 349
Bow Window ..................................... 351
Cabinet ............................................. 562
Cabinet Shelf .................................... 575
CAD Block ........................................ 915
CAD Box ........................................... 905
CAD Circle ........................................ 898
CAD Ellipse ...................................... 898
CAD Oval .......................................... 898
Callout .............................................. 864
Camera ............................................. 768
Ceiling Plane ..................................... 409
Cone ................................................ 657
Corner Boards ................................... 530
Cross Section/Elevation Camera ........ 770
Custom Countertop ........................... 578
Cylinder ............................................ 656
Default Sun Light ............................... 782
Dimension Line ................................. 833
Distribution Path ................................ 666
Distribution Region ............................ 666
Door ................................................. 303
Dormer ............................................. 420
Driveway ........................................... 642
Electrical Service .............................. 522
Elevation Line ................................... 603
Elevation Point .................................. 600
Elevation Region ............................... 603
Fireplace ........................................... 672
Flat Region ....................................... 604
Framing ............................................ 490
Hill / Valley ....................................... 605
Joist Direction ................................... 483
Layout Box ...................................... 1034
Library Object ................................... 696
1177
Library Object Button ......................... 692
Light ................................................. 781
Line .................................................. 888
Line Style .......................................... 910
Marker .............................................. 867
Molding Polyline ................................ 539
Plan Footprint .................................... 920
Plant ................................................. 626
Plant Image ....................................... 622
Polyline ............................................. 901
Polyline Solid .................................... 659
Post .................................................. 492
Quoins .............................................. 531
Raised/Lowered Region ..................... 606
Rich Text .......................................... 843
Road ................................................. 640
Road Marking .................................... 644
Roof Baseline .................................... 403
Roof Hole/Skylight ............................. 416
Roof Plane ........................................ 392
Room ................................................ 283
Schedule ......................................... 1039
Shelf/Partition .................................... 576
Sidewalk ........................................... 644
Slab .................................................. 372
Soffit ................................................. 662
Solid ................................................. 658
Sphere .............................................. 655
Sprinkler ........................................... 630
Stair Landing ..................................... 458
Staircase ........................................... 450
Sun Angle ......................................... 782
Symbol .............................................. 974
Terrain .............................................. 596
Terrain Break .................................... 609
Terrain Feature ................................. 606
Terrain Path ...................................... 610
Text .................................................. 850
Truss Base ........................................ 504
Wall .................................................. 249
Wall Hatch ........................................ 264
Window ............................................. 332
Specular ............................................. 726
Speed
3D View Generation ........................... 797
3D views ........................................... 746
Spell Check........................................ 859
CAFull_RM.book Page 1178 Thursday, January 22, 2009 1:16 PM
Sphere ................................................ 649
Specification Dialog ........................... 655
Splines ................................................ 908
Advanced Splines .............................. 170
Control Handles ................................. 170
Lock Control Handle Angle ................. 171
Split
Levels ............................................... 270
Walls ................................................. 226
Spot Light........................................... 780
Sprinkler
Designer ............................................ 629
Specification Dialog ........................... 630
Tools ................................................. 629
Stacked Windows .............................. 320
Stair
Designer ............................................ 429
Landing Specification Dialog ............... 458
Sections Move Independently .............. 88
Tools ................................................. 429
Stair Landing
Specification Dialog ........................... 458
Staircase
Specification Dialog ........................... 450
Stairs
Align Curved Stairs ............................ 183
Auto Stairwell .................................... 448
Balusters ........................................... 455
Change Line/Arc ................................ 433
Click .................................................. 429
Concrete ............................................ 447
Curved ...................................... 429 430
Curved Treads ................................... 442
Deck to ground .................................. 430
Direction ............................................ 430
Down ................................................. 430
Edit Handles ...................................... 433
Editing ............................................... 433
Exterior Colors ................................... 454
Flare Radius ...................................... 441
Flared ................................................ 440
Landing Height ................................... 436
Landings ........................................... 435
Landings, unlocked ............................ 436
Large Stringer Base ........................... 453
Lock Tread Width ....................... 432 , 439
Make Reach ......................................
Masonry ............................................
Max Tread Contraction ......................
Merge Sections .................................
Newels .............................................
Open Underneath ..............................
Partial Railings ..................................
Railings ............................................
Reach Next Floor ..............................
Rise angle ........................................
Rooms Below ....................................
Section width ....................................
Sections ...........................................
Solid Railings ....................................
Stairwell ............................................
Starter Treads ...................................
Straight .............................................
Stringers ...........................................
Stringers, steel ..................................
Subsections ....................... 439 , 450 ,
Symmetrically Flared .........................
Terminology ......................................
Tread Width .............................. 439 ,
Treads ..............................................
Treads, define ...................................
Treads, retain number .......................
Walk Line .................................. 439 ,
Winders .................................... 434 ,
Wrapped ...........................................
450
447
454
431
455
454
445
445
450
451
449
451
452
446
448
443
429
453
447
452
441
429
451
450
452
452
454
452
444
Stairwell, Create ............................... 448
Start House Wizard........................... 926
Startup Options .................................. 27
Static Views..................................... 1022
Status Bar ...................................... 34 , 72
Angle style ........................................ 917
Stem Walls......................................... 364
Align ................................................. 368
and Footings, Align ............................ 368
Edit ................................................... 367
Step Foundation S Markers ............. 364
Stepping Stones ............................... 591
Stick Framing
Mixing with Trusses ........................... 501
Sticky Mode ....................................... 193
Stop at Ceiling .................................. 251
1178
CAFull_RM.book Page 1179 Thursday, January 22, 2009 1:16 PM
Chief Architect Reference Manual
Story-and-a-half ................................ 397
Straight
Deck Edge ........................................ 221
Stairs ................................................ 429
Streams .............................................. 591
Stud
Spacing ............................................ 472
Thickness ......................................... 472
Subfloor Thickness .......................... 470
Subgirders ......................................... 508
Subtract ............................................. 204
Sun
Angle ................................................ 782
Color ................................................ 782
Intensity ............................................ 782
Light Specification ............................. 782
Shadows ........................................... 593
Sun Angle .................................. 776 , 888
Create .............................................. 777
Date ................................................. 783
Render Data ..................................... 784
Specification Dialog ........................... 782
Surface
Normals ............................................ 966
Smoothing Angle ............................... 976
Swap
Views ............................................... 733
Work-Reference ................................ 361
Switch
Create .............................................. 519
Double .............................................. 519
In circuit ............................................ 519
Place ................................................ 519
Three way ......................................... 519
Symbol
Automatic Edge Lines ........................ 976
Bounding Box .................................... 989
Bounding box size ............................. 983
Edge lines ......................................... 976
Enable resize ...................................... 68
Faces ....................................... 966 , 977
Insertion point ........................... 966 , 977
Moldings ........................................... 534
Open Symbol .................................... 974
Options ............................................. 979
1179
Origin ........................................ 966 , 977
Reset origin ....................................... 977
Resizing ............................................ 983
Setback space ................................... 989
Sides ................................................ 966
Specification Dialog ........................... 974
Surface normals ................................ 966
Surface Smoothing Angle ................... 976
Symbols
Converting to ..................................... 987
Custom 2D ........................................ 913
Editing Custom Symbols .................... 988
Get Last Symbol ................................ 987
vs. Native Objects .............................. 695
T
Tab Key .............................................. 146
Tabs
Changing .......................................... 853
Columns ............................................ 853
Text .................................................. 853
Tangent
Curved walls ..................................... 237
Make arc, edit button ......................... 237
Technical Support ................ 1064 , 1082
Contact ........................................... 1087
Error Messages ............................... 1086
Hardware Lock Issues ...................... 1084
Installation Issues ............................ 1083
Online ............................................. 1088
Online Articles ................................. 1088
Priority ............................................ 1088
Telephone ....................................... 1088
Template Files ..................................... 51
Template Plan
Creating ........................................ 52 53
Temporary
Dimension Defaults ............................ 821
Dimensions ....................................... 826
File Directories .................................... 81
Terrain
and 3D Draw Time ............................. 594
Clear ................................................. 582
CAFull_RM.book Page 1180 Thursday, January 22, 2009 1:16 PM
Contour Smoothing ............................ 599
Displaying .......................................... 593
Editing ............................................... 595
Elevation Tools .................................. 582
Feature Tools .................................... 588
Flat Region ........................................ 588
Grow All Plants Dialog ........................ 621
Hill .................................................... 588
Holes ................................................. 590
Menu ............................................... 1110
Modifier Tools .................................... 587
Retaining Wall ................................... 587
Specification Dialog ........................... 596
Sprinkler Tools ................................... 629
Sun Shadows ..................................... 593
Terrain Breaks ................................... 586
Toolbar Configuration ................. 112 , 581
Valley ................................................ 588
Wall and Curb Tools ........................... 592
Terrain Break
Specification Dialog ........................... 609
Terrain Data
Convert CAD Lines to ......................... 621
Import ................................................ 612
Terrain Feature
Specification Dialog ........................... 606
Terrain Features
Clip ................................................... 606
Height ............................................... 606
Terrain Modeler
3D Views ........................................... 594
Add Elevation Data .................... 582 583
Build Terrain ...................................... 594
Clear Terrain ..................................... 582
Elevation Points ......................... 582 583
Generate Terrain ................................ 594
Triangle Size ..................................... 597
Terrain Path
Specification Dialog ........................... 610
Terrain Perimeter .............................. 581
Text
Arrows ............................................... 861
Auto Height, Width ............................. 853
Bullet Size ......................................... 846
Bullets ............................................... 846
Character Size ................................... 840
Convert Simple to Rich ...................... 855
Copy, Cut and Paste ......................... 857
Creating ............................................ 842
Defaults ...................................... 66 , 839
Displaying ......................................... 843
Edit in Place ...................................... 855
Editing .............................................. 854
Files ................................................. 612
Hyperlinks ......................................... 854
Layer ................................................ 843
Layout ............................................ 1021
Leader Lines ..................................... 861
Line Spacing ..................................... 846
Macros ............................................. 869
Maximum Characters ......................... 842
Move ................................................ 855
Numbering ........................................ 846
Paragraph Options ............................ 845
Printed Size ...................................... 856
Printing ........................................... 1002
Reshape ........................................... 855
Resizing ........................................... 856
Rotate .............................................. 855
Scaling ............................................. 856
Special characters ............................. 871
Specification Dialog ........................... 850
Spell Check ...................................... 859
Tab Spacing .............................. 853 , 857
Tabbed Objects ................................. 857
Tables .............................................. 857
Text Macros
Contact Info ......................................
File Info ............................................
Plan Info ...........................................
Special characters .............................
Time & Date ......................................
869
870
870
871
871
Texture
Filename Conflict Dialog .................... 970
Tab ................................................... 723
Textures ............................................. 773
Convert to Materials .......................... 714
Mapping ............................................ 714
View ................................................. 723
Thumbnails
Enable ................................................ 80
Save ................................................... 48
Size .................................................... 80
1180
CAFull_RM.book Page 1181 Thursday, January 22, 2009 1:16 PM
Chief Architect Reference Manual
Tiling Views ....................................... 735
Time Log Dialog................................ 923
Time Tracker
Preferences ........................................ 87
Time Log Dialog ................................ 923
TimeTracker ...................................... 922
Title Blocks ..................................... 1021
Toe Kick Height/Depth ..................... 564
Tool, Gable/Roof Line ...................... 412
Toolbars..................................... 31 , 1090
Add Tools ......................................... 108
Child Buttons .................................... 108
Configurations ................................... 112
Customize ......................................... 107
Delete Tools ..................................... 109
Drop-Down ........................................ 107
Edit ........................................... 32 , 1141
Hide ................................................. 107
Parent Buttons .................................. 108
Parent-Child ...................................... 107
Restore ............................................. 113
Tool tips .............................................. 31
Tools
3D .................................................... 765
Cabinet ............................................. 548
CAD Drawing .................................... 878
Dimension ......................................... 823
Electrical ........................................... 518
Floor ................................................. 355
Garden Bed ...................................... 590
Menu .............................................. 1128
Plant ................................................. 621
Primitives .......................................... 649
Roof ................................................. 376
Slab .................................................. 370
Solid ................................................. 649
Stair ................................................. 429
Terrain Wall and Curb ........................ 592
Wall .................................................. 219
Transfer Plans..................................... 47
Transform/Replicate Object Dialog 201
Transom Window see Windows, stacked
Transparency .................................... 726
Transparency Color.......................... 939
1181
Treads
Lock width ......................................... 452
Maintain Width .................................. 452
Overhang .......................................... 454
Retain number in section ................... 452
Thickness .......................................... 454
Treatments Tab ................................. 347
Trim Objects ...................................... 198
Trimmers ............................................ 473
Truss
Base ................................................. 501
Details ...................................... 499 , 918
Envelope ........................................... 499
Spacing ............................................. 480
Truss Base
Specification Dialog ........................... 504
Trusses ...................................... 380 , 479
Attic trusses ...................................... 496
Bottom Chord Depth .................. 510 , 513
Ceiling Steps ..................................... 497
Ceiling trusses ................................... 495
Copy ......................................... 495 , 499
Create ............................................... 495
Details .............................................. 499
Drop Hip truss ................................... 511
Edit ................................................... 498
End truss .......................................... 511
Energy Heel ...................................... 511
Floor and Ceiling ............................... 495
Floor trusses ..................................... 495
Floor/Ceiling ...................................... 466
Force truss rebuild ..................... 512 , 514
Girder ............................................... 509
Hip .................................................... 505
Hip jack ............................................. 506
Hip Roofs .......................................... 505
Jack .................................................. 506
Kingpost ............................................ 510
Labels ............................................... 500
Laying out ......................................... 495
Lock Envelope ................................... 512
Mixing with rafters ............................. 501
Mixing with Stick Framing ................... 501
Raise off plate ................................... 511
Reduce gable .................................... 511
Roof .......................................... 466 , 495
CAFull_RM.book Page 1182 Thursday, January 22, 2009 1:16 PM
Scissors ............................................ 509
Shape, editing .................................... 499
Spacing ............................................. 480
Step Down Hip ................................... 506
Subgirders ......................................... 508
Top Chord Depth ....................... 510 , 513
Truss Base ........................................ 501
Webbing .................................... 512 513
Webbing Depth .......................... 510 , 513
U
Undo.................................................... 141
Files ................................................... 50
Preferences ........................................ 80
Undo Zoom ........................................ 731
Union................................................... 202
Unit Conversions................................ 85
Unrestricted Movement .................... 178
Untitled Plan
see New Plan
Update Templates .............................. 53
Use
Framing Reference .................... 469 , 477
Mesh ................................................. 366
Use Layout Line Scaling ................ 1019
User Specified Walls......................... 242
V
Valley .................................................. 588
Vaulted Ceilings ................................ 280
Vector Views
Lower Interactive Quality .............. 73 , 799
Vents ................................................... 320
Video Card
Status ................................................ 104
Videos
View Online Help Videos .................. 1079
View
Angle Dialog ...................................... 762
to CAD .............................................. 918
Views
Cascade ........................................... 734
Dynamic ......................................... 1022
Static .............................................. 1022
Virtual Graph Paper............................ 68
Virtual Reality Modeling Language
see VRML
Visual CAD Snaps............................... 68
Volume
Of a Polyline ............................. 599 , 901
Volume, Materials ............................. 716
VRML .................................................. 949
Export ............................................... 949
Textures and Images ......................... 951
W
Walk Line ................................... 439 , 454
Walkthroughs .................................... 948
Along a path ..................................... 948
Pause Recording ............................... 949
Playing ............................................. 949
Recording ......................................... 949
Save Frame ...................................... 949
Stop Recording ................................. 949
VRML ............................................... 949
Wall....................................................... 66
Assemblies ....................................... 241
Bridging ............................................ 904
Cabinets ........................................... 549
Defaults ............................................ 216
Details .............................................. 918
Elevation ........................................... 749
Layer Fill Style .................................. 246
Specification Dialog ................... 249 , 397
Tools ................................................ 219
Type Definitions Dialog ...................... 243
Types Tab ......................................... 256
Wall Detail Views .............................. 486
Wall Hatch
Specification Dialog ........................... 264
Wall Type Definitions Dialog........... 243
Walls................................................... 216
1182
CAFull_RM.book Page 1183 Thursday, January 22, 2009 1:16 PM
Chief Architect Reference Manual
Align pony walls ................................
Aligning between floors ......................
Aligning colinear ................................
Allowed Angles .................................
Attic Walls ................................. 238 ,
Centering footings (2 methods) ..........
Changing into railings ........................
Compound Raked ..............................
Connecting .......................................
Curved ..............................................
Curved, align between floors ..............
Curved, center point ..........................
Delete hatching .................................
Dimensioning to ................................
Display surfaces only .........................
Double walls .....................................
Drawing ............................................
Editing ..............................................
Exporting Definitions .........................
Exterior and Interior ...........................
Fill style line weight ...........................
Fix Connections ................................
Flip layers ................................. 216 ,
Footing width and height ....................
Foundation ................................ 222 ,
Foundation thickness .........................
Foundation wall .................................
Framing ............................................
Framing Details .................................
Framing Layer ...................................
Furred Walls .....................................
Grid snapping ...................................
Half ..................................................
Hatching ...........................................
Hatching line weight ..........................
Heights .............................................
High Shed/Gable ...............................
Importing Definitions ..........................
Interior, fireplace in ...........................
Invisible .................................... 224 ,
Knee Wall .........................................
Knee Walls .......................................
Layer fill style ....................................
Layers ..............................................
Main Layer ........................................
Marriage walls ...................................
Materials ...........................................
No Locate .........................................
1183
219
236
236
229
251
255
250
249
229
228
237
228
226
243
230
239
228
231
246
222
246
229
228
255
255
255
250
471
486
242
239
229
258
226
264
233
253
247
672
251
253
238
246
242
242
239
268
251
No Room Def .................................... 251
Opening with Railing .......................... 302
Openings in ....................................... 228
Pony Wall .......................................... 223
Pony wall height ................................ 218
Raked ............................................... 248
Removing Breaks .............................. 230
Resizing Using Dimensions ................ 832
Retain wall framing ............................ 251
Retaining Wall ........................... 587 , 592
Reverse Layers ................................. 228
Roofs over curved ............................. 399
Room Def (invisible) .......................... 251
Same Wall Type handles ................... 232
Show length when editing .................. 216
Show lower pony wall ........................ 219
Solid Railings .................................... 258
Split .................................................. 223
Stepped ............................................ 248
Surfaces in 3D ................................... 246
User Specified ................................... 242
Wall Coverings .................................. 262
Wall Detail Views ............................... 486
Water Features .................................. 591
Webbing
Thickness .......................................... 514
Winders ...................................... 434 , 452
Definition ........................................... 429
Max Tread Contraction ....................... 454
Window
Defaults ............................................ 317
Menu .............................................. 1135
Specification Dialog ........................... 332
Types ................................................ 317
Types, CAD Detail ............................. 917
Windows
Bay & bow dimensions ....................... 329
Bay windows ..................................... 318
Bay, roof over .................................... 330
Bench Seat ....................................... 330
Blocked ............................................. 302
Blocked units ..................................... 321
Bow .................................................. 318
Bow, roof over ................................... 330
Box ................................................... 318
Box, roof over .................................... 330
Cascade ........................................... 734
CAFull_RM.book Page 1184 Thursday, January 22, 2009 1:16 PM
Component ........................................ 318
Components ...................................... 329
Corner ............................................... 319
Creating custom windows ........... 301 , 320
Custom Muntins ................................. 327
Egress ............................................... 335
Framing ............................................. 473
Gables Over ...................................... 423
Labels ............................................... 326
Layers see Windows, Levels
Levels ............................................... 324
Library ............................................... 319
Lites see Lites
Match roof ......................................... 345
Minimum Separation .......................... 317
Mulled Units ....................................... 321
Mullions ............................................. 341
Muntins ............................................. 341
Opening Indicators ............................. 326
Recessed .................................. 320 , 336
Shutters ............................................. 348
Stacked ............................................. 320
Stained glass material ........................ 320
Standard ........................................... 318
Vents ................................................. 320
Window Levels ................................... 320
Windows Metafiles ............................ 943
Wiring Schematics, Creating ........... 519
WP Outlet ........................................... 518
Wrapped
Openings ........................................... 301
Stairs ................................................ 444
Z
Zoom ................................................... 731
Fill Window ........................................ 732
Mouse Wheel ............................... 30 , 731
Tools ................................................. 731
Undo ................................................. 731
Undo Zoom ........................................ 731
1184
CAFull_RM.book Page 1185 Thursday, January 22, 2009 1:16 PM
Chief Architect Reference Manual
1185
CAFull_RM.book Page 1186 Thursday, January 22, 2009 1:16 PM
1186
CAFull_RM.book Page 1187 Thursday, January 22, 2009 1:16 PM
Chief Architect Reference Manual
1187
CAFull_RM.book Page 1188 Thursday, January 22, 2009 1:16 PM
1188
CAFull_RM.book Page 1189 Thursday, January 22, 2009 1:16 PM
Chief Architect Reference Manual
1189
Vous aimerez peut-être aussi
- Securing Windows Server 2008: Prevent Attacks from Outside and Inside Your OrganizationD'EverandSecuring Windows Server 2008: Prevent Attacks from Outside and Inside Your OrganizationPas encore d'évaluation
- Reference ManualDocument1 188 pagesReference Manualionescud1968Pas encore d'évaluation
- Software Design Methodology: From Principles to Architectural StylesD'EverandSoftware Design Methodology: From Principles to Architectural StylesÉvaluation : 5 sur 5 étoiles5/5 (1)
- Chief Architect 11 Reference ManualDocument1 116 pagesChief Architect 11 Reference ManualdiwathorPas encore d'évaluation
- Microsoft Windows Server 2008 R2 Administrator's Reference: The Administrator's Essential ReferenceD'EverandMicrosoft Windows Server 2008 R2 Administrator's Reference: The Administrator's Essential ReferenceÉvaluation : 4.5 sur 5 étoiles4.5/5 (3)
- Chief Architect x6 Reference ManualDocument1 318 pagesChief Architect x6 Reference ManualDaniel JulianPas encore d'évaluation
- Microsoft Virtualization: Master Microsoft Server, Desktop, Application, and Presentation VirtualizationD'EverandMicrosoft Virtualization: Master Microsoft Server, Desktop, Application, and Presentation VirtualizationÉvaluation : 4 sur 5 étoiles4/5 (2)
- Home Designer Pro 2018 Reference Manual - Book PDFDocument1 042 pagesHome Designer Pro 2018 Reference Manual - Book PDFLuis Joel Dechamps FelizPas encore d'évaluation
- Cisco CCNA/CCENT Exam 640-802, 640-822, 640-816 Preparation KitD'EverandCisco CCNA/CCENT Exam 640-802, 640-822, 640-816 Preparation KitÉvaluation : 2.5 sur 5 étoiles2.5/5 (8)
- Chief Architect x10 Reference ManualDocument1 414 pagesChief Architect x10 Reference ManualjgreenguitarsPas encore d'évaluation
- Blueprint Reading: Construction Drawings for the Building TradeD'EverandBlueprint Reading: Construction Drawings for the Building TradePas encore d'évaluation
- Chief Architect x6 Reference ManualDocument1 343 pagesChief Architect x6 Reference ManualKerem KartalPas encore d'évaluation
- Chief Architect x7 Users GuideDocument240 pagesChief Architect x7 Users GuideDharamvir DasPas encore d'évaluation
- Chief Architect x5 Reference ManualDocument1 274 pagesChief Architect x5 Reference Manualnwright_bester100% (2)
- CodeCharge Studio Manual B3Document142 pagesCodeCharge Studio Manual B3Carlos Alberto Cardona GallegoPas encore d'évaluation
- LogicDocument754 pagesLogicViky Roshan100% (1)
- ITScriptNet Full Users GuideDocument496 pagesITScriptNet Full Users GuideWaldo Gómez AlvarezPas encore d'évaluation
- B&RAutomationStudioQuickStart V2.2Document86 pagesB&RAutomationStudioQuickStart V2.2Gio GPas encore d'évaluation
- CSi DetailerDocument85 pagesCSi DetailerAlex Safca100% (1)
- Class Hand Out Be S 321498 Set Ah BurfordDocument94 pagesClass Hand Out Be S 321498 Set Ah BurfordAngga SaputraPas encore d'évaluation
- Allegro PCB Si User Guide 16v6Document592 pagesAllegro PCB Si User Guide 16v6tennis5luv100% (1)
- COT Admin Server User Manual enDocument74 pagesCOT Admin Server User Manual enIcaro DiasPas encore d'évaluation
- Promis-E User GuideDocument724 pagesPromis-E User GuidePoppy Looks100% (2)
- 3 Buf 000553 R 2Document393 pages3 Buf 000553 R 2Rodrigo SampaioPas encore d'évaluation
- Trimble FX Controller User Guide PDFDocument147 pagesTrimble FX Controller User Guide PDFNinfa SuarezPas encore d'évaluation
- 3BSE041584-600 B en Compact Control Builder AC 800M 6.0 Getting StartedDocument162 pages3BSE041584-600 B en Compact Control Builder AC 800M 6.0 Getting StartedFelix Eduardo Ossorio Garcia100% (1)
- 0 BricsCAD V19 For AutDocument396 pages0 BricsCAD V19 For AutViriPas encore d'évaluation
- Al Gro StartDocument183 pagesAl Gro Starta_damrongPas encore d'évaluation
- SAP Help - Desktop Stu Dev GuideDocument536 pagesSAP Help - Desktop Stu Dev GuideThành Công Giàu CóPas encore d'évaluation
- Home Design Studio Pro ManualDocument434 pagesHome Design Studio Pro ManualbouchpierrePas encore d'évaluation
- BMC Service Request Management 7.6.04 - Administration GuideDocument382 pagesBMC Service Request Management 7.6.04 - Administration GuidepisofPas encore d'évaluation
- Aca UgDocument2 756 pagesAca UgKen ChiaPas encore d'évaluation
- Learning Guide For WindowsDocument110 pagesLearning Guide For WindowsEleonora ParaschivaPas encore d'évaluation
- HP Admin 11122Document448 pagesHP Admin 11122Priyanka GargPas encore d'évaluation
- Prod RelDocument110 pagesProd RelcyberskypePas encore d'évaluation
- Take A Picture, It Will Last Longer: Design in Fusion 360 With Help From Recap 360Document64 pagesTake A Picture, It Will Last Longer: Design in Fusion 360 With Help From Recap 360goranPas encore d'évaluation
- Chief Architect X12 - Current Tutorial Guide PDFDocument526 pagesChief Architect X12 - Current Tutorial Guide PDFNiño Mark Morada100% (2)
- PSHA Salary Survey 2008 Jan19Document50 pagesPSHA Salary Survey 2008 Jan19samina basitPas encore d'évaluation
- Allegro PCB Editor User Guide 17.2-2016 S603 PDFDocument339 pagesAllegro PCB Editor User Guide 17.2-2016 S603 PDFMai Ami Do0% (1)
- Autocad Mep User GuideDocument910 pagesAutocad Mep User Guidemotsios100% (2)
- Ug PCBDocument829 pagesUg PCBPaulo Sergio GarciaPas encore d'évaluation
- Home Designer Pro 2021 Users GuideDocument154 pagesHome Designer Pro 2021 Users GuidemaldiniPas encore d'évaluation
- Home Designer Pro 2020 Users GuideDocument200 pagesHome Designer Pro 2020 Users GuideDofianto Reno100% (1)
- OHP 11.1.2.3 Administrator's Guide. (2013) PDFDocument494 pagesOHP 11.1.2.3 Administrator's Guide. (2013) PDFArk GavrilovPas encore d'évaluation
- 895-SV Ref8Document330 pages895-SV Ref8Edgardo Gonzalez LizamaPas encore d'évaluation
- 895-De Ref8Document434 pages895-De Ref8MayHquezPas encore d'évaluation
- Home Designer Pro 2021 Users Guide PDFDocument156 pagesHome Designer Pro 2021 Users Guide PDFjohnPas encore d'évaluation
- PCM600 Ver. 2.9 Operation Manual - enDocument326 pagesPCM600 Ver. 2.9 Operation Manual - enpfsmr69100% (1)
- HP Admin 11122Document442 pagesHP Admin 11122Asad HussainPas encore d'évaluation
- TYICD User Manual - V5.0.2Document96 pagesTYICD User Manual - V5.0.2rupibharath100% (1)
- White Paper BMC Service Request Management 2 0 ArchitectureDocument106 pagesWhite Paper BMC Service Request Management 2 0 Architecturek2v100% (2)
- Autocad 2006Document497 pagesAutocad 2006Uthayan SP100% (1)
- Using DesignChecker With HDL Designer Series™ Release v2018.2 © 2013-2018 Mentor Graphics CorporationDocument106 pagesUsing DesignChecker With HDL Designer Series™ Release v2018.2 © 2013-2018 Mentor Graphics CorporationdupipiPas encore d'évaluation
- Oracle Hyperion Planning Administration Guide 11.1.2.3Document494 pagesOracle Hyperion Planning Administration Guide 11.1.2.3suchaiPas encore d'évaluation
- DC-645 Inst ItDocument106 pagesDC-645 Inst ItAndré DuestadPas encore d'évaluation
- AcumaticaERP 6.1 ProjectsDocument167 pagesAcumaticaERP 6.1 ProjectsAi Li HengPas encore d'évaluation
- Allegro User Guide: Getting Started With Physical Design: Product Version 16.3 September 2010Document294 pagesAllegro User Guide: Getting Started With Physical Design: Product Version 16.3 September 2010Lâm Lê ThanhPas encore d'évaluation
- BM Li Common LicensingDocument158 pagesBM Li Common LicensingTrần PhongPas encore d'évaluation
- Tips Internet Security and FirewallsDocument362 pagesTips Internet Security and FirewallsNavyaPas encore d'évaluation
- AISI 1045 Mechanical PropertiesDocument1 pageAISI 1045 Mechanical PropertiesDaniela Almeida0% (1)
- One-Stage Diaphragm Vacuum Pumps Suitable For Single and Parallel Lab ApplicationsDocument2 pagesOne-Stage Diaphragm Vacuum Pumps Suitable For Single and Parallel Lab Applicationswilliamb285Pas encore d'évaluation
- DNV Standard (Fire Protection - Offshore)Document42 pagesDNV Standard (Fire Protection - Offshore)MosaddekPas encore d'évaluation
- SFSDFDocument1 pageSFSDFbillPas encore d'évaluation
- FMDS0281 Fire Protection System Inspection, Testing and MaintenanceDocument52 pagesFMDS0281 Fire Protection System Inspection, Testing and Maintenancejulioagricola35Pas encore d'évaluation
- Interior Design - Case StudyDocument15 pagesInterior Design - Case StudyManasviJindalPas encore d'évaluation
- Space in Urban Design, Urban AestheticsDocument16 pagesSpace in Urban Design, Urban AestheticsFritz Dela Vega100% (1)
- D7GDocument46 pagesD7GEdwin Darquea83% (6)
- 6 Yazmin - Whc711 - Rumah Penghulu Abu SemanDocument21 pages6 Yazmin - Whc711 - Rumah Penghulu Abu SemanNUR YAZMIN ABU HASSANPas encore d'évaluation
- Space FrameDocument10 pagesSpace FramePratyush DajuPas encore d'évaluation
- Brown StreetDocument9 pagesBrown StreetLee WrightPas encore d'évaluation
- 165-DM BLDG U-Value CalculationDocument1 page165-DM BLDG U-Value Calculationshaiksajid aliPas encore d'évaluation
- Interior Arch Vs DesignDocument9 pagesInterior Arch Vs DesignAyesha MAhmoodPas encore d'évaluation
- 20191118-Design ReportDocument83 pages20191118-Design ReportAJAY SHINDEPas encore d'évaluation
- The Role of The Construction Sector in Influencing Natural Resource Use, Structural Change, and Industrial Development in ZambiaDocument31 pagesThe Role of The Construction Sector in Influencing Natural Resource Use, Structural Change, and Industrial Development in ZambiabrianPas encore d'évaluation
- S42SXG - Parts Book - 03 - 09 - 07Document265 pagesS42SXG - Parts Book - 03 - 09 - 07Emad M. NaguibPas encore d'évaluation
- Philippine Green CELAW 503: Building CodeDocument33 pagesPhilippine Green CELAW 503: Building CodeShaun Sundawn TeruelPas encore d'évaluation
- The Second Industrial Revolution 1850 - 1914 - 5 JULY 2022Document41 pagesThe Second Industrial Revolution 1850 - 1914 - 5 JULY 2022Jason KDPas encore d'évaluation
- T1 - Universal BeamDocument8 pagesT1 - Universal BeamhussamPas encore d'évaluation
- C Cs 10 004 Sanitarysewer Rev1Document18 pagesC Cs 10 004 Sanitarysewer Rev1Johnny vargas suclupePas encore d'évaluation
- Ceg461 - Tutorial 4b - ConsolidationDocument5 pagesCeg461 - Tutorial 4b - ConsolidationdzikrydsPas encore d'évaluation
- Cebex Cable Grout - FosrocDocument4 pagesCebex Cable Grout - FosrocIrshadYasinPas encore d'évaluation
- Muhammad Awais: ContactDocument1 pageMuhammad Awais: ContactMian AwaisPas encore d'évaluation
- ContinueDocument2 pagesContinuePramod RaghuPas encore d'évaluation
- Is 4031-7 (1988) - Methods of Physical Tests For Hydraulic Cement, Part 7 - Determination of Compressive Strength of Masonry CementDocument4 pagesIs 4031-7 (1988) - Methods of Physical Tests For Hydraulic Cement, Part 7 - Determination of Compressive Strength of Masonry CementApurv PatelPas encore d'évaluation
- Castor Wheel CatalogueDocument12 pagesCastor Wheel CatalogueimrancenakkPas encore d'évaluation
- Convelar LED 1677 1675 1670 1650 1603,05,07 - Installation Manual - V1.2Document9 pagesConvelar LED 1677 1675 1670 1650 1603,05,07 - Installation Manual - V1.2ShtomaPas encore d'évaluation
- Technical Specification of Flange Face Finish S-000-1360-006 - R - 0001Document3 pagesTechnical Specification of Flange Face Finish S-000-1360-006 - R - 0001Ton PhichitPas encore d'évaluation
- Multi Stage Centrifugal PumpDocument72 pagesMulti Stage Centrifugal PumpTg Tarro100% (7)
- Appendix - I (See Paragraph - 6) Form - 1Document11 pagesAppendix - I (See Paragraph - 6) Form - 1Vishnu PatidarPas encore d'évaluation
- Hero Found: The Greatest POW Escape of the Vietnam WarD'EverandHero Found: The Greatest POW Escape of the Vietnam WarÉvaluation : 4 sur 5 étoiles4/5 (19)
- The End of Craving: Recovering the Lost Wisdom of Eating WellD'EverandThe End of Craving: Recovering the Lost Wisdom of Eating WellÉvaluation : 4.5 sur 5 étoiles4.5/5 (82)
- Sully: The Untold Story Behind the Miracle on the HudsonD'EverandSully: The Untold Story Behind the Miracle on the HudsonÉvaluation : 4 sur 5 étoiles4/5 (103)
- The Technology Trap: Capital, Labor, and Power in the Age of AutomationD'EverandThe Technology Trap: Capital, Labor, and Power in the Age of AutomationÉvaluation : 4.5 sur 5 étoiles4.5/5 (46)
- Highest Duty: My Search for What Really MattersD'EverandHighest Duty: My Search for What Really MattersPas encore d'évaluation
- The Fabric of Civilization: How Textiles Made the WorldD'EverandThe Fabric of Civilization: How Textiles Made the WorldÉvaluation : 4.5 sur 5 étoiles4.5/5 (58)
- The Beekeeper's Lament: How One Man and Half a Billion Honey Bees Help Feed AmericaD'EverandThe Beekeeper's Lament: How One Man and Half a Billion Honey Bees Help Feed AmericaPas encore d'évaluation
- The Future of Geography: How the Competition in Space Will Change Our WorldD'EverandThe Future of Geography: How the Competition in Space Will Change Our WorldÉvaluation : 4 sur 5 étoiles4/5 (6)
- The Intel Trinity: How Robert Noyce, Gordon Moore, and Andy Grove Built the World's Most Important CompanyD'EverandThe Intel Trinity: How Robert Noyce, Gordon Moore, and Andy Grove Built the World's Most Important CompanyPas encore d'évaluation
- Fire on the Horizon: The Untold Story of the Gulf Oil DisasterD'EverandFire on the Horizon: The Untold Story of the Gulf Oil DisasterPas encore d'évaluation
- Pale Blue Dot: A Vision of the Human Future in SpaceD'EverandPale Blue Dot: A Vision of the Human Future in SpaceÉvaluation : 4.5 sur 5 étoiles4.5/5 (588)
- Permaculture for the Rest of Us: Abundant Living on Less than an AcreD'EverandPermaculture for the Rest of Us: Abundant Living on Less than an AcreÉvaluation : 4.5 sur 5 étoiles4.5/5 (33)
- System Error: Where Big Tech Went Wrong and How We Can RebootD'EverandSystem Error: Where Big Tech Went Wrong and How We Can RebootPas encore d'évaluation
- ChatGPT Money Machine 2024 - The Ultimate Chatbot Cheat Sheet to Go From Clueless Noob to Prompt Prodigy Fast! Complete AI Beginner’s Course to Catch the GPT Gold Rush Before It Leaves You BehindD'EverandChatGPT Money Machine 2024 - The Ultimate Chatbot Cheat Sheet to Go From Clueless Noob to Prompt Prodigy Fast! Complete AI Beginner’s Course to Catch the GPT Gold Rush Before It Leaves You BehindPas encore d'évaluation
- How to Build a Car: The Autobiography of the World’s Greatest Formula 1 DesignerD'EverandHow to Build a Car: The Autobiography of the World’s Greatest Formula 1 DesignerÉvaluation : 4.5 sur 5 étoiles4.5/5 (54)
- Four Battlegrounds: Power in the Age of Artificial IntelligenceD'EverandFour Battlegrounds: Power in the Age of Artificial IntelligenceÉvaluation : 5 sur 5 étoiles5/5 (5)
- The Manager's Path: A Guide for Tech Leaders Navigating Growth and ChangeD'EverandThe Manager's Path: A Guide for Tech Leaders Navigating Growth and ChangeÉvaluation : 4.5 sur 5 étoiles4.5/5 (99)
- Faster: How a Jewish Driver, an American Heiress, and a Legendary Car Beat Hitler's BestD'EverandFaster: How a Jewish Driver, an American Heiress, and a Legendary Car Beat Hitler's BestÉvaluation : 4 sur 5 étoiles4/5 (28)
- How to Build a Car: The Autobiography of the World’s Greatest Formula 1 DesignerD'EverandHow to Build a Car: The Autobiography of the World’s Greatest Formula 1 DesignerÉvaluation : 4.5 sur 5 étoiles4.5/5 (122)
- Reality+: Virtual Worlds and the Problems of PhilosophyD'EverandReality+: Virtual Worlds and the Problems of PhilosophyÉvaluation : 4 sur 5 étoiles4/5 (24)
- The Things We Make: The Unknown History of Invention from Cathedrals to Soda Cans (Father's Day Gift for Science and Engineering Curious Dads)D'EverandThe Things We Make: The Unknown History of Invention from Cathedrals to Soda Cans (Father's Day Gift for Science and Engineering Curious Dads)Pas encore d'évaluation
- Restoration Agriculture: Real-World Permaculture for FarmersD'EverandRestoration Agriculture: Real-World Permaculture for FarmersÉvaluation : 4.5 sur 5 étoiles4.5/5 (86)
- Dirt to Soil: One Family’s Journey into Regenerative AgricultureD'EverandDirt to Soil: One Family’s Journey into Regenerative AgricultureÉvaluation : 5 sur 5 étoiles5/5 (125)
- A Place of My Own: The Architecture of DaydreamsD'EverandA Place of My Own: The Architecture of DaydreamsÉvaluation : 4 sur 5 étoiles4/5 (242)
- Transformed: Moving to the Product Operating ModelD'EverandTransformed: Moving to the Product Operating ModelÉvaluation : 4 sur 5 étoiles4/5 (1)
- Mini Farming: Self-Sufficiency on 1/4 AcreD'EverandMini Farming: Self-Sufficiency on 1/4 AcreÉvaluation : 4 sur 5 étoiles4/5 (76)