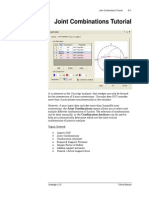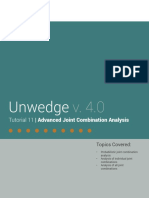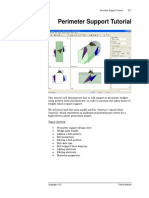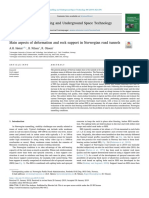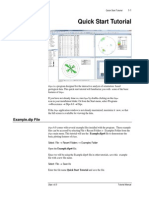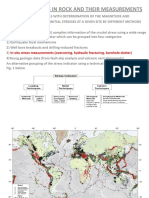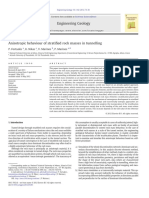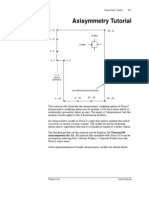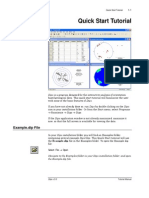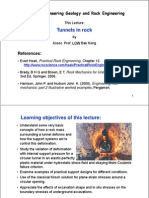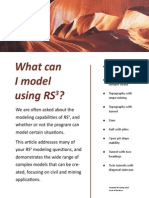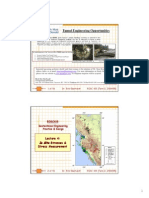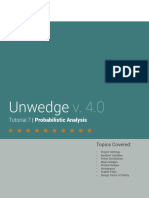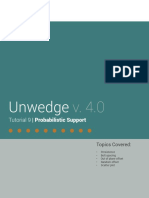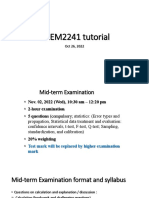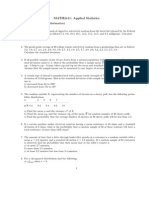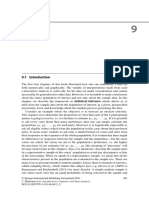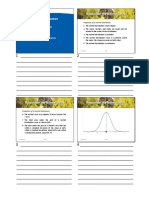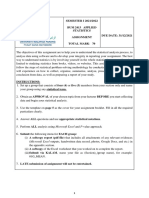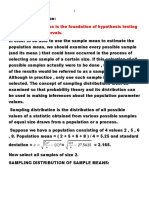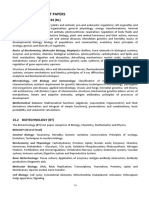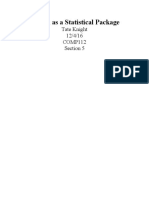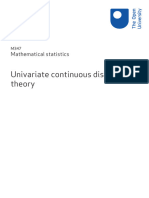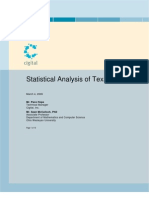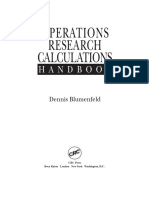Académique Documents
Professionnel Documents
Culture Documents
Tutorial 07 Probabilistic Analysis
Transféré par
candidoCopyright
Formats disponibles
Partager ce document
Partager ou intégrer le document
Avez-vous trouvé ce document utile ?
Ce contenu est-il inapproprié ?
Signaler ce documentDroits d'auteur :
Formats disponibles
Tutorial 07 Probabilistic Analysis
Transféré par
candidoDroits d'auteur :
Formats disponibles
Unwedge v. 4.
0
Tutorial 7 | Probabilistic Analysis
Topics Covered:
Project Settings
Random Variables
Fisher Distribution
Mean Wedges
Picked Wedges
Histograms
Scatter Plots
Design Factor of Safety
Unwedge v. 4.0 Tutorial Manual
Tutorial 7: Probabilistic Analysis
Introduction
This tutorial will familiarize the user with the Probabilistic Analysis features of Unwedge.
In a Probabilistic Analysis, you can define statistical distributions for input parameters (e.g.
joint orientation, field stress properties, water pressure, bolt tensile capacity) to account for
uncertainty in their values. When the analysis is computed, this results in a distribution of
safety factors for each wedge, from which probabilities of failure (PF) are calculated.
The finished product of this tutorial can be found in the Tutorial 07 Probabilistic Analysis.
weg file, located in the Unwedge 4.0 Examples > Tutorials folder in your Unwedge installation
folder.
If you have not already done so, run the Unwedge program by double-clicking on the Unwedge
icon in your installation folder. Or from the Start menu, select Programs > Rocscience >
Unwedge 4.0 > Unwedge.
If the Unwedge application window is not already maximized, maximize it now, so that the full
screen is available for viewing the model.
Project Settings
Select Project Settings from the toolbar or the Analysis menu.
Select the General tab and change the Analysis Type to Probabilistic.
For this tutorial we will be using Metric units, so make sure the Metric, stress as MPa option is
selected for Units.
7-2
Unwedge v. 4.0 Tutorial Manual
Tutorial 7: Probabilistic Analysis
Sampling and Random Numbers
Select the Sampling tab in the Project Settings dialog. The Sampling Method determines
how the statistical distributions for the random input variables will be sampled. The default
Sampling Method = Latin Hypercube, and the default Number of Samples = 10,000. See the
Unwedge help topics for more information about the sampling options.
Select the Random Numbers tab. Note that Pseudo-Random sampling is in effect by default.
This allows you to obtain reproducible results for a probabilistic analysis, by using the same
seed value to generate random numbers. We will discuss Pseudo-Random versus Random
sampling later in this tutorial.
Do not make any changes to these settings, we will use the defaults.
Design Standard
Eurocode 7 is a design document that establishes rules and standards for geotechnical
engineering design across Europe (BSI, 2004). Eurocode 7 represents a major change in
design philosophy. Traditionally a single, lumped factor of safety accounts for all of the
uncertainties in the problem. With Eurocode 7, partial factors of safety are applied to
different components of the analysis. The partial factors are applied prior to the analysis to
give design values that are used in the calculation. The final result is an over-design factor,
which must be greater than 1 to ensure the serviceability limit state requirement is satisfied.
For more information on using Eurocode 7 in geotechnical design, see Smith (2006) and Bond
and Harris (2008). This tab allows the user to design using Eurocode 7 specifications.
Project Summary
Select the Project Summary tab in the Project Settings dialog.
Enter Unwedge Probabilistic Analysis Tutorial as the Project Title.
NOTE: The Project Summary information can be displayed on printouts of analysis results,
using the Page Setup option in the File menu and defining a Header and/or Footer.
Select OK to close the Project Settings dialog.
The Model
We will start by creating the 2-dimensional cross-section of the excavation you wish to
analyze. The cross-section can either be imported as a DXF file, or defined within the
program, using the Add Opening Section option. For this tutorial, we will use the Add Opening
Section option. Ensure you are in the Opening Section view.
Select: View > View Limits and enter 250, 300 for the Minimimum X, Y Coordinates and 280,
330 for the Maximum X, Y Coordinates. Select OK.
Now, Select: Boundaries > Add Opening Section
Enter the following coordinates in the prompt line at the bottom right of the screen. Note:
Press Enter at the end of each line, to enter each coordinate pair, or single letter text
command (e.g. a for arc or c for close).
7-3
Unwedge v. 4.0 Tutorial Manual
Tutorial 7: Probabilistic Analysis
Enter vertex [t=table,a=arc,esc=cancel]: t
Enter the following and select OK:
X
264.5
303
273
303
273
306
277.5
306
277.5
317
Enter vertex [...]: a
Select 3 points on arc. Enter number of segments in arc: 12. Select OK.
Enter second arc point [esc=cancel]: 271 320
Enter third arc point [esc=cancel]: 264.5 317
Enter vertex [...]: c
The opening section boundary should be automatically zoomed to the center of the view. If it
is not, select Zoom All (or press the F2 function key) to zoom the excavation to the center of
the view.
Probabilistic Input Data
Select Input Data from the Analysis menu or the toolbar.
Select: Analysis > Input Data
Note the Design Factor of Safety option in the General tab. This option is used in
probabilistic analyses for determining the probability of failure and required support
pressure. The probability of failure is P(FS < Design FS).
7-4
Unwedge v. 4.0 Tutorial Manual
Tutorial 7: Probabilistic Analysis
For this tutorial, well keep the default values for the General, Joint Orientations, and Joint
Properties tabs. Click OK.
Select Joint Orientations from the Statistics menu on the toolbar.
Select: Statistics > Joint Orientations
To carry out a Probabilistic Analysis with Unwedge, at least one input parameter must be
defined as a random variable. To define a random variable for Joint 1 orientation, click on
Joint 1 (Joint Properties 1) on the left.
Note that there are TWO methods of defining the variability of joint orientation in an Unwedge
Probabilistic analysis:
Orientation Definition Method = Dip / Dip Direction
Orientation Definition Method = Fisher Distribution
With the Dip / Dip Direction method, the Dip and Dip Direction are treated as independent
random variables (i.e. you can define different statistical distributions for Dip and Dip
Direction).
Click the Add button in the Joint Orientations dialog. Notice that Dip now has a Normal
distribution. By clicking on Normal, you can change the distribution to various other
distribution types. Similarly, the property can be changed to Dip Direction. Clicking Add
again, will add the Dip Direction as another random variable.
The Fisher Distribution method generates a symmetric, 3-dimensional distribution of
orientations around the mean plane orientation. Only a single standard deviation is
required. In general, a Fisher Distribution is recommended for generating random joint plane
orientations, because it provides more predictable orientation distributions, and lessens the
chance of input data errors.
For more information about the Orientation Definition Method see the Unwedge Help system.
We will use the Fisher Distribution option, by checking the Use Fisher Distribution box on
the top of the dialog. Notice our previous Dip / Dip Direction definitions are now overwritten.
Set the Standard Deviation = 7. Repeat this process for Joint 2 with a Standard Deviation = 7
and Joint 3 with a Standard Deviation = 10. Select OK.
7-5
Unwedge v. 4.0 Tutorial Manual
Tutorial 7: Probabilistic Analysis
NOTE: Joint orientations can also be imported from Dips. This will be demonstrated in a
future tutorial. For more information about statistical input see the Unwedge help system.
For this example, we will be defining the following input parameters as random variables:
Joint 1 orientation
Joint 2 orientation
Joint 3 orientation
Phi of Joint Properties 1
All other model input parameters will be assumed to be exactly known (i.e. Statistical
Distribution = None) and will not be involved in the statistical sampling.
We have already defined the three joint orientations as random variables. We will now define
Phi, the angle of internal friction for Joint Properties 1 as a random variable.
Select: Statistics > Joint Properties
Because all of our joints have the same properties, Joint Properties 1 is the only property on
the left of the dialog. Click the Add button.
Click on Phi to see a drop-down menu of the different properties to which we can assign
distributions. We will assign a Normal distribution to Phi with a Standard Deviation = 5 and
Rel. Min = Rel. Max = 15, as shown. Click OK.
Compute
We are now ready to compute. Select Compute on the toolbar or in the Analysis menu.
Select: Analysis > Compute.
7-6
Unwedge v. 4.0 Tutorial Manual
Tutorial 7: Probabilistic Analysis
Using the Latin Hypercube sampling method, Unwedge will generate 10,000 random input
data samples for each random variable, using the specified statistical distributions, and
compute the probabilistic output for 10,000 possible wedge arrangements.
The calculation may take a few minutes. The progress of the calculation is indicated in the
status bar.
Probabilistic Analysis Results
The results of the analysis can be studied in the Probability View. Select Probability View
using the drop-down menu on the toolbar or the Select View sub-menu of the View menu.
From the sidebar on the right, we can see that the values on the screen represent the
Maximum Support Pressure.
It is important to understand the significance of this cross-section. Due to the variability in
our input data, 10,000 different wedge arrangements have been computed. Support Pressure
is calculated for each segment from the 10,000 trials and the 10,000 possible wedges which
may span this segment. The maximum of these 10,000 possible values is represented by
the number displayed on the segment. You can also use the percentile option in the sidebar
to adjust which value of support pressure to show. The default percentile is 100% which is
the maximum of all support pressure values computed for a particular segment. However if
you wanted to show the 95th percentile, where 95 percent of all support pressure values for
this segment lie below this value, this is possible as well. Take note that Maximum Support
Pressure, and all probabilistic output, is a function of location on the tunnel perimeter.
Select Probability of Failure from the sidebar. Your screen should look as follows:
Note that because the wedges on the sides of the tunnel have factors of safety greater than
our Design Factor of Safety = 1, their probability of failure is zero.
Similarly, because the roof wedge (8) had a factor of safety of 0.000 shown in the side bar,
its probability of failure is 1.000.
NOTE: For a discussion of the Probability of Failure see the Unwedge help system.
7-7
Unwedge v. 4.0 Tutorial Manual
Tutorial 7: Probabilistic Analysis
Wedge Display
Select 3D Wedge View from the drop-down menu on the toolbar.
The wedges initially displayed after a Probabilistic analysis, are based on the mean input
values, and are referred to as Mean Wedges. They will appear exactly the same as ones
based on Deterministic input data and have the same safety factors, as shown in the sidebar.
Histograms
To plot histograms of results after a Probabilistic Analysis, select Plot Histogram from the
toolbar or the Statistics menu:
Select: Statistics > Plot Histogram
Select Factor of Safety from the Data Type menu. Leave Location as the default of Multiple
Segments. Select Pick Segments to plot the histogram.
Notice that the cursor has turned into a selection box. Right click on the screen and select
Select Inside Only from the Selection Window sub-menu. Now left-click and keeping the button
pressed, drag a box over just the roof section, as shown. Release the left-click and then press
enter.
The histogram represents the distribution of Safety Factors for all valid wedges generated
by the random sampling of the Input Data, for all segments comprising the roof of the
excavation.
Right-click on the histogram and select 3D Histogram from the popup menu. This will display
the histogram bars in 3D, as shown.
Now, right-click anywhere on the histogram and select Show Failed Wedges. This option
shows the failed wedges (FS < design FS) along with the safe wedges (FS > design FS) on
the same histogram. The failed wedges are depicted in red.
7-8
Unwedge v. 4.0 Tutorial Manual
Tutorial 7: Probabilistic Analysis
7-9
Unwedge v. 4.0 Tutorial Manual
Tutorial 7: Probabilistic Analysis
Selecting Random Wedges
Right click on the histogram and select 3D Histogram to turn the setting off.
Select the New Window button from the toolbar or the Window menu. This option opens a
3D Wedge View and tiles the histogram with all other open views. Minimize the Probability
View and select Tile Vertically from the toolbar such that you see the 3D Wedge View and
histogram side-by-side as shown below.
A useful property of Histograms (as well as Cumulative Plots and Scatter Plots) is the
following:
If you double-click the LEFT mouse button anywhere on the plot, the nearest corresponding
wedges will be displayed in the Wedge view, and results for the wedges will be displayed in
the Sidebar.
For example:
1. Double-click on the histogram somewhere where the factor of safety is about 5.
2. Notice that different wedges are now displayed, and the wedge in reference has been
highlighted.
3. In the Sidebar, the analysis results are updated to display results for the wedges that
you are viewing. The highlighted wedge in the 3D Wedge View has been boldened in the
sidebar and it has a factor of safety of about 5, as expected. This is shown below.
4. Double-click at various points along the histogram, and notice the different wedges and
analysis results which are displayed.
This feature allows you to view any wedge computation generated by the Probabilistic
Analysis, corresponding to any point on a histogram, cumulative plot, or scatter plot.
7 - 10
Unwedge v. 4.0 Tutorial Manual
Tutorial 7: Probabilistic Analysis
In addition to the Wedge View, all other applicable views (for example, the Info Viewer and
the Stereonet View) are also updated to display data for the currently Picked Wedge.
Note:
this feature can be used on histograms of any statistical data generated by Unwedge,
and not just the Safety Factor histogram
this feature also works on Scatter Plots and Cumulative Plots.
Close the histogram and 3D Wedge View by selecting the X in the upper right corner of each
view. Maximize the Probability View. To reset the mean wedges display:
Select: View > Show Mean Wedges
Histograms of Other Data
In addition to Safety Factor, you can also plot histograms of:
other random output variables (e.g. wedge weight, support pressure, etc.),
random input variables (i.e. any input data variable which was assigned a statistical
distribution).
For example:
On the sidebar, change the display to Maximum Wedge Depth. Again, note that due to the
variability in our input data, 10,000 different wedge arrangements have been computed.
Wedge Depth is calculated for each segment from the 10,000 trials. The maximum of these
values is represented by the number displayed on the segment.
It should also be noted that the Wedge Depth discussed here and the Apex Height which can
be displayed in the sidebar are synonymous.
Click on the roof segment on the left (with maximum wedge depth = 12.01). The segment
should turn red.
Now right-click on the segment and select Plot Histogram.
In the dialog, select Data Type = Wedge Depth, ensure Single Segment is selected, and check
the Best Fit Distribution checkbox. Select OK. A histogram of the wedge depth and the
best-fit distribution to the data will be displayed.
Select the New Window button from the toolbar or the Window menu. You should now see a
tiled view of the histogram and the 3D Wedge View.
Double-click on the histogram, where the Maximum Wedge Depth is about 12 m. The wedge
will be highlighted on the 3D Wedge View, as shown below. We can now see from the 3D
Wedge View, that the relatively large Maximum Wedge Depth for this segment, and the
adjoining segment to the right, is due to a side wedge that intersects the upper left corner of
the roof.
Close the Wedge Depth histogram view, and the 3D Wedge View, by selecting the X in the
upper right corner of each view. Maximize the Probability View.
Select: View > Show Mean Wedges to reset the mean wedges display.
7 - 11
Unwedge v. 4.0 Tutorial Manual
Tutorial 7: Probabilistic Analysis
Now lets generate a histogram of an input random variable.
Select: Statistics > Plot Histogram
Select Data Type = Dip (Joint 1), and click OK. The histogram is depicted below.
NOTE: For input random variables, the Input Distribution can be displayed on histograms.
However, because the orientation of Joint 1 was generated using a Fisher Distribution, which
is 3-dimensional, the Input Distribution cannot be displayed on the histogram, which is a
2-dimensional plot of only one component (Dip) of the Joint 1 orientation.
Return to the Probability View by clicking on the Probability View tab on the bottom left of
the screen.
7 - 12
Unwedge v. 4.0 Tutorial Manual
Tutorial 7: Probabilistic Analysis
Scatter Plots
Scatter plots allow you to examine the relationship between any two analysis variables. To
generate a Scatter Plot:
Select: Statistics > Plot Scatter
In the Scatter Plot dialog, select the variables you would like to plot on the X and Y axes.
For example, lets plot the Factor of Safety versus Dip (Joint 1). Ensure Multiple Segments
is selected. Select the Show Regression Line option to display the best fit straight line
through the data. Select Pick Segments and select the roof segments as before. Press enter
to generate the plot.
Note the Correlation Coefficient, listed at the bottom of the plot, which indicates the degree
of correlation between the two variables plotted. The Correlation Coefficient can vary
between -1 and 1 where numbers close to zero indicate a poor correlation, and numbers
close to 1 or 1 indicate a good correlation. Note that a negative correlation coefficient
simply means that the slope of the best fit linear regression line is negative.
Compute (Random Sampling)
So far in this tutorial we have used the default Pseudo-Random sampling option. PseudoRandom sampling allows you to obtain reproducible results for a Probabilistic analysis, by
using the same seed value to generate random numbers. This is why you can obtain the
exact values shown in this tutorial.
We will now demonstrate how different outcomes can result from a Probabilistic analysis, by
allowing a variable seed value to generate the random input data samples.
Before we start, lets arrange the views as follows:
Select the Tile Vertically option from the toolbar or the Window menu, to tile all of the open
views. You should have Probability View, Histogram, and Scatter Plot open. Click on the
Probability View, and change the display to 3D Wedge View using the drop-down menu on
the toolbar.
7 - 13
Unwedge v. 4.0 Tutorial Manual
Tutorial 7: Probabilistic Analysis
If your screen does not look similar to the figure (e.g. you have additional views open), then
close all views except for the three noted above such that your screen resembles the figure.
Now go to the Project Settings dialog.
Select: Analysis > Project Settings
1. Select the Random Numbers tab, and change the Random Number Generation method
from Pseudo-Random to Random. The Random option will use a different seed value
to generate random numbers, each time you re-run the Probabilistic analysis. This will
result in different sampling of your input random variables, and different analysis results
(e.g. Probability of Failure) each time you re-compute.
2. Select the Sampling tab in the Project Settings dialog, and decrease number of samples
from 10,000 to 1000. (This will make the change in results easier to see on the plots).
3. Select OK in the Project Settings dialog.
4. Select the Compute option from the toolbar.
5. Notice that the Histogram plot and Scatter plot are updated with new results.
6. Unwedge will only allow the user to select Compute if a change has been made to the
input data. In order to see the way that data changes when using Random Generation,
we want to select Compute repeatedly. To do this, select: File > Preferences and uncheck
the Disable compute button when results are up to date button. Select OK.
7. Select Compute repeatedly, and observe how the windows are updated each time the
analysis is re-run.
8. Note that the Wedge view does not change when you re-compute, since by default the
Mean Wedges are displayed, (i.e. the wedges based on the mean Input Data), which are
not affected by re-running the analysis.
That concludes the Unwedge Probabilistic Analysis Tutorial.
7 - 14
Unwedge v. 4.0 Tutorial Manual
Tutorial 7: Probabilistic Analysis
References
Bond, A. J. and Harris, A. J., 2008. Decoding Eurocode 7, Taylor & Francis.
British Standards Institution, 2004. Eurocode 7: Geotechnical design Part 1: General rules, BS
EN 1997-1, London, UK.
Smith, 2006. Smiths Elements of Soil Mechanics, 8th Edition, Blackwell Publishing.
7 - 15
Vous aimerez peut-être aussi
- Tutorial 04 Joint Combinations (1) UnwedgeDocument13 pagesTutorial 04 Joint Combinations (1) UnwedgeRonan CayoPas encore d'évaluation
- Unwedge: Tutorial 8 - Importing A .Dips FileDocument8 pagesUnwedge: Tutorial 8 - Importing A .Dips FileJefferson JesusPas encore d'évaluation
- Tutorial 06 - Joint Persistence Analysis in SWedgeDocument16 pagesTutorial 06 - Joint Persistence Analysis in SWedgetarun kumarPas encore d'évaluation
- Unwedge Rocscience t1Document23 pagesUnwedge Rocscience t1Wilson Ivan100% (1)
- Inicio Rapido-Undwedge TutorialDocument18 pagesInicio Rapido-Undwedge TutorialEddy Mamani GuerreroPas encore d'évaluation
- Tutorial 01 Quick Start SwedgeDocument26 pagesTutorial 01 Quick Start SwedgeericastorgalucoPas encore d'évaluation
- Tutorial 05 Field StressDocument12 pagesTutorial 05 Field StressJulieth Vanegas MejiaPas encore d'évaluation
- Tutorial 02 Scaling WedgesDocument9 pagesTutorial 02 Scaling WedgesEdson LayzaPas encore d'évaluation
- Tutorial 03 Perimeter SupportDocument20 pagesTutorial 03 Perimeter SupportJulieth Vanegas MejiaPas encore d'évaluation
- Reinforcement Shape Codes PDFDocument3 pagesReinforcement Shape Codes PDFyasirjurabaPas encore d'évaluation
- PHD Dissertation Vardakos Ver 2 PDFDocument180 pagesPHD Dissertation Vardakos Ver 2 PDFMark EdowaiPas encore d'évaluation
- CH 3. Kinematic Analysis of StructuresDocument88 pagesCH 3. Kinematic Analysis of Structureselias assefaPas encore d'évaluation
- Rock Failure PDFDocument21 pagesRock Failure PDFjanzaquispePas encore d'évaluation
- Tutorial 02 Scaling Wedge SizeunwedgwDocument11 pagesTutorial 02 Scaling Wedge SizeunwedgwJulieth Vanegas MejiaPas encore d'évaluation
- Tutorial 10 SSR Search AreaDocument7 pagesTutorial 10 SSR Search AreaMarcos MaPas encore d'évaluation
- Fibre Reinforced Concrete: CE 342 Concrete Technology Prof. Ravindra Gettu IIT MadrasDocument62 pagesFibre Reinforced Concrete: CE 342 Concrete Technology Prof. Ravindra Gettu IIT MadrasraagavanrPas encore d'évaluation
- Tunnel MonitorDocument17 pagesTunnel MonitorSanjeev Kr. ThakurPas encore d'évaluation
- Diamond Tunnel Training 2 1521579483Document50 pagesDiamond Tunnel Training 2 1521579483Juan Miguel Gómez PalaciánPas encore d'évaluation
- XXXDocument90 pagesXXXxkrizzxPas encore d'évaluation
- GEMSDocument4 pagesGEMSCristian ArayaPas encore d'évaluation
- Insitu Stress Measur MethDocument34 pagesInsitu Stress Measur MethTarun Singhal50% (2)
- GT7R6A1 Convergence-Confinement MethodeDocument11 pagesGT7R6A1 Convergence-Confinement MethodefededaPas encore d'évaluation
- Geoslope: SEEP/WDocument205 pagesGeoslope: SEEP/WRajeev KusugalPas encore d'évaluation
- Diederichs Et Al. 2004 Damage Initiation and Propagation in Hard Rock During TunnelingDocument28 pagesDiederichs Et Al. 2004 Damage Initiation and Propagation in Hard Rock During Tunnelingfatihkaya_16Pas encore d'évaluation
- Anisotropic Behaviour of Stratified Rock Masses in TunnellingDocument10 pagesAnisotropic Behaviour of Stratified Rock Masses in TunnellingYérika LópezPas encore d'évaluation
- Tutorial 18 3D Tunnel Simulation Using Core ReplacementDocument27 pagesTutorial 18 3D Tunnel Simulation Using Core ReplacementAleksandar Milidrag100% (1)
- Chapter 1 - STRESS AND STRAINDocument67 pagesChapter 1 - STRESS AND STRAINAhmad FikriPas encore d'évaluation
- Tutorial 06 AxisymmetricDocument24 pagesTutorial 06 AxisymmetricDaniel CcamaPas encore d'évaluation
- In Situ Stress Measurement FEB2023Document75 pagesIn Situ Stress Measurement FEB2023charodt cruzPas encore d'évaluation
- Using The Direct Current Resistivity Method For Subsurface InvestigationDocument14 pagesUsing The Direct Current Resistivity Method For Subsurface InvestigationzariaPas encore d'évaluation
- Diederichs 2000 PHD SummaryDocument49 pagesDiederichs 2000 PHD SummarykrainajackaPas encore d'évaluation
- Manual CpillarDocument20 pagesManual CpillardfuentesPas encore d'évaluation
- Tutorial 04 Export To Phase2Document19 pagesTutorial 04 Export To Phase2Tomas Cayao FloresPas encore d'évaluation
- Quick Start Tutorial: Example - Dip FileDocument29 pagesQuick Start Tutorial: Example - Dip Filejaja_543Pas encore d'évaluation
- Intersection Tunnel PDFDocument8 pagesIntersection Tunnel PDFroumaissa haddadPas encore d'évaluation
- Introduction of Midas GTS FE 3DDocument42 pagesIntroduction of Midas GTS FE 3DRajinda Bintang100% (1)
- Geotechnical Risk in Rock Mass Characterisation - A ConceptDocument11 pagesGeotechnical Risk in Rock Mass Characterisation - A ConceptAzePas encore d'évaluation
- RS3 Sequence Designer Tip SheetDocument10 pagesRS3 Sequence Designer Tip SheetAlberto EscalantePas encore d'évaluation
- Unwedge Theory of FSDocument30 pagesUnwedge Theory of FSRisman ChandraPas encore d'évaluation
- Mechanics of Material Chapter 1: StressDocument26 pagesMechanics of Material Chapter 1: StressWinter NaiPas encore d'évaluation
- CV6315 Tunnel Lecture 1Document27 pagesCV6315 Tunnel Lecture 1Ayingaran Thevathasan100% (1)
- State of The Art 3DDocument7 pagesState of The Art 3DjorgePas encore d'évaluation
- The Excavation-Induced Convergences in The Sedrum Section of The Gotthard Base TunnelDocument17 pagesThe Excavation-Induced Convergences in The Sedrum Section of The Gotthard Base TunnelCarmine TranfaPas encore d'évaluation
- Influence of Foliation Orientation On Tunnel BehavDocument6 pagesInfluence of Foliation Orientation On Tunnel BehavggPas encore d'évaluation
- Dips Work FlowDocument16 pagesDips Work FlowIndah Mahdya AnandaPas encore d'évaluation
- Tunnel Linings F.fire Safety PDFDocument11 pagesTunnel Linings F.fire Safety PDFSérgio BernardesPas encore d'évaluation
- Is 4756Document24 pagesIs 4756Dr RajeevPas encore d'évaluation
- Geo TechnicalDocument17 pagesGeo TechnicalMarco QuispePas encore d'évaluation
- Water Parameters - RocscienceDocument2 pagesWater Parameters - RocscienceAgha Shafi Jawaid KhanPas encore d'évaluation
- Tutorial 14 Geotextile Reinforced RampDocument24 pagesTutorial 14 Geotextile Reinforced Rampmed AminePas encore d'évaluation
- Terratec RBM BrochureDocument5 pagesTerratec RBM Brochuremanuel_plf100% (1)
- RS3 ModelingDocument14 pagesRS3 ModelingOsvaldo Alvarado U.Pas encore d'évaluation
- 3D Tunnel Simulation Using Material SofteningDocument13 pages3D Tunnel Simulation Using Material SofteningAditya MishraPas encore d'évaluation
- Tutorial 27 Drawdown Analysis For Tunnel PDFDocument22 pagesTutorial 27 Drawdown Analysis For Tunnel PDFpramods_8Pas encore d'évaluation
- Structural Analysis 1: Statically Determinate StructuresD'EverandStructural Analysis 1: Statically Determinate StructuresPas encore d'évaluation
- Eberhardt L4 InSituStressDocument28 pagesEberhardt L4 InSituStressMuhammad AbubakarPas encore d'évaluation
- Imechanica: User Login Abaqus Multiscale Bridge With Umat Quick GuideDocument2 pagesImechanica: User Login Abaqus Multiscale Bridge With Umat Quick Guideamirarshad91Pas encore d'évaluation
- Unwedge: Tutorial 7 - Probabilistic AnalysisDocument15 pagesUnwedge: Tutorial 7 - Probabilistic AnalysisTherionhenryPas encore d'évaluation
- Tutorial 02 Probabilistic Analysis (Swedge) PDFDocument28 pagesTutorial 02 Probabilistic Analysis (Swedge) PDFMao FonzekPas encore d'évaluation
- Tutorial 02 - Probabilistic Analysis in SWedgeDocument26 pagesTutorial 02 - Probabilistic Analysis in SWedgetarun kumarPas encore d'évaluation
- Tutorial 09 Probabilistic SupportDocument8 pagesTutorial 09 Probabilistic SupportcandidoPas encore d'évaluation
- Tutorial 02 Scaling WedgesDocument11 pagesTutorial 02 Scaling WedgescandidoPas encore d'évaluation
- Tutorial 04 Joint CombinationsDocument9 pagesTutorial 04 Joint CombinationsMark EdowaiPas encore d'évaluation
- Tutorial 09 Probabilistic SupportDocument8 pagesTutorial 09 Probabilistic SupportcandidoPas encore d'évaluation
- Tutorial 02 Scaling WedgesDocument11 pagesTutorial 02 Scaling WedgescandidoPas encore d'évaluation
- Tutorial 05 Field StressDocument9 pagesTutorial 05 Field StressCristian' Berrios SalasPas encore d'évaluation
- Statistics - Review 26 Oct 2022Document31 pagesStatistics - Review 26 Oct 2022Tsz Wun CHOWPas encore d'évaluation
- AICM 702 - Research Statistical MethodsDocument156 pagesAICM 702 - Research Statistical MethodsCar Sebial VelascoPas encore d'évaluation
- MATH2411: Applied Statistics: Exercise: (Parameter Estimation)Document3 pagesMATH2411: Applied Statistics: Exercise: (Parameter Estimation)Precious0150% (1)
- Introduction To Statistics and Data Analysis - 9 PDFDocument28 pagesIntroduction To Statistics and Data Analysis - 9 PDFDanielaPulidoLunaPas encore d'évaluation
- Practice Problems For Applied Probability and Statistics: September 2019Document20 pagesPractice Problems For Applied Probability and Statistics: September 2019mai lamacPas encore d'évaluation
- Statistics - Course-Notes-365-Data-ScienceDocument36 pagesStatistics - Course-Notes-365-Data-Scienceutkarsh PromotiomPas encore d'évaluation
- Comparación de Fuerza Bruta Del Humano y Oss-3Document31 pagesComparación de Fuerza Bruta Del Humano y Oss-3Luis MarinPas encore d'évaluation
- Areas Under The Normal Curve Application of Normal DistributionDocument5 pagesAreas Under The Normal Curve Application of Normal DistributionPL Villaflores IglesiaPas encore d'évaluation
- Module 3 Sampling and Sampling Distributions PDFDocument11 pagesModule 3 Sampling and Sampling Distributions PDFVarun LalwaniPas encore d'évaluation
- Chapter 4Document34 pagesChapter 4ALBERTUS DEPas encore d'évaluation
- Beckmann Distribution Untitled33Document17 pagesBeckmann Distribution Untitled33peppas4643Pas encore d'évaluation
- Bum2413 AssignmentDocument5 pagesBum2413 AssignmentKH200 73NG LIHUAPas encore d'évaluation
- Tem AssignmentDocument27 pagesTem AssignmentesraaalhajPas encore d'évaluation
- Sampling Distribution Revised For IBS 2020 BatchDocument48 pagesSampling Distribution Revised For IBS 2020 Batchnandini swamiPas encore d'évaluation
- A Theory of Volatility SpreadsDocument29 pagesA Theory of Volatility SpreadsobrefoPas encore d'évaluation
- The Robustness of Test Statistics To Nonnormality and Specification Error in Confirmatory Factor AnalysisDocument14 pagesThe Robustness of Test Statistics To Nonnormality and Specification Error in Confirmatory Factor AnalysisHaizhou ChenPas encore d'évaluation
- Esqu Ivel, Manuel L. (P-NULST-DM2) : Discuss. Math. Probab. Stat. No. 2Document8 pagesEsqu Ivel, Manuel L. (P-NULST-DM2) : Discuss. Math. Probab. Stat. No. 2moesiom22Pas encore d'évaluation
- Chapter 11-Inferences About Population VariancesDocument14 pagesChapter 11-Inferences About Population VariancesyayayaPas encore d'évaluation
- Probability NotesDocument44 pagesProbability NotesLavakumar Karne100% (3)
- 2019 Wiley FRM Part II Study Guide SampleDocument40 pages2019 Wiley FRM Part II Study Guide SampleWalter ArcePas encore d'évaluation
- Application of Normal Distribution: Huining Kang August 10, 2020Document18 pagesApplication of Normal Distribution: Huining Kang August 10, 2020Stacey RamosPas encore d'évaluation
- Syllabi For Test Papers: 15.1 Biological Sciences (BL)Document8 pagesSyllabi For Test Papers: 15.1 Biological Sciences (BL)YASH SOLANKIPas encore d'évaluation
- Critical Values For A Steady State IdentifierDocument4 pagesCritical Values For A Steady State IdentifierJuan OlivaresPas encore d'évaluation
- Programming Python StatisticsDocument7 pagesProgramming Python StatisticsTate KnightPas encore d'évaluation
- KAN Pd-02.05 (Jan 2019) Guide On Measurement AssuranceDocument22 pagesKAN Pd-02.05 (Jan 2019) Guide On Measurement AssurancekalibrasibbkkpPas encore d'évaluation
- Univariate Continuous Distribution Theory - m347 - 1Document30 pagesUnivariate Continuous Distribution Theory - m347 - 1currecurrePas encore d'évaluation
- Gujarat Technological UniversityDocument3 pagesGujarat Technological UniversityGrishma BhindoraPas encore d'évaluation
- Confidence Interval Sample SizeDocument6 pagesConfidence Interval Sample SizeegcaldwellPas encore d'évaluation
- (Cigital) 100M Hand Analysis ReportDocument16 pages(Cigital) 100M Hand Analysis Reportpokerplayersalliance100% (3)
- Operations Research Calculations: HandbookDocument11 pagesOperations Research Calculations: HandbookGuilherme Vilas BoasPas encore d'évaluation