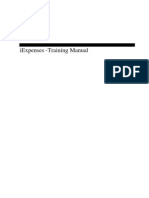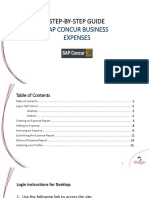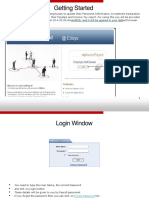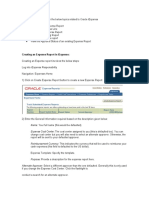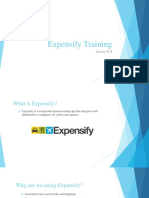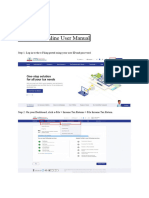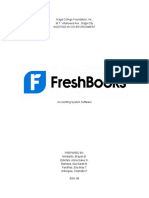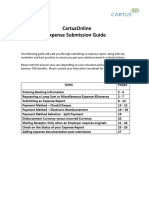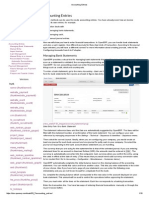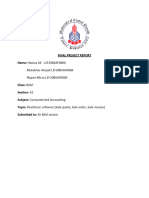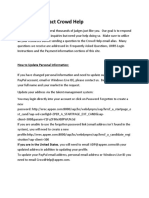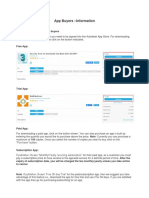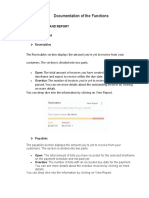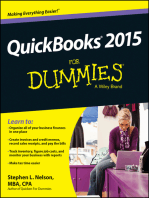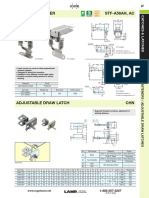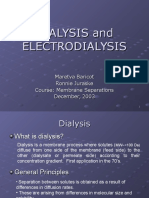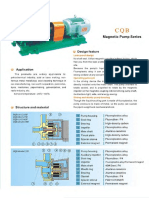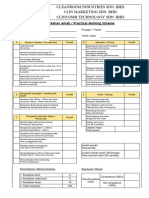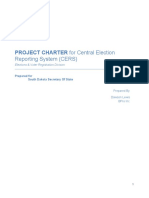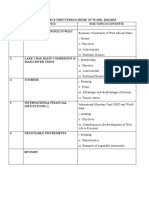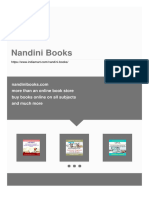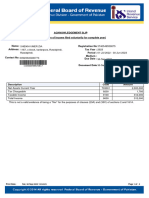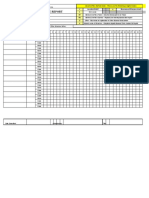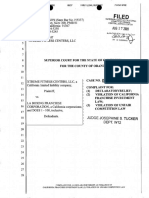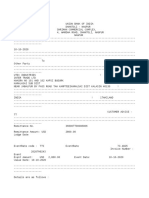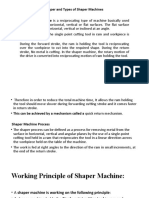Académique Documents
Professionnel Documents
Culture Documents
ENG Users Mar16 PDF
Transféré par
Nica PolicarpioTitre original
Copyright
Formats disponibles
Partager ce document
Partager ou intégrer le document
Avez-vous trouvé ce document utile ?
Ce contenu est-il inapproprié ?
Signaler ce documentDroits d'auteur :
Formats disponibles
ENG Users Mar16 PDF
Transféré par
Nica PolicarpioDroits d'auteur :
Formats disponibles
Manual Getting started
Xpenditure: Getting started
1. Your Account
After your administrator has created an account for you, you will receive this email:
Follow the instructions in the mail: login with your email address and temporary
password (you will be asked to change it right after your first login).
Sign in from your computer at manage.xpenditure.com.
Go to https://m.xpenditure.com/ (mobile website) for tablets
Download the Xpenditure app for your smartphone:
https://itunes.apple.com/be/app/xpenditure/id512207629?mt=8
https://play.google.com/store/apps/details?id=com.cardwise.xpe
nditure
http://www.windowsphone.com/engb/store/app/xpenditure/e315735a-35d4-46b5-bf402e365766e1b3
1
Manual Getting started
2. Dashboard:
When you login; your dashboard will appear.
If you prefer to have the navigation bar on your left hand side fixed on your screen, you
can click on the pin at the right top of the bar.
3. Personal settings
Your administrator already filled in most of the information for you, when creating the
account. You can check this info and adapt it (unless your administrator has blocked
certain fields).
Go to Settings Personal settings. You can navigate through the 4 menus:
Settings Payment methods Configure PDF reports Mail.
Manual Getting started
4. Add expenses
4.1. Via smartphone (e.g. iPhone)
Hit add an image
Take a picture.
OK? Hit Use Photo.
Fill in the details,
save and submit it.
You can edit your expense now, fill in the details and submit it to your approver by
clicking on this icon:
To upload a receipt in Xpenditure, this is the easiest way.
If you want to upload an invoice (size A4) it is better to send them to
receipts@xpenditure.com.
4.2. Mobile website
https://m.xpenditure.com
Via our mobile website you can upload receipts as well, but you can do more here:
you have access to your reports and you can change your role (if relevant).
If you want to manage your expenses from a tablet we strongly advise to use the
mobile website.
4.3. Email
Scan your receipts/invoices as a PDF file, attach them to an email and send it to
receipts@xpenditure.com.
Do you receive invoices via email (e.g. train ticket)? They can be easily forwarded to
receipts@xpenditure.com.
Manual Getting started
Please note that you will have to use the same email address as your Xpenditure
account. Otherwise we can not create the expense in the correct account.
We will send you a confirmation email.
4.4. Online account
4.4.1. Uploads from your computer
You can add a receipt by clicking on the green Add expenses-button.
Or you can click on Expenses in the navigation bar and then click on the green Add
expenses-button:
Select the files you need. After a few minutes the expense will be uploaded into your
account.
Manual Getting started
4.4.2. Expenses without receipt
Choose Add expenses and Create manually.
4.4.2.1. Expense
Choose Expense:
Fill in what is needed and if wanted you can still add an attachment (if you do not have
a receipt, but do have a picture or)
Manual Getting started
4.4.2.2. Mileage
Choose Mileage expense:
Fill in the date and the addresses from and to. Google Maps will do the rest for you.
With this function you can also add favorite addresses by clicking on the star at the
end of the address field. That will save time if you use the same address several times.
4.4.2.3. Time Tracking
Choose Time tracking expense:
Manual Getting started
Fill in what is needed:
4.4.2.4. Allowance
Choose Create allowance:
Fill in what is needed and choose Enable daily travel allowances, then choose what
your administrator determined for you.
Manual Getting started
5. Expenses status
processing
possible duplicate
unreadable
to be verified
completed
submitted
recalled
approved
controlled
rejected
reported
The expense is being read out, please have patience
This expense might be a duplicate.
The uploaded receipt can not be read out.
The receipt was read out but there are still some fields that
need to be filled in.
The information in the expense is complete and the expense is
ready to be submitted.
The expense has been submitted to the approver.
The expense has been recalled, because of a mistake you made.
The expense is approved by your approver.
The expense is controlled after approval.
The expense has been rejected by the approver or the controller.
The expense is reported, after upload approval control.
6. Edit and complete expenses
When an expense is being uploaded, you will receive this message in your overview:
Time to check the information of the expense and complete if necessary. If you forget
to fill in required fields, you will receive a notification. It is impossible to submit
expenses until all required fields are completed, you can always save.
Xpenditure already read out following information for you:
Date of the expense
Amount of the receipt
Currency (if mentioned on the receipt)
You can add a default currency in your personal settings to be filled in
automatically here, in case of no currency mentioned.
Merchant
Manual Getting started
Depending on the fields your administrator has made visible and required, you will
have to fill in this information:
VAT amount & percentage: fill this in manually, unless it is filled out when
selecting a category.
Group where you belong to, if you can make expenses for different departments.
Project: Choose one out of a list or create one yourself.
Comment for extra info, e.g. the person you went to lunch with
Paid with: cash, card, advances,
Please note: a personal card will only appear here once you have
added it, a company card when your administrator created it for you.
Category: Choose the right one out of the list.
Country: where you made the expense
Reimbursable: Is automatically switched on for personal payments (cash,
personal card) and switched off for payments with your company card.
Invoice: Check the box and fill in the details.
7. Save and submit
Once you have completed all necessary expense fields you will be able to save and
submit the expense to the approver.
All these steps can be done by smartphone and tablet as well.
Manual Getting started
8. Advances
The menu Advances is only visible if your administrator created it for you.
When you add an expense, you will find this payment method as an option in Paid
with
Once you have used the advance Xpenditure will count with you how much there is
still left.
Click on the advance line for more information:
10
Manual Getting started
When the advance has been completely used, your administrator can end it.
If you do not use the complete advance, Xpenditure will show you what to give back.
9. Trips
If you go on a business trip, you often have expenses. We offer the possibility to link all
the expenses to the correct business trip.
Go to your Dashboard, click on the Add expenses-button and click on Create a trip.
11
Manual Getting started
Create the trip and fill in all the needed details:
Depending on the company policy it is possible that the trip will need an approval
before you can link it to your expenses. The trip will then follow the same flow as your
expenses for approval.
You will now see it in your trips overview:
And when you add an expense now, the field Trips will also appear.
12
Manual Getting started
10. Adapt expenses overview
We already suggest standard columns.
Maybe these already provide enough information for you but you can always add extra
columns by clicking on the + at the right of your screen.
You can then add the columns you want by clicking on the names of these columns. At
any point you can delete them again or replace them if wanted.
11. Reports
11.1. Standard report & reimbursement report
At any time you can create a standard report.
A reimbursement report can only be created once your expenses have been approved
and controlled (depending on the company policy) and if you have permission from
your administrator.
Go to your Expenses tab, choose Reports and Create reimburse report
All the approved (and controlled) expenses will appear:
13
Manual Getting started
Click on Export to PDF.
Give the report a name, fill in your bank account number (if needed) and change the
currency if necessary (only possible to change in the currencies your administrator has
added on company level). Click now on Export.
The report is being created:
Once it is ready, you can download it by clicking on the V and send it to your
accountancy department , HR, (depending on the company policy).
An example of a report,
with an overview of the expenses:
14
Manual Getting started
And the relevant receipts:
11.2. The reimbursement report is created for you
If this is the case for you, you will only need to complete and submit your expenses.
Once HR, accountancy or whoever is responsible for it has created the report for you,
you will get a notification in your account:
15
Vous aimerez peut-être aussi
- How to get US Bank Account for Non US ResidentD'EverandHow to get US Bank Account for Non US ResidentÉvaluation : 5 sur 5 étoiles5/5 (1)
- Summit - Print Pay Check Information: InstructionsDocument4 pagesSummit - Print Pay Check Information: Instructionsjr83san100% (2)
- Workday Expenses Staff Reimbursement One PagerDocument1 pageWorkday Expenses Staff Reimbursement One Pagerapi-285003764Pas encore d'évaluation
- Tally TutorialDocument53 pagesTally TutorialN Gopi KrishnaPas encore d'évaluation
- Payments Screens: This Document Describes How The Payments Screens in The Financials Application WorkDocument3 pagesPayments Screens: This Document Describes How The Payments Screens in The Financials Application WorkKui MangusPas encore d'évaluation
- MM Transaction CodesDocument17 pagesMM Transaction Codesvaibhavsam0766Pas encore d'évaluation
- What Are The Mandatory Setups For PayablesDocument13 pagesWhat Are The Mandatory Setups For Payablesdevender143Pas encore d'évaluation
- Quickbooks for those who refuse to be called DumbD'EverandQuickbooks for those who refuse to be called DumbPas encore d'évaluation
- Oracle Iexpense Reporting Student GuideDocument23 pagesOracle Iexpense Reporting Student GuidesamfloPas encore d'évaluation
- Oracle Iexpenses FlowDocument25 pagesOracle Iexpenses FlowVivekanand Pandey100% (1)
- SAP EWM Case StudyDocument30 pagesSAP EWM Case StudyChandan Kumar SharmaPas encore d'évaluation
- Iexpenses Training ManualDocument52 pagesIexpenses Training Manualoraclemans100% (4)
- Titanium Specifications BookDocument45 pagesTitanium Specifications BookJuan CarvajalPas encore d'évaluation
- White Paper On Prepare and Record PaymentsDocument22 pagesWhite Paper On Prepare and Record PaymentsObaid Ul AleemPas encore d'évaluation
- SAP Concur Expense GuideDocument18 pagesSAP Concur Expense GuidejamiljohnPas encore d'évaluation
- People v. SadiosaDocument3 pagesPeople v. SadiosaJoycee Armillo0% (1)
- Faurecia Target Cycle Time PDFDocument10 pagesFaurecia Target Cycle Time PDFalbertoPas encore d'évaluation
- I Expense Frequently Asked QuestionsDocument5 pagesI Expense Frequently Asked Questionsvenkat.appsfinPas encore d'évaluation
- YardiDocument15 pagesYardiNikitha JhawarPas encore d'évaluation
- OAAR Hrworkways WalkthroughDocument34 pagesOAAR Hrworkways WalkthroughKrishnaReddy SeelamPas encore d'évaluation
- Getting Started On AscentDocument22 pagesGetting Started On Ascentishaan90Pas encore d'évaluation
- Invoicing System v2Document26 pagesInvoicing System v2api-137303031Pas encore d'évaluation
- TransactionsDocument15 pagesTransactionsVINITA KHEMANIPas encore d'évaluation
- Concur Users GuideDocument20 pagesConcur Users Guidevgehs100% (1)
- Oracle Iexpense ReportingDocument11 pagesOracle Iexpense ReportingBhaskar MPas encore d'évaluation
- Expensify-Training2018 OldDocument37 pagesExpensify-Training2018 OldStuti PandeyPas encore d'évaluation
- Accounting Dashboard: Dashboard WP ERP Accounting. Once You Get There You Will See The FollowingDocument40 pagesAccounting Dashboard: Dashboard WP ERP Accounting. Once You Get There You Will See The FollowingusmanPas encore d'évaluation
- How Do I Use My Dashboard?: Outstanding RevenueDocument131 pagesHow Do I Use My Dashboard?: Outstanding RevenueShuaib RahujoPas encore d'évaluation
- Fedex Payment Due Upon Receipt in PDFDocument31 pagesFedex Payment Due Upon Receipt in PDFBiplobPas encore d'évaluation
- Healthy Happy and Safe Community Dha Medical FitnessDocument19 pagesHealthy Happy and Safe Community Dha Medical FitnessEmail AlertPas encore d'évaluation
- InstructionsDocument9 pagesInstructionsphiliplampleyPas encore d'évaluation
- Concur User Guide - UHDocument36 pagesConcur User Guide - UHPSAIDUTTAPas encore d'évaluation
- Aysha Samina MCO19-035Document23 pagesAysha Samina MCO19-035Sidra ButtPas encore d'évaluation
- File ITR 2Document8 pagesFile ITR 2Aman NarnawarePas encore d'évaluation
- Freshbooks Group-4 BSA-3BDocument11 pagesFreshbooks Group-4 BSA-3BGia Sarah Barillo BandolaPas encore d'évaluation
- Expense Planner PlanDocument6 pagesExpense Planner PlanabcdPas encore d'évaluation
- Online Invoicing User GuideDocument21 pagesOnline Invoicing User GuideBogdanPas encore d'évaluation
- Peachtree InstructionsDocument5 pagesPeachtree InstructionsKashif KhanPas encore d'évaluation
- Basic Concepts AP - Part2Document11 pagesBasic Concepts AP - Part2ketans25Pas encore d'évaluation
- Guide To Booking Onto TrainingDocument13 pagesGuide To Booking Onto Trainingkokyaw heinPas encore d'évaluation
- How Do I Enter and Post Costs On A JobDocument2 pagesHow Do I Enter and Post Costs On A Jobguolidong2017Pas encore d'évaluation
- EBPMIS Clients User ManualDocument21 pagesEBPMIS Clients User ManualMichael MatwosePas encore d'évaluation
- IExpense Credit Card ProcessingDocument12 pagesIExpense Credit Card ProcessingSiva KandasamyPas encore d'évaluation
- AP Concepts Part2 Oracle 11Document10 pagesAP Concepts Part2 Oracle 11JayantaPas encore d'évaluation
- Amex Report InstructionsDocument4 pagesAmex Report Instructionsapi-285003764Pas encore d'évaluation
- CartusOnline - Expense Submission GuideDocument27 pagesCartusOnline - Expense Submission GuideDivya ShindePas encore d'évaluation
- Purchase Order: Material Management (MM) Integration. Material Creation Display (MM03)Document20 pagesPurchase Order: Material Management (MM) Integration. Material Creation Display (MM03)Viya Raj100% (1)
- Quick Start: Detailed ERP Flows Step by StepDocument54 pagesQuick Start: Detailed ERP Flows Step by StepOmer DerePas encore d'évaluation
- Expense Manager User GuideDocument15 pagesExpense Manager User Guidegbg@polka.co.zaPas encore d'évaluation
- ESSV5 UserManualDocument4 pagesESSV5 UserManualNiket GuptaPas encore d'évaluation
- Eat ModuleDocument101 pagesEat ModuleAkshay Tiwari100% (2)
- Accounting Entries: Managing Bank StatementsDocument10 pagesAccounting Entries: Managing Bank StatementsJohanPas encore d'évaluation
- Computerized AccountingDocument8 pagesComputerized AccountingHamza AliPas encore d'évaluation
- When To Contact Crowd HelpDocument3 pagesWhen To Contact Crowd HelpMohd HammadPas encore d'évaluation
- Welcome To Instant Account12Document63 pagesWelcome To Instant Account12Koffi AkpaviPas encore d'évaluation
- PayrollDocument16 pagesPayrollshahirahPas encore d'évaluation
- App Buyers Information NewDocument8 pagesApp Buyers Information NewpeymanPas encore d'évaluation
- Step-By-Step Guide For School Fees PaymentDocument2 pagesStep-By-Step Guide For School Fees PaymentKenny KayPas encore d'évaluation
- I-Parcel User GuideDocument57 pagesI-Parcel User GuideBrian GrayPas encore d'évaluation
- GeneralDocument12 pagesGeneralharithapulagamPas encore d'évaluation
- Peachtree AdvancedDocument124 pagesPeachtree Advancedirfanhussain523Pas encore d'évaluation
- Documentation of The FunctionsDocument6 pagesDocumentation of The FunctionsGillian Mae CumlatPas encore d'évaluation
- QuickBooks for People Who Refuse to be called 'Dumb'D'EverandQuickBooks for People Who Refuse to be called 'Dumb'Pas encore d'évaluation
- Stainless Steel, 300 Series Material: 161 3,10Document1 pageStainless Steel, 300 Series Material: 161 3,10Juan CarvajalPas encore d'évaluation
- 17-03-10 Inductive Conductivity Transmitter CIT-8920Document30 pages17-03-10 Inductive Conductivity Transmitter CIT-8920Juan CarvajalPas encore d'évaluation
- Corner Fastener Stf-A56Ah, AcDocument1 pageCorner Fastener Stf-A56Ah, AcJuan CarvajalPas encore d'évaluation
- Bridgestone OTRDocument89 pagesBridgestone OTRJuan CarvajalPas encore d'évaluation
- Catalog316 PDFDocument148 pagesCatalog316 PDFJuan CarvajalPas encore d'évaluation
- Eaton Tubular Backwashing AFC AFR & F-Series FiltersDocument14 pagesEaton Tubular Backwashing AFC AFR & F-Series FiltersJuan CarvajalPas encore d'évaluation
- 16-10-20 Bolt Hole Pattern Data - RuskinDocument1 page16-10-20 Bolt Hole Pattern Data - RuskinJuan CarvajalPas encore d'évaluation
- Dialysis and ElectrodialysisDocument32 pagesDialysis and ElectrodialysisJuan CarvajalPas encore d'évaluation
- Quietly Boosting Your Productivity: Silent ToolsDocument12 pagesQuietly Boosting Your Productivity: Silent ToolsJuan CarvajalPas encore d'évaluation
- Shell Momentum BalancesDocument48 pagesShell Momentum BalancesJuan CarvajalPas encore d'évaluation
- Formulas and Friction Calculations PDFDocument2 pagesFormulas and Friction Calculations PDFJuan CarvajalPas encore d'évaluation
- Data Sheet m500dDocument2 pagesData Sheet m500dJuan CarvajalPas encore d'évaluation
- CQB Magnetic PumpsDocument5 pagesCQB Magnetic PumpsJuan CarvajalPas encore d'évaluation
- Recovering Copper From Mine WatersDocument2 pagesRecovering Copper From Mine WatersJuan CarvajalPas encore d'évaluation
- Quick Opening ClosuresDocument4 pagesQuick Opening ClosuresJuan CarvajalPas encore d'évaluation
- 2014 Terms and ConditionsDocument2 pages2014 Terms and ConditionsJuan CarvajalPas encore d'évaluation
- Forklift Operations & Safety Training.Document5 pagesForklift Operations & Safety Training.Wan Nuranis Wan SaaidiPas encore d'évaluation
- JHPPPDocument44 pagesJHPPPsPas encore d'évaluation
- Lovely Professional University Mittal School of BusinessDocument2 pagesLovely Professional University Mittal School of BusinessPuru RajPas encore d'évaluation
- TYBAF SEM 6 Financial ManagementDocument10 pagesTYBAF SEM 6 Financial ManagementAditya DeodharPas encore d'évaluation
- Partnership WorksheetDocument4 pagesPartnership WorksheetHamdan MushoddiqPas encore d'évaluation
- Process of Product DesignDocument2 pagesProcess of Product Designadeol5012Pas encore d'évaluation
- Intro To Computer ForensicsDocument38 pagesIntro To Computer Forensicssharath_rakkiPas encore d'évaluation
- 4-Sales - Invoice-Cash SaleDocument1 page4-Sales - Invoice-Cash Salenaamm7570% (1)
- Master Thesis Search Engine OptimizationDocument7 pagesMaster Thesis Search Engine Optimizationf60pk9dc100% (2)
- Sample QuestionsDocument51 pagesSample Questions620-GAURAVKUMAR JAISWALPas encore d'évaluation
- Project Charter Template-CERSDocument10 pagesProject Charter Template-CERSAyesha KholaPas encore d'évaluation
- MA Economics PI A19Document7 pagesMA Economics PI A19Muhammad SajjadPas encore d'évaluation
- Ss3 CommerceDocument20 pagesSs3 CommerceAdio Babatunde Abiodun CabaxPas encore d'évaluation
- Nandini BooksDocument14 pagesNandini Booksvasushukla109Pas encore d'évaluation
- Swot Analysis For Adidas CompanyDocument8 pagesSwot Analysis For Adidas CompanyAin Syukriah AzmanPas encore d'évaluation
- Cbmec 1 - Week-13-CuestasDocument3 pagesCbmec 1 - Week-13-CuestasMelvin CuestasPas encore d'évaluation
- 114 (1) (Return of Income Filed Voluntarily For Complete Year) - 2023Document4 pages114 (1) (Return of Income Filed Voluntarily For Complete Year) - 2023billallahmedPas encore d'évaluation
- Monthly Attendance Report Template FormatDocument5 pagesMonthly Attendance Report Template FormatNina Jasmin Suing-VitugPas encore d'évaluation
- Xtreme Fitness v. LA Boxing Case No. 30-2009-00293986-CU-FR-CJC - Doc 1 - (Geisler Misuse of Marketing Fund + Overcharging Franchisees)Document13 pagesXtreme Fitness v. LA Boxing Case No. 30-2009-00293986-CU-FR-CJC - Doc 1 - (Geisler Misuse of Marketing Fund + Overcharging Franchisees)Fuzzy PandaPas encore d'évaluation
- Live Report PathaoDocument28 pagesLive Report Pathaonalintimalsina1Pas encore d'évaluation
- Dissertation - Upward Trend of The Usage of Integrated Marketing Communications in IndiaDocument69 pagesDissertation - Upward Trend of The Usage of Integrated Marketing Communications in IndiatanyataustraliaPas encore d'évaluation
- Case-Baskin RobbinsDocument3 pagesCase-Baskin RobbinsAkanksha DPas encore d'évaluation
- RECEIPTDocument2 pagesRECEIPTsavan anvekarPas encore d'évaluation
- Analytical Skills and Listening in Solving ProblemsDocument16 pagesAnalytical Skills and Listening in Solving ProblemsSarah Jhoy SalongaPas encore d'évaluation
- Case Brief: People v. RosenthalDocument7 pagesCase Brief: People v. Rosenthalmichael jan de celisPas encore d'évaluation
- Shaper and Types of Shaper MachinesDocument26 pagesShaper and Types of Shaper MachinesAli ArsalanPas encore d'évaluation