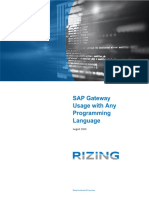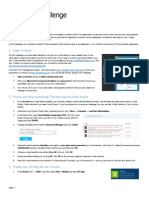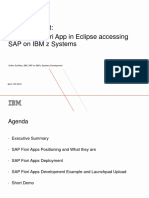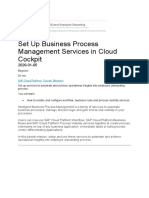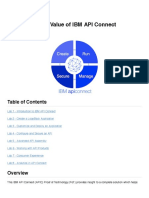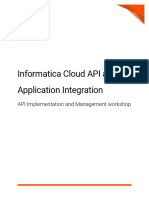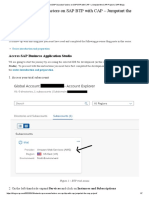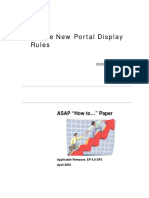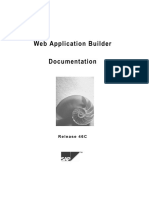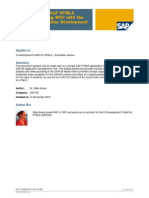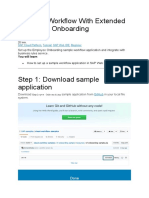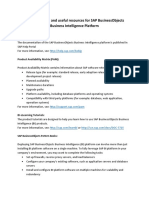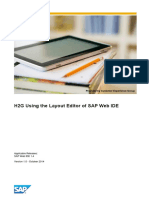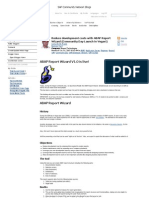Académique Documents
Professionnel Documents
Culture Documents
Getting Started: Week 0 Unit 1
Transféré par
Atilio Josue Alvarez CariasTitre original
Copyright
Formats disponibles
Partager ce document
Partager ou intégrer le document
Avez-vous trouvé ce document utile ?
Ce contenu est-il inapproprié ?
Signaler ce documentDroits d'auteur :
Formats disponibles
Getting Started: Week 0 Unit 1
Transféré par
Atilio Josue Alvarez CariasDroits d'auteur :
Formats disponibles
WEEK 0 UNIT 1
GETTING STARTED
Please perform the following steps to be prepared for this course.
Table of Contents
1
2
3
4
Create an SAP HANA Cloud Platform (HCP) Developer Account...............................................2
Get Familiar with the Development Environment........................................................................4
Connect to the Demo System ES4............................................................................................. 7
(Optional) Create a New Destination to a Public OData Provider.............................................12
Preview
Figure 1 - The SAP Hana Cloud Platform start page
OpenSAP Developing Web Apps with SAPUI5
1 CREATE AN SAP HANA CLOUD PLATFORM (HCP) DEVELOPER
ACCOUNT
In this step, you will create your developer account that can be used for the exercises in this course.
Register a new account
Explanation
Screenshot
1. Open Google Chrome.
Navigate to the following URL:
https://account.hanatrial.ondem
and.com/
Note: Installing Google Chrome
We recommend you use Google
Chrome for this course. If you dont
have it installed yet, go to the
following URL and follow the steps
described there:
https://www.google.de/chrome/br
owser/desktop/
2. Click Register to create a free
SAP HANA developer account
3. Enter your name and e-mail
address and choose a
password.
4. Accept the terms & conditions
and click Register.
Note: Trial Account
A developer account on SAP HANA
Cloud Platform is provided to you
with a free and perpetual developer
license that you accept when you
create your account. You can use
such an account to test out the
platform or run demo scenarios.
Copyright/Trademark
OpenSAP Developing Web Apps with SAPUI5
Explanation
Screenshot
5. A confirmation e-mail has been
sent to your account. Open it
and choose Click here to
activate your account.
6. You should see a confirmation
dialog. Click Continue to go to
the SAP HANA Cloud Platform
Cockpit.
7. Close the News and
Announcements popup and
have a look at the SAP HANA
Cloud Platform Cockpit. This is
your entry point for managing
cloud apps and configurations.
Copyright/Trademark
OpenSAP Developing Web Apps with SAPUI5
2 GET FAMILIAR WITH THE DEVELOPMENT ENVIRONMENT
In this step, you will open SAP Web IDE and create a simple test page.
Open SAP Web IDE
Explanation
Screenshot
1. In HCP, you can consume tools
and applications as services.
Click Services to see a list of
applications that have been
added automatically to your
account.
2. You can now see all
applications that are connected
to your account. In the search
field, filter for web and click
the SAP Web IDE tile.
3. Click the link Open SAP Web
IDE to open an instance
connected to your account.
Copyright/Trademark
OpenSAP Developing Web Apps with SAPUI5
Explanation
Screenshot
4. Have a look at the start page of
SAP Web IDE. It contains
useful links and shortcuts to the
most important actions.
5. (Optional) Add a bookmark to
SAP Web IDE by pressing
CTRL+D in Google Chrome.
You will need this link to your
development environment
frequently throughout the
course.
webapp/index.html (NEW)
<!DOCTYPE html >
<html>
<head>
<meta http-equiv="X-UA-Compatible" content="IE=edge"/>
<meta charset="UTF-8">
<title>OpenSAP - Developing Web Apps with SAPUI5</title>
</head>
<body>
<p>Hello World</p>
</body>
</html>
Go to the development perspective by clicking the </>icon in the left toolbar. On the left side you will
see a folder list with just one entry: Workspace. Add a new project folder MyApp by right-clicking it
and selecting New > Folder.
Inside the project folder, create a new folder webapp which will contain all sources of the app we will
create throughout the first weeks of this course. Now create a new root HTML file called index.html
in your app folder with the contents of the listing above.
Copyright/Trademark
OpenSAP Developing Web Apps with SAPUI5
Your workspace should now look like this:
Figure 2 - Workspace for the test page
Save your changes and click the
button in the header toolbar. A new tab will open with the
preview of your app. Your app (remember this is just a test) is now simulated in the cloud and you will
see the Hello World text on the screen:
Figure 3 - Preview of the test page
Thats it for todays coding. Feel free to play around a little bit with SAP Web IDE to get familiar with
the tool so you are ready for the course exercises that start next week.
Copyright/Trademark
OpenSAP Developing Web Apps with SAPUI5
3 CONNECT TO THE DEMO SYSTEM ES4
In this step, we configure the back-end system connection to access real service data in our projects.
Sign up and get started with the SAP Gateway Demo Consumption System
Explanation
Screenshot
1. Navigate to the following URL:
http://scn.sap.com/docs/DOC40986
2. Click Sign up here! to connect
your SAP HCP developer
account to the demo system.
3. Accept the disclaimer for using
the demo system by clicking
Accept.
4. Your user information should
automatically be connected to
your SAP HCP account that
you have created in the
previous step. Click Register
to continue.
Copyright/Trademark
OpenSAP Developing Web Apps with SAPUI5
Explanation
Screenshot
5. A confirmation e-mail has been
sent to your account again.
Open it and press the SAP
Gateway WebGUI link.
6. Log on to the gateway system
with the login data from the email.
Copyright/Trademark
OpenSAP Developing Web Apps with SAPUI5
Explanation
Screenshot
7. Change the initial password by
entering the old and a new
password.
8. Write down the new
password for the next
configuration step.
9. After changing the password
you will see the main screen of
the web logon. Close the
window and return to the SAP
HCP Cockpit
10. You can optionally have a look
at the service interface by
opening the following URL:
https://sapes4.sapdevcenter.co
m/sap/opu/odata/IWBEP/GWS
AMPLE_BASIC/?sap-dsdebug=true
Copyright/Trademark
OpenSAP Developing Web Apps with SAPUI5
Create a destination ES4 in the SAP HCP cockpit
Explanation
Screenshot
1. Go to the Destinations page of
the SAP HCP Cockpit by
opening the following URL and
pressing the menu item
Destinations:
https://account.hanatrial.ondem
and.com/cockpit
2. Choose New Destination to
open a configuration panel.
3. In the Destination
Configuration section below,
make the following entries.
Field
Entry
Name
ES4
Type
HTTP
Note:
Optionally, you can set your user
name and user password. If you
dont fill out User and Password
from the previous step, you will be
asked for your ES4 Gateway
system credentials every time you
start your app and request backend data.
Description
ES4 Demo Service
URL
https://sapes4.sapdevcenter.com
Proxy Type
Internet
Authentication
BasicAuthentication
User
<your user, e.g. p1234567890>
Password
<your password for the ES4 system>
4. The complete Destination
Configuration form should
look like this.
5. Choose Save.
Copyright/Trademark
OpenSAP Developing Web Apps with SAPUI5
Explanation
Screenshot
6. Click the check icon on the
right side of the newly created
destination and make sure that
the connection test is
successful.
Thats it, you are now ready to start with the course. Have fun!
Copyright/Trademark
OpenSAP Developing Web Apps with SAPUI5
4 (OPTIONAL) CREATE A NEW DESTINATION TO A PUBLIC ODATA
PROVIDER
The Northwind Traders sample database contains the sales data for a fictitious company called Northwind
Traders, which imports and exports specialty foods from around the world. It is available as a set of public
services at http://www.odata.org. The Northwind public OData service, like many other OData services, can be
used as the data source when creating SAPUI5 applications.
Note:
This service will not be used throughout the exercises in this course. Nevertheless, it might be an
interesting data source for your further app developments.
Explanation
Screenshot
1. Access the SAP HANA Cloud
Platform Cockpit via this link:
https://account.hanatrial.ondem
and.com/cockpit
2. On the left bar menu, click
Destination and then choose
New Destination.
3. In the Destination
Configuration section below,
make the following entries.
Field
Entry
Name
northwind
Type
HTTP
Description
Northwind OData Service
URL
http://services.odata.org/
Proxy Type
Internet
Authentication
NoAuthentication
Copyright/Trademark
OpenSAP Developing Web Apps with SAPUI5
Explanation
Screenshot
4. The complete Destination
Configuration form should
look like this.
5. Choose Save.
Coding Samples
Any software coding or code lines/strings (Code) provided in this documentation are only examples,
and are not intended for use in a productive system environment. The Code is only intended to better
explain and visualize the syntax and phrasing rules for certain SAP coding. SAP does not warrant the
correctness or completeness of the Code provided herein and SAP shall not be liable for errors or
damage cause by use of the Code, except where such damage was caused by SAP with intent or
through gross negligence.
Copyright/Trademark
Vous aimerez peut-être aussi
- OpenSAP Ui5 Week 0 Unit 1 CEAS ExercisesDocument13 pagesOpenSAP Ui5 Week 0 Unit 1 CEAS ExercisesgiuseppePas encore d'évaluation
- openSAP Ui52 Week 1 Unit 2a 2b ExercisesDocument29 pagesopenSAP Ui52 Week 1 Unit 2a 2b ExercisesSubrata PatraPas encore d'évaluation
- Introducing Sapui5: Week 1 Unit 1Document6 pagesIntroducing Sapui5: Week 1 Unit 1ᕠᙏᓰᖶ ᐺᕦᖆᘻᗩPas encore d'évaluation
- CI SAP Gateway UsageDocument90 pagesCI SAP Gateway UsageDeepak NigamPas encore d'évaluation
- OpenSAP Fiux2 Week 04 ExerciseCreateTestAppDocument15 pagesOpenSAP Fiux2 Week 04 ExerciseCreateTestAppbilly_q93Pas encore d'évaluation
- How To Set Up Your SAP Web IDE On HANA CloudDocument26 pagesHow To Set Up Your SAP Web IDE On HANA CloudAlex PegoriniPas encore d'évaluation
- Taller 4 - Hello WorldDocument19 pagesTaller 4 - Hello WorldMichael AlmosPas encore d'évaluation
- Opensap Course Build Your Own Sap Fiori App in The Cloud - 2016 EditionDocument19 pagesOpensap Course Build Your Own Sap Fiori App in The Cloud - 2016 EditionjainabhiabhiPas encore d'évaluation
- Azureconchallenge5 V 929Document4 pagesAzureconchallenge5 V 929api-293252615Pas encore d'évaluation
- SAP Developer News January 2021Document4 pagesSAP Developer News January 2021Antonio JonesPas encore d'évaluation
- SAP Developer News December 2020Document4 pagesSAP Developer News December 2020Antonio JonesPas encore d'évaluation
- Cloud Computing Using Oracle Application Express: Develop Internet-Facing Business Applications Accessible Anywhere and AnytimeD'EverandCloud Computing Using Oracle Application Express: Develop Internet-Facing Business Applications Accessible Anywhere and AnytimePas encore d'évaluation
- ExerciseDocument5 pagesExercisetarunPas encore d'évaluation
- Using A Remote Service With Aggregation Binding: Week 2 Unit 1Document11 pagesUsing A Remote Service With Aggregation Binding: Week 2 Unit 1Corey ChangPas encore d'évaluation
- End-To-End How-To Guide - Building SAPUI5 Applications On SAP NetWeaver As ABAP 7.31 Consuming Gateway OData ServicesDocument49 pagesEnd-To-End How-To Guide - Building SAPUI5 Applications On SAP NetWeaver As ABAP 7.31 Consuming Gateway OData ServicesGaurav AroraPas encore d'évaluation
- ZSAP BOE 2016 TechWS 04 Vs Fiori App With EclipseLuna Accessing ZSAP SystemDocument30 pagesZSAP BOE 2016 TechWS 04 Vs Fiori App With EclipseLuna Accessing ZSAP SystemKris GobiPas encore d'évaluation
- Essence of S/4HANA - Exercise Guide: Pre-RequisitesDocument12 pagesEssence of S/4HANA - Exercise Guide: Pre-RequisitesFayazu PalagiriPas encore d'évaluation
- Set Up Business Process Management Services in Cloud CockpitDocument22 pagesSet Up Business Process Management Services in Cloud CockpitEdgardo Ascanio RegueiraPas encore d'évaluation
- Discovering The Value of IBM API Connect: Firmware Version: 5.0.0.1Document137 pagesDiscovering The Value of IBM API Connect: Firmware Version: 5.0.0.1Manish GuptaPas encore d'évaluation
- Informatica Cloud API and App Integration - API Implementation and Management WorkshopDocument41 pagesInformatica Cloud API and App Integration - API Implementation and Management Workshoprajmamidala999Pas encore d'évaluation
- 1 - Jumpstart The CAP Project-1-XXDocument7 pages1 - Jumpstart The CAP Project-1-XXAnonymous Yw2XhfXvPas encore d'évaluation
- Oracle APEX Lab Guide IDocument20 pagesOracle APEX Lab Guide IAmit SharmaPas encore d'évaluation
- 02 02 B1 TB1300 LM EN EX UI ConnectionDocument5 pages02 02 B1 TB1300 LM EN EX UI ConnectionganjimadhuPas encore d'évaluation
- How To Configure Fiori Tile Step by Step Part1 PDFDocument92 pagesHow To Configure Fiori Tile Step by Step Part1 PDFbhavana amarPas encore d'évaluation
- OpenSAP Portal1 Week 1 ExerciseDocument19 pagesOpenSAP Portal1 Week 1 ExerciseNanda Najah MaiaPas encore d'évaluation
- SAP Developer News November 2020Document5 pagesSAP Developer News November 2020Antonio JonesPas encore d'évaluation
- Creating New Portal Display RulesDocument14 pagesCreating New Portal Display RulesAnonymous Yw2XhfXvPas encore d'évaluation
- Executing RFC Calls From A NetWeaver Cloud ApplicationDocument18 pagesExecuting RFC Calls From A NetWeaver Cloud ApplicationCarlos BravoPas encore d'évaluation
- Creating Multiple Methods - Operations and Exposing BAPI As A WebserviceDocument16 pagesCreating Multiple Methods - Operations and Exposing BAPI As A WebserviceMehmet Onur MutluPas encore d'évaluation
- Student Lab Guide - IBM API Connect Proof of Technology v5.0.1.0Document134 pagesStudent Lab Guide - IBM API Connect Proof of Technology v5.0.1.0narendar10Pas encore d'évaluation
- Exercise 01 CreateCDSViewsDocument16 pagesExercise 01 CreateCDSViewsAbhishek NandiPas encore d'évaluation
- Desarrollo de AddonsDocument11 pagesDesarrollo de Addonsandrease13Pas encore d'évaluation
- BTP 46Document74 pagesBTP 46sprasadn66Pas encore d'évaluation
- SettingUpABAP in EclipseDocument15 pagesSettingUpABAP in EclipseAmit VermaPas encore d'évaluation
- Aws Lab Manual Sap b1Document53 pagesAws Lab Manual Sap b1virgar8Pas encore d'évaluation
- Creation and Usage of Authorization Objects in ABAP ProgramsDocument15 pagesCreation and Usage of Authorization Objects in ABAP ProgramsAmit BhatiaPas encore d'évaluation
- Build and Deploy Simple UI5 ApplicationDocument30 pagesBuild and Deploy Simple UI5 ApplicationWagner FernandesPas encore d'évaluation
- How To Configure SAP XI PIDocument59 pagesHow To Configure SAP XI PISamik BiswasPas encore d'évaluation
- Improving The User Experience in Sap Bi Platform 4.0 With Apache and WdeployDocument32 pagesImproving The User Experience in Sap Bi Platform 4.0 With Apache and WdeploysharpanPas encore d'évaluation
- Integration Using SAP PI: A Case StudyDocument18 pagesIntegration Using SAP PI: A Case StudyChandra ChPas encore d'évaluation
- SAP Developer News - August 2021Document5 pagesSAP Developer News - August 2021Antonio JonesPas encore d'évaluation
- PHP MySQL Development of Login Modul: 3 hours Easy GuideD'EverandPHP MySQL Development of Login Modul: 3 hours Easy GuideÉvaluation : 5 sur 5 étoiles5/5 (1)
- Fiori Analytical App Configuration Steps For Beginners SAP BlogsDocument10 pagesFiori Analytical App Configuration Steps For Beginners SAP BlogsVilas PatilPas encore d'évaluation
- 00-AppInAnHour Lab OverviewDocument6 pages00-AppInAnHour Lab OverviewPallavi VasaPas encore d'évaluation
- SMP Kapsel Development PDFDocument310 pagesSMP Kapsel Development PDFVignesh KamathPas encore d'évaluation
- Building and Deploying Standalone Fiori Apps in SAP BTP Cloud FoundryDocument6 pagesBuilding and Deploying Standalone Fiori Apps in SAP BTP Cloud FoundryAnonymous Yw2XhfXvPas encore d'évaluation
- Web Application BuilderDocument36 pagesWeb Application BuilderayjayPas encore d'évaluation
- How To Build A SAP HTML5 Application Using MVC With The SAPUI5 Application Development ToolDocument11 pagesHow To Build A SAP HTML5 Application Using MVC With The SAPUI5 Application Development Toolbuddy261Pas encore d'évaluation
- Creating and Configuring and Testing A Web Service Based On A Function Modulein SAPDocument25 pagesCreating and Configuring and Testing A Web Service Based On A Function Modulein SAPghaz_khanPas encore d'évaluation
- Set Up A Workflow With Extended Employee OnboardingDocument6 pagesSet Up A Workflow With Extended Employee OnboardingEdgardo Ascanio RegueiraPas encore d'évaluation
- SAP HANA Cloud - Modeling Deep Dive - Unit 1Document71 pagesSAP HANA Cloud - Modeling Deep Dive - Unit 1ahyuliyanovPas encore d'évaluation
- SAP HANA Developer Access Beta Program - 7 Steps Towards Your First HANA ReportDocument17 pagesSAP HANA Developer Access Beta Program - 7 Steps Towards Your First HANA ReportHareesh KurraPas encore d'évaluation
- ADS On HCPDocument72 pagesADS On HCPanon_186318253Pas encore d'évaluation
- Performance Tracing With VisualDocument7 pagesPerformance Tracing With Visualramakrishna_gopaganiPas encore d'évaluation
- Useful Resources and DocumentationDocument2 pagesUseful Resources and DocumentationsanjusivanPas encore d'évaluation
- H2G Using The Layout Editor of SAP Web IDEDocument35 pagesH2G Using The Layout Editor of SAP Web IDERaja SekharPas encore d'évaluation
- Configuring Integration Package SuccessFactors LMS Curricula With SAP HCM QualificationDocument23 pagesConfiguring Integration Package SuccessFactors LMS Curricula With SAP HCM QualificationViktor TorresPas encore d'évaluation
- ABAP Report WizardDocument20 pagesABAP Report Wizardbskris8727Pas encore d'évaluation