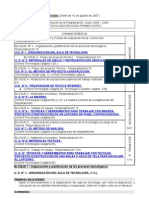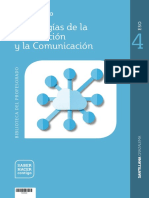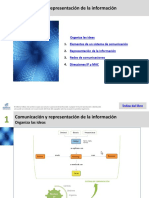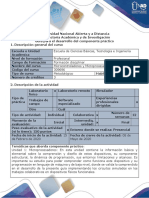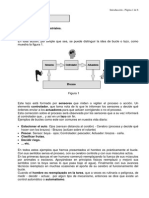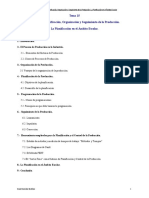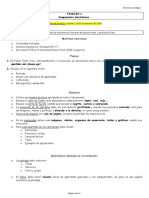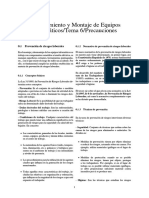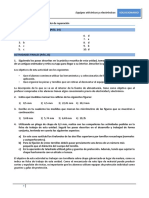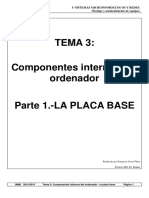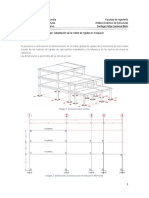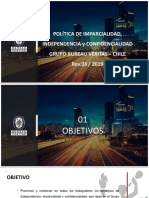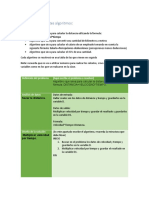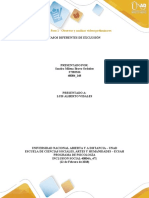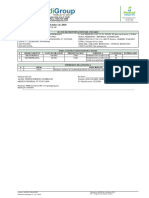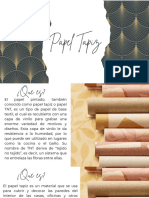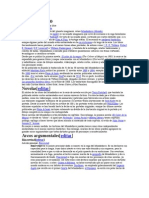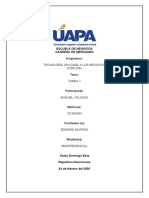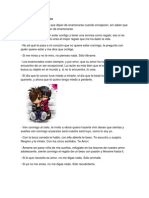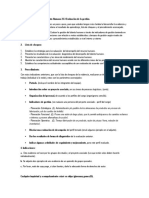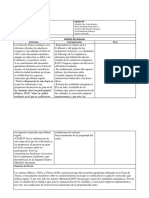Académique Documents
Professionnel Documents
Culture Documents
Sesiones Con Guadalinex
Transféré par
niarlatotepCopyright
Formats disponibles
Partager ce document
Partager ou intégrer le document
Avez-vous trouvé ce document utile ?
Ce contenu est-il inapproprié ?
Signaler ce documentDroits d'auteur :
Formats disponibles
Sesiones Con Guadalinex
Transféré par
niarlatotepDroits d'auteur :
Formats disponibles
Sesiones con Guadalinex
SESIONES
CON
GUADALINEX
Pilar Rodrguez Minchn (Orientadora. Equipo de Coordinacin TIC)
Jos Antonio Cervero Guerrero (Coordinador Proyecto Innovacin)
Jos Rsquez Armenteros (Coordinador TIC)
Juan Carlos Aunin Ruiz (Coordinador TIC)
Sesiones con Guadalinex
Este documento puede ser usado, copiado, modificado y
distribuido, citando la procedencia y conforme a las
condiciones descritas en la Licencia de Documentacin
Libre GNU versin 2 o posterior.
http://www.gnu.org/copyleft/fdl.html
Sesiones con Guadalinex
Dedicado a las compaeras y compaeros que han participado
activamente en la integracin de las TIC en nuestros centros y
agradecer su paciencia, colaboracin, sugerencias y tiempo
dedicado a la formacin en lo que para una gran parte de ellos y
ellas era, al principio, un mundo casi desconocido y ahora utilizan
como una herramienta educativa ms.
En especial, queremos dedicar estas sesiones a quienes todava
siguen esgrimiendo la bandera de la objecin informtica, con la
esperanza de que algn da comprueben que no se pierde
humanidad ni tiempo utilizando las TIC como recursos que
ayuden a la formacin tanto propia, como de nuestros alumnos y
alumnas.
Sesiones con Guadalinex
1.- Presentacin
2.- Sesin I: el entorno guadalinex.
2.1.- Primera parte: Introduccin a un centro tic.
I.- Uso de las aulas, grupos y rincones de trabajo
II.- Uso de los ordenadores
III.- Las TIC en el aula
2.2.-Segunda parte: el entorno Guadalinex
I.- Caractersticas de Linux
II.- Familiarizndonos con el entorno
2.3.- Prcticas (1-3)
3.- Sesin II: navegacin
3.1.- Primera parte: Archivos y carpetas en Guadalinex
I.- Archivos y carpetas en Guadalinex
II.- El navegador de archivos Nautilus
3.2 Segunda parte: Navegando por la red con Guadalinex
I.- Qu es Mozilla Firefox?
II.- Internet con Firefox
III.- Buscar informacin
IV.- Correo Web
3.3.-Prcticas (4-9)
4.- Sesin III: Internet avanzado
4.1.- Los foros
4.2.- La transferencia de ficheros. FTP
4.3.- Los blogs
4.4.- Uso de materiales encontrados por la red
4.4.- Prcticas (10-13)
5.- Sesin IV: El portal sesionestic
5.1.- En qu se diferencia un portal de una pgina Web
5.2.-Prcticas (14-18)
6.-Sesin V: Intranet
6.1.- Primera parte: El Can de Red Virtual
6.2.- Segunda parte: iTALC
6.3.- Prcticas (19-21).
7.- Sesin VI: plataforma PASEN para el profesorado
7.1.- Prcticas (22-23)
6
7
8
8
12
14
22
22
24
29
33
34
34
37
40
40
40
48
50
53
57
58
61
64
66
69
72
73
74
89
90
98
104
105
123
Sesiones con Guadalinex
8.- Anexos
8.1.- Usar Guadalinex sin instalarlo.
8.2.- Proceso de instalacin de Guadalinex.
8.3.- Aplicaciones para Internet en Guadalinex.
8.4.- Algunas direcciones de Internet.
8.5.- Sobre algunas aplicaciones en Guadalinex V3.
8.6.- Aplicaciones ofimticas.
8.7.- Ms direcciones en Internet.
8.8.- Sobre Gimp y otras aplicaciones grficas
8.9.- Sobre creacin de un blog en blogger.
8.10.- Uso del caon de red virtual desde un usuario genrico
8.11.- Uso de software libre con Windows.
8.12.- Recomendaciones de uso de Internet.
124
125
128
149
155
157
168
216
219
231
241
246
251
Sesiones con Guadalinex
PRESENTACIN:
Tras dos aos desarrollando labores de coordinacin TIC y muchos ms de
desarrollar proyectos relacionados con las nuevas tecnologas, hemos recopilado
una gran cantidad de material, parte de creacin propia, gran parte encontrado en
la red, a partir de la documentacin del CGA, aportaciones de algunos
compaeros y compaeras, de cursos de formacin y de obras amparadas por
algn tipo de licencia creative commons como es el caso de la obra Guadalinex
V3. Iniciacin al Software Libre de Quim Gil(editorial Edit Lin Editorial, S.L.)
de la que hemos tomado informacin parcial para incluirla en varios de los
anexos y en alguna de las sesiones. Todos los contenidos que se han incluidos en
esta obra tienen fines educativos y son susceptibles de ser reproducidos,
ampliados y usados con la misma finalidad.
La primera parte comprende el material que hemos confeccionado para los
compaeros y compaeras que han participado en el curso de alfabetizacin TIC.
Cada unidad o sesin corresponde a un bloque de algo ms de cuatro horas
presenciales y otras dos no presenciales.
La unidad tiene una parte de introduccin terica que hemos procurado sea lo
ms concisa posible y una parte prctica, con ejercicios, tareas y propuestas de
trabajo a desarrollar tanto en la fase presencial como en la no presencial.
La segunda parte, agrupada en el apartado de anexos, es una seleccin de
informacin til tomada de entre la que, como se ha dicho ms arriba, fuimos
recopilando de distintas fuentes.
Queremos agradecer todas aquellas personas que han desarrollado estos
materiales y que, sin otro nimo que el de suministrar a nuestros compaeros y
compaeras una informacin que en algn momento les pueda servir para su
prctica docente, hemos incorporado en estos anexos.
Sesiones con Guadalinex
SESIN I: EL ENTORNO GUADALINEX
Primera parte: INTRODUCCIN A UN CENTRO TIC
I.-USO DE LAS AULAS, GRUPOS Y RINCONES DE TRABAJO.
I.1.- Elementos del aula.
I.2.- Suministro elctrico.
I.3.- Red de datos. Acceso a Internet.
II.-USO DE LOS ORDENADORES.
II.1.- Encender el ordenador.
II.2.- Autentificarse en Guadalinex.
II.3.- Conectar nuevos perifricos. USB y sonido.
II.4.- Terminar la sesin y apagar el equipo.
II.5.-En el caso de que algunos ordenadores se queden
encendidos o bloqueados.
III.- LAS TIC EN EL AULA.
III.1.- Qu hago?
III.2.- Preguntas frecuentes.
III.3.- Problemas que se pueden presentar.
Segunda parte: EL ENTORNO GUADALINEX
I.- CARACTERSTICAS DE LINUX.
I.2: Qu es una distribucin?
I.1: Qu es Linux?
I.3: Qu es Guadalinex?
II.- FAMILIARIZNDONOS CON EL ENTORNO.
II.1.- Usuarios y claves.
II.2.- Conocimientos iniciales.
Sesiones con Guadalinex
SESIN I: EL ENTORNO GUADALINEX
Primera parte: INTRODUCCIN A UN CENTRO TIC
I.-USO DE LAS AULAS, GRUPOS Y RINCONES DE TRABAJO.
I.1.- Elementos del aula.
Cuando entramos en un aula TIC nos vamos a encontrar varios elementos que
controlan el suministro elctrico, el punto de acceso Wireless, la distribucin del
cableado de red, los ordenadores integrados en las mesas y sus perifricos.
I.2.- Suministro elctrico
El cuadro del suministro elctrico se encuentra colgado en la pared y tiene un
aspecto parecido al de la imagen. Debemos tener en cuenta que en el aula puede
haber mas de un cuadro ya
que en el centro existen
varias lneas, en nuestro caso
debemos buscar el cuadro
blanco con una puerta
transparente y bandas azules.
Dentro de este cuadro se
encuentran los interruptores
y diferenciales que controlan
el suministro elctrico y, en
los centros que estn dotados
de conexin inalmbrica, el
punto de acceso Wireless o
un artefacto que distribuye el
cableado de red (el Switch).
Para poder acceder al cuadro
necesitamos utilizar la llave
con empuadura negra, y
cuando terminemos conviene
que volvamos a cerrar el
cuadro para evitar que los
alumnos accedan a l. Es
recomendable que la llave
del cuadro sea accesible solamente al profesorado, por lo que recomendamos que
se encuentre una copia en el cajn de la mesa del profesor y otra en conserjera.
Sesiones con Guadalinex
Dentro del cuadro el interruptor de corte (INT CORTE) corta o suministra
electricidad a todas las conexiones del aula. Hacia arriba esta encendido, hacia
abajo esta apagado. Si no podemos subir el interruptor de corte es debido a que
algn equipo esta cortocircuitando la instalacin y hay una avera. Solo
conseguiremos subirlo si desenchufamos ese equipo de la red.
Los diferenciales son dispositivos que cortan la corriente de forma automtica
cuando se produce una sobrecarga de la red o un cortocircuito. Cuando hay
varios cada uno controla el suministro a un grupo de ordenadores y monitores. En
la parte superior tienen un botn de prueba que al pulsarlo deben cortar la
corriente elctrica, en caso de no hacerlo algo funciona mal por dos posibles
motivos:
No hay suministro elctrico: o bien el interruptor de corte esta bajado o bien no
hay suministro externo.
Sesiones con Guadalinex
Hay suministro pero no corta la corriente. En este caso hay que extremar las
precauciones, porque en el caso de provocarse un cortocircuito la corriente no se
cortara y se corre el riesgo de electrocucin. En este caso lo ms recomendable
es cortar la corriente y avisar al servicio tcnico o de mantenimiento.
Puede que en algunas ocasiones no interese que los ordenadores de alumnos
funcionen, pero si el de la mesa de profesor. Se puede hacer un apagado selectivo
mediante los magnetotrmicos que se pueden ver en la imagen rotulados como
WLAN (controlan PC de alumnos). De igual manera, se puede dar o cortar la
corriente al ordenador de la mesa del profesor, mediante el interruptor rotulado
PRO (profesor), o simplemente se pueden cortar el funcionamiento de los
monitores con MO1, MO2.( B). Si no se tiene previsto usar los PC en una
clase, lo mejor es dejar cortado el paso de corriente con el diferencial principal
(A).
Tras la mesa del profesor hay un pulsador bastante conspicuo. Es el botn de
apagado de monitores. Si se pulsa se apagan todos los monitores del aula
(excepto el de la mesa del profesor). Si se vuelve a pulsar de nuevo, se
encienden.
En la parte inferior de las mesas hay varios enchufes y dos diferenciales situados
a cada uno de los lados. El enchufe de color rojo se utiliza para el monitor y son
controlados por el pulsador del profesor, los del otro lado se utilizan para el
ordenador y los perifricos. Junto a los enchufes hay diferenciales que funcionan
de forma similar a los del cuadro.
Si un equipo no enciende debemos verificar que los enchufes estn conectados y
los interruptores de los diferenciales miran hacia el botn.
I.3.- Red de datos. Acceso a Internet
10
Sesiones con Guadalinex
En centros con conexin inalmbrica se puede observar que en la parte superior
del cuadro elctrico se encuentra el punto de acceso inalmbrico. Si por algn
motivo necesitamos reiniciar el aparato lo desenchufaremos de la corriente y
pasados unos segundos lo volveremos a enchufar. Levantndolo podemos ver si
esta encendido un led verde que indica que esta funcionando. En aquellos
Centros donde la red sea por cable, en esa zona del armario se encontrar un
switch con varias bocas conectadas a cables de red.
Debemos tener en cuenta que en ocasiones un grupo numeroso de alumno pueden
hacer funcionar mal la red inalmbrica debido a que la red funciona a 2,4
Gigahercios, y esta frecuencia es absorbida por el cuerpo humano y apantallada
por el agua contenida en l.
Si por algn motivo queremos conectar un equipo adicional sin red inalmbrica
tenemos acceso a un conector de red (recordar que debemos tener un cable de
red). En la imagen lo podemos ver a la derecha del pulsador. Levantando la tapa
aparece el conector.
Nuestras aulas se encuentran, adems de
dotadas con conexin wifi, cableadas, por
lo que el acceso a la red puede ser de
ambas maneras. Por defecto la conexin
se hace mediante cable de red, sistema de
transmisin de datos ms rpido y con
menos interferencia que el inalmbrico.
11
Sesiones con Guadalinex
II.-USO DE LOS ORDENADORES
Los ordenadores de los alumnos vienen integrados en la mesa. En la parte
inferior se encuentra la unidad central a la que no tenemos acceso (a menos que
utilicemos la llave que abre el cajn azul donde se encuentra). Estos ordenadores
no tienen lectores pticos y todos sus conectores se encuentran en la parte
superior de la mesa.
En la parte superior de la mesa se encuentran los perifricos conectados al
ordenador y los conectores necesarios para incorporar nuevos perifricos (no es
necesario abrir nunca el cajn azul a menos que haya una avera). Todos los
equipos tienen una pantalla plana, un teclado, y un ratn ptico.
II.1.- Encender el ordenador
Antes de proceder a encender el ordenador, el ratn ptico debe emitir una luz
roja que indica que esta conectado a la red elctrica, en caso de no hacerlo
debemos revisar las conexiones.
En la parte de atrs se encuentra el botn de encendido del ordenador, es un
pulsador de color rojo que permite encender el ordenador con una sola pulsacin.
El ordenador est encendido cuando suena un pequeo pitido, y los "leds" de
color verde del teclado parpadean (al menos uno se queda encendido), y por
ltimo desaparece el mensaje "Not video input" que muestran algunos monitores.
Los monitores tienen su propio interruptor. Si el monitor esta encendido muestra
una luz en el botn de encendido, cuando el ordenador esta apagado la luz es
naranja y si esta encendido muestra un color verde. Algunos monitores muestran
un mensaje en la pantalla "Not input source" cuando el ordenador esta apagado.
II.2.- Autentificarse en Guadalinex
Una vez encendido el ordenador se inicia el proceso de carga de Guadalinex. Si
aparece el gestor de arranque "GRUB" pulsaremos la tecla "INTRO" para
continuar. Cuando Guadalinex esta funcionando muestra el proceso de carga y se
para pedir al usuario que va a iniciar la sesin. Nos preguntar el nombre del
usuario y la contrasea.
El nombre de usuario para todos es "usuario" y contrasea "usuario". Si la
aplicacin GesUser2 est activa dispondremos de un usuario personalizado con
contrasea privada. GesUser2 estar activa siempre y cuando exista conexin de
los ordenadores de aula con el servidor.
12
Sesiones con Guadalinex
Si es nuestro ordenador personal en el que hemos instalado Guadalinex, podemos
acceder con el nombre de usuario y contrasea que especificamos en la
instalacin.
Si por algn motivo no podemos acceder, en la parte inferior izquierda se
muestran opciones para reiniciar o apagar el equipo.
Una vez iniciada la sesin se muestra el escritorio GNOME con sus respectivos
paneles.
II.3.- Conectar nuevos perifricos. USB y sonido
En la parte de atrs tambin se encuentran los conectores para incorporar nuevos
perifricos USB (Universal Serial Bus), el conectores del micrfono, y el
conector de los altavoces o auriculares..
Su uso de los conectores es similar a los de cualquier ordenador. Se muestran los
siguientes conectores: USB, dos conectores rectangulares.
Conector "jack" rojo para incorporar un micrfono.
Dos conectores "jack" verdes para incorporar dos auriculares o altavoces
II.4.- Terminar la sesin y apagar el equipo
Para terminar la sesin, reiniciar o apagar el equipo podemos hacerlo de varias
formas. Utilizando el men Sistema->Salir.. o cualquier lanzador con el smbolo
universal de encendido/apagado.
Para apagar el equipo sin tener que dar ninguna orden podemos pulsar el botn
rojo una sola vez. El ordenador empezar la secuencia de apagado hasta quedarse
la pantalla negra (en algunos muestra un mensaje indicando la falta de seal de
video). Entonces apagaremos el monitor y lo podremos plegar, situando encima
el teclado y el ratn justo delante.
Si el ordenador responde a nuestras rdenes pero no conseguimos que se apague,
el administrador puede dar la orden de apagado por nosotros evitando la prdida
de datos.
Si el ordenador se queda bloqueado y no responde a la orden de apagar podemos
apagarlo manteniendo pulsado el botn rojo durante al menos 5 segundos, pero
debemos recordar que solamente lo debemos hacer si es estrictamente necesario.
13
Sesiones con Guadalinex
II.5.-En el caso de que algunos ordenadores del aula se queden encendidos o
bloqueados:
Al terminar la clase, es conveniente comprobar que todos los equipos estn
apagados.
Rogamos encarecidamente que no se baje el interruptor de corte cuando los
equipos estn funcionando, ya que puede ocasionar mltiples averas y, en el
siguiente arranque, el ordenador tendr que comprobar que todo est correcto
(con la prdida de tiempo que conlleva), si algo de esto falla habr que reinstalar
el sistema, y en el peor de los casos, cambiar alguna pieza de los equipos.
Si algunos de los ordenadores se queden bloqueados podis reiniciarlos de una
forma un poco "ms limpia". Una solucin es pulsar a la vez las teclas (ctrl + alt
+ retroceso).
Si no funciona esto, otra forma de apagar el sistema es presionar una vez el botn
de apagado, sin dejarlo pulsado, o ctrl + alt + supr.
En la ltima hora de clase, est programado un apagado remoto a las 14,45.
III.- LAS TIC EN EL AULA.
1.- Qu hago?
Hay una serie de aspectos de carcter general que se pueden expresar como:
entro en un aula TIC, Qu hago ahora para sacarle partido a todo este material,
trabajar con el alumnado sin que se me descontrolen, poder proporcionar e
intercambiar informacin y obtener buenos resultados en el aprendizaje?.
Para sacarle partido al material TIC es preciso conocerlo y saber como
funciona. Son los objetivos del cursillo de alfabetizacin. Si desconocemos el
entorno de Guadalinex, como crear y localizar carpetas y ficheros, los programas
que tiene, el uso de las herramientas de Internet, ofimticas y educativas, poco
podemos hacer aunque tengamos un montn de direcciones de Internet,
estupendos programas de nuestras materias y un pendrive de cuatro gigas.
Para trabajar con el alumnado sin que cada cual se despiste, hay varios
recursos: desde el botn de apagado de monitores hasta la aplicacin de
monitorizado de puestos llamada iTALC que se describe en la sesin 6.
14
Sesiones con Guadalinex
Para poder proporcionar e intercambiar informacin hay dos herramientas: la
plataforma Helvia y el Can de Red Virtual (CRV). En Helvia podemos
almacenar contenidos en formato pgina web, enlaces a programas, videos,
fotografas, mapas que, previamente hayamos preparado, poner ejercicios y
pruebas, recoger trabajos de clase, hacer resmenes, trabajos en grupo Con el
can de red virtual mostramos nuestra pantalla de ordenador al resto de la clase
y nos ahorramos llevar un proyector de diapositivas, televisor con video o un
gran mapa. Tenemos tambin un servidor de contenidos independiente del
servidor TIC, un portal del proyecto de innovacin educativa y dos dominios del
IES para cargar informacin.
Los buenos resultados en el aprendizaje se pueden obtener al ser posible
proporcionar una informacin variada y audiovisual.
2.- Preguntas frecuentes:
Hay una serie de preguntas, dudas y problemas que las compaeras y compaeros
nos han planteado en ms de una ocasin. Hemos intentado recogerlas en este
apartado acudiendo a diversas fuentes tales como el CGA, los foros de
coordinacin TIC, experiencias que se nos han presentado en nuestro IES
1) Por qu no se conectan algunos ordenadores a Internet y otros s?
En nuestro centro las conexiones se realizan mediante una red inalmbrica y por
cable. En algunos equipos las conexiones por cables son defectuosas o hay
interferencias en la red inalmbrica. Cuando esto ocurre lo mejor es avisar a un
coordinador.
2) Cmo puedo poner un CD para que se vea en todos los ordenadores del
aula las mismas imgenes?
Es decir, poner un CD de lo que sea, controlando el profesor o profesora lo que
en cada momento se ha de ver en el aula.
Usando el Can de Red Virtual y leyendo el CD desde el ordenador de la mesa
de profesor.
3) Qu tengo que hacer para que mis alumnos vean el contenido de un CD o
un material que he preparado?
Se supone que cada alumno o alumna tiene la posibilidad de moverse por el
contenido del CD o material a un ritmo distinto uno del otro.
15
Sesiones con Guadalinex
En este caso no se puede usar el can de red porque el alumno a puede estar
viendo el apartado 3 mientras que la alumna d est visualizando las imgenes del
apartado 25.
La mejor solucin es cargarlo en el servidor de Internet independiente del
corporativo. Se avisa a un coordinador, se le indica lo que necesitas y si es
posible, en un da est listo.
4) Y si, de todas formas quiero que ese contenido est disponible para mis
alumnos y ya?
Se lo dices a los Coordinadores y si se trata de contenido en formato web ellos te
lo instalan y desde la web de Helvia o del IES puedes utilizarlo. Pero hay que
pedirlo con un par de das de antelacin porque el proceso es artesanal.
5) Quiero utilizar una aplicacin que no viene en Guadalinex.
Si esta aplicacin existe para Linux, hay que solicitar, va coordinador, al CGA
que la instale ya que no disponemos de la contrasea de administrador de
sistema, necesaria para hacer labores de mantenimiento.
6) He detectado que hay pginas web de contenido no adecuado. qu hago?.
En los Centros con dotacin TIC de Docencia, el profesorado tiene la posibilidad
de seleccionar que pginas web pueden visitar sus alumnos y cuales no a travs
de una aplicacin web alojada en su servidor llamada gestor de contenidos.
7) Hay alguien que se encargue de solucionarme un problema de encendido
de un equipo, y de enlazar mi pgina personal a la del centro, y de arreglar o
mandar arreglar un enchufe que no da corriente?
En el tabln de anuncios TIC de la Sala de Profesores hay, entre otros, un listado
de las funciones de la Coordinacin TIC y otro de quienes son responsables de
mantenimiento de web, gestor de contenidos, plataforma Helvia, Pasen
8) No quiero que en el aula se conecten a Internet ni se use los ordenadores
mientras estoy explicando .
El pulsador que hay en la pared de la mesa de profesores apaga los monitores si
apagar los ordenadores.
16
Sesiones con Guadalinex
9) No quiero que se use el ordenador ni que se enciendan.
Se puede cortar la corriente desde el armario de conexiones. Se supone que la
corriente debe estar siempre cortada y solamente los profesores pueden hacer que
los ordenadores se enciendan abriendo el armario del cuadro elctrico y subiendo
los interruptores.
10) Me da la impresin que algunos alumnos estn jugando en lugar de ver
las pginas que les he mandado.
Desde el perfil de profesor se puede ejecutar ItalC. Es un sistema de
monitorizacin mediante el que podemos ver desde nuestro ordenador lo que hay
en la pantalla de cada uno del aula, podemos mandar mensajes, bloquear los
teclado y ratones Una sesin de este curso se dedicar a esta aplicacin.
11) Quiero usar los medios del aula, pero no se a qu pginas ir.
Usa los buscadores (google, Altavista), entra en Averroes, pregunta a los
coordinadores.
12) Las pginas que mando buscar tardan mucho en cargarse y perdemos
bastante tiempo en clase.
Una buena solucin es cargar esas pginas antes de mandarla en clase. Si entras
en esas pginas desde cualquier ordenador del IES, la informacin de la pgina
queda almacenada en nuestro servidor tal como se explic en la primera sesin de
este cursillo. Cuando se vuelva a escribir la direccin de la pgina, esta se cargar
ms rpidamente porque no es necesario entrar en Internet.
13) Me dicen algunos alumnos que el puntero de su ratn se mueve si ellos
tocarlo, aparecen mensajes en la pantalla y se les borran datos o apaga el
ordenador.
En Linux casi no existe el fenmeno de los virus. Lo ms seguro es que o bien
algn profesor o profesora est trasteando con ItalC, o bien algn alumno haya
entrado con perfil de profesor. En este ltimo caso, el interfecto est cometiendo
una serie de infracciones muy graves que van desde la suplantacin de
personalidad hasta la violacin de la intimidad.
14) Se puede imprimir desde los PC del aula?.
En principio no se puede, pero hay varias soluciones:
17
Sesiones con Guadalinex
Si se quiere instalar una impresora en el aula, para que funcione hay que ponerse
en contacto con el CGA a travs de los coordinadores para que activen esta
impresora. La experiencia en ese tipo de instalaciones es muy negativa.
Mediante un comando escrito en un Terminal de Guadalinex se puede conectar
con la impresora de red de la Sala de Profesores.
15) He visto una web que tiene varias pginas, fotos, sonidos y quiero
grabarla entera en mi ordenador para trabajar en el aula sin conexin a
Internet. Puedo hacerlo desde Guadalinex?
En Linux existe wget que viene de serie y no necesitas nada ms (est
considerado el mejor programa para bajar pginas web completas)
16) Hay versiones para Windows de los programas que se usan en
Guadalinex?.
Si. Y es recomendable, antes de decidirse a instalar Linux en nuestros
ordenadores, probar y familiarizarse con los programas de software libre.
Tendris a vuestra disposicin la documentacin correspondiente al software
libre que tiene versiones para Windows.
17) Quiero desarrollar contenidos para mi asignatura y necesito hacer
dibujos, escasear, manipular imgenes
El objeto de este curso de alfabetizacin es conocer el entorno Guadalinex por lo
que no se puede trabajar con aplicaciones de sonido, grficos o educativas de las
distintas reas. Como el aspecto grfico es fundamental en las TIC, pondremos a
mano la informacin y manuales que describen las aplicaciones grficas que
vienen de serie en Guadalinex.
18) Y si quiero sabe algo de las plataformas, determinados programas
educativos, funcionamiento de Helvia?
Estamos preparando y recopilando en formato impreso y digital una coleccin de
software, manuales, tutoriales y cursos interactivos que, junto con la
documentacin entregada en este cursillo, montaremos en un CD para quienes lo
quieran.
18
Sesiones con Guadalinex
19) Quiero saber quienes han usado mi Terminal antes de que yo haya
entrado en el aula.
O (caso verdico), alguien ha estado usando un Terminal utilizando usuario y
contrasea que no es el suyo y creo que ha sido en uno de los ordenadores de la
ltima fila.
Si se entra en nuestro ordenador o en cada uno de los que hay en la ltima fila y
se abre un terminal de texto (en su momento se explicara cmo se hace),
tecleando el comando last (sin las comillas) y pulsando Enter, el sistema nos
devuelve los ltimos usuarios que han utilizado ese ordenador, indicando el
nombre de usuario y la fecha y hora en que lo ha hecho. De esta manera, y sin
entrar en consideraciones legales y ticas y de respeto a los dems, podemos
observar, por ejemplo, que en uno de estos ordenadores la persona que ha estado
sentada frente a l hace 15 minutos, ha entrado con el usuario y clave de un
profesor que se encuentra desde hace tres das con permiso para realizar un
cursillo en otra provincia.
3.- Problemas que se pueden presentar:
Hay algunos problemas que pueden presentarse y que, antes de avisar al
coordinador o suspender la clase, podemos resolver de manera satisfactoria. No
estn todos los que son, pero hemos recogido los ms frecuentes y los que
compaeros y compaeras coordinadores de otros centros han comentado con
mayor asiduidad.
No enciende nada:
Mirar el armario de aula para ver si estn en ON los interruptores.
No se ve nada en las pantallas, pero los leds de los teclados se iluminan y se
oye ruido de funcionamiento del PC:
Verificar que el interruptor de encendido/apagado de pantallas esta en ON
pulsndolo un par de veces o mirando en el armario de aula.
No se encienden los ordenadores de una hilera:
Comprobar bajo las mesas si los diferenciales y magneto trmicos estn en ON
(suelen saltar de vez en cuando).
19
Sesiones con Guadalinex
No enciende un ordenador determinado:
Comprobar los diferenciales debajo de la mesa y apretar el enchufe. Tambin
conviene comprobar que no se hayan llevado el cable de alimentacin.
No hay Internet en toda el aula:
Comprobar si los cables de red estn arrancados o sueltos.
No hay Internet en un PC del aula:
Comprobar que la antena wifi del PC est roscada y derecha o si es un aula con
cableado que no se haya salido el conector de red y que los transformadores estn
todos enchufados.
Huele a quemado en un PC:
Una de las gracias habituales de algunos alumnos es quemar un papelito y
meterlo en la carcasa de su ordenador. Tambin puede ser que la fuente de
alimentacin se est quemando. Ante la duda, es mejor desconectar el PC
afectado pulsando el botn del magneto trmico que se encuentra en la parte
inferior de la mesa.
Se estn usando los ordenadores para algo que no es lo que se ha mandado o
ya no se deben usar ms a partir de un determinado momento, pero los
alumnos ignoran la peticin de apagar:
Usar el botn de apagado de monitores que se encuentra tras la mesa del
profesor..
Se intenta apagar los monitores desde el pulsador de apagado de monitores y
estos no se apagan pero aparece el mensaje de que no hay seal de entrada
de video en la pantalla y adems se apagan los ordenadores:
Las conexiones estn cruzadas y se ha enchufado el ordenador a la toma del
monitor y viceversa. Se puede comprobar si el monitor (cable de corriente
blanco) est enchufado a una toma (generalmente a la derecha si nos
encontramos frente al monitor) que tiene una arandela o base roja o es el
ordenador (cable de corriente negro) el que lo est. Las tomas con arandela roja
son las que se bloquean al pulsar el botn de apagado de los monitores.
20
Sesiones con Guadalinex
Cuando se enciende un ordenador (generalmente sucede con el de la mesa
del profesor) salen unas lneas de letras blancas sobre fondo negro y se
queda parado:
Antes de pensar en una avera, comprueba que no has enchufado en los
conectores USB un lpiz de memoria antes de encender el ordenador. Puede que
est configurado el arranque para hacerlo desde dispositivos USB y por eso se
cuelga. La solucin es sacar el lpiz de memoria, iniciar el sistema y cuando se
entre en Guadalinex, introducirlo para su lectura.
21
Sesiones con Guadalinex
Segunda parte: EL ENTORNO GUADALINEX
I.- Caractersticas de Linux.
I.1: Qu es Linux?:
Las principales caractersticas de LINUX son:
Multitarea: que es la capacidad de ejecutar varios
programas al mismo tiempo.
Multiusuario: posibilidad de que distintos usuarios
utilicen el ordenador simultneamente.
Multiplataforma: las plataformas en las que en un
principio se puede utilizar Linux son 386-, 486-. Pentium,
Pentium Pro, Pentium II/III conocidos de forma genrica
como i386, Amiga y Atari. Tambin existen versiones para su utilizacin en otras
plataformas. Multiprocesador: soporte para sistemas con ms de un procesador.
El ncleo del sistema sigue en continuo desarrollo. Da a da, ms y ms
programas y aplicaciones estn disponibles para Linux, y la calidad de los
mismos aumenta de versin a versin. La gran mayora de los mismos vienen
acompaados del cdigo fuente y se distribuyen gratuitamente bajo los trminos
de licencia de la GNU , aunque tambin existen programas comerciales, los
cuales hay que comprar y que no se distribuyen bajo dicha licencia.
I.2: Qu es una distribucin?
Para cada uno de las componentes del sistema existen distintas posibilidades o
versiones: el ncleo, el entorno grfico (KDE, GNOME, ...), el navegador de
internet, programas de configuracin del sistema, ... Una distribucin es una
seleccin de estos componentes que da lugar a un sistema Linux que funcione y
cubra las necesidades de los usuarios. Algunas de las distribuciones son RED
HAT, Mandrivia, Suse, Debian, Ubuntu... Cada una de ellas evoluciona en el
tiempo dando lugar a distintas versiones.
De todas estas distribuciones hay una que merece una consideracin especial, se
trata de la distribucin de Debian, compuesta exclusivamente por Software Libre,
no as las otras que pueden contar con software "no del todo libre".
22
Sesiones con Guadalinex
Otra distribucin que merece la pena destacar es Ubuntu, la distribucin en la que
ahora est basada Guadalinex. Ubuntu naci a partir de Debian con la filosofa de
tener actualizaciones en plazos de tiempo mucho menores de los que empleaba el
equipo de GNU/Debian. Ubuntu es una antigua palabra Africana que significa
humanidad hacia otros.
La comunidad Ubuntu se basa en el Manifiesto Ubuntu, el cual establece que: el
software deber estar siempre disponible sin costo alguno, que podr ser utilizado
en la lengua materna del usuario independientemente de cualquier discapacidad,
y que los usuarios siempre tendrn la libertad de adaptar y alterar el software de
acuerdo a sus necesidades particulares.
Ubuntu tiene una poltica de sacar dos versiones al ao (una cada seis meses, en
abril y octubre). Estas versiones se clasifican segn el mes y el ao y adems
llevan el sobrenombre de un animal. Las ultimas versiones han sido la 5.10
(octubre de 2005) Breezy Badger (tejn inquieto) que es en la que est basada
Guadalinex V3, 6.06 (Junio de 2006) Dapper Drake (Pato elegante) , la 6.10
(octubre de 2006) Edgy Eft. (Salamandra nerviosa), 7.04 (abril 2007) Feisty
Fawn (Cervatillo luchador), 7.10 (octubre 2007) Gutsy Gibbon (Gibn valiente).
Para abril de 2008 se ha lanzado la versin 8.04 Hardy Heron (Garza robusta).
Como se ve, siguen un orden alfabtico. La siguiente versin tendr un adjetivo y
un nombre que empiecen por la I.
I.3: Qu es Guadalinex?
Guadalinex es una distribucin hecha por la Junta de Andaluca basada en
GNU/Linux, en sus orgenes estaba basada en Debian, pero a partir de la versin
GuadalinexV3 est basada en Ubuntu. En mayo de 2005 la Junta de Andaluca y
la empresa sudafricana Canonical, suscribieron un acuerdo de colaboracin para
trabajar conjuntamente en la mejora de Ubuntu y Guadalinex.
Guadalinex se caracteriza por contar con una instalacin relativamente sencilla y
que instala un conjunto de programas que pretende cubrir las necesidades de un
usuario medio.
La pgina central del proyecto Guadalinex se encuentra en www.guadalinex.org.
En dicho portal podremos descargar Guadalinex, en los foros podremos encontrar
soluciones a los problemas que pudiesen surgirnos, tambin podemos encontrar
manuales y documentacin sobre Guadalinex como las recetas de Guadalpedia.
En la actualidad hay disponibles dos versiones de Guadalinex V3 y otras dos de
Guadalinex V4: la versin no live y la versin live. La primera de ellas est
orientada a la instalacin en el disco duro y la segunda (la versin live), adems
de permitir tambin la instalacin en el disco duro, es ejecutable desde el CD
23
Sesiones con Guadalinex
(LiveCD). Es decir, es posible trabajar con ella sin necesidad de instalarla
previamente en nuestro equipo.
El liveCD de Guadalinex (o de cualquier otra versin de Linux) puede sacarnos
de ms de un apuro. La capacidad que tienen para leer las particiones con
Windows permite que, si nuestro ordenador no arranca (un virus, una
desconfiguracin...) siempre podremos arrancar desde el liveCD y salvar nuestros
documentos, en un pendrive por ejemplo.
La versin Live es una buena opcin para acercarnos a Guadalinex y ver que tal
se comporta ante nuestro ordenador en particular, detectando, previamente a la
instalacin, los problemas, principalmente de deteccin de hardware, con los que
podemos encontrarnos.
En este cursillo se har entrega de un CD Live de Guadalinex en su ltima
versin (la V 4.1) para que puedas realizar las prcticas y ejercicios de la fase no
presencial.
II.- Familiarizndonos con el entorno.
II.1.- Usuarios y claves:
Al arrancar Guadalinex,
y tras el proceso de
arranque, aparece el
GDM (Gnome Desktop
Managed) que es el
encargado de gestionar
el acceso al entorno
grfico de Guadalinex.
Para poder acceder al
entorno grfico se debe
introducir el nombre de
usuario, pulsar Intro y
entrar la contrasea
que especificamos en el
proceso de instalacin y
volver a pulsar Intro .
En los ordenadores de nuestra red de centro, podemos entrar como usuarios
profesores, usuarios alumnos o usuario genrico, con distinto grado de
posibilidades de acceso.
24
Sesiones con Guadalinex
Si el proceso de identificacin es correcto entraremos al sistema a travs de
Gnome. La base de Gnome es el escritorio, sobre el que irn abrindose las
ventanas de las aplicaciones que vayamos ejecutando. En la parte superior e
inferior del escritorio (en la configuracin predeterminada) encontramos los
paneles que son una especie de contenedores donde podemos introducir
lanzadores (iconos que permiten ejecutar un programa, abrir un documento, una
carpeta, una direccin de Internet...) y pequeas aplicaciones.
Entre ambos paneles encontramos el fondo de escritorio. En la configuracin
predeterminada contamos en l con cuatro lanzadores: Equipo, Carpeta personal,
Firefox y OpenOffice (writer).
Si entramos en Guadalinex desde un ordenador de la red del IES, podemos
hacerlo desde un usuario genrico cuyo nombre es usuario y la clave es
usuario. El inconveniente de utilizar un usuario genrico es que toda la
informacin que se procese est a disposicin de cualquiera que entre con ese
usuario, por lo que nos podemos despedir de la privacidad y, ms importante, de
la seguridad de que nuestra informacin almacenada no sea borrada o alterada.
Los profesores y alumnos tienen usuarios personales que permiten la privacidad.
Adems si se entra con perfil (usuario) profesor, se tiene acceso a algunas
aplicaciones y funciones que no aparecen en el perfil de alumno ni en el genrico.
25
Sesiones con Guadalinex
Para salir de Guadalinex, la manera ms sencilla es pulsar sobre el icono de
salida situado en el extremo derecho del panel superior. Se abrir una ventana de
dilogo ofrecindonos la posibilidad de terminar la sesin, reiniciar o apagar el
ordenador.
II.2.- Conocimientos iniciales
Antes de seguir vamos a ver cmo funcionan algunas aplicaciones y elementos
que nos van a permitir hacer los ejercicios del curso:
A) Uso del ratn.
Es el dispositivo de entrada ms utilizado en los entornos grficos. Vamos a
recordar las funciones bsicas de este dispositivo.
Para seleccionar un elemento situaremos el cursor sobre l y haremos clic con
el botn izquierdo del ratn. En algunos casos, como en las direcciones de
Internet o los lanzadores de los paneles, al hacer clic con el botn izquierdo no se
selecciona el elemento sino que se ejecuta aquello a lo que hace referencia.
Para arrastrar un objeto hacemos clic sobre l (con el botn izquierdo) y, sin
soltar el botn pulsado, se desplaza el puntero hasta la ubicacin deseada.
Para ejecutar un elemento, siempre que sea posible, situaremos el cursor sobre
l y haremos doble clic con el botn izquierdo. Hacer doble clic consiste en
pulsar de forma consecutiva, y rpida, dos veces el botn izquierdo del ratn.
Como dijimos antes, a veces los elementos se ejecutan con un solo clic (los
lanzadores de los paneles) y otras con doble clic (los lanzadores del escritorio).
Para ver las opciones del elemento podemos hacer clic con el botn derecho
del ratn, a veces hay que seleccionarlo previamente. Se usa para acceder a un
men contextual con las acciones que podemos efectuar sobre el elemento. No
todos los elementos disponen de este men contextual, en ese caso el clic con el
botn derecho no producir ningn efecto.
B) Capturador de pantallas.
Se encuentra en Aplicaciones---Accesorios---capturar pantalla.
Se abre una aplicacin y en el cuadro nombre aparece por defecto
pantallazo.png (png es un formato grfico). Se puede cambiar el nombre y la
26
Sesiones con Guadalinex
extensin sustituyendo png por otro formato grfico como es el jpg. Por defecto
se guarda en el escritorio.
C) Las ventanas.
Cualquier programa que ejecutemos dentro del entorno grfico se abrir en una
ventana nueva sobre el escritorio. Para ilustrarlo vamos a abrir una aplicacin, el
editor
de
textos
Gedit.
Para
ello
nos
dirigimos
a
Aplicaciones>>Accesorior>>Editor de Textos.
Cuando una ventana se abre tambin surge en el panel inferior un botn haciendo
referencia
a
la
ventana
abierta.
Esta ventana es similar en todas las
aplicaciones y en ella podemos
destacar la Barra de ttulo de la
ventana
Que adems de informarnos del
programa que se est ejecutando,
gedit, y del nombre del documento,
SinNombre1; tiene tres iconos en la
parte superior derecha que nos
permiten:
Minimizar la ventana , oculta la
ventana dejando nicamente su referencia en el panel inferior, pero el programa
contina ejecutndose. Si hacemos clic sobre el botn correspondiente del panel
inferior la ventana se restaurar.
Maximizar/restaurar, hace que la aplicacin (la ventana) ocupe toda la
pantalla o un trozo de ella que nosotros definimos.
Cerrar la ventana, cierra la ventana y termina con la ejecucin del
programa.
Adems de estos tres botones, las ventanas cuentan con un botn de control
situado en la parte superior izquierda de la misma y que, al seleccionarlo, abre un
men con algunas opciones que podemos efectuar con la ventana.
27
Sesiones con Guadalinex
d) Escritorios de trabajo.
Una de las particularidades de Linux es la posibilidad de mantener varias
(cuatro, por defecto) reas de trabajo de entorno grfico. Es como si fueran 4 (u
otro nmero de) escritorios independientes que facilitan enormemente la
multitarea del sistema.
El escritorio se puede configurar y personalizar a gusto de los usuarios. Se puede
ir a los distintos escritorios de trabajo pulsando los iconos de la derecha del panel
inferior.
e) La papelera.
La papelera no es ms que una carpeta oculta que se halla en la carpeta inicio del
usuario. Cuando decidimos Enviar un archivo a la papelera, Guadalinex se
encarga de moverlo desde su ubicacin original a esta carpeta.
La forma ms rpida de acceder a la papelera es hacer clic en el icono
correspondiente, situado inicialmente en la parte derecha del panel inferior
f) Los paneles.
Tanto el panel superior como el inferior pueden desplazarse a cualquiera de los
cuatro lados de la pantalla cuando son arrastrados.
Si colocamos sobre un panel el cursor y hacemos clic con el botn derecho del
ratn aparece un men que presenta, entre otras, las opciones de aadir al panel
una serie de lanzadores (equivalentes a los accesos directos de Windows), borrar
el panel, crear uno nuevo y las propiedades del panel.
g) El icono de red.
En el rea derecha del panel superior hay un icono que indica el tipo de conexin
de red y su estado. Las aulas est conectadas a la red mediante cableado y
tambin por greles. Al encenderse los ordenadores, debe de iniciarse la conexin
por cable, sealizada por un icono con aspecto de L y un circulito en el interior
de esta conectado a los dos palos perpendiculares. Si la conexin es por wifi, el
icono asemeja un diagrama de barras. Debemos fijarnos que se encuentre
activada la conexin por cable (eth0).
28
Sesiones con Guadalinex
PRCTICAS SESIN I: FAMILIARIZNDONOS CON EL ENTORNO
Prctica 1: Entrada y salida del sistema.
1.- Primero tienes que comprobar si hay conexin elctrica y que todo est
correcto. Cmo?. Cada uno de los puestos de este aula ha sido revisado hace
unos das para comprobar que todo est en perfecta condiciones y unas horas
antes del inicio de esta primera sesin, hemos procedido a generar alguna avera
en vuestros terminales: ratn que no se ilumina, monitor que no enciende,
sistema que no arranca, no se puede entrar ms que como usuario genrico
Son algunos de los inconvenientes que podis encontrar e el da a da del uso de
un aula TIC.
Por esta vez, ni coordinador ni ponentes piensan solucionar el problema. Intenta
que tu ordenador funcione, se pueda autentificar un usuario y puedas conectarte a
la Internet.
2.- Una vez comprobado que todo funciona como se esperaba, realiza los
siguientes ejercicios:
a) Encender el PC. Puedes hacerlo de dos formas: con una combinacin
de teclas (encendido por software) o pulsando el botn de la base de la pantalla.
b) Entrar usuario y clave genricos. El usuario es usuario y la clave es
usuario
c) Abrir explorador de Internet.
d) Conectar con los servidores del armario de datos escribiendo f0 en la
barra de direcciones y comprobar si nos da acceso. Igual con c0. Explorar los
contenidos del servidor c0.
e) Conectar con Seneca. Puedes pulsar el enlace a Seneca que se
encuentra en tu explorador en la zona prxima a la barra de direcciones. Si
consigues entrar en Seneca, hazlo saber a todos los presentes.
f) Salir del sistema con apagado por software
g) Encender de nuevo el ordenador y entrar con vuestro usuario y
vuestra clave personal. Si no la recuerdas ahora es el momento de decirlo para
que se te asigne una nueva.
29
Sesiones con Guadalinex
h) Abrir explorador de Internet.
i) Conectar con los servidores del armario de datos escribiendo f0 en la
barra de direcciones y comprobar si nos da acceso. Igual con c0. Explorar los
contenidos del servidor c0 y entrar en recursos educativos.
j) Conectar con Seneca.
k) Terminar sesin, sin apagar ni reiniciar el sistema.
l) Entrar con el perfil de alumno. He creado unos cuantos usuarios
alumno falsos cuyo usuario y claves respectivas son: alumn1/alumn1, aeso/aeso,
acurso/acurso, abup/abup, astudiante/estudiante. Para no saturar el sistema, es
recomendable que cada fila de nuestra aula entre con un usuario alumno distinto.
Comprueba que no aparece el mismo tipo de escritorio.
m) Sal de este perfil eligiendo la opcin reiniciar.
n) Haz login (entrar escribiendo usuario y clave) con el perfil de
departamento (utiliza biologa/biologa). Comprueba si puedes entrar a este
usuario a la vez que otros compaeros/as lo estn haciendo.
Prctica 2: Familiarizndonos con Guadalinex
a) Haz login con tu usuario de profesor. Abre tu carpeta personal.
b) Coloca el puntero del ratn sobre una zona vaca de la pantalla y haz
clic con el botn derecho del ratn. Se abre un men de configuracin de
pantalla. Como el sistema es muy parecido a Windows, cambia el fondo de
escritorio sin ayuda usando una imagen distinta a la que tenamos inicialmente.
c) Captura la pantalla y gurdala en el escritorio (desktop) con el
nombre pantallazo1.jpg. Cierra la ventana de tu carpeta personal.
d) Visualiza el resultado usando el botn derecho del ratn y
seleccionando abrir con visor de imgenes. No cierres las dos ventanas que hay
abiertas.
e) Cambia a la segunda rea de trabajo. Abre el editor de textos Gdit
(Aplicaciones>>Accesorior>>Editor de Textos) y captura la pantalla
nombrando el fichero como pantallazo2.jpg y guardndolo en el escritorio.
30
Sesiones con Guadalinex
f) Crea dos reas de trabajo ms pulsando sobre los iconos de reas de
trabajo con el botn derecho del ratn y haciendo click sobre preferencias.
g) Cambia a la tercera rea de trabajo, abre Gdit y escribe una lneas.
Luego maximiza la ventana.
h) Marca una parte del texto (un par de lneas) con el ratn, coloca el
puntero encima de la zona marcada y presiona el botn derecho seleccionando
copiar del men que se abre.
i) Cambia a la segunda rea de trabajo e intenta pegar en la ventana de
Gdit el texto anteriormente copiado.
j) Usando el botn de control de Gdit, mueve este procesador de texto
desde la segunda rea de trabajo a la primera.
k) En la primera rea de trabajo, minimiza todas las ventanas abiertas y
cierra el capturador de pantalla.
l) Elimina todas las ventanas de trabajo excepto dos (la primera y
segunda) y cmbiales el nombre por V1 y V2 respectivamente.
m) Utiliza el ratn para mandar a la papelera la imagen pantallazo1 y
mover pantallazo2 a tu carpeta personal.
n) Recupera de la papelera la imagen pantallazo1.
Prctica 3: Personalizacin
Desde el men del panel superior, haz clic en sistema---preferencias y
procede a configurar tu entorno grfico:
a) En la entrada a cerca de mi, rellena el correo electrnico de trabajo
y domicilio (el correo electrnico del trabajo ser el que vamos a usar para otras
prcticas y que en la prxima sesin se os entregar. Ya que estamos, puedes
aprovechar para cambiar tu contrasea por si acaso.
b) Podemos cambiar la resolucin de pantalla para que esta se adapte a
nuestra capacidad visual.
31
Sesiones con Guadalinex
c) Configura el salvapantallas, seleccionando el que ms te guste. Elije
el modo de salvapantallas aleatorio con una imagen cualquiera y configrala para
que aparezca cada tres minutos.
d) Los temas son un conjunto de caractersticas estticas del entorno
grfico (tipo de letra, barras, botones, fondos). Selecciona en el men la
entrada temas y haz doble clic en el que ms te guste. Para ver los cambios, abre
tu carpeta personal.
e) Desplaza el panel superior hasta la zona lateral derecha de la
pantalla, ponlo de color amarillo, aade el lanzador captura de pantalla y la
papelera.
f) Colocar un lanzador (acceso directo) al Gimp en el escritorio y un botn que
ejecute el writer en el panel superior. El ejecutable del Gimp se encuentra en el
subdirectorio /usr/bin/y se llama gimp-2.2.Asgnale al lanzador un icono y prueba
a ver si funciona. Si todo ha udo bien, el Gimp se iniciar.
g) Aade al panel inferior el elemento geyes y elige en las preferencias de ese
elemento es aspecto bizarre.
g) a ver si eres capaz de hacer un lanzador al juego mahjongg. Intenta ejecutarlo
y comprueba si, al igual que Gimp, funciona el lanzador y carga el juego.
h) Apaga el sistema.
32
Sesiones con Guadalinex
SESIN II: NAVEGACIN
Primera parte: ARCHIVOS Y CARPETAS EN GUADALINEX.
1.- ARCHIVOS Y CARPETAS EN GUADALINEX.
1.1.-Nombres de archivos
1.2.-Estructura de directorios en Guadalinex
1.3.- La carpeta personal
1.4.- Equipo
1.5.- Los Lugares de GuadalinexV3
2.- NAUTILUS, EL NAVEGADOR DE ARCHIVOS
2.1.- Crear carpetas
2.2.- Operaciones con archivos y carpetas
2.3.- Borrar un archivo o una carpeta
2.4.- Cambiar el nombre a un archivo o carpeta
2.5.- Buscar archivos
Segunda parte: NAVEGANDO POR LA RED CON GUADALINEX
1.- QU ES MOZILLA FIREFOX?.
2.- INTERNET CON FIREFOX
2.1.- El explorador Firefox.
2.2.- Cmo abrir una pgina.
2.3.- Cmo navegar
2.4.- Cmo cambiar la pgina de inicio
2.5.- Cmo navegar con pestaas
2.6.- Cmo bloquear ventanas emergentes
2.7.- Cmo descargar ficheros
2.8.- Navegando con pestaas y marcadores .
2.9.- Control sobre ventanas emergentes
2.10.- Migrar desde MS Internet Explorer
3.- BUSCAR INFORMACIN
3.1.- Buscadores
4.- CORREO WEB
PRCTICAS
33
Sesiones con Guadalinex
SESIN II: NAVEGACIN
Primera parte: ARCHIVOS Y CARPETAS EN GUADALINEX.
1.- Archivos y carpetas en Guadalinex.
En Li n u x podemos decir que toda la informacin que se almacena debe estar en
un fichero (o archivo), tanto lo archivos que guardamos tras utilizar un
procesador de textos, como los programas que ejecutamos.
Puesto que hay muchos archivos, estos se organizan en directorios (o carpetas)
que sirven para contener los archivos. Sirven para ordenarlos y agruparlos. Cada
directorio puede contener otros directorios o archivos. Cuando hayamos creado
muchos archivos, necesitaremos tenerlos ordenados. Tendremos que crear nuevas
carpetas: apuntes, exmenes, fotos y en cada una de ellas ir almacenando los
documentos correspondientes.
Para Linux no existen las unidades de disco ni de CDRom, todo lo interpreta
como carpetas. Por tanto no hay unidad A, que representa al diskette, ni unidad D
que sea CDRom, por el contrario, existen unas carpetas en el disco duro llamadas
floppy y cdrom que hacen tales funciones.
1.1.-Nombres de archivos
Recordemos algunas especificaciones que deben tener los nombres de los
archivos y carpetas en Guadalinex
El nombre puede tener como mximo 256 caracteres. Aunque es muy atractivo
poder usar nombres largos y con todo tipo de caracteres, hay muchas razones
para no hacerlo as. No usar nombres excesivamente largos. Como mximo, 20 o
25 caracteres.
Se puede usar cualquier carcter incluyendo letras, nmeros, y espacios en
blanco, con la excepcin del carcter barra /. Los caracteres especiales (llaves,
corchetes, acentos etc.) se usan con mucha moderacin, o no se usan en absoluto.
Mejor no los uses. En vez de usar espacios en blanco para separar palabras, poner
en mayscula la primera letra de cada palabra o usar el smbolo _.
En los nombres se distinguen las maysculas de las minsculas, de modo que los
nombres Amor y amor, por poner un ejemplo, representan archivos diferentes.
34
Sesiones con Guadalinex
Los caracteres que se escriben despus del ltimo punto (".") suelen ser pocos, y
reciben el nombre de extensin. Los archivos tienen una extensin que indica qu
tipo de fichero es. Por ejemplo, extensin odt para ficheros creados con
OpenOffice Writer (en la versin 1, la extensin era sxw). Los directorios
(carpetas) no llevan, no suelen llevar, extensin.
Es importante insistir sobre la forma de nombrar los archivos. Una cosa es que
puedan usarse ciertos nombres y otra que sea recomendable hacerlo.
1.2.-Estructura de directorios en Guadalinex
Se conoce con el nombre de sistema de archivos al conjunto de archivos y
carpetas de un sistema operativo y al modo en que estn organizados. En el caso
de Guadalinex, el sistema de archivos se organiza en forma de rbol a partir de
un directorio principal, en el que estn contenidos el resto de directorios y
archivos del sistema, llamado directorio raz; y que se denota por /. Un usuario
que no vaya a realizar labores de administracin generalmente slo utilizara dos
directorios, su carpeta personal y el directorio media, por lo que no vamos a
tratar de describir todo el rbol de directorios de Guadalinex.:
35
Sesiones con Guadalinex
Desde el punto de vista del usuario, en Guadalinex existen dos tipos de
directorios: los directorios del sistema y el directorio del usuario. Los directorios
del sistema son aquellos en los que se guardan todos los archivos que componen
nuestro sistema operativo Guadalinex y los directorios de usuario aquellos en los
que los usuarios guardan sus documentos y configuraciones.
Como comentamos al principio, los directorios que un usuario de Guadalinex,
que no realizase tareas de administracin, usar sern:
Su carpeta de inicio en /home/usuario.
La carpeta /media que es la que Guadalinex usa para colocar (montar) los
dispositivos como los cdrom (/media/cdrom), los disquetes (/media/floppy). Los
dispositivos usb, tan frecuentes actualmente, tambin son montados en el
directorio /media pero el lugar exacto depende del dispositivo y se crea al
detectarlo el sistema. Todas las carpetas que creemos en este directorio crearn
un enlace a ellas en la opcin del men Lugares.
1.3.- La carpeta personal
Cada usuario de Guadalinex dispone de una carpeta personal donde almacenar
sus documentos y configuraciones personales. Esta carpeta se localiza en
/home/nombre_usuario. Es decir, que si en Guadalinex hay dos usuarios dados
de alta, llamados por ejemplo Juana y Miguel, la carpeta inicio del usuario Juana
ser /home/juana y la del usuario Miguel /home/miguel. Recordemos que en
Linux, las maysculas son caracteres distintos a las minsculas y Juana es
diferente a Juana.
1.4.- Equipo
Para que Guadalinex pueda usar los dispositivos de almacenamiento extrables
(cdrom, floppy, dispositivos usb, otras particiones) es necesario que realice un
proceso llamado montar la unidad. En Linux todo son archivos, al montar una
unidad, Guadalinex asigna un directorio a dicha unidad y podremos acceder a ella
a travs de ese directorio. Por ejemplo, si introducimos un cdrom con datos en
nuestro ordenador no podremos acceder a ellos hasta que Guadalinex no lo
monte. Cuando lo haga (lo hace automticamente) el cdrom ser montado en la
carpeta /media/cdrom0 y ser una carpeta ms de nuestro equipo. Cuando
finalicemos de trabajar con el dispositivo ser necesario desmontar la unidad.
El montaje de dispositivos se realiza en la carpeta /media, all podremos
encontrar un directorio con cada uno de los dispositivos que tenemos montados.
36
Sesiones con Guadalinex
En el caso de los dispositivos que se detectan en caliente, el directorio de montaje
se crea cuando se realiza la deteccin.
No podremos sacar un cdrom o dvd pulsando el botn correspondiente de la
lectora o grabadora si la unidad est montada, aunque puede configurarse para
que lo haga. Al seleccionar expulsar se abrir automticamente.
En el caso de los dispositivos con extraccin mecnica (manual) como los discos
floppy o los dispositivos usb hay que tener la precaucin de desmontar siempre
antes de sacarlos. Si no lo hacemos as podramos perder datos
1.5.- Los Lugares de GuadalinexV3
En la barra de mens del panel superior de Gnome contamos con una opcin
llamada Lugares cuya misin es proporcionarnos un camino directo a los
dispositivos de almacenamiento que tenemos en nuestro equipo.
2.- Nautilus, el navegador de archivos
Na u t i l u s es como el a d mi n i s t r a d or d e a r c h i v os de Windows que nos
va a permitir explorar de forma grfica la estructura de archivos de Guadalinex.
Busca en tu escritorio un icono en forma de carpeta que pone carpeta personal de
usuario, pulsa dos veces con el botn izquierdo del ratn y se te abre una
aplicacin, se trata del programa Nautilus.
En la parte izquierda est el panel lateral ( hay otras opciones de visualizacin de
las carpetas. Un poco ms arriba tienes escrita la ruta de navegacin. Como
novedad ya no aparece la barra de direcciones convencional sino que la ruta se
indica con botones desde la izquierda (/) hasta la derecha. Cada botn es una
carpeta, siendo las de la derecha subcarpetas de las de la izquierda.
Ms cosas, en la parte superior del programa puedes ver unas flechas y en las que
puede leerse opciones como: At r s , Ad el a n t e, S u b i r...
Para crear una carpeta nueva, pulsamos con el botn derecho del ratn en
cualquier parte libre del espacio de trabajo y del men emergente seleccionamos
la opcin Cr e ar u n a c a r p et a .
Si intentamos guardar un documento o abrir uno fuera de nuestra carpeta de
usuario, a no ser que seamos el administrador del sistema (root), podemos
encontrarnos con la sorpresa de que Guadalinex no nos lo permite. Generalmente
no tendremos permiso para escribir fuera de nuestra carpeta personal excepto en
aquellas en las que el root nos lo haya dado
37
Sesiones con Guadalinex
.Las opciones de personalizacin de Nautilus se encuentran en Editar >>
Preferencias.
Podemos personalizar la ventana de Nautilus mediante colores y patrones, para
ello slo tenemos que acceder a la opcin de men Editar >> Fondos y
Emblemas
2.1.- Crear carpetas
Para crear una carpeta nueva, pulsamos con el botn derecho del ratn en
cualquier parte libre del espacio de trabajo y del men emergente seleccionamos
la opcin Crear una carpeta. Una vez aparezca en pantalla la carpeta nueva,
cambiamos su nombre por el que deseemos. Pero ojo, no es posible crear
carpetas en cualquier sitio! (es una cuestin de usuarios).
2.2.- Operaciones con archivos y carpetas
Cada archivo tiene su nombre y ocupa una posicin determinada. Los discos se
guardan en carpetas. Un directorio puede contener tanto archivos como otros
directorios. Todos los directorios cuelgan del directorio raiz (/).
38
Sesiones con Guadalinex
La posicin exacta de un archivo se denomina ruta de acceso o va.
Algunas operaciones que se pueden hacer con archivos son:
a) Seleccionar archivos y carpetas: un click para un solo elemento, con
la tecla ctrl. Pulsada y click sobre elementos no contiguos, con click en un
elemento y maysculas+click en el elemento final se seleccionan bloques de
ficheros.
b) Copiar cortar, pegar y mover archivos: S, como en Windows!. Asi
que lo mejor es practicar: haz los ejercicios propuestos.
2.3.- Borrar un archivo o una carpeta
Para ello seleccionamos los archivo y/o carpetas y, haciendo clic sobre la
seleccin, escogemos Mover a la papelera.
2.4.- Cambiar el nombre a un archivo o carpeta
Para cambiar el nombre de un archivo o carpeta slo tenemos que seleccionarlo y
pulsar la tecla F2 o bien haciendo clic con el botn derecho sobre el archivo
seleccionado, escoger la opcin Renombrar.
2.5.- Buscar archivos
En Li n u x t a mb i n se p ie r d e n a r ch i vos .
Hay veces que necesitamos buscar algn archivo o carpeta. Guadalinex tambin
nos permite buscar archivos perdidos.
Se buscan pulsando sobre Lugares en el panel superior del escritorio y
escogiendo la opcin Buscar archivos.
Es necesario especificar dnde queremos que busque. Por defecto busca en inicio
pero si queremos buscar en una unidad montada debemos indicrselo (por
ejemplo un cdrom).
Tambin permite buscar por nombres, fechas, tamaos, propietarios...,
combinados o individualmente usando la opcin 'aadir' y rellenando.
39
Sesiones con Guadalinex
Segunda parte: NAVEGANDO POR LA RED CON GUADALINEX
1.- Qu es Mozilla Firefox?.
Es el navegador ms seguro en la actualidad, gratuito y de cdigo libre, por eso
esta sustituyendo a Internet Explorer.
Cuenta con gestor de descargas, navegacin por pestaas, bloqueo de ventanas
emergentes, bsquedas integradas para cualquier buscador, multiplataforma
(existen versiones para todos los sistemas operativos)
Adems de todas estas caractersticas es 100% modificable por los usuarios,
mediante las llamadas extensiones (que son aadidos que la gente programa) y
que hacen que el navegador posea cualquier utilidad que desees, desde controlar
tu reproductor a consultar tu correo web.
2.- Internet con Firefox.
2.1.- El explorador Firefox
Firefox es un popular navegador de Internet, compatible no slo con sistemas
operativos libres sino tambin con Windows. Aunque su uso sigue siendo
minoritario en el conjunto de Internet, las estadsticas marcan un claro
incremento de su mordisco al monopolio ejercido por MS Internet Explorer. Los
principales factores de conversin son la mejor proteccin ante virus, spyware y
ventanas emergentes, as como funcionalidades muy prcticas como las pestaas
o extensiones.
2.2.- Cmo abrir una pgina.
Las pginas se abren, como en cualquier navegador, escribiendo su URL en la
barra de direcciones, que se encuentra situada en la parte superior (justo a la
izquierda de la bsqueda de Google) y pulsando la tecla enter.
Firefox tambin mantiene un historial de las pginas visitadas, pudiendo
seleccionar cualquiera de ellas pinchando la flecha, situada a la derecha de la
barra de navegacin.
40
Sesiones con Guadalinex
2.3.- Cmo navegar.
Igual que la mayora de los navegadores, Firefox tiene dos botones de
navegacin, que se encuentran en la parte superior izquierda, para retroceder
(flecha orientada hacia la izquierda) o avanzar (flecha orientada a la derecha) por
las pginas que se hayan visto. Con la flechita, hacia abajo, que hay a la derecha
de cada botn de navegacin, podemos seleccionar directamente cualquiera de
las pginas que hemos visitado durante la sesin.
41
Sesiones con Guadalinex
Para cargar otra vez la pgina que se ha abierto, hay que pulsar en el botn con
dos flechas azules en crculo. El botn rojo con un aspa es para detener la carga
de la pgina.
2.4.- Cmo cambiar la pgina de inicio
La pgina de inicio es aquella que se carga automticamente al abrir Firefox.
Para modificar la pgina de inicio hay que ir a la opcin Preferencias del men
Editar
En la ventana que aparece se pueden cambiar todas las opciones de Firefox. En
concreto, en la denominada General tenemos el campo donde rellenar la URL
de la pgina de inicio.
2.5.- Cmo navegar con pestaas
Una de las mejores caractersticas de Firefox es la navegacin con pestaas. Por
cada pgina abierta, Firefox muestra una pestaa, justo debajo de la barra de
navegacin. Las pestaas incluyen el nombre de la pgina.
42
Sesiones con Guadalinex
Si al abrir la primera pgina no aparece su pestaa, hay que ir a la ventana
Avanzadas que se encuentra en la opcin preferencias del menu Editar y
desactivar la opcin Ocultar la barra de pestaas cuando slo hay un sitio
abierto. Cerrar y abrir, otra vez, Firefox para ver la pestaa de la pgina que
abrimos.
La segunda pestaa se puede abrir de varias formas: con las teclas CTRL y T (a
la vez), haciendo doble click en la zona de pestaas, pulsando el botn derecho
del ratn y pinchando la opcin nueva pestaa (estando el cursor encima de la
zona de pestaas) o en la opcin nueva pestaa del men Archivos. En todos
los casos, primero se abre la pestaa y luego tendremos que abrir la pgina.
Con las pestaas de Firefox podemos visitar varias pginas a la vez, utilizando
una nica ventana, y podemos cambiarnos de una a otra simplemente pinchando
en su pestaa.
43
Sesiones con Guadalinex
Situando el cursor encima de cualquier enlace y pinchando el botn derecho del
ratn, obtenemos un men contextual, para poder abrirlo en una ventana nueva o
en una nueva pestaa de la ventana actual.
Las pestaas se pueden cerrar, con la opcin cerrar pestaa del men
Archivos, con las teclas CTRL y W (a la vez), situados encima de la pestaa, o
con la opcin cerrar pestaa del men contextual que aparece pulsando el botn
derecho del ratn, estando el cursor encima de la pestaa.
2.6.- Cmo bloquear ventanas emergentes.
Las molestas ventanas emergentes de publicidad (pops-up) se pueden eliminar
automticamente con Firefox. Para ello, activar la opcin Bloquear ventanas
emergentes en la ventana Caractersticas web que aparece cuando pinchamos
en la opcin Preferencias del men Editar.
44
Sesiones con Guadalinex
2.7.- Cmo descargar ficheros.
Al pinchar en un enlace para descargar un archivo, se abre la ventana
denominada Abriendo y el nombre del mismo, donde se puede elegir entre
abrirlo con un programa determinado o guardarlo en disco.
Tras pulsar Aceptar se pide el sitio concreto dnde guardar el archivo y se
inicia la descarga..
45
Sesiones con Guadalinex
A continuacin, Firefox va informando del estado de la transferencia hasta que
sta concluye.
Si no se solicita dnde guardar el fichero, hay que ir a la ventana Descargas,
que se obtiene con la opcin Preferencias del men Editar, y activar
Preguntarme dnde guardar cada archivo.
2.8.- Navegando con pestaas y marcadores (Ms de lo mismo, para
repasar)
Hasta la salida de MS Explorer 7, se ha navegado en una sola ventana. Es decir,
si estamos navegando por una ventana y queremos abrir otra ventana para saltar a
otra pgina sin perder la actual, no nos quedaba otra posibilidad que abrir una
Nueva ventana, lo que nos abra un segundo navegador. Tras una hora de
navegacin, nuestra barra de tareas poda acabar teniendo a decenas de
navegadores o exploradores abiertos. En cambio...
Si nos vamos al men superior y hacemos Archivo > Nueva pestaa (o CtrlT)
Ahora tenemos dos pantallas, dos pestaas, bajo una misma ventana. Y podemos
tener tantas como queramos. Movernos entre ellas es ms sencillo. A primera
vista puede parecer que no hay para tanto, pero quienes empiezan a probar las
pestaas no tardan en poner el icono de Nueva pestaa en la barra de
herramientas de navegacin:
Ver > Barras de herramientas > Personalizar...
La forma ms habitual de abrir nuevas pestaas es seleccionando enlaces en la
pgina web activa con la tecla derecha del ratn y seleccionando Abrir en una
nueva pestaa en el men contextual, aunque si dispones de botn central o rueda
en el ratn, basta hacer clic en cualquiera de ellos para abrir la web a la que
apunta ese enlace en una nueva pestaa.
Existen mltiples configuraciones para la visualizacin y apertura de nuevas
pginas, opcin configurable desde el men Editar > Preferencias
Hay dos acciones ms relacionadas con pestaas que marcan la diferencia:
Editar > Preferencias > General
La pgina de inicio es una funcionalidad til. Tan til que nos podemos
preguntar... por qu tiene que ser slo una? Muchos de nosotros empezamos el
46
Sesiones con Guadalinex
da visitando varias pginas web. Pues bien, gracias a las pestaas podemos
tenerlas todas abiertas cada vez que iniciemos Firefox.
Para definir las pginas web que queremos tener de inicio debemos tenerlas todas
cargadas en pestaas e ir a las Preferencias del programa. En Pgina de inicio
hacemos clic en Pginas actuales y ya est.
Marcadores > Aadir esta pgina a Marcadores...
2.9.- Control sobre ventanas emergentes.
Hubo un tiempo en el que los popups o ventanas emergentes de diversos
tamaos y discutida utilidad, amenazaban con apoderarse de la superficie til de
la pantalla. Algunos se plantaban ante nuestras narices ocultando el contenido
que queramos consultar.
Otros aparecan como setas. Otros nos llevaban a pginas web a las que de hecho
no queramos ir. Eran engaosos, molestos y ponan a prueba la paciencia del
ms metdico.
Mozilla resolvi este problema con una simple cajita a seleccionar:
Editar > Preferencias > Caractersticas web
Cuando una web nos lanza ventanas emergentes un mensaje en la parte superior
de la pantalla nos avisa de que Firefox evit que este sitio abriera una ventana
emergente. Pulse aqu para las opciones...
Haciendo clic en el mensaje podemos escoger entre autorizar ventanas
emergentes para el sitio que estamos visitando, gestionar las webs autorizadas a
enviarnos este tipo de ventanas o no mostrar ms este mensaje.
2.10.- Migrar desde MS Internet Explorer.
Y si hemos trabajado durante mucho tiempo con Internt Explorer y nos
planteamos si merece la pena cambiar cuando nuestros favoritos, contraseas y
dems configuraciones las tenemos perfectamente organizadas?. Firefox
incorpora una utilidad para importar los datos que no queremos perder: favoritos
(marcadores), opciones, cookies y contraseas almacenadas.
47
Sesiones con Guadalinex
Lo nico que tenemos que hacer es exportar estos datos desde la utilidad de
exportacin de Explorer, copiarlos, ubicarlos en nuestra carpeta personal e
importarlos con el asistente de Firefox.
En principio no debera haber ningn problema, puesto que los ficheros que se
manejan son de texto y bastante transmisibles. Aun as, si vemos que estamos
perdiendo datos por el camino una opcin alternativa es instalar Firefox para MS
Windows en el mismo sistema en el que tengamos Explorer, realizar all la
exportacin/importacin.
Si los datos son migrados correctamente a Firefox en MS Windows podremos
exportarlos de nuevo, que con seguridad sern bien asimilados por Firefox en
Guadalinex.
3.- Buscar informacin.
Internet es un inmenso almacn de recursos, conocimientos, informacin de
cualquier tipo y (por qu no?) tambin desinformacin, errores y material intil
que hace a veces que sea difcil encontrar lo que realmente se busca.
3.1.- Buscadores:
En muchas ocasiones accedemos a servidores Web a travs de una direccin que
conocemos por la prensa, empresas, amigos, etc. Pero otras veces queremos
localizar informacin sin saber la direccin del servidor que la almacena. Para
localizar estos servidores utilizaremos un buscador. Un buscador es una Web que
clasifica las Webs por su informacin, mostrndonos un directorio de estas o bien
buscando aquellos que contienen las palabras que buscamos.
Algunos de los buscadores mas usados son:
www.google.es
es.yahoo.com
www.terra.es
www.altavista.com
Los buscadores presentan una caja de texto donde escribimos las palabras a
buscar y un botn para iniciar la bsqueda. Los resultados se muestran uno
debajo de otro donde aparecen el ttulo de la pgina, un resumen y el enlace. Para
visitar a pgina haremos clic sobre el enlace que presenta.
48
Sesiones con Guadalinex
Google muestra una pgina sencilla donde se muestra en la parte central una caja
de texto donde incluimos las palabras a buscar, justo debajo estn los botones
Bsqueda en Google que muestra el resultado de la bsqueda en forma de
listado y el botn Voy a Tener Suerte que nos lleva directamente a la primera
pgina de la bsqueda. En mbito de la bsqueda lo podemos hacer en:
- la Web, todo Internet
- pginas en espaol, cualquier pgina escrita en castellano.
- pginas de Espaa, pginas ubicadas
independientemente del idioma en que estn.
en
servidores
espaoles,
A la derecha se muestra la posibilidad de hacer una bsqueda con ms opciones,
las preferencias de nuestra bsqueda (se almacenan en una cookie) y las
herramientas del idioma.
Los portales, adems de un buscador, ofrecen servicios donde podemos encontrar
callejeros, mapas para calcular rutas, la cartera de cine, el pronstico del tiempo,
chats, noticias, horscopo, formacin, juegos, medicina, descargas, viajes, etc.
Algunos ms conocidos son: www.terra.es, www.msn.es, www.ya.com
49
Sesiones con Guadalinex
Google ofrece una gran cantidad de valores aadidos a la bsqueda de
informacin e imgenes:
- Funciona como una calculadora cientfica con solamente introducir una
expresin matemtica en la caja de bsqueda y pulsar Intro. Tiene posibilidad de
realizar clculos con:
Operadores comunes (+, -, x, /), potencias, raz cuadrada (Sqrt (x)), raz cbica
(x)^(1/3), raz ensima, funciones trigonomtricas [sin(x), acos(x)], funciones
hiperblicas [cosh(x)], constantes (pi, e, razn urea, masa de la tierra, nmero de
avogadro..)si se piden en correcto ingls, conversiones (unidad 1 en unidad 2)
- Localizacin geogrfica (mapas, callejeros, rutas de viaje, establecimientos)
- Un procesador de textos que permite editar y compartir documentos. Se accede
a l desde el navegador sin necesidad de instalarlo. Gestiona textos con formato
Word, pdfLa aplicacin se llama Writely. A veces no aparece en la versin
espaola.
- Google talk para comunicarse mediante texto y voz. Gmail para correo
electrnico.
- Bsquedas especializadas, traductores on line
- Y programas de descarga gratuita con el Google Earth, Picassa, SketchUp para
diseo en 3D y una opcin llamada Google Pack con todas las aplicaciones ms
frecuentes de Google.
- Una servicio que permite subir videos al servidor Google y que se llama
VideoVideo, adems de Yotube recientemente adquirido por Google.
En el men de la pantalla principal se puede llegar a muchos de estos servicios
(pulsando el enlace ms) y hasta personalizar la apariencia de nuestra pantalla
inicial de Google. Otros servicios y aplicaciones se encuentran en pginas
asociadas.
4.- Correo web:
El correo electrnico se ha convertido ya un medio de comunicacin que tiene un
volumen mucho mayor que el postal. Sus ventajas (e inconvenientes) son obvios.
50
Sesiones con Guadalinex
Una diferencia que hay que resaltar entre el correo tradicional y el electrnico
est en el envo de mensajes. Mientras que para mandar una carta de forma
tradicional no es necesaria la direccin del remitente, para hacerlo usando el
correo electrnico s, hay que tener una cuenta de correo
Hay dos tipos de cuentas de correo: el correo web y el llamado correo POP. Cada
una de ellas tiene sus ventajas e inconvenientes. Pero, al margen, nuestra red
corporativa tiene una serie de restricciones en cuanto a cmo y qu se comunica
desde nuestros terminales a el exterior. Una de esas restricciones lleva consigo
que no se pueda usar el corre POP, por lo que nos centraremos en el correo web
cuyo uso cada vez se hace ms popular.
El procedimiento para obtener una cuenta de correo web y las caractersticas del
correo POP se encontrarn a vuestra disposicin en un alojamiento web donde
colgaremos toda la informacin de este cursillo, junto con una amplia variedad de
manuales (www.sesionestic.es) solo accesible registrndose como profesor/a.
Se ha creado una serie de cuentas de correo web para quienes las solicitaron a
principio de curso. Esas cuentas pertenecen al dominio fuente-nueva.es.
Dado que entre los y las presentes se encuentran quienes no estaban en el IES en
el momento de esa djudicacin de cuentas, hemos creado una cuenta personal
para cada asistente a este curso de la forma:
Nombre_apellido@iesfuentenueva.es.
En las siguientes lneas se indica el proceso para entrar, configurar y cambiar la
clave de vuestro correo.
La idea es que esa cuenta sea la oficial para este y el prximo curso y que todo
el claustro disponga de una de ellas.
Hemos adquirido un nuevo dominio: iesfuentenueva.es, que incorpora 100
cuentas de correo web.
Para entrar a tu gestor de correo, teclea http://1and1.es
En la pgina que se abre, pulsa en el enlace webmailer, que se encuentra en la
parte superior de la pgina.
Se abre una nueva pgina que solicita el nombre de usuario y la contrasea.
51
Sesiones con Guadalinex
En el nombre de usuario se escribir la direccin completa de correo
(nombre@iesfuentenueva.es).
Al momento te encuentras en tu cuenta. En el acceso modificar
configuraciones puedes cambiar tu contrasea.
52
Sesiones con Guadalinex
PRCTICAS SESIN II: NAVEGACIN
Prctica 4: Archivos y carpetas en Guadalinex
a) Crea una carpeta en el directorio / h ome /usuario y cambia su nombre
ponindole por ejemplo tu nombre. Puedes crearla en la carpeta /home?
Intntalo.
Recuerda que la carpeta usuario aparece como carpeta personal de
b) Desde Home pasa a la carpeta tmp y crea una carpeta llamada prueba.
c) En el anterior ejercicio creaste una carpeta dentro de /home/usuario y le pusiste
tu nombre. Seleccinale un icono diferente.
Adems entra en la pestaa Emblemas y colcale uno que pueda resaltar la
importancia del mismo.
Crea una carpeta dentro de tu carpeta personal y llmala programas
d) Selecciona en la carpeta que has creado con tu nombre dentro de
/home/usuario, la pestaa de Permisos, y qutale las opciones de lectura, escritura
y ejecucin al Propietario, a los Grupos y a los Usuarios. Posteriormente entra en
la carpeta con la aplicacin Nautilus (pulsa en un icono de tu escritorio en forma
de casita) . Qu ocurre?. No se ha explicado el concepto de permisos para que
ahora puedas (en plan constructivista) poder hacer las deducciones pertinentes.
e) Abre el Nautilus y entra en la carpeta /home e intenta crear una carpeta con tu
nombre, vete a otra ruta distinta, por ejemplo /bin y trata de repetir la operacin.
Prueba en la carpeta /home/usuario/desktop. Sabes ya por qu en unas puedes y
en otras no?
f) Abrir el procesador de textos writer en el panel superior:
'aplicaciones>oficina>writer' y escribir el nombre de pila. Guardar el archivo
llamndole "pila" en la carpeta usuario, desde 'archivo>guardar como'.
g) Repetir la operacin dos veces escribiendo los apellidos y guardando con el
nombre
"apellido1"
y
"apellido2"
en
el
escritorio
(carpeta
/home/usuario/desktop).
h) En el escritorio tenemos una carpeta identificada con nuestro nombre. Copiar
en ella los tres archivos
53
Sesiones con Guadalinex
i) Borrar el de la carpeta usuario.
j) Pasar al la segunda consola grfica y renombrar el archivo "apellido1" con el
nombre "uno". Despus cortarlo y pegarlo en la carpeta que contiene los tres
archivos.
k) Borrar el contenido de la carpeta Root.
Prctica 5: Montar y desmontar dispositivos
Hacer doble clic sobre el icono 'equipo' (Mi pc). Aparece casi vaca, slo est el
'sistema de archivos'. Introducir un pendrive USB. Se observa cmo aparece la
deteccin del pen por parte del sistema y, posteriormente, aparece montando
/media/usbdisk. Abrir Nautilus y buscar la carpeta /media, se aprecia que dentro
de ella aparece una llamada usbdisk que, curiosamente, muestra el contenido del
pendrive. Retirar el pen colocando sobre su icono el cuersor del ratn y con el
botn derecho abrir el men que nos permite el desmontar la unidad y observar
como indica el desmontado, la carpeta desaparece de media y la unidad usb drive
tambin desaparece de 'equipo'.
b) Vuelve a introducir el pendrive y, una vez montado, crea en l una carpeta y
copia en ella los pantallazos que realizaste en la sesin anterior.
Prctica 6: Internet 1.
a) Carga Mozilla Firefox y abre tres pestaas. En cada una de ellas vete a una de
las siguientes direcciones:
a) www.google.es
b) www.pasadlo.com
c) www.juntadeandalucia.es/averroes/guadalinex
Visualiza el contenido de las tres pginas y crea una cuarta pestaa (la d).
b) En la pestaa a (la de google) busca si existe algn libro en el que aparezca la
frase la parte contratante de la primera parte.
Si que sirva de precedente, una pista: pulsa en el enlace ms. Y luego en el
enlace Bsqueda de libros.
54
Sesiones con Guadalinex
c) Pasa a la pestaa b), al la pgina de pasadlo.com. Guarda esta direccin en
Marcadores. Busca en esta pgina la propuesta de un diputado de Wisconsin
utilizando la opcin buscar. De pelcula de terror!
Entra en la pgina de traductor online gratuito cuyo enlace se encuentra casi al
final de la pgina, a la derecha, y guarda esta direccin en marcadores. Ya que
estamos aqu, prueba a ver si el traductor traduce. Te mandar a otra pgina
(instituto Cervantes). Pues gurdala tambin en marcadores. Desde esta pgina se
puede traducir texto y pginas web completas.
d) Pasa a la pestaa c), guarda la direccin en marcadores y localiza el enlace
documentacin, que se encuentra en la columna de la izquierda, dentro del
apartado servicios. Abre ese enlace en una pestaa nueva, colocando el puntero
del ratn sobre el y pulsando el botn derecho de este selecciona abrir en nueva
pestaa. Se debe abrir en una pestaa a la que podemos referirnos como pestaa
e)
e) Entra en la pgina http://es.wikipedia.org/wiki/Imperio_Bizantino y guarda en
tu carpeta de imagen el emblema de la dinasta Palelogo.
La pgina en la que ests es de la wikipedia, el proyecto de enciclopedia
colaborativa en Internet. A la derecha tienes un buscador. Probad a buscar
conocimientos en la wikipedia.
f) Abre una nueva pestaa, teclea www.tucows.com y pulsa en la solapa de
LINUX.
Busca en Games programas de puzzles y, dentro del apartado blocas, localiza
Gtraffic y descrgalo en tu carpeta programas.
g) Desde http://www.sat-gps-locate.com/spanish/index.html podemos conectar
por medio de satlites y localizar la posicin del mvil de quien queramos.
Solamente hay que saber su nmero y que est encendido. Probad, probad.
h) A que alguna vez has buscado algo con el Google? Sabes que si, en vez de
ser tan blanquito, estuviera en negro se ahorrara una gran cantidad de energa?
Prueba a visitar la versin de Google anti consumo de energa:
http://www.blackle.com Sirve para casi lo mismo (sin versin .es por ahora).
i) Felipe Zayas, profesor de Lengua y Literatura Castellana en el IES Isabel de
Villena de Valencia, en su blog "Darle a la Lengua" nos ofrece un estupendo y
completo mapa de recursos en Internet para utilizar en el aula en clases de
lengua:
55
Sesiones con Guadalinex
http://www.fzayas.com/darlealalengua/?p=421
Y ya que estamos con lengua, otras direcciones ms:
http://fzayas.com/cmaps/recursostic_lenguas/recursos_tic_lenguas.html
http://personal.telefonica.terra.es/web/apuntesasr/
Prctica 7: Internet 2.
Ve a la pgina http://cuarto17.bravehost.com donde encontrars la prctica 7.
Prctica 8: Internet 3
Entra en tu webmail de iesfuentenueva.es y cambia tu contrasea. Familiarzate
con l.
Enva un correo a tic@iesfuentenueva.es. Se crea el correo pulsando en la entrada
nuevo y se selecciona e-mail. Recuerda que se considera una descortesa
escribir los mensajes con maysculas (equivale a gritar) y no poner asunto. En
el cuerpo del mensaje pon lo que te parezca y adjunta el icono que bajaste en la
prctica 7.
Crea un correo para enviarlo con la opcin con copia a todas las direcciones
que se pongan en la pizarra.
Crea una firma para posteriores envos. Prueba a mandar un mensaje en formato
html y adjntale la firma. Mndalo a la direccin tic@iesfuentenueva.es con el
asunto fima y con copia oculta a ejercicios3@gmail.com.
A partir de ahora, es obligatorio abrir el correo web, al menos, al inicio de las
sesiones de los mircoles. Gran parte del material y ejercicios se os enviar a
vuestra direccin.
Prctica 9: Blogs, redes sociales, FTP y dems:
Para la siguiente sesin. Pero aprovecha para buscar informacin sobre redes
sociales en Google.
No es una red social, pero se le parece. Entra en
http://www.ipernity.com/home/peper
56
Sesiones con Guadalinex
SESIN III: INTERNET AVANZADO
1.- LOS FOROS.
2.- LA TRANSFERENCIA DE FICHEROS. EL PROTOCOLO FTP.
2.1.- gFTP, un cliente de FTP
3.- LOS BLOGS.
3.1.- Diferencias entre un sitio web y un blog.
4.- USO DE MATERIALES ENCONTRADOS POR LA RED.
PRCTICAS
57
Sesiones con Guadalinex
SESIN III: INTERNET AVANZADO
I.- Los foros.
Los foros son los equivalentes electrnicos de los tablones de anuncios. En los
foros se trata un tema determinado sobre el que se charla (mediante correos
electrnicos) ms o menos animadamente. No slo se comparten mensajes de
texto sino que, en algunos, se comparten fotografas o sonidos. Por el momento
hay cerca de 60.000 foros de discusin.
La lectura de los foros, excepto en determinadas ocasiones, es pblica, pero si
queremos publicar algo en un foro, es necesario registrarse primero. Veamos un
ejemplo:
El Centro de Gestin Avanzada (CGA) tiene un foro oficial cuya direccin es:
http://www.juntadeandalucia.es/averroes/cga/forocga/
Como en muchos de ellos, el foro del CGA requiere un proceso de registro como
usuario/a para poder ingresar y participar en l.
Una vez dentro de un foro podremos ver los mensajes que cada uno de los
integrantes expone en l. Cada usuario puede, si as lo desea, enviar mensajes al
58
Sesiones con Guadalinex
foro o bien responder de forma pblica (en el foro, es lo deseable) o privada (a la
direccin de correo particular) a cualquier usuario del foro.
Siguiendo nuestro ejemplo con el foro del CGA, el aspecto que se nos presenta
cuando nos hemos identificado es el siguiente: Una cabecera con el saludo al
usuario/a, informacin sobre noticias, correo o respuestas a mensajes de este
En una zona visible se puede distinguir un men y, en el cuerpo de la pgina,
suele aparecer una serie de entradas a distinto subforos o en diferentes categoras
o temas, algunos de los cuales requieren unos privilegios determinados para
entrar en ellos.
En un foro podemos ver una serie de entradas o post del que pueden colgar una
o varias respuestas al escrito inicial.
Cada entrada o post de un determinado foro se llama hilo
59
Sesiones con Guadalinex
. El uso de los foros est muy extendido, hasta el punto que es una herramienta
habitual en el uso de las TIC en educacin. Puedes encontrar cualquier cosa en
los foros. Por regla general, cuando buscamos algo en Google, los resultados de
bsqueda se reparten entre documentos, pginas web y foros.
La estructura y aspecto de los foros suele ser muy parecida puesto que la mayora
se crean a partir de las mismas plantillas.
60
Sesiones con Guadalinex
2.- La transferencia de ficheros. El protocolo FTP.
El FTP slo hace una cosa, y lo hace bien, transferir ficheros entre sistemas.
El funcionamiento del TFP es similar al del resto de los servicios de Internet:
sigue la arquitectura cliente-servidor. Es decir para establecer una comunicacin
mediante TFP, necesitamos dos ordenadores, en uno de ellos actuar de servidor
(para ello basta con instalar un programa especfico: un servidor de TFP) y el
otro actuar como cliente (para lo cual instalaremos tambin otro programa
especfico: un cliente de TFP).
La copia de ficheros de una mquina a otra es una de las operaciones ms
frecuentes. La transferencia de datos entre cliente y servidor puede producirse en
cualquier direccin. El cliente puede enviar o pedir un fichero al servidor. A
todos los efectos, nuestra mquina va a ser el cliente.
Para establecer la conexin el cliente necesitar especificar la direccin del
servidor (por ejemplo su IP), el puerto de conexin a ste (generalmente el 21) un
nombre de usuario y una contrasea. Muchos de los servidores de TFP permiten
un acceso annimo (anonymous o guest) por lo cul basta con dejar en blanco los
dos campos para acceder.
Una vez establecida la conexin, podremos transferir archivos del servidor al
cliente y desde el cliente al servidor (si tenemos permiso para ellos, lo cual en
Internet y en nuestra bendita red corporativa, es ms difcil porque, hasta la
fecha, tenemos bloqueado el puerto 21).
El nombre de usuario de una persona es aquel con el que se ha identificado al
entrar a un sistema. Un mismo individuo puede tener como nombre de usuario
alfa en un ordenador y beta en otro. Entonces cuando quiera entrar al primer
ordenador tendr que 'decir' que es alfa y cuando quiera entrar en el segundo
deber 'decir' que es beta (cada vez con su correspondiente contrasea). Era
necesaria esta aclaracin aqu porque en FTP se trabaja simultneamente con dos
ordenadores: el cliente (donde estamos) y el servidor (al que nos conectamos), y
es la misma persona la que accede a los dos, puede que con la misma identidad o
con otra.
2.1.- gFTP, un cliente de FTP.
En la distribucin de Guadalinex se incluye un cliente grfico de TFP: gFTP.
Para acceder al programa nos dirigimos a Aplicaciones >> Internet >> gFTP,
tras lo cual podremos ver la ventana del programa que tiene una distribucin
61
Sesiones con Guadalinex
siimilar a la de casi todos los clientes FTP que se utilizan habitualmente tanto en
Linux como en Windows.
Hagamos una prueba para familiarizarnos con la aplicacin cliente FTP. Vamos a
entrar en un servidor remoto para explorarlo como si se tratara de otra carpeta
ms de nuestro sistema:
RedIRIS es la red acadmica y de investigacin nacional, patrocinada por el Plan
Nacional de I+D+I y gestionada por Red.es. En RedIRIS se encuetra un servidor
FTP annimo en el que podemos encontrar documentacin, software,
distribuciones Linux La direccin es ftp.rediris.es.
Para entrar en el servidor RedIRIS, abrimos gFTP y en la parte superior de la
ventana del programa, tecleamos la direccin ftp.rediris.es en la caja de texto
Servidor, no necesitamos escribir ms nada pues al tratarse de un servidor
annimo no ser necesario identificarse y podemos dejar en blanco el usuario y
la contrasea. Por defecto se intentar la conexin con el puerto de ftp (21). Basta
pulsar en el botn de conexin (Situado a la izquierda de la caja de texto
servidor, o pulsar INTRO. Por supuesto, es intil que lo intentes dentro de la
red corporativa.
Si nos vuelve a pedir que introduzcamos el nombre de usuario, lo dejamos en
blanco y pulsamos el botn conectar y entramos en el servidor.
62
Sesiones con Guadalinex
gFTP se encarga de establece contacto con RedIRIS y establece un dilogo con el
servidor. El dilogo que se establece nos aparece en la ventana de Informacin y
progreso de la transferencia. Si todo va bien, nuestro ordenador se identifica, el
servidor confirma la peticin y se establece una conexin (que recuerda a las
charlas de radioaficionados) bidireccional.
Una vez establecida la conexin podemos ver en la ventana de la izquierda los
archivos de nuestro ordenador local y en la de la derecha los del ordenador
remoto (el servidor de ftp). Para pasar archivos de un ordenador a otro solo
tenemos que hacer doble clic sobre el archivo deseado o seleccionarlo y
arrastrarlo de una ventana a otra. Al proceso de pasar archivos del ordenador
remoto al local se suele llamar bajar archivos, mientras que al proceso de
pasarlos del ordenador local al remoto se le suele llamar subir archivos.
Para poder pasar archivos de un ordenador a otro necesitamos tener permiso de
escritura en la correspondiente carpeta de cada ordenador. En el ordenador local
disponemos de ese permiso (a no ser que nos salgamos de nuestra carpeta de
inicio) pero en el ordenador remoto es bastante raro que contemos con ese
permiso, a no ser que estemos con un servidor instalado por nosotros mismos o
sobre el que tengamos permisos especiales.
En la barra de mens es donde pueden encontrarse todas las funciones de este
programa, pero para utilizarlo en un primer acercamiento, no es necesario
acceder a ella y con los botones que hay debajo tendremos ms que suficiente.
63
Sesiones con Guadalinex
Tambin existen clientes de FTP libres para Windows, uno de ellos es Filezilla,,
aunque una aplicacin ms completa es el Total Commander, que ana cliente
FTP con explorador avanzado de disco.
Sin cliente de FTP tambin se puede acceder a un servidor desde el explorador de
Internet Mozilla. La forma de hacerlo es escribiendo en la barra de direcciones
ftp://nombredelservidorftp. Si es un servidor annimo se despliega en la ventana
del explorador el contenido, si se trata de un servidor FTP privado, hay que
introducir el usuario y la clave correspondiente.
En Nuestro IES hemos instalado un servidor de contenidos paralelo al oficial.
En este servidor, entre otras prestaciones, tenemos un servidor FTP que vamos a
explorar en una de las prcticas de hoy.
3.- Los blogs.
Los blogs, weblogs o bitcoras son el fenmeno de mayor actualidad en la Red.
Se trata de sitios web donde se recopilan cronolgicamente mensajes de uno o
varios autores sobre una de terminada temtica, puede tratarse de un diario
ntimo, un diario comunitario, de actualidad o un diario de clase en los que su
64
Sesiones con Guadalinex
autor publica artculos que pueden contener texto, imgenes e hipervnculos. Hay
weblogs para todos los los gustos y sobre todos los temas, y lo ms importante es
que cualquiera puede publicar su propio weblog.
Desde un punto de vista estructural, un blog consiste en una serie de artculos
(tambin llamados entradas o posts) clasificados por fechas. El artculo ms
reciente es el primero de la lista. Adems de los artculos la mayora de los blogs
aportan funciones adicionales como clasificacin de los artculos por categoras,
buscador de contenidos, soporte multiusuario (varios autores pueden publicar
artculos en el blog), generacin de RSS para la sindicacin de contenidos,
gestin de comentarios, etc
3.1.- Diferencias entre un sitio web y un blog.
Hay cuatro diferencias bsicas:
La facilidad con que se aaden contenidos a los blogs. Un weblog bien diseado
permite escribir el texto, y la publicacin y actualizacin de la pgina son
automticos. El autor no necesita ningn conocimiento tcnico y la publicacin
es cuestin de minutos.
El trabajo en colaboracin. Un weblog puede ser personal, pero a menudo son
varios los autores que colaboran, sin contar los comentarios de los autores sobre
65
Sesiones con Guadalinex
los artculos publicados. Tambin es habitual encontrar muchos enlaces entre
weblogs, formando una autntica comunidad: la Blogosfera.
La frecuencia de actualizacin: debido a los dos factores anteriores: facilidad y
colaboracin; los blogs suelen actualizarse muy frecuentemente, algunos varias
veces al da.
En su contra, est su estructura rgida. Basada en la publicacin cronolgica de
artculos.
Hay muchos sitios donde crear blogs, pero son recomendables:
www.lacoctelera.com,
www.blogalia.es ...
www.wordpress.com,
www.blogger.com,
En la pgina http://www.directorio-blogs.com/ viene un completo directorio de
blogs agrupados por temas. Si tienes tiempo, entra en ella y mira alguna seccin.
4.- Uso de materiales encontrados por la red.
En Internet es posible encontrar multitud de pginas web listas para usarlas. La
interactividad que presentan se deben bsicamente a tres tecnologas: JavaScript
(presente en todos los navegadores modernos y en concreto en Mozilla), applets
Java, para visualizarlos debemos tener instalada la mquina virtual de Java,
Flash, tambin es necesario tener instalado el plugin de Flash en el navegador.
Algunos ejemplos de pginas con contenidos que podemos usar en el aula o para
fines educativos son:
http://www.cnice.mec.es/profesores/
Proyecto Descartes, al que podemos acceder desde nuestro servidor de
contenidos, tecleando en la barra de explorador c0
Ms Matemticas: http://descartes.cnice.mecd.es/enlaces/enlaces.htm
Clculo automtico de derivadas e integrales: http://www.calc101.com/spanish/
El cajn matemtico: http://www.cordobamatematica.net/
Ms recurso de matemticas: http://nlvm.usu.edu/en/nav/vlibrary.html
66
Sesiones con Guadalinex
Applets de Probabilidad: http://www-stat.stanford.edu/7Esusan/surprise/
Estadstica Virtual: http://www.ruf.rice.edu/%7Elane/stat_sim/index.html
Libros de matemticas gratis: http://www.sectormatematica.cl/libros.htm
Dentro de Averroes: bartic: bancos de recursos tic.
Latin y cultura clsica: http://www.supercable.es/~jaimemorente/
Lengua Castellana: http://www.lenguaensecundaria.com/material/unidad.shtml
programaciones: http://serasdocente.iespana.es/serasdocente/materiales.htm
Aplicaciones educativas gratis Para pequeos:
http://memnon.ii.uam.es/~educanix/aplicaciones.html
De Sociales: http://www.morosicristians.com/costumbresmezquita1.htm
http://www.alhambra-patronato.es/espanol/inforgenrl/informain.htm
Muy buena pgina de la consejera de Educacin del Principado de Asturias.:
http://www.educastur.es/
Libros digitales: http://www.portalplanetasedna.com.ar/descargas.htm
Toda la normativa educativa, ordenada: http://www.mlop.es/norma.html
Trminos sanitarios: http://www.auxiliar-enfermeria.com/diccionario/letra_s.htm
Para auxiliar de enfermeras: http://www.auxiliar-enfermeria.com/
Traduccin on-line: http://www.freetranslation.com/
Las TIC llegan a la Cultura Clsica: http://www.culturaclasica.com/
Otra de Latn y Cultura Clsica: http://www.supercable.es/~jaimemorente/
Medicina : http://www.nlm.nih.gov/medlineplus/spanish/
Si no fuera porque est en cataln: http://www.xtec.es/logo/index.htm
67
Sesiones con Guadalinex
Base de datos de normativa general en Educacin para todo el territorio nacional
y por comunidades : http://me.mec.es/me/index.jsp
Banco de sangre y tejidos de Cantabria: http://www.bscan.org/
Unidad sobre la sangre para infantil: http://www.bscan.org/KIDS1.html
Ciencias experimentales: http://www.ventusciencia.com/experim.htm
Microscopio virtual: http://virtual.itg.uiuc.edu/
Anatoma humana en 3D: http://www.visiblebody.com/
Recursos para estudiantes: http://www.xuletas.es/
Aplicaciones didcticas_ http://www.aplicaciones.info/
Pgina de humanidades: http://www.auladeletras.net/
Aplicacin para la creacin de contenidos educativos: http://malted.cnice.mec.es/
Aplicacin para crear libros virtuales: http://milibrovirtual.com/
Creador de test, pruebas, exmenes: http://yacapaca.com/
Modelos de exmenes de Selectividad:
http://pre.universia.es/selectividad/modelos-examenes/index.htm
Enlaces de software educativo: http://www.um.es/ead/recursos/soft_ed.htm
El hacerse con una buena coleccin de recursos web es una de las principales
labores que debe realizar un profesional de la enseanza que pretenda usar las
TIC en su experiencia docente, ya sea a ttulo individual o a nivel colectivo en
mbitos como el Departamento didctico y el Centro. Y no es fcil. Precisamente
la cantidad de informacin puede provocar una cierta "angustia". Por otra parte,
difcilmente podremos usar los materiales tal y como el creador los dise. Es,
siempre, necesaria una labor de adecuacin y complementacin mediante
materiales impresos o de otro tipo que guen las actividades hacia los objetivos
didcticos perseguidos.
Una de las actividades que plantearemos en esta seccin ser la de compartir,
entre los participantes en el grupo, recursos web.
68
Sesiones con Guadalinex
PRCTICAS SESIN III: INTERNET AVANZADO
Prctica 10.- Accediendo a los foros con el navegador.
a) En http://groups.google.com, se pueden localizar los foros o grupos de
discusin. O desde la pgina web de google (www.google.es), seleccionamos la
pestaa ms y al abrirse, hacemos clic en Grupos.
En el buscador podemos seleccionar los grupos que traten de cocina y en los que
se incluya, por ejemplo, la palabra repostera, pero que no tengan incluido el
trmino diettica, mostrando los mensajes enviados la ltima semana y que estn
en espaol.
Vamos a entrar en algn foro que trate sobre los carnavales de Cdiz, leemos
algn hilo y respondemos o preguntamos algo.
b) Entra en el foro del Centro de Gestin Avanzada
(http://www.juntadeandalucia.es/averroes/cga/forocga/ ) y regstrate. Consulta
algunas de las secciones por si te resultan de inters.
c) Y si queremos bajarnos algunos manuales? Pues tambin hay foros adhoc..Por ejemplo alguno de los siguientes:
http://www.blogesfera.com/foro/manuales/. http://foro.uptodown.com/
http://www.forospyware.com/manuales-en-espanol/,
d) Usando el Google, intenta encontrar repuesta a un problema que, alguna vez
puede presentarse (escoger una de las dos opciones):
1.- Opcin A: me he comprado un ordenador y tiene le Guindos Vista, pero
quiero poner el XP porque me han dicho (los muy mentirosos) que es ms
estable. Pero resulta que mi ordenador es un Asus comprado en Mediamark que
tiene una tarjeta grfica ATI MOBILITY READEON X2300 para la que no hay
controladores en XP y no se qu hacer. Necesito que me solucionen el problema.
2:.-opcin B: Quiero comprarme un robot de cocina, pero dudo entre la
Termomix y el Chef2000. Lo quiero principalmente para hacer guisos caseros,
pero tambin para postres.
69
Sesiones con Guadalinex
Prctica 11.- La transferencia FTP
a) Escribe en la barra de direcciones del explorador de Internet
ftp://peperisquez.es. Si fuese un servidor annimo, se abrira en la pantalla del
explorador de Internet una serie de iconos de carpetas y ficheros. Pero como se
trata de un servidor protegido, pide introducir el usuario y la clave
correspondiente. El usuario es material y la clave es c6h12o6.
Grabad en vuestra carpeta personal el fichero reaganmap.png (muy til para
Ingls, Sociales, economa), el fichero guardiacivil.jpg y, a cambio, dejadme
algo dentro de la carpeta donativos. Para no tener un caos desordenado, dentro
de la carpeta donativos haz una carpeta con tu usuario de guadalinex (ej:
pjmoreno), y mete un ficherito dentro de ella. As, entre otras cosas, constar que
has estado en la fecha y hora que se registra el donativo, trabajando en el cursillo.
Evidentemente, esta prctica la tendrs que hacer desde una conexin que no sea
de Iberbanda, ya que esta impide una cierta libertadde uso de Internet.
Indudablemente, esto se hace para nuestro bien.
b) Bjate el fichero anexo 9.pdf y gurdalo en tu carpeta personal
c) Entra en el servidor FTP del IES, La direccin es ftp://192.168.6.246, el
usuario es profes y la clave es seforp abre el fichero de texto curso.txt y
sigue las instrucciones que pone en l.
Este FTP solamente es accesible desde la red TIC pero nos servir para dejar
material, contenidos educativos, etc, junto con otras cosas que se vern en
sesiones posteriores.
Prctica 12.- Blog
a) En el fichero anexo9.pdf que bajaste en el apartado A) del ejercicio 2 est un
breve manual para hacerse un blog en blogger. Com. Si tienes gana puedes
abrirlo e ir hacindote tu primer blog. Si no te apetece, no hay problema. Lo vas a
hacer al final en la fase no presencial. Cuando est creado, manda un correo a
tic@iesfuentenueva.es, indicando la direccin de tu blog para que podamos hacer
un listado de todos ellos.
b ) Visita algunos blog, Por ejemplo alguno de los siguientes:
- De Anbal de la Torre, compaero de Matemticas: http://www.adelat.org/
70
Sesiones con Guadalinex
- De Eduardo Punset: http://www.eduardpunset.es/blog/
- El audioblog del IES Carmen Laffon: http://www.iescarmenlaffon.com/audio/
- No tiene que ver con educacin, pero es simptico: http://www.elninotriste.es/
- Un ejemplo del fenmeno Blog: http://www.mefaltanletras.blogspot.com/
Prctica 13.- Uso de materiales encontrados por la red.
Explora este sitio: http://redescolar.ilce.edu.mx/redescolar/act_permanentes/
Trabajo para casa: Como decimos en el documento terico de esta sesin, una de
los objetivos de este curso es compartir los recursos que podemos haber
encontrado en la red. Hay tantos, que resulta una tarea casi imposible, pero
podemos plantearnos el recopilar una serie de enlaces a recursos educativos con
objeto de que podamos disponer de un banco de materiales para incluir en
nuestras programaciones, proyectos, actividades diarias de clase, oposiciones
El trabajo consiste en que nos remitas un mnimo de 10 enlaces a pginas
educativas de tu materia o de otra diferente. Estos enlaces los iremos incluyendo
en una pgina de nuestro servidor y en el portal de sesionestic
(www.sesionestic.es). El lmite para la entrega de direcciones es el final de este
cursillo.
71
Sesiones con Guadalinex
SESIN 4: EL PORTAL SESIONESTIC
72
Sesiones con Guadalinex
1.- En qu se diferencia un portal de una pgina web:
Todos sabemos ms o menos por experiencia qu es una pgina web. Son las
pginas que encontramos en Internet y que normalmente empiezan por www, por
ejemplo www.google.es.
En una pgina Web normal encontramos informacin variada y sobre
prcticamente cualquier tema, podemos navegar es decir, movernos por la
pgina en cuestin y saltar a otras pginas buscando diversos contenidos con
solamente pulsar el ratn.
Lo que hace una pgina Web, y la empieza a diferenciar de los as denominados
portales, es que en una simple pgina Web somos meros espectadores y
receptores de la informacin, no pudiendo nosotros interactuar con ella, ni
enviar informacin y a menos que el administrador cambie los contenidos de la
misma, siempre sern los mismos, cada vez que entremos.
Un portal, sin embargo, es una coleccin de pginas organizadas en forma
temtica, con contenidos dinmicos como buscadores, foros, chats, blogs,
galeras fotogrficas, bases de datos de informacin. Estn organizados con
distintos niveles de usuarios, que pueden hacer uso del contenido de acuerdo a su
jerarqua (administrador, moderador, usuario, visitante annimo).
Los portales tienen una actualizacin constante y requiere de un administrador de
contenidos que es la persona encargada de mantener la informacin y los propios
visitantes pueden enviar noticias y alimentar la pgina.
Generalmente son muy voluminosos y llenos de enlaces. Algunos le permiten al
visitante la personalizacin del sitio, tanto de contenidos como de temas (color de
fondo, de letras, imagen de fondo).
Hay portales de turismo, de informtica, de descargas, de literatura,
empresariales, periodsticos, de universidades, zonales, de deportes, etc.
El portal de nuestro proyecto de innovacin educativa es as
Pasen y vean
www.sesionestic.es
73
Sesiones con Guadalinex
PRCTICAS SESIN IV: SESIONESTIC
En estas prcticas aprenderemos como se usan las principales herramientas de un
portal web, los portales web estn cada vez ms presentes en Internet, como una
forma ms interactiva de comunicacin con el navegante (as se pueden llamar
a las personas que navegan por Internet).
Muchos institutos hoy da, tienen un portal como forma de colgar recursos en
Internet, desde direcciones de pginas web (links en ingls), uso de foros,
noticias, etc. Por eso es muy necesario como docentes conocer el uso de los
portales, ya que de otra forma no podramos hacer uso de todos los recursos de la
web.
Recuerda que la pgina de nuestro IES (www.sesionestic.es) es un portal. En
estas prcticas conoceremos de forma prctica algunas posibilidades.
Prctica 14 . Dndonos de alta en el portal
Los portales hacen diferencia siempre entre los visitantes que annimamente
navegan por el portal y aquellos que se han registrado o dado de alta. Si no nos
registramos no podemos entrar en todas las opciones
Cmo nos podemos registrar?. Registrarse o darse de alta quiere decir que
tenemos que elegir un nombre de usuario y una clave (no os extrae que
empecemos a tener cada vez ms parejas usuario-clave y que a medida que nos
damos de alta o nos registremos sea ms difcil recordar cada usuario con su
clave), aunque se coge la costumbre de no apuntarlas con el tiempo se nos olvida.
Te ha pasado esto alguna vez? Seguro que s.
Vamos con el proceso de registro.
Necesitamos escoger un usuario y una
clave y tener disponible nuestra direccin
de correo electrnico.
El sistema de registro suele tener dos
pasos, en el primero rellenamos el
usuario, la clave escogida (recuerda que
por seguridad es costumbre siempre
introducir la clave dos veces) y la
direccin de correo. En el segundo paso,
tenemos que entrar en el correo que
hemos dado y validar al alta (validar tiene
que ver con pulsar la direccin web con el
74
Sesiones con Guadalinex
ratn, que se nos enva). Por qu se hace esto? No sera ms fcil hacerlo de un
solo paso?. Piensa en este, si alguien usa tu correo electrnico para darse de alta
en cualquier sitio, cmo sabemos que eres el dueo del correo?. Lo que se hace
tiene su sentido: solamente el dueo del correo puede entrar a ver si correo y
pulsar y validar el alta.
a) Para registrarnos, lgicamente tenemos que entrar en www.sesionestic.es
Por tanto, entre en el navegador y teclea www.sesionestic.es
En la parte izquierda, a la mitad aproximadamente tenemos la zona de registro,
tal como se ve en la figura.
Como vers, te da la bienvenida como Annimo, es decir, ests navegando por la
pgina sin ser usuario registrado.
Para registrarte pulsa en (Regstrate).
Solo tienes que rellenar los siguientes campos:
Nickname: (nombre de usuario): puedes elegir el nombre que quieras
E-mail: introduce tu direccin de correo electrnico que ya tienes creado en
iesfuentenueva.es (puedes elegir otro que tengas si quieres).
Contrasea: La clave que t quieras (5 caracteres como mnimo), tienes que
introducir la contrasea dos veces.
Al final del proceso pulsar en Nuevo usuario. Tal como te dice:
75
Sesiones con Guadalinex
Recibirs un email de confirmacin con un enlace a una pgina que debers
visitar en las prximas 24 horas para activar tu cuenta.
Tienes que entrar en la cuenta de correo electrnico del iesfuentenueva (recuerda
que era http://1and1.es) y validar el alta. (Si quieres puedes usar tu cuenta de
correo personal o cualquier otra)
Para finalizar pulsa sobre Terminar. Si te has equivocado en el nombre de
usuario o el correo, siempre puedes corregirlo pulsando en Volver atrs. Si
todo ha ido bien estars registrada/o y pendiente de activar tu cuenta:
b) Vamos a ir al correo del
iesfuentenueva, como ejemplo de
esta alta. (Recuerda que si has
utilizado tu correo personal, en
terra, yahoo, gmail, etc, debes de
ir a la pgina correspondiente de
ese correo)
Introducimos http://1and1.es en el navegador
76
Sesiones con Guadalinex
Te acuerdas de cmo se acceda al correo?
Una vez dentro del programa de correo, seguramente habrs recibido ya un email con la confirmacin del alta en www.sesionestic.es
Parece que si Entonces abrimos el correo pulsando sobre el asunto, en este
caso Activacin de cuenta de Usuario Nuevo y abrimos el mensaje de correo.
Solo tenemos que leer el mensaje y observa que dice que tenemos que pulsar
sobre el enlace (un poquito complicada) que aparece resaltada en azul.
Comprueba el nombre de usuario y contrasea elegidos, en este caso en el
ejemplo hemos elegido como usuario iesfuentenueva
77
Sesiones con Guadalinex
Si pulsamos en este enlace veremos como de forma automtica volveremos al
portal y nos dir que nuestra cuenta ha sido activada, podremos entrar desde el
enlace que nos muestra (solo esta primera vez en el alta) o de la forma habitual
(men a la izquierda).
Os mostramos las dos opciones
La palabra login, significa entrar
78
Sesiones con Guadalinex
En principio esto es todo, ahora estars en el portal como usuario registrado y
esto te da derecho a usar la mayora de las opciones del portal. Fjate que en la
parte superior tienes distintos mens grficos, como mensajes, blog, etc puedes
ms adelante entrar en ellos y curiosear un poco.
Los profesores nos identificamos aparte de ser usuarios registrados, tambin nos
suscribimos, eso nos da derecho a entrar en sitios donde los alumnos y padres no
pueden entrar.
La suscripcin no la puedes hacer t, tienes que darme el usuario para que
nosotros te demos de alta como este tipo de usuario
Fjate que en el mensaje en negrita que te
dice que no ests suscrito (donde seala la
flecha)
Pasaremos un papel para que apuntes tu
usuario y pasemos a suscribiros en
adelante, los profesores que quieran tener
este nivel, aunque no asistan al cursillo lo
tendrn que solicitar a Pepe o Jos Antonio.
Por cierto, si entras en el portal, cmo
puedes salirte? esto es bueno siempre que
abandones la sesin, ya que una utilidad
que tiene el portal es ver los usuarios que
en ese momento estn dentro del portal
como usuarios registrados. Para salir pulsa
79
Sesiones con Guadalinex
en el men superior Salir, si quieres volver a entrar tienes que introducir de
nuevo tu usuario y contrasea.
Prctica 15 . Curioseando por el men principal del portal
Ahora que ests dentro del portal y que eres un
usuario registrado (y encima con los privilegios
de profesor), puedes acceder vamos a decir, al
99% de las opciones del portal.
La primera opcin que vamos a visitar es la
seccin de profesores del men.(Est a la
izquierda de la pantalla)
Te has fijado por cierto, cuntas opciones tiene?
Est dividida en tres secciones (por ahora), pero
pueden cambiar ms adelante.
Las distintas secciones se llaman: Participantes,
comunidad y utilidades. Las distintas opciones
de cada una hablan por s solas.
Esta prctica consiste en curiosear en cada una de ellas (en la opcin Ampa no
podrs entrar, ya que tiene una clave para los padres de la asociacin).
Cuando hayas curioseado bastante y te familiarices (vamos a darte unos 20
minutos), pasamos a la prctica siguiente.
Prctica 16 . Entrando en la seccin de profesores.
Ya te hemos comentado en la prctica 15, donde se encuentra esta opcin: dentro
de Comunidad.
Pulsa encima de esta opcin (supongo que habrs entrado como usuario
registrado y le has dado a los coordinadores TIC el usuario para que te suscriban
como profesor, si no lo has hecho ahora es un buen momento para hacerlo).
80
Sesiones con Guadalinex
Lo que encontrars es esta pantalla, aqu se recogen distintas utilidades para
profesores, los manuales de este curso, los anexos y dems estn en esta seccin.
Adems hemos incluido otras cosas, entra en cada una de ellas y mira su
contenido.
Vamos a entrar en anexos . Aqu hemos puesto alguna informacin adicional
del curso. Entra de vez en cuando, porque no paramos de poner anexos, hasta la
finalizacin del curso. Te vendr bien, y lo podrs hacer en las sesiones no
presenciales.
Los documentos estn en formato pdf. Este formato, en principio, no se puede
editar con un procesador de textos.
Por cierto, a ti no te saldr las opciones de (Editar/Desactivar/Borrar) ya que se
ha entrado como administrador del sistema para hacer esta captura de pantalla.
Si entramos en Direcciones tiles de Internet, nos sale
81
Sesiones con Guadalinex
Y pulsamos en Acceder al anexo (esta ser la forma que normalmente usemos,
para acceder a los ficheros pdf con los distintos contenidos), se nos abre el
documento pdf siguiente:
Prctica 17. Gestin de enlaces en el portal
Antes de nada Qu son los enlaces?: son direcciones de Internet. En la captura
de pantalla anterior, precisamente, tenemos muchas direcciones web o
direcciones de Internet o enlaces (tambin llamados links en ingls)
Cuando buscamos direcciones en Internet con www.google.es, lo que estamos
buscando son precisamente links o enlaces.
82
Sesiones con Guadalinex
Es bueno tener una coleccin de enlaces educativos que nos puedan ser tiles en
nuestra prctica docente, tal como se dijo anteriormente.
En la utilidad de enlaces del portal tenemos una completa gestin de los mismos.
Por qu decimos gestin?. Porque podemos consultar o buscar, aadir y
clasificar los mismos por materias o asignaturas y ms cosas.
Accedemos en el men superior pulsando sobre Enlaces
Esta utilidad de enlaces del portal funciona parecida a cmo funciona Google,
salvando las distancias. Adems, los enlaces que podemos encontrar no son todos
los que nos ofrece Internet, sino que son enlaces escogidos, que los usuarios del
portal aaden por su valor educativo y de inters particular.
Adems se incluyen enlaces a CD completos de asignaturas, localizados en un
servidor que se ha instalado al efecto, desde donde los profesores pueden ofrecer
y sacar provecho los
alumnos, de las unidades y
recursos que ofrecen las
editoriales y otros, para la
labor docente. En principio
estos CD estn nicamente
accesibles desde la red del
centro.
Lo primero que observamos
es un men de opciones
superior y sus nombres son
lo bastante explcitos como
para saber la utilidad que
tienen en la gestin de los
enlaces:
Aadir enlace: Aade enlaces o pginas web.
Nuevo: Nos lista los enlaces aadidos ltimamente
83
Sesiones con Guadalinex
Popular: Enlaces ms visitados
Mejores valorados: los enlaces que
han recibido ms puntuacin
Aleatorio: Nos aparecer un enlace
al azar.
Bsqueda de enlaces: Escribiendo alguna palabra que nos acerque al contenido
del enlace, podemos buscar (de forma anloga al Google) enlaces que se nos
listar despus de pulsar sobre la tecla buscar.
En esta bsqueda en concreto, nos
aparece un enlace o pgina web de la
Junta de Andaluca, para visitar el
enlace
simplemente
pulsamos
encima del mismo y se nos abrir
directamente en una pgina nueva.
Se puede valorar el sitio y dar una
puntuacin segn el inters que nos
suscita. Adems aparece cuando se
aadi y el nmero de veces que se
ha visitado (hits).
Adems, sabemos que pertenece a la
categora
denominada
Webs
interesantes. Quieres aadir alguna
categora que te parece oportuna? Consltalo con los administradores del portal.
Tal como hemos introducido, existen
categoras y subcategoras en los
enlaces, actualmente tenemos cinco, a
saber: Asignaturas, Enlaces TIC, Webs
interesantes, Educacin y Manuales.
Dentro de las categoras tenemos las
subcategoras, por ejemplo dentro de
Asignaturas tenemos las que se ven en
la captura de pantalla lateral. Se
acceden a ellas simplemente pulsando
sobre la categora en cuestin.
Dentro de cada subcategora se listarn
84
Sesiones con Guadalinex
todos los enlaces aadidos hasta el momento, por ejemplo en francs tenemos
slo un enlace, que en este caso precisamente corresponde a un CD.
Por cierto, los enlaces nuevos tienen una etiqueta new, con un cdigo de
colores, en rojo si hace poco tiempo que se ha aadido que a lo largo del tiempo,
cambia de color azul a verde y, finalmente, desaparece como nuevo enlace.
Prctica 18. Aadiendo enlaces
Esta es la ltima prctica de la sesin de hoy, consiste en buscar en Google algn
enlace interesante para tu asignatura, aunque no tenemos porqu aadir
solamente enlaces de nuestra materia, sino que si encontramos alguna pgina
interesante sera bueno aadirlo para ir as teniendo nuestra propia base de. datos.
85
Sesiones con Guadalinex
Te pedimos que para validar la sesin, aadas tres enlaces. Cmo?
Primero busca en Google (www.google.es) pginas web interesantes, o bien
alguna que conozcas, tambin puedes usar el listado de los anexos que ya te
hemos dado, aunque te aconsejamos que uses el google porque es lo que
normalmente nos encontramos en la prctica docente.
Vamos a buscar un enlace relacionado con la economa en Google. Puedes
emplear las palabras claves que consideres de inters. En nuestro ejemplo
queremos tener un enlace que nos explica la ley de la oferta y la demanda.
Han aparecido 372.000 pginas, pero no es operativo aadirlas todas, slo una de
ejemplo. Para ello, la primera parece interesante, la visitamos pulsando sobre el
enlace Oferta y demanda - Wikipedia, la enciclopedia libre y tras una lectura
parece que se ajusta a lo que buscamos.
Es importante visitar los enlaces para comprobar que son interesantes y
oportunos, ya que de lo contrario estaramos alimentando nuestra base de datos
con material que, a la larga, no nos sern tiles y haran poco verstil el buscador.
Este que hemos encontrado s que podemos aadirlo.
86
Sesiones con Guadalinex
Ahora mismo lo que nos interesa es seleccionar su direccin y copiarla:
seleccionamos y con el botn derecho del ratn copiar.
Ya tenemos el enlace copiado ahora tenemos que aadirlo a nuestra base de datos
de pginas web. Pulsaremos sobre Aadir enlace y tendremos el siguiente
cuadro, que ya hemos rellenado.
Despus de ponerle un ttulo a la pgina, hay que pegar el enlace previamente
copiado donde pone Pgina del URL.
URL, es lo mismo que enlace o link.
Te habrs dado cuenta de que tienes que aadir tu nombre y tu correo, por tanto
se sabe quin aade los enlaces y, de esta forma, sabremos que has cumplido con
la tarea encargada en la prctica.
87
Sesiones con Guadalinex
Al pulsar sobre Agregar este URL el enlace queda registrado en la base de
datos, pero OJO, no est publicado todava. Los administradores comprobaremos
el enlace y si est todo bien, lo aadiremos definitivamente. Cuando le demos el
visto bueno y se aade definitivamente, recibirs en tu correo electrnico la
confirmacin.
Despus, si quieres comprobar que est, usa los medios convencionales, o bien lo
buscas o te vas a la categora y lo listas.
Finalmente te invitamos a visitar otros enlaces y te pedimos que votes tres
enlaces, la puntuacin va de 1 a 10 puntos, por ejemplo:
88
Sesiones con Guadalinex
SESIN V: INTRANET
Primera parte: EL CAN DE RED VIRTUAL
1.- FUNCIONAMIENTO DEL CRV
2.- EMISIN DEL ESCRITORIO POR EL CAN DE RED
VIRTUAL
3.- EMITIR VDEO POR EL CAN DE RED VIRTUAL
4.- EMITIR AUDIO POR EL CAN DE RED VIRTUAL
5.- UTILIZAR EL CAN DE RED VIRTUAL COMO ALUMNO.
6.- RESUMEN DE RECOMENDACIONES, ADVERTENCIAS Y
NOTAS.
Segunda parte: iTALC
1.- QU ES ITALC?
2.- INICIANDO LA APLICACIN
3.- EJECUTANDO ITALC
PRCTICAS.
89
Sesiones con Guadalinex
SESIN V: INTRANET
Primera parte: EL CAN DE RED VIRTUAL
El Can de Red Virtual (CRV) es una aplicacin creada para transmitir contenido
audiovisual a travs de una red local, en este caso entre los ordenadores de un
aula TIC, facilitando al personal docente su labor haciendo uso de las nuevas
tecnologas. Permite la transmisin de contenidos desde cualquier ordenador de
un aula hacia los dems siempre y cuando el usuario que quiera transmitir tenga
perfil de profesorado.
Para poder emitir por el CRV tendremos que disponer de perfil de profesor/a, es
decir, tendremos que autenticarnos en el sistema con nuestro usuario
personalizado de profesor/a.
1.- Funcionamiento del CRV:
El funcionamiento es bastante sencillo y consiste, bsicamente, en un emisor
que transmite los contenidos audiovisuales a los receptores de su aula.
90
Sesiones con Guadalinex
Para ejecutar la aplicacin del CRV tendremos que acceder al men Aplicaciones,
Educacin Centros TIC, Otras Aplicaciones, Can de Red Virtual
Cuando hacemos clic sobre la entrada de men del CRV, la aplicacin comprueba
que perfil tiene nuestro usuario y dependiendo del resultado nos aparecern las
opciones de emisin (profesorado) o de recepcin (el resto de usuarios, incluidos
los alumnos).
Las opciones de las que disponen los alumnos son las siguientes.
Visualizar escritorio desde el Can de Red Virtual
Visualizar vdeo desde el Can de Red Virtual.
Escuchar audio desde el Can de Red Virtual.
Por otra parte, si disponemos de perfil de profesorado, las opciones que nos
aparecern son totalmente distintas a las anteriores. Estas opciones son las
siguientes.
Emitir escritorio por el Can de Red Virtual.
Emitir vdeo por el Can de Red Virtual.
Emitir audio por el Can de Red Virtual.
Utilizar el Can de Red Virtual como alumno.
Importante: es absolutamente necesario que tanto la emisin y la recepcin sean del
mismo tipo. Por ejemplo, si un/a profesor/a selecciona la opcin de emitir escritorio
por el CRV, entonces los alumnos/as deben seleccionar la opcin de recepcin de
escritorio. Si los tipos de emisin y recepcin no coinciden, entonces, la aplicacin
no funcionar correctamente.
El funcionamiento bsico de la aplicacin consiste en que un equipo emite los
contenidos (profesorado) y el resto de ordenadores (alumnado) se conectan al
emisor para visualizarlos. Esta conexin se realizaba mediante la direccin IP del
emisor. Durante la ejecucin del CRV para emitir, en uno de los pasos que se
siguen para configurar y comenzar la emisin, se nos indica cual es nuestra
direccin IP y que debemos comunicarla a los receptores.
En el caso de los receptores, inmediatamente despus de haber seleccionado el
tipo de recepcin que se desea realizar, se pedir introducir la direccin IP del
emisor, para poder visualizar los contenidos.
91
Sesiones con Guadalinex
Para poder visualizar los contenidos, escritorio, vdeo o audio, hay que esperar que
el emisor ya se encuentre emitiendo, de lo contrario la aplicacin no funcionar
correctamente.
Cuando un alumno/a se conecta a un emisor siguiendo el procedimiento que
hemos descrito anteriormente, el emisor detecta esta conexin y guarda
internamente una serie de datos del equipo del receptor que se ha conectado,
dichos datos los utilizar posteriormente para poder enviar los contenidos
audiovisuales a los receptores conocidos sin necesidad de intervencin por parte del
alumnado. Esto quiere decir que cuando un profesor/a ejecute el CRV,
automticamente se mostrarn los contenidos en los receptores que al menos se
hayan conectado una vez al emisor.
Con este mtodo de emisin, el profesorado puede decidir emitir un vdeo, audio o
escritorio en cualquier momento y estos contenidos sern visualizados
automticamente en los receptores conocidos. Al no precisar de intervencin por
parte del alumnado, todo el proceso queda en manos del profesorado.
Teniendo en cuenta el funcionamiento de esta aplicacin, lo recomendable es
ejecutar en el ordenador del profesor/a un CRV para emitir cualquier contenido de
pruebas y, posteriormente, conectar uno por uno el resto de ordenadores del aula
al emisor. De esta forma el emisor (en este caso el ordenador del profesorado)
tendr guardado los datos necesarios de todos los ordenadores del aula, por tanto,
cuando se haga una utilizacin real durante una clase, los alumnos/as ya no tendrn
que realizar el proceso de conexin. Este proceso solo habra que realizarlo una
sola vez (por lo menos, en teora).
Si se ha realizado la operacin que hemos descrito en el prrafo anterior, entonces
todos los clientes visualizarn los contenidos automticamente cuando el
profesorado realice una emisin real. Podemos encontrarnos algn caso que, an
haciendo todo lo que hemos explicado, no se conecte al emisor automticamente y
muestre los contenidos. Seguramente la direccin IP del receptor haya cambiado
y por tanto el emisor no le puede enviar los contenidos. Esta situacin se soluciona
conectando, normalmente con la aplicacin CRV, el receptor al emisor, de esta
forma, este ltimo actualizar los datos que tenga guardado del receptor y volver a
funcionar la emisin automtica.
OJO!: Conviene usar el CRV con conexin por cable ya que por wifi no hay ancho
de banda suficiente para ms de 6 ordenadores. Comprobaremos siempre que la
conexin es eth0 y no wifi.
92
Sesiones con Guadalinex
2.- Emisin del escritorio por el Can de Red Virtual
Este tipo de emisin permite a un profesor/a mostrar su escritorio en la pantalla
de los alumnos/as del aula, por ejemplo, para poder ensear el uso de una
aplicacin instalada en Guadalinex, para la correccin de un texto o ejercicio.
Para empezar tendremos que ejecutar el CRV tal y como hemos visto en el
apartado anterior y seleccionar la opcin Emitir escritorio por el Can de Red
Virtual de la primera pantalla de opciones.
Si tenemos asignadas dos o mas direcciones IP a nuestro ordenador, es decir,
tenemos mas de una conexin a la red TIC (wifi y cable), entonces nos aparecer
una ventana con una lista donde tendremos que seleccionar por cual de todas las
direcciones IP queremos transmitir (por cable, como se dijo antes).
Una vez seleccionada la direccin IP y pulsar en el botn Aceptar nos aparecer
una ventana donde se indica la direccin por la que vamos a emitir, similar a la
que hemos visto anteriormente.
El siguiente paso es seleccionar el tipo de conexin de la que disponemos en el
ordenador que utilizamos para emitir, presentndose dos opciones posibles,
conexin por cable o conexin inalmbrica.
La eleccin de una u otra opcin no se encuentra unida realmente a nuestro tipo
de conexin, porque podemos seleccionar el tipo de red cableada teniendo una
conexin inalmbrica o al contrario. Esta opcin afecta principalmente a la
calidad de emisin y al rendimiento del CRV.
Se mostrar una ventana con un mensaje informativo que nos indica que el CRV
est
funcionando
correctamente. A partir de
este momento nuestro
ordenador comenzar la
emisin y automticamente
los receptores comenzaran a
visualizar
nuestro
escritorio.
La emisin por el CRV
continuar
hasta
que
nosotros detengamos la
emisin del escritorio. Mientras se emite el escritorio por el CRV debe de
aparecer el icono de la aplicacin en el rea de notificaciones del sistema
93
Sesiones con Guadalinex
La barra de notificaciones del sistema se encuentra colocada, en la configuracin
por defecto del escritorio, exactamente donde podemos verla sealada en la
imagen anterior, es decir, en la barra superior del escritorio a la izquierda del
panel del reloj. Es posible que el escritorio haya sido modificado por algn
usuario y este rea de notificaciones no aparezca exactamente en el lugar que
hemos indicado.
Vemos en este rea de notificaciones el icono del CRV que al colocarnos con el
puntero del ratn nos aparece un letrero informativo donde se muestra la direccin
IP utilizada y nos indica que para terminar la emisin debemos pulsar sobre este
icono.
Al pulsar sobre este icono vemos que desaparece del rea de notificaciones y en
este instante cortamos la emisin. En todos los receptores se cerrara
automticamente la recepcin.
Por ltimo, comentar que cuando emitimos nuestro escritorio, en los receptores
aparece este a pantalla completa, imposibilitando a los alumnos la opcin de cerrar
unilateralmente la visualizacin, por tanto no podrn utilizar el ordenador mientras
el profesor no corte la emisin (en teora, por supuesto).
3.- Emitir vdeo por el Can de Red Virtual
El Can de Red Virtual tambin nos ofrece la posibilidad de emitir vdeos a los
receptores. Estos vdeos se puede transmitir desde distintos dispositivos del
ordenador, como por ejemplo lectores de disco compacto o discos duros. Tenemos
la posibilidad de emitir vdeos con los formatos ms comunes actuales, como por
ejemplo DVD, VCD o avi.
Es muy importante tener en cuenta que para poder transmitir vdeos tenemos que
hacerlo con la opcin Emitir vdeo por el Can de Red Virtual.
Comenzamos ejecutando el CRV desde el men de aplicaciones y seleccionando
la opcin Emitir vdeo por el Can de Red Virtual de la primera pantalla de
opciones que nos aparece. A continuacin, como ya vimos en el apartado
anterior, nos aparece la ventana informativa de nuestra direccin IP
Una vez seleccionada la direccin IP y pulsar en el botn Aceptar nos aparecer
una ventana donde se indica la direccin por la que vamos a emitir, similar a la
que hemos visto anteriormente.
En la ventana siguiente de opciones se puede seleccionar que tipo de vdeo
queremos transmitir. Entre estos tipos podemos seleccionar DVD, VCD y archivo
94
Sesiones con Guadalinex
desde disco con la posibilidad de usar distintos formatos. Cuando seleccionemos
la opcin deseada pulsaremos el botn de Aceptar.
Una vez seleccionado el tipo de vdeo pasaremos a la configuracin de la calidad y
el formato del vdeo
El primer paso es seleccionar la calidad con la que deseamos emitir el vdeo. Se
presentan cuatro opciones distintas para poder seleccionar entre las que se
encuentran calidad baja, calidad media, calidad alta y calidad real.
Cuanto mayor sea la calidad mayor ser el ancho de banda de la red utilizado
por la aplicacin. Podemos probar con las distintas opciones que se ofrecen para
poder determinar cual es con la que mejor resultado obtenemos. Tambin hay
que tener en cuenta que tipo de vdeo queremos emitir, por ejemplo, no es lo
mismo emitir un DVD que un fichero de vdeo avi. Es posible que tengamos que
seleccionar una calidad baja o media para DVD para un funcionamiento aceptable
y que podamos seleccionar calidad alta o real para un fichero de vdeo avi
obtenindose as un resultado excelente.
Si la opcin elegida se corresponde con baja, media o alta, entonces observaremos en
el momento de comenzar la emisin que se abren dos ventanas del reproductor de
vdeo. Esta forma de funcionar viene dada por una limitacin tcnica interna a la
aplicacin. Uno de los reproductores nos sirve para controlar la emisin (stop,
pausa, play, etc...) y el otro se usa para visualizar el vdeo que estamos emitiendo.
Nota: es recomendable disminuir el tamao de la ventana del reproductor utilizado
para visualizar el vdeo, de esta forma se puede llegar a mejorar bastante el
rendimiento general de la aplicacin.
En el segundo paso tendremos que seleccionar el formato de vdeo con el que
queremos emitir. Entre las opciones disponibles nos encontramos los formatos ms
comunes de vdeo, como por ejemplo, el formato 4:3 o el formato panormico
16:9. La siguiente pantalla que nos aparece depende del tipo de vdeo que habamos
seleccionado anteriormente. Si seleccionamos emitir DVD o VCD nos aparecer
una ventana donde se indica que debemos introducir el disco correspondiente en
el lector y pulsar Aceptar comenzar con la emisin. Si el tipo de vdeo
seleccionado fue archivo desde disco duro entonces aparecer una ventana de
dialogo donde tendremos que seleccionar, en el navegador de archivos que se nos
muestra, el archivo de vdeo que tenemos pensado emitir. Despus de seleccionar
el archivo pulsaremos el botn Aceptar para comenzar con la emisin
Para dejar de emitir el vdeo por el CRV bastar con cerrar todas las ventanas del
reproductor que la aplicacin haya abierto para la reproduccin. Despus de
95
Sesiones con Guadalinex
cerrar todas las ventanas, automticamente en todos los receptores se cerrar la
ventana de reproduccin.
La emisin de video es recomendable para videos de corta duracin y calidad
medio-baja. Si tenemos la posibilidad de utilizar un can de proyeccin con su
correspondiente pantalla, nos dejamos de fantasas y optaremos por el proyector
real.
4.- Emitir audio por el Can de Red Virtual
Si queremos reproducir un disco de audio desde CD (es decir un CD de msica
normal) seleccionaremos la opcin Reproducir un disco de audio desde el lector. En
cambio, si estamos interesados en reproducir un archivo de audio, como por
ejemplo un mp3 o un archivo ogg, elegiremos la opcin Reproducir un archivo de
msica desde el disco duro.
A continuacin, dependiendo de la opcin seleccionada en la pantalla anterior,
nos pueden aparecer dos pantallas distintas. Si hemos seleccionado la reproduccin
desde el lector entonces nos aparecer una ventana donde se indica que hay que
tener preparado en el lector un CD de audio. Si la opcin elegida fue la
reproduccin de una archivo desde el disco duro entonces aparecer un cuadro de
dilogo para seleccionar el archivo que queremos reproducir desde el sistema de
archivos del ordenador.
Automticamente despus de este paso nos aparecer la ventana del reproductor
donde podremos comprobar que estamos transmitiendo el audio por la red. Para
terminar la reproduccin de audio y su transmisin por la red nicamente
tendremos que cerrar la ventana del reproductor.
5.- Utilizar el Can de Red Virtual como alumno.
La aplicacin CRV tambin nos ofrece la posibilidad de utilizarla como si furamos
un receptor ms. Esto nos puede resultar til si se realizan emisiones desde
cualquier punto que no sea concretamente el ordenador del profesor.
Para poder usar el CRV como alumno tendremos que seleccionar la opcin
Utilizar el Can de Red Virtual como alumno en la primera pantalla que aparece
cuando ejecutamos el CRV.
Una vez seleccionada esta opcin, la aplicacin pasa a modo alumno y su
funcionamiento es exactamente igual que hemos explicado en el apartado de
funcionamiento bsico del can de red virtual.
96
Sesiones con Guadalinex
6.- Resumen de recomendaciones, advertencias y notas.
En este apartado vamos a dar una recopilacin de todas las recomendaciones, advertencias y notas que hemos ido comentando.
- Para poder emitir por el CRV tendremos que disponer de perfil de profesor, es decir,
tendremos que autenticarnos en el sistema con nuestro usuario personalizado de
profesor.
- Es absolutamente necesario que tanto la emisin y la recepcin sean del mismo
tipo. Por ejemplo, si un profesor selecciona la opcin de emitir escritorio por el
CRV, entonces los alumnos deben seleccionar la opcin de recepcin de escritorio. Si los tipos de emisin y recepcin no coinciden entonces la aplicacin
no funcionar correctamente.
- Recordad que solo tenemos que comunicar nuestra direccin IP a los receptores
que no visualicen automticamente la emisin del profesor. En los dems casos
esto no ser necesario.
- En el caso de disponer de mas de una conexin a la red, por ejemplo, dos conexiones, una por cable y otra wireless, siempre seleccionaremos para la emisin la
direccin IP que se corresponda con la conexin por cable, esta conexin siempre
ofrece mayor ancho de banda que la wifi y el rendimiento del CRV ser mejor y la
emisin mas fluida.
- Es recomendable disminuir el tamao de la ventana del reproductor utilizado
para visualizar el vdeo, de esta forma se puede llegar a mejorar bastante el rendimiento general de la aplicacin.
-No podremos utilizar el CRV para emitir y visualizar en el mismo ordenador,
esta situacin produce un mal funcionamiento de la aplicacin que puede llegar a
bloquear en distinta medida el ordenador.
- Generalmente, cuando se entra en el sistema como usuario profesor y clave
personal, el sistema se sincroniza con el servidor de contenidos y realiza nuevas
comprobaciones de sincronizacin cada periodo de tiempo. Esto hace que se
produzcan parada y cortes en el flujo de transmisin de datos y llegue a
impedirse el uso del can. En el anexo 10, incluimos un documento realizado
por ngel Morales, Coordinador TIC del IES de Gerena, en el que explica la
manera de usar el CRV desde el usuario genrico (usuario/usuario).
97
Sesiones con Guadalinex
Segunda parte: iTALC:
1.- Qu es iTALC?
iTALC es una herramienta que permite al profesor o profesora un control del aula
y del entorno de trabajo de sus alumnos y alumnas.
El acceso a la aplicacin solamente es posible entrando en el sistema con perfil
profesor. Los usuarios alumnos pueden ser monitorizados, pero ellos no tienen ni
acceso ni control sobre la aplicacin. Sus terminales son clientes. Desde el puesto
de profesor y con su perfil, este puede ve y controlar ordenadores de una red de
diferentes formas.
iTALC no es ni el primero ni el nico programa de este tipo. Bajo Windos se han
utilizado una gran variedad de aplicaciones enfocadas a facilitar la labor docente
tales como Netsupport tutor,
iTALC no es una aplicacin para espiar al alumnado. Muy al contrario. En
cumplimiento del art 5 (Derecho de Informacin) de la Ley Orgnica de
Proteccin de Datos de Carcter Personal (LOPD) 15/1999, aplicado dentro de
este contexto, el profesor queda obligado a informar al alumno de la utilizacin
de este software previamente a su arranque, monitorizacin y/o vigilancia que se
pudiera realizar con el mismo.
ITALC se encuentra soportado no solamente por Linux, sin tambin por
Windows 2000, XP y Vista. Hemos comprobado que puede ser usado en
entornos mixtos y, de hecho, la aplicacin del profesor, ya sea bajo Windows o
Linux, controla clientes bajo Windows, Linux o mezclados. En el servidor de
nuestro Centro se encuentra la versin 0.9.6.2 y esperamos que a no tardar nos la
actualicen. Se puede descargar la versin 1.0.9 de forma gratuita para Linux o
Windows desde la pgina http://italc.sourceforge.net . Ubuntu 8.10 incorpora la
versin 1.0.7 que tiene el siguiente aspecto:
98
Sesiones con Guadalinex
Las posibilidades que brinda iTALC al docente son:
a) Realizar exposiciones desde su equipo. Consiste en mostrar una demo de
forma que la pantalla del profesor se muestra a todos los ordenadores de los
estudiantes en tiempo real.
b) Bloquear los equipos, para no permitir el uso de los ordenadores en
determinados momentos para la atencin al profesor o cuando se est haciendo
un uso indebido de uno o varios de ellos.
c) Control remoto de ordenadores para dar soporte y ayuda individualizados.
d) Envo de mensajes.
e) Cerrar sesiones de usuario.
f) Apagado, encendido y reinicio de equipos.
g) Obtener capturas de pantallas de los puestos de trabajo de los alumnos.
h) Ejecucin remota de aplicaciones asi como la ejecucin de script.
i) Personalizacin de las materias impartidas.
j) Interconexin de varias clases via VPN instalado un cliente Italc.
Adems, si el alumno instala el cliente de iTALC 1.0.8 en su casa, a travs de
una VPN, podr continuar las lecciones de la clase, lo que brinda una serie de
99
Sesiones con Guadalinex
posibilidades para personas que, por cualquier motivo, no puedan asistir a
determinadas clases.
2.- Iniciando la aplicacin:
El icono de acceso a iTALC se encuentra en el escritorio del profesor.
Una vez se ha cargado la aplicacin, esta intentar cargar la lista de aulas que
previamente estn definidas y nos solicitar que seleccionemos una de ellas. En
el caso de que nuestra aula no haya sido previamente definida, tendremos que
hacerlo. Vamos a suponer que nuestras aulas, por cortesa de los coordinadores,
ya han sido configuradas.
Podemos diferenciar 4 zonas dentro de la pantalla de la aplicacin:
I.- En la parte superior se encuentra el men y, por debajo de este, la barra de
herramientas, con 12 iconos que permiten realizar una serie de acciones con los
clientes.
II.- A la izquierda se encuentra la barra de trabajo con una serie de opciones de
configuracin que, de arriba abajo, son:
100
Sesiones con Guadalinex
Vista preliminar, que nos da una Breve informacin sobre la utilizacin de la
aplicacin.
Gestor de clientes: Configuracin de los equipos que conforman el aula, cada
uno con su nombre y su direccin IP.
Usuarios conectados: Lista de usuarios conectados (aparecer 'unknown' en caso
de que el alumno todava no haya hecho 'login').
Control de Chat: Esta opcin no est activada.
Capturas efectuadas: muestra las capturas de pantalla que se han realizado hasta
el momento. Cada instantnea es un fichero PNG del escritorio del equipo, con el
usuario, fecha y hora. Se pueden visualizar o borrar las instantneas, aunque
puede ser ms cmodo acceder a los ficheros 'png' directamente en el sistema de
archivos.
Configuracin de iTALC: Parmetros de configuracin general como el tiempo
de refresco, la calidad de los grafcos en las demostraciones
Ayuda de iTALC.
III.- En la columna central se despliega una ventana que vara en funcin al icono
de la barra de trabajo pulsado.
IV.- La zona de la derecha es el rea de visualizacin de los escritorios de los
alumnos (clientes). Cada cliente puede mostrar uno de estos cuatro estados:
1.- Ordenador apagado.
2.- Usuario no conectado: ordenador encendido pero sin que se haya
iniciado la sesin.
3.- Modo Demo en ejecucin: el cliente se encuentra visualizando el
escritorio del profesor.
4.- Escritorio del cliente: si el alumno ha iniciado la sesin aparece su
escritorio.
101
Sesiones con Guadalinex
3.- Ejecutando iTALC:
Si hacemos doble clic sobre el nombre de un equipo, entramos en modo
vigilancia: en la parte central de la pantalla se abre una ventana mostrando la
pantalla del equipo en cuestin del que podemos ver su escritorio actualizado
(con un retardo de un segundo aproximadamente.
Las operaciones se pueden realizar sobre todos los equipos haciendo clic con el
botn derecho sobre el nombre del aula, o bien sobre un equipo concreto,
pulsando el botn derecho del ratn en su ventana o sobre el nombre del equipo
(aparece un men contextual con todas las opciones disponibles).
Las acciones a realizar son:
1.- Empezar demo a pantalla completa: Al iniciar la demostracin, el escritorio
del profesor es visualizado a pantalla completa (y bloqueada para que los
alumnos no puedan hacer nada ms en el equipo) en cada uno de los equipos de
alumnos.
102
Sesiones con Guadalinex
2.- Empezar demo en ventana: En esta demostracin, el escritorio del profesor
es visualizado en los equipos de alumnos dentro de una ventana. Los alumnos
pueden visualizar la 'demo', minimizar la ventana o cerrarla, al tiempo que
realizan cualquier otro tipo de operacin en el equipo.
3.- Cerrar demo: Termina el modo demo iniciado con cualquiera de las
anteriores opciones.
4.- Permitir al cliente ver la demo: aadir un cliente a la visualizacin de la
demo proyectada.
5.- Ayudar a una persona: Abriremos una sesin remota en nuestro escritorio,
pudiendo ejecutar cualquier operacin en su equipo.
6.- Enviar mensaje: Se enva un mensaje de texto en una ventana emergente a
los equipos de alumnos.
7.- Bloquear pantalla: Se bloquean los equipos de los alumnos, impidiendo
cualquier ejecucin.
103
Sesiones con Guadalinex
8.- Desbloquear pantalla: Devuelve el control del escritorio al alumno.
9.- Cerrar juegos: Cierra los juegos que puedan estar abiertos.
10.- Cerrar navegadores: cierra los navegadores web.
11.- Capturar pantalla: Se toma una 'instantnea' del escritorio de cada alumno,
guardando cada una como un fichero con extensin 'png'. Se pueden ver las
instantneas en la opcin 'capturas efectuadas' del men lateral.
12.- Reiniciar: Se reinicia el equipo seleccionado siempre que se encuentre
encendido.
13.- Apagar: Se apaga un equipo o todos los equipos de alumnos que se
encuentren encendidos (solicita confirmacin antes de apagar todos los equipos
del aula).
PRCTICAS SESIN V: INTRANET
Prctica 19: Actuar como alumno recibiendo un video.
Prctica 20: Emitir escritorio como profesor uno de los asistentes y los
dems recibirlo como alumno. Comprobar que a partir de ese momento, puedes
emitir escritorio a los dems sin tener que volver a dar tu IP.
Prctica 21: Sesin de ItalC. Dentro de la fase no presencial, se propone
realizar una prctica de iTALC dentro de un aula donde impartas tu materia,
iniciado demos tanto a pantalla completa como en ventana, enviando mensajes de
texto hasta que manejes con soltura esta aplicacin.
104
Sesiones con Guadalinex
SESIN VI: PLATAFORMA PASEN
1.- INTRODUCCIN
2.- ACCEDER A PASEN
2.1 Entrada con usuario y clave
2.2 Entrada con Certificado Digital
2.3 Salir de Pasen
3.- SERVICIOS DE PASEN
4.- SEGUIMIENTO DEL ALUMNADO
4.1 Mis alumnos y alumnas
4.2 Controles
4.3 Asignar trabajos y tareas
4.4 Consultar las comunicaciones de ausencias
5.- TUTORES LEGALES Y ALUMNOS/AS
6.- CENTRO
6.1 Datos del centro
6.2 Calendario escolar
7.- COMUNICACIONES
7.1 Mensajes
7.1.1 Enviar un mensaje
7.1.2 Leer mensajes
7.1.3 Mensajes enviados
7.2 Suscribirse a los avisos del centro
7.3 Participar en un foro de Pasen
7.4 Tabln de anuncios
7.4.1 Enviar a la agenda una noticia como cita
7.5 Encuestas
8.- AGENDA PERSONAL
8.1 Cmo anotar una cita en la agenda personal PASEN
8.2 Cmo ver las citas
8.3 Ver los detalles de una cita
8.4 Cmo se eliminan citas de la agenda
8.5 Ver las citas "para hoy"
9.- MIS DATOS
9.1 Datos personales
9.2 Cambio de clave
PRCTICAS
105
Sesiones con Guadalinex
SESIN VI: PLATAFORMA PASEN
1.- Introduccin
PASEN es un Servicio Integral de Atencin a la Comunidad Educativa a travs
de Internet, y como tal, est dirigido tanto a los alumnos y alumnas, como a sus
padres y madres, y al profesorado de los Centros Educativos.
Los usuarios/as de PASEN podrn acceder a los servicios de Seguimiento del
Curso (Consulta de Notas, Control de faltas de asistencia, Citas con Profesores/as
Tutores/as...), adems de a diversos Servicios Complementarios, como Foros,
Avisos y Agenda Personal.
PASEN, como sistema de informacin, depende esencialmente de SNECA. Por
ello, es de vital importancia que SNECA est en todo momento actualizado y
suficientemente nutrido con los datos del centro y de los/as alumnos/as. La
colaboracin del profesorado por lo tanto, es bsica para el buen funcionamiento
del sistema.
PASEN permitir a los profesores y profesoras contactar con el resto de la
Comunidad Educativa (alumnos y alumnas, madres y padres) de una forma gil y
sencilla. Adems, el profesorado podr gestionar, entre otras cosas, desde la
aplicacin la asignacin de trabajos y las faltas de asistencia del alumnado, poner
fechas a los exmenes, etc.
A la plataforma pase podrn entrar los miembros de la comunidad educativa con
diferentes perfiles que se caracterizan por un mayor o menor control y acceso a la
informacin: Centro, profesor, padres, alumnos.
El perfil denominado Centro ser el encargado del mantenimiento de los datos de
contacto de los Centros Escolares en el sistema, y de toda aquella informacin
necesaria para garantizar el correcto funcionamiento de PASEN, entre la que se
incluyen la definicin y el mantenimiento de los Avisos, las Noticias y los Foros
de debate correspondientes del Centro, y la importante gestin de usuarios/as del
sistema. Este perfil se asigna automticamente al equipo directivo y se suele dar
de alta en l al coordinador TIC.
2.- Acceder a pasen.
A travs del portal Averroes, de los accesos directos del explorador de Internet de
Guadalinex o tecleando en la barra de direcciones de nuestro explorador la
direccin:
106
Sesiones con Guadalinex
https://www.juntadeandalucia.es/educacion/pasen/
Para entrar en la aplicacin, pulsar en la imagen que indica entrar en Pasen (1).
La opcin registrarse en Pasen (2) es para alumnos/as y padres/madres.
Pulsando la imagen asmate a Pasen (3) podremos bajarnos los manuales de
Pasen para los diferentes perfiles de usuarios.
Y a continuacin, se nos ofrecen dos opciones:
2.1 Entrada con usuario y clave
En la pantalla que se nos muestra
a
continuacin
teclearemos
nuestros datos de acceso, que son
la misma combinacin de
usuario/a y clave que utilizamos
para la Aplicacin SNECA.
Pero si an no hemos establecido
nuestra clave de acceso a
SNECA accederemos a PASEN
107
Sesiones con Guadalinex
estableciendo como usuario/a y clave nuestro nmero de DNI, sin letra, en ambas
casillas.
2.2 Entrada con Certificado Digital
El sistema se encarga en este caso de todo, ya que el certificado (si se dispone de
l y est correctamente instalado en nuestro equipo) contiene toda la informacin
personal necesaria para identificar al usuario/a y garantizar la confidencialidad de
los datos aportados y consultados en PASEN.
Al entrar por primera vez en PASEN mediante la combinacin "usuario/a-clave",
el sistema nos pedir que cambiemos la contrasea proporcionada por otra
distinta. El motivo de esta peticin es preservar la confidencialidad de las
contraseas.
Seleccionamos el perfil profesor, en el caso de que tengamos tambin la
posibilidad de entrar como centro o padres.
El aspecto inicial de la aplicacin es el siguiente:
108
Sesiones con Guadalinex
3.- Servicios de pasen
Los servicios que ofrece PASEN al profesorado son los siguientes:
SERVICIOS DE PASEN
Servicios de
comunicaciones
Enviar mensajes a las madres/padres, etc. Consultas de mensajes
enviados y recibidos.
Control de tareas
Asignar tareas y trabajos a unidades o alumnos/as. Consultar el
estado de las tareas encomendadas. Ver el detalle de las tareas.
Fechas de
exmenes
Establecer las fechas de exmenes por convocatorias. Modificar una
fecha (si no ha cumplido).
Comunicaciones
de ausencias
Recibir y consultar las comunicaciones previas de ausencias de los
alumnos/as.
109
Sesiones con Guadalinex
Todos ellos accesibles desde el men principal.
4.- Seguimiento del alumnado
En este mdulo est la informacin bsica
sobre los alumnos/as del profesor o
profesora que est en la aplicacin (datos
personales, direccin, NIE, etc.), y podr
establecer las tareas que deben realizar,
calificar los controles, consultar las
notificaciones previas de ausencias y
programar visitas con los padres/madres y
tutores/as del alumnado.
4.1 Mis alumnos y alumnas
Para visualizar el listado de alumnos/as,
seleccionaremos el Curso, la Unidad y,
opcionalmente, una Materia de las que.
De este modo, en pantalla le aparecer
una tabla con los alumnos y alumnas
seleccionados.
El aspecto que presenta la ficha y las opciones que tenemos son:
110
Sesiones con Guadalinex
Pulsando sobre cualquier campo de la tabla acceder a la ficha del alumno/a
seleccionado, y desde ella puede realizar otras muchas tareas relacionadas
exclusivamente con ste
Las tareas que puede realizar desde los accesos directos que aparecen en el
detalle del alumno/a, tienen su opcin correspondiente en el men principal de
PASEN.
Podemos saltar de un alumno a otro dentro de esta misma pantalla y asignarle
tareas o controlar trabajos, ausencias,,,
111
Sesiones con Guadalinex
Horario de clases
Ausencias
Trabajos y tareas
: Le muestra el horario de clases del alumno o
alumna seleccionado
: Se puede consultar las faltas de asistencia del
alumno/a, las cuales se insertan desde SNECA.
: Tambin puede ver las tareas y trabajos (y la
informacin asociada a las mismas) que tiene el/la
alumno/a.
Controles
: La informacin sobre los controles (fecha,
materia, nota) es visible desde esta opcin
Visitas programadas
Mensajes
intercambiados con
un alumno/a y sus
tutores legales
: Pasen le ofrece la posibilidad de programar una
visita con los tutores del alumno/a desde esta opcin.
: el intercambio de mensajes (recibidos/enviados)
con los tutores del alumno/a, queda reflejado en esta
opcin.
4.2 Controles
Desde esta opcin del men principal podemos crear controles a nuestro
alumnado.
Para ello debemos pulsar el icono de crear localizado en el margen superior
derecho. Cumplimentaremos todos los datos para crear el control y pulsaremos el
112
Sesiones con Guadalinex
icono de aceptar para grabarlo.
Si en la pantalla de controles seleccionamos el curso, unidad y materia que
impartimos clase, el sistema nos mostrar la lista de controles que hasta ahora
hemos creado para ese curso, unidad y materia.
Pulsando sobre los controles ya creados tendremos un men emergente con las
opciones de:
Calificar: nos permitir indicar la calificacin de ese control a todo el alumnado
para el que hemos configurado el mismo. Si la fecha del control an no ha
llegado esta opcin no estar habilitada.
Detalle: accedemos a la misma informacin que grabamos cuando el control fue
creado. Y adems tendremos la posibilidad de realizar algunos cambios.
Eliminar: Podremos eliminar ese control tras aceptar el aviso de confirmacin.
4.3 Asignar trabajos y tareas
Esta funcionalidad es similar a la descrita en el punto anterior (Controles).
Podremos asignar trabajos y tareas a nuestro alumnado.
113
Sesiones con Guadalinex
Una vez seleccionado el curso y grupo se debe describir la tarea o actividad en
su campo correspondiente. Igualmente se debe establecer una fecha de entrega
que ser en todo caso anterior al fin del curso acadmico. Otra informacin que
es valiosa para el alumnado es aquello que debe tener en cuenta para abordar la
tarea, por consiguiente tambin escribiremos esta "informacin necesaria para
abordar la tarea". Y adems podremos indicar comentarios relacionados con la
tarea si lo consideramos oportuno.
El sistema nos permitir
establecer un trabajo o una
tarea a un determinado grupo
de alumnos/as. Para ello
debemos chequear la casilla
de verificacin del curso y la
casilla
de
Asignacin
parcial y automticamente
se listar todo el alumnado de
ese curso y seleccionaremos a
los que va destinado ese trabajo o tarea.
Si en la pantalla de trabajos y tareas seleccionamos un curso, unidad y materia
que impartimos consultaremos los trabajos y tareas asignados a ese grupo al igual
que hemos comprobado en el apartado controles (y podremos optar por
calificar, detalle o eliminar para cada tarea).
114
Sesiones con Guadalinex
4.4 Consultar las comunicaciones de ausencias
El procedimiento es el mismo que en la asignacin de controles de trabajos y
tareas, por lo que se obviarn la mayor parte de las capturas de pantallas.
Para consultar las comunicaciones de ausencias, seleccionamos la unidad, y la
materia y tendremos la lista de comunicaciones previas de ausencias para esa
unidad y materia.
Toda la informacin podemos visualizarla mediante clic en el registro
correspondiente (Detalle).
Desde esta pantalla podemos ver todas las comunicaciones de ausencia del
alumnado, utilizando para ello los botones disponibles debajo de la cabecera
("Ver anterior" y "Ver siguiente").
5.- Tutores legales y alumnos/as
Otra de las distintas funcionalidades que PASEN ofrece a los usuarios/as de este
perfil, es la posibilidad de confirmar la relacin entre los tutores legales y el
alumnado de su unidad. En la opcin del men Tutores legales y alumnos/as al
profesorado que es tutor/a de una unidad se le cargarn los tutores legales y el
alumnado.
De comprobar que la informacin es correcta y se corresponde, al confirmar la
relacin posibilita que el sistema cree una solicitud de usuario/a para ese tutor/a,
si an no es usuario de la aplicacin. Atae la gestin de usuarios/as y de
credenciales al perfil centro.
6.- Centro
6.1 Datos del centro: Pues eso!
6.2 Calendario escolar: El mismo que hay en Sneca.
7.- Comunicaciones
Mediante esta opcin podremos confeccionar y recibir mensajes de nuestro
alumnado y de los padres/madres de stos, participar en los foros de nuestro
115
Sesiones con Guadalinex
centro, suscribirnos a los avisos del centro, consultar el tabln de anuncios y
opinar en las encuestas.
7.1 Mensajes
En sta opcin podremos adems de confeccionar
mensajes destinado al alumnado o a sus
padres/madres responder a los mensajes que
previamente hemos recibido. La opcin de
Mensaje nos ofrece 3 opciones: Enviar mensaje,
Mensajes recibidos y Mensajes enviados
7.1.1 Enviar un mensaje
Para enviar un mensaje,
seleccionar la unidad.
partiremos
de
Tras seleccionar la unidad, el sistema nos
mostrar la pantalla en la escribiremos el texto
del mensaje y seleccionaremos los destinatarios.
La seleccin de los destinatarios podemos visualizarla en dos grupos: el
alumnado y los/as madres/padres.
Los alumnos/as o madres/padres que no sean usuarios/as PASEN no tendrn la
casilla para marcarlos como destinatarios del mensaje.
116
Sesiones con Guadalinex
7.1.2 Leer mensajes (mensajes recibidos)
Se pueden consultar los mensajes recibidos eligiendo la correspondiente opcin
en el men de comunicaciones (Mensajes recibidos).
Si accedemos a la opcin Detalle sobre un mensaje, consultaremos el cuerpo
completo del mismo (fecha del mensaje, remitente, asunto, texto del mensaje..) y
tambin tendremos la posibilidad de ver la respuesta que al destinatario le
enviamos. Desde la opcin Eliminar podremos borrar el mensaje.
7.1.3 Mensajes enviados
accedemos a la lista de todos los mensajes que hemos enviados. Tambin se
incluyen en esta lista las respuestas que hemos dado a los mensajes recibidos.
7.2.- Avisos
117
Sesiones con Guadalinex
Desde la opcin de Avisos podremos activar y/o cancelar nuestra suscripcin a
los avisos del centro. Estos avisos del centro son creados por el perfil centro y
si estn dirigidos al sector profesorado podremos localizarlos desde esa opcin.
El modo de notificacin ser por correo electrnico.
Se supone que tenemos un correo electrnico al que llegarn esos avisos. Por eso
reiteramos nuestra insistencia en utilizar los correos personalizados del dominio
iesfuentenueva.es.
7.3 Participar en un foro de Pasen
Para acceder a los foros de Pasen debemos ir a la opcin Comunicaciones del
men principal y pulsar en la entrada Foros.
Observar que se despliegan dos opciones en este submen, Consejera y Centro.
Ambas opciones nos darn acceso a los distintos foros creados y/o aceptados por
parte de cada uno de estos organismos educativos.
Al hacer clic sobre la opcin Consejera, se muestra una pantalla en la que se
dice que no hay por ahora foros disponibles, pese a que en el manual de PASEN
habla de que hay ya varias categoras. Cuando los tengan implementados,
solamente habr que pulsar sobre el que deseemos y participar siguiendo el
mismo mecanismo que hemos puesto en prctica en la sesin dedicada al portal
sesionestic.
El procedimiento para participar en los foros gestionados por el Centro es
exactamente igual.
Para practicar, entremos en el foro del centro y dejemos algn comentario.
7.4 Tabln de anuncios
Otra de las herramientas de comunicacin con la que cuenta Pasen es el Tabln
de anuncios. Para ver las noticias del Tabln debe acceder a la entrada Tabln de
anuncios del men Comunicaciones. Las noticias se presentan organizadas en dos
grupos: Noticias de mi centro y Noticias de la Consejera.
118
Sesiones con Guadalinex
Desde esta pantalla podeemos acceder al contenido de cada noticia pulsando
directamente sobre la que le interese.
Tambin tenemos la opcin de ver las noticias de un tabln por SECCIONES.
Una seccin de noticias simplemente es un grupo de noticias que tienen algo en
comn. Para ver las noticias organizadas por secciones, debemos pulsar en el
icono Ver ms... que aparece junto al encabezado de cada tabln de anuncios:
7.4.1 Enviar a la agenda una noticia como cita
Visualizada una noticia, podemos anotarla en la agenda, como si de una cita se
tratara. Podemos hacer esto haciendo clic en el botn "Enviar a la agenda" que
encontraremos en la barra de botones.
7.5 Encuestas
Las encuestas tienen por objetivo obtener informacin estadstica definida sobre
algn tema de inters para el centro o la comunidad educativa en general. Por lo
tanto, los usuarios y usuarias de la plataforma slo podrn dar su opinin
respecto al tema que se les plantea, y haciendo uso de las respuestas establecidas.
119
Sesiones con Guadalinex
Las encuestas aparecen organizadas en dos categoras: aquellas planteadas desde
la Consejera de Educacin, y aquellas otras que plantea el propio Centro.
En ambos casos, el funcionamiento es el mismo. Pulsando sobre la opcin
Consejera (o Centro), accedemos a la pantalla Encuestas, en la que aparece la
relacin de encuestas activas (es decir, cuyas fechas de fin an no han pasado).
Pulsando sobre la encuesta activa aparece un men emergente con tres opciones:
Resultado, Votar y Artculos relacionados. La opcin Votar aparecer habilitada
si no se ha participado an en la encuesta; en el caso de haber emitido ya un voto
para esta encuesta, la opcin Votar se inhabilitar. Tambin aparece inhabilitada
la opcin Artculos relacionados en el caso de no existir ningn artculo
disponible sobre el tema de la encuesta.
Hasta la fecha no existen encuestas a las que responder.
8.- Agenda personal
8.1 Cmo anotar una cita en la agenda personal PASEN
Basta con pulsar en el icono de nuevo elemento, que en esta ocasin indica Crear
nueva cita:
Accedemos de este modo al Detalle de la cita, donde podemos cumplimentarla y
guardarla en nuestra agenda.
120
Sesiones con Guadalinex
8.2 Cmo ver las citas
La Agenda marca con un rasgo diferenciador los das con citas en el calendario,
concretamente, en la visualizacin por ao completo, veremos los das con citas
de distinto color que el resto, y al colocar el puntero del ratn encima, se nos
mostrar la descripcin de la cita.
En la visualizacin por mes (pulsando en el icono con forma de lupa y un signo +
que acompaa al nombre del mes) y por semana (pulsando el icono que aparece
al comienzo la semana) veremos en los das que contienen citas, un mensaje con
la hora de la cita y el ttulo de la misma.
Para ver las citas de un da concreto, hacemos clic sobre la lupa que acompaa al
nmero del da correspondiente (en cualquiera de las visualizaciones: ao, mes,
semana).
8.3 Ver los detalles de una cita
Si estamos en visualizacin de un mes, o de una semana o de un da, haremos clic
sobre el mensaje que aparece en el da correspondiente con la hora y el ttulo de
la cita.
121
Sesiones con Guadalinex
8.4 Cmo se eliminan citas de la agenda
Para eliminar una cita de la agenda, debemos llegar a ver los detalles de la
misma. Visualizados los detalles de sta, aparecer un botn que permite
eliminarla de la agenda
8.5 Ver las citas "para hoy"
La manera ms sencilla y directa para ver las citas del da actual, es desde la
pgina de inicio de PASEN, una vez ya hemos entrado con nuestro nombre de
usuario y contrasea, perfil... encontraremos un enlace en dicha pantalla que nos
122
Sesiones con Guadalinex
lleva directamente a consultar qu citas tenemos para hoy. Al pulsar este enlace,
iremos directamente a consultar las citas del da en el que estemos.
9.- Mis datos
9.1 Datos personales
Tampoco hace falta detenerse mucho a explicar este apartado. Se muestran, entre
otros, la cuenta de correo electrnico y el nmero del telfono profesionales. Es
posible modificar estos dos ltimos datos; los dems proceden de las bases de
datos de personal de la Consejera de Educacin, y por tanto no pueden ser
modificados desde PASEN.
9.2 Cambio de clave
En cualquier momento podemos cambiar nuestros datos de acceso a PASEN,
pulsando en el men la opcin Cambio de clave.
PRCTICAS SESIN VI: PASEN
Prctica 22: Entra en Pasen con perfil profesor.
Si erees tutora o tutor de un grupo, comprueba si se encuentran dados de alta tus
alumnos y alumnas y, en el caso de que no lo est, dales de alta y confirma a los
tutores legales de cada alumno y alumna de tu tutora.
Prctica 23: Convoca las pruebas de evaluacin y encarga la realizacin de
un ejercicio terico, consignando fecha de entrega.
Prctica 24: Trabajando con los alumnos I
Puedes dedicar una sesin de tutora a explicar a los alumnos y alumnas de tu
curso el acceso y uso de la plataforma PASEN con el perfil de alumno y a que
comprueben si hay alguna prueba convocada o algn trabajo propuesto.
Prctica 25: Trabajando con los alumnos II
Puedes dedicar otra sesin de tutora para trabajar con PASEN, de manera que
tus alumnos y alumnas puedan comunicarse contigo a travs de la plataforma.
123
Sesiones con Guadalinex
ANEXOS:
0.- Usar Guadalinex sin instalarlo.
1.- Proceso de instalacin de Guadalinex.
2.- Aplicaciones para Internet en Guadalinex.
3.- Algunas direcciones de Internet.
4.- Sobre algunas aplicaciones en Guadalinex V3.
5.- Aplicaciones ofimticas.
6.- Ms direcciones en Internet.
7.- Sobre Gimp.
8.- Sobre creacin de un blog en blogger.
9.- Uso del caon de red virtual desde un usuario genrico.
10.- Uso de software libre con Windows.
11.- Recomendaciones de uso de Internet.
124
Sesiones con Guadalinex
0.- TRABAJANDO CON GUADALINEX SIN TENERLO INSTALADO EN
NUESTRO PC.
1.- El LiveCd:
Podemos utilizar Guadalinex desde CD-ROM sin necesidad de instalarlo en el
disco duro de nuestro ordenador utilizaremos un LiveCD.
Para poder arrancar el sistema operativo desde CD-ROM debe estar activada esta
opcin en la BIOS. La BIOS (Basic Input Output System) es el primer programa
que se lanza en nuestro ordenador. ste chequea el hardware de nuestro
ordenador y segn la configuracin del usuario intenta lanzar el sistema operativo
desde una unidad de disco.
Existen muchas versiones y fabricantes de BIOS que muestran mens de
configuracin parecidos, aunque no exactamente iguales.
Para configurar la BIOS hay que pulsar una tecla, o combinacin de estas, justo
despues de encender el ordenador. Las teclas que hay que pulsar se muestran en
pantalla (normalmente en la parte inferior) Press DEL to enter setup
Una vez dentro de la configuracin buscaremos dos posibles opciones Avanced
configuracin(o mensaje similar) o boot. Dentro de este men, siguiendo las
instrucciones en pantalla, seleccionaremos como primer dispositivo de arranque
el CD-ROM, y no olvidando hacer que el disco duro aparezca en algn momento
de la secuencia.
Una vez cambiado buscaremos la opcin Save & Exit, si no estamos seguros de
haber cambiado solamente esta opcin podemos abandonar el men sin guardar
los cambios. Si por algn motivo el ordenador no vuelve a arrancar, podremos
utilizar la opcin Load safe defaults que configura la BIOS con las opciones
bsicas para arrancar de nuevo.
Tras la carga del sistema operativo la pantalla se pone en negro... y pasamos a la
carga del escritorio grfico, lo que nos indica que el monitor y la tarjeta grfica se
han configurado correctamente.
125
Sesiones con Guadalinex
La carga de los componentes del escritorio dura unos segundos ms, y si una
musiquita suena es que los componentes de audio tambin han sido localizados y
configurados.
Misin cumplida! Ya hemos aterrizado en el escritorio
2.- Instalar en el disco duro
Para instalar en el disco duro Guadalinex debemos seguir los mismos pasos de la
versin LiveCD.
Una vez iniciado el CD-ROM de Guadalinex:
si es un LiveCD, en el escritorio hay un lanzador para instalar. Pulsaremos dobleclic sobre el lanzador e iniciamos la instalacin siguiendo las instrucciones.
si no es un LiveCD, la instalacin es ms rpida. Est se inicia en modo texto
siguiendo las instrucciones de cada men.
126
Sesiones con Guadalinex
Un par de consejos ms antes de empezar:
Leamos las indicaciones de cada pantalla: quien las ha escrito sabe qu nos
conviene saber.
Si no tenemos mucha idea, sigamos las recomendaciones a rajatabla. En caso de
duda entre varias opciones, muy posiblemente nos interesa escoger la que se nos
ofrece por defecto.
Un porcentaje apreciable de procesos de instalacin se complican por no prestar
la parte humana demasiada atencin a lo que el instalador no-humano va
explicando. O por salirse de la ruta convencional sin saber muy bien cmo
moverse fuera de ella, otra virtud humana que las computadoras tardarn en
comprender.
No es objeto de este curso el instalar Guadalinex en un ordenador, pero para
quienes deseen hacerlo, tenemos a su disposicin un manual que explica, paso
por paso todo el proceso de instalacin de laV3.
127
Sesiones con Guadalinex
I.-PROCESO DE INSTALACIN DE GUADALINEX:
La versin educativa de guadalinex es la V3 edu. Recientemente ha sido liberada
la versin V4 pero en nuestros equipos, por necesidades de compatibilidad con
varias aplicaciones educativas, seguiremos durante bastante tiempo con la V3.
En cualquier caso, s que es necesario asegurarnos de que nuestro ordenador
cuenta con las caractersticas mnimas que son necesarias para instalar
Guadalinex V3 o V4:
Procesador Intel o compatible a 200 Mhz, recomendado 1 Ghz.
3 GB libres en el disco duro, recomendado 5 GB libres en disco duro.
160 MB de RAM, recomendado 512 MB de memoria RAM.
Tarjeta grfica SVGA, recomendada tarjeta 3D con OpenGL.
Para que un ordenador funcione debe de cargar un sistema operativo (Windows,
Linux, MacOS...). Este sistema operativo debe de estar alojado en un dispositivo
fsico, generalmente un disco duro o, como en el caso del LiveCD de Guadalinex,
un CD-ROM. Es posible especificar una secuencia de dispositivos (secuencia de
arranque) en los que el ordenador debe buscar el sistema operativo que le permita
arrancar.
Esta secuencia de arranque se especifica en la BIOS del sistema y si nuestro
ordenador no arranca desde el CD-ROM tendremos que entrar en la BIOS y
modificar dicha secuencia. En el siguiente punto analizaremos cmo hacerlo.
128
Sesiones con Guadalinex
.
Para entrar en la BIOS encendemos nuestro ordenador y observamos atentamente
la pantalla. En algn momento deber aparecer un mensaje del tipo Press [tecla]
for enter Setup, donde [tecla] suele ser Del o su equivalente en castellano Sup,
aunque tambin podra ser una tecla de funcin como F1 F2. Presionemos la
mencionada tecla.
Tras esto entramos en el Men Principal del BIOS.
El aspecto del men principal es el siguiente:
Con las teclas de desplazamiento del cursor inspeccionamos los diferentes
apartados hasta encontrar uno parecido a Boot sequence (secuencia de arranque)
y lo seleccionamos. Ahora tendremos que definir una secuencia que d prioridad
al CD-ROM; bien, pulsando la barra espaciadora o las teclas de RePg o
AvPg (generalmente la pantalla del men ofrece alguna ayuda sobre qu teclas
hay que pulsar para cambiar las opciones).
Cuando lo hayamos conseguido, pulsamos la tecla Esc sucesivas veces hasta
volver a la pantalla del Men Principal y buscamos una opcin para salir y
guardar los cambios (Save and Exit o similar).
129
Sesiones con Guadalinex
Una vez efectuada la modificacin en la BIOS para permitir el arranque desde el
CD-ROM, slo tenemos que arrancar el ordenador con el CD de Guadalinex
dentro de la unidad.
130
Sesiones con Guadalinex
Si todo ha ido bien, veremos la pantalla del entorno grfico de Guadalinex,
Gnome, que indica que el sistema operativo se ha cargado perfectamente. Ya
podramos empezar a trabajar con l, sin necesidad de instalarlo en nuestro disco
duro. Si deseamos instalarlo, tendremos que hacer doble clic sobre el icono
Instalacin de Guadalinex. Pero eso ser ms adelante.
Puede ocurrir que aparezcan problemas de "cuelgue" del programa de instalacin
en el proceso anterior (nos ha pasado a veces). Si este ha sido el caso hay que
volver a iniciar el ordenador y seguir los pasos siguientes para introducir las
caractersticas de los diferentes dispositivos. Sobre todo suelen dar problemas las
tarjetas de vdeo y, en menor medida, los monitores.
II.3.- Instalacin en el disco duro.
Una vez comprobado que Guadalinex detecta bien el hardware de nuestro equipo,
al menos el monitor y la tarjeta grfica, podemos pasar a instalarlo en el disco
duro para poder usarlo regularmente de un modo eficaz.
La situacin ms habitual es que en el disco duro de nuestro ordenador slo
tengamos un sistema operativo (Windows) que ocupa todo el espacio (una nica
particin). Pero los discos duros pueden particionarse. Particionar un disco duro
consiste en hacer divisiones lgicas que el ordenador trata (ms o menos) como si
fuesen discos distintos. Ya sea para instalar Guadalinex o no, crear particiones
adicionales (particionar) el disco duro es siempre una buena idea. En el caso de
131
Sesiones con Guadalinex
Windows podemos tener el sistema operativo y las aplicaciones en una particin
y nuestros documentos en otra. As si alguna vez el ordenador se estropea (por
ejemplo con un virus) y tenemos que reinstalar el sistema, nuestros documentos
estarn a salvo.
El particionado del disco duro permite instalar en un mismo ordenador varios
sistemas operativos independientes (ser como si tuvisemos varios ordenadores
distintos). En el arranque un men nos pedir en cul de los sistemas instalados
queremos arrancar.
Al instalar Guadalinex en un disco duro podemos distinguir tres situaciones:
El disco duro tiene una nica particin (hda1) en el que tenemos instalado
Windows y queremos instalar tambin Guadalinex para poder usar los dos
sistemas operativos. Esta situacin es la ms frecuente y tambin la que presenta
una mayor complejidad. Es la situacin que vamos a describir en esta seccin.
Tenemos un nico disco duro (vaco o con Windows instalado) y queremos
instalar Guadalinex sin conservar Windows.
Si ya hemos realizado alguna vez una instalacin de Guadalinex, por ejemplo la
versin 2004, o de cualquier otro sistema Linux y queremos instalar Guadalinex
V3 en las particiones que ya tenemos creadas.
En los dos ltimos casos la instalacin es muy sencilla, bsicamente porque
realizaremos la instalacin sin modificar el particionado del disco. El primer caso
es un poco ms delicado, no por tener que hacer las particiones sino porque, al
ocupar Windows todo el disco duro hda1, tenemos que reducir el tamao de la
particin para dejar sitio al nuevo sistema.
Para realizar la instalacin utilizaremos la versin liveCd de Guadalinex aunque
tambin es posible hacerlo con la no live, aunque con esta no es posible
redimensionar la particin de Windows.
II.4.- Particiones necesarias.
Guadalinex, como el resto de los sistemas Linux, necesita por lo menos tener dos
particiones en el disco duro:
Una particin para los archivos del sistema de, al menos, 3 Gigabytes (aunque si
vamos a usar regularmente la distribucin necesitaremos mucho ms).
132
Sesiones con Guadalinex
Un particin SWAP, o particin de intercambio, de, aproximadamente, el doble
de la memoria que tengamos en nuestro ordenador. Si disponemos de ms de 512
mb de memoria, con crear la particin con el mismo tamao que la memoria sera
suficiente.
Opcionalmente podran crearse ms particiones. Una buena idea sera crear una
para el directorio /home, donde se almacenan los documentos de los usuarios.
Haciendo esta particin, protegemos los documentos que hemos creado si, por
ejemplo, deseamos volver a instalar el sistema.
II.5.- Instalacin de Guadalinex V3.
II.5.1.- Pasos previos.
Vamos a suponer que tenemos actualmente un ordenador con un disco duro en el
que tenemos instalado Windows ocupando todo su espacio. En este caso sera
conveniente realizar un par de operaciones en Windows antes de comenzar con el
proceso de instalacin de Guadalinex.
En primer lugar deberamos empezar por hacer una copia de seguridad de todos
los datos por los que sufriramos si se perdiesen. No tiene por qu pasar, es ms,
no va a pasar, pero...
En segundo lugar sera conveniente desfragmentar la particin de Windows para
lo que podemos usar la herramienta que el propio Windows incorpora.
II.5.2.- Instalando Guadalinex V3 desde el LiveCD
Para instalar GuadalinexV3 arrancamos el ordenador desde el LiveCD como
hemos visto en el apartado anterior y, una vez en el escritorio, hacemos doble clic
sobre el lanzador del escritorio.
En primer lugar nos encontramos con un mensaje avisndonos de que van a
desmontarse las unidades de disco locales. Aceptamos y comenzamos con la
instalacin.
.
133
Sesiones con Guadalinex
La primera pantalla de la instalacin nos da una visin global de la misma.
Podemos hacer clic sobre el enlace gua rpida para obtener ms informacin
sobre el proceso de instalacin.
134
Sesiones con Guadalinex
En la siguiente pantalla debemos definir un usuario para el sistema, una vez
instalado Guadalinex podremos crear ms. Es importante sealar que este primer
usuario tendr capacidad para realizar tareas administrativas haciendo uso de la
contrasea que indiquemos aqu.
Ahora comienza lo interesante. Debemos especificar dnde instalar Guadalinex.
Lo primero que debemos hacer, si tenemos ms de un disco duro, es seleccionar
en cul de ellos queremos instalar Guadalinex, lo haremos en la parte superior de
esta pantalla. Nosotros, como slo tenemos un disco duro se selecciona
automticamente. Ahora debemos decidir cmo instalar Guadalinex en el disco
duro especificado. Vamos a comentar las opciones que nos ofrece el asistente de
instalacin:
135
Sesiones con Guadalinex
Utilizar el espacio libre de otro sistema operativo. Si nuestro disco duro est
ocupado enteramente por otro sistema operativo (Windows), esta opcin
redimensionara la particin de Windows y creara tres particiones ms en
nuestro disco duro para instalar Guadalinex (una para el sistema de archivos /,
otra para las carpetas personales de los usuarios y la particin swap). Esta es la
opcin que debera servir para la mayora de los usuarios. Debemos activar la
casilla Confirmar particionado automtico para ejecutar la opcin, as
evitamos que el proceso se inicie por haber pulsado sobre Adelante sin quererlo.
Utilizar espacio libre no particionado. Si en nuestro disco duro hay un espacio
libre sin particionar podemos especificar que sea ah donde se instale Guadalinex,
el instalador crear las tres particiones a las que nos hemos referido antes. Esta
opcin slo puede ser activada si en nuestro disco duro contamos con espacio
libre sin particionar.
Utilizar todo el disco. Esta opcin usara el disco completo para instalar
Guadalinex. Si, por ejemplo, tenemos Windows instalado lo perderamos.
Reutilizar particiones Linux existentes. Si anteriormente hemos tenido
Guadalinex u otro sistema Linux instalado en nuestro equipo esta opcin permite
136
Sesiones con Guadalinex
instalar Guadalinex V3 en las particiones del sistema antiguo. Esta opcin slo
podr activarse si el instalador detecta esta posibilidad.
Particionar a mano. Esta opcin inicia el programa Gparted y nos da un control
total sobre el proceso de particionado. Es la opcin que recomendamos y que
vamos a describir aqu.
El gestor de particiones Gparted.
Seleccionando la opcin Particionar a mano y pulsando sobre Adelante se abrir
el programa Gparted con una franja lateral de informacin sobre el proceso de
particionado
Podemos ver en la representacin de nuestro disco duro (hda) que tenemos una
nica particin (hda1) que est ocupada totalmente por Windows. En la
representacin grfica de la particin Windows se puede ver en color amarillo la
parte ocupada con datos.
137
Sesiones con Guadalinex
Empezaremos redimensionando la particin de Windows, para ello
seleccionamos la particin, hacemos clic con el botn derecho sobre ella y
seleccionamos la opcin Redimensionar
Se abrir la ventana de redimensionamiento, podemos recortar grficamente o
bien escribir el tamao que deseamos que tenga en la caja correspondiente.
Recuerda que debe ser mayor que el tamao ocupado. Vamos a poner 5000 mb.
138
Sesiones con Guadalinex
Volvemos a la pantalla principal de Gparted donde podemos ver la particin de
Windows redimensionada y el espacio vaco que hemos conseguido. Ah vamos a
crear las tres particiones de Guadalinex. Seleccionamos el espacio vaco,
hacemos clic con el botn derecho del ratn y Nuevo
Debemos especificar los datos de esta nueva particin: su tamao y el sistema de
archivos que usaremos. Es la que dedicaremos al sistema de archivos /. Vamos a
139
Sesiones con Guadalinex
tomar un tamao de 3000 mb y como sistema de archivos seleccionaremos ext3,
que es el ms adecuado para Guadalinex.
El total de particiones que tendremos en nuestro disco ser de cuatro por lo que
pueden ser todas primarias, no necesitamos hacer uso de las particiones
extendidas y lgicas que slo son necesarias si vamos a tener cinco o ms
particiones en el disco duro
Pulsamos en Aadir y volveremos a la pantalla principal de Gparted. Vamos a
repetir los pasos anteriores para crear la particin swap. Seleccionamos la zona
vaca, botn derecho y Nuevo. A la particin swap le daremos un tamao de 512
mb y como sistema de archivos seleccionaremos linux-swap. Pulsamos en Aadir
y volvemos a la pantalla principal.
Para terminar crearemos la particion para /home. Repetimos, seleccionamos el
espacio libre, botn derecho sobre l y Nuevo. Aqu slo tenemos que modificar
el sistema de archivos ya que usaremos todo el tamao que queda para la
particin
140
Sesiones con Guadalinex
Pulsamos en Aadir y volvemos de nuevo a la pantalla principal de Gparted.
Hasta ahora slo hemos hecho una declaracin de intenciones, ningn cambio se
ha realizado todava. Si salisemos ahora nuestro disco duro quedara como al
principio. Para que los cambios tengan efecto debemos pulsar sobre el botn
141
Sesiones con Guadalinex
Guardar.
Antes de guardar los cambios, observa en la pantalla de Gparted, los cambios que
se realizarn: se redimensionar la particin de Windows (hda1) y se crearn tres
particiones para Guadalinex. Si es eso lo que queremos hacer pulsamos ya el
botn Guardar sin miedo.
Una vez realizados los cambios podemos ver la nueva estructura de nuestro
disco duro. Windows en la primera particin (hda1), la particin hda2 en la que
queremos alojar el sistema de archivos, la particin hda3 donde queremos la
swap y la particin hda4 para las carpetas de los usuarios /home. swap y /home.
Debemos recordar estos datos para el siguiente paso.
Ahora pulsamos en Adelante y en la siguiente ventana debemos indicar a
Guadalinex en cul de las particiones creadas (hda2, hda3 y hda4) alojaremos el
sistema de archivos (/), la . swap y /home.
142
Sesiones con Guadalinex
Finalizada la asignacin pulsamos en \textbf{Adelante} y ya todo ser
automtico. Comienza el copiado de archivos al disco duro. A lo largo del
proceso Guadalinex nos informar de algunas de sus caractersticas
Cuando finalice el proceso de instalacin la ltima pantalla nos pedir que
143
Sesiones con Guadalinex
pulsemos sobre Reiniciar equipo, con lo que el sistema comenzar a detenerse.
Nos pedir que saquemos el disco de Guadalinex y que pulsemos Intro.
Cuando el sistema empiece a reiniciarse podremos ver ya el gestor de arranque
Grub en el que podremos seleccionar qu sistema operativo arrancar.
Podemos ver cmo Guadalinex ha detectado nuestro Windows y cmo nos ofrece
la posibilidad de arrancar con l. Tambin vemos como hay tres entradas
correspondientes a Guadalinex en el men, la primera permite arrancar
Guadalinex normalmente, la segunda (recovery mode) es la indicada para entrar
al sistema si se ha producido algn error y queremos intentar solucionarlo y la
tercera (memtest86+) es una utilidad que comprueba el estado de la memoria de
nuestro equipo
Seleccionamos la primera opcin, o esperamos a que finalice la cuenta atrs, y
comenzar a arrancar Guadalinex..
144
Sesiones con Guadalinex
Finalizado el proceso de arranque nos encontramos con la pantalla de GDM que
es el encargado de gestionar los accesos al entorno grfico. Introducimos los
datos del usuario que especificamos en la instalacin, pulsamos Intro, y su
contrasea, volvemos a pulsar Intro
145
Sesiones con Guadalinex
Ya podemos ver el escritorio de Guadalinex y podemos usarlo.
II.5.3.- Configuracin del Gestor de arranque Grub.
Si previamente a instalar Guadalinex tenamos otros sitema operativo instalado
en el equipo (Windows), Guadalinex no suele dar problemas a la hora de detectar
y configurar el gestor de arranque para permitir el inicio en Windows y en
Guadalinex. De todas formas, vamos a ver como se configurara el arranque para
permitirlo en el caso de que no lo hubiese hecho de forma automtica, por si
acaso. El gestor de arranque que usa Guadalinex se llama Grub
Existe un procedimiento grfico de configuracin de Grub, se accede a l desde
Sistema >> Administracin >> Editor del Men de Arranque (Grubaker)
Al abrir el programa, despus de introducir nuestra contrasea, podremos ver los
sistemas operativos que Guadalinex ha detectado. Si en nuetro disco duro hay
algn otro sistema operativo, por ejemplo Windows, y por alguna extraa razn
Grub no est configurado para arrancarlo tendremos que aadirlo
146
Sesiones con Guadalinex
Para aadir un nueva entrada al men de Grub hacemos clic sobre el boton
Aadir y cumplimentamos los datos del sistema operativo que deseamos que
Grub pueda arrancar. En el caso de Windows, estos datos pueden verse en la
imagen
Los datos que hemos aadido son:
Ttulo: Lo que queramos, lo lgico es el nombre del sistema operativo.
Disco: pondremos 0 si Windows est en el primer disco duro (hda) esto es lo ms
habitual. Si estuviese en hdb habra que poner un 1.
Particin: particin en la que se encuente Windows (empezando a numerar desde
0). Si est en la primera particin, lo ms habitual, pondremos un 0, si est en la
segunda un 1...
Las siguientes tres opciones: Kernel, Opciones y Initrd son necesarias para
sistemas como Linux, pero no para Windows, as que las dejamos en blanco.
Chainloader: ponemos un 1.
Activamos la casilla Activar.
147
Sesiones con Guadalinex
Una vez completados los datos pulsamos en Aceptar y ya podremos iniciar
Windows con Grub. Si queremos cambiar el orden de los elementos del men de
arranque slo tenemos que arrastar (clic con el botn izquierdo sobre l y sin
soltar movemos el ratn) los elementos del men a otra posicin. La opcin de
men que coloquemos en primera posicin ser la que arranque por defecto.
Si deseamos ver las opciones de arranque de uno de los elementos del men basta
hacer doble clic sobre l.
Desde Grubaker es posible tambin cambiar el tiempo de espera que tiene el
usuario para seleccionar el sistema en el que quiere arrancar antes de que
arranque el sistema por defecto o la imagen (cuidado, debe tener un formato muy
especfico) de fondo del men. A estas opciones se accede haciendo clic sobre el
botn Preferencias de la pantalla principal de Grubaker.
Grubaker es una aplicacin grfica cuya funcin es modificar de forma amigable
el archivo /boot/grub/menu.lst que es donde realmente est configurado el
arranque.
Podemos hacer los cambios anteriores modificando dicho archivo, pero
tendremos que hacerlo como superusuario. Para ello necesitaremos de algunos
conocimientos como el de abrir el programa gedit como root, el de buscar un
archivo con gedit en el rbol de directorios y el de hacer una copia de un
archivo.
148
Sesiones con Guadalinex
II.- APLICACIONES PARA INTERNET EN GUADALINEX
Ya hemos visto de qu son capaces el navegador web Firefox y el gestor de
correo y contactos Evolution. Repasemos el resto de aplicaciones preinstaladas
que tenemos bajo la categora de Internet:
1.- Mensajera instantnea con Gaim
Chatear es un mtodo de comunicacim
reciente: se conversa sin verse la cara y
sin orse la voz, gesticulando mediante
emoticonos (smileys) y tomndose por lo
general un relaj y unas confianzas que en
vivo y en directo pocos se permiten. Los
canales de chats, y, ms recientemente,
los mensajeros instantneos vis a vis,
nunca han gozado de muy buena fama
por el anonimato que tienen.
Y sin embargo han jugado y juegan un
papel fundamental en el crecimiento y
adopcin de Internet. Han cambiado la vida de muchos, permitindoles ampliar
su crculo de amistades (incluso algunos se enamoraron y se casaron gracias a los
chats, aunque otros fueron estafados y engaados). Pero a pesar de todo, los
programas de mensajera instantnea se han convertido en una herramienta de
trabajo cada vez ms habitual en actividades profesionales.
Gaim es el cliente libre de mensajera instantnea ms popular en el entorno
Linux.
La principal aportacin hecha por Gaim al software libre es ofrecer un solo
programa capaz de comunicarse con mltiples protocolos de chat y mensajera
instantnea.
La primera vez que utilicemos Gaim deberemos aadir como mnimo una
primera cuenta para poder operar con el programa. Una vez que tengamos las
cuentas creadas podemos decidir si queremos activarlas todas cuando
arranquemos Gaim o slo algunas, mediante el dilogo de configuracin de
Cuentas que encontraremos bajo Herramientas. En este mismo men
encontraremos la entrada Opciones de las cuentas, donde podemos configurar
cada una de las cuentas segn los parmetros que nos permita cada red. Por
ejemplo, en las cuentas de Jabber podemos cambiar la contrasea, en las de MSN
podemos definir nuestros nmeros de telfono, en las cuentas de IRC podemos
establecer la frase del da...
149
Sesiones con Guadalinex
En la ventana Lista de amigos tenemos a la vista nuestros contactos, organizados
por grupos si as lo preferimos. Tambin podemos tenerlos todos a la vista o dejar
que el programa nos muestra slo aquellos contactos conectados.
A travs del men Amigos podemos aadir nuevas personas y salas de
conferencia (chat):
Amigos > Aadir un amigo...
Para aadir un nuevo amigo debemos saber:
Nombre del usuario - Nos lo tiene que facilitar l/ella, tiene el aspecto de una
cuenta de correo electrnico pero no necesariamente ser su correo.
Apodo - El nombre que le queramos dar en nuestra lista de contactos.
Grupo - En qu grupo le queremos aadir, de los que hemos creado para
organizar nuestros contactos.
Cuenta - Desde qu cuenta nuestra deseamos enlazar con el nuevo contacto. Esto
define la red en la cual se efecta el nuevo contacto. Si queremos aadir a un
amigo en MSN debemos tener cuenta en MSN, lo mismo en Jabber, etc.
De la misma forma que mediante la mensajera instantnea intercambiamos
palabras, tambin podemos intercambiar archivos. Esta utilidad es muy prctica
por ejemplo en situaciones de trabajo, aunque para determinadas redes y en
determinadas circunstancias nos puede dar problemas de transmisin. Podemos
transmitir y recibir archivos a travs de los protocolos de Jabber, MSN, Yahoo!
(siempre y cuando no estemos detrs de un servidor proxy), AIM, IRC y SILC.
La transmisin de archivos es una accin bien sencilla, tan slo precisamos tener
una conversacin abierta con el destinatario y clicar a la opcin Enviar archivo.
A travs de IRC no podemos hacer el envo a la sala de chat, slo a usuarios
concretos abriendo las respectivas ventanas de dilogo.
Cuando nuestro interlocutor nos quiere enviar un archivo Gaim abre una ventana
de confirmacin. En caso de aceptar el envo, se inicia la transmisin. De esta
forma evitamos recibir material indeseado.
150
Sesiones con Guadalinex
2.- Liferea
Clsico programa de lectura de feeds de
noticias va RSS para GNOME. De uso
muy sencillo, cuando arrancamos por
vez primera se descargan los titulares de
mltiples fuentes preinstaladas que
podemos editar. Podemos suscribirnos a
nuevas fuentes y gestionar los
contenidos recibidos.
Liferea ofrece soporte para podcasting, descargando archivos de audio, vdeo o lo
que se tercie. Para reproducir estos archivos debemos clicar sobre ellos y se
abrir la aplicacin externa destinada a reproducirlos.
Los podcasts funcionan de la misma manera que los blogs en cuanto a facilidad
de publicacin, distribucin y suscripcin mediante RSS. Hay desde programas
de radio caseros, msica publicada por sus autores, produccin independiente de
todo tipo, tutoriales y materiales de formacin y, aterrizando, programas de radio
de emisoras pblicas y comerciales. Ms sobre podcasting en el captulo 7. La
mar de contenidos libres.
Afinando Liferea podemos acabar construyendo nuestro propio medio de
comunicacin a base de agregar y seleccionar nuestras fuentes informativas o
ldicas favoritas.
3.- iPodder:
Fue el primer cliente dedicado a agregar y
reproducir documentos sonoros en formato
mp3, producto de la creciente ola
podcasting. Con iPodder podemos buscar
feeds de audio, suscribirnos a ellos y
bajarlos a nuestro ordenador para
reproducirlos o traspasarlos a nuestro
reproductor sonoro (que no tiene por qu
ser un iPod).
4.- aMule
Popular cliente P2P de intercambio de archivos en las redes eD2k (o
eDonkey2000) y su actual evolucin Kademlia. Podemos realizar bsquedas de
151
Sesiones con Guadalinex
archivos a descargar y tambin compartir los archivos que ubiquemos en los
directorios definidos como compartibles.
Este cliente permite la visualizacin y
escucha previa de archivos en proceso de
descarga, as como el envo de mensajes
a nuestros amigos en la red. Podemos
definir el ancho de banda que queremos
ceder para subidas y descargas, filtrar IPs
desde las cuales recibimos conexiones
agresivas, tomar medidas automticas
para evitar la descarga de ficheros
corruptos o alterados...
Y un sinfn de acciones ms. Hay todo mundo en las redes P2P y aMule es una
interesante nave para moverse en l.
5.- BitTorrent
Mediante la aplicacin gnome-btdownload Guadalinex incorpora esta utilidad de
intercambio de ficheros basada en un nuevo protocolo para clientes P2P (peer to
peer), alcanzndose muy elevadas velocidades de descarga gracias a un alto
grado de eficiencia, tanto mayor cuantos ms usuarios estn descargando
simultneamente el mismo archivo.
Para operar con BitTorrent slo hay que clicar enlaces de archivos con este tipo
de protocolo en Internet. Estos enlaces son reconocibles por la extensin .torrent
al final. Cuando pulsamos uno de estos enlaces gnome-btdownload entra en
accin preguntndonos en qu carpeta deseamos guardar el archivo. Una vez que
ste empieza a descargarse ya es automticamente disponible desde nuestro
sistema a los siguientes usuarios que pinchen en el mismo enlace. Es as como el
torrente va creciendo y las descargas de los archivos BitTorrent se van
repartiendo entre los usuarios que los tienen guardados en sus discos duros.
6.- GnomeMeeting
Programa para llevar a cabo
conferencias de audio y vdeo a
travs de Internet. Tambin
permite realizar llamadas de PC a
telfono y en general manejar lo
que se conoce como VoIP (Voz
sobre IP). Esta aplicacin tiene
desde hace aos un gran potencial,
152
Sesiones con Guadalinex
la calidad de su rendimiento es alta e incluso hay un servicio comercial que nos
permite comprar minutos de llamadas internacionales a cualquier telfono
corriente.
7.- FireStarter
Utilidad que permite establecer un cortafuegos (firewall en ingls) mediante un
asistente elemental. Este cortafuegos protege nuestro ordenador de ataques a
travs de la red e intrusos. Firestarter puede ser configurado tambin para
proteger nuestra red local.
8.- gFTP
Cliente para nuestras transmisiones de
archivos no slo en formato FTP sino
tambin en SFTP, HTTP, HTTPS, SSH
y FSP, lo que equivale a decir casi
cualquier tipo de conexin entre equipos
para transmitir archivos.
Su uso es sencillo, la pantalla nos
muestra el directorio local y el directorio
remoto una vez que estamos conectados al servidor. Podemos transmitir archivos
entre ambos y podemos realizar determinadas acciones sobre los archivos, tales
como renombrar o modificar atributos. Tambin podemos establecer punteros o
marcadores para agilizar las conexiones.
9.- Bluefish
Completa herramienta de programacin
que se presenta como editor de pginas
web pero, de hecho es capaz de mucho
ms. Eso s, debemos tener los
conocimientos informticos necesarios
para sacarle partido. Bluefish nos ayuda
a producir y mantener cdigo limpio y
estructurado.
No viene equipado con ningn editor grfico del tipo WYSIWYG (What You See
Is What You Get, trmino utilizado para los editores web que permiten componer
una pgina como en un procesador de textos). En vez de esto tiene un asistente
para ir introduciendo el cdigo de marras, tablas, formularios, listas... Viene
equipado con validadores de cdigo y dems utilidades a las cuales sacaremos un
153
Sesiones con Guadalinex
buen partido slo si tenemos unos conocimientos previos de programacin en
lenguajes pensados para la web tales como HTML, PHP, etc.
10.- Downloader
Este popular gestor de descargas, conocido
como D4X, es especialmente til sobre
todo para bajar archivos pesados con
conexiones comedidas. Permite retomar
conexiones interrumpidas tanto va FTP
como HTTP, as como priorizar descargas.
Empezar a utilizarlo es sencillo, tan slo
hay que introducir una nueva URL del
archivo a bajar e iniciar la descarga. A
partir de ah el programa permite una gran
variedad de opciones de configuracin.
11.- XChat
Uno de los programas especializado en
chats IRC ms utilizado por los iniciados
en este gremio. No obstante, la creciente
demanda de mensajera instantnea est
decantando este tipo de usuarios a
programas como Gaim, que tambin
incluyen el soporte a IRC.
12.- aMSN
Rplica libre del MSN Messenger de
Microsoft. Permite conectarnos a esta red y
contactar con todas nuestras amistades que
usan ese protocolo de conexin, sin importar
que nosotros no estemos chateando desde MS
Windows. Interesante slo en el caso de que
todos nuestros contactos estn en MSN y no
nos interese abrir horizontes a otras redes de
mensajera instantnea como Jabber, o a los
canales chat de IRC de toda la vida. En caso
contrario es ms recomendable Gaim.
154
Sesiones con Guadalinex
III.- ALGUNAS DIRECCIONES DE INTERNET:
Casi todas las empresas y entidades tienen una pgina Web donde muestran
informacin de inters general:
Periodicos:
www.elpais.es Diario El Pas
www.elmundo.es Diario El Mundo
www.abc.es Diario Abc
www.diariodecadiz.es Diario de la provincia de Cdiz
Arte y museos:
http:// museoprado.mcu.es Museo del Prado
www.timelifepicture.com Fotografa
http:// museoreinasofia.mcu.es Museo Reina Sofia
www.museothyssen.org Museo Thyssen
www.moma.org Museo de arte moderno
www.photodisc.com Librera fotogrfica
Ciencia y espacio:
http:// antwrp.gsfc.nasa.gov Fotografas del espacio
www.astrored.org Portal de astronomia
www.fourmilab.ch/earthview/vplanet.html Vista de la tierra en tiempo real.
www.popsci.com Lo ltimo en coches, ordenadores, electrnica, etc.
Cine:
www.mcu.es/cine/index.jsp Informacin sobre el cine espaol
www.elcine.com Informacin general sobre el cine
155
Sesiones con Guadalinex
www.imdb.com Base de datos con ms de 100.000 pelculas
Comida:
www.acocinar.com Cocina espaola
www.barmeister.com Ccteles
www.karlosnet.com Karlos Argiao
Compras:
www.coches.net Concesionario
www.imaginarium.com Juguetes
www.elcorteingles.es Hipermercado
Deportes:
www.nba.com NBA Baloncesto
www.letour.fr Tour de Francia
www.scrum.com Rubbi
Informtica:
www.windrivers.com Controladores de Windows
www.zetamultimedia.com Multimedia en espaol
www.playsite.com Juegos en lnea
Libros:
www.bne.es Biblioteca nacional
http:// cervantesvirtual.com Libros completos
Meteorologa:
www.inm.es Instituto Nacional de Meteorologa
www.worldclimate.com Clima del mundo
Msica:
www.allmusic.com Base de datos de msica
www.flamenco-world.com Msica flamenco
www.midifarm.com Archivos MIDI
Otros:
www.carnavaldecadiz.com
www.renfe.es Horario y reserves de billetes
156
Sesiones con Guadalinex
IV.- :APLICACIONES INCLUIDAS EN GUADALINEX V3 EDUCACIN
En Guadalinex V3 Educacin se han incluido algunas aplicaciones interesantes y
se han agrupado por reas, hagamos un breve resumen de ellas:
En el apartado de Ciencia nos encontramos con las aplicaciones siguientes:
Kalzium :Aplicacin con informacin sobre el sistema peridico de elementos.
Idioma: Espaol
Comentarios: Muy completa.
Documentacin: http://edu.kde.org/kalzium/ (Ingls)
KStars: Planetario que permite la simulacin grfica de lo que podramos ver
mirando al cielo desde cualquier punto de la tierra, cualquier da a cualquier hora.
Idioma: Espaol
Documentacin (Ingls): http://docs.kde.org/development/en/kdeedu/kstars/
Openuniverse: Simulacin espacial en 3D
Idioma: Ingls
Documentacin:
http://openuniverse.sourceforge.net/manual/manual.html
(Ingls)
XDrawChem: Herramienta de dibujo de molculas en 2D
157
Sesiones con Guadalinex
Idioma: Ingls
Comentarios: Muchas molculas preestablecidas.
Documentacin: http://xdrawchem.sourceforge.net/doc/index.html (Ingls)
En el apartado de Geografa nos encontramos con la aplicacin:
KGeography: Aplicacin de aprendizaje de geografa.
Idioma: Espaol
Comentarios: Permite realizar test.
Documentacin:http://docs.kde.org/development/en/kdeedu/kgeography/ (Ingls)
158
Sesiones con Guadalinex
En el apartado de Idiomas estn:
i2e: Diccionario Ingls-espaol y espaol-Ingls
Idioma: Men en Ingls
Comentarios: til
Documentacin: http://packages.debian.org/unstable/text/i2e (Ingls)
KHangMan: Juego del ahorcado.
Idioma: Men en espaol, contenido en Ingls.
Comentarios: Hay que saber Ingls previamente.
Documentacin: http://docs.kde.org/development/en/kdeedu/khangman/ (Ingls)
Klatin: Aplicacin para evaluar los conocimientos de latn sobre vocabulario,
gramtica y verbos.
Idioma: Men en espaol, el contenido est en Ingls.
Comentarios: Hay que saber Ingls previamente.
Documentacin: http://edu.kde.org/klatin/ (Ingls)
Klettres: Aplicacin para aprender los primeros sonidos de un idioma
Idioma: Men en espaol, idiomas a elegir para aprender: Czech, Danish, Dutch,
English, French, Italian, Luganda, Romanized Hindi, Spanish and Slovak.
Comentarios: Muy bsico pero entretenido
159
Sesiones con Guadalinex
Documentacin:
http://docs.kde.org/stable/es/kdeedu/klettres/index.html
(espaol)
KMessedWords: Juego de entrenamiento mental basado en ordenar letras para
formar palabras conocidas.
Idioma: Men en espaol, contenido en Ingls.
Comentarios: Hay que saber Ingls previamente.
Documentacin: http://edu.kde.org/kmessedwords/ (Ingls)
En el apartado de Lengua disponemos de las aplicaciones siguientes:
gtypist: Tutor de tecleo universal.
Idioma: Espaol con partes en ingls
Comentarios: Se lanza desde lnea de comandos y utiliza las librerias ncurses.
Documentacin: http://www.gnu.org/software/gtypist/ (Ingls)
KTouch: Aplicacin de aprendizaje de mecanografa.
Idioma: Espaol
Comentarios: Probar que funcionan los acentos a la hora de usar el programa.
Documentacin: http://ktouch.sourceforge.net/ (Ing)
160
Sesiones con Guadalinex
KVocTrain: Aplicacin para estudiar vocabulario.
Idioma: Espaol
Comentarios: Vocabularios disponibles en http://edu.kde.org/contrib/kvtml.php
Documentacin:
https://www.linux-magazine.es/issue/06/KVocTrain.pdf
(espaol)
Matemticas tiene una serie de aplicaciones que son:
bc: Calculadora en modo texto
Idioma: No importa
Comentarios: til
Documentacin (espaol): http://bulma.net/impresion.phtml?nIdNoticia=2045
161
Sesiones con Guadalinex
geg: Aplicacin de representacin grfica de funciones.
Idioma: Men en Ingls
Comentarios: Misma funcionalidad que Kmplot Documentacin:
Kbruch: Ejercicios con fracciones, operaciones.
Idioma: Espaol
Comentarios: Entretenido
Documentacin (Ingls): http://docs.kde.org/development/en/kdeedu/kmplot
Kig: Aplicacin de geometra interactiva.
Idioma: Espaol
Comentarios: Misma funcionalidad que Kseg
Documentacin: http://docs.kde.org/stable/en/kdeedu/kig/ (Ingls)
Kmplot: Aplicacin de representacin grfica de funciones.
Idioma: Espaol
Comentarios: Misma funcionalidad que geg
Documentacin (Ingls): http://docs.kde.org/development/en/kdeedu/kmplot
Kpercentage: Aplicacin de aprendizaje de porcentajes mediante tests.
Idioma: Espaol
Comentarios: Entretenido
Documentacin:
http://docs.kde.org/development/en/kdeedu/kpercentage/
(Ingls)
Kseg: Aplicacin de geometra interactiva.
Idioma: Ingls
Comentarios: Misma funcionalidad que kig
Documentacin: http://www.mit.edu/~ibaran/kseg.html (Ingls)
Mathwar: Juego tipo concurso sobre operaciones elementales.
Idioma: Men en Ingls. Informacin en Ingls.
Comentarios: Repetido en men juegos
Documentacin:
Scilab: Lenguaje de programacin de alto nivel para clculo cientfico.
Idioma: Ingls
Comentarios: Manual extraoficial en espaol.
162
Sesiones con Guadalinex
Documentacin:
http://www2.uca.es/serv/softwarelibre-cientifico/SCILAB.pdf
(espaol)
Wxmaxima: Interfaz grfica para la aplicacin matemtica de Xmaxima.
Idioma: Ingls
Documentacin:
http://wxmaxima.sourceforge.net/wiki/index.php/Main_Page
(ingls)
http://www.telefonica.net/web2/biomates/maxima/max.pdf (manual en espaol)
Xabacus: Aplicacin de simulacin de clculos con un baco.
Idioma: No importa
Comentarios: Muy til para practicar en los primeros cursos unidades, decenas,
centenas.
Documentacin: http://www.tux.org/~bagleyd/xabacus.html (Ingls)
Xmaxima: Programa para trabajo matemtico con lenguaje similar a
mathematica.
Idioma: Ingls
Documentacin:
http://maxima.sourceforge.net/docs/manual/es/maxima.html
(espaol)
163
Sesiones con Guadalinex
En el apartado de Msica encontramos:
Audacity: Aplicacin para grabar y editar sonidos.
Idioma: Espaol
Comentarios: Pendiente documentacin detallada para hacer funcionar esta
aplicacin en todos los modelos de equipo posibles.
Documentacin: http://audacity.sourceforge.net/ (espaol)
Gtick: Metrnomo configurable
Idioma: Espaol
Comentarios: til
Documentacin: http://www.antcom.de/gtick/ (Ingls)
Notedit: Editor de notas musicales
Idioma: Espaol
Comentarios: Pendiente documentacin detallada para hacer funcionar esta
aplicacin en todos los modelos de equipo posibles.
Documentacin: http://noteedit.berlios.de/docs.html (Ingls)
Rosegarden: Entorno de edicin y composicin de msica, secuenciador de
audio y MIDI.
Idioma: Espaol
Comentarios: Pendiente documentacin detallada.
Documentacin:http://www.musix.org.ar/rosegarden-tutorial-es/chapter-1.html
(Espaol)
164
Sesiones con Guadalinex
Por ltimo las aplicaciones del rea de Tecnologa:
electric: Sistema de diseo CAD para circuitos elctricos.
Idioma: Ingls
Comentarios: Completo.
Documentacin(Ingls): http://www.gnu.org/software/electric/electric.html
KTechlab: Herramienta de simulacin y diseo de circuitos. Gran variedad de
pics
Idioma: Espaol
Comentarios: Muy completo.
Documentacin: http://ktechlab.org/documentation/ (Ingls)
165
Sesiones con Guadalinex
KTurtle: Entorno de programacin de logo.
Idioma: Espaol.Comandos disponibles en espaol e Ingls.
Comentarios: Xlogo amplia sus funcionalidades.
Documentacin:http://kturtle.sourceforge.net/ (Ingl)
Oregano: Aplicacin de diseo y simulacin de circuitos
Idioma: Espaol
Comentarios: Agrupa las funcionalidades de KSimus y Xcircuit
Documentacin:http://manpages.debian.net/cgibin/display_man.cgi?id=00fe1c1989e99678ad9490233bc4dd33&format=html#in
dex (Ingls)
PCB: Programa de diseo de placas PCB (printed circuit board)
Idioma: Ingls
Comentarios: Muy complejo
Documentacin: http://pcb.sourceforge.net/pcb-cvs/pcb.html (Ingls)
TKgate: Herramienta de simulacin de circuitos digitales.
Idioma: Espaol
Comentarios:Tutorial y ejemplos en ingls.
Documentacin: http://www.tkgate.org/ (Ingls)
UCBlogo: Interprete de logo
Idioma: Ingls
Comentarios: Interprete por consola con comandos en ingls.
Documentacin: http://www.cs.berkeley.edu/~bh/usermanual (Ingls)
Vipec: Analizador de redes elctricas
Idioma: Ingls
Comentarios: Muy complejo
Documentacin: http://vipec.sourceforge.net/ (Ingl)
Xlogo: Interfaz de programacin de logo
Idioma: Espaol
Comentarios: Java. Existe documentacin en espaol en PDF y en lnea.
Documentacin: http://xlogo.free.fr/presentation-es.html (espaol)
QCAD: Sistema CAD 2D
166
Sesiones con Guadalinex
Idioma: Varios. Se puede seleccionar el Espaol.
Comentarios: Instalado por defecto en el men grficos.
Documentacin: http://www.ribbonsoft.com/qcad/manual_reference/ (Ingls)
Qcad: Es una aplicacin muy utilizada por los alumnos de 4 de ESO.
167
Sesiones con Guadalinex
V.- : APLICACIONES OFIMTICAS: OPEN OFFICE 2
OpenOffice consta de 5 aplicaciones para crear diferentes tipos de documentos:
Writer: procesador de texto.
Calc: aplicacin para crear hojas de clculo.
Draw: programa de dibujos vectoriales orientado a objetos.
Impress: herramienta para disear presentaciones.
Math: aplicacin para crear frmulas y ecuaciones matemticas.
Adems OpenOffice tiene un programa de administracin de impresoras y una
aplicacin para la instalacin/desinstalacin de OpenOffice.
Hay un gran cantidad de manuales, tutoriales y cursillos de OpenOffice a nuestra
disposicin en la red y en formato CDRom.
El presente documento es un repaso muy superficial de las aplicaciones de ms
uso de OpenOffice y no pretende ser un manual. Se trata solamente de una sesin
de un cursillo de alfabetizacin de Guadalinex,.
Para ms informacin sobre las posibilidades de este paquete ofimtico, podemos
visitar las siguientes direcciones:
http://www.linalco.com/ahmed/manual_openoffice_v1.pdf (manual de la versin
1.1, pero que es totalmente vlido para la nueva versin 2.01).
http://www.guadalinex.org/cursos/course/category.php?id=2 (ms cursos a nivel
elemental y avanzado)
MIGRACIN DESDE MS-OFFICE:
La mayora tenemos instalado o utilizamos Word que es el procesador de textos
del paquete ofimtico MS Office, y acostumbramos a trabajar con el entorno
Windows.
Pasar de usar Word en Windows a utilizar OpenOffice bajo Linux nos puede
resultar algo, como mnimo, molesto y aparentemente innecesario. Total, para
168
Sesiones con Guadalinex
usar un procesador de textos en el Instituto en un PC con Linux, no nos vamos a
molestar en aprender a usarlo si, luego, en casa tenemos nuestro Word, verdad?.
Pero, no existe Word para Linux, aunque s hay OpenOffice para Windows!.
Algunos de los argumentos que se pueden esgrimir para justificar la migracin a
OpenOffice son:
Como Microsoft Office, OpenOffice.org 2 es una suite ofimtica completa, con
un procesador de textos, hoja de clculo, presentacin, dibujo, y base de datos.
Como Microsoft Office, OpenOffice.org 2 trabajar con todos tus archivos de
MS-Word, MS-Excel, y MS-Powerpoint
A diferencia de Microsoft Office, OpenOffice.org 2 es libre de costo y de uso,
para cualquier propsito, sea educativo, profesional, gubernamental y comercial.
No mas descuentos por volumen de compra, utilzalo para 1, 100, o 10,000,000
de clientes.
A diferencia de Microsoft Office, no necesitas preocuparte sobre riesgos legales
por piratera o una administracin minuciosa acerca de la expiracin en las
licencias.
A diferencia de Microsoft Office, OpenOffice.org 2 incluye valiosas
caractersticas extras, tal como la habilidad de crear PDF, sin necesidad de
descargas adicionales.
I.- PARTE 1: El procesador de textos: Writer.
1.- Inicindonos con el procesador de textos:
1.1.-Cmo entrar?
Es muy similar a MS-Word que, seguramente, es el procesador de textos que
hemos estado usando habitualmente.
169
Sesiones con Guadalinex
Desde nuestro escritorio, tal y como marca la figura siguiente, accedemos a
Aplicaciones > Oficina>Procesador de Textos OpenOfficeorg2 writer.
El programa tardar un poco en aparecer: paciencia. Es un paquete extenso y
carga bastantes elementos en memoria al ejecutarse por primera vez para despus
ir ms rpido. Ya estamos dentro, no?.
1.2.-El entorno grfico
Bien, el entorno no asusta mucho a quien est acostumbrado/a a trabajar en un
procesador de textos cualquiera. Podramos realizar un pequeo anlisis inicial de
los componentes que aparecen en la pantalla: la barra de mens, la barra de
funciones, la zona de trabajo, herramientas, barra de tareas del sistema
operativo,...
Ventana principal:
En la ventana principal encontramos las siguientes zonas:
170
Sesiones con Guadalinex
Figura 1.1: Procesador de texto - OpenOffice
Barra de men. Para acceder a cualquiera de las funciones que proporciona el
procesador de texto.
Barras de utilidades.
Barra de funciones. Contiene botones para crear un nuevo documento,
imprimirlo, guardarlo, etc.
Barra de objetos. Contiene botones para cambiar el formato del texto, ponerlo en
negrita, cursiva, cambiarle el color, etc.
Barra de herramientas. Contiene botones que proporcionan utilidades como la
correccin ortogrfica, insercin de una tabla, etc.
Barra de hiperenlaces. Contiene botones de navegacin, un cuadro de texto donde
especificar la direccin a donde se desea ir, botn de bsquedas, etc.
Zona del documento. Es el rea de trabajo, la zona para escribir el documento.
171
Sesiones con Guadalinex
Barra de estado. Contiene informacin general del estado de la aplicacin,
nmero de pgina, estilo utilizado en la zona visualizada, etc.
En estos primeros pasos por OpenOffice nos moveremos sobre todo por el men
principal y usaremos las opciones habituales; no obstante, la mayora de estas
funciones se encuentran como accesos directos en las distintas barras y/o tienen
una combinacin de teclas que las activa. Para nuestra tranquilidad debemos
decir que muchas de las opciones del men no las utilizaremos prcticamente
nunca, as que no son tantas las que debemos recordar para manejarnos con cierta
destreza.
1.3.-Creamos el primer documento...
Nuestro propsito es crear un archivo y guardarlo. Nada ms sencillo.
Aprovechando que al abrir el programa, por defecto, entramos en un documento
nuevo, podemos escribir directamente (en caso contrario, bastara con acceder a
Archivo->Nuevo).
Ejercicio 1: Teclea unas lneas, que pueden ser las que vienen a continuacin en
este documento.
Consejos para escribir textos con un procesador de textos: Para comenzar, una
obviedad: no podemos confundir el contenido con su formato. Cuando hablamos
de formato nos estamos refiriendo a la apariencia del texto escrito, su color, su
forma, su tamao...
172
Sesiones con Guadalinex
A las reglas ortogrficas propias de cada lengua debemos aadir unas pocas que
son propias del medio electrnico en el que estamos escribiendo. A la vez que
vas tecleando este texto puedes ir observando algunas de estas reglas:
- No se pulsa INTRO al llegar al final de una lnea, slo se hace cuando acaba un
prrafo.
- Los signos de puntuacin (puntos, comas, punto y coma) no dejan espacio en
blanco con el carcter que les precede pero s con el siguiente.
- Los parntesis se comportan al revs (dejan el espacio con el carcter anterior).
- Slo debe ponerse un espacio entre dos caracteres, si por alguna razn
necesitamos ms debemos buscar herramientas de formato que lo hagan:
tabuladores, sangras, etc.
Si ya hemos utilizado previamente un procesador de textos estas reglas (y
algunas otras) ya las tendremos asimiladas pero si no lo hemos hecho nunca
conviene empezar a habituarse a ellas
1.4.-....y ahora lo guardamos
Una vez que hemos escrito nuestro primer documento con OpenOffice.org Writer
guardaremos este maravilloso trabajo. Para ello, vamos a acceder a la opcin del
men Archivo->Guardar y nos aparecer una ventana donde rellenar algunos
datos.
173
Sesiones con Guadalinex
Es bueno desmenuzar un poco esta informacin.
Ya sabemos cmo funciona el sistema de carpetas en GuadaLinex (ver
documento de la sesin II, parte 2). Como es lgico, la carpeta (A) destinada por
defecto a guardar el archivo es la nuestra (Documentos en nuestro ejemplo),
pero podemos indicar otra subcarpeta de esta haciendo doble click sobre ella,
crear una nueva con
, subir un nivel utilizando el botn
o intentar
alojar el fichero en otra cualquiera (siempre que tengamos permiso de escritura
sobre ella, porque ya sabis que Linux es intransigente con esto de los permisos).
Estas opciones se aprecian en la figura anterior o podemos pasear el ratn por la
ventana para que los cuadros de ayuda que se abren nos informen. Algo que es
mejor no olvidar, obviamente, es el nombre del fichero. Para ello hay que rellenar
el campo destinado a ese fin (B) y que aparece como Nombre de Archivo
(cuidado con minsculas y maysculas), que podra ser, por ejemplo,
PrimerDocumentoWriter.
Por ltimo, queremos hacer referencia al men desplegable Tipo de Archivo (C)
porque aqu podemos indicar al programa si queremos guardar este fichero como
si fuera un archivo de Writer (extensin .sxw) o, por ejemplo, un archivo de MS
Word, con extensin .doc (si trabajamos con este ltimo procesador de textos,
esta opcin puede sernos de ayuda hasta que tengamos cierta soltura con el
Writer). Observemos que tambin el programa nos permite guardar el archivo
con una contrasea (D), aunque eso lo dejaremos para otro momento.
Finalmente, slo tenemos que hacer click en la opcin Guardar.
1.5.-Algunas observaciones
Es conveniente, para evitar males mayores, guardar de vez en cuando el
documento; es decir, cuando hayamos mejorado un poco el texto y tengamos una
versin ms actualizada de lo que queremos debemos acudir al men y
seleccionar Archivo->Guardar.
Recordad que en Linux todo son archivos. Si hubiramos querido guardar nuestro
trabajo en un pendrive tendramos que haber buscado su ubicacin subiendo
niveles hasta el directorio raz, pasando a 'media' y abriendo la carpeta 'usbdisk'.
Tampoco debe olvidarse la revisin ortogrfica del documento para enmendar
cualquier descuido que hayamos tenido. Para ello, hay que acceder a
Herramientas->Ortografa->Revisar. Tambin se puede activar, si no lo est ya,
la revisin ortogrfica del documento de forma automtica accediendo a
Herramientas->Ortografa->Revisin Automtica. (Esto para quien lo necesite)
174
Sesiones con Guadalinex
1.6.-Para qu sirve entonces la opcin Archivo->Guardar Como?
A lo largo de nuestro trabajo, en muchas ocasiones hemos necesitado realizar un
documento (llammosle Documento2) "muy parecido" a otro (Documento1) ya
elaborado anteriormente. La opcin Guardar Como es entonces la que debemos
elegir. Esta opcin permite hacer una copia del archivo Documento1 con un
nombre, una ubicacin y/o un formato distintos (el Documento2). Sin embargo la
opcin Guardar lo que hace es guardar el archivo que hemos abierto con el
mismo nombre que tena, como si de una versin ms actual del mismo
documento se tratase y, por lo tanto, sobreescribiendo el antiguo documento y
perdindolo "por siempre jams". Hay que manejar con cuidado las dos opciones
y aun as estamos convencidos de que ms de un disgusto nos costarn. Todo esto
no sirve de mucho en este caso, porque como el documento es nuevo las dos
opciones Guardar y Guardar Como simplemente crean el documento, que es lo
que nosotros queremos.
1.7.-Y, por fin, lo cerramos...
Ahora podemos pasar a lo que es seguro que haramos alguna vez si creamos un
documento. En algn momento habr que abandonar la aplicacin o cerrar el
documento (no vamos a estar mirndolo toda la vida por muy interesante que sea)
y eso se hace en el men Archivo->Cerrar, con lo que abandonaremos la
aplicacin (si tuviramos otro documento abierto, no abandonaramos la
aplicacin y pasaramos al mismo).
1.8.-...pero, sabemos recuperarlo?
Claro que nuestro propsito no es en absoluto este, as que vamos a volver a abrir
este documento (no queremos marear al personal, pero era necesario) y para ello
volvemos a entrar en el programa Writer (Aplicaciones->Oficina->Procesador de
Textos de OpenOffice.org) y vamos a buscar el documento. Cmo?. Muy
sencillo: en la opcin del men 'Archivo>Abrir'. Con un poco de suerte
tendremos la subcarpeta que creamos para albergar all nuestro fichero y veremos
su nombre (PrimerDocumentoWriter.sxw), seleccionamos el archivo para que
aparezca en el men Nombre de archivo y despus hacemos clic en Abrir. En
otro caso, tendremos que buscar el archivo recordando la ubicacin que le dimos.
Una vez hecho esto, tendremos nuevamente en pantalla el documento.
1.9.- A trabajar!
Ejercicio 2.- Crea un pequeo documento, de unas 5 10 lneas, que se llame
Ejercicio1 y gurdalo en una carpeta nueva, llamada MiCarpetaWriter, que vas a
crear en tu carpeta por defecto.
175
Sesiones con Guadalinex
Ejercicio 3.- Utilizando la opcin Guardar Como de Writer, guarda una copia
del documento Ejercicio1, que se llame Ejercicio2, pero con formato MS Word.
De esta forma disponemos del mismo archivo tanto en formato OpenOffice
Writer como en MS Word ("quin da ms por menos?". Nos podemos llevar ese
documento en formato Word para continuarlo en casa bajo Windows).
1.10.- Formato, qu es eso?
Ya tenemos un archivo creado, llamado PrimerDocumentoWriter.sxw y que, por
el momento, no es gran cosa. Sin embargo, cuando hayamos mejorado su aspecto
cambindole el formato nos sentiremos ms o menos como el cirujano plstico de
Sara Montiel. Qu podemos hacer con un documento para mejorar su
presentacin?
1.11.-Antes de algo cambiar, algo debes seleccionar.
Para modificar un elemento del documento (una palabra, una frase, un prrafo,...)
antes debemos seleccionarlo. Si no, cmo va a saber el ordenador qu palabra
queremos poner en cursiva, o qu frase queremos subrayar,...!
Es muy aconsejable saber cmo seleccionar partes concretas del texto para luego
realizar distintas funciones sobre ellas; hay varias formas, pero la que nos va a
sacar del apuro ahora ser la ms cmoda. Se trata nicamente de localizar con la
vista el inicio de la parte a seleccionar, con el ratn hacemos clic ah (botn
izquierdo) y sin soltar arrastramos hasta llegar al final de la parte que queremos
seleccionar, donde ya soltaremos. Cuidado con volver a hacer click en algn
lugar de la zona de trabajo porque desaparece la seleccin del texto y hay que
empezar otra vez.
Otras formas de seleccionar son clics mltiples o arrastres manteniendo pulsada
una de las teclas 'shift'.
Y el colmo de los colmos es seleccionar, por ejemplo, tres frases separadas a lo
largo de un texto usando la tecla ctrl.: seleccionamos una frase, colocamos el
cursor sobre el inicio de otra frase y pulsamos la tecla ctrl., marcando la frase sin
dejar de pulsar la tecla hasta el final de la frase a marcar. Repetimos una tercera
vez y ya tenemos tres frases marcadas para copiarlas o modificarlas.
176
Sesiones con Guadalinex
1.-12.-Fuentes
Para empezar, quiz queramos cambiar las fuentes, es decir, el tipo de letra que la
mquina ha empleado, posiblemente por defecto. Para ello no hay ms que
seleccionar el texto que nos interesa, acceder a Formato->Carcter y se abre una
pantalla con mltiples opciones: el tipo de fuente, el tamao (podemos marcar,
por ejemplo, la letra que estamos leyendo ahora, una Times New Roman de
tamao 12), el estilo (que se puede modificar directamente como veremos
despus), y otras muchas que ahora no interesan Y que en los ejercicios finales de
aplicacin veremos.
177
Sesiones con Guadalinex
1.13.-Sangrias y espacios.
Otra opcin muy til es Formato->Prrafo, donde en la pestaa Sangras y
espacios podremos especificar, si queremos, una sangra de primera lnea, o el
interlineado (simple, doble, 1,5 lneas...). Las dems pestaas, o son accesibles
desde las barras del programa o no nos interesan por el momento. Sera bueno
que hiciramos, sin miedo, algunas pruebas con los prrafos que tenemos ya
escritos.
1.14.-Y ms...
Podemos modificar otras caractersticas del formato en las barras del programa.
Por ejemplo, en la Barra de Objetos tenemos los botones de alineacin, donde
podemos especificar si un prrafo debe estar centrado, alineado a un lado, o
justificado. De la misma manera, en la barra de funciones encontraremos por un
lado las de Cortar, Copiar o Pegar, para eliminar y guardarlo en "memoria" (en el
portapapeles), copiar un texto en el portapapeles o pegar el ltimo objeto
guardado en el portapapeles respectivamente; por otro lado tenemos los botones
Negrita, Cursiva y Subrayado, que nos permiten realizar las funciones que sus
nombres indican en un texto cualquiera.
Centrar
Alinear a
la derecha
Justificar
Cortar
Copiar
Pegar
Negrita
Cursiva
Subrayado
Alinear a
la izquierda
1.15.-Formato de pgina.
Determinadas opciones no van a ser especficas de un prrafo o una palabra, sino
que se refieren a todo el documento: como el tamao de las pginas o los
mrgenes que se van a emplear. Estas caractersticas se pueden encontrar en
Formato->Pgina, donde las opciones ms usadas estn en la pestaa Pgina y
son: el Formato (A4, por ejemplo), la Orientacin (horizontal o vertical) y los
Mrgenes superior, inferior y laterales.
178
Sesiones con Guadalinex
Ejercicio 4.- Podramos, en los prximos minutos, hacer algunos experimentos
cambiando estos parmetros en nuestro documento para ver los resultados.
1.16.-Ayuda, me he equivocado!
Don't worry! Hay siempre la opcin de volver atrs. Son los botones deshacer (y
tambin rehacer)
1.17.-Y si algo no se sabe bien donde est, recuerda el botn derecho del ratn
En cualquier aplicacin informtica el botn secundario (el derecho) da paso a un
men contextual referido siempre al elemento que ests seleccionando. Desde ah
puede hacerse casi todo.
Ejercicio 5.- Abrir un documento nuevo.
Escribir en l:
" El perro de San Roque no tiene rabo...
Vaya rollo de curso de alfabetizacion."
Primera parte: Sin seleccionar nada pulsar el botn derecho y elegir:
1.- Pgina>orientacin horizontal
2.-Encabezamiento>activar encabezamiento. En el documento hacer clic en el
espacio que ha aparecido arriba y escribir "Documento de xxxx(vuestro
nombre)".
Segunda parte: Como la palabra alfabetizacion (sin tilde) est subrayada haced
clic sobre ella con el botn derecho. Elegimos la opcin con tilde y se substituye
sola. Si hacemos doble clic podemos cambiarla (queda marcada): ponedle fuente
"elegante" y atributos de negrita y subrayado; cambiadle adems el tamao a 28
puntos.
Tercera parte: Hacer clic tres veces sobre la frase del perro y se sombrear. Sin
perder la seleccin click con el derecho, elegir prrafo. Aqu elegiremos 'borde'
eligiendo los cuatro bordes (es el segundo predeterminado) y, sin aceptar, 'fondo'
del que tomamos un color rojo. Ahora s aceptamos.
179
Sesiones con Guadalinex
Una vez enmarcado, observando que el cursor est sobre la frase del perro,
pulsamos
sobre el botn entrar.
Cuarta parte: Guardar el documento en vuestro escritorio con el nombre
"perrerias" (evitad las tildes siempre que podis. No se llevan muy bien con los
ordenadores. Lo siento).
1.18.-Pero, lo quiero en papel!
Para imprimirlo es fcil: archivo> imprimir.
Es conveniente saber a qu impresora lo mando, en este centro hay dos: la de red
(en la sala de profesores) y la de alto volumen (esta ltima mejor no usarla. Est
en el despacho del Secretario).
Nuestro documento slo tiene una pgina pero si tuviera varias podramos decirle
que imprimiera 'todo', 'una seleccin' o un 'rango de pginas' (para la ltima, se
marca pgina y se aade el rango deseado con el cdigo x-y indicando la primera
y ltima pgina deseada). Para imprimir desde un aula hay que entrar con el
usuario personal y conocer la IP de la impresora que queremos emplear. Desde
los Departamentos, despachos, sala de Profesores, Bibioteca se puede imprimir
sin problemas.
Se puede imprimir un documento de write en formato documento PDF.
Ejercicio 6.- Imprimid el documento perreria como PDF.
180
Sesiones con Guadalinex
1.19.-Para nota: Tablas.
Las tablas constituyen un elemento muy recurrido en los documentos de un
profesor/a: distribuciones de las aulas, estadsticas, horarios, informes por
asignaturas,... Explicaremos algunas funciones relacionadas con tablas en este
apartado:
Para crear una tabla, en el men principal iremos a Insertar->Tabla y se nos
abrir la ventana que aparece junto a este texto. Podemos especificar all un
nombre de la tabla o el programa asignar uno por defecto, el nmero de
columnas, el de filas y por el momento no seleccionaremos un campo:
Encabezado. Esto ltimo tengmoslo en cuenta porque por defecto el campo est
marcado.
Para eliminar una tabla existen varias posibilidades; nos quedamos con la
siguiente: nos posicionamos con el ratn en una de las celdas vacas (si hace falta
se elimina su contenido), seleccionamos toda la tabla en el men tabla y
pinchamos en el botn Eliminar fila o Eliminar columna que aparecen en la barra
de objetos y que en ese momento se ha convertido en la barra de objetos para
tablas
Para eliminar filas o columnas de una tabla nos posicionamos en una celda que
pertenezca a esa fila o columna y hacemos click en la funcin correspondiente
vista en el apartado anterior.
Para insertar filas o columnas nos posicionamos en una celda que pertenezca a la
fila o columna detrs de la cual queremos crear otra y hacemos click en el botn
correspondiente de la barra de objetos o en el men tabla
Las propiedades de una tabla que se suelen modificar, tales como el ancho, alto,
bordes,... de filas, columnas y celdas se pueden encontrar en distintas opciones
del men: Formato->Celda, Formato->Columna, Formato->Fila. Es conveniente
realizar varias pruebas con todos los submens que se abren en cada una de las
opciones.
Las posibilidades que nos proporciona el programa Writer son mucho ms
amplias y ricas, pero aqu podra concluir una breve introduccin al mismo.
2.- Ms sobre Writer: ejercicios propuestos:
Recapitulemos sobre lo anterior llagaos una serie de ejercicios con el procesador
de texto para aprender algunas cosas nuevas:
181
Sesiones con Guadalinex
2.1.-Nuestros primeros documentos.
Formato de la fuente: Al arrancar OpenOffice aparece una pgina en blanco
sobre la que se puede comenzar a escribir.
Los botones de la barra de objetos se utilizan para cambiar la apariencia de la
letra o fuente del texto, vase figura 1.2. Para utilizar cualquiera de estos botones,
primero tenemos que seleccionar el texto sobre el que desea aplicar la accin de
un botn y despus pulsar sobre dicho botn.
Por ejemplo, para poner en negrita una palabra del texto primero seleccionamos
la palabra y despus pulsamos sobre el botn que cambia a negrita.
Guardar/Abrir/Nuevo documento
182
Sesiones con Guadalinex
Una vez escrito el documento
normalmente lo guardaremos para
poder recuperarlo en otro momento.
Para guardarlo podemos usar el
men Archivo Guardar o bien
utilizar el botn correspondiente de
la barra de funciones..
Es importante fijarse en el tipo de
archivo que est seleccionado
cuando guardamos el documento, ya
que determinar el formato utilizado
(tambin la extensin del archivo) y
por tanto el programa con el que
despus podremos abrirlo de nuevo.
Para abrir un documento se puede
utilizar el botn correspondiente o
bien
la
entrada
de
men
ArchivoAbrir.
Si se desea generar un nuevo documento tambin se puede realizar de dos
formas, usando el botn correspondiente o usando la entrada del men
ArchivoNuevo. Si nos fijamos en el botn Nuevo vemos que tiene un tringulo
verde, esto significa que el botn tiene 2 comportamientos dependiendo de la
pulsacin realizada con el botn izquierdo del ratn sobre el mismo:
Pulsacin larga sobre el botn: despliega un men con todas las posibles acciones
relacionadas con ese botn. En el caso del botn nuevo genera el men que se
muestra en la figura de la derecha.
Pulsacin corta sobre el botn: realiza la ltima accin que se llev a cabo al
pulsar ese botn. En el caso del botn nuevo si no se ha pulsado anteriormente,
tiene configurado crear un nuevo documento de texto de OpenOffice.org.
2.2.- Listas, enumeraciones y esquemas
Vamos a ver ahora los diferentes tipos de listas y sus configuraciones (ver figura
1.5):
Las listas son relaciones de elementos que suelen escribirse con un smbolo al
comienzo de cada prrafo, llamado vieta. Para seleccionar el smbolo o vieta
utilizaremos la entrada de men Formato Numeracin/Vietas. Seleccionando
183
Sesiones con Guadalinex
la pestaa Vietas o Imgenes podremos configurar el smbolo que se utilizar al
principio de cada prrafo.
Las enumeraciones son listas que no usan vietas como smbolos al comienzo de
los prrafos, sino nmeros correlativos. La barra de objetos proporciona un botn
para crear enumeraciones con un aspecto predefinido. Para cambiar el tipo de
numeracin se utiliza la entrada de men Formato Numeracin/Vietas
seleccionando la pestaa Tipo de numeracin.
.
Figura 1.5: Listas, enumeraciones y esquemas numerados.
Los esquemas numerados son varias enumeraciones con jerarqua, es decir,
informacin con varios niveles de anidamiento para formar un esquema. Para
utilizar los esquemas numerados usaremos la entrada de men
FormatoNumeracin/Vietas y seleccionaremos la pestaa Esquema. Con la
pestaa Opciones se podr configurar el aspecto de cada uno de los niveles de
anidamiento.
Para aumentar el nivel de enumeracin cuando se est escribiendo el esquema se
utiliza la tecla Tabulador; para disminuirlo se usa la combinacin de teclas
May+Tabulador. Tambin pueden realizarse estas funciones usando la barra de
objetos. Para ello, previamente debe pulsar sobre el botn "Barra de objetos de
numeracin" que aparece en la parte derecha de la barra de objetos. Esta accin
mostrar la barra de la figura 1.6, a travs de la cul se tendr acceso a funciones
184
Sesiones con Guadalinex
relacionadas con listas: bajar/subir niveles, insertar entradas sin nmero,
desplazar verticalmente niveles, reiniciar numeracin, etc.
Figura 1.6: Barra de objetos de numeracin.
Para terminar de escribir la lista y volver al modo habitual de escritura, hay que
usar el botn Activar/Desactivar Numeracin de barra de objetos o utilizar la
entrada de men Formato Numeracin/Vietas, seleccionar la pestaa tipo de
numeracin y pulsar sobre el botn Eliminar.
Ejercicio 7.- Crear listas como las de las figuras 1.5 y 1.7. Gurdalas en un
documento llamado prueba.sxw.
Figura 1.7: Esquema numerado.
2.3.-Encabezado y pie de pgina
Para crear un encabezado se utiliza la entrada del men
InsertarEncabezamiento. Esta accin generar un cuadro de texto al principio
de cada pgina, todo lo escrito en ese cuadro se reflejar en todas las pginas del
documento.
Para crear un pie de pgina se usa la entrada del men InsertarPie de pgina.
Esta accin crear un cuadro de texto al final de cada pgina. Al igual que en el
encabezado, todo lo escrito en el pie de pgina se ver reflejado en todas las
pginas del documento.
La configuracin tanto del encabezado como del pie de pgina puede realizarse a
travs del men FormatoPgina.
185
Sesiones con Guadalinex
Ejercicio 8.- Crear en prueba.sxw un encabezado como el que se muestra en la
figura 1.8.
Curso Guadalinex
IES Fuente Nueva. Morn de la Frontera
Figura 1.8: Encabezado.
Crear en ese mismo documento un pie de pgina como el que se muestra en la
figura 1.9.
Figura 1.9: Pie de pagina.
Guarda el documento.
Al terminar compruebe que ha realizado las siguientes acciones:
Alineacin derecha del encabezado.
Alineacin central del pie de pgina.
2.4.-Nota al pie
Para insertar una nota al pie se puede utilizar la entrada de men InsertarNota
al pie. Aparecer una la ventana "Insertar nota al pie" para la configuracin de
sus caractersticas. Una vez definida la configuracin se crear una caja al final
de la pgina (o del documento, si se ha configurado de esta otra forma) para
insertar el texto correspondiente a la nota.
Ejercicio 9.- Inserte algo de texto en el documento prueba.sxw. Justo detrs de
este texto inserte una nota al pie de pgina. El contenido de la nota debe ser el
siguiente:
"Texto que debera ir en el pie de pgina"
186
Sesiones con Guadalinex
Al finalizar compruebe que detrs del texto aparece el nmero 1 (por ser la
primera nota) como un superndice y que al final de la pgina est el texto
anterior.
2.5.-Tablas
Para crear una tabla se puede realizar a travs del men InsertarTabla o a
travs del botn insertar de la barra de herramientas, situada en vertical en la
zona izquierda de la ventana. En la ventana "Insertar tabla" se pueden configurar
caractersticas de la tabla, entre ellas, el nmero de filas y de columnas.
Una vez configurada, la tabla aparece dentro del documento en la posicin donde
se encontraba el cursor. Para rellenar las celdas, slo hay que posicionar el cursor
en cada celda (que puede hacerse utilizando el ratn o bien pulsando la tecla
tabulador dentro de una celda para que se seleccione la siguiente).
Ejercicio 10.- Cree una tabla como la que aparece en la figura 1.10, dentro de
prueba.sxw.
Figura 1.10: Tabla.
Al terminar comprueba que ha realizado las siguientes acciones:
La celda superior izquierda no tiene bordes ni color de fondo.
El permetro de la tabla est configurado con una lnea doble.
Las celdas de la primera fila tienen el fondo azul y las de la primera columna
tienen el fondo amarillo.
La alineacin de la primera columna es izquierda y en el resto de las celdas es
centrada.
El tipo de letra de la primera fila es negrita y cursiva.
2.6.-Trabajando con imgenes
187
Sesiones con Guadalinex
Para insertar una imagen en un documento usaremos la entrada de men
InsertarImagenDe Archivo. Aparecer una ventana que nos permitir
navegar por el rbol de subdirectorios hasta encontrar la imagen que deseamos
insertar.
Figura 1.11: Insertar imgenes.
Ejercicio 11.- Insertar imgenes.
Vaya a la pgina de web www.google.es y descargue una imagen o logotipo.
Inserte dicha imagen en el encabezado del documento prueba.sxw, vase figura
1.11 .
2.7.-Ms Ejercicios
Escriba un documento con la misma apariencia que ste:
188
Sesiones con Guadalinex
Al finalizar comprueba que ha realizado las siguientes acciones:
Configuracin de prrafo en 2 columnas.
Encabezado con lnea inferior.
189
Sesiones con Guadalinex
PARTE 2:La hoja de clculo: Calc.
1.- Introduccin al uso de la hoja de clculo:
Qu es una hoja de clculo?
Para introducir el programa Calc deberamos comenzar por definir lo que es una
hoja de clculo y podramos decir que se trata de un programa que intenta
aprovechar las ventajas informticas y matemticas para manejar y realizar
clculos sobre datos con bastante eficacia si stos han sido previamente
organizados. Una hoja de clculo no utiliza exclusivamente frmulas
matemticas; son tambin muchas las funciones que usan texto y las
posibilidades que tiene para un docente son inmensas: calcular calificaciones de
manera casi inmediata pudiendo variar los datos segn nuestro criterio, imprimir
etiquetas para sobres, realizar clculos de los informes de asistencia a clase,
estudios sobre las calificaciones de nuestra tutora, ...(yo me hice una con la
contabilidad de mi casa).
Qu os parecera tener una hoja con todas las calificaciones de los alumnos
disponible en el ordenador del profe?
Entrando...
Estoy seguro que todo el mundo ya lo sabe...
Primera vista
Una vez dentro comprobamos la similitud del entorno de Calc con Writer. Las
distintas barras son muy parecidas: tambin encontramos aqu la barra de men,
la barra de funciones, la barra de objetos, la barra de herramientas y muchos
iconos son iguales a los que tenamos en Writer (ni que decir tiene que adems
realizan las mismas funciones). Otras cosas cambian un poco y vamos a aclarar
algunos detalles antes de comenzar:
Encontramos, adems de las sealadas, una barra de frmulas, destinada a
introducir las frmulas con las que trabajaremos: medias, sumas, porcentajes, ...
2.-Algunos conceptos
A lo largo de este apartado leeremos algunos trminos habituales cuando se
maneja una hoja de clculo y que es til conocer. Los ms importantes son:
190
Sesiones con Guadalinex
Libro: es el archivo que creamos, es decir, el conjunto de todos los
datos y frmulas. Por ejemplo, un libro podra ser el archivo que contiene todos
los datos de nuestra tutora.
Hoja de clculo: es cada una de las hojas que componen el libro
(aparecen en la parte inferior izquierda). En nuestro caso, podramos tener, en el
mismo libro, diferentes hojas; una para los datos personales, tres para los datos de
cada evaluacin, otra para los datos de asistencia, ...
Celda: es la interseccin entre una fila y una columna.
Rango: es el conjunto de celdas que se usan para utilizar cierta
funcin.
3.- Igual que writer
Ya hemos comentado que muchas funciones de Writer las encontramos tambin
en Calc. Mencionemos algunas de ellas, que nos interesan especialmente:
No olvidemos, cada cierto tiempo, Guardar el documento en el que
trabajamos. Esto se hace como en Writer, con la opcin Archivo->Guardar.
Los botones Cortar, Copiar, Pegar son los mismos:
La revisin ortogrfica se realiza de la misma forma, es decir,
accediendo a Herramientas->Ortografa->Revisar.
Para imprimir el documento ya habris adivinado lo que hay que hacer: Archivo>Imprimir y conocis tambin las acciones que hay que realizar en la ventana que
aparece
Ordenar
Una herramienta importante cuando trabajamos con un archivo como este, es el
mantenerlo ordenado o modificar un orden ya establecido para realizar cualquier
tipo de comparacin. El archivo prueba.ods es un archivo en el que aparecen los
resultados de una prueba de una clase y en l hay tres hojas como se puede
191
Sesiones con Guadalinex
apreciar en la parte inferior: una para los datos del examen los alumnos, otra para
las medias y otra para la calificacin final.
Por el momento, vamos a posicionarnos, si no lo estamos ya, en la hoja llamada
Datos Alumnos y supongamos que queremos ordenar los datos alfabticamente
por el campo Apellidos. Nada ms simple: tenemos que seleccionar todos los
datos (solo los datos), es decir, el rango A5:D27 y despus acceder a Datos>Ordenar, con lo que se abrir la ventana que aparece a continuacin. En la
pestaa Criterios, en el men desplegable Ordenar segn marcaremos columna B,
o primer cuaderno, y Ascendente si no lo est ya (con esto aseguramos que el
orden se aplicar segn la nota del primer cuaderno y en orden alfabtico de
menor a mayor). Por otro lado, en la pestaa Opciones marcaremos 'el intervalo
contiene etiquetas de columnas' puesto que la primera fila no debe tenerse en
cuenta en la ordenacin por ser los ttulos de los datos (el encabezamiento).
Pulsamos Aceptar y ya tendremos el orden que pretendamos.
CUIDADO: para realizar la operacin anterior hemos de asegurarnos primero de
seleccionar el rango adecuado. Podramos obtener el mismo resultado
seleccionando nicamente el rango desde A2 indicar en el men desplegable
Ordenar segn Columna B y despus dejar sin marcar la opcin 'el intervalo
contiene etiquetas de columnas' de la pestaa Opciones. Podis hacer la prueba
desordenando otra vez los datos con la opcin Deshacer.
4.- Gestionar una hoja
En un archivo de Calc, tericamente usar varias hojas no es necesario pues
podramos tener todos los datos en la misma hoja, pero sera el desorden total.
Nosotros tenemos tres hojas en el documento que hemos abierto y podramos
tener otras muchas. Aadir, seleccionar, cambiar el nombre o lugar y eliminar
hojas de un libro es una tarea bastante fcil. Se puede hacer de varias formas,
pero vamos a explicar la que consideramos ms fcil y es utilizando el botn
derecho del ratn. Vamos a ello:
Seleccionar una hoja: se realiza pinchando en ella (en su pestaa)
con el ratn. Con ello veremos el contenido de la hoja seleccionada.
Insertar una hoja: seleccionamos una hoja contigua a la que vamos
a crear y hacemos click con el botn derecho del ratn sobre su nombre. Despus
elegimos Insertar y en la ventana que aparece indicamos si insertaremos Delante
de la hoja actual o Detrs de la hoja actual, segn corresponda; podemos poner
un Nombre a la nueva hoja y pinchamos en Aceptar.
Cambiar el nombre de una hoja: se realiza seleccionando la hoja
cuyo nombre queremos cambiar, pulsando el botn derecho del ratn y
192
Sesiones con Guadalinex
seleccionando Cambiar nombre para despus, en la ventana que se abre, rellenar
el campo Nombre.
Eliminar una hoja: se hace como antes, pero eligiendo Eliminar y
contestando Si a la pregunta de Desea eliminar las hojas seleccionadas?.
Cambiar de lugar una hoja: se realiza seleccionando la hoja en
cuestin, luego hacemos click sobre su nombre y arrastramos sin soltar hasta el
lugar, de entre las hojas que existan, que hayamos elegido.
5.- Ejercicios
Ejercicio 1.- Crea una hoja en nuestro documento que se llame "completo".
Ejercicio 2.- Utilizando las opciones Copiar y Pegar, incorpora a la nueva hoja
los resultados completos del examen. Gurdalo en el escritorio con el nombre
"calcprueba.ods".
6.-Gestionando filas y columnas.
A veces, al trabajar con una hoja de clculo, ser preciso que insertemos o
eliminemos determinadas filas o columnas. Veamos cmo se hace esto:
Insertar fila: primero seleccionamos la fila que ocupar el
lugar inmediatamente posterior a la que deseamos insertar; para ello hacemos
click en el botn con el nmero de la fila (donde marca la flecha de la imagen
que aqu aparece). Luego, desde ese mismo lugar pulsamos el botn derecho del
ratn y seleccionamos Insertar filas
Insertar columna: primero seleccionamos la columna que ocupar
el lugar inmediatamente posterior a la que deseamos insertar; para ello hacemos
click en el botn con la letra de la columna (en gris). Luego, desde ese mismo
lugar pulsamos el botn derecho del ratn y seleccionamos Insertar columnas.
Eliminar fila: procedemos de la misma forma seleccionando la fila
que vamos a eliminar y seleccionamos Eliminar filas.
columnas.
Eliminar columnas: de la misma manera y seleccionando Eliminar
7.-Frmulas matemticas en Calc
193
Sesiones con Guadalinex
Otro aspecto fundamental en las hojas de clculo es la utilizacin de frmulas,
habitualmente matemticas (pero no necesariamente). Veamos las que ya estn
includas en esta hoja:
Nos posicionamos en la celda D2 de la hoja "examen" y vemos en la barra de
frmulas
=SUMA(B2:C2)
Es una suma.
Nos posicionamos en la celda B5 de la hoja "medias" y vemos en la barra de
frmulas
=10*examen,D2/34
Un producto y una divisin dirigidas a otra hoja.
Nos posicionamos en la celda B5 de la hoja "calificacin" y vemos en la barra de
frmulas
=SI(medias,B5>5;"APTO","NO APTO")
Un condicional dirigido a otra hoja.
Lo bueno es que slo hay que definir la funcin en el primer registro. Para
trasladarlo al resto de alumnos basta con arrastrar la celda donde definimos la
primera operacin y se traslada a todas las dems. El mismo resultado se obtiene
cuando se copia una frmula de este tipo
y despus se pega en otro lugar
.
En lo que se refiere a este asunto, te ser muy til conocer la sintaxis de bastantes
funciones que Calc tiene incorporadas. Puedes verlas en Insertar->Funcin,
donde aparecen, si lo deseas, por categoras y con una breve explicacin de su
cometido.
Ejercicio 3.- Abre calcprueba.ods. Ve al la hoja "completo" y cambia notas de
los distintos cuadernos. Observa qu pasa.
194
Sesiones con Guadalinex
8.- Prcticas de Calc:
La hoja de clculo se puede utilizar en el aula como una
herramienta para gran cantidad de asignaturas y niveles:
Matemticas, Sociales, Naturales, Educacin Fsica.
8.1.- Prctica 1
Objetivo:
125
76
457
329
789
545
126
310
896
178
Conocer las operaciones bsicas: suma, resta, multiplicacin,
divisin, raz, potencia.
Instrucciones:
1.- En un nuevo libro de Calc, coloca en la columna A y B las cantidades
siguientes:
2. Realiza las siguientes operaciones
En la columna C, suma estas cantidades,
En la columna D rstalas,
En E multiplcalas,
En la columna F divdelas,
En la columna G obtn la raz cuadrada de los valores que estn en la columna A,
En la columna H obtn las cantidades de la columna B elevadas al cubo.
3. Coloca bordes para separar las columnas
Cmo se hace ?
La primera cantidad (125) debe estar en la celda A1. El nmero 76 debe estar en
la celda B1
195
Sesiones con Guadalinex
Coloca el cursor en la celda C1, escribe el signo igual , haz clic sobre la celda
donde esta el 125,oprime el signo + haz clic sobre la celda donde esta el 76,
oprime <enter>.
Ya tienes el resultado de la primera suma, no necesitas hacer la suma una por
una, coloca el cursor en la celda C1, en la esquina inferior derecha coloca el
cursor que debe cambiar de forma a una cruz delgada, haz clic y arrastra para
copiar la formula a las otras celdas.
Procede igual para la resta (-), multiplicacin ( * ) y divisin ( / )
Para obtener la raz cuadrada de las cantidades que estn en la columna A, coloca
el cursor en la celda G1, oprime el signo igual, haz clic sobre la celda A1 coloca
el signo para elevar a una potencia que es: ^ , abre parntesis, escribe 1/2 y cierra
parntesis. Copia la frmula a las otras celdas.
Haz lo mismo para elevar las cantidades de la columna B al cubo.
Selecciona todas las celdas que contengan cantidades. Selecciona la opcin de
men Formato->Celda. Elige la pestaa Borde y pulsa sobre la tercera opcin
predeterminada.
Guarda el archivo como Practica1.
Cmo queda ?
125
457
789
126
896
76
329
545
310
178
201
786
1334
436
1074
49
128
244
-184
718
9500
150353
430005
39060
159488
1,64
1,39
1,45
0,41
5,03
11,18
21,38
28,09
11,22
29,93
1953125
95443993
491169069
2000376
719323136
Retos:
Cmo se introduce una frmula en Calc?
Por qu si en la columna G queramos la raz cuadrada elevamos a 1/2?
Para qu sirven los parntesis dentro de las frmulas?
Qu tengo que hacer si quiero obtener una raz cbica?
196
Sesiones con Guadalinex
8.2.-Prctica 2
Objetivo:
Insertar filas y columnas
Instrucciones:
Inserta una fila en la parte superior para poner ttulos a las columnas
Insertar una columna en blanco entre las columnas F y G
Cmo se hace ?
1. Para insertar una nica fila, haz clic en una celda de la fila situada
inmediatamente debajo de la posicin en la que vas a insertar la nueva fila. Por
ejemplo, para insertar una nueva fila encima de la Fila 5, ha< clic en la Fila 5.
Para insertar varias filas, selecciona las filas situadas inmediatamente debajo de
la posicin en que desea insertar las nuevas. Seleccione el mismo nmero de filas
que desea insertar.
En el men Insertar, haz clic en Filas.
Las columnas se insertan a la izquierda de donde est el cursor, as que si
queremos insertan una columna entre F y G el cursor debe estar en G. Haz clic en
el men Insertar/columna
Ya sabes cmo poner bordes
Guarda el archivo como Practica1
Cmo queda ?
El ejercicio debe quedar as:
Suma
125
457
789
126
896
76
329
545
310
178
Resta
201
786
1334
436
1074
49
128
244
-184
718
Multiplicacin Divisin
9500
150353
430005
39060
159488
197
Raz
1,64
1,39
1,45
0,41
5,03
11,18
21,38
28,09
11,22
29,93
Potencia
1953125
95443993
491169069
2000376
719323136
Sesiones con Guadalinex
8.3.-Prctica 3
Objetivo:
Dar formato a nmeros, utilizar la funcin sumatoria (cambiar el
nombre a las hojas del libro de Calc)
Instrucciones:
Reduce las cantidades de las columnas divisin y raz a un decimal
A las cantidades que encabezan las columnas dales formato de euros con 2
decimales
Calcula la suma de todas las cantidades de la columna suma, resta,
multiplicacin, etc.
Cambie el nombre de la hoja 1 por el de practica
Guarda el archivo como Practica3
Cmo se hace ?
Para reducir las cantidades a un decimal. Selecciona las cantidades, escoge la
opcin formato/celdas/nmeros, en el recuadro categoras escoge la opcin
nmero y en el recuadro posiciones decimales, escoge 1
Para dar formato de Euros, selecciona las cantidades, escoge la opcin
formato/celdas/moneda escoge el nmero de decimales
Para calcular la suma coloca el cursor debajo de las cantidades que quieres
sumar, oprime el botn y presiona enter
Para calcular la suma de las dems columnas llena hacia la derecha
Para cambiar el nombre a las hojas del libro: Coloca el cursor en la pestaa que
dice Hoja1 (parte inferior de la pantalla) haz clic con el botn derecho de mouse
de las opciones que aparecen escoge cambiar nombre a hoja ... y escribe el
nombre correspondiente
Cmo queda ?
198
Sesiones con Guadalinex
La tabla tiene que quedarte as:
125
457
789
126
896
76
329
545
310
178
Suma
Resta
Multiplicacin Divisin
Raz
Potencia
201,00
49,00
9.500,00
1,64
11,18
1.953.125,00
786
128
150353
1,4
21,38
95443993
1334
244
430005
1,4
28,09
491169069
436
-184
39060
0,4
11,22
2000376
1074
718
159488
5,0
29,93
719323136
3.831,00
955,00 788.406,00
9,92
101,81 1.309.889.699,00
8.4.- Prctica 4
Objetivo:
Dar formato de celdas, cambiar la orientacin del texto
Instrucciones:
Haz una tabla como la siguiente y llnala con los datos de tu horario de clases.
Cmo se hace ?
Llena la tabla como de costumbre, despus selecciona las celdas donde estn los
das de la semana
Haz clic en el men formato/celdas en la pestaa alineacin escoge la opcin
alineacin y mueve con el cursor el texto hacia la orientacin deseada
Para cambiar el color de fuente marca una serie de celdas y elige la opcin
Efectos de fuente del men
Formato->Celda y selecciona una opcin de Color de fuente
Selecciona los bordes como en los ejercicios anteriores.
199
Sesiones con Guadalinex
Guarda el archivo como Practica4
Nota: Estos datos de actividades son un ejemplo, pero t llnala con los datos
reales que consideres
8.5.-Prctica 5
Objetivo:
Aprender a configurar la pgina
Instrucciones:
Copia la tabla de la practica 4 a la hoja2 del libro de Calc
Cambia la orientacin de la pgina a horizontal
Cambia todos los mrgenes a 2.5
Centra la pgina Horizontal y verticalmente
Coloca como encabezado tu nombre a la izquierda
Coloca el nmero de pgina en el centro, pero indicando que la numeracin
empiece en el nmero 5.
Cmo se hace ?
Para copiar y pegar. As como copiar formato, se hace igual que en el procesador
de texto, es decir, selecciona lo que quieras copiar, Haz clic en el botn copiar,
coloca el cursor donde quieras pegar y haz clic en el botn correspondiente
Para cambiar la orientacin de la pgina: Selecciona la opcin de men Formato>Pgina y elige la pestaa Pgina. Despus pulsa sobre la opcin Horizontal
En esta misma pestaa puedes cambiar los valores de los mrgenes.
En la pestaa encabezamientos del men Formato->Pgina pulsa el botn editar,
y en la seccin izquierda escribe tu nombre.
200
Sesiones con Guadalinex
En la pestaa Pi de Pgina del men Formato->Pgina pulsa el botn editar, y en
la seccin central inserta el nmero de pgina.
Cmo queda ?
8.6.-Prctica 6
Objetivo:
Diferenciar entre pegar y pegado especial
Instrucciones:
1. Crea una tabla como la siguiente
Ingresos de Septiembre
Ingresos
Semana 1
Semana 2
Semana 3
Semana 4
Impuestos
Ingresos Netos
3525
4526
3820
4530
2. Calcular el impuesto, multiplicando los ingresos por 0.15
3. Calcular los ingresos netos, restando los impuestos de los ingresos
201
Sesiones con Guadalinex
4. Copiar la columna donde estn los impuestos, a la hoja 3 del libro de
Excel
5. Cambia el nombre de Hoja3 por pegado especial
6.Guarda como: Practica4-6
Cmo se hace ?
1. Ya sabes hacer clculos, poner bordes, sombreados, etc.
2. Para copiar la columna de impuestos, seleccinala, haz clic en el botn copiar,
pasa a la Hoja3
3. Haz clic en el men edicin/pegado especial y activa las casillas Cadenas de
caracteres y Nmeros
4. Ya sabes cambiar el nombre a la hoja
Cmo queda ?
Ingresos de Septiembre
Semana
Semana
Semana
Semana
1
2
3
4
Impuestos
528,75
Ingresos
Impuestos
Ingresos Netos
3525
528,75
2996,25
678,9
4526
678,9
3847,1
573
3820
573
3247
679,5
4530
679,5
3850,5
En la hoja 3 queda:
Pregunta: Qu diferencia hay entonces entre pegar y pegado especial?
8.7.-Prctica 7
Objetivo:
Conocer cmo y por qu fijar una celda (Uso de referencias
absolutas en frmulas)
Instrucciones:
202
Sesiones con Guadalinex
1. En un nuevo archivo de Excel haz una tabla como la siguiente
6
2
4
6
8
10
Cmo se hace ?
1. Multiplica la celda donde est el nmero 2 (A2) por la celda donde est el
nmero 6 (B1)
2. Copia la frmula hacia abajo
Observars que los resultados as obtenidos no son los correctos. Esto se debe a
que Calc va cambiando automticamente las celdas que utilizaste en la formula.
Por lo general queremos que las celdas vayan cambiando para hacer nuevos
clculos, pero habr ocasiones en que queramos que una celda que contiene
alguna cantidad que debe ser la misma en todos los clculos, no se mueva. En
este caso es necesario que la celda donde est el 2, cambie por la celda conde est
el 3, y as sucesivamente. Pero: la celda donde est el 6 queremos que
permanezca fija en la frmula!
3. Para fijar una celda: Haz clic sobre la celda donde est la primera formula
En este caso, donde est el nmero 12 (B2) y cambia la frmula por A2*$B$1.
Los signos de $ sirven para fijar una celda dentro de una frmula
6. Copia la frmula hacia abajo.
Cmo queda ?
203
Sesiones con Guadalinex
2
4
6
8
10
6
12
24
36
48
60
8.8.-Prctica 8
Objetivo:
Conocer y utilizar algunas funciones bsicas
Instrucciones:
1. Captura los siguientes nmeros hacia abajo
43, 42, 39, 27, 32, 36, 36, 36, 37, 38, 38, 25, 25, 24, 22, 45
Cpialos en la columna B y ordnalos del mayor al menor (descendente)
Cpialos en la columna C y ordnalos del menor al mayor (ascendente)
Calcula el nmero de datos, es decir, cuntalos
Encuentra el nmero menor
Encuentra el nmero mayor
Calcula el promedio
Calcula la desviacin estndar
Calcula la varianza
Encuentra la mediana
Encuentra la moda
Cmo se hace ?
204
Sesiones con Guadalinex
Para ordenar: Selecciona el rango donde estn los nmeros, elige la opcin de
men Datos->Ordenar y selecciona el orden aporpiado.
Para contar el nmero de datos vamos a utilizar la funcin FILAS. Para ello
puedes escribir en la celda B17 la expresin =FILAS(A1:A16).
Para el mnimo usa la funcin MN (cuidado con el acento)
Para el promedio usa la funcin PROMEDIO
Para la desviacin estndar usa la funcin DESVESTA
Para la varianza usa la funcin VAR
Para la mediana usa la funcin MEDIANA
Para la moda usa la funcin MODA
Cmo queda ?
43
42
39
27
32
36
36
36
37
38
38
25
25
24
22
45
Cuenta
Mnimo
Promedio
D. Estndar
Varianza
Mediana
205
45
43
42
39
38
38
37
36
36
36
32
27
25
25
24
22
16
22
34,06
7,32
53,53
36
22
24
25
25
27
32
36
36
36
37
38
38
39
42
43
45
Sesiones con Guadalinex
8.9.-Prctica 9
Objetivo:
Generar nmero aleatorios entre 0 y 1
Generar nmeros aleatorios enteros en un determinado rango
Generar nmeros aleatorios fracionarios en un determinado rango
Instrucciones:
Genera 30 nmeros aleatorios entre 0 y 1
Genera 30 nmeros aleatorios entre 5 y 25
Genera 30 nmeros aleatorios entre 5.5 y 15.5
Calcula para cada una de estas series
El nmero mayor
El nmero menor
El promedio
Cmo se hace ?
Para generar nmeros aleatorios entre 0 y 1, simplemente escribe la funcin =
Aleatorio() , esto te dar un nmero, copia la frmula hasta llenar los 30 nmeros
Los nmeros as generados son voltiles, lo cual quiere decir que cambian cada
vez que realizas una operacin con el teclado o el cursor, para evitar esto
necesitas hacer un truco muy sencillo. Copia los nmeros y pgalos sobre s
mismos Recuerdas el pegado especial?
Ya sabes como calcular lo que se te pide
Para generar nmeros aleatorios enteros entre un determinado rango de valores
en este caso 5 y 25, la frmula general es:
=Entero(mnimo+aleatorio()*(mximo-mnimo+1))
206
Sesiones con Guadalinex
para este caso quedara entonces:
=Entero(5+aleatorio()*(25-5+1))
Ya sabes como evitar que esta serie de nmeros sea voltil y ya sabes calcular lo
que se te pide en la cuarta instruccin, as que adelante
Cmo se queda ?
Voltiles
Mayor
Fijos 0-1
0,55
0,6
0,98
0,96
0,95
0,8
0,62
0,01
0,91
0,69
0,21
0,64
0,16
0,41
0,84
0,59
0,99
0,06
0,93
0,06
0,12
0,12
0,52
0,82
0,84
0,22
0,68
0,27
0,64
0,35
0,99
Fijos 5-25
0,29
0,49
0,87
0,29
0,86
0,61
0,48
0,14
0,61
0,92
0,39
0,94
0,18
0,05
0,92
0,86
0,27
0,06
0,52
0,84
0,59
0,45
0,01
0,09
0,69
0,88
0,27
0,16
0,26
0,21
207
11
15
23
10
23
17
15
7
17
24
13
24
8
6
24
23
10
6
15
22
17
14
5
6
19
23
10
8
10
9
Fijos 5,5-15,5
9
10,86
15,09
8,64
14,95
12,17
10,78
7,01
12,25
15,57
9,82
15,86
7,5
6,02
15,6
14,96
8,44
6,18
11,22
14,71
11,96
10,44
5,66
6,53
13,06
15,18
8,5
7,27
8,37
7,77
Sesiones con Guadalinex
8.10.-Prctica 10
Objetivo:
Generar grficos de diferentes tipos de funciones y tablas.
Instrucciones:
1. Representa las siguientes funciones utilizando los diferentes tipos de grfica,
con los datos dados.
Grfica uno, Resultados electorales
Partido
Votantes
PRI
506
PAN
622
PRD
520
PT
210
VERDE
800
PPS
338
Y= 4x+2
x
-3
-10
-2
-6
-1
-2
10
14
NIOS DE LA CALLE
TRABAJAN EN LA CALLE
253
VIVEN EN LA CALLE
131
NIOS EN PROGRAMAS
107
DE AYUDA
Cmo se hace ?
1. La idea es que vayas dando valores a "x", para calcular el valor de "y", es decir
que lo hagas con una frmula. Crea una tabla como la que se muestra en cada
ejemplo, llenando los valores de "x" Hacia abajo y calculando "y" segn se indica
en la frmula
208
Sesiones con Guadalinex
Selecciona los valores de "x" y los valores de "y" y haz clic en el botn
y
haz clic en la zona de la hoja donde quieras crear el grfico. Aparecer el
siguiente cuadro de dilogo:
Todos los datos son correctos, as que pulsa siguiente y aparecer la siguiente
ventana:
Selecciona el tipo de grfica y pulsa en avanzar. Aparecer la siguiente ventana:
209
Sesiones con Guadalinex
Escribe un ttulo y deselecciona la opcin de mostrar la leyenda. y pulsa sobre
crear.
Para girar los valores del eje X haz doble click sobre el grfico, luego selecciona
el eje X y con el botn derecho del ratn selecciona la opcin Propiedades del
Objeto. En la pestaa Etiquetas elige el ngulo de giro.
Para que aparezcan los valores debes abrir las propiedades de la Serie de datos
y seleccionar la opcin Indicar valor. En el caso del diagrama de sectores habr
que seleccionar independientemente cada uno de los sectores.
Cmo se queda ?
RESULTADOS ELECTORALES
NIOS DE LA CALLE
800
800
700
622
600
107
500
TRABAJAN EN
LA CALLE
VIVEN EN LA
CALLE
NIOS EN
PROGRAMAS
DE AYUDA
253
520
506
400
338
300
210
200
100
PPS
VERDE
PT
PRD
PRI
210
PAN
131
Sesiones con Guadalinex
Y=4x+2
10
7,5
5
2,5
0
-2,5
-5
-7,5
-10
-3
-2
-1
211
Sesiones con Guadalinex
PARTE 3:.- Presentaciones: Impress.
1.-Introduccin
Bsicamente Impress es un programa de presentaciones proyectadas a travs de
diapositivas (pantallas completas) que un orador o ponente puede utilizar para
presentar imgenes y textos juntos en un formato atractivo e interesante, aunque
existe la posibilidad de incluir vdeos, animaciones, sonidos, etc. Igualmente,
permite realizar acciones interactivas, es decir, en las que el usuario puede
decidir qu camino sigue en la exploracin de una serie de diapositivas (navegar
ante un men de opciones, por ejemplo). Sin embargo, puede ser utilizado para
ms cosas, en funcin de las necesidades y aplicaciones que queramos realizar:
transparencias, composiciones de textos e imgenes para imprimir, etc. Incluso se
pueden crear pginas web que despus pueden ser traducidas automticamente a
lenguaje HTML para su publicacin en la red. Su manejo es sencillo e intuitivo,
ofreciendo muchas posibilidades, tanto de diseo como de manejo.
2.-Entrando
El men de entrada en el programa Impress es algo distinto a los de Writer y
Calc. Por eso lo haremos ms detalladamente. Lo primero es encontrar el
programa en el men, y esto es en Aplicaciones->Oficina->Editor de
presentaciones de OpenOffice.org2 impress.
Aqu nos aparecern tres posibilidades: la primera de ellas (Presentacin vaca)
indica la posibilidad de crear una presentacin partiendo de cero, siendo
totalmente diseada por nosotros. La segunda opcin (De plantilla) puede ser
usada como referencia las primeras veces; nos ofrece la posibilidad de elegir un
formato de presentacin de entre un amplio men de diseos. Finalmente, si
deseamos abrir una publicacin ya creada y guardada en algn soporte,
deberemos pinchar en la 3 opcin (Abrir una presentacin existente).
3.-Una presentacin vaca
Ejercicio 1.- Nosotros seleccionamos la primera (Presentacin vaca) para
aprender a usar el programa desde cero.
Seguidamente, tenemos la posibilidad de seguir una gua tutorada para dar
formato a nuestra presentacin (pulsando el botn Siguiente). Nosotros
obviaremos estos aspectos y pinchamos directamente sobre el botn Crear. Nos
aparecer un nuevo men emergente; lo que nos muestra son las distintas
posibilidades que nos ofrece el programa para crear una o varias diapositivas, ya
sea slo texto, texto e imgenes, texto y grficos, etc. Nosotros elegiremos la
212
Sesiones con Guadalinex
diapositiva completamente en blanco (Diapositiva vaca). Presionamos el botn
Aceptar
Siguiendo estos pasos estaremos en el programa y la vista que tendremos es algo
distinta (lgico en un programa de presentaciones) a la de los programas
estudiados, pero igual de "amistosa". No obstante, y como de costumbre, hay
muchas funciones ya conocidas.
4.-Hagamos una publicacin
Ejercicio 2.- El primer paso que proponemos puede ser el dar color al fondo de la
diapositiva. Se realiza mediante la siguiente accin Formato->Pgina
En la ventana que se nos abre, en la pestaa Pgina tenemos la posibilidad de
elegir entre distintos formatos de papel, mrgenes, orientacin de la pgina; y en
la pestaa Fondo (la que nos interesa especialmente ahora) podemos elegir la
opcin Relleno y al hacer esto se nos abre un men de colores de fondo
disponibles, tramas, gradientes y mapas de bits (una diapositiva con fondo blanco
es un poco sosa). Podemos elegir ese el mapa de agua. Al seleccionarlo y pinchar
en Aceptar se nos abre una ventana que nos pregunta si el color elegido va a ser
el de todas las diapositivas, a lo que podemos responder Si o No, segn veamos
nosotros.
Ejercicio 3.- El primer paso que proponemos puede ser el fondo de la diapositiva.
Podemos elegir el mapa de agua. Al seleccionarlo y pinchar en Aceptar se nos
abre una ventana que nos pregunta si va a ser el de todas las diapositivas,
responderemos s.
Ahora toca disear las diapositivas que van a formar la presentacin. Ya que
estamos en una introduccin a Impress, diseemos algo simple. Normalmente se
usa la combinacin de imgenes y textos
5.-Cuadro de texto
Para crear un cuadro de texto, basta con que seleccionemos en la barra de
herramientas de abajo la opcin de Cuadro de texto; automticamente la flecha
del ratn cambiar por un cursor que podremos colocar en el lugar que queramos
de nuestra dispositiva y crear, de esta manera, un cuadro de texto a nuestro gusto.
Para dar formato al texto disponemos, como hemos visto ya en los dems
componentes de OpenOffice, de las funciones Formato->Prrafo y Formato>Carcter, con los que podremos modificar las opciones que queramos del texto.
Tambin podemos hacerlo desde la barra de herramientas.
213
Sesiones con Guadalinex
Junto al cuadro de texto pueden insertarse otras formas y figuras decorativas.
Ejercicio 4.- Insertar un texto en la primera diapositiva que ponga vuestro
nombre con un tamao grande. Aadir algunas figuras tambin.
6.- Nueva diapositiva
Una presentacin, como un libro, est formado por pginas (impress las llama
diapositivas). Aadir otra pgina es muy simple y se puede hacer de varias
formas: con el botn derecho, desde el men insertando diapositiva, desde el
panel de diapositivas con 'nueva diapositiva',...
Igualmente se pueden borrar diapositivas desde edicin>borrar diapositiva.
Ejercicio 5.- Aadir dos diapositivas ms. Incluir figuras en ambas. (observa el
uso de la etiqueta 'esquema').
Aadir una cuarta diapositiva y borrarla.
Desde el men insertar podemos elegir si lo insertamos desde un archivo previo o
incluso desde el escner. Si no desde la barra de herramientas es lo ms cmodo.
Ejercicio 6.- Pasar a un espacio de trabajo vaco. Capturar la pantalla pulsando la
tecla 'imprimir pantalla'. Guardar el archivo pantallazo.png en el escritorio.
Ir ahora a la segunda diapositiva e insertar la imagen desde el archivo. Con botn
derecho>posicin enviarla al fondo.
7.- Imgenes
Desde el men insertar podemos elegir si lo insertamos desde un archivo previo o
incluso desde el escner. Si no desde la barra de herramientas es lo ms cmodo.
Ejercicio 7.- Pasar a un espacio de trabajo vaco. Capturar la pantalla pulsando la
tecla 'imprimir pantalla'. Guardar el archivo pantallazo.png en el escritorio.
Ir ahora a la segunda diapositiva e insertar la imagen desde el archivo. Con botn
derecho>posicin enviarla al fondo.
8.- Ver presentacin
214
Sesiones con Guadalinex
Podemos ver lo que vamos haciendo. La manera ms fcil es situarnos en la
primera diapositiva y pulsar F5. Se avanza con clic de ratn o page-up/pagedown.
9.- Transiciones
Ya entramos en zona de nota.
Si queremos mejorar la presentacin podemos indicarle efectos entra las distintas
pginas. La mejor forma es abrir la pestaa 'clasificador de diapositivas' y elegir
'transicin de diapositivas'. Primero se selecciona la pgina deseada y luego se
elige el efecto de transicin.
Ejercicio8.- Elegir tres efectos distintos y probar cmo queda.
10.- Animacin
Igual que antes elegimos un objeto que hayamos insertado en una pgina y en la
pestaa 'animacin personalizada' ponemos agregar un efecto.
Ejercicio 9.- hacerlo sobre un elemento de una diapositiva, el texto que tena
nuestro nombre.
215
Sesiones con Guadalinex
VI.-: MS DIRECCIONES EN INTERNET
Algunas ejemplos de pginas con contenidos que podemos usar en el aula o para
fines educativos son:
http://www.cnice.mec.es/profesores/
Proyecto Descartes, al que podemos acceder desde nuestro servidor de
contenidos, tecleando en la barra de explorador c0
Ms Matemticas http://descartes.cnice.mecd.es/enlaces/enlaces.htm
Clculo automtico de derivadas e integrales: http://www.calc101.com/spanish/
El cajn matemtico http://www.cordobamatematica.net/
Ms recurso de matemticas en NLVM ttp://nlvm.usu.edu/en/nav/vlibrary.html
Applets de Probabilidad http://www-stat.stanford.edu/Esusan/surprise/
Estadstica Virtual http://www.ruf.rice.edu/%7Elane/stat_sim/index.html
Descarga libros de matemticas; http://www.sectormatematica.cl/libros.htm
Dentro de Averroes: bartic: bancos de recursos tic.
Latin y cultura clsica: http://www.supercable.es/~jaimemorente/
Lengua Castellana: http://www.lenguaensecundaria.com/material/unidad.shtml
programaciones: http://serasdocente.iespana.es/serasdocente/materiales.htm
Aplicaciones educativas gratis Para pequeos:
http://memnon.ii.uam.es/~educanix/aplicaciones.html
http://www.morosicristians.com/costumbresmezquita1.htm
http://www.alhambra-patronato.es/espanol/inforgenrl/informain.htm
216
Sesiones con Guadalinex
Muy buena pgina de la consejera de Educacin del Principado de Asturias. Se
pueden encontrar hasta modelos de pruebas de acceso a ciclos formativos:
http://www.educastur.es/
Descarga libros digitales: http://www.portalplanetasedna.com.ar/descargas.htm
Toda la normativa educativa, ordenada: http://www.mlop.es/norma.html
Trminos sanitarios: http://www.auxiliar-enfermeria.com/diccionario/letra_s.htm
Para auxiliar de enfermeras: http://www.auxiliar-enfermeria.com/
Traduccin on-line: http://www.freetranslation.com/
Las TIC llegan a la Cultura Clsica: http://www.culturaclasica.com/
Otra de Latn y Cultura Clsica: http://www.supercable.es/~jaimemorente/
Informtica aplicada a Cultura Clsica: http://www.rassegna.unibo.it/index.html
Medicina : http://www.nlm.nih.gov/medlineplus/spanish/
Si no fuera porque est en cataln: http://www.xtec.es/logo/index.htm
Base de datos de normativa general en Educacin para todo el territorio nacional
y por comunidades: http://me.mec.es/me/index.jsp
Banco de sangre y tejidos de Cantabria: http://www.bscan.org/
Unidad sobre la sangre para infantil: http://www.bscan.org/KIDS1.html
Ciencias experimentales: http://www.ventusciencia.com/experim.htm
Microscopio virtual: http://virtual.itg.uiuc.edu/
Anatoma humana en 3D: http://www.visiblebody.com/
Recursos para estudiantes: http://www.xuletas.es/
Aplicaciones didcticas_ http://www.aplicaciones.info/
217
Sesiones con Guadalinex
Pgina de humanidades: http://www.auladeletras.net/
Aplicacin para la creacin de contenidos educativos: http://malted.cnice.mec.es/
Aplicacin para crear libros virtuales: http://milibrovirtual.com/
Un buen curso de Gimp: http://campusvirtual.uma.es/mecmesas/
Todos los buscadores en una sola pgina:
http://www.tingloop.com/buscadores/buscadores_espanoles.htm
Los 100 buscadores: http://www.100mejores.com/buscadores.htm
Buscador de buscadores: http://www.buscopio.net/
Visitas virtuales 3D: http://www.arsvirtual.com/
Sitios de arqueologa romana: http://www.anmal.uma.es/anmal/Roma.htm
Visita a la laguna de Fuente de piedra (Mlaga):
http://www.igme.es/internet/zonas_humedas/laguna/visita/u.html
Museo de Informtica: http://www.fdi.ucm.es/migs/visita/visita.html
Museo Reina Sofa: http://www.museoreinasofia.es/s-museo/visitavirtual.php
Visita a la exposicin Juan Gris:
http://www.idealista.com/vvproyectos/juangris/panorama11.html
Museo de Bellas Artes de Sevilla:
http://www.juntadeandalucia.es/cultura/museos/MBASE/visitavirtual/container.htm
218
Sesiones con Guadalinex
VII.- APLICACIONES GRFICAS
El material que se incluye Continuacin est sacado de manuales on-line y de
artcuos de revistas informticas sobre software libre.
I.- PARTE 1: Tratamiento de imagen con GIMP
GIMP es una aplicacin de tratamiento de imagen que tiene todas las
prestaciones que podramos requerir para trabajar en retoque y manipulacin
grfica.
GIMP no es un sustituto de Photoshop, es una advertencia corriente que reciben
quienes empiezan a utilizar esta herramienta libre. No lo es, pero para la inmensa
mayora de usuarios incapaces de exprimir todas las posibilidades de Photoshop y
programas profesionales similares, GIMP es posiblemente todo lo que necesitan
y mucho ms, incluyendo acabados profesionales con un nivel de detalle subpixel, antialiasing y canal alfa.
Adems, esta aplicacin dispone de versiones en mltiples sistemas operativos
incluyendo MS Windows y Mac OS X.
Esta aplicacin se ha ido desarrollando sobre una magnfica base de bibliotecas
que hoy da permite el desarrollo de conectores, filtros y mini aplicaciones
integradas a ella. Esto le convierte no slo en una herramienta interesante para
usuarios finales, sino tambin para programadores que van desarrollando nuevas
piezas que extienden las funcionalidades del ncleo duro del programa.
Otro elemento muy a tener en cuenta es el inteligente y flexible uso de recursos
de memoria que emplea GIMP, adaptando sus funciones a la memoria disponible.
Tareas como establecer la medida de las imgenes o guardar cambios por si
queremos dar marcha atrs se acomodan a los recursos de nuestro sistema,
permitiendo ser utilizados de forma ptima tanto por ordenador de ltima
generacin como por mquinas sencillas.
Por todos estos motivos no es de extraa que GIMP sea en la actualidad la
herramienta con la que, resumidamente, se ha ilustrado buena parte del software
libre que conocemos, as como todos sus materiales grficos de campaa
asociados.
Si lo nico que queremos realizar son unos retoques bsicos a una imagen, quizs
tengamos de sobras con gThumb, aunque incluso para tareas sencillas GIMP
ofrece unas opciones de retoque automatizado muy interesantes. En nuestro
219
Sesiones con Guadalinex
escritorio disponemos de otras aplicaciones grficas que superan GIMP en sus
propias especialidades:
GIMP dispone de una funcionalidad bsica para diseo vectorial, pero quienes
busquen funcionalidades similares a las que podemos encontrar en Adobe
Illustrator o MS Visio harn mejor en visitar la excelente herramienta Inkscape o
el ya comentado componente Draw de OpenOffice.org.
GIMP tambin ofrece funciones bsicas de animacin y algunos trucos para
generar efectos pseudo-3D, pero si realmente queremos trabajar con estas
aptitudes la recomendacin por Blender es clara.
Lo que hay que saber
Los elementos bsicos de la aplicacin son los que detallamos a continuacin.
Ventanas flotantes: Nada ms abrir la aplicacin veremos que no sigue el
tradicional formato de marco que ocupa toda la pantalla albergando todas las
acciones. En GIMP se trabaja sobre ventanas flotantes. Este tipo de ventanas son
casi imprescindibles cuando estamos trabajando con varias imgenes a la vez y
presentan una ventaja sobre el tradicional formato de ventana nica.
220
Sesiones con Guadalinex
Casi todas las acciones se realizan haciendo clic con la tecla derecha del ratn
sobre la imagen o el elemento sobre el que queremos trabajar.
Las ventanas flotantes que aparecen por defecto son:
Caja de herramientas principal (1)- Con todos los instrumentos bsicos de
manipulacin a la vista. La parte baja de esta caja contiene los elementos
relativos a la herramienta que estemos utilizando en ese momento.
El consejo del da (5) Bastante til s no hemos trabajado con aplicaciones de
este tipo.
Ventana de lienzo - Sobre la que trabajamos con una imagen. Podemos tener
tantas abiertas como queramos. Contiene los dilogos habituales de Archivo,
Editar, Seleccionar, Ver...
Barra de men: simple y eficaz:
221
Sesiones con Guadalinex
permitiendo que se puedan abrir tres ventanas:
Dilogo de capas - GIMP permite el
trabajo sobre capas de imagen que se
gestionan a travs de este dilogo. En su
parte inferior tenemos los elementos
relativos a brochas, patrones y
degradados.
Para ver todos los dilogos pulsamos en la
barra del men Archivo > Dilogos y se nos ofrecern alrededor de unos veinte
ms.
La imagen inferior izquierda es el cuadro de dilogo de colores frente/fondo,
que permite cambiar el color que se desea aplicar, la derecha es el cuadro de
dilogo de pinceles.
222
Sesiones con Guadalinex
Iconos de pintura
Podemos acceder a estas herramientas de pintura a travs de la ventana flotante
principal El Gimp o podemos llegar a ellos pinchando en Herramientas en el
men contextual o de la ventana de la imagen que estemos trabajando.
Esto es lo que aparece abriendo la caja de herramientas:
Herramientas de seleccin, para delimitar los elementos de la imagen a ser
transformados:
Seleccin rectangular - Marcos, encuadres
Seleccin elptica - Circunferencias, elipses.
Seleccin libre - Donde nuestro pulso entra en
juego.
Seleccin borrosa - La varita para selecciones casi
mgicas.
Por colores - Selecciones mediante umbrales de
color.
Tijeras inteligentes - Emulacin de lo que seria un
recorte con tijeras a mano.
Herramientas de pintura, para pintar, dibujar y
colorear.
Relleno - Un cubo de pintura lquida para arrojar en
la seleccin.
Mezcla - Degradado de un color o textura a otro.
Lpiz - Trazos con bordes duros.
Pincel - Trazos con bordes difuminados.
223
Sesiones con Guadalinex
Goma - Borra lo que encuentre debajo.
Aergrafo - Para hacer un pulverizado.
Tinta - Emula una pluma.
Clonar - Replica elementos seleccionados como un tampn.
Convolucin - O difusin de la tinta cuando le cae agua.
Borronear - O difusin de la tinta cuando le pasamos el dedo por encima.
Quemado - Efecto quemado con cerilla (oscuro) y emblanquecido con leja
(claro).
Herramientas de transformacin, para recortar, doblar y estirar.
Mover Desplazamientos de una seleccin.
Recortar y redimensionar - Potente navaja.
Rotar - Para girar selecciones.
Escalar - Redimensionamientos.
Inclinar - Como si estuviramos tumbando una seleccin.
Perspectiva - Lo mismo, pero con una intencin espacial.
Voltear - Qu hay en el reverso de nuestras fotos digitales?
Herramientas de color, complicadas de exprimir. Balances, tonos, saturaciones,
brillo, contraste...
Otras herramientas para el cajn de sastre.
Rutas - Las curvas de Bezier tan tiles para quienes las saben manejar.
Recoge-color - Toma los valores del color que seleccionemos.
224
Sesiones con Guadalinex
Lupa - Aumenta y disminuye.
Medir - Para tomar distancias al pxel.
Texto Permite composiciones de texto llamativas.
Adems tenemos los filtros, cantidad y cantidad de filtros:
Los filtros son tipos de transformaciones ms complejas. En algunos casos
comprenden combinaciones automticas de transformaciones y retoques
realizados con las herramientas que acabamos de ver. Otras veces introducen
variables aleatorias y matemtica densa y pura que toma la forma de vistosos
efectos.
Y adems tenemos los denominados Script-Fu, pequeos programas que ejecutan
acciones sobre las imgenes como si de filtros se trataran.
Tanto Filtros como Script-Fu son accesibles desde el men contextual o de la
ventana de la imagen con la que estemos trabajando.
No vamos a repasarlos todos, y ni tan slo vamos a intentar entrar en una muestra
representativa. El GIMP de serie ofrece ms de un centenar de filtros y efectos, la
mayora de los cuales son casi surreales de describir. En cambio, repasarlos
manualmente transformando una imagen cualquiera es un ejercicio sencillo, que
anima una tarde entera y aporta mltiples ideas para poner a prueba nuestra
creatividad.
Algunos filtros utilizados con frecuencia o especialmente llamativos podran ser:
Desenfoques para dar a nuestras fotos una ambiente irreal.
Colorear a travs de mltiples posibilidades para mostrar el Andy Warhol que
todos escondemos.
Realzar mediante enfoques y desentrelazados para extraer lo mejor de nuestras
fotos.
Efectos de.
Distorsiones y Artstico.
225
Sesiones con Guadalinex
Renderizados naturales para introducir nubes, humos y dems.
Y entre los Script-Fu, algunos para sorprender a familiares y amistades con
efectos curiosos:
Foto antigua, para virados en sepia en sepia.
Manchas de caf, porque no todo va a ser perfecto en la imagen digital.
Ms renderizados con efectos imprevisibles, casi de galera contempornea.
Las combinaciones, infinitas.
Formatos compatibles
GIMP permite abrir y guardar imgenes en mltiples formatos.
Una caracterstica de GIMP es su capacidad para trabajar con mltiples formatos
grficos.
El programa dispone de una coleccin de formatos propios, ideales para guardar
nuestro trabajo con formatos nativos e intercambiarlos con otros usuarios de
GIMP que vayan a trabajar con ellos.
Adems, es capaz de abrir y guardar archivos en los siguientes formatos:
Imagen JPEG (.jpg, *jpeg, *.jpe)
PostScript (.ps) y PS encapsulado (.eps)
Imagen PNG (.png)
Imagen de Adobe Photoshop (.psd)
Imagen Compuserve GIF (.gif)
Varios formatos de Microsoft:
Imagen TIFF (.tif, .tiff)
Icono (.ico)
Grficos escalables SVG (.svg)
Imagen BMP (.bmp)
Paint Shop Pro (.psp, .tub)
Windows Meta File (.wmf).
PDF (.pdf, slo abrir)
Archivos comprimidos bzip y gzip.
226
Sesiones con Guadalinex
Podemos guardar una imagen como tabla HTML dibujada pxel a pxel, celda a
celda. Obviamente esto es factible slo en imgenes pequeas.
Tambin podemos guardar una imagen como Arte ASCII, lo que dar como
resultado un documento de texto o html que realizar una aproximacin a la
imagen mediante una composicin de letras. Utilizado para ilustrar salas de chat
y entornos de terminal sin interfaz grfica.
A GIMP se le debe el mrito de ser la primera aplicacin de software libre
pensada para usuarios finales y no programadores. Su desarrollo fue iniciado en
1995 y desde 1997 forma parte del proyecto GNU, pasando su nombre a ser
acrnimo de GNU Image Manipulation Program. Su biblioteca de controles
grficos GTK fue luego adoptada por los desarrolladores del escritorio GNOME,
por lo que la relacin entre GIMP y GNOME siempre ha sido estrecha.
Cuando GIMP vio la luz GNU/Linux y el software libre en general estaba basado
eminentemente en texto. Puro texto y linea de comandos. Sus primeras versiones
aportaron luz y color a la comunidad del software libre y sirvieron de iluminacin
y fuente de inspiracin a otros desarrolladores que se embarcaron en sus propias
aventuras grficas. GIMP fue un ejemplo de lo que se poda hacer con software
libre en mbitos que el gran pblico poda apreciar.
En la actualidad GIMP es desarrollado principalmente por un equipo de alta
dedicacin que recibe la colaboracin de una amplia comunidad. Sus
prestaciones no son equivalente a las de las herramientas profesionales y
propietarias ms populares, pero ah sigue el desarrollo de GIMP con la
aspiracin de ponerse a la altura. Soporte de Pantome, CMYK y colores gamma
figuran en la lista de debilidades a la que poco a poco se le va poniendo remedio.
II.- PARTE 2: Ms grficos
Tras conocer las posibilidades bsicas de GIMP vamos a echar un vistazo al resto
de aplicaciones preinstaladas y disponibles bajo la categora de Grficos.
Inkscape
Si con GIMP hemos llegado a la conclusin de que es una herramienta libre
suficientemente potente para usuarios aficionados y algunos sectores
profesionales, con Inkscape podemos llegar a una conclusin parecida en el
mbito de diseo vectorial. Esta potente aplicacin, ofrece unas funcionalidades
en la linea de programas comerciales como Adobe Illustrator, Freehand,
CorelDraw o Xara X. Tambin existe Sodipodi, programa libre a partir del cual
algunos desarrolladores iniciaron este proyecto aparte.
227
Sesiones con Guadalinex
Con este programa podemos importar imgenes en formatos JPEG, PNG y TIFF,
entre otros, y exportar a PNG adems de diversos formatos vectoriales.
Incorpora una interesante funcionalidad de edicin colaborativa: varias personas
pueden trabajar de forma remota sobre una misma imagen en tiempo real. Habr
que estar atentos a las actualizaciones del repositorio.
Blender
Complejo programa de modelado 3D, animacin, renderizacin, post-produccin
y dems subdisciplinas propias de la industria de los efectos especiales, los
videojuegos de alta calidad grfica y el diseo animado y tridimensional. Su
rendimiento es profesional (seguramente no el mejor software profesional, pero
esa es su liga) y sus competidores son completos paquetes de software como
Maya, Softimage o Cinema 4D.
Blender es una aplicacin completamente libre, que puede ser utilizada por
cualquier usuario de forma gratuita... pero con una fuerte curva de aprendizaje.
Empezar con unos primeros pasos que tengan un cierto sentido ya no es sencillo,
pero los que tienen ganas de aprender pueden acabar rodando pelculas de
animacin desde su casa (si disponen tambin del hardware necesario y de la
suficiente paciencia).
QCad
Una buena herramienta para quienes se inicien en el diseo tcnico e industrial.
Otra aplicacin grfica con un enfoque claramente especializado y acadmico o
profesional. QCAD es el principal representante del software libre en el mbito
de lo que se denomina Computer-Aided Design (Diseo Asistido por Ordenador)
y que se resume con las populares iniciales CAD. Dicho mbito cubre
bsicamente el diseo industrial (ingenieras mecnica, elctrica y electrnica)
as como el diseo arquitectnico.
QCad ofrece capacidades de diseo 2D destinadas al diseo tcnico de piezas
mecnicas o de planos arquitectnicos y de interiores. Aunque la temtica de
fondo sea compleja, el interfaz y uso de QCad es amigable y lgico si sabemos
qu queremos obtener de l. Adems, est bien documentado.
Este programa est ms o menos a la altura de un AutoSketch y est lejos de
tener las prestaciones de AutoCAD, la referencia del sector en 2D. Pero es una
herramienta consistente, buena para iniciarnos en el diseo tcnico y... al ser libre
y gratuita sale notablemente ms barata que las opciones de su competencia
228
Sesiones con Guadalinex
XSane
Es el interface necesario para que un escner y nuestro sistema se conozcan,
reconozcan y negocien la captura y transfrencia de imgenes. Lo habitual es
utilizar XSane en el contexto de GIMP, donde nos aparece como la herramienta
para capturar imgenes desde el escner.
Como aplicacin independiente, desde XSane podemos realizar varias acciones
con las imgenes capturadas:
Visualizarlas.
Guardarlas en mltiples formatos.
Imprimirlas como una fotocopia.
Agruparlas en un documento de varias pginas (PostScript, PDF y TIFF).
Enviarlas por fax en combinacin con MGetty y SendFax (paquete mgetty-fax en
los repositorios).
Enviarlas por correo directamente.
gThumb
Gestin de nuestros lbumes fotogrficos con gThumb.
Entre aplicacin diminuta y accesorio potente, gThumb es el programa con el que
por defecto visualizamos las imgenes guardadas en nuestras carpetas. Con esta
herramienta podemos:
Visualizar y previsualizar imgenes en los formatos ms comunes, incluyendo la
posibilidad de rotar la imgenes, invertirlas, pasarlas a blanco y negro...
Importar fotos de cmaras digitales y acceder a la informacin EXIF que las
imgenes contienen.
Es una alternativa a la gestin de imgenes mediante el administrador de archivos
Nautilus, pudiendo navegar por carpetas, copiar o mover imgenes, etc.
229
Sesiones con Guadalinex
Permite comentar las imgenes, organizarlas en catlogos y estos a su vez en
libreras, al margen de la ubicacin y agrupacin real de dichas imgenes.
De hecho es capaz de crear catlogos virtuales dentro de lo ya virtual, acordes
con los resultados de bsquedas de imgenes en nuestras carpetas.
Incorpora funciones bsicas de edicin: brillo, saturacin, contraste, ajuste de
colores, orientacin, medidas...
Y ms funciones avanzadas como localizacin de imgenes duplicadas, pases de
diapositivas y creacin de lbumes en formato HTML listos para ser colgados en
una web.
230
Sesiones con Guadalinex
VIII.- CREACIN DE UN BLOG
Tutorial de creacin de un blog en Blogger, sacado de la web del IES Averroes
de Crdoba.
Para crear nuestro blog nos dirigimos a www.blogger.com y hacemos clic en
Nueva versin de Blogger.
Si no estamos identificados con nuestra cuenta de Google tendremos que
introducir nuestro nombre de usuario y nuestra contrasea, pero si lo estamos,
slo ser necesario introducir la contrasea para comenzar el proceso de creacin
del blog
231
Sesiones con Guadalinex
En tres pasos estar creado el blog. En el primero debemos introducir el nombre
que queremos que aparezca como firma en los artculos que publiquemos
En el segundo, el nombre que queremos que aparezca en el encabezado y la
direccin de internet, debemos comprobar la disponibilidad de esta ltima (no
puede haber dos blogs con el mismo nombre)
232
Sesiones con Guadalinex
Y para finalizar escogemos una plantilla (el aspecto esttico del blog) entre las
que nos ofrece la aplicacin, ms adelante podremos personalizarla a nuestro
gusto
Tras acceder al blog, ya creado, nos aparece la pantalla lista para publicar nuestro
primer artculo (entrada). Escribimos su nombre y su contenido. Si hacemos clic
en Opciones de entrada podremos permitir o no los comentarios de los lectores
233
Sesiones con Guadalinex
y cambiar la fecha de publicacin. Es importante decidir que tags (etiquetas)
usaremos para categorizar las entradas, a cada una de ellas podemos asignales
tantos tags como queramos.
Una vez creada la entrada tenemos dos opciones: Guardar como borrador (para
publicarla ms adelante) o Publicar, para que aparezca inmediatamente en el
blog. En cualquier momento podemos ver el estado actual de nuestro blog
haciendo clic en Ver blog al final de la lista principal de pestaas de Blogger.
Desde estas tres pestaas (Creacin de entradas, Opciones y Plantillas) se
realiza toda la administracin del blog. Al seleccionar cualquiera de ellas,
aparecen debajo las opciones de administracin agrupadas en torno a ella.
El interfaz de creacin de entradas es similar al de un procesador de textos,
aunque ms simple. Podremos justificar los prrafos, cambiar el tipo y color de la
fuente, insertar imgenes, ... Merece la pena destacar la etiqueta Edicin de
HTML que nos permite un mayor control sobre la entrada, pero hay que conocer
un poco el lenguaje HTML. Nosotros usaremos esta entrada para pegar el cdigo
que nos permitir insertar vdeos, galeras fotogrficas u otros elementos en
nuestras entradas. En el ltimo apartado de esta seccin veremos cmo hacerlo.
234
Sesiones con Guadalinex
Para acceder de nuevo a la administracin de nuestro blog podemos visitar la
pgina y hacer clic en Personalizar si estamos identificados en Google o en
Acceder si no lo estamos. Tambin podemos hacerlo visitando la pgina de
Blogger e identificarnos tras hacer clic en Nueva versin de Blogger, as
podremos ver todos nuestros blogs, ya que podemos crear ms de uno.
Creacin de entradas
Desde aqu podremos Crear nuevas entradas, y guardarlas como borradores o
publicarlas directamente, permitiendo o no los comentarios de los lectores, tal y
como hemos visto anteriormente. Pero tambin podemos Editar entradas que ha
sido guardadas o publicadas para modificar su contenido, suprimirlas o asignarles
algn tag nuevo.
Si la moderacin de comentarios esta activada (Opciones >> Comentarios >>
Desea habilitar la moderacin de comentarios? (Si)) tambin podremos desde
aqu suprimir los comentarios que no nos parezcan adecuados.
Opciones
En este apartado encontraremos las acciones relacionadas con la administracin
interna del sitio, se encuentran distribuidas en ocho bloques que vamos a
comentar brevemente:
235
Sesiones con Guadalinex
Bsico. Lo ms destacado de aqu es la posiblidad de modificar el nombre (la
cabecera) y la descripcin de nuestro Blog, as como la posibilidad de suprimirlo.
Publicacin. Esta interesante posibilidad nos permite redireccionar nuestro blog
a un dominio de nuestra propiedad, donde podemos tener otro blog, o no. Es
decir, accedemos al blog que hemos creado con la direccin
http://glinex2007.blogspot.com, pero si disponemos de un dominio propio, por
ejemplo www.midominio.net, podemos especificar aqu que cada vez que en el
navegador alguin escriba http://glinex2007.blogspot.com, sea redirigido a
www.midominio.net.
Formato. Permite fijar aspectos como el formato de fecha y hora, el idioma o el
nmero de entradas por pgina.
Comentarios. Una de las opciones que podemos modificar aqu, como
comentamos antes, es la de habilitar la moderacin de comentarios, pero hay
otras opciones interesantes: si mostramos o no los comentarios, quien podr
realizarlos (cualquiera , slo los registrados en Blogger o los miembros del blog,
ms adelante veremos quienes son cuando tratemos los permisos)...
Archivo. Las entradas que creamos se van agrupando temporalmente, adems de
por las etiquetas (tags) que les asignemos. Desde aqu podremos decidir en que
unidad de tiempo se archivan: diaria, semanal o mensualmente. Podremos ver en
nuestro blog, en Archivo del blog el sistema de agrupamiento seleccionado que
nos permitir acceder a los artculos de ese rango de tiempo.
Feed del sitio. Desde aqu podremos permitir (o no) que los demas sindiquen las
entradas de nuestro blog.
Correo electrnico. Encontramos aqu dos opciones muy interesantes: la de
especificar una direccin de correo donde recibiremos notificaciones de las
actualizaciones del blog (comentarios y nuevas entradas) y decidir una direccin
de correo que nos permitir crear nuevas entradas mediante correo electrnico.
Permisos. Esta opcin permite decidir quienes son los que pueden leer y escribir
entradas en nuestro blog. Los autores del blog podrn crear nuevas entradas y
modificar las escritas por ellos. Para aadir autores a nuestro blog solo tenemos
que hacer clic sobre el botn correspondiente y escribir sus direcciones de correo
en la caja de texto. Al hacer clic sobre Invitacin recibirn un correo
236
Sesiones con Guadalinex
invitndoles a participar, para hacerlo tendrn que abrirse una cuenta en Google.
Los autores slo tendrn acceso a una opcin de administracin: la de borrarse
del
blog.
Tambin podremos decidir quienes podrn leer nuestro blog: cualquiera, los
usuarios que elijamos (envindoles una invitacin) o nicamente los autores del
blog. Restringir la lectura tiene el inconveniente de que los que tengan permiso
necesitarn registrarse para poder leer.
El profesorado puede querer usar un blog para que slo sus alumnos puedan
escribir y/o leer en l. En blogger pueden hacerlo nombrndolos autores del sitio.
Si desean que slo ellos puedan escribir comentarios, pueden hacerlo en
Opciones >> Comentarios >> Persona que puede realizar comentarios (Solo los
miembros de este blog).
Plantilla
Desde aqu podremos cambiar la plantilla que escogimos durante la creacin y/o
personalizarla. Tenemos cuatro posibles opciones:
Elementos de la pgina nos permite editar las elementos de nuestra pgina y
aadir nuevos. Esta opcin puede ser distinta en funcin de la plantilla
seleccionada. En nuestro caso, la plantilla se divide en 5 zonas:
237
Sesiones con Guadalinex
La barra de navegacin, franja que aparece encima del blog. Los unica
personalizacin que podemos realizar es la del color de fondo.
La cabecera de titulo. Aqu podremos modificar el ttulo y la descripcin del
blog.
La zona donde aparecen las entradas, nos permitir modificar su nmero por
pgina y la informacin que acompaa a cada una de ellas.
El lateral derecho, es especialmente importante, en l podremos incluir
elementos de pgina. En nuestro ejemplo tenemos dos: archivos del sitio y
238
Sesiones con Guadalinex
contribuyentes. Pulsando sobre Editar en cualquiera de ellos podremos
modificarlo o eliminarlo. Pero lo ms interesante es la posiblidad de incluir ms
elementos de pgina. Si hacemos clic sobre Aadir un elemento de pgina
veremos las posibilidades que tenemos. De ellas, nos parecen especialmente
importantes, la Lista de vnculos que nos permitir enlazar desde el blog
nuestras pginas favoritas, las Etiquetas de nuestro sitio que permitirn a los
usuarios encontrar rpidamente las entradas con las temticas que ms les
interesen y sobre todo Feed, que nos da la posibilidad de sindicar sitios en la
portada de nuestro blog./li>
El pie del blog, donde tambin podremos agregar elementos de pgina.
Fuentes y colores nos permitir modificar estos elementos en nuestra plantilla
Edicin de HTML es tambin una opcin muy interesante para los que
conozcan este lenguaje, pues permite controlar totalmente el aspecto de nuestro
blog.
Seleccionar plantilla nueva, como cabe esperar, nos permite cambiar de
plantilla
Incrustacin de elementos en las entradas
239
Sesiones con Guadalinex
Desde el panel de creacin de entradas podemos insertar imgenes en las mismas,
pero no slo eso, podemos insertar muchos otros elementos: video de Youtube o
Google video, galeras fotogrficas tomadas de nuestra cuenta de flickr,
presentaciones de diapositivas desde Slideshare y muchos, muchos otros
elementos. Mira el blog que hemos creado de ejemplo (glinex2007.blogspot.com)
para que puedas hacerte una idea, iremos introduciendo elementos de este tipo en
las entradas del blog comentando cmo lo hemos hecho.
240
Sesiones con Guadalinex
IX.- USO DEL CAN DE RED VIRTUAL DESDE EL USUARIO
GENRICO
Sabemos por experiencia lo que tarda el sistema en sincronizarse con el
servidor. Esto nos ha llevado en ms de una ocasin a que hayamos tenido que
desistir de lanzar el can de red virtual despus de llevar una clase preparada
para ello. El presente documento, que nos ayuda a salvar la situacin, est
confeccionado por de ngel Luis Morales Fabra, Coordinador TIC del IES
Gerena a quien agradecemos su inestimable aportacin:
Tratar este pequeo manual de ensear a utilizar el can de red virtual al
profesorado entrando en el sistema como usuario genrico. Sabemos por
experiencia lo que tarda el sistema en sincronizarse con el servidor cuando
queremos entrar en el sistema con nuestro usuario y clave personalizado o las
veces que la aplicacin Gesuser2 no funciona correctamente y no podemos
loguearnos, esto nos ha llevado en ms de una ocasin a que compaeros o
nosotros mismos hayamos tenido que desistir de lanzar el can de red virtual
despus de llevar una clase preparada para nuestros alumnos.
Quizs lo que voy a describir en este Como sea algo conocido para la mayora
de todos vosotros, a mi sin embargo me ha sacado de ms de un apuro cuando
mis compaeros han querido lanzar el can y no funcionaban los usuarios
personalizados o tardaba muchsimo en sincronizar.
Los compaeros de CCSS son los que ms utilizan el can de red virtual, llevan
tambin un pendrive con los archivos que van a utilizar en las diferentes clases
para, de este modo no tener que entrar en su usuario personalizado. Vamos por lo
tanto a lo que interesa.
241
Sesiones con Guadalinex
Entramos en el sistema como usuario genrico (usuario, usuario). Accedemos al
men:
Aplicaciones > Herramientas del Sistema > Ejecutar como otro usuario
Nos saldr ahora una ventanita donde se nos pedir qu aplicacin
queremos ejecutar y el usuario que lo va a hacer:
242
Sesiones con Guadalinex
Como veis la aplicacin es crvprofesor (can de red virtual como profesor) y
he escogido el usuario pamorales de entre todos los que me presenta el sistema.
Una vez aceptado se nos pedir la contrasea del usuario que hemos escogido, en
mi caso pamorales:
243
Sesiones con Guadalinex
(aqu la pide para pbacuna, pero debera aparecer pamorales.)
Una vez colocada nuestra contrasea pinchamos en contine y sale la ventana
siguiente:
Si os digo la verdad lo del anillo predeterminado no se ni lo que es, aqu
introduzco mi misma contrasea, no tengo otra...aceptamos. Ha habido veces que
se la traga y no aparece ms la dichosa ventana, otras veces no hay nada que
hacer as que a esperar que salga la ventana del can de red virtual y a esta se la
cierra pinchando en el aspa. la verdad es que cuando se la traga y he lanzado el
can desde el mismo equipo no me vuelve a pedir mi contrasea. Una vez
superado este paso aparece ya la ventana del can:
Voy a lanzar mi escritorio as que punteo la primera opcin: por cable.
244
Sesiones con Guadalinex
Le damos la IP del equipo a los alumnos y aceptando recibimos el ltimo
mensaje:
Ahora ya los alumnos utilizando los equipos desde su usuario o mejor como
usuario genrico pueden lanzar el can de red virtual desde:
Aplicaciones > Educacin Centros TIC >Otras Aplicaciones > Can de Red
Virtual
Escribirn en el lugar correspondiente la IP que se les dio y deben conectar sin
problemas.
245
Sesiones con Guadalinex
X.- USO DE SOFTWARE LIBRE CON WINDOWS
El presente documento es una copia de la pgina:
http://www.juntadeandalucia.es/averroes/iesatalaya/programas-windows/
Ha sido publicado por el equipo de coordinacin del IES Atalaya de Conl de la
Frontera y recopila una serie de programas que pueden instalarse en Windows de
forma libre y gratuita y que, adems, vienen incluidos en las distribuciones de
Guadalinex.
No son todos los que existen, pero es una muestra representativa de software. Si
entras en la pgina cuya direccin se indica ms arriba puedes descargar e
instalar cualquiera de los programas comentados. Incluimos como anexo el
listado y una breve descripcin de estos programas y queremos animaros a probar
alguno de ellos en vuestros ordenadores.
Introduccin
El objetivo de este documento es, por un lado, hacer a los usuarios de Windows
la transicin a Guadalinex un camino que no represente muchos obstculos, y por
otro, mostrar a los usuarios noveles algunos programas que se utilizan en los dos
sistemas operativos.
La gran mayora de los programas que usamos en Guadalinex son libres
(Licencia GPL) y tienen una versin disponible en Windows que podemos
utilizar bajo las mismas condiciones.
La siguiente lista muestra programas que se utilizan en Guadalinex y que tambin
se pueden utilizar en Windows.
Audacity, edicin de sonido
Evolution, cliente de correo electrnico
Open Office, procesador de textos, hoja de clculo, bases de datos, dibujo, ...
Thunderbird, cliente de correo electrnico
Firefox, navegador web
246
Sesiones con Guadalinex
Gimp, edicin de imgenes de mapas de bits
InkScape, edicin de imgenes vectoriales
7zip, gestin de archivos comprimidos
Blender, diseo y modelado en 3D
Nvu, diseo de pginas web
Scribus, maquetacin de folletos, libros, revistas, ...
Algunos de ellos los podemos instalar en una memoria USB para utilizarlos en
cualquier ordenador que tenga instalado Windows, con la ventaja de mantener
nuestros datos y configuracin independientemente del ordenador que utilicemos
Open Office, procesador de textos, hoja de clculo, bases de datos, dibujo, ...
Firefox, navegador web
Thunderbird, cliente de correo electrnico
Otros son libres (licencia Freeware) para uso domstico
Avast, antivirus con actualizaciones automticas
Adobe Reader, lector de programas PDF
Audacity
Audacity es un reproductor y editor de sonido que soporta mltiples formatos,
entre ellos el MP3
Te permite grabar, editar y manipular archivos de sonido digital en diversos
formatos. Con l puede crear tus propias creaciones a partir de archivos
anteriores y aadir efectos. Soporta los formatos WAV, AIFF, AU, MP3, etc.
Permite aadirle mas posibilidades mediante plug-ins (aadidos), la mas utilizada
es LAME que permite guardar archivos de sonido en formato MP3
247
Sesiones con Guadalinex
Evolution
Evolution esta considerado el mejor gestor de correo electrnico, lector de
"news" y administrador de contactos que hay actualmente en el mercado. Adems
es una potente agenda con calendario, libreta de direcciones, notificacin de
citas, acontecimientos, etc. Soporta mltiples tipos de cuentas: POP, IMAP,
NEWS, filtros, threading, MBOX, Maildir, ...
Open Office
OpenOffice incluye un procesador de textos, una hoja de clculos, una
herramienta para crear presentaciones, base de datos, frmulas matemticas y
ms posibilidades. Todas integradas entre si, y adems compatibles
respectivamente con Word, Excel y PowerPoint.
Tambin tenemos la posibilidad de instalar la suite ofimtica en una memoria
USB, con solo conectarla a cualquier ordenador con Windows podremos trabajar
con todas las posibilidades de OpenOffice sin necesidad de instalarlo en el disco
duro.
Thunderbird
Thunderbird es el cliente de correo del proyecto Mozilla que presenta un
interface similar a Firefox. Posee completsimas funcionalidades como cliente de
correo electrnico.
Tambin tenemos la posibilidad de instalar el cliente de correo en una memoria
USB, podremos descargar todos nuestros correos a la memoria USB
consiguiendo la misma independencia del ordenador que tiene un correo Web
pero con la potencia de un cliente local.
Firefox
Mozilla Firefox es una navegador ligero, compacto y funcional, permite navegar
por varios sitios a la vez utilizando ventanas o pestaas dentro de la misma
ventana, bsquedas integradas en la interfaz, proteccin contra pop-ups de
248
Sesiones con Guadalinex
publicidad, gestin de marcadores, y un completo gestor para descargas de
ficheros.
Tambin tenemos la posibilidad de instalar el navegador en una memoria USB,
podremos navegar por Internet guardando todas nuestro historial, marcadores y
pginas en nuestra memoria. No perderemos nada de informacin, ya que
funciona independiente del disco duro.
Gimp
Gimp es un programa de retoque fotogrfico totalmente renovado que permite
trabajar con infinidad de formatos grficos y con acabado profesional. Tambin
permite trabajar con grficos vectoriales SVG, animaciones MNG, y video (con
sonido).
InkScape
InkScape es un programa de diseo de grficos vectoriales SVG (Scalable Vector
Graphic). Posee funciones avanzadas para el diseo de este formato que es el
recomendado por el consorcio W3C.
7zip
7zip es un programa para gestionar archivos comprimidos, maneja mltiples
formatos y tiene la ventaja de no ser shareware.
Blender
Blender es un programa para diseo y modelado 3D con opciones bsicas de
animacin.
Nvu
249
Sesiones con Guadalinex
Nvu es un programa para disear pginas web del tipo WYSIWYG (lo que veo
es lo que obtengo). Ofrece la posibilidad de acceder al cdigo fuente, por lo que
es idneo para usuarios noveles y avanzados. Permite la gestin de Webs
completas, incorporacin de hojas de estilos, editor de colores, etc.
Scribus
Scribus es un programa de maquetacin para imprenta. Posee funciones bsicas
propias de este tipo de programas que permiten realizar cualquier trabajo, aunque
actualmente se encuentra en desarrollo para poder dar el mismo soporte que sus
competidores Windows.
Avast
Avast es un antivirus cada da ms extendido, posee actualizaciones automticas
de programas y base de datos. Es gratuito para uso domstico, pero no para uso
empresarial. Tambin hay una versin gratuita disponible para Linux bajo las
mismas condiciones
Al terminar la instalacin nos pedir un nmero de registro que conseguiremos
en www.avast.com. Este nmero de registro lo recibiremos a travs del correo
electrnico y lo renovaremos cada ao, pero recuerda, de forma totalmente
gratuita.
Adobe Reader
Adobe Reader es el lector por excelencia de libros electrnicos PDF. Es un
programa gratuito (freeware).
250
Sesiones con Guadalinex
XI.- RECOMENDACIONES DE USO DE INTERNET.
La coordinacin TIC y del Proyecto de Innovacin Educativa del I.E:S: Fuente
Nueva de marn de la Frontera ha confeccionado un trptico para entregar a los
pfdres y madres sobre el uso seguro de Internet, de acuerdo con las instrucciones
de la Administracin Educativa al respecto.
Incluimos una parte de este trptic como ltimo anexo de este libro.
U
U
O
E
G
U
R
O
D
E
N
T
E
R
N
E
T
USSSO
O SSSE
EG
GU
UR
RO
OD
DE
EIIIN
NT
TE
ER
RN
NE
ET
T
LOS RIESGOS DE INTERNET
Pese a las infinitas posibilidades que ofrece Internet como infraestructura
econmica y cultural para facilitar muchas de las actividades humanas y
contribuir a una mejor satisfaccin de nuestras necesidades y a nuestro desarrollo
personal, el uso de Internet tambin conlleva riesgos, especialmente para los
nios, los adolescentes y las personas que tienen determinados problemas:
tendencia al aislamiento social, parados de larga duracin...
En el caso de los nios, la falta de una adecuada atencin por parte de los padres
(que muchas veces estn trabajando fuera de casa todo el da) les deja an ms
va libre para acceder sin control a la TV e Internet, si est disponible en el hogar,
cuando vuelven de la escuela. Si el ordenador familiar no dispone de filtros que
limiten el acceso a las pginas inadecuadas, de forma accidental o buscando
nuevos amigos y estmulos se irn encontrando all con toda clase de contenidos
y de personas. Y lo que empieza por curiosidad puede acabar en una adiccin ya
que los nios y los adolescentes son fcilmente seducibles. Por desgracia hay
muchos padres que no son conscientes de estos peligros.
Desde el Instituto Fuente Nueva, somos conscientes de este tema y queremos
contribuir desde nuestra responsabilidad de profesores y profesoras a que este
nuevo medio con infinitas posibilidades sea una herramienta ms para el
aprendizaje y el xito personal y profesional de nuestro alumnado.
10 + 1 Reglas prcticas.
1. Hable siempre con sus hijos e hijas sobre lo que hace y encuentran en
Internet.
251
Sesiones con Guadalinex
2. Acuerde con sus hijos e hijas que nunca proporcionen informacin personal
familiar: edad, direccin, n DNI, telfono, etc.
3. Tenga cuidado con el e-mail y los archivos adjuntos, cuando no conoce
quin lo enva. Nunca abra correos sospechosos.
4. Mustrese interesado por las amistades que sus hijos e hijas hacen online,
especialmente en los sistemas de "Chats" y de mensajera instantnea.
5. Anime a sus hijos e hijas para que le informen de todo lo que les haga sentir
incmodos, les desagrade u ofenda.
6. Evite pginas con contenidos nocivos o falsos. No crea todo lo que
encuentra, vea o lea en Internet.
7. Mantenga un contacto permanente con el Centro Escolar, sobre el uso que
sus hijos e hijas hacen de Internet.
8. No culpabilice a sus hijos e hijas sobre lo que
ocurra en Internet, ni sea alarmista.
9. Acuerde un tiempo "generoso" para que sus
hijos e hijas hagan uso de Internet, pero
establezca un tiempo concreto de uso.
10. Acuerde un cdigo familiar de uso de
Internet.
11. Disfrute Internet con sus hijos e hijas.
Algunos principios bsicos para el uso seguro de Internet
La manera ms directa de evitar los riesgos en el uso de Internet es la prevencin.
Dos son los principios bsicos que deberamos tener en cuenta:
Las familias han de confiar en los centros y en los docentes e informar a los
tutores y tutoras de las incidencias que les parezcan sospechosas.
Los padres y las madres han de confiar tambin en sus hijos e hijas, propiciando
un ambiente familiar de comunicacin confianza y libertad, utilizando
conjuntamente Internet, hablando de ello, no culpabilizando siempre a los
252
Sesiones con Guadalinex
menores o no convirtiendo Internet en una nueva niera, con la que tener a
nuestros hijos e hijas ocupados.
Algunos riesgos y algunas soluciones
Con Internet podemos comunicarnos, estudiar, divertirnos o recopilar
informacin sobre cualquier tema imaginable. Pero Internet tiene tambin sus
riesgos y la educacin de nuestros hijos e hijas en un uso seguro y educativo de
Internet, es tambin responsabilidad de las familias.
Hay que empezar diciendo que los riesgos constituyen una parte mnima de lo
mucho que Internet nos ofrece y no est justificado adoptar una posicin
alarmista, pero s sera recomendable adoptar determinadas precauciones, ante
algunas situaciones sociales con las que los jvenes pueden encontrarse en el uso
de Internet:
El correo masivo (spam) y los virus: El correo masivo consiste en la recepcin
de una gran cantidad de correo electrnico no solicitado, que invade y puede
incluso bloquear las cuentas que utilizamos. Los virus -tambin los denominados
"gusanos y troyanos"- causan serios problemas a nuestro ordenador: borrando
informacin, tomando el control del mismo, adquiriendo informacin sensible,
etc.
Qu medidas adoptar?
Utilice algn programa de proteccin contra virus informticos, y mantngalo
actualizado.
Utilice los sistemas anti-spam de su proveedor de Internet o del programa de
correo electrnico.
No abra nunca archivos adjuntos de un correo desconocido y borre el que no le
parezca conocido.
Las compras por Internet: Internet es, igual que sucede con otros medios de
comunicacin, un terreno dominado por la propaganda comercial igual que la
TV. Muchas pginas que parecen orientadas a la "educacin o el entretenimiento"
contienen gran cantidad de anuncios de productos o servicios no siempre
necesarios ni beneficiosos. Por otra parte es cierto que la compra "on-line" en
algunas empresas es muy segura, pero comprar en Internet no es siempre seguro.
Qu medidas adoptar?
253
Sesiones con Guadalinex
Haga saber a sus hijos o hijas que no estn autorizados a comprar por Internet,
sin su permiso y consentimiento.
Cuando vaya a comprar asegrese que la empresa utiliza un "protocolo seguro"
(compruebe que la direccin de Internet comienza con "https://" y que en la parte
baja de la pgina web aparece un candado cerrado).
No facilite sus datos personales y bancarios si no est seguro de la "fiabilidad" de
la empresa en la que compra.
En el instituto, hable con el tutor o tutora.
Los contactos a travs de Internet: Existe el riesgo
de que personas con intereses ocultos puedan
establecer alguna va de contacto con sus hijos e
hijas, generalmente por mediacin de algn sistema
Chat , sin que el menor sea consciente de ello.
Qu medidas adoptar?
Debera hacerles entender y aceptar a sus hijos e hijas
que no pueden proporcionar informacin personal
(fotografas, nombre, nmero de telfono, direccin,
etc.) a nadie en un Chat o en Internet, sin su previo
conocimiento.
Nunca un menor puede encontrarse en persona con alguien que slo conoce
online, sin su conocimiento o presencia.
254
Vous aimerez peut-être aussi
- Explotación de las funcionalidades del sistema microinformático. IFCT0309D'EverandExplotación de las funcionalidades del sistema microinformático. IFCT0309Pas encore d'évaluation
- Relación Actividades Primeros Pasos en Guadalinex V8 PDFDocument2 pagesRelación Actividades Primeros Pasos en Guadalinex V8 PDFjuanberb6264Pas encore d'évaluation
- Instalación y configuración de periféricos microinformáticos. IFCT0309D'EverandInstalación y configuración de periféricos microinformáticos. IFCT0309Pas encore d'évaluation
- Manual de Guadalinex v9Document62 pagesManual de Guadalinex v9Juan María Torres Pastor100% (2)
- Redes de Ordenadores - Apuntes y ActividadesDocument5 pagesRedes de Ordenadores - Apuntes y ActividadesxpradoPas encore d'évaluation
- Higiene Informática Informática 4º ESODocument8 pagesHigiene Informática Informática 4º ESOJosé Luis Usero VílchezPas encore d'évaluation
- Tic 2º Tema1Document2 pagesTic 2º Tema1ronkoxxxPas encore d'évaluation
- Programación Tecnología AplicadaDocument12 pagesProgramación Tecnología Aplicadadcl217100% (5)
- Programacion de Aula Tecnologia Industrial 1 y 2 BACHILLERATO EVERESTDocument22 pagesProgramacion de Aula Tecnologia Industrial 1 y 2 BACHILLERATO EVERESTmarcosllmPas encore d'évaluation
- UNIDAD DIDÁCTICA 1 Tecnología de Mecanizado ManualDocument2 pagesUNIDAD DIDÁCTICA 1 Tecnología de Mecanizado ManualJusto Del Rio MorenoPas encore d'évaluation
- Inf 4º Ejercicios Unidad 3 RedesDocument7 pagesInf 4º Ejercicios Unidad 3 RedesAnonymous YsNIfxJSjPas encore d'évaluation
- Manual de ScrachtDocument7 pagesManual de ScrachtMurielitaPas encore d'évaluation
- Tema 9 3 ESO. Control y RobóticaDocument13 pagesTema 9 3 ESO. Control y RobóticaCristina Camba FontevedraPas encore d'évaluation
- 4eso Solucionario Tic SHC 2021 Mec-AndalDocument67 pages4eso Solucionario Tic SHC 2021 Mec-AndalEnrique M. LeivaPas encore d'évaluation
- Introduccion Al Mundo DigitalDocument37 pagesIntroduccion Al Mundo DigitalElkin Fernando Gonzalez HernadezPas encore d'évaluation
- Graficas en Processing Parte 3Document7 pagesGraficas en Processing Parte 3Pablo CastellanosPas encore d'évaluation
- Temario Redes InformaticasDocument4 pagesTemario Redes InformaticasManuel Rodriguez MillanPas encore d'évaluation
- Practicas Crocodile 3ESODocument13 pagesPracticas Crocodile 3ESODavid ArboledasPas encore d'évaluation
- Edificios InteligentesDocument47 pagesEdificios InteligentesAnapaula Ruesta Mondragon100% (1)
- Cuaderno de Pendientes Tecnología 3 ESODocument60 pagesCuaderno de Pendientes Tecnología 3 ESOErnesto Franco LuesmaPas encore d'évaluation
- Practicas Crocodile 2 Eso 2016-2017Document12 pagesPracticas Crocodile 2 Eso 2016-2017antonioPas encore d'évaluation
- TEMA 1 Arquitectura de Ordenadores PDFDocument15 pagesTEMA 1 Arquitectura de Ordenadores PDFsirdegPas encore d'évaluation
- Proyecto Integrador 3 Semestre PDFDocument3 pagesProyecto Integrador 3 Semestre PDFPaola Andrea Bermeo QuinayasPas encore d'évaluation
- Informe Tecnología SATADocument10 pagesInforme Tecnología SATAdevtapiaPas encore d'évaluation
- TR01. T1. Electrónica AnalógicaDocument12 pagesTR01. T1. Electrónica AnalógicaMaría Lozano GarcíaPas encore d'évaluation
- Materiales TermoplasticosDocument10 pagesMateriales TermoplasticosJOSE LOPEZPas encore d'évaluation
- IMR Unidad1 PresentacionDocument15 pagesIMR Unidad1 PresentacionAntonioJPas encore d'évaluation
- Fundamentos de Seguridad en Tic'sDocument31 pagesFundamentos de Seguridad en Tic'sAlucard_Yuki100% (1)
- Ejercicios Instalaciones en Vivienda - Aarón AlejandroDocument8 pagesEjercicios Instalaciones en Vivienda - Aarón AlejandroAaron100% (1)
- Practicas Word Eso PDFDocument22 pagesPracticas Word Eso PDFMelychu frutos umañaPas encore d'évaluation
- Guía para El Desarrollo Del Componente Práctico - Desarrollar El Componente Práctico Presencial PDFDocument26 pagesGuía para El Desarrollo Del Componente Práctico - Desarrollar El Componente Práctico Presencial PDFEdier OliverosPas encore d'évaluation
- Correo Con Terminal Ubuntu y Con EximDocument3 pagesCorreo Con Terminal Ubuntu y Con EximJUAN RAMONPas encore d'évaluation
- Qdoc - Tips Solucionario Tema 1 Fol MacmillanDocument14 pagesQdoc - Tips Solucionario Tema 1 Fol MacmillanAmalia Márquez britoPas encore d'évaluation
- Automatismos Industriales PDFDocument6 pagesAutomatismos Industriales PDFjhamsar100% (1)
- Sihd - Ut5 - AutomatizaciónDocument12 pagesSihd - Ut5 - AutomatizaciónJorgito Fernández MartínezPas encore d'évaluation
- Elecetricidad y ElectronicaDocument114 pagesElecetricidad y ElectronicaOlvera Cortés RicardoPas encore d'évaluation
- QueesunrobotDocument3 pagesQueesunrobotaratecnoPas encore d'évaluation
- Tema 15 MIODocument17 pagesTema 15 MIODavid GonzalezPas encore d'évaluation
- XX ESO Proyecto MemoriaDocument13 pagesXX ESO Proyecto MemoriaAna MasPas encore d'évaluation
- Arduinoblocks IoT PDFDocument12 pagesArduinoblocks IoT PDFFady TarekPas encore d'évaluation
- Guión: Prácticas Montaje de Circuitos Con TinkercadDocument8 pagesGuión: Prácticas Montaje de Circuitos Con TinkercadAbdallahPas encore d'évaluation
- Tratamientos TermicosDocument5 pagesTratamientos TermicosErick Javier Torres Manotas.100% (2)
- Trabajo 1. Componentes ElectrónicosDocument2 pagesTrabajo 1. Componentes ElectrónicosE&GPas encore d'évaluation
- Proyecto Tecnologico Puente LevadizoDocument12 pagesProyecto Tecnologico Puente LevadizoZaira EstupiñanPas encore d'évaluation
- Tema 70Document30 pagesTema 70JAUME NICOLAU MIRALLESPas encore d'évaluation
- Mantenimiento y Montaje de Equipos Informáticos Medidas PreventivasDocument9 pagesMantenimiento y Montaje de Equipos Informáticos Medidas PreventivasJosé María GudínPas encore d'évaluation
- Sistema Operativo ComputaciónDocument7 pagesSistema Operativo Computaciónsky bluePas encore d'évaluation
- Retos Arduino-Básico 1Document7 pagesRetos Arduino-Básico 1Victor Alfaro PatracaPas encore d'évaluation
- Curso de Autómatas ProgramablesDocument21 pagesCurso de Autómatas ProgramablesRoberto Milla LagoaPas encore d'évaluation
- Xarxes InformàtiquesDocument14 pagesXarxes Informàtiquesjpolo3100% (5)
- Áctividades Primera Semana Montaje y Mantenimiento de EquiposDocument2 pagesÁctividades Primera Semana Montaje y Mantenimiento de EquiposAdrianAlmeida19Pas encore d'évaluation
- Solucionario FPB EEE UD1Document2 pagesSolucionario FPB EEE UD1jdsanro100% (1)
- Sistemas de Numeracion Algebra de BooleDocument37 pagesSistemas de Numeracion Algebra de BoolefrancoPas encore d'évaluation
- Tema 03 - Placa Base Cpu y RamDocument33 pagesTema 03 - Placa Base Cpu y Raminformatic-alicante100% (1)
- Puente LevadizoDocument1 pagePuente LevadizoaliciadiazPas encore d'évaluation
- Índex Temari Opos 627Document3 pagesÍndex Temari Opos 627sreales515Pas encore d'évaluation
- Máquina Frigorífica y Bomba de Calor - 02Document2 pagesMáquina Frigorífica y Bomba de Calor - 02José Antonio De Dios RodríguezPas encore d'évaluation
- Microprocesador Z80Document2 pagesMicroprocesador Z80Jose Armando De Leon UzPas encore d'évaluation
- 4ESO TIC - REDES - Ejercicios ResueltosDocument2 pages4ESO TIC - REDES - Ejercicios Resueltostic.iesscPas encore d'évaluation
- REDESLOCALESAVANZADOLABORATORIOGrupo 2 Equipo 2Document32 pagesREDESLOCALESAVANZADOLABORATORIOGrupo 2 Equipo 2leidy4650Pas encore d'évaluation
- Procedimiento de Riesgo PsicosocialDocument4 pagesProcedimiento de Riesgo PsicosocialS'ebas P'sPas encore d'évaluation
- Una Lectura de La Carta Sobre La Tolerancia 2aDocument11 pagesUna Lectura de La Carta Sobre La Tolerancia 2aReyes Vargas NicolePas encore d'évaluation
- Trabajo - Idealizacion de La Matriz de RigidezDocument10 pagesTrabajo - Idealizacion de La Matriz de Rigidezromulo182Pas encore d'évaluation
- Asar El Asado Es Un ArteDocument77 pagesAsar El Asado Es Un Artemholiveros6439Pas encore d'évaluation
- Vencimiento de Contrato: 30/11/2022 Período de Facturación: 01/2022 Fecha de Emisión: 26/01/2022 Vencimiento de Pago: 10/02/2022Document1 pageVencimiento de Contrato: 30/11/2022 Período de Facturación: 01/2022 Fecha de Emisión: 26/01/2022 Vencimiento de Pago: 10/02/2022Jesús Guillermo Mestas DiazPas encore d'évaluation
- Sise Logistica 03Document21 pagesSise Logistica 03Cesar Francisco Alvaro RodriguezPas encore d'évaluation
- Presentacion Politica Imparcialidad, Independencial y Confidencialidad Rev. 03-2019Document14 pagesPresentacion Politica Imparcialidad, Independencial y Confidencialidad Rev. 03-2019orlandinniPas encore d'évaluation
- Actividad 3 - CEPR Tercer Parcial 1Document4 pagesActividad 3 - CEPR Tercer Parcial 1Estefania PachecoPas encore d'évaluation
- Acytota WikiDocument2 pagesAcytota WikiMix ProductionPas encore d'évaluation
- Tesis PDFDocument119 pagesTesis PDFMilagros TasaycoPas encore d'évaluation
- Aspectos Generales Del Derecho Internacional PrivadoDocument32 pagesAspectos Generales Del Derecho Internacional Privadogabrielamolina_227739Pas encore d'évaluation
- 4-C Matutino SD2 No 21Document6 pages4-C Matutino SD2 No 21Lorena Jiménez VenturaPas encore d'évaluation
- Unidad1-Paso 1 - Sandra Milena Bravo-40004 - 148Document3 pagesUnidad1-Paso 1 - Sandra Milena Bravo-40004 - 148Sandra Mile B. OPas encore d'évaluation
- Valoración de Dos Sistemas Acuapónicos para El Cultivo de FresaDocument78 pagesValoración de Dos Sistemas Acuapónicos para El Cultivo de FresaBramyer Rafael Arias PortilloPas encore d'évaluation
- Akron Gear Oil-1Document1 pageAkron Gear Oil-1Mario GonzalesPas encore d'évaluation
- Clase10 - Soluciones RealesDocument30 pagesClase10 - Soluciones RealesSofíaGuajardoPas encore d'évaluation
- Recetario PDFDocument1 pageRecetario PDFwendy melendezPas encore d'évaluation
- Proyecto de Ventas Semana 5 Formación para La EmpleabilidadDocument2 pagesProyecto de Ventas Semana 5 Formación para La EmpleabilidadSaúl Arturo Camacho GálvezPas encore d'évaluation
- Recetas Flipantes Ebook4Document36 pagesRecetas Flipantes Ebook4Mario GlezPPas encore d'évaluation
- Papel Tapiz-Guia de Tipos y UsosDocument17 pagesPapel Tapiz-Guia de Tipos y UsosEdgar MirandaPas encore d'évaluation
- Mundodisco - NovelasDocument11 pagesMundodisco - Novelasalolapuka0% (1)
- Tarea 7 - FGN-205 - MANUEL VOLQUEZDocument7 pagesTarea 7 - FGN-205 - MANUEL VOLQUEZNay Jey DssPas encore d'évaluation
- Perfil Proyecto Adquisición de Neumáticos - No Catalogados - Poa 2022Document7 pagesPerfil Proyecto Adquisición de Neumáticos - No Catalogados - Poa 2022ROY MAIGUASCAPas encore d'évaluation
- Aneurisma CerebralDocument10 pagesAneurisma CerebralGary ReaPas encore d'évaluation
- El Problema Alimentario en Colombia: Absalón MachadoDocument142 pagesEl Problema Alimentario en Colombia: Absalón Machadodavi coloradoPas encore d'évaluation
- Mensaje SDocument13 pagesMensaje SOmar Argel LopezPas encore d'évaluation
- Paso A Paso Evidencia de Talento Humano 23.3 Evaluación de La GestionDocument2 pagesPaso A Paso Evidencia de Talento Humano 23.3 Evaluación de La GestionSamuel David Andrea OrozcoPas encore d'évaluation
- Mapa Estrategias GerencialesDocument2 pagesMapa Estrategias GerencialesAngelica Fierro SuanchaPas encore d'évaluation
- Ciam IvDocument2 pagesCiam IvYajaira AlvaradoPas encore d'évaluation
- Distribución de Las Riquezas en EcuadorDocument2 pagesDistribución de Las Riquezas en EcuadorSebas 03Pas encore d'évaluation