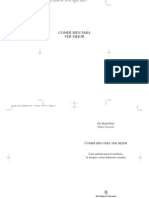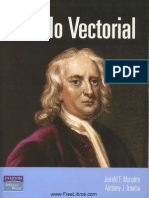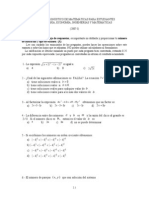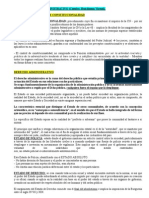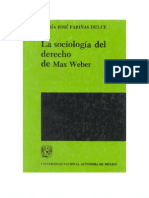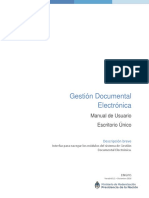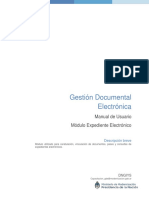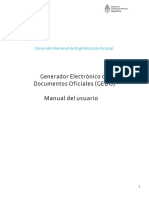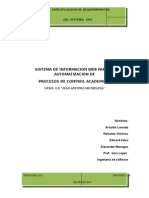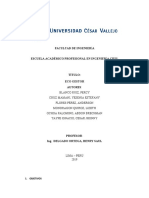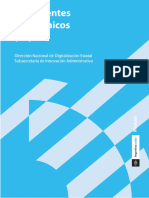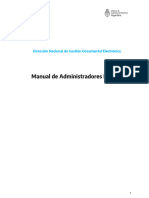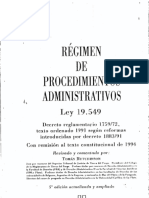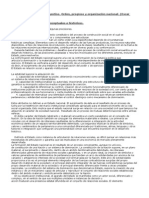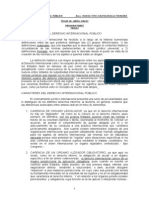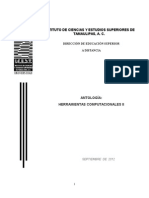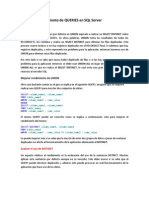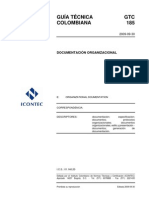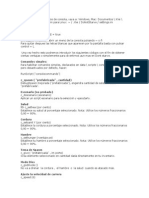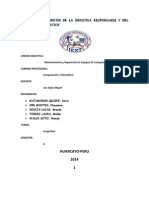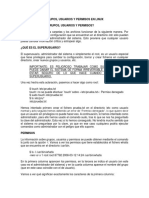Académique Documents
Professionnel Documents
Culture Documents
Gestión Documental Electrónica - CCOO
Transféré par
lorena_juarez7815Copyright
Formats disponibles
Partager ce document
Partager ou intégrer le document
Avez-vous trouvé ce document utile ?
Ce contenu est-il inapproprié ?
Signaler ce documentDroits d'auteur :
Formats disponibles
Gestión Documental Electrónica - CCOO
Transféré par
lorena_juarez7815Droits d'auteur :
Formats disponibles
Gestin Documental Electrnica
Manual de Usuario
Mdulo Comunicaciones Oficiales
Descripcin breve
Medio de creacin, comunicacin y archivo de documentos comunicables.
DNGIYS
capacitacion_gde@modernizacion.gob.ar
Autoridades
Ministro de Modernizacin del Estado
Lic. Andrs Ibarra
Secretario de Modernizacin Administrativa
Lic. Eduardo Nicols Martelli
Subsecretaria de Gestin Administrativa
Lic. Mara Jos Martelo
Directora Nacional de Gestin de la Informacin y Soporte
Lic. Eugenia Cutini
Manual de Usuario CCOO
Junio 2016 - Versin 01.0
Volver al ndice
ndice
Autoridades ............................................................................................................. 2
ndice ....................................................................................................................... 3
1. Introduccin ...................................................................................................... 4
2. Mdulo Comunicaciones Oficiales (CCOO) ...................................................... 6
2.1
Descripcin general ...................................................... 6
2.2
Pautas de accesibilidad................................................. 8
2.3
Acceso al mdulo .......................................................... 9
2.4
Expiracin de la sesin ............................................... 11
2.5
Formatos de campos................................................... 12
2.6
Pestaas ..................................................................... 14
2.6.1
Mis Tareas .................................................................. 14
2.6.2
Tareas Supervisados .................................................. 39
2.6.3
Bandeja CO................................................................. 40
2.6.4
Bandeja CO Otros Usuarios ........................................ 45
2.6.5
Sector Mesa ................................................................ 45
2.6.6
Consulta CO................................................................ 48
2.6.7
Consulta de usuarios de CCOO .................................. 54
3. Glosario .......................................................................................................... 56
4. Asistencia y soporte ........................................................................................ 57
Manual de Usuario CCOO
Junio 2016 - Versin 01.0
Volver al ndice
1. Introduccin
En el marco del Plan de Modernizacin del Estado y el Decreto 561/2016 y con el
objetivo de desarrollar una gestin de gobierno que brinde servicios de calidad de
forma simple, eficiente y moderna se llevar a cabo la digitalizacin de todos los
trmites y comunicaciones de la Administracin Pblica Nacional (APN). Para su
implementacin se ha desarrollado el sistema de Gestin Documental Electrnica
(GDE). Esta plataforma informtica respeta todos los criterios establecidos por ley
y permite la gestin de todos los trmites de gobierno.
Los mdulos que integran el sistema GDE y que trabajan de forma integral son los
siguientes:
ESCRITORIO NICO (EU): es la interfaz que permite navegar por todos los
mdulos que integran el sistema GDE, por ello, se lo considera la cara visible del
GDE. Desde EU se configura el acceso a la plataforma de Gestin Documental
Electrnica (GDE). Muestra un resumen de todas las tareas pendientes que el
agente tiene en cada mdulo y las organiza segn un rango de antigedad en das.
Adems, a travs del EU cada superior jerrquico puede visualizar la carga de
trabajo del personal que tiene a cargo en su sector.
GENERADOR DE DOCUMENTOS ELECTRNICOS OFICIALES (GEDO): es el
mdulo que permite generar, registrar y archivar todos los documentos oficiales
electrnicos necesarios para vincularlos a una actuacin. Los documentos que
estn disponibles en GEDO pueden clasificarse en:
- Documentos de redaccin libre (
): son aquellos documentos en los que el
usuario redacta todo el contenido a partir de un procesador de textos.
- Documentos para importar (
): son aquellos documentos generados por el
usuario con otro software, guardados en diversos formatos digitales aptos para ser
seleccionados y subidos al sistema para su certificacin a travs de una firma
electrnica o digital y su resguardo en los servidores del GDE.
- Documentos con template o formularios controlados (
): son aquellos
documentos cuyos campos de redaccin o ingreso de datos estn preestablecidos.
- Documentos con archivos embebidos ( ): son documentos que contienen
archivos en su extensin original otorgndoles validez tanto al documento como su
adjunto.
Manual de Usuario CCOO
Junio 2016 - Versin 01.0
Volver al ndice
EXPEDIENTE ELECTRNICO (EE): es el mdulo que se utiliza para la
caratulacin, vinculacin de documentos, pases y consultas de expedientes
electrnicos.
COMUNICACIONES OFICIALES (CCOO): es el mdulo que permite la generacin,
registro y archivo de documentos comunicables.
REGISTRO/LEGAJO MULTIPROPSITO (RLM): es el mdulo que permite cargar
y actualizar los registros administrados por los diferentes organismos de la APN que
deben guardar datos y documentos respaldatorios de un grupo de personas fsicas
o jurdicas, con el objetivo de identificarlos y habilitarlos para realizar ciertas
actividades.
PORTA FIRMA (PF): es el mdulo que permite administrar la firma de los
documentos electrnicos. El mdulo PF brinda la posibilidad de firmar varios
documentos al mismo tiempo y de filtrar por lotes los documentos a firmar. Funciona
como una bandeja de firmas virtual.
SISTEMA INTEGRADO DE ARCHIVO (ARCH): permite administrar el archivo de
los expedientes electrnicos.
Manual de Usuario CCOO
Junio 2016 - Versin 01.0
Volver al ndice
2. Mdulo Comunicaciones Oficiales (CCOO)
2.1
Descripcin general
El mdulo Comunicaciones Oficiales (CCOO), instrumentado por la Resolucin
65/2016 (MM) y la Resolucin 3/2016 (SMA), es el medio de creacin,
numeracin, firma, comunicacin y archivo de documentos comunicables del
Sector Pblico Nacional (SPN). Este mdulo se constituye como el modo seguro,
controlado, automtico de comunicar cuyo soporte y registro digital elimina la
necesidad de registrar y conservar documentos comunicables en soporte papel.
Las principales funcionalidades del mdulo de Comunicaciones Oficiales (CCOO)
son:
Generacin y envo de una comunicacin.
Generacin de una respuesta a una comunicacin.
Reenvo de una comunicacin o documento comunicable.
El mdulo Comunicaciones Oficiales (CCOO) posee un Buzn de Tareas que le
permite al usuario identificar los estados de las tareas, una Bandeja de
Comunicaciones Oficiales para ver las Notas y Memorandos enviados y recibidos.
Las funcionalidades del mdulo CCOO admiten la carga de mltiples
destinatarios, la avocacin, reasignacin o derivacin de tareas, la consulta de
CCOO y de usuarios por reparticin.
Las Notas y Memorandos que se gestionan a travs del mdulo CCOO poseen los
siguientes atributos:
Son instrumentos de comunicacin (no tramitan).
Son documentos producidos, firmados y enviados a travs de la
plataforma GDE.
Manual de Usuario CCOO
Junio 2016 - Versin 01.0
Volver al ndice
Al ser firmados se registran o numeran bajo un nmero oficial.
Se archivan electrnicamente de modo perdurable, inalterable,
inmutable, estable y adquieren valor jurdico y probatorio.
Poseen fecha y hora de emisin controlada.
La implementacin del mdulo CCOO conlleva una serie de ventajas que se
mencionan a continuacin:
Se reemplazan las comunicaciones en soporte papel por documentos
digitales con firma electrnica con validez oficial.
Se unifican las tipologas de comunicaciones.
Se numeran automtica y correlativamente todas las comunicaciones.
Se brinda un ambiente tecnolgico de alta seguridad informtica.
Se generan ahorros en registracin y transporte de la documentacin,
espacio (archivos transitorios y definitivos) y tiempos (vista en
simultneo de la documentacin).
Manual de Usuario CCOO
Junio 2016 - Versin 01.0
Volver al ndice
2.2
Pautas de accesibilidad
El mdulo Comunicaciones Oficiales (CCOO) se encuentra disponible dentro de
un entorno web, por lo cual, se solicita al usuario tener en cuenta las siguientes
pautas:
Tener instalado el navegador Mozilla Firefox
Contar con la versin 8.77 Update (actualizacin) 91 del complemento Java
versin 44.02.
y activarla desde la seccin herramientas/complementos del
navegador.
Para realizar la previsualizacin de documentos es necesario poseer
instalada la ltima versin de Adobe Acrobat Reader.
Para asegurar una experiencia de usuario amigable se recomienda evitar el
uso de los botones Back / Atrs y Forward / Adelante del navegador o la
tecla de Backspace / Borrar del teclado. Cada mdulo tiene sus propios
botones para volver atrs o cancelar las tareas.
Para comenzar a usar el mdulo CCOO se debe ingresar al sistema GDE con
usuario y contrasea, completar los datos personales requeridos por la plataforma
y configurar las aplicaciones y las tareas.
Para la obtencin de alta, baja o modificacin de usuario se debe contactar
Administrador Local designado en la reparticin a la que pertenece el agente.
Manual de Usuario CCOO
Junio 2016 - Versin 01.0
Volver al ndice
2.3
Acceso al mdulo
El ingreso al mdulo Comunicaciones Oficiales (CCOO) se realiza desde un
navegador web a travs de la misma direccin URL desde la que se accede a todos
los mdulos del sistema de Gestin Documental Electrnica (GDE):
http://eu.gde.gob.ar
Para entrar en el sistema GDE y visualizar todos sus mdulos, el individuo deber
completar con su nombre de usuario y contrasea la siguiente pantalla de login:
Luego de completar los campos usuario y clave deber cliquear sobre el botn
Acceder.
Manual de Usuario CCOO
Junio 2016 - Versin 01.0
Volver al ndice
10
Una vez que el usuario se haya logueado se mostrar en la pantalla el Escritorio
nico (EU), la interfaz de acceso a todos los mdulos del sistema:
A la derecha de la pantalla se encuentran los botones de acceso a los mdulos que
el usuario haya configurado para utilizar.
Para ingresar al mdulo CCOO se debe cliquear sobre la flecha que se encuentra
ubicada a la izquierda de la accin Ir.
Manual de Usuario CCOO
Junio 2016 - Versin 01.0
Volver al ndice
11
A continuacin se muestra la pantalla de inicio del mdulo CCOO:
En el extremo superior izquierdo de la pantalla se encuentra el nombre del mdulo
que se encuentra en uso, en el extremo superior derecho se presenta la opcin Salir
de la aplicacin, el nombre del usuario que accedi y un botn para ir al Escritorio
nico (EU).
La aplicacin contiene siete solapas con los grupos de actividades que el mdulo
permite realizar:
Para seleccionar una tarea o una opcin se debe cliquear sobre el nombre de la
solapa elegida.
2.4
Expiracin de la sesin
Por motivos de seguridad, la sesin del sistema GDE expira automticamente,
cualquiera sea el mdulo que se encuentre abierto, luego de 30 minutos de cese de
actividad por parte del usuario. Aquellos datos que no hayan sido guardados se
perdern. Para continuar trabajando en cualquiera de los mdulos el usuario deber
loguearse nuevamente.
Manual de Usuario CCOO
Junio 2016 - Versin 01.0
Volver al ndice
12
2.5
Formatos de campos
La interaccin entre el usuario y el mdulo CCOO se lleva a cabo a travs de la
aparicin de distintos tipos de campos que se completan o seleccionan segn
corresponda.
Existen campos optativos y obligatorios. En caso de que el usuario olvide
completar alguno de los datos obligatorios, el mdulo se lo notificar mediante una
frase emergente similar a la siguiente:
Campo texto libre: se completa con el dato solicitado en el espacio vaco.
Campo texto predictivo: permite seleccionar el dato desde una lista
predeterminada. Al ingresar las primeras letras del dato se desplegar la lista
de opciones aproximadas desde donde el usuario seleccionar el dato
apropiado.
Manual de Usuario CCOO
Junio 2016 - Versin 01.0
Volver al ndice
13
Botn: se posiciona el mouse sobre la accin a realizar y se cliquea sobre la
misma.
Campo fecha: requiere que se complete manualmente o se seleccione
desde el calendario que se encuentra a la derecha del dato. Para seleccionar
la fecha desde el calendario se cliquea sobre la fecha elegida.
Manual de Usuario CCOO
Junio 2016 - Versin 01.0
Volver al ndice
14
2.6
Pestaas
2.6.1 Mis Tareas
La pestaa Mis tareas muestra las Tareas Pendientes y las Alertas del usuario
que tiene la sesin abierta en el sistema. Existen cinco tipos de tareas que pueden
efectuarse a travs de esta pestaa del mdulo de Comunicaciones Oficiales:
Inicio de Documento.
Confeccionar Documento.
Revisar Documento.
Firmar Documento.
Creacin de Alertas.
Manual de Usuario CCOO
Junio 2016 - Versin 01.0
Volver al ndice
15
2.6.1.1
Inicio de Documento
El botn Inicio de Documento se utiliza para crear un nuevo documento dentro del
mdulo CCOO.
Al cliquear sobre el botn Inicio de Documento, el sistema mostrar una pantalla
como la siguiente:
Manual de Usuario CCOO
Junio 2016 - Versin 01.0
Volver al ndice
16
Para comenzar a producir un documento se debe seleccionar el tipo de documento
electrnico a producir desplegando las opciones desde la lupa y cliqueando sobre
una de ellas. El mdulo CCOO posee dos tipos de documentos a producir Memo y
Nota:
Una vez seleccionado el tipo de documento, se podr elegir el destinatario de la
comunicacin presionando el botn Destinatarios como muestra la siguiente
pantalla:
Manual de Usuario CCOO
Junio 2016 - Versin 01.0
Volver al ndice
17
El mdulo reproducir una pantalla emergente con los campos a completar para
designar los destinatarios de la Nota o Memo en cuestin:
Definir Destinatarios
Destinatario: es todo usuario del sistema GDE, llamado tambin destinatario
electrnico. Para agregar uno o ms destinatarios se debe presionar en el cono
. En la siguiente pantalla se podrn buscar los destinatarios por Nombre y
Apellido y seleccionarlos desde el listado que aparecer al comenzar a redactar el
nombre del usuario receptor de la misiva. El destinatario recibe la comunicacin la
puede leer, responder, reenviar y eliminar.
Copia: se utiliza para remitir la comunicacin en forma de copia a un usuario del
sistema GDE. Para agregar uno o ms destinatarios en copia se debe presionar en
el cono
. La comunicacin aparecer en el buzn de recibidos del usuario,
quien podr leerla y eliminarla, pero no responderla ni reenviarla. Cuando el
destinatario es copiado todos los dems receptores lo ven especificado en el campo
correspondiente.
Manual de Usuario CCOO
Junio 2016 - Versin 01.0
Volver al ndice
18
Copia Oculta: se utiliza para remitir la comunicacin en forma de copia oculta a
un usuario del sistema GDE. Para agregar uno o ms destinatarios en copia oculta
se debe presionar en el cono
. La comunicacin aparecer en el buzn de
recibidos del usuario, quien podr leerla y eliminarla, pero no responderla ni
reenviarla. Cuando un usuario es definido en copia oculta ninguno de los receptores
de la comunicacin puede verlo.
Cuando la comunicacin se enve, se visualizar en la pestaa Bandeja CO del
destinatario.
Nota externa: es el campo que se utiliza para agregar como receptor de la
comunicacin a todo aquel destinatario no electrnico, que no es usuario del
mdulo de Comunicaciones Oficiales porque an no se registr o porque es externo
a la Administracin Pblica Nacional. Se deben llenar los campos Usuario (nombre
del destinatario) y Destino (domicilio del destinatario) y luego cliquear en el botn
Agregar a la Lista.
Manual de Usuario CCOO
Junio 2016 - Versin 01.0
Volver al ndice
19
El mdulo confirmar el destinario externo. Al finalizar presionar en el botn
Aceptar.
Se debe seleccionar al menos un destinatario de la comunicacin y pueden
combinarse tanto destinatarios electrnicos como destinatarios no electrnicos
en la misma.
Manual de Usuario CCOO
Junio 2016 - Versin 01.0
Volver al ndice
20
Mensaje: es un campo optativo que permite ingresar un texto aclaratorio para los
destinatarios. Para confirmar el texto se debe cliquear sobre el botn Aceptar. El
mensaje ser enviado junto al correo electrnico que reciben automticamente los
destinatarios electrnicos cuando se les enva una comunicacin oficial.
En el caso de destinatario no electrnico, el mdulo remite la comunicacin al
sector Mesa de Entrada correspondiente a la reparticin del usuario, quien se
encarga de finalizar la tarea.
Archivos de Trabajo
En todas las instancias de trabajo, el mdulo ofrece la posibilidad de incorporar
Archivos de Trabajo al documento. Los Archivos de Trabajo son todos aquellos
archivos que se importan desde el disco rgido de la PC. Estos archivos formarn
parte del documento final y pueden tener cualquier formato. Se recomienda que no
excedan los 50 megabytes de peso para garantizar la carga correcta de la
informacin. Estos archivos se utilizarn nicamente como complemento
informativo o aclaratorio del documento oficial, pero de ningn modo sern oficiales
(no tendrn firma).
Datos Propios
Si el documento tuviera Datos propios se pueden ingresar en cualquier paso de la
produccin. En el caso de que estos datos sean obligatorios, se deben incluir antes
de firmar el documento. Estos datos facilitarn, una vez realizada la firma, el filtrado
para una consulta o bsqueda ms rpida.
Manual de Usuario CCOO
Junio 2016 - Versin 01.0
Volver al ndice
21
Enviar a Producir
Si el usuario debe remitir la tarea a otro agente, luego de completar el campo
usuario productor debe presionar en el botn Enviar a Producir.
El mdulo enviar una tarea pendiente al buzn Mis Tareas del usuario
seleccionado.
Producir Yo Mismo
Si el usuario desea redactar l mismo la Nota o Memo deber cliquear sobre el
botn Producir Yo Mismo. El mdulo abrir un procesador de texto que le permitir
al agente confeccionar la comunicacin.
Cancelar
El botn Cancelar se utiliza para suspender o dejar sin efecto la tarea de
produccin. Al presionar el botn Cancelar, el mdulo regresa a la pantalla anterior.
Manual de Usuario CCOO
Junio 2016 - Versin 01.0
Volver al ndice
22
2.6.1.2
Confeccionar Documento
Las solicitudes de produccin de documentos realizadas por otros usuarios se
visualizarn en el Buzn de Tareas Pendientes bajo el nombre Confeccionar
Documento.
Para producir el documento el usuario deber seleccionar la tarea que tiene
asignada y cliquear sobre la accin Ejecutar.
A continuacin se ingresar a la pantalla de produccin del documento, la cual
permitir redactar la comunicacin:
Manual de Usuario CCOO
Junio 2016 - Versin 01.0
Volver al ndice
23
Para cualquiera de los tipos de documentos que se describen a continuacin, es
importante destacar que si el usuario firmante tiene activado el mdulo Porta Firma
(PF) las solicitudes de firma sern dirigidas a ese aplicativo para ser firmadas.
Si sobre el vrtice superior izquierdo de la pantalla aparece un cono/sobre
que
titila significa que se adjuntaron archivos de trabajo y/o se le envi un mensaje
aclaratorio al productor.
Al posicionar el cursor sobre el cono se desplegar la informacin contenida:
Manual de Usuario CCOO
Junio 2016 - Versin 01.0
Volver al ndice
24
Referencia
Se refiere al tema o motivo de la Comunicacin Oficial que debe ser ingresado por
el usuario productor al redactar la misma. La Referencia es obligatoria y se
recomienda colocar una palabra o frase que permita identificar especficamente la
comunicacin en cuestin, ya que este campo se utilizar como campo de bsqueda
en el buzn de Consulta CO.
Aplicar plantilla
El campo desplegable Aplicar Plantilla permite seleccionar una plantilla
prediseada y guardada previamente por el usuario en la solapa Perfil, subsolapa
Plantillas del mdulo. La utilizacin de la plantilla reemplazar el texto que se
hubiere ingresado hasta el momento, por lo cual se debe seleccionar antes de la
redaccin del documento.
Luego de ingresar la Referencia y aplicar la Plantilla si correspondiere, el usuario
podr producir el texto de la comunicacin:
Manual de Usuario CCOO
Junio 2016 - Versin 01.0
Volver al ndice
25
Una vez finalizada la tarea de produccin el usuario cuenta con varias posibilidades:
Ver el Historial del documento donde figuran los usuarios que
intervinieron en la elaboracin y la fecha en que realizaron la tarea.
Manual de Usuario CCOO
Junio 2016 - Versin 01.0
Volver al ndice
Ingresar o modificar los Destinatarios.
Aadir Archivos de Trabajo.
26
Previsualizar Documento: la pantalla mostrar un PDF con el
texto y el formato del documento en proceso de produccin. El archivo se puede
descargar al equipo para su ms cmoda lectura. Si el documento todava no ha
sido firmado, el nmero del documento y la fecha estarn pendiente de asignar y el
documento carecer de validez oficial.
Enviar a Revisar: se debe ingresar el nombre del usuario
revisor en el campo correspondiente. El remitente puede ingresar un mensaje
aclaratorio para el usuario revisor en el campo Mensaje para revisin.
Enviar a Firmar: se debe ingresar el nombre del usuario
firmante en el campo correspondiente. Esta tarea aparecer en el Buzn de
tareas pendientes del destinatario sealada como Firmar documento.
Manual de Usuario CCOO
Junio 2016 - Versin 01.0
Volver al ndice
Cancelar: regresa a la pantalla anterior.
27
Firmar yo mismo el documento: el sistema guiar al usuario
para que pueda firmar el documento. Al ejecutar la tarea, el sistema mostrar el
documento de previsualizacin con el formato correspondiente:
Antes de finalizar la tarea el usuario podr:
Ver el Historial del documento donde figuran los usuarios que
intervinieron en la elaboracin y la fecha en que realizaron la tarea.
Aadir o revisar los Archivos de trabajo.
Descargar Documento: permite la previsualizacin del
documento con el formato final en soporte PDF.
Manual de Usuario CCOO
Junio 2016 - Versin 01.0
Volver al ndice
28
Firmar con Certificado: utiliza tecnologa de firma electrnica
certificada por el sistema. Se utiliza para todos los documentos de baja jerarqua
administrativa.
Firmar con Token USB: utiliza tecnologa de firma digital
certificada por medio de Token USB con clave de seguridad y registro de firma.
Los actos administrativos que requieran, como mnimo, la firma de un Director
General (decretos, resoluciones, disposiciones, etc.) deben ser firmados con
este nivel de firma, sin embargo, cualquier documentacin oficial puede ser
firmada con Token USB.
Rechazo Firma de Documento: el usuario puede rechazar la
firma del documento. Deber consignar un motivo para el rechazo. El agente
que le envi el documento para firmar recibir una notificacin con la informacin
indicada.
Enviar a Revisar: se debe ingresar el nombre del usuario
revisor en el campo correspondiente. El remitente puede ingresar un mensaje
aclaratorio para el usuario revisor en el campo Mensaje para revisin.
Modificar Yo Mismo el Documento: permite al usuario editar
el documento. Se debe cliquear sobre el botn y el mdulo abrir una pantalla
de produccin para la rectificacin del cuerpo o la referencia del documento.
Cancelar: regresa a la pantalla anterior.
Firma del Documento
Para proceder a la firma del documento, el usuario asignado debe presionar el botn
Firmar con certificado o Firmar con Token USB segn corresponda.
Manual de Usuario CCOO
Junio 2016 - Versin 01.0
Volver al ndice
29
El mdulo le asignar un nmero GDE y reproducir en pantalla la identificacin
del documento. Luego, almacenar el documento generado en el servidor del
sistema GDE. La pantalla siguiente es una muestra de la confirmacin de la accin:
Manual de Usuario CCOO
Junio 2016 - Versin 01.0
Volver al ndice
30
A continuacin se introduce un modelo de documento producido y firmado en el
mdulo CCOO:
Manual de Usuario CCOO
Junio 2016 - Versin 01.0
Volver al ndice
31
2.6.1.3
Produccin de un documento con archivos embebidos
El mdulo CCOO permite producir documentos con archivos embebidos. Para ello,
el usuario productor deber iniciar la produccin de un documento de tipo Libre (
) y para adjuntar los archivos deber desplazarse hacia la solapa Archivos
Embebidos. La solapa Archivos Embebidos le permitir adjuntar archivos con las
siguientes extensiones: .txt, .doc, .docx, .xls, .xlsx, .msg, .gif, .jpg, .bmp, .pdf, .html,
.mht, etc. Se deben elegir los archivos en forma individual y el tamao de los
archivos no podr superar los 5 Megabytes.
Para embeber un archivo se debe cliquear sobre el botn Aadir Documento,
elegir el archivo pertinente y cargarlo al mdulo por medio del botn Abrir, como se
muestra en la pantalla que figura a continuacin:
Manual de Usuario CCOO
Junio 2016 - Versin 01.0
Volver al ndice
32
Al finalizar, se ver la lista de archivos cargados y se podr optar por Visualizar o
Eliminar los archivos de la lista.
Manual de Usuario CCOO
Junio 2016 - Versin 01.0
Volver al ndice
33
Una vez cargados los archivos el mdulo permite la visualizacin del documento.
Manual de Usuario CCOO
Junio 2016 - Versin 01.0
Volver al ndice
34
Luego redirige a la pantalla de firmas de documentos.
Una vez firmado mostrar el nmero GDE que le asign el sistema.
El cono que se encuentra sobre el vrtice superior derecho de la pantalla, una hoja
con un clip, estar en movimiento cuando se adjunten archivos embebidos.
Manual de Usuario CCOO
Junio 2016 - Versin 01.0
Volver al ndice
35
Al descargar el documento en formato PDF muestra sobre el extremo inferior
izquierdo un clip:
Al presionar el clip se vern los archivos embebidos al documento en su formato
original.
Manual de Usuario CCOO
Junio 2016 - Versin 01.0
Volver al ndice
36
2.6.1.4
Revisin de un documento
Una vez asignada la tarea de revisin de documento, el sistema la coloca dentro del
buzn de tareas pendientes, como Revisar Documento, del usuario a quien se le
haya solicitado la revisin. Se debe presionar la accin Ejecutar para darle
comienzo.
El mdulo permite al usuario revisor modificar la referencia y el contenido del
documento. Finalizada la revisin del documento, el usuario puede:
Ver el Historial del documento donde figuran los usuarios que
intervinieron en la elaboracin y la fecha en que realizaron la tarea.
Manual de Usuario CCOO
Junio 2016 - Versin 01.0
Volver al ndice
Ingresar o modificar los Datos propios segn el documento.
Ingresar o modificar los Destinatarios.
Aadir Archivos de Trabajo.
37
Previsualizar Documento: la pantalla mostrar un PDF con el
texto y el formato del documento en produccin. El archivo se puede descargar
al equipo para su ms cmoda lectura.
Enviar a Revisar: se debe ingresar el nombre del usuario
revisor en el campo correspondiente. El remitente puede ingresar un mensaje
aclaratorio para el usuario revisor en el campo Mensaje para revisin.
Enviar a Firmar: se debe ingresar el nombre del usuario
firmante en el campo correspondiente. Esta tarea aparecer en el Buzn de
tareas pendientes del destinatario sealada como Firmar documento.
Firmar yo mismo el documento: el sistema guiar al usuario
para que pueda firmar el documento. Al ejecutar la tarea, el sistema mostrar el
documento de previsualizacin con el formato correspondiente:
2.6.1.5
Cancelar: regresa a la pantalla anterior.
Firma de un documento
Una vez asignada la tarea de firma de documento el mdulo mostrar la tarea
Firmar Documento en el buzn de tareas pendientes del usuario que deba firmar.
Para iniciar la tarea de firma debe presionar la accin Ejecutar. Al Ejecutar, el
mdulo abrir la pantalla de produccin de la comunicacin.
Manual de Usuario CCOO
Junio 2016 - Versin 01.0
Volver al ndice
38
2.6.1.6
Creacin de Alertas
Desde la pestaa Mis Tareas el usuario puede confeccionar Alertas que le sirvan
como recordatorios sobre sus actividades en el mdulo.
Manual de Usuario CCOO
Junio 2016 - Versin 01.0
Volver al ndice
39
2.6.2 Tareas Supervisados
El mdulo permite visualizar el Buzn de Tareas Pendientes de los supervisados
del usuario. Al cliquear sobre la accin Ir al buzn de Tareas, el supervisor accede
a las tareas pendientes del supervisado seleccionado.
Al presionar sobre la accin Ver tareas el supervisor accede a las tareas pendientes
del supervisado seleccionado.
El usuario supervisor puede adquirir las tareas de un usuario supervisado. Se
seleccionan una o ms tareas y luego se presiona el botn Avocarme las tareas
seleccionadas. La tarea seleccionada se quitar del buzn de tareas pendientes
del usuario supervisado y se enviar a la bandeja de tareas del usuario supervisor.
El usuario supervisor puede reasignar la tarea de un usuario a otro usuario
cualquiera del sistema CCOO. Para ello debe marcar las tareas y presionar en la
opcin Reasignar las tareas seleccionadas. Deber seleccionar del listado
predictivo al usuario correspondiente y presionar el botn Asignar. Si se asigna la
tarea a un usuario que no es de la misma reparticin,
Manual de Usuario CCOO
Junio 2016 - Versin 01.0
Volver al ndice
40
el mdulo solicitar la confirmacin de asignacin. Al accionar el botn Volver, el
mdulo regresar al listado de usuarios supervisados.
El usuario supervisor puede eliminar la tarea de un supervisado de forma
permanente. Para hacerlo debe seleccionar las tareas y luego cliquear en Eliminar
las tareas seleccionadas. El mdulo pedir confirmacin para la accin Eliminar.
Para volver al listado de usuarios supervisados se deber cliquear sobre el botn
Volver.
2.6.3 Bandeja CO
La Bandeja de Comunicaciones Oficiales
comunicaciones en las que interviene el usuario.
(CO)
muestra
todas
las
Las comunicaciones se encuentran organizadas por pginas para facilitar la lectura
de los listados. El nmero de resultados visibles en cada bandeja es variable. La
Bandeja de Recibidas/Enviadas muestra cinco CO por pgina. La Bandeja de
Recibidas y la Bandeja de Enviadas muestran diez CO por pgina,
respectivamente.
La Bandeja de Recibidas cuenta con:
Un cono de color azul con un sobre abierto o cerrado segn la CO
haya sido leda o no.
La Bandeja de Enviadas permite conocer si los destinatarios han ledo la CO.
Si ningn usuario ley la CO se muestra un cono rojo con un sobre cerrado
.
Si la CO estaba dirigida a varios destinatarios, algunos la leyeron y otros no,
entonces el cono es un sobre abierto con un fondo de color anaranjado
. Si se cliquea sobre el cono, se abrir una ventana que especifica cules
son los destinatarios que han ledo la CO y cules no.
Manual de Usuario CCOO
Junio 2016 - Versin 01.0
Volver al ndice
41
Por ltimo, en caso de que todos los usuarios hayan ledo la CO, el sistema
muestra un sobre abierto de color verde
La columna Accin ofrece la posibilidad de efectuar distintas tareas en relacin con
la CO seleccionada. En primer lugar, permite acceder al Detalle de la Nota o Memo,
donde se encuentra toda la informacin pertinente y se la puede visualizar en
formato PDF. Por otra parte, la opcin Continuar Comunicacin permite iniciar una
nueva CO que dar respuesta al mensaje recibido. Es importante aclarar que la
respuesta de cualquier CO es siempre otra CO con numeracin independiente. Por
ltimo, se ofrece la posibilidad de Redirigir Comunicacin a otro usuario, si fuese
necesario. En caso de que un documento sea redirigido, el agente que las remiti
ya no las puede ver en su Bandeja de Recibidos/Enviados.
Manual de Usuario CCOO
Junio 2016 - Versin 01.0
Volver al ndice
42
2.6.3.1
Continuar comunicacin
Todos los documentos oficiales comunicables se podrn visualizar, redirigir y
continuar. La opcin Continuar Comunicacin lleva a la produccin de un nuevo
documento en el que quedar asociada la CO que dio origen a la continuacin.
La siguiente pantalla muestra todas las opciones de la tarea de produccin y un
nuevo botn que permite visualizar las Comunicaciones Asociadas (CO
Asociada).
Manual de Usuario CCOO
Junio 2016 - Versin 01.0
Volver al ndice
43
Al presionar en el botn CO Asociada muestra la siguiente pantalla:
Manual de Usuario CCOO
Junio 2016 - Versin 01.0
Volver al ndice
44
La asociacin se podr visualizar en el documento oficial:
Manual de Usuario CCOO
Junio 2016 - Versin 01.0
Volver al ndice
45
2.6.4 Bandeja CO Otros Usuarios
Los usuarios que tengan personal a cargo pueden acceder a los buzones de tareas
de los agentes bajo su rbita ingresando en la solapa Bandeja CO Otros Usuarios.
Con ese fin, se debe seleccionar el agente que corresponda por medio del men
desplegable del campo Seleccione usuario y presionar en el botn Buscar.
El usuario supervisor ver la Bandeja de CO del usuario seleccionado de forma
similar a la propia. All, podr visualizar cualquier comunicacin presionando el
botn Detalle. Adems, se puede responder la Nota o Memo con el botn
Continuar o asignarle la tarea a otro agente por medio del botn Redirigir.
2.6.5 Sector Mesa
Esta pestaa slo est habilitada para los sectores definidos como Sector Mesa.
2.6.5.1
Bandeja de salida de CO
En esta solapa se vern las Comunicaciones Oficiales generadas por usuarios
pertenecientes a la Reparticin que tengan destino externo.
Al ingresar, el mdulo presenta la lista de Comunicaciones Oficiales pendientes
de impresin.
Manual de Usuario CCOO
Junio 2016 - Versin 01.0
Volver al ndice
46
La columna Accin ofrece la posibilidad de efectuar distintas tareas en relacin con
la CO seleccionada:
Descargar el documento
: permite acceder a toda la informacin pertinente
y se la puede visualizar en formato PDF.
Redirigir Comunicacin
: ofrece la posibilidad de redirigir la comunicacin a
otra reparticin si fuese necesario. En el campo Buscar Reparticin se debe
ingresar la reparticin de destino y luego presionar en el botn Buscar.
Manual de Usuario CCOO
Junio 2016 - Versin 01.0
Volver al ndice
47
Una vez finalizada la bsqueda, se debe seleccionar el Sector Mesa del listado
correspondiente y luego presionar en el botn Aceptar.
Eliminar Comunicacin de la Mesa
: permite eliminar el documento de la
bandeja de trabajo. El mdulo emite el siguiente mensaje:
Manual de Usuario CCOO
Junio 2016 - Versin 01.0
Volver al ndice
48
2.6.6 Consulta CO
La pestaa Consulta CO se utiliza para realizar bsquedas de comunicaciones
oficiales segn cinco criterios:
Bsqueda por cartula
Bsqueda por fecha
Bsqueda por referencia
Bsqueda por destinatario
Bsqueda de tareas
2.6.6.1
Bsqueda por cartula
Se deben ingresar en forma obligatoria los siguientes datos:
Tipo de documento: identifica el tipo de actuacin.
Ao: de la actuacin.
Nmero: de la actuacin.
Reparticin: en la que se gener la actuacin.
Si se conoce la identificacin completa, se pueden consultar comunicaciones
generadas por cualquier jurisdiccin dentro del Sector Pblico Nacional.
Manual de Usuario CCOO
Junio 2016 - Versin 01.0
Volver al ndice
49
Una vez ingresados los datos solicitados para la opcin de bsqueda deseada se
presiona en el botn Buscar. A continuacin aparecer el resultado de la bsqueda,
por ejemplo:
Se podr ver el detalle
del
documento
oficial,
Documento y Abrir la comunicacin oficial o Guardar archivo.
Manual de Usuario CCOO
Junio 2016 - Versin 01.0
Volver al ndice
Descargar
50
La opcin
permite visualizar la ruta del documento oficial, como muestra
la siguiente pantalla:
2.6.6.2
Bsqueda por fecha
Para iniciar la bsqueda se debe cliquear sobre el botn Bsqueda por fecha y
completar o seleccionar las fechas desde-hasta.
Manual de Usuario CCOO
Junio 2016 - Versin 01.0
Volver al ndice
51
El resultado mostrar todas las Comunicaciones Oficiales en las que el usuario
est involucrado y tengan fecha dentro del rango solicitado.
2.6.6.3
Bsqueda por referencia
Para realizar la consulta se debe cliquear sobre el botn Bsqueda por referencia
y, luego, ingresar una o varias palabras que figuren en la referencia del documento:
Manual de Usuario CCOO
Junio 2016 - Versin 01.0
Volver al ndice
52
Se realizar la bsqueda en todas las Comunicaciones Oficiales en las que el
usuario est involucrado con la referencia especfica.
2.6.6.4
Bsqueda por destinatario
Para realizar la bsqueda por Destinatario se debe presionar en la opcin y, luego,
ingresar el nombre y apellido seleccionndolo desde el texto predictivo:
Manual de Usuario CCOO
Junio 2016 - Versin 01.0
Volver al ndice
53
Se realizar la bsqueda en todas las Comunicaciones Oficiales en las cuales el
destinatario est involucrado.
2.6.6.5
Bsqueda de tareas
El mdulo CCOO tambin permite realizar una Bsqueda de tareas a travs de la
cual podemos definir un rango de fecha desde-hasta, tipo de documento, tipo de
tarea y usuario de destino y luego obtener los resultados de dicha bsqueda.
Manual de Usuario CCOO
Junio 2016 - Versin 01.0
Volver al ndice
54
2.6.7 Consulta de usuarios de CCOO
La Consulta de usuarios de CCOO permite la bsqueda de usuarios de del mdulo
Comunicaciones Oficiales. La bsqueda se realiza a partir de la reparticin del
usuario buscado como dato obligatorio.
Para realizar la consulta, se debe ingresar la reparticin y presionar en el botn
Buscar. El resultado mostrar, en la zona inferior de la pantalla, todos los usuarios
de Comunicaciones Oficiales que pertenezcan a esa reparticin.
Otra forma de consulta es ingresar la reparticin y algunas letras que compongan el
nombre del usuario buscado, presionar en el botn Buscar, el resultado muestra,
en la zona inferior de la pantalla, todos los usuarios de Comunicaciones Oficiales
que pertenezcan a esa reparticin y que tengan en su nombre las letras ingresadas.
Manual de Usuario CCOO
Junio 2016 - Versin 01.0
Volver al ndice
55
La siguiente pantalla muestra el resultado de la bsqueda:
Manual de Usuario CCOO
Junio 2016 - Versin 01.0
Volver al ndice
56
3. Glosario
Comunicacin Oficial (CO): es aquella producida en el desarrollo de las funciones
asignadas a las autoridades del Gobierno. Los organismos del Poder Ejecutivo de
la Administracin Pblica Nacional pueden utilizar el mdulo Comunicaciones
Oficiales (CCOO) dentro del sistema de Gestin Documental Electrnica (GDE),
como medio de creacin, comunicacin y archivo de notas y memorandos. Las
comunicaciones sern firmadas con tecnologa de firma digital, la cual posee validez
jurdica en los trminos de la Ley de Firma Digital (Ley 25.506).
Documento: constituye documento, cualquiera sea su soporte, una entidad
identificada y estructurada que comprende texto, grficos, sonido, imgenes o
cualquier clase de informacin.
Documento comunicable: es un documento oficial que puede ser destinado a uno
o varios usuarios internos o externos.
Usuario: el que usa ordinariamente algo. Desde el punto de vista archivstico,
persona que hace uso de su derecho para tener acceso a la documentacin e
informacin, con las limitaciones determinadas por el grado de accesibilidad de los
documentos.
Usuarios electrnicos: son aquellos usuarios del sistema GDE que completaron
sus datos personales en la plataforma.
Usuarios no electrnicos: son destinatarios que no son usuarios del sistema
GDE, tambin se consideran en esta categora aquellos usuarios del sistema GDE
que no completaron sus datos personales en la plataforma.
Manual de Usuario CCOO
Junio 2016 - Versin 01.0
Volver al ndice
57
4. Asistencia y soporte
Para solicitar ms informacin sobre el sistema GDE puede contactar al servicio de
Mesa de Ayuda.
Manual de Usuario CCOO
Junio 2016 - Versin 01.0
Volver al ndice
Vous aimerez peut-être aussi
- Contratación ElectrónicaDocument10 pagesContratación ElectrónicaPercy Chambe BahamondesPas encore d'évaluation
- Sistemas Contables en El PeruDocument25 pagesSistemas Contables en El Perurobles27100% (2)
- Aplicaciones microinformáticas e internet para consulta y generación de documentación. IFCT0310D'EverandAplicaciones microinformáticas e internet para consulta y generación de documentación. IFCT0310Pas encore d'évaluation
- Dr. Raúl Flint - Comer Bien para Ver MejorDocument137 pagesDr. Raúl Flint - Comer Bien para Ver MejorzappyampsPas encore d'évaluation
- Gestión auxiliar de archivo en soporte convencional o informático. ADGG0508D'EverandGestión auxiliar de archivo en soporte convencional o informático. ADGG0508Pas encore d'évaluation
- Administración y auditoría de los servicios de mensajería electrónica. IFCT0509D'EverandAdministración y auditoría de los servicios de mensajería electrónica. IFCT0509Pas encore d'évaluation
- Doctrina de Auditoría - Procuración Del Tesoro de La NaciónDocument33 pagesDoctrina de Auditoría - Procuración Del Tesoro de La Naciónlorena_juarez7815Pas encore d'évaluation
- Cálculo Vectorial - 5ta Edición - Jerrold E. Marsden & Anthony J. Tromba PDFDocument347 pagesCálculo Vectorial - 5ta Edición - Jerrold E. Marsden & Anthony J. Tromba PDFLauliett67% (3)
- Ecuaciones Con RadicalesDocument10 pagesEcuaciones Con RadicalespedroPas encore d'évaluation
- Examen de Diagnostico 07Document6 pagesExamen de Diagnostico 07Uriel Orellana100% (1)
- Guía Del Usuario de ACL AnalyticsDocument284 pagesGuía Del Usuario de ACL Analyticslorena_juarez7815Pas encore d'évaluation
- Redmine manual de usuarioDocument30 pagesRedmine manual de usuarioOscar Ignacio Ozzkitar100% (2)
- Adm Resumen Hutchinson Muy BuenoDocument97 pagesAdm Resumen Hutchinson Muy BuenoCarolina Contardo80% (10)
- Tratado de Derecho Administrativo - Miguel S Marienhoff - Tomo IDocument559 pagesTratado de Derecho Administrativo - Miguel S Marienhoff - Tomo IAnthöny HdeezPas encore d'évaluation
- La sociología del derecho de Max WeberDocument347 pagesLa sociología del derecho de Max WeberGabriel Morales Becerra80% (5)
- Gestión de tareas y documentos en un único lugarDocument35 pagesGestión de tareas y documentos en un único lugarVanina FPas encore d'évaluation
- Gedo 01Document27 pagesGedo 01David SilvestroPas encore d'évaluation
- Manual para El SISTEMA GESTION ELECTRONICA DE EXPEDIENTES GED - ADMINISTRACION PUBLICA NACIONAL ARGENTINA AÑO 2017 - EE-2016-07-25Document109 pagesManual para El SISTEMA GESTION ELECTRONICA DE EXPEDIENTES GED - ADMINISTRACION PUBLICA NACIONAL ARGENTINA AÑO 2017 - EE-2016-07-25Alicia SerranoPas encore d'évaluation
- Curso Explicativo Del Sistema GdeDocument39 pagesCurso Explicativo Del Sistema GdeSoledad RauPas encore d'évaluation
- Manual Generador Electronico de Documentos Oficiales Gedo v.2020.12.0 23.6.21Document59 pagesManual Generador Electronico de Documentos Oficiales Gedo v.2020.12.0 23.6.21RaquelPas encore d'évaluation
- manual_generador_electronico_de_documentos_oficiales_gedo_01.06.23_v_2.0Document57 pagesmanual_generador_electronico_de_documentos_oficiales_gedo_01.06.23_v_2.0Patricio Jorge MedinaPas encore d'évaluation
- Gestión documental electrónica módulo comunicaciones oficialesDocument40 pagesGestión documental electrónica módulo comunicaciones oficialesEduardo Aldo RizzutoPas encore d'évaluation
- Unidad 2.aplicación eCO - Versión ImprimibleDocument52 pagesUnidad 2.aplicación eCO - Versión ImprimibleFatima MarDelPas encore d'évaluation
- Generador de documentos oficiales electrónicos (GEDODocument56 pagesGenerador de documentos oficiales electrónicos (GEDOIvana GalvanPas encore d'évaluation
- Manual Escritorio Unico Eu 01.06.23Document20 pagesManual Escritorio Unico Eu 01.06.23niniojudioPas encore d'évaluation
- Manual de Locación de Obras y Servicios (Loys)Document25 pagesManual de Locación de Obras y Servicios (Loys)Claudia Alicia CoronelPas encore d'évaluation
- Gestión documental electrónica interfazDocument27 pagesGestión documental electrónica interfazNatalia AmaroPas encore d'évaluation
- Manual de Comunicaciones Oficiales - CCOODocument43 pagesManual de Comunicaciones Oficiales - CCOOsantiago lejonaPas encore d'évaluation
- Manual Escritorio Unico - GDEDocument20 pagesManual Escritorio Unico - GDEPatriciaPas encore d'évaluation
- Manual Escritorio UnicoDocument22 pagesManual Escritorio Unicoluc1902Pas encore d'évaluation
- Manual Usuario MercurioDocument65 pagesManual Usuario MercurioDavidMolina100% (1)
- Contrato Espec ZOOM-Disponibilidad Nube Desoft FINAL 14-7-2021Document11 pagesContrato Espec ZOOM-Disponibilidad Nube Desoft FINAL 14-7-2021YamiliaPas encore d'évaluation
- Paquetes para La Gestion PublicaDocument9 pagesPaquetes para La Gestion PublicakeilaPas encore d'évaluation
- Clase 3. GDEBA - Manual GEDODocument79 pagesClase 3. GDEBA - Manual GEDOagustin 99Pas encore d'évaluation
- Manual Del Usuario: Modulode ComunicacionesDocument28 pagesManual Del Usuario: Modulode ComunicacionesBeatriz AgueroPas encore d'évaluation
- Manual GdeDocument72 pagesManual GdeIgnacio G BonfiglioPas encore d'évaluation
- Documento Pliego SGDEA AND 2020 - revLCDocument16 pagesDocumento Pliego SGDEA AND 2020 - revLCNandoCaballeroPas encore d'évaluation
- SGDEA para la ANDDocument15 pagesSGDEA para la ANDNandoCaballeroPas encore d'évaluation
- Modulo GeneralDocument10 pagesModulo GeneralDireccion Desconcentrada INDECI PunoPas encore d'évaluation
- Manual OrfeoDocument77 pagesManual Orfeodazacuello4007Pas encore d'évaluation
- Ejemplo IEEE 830Document57 pagesEjemplo IEEE 830Alex VilatuñaPas encore d'évaluation
- Quipux Material PDFDocument13 pagesQuipux Material PDFNacHO EsPINPas encore d'évaluation
- Quipux MaterialDocument13 pagesQuipux MaterialWilliam Romero AndradePas encore d'évaluation
- ERS ProyectoDocument18 pagesERS ProyectoEdward VelozPas encore d'évaluation
- Proceso Cambios de Software - CreacionusuarioDocument81 pagesProceso Cambios de Software - CreacionusuarioEldis NicolaldePas encore d'évaluation
- 01-Introducción Al Sistema GDE y Al Módulo CCOODocument1 page01-Introducción Al Sistema GDE y Al Módulo CCOOJonatan LandeiraPas encore d'évaluation
- Software Integrado de Recursos HumanosDocument3 pagesSoftware Integrado de Recursos HumanosKaren Masiel Guevara LaraPas encore d'évaluation
- Gestión de Expedientes ElectrónicosDocument63 pagesGestión de Expedientes ElectrónicosDante IbarraPas encore d'évaluation
- 01-Introducción Al Módulo EEDocument11 pages01-Introducción Al Módulo EENatalia OliveraPas encore d'évaluation
- Plantilla Dru.2015Document32 pagesPlantilla Dru.2015Sebastián Yerko SimunovićPas encore d'évaluation
- Manual de Instalación de Las Aplicaciones ClientesDocument19 pagesManual de Instalación de Las Aplicaciones ClientesmsalaszubiPas encore d'évaluation
- Desarrollo de componentes software para servicios de comunicaciones. IFCT0609D'EverandDesarrollo de componentes software para servicios de comunicaciones. IFCT0609Pas encore d'évaluation
- Módulos SIGLO sistema gestión localDocument9 pagesMódulos SIGLO sistema gestión localArbey David Garavito CórdobaPas encore d'évaluation
- Curso Sistema Gestión Documental Electrónica (GDEDocument6 pagesCurso Sistema Gestión Documental Electrónica (GDEDante IbarraPas encore d'évaluation
- Maquetación de La Interfaz Gráfica en XML - AndroidDocument7 pagesMaquetación de La Interfaz Gráfica en XML - Androidsjochoa5Pas encore d'évaluation
- Manual Usuario Firma Electronic ADocument39 pagesManual Usuario Firma Electronic ATomás Salvador MongePas encore d'évaluation
- Manual de Generador Documentos Electronicos Oficiales GDEDocument67 pagesManual de Generador Documentos Electronicos Oficiales GDEPatriciaPas encore d'évaluation
- Eje 2 - Comunicacion en Sistemas DistribuidosDocument15 pagesEje 2 - Comunicacion en Sistemas DistribuidosAlejandro AcostaPas encore d'évaluation
- Orfeo ManualDelUsuarioDocument110 pagesOrfeo ManualDelUsuariomarin4Pas encore d'évaluation
- Cartilla CCOODocument20 pagesCartilla CCOOMarcelo Rafael Alexander MirandaPas encore d'évaluation
- 04-24-2019 124752 PM ECOGESTOR CruzDocument10 pages04-24-2019 124752 PM ECOGESTOR CruzGianella AlbinesPas encore d'évaluation
- manual_expediente_electronico_ee_01.06.23_v_2.0Document60 pagesmanual_expediente_electronico_ee_01.06.23_v_2.0Patricio Jorge MedinaPas encore d'évaluation
- Manual Administradores Locales AlsDocument37 pagesManual Administradores Locales AlsMariaNoelPas encore d'évaluation
- Manual de Orfeo Concejo de Medellin - 1Document96 pagesManual de Orfeo Concejo de Medellin - 1sutanitoperezPas encore d'évaluation
- Manual de Usuario - Módulo de Diligenciamiento - StormUser SireciDocument41 pagesManual de Usuario - Módulo de Diligenciamiento - StormUser SirecihernandoPas encore d'évaluation
- Manual Administradores Locales Als v.2021.07.0 Alta 22.7.21Document44 pagesManual Administradores Locales Als v.2021.07.0 Alta 22.7.21chatbot1 chatbot1Pas encore d'évaluation
- Actividad Idividual DiegoGomez PrimeraFaseDocument5 pagesActividad Idividual DiegoGomez PrimeraFaseDiego GomezPas encore d'évaluation
- WS SoapuiDocument24 pagesWS Soapuialgon2Pas encore d'évaluation
- Sistema de información para Meraki BrandDocument34 pagesSistema de información para Meraki BrandYOJHAN ALEJANDRO ATUESTA MENDOZAPas encore d'évaluation
- Introducción A GDEDocument6 pagesIntroducción A GDEmalnievaPas encore d'évaluation
- Sinopsis - El Quijote - CervantesDocument1 pageSinopsis - El Quijote - Cervanteslorena_juarez7815Pas encore d'évaluation
- Referencial 13 2017Document40 pagesReferencial 13 2017lorena_juarez7815Pas encore d'évaluation
- Libro Ley de Procedimiento Adm. Comentada - Hutchinson PDFDocument190 pagesLibro Ley de Procedimiento Adm. Comentada - Hutchinson PDFlorena_juarez7815100% (1)
- COBIT5 Introduction SpanishDocument44 pagesCOBIT5 Introduction SpanishAlberto Aleman AquinoPas encore d'évaluation
- Ejecucion de Sentencias Contra El EstadoDocument27 pagesEjecucion de Sentencias Contra El EstadoJuan José GiudicePas encore d'évaluation
- Recetas para Preparar Con Maizena Aptas CeliacosDocument37 pagesRecetas para Preparar Con Maizena Aptas Celiacoslorena_juarez7815Pas encore d'évaluation
- La Competencia Federal. Ricardo HaroDocument284 pagesLa Competencia Federal. Ricardo Harolorena_juarez7815100% (1)
- Recetas para Preparar Con Maizena Aptas CeliacosDocument37 pagesRecetas para Preparar Con Maizena Aptas Celiacoslorena_juarez7815Pas encore d'évaluation
- MANUAL de ESTILO 2006 - Sin PresentacionesDocument227 pagesMANUAL de ESTILO 2006 - Sin PresentacioneslulunchaPas encore d'évaluation
- Procedimiento Contencioso Administrativo en la Provincia de Buenos AiresDocument18 pagesProcedimiento Contencioso Administrativo en la Provincia de Buenos Aireslorena_juarez7815Pas encore d'évaluation
- Dcho. Administrativo - Parte General y Procesal - (Plan 8592 - Universidad Nacional de Crdoba)Document97 pagesDcho. Administrativo - Parte General y Procesal - (Plan 8592 - Universidad Nacional de Crdoba)riverlocuraPas encore d'évaluation
- Derecho Internacional Publico - UcasalDocument81 pagesDerecho Internacional Publico - Ucasallorena_juarez7815Pas encore d'évaluation
- La Formación Del Estado Argentino. Orden, Progreso y Organización Nacional. (Oscar Oszlak)Document3 pagesLa Formación Del Estado Argentino. Orden, Progreso y Organización Nacional. (Oscar Oszlak)PaulinaCardozoPas encore d'évaluation
- Juan Carlos TorreDocument82 pagesJuan Carlos Torrelorena_juarez7815Pas encore d'évaluation
- Memoria Estado Nación 2012Document508 pagesMemoria Estado Nación 2012Max Jhon Arias BaspineiroPas encore d'évaluation
- Internacional Público UBPDocument81 pagesInternacional Público UBPlorena_juarez7815Pas encore d'évaluation
- MUY BUENO. Resumen de Derecho Internacional Publico - UNMDP (Abruza-Mansi)Document188 pagesMUY BUENO. Resumen de Derecho Internacional Publico - UNMDP (Abruza-Mansi)lorena_juarez7815Pas encore d'évaluation
- Sistema Avanzado de Base de DatosDocument13 pagesSistema Avanzado de Base de DatosJosé YañezPas encore d'évaluation
- Antologia Herramientas Computacionales IIver2Document138 pagesAntologia Herramientas Computacionales IIver2amelia berenice estrada100% (1)
- Representaciones Análogas y Digitales Como Puente Al Desarrollo TecnológicoDocument2 pagesRepresentaciones Análogas y Digitales Como Puente Al Desarrollo TecnológicoCésar Augusto Núñez Donado100% (1)
- Manual de Autocad Nivel IDocument75 pagesManual de Autocad Nivel IMiguel Correa BardalesPas encore d'évaluation
- Flujograma Ingreso A PADocument2 pagesFlujograma Ingreso A PARafael Castrillo GonzalezPas encore d'évaluation
- Mejorar El Rendimiento de QUERIES en SQL ServerDocument13 pagesMejorar El Rendimiento de QUERIES en SQL ServerChristian AcostaPas encore d'évaluation
- Crimen y MatematicasDocument2 pagesCrimen y MatematicasCarlos DanielPas encore d'évaluation
- Unida 7 Base de Datos Orientado A ObjetosDocument6 pagesUnida 7 Base de Datos Orientado A ObjetosVick BlazPas encore d'évaluation
- 1-Uso Vehiculo Moto Lancha-Rev.07Document18 pages1-Uso Vehiculo Moto Lancha-Rev.07Luis Fernando AlipioPas encore d'évaluation
- GTC 185Document96 pagesGTC 185Javier Jose Llanos100% (2)
- Manual Fotocopiadora Ricoh Aficio Mp3500Document218 pagesManual Fotocopiadora Ricoh Aficio Mp3500marizalo74Pas encore d'évaluation
- Comandos Linux Kill, PS y PStreeDocument14 pagesComandos Linux Kill, PS y PStreeDanielitho NiñooPas encore d'évaluation
- Para Activar Los Comandos de ConsolaDocument6 pagesPara Activar Los Comandos de Consolaaxl1097332630Pas encore d'évaluation
- HauriDocument17 pagesHauriedithPas encore d'évaluation
- FlexAB para ConsultorasDocument2 pagesFlexAB para ConsultoraseledisaPas encore d'évaluation
- Ajuste de funciones no lineales en Origin 6.0Document4 pagesAjuste de funciones no lineales en Origin 6.0Pablo DotroPas encore d'évaluation
- El Teorema Fundamental Del Cálculo y Sus AplicacionesDocument10 pagesEl Teorema Fundamental Del Cálculo y Sus AplicacionesSalmoran Herrera November RainPas encore d'évaluation
- Hackers y CrackersDocument15 pagesHackers y CrackersUNIVERSOINFINITOPas encore d'évaluation
- Monografia La ImpresoraDocument19 pagesMonografia La ImpresoraRoyer Rodriguez Aguilar100% (2)
- Grupos, Usuarios y PermisosDocument8 pagesGrupos, Usuarios y PermisosGustavo Adolfo Higuera CastroPas encore d'évaluation
- Configuración de Un Túnel IPSec A Través de IPv6Document5 pagesConfiguración de Un Túnel IPSec A Través de IPv6Patricio VillanuevaPas encore d'évaluation
- Guia 11 - Arreglos y MatricesDocument12 pagesGuia 11 - Arreglos y MatricesLusvin de LeonPas encore d'évaluation
- Cotizacion Kaspersky Antivirus 860 Unidades Grupo Quantum PDFDocument1 pageCotizacion Kaspersky Antivirus 860 Unidades Grupo Quantum PDFErika BarajasPas encore d'évaluation
- Capítulo IDocument105 pagesCapítulo IRoberto PinedaPas encore d'évaluation
- Rct3w Manual EspañolDocument24 pagesRct3w Manual EspañolAdrianaRomeroPas encore d'évaluation
- Python operadores 40Document14 pagesPython operadores 40netgame76Pas encore d'évaluation
- Ciberataques o Ataques Informáticos A Dispositivos MóvilesDocument6 pagesCiberataques o Ataques Informáticos A Dispositivos Móvilesjulian_wizPas encore d'évaluation