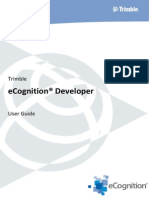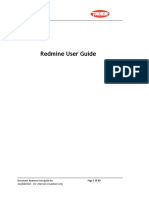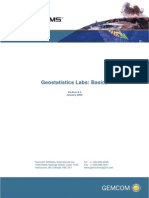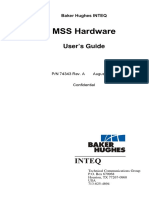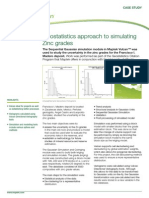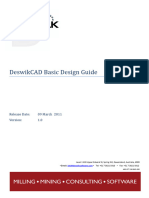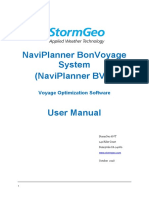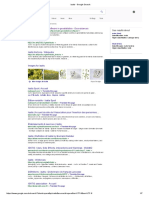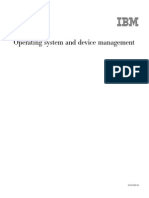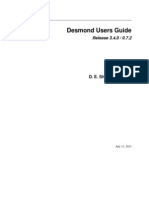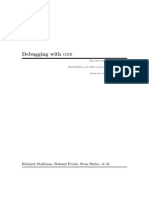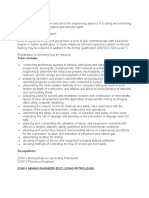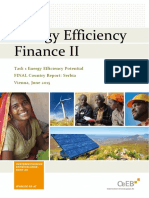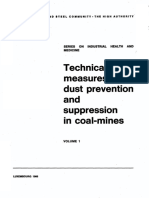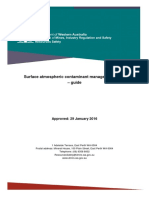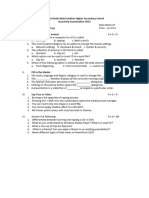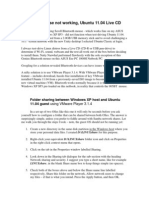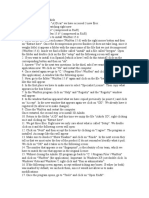Académique Documents
Professionnel Documents
Culture Documents
Minestis Users Guide
Transféré par
IvanRomanovićCopyright
Formats disponibles
Partager ce document
Partager ou intégrer le document
Avez-vous trouvé ce document utile ?
Ce contenu est-il inapproprié ?
Signaler ce documentDroits d'auteur :
Formats disponibles
Minestis Users Guide
Transféré par
IvanRomanovićDroits d'auteur :
Formats disponibles
1
Table of Contents
Introduction . . . . . . . . . . . . . . . . . . . . . . . . . . . . . . . . . . . . . . . . . . . . . . . . . . .5
1 About Minestis Users Guide . . . . . . . . . . . . . . . . . . . . . . . . . . . . . . . . .7
2 Hints on Learning Minestis . . . . . . . . . . . . . . . . . . . . . . . . . . . . . . . . . .9
3 What Minestis can do for you?. . . . . . . . . . . . . . . . . . . . . . . . . . . . . . . .11
4 Getting Help . . . . . . . . . . . . . . . . . . . . . . . . . . . . . . . . . . . . . . . . . . . . . . .13
Installation . . . . . . . . . . . . . . . . . . . . . . . . . . . . . . . . . . . . . . . . . . . . . . . . . . . .15
5 Installing Minestis . . . . . . . . . . . . . . . . . . . . . . . . . . . . . . . . . . . . . . . . . .17
5.1 How to get Minestis . . . . . . . . . . . . . . . . . . . . . . . . . . . . . . . . . . . . . . . .19
5.2 System Requirements . . . . . . . . . . . . . . . . . . . . . . . . . . . . . . . . . . . . . . .20
5.3 Installation Wizard . . . . . . . . . . . . . . . . . . . . . . . . . . . . . . . . . . . . . . . . .21
5.4 License Manager Installation . . . . . . . . . . . . . . . . . . . . . . . . . . . . . . . . .26
5.5 License Server Administration . . . . . . . . . . . . . . . . . . . . . . . . . . . . . . . .31
5.6 License Activation . . . . . . . . . . . . . . . . . . . . . . . . . . . . . . . . . . . . . . . . .33
Main Concepts and Workflows . . . . . . . . . . . . . . . . . . . . . . . . . . . . . . . . . . .41
6 Minestis Overview . . . . . . . . . . . . . . . . . . . . . . . . . . . . . . . . . . . . . . . . . .43
6.1 Minestis Main Interface . . . . . . . . . . . . . . . . . . . . . . . . . . . . . . . . . . . . .45
6.2 Minestis Workflow . . . . . . . . . . . . . . . . . . . . . . . . . . . . . . . . . . . . . . . . .47
6.3 Project Manager . . . . . . . . . . . . . . . . . . . . . . . . . . . . . . . . . . . . . . . . . . .49
7 Quick-start Tutorial . . . . . . . . . . . . . . . . . . . . . . . . . . . . . . . . . . . . . . . .51
7.1 Data and Objectives . . . . . . . . . . . . . . . . . . . . . . . . . . . . . . . . . . . . . . . .52
7.2 Project Creation . . . . . . . . . . . . . . . . . . . . . . . . . . . . . . . . . . . . . . . . . . .53
7.3 Data Validation . . . . . . . . . . . . . . . . . . . . . . . . . . . . . . . . . . . . . . . . . . . .60
7.4 Global Compositing . . . . . . . . . . . . . . . . . . . . . . . . . . . . . . . . . . . . . . . .62
7.5 Domains Import . . . . . . . . . . . . . . . . . . . . . . . . . . . . . . . . . . . . . . . . . . .65
7.6 Partition Validation. . . . . . . . . . . . . . . . . . . . . . . . . . . . . . . . . . . . . . . . .66
7.7 Estimation Preprocessing . . . . . . . . . . . . . . . . . . . . . . . . . . . . . . . . . . . .69
7.8 Grade Estimation . . . . . . . . . . . . . . . . . . . . . . . . . . . . . . . . . . . . . . . . . .71
7.9 Recoverable Resources. . . . . . . . . . . . . . . . . . . . . . . . . . . . . . . . . . . . . .82
8 Boreholes Menu . . . . . . . . . . . . . . . . . . . . . . . . . . . . . . . . . . . . . . . . . . . .87
8.1 Minestis Boreholes . . . . . . . . . . . . . . . . . . . . . . . . . . . . . . . . . . . . . . . . .89
8.2 Import Boreholes CSV/XLS. . . . . . . . . . . . . . . . . . . . . . . . . . . . . . . . . .91
8.3 Import Boreholes Isatis. . . . . . . . . . . . . . . . . . . . . . . . . . . . . . . . . . . . . .105
8.4 Data Validation . . . . . . . . . . . . . . . . . . . . . . . . . . . . . . . . . . . . . . . . . . . .107
8.5 Data Analysis . . . . . . . . . . . . . . . . . . . . . . . . . . . . . . . . . . . . . . . . . . . . .113
9 Domaining Menu . . . . . . . . . . . . . . . . . . . . . . . . . . . . . . . . . . . . . . . . . . .127
9.1 Automatic Domaining application . . . . . . . . . . . . . . . . . . . . . . . . . . . .
9.2 Domain Modeling application . . . . . . . . . . . . . . . . . . . . . . . . . . . . . . .
9.3 Raw Domain from Grid . . . . . . . . . . . . . . . . . . . . . . . . . . . . . . . . . . . .
9.4 Partition Validation . . . . . . . . . . . . . . . . . . . . . . . . . . . . . . . . . . . . . . . .
9.5 Partition From Grid. . . . . . . . . . . . . . . . . . . . . . . . . . . . . . . . . . . . . . . .
10. Estimation Menu. . . . . . . . . . . . . . . . . . . . . . . . . . . . . . . . . . . . . . . . .
10.1 Estimation Preprocessing . . . . . . . . . . . . . . . . . . . . . . . . . . . . . . . . . .
10.2 Estimation per Domain . . . . . . . . . . . . . . . . . . . . . . . . . . . . . . . . . . . .
10.3 Anisotropy Definition . . . . . . . . . . . . . . . . . . . . . . . . . . . . . . . . . . . . .
10.4 Estimation Validation . . . . . . . . . . . . . . . . . . . . . . . . . . . . . . . . . . . . .
10.5 Kriging Neighborhood Analysis (KNA) . . . . . . . . . . . . . . . . . . . . . .
10.6 Recoverable Resources . . . . . . . . . . . . . . . . . . . . . . . . . . . . . . . . . . . .
11 Import Menu . . . . . . . . . . . . . . . . . . . . . . . . . . . . . . . . . . . . . . . . . . . .
11.1 Import CSV file / 2D Surface . . . . . . . . . . . . . . . . . . . . . . . . . . . . . . .
11.2 Import Mesh file . . . . . . . . . . . . . . . . . . . . . . . . . . . . . . . . . . . . . . . . .
11.3 Import Datamine . . . . . . . . . . . . . . . . . . . . . . . . . . . . . . . . . . . . . . . . .
11.4 Import Isatis . . . . . . . . . . . . . . . . . . . . . . . . . . . . . . . . . . . . . . . . . . . .
11.5 Import SKUA-GOCAD polylines. . . . . . . . . . . . . . . . . . . . . . . . . . . .
12 Export Menu . . . . . . . . . . . . . . . . . . . . . . . . . . . . . . . . . . . . . . . . . . . .
12.1 Export Raw Domain Mesh to Isatis Wireframe . . . . . . . . . . . . . . . . .
12.2 Export Raw Domain Mesh to DXF/DWG File . . . . . . . . . . . . . . . . .
12.3 Export Surface to Isatis Wireframe. . . . . . . . . . . . . . . . . . . . . . . . . . .
12.4 Export Surface to Mesh File . . . . . . . . . . . . . . . . . . . . . . . . . . . . . . . .
12.5 Export Grid Data to Isatis . . . . . . . . . . . . . . . . . . . . . . . . . . . . . . . . . .
12.6 Export Data CSV . . . . . . . . . . . . . . . . . . . . . . . . . . . . . . . . . . . . . . . .
13 Tools Menu . . . . . . . . . . . . . . . . . . . . . . . . . . . . . . . . . . . . . . . . . . . . . .
13.1 Calculator . . . . . . . . . . . . . . . . . . . . . . . . . . . . . . . . . . . . . . . . . . . . . .
13.2 Variable Editor . . . . . . . . . . . . . . . . . . . . . . . . . . . . . . . . . . . . . . . . . .
13.3 Create Grid File . . . . . . . . . . . . . . . . . . . . . . . . . . . . . . . . . . . . . . . . .
13.4 Create Grid Variable . . . . . . . . . . . . . . . . . . . . . . . . . . . . . . . . . . . . . .
14 Preferences Menu. . . . . . . . . . . . . . . . . . . . . . . . . . . . . . . . . . . . . . . . .
14.1 Setting up Preferences . . . . . . . . . . . . . . . . . . . . . . . . . . . . . . . . . . . .
14.2 Units . . . . . . . . . . . . . . . . . . . . . . . . . . . . . . . . . . . . . . . . . . . . . . . . . .
14.3 Performances . . . . . . . . . . . . . . . . . . . . . . . . . . . . . . . . . . . . . . . . . . .
14.4 Mapping Preferences . . . . . . . . . . . . . . . . . . . . . . . . . . . . . . . . . . . . .
14.5 Domain Modeling Preferences . . . . . . . . . . . . . . . . . . . . . . . . . . . . . .
129
141
159
161
181
183
185
191
215
219
223
227
235
237
241
245
251
257
259
261
263
265
267
269
271
273
275
283
285
287
289
291
293
294
295
296
Managing Your Project . . . . . . . . . . . . . . . . . . . . . . . . . . . . . . . . . . . . . . . . .
15 Project Setup . . . . . . . . . . . . . . . . . . . . . . . . . . . . . . . . . . . . . . . . . . . .
15.1 Starting a new Project . . . . . . . . . . . . . . . . . . . . . . . . . . . . . . . . . . . . .
15.2 Project Overview . . . . . . . . . . . . . . . . . . . . . . . . . . . . . . . . . . . . . . . .
15.3 Variable Properties . . . . . . . . . . . . . . . . . . . . . . . . . . . . . . . . . . . . . . .
16 Data Filter. . . . . . . . . . . . . . . . . . . . . . . . . . . . . . . . . . . . . . . . . . . . . . .
297
299
301
303
307
309
16.1 Quick Histogram . . . . . . . . . . . . . . . . . . . . . . . . . . . . . . . . . . . . . . . . .311
Handling the Map Window. . . . . . . . . . . . . . . . . . . . . . . . . . . . . . . . . . . . . . .313
17 Map Window . . . . . . . . . . . . . . . . . . . . . . . . . . . . . . . . . . . . . . . . . . . . .315
17.1 Map Window Organization . . . . . . . . . . . . . . . . . . . . . . . . . . . . . . . . .317
17.2 Layers List . . . . . . . . . . . . . . . . . . . . . . . . . . . . . . . . . . . . . . . . . . . . . .318
17.3 Layer Properties . . . . . . . . . . . . . . . . . . . . . . . . . . . . . . . . . . . . . . . . . .320
17.4 Map Window Tool Bar . . . . . . . . . . . . . . . . . . . . . . . . . . . . . . . . . . . . .330
17.5 Display Logs. . . . . . . . . . . . . . . . . . . . . . . . . . . . . . . . . . . . . . . . . . . . .337
17.6 Import Geographic Vector File. . . . . . . . . . . . . . . . . . . . . . . . . . . . . . .341
17.7 Import Geographic Raster File . . . . . . . . . . . . . . . . . . . . . . . . . . . . . . .345
17.8 Coordinate System Selector . . . . . . . . . . . . . . . . . . . . . . . . . . . . . . . . .351
Handling the 3D Viewer . . . . . . . . . . . . . . . . . . . . . . . . . . . . . . . . . . . . . . . . .353
18 3D Viewer . . . . . . . . . . . . . . . . . . . . . . . . . . . . . . . . . . . . . . . . . . . . . . . .355
18.1 3D Viewer Organization. . . . . . . . . . . . . . . . . . . . . . . . . . . . . . . . . . . .356
18.2 Layers List . . . . . . . . . . . . . . . . . . . . . . . . . . . . . . . . . . . . . . . . . . . . . .357
18.3 Layers Properties . . . . . . . . . . . . . . . . . . . . . . . . . . . . . . . . . . . . . . . . .359
18.4 3D Viewer Tool Bars . . . . . . . . . . . . . . . . . . . . . . . . . . . . . . . . . . . . . .366
18.5 Display Window . . . . . . . . . . . . . . . . . . . . . . . . . . . . . . . . . . . . . . . . . .370
Case Study . . . . . . . . . . . . . . . . . . . . . . . . . . . . . . . . . . . . . . . . . . . . . . . . . . . .373
19 In Situ Resource Estimation . . . . . . . . . . . . . . . . . . . . . . . . . . . . . . . . .375
19.1 Creating your new project . . . . . . . . . . . . . . . . . . . . . . . . . . . . . . . . . .376
19.2 Data Preparation . . . . . . . . . . . . . . . . . . . . . . . . . . . . . . . . . . . . . . . . . .377
19.3 Grade Estimation - North Domain . . . . . . . . . . . . . . . . . . . . . . . . . . . .393
19.4 Grade Estimation - South Domain . . . . . . . . . . . . . . . . . . . . . . . . . . . .404
19.5 Multivariate Grade Estimation - North Domain. . . . . . . . . . . . . . . . . .419
Going Further With Minestis . . . . . . . . . . . . . . . . . . . . . . . . . . . . . . . . . . . . .431
20 Neighborhood . . . . . . . . . . . . . . . . . . . . . . . . . . . . . . . . . . . . . . . . . . . .433
20.1 Main Neighborhood Parameters. . . . . . . . . . . . . . . . . . . . . . . . . . . . . .434
20.2 Advanced Neighborhood Parameters . . . . . . . . . . . . . . . . . . . . . . . . .436
21 Projections . . . . . . . . . . . . . . . . . . . . . . . . . . . . . . . . . . . . . . . . . . . . . . .439
21.1 Minestis Project and Projections . . . . . . . . . . . . . . . . . . . . . . . . . . . . .440
21.2 List of supported formats for Projections. . . . . . . . . . . . . . . . . . . . . . .441
21.3 How to georeference a picture using a World file . . . . . . . . . . . . . . . .442
22 Workflow Tab . . . . . . . . . . . . . . . . . . . . . . . . . . . . . . . . . . . . . . . . . . . .443
23 Color Scale Manager. . . . . . . . . . . . . . . . . . . . . . . . . . . . . . . . . . . . . . .445
24 Color Scale Editor . . . . . . . . . . . . . . . . . . . . . . . . . . . . . . . . . . . . . . . . .447
25 Color Selector. . . . . . . . . . . . . . . . . . . . . . . . . . . . . . . . . . . . . . . . . . . . .453
26 Reporting . . . . . . . . . . . . . . . . . . . . . . . . . . . . . . . . . . . . . . . . . . . . . . . .455
26.1 Reporting Window . . . . . . . . . . . . . . . . . . . . . . . . . . . . . . . . . . . . . . . 456
26.3 Reporting Window Tool Bar. . . . . . . . . . . . . . . . . . . . . . . . . . . . . . . . 458
26.4 Send Map / 3D Viewer to Report . . . . . . . . . . . . . . . . . . . . . . . . . . . . 461
Miscellaneous . . . . . . . . . . . . . . . . . . . . . . . . . . . . . . . . . . . . . . . . . . . . . . . . . 463
27 About Config . . . . . . . . . . . . . . . . . . . . . . . . . . . . . . . . . . . . . . . . . . . . 465
Technical
References . . . . . . . . . . . . . . . . . . . . . . . . . . . . . . . . . . . . . . . . . . . . . . . . . . . . 467
28 Density . . . . . . . . . . . . . . . . . . . . . . . . . . . . . . . . . . . . . . . . . . . . . . . . . 469
Introduction
Thank you for choosing Minestis, the new generation software
solution for Mineral Resource Estimation.
About Minestis Users Guide
1 About Minestis Users
Guide
This Minestis Users Guide teaches you how to get the most from Minestis. It details the interfaces, the workflows, the geostatistical concepts underlying data analysis capabilities. Everything
that you can do with Minestis is explained step by step in this book so that anyone dealing with
resource estimation, from the geologists to the mining engineers, can use Minestis.
The User's Guide contains the different sections below:
l
Introduction: What you can do with Minestis, important tips on learning the software and how
to get appropriate help while using it.
Installation: How to install Minestis, what are the system requirements, how to get the software
and a license.
Main Concepts and Workflows: Quick overview of the Minestis philosophy and the typical
workflow illustrated by a Quick Start Tutorial. You will also find in this section all the different
Minestis menus explained to you.
m
Boreholes Menu: Presentation of the Boreholes menu. How to import raw boreholes into
Minestis, validate raw boreholes, define the Field Limits, and do a Data Analysis.
Domaining Menu: How to use the Automatic Domaining, Domain Modeling. How to create a Partition or Raw Domain From Grid, and a Partition.
Estimation Menu: Presentation of the Estimation Menu. How to define your variable Set,
perform your Estimation, validate and report your results globally.
Import/Export Menu: Presentation of the Import/Export Menu. How to import/export Raw
Domains, Surfaces, and Isatis grid variables.
Tools Menu: Presentation of the Tools Menu. How to use the Calculator and the Variable
Editor.
Preferences Menu: Presentation of the Preferences Menu.
Managing your Project: How to create a Minestis project, and set up your Preferences in this
project.
Handling the Map Window: How to handle the Map Window.
Handling the 3D Viewer: How to handle the 3D Viewer.
Geostatistical Analysis: Everything you need to know about geostatistics for an efficient use of
the functionalities: exploratory data analysis, variography, kriging and resource estimation illustrated by one dedicated tutorial.
Going Further with Minestis: Presentation of advanced concepts such as projection, graphic
options, color scale and reporting.
Miscellaneous: Full information on the Minestis installation system.
Hints on Learning Minestis
2 Hints on Learning
Minestis
Reading the Users Guide
The Users guide is a great place if you are new to Minestis or if you want to improve your
competencies in Minestis. Find in this guide a complete overview of the software and several
tutorials Minestis to learn how to work with Minestis.
Note - There are two ways of accessing this Users Guide, either from the book delivered in the
commercial package or from the online version also called HTML Users Guide. The use of the
HTML Users Guide does not require any internet connection since all the HTML files are copied
locally on your Hard Disk during the installation of Minestis.
Using the HTML Users Guide
Minestis offers a comprehensive HTML Users Guide describing the entire set of parameters that
appear in the user interface.
If you need help on how to run a particular Minestis application, just press F1 or
within the
corresponding window to launch the HTML Users Guide. Your internet browser will pop up and
display the specific page related to this window. You get a short recall about the technique, the
algorithm implemented in Minestis and a detailed description of all the parameters.
10
What Minestis can do for you?
11
3 What Minestis can do for
you?
What is Minestis?
Minestis is a new generation software solution developed by Geovariances aiming at geological
domaining and mineral resource estimation. Minestis objective is to propose a simplified approach
to geostatistics in an integrated mining workflow.
Minestis is built upon:
l
A 3D Viewer and a GIS component (Geographic Information Systems) for precise positioning
of the orebody, domains/solids and boreholes and for model display,
A complete database,
Well-proven geostatistical algorithms for local and recoverable resource estimation Reporting
tools.
Why Minestis?
Minestis is aimed at geologists involved in geological domaining or in resource estimation who are
not necessarily experts in geostatistics. It has been designed for mine or resource geologists or
mining engineers dealing with resource modeling, working either on site or inside companies
technical services.
The software is suited to major companies on site, small and medium size mining companies which
need to inform potential investors with reliable figures but do not have the necessary skilled human
resources to achieve a complete and advanced geostatistical study with Isatis.
Why Geostatistics?
Geostatistics is the ultimate solution when it comes to modeling spatial data in an intelligent way.
It guarantees precision and reliability in results and provides an efficient way out for sampling
optimization, data quality control and analysis, modeling, estimation of recoverable resources and,
risk assessment.
12
Getting Help
13
4 Getting Help
In addition to this Users Guide, there are other options for getting help while using Minestis: Tools
Tips, Support and Training.
Using the HTML Users Guide
The HTML Users Guide offers a comprehensive help page for each Minestis window. These pages
describe the whole set of parameters that appear in the user interface. To use this guide, choose
Help > Help in the main Minestis window or press F1 from any Minestis window. Once you
pressed F1 you can use tabs and buttons to browse the HTML Users Guide:
m
Use the left and right arrows
to go to the previous or to the next page.
Click
to send the link of the current page by e-mail.
Click
to print the current page.
Click
to display the navigation menu with four tabs:
- Table of Contents: Explore the guide by expanding chapters (
(
) and opening the pages
).
- Index: See all the index entries of the Users Guide.
- Search: Simply enter a keyword, the pages related to this keyword will be listed.
- Bookmark: Bookmark your favorite pages, just click Add to Favorite from this tab. You
can also remove some bookmarks by clicking Delete.
Support site - You may also directly access the Geovariances Support Web site to check for
updates of the software or recent Frequently Asked Questions.
Register - Directly access the Ask for Registration section of Geovariances Support Web site in
order to get personal login and password and access the restricted download area.
Using Tool Tips
Besides the Users Guide, numerous tool tips are available inside Minestis. Just hover the cursor
over an item, without clicking it, and a tool tip may appear with relevant information.
Accessing Geovariances Technical Support
No matter where you are in the world, our professional support team manages to help you out
keeping in mind the time and quality imperatives of your projects.
14
Whatever your problem is (software installation, Minestis use, advanced geostatistical advice...),
feel free to contact us:
support-Minestis@geovariances.com
If your message concerns an urgent operational issue, feel free to contact the Help Desk by phone:
+33 (0)1 60 74 91 00 (France) or +61 (0)8 9321 3877 (Australia).
Training
We focus the contents of our courses to your requirements. Contents can also be tailored to address
specific training needs or topics.
All the courses can be presented in either English or French language by our lecturers. Check our
training catalog on http://www.geovariances.com
Using Web-Based Resources
You can access the Support section of Geovariances Web site from the main HTML User Guides
menu of Minestis: just click on Support Site.
Geovariances Web site - Visit http://www.geovariances.com to find articles and publications,
check the latest Frequently Asked Questions, be informed about the coming training sessions.
Minestis-release mailing list - Send an e-mail to support-Minestis@geovariances.com to be
registered on the Minestis-release mailing list. You will be informed about Minestis updates, new
releases and features.
Register - Get personal login and password and access the restricted download area.
Check for Updates - Check the Geovariances Web site for Minestis updates and release notes.
15
Installation
16
Installing Minestis
17
5 Installing Minestis
The Geovariances License System is based on RLM from Reprise Software. Before you could start
Minestis - even for an evaluation - you must receive from Geovariances support team a key to
activate the Minestis license. This activation requires an internet connection.
The licenses are attached to a hostid which is a unique computer identifier and is used by the
Geovariances License System to lock a license to a specific computer. Note that Geovariances also
provides customer with dongle licenses. These kinds of licenses are floating licenses or single user
licenses but are attached to a USB dongle hostid. This means the license can be activated and used
on any server or computer which has the dongle plugged in.
For any information or problem concerning Minestis installation, please contact our support team.
l
by e-mail to: support-Minestis@geovariances.com
by fax to: +33-1-64228728
18
19
5.1 How to get Minestis
Minestis is available on several operating systems: Windows XP, Vista, Windows 7, Windows 8
and Windows 10. Whatever your operating system is, Minestis can be installed either from a
Minestis CD-ROM or by downloading it from Geovariances web site http://
www.geovariances.com.
5.1.1 Download from Geovariances website
If you wish to download Minestis from our web site you must be registered as a Minestis User and
therefore you should have your own login and password. To obtain them, just click on "Ask for
registration" in the Support section of the website. Once you have your login and password, simply
go to the Support > Download section. In this area, individual platform installations are available
for the latest Minestis version, as well as all the Minestis manuals.
5.1.2 Use the Minestis CD-Rom
The Minestis CD-ROM contains, for a single version of the software, the installation kits
corresponding to all the supported platforms. The version.txt file contains the Minestis version
number available on your CD-ROM. All the Minestis manuals are available in PDF format in the
Doc directory.
20
5.2 System Requirements
Minestis works on a wide range of Personal Computers, however you should make sure that the
following minimum configuration is satisfied before starting the installation.
5.2.1 Hardware
A computer with an Intel I7 or Xeon family processor and a minimum of 8Gb of RAM is
recommended to run Minestis, with a minimum of 8 GB of RAM. An ethernet card or an USB
dongle is also mandatory on the machine.
Minestis is making use of specific SSE2 processor instructions in order to boost its performances,
however these instructions are not implemented on old generations of processors. The list of
compatible / non-compatible processors is to be found on the following webpage: http://
en.wikipedia.org/wiki/SSE2.
Minestis makes use of virtual memory, however the more memory available the better the
performances. Minestis is also taking advantage of multi-core processors.
A CD-ROM drive or Internet connection is compulsory to carry out the installation.
NVIDIA graphic cards with most recent drivers are recommended for the use of the 3D Viewer.
AMD/ATI cards with recent drivers are also supported. Intel graphic cards are known to cause some
problems during 3D graphic rendering.
5.2.2 Software
Before installing Minestis itself, please make sure that the following software products are also
installed on your Personal Computer:
- Windows XP, Vista, 7, 8, 10 (64-bit) are compatible with Minestis.
- An HTML 4.0 compliant browser such as: Firefox (recommended), Google Chrome or
Internet Explorer (5.0 or higher).
21
5.3 Installation Wizard
Note - The installation of Minestis MUST be performed from an account with Administrative rights
(e.g. Administrator). Minestis will NOT work if you try to install it from a normal user account.
5.3.1 Downloading from the web
If you have a Minestis CD-ROM available you may skip this section.
If you wish to download Minestis from our web site you must be registered as a Minestis User and
therefore you should have your own login and password. Once you have your login and password,
simply go to the Support > Download section and download the Minestis file, e.g. for Minestis
version 2016 (32-bit): Minestis_2016_winnt.exe or for Minestis 2016 (64-bit):
Minestis_2016_winnt64.exe.
It is recommended to copy the Minestis file under a temporary folder such as:
C:\TEMP
The installation of Minestis itself is the same as when using a CD-ROM.
5.3.2 Installing the software
Once Minestis files are accessible on your PC - either from a CD-ROM or from a temporary copy
downloaded from the web - you can proceed with the software installation by starting the
application:
l
e.g. E:\Minestis\setup.exe from a CD-ROM
e.g. C:\TEMP\Minestis_2016_winnt.exe from our web site
22
5.3.3 Welcome
(snap. 5.3-1)
5.3.4 License Agreement
(snap. 5.3-2)
Read the license agreement and press I agree to continue the installation.
23
You must accept the agreement to install Minestis. You can download this contract at:
http://www.geovariances.com/en/IMG/pdf/CGL_MINESTIS_150615_UK.pdf
5.3.5 Installation Directory
(snap. 5.3-3)
The software can be installed anywhere on your computer, provided that 1 GB of free space is
available on the selected disk. The usual installation folder, which is offered as a default, is:
C:\Program Files\Geovariances\Minestis
However you can select any other folder by clicking on Browse. The installation folder should
NOT already exist, as the installation script will create it.
24
5.3.6 Extraction
(snap. 5.3-4)
The installation will take a few minutes.
5.3.7 Setup Complete
(snap. 5.3-5)
You have reached the end of the installation procedure and you can ask to Show Release Notes.
25
If the license is hosted by a server machine (floating license), go to the next section (License
Manager Installation) otherwise jump to the section License Activation.
5.3.8 Silent Installation
A silent installation can be achieved by using the /S switch when launching the installer from a
DOS command window.
C:\> C:\Minestis_2016_winnt.exe /S
You can set the installation directory using /DIR=<installation directory> instead of using the
default installation directory - C:\Program Files\Geovariances\Minestis
C:\> C:\ Minestis_2016_winnt.exe /S /DIR=c:\My_Directory.
26
5.4 License Manager Installation
Note - Skip this section if you have purchased a single user license or if you are installing
Minestis for evaluation or for a training session.
This section describes how to install the Geovariances License Manager on a license server. The
Geovariances License Manager is based upon the RLM, from Reprise Software. The Geovariances
License Manager allows sharing a Minestis license over the network. This version is running under
Windows XP, Vista, 7 or 8.
5.4.1 Downloading from the web
If you have an available Minestis CD-ROM, you may skip this section.
If you wish to download the License Manager from our web site, you must be registered as a
Minestis user and therefore you should have your own login and password. Once you have your
login and password, simply go the Support > Download section and download the Geovariances
License Manager file: licserver_2016_win64.exe
It is recommanded to copy the Geovariances License Manager file under a temporary folder such
as: C:\TEMP
The installation of Minestis itself is the same as when using a CD-ROM.
5.4.2 Installing the License Manager
Once licserver.exe is accessible on your PC - either from a CD-ROM or from a temporary copy
downloaded from the web - you can proceed with the software installation by double clicking
licserver.exe.
27
5.4.2.1 Welcome
(snap. 5.4-1)
5.4.2.2 Windows Services Options
(snap. 5.4-1)
The License Manager uses RLM from Reprise Software. To have the software running when the PC
starts up, a Windows service has to be created. The service runs rlm.exe which will in turn run the
ISV daemon geovar.exe.
28
Create the RLM License Manager Service: If you use RLM for other software, you might
already have an RLM service installed. To avoid conflicts, you might choose not to create the
Geovariances RLM service and manually configure RLM. Be aware that if you disable the
License Manager creation and you already have some service using and currently running
rlm.exe or geovar.exe binaries, the installer will not be able to overwrite the binaries and you
will have to manually suspend the service to be able to continue with the installation.
Add Windows Firewall exception for RLM service: RLM works by communicating with
other machines over the network. Minestis clients will need to discuss with the RLM server to
be able to acquire licenses. If you have a firewall installed, it must be configured to let incoming
requests to rlm.exe and geovar.exe go through. If you use Windows Firewall, this can be
automatically done by the installer by letting this checkbox ON. You can safely let this ON too
even if you do not use Windows Firewall in the case one day you do use it.
Unregister Previous License Manager: This option can only be checked if a License Manager
from a previous version of Minestis or Isatis is detected on the PC. This can be either an
Minestis <v2012.2 or Isatis <v2012.2.
5.4.2.3 Installation Directory
(snap. 5.4-1)
The software can be installed anywhere on your computer, provided that 40 Mb of free space be
available on the selected disk.
The usual installation folder, which is offered as a default, is:
C:\Program Files\Geovariances\ Geovariances License Manager
However you could select any other folder by clicking on Browse.
29
The installation folder should NOT already exist, as the installation script will create it.
5.4.2.4 Extraction
(snap. 5.4-1)
The installation will take a few seconds.
5.4.2.5 Setup Complete
(snap. 5.4-1)
30
You have reached the end of the installation procedure and you may then activate a license. Please
refer to the section License Activation.
5.4.2.6 Silent Installation
A silent installation can be achieved by using the /S switch when launching the installer from a
DOS command window.
C:\> C:\licserver_2016_winnt.exe /S [/NODONGLE=1] [/NOSERVICE=1]
You can set the installation directory using /DIR=<installation directory> instead of using the
default installation directory - C:\Program Files\Geovariances\Geovariances License Manager
C:\> C:\licserver_2016_winnt.exe /S /DIR=c:\My_Directory
The /NOSERVICE=1 option avoids to the License Manager Service creation.
The /NODONGLE=1 option avoids the installation of dongle driver if you don't need them.
31
5.5 License Server Administration
The Geovariances License Manager includes various programs: geovar.exe, GVlictool.exe,
lic_scan.exe, rlm.exe, rlmanon.exe, rlmdebug.exe, rlmdown.exe, rlmnewlog.exe, rlmremove.exe,
rlmread.exe, rlmstat.exe, rlmswitch.exe, rlmswitchr.exe and rlmutil.exe.
These tools are handled by the RLM License Server Administration Application. This web-based
application is accessible from the port 5054 and offers all the necessary tools for License
Management:
l
Starting/stopping the license manager
Showing the status of the current licenses
Diagnostics and logs for troubleshooting.
To open the web based application, enter http://my-server-name:5054 in the address bar of your
internet browser.
(snap. 5.5-1)
32
For more information about these commands refer to the rlm-Enduser.htlm file available in the
installation directory of the Geovariances License Manager.
33
5.6 License Activation
To be used, a license needs to be activated using the Geovariances Activation Tool, based on
RLM(R). The activation process requires an Internet connection. The activation consists in
entering your name, your e-mail address and the activation key which is provided by Geovariances.
This license can be used locally on a workstation or through the network using a server.
l
Single user license: Install the product package on the workstation and activate the license from
this user computer.
Floating license(s): Install the license tools on the server and activate the license(s) from this
server. Then install the software package on one or several workstations and specify the server
name when starting Minestis for the first time.
The license is attached to a unique device and must be activated from the appropriate computer. The
license can be attached to a computer hardware or to a USB dongle. Note that the USB dongle has
to be plugged into the workstation or into the license server during the license activation process.
This chapter describes how to activate a license, use a license server, select a product package and
borrow a license from a server.
When launching Minestis, a window pops up asking you to select a product pack. The window lists
all the activated packages if you have defined the license environment correctly. If no package
appears, this indicates that you must activate a key or specify a license server. From this window,
you can select a package and launch it, specify a license server or even activate a license.
(snap. 5.6-1)
34
If no package is available or if you want to use another license, click Specify a server or activate a
license. You can either use a license server or activate a new license using a key on this computer.
5.6.1 License Activation Using a License Server
To be able to use a server license you must first install the License Server Manager on the server
(see Minestis Installation under Windows section), activate the server license and you will be able
to use the license server.
5.6.1.1 Activate a License on a Server
After having installed the Geovariances License Manager on the server (this is a separate package),
you need to run the Geovariances Activation Tool. You should run the Activation Tool as an
administrator as the tool will write the license file in the folder named license in the Minestis
installation.
A Start Menu entry is created. The program will pop up the following Window:
(snap. 5.6-1)
Note - If you are using a dongle on the license server, the dongle must be plugged into the server
before launching the "License Manager". If the dongle is not plugged in, please plug it in and
restart GVlictool.exe.
Enter your Name, E-mail address and the Activation Key. This key has been sent by Geovariances.
It is a series of 16 digits with a dash every 4 digits (e.g.: 1234-5678-1234-5678).
35
Press Verify Key and a short description of the activation key will appear specifying the contents,
the expiration date and the type of the license that will be activated with the key.
The bottom line specifies the Host ID of the machine or dongle.
The program will connect to the Geovariances servers and check the consistency between the Host
ID and the Key. Press OK to get the new license that will be stored in the License Manager
installation folder.
The Activation Tool establishes an Internet connection to the Geovariances servers when pressing
Verify Key or OK buttons.
If OK and Verify Key buttons don't know work, you might need to setup a Proxy configuration or
you can activate using the so-called Offline Activation using a Web browser on this or another
machine. Please read the paragraph below about Proxy Configuration or Offline Activation.
Then restart the server by:
l
Going to: Config panel / (System and security) / Administrative tools / Services, select the
Geovariances License Manager and click Restart.
Or opening a web browser with the following address: localhost:5054 or [machine name]:5054
and click Reread/Restart Servers.
Specify a License Server on the Workstation
From the workstation, launch Minestis and select the option Use Server and enter the name of the
server. Press OK to apply the modifications. If the server is not available or has no license, an error
message will tell you so.
(snap. 5.6-2)
36
5.6.2 Local License Activation
Note - If you are using a license server, you have to activate the license from the server and to
specify the license server name from the workstation (see previous chapter for more information).
If you are using a dongle without a license server, the dongle must be plugged into the computer
before launching Minestis.
After having installed Minestis, the following window comes up upon launching Minestis:
(snap. 5.6-3)
Select the option Activate a license and enter your Name, E-mail address and your Activation
Key. This key has been sent by the Geovariances support team. The License Activation Tool will
connect to the Geovariances servers and check the consistency between the hostid and the key. It
will retrieve a license and install it on your computer.
Press Verify Key to check the validity of the activation key with the dedicated button. If the
activation key is valid, some details about the license will be displayed in the Information Frame.
The bottom line specifies the host ID of the machine or dongle. The hostname only appears for
information.
The program will connect to the Geovariances servers and check the consistency between the host
ID and the key. Press OK to get the new license that will be stored in the license folder of the
program installation.
37
This window establishes an Internet connection to the Geovariances servers when pressing Verify
Key or OK buttons. If those buttons don't know work, you might need to setup a Proxy
configuration or you can activate using the so-called Offline Activation using a Web browser on
this or another machine. Please read the paragraph below about Proxy configuration or about
Offline Activation.
5.6.3 Proxy Configuration
Some companies require users to setup a special configuration to access the Internet, i.e. no
connection can be made without going through a special server called a Proxy. The default
configuration of the License Tool is to automatically retrieve the Proxy configuration from
Windows parameters or from some special environment variables.
However, if those parameters are not already defined system-wide, you might want to setup a
special setting from the Internet Connection Parameters window:
(snap. 5.6-4)
l
No Proxy: This option tells the program to directly connect to the Internet not going though any
proxy server.
Use system proxy settings: Select the option to automatically detect the proxy system
parameters. The program will first check if some special HTTP_PROXY and
HTTP_PROXY_CREDENTIALS environment variables are defined. HTTP_PROXY must be
of the form http://myproxy:3128 (or 8080 or whatever port the proxy is running on). In can also
point to a Proxy Autoconfiguration file configuration like http://myproxy/proxy.pac.
38
HTTP_PROXY_CREDENTIALS must contain user:password.
Alternatively, this consists in querying the Internet Options which define the proxy server and
port or the Proxy Autoconfiguration.
l
Manual Proxy configuration: Indicate here the proxy server name and port used.
Enable proxy authentication: If the proxy requires authentication, you'll need to active the
option and enter here the user and password to connect to the internet. If you don't specify them
here, the program should automatically detect that some authentication is required, prompt you
for the desired credentials and remember here the username. For security considerations, the
password won't be stored from one session of the Activation Tool to another and you might be
prompted for it the next time you run the activation.
5.6.4 Offline Activation
If the activation fails to communicate with Geovariances Web services, you might use Offline
Activation that consists in storing the information needed for activation on the machine in an
intermediate file that will be uploaded from a computer that has a valid Internet connection.
It generally starts with the Verify Key button failing to communicate with Geovariances servers:
(snap. 5.6-5)
From this, you can cancel the activation and try to setup Proxy Configuration as indicated in previous paragraph. If you cannot setup those parameters successfully or know this PC does not have
Internet access, you can use the Offline Activation. Youll be prompted to choose a file where
Offline Activation information will be stored (with the .alic extension). This file is encrypted and
contains you user name, email, the activation key and hostid plus the diagnostics. A window
reminds you where the file has been stored and where it should be uploaded.
(snap. 5.6-6)
39
Then you need to get a PC with an Internet connection and from a Web browser, connect to http://
activator.geovariances.com/activate and upload the offline activation file. Information about the PC
to which the license will be attached (i.e. the PC from which the Activation Information file has
been stored) will be displayed as well as information about the products the key will activate for
verification. When proceeding, the license will be generated and will be saved by your Web
Browser as a geovar.lic file. This file must then be brought back to the original PC and can be put in
the right place using the Install License option:
(snap. 5.6-7)
Use the Select button and select the geovar.lic file (or whatever file name you give) youve stored
from the Web activation. Pressing OK will copy the file to the software license folder. If the
machine is a license server, the Geovariances License Manager needs to be restarted as indicated in
at the end of the paragraph about License Activation on a Server.
5.6.5 Diagnostics
Should you have any problem during license activation or if asked so by the Geovariances
Technical Support Team, you can press the Diagnostics button to get information about current
machine configuration (and existing license diagnostics).
This will generate a text file in a temporary location and tell you where it has been stored on disk.
Please locate the file and send it to the Geovariances Technical Support (supportMinestis@geovariances.com) to help you activate your license.
5.6.6 Selecting a License Package
If you have several licenses available in your installation (should it be local or on a server), when
launching Minestis, the program will show you the different packages available. If all your licenses
are from the same type of package, this step will not show up.
Select the package you want to use. For each package, the number of currently available licenses
and the total number of licenses are specified. Highlight a package so that the list of corresponding
options will appear on the right hand side. Select the package that you wish to use and press OK to
start using it.
40
(snap. 5.6-8)
5.6.7 Borrowing
License borrowing enables you to share licenses on your local area network (floating licenses)
while allowing to check out a license for working offline, i.e. while being disconnected from the
network. One may thus bring along this borrowed license while traveling. This temporary license
remains valid for 35 days, but can be released any time before the end of the period provided that
you are again connected to the local area network.
l
The borrowing procedure is the following:
Launch Minestis and use Help / License / Borrow.
The release procedure is the following:
Connect to the server, launch Minestis and use Help / License / Release.
19
Main Concepts
and Workflows
20
Minestis Overview
6 Minestis Overview
21
22
23
6.1 Minestis Main Interface
Minestis Main Interface is divided into six areas:
Menu Bar (1),
Data Manager (2),
Color Scale Manager (3),
Workflow Manager (4),
Main View (5),
Tab List (6) and
Application Messages (7).
Minestis Main interface
(fig. 6.1-1)
Minestis Menu Bar
(fig. 6.1-2)
1. Menu Bar:
The Menu Bar gives you access to:
m
File: Perform all the basic operations on your project (Open, Close, Save). Go to the Project
Manager to do advanced tasks (Rename, Attach, Detach, Make/Restore a Backup...).
24
Boreholes: Import Boreholes (CSV/XLS & Isatis), Data Validation, Data Analysis,
Domaining: Automatic Domaining, Domain Modeling, Raw Domain from Grid Partition
Validation, Partition from Grid.
Estimation: Estimation Preprocessing, Estimation per domain, Estimation Validation and
Recoverable Resources.
Import: CSV File (2D Surface), Mesh File (Raw Domain, Surface), Datamine (Raw
Domain, Surfaces), Isatis (Raw Domain from Wireframe, Surface from Wireframe, Grid
Variables), SKUA-GOCAD (Polylines).
Export: Raw Domain (Mesh to Isatis Wireframe, Raw Domain to Mesh file), Surface (to
Isatis Wireframe, to Mesh File), Grid Data (to Isatis), Data (CSV)
Tools: Calculator, Variable Editor, Create Grid File, Create Grid Variable.
Windows: Switch between the Map window, 3D Viewer and Reporting.
View: Enable or disable the view of the Message Window, the Color Scale Explorer, Workflow and the Data Manager.
Preferences: This is where you may tune the application to your project defining some
default parameters. Each time you create a new project, it is advisable to adjust the working
parameters.
Help: From this menu you can launch the HTML Users Guide help, Borrow/Release a
license from the server, and get information about your license.
2. Project Explorer: The Project Explorer lists the boreholes, partitions, surfaces, domains, and
results of the project.
3. Color Scale Explorer: The Color Scale Explorer lists the color scales of the project. By right
clicking a color scale, you can modify it using the color scale editor.
4. Workflow: The workflow helps you visualize which steps have been performed, and enables
the user to launch the task directly from the explorer.
5. Main View: When applications pop up in Minestis, they can be stacked in the Main View.
6. Tab:This is where you can find the different applications: the 2D Map, the 3D view, and the
Reporting.
7. Application Messages: The Application Messages is used whenever Minestis is asked to display some numerical information (e.g. printing statistics on variables) and also when it needs to
report messages about the current processing (e.g. intermediate results, warnings, etc.).
m
Click Save to save the message in a text file.
Click Clear to empty the Application Messages.
25
6.2 Minestis Workflow
In Minestis you can follow two different workflows depending on the fact that:
l
- You do not import an external wireframe (DXF format) nor use the domain modeling application. In that case, the estimation will not be based on geological, structural or grade domains but
simply on the whole field defined in Data Validation.
- You have one or severals domains and you need to create a Partition using Partition Validation. Then the estimations will be performed domain per domain.
Here is the workflow you should be following while using Minestis.
Note - If you are in the first case, you may skip step 3.
Minestis Workflow
(fig. 6.2-1)
26
27
6.3 Project Manager
The Project Manager window allows the management of the Minestis projects using the usual
commands of a project manager.
Minestis Project Manager
(fig. 6.3-1)
A project is a folder on a hard drive which is organized in a specific way to be read by Minestis.
It contains all the datasets and the parameters of the project: variables, boreholes, color scale, preferences. The Project Manager presents a list of Minestis projects and only the ones that have been
created from the actual computer are listed in the Project Manager. If you want to add an existing
project to this list you need to restore it from a backup or to attach it (see below for more details
about the two commands).
The projects are displayed with a specific color:
- Blue meaning the current project is selected.
- White meaning the project can be opened.
- Pink meaning the data base of the project is corrupted or is not compatible with the version of Minestis you are using.
- Red meaning the folder containing the project is not available (for example the project is
located on a remote computer which is not connected on the network or the project has
been deleted).
Here the list of the available commands:
- Select a project and click Open
to load an already existing project into Minestis.
It becomes the current project. If a project is already opened in Minestis, it will be closed
and a message will pop up to save the last modifications. Remember that each project has
its own preferences which are read when set on. So changing the project modifies the
Preferences.
- Select a project in the list and click Rename
to rename the project.
28
- elect a project and click Information
to display information related to the project
(size, date of creation and date of last modification) in the Application Messages.
- Select a project in the list and click Delete
to delete the selected project, without
any "undo" capabilities.
Note - Note that Detach does not delete the physical project. If you want to delete the project and
its contents, use the Delete command.
- Click Attach
to load an already existing project into Minestis which is not present in
the list. This functionality allows specifying the physical path of the project in your file
system. It is mainly used when a project has been moved on the disk since its creation and
cannot be found anymore by Minestis.
- Select a project in the list and click Detach
to unload an existing project from Min-
estis. The project will remain on your disk but its name will no longer appear in the list of
available projects. Then you can use the button Attach
to see again the project in
the list.
- Select a project and click Backup
to save its contents in an external backup file.
The project is not deleted. This file can be used to transfer data from one account to
another or from one system to another or to temporarily save disk space.
- Click Restore
to restore the contents of a project into a new one from a backup file
(previously created with the Backup command).
Note - Some characters are forbidden in the project name, you cannot use special characters such
as: %$.
- Click Icon View
to display the projects as icons.
- Click List View
to display your projects in a list view.
- Click Information
- Click Minestis
to get information on the Project Manager.
to display information on the current version of Minestis.
Quick-start Tutorial
7 Quick-start Tutorial
29
30
7.1 Data and Objectives
The objectives of this Quick Start tutorial is to familiarize yourself with Minestis and its concepts.
In this tutorial, you will:
l
create a new project,
import boreholes files,
import the raw domains,
create the partitions,
and compute your estimates.
Note - The dataset used for this tutorial can be found under:
C:Program Files\Geovariances\Minestis\datasets\Minestis\Strati
Quick-start Tutorial
31
7.2 Project Creation
Launch Minestis. The Project Manager will pop up.
Minestis Project Manager
(fig. 7.2-1)
Click on green cross to create a new study.
New Study window
(fig. 7.2-2)
Enter the Name of your Project.
Click on Use Default Location if you want your project to be stored in the default location. Otherwise, uncheck this option and select another path to save your project.
Select the Coordinate System you want to use. Use by default the User Local System, but you can
choose any other coordinate system.Click on Create Project to create your Project.
32
7.2.1 Boreholes Import
The files needed for this case study, are located in the Minestis installation directory:
C:\Program Files\Geovariances\Minestis\datasets\minestis\strati
Click on Boreholes/Import Boreholes (CSV) to open the first step of the application, Input ASCII
Files.
Import Boreholes Application - Import ASCII Files
(fig. 7.2-3)
Select the Collar, Survey and Assay files and press Next to go to the second step of the application, the File Decoding.
Quick-start Tutorial
Import Boreholes Application - File Decoding
33
(fig. 7.2-4)
All the parameters can be left to their default values. You can check the content of each file using
the Preview and select the file you want to display in the list.
Press Next to go to the third step of the application, the Variable Definition.
34
Import Boreholes Application - Variable Definition
(fig. 7.2-5)
From this panel, you can edit the variables to be imported. Click on the file assay.csv and set the
role of the variable SimuVar as Grade Variable.
Press Next to access the last step of the application, the Summary of your import.
Quick-start Tutorial
35
Import Boreholes Application - Summary
(eq. 7.2-1)
Press Import to finish. The boreholes are imported under the name of Raw Boreholes.
7.2.2 Visualization of the Boreholes
To check the consistency of the imported boreholes, go to the 3D viewer Tab. The 3D display will
appear in the main view. Click
to see the whole content of the 3D display.
36
3D Display of the imported boreholes
(fig. 7.2-6)
The boreholes are now displayed in the 3D Viewer. In the left column you can check or uncheck the
Raw Boreholes Tops, Raw Boreholes Tops Labels if you want to display them or not.
Double click on Raw/Simu Var and edit the Color to display Mineralized.
Layer Properties: Raw Boreholes
(fig. 7.2-7)
Quick-start Tutorial
37
Raw Boreholes- Mineralized
(fig. 7.2-8)
Note - In the left column, the boreholes are red. It means that the variables have not been validated
yet.
38
7.3 Data Validation
Go to Boreholes/Data Validation to pop up the Data Validation application.
Data Validation - Field Limits
(fig. 7.3-1)
The first step is to define the Field Limits of the working zone. In this case, chose Boreholes
Bounding Box.
Leave all the other values to the default ones and press Next.
Data Validation - Boreholes Validation & Duplicates Lookup
(fig. 7.3-2)
Quick-start Tutorial
39
Leave the Non-Sampled Core with the value Undefined and press Next.
Data Validation - Boreholes Validation & Duplicates Lookup
(fig. 7.3-3)
Press Check to see if there are any errors and warnings. Press Run to finish.
Your boreholes are now validated and the field limits defined.
Note - In the Boreholes Variables section of your Project, the boreholes are now orange. It means
the variables have been validated.
40
7.4 Global Compositing
Go to Boreholes/Data Analysis to open the application.
Data Analysis - Compositing Parameters Definition
(fig. 7.4-1)
The graphic displays the histogram of the core length of the Validated Boreholes. Simply press
Next to go to the next step.
Quick-start Tutorial
41
Data Analysis - Compositing Results
(fig. 7.4-2)
In this next step a Summary Table of all the Compositing Results is displayed. Press Next to see
the Data Analysis.
42
Data Analysis - Data Analysis
(fig. 7.4-3)
You can change the perspective to display other features such as Swath Plots, downhole Variograms or Histograms and Cross plots
Press Finish to close the application.
Quick-start Tutorial
43
7.5 Domains Import
Go to Import / DXF/Import Raw Domain menu to import successively Domain1 and Domain2.
Import Raw Domain
Click on the
(fig. 7.5-1)
to load both domains.
For both domains, you can change their names and colors. Note that the color is chosen randomly, it
is thus possible to obtain similar colors for two different wireframes.
Press Run to import the Raw Domain.
44
7.6 Partition Validation
We are now going to create a partition based on the two imported wireframes. To do so, open the
Partition Validation application in the Domaining Menu.
Partition Validation - Domain Selection
(fig. 7.6-1)
In the Partition section, enter a name to the partition to be created, and choose the option Make
Partition out of Raw Domains.
In the Raw Domain section select both Domain1 and Domain2.
Press Next.
Quick-start Tutorial
Partition Validation - Domain Belonging
Set the Surface Approximation Error to 5m and press Next to continue.
45
(fig. 7.6-2)
46
Partition Validation - Summary
(fig. 7.6-3)
Press Compute to generate the input and output volumes, and Finish to validate your partition.
Quick-start Tutorial
47
7.7 Estimation Preprocessing
In this application you will define your variable set, the variable cutoff and the grid definition
(SMU and Panel sizes).
Open the Estimation Preprocessing in the Estimation menu.
Estimation Preprocessing - Grade and Partition Association
(fig. 7.7-1)
Select the Grade and the Partition on which your are about to perform the estimation. Press on the
wan to obtain a default cutoffs list.
In the Grid Definition enter:
l
SMU Size: 20 m, 20 m, 2 m
Number of SMU in Panel: 5, 5, 5
Reference Point: 0, 0, 0
Azimuth: No Rotation
Press Next to continue with the Compositing Parameters.
48
Estimation Preprocessing - Compositing Parameters
(fig. 7.7-2)
Leave the default parameters. Press Next to continue and display the grade variable statistics on
both domains.
Estimation Preprocessing - Estimation Preprocessing
Press Finish to save your Variable Set.
(fig. 7.7-3)
Quick-start Tutorial
49
7.8 Grade Estimation
The estimation step is performed sequentially for each domain.
7.8.1 Estimation on Domain1
Now that the variable set is defined and that the Panel and SMU sizes have been defined i, lets do
the grade estimation on Domain1.
Open the Estimation per Domain application in the Estimation menu.
Estimation per Domain - Domain/Grade to be Estimated
(fig. 7.8-1)
As only one grade has been defined, no need to change the Grade. Choose the Domain on which
you are about to perform the estimation. We will start with Domain1.
Uncheck the Need Declustering toggle and press Next.
50
Estimation per Domain - Domain/Data Analysis
(fig. 7.8-2)
Change the Experimental Variogram Parameters and set the Number of Regular Directions to
1 and set the vertical Lag Value to 6. Press Next.
Quick-start Tutorial
Estimation per Domain - Domain/Support Correction
51
(fig. 7.8-3)
As no Information Effect is considered, simply press Next to continue with the Neighborhood
Definition.
52
Estimation per Domain - Domain/Neigbhborhood Definition
After setting the Radius for U, V, and W to 250m press Next to continue with Estimation.
(fig. 7.8-4)
Quick-start Tutorial
Estimation per Domain - Domain/Do Estimation & Simulations
53
(fig. 7.8-5)
Activate the toggles to perform Uniform Conditioning, Localized Uniform Conditioning and
Simulations.
Press Finish to start the computations.
Note - Performing Simulations may take some time depending on your computer.
7.8.2 Estimation on Domain2
Now that the estimation is done on Domain1, lets do the same for Domain2.
54
Estimation per Domain - Domain/Grade to be Estimated
(fig. 7.8-6)
As only one grade has been defined, no need to change the Grade. Choose the Domain on which
you are about to perform the estimation: Domain2.
Uncheck the Need Declustering toggle and press Next.
Quick-start Tutorial
Estimation per Domain - Domain/Data Analysis
55
(fig. 7.8-7)
Enter the Experimental Variogram Parameters, change the Maximum Distance of the Vertical
variogram to 25m and set the Number of Regular Directions to 1. Press Next.
56
Estimation per Domain - Domain/Support Correction
(fig. 7.8-8)
As no Information Effect is considered, simply press Next to continue with the Neighborhood
Definition.
Quick-start Tutorial
Estimation per Domain - Domain/Neighborhood Definition
After setting the Radius for U, V, and W to 250 press Next to continue with Estimation.
57
(fig. 7.8-9)
58
Estimation per Domain - Domain/Do Estimation & Simulations
(fig. 7.8-10)
Activate the toggles to perform Uniform Conditioning, Localized Uniform Conditioning and
Simulations.
Press Finish to start the computations.
Note - Performing Simulations may take some time depending on your computer.
7.8.3 Results display
You can display the results of your Kriging, Uniform Conditioning, Localized Uniform Conditioning or Simulations in the 3D Viewer.
To do so, in the Project tab, in the Domains & Results section click on the Partition/Domain/Variable Set/Panel or SMU and select the result you want to display. Right click and Display Result in
3D Viewer.
Quick-start Tutorial
Display Results in 3D Viewer
59
(fig. 7.8-11)
60
7.9 Recoverable Resources
Go to Estimation / Recoverable Resources to open the application.
As there is only one grade estimated SimuVar, press Next to continue.
Quick-start Tutorial
61
This step enables you to check the estimation results on each domain. Incomplete results may occur
if some panel values are undefined. Press Next to continue with the Reporting Parameters.
62
First select the Support on which you want to report your estimation, in this case SMU Support,
you may apply a Selection if needed, here we choose All.
Then, define the Cutoff List and the variable on which the Cutoff will be applied, here LUC. Press
Next to continue with the Formatting options.
Quick-start Tutorial
63
You have to define the Reporting Format:
l
Table Type: you can choose to display the table Global, Per Domain or Per Level,
Mass Unit,
Volume Unit.
And the items you want to display: Tonnage, Metal, Grade, Benefit and Volume.
Do not forget to click on Report to save your tables in your Reporting Tab. Click Finish to save.
64
Boreholes Menu
8 Boreholes Menu
65
66
67
8.1 Minestis Boreholes
8.1.1 Minestis Boreholes organization
Inside Minestis, boreholes objects are composed of four files, called support:
The Tops correspond to the head of the boreholes and store for each sample:
the location of the top (X,Y and Z coordinates),
the dip and azimuth of the borehole at this top,
the length of the first core,
the borehole ID,
the sample number.
The Line Deviations store the boreholes deviation at a given number of locations. The
deviation is a discretization of the trajectory. This file contains:
m
the location of the sample (X,Y and Z coordinates),
the borehole ID,
the dip and azimuth at this sample.
The Assays store the variables measured along the boreholes:
the grades,
the auxiliary variables,
the categorical variables,
The length of the cores.
The Line Trajectories correspond to the trajectories of the boreholes. This information is
interpolated from the line deviation information. The file contains:
m
The location of each coordinates (X,Y and Z coordinates),
The corresponding distance to the top measured along the borehole.
These files are created during the import of your collar, survey and assay files.
When the boreholes are imported into Minestis, an object called Raw Boreholes is created and
another one will be created after the borehole validation: Validated Boreholes.
68
8.1.2 Raw and Validated Boreholes
When importing boreholes inside Minestis, they are automatically stored in a file called Raw Boreholes. This corresponds to a first version of the borehole data in Minestis. Some validations have
then to be performed (using Borehole Validation) before using boreholes in Minestis for application such as Automatic Domaining.
The file imported using Borehole Import might have some inconsistencies. Some minor corrections are applied directly during the import; they are reported at the end of the import application in
the Application Message.
To guarantee the consistency of boreholes, use the Boreholes Validation application that removes
duplicates, deletes samples with short analyzed length and applies a detection limit of the measured
variables. This will create a new file automatically called Validated Boreholes. Then two additional
applications must be used to finalize this preliminary phase and be able to start working on your
data:
- Field Limits to set the definition of the area to work on,
- Global Compositing to regularize the sample length.
Minestis Boreholes preparation
(fig. 8.1-1)
69
8.2 Import Boreholes CSV/XLS
Import Boreholes (CSV/XLS) aims at importing boreholes with deviation survey data.
Note - The application interface will be different if it is launched for the first time or not.
If you launch it for the first time, you will find the interface below, starting directly with the Input
CSV or Excel Files:
Import Boreholes (CSV) - Input CSV Files
(eq. 8.2-1)
If you launch it another time, you will find the interface below, asking you to choose between:
70
Importing a New File: if you want to import new data,
Adding Boreholes: if you want to add additional data to your study.
Import Boreholes (CSV) - Mode choice
(fig. 8.2-1)
To launch the application Import Boreholes (CSV) go to Boreholes/Import Boreholes (CSV).
71
8.2.1 First Time using the Application or New File Mode
8.2.1.1 Input
Select the ASCII files corresponding to the Collar, Survey and Assay.
Import Boreholes (CSV) in Minestis
Optionally, several assays can be used. Simply press
remove it.
(fig. 8.2-1)
to add another assay file, or
to
Then press Next.
8.2.1.2 File Decoding
Two options are possible wether you used 3 distinct Excel files for the Collar, Survey and Assays or
one Excel file containing 3 sheets, one for the Collar, Survey and Assays.
Excel -Three Files used
72
This step defines the decoding parameters of the ASCII files.
Import Boreholes File Decoding in Minestis
(fig. 8.2-1)
Column Separator: Define the given character that separates the columns (, ; / #...).
Comment Delimiter: Some ASCII files contain comment lines that must be ignored. These lines
usually begin with a specific character (*,/, # for example). Enter the corresponding character and
all the lines beginning with this character will be skipped.
Text Delimiter: If the data have some alphanumerical variables, they are usually delimited by characters such as or . Enter here this specific character.
Use the First line as Variable Names: Select this option if the first line of the file contains the
names of the variables.
Interpret Consecutive Separators as Single: If you do not select this option, two consecutive column separators will be interpreted as a missing value.
Codec: The option is reserved for advanced users. Select here the codec in which the ASCII file is
coded. The default codec System works in most cases.
Preview File: Display each of the Collar, Survey and Assay File.
73
One File Used
This steps enables you to define for the Collar, Survey and Assay the corresponding Excel sheet.
Import Boreholes File Decoding in Minestis
(fig. 8.2-2)
Simply select for the Collar, Survey and Assay the corresponding XLS sheet. Then you can preview the files you are about to import.
Note - If you have several Assays in one same Excel file, you need to load the Excel File as many
times you have assays in different sheets.
74
8.2.1.3 Variable Definition
The third panel enables you to define the variable properties.
Import Boreholes Variable Definition in Minestis
(fig. 8.2-1)
Click a variable in the Variables Names list and edit the Properties:
l
Name: Enter here the name of the variable, if you have selected in the second panel the option
Use First Line as Variable Name, the name of the variable will automatically appear in the
preview table.
Role: Select a role for each variable
Unit Class: Enter here the unit class of the variable.
Unit: Select here the unit of the variable as is in the input file.
Undefined: Usually undefined values are marked with a specific string in the file such as 99999, N/A or Undef. Enter here the correct undefined value.
Detection Limit: Enter here a value that you want to consider as the detection limit. All the values of the measure variable below this detection limit will be replaced by the value of the detection limit.
The Preview Using Unit Preferences area shows you the first lines of the file to help you choose
the properties of the variables.
75
Click Unit Preferences to modify the Units for a given unit classs. Then press Next to go the Summary page and press Import to close the window and create the Raw Boreholes object.
Note - What you see in the table corresponds to the data read in the input file using the unit
specified above and written with the unit defined for the given Unit Class in the Unit Preferences.
As a result, a unit conversion is operated and you dont see the figures as written in the csv file.
Later you can modify the unit of a given variable through its properties.
Import Boreholes Summary in Minestis
(fig. 8.2-2)
76
8.2.2 Add Boreholes Mode
8.2.2.4 Input
Select the ASCII files corresponding to the Collar, Survey and Assay.
Import Boreholes (CSV) in Minestis
Optionally, several assays can be used. Simply press
remove it.
Then press Next.
(fig. 8.2-1)
to add another assay file, or
to
77
8.2.2.5 File Decoding
This second step defines the decoding parameters of the ASCII files.
Import Boreholes File Decoding in Minestis
(fig. 8.2-1)
Column Separator: Define the given character that separates the columns (, ; / #...).
Comment Delimiter: Some ASCII files contain comment lines that must be ignored. These lines
usually begin with a specific character (*,/, # for example). Enter the corresponding character and
all the lines beginning with this character will be skipped.
Text Delimiter: If the data have some alphanumerical variables, they are usually delimited by characters such as or . Enter here this specific character.
Use the First line as Variable Names: Select this option if the first line of the file contains the
names of the variables.
Interpret Consecutive Separators as Single: If you do not select this option, two consecutive column separators will be interpreted as a missing value.
Codec: The option is reserved for advanced users. Select here the codec in which the ASCII file is
coded. The default codec System works in most cases.
Preview File: Display each of the Collar, Survey and Assay File.
78
8.2.2.6 File Support Matching
This third step matches the added input assay file to a support already existing.
Import Boreholes File Support Matching
(fig. 8.2-1)
First you need to highlight the Input Assay(s) in the Input Assay section. Then, in the Output
Assay you need to select the Support to which the added assay(s) will be linked.
In the Preview Input Assay section are listed all the variables contained in the imported file. In the
Assay Contains section are listed all the variable already existing in the project.
Press Next to continue.
79
8.2.2.7 Variable Definition
The fourth panel enables you to define the variable properties.
Import Boreholes Variable Definition in Minestis
(fig. 8.2-1)
Click a variable in the Variables Names list and edit the Properties if needed:
Variable: Select the existing variable to which it will be matched. If you want to load it as a new
variable click on
and define the parameters below.
80
Name: Enter here the name of the variable, if you have selected in the second panel the option
Use First Line as Variable Name, the name of the variable will automatically appear in the
preview table.
Role: Select one role for the variable.
Unit Class: Enter here the unit class of the variable.
Unit: Select here the unit of the variable.
Undefined: Usually undefined values are marked with a specific string in the file such as 99999, N/A or Undef. Enter here the correct undefined value.
Detection Limit: Enter here a value that you want to consider as the detection limit. All the values of the measure variable below this detection limit will be replaced by the value of the detection limit.
The Preview Using Unit Preferences area shows you the first lines of the file to help you choose
the properties of the variables.
Click Unit Preferences to modify the Units of the different variables.
Note - What you see in the table corresponds to the data read in the input file using the unit
specified above and written with the unit defined for the given Unit Class in the Unit Preferences.
As a result, a unit conversion is operated and you dont see the figures as written in the csv file.
Later you can modify the unit of a given variable through it properties.
81
Then press Next to go the Summary page and press Import to close the window and add the new
boreholes to the one existing in your project.
Import Boreholes Summary in Minestis
(fig. 8.2-2)
82
83
8.3 Import Boreholes Isatis
You can also import boreholes from an existing Isatis study.
Import Boreholes from Isatis in Minestis
l
(fig. 8.3-1)
Isatis Boreholes File:
- Study Name: Choose the name of the study in which there are the boreholes you want to
import.
- Directory Name: Select the directory where the boreholes file is located.
- File Name: Select the file where your boreholes are.
Variables: This is the list of variables from your Isatis Study you will import in your Minestis
Project. Uncheck the variables you dont want to import.
Variables Properties:
- Variable Name: The Variable Name gives you the name of the variable for which you
need to specify the properties.
- Separate Support: Check Separate Support if you want to import categorical variables,
you will have one assay per variable.
- Role: You need to inform if your variable is either an Auxiliary, a Grade, or a Density
variable.
- Unit Class: You need to specify the Unit Class of your variable: grade, coordinate, elevation, volume ...
84
- Unit: Specify the Unit of your variable: percent, permill, meter, cubic meter...
Press Run to import your Boreholes into Minestis. Press Close if you want to cancel the import.
85
8.4 Data Validation
Data Validation is a wizard which aims at:
l
Delineating the area to be used for Domaining and Resource Estimation, step called Field
Limits,
Removing duplicates, deleting samples with short analyzed length, step called Boreholes Validation & Duplicates Lookup, and applying a detection limit on the measured variables, step
called Grade Specificities.
Note - The application interface will be different if it is launched for the first time or not.
If you launch it for the first time, you will find the interface below, starting directly with the Field
Limits:
First Launch of Data Validation application
(fig. 8.4-1)
If you launch it for the second time, you will find the interface below, asking you to choose
between:
l
Redoing Field Limits,
Redoing Boreholes Validation only.
86
Next Launch of Data Validation application
(fig. 8.4-2)
To launch Data Validation go to Boreholes/Data Validation.
8.4.1 Field Limits Definition
Lets start as if it was the first time launching the application.
The first step is the Field Limits Definition.
Data Validation - Field Limits
(fig. 8.4-3)
87
Horizontal Field Limits:
m
Define Limits from: You can choose between the Boreholes Bounding Box or an Existing
Zone that you have previously created. These Field Limits define the horizontal limits of
the field.
Orientation: Set the rotation of the bounding box. Note that the bounding box is displayed
in the 2D graphic.
Surfaces:
m
Top: The Field Limits top can be defined with a constant elevation, an external ASCII file or
using the topography.
Bottom: The Field Limits bottom can be defined with a constant depth or an external ASCII
file.
Grid Resolution: Enter a value for the resolution of the grid to be created.
Then press Next to create the Field Limits and continue with the Boreholes Validation and Duplicates Lookup.
8.4.2 Boreholes Validation & Grade Specificities
Data Validation - Grade Specificities
This step is meant to set:
(fig. 8.4-4)
88
An Analyzed Length Threshold, all the samples an analyzed length shorter than the specified
value will be set to N/A for all its variables.
A Detection Limit, if there is one in the data imported,
Non-Sampled Core with:
The mean of the sample above and below,
A default value: in that case enter the value in the section Optional Value for Non-Sampled core,
N/A if the flag Detection Limit is on.
And to link the variable to Density if there is one.
Finally, press Run to save.
8.4.3 Boreholes Validation & Duplicates Lookup
Data Validation - Boreholes Validation & Duplicates Lookup
(fig. 8.4-5)
If you want to filter out data, click on Boreholes Filter to define the parameters of your filter.
Select one of the three actions among: Keep sample from Oldest Borehole, Keep Sample From
Newest Boreholes or Remove Both Samples.
Enter a Distance for Duplicate and press Check to look for the duplicates. Errors and warnings
will be displayed in the dedicated frame.
89
Note - The duplicates need to be processed as they might generate inversion errors during the
kriging process. For this reason, two samples are considered as duplicates only if they do have a
defined grade in common.
Note - Two samples are identified as duplicates if, for a given variable, their values are not
undefined and the distance between the two samples is smaller than the given value Distance for
Duplicate.
Once the Check is done, you can press Next to continue with the Grade Specificities.
8.4.4 Second time running Data Validation
When you run the application a second time you will find the two options below:
l
Redo Field Limits,
Redo Boreholes Validation Only.
If you click on the first option you will have to redo all the steps starting from the Field Limits.
If you click on the second option, you will have to redo all the steps starting from with the Boreholes & Duplicates Lookup.
90
91
8.5 Data Analysis
Data Analysis is a wizard that aims at:
l
regularizing the Validated Boreholes data (if needed) using the composites length,
displaying Data Analysis.
Note - The application interface will be different if it is launched for the first time or not.
If you launch it for the first time, you will find the interface below, starting directly with the Compositing Parameters Definition:
First time launching Data Analysis
(fig. 8.5-1)
If you launch it another time, you will find the interface below, asking you to choose between:
92
Going directly to the Data Analysis step,
Redoing the Compositing.
Next launch of Data Analysis
(fig. 8.5-2)
To launch the application Data Analysis, go to Boreholes/Data Analysis.
8.5.1 Compositing Parameters Definition
The first time you launch the application, the Compositing Parameters Definition window pops
up.
93
Minestis Global Compositing application - Compositing Parameters Definition
(fig. 8.5-3)
Core Length Histogram(s): The graphic displays the histogram of the core length of the Validated Boreholes.
Histogram Parameters: The Class Width can be edited.
Compositing Parameters: The Compositing Length and the Minimum Analyzed Length
can be edited. Chose an Assignment Method for the Categorical Variables (Central, Random,
Most Present).
Note - If you do not need to perform compositing before Data Analysis (for instance, your data is
already composited), uncheck the box Perform Compositing Before Data Analysis
(Recommended).
Then press Next to check the Compositing Results or to go directly to Data Analysis if you have
unchecked the box.
94
8.5.2 Compositing Results
Data Analysis - Compositing Results
(fig. 8.5-4)
Then press Next to continue with the Data Analysis.
8.5.3 Data Analysis
This last window, enables you to display several statistics on your data.
8.5.3.1 General
All the window being dynamically linked, you can highlight data in one window, and it will be
highlighted in all other windows.
95
Data Analysis - Data Analysis
(fig. 8.5-1)
Select the perspective you want to display to analyze your data. You can choose between the following perspectives: Overview, Swath, Basic Statistics, Variography, Data.
Once youre done with the Data Analysis click on Finish.
8.5.3.2 Overview
In this perspective are displayed:
l
a 3D Viewer window,
an Histogram on your main variable,
a Data Table,
a Variogram,
Crossplots.
Click on Variable Name to change the variable displayed.
Click on
if you want to apply a mask to your data.
96
Data Analysis - Overview
8.5.3.3 Swaths Plots
In this perspective are displayed:
- a 3D Viewer window,
- Swaths Plots in the 3 directions (North, East and Vertical).
Click on Variable Name to change the variable displayed.
Click on
if you want to apply a mask to your data.
Click on
if you want to change the swaths plots parameters.
(fig. 8.5-1)
97
Data Analysis - Swath Plots
8.5.3.4 Basic Statistics
In this perspective are displayed:
l
Histograms on each of the variables,
Crossplots between all variables.
Click on Views to change the graphics displayed.
Click on
if you want to apply a mask to your data.
Click on
to change the crossplots parameters.
Click on
to change the histogram parameters.
(fig. 8.5-1)
98
Data Analysis - Basic Statistics
(fig. 8.5-1)
8.5.3.5 Variography
In this perspective are displayed:
l
Variograms along drillholes,
Crossplots between all variables.
Click on Views to change the graphics displayed.
Click on
if you want to apply a mask to your data.
Click on
to change the variogram parameters.
Click on Variables to select which variable is displayed.
Click on Curve to select the curve you want to display: Variogram or Pairwise Relative Variogram.
99
Data Analysis - Variography
8.5.3.6 Data
In this perspective are displayed:
l
a 3D Viewer,
a Data Table.
Click on Variable Name to change the variable displayed.
Click on
if you want to apply a mask to your data.
(fig. 8.5-1)
100
Data Analysis - Data
(fig. 8.5-1)
8.5.3.7 Perspective Parameters
Swaths Plots
To change the Swath Plots Parameters click on the following button
101
The following window pops up.
Swath Plots Parameters window
(fig. 8.5-1)
Enter:
l
the Slices Orientation if needed by clicking on the following button
the Slices Size.
Check the boxes if you want to display Boxplots, Outliers or Mean.
Press Apply or OK.
Variogram along the Drillholes parameters
To change the Variogram Parameters click on the following button
102
The following window pops up.
Variogram along the Drillholes Parameters window
(fig. 8.5-2)
You can change the Lag or Maximum Distance.
Press OK to apply.
Histogram Parameters
To change the Histograms Parameters click on the following button
The following window pops up.
Variogram along the Drillholes Parameters window
Select the variable to change the Number of Classes, Lower and Upper Bound.
Click on Log10 scale if you want to apply a log scale.
(fig. 8.5-3)
103
Choose the histogram type to be displayed: Raw Histogram (Frequencies), Raw Histogram
(Count of Samples), Cumulated Histogram, Inverse Cumulated Histogram
Press OK to apply.
104
Domaining Menu
9 Domaining Menu
105
106
Domaining Menu
9.1 Automatic Domaining application
This application is designed to assign each borehole samples to a domain using a hierarchical clustering algorithm.
To open it, go to Domaining/Automatic Domaining.
Automatic Domaining Application - step 1: Automatic Domaining Mode
l
(fig. 9.1-1)
Mode: you can choose to
m
Create a Domain Variable, to create a domain variable from scratch.
Create a Domain Variable from Another, to initialize the parameters from a previous
automatic domaining run.
108
Update a Domain Variable, to complete a domain variable which is partially defined. This
mode is supposed to be used when a first automatic domaining was done on a given campaign and then some new boreholes were imported without any domaining variable. This
mode will apply a domaining on the new boreholes.
Smooth a Domain Variable Only, to smooth the result of a previous domaining.
Data Support: Choose the support where the Domain will be created.
Input Data Filter: Click on Samples Filter if you want to apply a filter on your data.
Domain Variables:
- Choose the Input Variable if the current mode is Create a Domain Variable from
Another
- Give a name for the Output Variable (domain) to be created.
Current Parameters: You see your input parameters and domains description.
Note - This application is using as input the Validated Boreholes. This means it is compulsory to
have been through Borehole Import, Borehole Validation, Field Limits and Global Compositing
to be able to use Automatic Domaining.
Press Next to go to the next page.
Domaining Menu
Automatic Domaining Application - Step 2: Hierarchical Clustering
(fig. 9.1-2)
110
9.1.1 Variable and Weights
Automatic Domaining Application - Variable and weights
l
(fig. 9.1-3)
Numerical Variable
Use
and
to add or remove a variable. Select a float or an integer variable but not an
alpha numerical variable. Once the variable is selected, enter a positive weight. Do not select a
coordinate variable as their corresponding weights are defined in the Main Parameters Tab.
l
Categorical Variable:
Use
and
to add or remove a variable. Select only categorical variables.
Then set a positive weight.
Click
to edit the coefficients matrix that defines the distance between each category.
9.1.2 Main Parameters
Clustering Parameters
Automatic Domaining Application - Clustering Parameters
(fig. 9.1-4)
Domaining Menu
Coordinate Weight Proportion. Set a value for the Coordinates Weight Proportion. This
weight will be applied to the Euclidean distance (X, Y & Z) between two given samples. For
sake on simplicity, this weight is given in percent relatively to the sum of all the weights (Coordinate, Numerical and Categorical).
Number of Domains. Enter here the number of domains to be kept.
Minimum Number of Samples by Domain. If a domain is made of less samples than the minimum number of samples by domain, the domain wont be taken into account and it samples
will be associated with the Undefined Domain.
Use Default Neighborhood. Select this option to use a default neighborhood definition. Otherwise, set this option off and then go to neighborhood definition tab to edit the characteristic of
the neighborhood.
Show Connectivity Graph. When this option is checked, the connections will be display in the
3D viewer after the run.
Apply Big Data Sampling. Activate the toggle if your dataset is bigger than 1000 samples to
make the clustering faster.
Coordinates Transformation
Automatic Domaining Application - Coordinate Transformation
(fig. 9.1-5)
Set a rotation and an anisotropy ratio that will be applied to the coordinates. This is useful to for
highly anisotropic sampling pattern to normalize the coordinates.
Domain Definition
Minestis Automatic Domaining - Domain Definition
(fig. 9.1-6)
For each domain, you can select a color and give a name to the domain. To do so, just click on the
colored square and pick a new color and change the name.
112
If a run has already been applied you can pick a sample on the 3D display and press 3D Pick to use
this sample has a representative sample of this domain. This means that if you re-run the application
with modified parameters, the color of the sample will still the same (but the domain should be
modified).
You can also set a color for the undefined domain (i.e, the domain of samples that could not be classified into a domain.)
9.1.3 Big Data Management
Note - This option is available if the toggle Apply Big Data Sampling is activated in the Main
Parameters tab.
The Big Data Management enables you to sample your data and to reduce the time of computation. Usually a sampling ration at 30% will drastically reduce the computation time with a small
impact on the output quality.
Minestis Automatic Domaining - Big Data Management
(fig. 9.1-7)
Sampling Ratio: Specify a sampling ratio, on which the GHC method will be applied. The
remaining samples will be classified using the SVM method.
Randomize: The sampling selection can be randomized. If the selection is randomized the Seed
can be modified.
9.1.4 Moving Neighborhood
This option is only available if the toggle Use Default Neighborhood is off in the Main Parameters
tab. It is advised to use the default moving neighborhood.
The Samples are selected in the neighborhood only if they fall inside an ellipsoid centered on the
target point. When a sample is selected, a connection is created with the target point. If the neighborhood search fails because of some criterion, the target point wont be linked with any neighbors.
This ellipsoid is defined through its dimensions along its main axes and a possible rotation around
the main axes of the study
Domaining Menu
9.1.4.1 Main Parameters Tab
Automatic Domaining Application - Moving Neighborhood main parameters
(fig. 9.1-1)
Click Rotation to pop up the Rotation Definition dialog box and define a possible rotation of
the Search Ellipsoid.
Maximum Distances in the System after Rotation. A sample is linked in the search ellipsoid
if the distance between the target and the sample is smaller than a given value. This maximum
distance is expressed as 3 maximum distances parallel to the 3 main axes of the ellipsoid. Enter
the values for these 3 maximum distances in the U, V, W boxes (U, V, W standing for the rotated
X, Y, Z).
The application calculates the distances between each sample and the center of gravity of the
target to sort the samples. These distances can be calculated in two different ways:
- if you leave the option Use Anisotropic Distances (According to the Search Ellipsoid)
clear, the distances will be isotropic standard distances;
- if you select the option Use Anisotropic Distances (According to the Search Ellipsoid) is
selected, the distances will be anisotropic and calculated taking into account the neighborhood ellipsoid parameters.
114
Set a value for the minimum number of neighbors in the Minimum Number of Samples box. If
the actual number of samples that fall inside the ellipsoid is smaller than this value, the neighborhood search fails and the sample wont be linked with any neighbors.
The ellipsoid can be split in different angular sectors inside which the neighbors are grouped.
Enter a value for the number of sectors in the Number of Angular Sectors box. This parameter
is used in combination with the Optimum Number of Samples per Sector (see below).
You can increase the number of angular sectors in order to make sure that some samples are
selected in different directions of the field. This is particularly useful when the sampling pattern
is highly anisotropic.
- If needed, you can split the angular sector. It will actually double the total number of sectors. This option is only valid in 3D.
- The search of samples in the different sectors is a sequential process. The application
scans each sector at a time until it has been assigned an Optimum Number of Samples,
if possible, within the ellipsoid. Enter a value for this optimal number of neighbors per
sector in the Optimum Number of Samples per Sector box.
9.1.4.2 Advanced Parameter Tab
This tab groups advanced parameters used to refine the neighborhood.
Automatic Domaining Application- Moving Neighborhood advanced parameters
(fig. 9.1-1)
Domaining Menu
When samples are densely organized along lines, increasing the count of angular sectors is not
always sufficient to stabilize the neighborhood. Select the option Minimum Distance between
two Selected Samples if you wish to counterbalance any clustered configuration. As soon as one
sample has been selected, it will not be possible to select any other sample located within a
given distance. Enter the value for this minimum distance in the next box which becomes active.
Select the option Maximum Distance without any Sample to possibly interrupt the neigh-borhood search if no sample can be found within a given distance from the target. Enter the value
for this maximum distance in the next box which becomes active.
In order to avoid a onesided neighborhood which may lead to unstable estimations, select the
option Maximum Number of Consecutive Empty Sectors to possibly interrupt the neighborhood search when there are too many consecutive empty sectors. Enter the value for this maximum number of empty cores in the next box which becomes active. When the neighborhood
search fails because of this criterion, the estimated or simulated variables at the target point
receive an undefined value.
In the case of a Lines File, select the option Optimum Number of Samples per Line or Maximum Number of Samples per Line if you wish the samples to be distributed in an homogeneous way among the lines and not only issued from the closest lines to the target.
- Optimum: Enter the value for this optimum number of samples in the next box which
becomes active. If the number of optimum samples per sector has not been reached, a second pass is performed to select the nearest samples that have been ignored during the first
search.
- Maximum: Enter the value for this maximum number of samples in the next box which
becomes active. If a given number of samples has been selected for a line, it will not be
possible to select any other sample from this line even if the optimum number of samples
per sector has not been reached. This option has obviously a meaning only when the input
file is a Lines File.
Note - The Optimum Number of Samples per Line should be lower than the Maximum Number
of Samples per Line and lower than the Optimum Number of Samples per Sector.
9.1.4.3 Cutoff
Automatic Domaining Application- Moving Neighborhood Cutoff parameters
(fig. 9.1-1)
116
Select the option Cutoff for Large Values if you wish to apply a threshold on a variable values
to avoid too large estimates. If a sample at a distance larger than the given Distance, with a value
for the named Variable greater than the Threshold, is selected, the value of the chosen Variable
will be replace by this Threshold or the sample will be ignored. This option is only available for
one variable.
Select the option Cutoff for Small Values if you wish to apply a threshold on a variable values
to avoid too small estimates. If a sample at a distance larger than the given Distance, with a
value for the named Variable smaller than the Threshold, is selected, the value of the chosen
Variable will be replace by this Threshold or the sample will be ignored.
9.1.5 Groupings
This tab is dedicated to the boreholes Groupings. It is meant to group a domain into another one.
Automatic Domaining Application - Groupings
l
Use
and
Select a Domain to be grouped in the Other Domain.
(fig. 9.1-2)
to add and remove a rule.
9.1.6 Borehole Smoothing
This tab is dedicated to the boreholes post processing. It is meant to smooth the borehole by removing small intervals and to fill the gap interval.
Automatic Domaining Application - Borehole Smoothing parameters
(fig. 9.1-3)
Domaining Menu
Enter a distance value to Remove Gaps Smaller that this given distance.
Merge Isolated Top Domain with the Next Domain: activate the toggle if needed.
Merge Isolated Bottom Domain with Previous Domain:activate the toggle if needed.
Use
Enter a 1rst Domain (the included one) then enter the Surrounding Domain and a Minimum
Length. Only the intervals smaller than the minimum length of the 1rst selected domain surrounded by the other domain will be replaced by the surrounding domain.
and
to add and remove a rule.
9.1.7 Graphical Output
When pressing Run, the graphical output will pop up. Four items are displayed:
Minestis Automatic Domaining Output Results
(fig. 9.1-4)
118
A 3D Display with the samples color coded according to the domain.
A Dendrogram showing the hierarchical relationship between the domains. If the dendrogram
was fully displayed, each stick at the bottom would represent one sample. Then samples are
gradually merged until only on domain left. The dissimilarity between two domains can be read
on the vertical axis. For exemple is the picture, the dissimilarity between the blue an purple
domain is around 52.
The dendrogram is not fully represented, it start a given level according to the value of
Maximum number of domains.
Several Box-Plots displaying the Domain value against the input variables.
Domaining Menu
119
9.2 Domain Modeling application
9.2.1 Introduction
This application is meant to be used after the application Automatic Domaining. Using the potential field method, a domain can be modeled in 3D from borehole information. The 3D domain will
be saved as a wireframe to used in Partition Validation and then in Estimaion per Domain or
exported in DXF format.
In this application, the user will be asked to give a variogram model and to add some additional
information such as tangents, gradients or Gibbs points that will constrain the domain mesh model.
This application consists in a wizard with 4 panels:
l
Input Data
Interpretation Grid Definition
Interactive Domain Definition
Potential Kriging Output Assignment
120
9.2.2 Input Data
Minestis Domain Modeling - Step 1: Input Data
(fig. 9.2-1)
Line Assay. Select a line assay that contains a domain variable.
Domain. Select the variable that contains the domain information. This variable has to be categorical variable.
Domain of Interest. Enter here the value that corresponds to the domain to be modeled. The
range of available integers in the selected variable is displayed in the interface.
Once all the parameters are set, you can press Next to go to the second panel of the wizard.
Domaining Menu
121
9.2.3 Interpretation Grid Definition
Minestis Domain Modeling - Step 2: Grid Definition
(fig. 9.2-2)
From this step you can define an interpretation grid that will be used to navigate through the deposit
and to digitize some gradient and tangent constraints.
The grid should fine enough in order to set the constraints at the right position but coarse enough to
have a small number of slices to browse.
The window provides a graphical output to check the consistency between the interpretation grid
and the boreholes. The grid is defined by the reference point coordinates, a cell size, an extension in
each direction from the reference point and a 2D rotation (a rotation around Z).
l
Mesh Data
m
Optional Background Mesh. You can select an existing wireframe that has been modeled
from a previous run of this application or that has been imported into Minestis. This background mesh can be used for display purposes and for automatic constraint generation.
122
Reference Point.
m
Optional Polyline. You can select an existing Polyline that has been imported into Minestis. The polylines can be used for display purposes only.
X,Y,Z. Enter the X, Y and Z coordinates of the reference point. Ideally, it should be the
coordinates of a borehole.
Interpretation Grid Parameters.
m
Cell Size U, Cell Size V, Cell Size W. Enter the size of the cell in U, V and W directions.
ExtU, ExtV, ExtW. Enter the extension from the reference point on each side on the grid.
Rotation Around Z. Enter a 2D rotation in degree around the Z axis.
Once all the parameters are set, you can press Next to go to the third panel of the wizard.
9.2.4 Interactive Domain Definition
The Interactive Domain definition panel is composed of a Menu Bar and 3 displays: a 3D View and
two 2D Section Views.
(fig. 9.2-3)
Minestis Domain Modeling - Step 3: Interactive Domain Definition
9.2.4.1 Parameter Bar
(fig. 9.2-1)
Domaining Menu
123
The Parameter Bar gives you access to the main parameters of the potential field interpolation and
constraints.
l
Histograms
m
Click on the histograms to get the length statistics of the inside intervals and the outside
intervals.
(snap. 9.2-1)
l
Kriging Parameters
(fig. 9.2-2)
Enter a value for the Ranges U, V, W (or the range if Isotropic model option is on). Note
that the ranges should corresponds approximately to the mean extension of the domain.
If needed set a Rotation.
124
Click Edit to open the advanced parameters sub-window:
(fig. 9.2-3)
- IRF degree. This corresponds to the degree of the Intrinsic Random Function. Increasing
this number adds an external drift the Variogram. The default value is 0, nevertheless it is
advised to use 2. Adding a drift can limit the extension of domain in some cases.
- Enter a value for the Sill.
- Then select the type of Structure you want to use. Only the Cubic, Spherical and Gaussian structures are authorized. The Cubic should always be used.
- Nugget Effect. Enter a value for the nugget effect. It is advised to set this value to 0. This
value corresponds to the real nugget effect (not in percent nor between 0 and 1).
m
External Drift. Activate this option to use a variable on a grid as an external drift to modify
the potential value. Select the corresponding grid and variable.
Constraint Table:
(fig. 9.2-4)
m
This table stores all the constraints that user can add: tangent, tangent plane, gradient, contact points, Gibbs points (inside and outside).
- Gradients, tangents, tangent planes are defined by a location (x,y,z) and rotation (DX,
DY,DZ).
- Contact points are only defined by a location.
Domaining Menu
125
- Gibbs points are defined by a location and an inside/outside property. This property is in
the variable DX with the value 1 for inside and the value 0 for outside.
- The tables are automatically saved in the in parameter file named at the bottom of the
Constraint Table Editor. Click
-
to add a new parameter file, to delete the current one or to change the name of an existing constraint table.
- You can add an automatic gradient using Generate a Gradient. It will re-create the
default gradient in the middle of the interpretation grid.
l
Edit Constraint Parameters
(fig. 9.2-5)
This sub-window is dedicated to the constraints, that is to say: Contact, Quality Control Points and
Constraints Points.
m
Regular QC Points Distance: Enter a value to regularly generate quality control points
along the boreholes. At the end of the interpolation, the consistency between the potential
field values and the interval information, at the quality control point locations, will be
checked and will be reported in the message window. These regular QC Points will be used
for the parameters Wrong QC Points Tolerance.
126
Initial CP from Boreholes: Use this option to create some control points along the boreholes.
- Limit of CP: to avoid long time run, set a limit of control points. As a run of thumb for a
short run, the number of contact and control points should not exceed more than 8000 on
a standard computer.
- Min Regular CP distance: Enter a minimal regular distance for the control points in the
intervals. Control Points will be regularly spaced with a distance smaller or equal to the
specified value.
- Max number of CP per interval: Enter a value for the maximal number of control point
per interval. When the Control Points will be generated, there wont be more control
points in a given interval than specified.
Maximum Size of kriging system: Specify the maximum size of the kriging system, which
corresponds more or less to the number of contact and constraint points. On a decent computer
with a maximal size at 12000, the matrix inversion will take less than 15 minutes.
Minimum Distance Between 2 constraints: Use the option to ignore constraints closer than
the specified distance.
Contact:
(snap. 9.2-2)
m
Add a contact at top of first/Bottom assay if inside domain: Use this option to add a contact at the first sample or the last sample of the boreholes if the considered sample is inside
the domain. This mean that what is above the top (or below the bottom) is considered as outside.
Domaining Menu
127
QC Optimization:
(snap. 9.2-3)
Activate this option to use to optimize the number of QC. A first interpolation is performed
with the initial Control Points. Then if more Wrong QC Points Tolerance is not reached, a
given number of QC point will be replaced by a constraint point and the system is updated.
This process is repeated until a significant number of quality control points are respected or
Maximum Size of the Kriging System is reached.
Wrong QC Point Tolerance: This is the maximum percentage of wrong QC point that is
accepted.
CP From Wireframe
(fig. 9.2-6)
Use this option to automatically add Constraint Points from a background wireframe. This option
generates CP by creating virtual horizontal boreholes that are regularly spaced on slice selected by
the user. For a given slice, each time there is a contact between a virtual borehole and the background wireframe, a CP In point and a CP Out point are generated on each side of the interception.
m
Specify the following parameters if needed:
- Main Axis. Select U or V as main axis, the CP will be only generated on slices of the
given axis.
- Horizontal Distance. This value corresponds to the horizontal distance between two virtual boreholes.
- Vertical Distance. This value corresponds to the vertical distance between the CP and the
contact.
128
- Minimum Distance. This option is here to prevent creating two CP closer than the specified value.
(fig. 9.2-7)
Once these parameters are specified, go to the 2D section display and active a few section using the
button Generate CP From Wireframe.
(fig. 9.2-8)
Domaining Menu
129
Advanced CP Options:
(fig. 9.2-9)
m
CP Sampling Parameters. If needed modify the seed and the number of iteration used to
simulate the Control Points
Behavior at start and end of assays.
-
Max distance from first contact. Enable this option and the Control Points that are at
the top of the boreholes with the closest contact at more than the specified distance will
be ignored.
- Max distance from last Contact. Enable this option and the automatic Control Points
that are at the bottom of the boreholes with the closest contact at more than the specified
distance will be ignored.
m
CP Strength. Use this option to ensure that Gaussian values at the Cp location do increase
(in absolute value) when getting away from a contact. If the CP Strengh in not activated the
Gaussian values are simulated between 0 and +/- infinite. If the CP Strengh is activated, the
ranges of simulation are modified as described below:
- If the distance to the closest contact is longer than the distance specified in the Mean
Strength parameter, the Gaussian value is drawn from an interval [c,+inf] with c the
Gaussian Threshold defined in the Advanced Parameters.
- If the distance to the closest contact is shorter than the distance specified in the Mean
Strength parameter, the Gaussian value is drawn from an interval [a,b], with a and b
defined by:
a = G-1(0.5 + (G(T)-0.5) x d/D))
b = G-1(0.5 + (G(T)-0.5) x d/D)) +W)
With a the T the Gaussian Threshold, D the Cutoff Distance , W the Gaussian Width and d distance
to the closest contact."
130
- CP Strength. Use this option to ensure that Gaussian values at the CP location do
increase (in absolute value) when getting away from a contact.
- Gaussian Width (Inside Domain/ Outside Domain). This parameter corresponds to W
in the equation above.
- Gaussian Threshold (Inside Domain/ Outside Domain). This parameter corresponds to
T parameter in the equation above.
(fig. 9.2-10)
l
Grid & Mesh Parameters
This sub-window defines the 3D potential Gird and wireframe parameters. The grid will be used
when using one of the following actions: Update Working Zone, Update Current Sections, Update
all Sections or Update Whole Grid.
Domaining Menu
131
(snap. 9.2-4)
m
Grid Resolution. Enter here the definition in U, V and W of the Potential Gird. The magic
wand set the grid resolution to get a total number of nodes close to 1000 000.
Generate a mask to limit estimation of grid within a zone. ctivate this option and it will
reduce the number of block to be estimate by the potential. Only the ones that have a contact, a gradient, a tangent or a CP IN in the specified Neighborhood Ellipsoid will be
selected for the estimation.
Mesh Parameters: Enter a value for the Surface approximation error.
132
9.2.4.2 Mesh Generation and Potential Estimation
(fig. 9.2-1)
To be able to compute the 3D domain at least one gradient must be digitalized. Once this condition
is respected, you can press one of the following buttons:
l
Parameter Set: Click + or - to create a new parameter set or to delete the current parameter set.
You may edit the name of a parameter set using
. All the current parameters will be save in
the current Parameter set. To reload some previous parameters, select a specific Parameter set in
the list.
Kriging system: Press build to compute the Kriging matrix. This step is compulsory to create
the 3D model. Test Validity is here only for debug purposes.
3D Model:
m
Potential/Simulation/Probabilities...Select the mode to be interpolated in the list. Modify
the dedicated parameters using the button on the right to this list.
- Parameters for Simulation:
Domaining Menu
133
(fig. 9.2-2)
Enter a value for the Tapering Range. The smaller this value is and the closer to the kriging the realization will be.
If needed modify the Simulation Seed.
Enter the number of the realization to be displayed in Simulation #.
- Parameters for Probability to be in domain:
(fig. 9.2-3)
Enter a value for the Uncertainty interval. For example, if the value is 5%, the blocks with
a probability between 45% and 55% to be inside the domain will be paint in gray colors
while the other blocks will be paint with a rainbow color scale.
m
Update Current Section will compute the potential field on the two 2D Sections. The
result is displayed with a color scale with blue colors that correspond to the locations that are
outside the domain and with red colors that correspond to the locations that are inside the
domain. The Update Current Section is faster than the Update All Sections and Update
Whole Grid.
Update All Sections will compute the potential field on all the 2D Sections of the interpretation grid. The result is displayed with a color scale with blue colors that correspond to the
locations that are outside the domain and with red colors that correspond to the locations that
are inside the domain. The Update Current Section is faster than the Update All Sections
and Update Whole Grid.
Update Whole Grid will compute the potential field on the whole interpretation grid. The
grid will only show the cells that are inside the domain.
Generate 3D Mesh creates a 3D mesh (wireframe) based on the result of the 3D grid.
9.2.4.3 3D View
The 3D view displays all the input and output data:
- The input boreholes with the inside/outside domain information color coded (blue outside, red inside). Their header points are displayed with white nodes.
134
- The 2D sections are represented by a green and a red wire.
- The current generated mesh is represented by a green wireframe.
- The previous generated mesh is represented by a purple wireframe.
- The potential field can be displayed on the 2D sections.
- The potential grid which can be computed using 3D grid update.
These objects can be activated or deactivated using
(fig. 9.2-1)
9.2.4.4 2D Section Views
The 2D sections enable to navigate through the interpretation grid and to digit contacts, constraint
points, gradients and tangents.
Domaining Menu
135
(fig. 9.2-1)
To digit constraints, click
and a tool bar will appear at the bottom of the 2D section.
Click here to digit tangents in the 2D sections.
Click here to digit gradients in the 2D sections.
Click here to digit tangent planes in the 2D sections.
Click here to digit contact points in the 2D sections.
Click here to digit Gibbs points inside the domain in the 2D sections.
Click here to digit Gibbs points outside the domain in the 2D sections.
136
9.2.5 Potential Kriging Output Assignment
This last panel saves the parameters and the results of the previous panel.
Minestis Domain Modeling - Step 4: Save Raw Domain
l
(fig. 9.2-2)
Raw Domain.
m
Name. Give a name for your domain.
Color. Choose a color for your domain.
Save Probabilities in Output Grid. Use this option to save the Probabilities in the output
grid.
Volume Uncertainty. Check Volume Uncertainty if you want to display the Volumes Curve.
m
Enter the Number of Simulation Realizations to be performed to compute this Volume
Curve.
You may edit the Tapering Range to constraint the simulations.
Click Finish to save your domain.
137
9.3 Raw Domain from Grid
This application is meant to create a Raw Domain from any auxiliary or results grids.
Raw Domain From Grid Application
l
(fig. 9.3-1)
Input Grid
m
File: Select the Grid File where there is the variable to be used for the domain creation.
Estimation Variable: Select the Variable to use to create the domain.
Note - Only floating variables are accepted
l
Output Wireframe
m
Raw Domain Name: Give a name to the new Raw Domain that you will create.
Raw Domain Color: Choose the color of your new raw domain.
Note - The Output Raw Domain is mono domain.
l
Domain Parameters
m
Surface IsoValue: Give a value for the IsoValue used to create the raw domain.
Domain under Isovalue: Check this option if the domain is under the IsoValue.
IsoValue included in domain: Check this option if the IsoValue is included in the domain.
138
Press Run to create the Raw Domain or Close to close the application.
139
9.4 Partition Validation
This application is meant to be used if you want to create or regroup Partitions from your different
domains or surfaces.
There are different ways of creating a partition, they will be described hereafter.
9.4.1 Make Partition out of Raw Domains
In this mode, you will create a partition using Raw Domain(s).
You need to:
l
Give a Name to your partition
Click on Show Whole Field Partition if you want to display it in the 3D Preview.
Tick the Raw Domain(s) that will be used for the partition creation.
Partition Validation - Make Partition out of Raw Domains - Domain Selection
(fig. 9.4-1)
140
9.4.1.1 Mesh is Closed
Option Aggregate Meshes instead of Re-Meshing ON
If you choose to activate the option Aggregate Meshes instead of Re-Meshing, you will go
directly to the last page of the wizard: the volumes Summary.
Partition Validation - Make Partition out of Raw Domains - Summary
(fig. 9.4-1)
In this page the volume of each domain inside the partition will be computed when pressing the
Compute button.
If needed the option Show Whole Field in Partition can be activated to show it in the 3D Preview.
Press Finish to save the partition.
Option Aggregate Meshes instead of Re-Meshing OFF
If the option Aggregate Meshes instead of Re-Meshing is not activated you will go to the second
step of the wizard: the Domain Belonging.
141
Partition Validation - Make Partition out of Raw Domains - Domain Belonging
l
(fig. 9.4-2)
Raw Domain to Partition Domain:
m
Type. Choose Uncertain if your domain boundaries can be modified and choose As Is if the
boundaries must remain the sames.
Domain Name. Give a name for the Domain in the new Partition.
If it is set empty, the domain is considered as Complementary. It is possible to create unions
of domains by giving the same name to all the domains.
Priority. Give a priority to your domain mesh. The higher is the domains priority, the more
priority is the domain.
If two Raw Meshes have the same Type, the priority you give will be used for the mesh
expansion.
Morphological Closing Operation
Give a size for the ellipsoid (structural element) that will be used in the erosion/dilatation algorithm
to create your Partition.
The principle of the erosion/dilatation algorithm is the following:
Erosion: A grain is transformed into a pore if there is at least one pore in its neighborhood, defined
by the structuring element.
142
Dilatation: A pore is replaced by a grain is there is at least one grain in its neighborhood defined by
the structuring element.
Principle of the Dilatation/Erosion algorithm.
l
(fig. 9.4-3)
Complementary Mode:
m
Consider Complementary as a Separate Domain. Use this option if you consider the
complementary domain as a Separate Domain. In that case, give a name for this new
domain.
Consider Complementary as Waste. Use this option if you consider the complementary
domain as waste.
Add Complementary to an Existing Domain. Use this option if you want to add the complementary domain to an Existing Domain. Select the Domain you want the complementary
domain to be added to.
Mesh Parameter:
Give a size for the ouput mesh in Surface Approximation Error.
Press Next to go to the last step of the wizard.
143
Partition Validation - Make Partition out of Raw Domains - Summary
Press Compute to get the volumes of each domain inside the partition.
Press Finish to save the partition.
(fig. 9.4-4)
144
9.4.1.2 Mesh is Open
Option Force Mesh Closed State ON
Partition Validation - Make Partition out of Raw Domains - Domain Selection
(fig. 9.4-1)
In this case you can choose to activate the option Force Mesh Closed State. This option will consider the open mesh as a closed one.
Aggregate Meshes Instead of Re-Meshing ON
You can also activate the option Aggregate Meshes Instead of Re-Meshing. In that case you will
go directly to the last step of the wizard.
145
Partition Validation - Make Partition out of Raw Domains - Summary
(fig. 9.4-2)
Press Compute to get the volume of each domain inside the partition. Press Finish to save the partition.
Aggregate Meshes instead of Re-Meshing OFF
You can also choose to deactivate the option Aggregate Meshes instead of Re-Meshing. In this
case, when you press Next you will go to the second step of the wizard.
146
Partition Validation - Make Partition out of Raw Domains - Domain Belonging
(fig. 9.4-3)
Enter a value for the Surface Approximation Error in the Mesh Parameters. Press Next ton continue.
147
Partition Validation - Make Partition out of Raw Domains - Summary
(fig. 9.4-4)
Press Compute to get the volume of each domain inside the partition. Press Finish to save the partition.
Option Force Mesh Closed State OFF
In this case, when you press Next you go to the second page of the wizard.
148
Partition Validation - Make Partition out of Raw Domains - Domain Belonging
(fig. 9.4-5)
Enter a value for the Surface Approximation Error in the Mesh Parameters. Press Next ton continue.
149
Partition Validation - Make Partition out of Raw Domains - Summary
(fig. 9.4-6)
Press Compute to get the volume of each domain inside the partition. Press Finish to save the partition.
150
9.4.2 Combine Two Existing Partition Domains
Choose this option if you want to create the Partition as the combination of two already existing
Partitions.
Partition Validation - Combine Two Existing Partition
(fig. 9.4-7)
Click on Show Whole Field Partition if you want to display it in the 3D Preview.
l
Partition to Combine: Select the two partition to be combined and press
in the 3D Preview.
Click Next to go to the second step.
to display them
151
Partition Validation - Combine Two Existing Partition - Domain Belonging
l
(fig. 9.4-8)
Merge of Existing Partitions:
m
Type. Choose Uncertain if your domain boundaries can be modified and choose As Is if the
boundaries must remain the sames.
Domain Name. Give a name for the Domain in the new Partition.
If it is set empty, the domain is considered as Complementary. It is possible to create unions
of domains by giving the same name to all the domains.
Priority. Give a priority to your domain mesh. The higher is the domains priority, the more
priority is the domain.
If two Raw Meshes have the same Type, the priority you give will be used for the mesh
expansion.
Complementary Mode:
m
Consider Complementary as a Separate Domain. Use this option if you consider the
complementary domain as a Separate Domain. In that case, give a name for this new
domain.
Consider Complementary as Waste. Use this option if you consider the complementary
domain as waste.
152
Add Complementary to an Existing Domain. Use this option if you want to add the complementary domain to an Existing Domain. Select the Domain you want the complementary
domain to be added to.
Mesh Parameter: Give a size for the ouput mesh in Surface Approximation Error.
Press Next ton continue.
Partition Validation - Combine Two Existing Partition - Summary
(fig. 9.4-9)
Press Compute to get the volumes of each domain inside the partition and Finish to save the partition.
9.4.3 Erode with Topography
Use this option if you want to erode a partition with a given surface.
153
Partition Validation - Erode with Topography - Domain Selection
Select the partition to be eroded, and the surface used as topography.
Press Next to continue.
(fig. 9.4-10)
154
Partition Validation - Erode with Topography - Summary
Click on Compute to get the output volumes. Click on Finish to Save the Partition.
9.4.4 Make Partition out of Surfaces
Use this option if you want to make a partition out of two surfaces.
(fig. 9.4-11)
155
Partition Validation - Make Partition out of Surfaces - Domain Selection
In this window select the surfaces that will be used to create the partition.
Press Next ton continue.
(fig. 9.4-12)
156
Partition Validation - Make Partition out of Surfaces - Domain Belonging
(fig. 9.4-13)
Give a Name to the different domains that will be created and a Surface Approximation Error.
Click Next to continue.
157
Partition Validation - Make Partition out of Surfaces - Summary
Press Compute to get the Output Volumes.
Press Finish to save the Partition.
(fig. 9.4-14)
158
159
9.5 Partition From Grid
This application is meant to create a Partition from a any Grid type.
Partition From Grid Application
l
Input Grid:
m
File: Select the input Grid File.
Estimation Variable: Select the Estimation Variable.
Output Wireframe:
m
Partition: Give a name to the new Partition.
Press Run to create the Partition or Close to close the application.
(fig. 9.5-1)
160
Estimation Menu
10.Estimation Menu
161
162
163
10.1 Estimation Preprocessing
This application enables you to define a variable set associated with a given partition, and all the
parameters useful for the resource estimation.
Note - A grade can only be associated to one partition. A warning message is displayed if you try
to associate the grade to another partition.
It consists in a 3 steps wizard.
10.1.1 Step 1: Variable Set Definition
Estimation Preprocessing - Step 1: Variable Set
In this wizard you need to define:
(fig. 10.1-1)
164
a Grade Variable: Choose the Grade variable you want to estimate.
a Partition: Choose the Partition to which the variable set will be associated to.
a Cutoff for the Grade Variable:
m
Click
to set the Cutoffs Values by default.
Click
to open the Cutoff Definition window if needed.
Cutoff Definition window
(fig. 10.1-2)
If you want to delete one particular cutoff, highlight th cutoff you want to delete and click on
.
If you want to add another one, enter the cutoff and click on the
or press the Enter key
to add it to the list. When youre done, click on Close.
Note - This is the Cutoffs list that will be used for the Uniform Conditioning in the Estimation per
Domain application.
l
Secondary Variable(s) if needed: click on
to choose the variable(s).
Activate the toggle Use Composites Made for Grade if you want to use the composites made
for a specific Grade.
Click on Reload Parameters to reload Compositing Parameters from a previous compositing.
a Grid Definition
m
SMU Size: Enter the Size of the SMU along the X, Y and Z directions.
Number of SMUs in a Panel: Enter the number of SMUs in a Panel along the X, Y and Z
directions.
Reference Point: Enter the coordinates of a Reference Point. The Reference Point is a corner of an infinite Grid.
Azimuth: You can define a Rotation in this section.
165
Display in 3D Viewer: Check the option if you want to display the SMUs (green) and Panels (red) in the 3D Viewer.
Panels and SMUs Display in the 3D Viewer
Click Next to proceed with the Compositing Parameters or Close to cancel.
(fig. 10.1-3)
166
10.1.2 Step 2: Compositing Parameters
Estimation Preprocessing - Step 2: Compositing Parameters
l
Click on the toggle to add any Auxiliary Variable to your Compositing.
Categorical Variable Assignment Mode: Select Most Present, Central or Random.
Domain Parameters:
(fig. 10.1-4)
Check Composite Outside of All Domains if you need to.
Check Same Parameters for All Domains or select the Domain.
Compositing Length: Enter here the compositing length.
Minimum Analyzed Length: Enter a value for the minimum analyzed length. The samples
with an analyzed length shorter than this value will be set to N/A for the corresponding variable.
Residual Mode: Select if you wish to Merge Residual Sample with Previous or Spread
Residual Sample in all Others.
Click Next to proceed with the Reporting or Close to cancel.
167
10.1.3 Step 3: Reporting
This last step of the wizard displays the statistics before and after the Compositing.
Estimation Preprocessing - Step 3: Reporting
Click Report if you wish to save the tables in the Reporting Tab.
Click Finish to validate the compositing support, or Close to cancel.
(fig. 10.1-5)
168
169
10.2 Estimation per Domain
This application aims at estimating a grade variable in a given domain. This application consists on
a 5-steps wizard.
10.2.1 Step 1: Grade to be estimated
In this first wizard you need to choose the grade and the domain to be estimated.
Estimation per Domain - Grade to be estimated
l
(fig. 10.2-1)
Input Data
m
Grade: Select the Grade to be estimated.
Domain: Select the Domain where you want to perform the estimation.
Estimation Option: Regarding the type of variables that you have you can select what type
of estimation you want to perform. You may choose one of the following
-
Grades Only,
170
- Density Only,
- Grades and Density Co-Estimation,
- Metal and Density Co-Estimation.
l
Workflow Shortcuts
Note - This section is available only if you have already been through the wizard once.
Samples Selection: Select this shortcut to redo your samples selection.
Data Analyis: Select this shortcut to go directly to the Data Analysis step.
Support Correction: Select this shortcut to go directly to the Support Correction step. The
Data Analysis will be kept the same.
Neighborhood Definition: Select this shortcut to go directly to the Neighborhood Definition step. The Data Analysis, and Support Correction will be kept the same.
Estimation: Select this shortcut to go directly to the Estimation step. All the previous
parameters will be kept the same.
Sample Selection
m
Need Declustering. Check this option if you need to perform declustering again.
Geographical Selection
- Data Inside Domain Only
- Data in Domain Neighborhood: if you choose this option, enter the Number of Neighbors along Drillhole.
- All Data
Samples Filter: This option enables you to create a custom filter to reduce the number of
selected samples in the given domain for the estimation. The results of the new selection is
displayed in the 3D viewer, the red values are taken into account whereas the blue are not.
Click Next to go to the Declustering step (if selected in the Sample Selection section) or to the
Data Analysis step (if not).
10.2.2 Declustering
If you have selected the option Need Declustering in the previous wizard, you can modify the
declustering parameters. If not, go directly to the Data Analysis section.
171
Estimation per Domain - Declustering
(fig. 10.2-2)
Enter the Declustering Window Sizes: Minimum, Maximum, the number of moving windows N.
Define the Window Size Choice. The Expected Mean is by default the value of the krigings
mean, the Size corresponds to the optimal size for the moving window.
Note - The expected mean is the kriging mean computed on the panels inside the Domain (selected
in the previous step) using a linear model and a moving neighborhood which size is deduced from
the panels size.
On the right of the window is displayed the mean curve on the selected data after declustering. The
horizontal dashed line corresponds to the mean of the data.
Click Next to go to the Data Analysis step.
10.2.3 Data Analysis
The Data Analysis is organized in perspectives that let the user choose which type of data he wants
to display (in the same way as Data Analysis Application).
172
Estimation per Domain - Data Analysis
(fig. 10.2-3)
This step is organized as follow:
1. All the Parameters available for the displayed graphs,
2. The Data Analysis Results displays only the graphs corresponding to the selected perspective,
3. The Variogram Parameters (experimental, raw model and gaussian model).
In the Data Analysis Results section can be changed: the variable to be displayed in the Variable
Name section and the space Raw or Gaussian.
For each perspective, the parameters of the different displays become available in the top left section of the window.
Lets detail the various perspectives.
173
10.2.3.1 Overview Perspective
Estimation per Domain - Data Analysis / Overview perspective
In this view are displayed:
l
a 3D display of the data,
a Data Table,
Cross plots (when multivariate or auxiliary variables),
an Histogram on the variables,
Horizontal and Vertical Variograms.
(fig. 10.2-1)
174
10.2.3.2 Data perspective
Estimation per Domain - Data Analysis / Data perspective
In this view are displayed:
l
a 3D Display,
a Data Table.
(fig. 10.2-1)
175
10.2.3.3 Statistics perspective
Estimation per Domain - Data Analysis / Statistics perspective
(fig. 10.2-1)
In this view are displayed:
l
Histogram(s),
Cross Plots.
To display more/less displays you can click on the Views button and select the views to be displayed.
176
10.2.3.4 Swaths perspective
Estimation per Domain - Data Analysis / Swath perspective
In this view are displayed:
l
a 3D display
Swath plots in each direction.
(fig. 10.2-1)
177
10.2.3.5 Variography perspective
Estimation per Domain - Data Analysis / Variography perspective.
In this perspective are displayed:
l
Variograms,
Cross Variograms (multivariate or auxiliary data),
Cross Plots.
The user can change:
l
the Variogram Direction: Horizontal or Vertical
the Type of Curve: Variogram, Pairwise Relative Variogram.
To define the Anisotropy, click on Anisotropy Definition button.
(fig. 10.2-1)
178
To fit interactively the variogram click on the button
in the variogram window.
Interactive Variogram Fitting
(fig. 10.2-2)
Click on the square anchors to fit the variogram and click on the green tick or red cross if you are
satisfied with the results or need to cancel.
179
10.2.3.6 Variogram Cloud perspective
Estimation per Domain - Data Analysis / Variogram Cloud perspective.
In this perspective are displayed:
l
Variogram Clouds,
Cross Plots,
3D display of each variable.
(fig. 10.2-1)
180
10.2.3.7 Anamorphosis perspective
Estimation per Domain - Data Analysis / Anamorphosis perspective.
In this perspective are displayed:
l
the Anamorphosis curve for each variable,
Histograms,
Curves M(Z), Q(T), T(Z), Q(Z).
10.2.4 Data Analysis Parameters
Lets detail all the Data Analysis Parameters.
(fig. 10.2-1)
181
Samples Filter
Samples Filter Parameters
Click on
to activate a Filter. Select the variable and set the rules for the filter.
Click on Mask Points from Filter to apply the filter.
(fig. 10.2-2)
182
Histograms
Histograms Parameters
(fig. 10.2-3)
Select the variable in the left column. Set the Number of Classes, Lower and Upper bound.
Activate Use Log10 Scale if needed.
Choose the Histogram Type you need to display: Raw Histogram (Frequencies), Raw Histogram (Count of Samples), Cumulated Histogram, Inverse Cumulated Histogram.
183
Cross Plots
Cross Plots Parameters
(fig. 10.2-4)
Select the cross plot in the left column.
Apply if needed a Log10 Scale for V1 or V2 (or both).
You can also draw the cross-plot as Image and the Linear Regression: tick the corresponding
options.
184
Swath Plots
Swath-Plots parameters
(fig. 10.2-5)
Set the Slicing Parameters: Orientation and Slices Size.
Select Display Boxplots, Display Outliers, Display Mean Curve if you need to display these elements.
Anamorphosis
Anamorphosis Parameters
(fig. 10.2-6)
185
Select the Variable in the left column.
Select the Dispersion Law: None or Lognormal.
Set a Minimum and Maximum Raw Value.
When the Dispersion Law is Lognormal you can set the Variance Increase.
Select Display Hermite Polynomials if you want to display them on the graphs.
Experimental Variogram
Experimental Variogram Parameters
(fig. 10.2-7)
Set the Rotation if needed and the Number of Regular Directions.
For the Plane Direction enter the Lag Value, Maximum Distance, Tolerance on Distances, Number of Lags to be Refined, Lag Subdivision, Angular Tolerance, Slicing Width, Slicing Height.
For the Vertical Direction enter the Lag Value, Maximum Distance, Tolerance on Distances,
Number of Lags to be Refined, Lag Subdivision, Angular Tolerance, Slicing Radius.
Click on Show Number of Pairs to diplay on the variogram the number of pairs.
186
Variogram Fitting
Variogram Fitting Parameters
(fig. 10.2-8)
187
Choose first the Fitting Sequence:
l
Fit the Gaussian Variogram First then Deduce the Raw Variogram,
Fit the Gaussian and Raw Variograms independently.
Then for the Gaussian and Raw model you need to:
Select the Fitting Mode: Full Automatic or Full Manual
Select the constraints: Global Rotation, Nugget, Normalization, Maximum Number of Structures.
10.2.5 Support Correction
This step of the application enables you to compute the block Anamorphosis corresponding to the
SMUs support size.
Note - The Support Correction functionality is designed to model the histogram of blocks from a
point anamorphosis and a variogram model. The method is based on the Gaussian Discrete Model.
188
Estimation per Domain - Support Correction
(fig. 10.2-9)
By default Normalize Variogram Sill is checked.
Click Information Effect to be able to change the Kriged SMU Variance and Kriged SMU-Real
SMU Covariance.
In the Global Tonnages Reporting section you can change the Mean Density.
Four results are displayed in this window (from top to bottom, left to right):
l
Block Anamorphosis (in black) compared to Punctual Anamorphosis (in green). The Change
of Support Coefficient r is displayed in the label box.
Histograms: SMU Histogram (yellow) compared to ponctual Histogram (green).
T(Z), Q(Z), M(Z) function of the cutoff value.
Metal Quantity function of the Tonnage curve.
Click Next to go to the Declustering step (if selected) or to the Data Analysis step.
189
10.2.6 Neighborhood Definition
In this application step, you have to define your Neighborhood parameters.
Estimation per Domain - Neighborhood Definition
(fig. 10.2-10)
3D View: In this interactive 3D view the drillholes, panels, and neigborhood ellipsoid are displayed.
Preview: Enter the Z Level you want to display in the 3D View.
Estimation Parameters
m
KNA: Click on this button to open the Kriging Neighborhood Analysis window and enter
the varying Parameters. Make sure you have activated the corresponding toggles in the
Advanced Tab.
Main, Advanced and Caping Neighborhood Parameters
m
Define the neighborhood parameters such as rotation, ellipsoid size or sectors.
190
Nested Neigborhood: Check the toggle if you want to use Medium, Large or Infinite Neighborhood during the estimation process.
Statistics: Statistics on the displayed slice.
Click Next to go to the last step of the application.
10.2.7 Estimation & Simulations
This last step of the Estimation per domain application enables you to perform kriging, Uniform
Conditioning, Localized Uniform Conditioning or Simulations on your grade variables on the
selected Domain.
Note - Uniform Conditioning is meant to calculate the recoverable reserves in panels for a given
block support. Localized Uniform Conditioning is a post processing of Uniform Conditioning: the
local grade metal tonnage calculated by Uniform Conditioning is preserved while the distribution
of the grades for each block is guided by the rank of the block estimates.
Estimation per Domain - Estimation & Simulation
(fig. 10.2-11)
191
Note - The Localized Uniform Conditioning calculation is only available if the Uniform
Conditioning is selected.
When Perform Simulation is selected, enter the Number of Simulations you want to perform, the
Seed and the Number of Bands. You can also enter Quantiles to get a post-processing on the simulations.
Press Finish to perform the computations.
All the results are stored in the Domain & Results section
192
193
10.3 Anisotropy Definition
In Estimation per Domain / Data Analysis, Variography Perspective, click on the Anisotropy
Definition button to open the Variogram Map window.
Estimation per Domain - Data Analysis / Perspective Variography.
(fig. 10.3-1)
10.3.1 Anisotropy Definition Workflow
In this window are displayed the Variomap in 3D, below, the section of Variogram Map in 2D
and the Variogram corresponding to the picked direction.
194
Anisotropy Definition Window
(fig. 10.3-2)
If needed change the Variable Name.
You may pick on either the 3D display or 2D map the first anisotropy Direction. Then press
continue and pick the second one. Press
to
to continue and pick the third and last direction.
Then, press OK to close the window and copy the defined rotation in the experimental variogram
parameters.
195
10.3.2 Variogram Map Parameters
Variogram Map Parameters
l
(fig. 10.3-3)
Define the Variogram Direction:
m
Lags in Main Directions: set the lags in the 3 directions
Number of Horizontal Directions
Fine Variogram Map Definition
Define the Anisotropy Identification:
m
Anisotropies Orientation: the orientation can be set by hand directly in the parameters or
by picking interactively the directions in the maps.
Variogram Curves Selection: you can display only the main curves for the Main Directions or for All Directions
Define the Display Parameters:
m
3D Map Color Coding: select one of the three options Variogram Value, Number of Pairs
or Confidence Indicator.
196
Apply Cell Filtering
Display Number of Pairs
Superimpose Points on Variogram Maps
197
10.4 Estimation Validation
This application is made to validate your estimation results.
When launching the application select the Input Data: the Variable Set, Partition, Domain and
Grade.
Estimation Validation - Input Data selector
Click Apply to load your data or Close to cancel.
After loading your data you get the following displays:
l
a 3D Viewer,
Histograms for the principal variable,
Swaths plots,
Cross Plot.
(fig. 10.4-1)
198
Estimation Validation Application
Click on
to iconify the application.
Click on
to change the input data.
Click on
to choose which displays are displayed.
Click on
to compute statistics.
Click on
to change the histogram parameters.
Click on
to change the cross plots parameters.
Click on
to change the swaths plots paramters.
(fig. 10.4-2)
199
Click on
to send the graphics to the Report tab.
Click on
to launch the help file.
200
201
10.5 Kriging Neighborhood Analysis (KNA)
Kriging Neighborhood Analysis (KNA) is an optional step in the neighborhood definition during
the estimation process. It allows to quickly evaluate the quality of a neighborhood in order to select
the most adequate one regarding the actual input dataset and variography. This procedure actually
kriges a representative slice of the block model using various neighborhood definition and computes some attached geostatistical criterion.
To access this option, click on the KNA button in the Neighborhood Definition step of the Estimation per Domain.
Localization of the KNA button in Minestis
(fig. 10.5-1)
10.5.1 Criteria and Varying Parameters
l
In this first step, the user checks which criteria and which Neighborhood parameters will be
varying during this analysis. The criteria available for test are:
m
Kriging Efficiency
Slope of Regression Z/Z*
202
Sum of positive weights
Weight of the Mean
Correlation Z/Z*
# of Estimated Targets
Running Time.
Kriging Neighborhood Analysis - Criteria and Varying Parameters
(fig. 10.5-2)
203
For each parameter, the grayed default value corresponds to the value defined from the neighborhood definition. To evaluate the impact of a given parameter on the quality of estimation,
check this parameter and add or remove alternative values using
and
Use this option Exhaustive method to try all the existing parameter value combination. In that
case, the number of tests will be equal to the product of the number of values for each parameter. If the option is not selected, the number of test will equal to the sum of the number of value
for each parameter. Obviously, the Exhaustive method gives better results but requires more
CPU time.
Note - The number of tests performed is displayed in the information bar.
Press Next to display the tests.
10.5.2 Results
In this window is displayed the Overall Graphical Criteria (graphic on the left) and each criterion
one by one (right graphic).
204
Kriging Neighborhood Analysis - Neighborhood
(fig. 10.5-3)
In the left-side graphic the results are normalized to one. To chose which test is the best the user
should chose the test with the weight of the mean the smaller and Kriging Efficiency, Slope of
Regression, Correlation and Weight of the Mean the bigger.
In this window are displayed all the tests performed during the sensitivity analysis. The user needs
to select one ID of the tests to highlight it on the graphics. Once he is satisfied with all the parameters, the Finish button needs to be pressed.
The selected neighborhood parameters will be automatically adjusted in the Main and Advanced
Parameters tabs.
Note - It is necessary to check the parameters you want to test in the Advanced tab before hitting
the KNA button.
Note - The KNA results are based on the section displayed in the Preview.
205
10.6 Recoverable Resources
To use this panel you must have performed first the estimation of the grade variable on all the
domains of the partition.
This application, constituted of a 4 steps wizard, enables you to report all the recoverable resources.
10.6.1 Grade(s) to be estimated
The first step is meant to choose the grade variable(s) to be reported. Its on this variable that the
cutoff will be applied.
Recoverable Resources - Step 1: Reporting/Grade(s) to be Reported
(fig. 10.6-1)
In the Main Grade section, choose your grade variable. If you have secondary data you can use
them using the Merge Secondary Variable option.
The toggle Change Domain Merging Option is accessible if you have previously done a reporting, and if the partition contains several domains.
Press Next to continue with the second step of the wizard.
206
10.6.2 Merge Domains
This second step of the wizard enables you to define the parameters if the merge of different results
file is necessary.
Note - This step is only accessible if there is more than one domain in the partition.
During this step, the reporting files are not yet created.
Recoverable Resources - Step 2: Merge Domains
(fig. 10.6-2)
In the Domain Results section a table is displayed with all the results per domain available or not.
l
In green are displayed the available results: in the case of Kriging, UC, LUC or Simulation
results, this means that all the panels or SMUs are informed. No N/A data in the selected
domain.
In orange, results that are incomplete: for example if a neighborhood is too small.
In red, results that are not available: no value is defined for the grade on the selected domain.
In this table are displayed the labels per results per domain:
207
Constant (green): when a variable is constant, for example the density.
Calculated (green): when a result is complete and available.
Incomplete (orange): when a result is incomplete.
N/A (red): when no data is available for the domain.
In this table you can only edit the two last columns which are the Default Grade and Default Density.
l
Default Grade is used when panels or SMUs contain variables set to N/A. By default, the value
is set to 0% (waste).
Default Density is used to set a constant density in your domain when it is not computed by the
Estimation per Domain application.
In the Information Message section are displayed messages regarding the actions that will be performed.
Press Next to continue with the third step of the application.
10.6.3 Reporting Parameters
In this third step, reporting files are already created. The aim of this step is to prepare the reporting
table.
Note - A SMU cannot belong to two domains. A SMU only belongs to one domain as the gravity
center of the SMU determine to which domain it belongs.
The reporting file for the panels contains the following variables:
208
RESULT_REPORTING_DEF_VOLUME: defined volume (multiple of the volume of a SMU).
RESULT_REPORTING_DENSITY: contains the mean density of the panel.
RESULT_REPORTING_PANEL_KRIGING_gradename: contains the panel mean grade.
RESULT_REPORTING_SELECTION: selection that enables your to mask the panels outside
the selected partition.
RESULT_REPORTING_PROP_DOMAIN_domainname: a variable containing the proportion
of the panel intersecting the domain. If the partition has only one domain, this variable is not
created.
RESULT_REPORTING_T(Cutoff = val): as many tonnage variables as defined cutoffs.
RESULT_REPORTING_Q(Cutoff = val): as many metal quantity variables as defined cutoffs.
RESULT_REPORTING_SIMU_ gradename: only available if simulations have been performed
on SMUs in at least one domain.
The reporting file for the SMUs contains the following variables:
l
RESULT_REPORTING_DENSITY: contains the density of each SMU.
RESULT_REPORTING_SMU_KRIGING_gradename: contains the mean grade of the SMU.
RESULT_REPORTING_SELECTION: Selection that enables to mask the SMUs outside the
selected partition.
RESULT_REPORTING_DOMAIN: contains the name of the domain to which belongs the
SMU.
RESULT_REPORTING_LUC_gradename: contains the LUC results.
RESULT_REPORTING_SIMU_gradename: contains the simulation results.
In the Input section select the Support and Selection on which you want to create a report.
The Cutoffs List displays the cutoffs that will be applied on the grade variable for the reporting.
In the Cutoff Method, select on which variable you want to apply the cutoffs defined just above.
209
Recoverable Resources - Step 3: Reporting Parameters
(fig. 10.6-3)
Press Next to continue.
10.6.4 Formatting report
This last step enables you to choose the Reporting Format. You can display several tables by
changing the Table Type. You can also change the Mass Unit and Volum Unit.
210
Recoverable Resources - Step 4: Formatting Report
(fig. 10.6-4)
You can also display the Grade Tonnage curves by clicking on the Draw Curves button:
l
Tonnage/Cutoff,
Metal/Cutoff,
Metal/Tonnage,
Grade/Cutoff,
Volume/Cutoff,
Benefit/Cutoff.
Note - These curves are calculated with proportions and density.
Press Finish to save your Reporting.
The Reporting Results are displayed in the Domains & Results section. To display the result in
the 3D Viewer right click on the selected result and Display Result in 3D Viewer.
211
212
Import Menu
11 Import Menu
213
214
215
11.1 Import CSV file / 2D Surface
This application enables you to import 2D surfaces from a *.CSV file.
It consists in a wizard with 4 panels.
11.1.1 Step 1: Input File
Import 2D Surface (CSV) - Step 1: Input File
l
Select the Input CSV File you want to import.
Select the Coordinate System of your Surface.
A preview window enables you to check your file.
Click Next to go to the second step or Close to cancel.
(fig. 11.1-1)
216
11.1.2 Step 2: File Decoding
Import 2D Surface (CSV) - Step 2: File Decoding
(fig. 11.1-2)
Select the right Column Separator (,, ;, tabulation, space, other).
Enter the right Comment Delimiter.
Enter the right Text Delimiter.
Check Use First Line as Variable Names, if the variable names are in the first line.
Check Interpret Consecutive Separators as Single if two consecutive separators do not delimit an
empty field.
It is advised not to change the Codec.
A Preview of your decoded file is available.
Press Back if you want to go back to the previous step, Next if you want to proceed with next step,
and Close if you want to cancel.
217
11.1.3 Step 3: Variable Definition
Import 2D Surface (CSV) - Step 3: Variable Definition
(fig. 11.1-3)
For each decoded Variables you need to specify its properties.
Click on a Variable in the Variables Names section, and specify in the Properties section its
Name, Role, Unit Class and Unit.
A Preview of your decoded file is available. Click on Unit Preferences if you wish to change the
Preview units.
Press Back if you want to go back to the previous step, Next if you want to proceed with next step,
and Close if you want to cancel.
218
11.1.4 Step 4: Output Surface Name
Import 2D Surface (CSV) - Step 4: Output Surface Name
(fig. 11.1-4)
Give a Name to your Surface and choose its color.
Press Back if you want to go back to the previous step, press Import if you want to import the Surface or Close if you want to cancel.
219
11.2 Import Mesh file
11.2.1 Import Raw Domain
This application imports any DXF, DWG, STL, OFF and OBJ files into Minestis as Raw Domain.
Import Raw Domain in Minestis
Click on Input Mesh file
(fig. 11.2-1)
to select the file you want to import.
Note - You can import several files at a time.
Highlight a raw domain in your list then click on
import list.
l
Give a Name to your raw domain.
Choose the Color for your raw domain.
Press Run to import your Raw Domain.
if you want to delete it from your
220
Your imported Raw Domain is displayed in the Raw Domain section of the Domains & Results.
221
11.2.2 Import Surface
This Application imports any DXF, DWG, STL, OFF and OBJ file into Minestis as a Surface.
Import Surface in Minestis
Click on Input Mesh file
(fig. 11.2-2)
to select the file you want to import.
Note - You can import several files at a time.
Highlight a surface in your list then click on
import list.
l
Give a Name to your surface.
Choose the Color for your surface.
Press Run to import your surface.
if you want to delete it from your
222
Your imported Surface is displayed in the Surface section of the Domains & Results.
223
11.3 Import Datamine
224
225
11.3.1 Import Datamine Surfaces
This application is meant to import Surfaces from Datamine software.
Import Datamine Surface Application
l
Select your Datamine Facets File and Vertices Files.
Select the Positions Unit.
Give a name to the Output Surface.
Click on Run to import the Surface.
(fig. 11.3-1)
Note - The Datamine files must be stored in a directory where there are writting and reading
rights.
226
227
11.3.2 Import Datamine Raw Domain
This application is meant to import Domains from Datamine software.
Import Datamine Raw Domain Application
l
Select your Datamine Facets File and Vertices Files.
Select the Positions Unit.
Give a name to the Output Raw Domain.
Click on Run to import the Raw Domain.
(fig. 11.3-2)
Note - The Datamine files must be stored in a directory where there are writting and reading
rights.
228
229
11.4 Import Isatis
11.4.1 GTX Server Settings
For each import facility from Isatis, The GTX Server settings button allows you to:
l
Run GTX Server: in that case Minestis will automatically launch the GTX Server associated
with Isatis. Click on Specify GTX Server executable if you want to give the path for the GTX
Server.
Use an Already Running GTX Server: in that case you have launched manually the GTX
Server and you need to specify the Host Name and the Port where it is running so that Minestis
can identify it. Enter a Data Path, if the study list you want to use is not the one by default in
Isatis.
Press OK when you are done with the settings.
11.4.2 Import Raw Domain from Isatis Wireframe
This application enables you to import Raw Domains from an Isatis Study in your Minestis Project.
Import Raw Domain from Isatis wireframe Application
(fig. 11.4-1)
230
Study Name: Select the name of your Isatis Study from which you want to import the wireframe.
Directory Name: Select the Directory of the wireframe.
File Name: Select the File Name of the wireframe you want to import.
Wireframe: Select the Wireframe you want to import.
Raw Domain Name: Give a name for the output.
Press RUN to import your wireframe, or Close to cancel.
231
11.4.3 Import Surface from Isatis Wireframe
This application enables you to import a Surface from an Isatis Study in your Minestis Project.
Import Surface from Isatis Wireframe Application
(fig. 11.4-2)
Study Name: Select the name of your Isatis Study from which you want to import the wireframe.
Directory Name: Select the Directory of the wireframe.
File Name: Select the File Name of the wireframe you want to import.
Wireframe: Select the Wireframe you want to import.
Surface Name: Give a name for the output.
Press RUN to import your wireframe, or Close to cancel.
232
233
11.4.4 Import Isatis Grid Variables
This application enables you to import Isatis Grid Variables in your Minestis Grid.
Import Isatis Grid Variables Application
(fig. 11.4-3)
Study Name: Select the Name of your Isatis Study you want to work with.
Directory Name: Select the Isatis Directory in which is stored the Grid where are stored your
data you wish to import.
File Name: Select the Name of your Isatis Grid.
Grid: Choose the Minestis Grid in which you want to import your variables.
Variable: In this section all the variables associated to the Isatis Grid are listed. You can check
or uncheck them if you wish or dont wish to import them into your Minestis Grid.
Variables Properties:
m
Variable Name: The name of the variable is automatically kept. If you want to change it,
you can do so in the corresponding section.
Unit Class and Unit are read-only variables.
Click Run to import your data into your Minestis Grid, or Close to cancel.
234
235
11.5 Import SKUA-GOCAD polylines
This Application imports any SKUA or GOCAD polyline into Minestis.
Import polylines in Minestis
Click on
to select the polyline you want to import.
Give a Name to your polyline.
Choose the Color for your polyline.
Press Run to import your polyline.
Your imported Polyline is displayed in the Polyline section of the Domains & Results.
(fig. 11.5-1)
236
Export Menu
12 Export Menu
237
238
239
12.1 Export Raw Domain Mesh to Isatis Wireframe
This application enables you to export your Minestis Mesh to an Isatis Wireframe.
Export Raw Domain Mesh to Isatis Wireframe Application
(fig. 12.1-1)
Raw Domain Name: Select the Raw Domain you want to export.
Study Name: Select the Name of your Isatis Study in which the Wireframe will be exported to.
Directory Name: Select the Directory where the Mesh will be exported.
File Name: Select the File where the Mesh will be exported.
Wireframe Name: Give a Name to your new Wireframe.
Press Run to export your Wireframe or Close to cancel.
240
241
12.2 Export Raw Domain Mesh to DXF/DWG File
This application is made to export any Minestis Raw Domain into a DXF/DWG file.
Export Raw Domain to DXF/DWG file
l
Raw Domain: select the Raw Domain you want to export.
Export File: give a name to the file you are about to export.
Press Run to export your data.
(fig. 12.2-1)
242
243
12.3 Export Surface to Isatis Wireframe
This application enables you to export your Minestis Surface to an Isatis Wireframe.
Export Surface to Isatis Wireframe Application
(fig. 12.3-1)
Surface Name: Select the Surface you want to export.
Study Name: Select the Name of your Isatis Study in which the Wireframe will be exported to.
Directory Name: Select the Directory where the Mesh will be exported.
File Name: Select the File where the Mesh will be exported.
Wireframe Name: Give a Name to your new Wireframe.
Press Run to export your Wireframe or Close to cancel.
244
245
12.4 Export Surface to Mesh File
This application is made to export any Minestis Raw Domain into a Mesh file.
Export Surface to Mesh file
l
Surface: select the Surface you want to export.
Export File: give a name to the file you are about to export.
Press Run to export your data.
(fig. 12.4-1)
246
247
12.5 Export Grid Data to Isatis
This application enables you to export your Minestis Grid Data to your Isatis Study.
Export Grid Data to Isatis Application
(fig. 12.5-1)
Grid: Choose your Grid.
Variables: Choose the data you wish to export.
Study Name: Choose the Name of the Isatis Study in which you want to import your Minestis
Data.
Study Directory: Choose the Directory where the new grid will be created.
Grid Name: Choose the Name of the grid where the data will be exported.
Press Run to import your data or Close to cancel.
In Isatis press Refresh in the Data File Manager to display the imported data.
248
249
12.6 Export Data CSV
This application is made to export any Minestis data into a CSV file.
Export Data CSV Application
l
Data to export: select the data you want to export.
Output File Name: give a name to the file you are about to create.
Export Options:
Field Separator: Choose the appropriate field separator , or ;.
Coordinate System: Select the Coordinate System of your data.
(fig. 12.6-1)
Advanced Options:
m
Create OGR Header: Activate the toggle if you want to create a header associated with the
file.
Create Isatis Header: Activate the toggle if you want to create a header associated with this
file.
Press Run to export your data.
250
Tools Menu
13 Tools Menu
251
252
253
13.1 Calculator
13.1.1 Calculator interface
The Calculator enables you to create and define a variable V on a given support as being a transformation F(v1,v2,..,,vn) v1 v2 vn being variables defined on the same support.
l
Variables Section:
m
Output Variable. Select the output variable.The variable can be of any type Categorical,
Numerical, Selection, or Alpha. This Output Variable short name in the Python Code area
is VAR.
Note - If you want to create a new output variable, click on New Variable to define it (type, support
and unit).
m
Read Only Variables. You can use Auxiliary Data in your transformation. Select the data
you want to use by adding them. The Auxiliary Data short name in the Python Code area is
AUXi.
Note - The auxiliary data must be on the same support, and can be of any type.
Note - It is mandatory to use the appropriate short names for the structural auxiliary variables: X,
Y, Z, IX, IY, IZ, SN, LID, BHID, From, To, Length.
l
Python Code Section:
m
Text Editing Zone (left side). Enter your transformation in this section using Python language.
Code Example Zone (right side). In this section is displayed a script example in Python language. This zone is non editable.
Status. The status of your code Syntax = OK in green or Syntax Error in red is diplayed
below the Text Editing Zone informing you weather your syntax is correct or not. In the latter case a tooltip associated to the error is displayed.
Load Script. Use this button to load an existing python script.
Save Script. Use this button to save the python script entered in the Text Editing Zone.
Press Run to apply your script, or Close to cancel.
254
Calculator Application
13.1.2 Programming using Python language
No need to be a Python expert to use the Calculator, follow the elements below.
l
Assigning a constant numerical value
VAR = 12.4
VAR = 1./3.
VAR = 12**3 (12x12x12)
l
Assigning a constant variable (alpha, categorical)
VAR = "Limestone"
(fig. 13.1-1)
255
Copy of an Auxiliary Variable
VAR = AUX1
l
Transformation example
VAR = 10+0.5*(AUX1+AUX2)
l
If statement
VAR = AUX1
if AUX1 < 10 :
VAR = 0
The general Python syntax for a simple if statement is:
if condition:
indentedStatementBlock
If the condition is true, then do the indented statements. If the condition is not true, then skip the
indented statements.
l
Conditions
(AUX1 < 10)
(AUX1 <= 10)
(AUX1 >= 20)
(AUX1 == 15)
(AUX1!= 15)
(AUX1 == "Limestone")
(AUX1!= "Sand")
l
Logical operations
(AUX1 >= 10) and (AUX1 <= 20)
(AUX1 < 10) or (AUX1 > 20)
not (AUX1 < 10)
l
If-else statement
if (AUX1 < 10):
VAR = 0
else:
VAR = AUX1
The general Python if-else syntax is:
if Condition:
indentedStatementBlockForTrueCondition
else:
indentedStatementBlockForFalseCondition
256
These statement blocks can have any number of statements, and can include about any kind of
statement.
l
Character strings
Test if a character abc string is included in another character string AUX1: (abc in AUX1)
Compare two character strings (alphabetical order): (AUX1 > AUX2)
Length of a character string: len(AUX1)
Get the 3rd character of the string: AUX1[2]
Note - The first string is coded as 0
l
External Functions - numpy package (see 13.1.3.2)
Numpy is the fundamental package for scientific computing with Python.
ceil(x): Returns the ceiling of x as a float, the smallest integer value greater than or equal to x.
fabs(x): Returns the absolute value of x.
floor(x): Returns the floor of x as a float, the largest integer value less than or equal to x.
isinf(x): Checks if the float x is positive or negative infinity.
isnan(x): Checks if the float x is NaN (not a number). For more information on NaNs, see the IEEE
754 standards.
exp(x): Returns e**x.
log(x,[base]): Returns the natural logarithm of x to base e.
log10(x): Returns the bas 10 logarithm of x. This is usually more accurate than log(x,10).
pow(x,y): Returns x raised to the power y.
sqrt(x): Returns the square root of x.
arccos(x): Returns the arc cosine of x in radians.
arcsin(x): Returns the arc sine of x in radians.
cos(x): Returns the coseine of x in radians.
hypot(x): Returns the Euclidian norm, sqrt(x*x+y*y). This is the length of the vector from the origin point (x,y).
sin(x): Returns the sine of x in radians.
tan(x): Returns the tangent of x in radians.
degrees(x): Converts angle x from radians to degrees.
radians(x): Convert angles x from degrees to radians.
257
pi: the mathematical constant 3.14.1592..., to available precision.
e: The mathematical constant e=2.718281..., to available precision.
nan: The not a number constant value. To only be used for a variable initialization.
inf: The infinite value.
- inf: The -infinite value.
l
Random functions - numpy package
258
13.1.3 Licensing
13.1.3.1 PSF License Agreement for Python 3.4.0
1. This LICENSE AGREEMENT is between the Python Software Foundation (PSF), and the
Individual or Organization (Licensee) accessing and otherwise using Python 3.4.0 software in
source or binary form and its associated documentation.
2. Subject to the terms and conditions of this License Agreement, PSF hereby grants Licensee a
nonexclusive, royalty-free, world-wide license to reproduce, analyze, test, perform and/or display publicly, prepare derivative works, distribute, and otherwise use Python 3.4.0 alone or in
any derivative version, provided, however, that PSFs License Agreement and PSFs notice of
copyright, i.e., Copyright 2001-2014 Python Software Foundation; All Rights Reserved are
retained in Python 3.4.0 alone or in any derivative version prepared by Licensee.
3. In the event Licensee prepares a derivative work that is based on or incorporates Python 3.4.0 or
any part thereof, and wants to make the derivative work available to others as provided herein,
then Licensee hereby agrees to include in any such work a brief summary of the changes made
to Python 3.4.0.
4. PSF is making Python 3.4.0 available to Licensee on an AS IS basis. PSF MAKES NO REPRESENTATIONS OR WARRANTIES, EXPRESS OR IMPLIED. BY WAY OF EXAMPLE,
BUT NOT LIMITATION, PSF MAKES NO AND DISCLAIMS ANY REPRESENTATION
OR WARRANTY OF MERCHANTABILITY OR FITNESS FOR ANY PARTICULAR PURPOSE OR THAT THE USE OF PYTHON 3.4.0 WILL NOT INFRINGE ANY THIRD PARTY
RIGHTS.
5. PSF SHALL NOT BE LIABLE TO LICENSEE OR ANY OTHER USERS OF PYTHON 3.4.0
FOR ANY INCIDENTAL, SPECIAL, OR CONSEQUENTIAL DAMAGES OR LOSS AS A
RESULT OF MODIFYING, DISTRIBUTING, OR OTHERWISE USING PYTHON 3.4.0, OR
ANY DERIVATIVE THEREOF, EVEN IF ADVISED OF THE POSSIBILITY THEREOF.
6. This License Agreement will automatically terminate upon a material breach of its terms and
conditions.
7. Nothing in this License Agreement shall be deemed to create any relationship of agency, partnership, or joint venture between PSF and Licensee. This License Agreement does not grant
permission to use PSF trademarks or trade name in a trademark sense to endorse or promote
products or services of Licensee, or any third party.
8. By copying, installing or otherwise using Python 3.4.0, Licensee agrees to be bound by the
terms and conditions of this License Agreement.
13.1.3.2 Numpy License
Copyright 2005-2013, NumPy Developers.
All rights reserved.
259
Redistribution and use in source and binary forms, with or without modification, are permitted provided that the following conditions are met:
l
Redistributions of source code must retain the above copyright notice, this list of conditions and
the following disclaimer.
Redistributions in binary form must reproduce the above copyright notice, this list of conditions
and the following disclaimer in the documentation and/or other materials provided with the distribution.
Neither the name of the NumPy Developers nor the names of any contributors may be used to
endorse or promote products derived from this software without specific prior written permission.
THIS SOFTWARE IS PROVIDED BY THE COPYRIGHT HOLDERS AND CONTRIBUTORS
AS IS AND ANY EXPRESS OR IMPLIED WARRANTIES, INCLUDING, BUT NOT LIMITED TO, THE IMPLIED WARRANTIES OF MERCHANTABILITY AND FITNESS FOR A
PARTICULAR PURPOSE ARE DISCLAIMED. IN NO EVENT SHALL THE COPYRIGHT
OWNER OR CONTRIBUTORS BE LIABLE FOR ANY DIRECT, INDIRECT, INCIDENTAL,
SPECIAL, EXEMPLARY, OR CONSEQUENTIAL DAMAGES (INCLUDING, BUT NOT LIMITED TO, PROCUREMENT OF SUBSTITUTE GOODS OR SERVICES; LOSS OF USE, DATA,
OR PROFITS; OR BUSINESS INTERRUPTION) HOWEVER CAUSED AND ON ANY THEORY OF LIABILITY, WHETHER IN CONTRACT, STRICT LIABILITY, OR TORT (INCLUDING NEGLIGENCE OR OTHERWISE) ARISING IN ANY WAY OUT OF THE USE OF THIS
SOFTWARE, EVEN IF ADVISED OF THE POSSIBILITY OF SUCH DAMAGE.
260
261
13.2 Variable Editor
This application enables you to edit a Variable.
Variable Editor
l
(fig. 13.2-1)
Input Support:
m
Choose the Support of the variable you want to edit.
You can add a Selection to your variable to be edited to.
Input Variable: Choose the Variable you want to edit.
Modify your input variable in the Table. Once modified you can see the modifications at the top
right of the window.
In this example, the value for sample #1 has been changed from 66.8% to 66%.
262
263
13.3 Create Grid File
This application enables you to create a new grid file.
Grid Creation Application
(fig. 13.3-1)
Give a name to your Auxiliary Grid.
Click on Compute Geometry From if you want to take the geometry from another grid or enter
the Origin, Mesh, Nodes Number and Rotation if needed.
Note - The grid geometry is automatically displayed in the 3DV.
264
Grid Geometry displayed in the 3DV
l
Click on Run to create your grid.
Click on Reset if you want to reset your grid parameters.
Click on Close to close the window.
(fig. 13.3-2)
The new auxilary grid is displayed in the Domains & Results section.
Display of the created auxiliary grid
(fig. 13.3-3)
265
13.4 Create Grid Variable
This application enables you to create a new Grid Variable.
Create Grid Variable Application
l
Give a Name to the new variable to be create.
Select the Type of variable to be created.
Select the Grid where it will be created.
Choose its Unit Class.
(fig. 13.4-1)
Note - If the new variable is categorical, its catalogue can be any of all the existing ones.
Click on Create to create your new Grid Variable. This new variable will be tagged as User Created and thus can be used in the Calculator.
266
Preferences Menu
14 Preferences Menu
267
268
269
14.1 Setting up Preferences
Once you have created your project, it is strongly advised to go to the Preferences menu.
From there you can define the preferences related to Map Window, Units, Performances, Data
Analysis. Note that the Units and Project preferences are attached to the project which means
these parameters are saved in any backup file and restored with the backup file (using the Project
Manager). The Map Window, Performance, Data Analysis preferences are attached to the user
and saved in the folder: C:\ or D:\Profile\AppData\Geovariances\Minestis. Once you define these
preferences they are shared over the projects.ap Window Preferences.
Setting up Map Window Preferences in Minestis
(fig. 14.1-1)
270
Decorations:
m
Compass: Select this option to display a compass pointing at the North in the Map Window.
You can also choose the position of the compass in the Map.
Scale Bar: Select this option to display a scale bar in the Map Window. You can also choose
the position of the scale bar in the Map.
Grid: Select this option to display a grid in the Map Window. Set the style of the lines by
clicking on them.
Subgrid: Select this option to display a subgrid in the Map Window. Set the style of the
lines by clicking on them.
Show Grid in Background: Select this option to show the grid in background instead of
foreground.
Background Color: Set a background color using the Color Selector.
Surface Ruler: Select the options by checking the boxes. Select at least one option.
Line Ruler: Select the options by checking the boxes. Select at least one option.
Inverted Wheel Zoom: The wheel mouse control the zoom in the Map Window, select this
option to invert the directions (zoom in/zoom out).
271
14.2 Units
Setting up Units Preferences in Minestis
(fig. 14.2-1)
For each type of data (Coordinate, Elevation, Surface...) you can define the Display Unit and the
Display Format. Each time a variable will be created, according to its type, the Display Unit and
Display Format will be applied. You can then edit the unit and format for each variable from the
Properties.
l
Free: The most suitable format is chosen according to the value to be printed. This format may
change inside the same printout even for the same variable.
Integer: No decimal point is used.
Decimal: A number of digits is given, no exponent is used.
Scientific: A number of digits is given and the values are printed under an exponential form.
272
14.3 Performances
Setting up Performances Preferences in Minestis
(fig. 14.3-1)
Multi-Threading: Automatically Detect the Number of Threads: This option is recommended to get the best of Minestis. To reduce Minestis resources, disable this option and edit
the Number of Threads.
Memory Management: Minestis requires memory for most of its processes. Some procedures
potentially allocate large amounts of memory. The memory management is controlled by the
Memory Size parameter. The total amount of dynamically allocated memory cannot exceed this
limit. The default value for this parameter is based on the physical memory available on your
machine. Using a lower value may help you to share the physical memory of your machine with
other processes or with other users. Using a larger value may help you to process larger datasets
but can lead in decreasing performance of your machine.
273
14.4 Mapping Preferences
Setting up Data Analysis Preferences in Minestis
l
(fig. 14.4-1)
General:
m
Set a color for the View Background and the View Labels Background.
Click Show XY Axes On Basemaps to enable or disable the axes visualization on the
different maps of the Mapping workflow.
Click Show Scale Bar On Basemaps to enable or disable the scalebar on the different maps
of the Mapping workflow.
Styles: Set a style for the Basemap, Cross Plot, or Histogram display for the following data:
m
Normal State Data,
Selected Data,
Masked Data,
Selected & Masked Data.
274
14.5 Domain Modeling Preferences
Setting up Data Analysis Preferences in Minestis
(fig. 14.5-1)
Constraints: Set the colors for the different constraints: Gradient, Tangent, Tangent Plane,
and Contact.
Potential Grid: Click on the line to change its Line Style, Style, Color, Width and set the
Transparency.
Sections Options: Set the Transparency and the Slice Width.
Mesh options: set the Color and Transparency of the Background Mesh, Polyline, and
Mesh.
275
Managing Your
Project
276
Project Setup
15 Project Setup
277
278
279
15.1 Starting a new Project
To start a new Project, go to File/Project Manager and click on Create a New Project. The
following window pops up. The window allows you to specify a Name for the new project, to set
the Location on the hard drive and the Coordinate System.
New Project Creation in Minestis
l
(fig. 15.1-1)
Project
m
Name: Enter the name of the project. A physical path will be attached to your project for
that purpose (see below).
Use Default Location: Use this option if you want to save the project in the default location
(generally C:/Minestis/Projects). If you want to specify your own location, do not select this
option and click on the folder icon to select your own location.
Coordinate System: Select a specific projection in the list or click More to open the
Coordinate System Selector window.
Click Create Project to create the project.
Click Reset to reset the parameters to default.
Click Close to close the window without creating any study.
Note - Once you have created your project, it is strongly advised to go to Preferences/
Preferences. (see xxx14)
280
281
15.2 Project Overview
The Boreholes Variables and Domains & Results status are summarized in the Project subwindow
included in the Main Interface.
Project Overview in Minestis
(fig. 15.2-1)
282
15.2.1 Boreholes VariableView
l
All the variables are listed and sorted by type of variables:
m
Grade variables,
Auxiliary Numerical variables,
Auxiliary Categorical variables.
The tool bar enables you to:
m
Edit the variable name,
Display the variables Information in the Application Message Window,
Display the Statistics of the variable in the Application Message Window,
Edit the properties of the variable,
Display the variables Histogram,
Set as Grade to change an auxiliary variable into a grade variable,
Set as Auxiliary to change a grade variable into an auxiliary variable,
Display to display the variable in the 3D Viewer,
Get the Geometry Statistics in the Application Message Window,
m
m
Add a variable. A dialog box will pop up and ask you to provide a name for the
variable and to define the type (measure, auxiliary or comments),
Delete the variable.
15.2.2 Zones & Results View
l
The Partitions, Domains and Surfaces are listed with their Results.
m
Select a Partition, Domain or Surface and use the tool bar to:
-
Rename it,
Delete it,
Delete all the results.
Select a result and Right Click to:
-
Display the result in the 3D Viewer,
Display the Statistics of the result in the Application Messages Window,
283
Build Histogram of your result,
Edit the Properties of the result,
Delete the result.
284
285
15.3 Variable Properties
The variable properties panel, accessible by right click on a variable in the project overview,
enables you to set a description, to display the format, to specify a color scale and to access to an
advanced description.
Minestis Variable Properties
(fig. 15.3-1)
15.3.1 Description
You can enter a Short Name and a Comment.
15.3.2 Display Format
The Display Format is used whenever the variable is displayed in the data tables in the application
message, in the map view and exported ASCII file. Select the option Use Default Display Format
to use the format (Format, Precision and Unit) specified in the Preferences parameters, otherwise:
l
Select a Format among Integer, Decimal, Free, Scientific.
m
Integer: No decimal point is used. The values are truncated to the closest integer.
Decimal: A number of digits is given, no exponent is used.
Free: The most suitable format is chosen according to the value to be printed. This format
may change inside the same printout even for the same variable.
Scientific: A number of digits is given, the values are printed using an exponential format.
286
Specify a Precision. The precision is the maximal number of digits (located on the right of the
decimal point) to be used for the display.
Specify the correct Unit, attached to a Unit Class (Time, Surface, Specific Activity...). Note
each time the unit changes, a conversion is made and the values are changed. If the Class is
Other, enter a Unit Symbol. Note there is no conversion over Unit Symbol.
Undefined String: Enter the specific string of characters encoding undefined values.
15.3.3 Color Scale
Select a Color Scale in the list. Use the button
Editor.
to edit the color scale using the Color Scale
15.3.4 Advanced
This tab allows accessing advanced parameters describing the variable (Type, Role, Unit Class,
Storage, ...) but do not permit to modify them.
Data Filter
287
16 Data Filter
In several panels requiring the 3D Viewer (Data Analysis, Automatic Domaining, Estimation per
Domain), or in the 2D map or 3D Viewer itself, it is possible to apply a filter on the data.
The filters is based logical rules applied to a specific variable. These rules can be mixed using
AND, OR, and NOT keywords.
Data Filter
l
Click on Filter is Active to define the filter.
Click on
Select the Variable on which the current logical rule will be based
Then, select one of the following mode:
m
to create a new rules
V is defined: The samples will be selected only if the current variable V is defined
(fig. 16.0-1)
288
V<=: The samples will be selected if the current variable is lower than or equal to the specified value
V>=: The samples will be selected if the current variable is higher than or equal to the specified value
V=: The samples will be selected if the current variable is equal to the specified value
V in range: The samples will be selected if the current variable is in the given range.
Current Filter Combination: you can create a combination a filter using one or more variable
(using the
button). You can use the following operators: And, Or, Not and ().
And: The selected samples must be included in both selections
Or: The selected samples may be in the first selection or in the second selection but cannot
be included in both selections.
Not: The selected samples cannot be in the second selection.
Press Apply to see the results of the filter on the data, and press OK when youre done.
Note - If a Filter is applied in the Data Analysis panel, the data will be filtered out for the rest of
your study.
289
16.1 Quick Histogram
Clicking on
a dedicated window displaying the histogram of the selected variable opens.
Several variables can be selected. The different histograms will be displayed into separate
windows, one for each variable.
l
Enter the Number of Classes. Of course the number of classes has to be a positive integer.
Enter the Lower Bound class value to be displayed. By default the automatic button is activated
to use the minimum value of the measure as the minimum class value.
Enter the Upper Bound class value to be displayed. By default the automatic button is activated
to use the maximum value of the measure as the maximum class value.
Tick the option Log10 Transformation to display the histogram of the log10 transformed
variable. This transformation allows the improvement of the variable distribution if this one
shows a strong dissymmetry.
Select the Histogram Type. By default a raw histogram is displayed but you can choose to
build a cumulative histogram, an inverse cumulative histogram or a histogram with classes
proportional to the number of samples rather than proportional to the frequency.
Click on the colored square to open a Color Selector and modify the Color. If the histogram is
built on a measure variable, the default color is based on the variable state (red for acquisition,
orange for raw data and green for validated data).
Click Report to send the histogram as well as basic statistics (number of defined values,
minimum, maximum, mean, variance and standard deviation) in the Reporting Window.
Click Close to close the application.
Quick Histogram
(fig. 16.1-1)
290
291
Handling the Map
Window
292
Map Window
17 Map Window
293
294
295
17.1 Map Window Organization
l
The Map Window is divided into four parts:
- (1) The Map View is the most important part of the Map Window, it displays maps,
samples, boreholes tops, results and zones.
- (2)The Layer List shows all the layers of the project.
- (3)The Tool Bar gives you access to the view settings, the selection tools, the measuring
tools and the edition tools.
- (4) From the Overview Map you can see the entire map with all the layers.
Map Window Organization in Minestis
(fig. 17.1-1)
296
17.2 Layers List
The Map Window is organized into layers which can be seen as a stack of transparencies. Each
layer contains one Minestis object: either raw or validated boreholes tops, zones or results. Each
layer type has a specific icon depending of its content:
-
Raw Boreholes Tops: Contains the boreholes tops which have been imported but not
validated.
Validated Boreholes Tops: Contains the boreholes tops which have been validated.
Zones: Contains all the zones.
There is no limit for the number of layers inside a project and you can create your own layers.
Each layer has its own properties and can be activated or deactivated (see below for the list of properties). The rank of the layer in the stack has its importance and can be changed by dragging and
dropping the layers at the desired rank.
Note - The layer on top of the list is the one on top of the display in the 2D Map.
Several actions can be performed on the layer. Right click on a layer in the Layer List to display
the Contextual Menu:
Layer Contextual Menu in Minestis
(fig. 17.2-1)
Select Rename Layer to rename the current layer. Of course, two layers cannot share the
same name.
Select Show in Overview to show the layer in the Overview (the Overview is the display
below the Layer List).
Select Edit Layer to start editing the considered layer. This gives you access to all the
edition actions in the Tool Bar.
297
Select Delete Layer to delete the layer, note that you cannot undo this action.
Select Bring to Front to put the layer at the top of the stack. Remember that the layer
overlay themselves.
Select Bring Frontward to put the layer one rank forward.
Select Bring Back to bring the layer one rank back.
Select Properties to pop up the Property Window, from this window you can edit the
properties of the layers.
Select Source to display layer sources (coordinate system, physical path...).
Select Information to display layer information (coordinate system, geometry, extension...).
Select Report the Color Scale to send the associated color scale to the Reporting Window.
Select Report the Size Scale to send the associated size scale to the Reporting Window.
298
17.3 Layer Properties
To access the layer properties right click a layer from the Map Window. Depending on the type of
layer, a dedicated layer properties panel will pop up:
m
Raw Boreholes Tops Properties
Validated Boreholes Tops Properties
Zone Properties
17.3.1 Boreholes Properties
The following properties are available for the layers containing boreholes, that is to say: Raw
Boreholes and Validated Boreholes.
l
Color
m
Select the option Color to fill the boreholes tops with a constant color,
Or select the option Color Scale to fill the tops with a color scaled on a variable:
- Select a variable of interest.
- Select the option Use the Color Scale Variable to use the default color scale of the
variable according to the preferences. If you do not select this option, you need to select a
color scale in the list or to create a new one using the Color Scale Editor.
Layer Properties: Boreholes Tops - Color
(fig. 17.3-1)
299
Size
The size properties enable to set a node size to a constant value or to scale it according to a variable.
m
Size Unit: Choose here if you prefer to display the points with a size unit in Pixel or in
Ground Unit. In the first case, each symbol will remain the same size if you zoom/unzoom.
In the second one, the symbol has a real space size. Its unit size is expressed using the length
unit defined in the Preferences.
Select the option Constant and enter a value or select Scale and a variable.
If Scale is activated select a variable and enter the corresponding value for the minimum and
maximum. Define also a size for the undefined value. Use the button
to set minimum
and maximum values equal to the minimum and the maximum of the variable.
Layer Properties: Boreholes Tops - Size
(fig. 17.3-2)
300
Symbol
Select a Symbol in the list.
Tick the Border option if you want to display a symbol outline and click on the colored square to
open a Color Selector.
Layer Properties: Boreholes Tops - Symbol
(fig. 17.3-3)
301
Labels
Display a label for each top using the label properties.
Select Activate to enable the labels, then:
m
Select a Variable which can be a numerical, categorical or an alphanumerical variable,
Define a Style by:
- Selecting a Font. You can preview the font in the display,
- Entering a Size in pixel between 0 and 99,
- Selecting a Color using the Color Selector.
Choose the Placement:
- Defining an Offset between 1 and 99,
- Setting a Position.
If needed select the options Show Unit, Background (to display a background color in the
label) Frame and Connector.
Layer Properties: Boreholes Tops - Labels
(fig. 17.3-4)
302
Filtering
Apply a Filter on your displayed data.
Click on Activate to create your Filter. Select the Variable on which will be applied the filter and
define the filter.
Layer Properties: Boreholes Tops - Filtering
(fig. 17.3-5)
303
Transparency
To enable the transparency on a layer, select Activate and slide the bar to modify the level of
transparency.
Layer Properties: Boreholes Tops - Transparency
(fig. 17.3-6)
17.3.2 Zones Properties
The following properties are available for the layers containing zones.
l
Filling
m
Select the option Color to fill the node with a constant color,
Or select the option Color Scale to fill the nodes with a color scaled on a variable:
- Select a variable of interest,
304
- And select the option Use the Color Scale Variable to use the default color scale of the
variable according to the Preferences. If you do not select this option, you need to select a
color scale in the list or to create a new one using the Color Scale Editor.
Layer Properties: Zones - Filling
(fig. 17.3-7)
305
Edges
Edit the Border properties by setting a Pen, a Color and a Width.
Layer Properties: Zones - Edges
l
(fig. 17.3-8)
Labels
Display a label for each node using the label properties.
Select Activate to enable the labels, then:
m
Select a Variable which can be a numerical, categorical or an alphanumerical variable,
Define a Style by:
- Selecting a Font. You can preview the font in the display,
- Entering a Size in pixel between 0 and 99,
- Selecting a Color using the Color Selector.
Choose the Placement:
- Defining an Offset between 1 and 99,
- Setting a Position.
306
If needed select the options Show Unit, Background (to display a background color in the
label) Frame and Connector.
Layer Properties: Zones - Labels
(fig. 17.3-9)
307
Transparency
To enable the transparency on a layer, select Activate and slide the bar to adjust the level of
transparency.
Layer Properties: Zones - Transparency
(fig. 17.3-10)
308
17.4 Map Window Tool Bar
Rulers
DecorationTools
ViewTools
ReportingTools
SelectionTools
LayerTools
ClipboardTools
Minestis Map Window Tool Bar
EditionTools
(fig. 17.4-1)
The Tool Bar gives you access to all the essential actions related to the map view. The Tool Bar is
organized in six parts, each part corresponding to a specific mode.
309
17.4.1 View Tools
Select Pan View and click on the map view to navigate through the display.
Select Seek to set the viewer in a waiting to seek mode. When clicking on a point in the
view, the camera will be repositioned so that the camera will focus on the cursor location.
Click Zoom In to increase the zoom level.
Click Zoom Out to decrease the zoom level.
Click Zoom in the Box and draw a rectangle on the map view to restrict the view to the
box.
l
Click Zoom to Layer to zoom to the current selected layer.
Click View All to change the camera position in order to visualize all objects.
Click Save Geographic Bookmark to save the current view in the bookmark list. Then
you can reload this view using the Bookmarks
Use Go to Previous and Go to Next to navigate through the view history.
Select Clear Selection on all the Layers to clear the selection on all the layers.
17.4.2 Decorations
l
Click Show/Hide Compass to enable or disable the compass in the map view.
Click Show/Hide Scalebar to enable or disable the scalebar in the map view.
Click Show/Hide Axis to enable or desable the axes representation in the map view.
Be careful that for large coordinates (i.e. for coordinates bigger than a six-digit number, that
notably occurs when the projection system is Lambert) an offset is automatically applied to
display coordinates with a best precision. The real X and Y coordinates are equal to the
translated coordinates plus an offset indicated along the local X and Y axes. The unit of the
displayed coordinates (transformed or not) depends on the coordinate unit defined in the
310
Preferences but the unit of the offset is automatically defined and can be potentially different. It
is indicated just beside the offset. The unit of the displayed coordinates is indicated on the
bottom map view with the associated Coordinate System.
(fig. 17.4-2)
Click Show/Hide Grid to enable or disable the background grid in the map view.
Note - You can access these parameters from the Preferences.
17.4.3 Rulers
The rulers enable you to measure lengths, surfaces and angles.
311
Click Surface Measuring Tool and draw a polygon on the map view: length, angle and
surface values will be displayed.
Click Line Measuring Tool and draw a line on the map view to display the length and
angles.
17.4.4 Reporting Tools
l
Click Send Map to Report to copy the current view in the Reporting Window.
Click Report the Color Scale to copy the current view in the Reporting Window.
Note - To activate this button you need to have a result displayed in the 2D Map. To display a result
in the 2D Map, right click on the result you want to display and select Display Result in Map.
l
Click Report the Size Scale to copy the current view in the Reporting Window.
Note - To activate this button you need to display boreholes which size is a Length Variable.
(Boreholes Size properties)
312
17.4.5 Layer Tools
l
Click Add a Geographic Vector File to load an external vectorial map. The Import
Geographic Vector File will pop up.
Click Add a Geographic Raster File to load an external raster map. The Import
Geographic Raster File will pop up.
Select Rename Layer to rename the current layer. Of course, two layers cannot share the
same name.
Select Show in Overview to show the layer in the Overview (below the Layer List).
Select Delete Layer to delete the layer, note that you cannot undo this action.
l
l
l
Select Bring to Front to put the layer at the top of the stack. Remember that the layer
overlay themselves.
Select Bring Frontward to put the layer one rank front.
Select Send Backward to put the layer one rank back.
Select Send to Back to bring the layer at the bottom of the stack.
Select Properties to pop up the Property Window, from which you can edit the properties
of the layers.
Click Source to access the File Name of an external map (i.e. the location of the physical
directory), the associated Encoding and Coordinate System. If the file is a vector image, you
can also see the associated layers and attributes. If it is a raster file, you can access the geometry
file and save this geometry in a World File.
Click Information to display various detailts (directory path, layer extension, coordinate
system...) about the selected layer.
17.4.6 Selection Tools
The following tools allow you to make selections on a given layer. Remember that you need to
select a layer in the layer list before starting an action.
313
Click Sample Selection to display the list and select one element:
Select Samples selection and click on one sample or one zone to select it. If you want to
select several samples hold down mouses left button and draw a rectangle including the
target samples. Note that each time you add one or several samples to the selection, the
previously selected samples are removed from the selection.
Select Append to Selection to add samples to the current selection. Click the samples/zones
to add them to the selection or hold down the mouses left button and draw a rectangle to
catch the target samples.
Select Remove From Selection to remove samples/zones from the current selection.
Click Polygon Selection to display the list and select one option:
Select Polygon Selection to select samples with a polygon. Just click on the map view to
draw polygons as you want and select the zones/samples. This selection will erase the
previous one.
Select Append to Selection to add samples to the current selection with a polygon. Just
click on the map view to draw polygons as you want and select the zones/samples.
Select Remove from Selection to remove zones/samples from the current selection by
drawing a polygon in the map view.
Select Clear Layer Selection to clear the selection on the current layer.
17.4.7 Clipboard Tools
l
Select Copy Selected Feature(s) to Clipboard to copy the zone to the clipboard.
Select Paste from Clipboard to paste from the clipboard.
Note - To activate these two buttons you need to select a polygon first.
314
17.4.8 Layer Edition
For the moment you can only use one zone (or polygon) at a time as it is used to define the Field
Limits for estimation. Nevertheless, polygons can have several contours.
To create new zones from the map view: select a zone layer and:
l
Click Start Editing to enable the edition tool. Click a second time Stop Editing to leave
this mode and disable the edition tools or to apply the modifications.
If the current layer is the zone layer, you can use the following tools:
m
Click Select Zone to edit and select a zone. You will be able to edit this zone.
Click Create zone and digitalize a zone. Once you have digitalized your zone right
click the map view to end the zone creation.
Click Delete Zone and click the zone that you want to delete.
Select a zone, click Add Contour and digitalize a new contour which will be added to
the zone.
Select a zone, click Add a hole and digitalize a hole inside the zone.
Select a zone, click Delete Vertice and click on a vertice of the zone to delete it.
Select a zone, click Add Vertice and click on the edge of the current zone to add a
vertice.
Select a zone, click Move Vertice and click a node of the polygon to move it.
Click Undo Last Modification to undo the last modification.
Click Redo Last Modification to redo the last modification.
Note - It is impossible to undo the modification when the transformation has been applied, i.e.
when you have clicked on Stop Editing.
Note - If you already have an existing polygon, you have to delete it first before creating a new one.
l
If the current layer is a boreholes layer, you can use the following tool:
m
Select boreholes tops and click Display Logs to display the values of a variable along
the boreholes.
Note - To learn how to use the Display Log, please refer yourself to the Display Log help.
315
17.5 Display Logs
The Display Logs representation allows to visualize information collected along raw or validated
boreholes projected on a 2D plane.
The Display Logs is available if the current layer is raw boreholes or validated boreholes. As this
tool is synchronized with the current selection, you need to activate the selection mode in the Map
Window Tool Bar. Then select on the Map Window the boreholes that you want to visualize and
click Display Logs
By default, the Display Logs view loads the measure variables found in the samples support of the
boreholes but only the three first ones are activated and represented in the view.
(snap. 17.5-1)
316
Click Edit Properties to pop up the Log Template Window and modify the
representation properties.
Click Synchronize Y Axis to define the same bounds for all the vertical axes. The
synchronization allows to compare the different boreholes.
Click Send log to report to send the display log to the Reporting Window.
17.5.1 Log Template Window
Click Edit Properties to pop up the Log Template Window and modify the representation
properties.
The Display Logs can contain several tracks, each one potentially containing several items. The list
at the left and the toolbar allow to organize, create and delete the different tracks and items.
l
Click Add Track and define a new track and a new item.
Click Add Track Item to load a new item in the current track.
Click Delete to remove the current track or item.
Select Move track/item Front to put the current track or item at the top of the stack.
Select Move track/item Back to put the current track or item at the bottom of the stack.
Editing Track:
m
Track Name: Enter the name of the track.
Homogeneous Axis: Ticking this option, you will define the same horizontal bounds for all
the items of the current track. The default bounds are based on the minimum and maximum
values of all the items.
Specify Horizontal Bounds: If the Homogeneous Axis option is activated, you can enter a
minimum and a maximum value for the horizontal bounds.
Grid: Select the Draw Main Grid option to display a grid in the display logs and the Draw
Sub Grid option to display a subgrid. You can not access the subgrid if the main grid is not
activated.
317
(snap. 17.5-2)
Editing Item:
m
Track Item Name: Defines the track name. By default, you cannot modify its value because
it is automatically set to the variable name. To set a different track name untick the
Automatic
option.
Variable: Click Open a Data Selector
to pop up a variable selector and to define the
variable on which you want to display logs.
Line Style: Edit the Line Style by setting a Style, a Color and a Width.
Filling: Click the colored square to pop up a Color Selector and to modify the filling.
Baseline: The baseline is needed for filling a curve with a given color. It is interpreted as a
vertical line with x=baseline.
Specify Horizontal Bounds: This option is only available if the Homogeneous Axis toggle
is not activated. Tick Specify Horizontal Bounds and enter a minimum and a maximum
value to fix the horizontal bounds of the current item.
318
(snap. 17.5-3)
Note - Selecting an auxiliary categorical variable, the filling is deactivated and the colors defined
by the catalog are then applied to the different categories of the variable.
l
Tick Automatic Apply to automatically apply the track/item properties modifications.
Click OK to close the window applying the modifications.
Click Cancel to close the window without applying the modifications.
Click Apply to apply the modifications without closing the window.
Click Reset to undo the modifications.
319
17.6 Import Geographic Vector File
The Import Geographic Vector File is reachable by clicking Add a Geographic Vector File
in the Map Window Tool Bar. It enables you to import vector map files. If your vector file contains
several layers, they can simulaneously be imported in Minestis thanks to the import task. The
procedure is divided into 2 steps:
1. Input File
2. Coordinate System
17.6.1 Input File
320
File: Select the input file, click the folder icon to pop up a window file selector.
Encoding: The option is reserved for advanced users. Select here the codec in which the file is
coded. The default codec system works in most cases.
Use the Preview option to display a preview of the file. This step can be a little bit slow
depending of the file size, so by default the option is not activated. Three colored buttons
(white, grey and black) allow to change the background color of the preview. It can be useful to
visualize white text for example.
Some information is displayed next to the preview: the file format, the coordinate system, the
number of layers, the file extension and the list of all the layers contained in the file.
Note - If the following message Selected file cannot be imported appears in the back of the
panel, it means that the format of the input file is not supported by Minestis. In this case, please
contact the Minestis support team.
17.6.2 Coordinate System
If the coordinate system is defined by the input file or by a *.prj file for example, this step is
skipped.
321
Select in the catalog the coordinate system of your input vector file. The most common
coordinate systems are preselected.
If the system you are looking for is not in this list, click Define a New Coordinate System.
Select the Define a New Coordinate System option, if the coordinate system is not in the scrolling
list. You can then write the EPSG code, the IGNF code or the Proj.4 code. Once you have written
the correct code corresponding an echo is displayed in the bottom box.
If you frequently use this new code, click Save in Catalog and enter a name.
A link to all the EPSG codes on the official site of Spatial Reference is also provided. In this site,
you can find other codes like the Proj4 code for example.
Click OK to validate your choice and to go back to the Coordinate System Selector
Click OK to select the coordinate system.
If you have defined a coordinate system that differs from the system selected at the study creation,
the imported file will be automatically reprojected by Minestis.
Click Import to end the import task.
322
Press Close to abort the import task.
Note - Since the external file can be very memory consuming, the external file wont be copied into
the projects folder. This implies that if you move or delete the external file the map will disappear
from your project.
323
17.7 Import Geographic Raster File
The Import Geographic Raster File is reachable by clicking Add a Geographic Raster File
in the Map Window Tool Bar. It enables you to navigate through and select raster map files.
The procedure is divided into 3 steps:
l
Input File
Coordinate System
Raster Transformation
17.7.1 Input File
l
File: Select the input file, click the folder icon to pop up a window file selector.
Use the Preview option to display a preview of the file. This step can be a little bit slow
depending of the file size, so by default the option is not activated.
Some information is displayed next to the preview: the file format, the file size (in pixels), the
coordinate system and the file geometry if it is defined.
Note - If the following message Selected file cannot be imported appears in the back of the panel,
it means that the format of the input file is not supported by Minestis. In this case, please contact
the Minestis support team.
Note - If the coordinate system associated to your input raster file differs from the system selected
during the project creation, the imported file will be automatically reprojected by Minestis.
324
17.7.2 Coordinate System
If the coordinate system is defined by the input file or if the Geometry Definition step has already
been achieved, this step is skipped.
325
Select in the catalog the Coordinate System of your input raster file. The most common coordinate
systems are preselected. If the system you are looking is not in this list, click Define a New Coordinate System.
326
Select the Define a New Coordinate System option, if the coordinate system is not in the scrolling
list. You can then write the EPSG code, the IGNF code or the Proj.4 code. Once you have written
the correct code corresponding an echo is displayed in the bottom box.
If you frequently use this new code, click Save in Catalog and enter a name.
A link to all the EPSG codes on the official site of Spatial Reference is also provided. In this site,
you can find other codes like the Proj4 code for example.
Click OK to validate your choice and to go back to the Coordinate System Selector.
Click OK to select the coordinate system.
17.7.3 Raster Transformation
This step is only visible if the defined coordinate system is different from the project one and if the
image geometry contains rectangular pixels and/or a rotation. In this case a new re-sampled file will
be created. Click on the directory icon to pop up a file selector. By default, the same directory than
the input file is defined, with a same name but with a .tif extension.
327
Click Import to end the import task.
Press Close to abort the import task.
Note - Since the external file can be very memory consuming, the external file wont be copied into
the projects folder. This implies that if you move or delete the external file the map will disappear
from your project.
328
329
17.8 Coordinate System Selector
The Coordinate System Selector will only be displayed if you are importing some external map/
samples in a project in which the coordinate system is not a local coordinate system.
Choose one of the two options:
l
Select the Select a Coordinate System in Catalog option when the coordinate system is
internationally known. The coordinate system should be listed in the Minestis catalog or in the
spatial reference catalog (http://spatialreference.org/). Coordinate systems most used appear in
this scrolling list.
m
Then select the correct name with the EPSG code and IGNF code. When you select a
coordinate system, you can observe the Proj4 code.
Click OK to validate your choice.
330
Select the Define a New Coordinate System option, if the coordinate system is not in the
scrolling list. You can then write the EPSG code, the IGNF code or the Proj.4 code. Once you
have written the correct code corresponding an echo is displayed in the bottom box.
If you frequently use this new code, click Save in Catalog and enter a name.
A link to all the EPSG codes on the official site of Spatial Reference is also provided. In this site,
you can find other codes like the Proj4 code for example.
m
l
Click OK to validate your choice and to go back to the Coordinate System Selector
Click OK to select the coordinate system.
331
Handling the 3D
Viewer
332
3D Viewer
18 3D Viewer
333
334
18.1 3D Viewer Organization
The Minestis 3D Viewer helps you improve the understanding of your data by using advanced 3D
visualization techniques and is designed to represent boreholes (tops, samples, contacts), surfaces
and 3D results. The 3D Viewer is divided into four parts -:
- (1) The Display window where graphic objects are displayed,
- (2) The Layer List showing all the layers of the project that can be displayed in the 3D
Viewer,
- (3) A first Tool Bar on the top containing general tools related to the display (i.e. item
properties, axis, report, background color, views, vertical scaling),
- (4) A second Function Tool to activate different viewing options.
Minestis 3D viewer organization
(fig. 18.1-1)
3D Viewer
335
18.2 Layers List
The 3D Viewer is organized into layers which can be seen as a stack of transparencies. Each layer
contains one Minestis object: either boreholes (raw or validated boreholes with their tops, labels,
samples and contacts supports), surfaces or 3D results. Each layer type has a specific icon:
m
Raw Boreholes: Contains the 3D boreholes which have been imported vto the database
but not validated. Click on to expand the content of the raw boreholes (if not expanded)
and access to:
-
Raw Boreholes Labels: Contains the raw boreholes labels,
Raw Boreholes Tops: Contains the raw boreholes tops,
Raw Boreholes: Contains the raw boreholes samples.
Validated Boreholes: Contains the 3D boreholes which have been validated.
Labels: Contains the validated boreholes labels,
Validated Boreholes Top: Contains the validated boreholes tops,
Validated Boreholes: Contains the validated boreholes samples.
Surfaces: Contains the different interpolated surfaces and contacts.
Topography: Contains the topography,
Bottom: Contains the bottom surface.
Raw Domains: Contains the 3D boreholes which have been validated.
Mesh Cells: Contains the Raw Domain mesh cells,
Mesh Vertices: Contains the Raw Domain mesh vertices.
Partition Meshes: Contains the different partition meshes.
Partition: Contains the partition mesh.
You can choose to display or not a layer by ticking or not the corresponding box.
Each layer has its own properties which can be activated or deactivated (see below for the list of
properties).
Note - Use the
content.
and
signs to expand / shrink the layer tree to display / mask the related
336
Several actions can be performed on the layer. Right click on a layer in the Layer List to display the
contextual menu:
Minestis 3D viewer Contextual Menu
(fig. 18.2-1)
Select Delete Item to remove the selected layer from the layers list. Note that to add a layer
in the list, you simply need to select it in the3D Project Overview and to click on the
Display in 3D Viewer button.
Select Item Properties to pop up the Property Window, from where you can edit the
properties of the layer.
Select Report the Color Scale to send the color scale of the layer into the Reporting
Window.
You may also pop up each graphic object properties dialog box by double-clicking it in the
layers list.
3D Viewer
337
18.3 Layers Properties
Specific graphic parameters (properties) are attached to each graphic object. Right-clicking on the
layer and selecting Item Properties offers you the properties dialog box to define the graphic
parameters of the selected layer. The Properties dialog box may also be open by double-clicking the
selected graphic object. Depending of the type of layer, dedicated layer properties will pop up:
l
Raw/Validated boreholes properties (with their attached supports: labels, tops, samples and contacts)
Surfaces Properties
Domains Properties
3D Results Properties
Hereafter are detailed all the properties available for the different layers.
18.3.1 Labels
Display a label for each top (Raw or Validated Boreholes) using the label properties.
l
Select a Variable which can be a numerical, categorical or an alphanumerical variable,
Define a Style by:
Selecting a Font. You can preview the font in the display,
Entering a Size in pixel between 0 and 99,
Selecting a Color using the Color Selector.
Choose the Placement:
m
Defining an Offset between 1 and 99,
Setting a Position.
338
If needed select the options Show Unit, Background (to display a background color in the
label) Frame and Connector.
(fig. 18.3-1)
18.3.2 Color
l
Select the option Color to fill the boreholes with a constant color,
Or select the option Color Scale to fill the samples with a color scaled on a variable.
m
Select a variable of interest;
And select the option Use the Variable Color Scale to use the default color scale of the
variable according to the Preferences. If you do not select this option, you need to select a
color scale in the list or to create a new one using the Color Scale Editor
3D Viewer
339
(fig. 18.3-2)
18.3.3 Size
Enter a Size to set a boreholes size. This value is a constant and corresponds to the diameter of the
tubes. The default value is set to 5.
(fig. 18.3-3)
340
18.3.4 Transparency
To enable the transparency on boreholes, select Activate and slide the bar to adjust the level of
transparency.
(fig. 18.3-4)
18.3.5 Filtering
Filtering is used to select and display only the labels associated to values for a given variable lying
within a given range. Select Activate to activate a filter and click on the
criterion on filtering.
Select the filtered Variable. Five criteria may be used to filter the labels out:
button to define a first
3D Viewer
341
V is Defined. Only the labels for which the value of the selected variable is defined are displayed.
V <= value. Only the labels for which the value of the selected variable is below or equal to a
given value are displayed.
V >= value. Only the labels for which the value of the selected variable is above or equal to a
given value are displayed.
V = value. Only the labels for which the value of the selected variable is equal to a given
value are displayed.
value1 <= V <= value2. Only the labels for which the value of the selected variable is
included or equal to a given interval are displayed.
Note - You can add / remove several different criteria achieved on different variables clicking on
the + / - button.
(fig. 18.3-5)
18.3.6 VolumeMarker
This graphic parameter is only available for the tops.
Select a Shape in the list. You can decrease the Quality to improve the rendering speed if you have
a huge dataset.
342
(fig. 18.3-6)
18.3.7 Mesh
Edit the Mesh property by setting a Pen, a Width and a Color.
(fig. 18.3-7)
18.3.8 Slicing
Slicing is used to extract and display one or several 2D slices (perpendicular to the main axis of the
grid) from the 3D grid. Select Activate to activate the slicing.
The slicing of the 3D grid is made in a regular way, perpendicularly to each axis OX, OY and/or OZ
of the grid. Select IX, IY and/or IZ to define the corresponding parameters.
3D Viewer
343
For each axis, you have then to define the smallest grid index corresponding to the first plane to
display (Minimum), the total number of planes to display perpendicularly to the axis (Number)
and the frequency of display (Step) (a plane will be displayed perpendicularly to the axis every
given grid index).
Sliders allow you to easily translate the display along each axis.
(fig. 18.3-8)
344
18.4 3D Viewer Tool Bars
The tool bars give you access to all the essential actions related to the 3D Viewer. The different
tools are described hereafter.
18.4.1 Top Tool Bar
l
Click Detach to detach the 3D Display Window.
Click Item Properties to pop up the Properties Window of the current layer.
Click Delete Item to remove the current layer from the layers list.
Click Report the Color Scale to send the color scale of the current layer to the Reporting
Window.
Select/deselect Toggle Clip Plane to enable/disable the clipping of the scene.
Select/Deselect Advanced Control of Clip Plane:
Clip Plane Controls
(fig. 18.4-1)
3D Viewer
345
When activating the toggle Manipulator, a manipulator is shown. This manipulator is used to
interactively set the clipping plane. The Viewer must already be in Selecting Mode
to be able
to translate, rotate and scale the clipping plane. Translation is done by picking the flat transparent
box (translation inside the clipping plane) or the solid middle part of the axis (translation perpendicular to the clipping plane). Press the Shift-key while translating in clipping plane to constrain to one
of its principal axes. You may enlarge the tool by dragging any of the 6 cubes. Rotations are
invoked by clicking and dragging the line parts of the 3 principal axes of the dragger geometry.
Minestis 3D Viewer Clipping Plane
l
(fig. 18.4-2)
Select/deselect Show Axis to display or hide the graphic axes and the corresponding valuations.
The X and Y coordinates are displayed along the axes. The unit of the displayed coordinates
depends on the coordinate unit defined in the Preferences.
Minestis 3D Viewer - Display of the coordinates along the axes
(fig. 18.4-3)
346
Select/deselect Show Gnomon to display or hide the gnomon.
Click Toggle background color to modify the background color (black or white) of the
Display Window.
Click Toggle background color to modify the background color (black or white) of the
Display Window.
Click View from Top to set the camera position along the Z axis in order to view the top
of the scene on an horizontal projection plane.
Click View from South to set the camera position along the Y axis in order to view the
south side of the view on a vertical projection plane.
Click View from East to set the camera position along the X axis in order to view the
east side of the view on a vertical projection plane.
Click View from North to set the camera position along the Y axis in order to view the
north side of the view on a vertical projection plane.
Click View from West to set the camera position along the X axis in order to view the
west side of the view on a vertical projection plane.
The vertical scale may be modified to enhance or flatten the relief effect. A list
of scale factors is provided.
Click Send to Report to copy the current view in the Reporting Window.
l
l
Thumb wheels
m
Drag the left wheel (RotX) to rotate the camera horizontally. Drag the bottom thumb wheel
(RotY) to rotate the camera vertically.
Drag the Zoom thumb wheel to zoom with the camera.
3D Viewer
347
18.4.2 Right Tool Bar
l
Click Selecting Mode to get information on any object (displayed in the upper left corner
of the Display Window a few seconds and in the Application Messages Window permanently)
by picking it in the Display Window.
Minestis Picking Information
l
(fig. 18.4-4)
Click Viewing Mode to be able to move (middle mouse button), rotate (left mouse
button), zoom in, zoom out (left mouse button +Ctrl +Shift) the view.
Note - You can switch between the two modes (Selecting and Viewing) by clicking the Esc key.
l
Click Home to reset the camera to home position (see below).
Click Set Home to set the current camera position (viewer angle) as the new home
position.
Click View All to change the camera position in order to visualize the whole scene (the
camera zoom or orientation is not changed).
Click Seek to set the viewer in waiting-to-seek mode. When clicking on a point in the
view, the camera will be repositioned so that the camera focal point lies on the point of the
geometry under the mouse cursor.
Click Perspective /
camera view.
Parallel View to switch between perspective or orthographic
348
18.5 Display Window
Specific menus are available from the Display Window.
18.5.1 Mouse Usage
(For 3-buttons mouse only)
l
To rotate the view, keep pressing the Left Mouse while rotating the virtual trackball (in the view
mode).
To move the view, keep pressing the Middle Mouse or Ctrl + Left Mouse to translate it up,
down, left or right.
Ctrl + Middle Mouse or Left + Middle Mouse is equivalent to dolly in and out (gets closer to
and further away from the object).
Press the <s> key (but do not hold down) then click a target object with the Left Mouse to seek
the object.
Click the Right Mouse to open the pop-up menu.
Click Escape to switch the viewer to Viewing Mode when it is in Selecting Mode (and vice
versa).
Drag to rotate the camera around the scene.
18.5.2 Interactive Menu
When right clicking in the Display Window, a pop-up menu appears.
Beside the menu Function referring to the Right Tool Bar icons (home, set home, view all, seek),
you find several specific action buttons:
l
Draw Style. Several graphic styles are available:
m
as Is. Draw the scene as it is defined in the file (solid or wireframe).
hidden line. Draw the objects as wireframes with the hidden lines removed.
no texture. Draw the objects without using the textures associated with their surfaces.
low resolution. Draw the objects with low resolution and no textures.
wireframe. Draw the objects as wireframes.
points. Draw the scene as a set of objects vertices.
bounding box. Draw the object bounding boxes instead of the objects themselves.
move same as still. Draw the moving scene using the same style as for the still scene.
move no texture. Draw the moving objects without using the textures associated with their
surfaces.
3D Viewer
349
move low resolution. Draw the moving objects using low resolution and no textures.
move wireframe. Draw the moving objects as wireframes.
move points. Draw the moving scene as a set of objects vertices.
move bounding box. Draw the object bounding boxes instead of the objects themselves
when the camera is moved.
single buffer. Use the single buffer for rendering the image (the image may flicker).
double buffer. Use the single buffer (redraws the image in the back buffer and then swaps
buffers).
interactive buffer. Use the double buffer only when you are doing interactive work;
otherwise, use single buffer.
Viewing. Switch between the Selecting Mode and the Viewing Mode.
Decoration. Show/hide the dolly and rotation wheels as well as the Right Tool Bar.
FullScreen. The graphic is displayed on the entire screen. Only the dolly and rotation wheels as
well as the Right Tool Bar are shown.
HeadLight. Turn the headlight on/off.
Preferences:
m
Seek to point. Make the selected point the focal point of the camera. When this command is
pressed, the center of the selected object will be made the new focal point of the camera.
Auto clip planes. Make the scene viewer automatically adjust the near and far clipping
planes of the camera around the models bounding box to minimize clipping.
Automatic interactive mode. This is a technique when any scene graph notification occurs
for maintaining an interactive framerate when interacting with GPU intensive datasets or
rendering effects, while still getting a final image with very high quality and giving the user
a "progressive refinement" effect while transitioning from interaction back to "still".
Stereo. Display the scene in stereoscopic mode.
Full-scene anti-aliasing.
Record. Allow recording a video from the current scene displayed in the 3D Viewer.
Spin animation. Make the camera continue to spin when dragged by the mouse and
released.
Rotation axes. Mark the focal point of the camera by three orthogonal axes.
350
351
Case Study
352
In Situ Resource Estimation
353
19 In Situ Resource
Estimation
Note - This case study is based on a real 3D data set kindly provided by Vale (Carajas mine,
Brazil)
As Minestis requires you to do things interactively, results on your computer may slightly differ
from the results in this case study.
The dataset used for this tutorial can be found under:
C:Program Files\Geovariances\Minestis\datasets\Minestis\Mining Case Study
354
19.1 Creating your new project
When you start Minestis, the Project Manager pops up. Click on the green plus to create a new
study.
Project Manager window
(fig. 19.1-1)
Then, you need to enter the name of your new project in the New Study Window, and change its
location if needed.
New Study
Click on Create Project to create your project.
(fig. 19.1-2)
In Situ Resource Estimation
355
19.2 Data Preparation
19.2.1 Boreholes Import
In the Boreholes menu, click on Import Boreholes (CSV) to open the corresponding application.
Import Boreholes (CSV/XLS) - Input File
Select the Collar, Survey and Assay input files located in the Mining Case Study folder.
Press Next to open the second step of this application: File Decoding.
(fig. 19.2-1)
356
Import Boreholes (CSV/XLS) - File Decoding
(fig. 19.2-2)
In this window, you have to define the Column Separator, Comment Delimiter and Text Delimiter. In our case, the first line of our files contains the variable names so we need to check the corresponding option Use First Line as Variable Names.
If needed, it is possible to preview the different files we are about to load: select the corresponding
file you want to display.
Press Next to open the next step of the application, the Variables Definition.
In Situ Resource Estimation
Import Boreholes (CSV/XLS) - Variable Definition
357
(fig. 19.2-3)
In this panel you have to specify the properties of each variable to be loaded into Minestis. This
means you have to define a Role, Unit Class and Unit for each variable.
For each file you have to define a Hole ID, for the Collar file you have to set the Coordinates, for
the Survey file you have to set the Dip and Azimuth, and for the Assay file you have to set the
Depth From, the Depth To and the Grade Variable.
In the present case, you need to set in the Assay file Fe and Al203 as Grades variables, and Mn, P,
SiO2 as Auxiliary-Numerical variables.
Press Next to display the Summary of the files you are about to import.
358
Import Boreholes (CSV) - Summary
(fig. 19.2-4)
Press Import to display the boreholes in the 2D map.
Boreholes display in the 2D Map
(fig. 19.2-5)
The Variables are still red because the Boreholes are not validated yet. The Raw Boreholes Tops
are displayed in orange in the 2D map.
In Situ Resource Estimation
359
19.2.2 Data Validation
Now that all the boreholes are imported into Minestis, the Field Limits need to be defined and the
borehole samples validated to check if there are any duplicates in your samples.
19.2.2.1 Field Limits Definition
The next step is to define the Field Limits. You can either use the whole dataset and Minestis will
use the Boreholes Bounding Box or you can define yourself the horizontal limits of your field.
We are going to use the second option.
In the Map click on the Layer called Zones. Then click on the icon called Start Editing
on the icon called Create a Polygon
extension of your field.
, then
and create the polygon that will represent the horizontal
In the present case, the area of interest will not take into account the three isolated wells on the right
side of the data.
When your polygon is digitalized, click on the Stop Editing icon
Zone digitalization
Now that the zone is created, go to Boreholes/Data Validation.
to save your Zone.
(fig. 19.2-1)
360
Data Validation - Field Limits Definition
(fig. 19.2-2)
In the Horizontal Field Limits, choose the zone previously created, and press Next to continue
with Boreholes Validation & Duplicates Lookup.
19.2.2.2 Grade Specificities
In this step you may define:
In Situ Resource Estimation
a detection limit to the grade variable,
a value for the non-sampled core,
a link to density for the variable.
Data Validation - Grade Specificities
361
(fig. 19.2-1)
In this case, there is no detection limit neither for Al2O3 or Fe.
For both variables, Non Sampled Cores will be replaced by Undefined values.
Finally press Run to validate the previous steps.
19.2.2.3 Boreholes Validation & Duplicates Lookup
Now that the Field Limits are defined it is important to check if there are any duplicates in the dataset.
362
Data Validation - Boreholes Validation & Duplicates Lookup
(fig. 19.2-1)
Choose what you want the software to do in case of duplicates: in our case, we Keep Sample from
Oldest Borehole.
Press the Check button. If a duplicate is identified or if any other problem is encountered, an error
message will be displayed in the Errors and Warnings section. In this case, the borehole # 105 is
going upwards.
Press Run.
Now, in the Boreholes Variable section, the Boreholes Variables are orange, and the Boreholes
Tops are now validated and green in the 2D map.
19.2.3 Data Analysis
Go to Boreholes/Data Analysis to open the window.
If the data is not composited, it is advised to do so before any Data Analysis.
19.2.3.4 Compositing Parameters
The first step of the wizard is to define the Compositing Parameters, as the boreholes are not composited.
In Situ Resource Estimation
Data Analysis - Compositing Parameters Definition
l
Histogram Parameters:
m
the Class Width is set to 0.10 m.
Compositing parameters:
m
the Compositing Length is set to 15 m,
the Minimum Analyzed Length is set to 1.5 m,
the Categorical Variables Assignment Method is set to Central.
Press Next to display the Compositing Results.
19.2.3.5 Compositing Results
The table summarizes the Compositing Results.
363
(fig. 19.2-1)
364
Data Analysis - Compositing Results
(fig. 19.2-1)
Press Next to continue with Data Analysis.
19.2.3.6 Data Analysis
In this window, it is possible to check easily your data. You can change the perspective to display
other features such as Swath Plots, downhole Variograms or Histograms and Cross plots.
In Situ Resource Estimation
Data Analysis - Data Analysis
Change the variable to check Fe.
Here, the Variogram Lag is set to 15 m and the Maximum Distance to 225 m.
Then press Finish.
19.2.4 Raw Domain Import and Partition Creation
19.2.4.7 Raw Domain Import
You are now going to import two Raw Domains called North and South.
To do so, go to Import menu and click on Mesh File / Import Raw Domain.
365
(fig. 19.2-1)
366
Import Raw Domains
(fig. 19.2-1)
In this panel select the DXF files called South and North.
You can change the color of the wireframes. Note that the colors are chosen randomly, it is thus
possible to obtain similar colors for two different wireframes.
You can display both Raw Domains in the 3D Viewer. To do so, in the Domain & Results, right
click on the Raw Domain item you want and click on Display in 3D Viewer.
In Situ Resource Estimation
367
Here in orange North raw domain, and in blue South raw domain.
Raw Domains display in the 3D Viewer
(fig. 19.2-2)
19.2.4.8 Partition Creation
The next step is to create a Partition containing the Raw Domains previously imported. The purpose of the partition is to check the validity of each wireframe, and to make sure they are all consistent together. It will let you perform the estimation on both domains using different parameters.
Go to Domaining menu and click on Partition Validation to create one partition with both raw
domains: North and South.
368
Partition Validation - Domain Selection
(fig. 19.2-1)
Select the Raw Domains South and North, and give a name to your partition: my_partition. Select
the option Make Partition out of Raw Domain and press Next.
In Situ Resource Estimation
369
Partition Validation - Domain Belonging
(fig. 19.2-2)
Set the Raw Mesh Type as Uncertain, check the option Consider Complementary as Waste, and
set the Surface Approximation Error to 5.00m. The bigger the Surface Approximation Error
is, the faster the calculation. Press Next.
370
Press Compute to obtain the volumes in the partition. The Output Volumes for the Partition are
then displayed.
Partition Validation - Summary
Press Finish to create the Partition.
The Partition has now been created, you can proceed with the Grade Estimation.
(fig. 19.2-3)
In Situ Resource Estimation
371
19.3 Grade Estimation - North Domain
19.3.1 Estimation Preprocessing
Go to Estimation menu and click on Estimation Preprocessing to open the application.
19.3.1.1 Variable Sets
Estimation Preprocessing - Grade and Partition Association
(fig. 19.3-1)
In this window, choose the grade you want to estimate: in this case Fe. You also need to choose the
Partition on which this grade will be estimated: in this case it is the partition previously created
my_partition.
By default the Cutoff list is displayed as soon as the Grade is selected. In this case the Cutoff list
ranges from 0 to 63%. This list will be used later for the estimation.
Enter the Grid Definition parameters:
372
SMU Size: 25 m, 25 m, 15 m
Number of SMU in a Panel: 5, 5, 1
Press Next to continue.
19.3.1.2 Compositing Parameters
In the case where the compositing parameters are different on both domains, it is necessary to
define the compositing parameters on each domain. In this case, the compositing parameters are the
same on North and South Domains.
Estimation Preprocessing - Compositing Parameters
(fig. 19.3-1)
Choose Most Present as the Categorical Variable Assignment Mode, and set the Compositing
Length to 15 m and the Minimum Analyzed Length to 0.15 m. Others grades and auxiliary variables are composited but cannot be used for estimation.
In Situ Resource Estimation
373
Press Next to continue and display the Compositing by Domain Summary.
Estimation Preprocessing - Estimation Preprocessing
Press Finish to complete the Estimation Preprocessing.
19.3.2 Grade Estimation
Go to Estimation menu and click Estimation per Domain to open the application.
(fig. 19.3-2)
374
Estimation per Domain - Domain/Grade to be Estimated
(fig. 19.3-3)
Select the grade that you are going to estimate: Fe.
As there are two domains in the partition, you can choose either North or South. Lets begin with
North. Click Next to continue with Data Analysis.
In the Data Analysis window, Variography perspective, you need to adjust the Experimental
Variogram parameters.
In Situ Resource Estimation
Estimation per Domain - Domain/Data Analysis
Click on
to open the Experimental Variogram Parameters window.
Reference Plane Orientation: No rotation
Number of Regular Direction: 1
Plane Direction:
m
Lag Value: 120 m
Maximum Distance: 1000 m
Tolerance on Distance: 50%
Number of Lags to be Refined: 0
Angular Tolerance: 90
Slicing Width: NA
Slicing Height: 7.5 m
375
(fig. 19.3-4)
376
Vertical Direction:
m
Lag Value: 15 m
Maximum Distance: 100 m
Tolerance on Distance: 50%
Number of Lags to be Refined: 0
Angular Tolerance: 5
Slicing Radius: 30 m
Press OK to apply all the parameters.
Then, you need to set the Fitting Parameters. Click on
to open the Fitting Parameters
window, select the Raw Model tab. The Fitting Sequence allows you to model both the Gaussian
and the Raw model together. In this case, we use the option Fit the Gaussian and Raw Variograms Independently.
Variogram Fitting
(fig. 19.3-5)
In Situ Resource Estimation
377
Use the Full Manual Fitting Mode and set the following parameters:
l
Nugget Effect: 5 %2
First structure: Spherical
Sill: 80 %2
Range: 100 m, 100 m, 65 m
Second structure: Spherical
m
Sill: 50 %2
Range: 530 m, 530 m, 530 m.
Delete the third Structure.
In the Gaussian TransformModel tab, you can modify the Gaussian Variogram Fitting Parameters.
Set the following parameters:
l
Nugget Effect: 0
First structure: Spherical
Sill: 0.6 %
Range: 70 m, 70m, 45 m
Second structure: Exponential
m
Sill: 0.35 %2
Range: 450 m, 450 m, 160 m.
Press Close.
Press Next to continue with Support Correction.
378
Estimation per Domain - Domain/Support Correction
(fig. 19.3-6)
Here, nothing needs to be done as there is no Information Effect. Simply press Next to continue
with the Neighborhood Definition.
In Situ Resource Estimation
Estimation per Domain - Domain/Neighborhood Definition
Set the parameters as shown on the window above:
l
Search Ellipsoid Parameters:
m
U= 300m,
V= 300m,
W=45m.
Sectors:
m
Minimum Number of Samples: 1,
Number of Angular Sectors: 4,
Optimum Number of Samples per Sector: 5.
Leave all options in the Advanced and capping tabs unselected.
Press Next to continue with Estimation and Simulations.
379
(fig. 19.3-7)
380
Estimation per Domain - Domain/Do Estimation & Simulations
(fig. 19.3-8)
Activate the toggles Perform Uniform Conditioning and Perform Localized Uniform Conditioning and Perform Simulation.
Activate the toggle Display Kriging Results in 3D Viewer to display automatically the Kriging
Results in the 3D Viewer.
Press Finish to perform the calculation.
19.3.3 Results Display
Open the 3D Viewer tab. In your Project, Domain & Results, expand my partition/North/Variable Set: Fe/Panel and select the Tonnage results for the cutoff 49%: T(Cutoff = 49%) right click
and Display Result in 3D Viewer.
In Situ Resource Estimation
Display of the Tonnage for a 49% cutoff in the 3D Viewer
381
(fig. 19.3-9)
You can display the same way the results of Kriging in both Panels or SMUs or LUC results and
simulation results in the SMUs by developing the SMU in Domain & Results, right click on the
result you want to display and Display Results in 3D Viewer.
382
19.4 Grade Estimation - South Domain
The steps to estimating the South Domain are quite similar to the estimation performed on the
North Domain. Some steps such as Estimation Preprocessing are skipped because South Domain
is included in the partition my_partition.
However, parameters need to be adjusted specifically on this domain (variogram parameters, gaussian parameters...)
19.4.1 Grade Estimation
Go to Estimation menu and click Estimation per Domain to open the application.
Estimation per Domain - Domain/Grade to be Estimated
(fig. 19.4-1)
Select the grade that you are going to estimate: Fe. As the estimation has already been done on the
North domain, select this time South domain.
In Situ Resource Estimation
383
Uncheck the box Need Declustering.
Press Next to continue with Data Analysis.
Estimation per Domain - Domain/Data Analysis
(fig. 19.4-2)
In the Data Analysis window, Variography perspective, you need to adjust the Experimental
Variogram parameters.
Click on
to open Experimental Variogram Parameters window.
Reference Plane Orientation: No rotation
Number of Regular Direction: 1
Plane Direction:
m
Lag Value: 200
Maximum Distance: 1000 m
384
Tolerance on Distance: 50%
Number of Lags to be Refined: 0
Slicing Width: NA
Slicing Height: 7.5 m
Vertical Direction:
m
Lag Value: 30 m
Maximum Distance: 160 m
Tolerance on Distance: 50%
Angular Tolerance: 5
Slicing Radius: 30 m
In Situ Resource Estimation
Then, you need to adjust the Fitting Parameters. Click on
385
to open the Fitting Parameters
window.
Variogram Fitting
(fig. 19.4-3)
Set the Fitting Mode to Full Manual and use the following parameters for the Raw Model:
l
Nugget Effect:55%2
First structure: Spherical
Sill: 85%2
Range: 40 m, 40 m, 145 m.
Second structure: Spherical
m
Sill: 75%2
386
Range: 1700 m, 1700 m, 320 m.
In the Variography Perspective display the Gaussian Variogram. you need to define the Gaussian
Variogram Fitting Parameters.
Estimation per Domain - Domain/Data Analysis
Click on the Gaussian Model tab of the Fitting Parameters window.
(fig. 19.4-4)
In Situ Resource Estimation
387
Variogram Fitting
(fig. 19.4-5)
Leave the fitting parameters to Full Automatic.
Change the used Structures for two Exponentials, and set the Normalisation to During Automatic
Fitting.
Press Next to continue with Support Correction.
388
Estimation per Domain - Domain/Support Correction
(fig. 19.4-6)
In Situ Resource Estimation
389
Here, nothing needs to be done. Simply press Next to continue with the Neighborhood Definition.
Estimation per Domain - Domain/Neighborhood Definition
(fig. 19.4-7)
Set the parameters as shown on the window above.
l
Preview:
m
Z Level: 4475.50 m
Test Target: X = 1050 m, Y = 350 m, Z = 502.5 m
Estimation Parameters:
m
Maximum Distances in the System after Rotation: U = 400 m, V = 300 m, W = 80 m
Minimum Number of Samples: 5
Number of Angular sectors: 4
Optimum Number of Samples per Sector: 15
Leave all options in the Advanced and Capping tabs unselected.
Press Next to continue with Estimation and Simulations.
390
Estimation per Domain - Domain/Do Estimation & Simulations
(fig. 19.4-8)
Activate the toggles Perform Uniform Conditioning and Perform Localized Uniform Conditioning and Perform Simulation.
Press Finish to perform the calculation.
19.4.2 Display of the Results
Open the 3D Viewer tab. In Project, Domain & Results, expand my_partition/South/Variable
Set: Fe/Panel and select the Tonnage results for the cutoff 49%: T(Cutoff = 49%) right click and
Display Result in 3D Viewer.
In Situ Resource Estimation
Display of the tonnage for a 49% cutoff in the 3D Viewer
391
(fig. 19.4-9)
You can display the same way the results of Kriging in both Panels or SMUs or LUC results and
simulation results in the SMUs by expanding the SMU in Domain & Results, right click on the
result you want to display and Display Result in 3D Viewer.
19.4.3 Recoverable Resources
Go to Estimation / Recoverable Resources to open the corresponding application.
392
Recoverable Resources - Reporting/Grade(s) to be Reported
(fig. 19.4-10)
As the estimation has only been performed on the Grade variable Fe, you can only chose Fe as the
Main Grade.
Press Next to continue with Merging Domains: this steps enables to merge the estimation done on
each domain (North and South) in order to get the global estimation on your whole partition.
In Situ Resource Estimation
Recoverable REsources - Reporting/Estimation Results Summary
Press Next to continue with the Reporting Parameters.
393
(fig. 19.4-11)
394
Recoverable Resources - Reporting/Reporting Parameters
(fig. 19.4-12)
In the Input section, choose the Support and the Selection where you want the reporting to be
done. In this case: Panel, and All.
A Cutoff List has to be defined. Enter the following cutoff list: 0, 30, 40, 50, 55, 60, 65.
In the Cutoff Method you need to define on which estimation result the cutoff will applied, here
U.C. Results.
Press Next to continue with the Reporting Format.
In Situ Resource Estimation
Recoverable Resources - Reporting/Formating Report
395
(fig. 19.4-13)
In this window the Reporting Units are defined for the different information to get: Tonnage,
Metal, Grade, Benefit or Volume. Set the Mass Unit to Megaton.
The Reporting Table is displayed in the report window.
Click on Finish when youre done.
All results are stored under the Reporting section of your Partition in the Domain & Results.
396
Display of the Reporting Results
(fig. 19.4-14)
In Situ Resource Estimation
397
19.5 Multivariate Grade Estimation - North Domain
Estimating domains in Multivariate helps maintaining consistency between different grades by estimating or simulating them together using the Linear Model of Corregionalization (LMC).
The steps to estimating Fe and Al2O3 in the North Domain are quite similar to the monovariate
estimation. However, the variogram parameters need to be adjusted specifically to take the link
between variable into account. For the LMUC workflow it is necessary to define in advance a Main
variable, here Fe, Al2O3 is set as a Secondary variable.
19.5.1 Estimation Preprocessing
Go to Estimation menu and click on Estimation Preprocessing to open the application.
19.5.1.1 Variable Sets
Estimation Preprocessing - Grade and Partition Association
(fig. 19.5-1)
In this window, choose the grade you want to estimate: in this case Fe, this grade is the Main variable. You need to set Al2O3 as a Secondary Variable. The remaining parameters remain the same
as for the monovariate estimation:
398
Default cutoff list from the magic wand.
l
SMU Size: 25 m, 25 m, 15 m
Number of SMU in a Panel: 5, 5, 1
Press Next to continue.
19.5.1.2 Compositing Parameters
For the compositing the same parameters as before are utilized.
Estimation Preprocessing - Compositing Parameters
(fig. 19.5-1)
Choose Most Present as the Categorical Variable Assignment Mode, and set the Compositing
Length to 15 m and the Minimum Analyzed Length to 0.15 m. Others grades and auxiliary variables are composited but cannot be used for estimation.
In Situ Resource Estimation
399
Press Next to continue and display the Compositing by Domain Summary.
Estimation Preprocessing - Estimation Preprocessing
(fig. 19.5-2)
Press Finish to complete the Estimation Preprocessing.
Note - If you performed a first monovariate estimation, Minestis will ask you to erase your prior
results.
19.5.2 Grade Estimation
Go to Estimation menu and click Estimation per Domain to open the application.
400
Estimation per Domain - Domain/Variable Set to be Estimated
(fig. 19.5-3)
Select the dataset that you are going to estimate: Fe (Al2O3).
We will perform this multivariate estimation on the North domain. Unselect the Need Declustering option, and click Next to continue with Data Analysis.
In the Data Analysis window, Variography perspective, you need to adjust the Experimental
Variogram parameters.
In Situ Resource Estimation
Estimation per Domain - Domain/Data Analysis
Click on
to open the Experimental Variogram Parameters window.
Reference Plane Orientation: No rotation
Number of Regular Direction: 1
Plane Direction:
m
Lag Value: 120 m
Maximum Distance: 1000 m
Tolerance on Distance: 50%
Number of Lags to be Refined: 0
Angular Tolerance: 90
Slicing Width: NA
401
(fig. 19.5-4)
402
m
l
Slicing Height: 7.5 m
Vertical Direction:
m
Lag Value: 15 m
Maximum Distance: 100 m
Tolerance on Distance: 50%
Number of Lags to be Refined: 0
Angular Tolerance: 5
Slicing Radius: 30 m
Then, you need to set the Fitting Parameters. Click on
to open the Fitting Parameters
window, select the Raw Model tab.
Variogram Fitting
Use the Automatic Manual Fitting Mode.
(fig. 19.5-5)
In Situ Resource Estimation
403
Press Close.
Press Next to continue with Support Correction.
Estimation per Domain - Domain/Support Correction
(fig. 19.5-6)
Here, nothing needs to be done as there is no Information Effect. Simply press Next to continue
with the Neighborhood Definition.
404
Estimation per Domain - Domain/Neighborhood Definition
Set the parameters as shown on the window above:
l
Search Ellipsoid Parameters:
m
U= 300m,
V= 500m,
W= 60m.
Sectors:
m
Minimum Number of Samples: 5,
Number of Angular Sectors: 4,
Optimum Number of Samples per Sector: 15.
Leave all options in the Advanced and capping tabs unselected.
(fig. 19.5-7)
In Situ Resource Estimation
405
Press Next to continue with Estimation and Simulations.
Estimation per Domain - Domain/Do Estimation & Simulations
(fig. 19.5-8)
Activate the toggles Perform Uniform Conditioning and Perform Localized Uniform Conditioning and Perform Simulation.
Activate the toggle Display Kriging Results in 3D Viewer to display automatically the Kriging
Results in the 3D Viewer.
Press Finish to perform the calculation. It will take longer than the previous monovariate calculations, because Fe and Al2O3 are simulated together.
19.5.3 Results Display
Open the 3D Viewer tab. In your Project, Domain & Results, expand my partition/North/Variable Set: Fe/SMU/Simulation Fe and select the first simulation (Simulation Fe[1]) results, right
click and Display Result in 3D Viewer. Hide the Panel in the 3D Viewer.
406
Display of the Simulation Fe [1] in the 3D Viewer
(fig. 19.5-9)
19.5.4 Estimation Validation
To validate your results, go to Estimation / Estimation Validation to open the corresponding
application.
Selection of an estimation from a Variable set and a Domain.
(fig. 19.5-10)
In Situ Resource Estimation
407
Select the Variable set Fe (Al2O3), the Domain North and the grade Fe, and press Apply.
Estimation variable for Fe
(fig. 19.5-11)
You can compare Fe on data with estimated Fe on Panels using Distribution and Swath Plot
graphs. The link of Fe with Al2O3 can also be checked with Cross Plots on Data and Panels.
408
409
Going Further
With Minestis
410
Neighborhood
20 Neighborhood
411
412
20.1 Main Neighborhood Parameters
The Samples are selected in the neighborhood only if they fall inside an ellipsoid centered on the
target point. When a sample is selected, a connection is created with the target point. If the neighborhood search fails because of some criteria, the target point wont be link with any neighbors.
This ellipsoid is defined through its dimensions along its main axes and a possible rotation around
the main axes of the study.
(snap. 20.1-1)
m
Click Rotation
to pop up the Rotation Definition dialog box and define a possible
rotation of the Search Ellipsoid.
Maximum Distances in the System after Rotation. A sample is linked in the search ellipsoid if the distance between the target and the sample is smaller than a given value. This
maximum distance is expressed as 3 maximum distances parallel to the 3 main axes of the
ellipsoid. Enter the values for these 3 maximum distances in the U, V, W boxes (U, V, W
standing for the rotated X, Y, Z).
The application calculates the distances between each sample and the center of gravity of the
target to sort the samples. These distances can be calculated in two different ways:
- if you leave the option Use Anisotropic Distances (According to the Search Ellipsoid)
clear, the distances will be isotropic standard distances;
- if the option Use Anisotropic Distances (According to the Search Ellipsoid) is selected,
the distances will be anisotropic and calculated taking into account the neighborhood
ellipsoid parameters.
Neighborhood
413
Sectors.
- Set a value for the minimum number of neighbors in the Minimum Number of Samples
box. If the actual number of samples that fall inside the ellipsoid is smaller than this
value, the neighborhood search fails and the sample wont be linked to any neighbors.
- The ellipsoid can be split in different angular sectors inside which the neighbors are
grouped. Enter a value for the number of sectors in the Number of Angular Sectors box.
This parameter is used together with the Optimum Number of Samples per Sector (see
below).
- You can increase the number of angular sectors in order to make sure that some samples
are selected in different directions of the field. This is particularly useful when the sampling pattern is highly anisotropic.
- If needed, you can split the angular sector. It will actually double the total number of sectors. This option is only valid in 3D.
- The search for samples in the different sectors is a sequential process. The application
scans each sector at a time until it has been assigned an Optimum Number of Samples,
if possible, within the ellipsoid. Enter a value for this optimal number of neighbors per
sector in the Optimum Number of Samples per Sector box.
414
20.2 Advanced Neighborhood Parameters
In this tab you can set more advanced parameters such as Heterotopic Search, Optimum Number
of Samples per Line...This tab groups advanced parameters used to refine the neighborhood.
(snap. 20.2-1)
l
Sometimes, increasing the count of angular sectors is not always sufficient to stabilize the
neighborhood. Select the option Minimum Distance between two Selected Samples if you wish
to counterbalance any clustered configuration. As soon as one sample has been selected, it will
not be possible to select any other sample located within a given distance. Enter the value for
this minimum distance in the next box which becomes active.
Select the option Maximum Distance without any Sample to possibly interrupt the neighborhood search if no sample can be found within a given distance from the target. Enter the value
for this maximum distance in the next box which becomes active.
In order to avoid a one-sided neighborhood which may lead to unstable estimations, select the
option Maximum Number of Consecutive Empty Sectors to possibly interrupt the neighborhood search when there are too many consecutive empty sectors. Enter the value for this maxi-
Neighborhood
415
mum number of empty cores in the next box which becomes active. When the neighborhood
search fails because of this criterion, the estimated or simulated variables at the target point
receive an undefined value.
l
Optimum Number of Samples per Code (i.e Borehole): Enter the value for this optimum
number of samples in the next box which becomes active. If the number of optimum samples
per borheole has not been reached, a second pass is performed to select the nearest samples that
have been ignored during the first search.
Maximum Number of Samples per Code (i.e Borehole): Enter the value for this maximum
number of samples in the next box which becomes active. If a given number of samples has
been selected for a borehole, it will not be possible to select any other sample from this borehole
even if the optimum number of samples per sector has not been reached.
Note - The Optimum Number of Samples per Code should be lower than the Maximum Number
of Samples per Code and lower than the Optimum Number of Samples per Sector.
l
Select the option Cutoff for Large Values if you wish to apply a threshold on a variable values
to avoid too large estimates. If a sample at a distance larger than the given Distance, with a value
for the named Variable greater than the Threshold, is selected, the value of the chosen Variable
will be replaced by this Threshold or the sample will be ignored. This option is only available
for one variable.
Select the option Cutoff for Small Values if you wish to apply a threshold on a variable values
to avoid too small estimates. If a sample at a distance larger than the given Distance, with a
value for the named Variable smaller than the Threshold, is selected, the value of the chosen
Variable will be replace by this Threshold or the sample will be ignored
416
Projections
21 Projections
417
418
21.1 Minestis Project and Projections
Inside a Minestis project you can import data (boreholes, surfaces, maps...) even if the coordinate
systems of the input data files is a projected coordinate system and the external map uses a
geographic coordinate system. At the creation of a new Minestis project, you need to select a
coordinate system that will be used to unify your data. You can choose one of the following options:
l
Use a Local Coordinate System: A local system corresponds to a local cartesian system that
you have created yourself. This implies that all the external maps and data will be imported
without any projections. In other words the coordinates of the external maps or the data will be
read as they are in the input file and wont be changed.
m
Consequences of using a Local Coordinate System
- If you select this system, you wont be able to import correctly data or external maps with
a projected coordinate system.
- Every time you will export some data the coordinate system will be locked to Local
Coordinate System.
When using a Local Coordinate System
- Use this option if all the data and external maps you will import are in a same local
coordinate system.
- Use this option if all the data and external map you will import are in a same projected
coordinate system but you dont know which one.
Select a Coordinate System in Catalog/ Define a new Coordinate System
If you select one of these two options, you will be able to define a projected coordinate system
for your study.
m
Consequences of using a Projected Coordinate System
- You wont be able to import data or external maps that use local coordinate systems.
Projections
419
21.2 List of supported formats for Projections
Minestis can import various types of external maps and can project them using a specific coordinate
system. Among the various types of supported formats, we can distinguish the raster files and the
vectorial files.
Note - The complete list is available on www.gdal.org
l
Raster Files (non exhaustive list)
The raster files are basically picture files and the most common extension are .jpeg, .jpg, .png,
.bmp, .tiff, .asc.
Vectorial Files (non exhaustive list)
Vectorial files are commonly used in GIS (Geographical Information System) and all the
common ones are compatible with Minestis .shp, .mif, .tab, .dwg, .e00, .csv, .vrt, .gxt, .txt, .gmt,
.bna, .dgn, .000.
420
21.3 How to georeference a picture using a World file
Using a classical text editor you can georeference any kind of raster file (GIF, PNG, JPEG...). Just
create a text file with 6 lines as following:
l
Line 1: pixel size in the x_direction in map units/pixel.
Lines 2 and 3: rotation terms.
Line 4: pixel size in the y_direction in map units.
Line 5: x_coordinate of the center of the upper left pixel.
Line 6: y_coordinate of the center of the upper left pixel.
For more information about how the different parameters are calculated, you can refer to http://
en.wikipedia.org/wiki/World_file.
Save the file using the same name as the picture file and add a w at the end of the extension or use
the extension .wld.
Workflow Tab
421
22 Workflow Tab
Click on the Workflow tab from the Main Interface to access to the Workflow.
Workflow Tab
In this tab are listed, and recorded all the actions performed in Minestis.
Each task can be:
l
Red: The task contains no parameters and has not been run yet.
Orange: The task contains parameters and has not been run yet.
White (as shown above): The task contains parameters and has already been run.
With a right click on each task, you can pop-up the task, run the task, or delete the task.
(fig. 22.0-1)
422
Color Scale Manager
423
23 Color Scale Manager
Click on the Color Scale Manager tab from the Main Interface to access to the Color Scale
Manager . From this panel you can create, edit, copy, rename, report or delete color scales.
Minestis Color Scale Manager
(fig. 23.0-1)
All the color scales are listed in the Color Scale Manager. Note that there are three kinds of color
scales: the user defined color scales, the automatic color scales and the application color scales.
The automatic color scales are automatically adjusted to the represented variable and are notified
by the symbol . The application color scales are read-only color scale which cannot be modified
and are notified by a locker
l
Right click a color scale to display the contextual menu:
Color Scale Contextual Menu
(fig. 23.0-2)
Click New Color Scale to pop up the Color Scale Editor and create a new color scale.
Click Edit Color Scale to modify the highlighted color scale. The Color Scale Editor will
pop up.
424
Click Duplicate Color Scale to duplicate the highlighted color scale.
Click Rename Color Scale to change the name of the highlighted color scale.
Click Send to Report to send the highlighted color scale to the Reporting Window.
Click Delete Color Scale to delete the highlighted color scale.
Color Scale Editor
425
24 Color Scale Editor
Edit or Create new color scales from the Color Scale Editor.
Minestis Color Scale Editor
l
Name: This is the name of the color scale.
Note - The name of the color scale can be edited only if you are creating a color scale.
l
Mode: Select one of the four modes: Regular, Irregular, Categorical or Automatic.
m
Select the Regular mode to build color scales with regular classes,
(fig. 24.0-1)
426
Select the Irregular mode to build color scales with irregular classes,
Select the Categorical mode to build color scales for categorical variables.
Select the Automatic mode to build color scales with automatic classes.
Colors:
m
Select a Palette in the list. The palette will be sampled to define the color scale.
Select Invert Color Order to invert the palette order.
Use the Interpolate Color option to smooth the palette and directly see the impact in the
palette list.
Click Color for Values Upper Maximum to open a Color Selector and select the color of
your choice to display values larger than the maximum value. This maximum can be
automatic or not depending on the option ticked.
Click Color for Values Lower Maximum to open a Color Selector and select the color of
your choice to display values smaller than the minimum value. This minimum can be
automatic or not depending on the option ticked.
Click Undefined Value to pop up the color selector and select a color. This color will be
used for the undefined values.
Class Definition (Regular Mode): You have then to specify two of the following values:
m
The Number of Classes,
The Unit Class,
The Maximum of the last class,
The Width of each class,
The Reference Class and Lower Bound. This reference allows to specify a given class of
color to start at a given bound (i.e., when displaying elevations for instance, you may choose
to display the 0 level with a specific color of the color scale).
The Minimum of the first class.
Knowing the number of classes, these five parameters are obviously linked. When changing two
of the parameters, the other are automatically modified.
m
Initialize Classes From Variable (optional): Select a variable to initialize the color scale
with the unit class, the minimum and the maximum of the variable.
Color Scale Editor
427
(snap. 24.0-1)
l
Class Definition (Irregular Mode):
(snap. 24.0-2)
m
Enter the Number of Classes and a value for each bound.
Select a Unit Class to define the unit class of the variable. The associated unit will be the
one defined in the Preferences.
Initialize Classes From Variable (optional): Select a variable to initialize the color scale
with the minimum and the maximum of the variable.
428
Class Definition (Categorical Mode):
(snap. 24.0-3)
Set a color for the Undefined Values.
Set a color for Other Values.
Enter the Number of Classes.
Select a Unit Class.
For each class set a Minimum, a Maximum, a Color and optionally a Name.
Initialize Classes From Categorical Variable (optional): Select a categorical variable to
initialize the color scale with the different categories of the variable. The minimum and the
maximum are automatically defined to fit each category.
Class Definition (Automatic Mode):
(snap. 24.0-4)
m
l
In Automatic Mode, you just need to enter a Number of Classes.
Legend: This is a preview of the color scale as it will be displayed in the Reporting section.
Note - The color scales with irregular bounds will be displayed with regular spacings.
Color Scale Editor
429
Click Save to store the current parameters of the color scale. You may then check its contents by
editing it again. The Color Scale Editor is closed.
Click Save As to store the current parameters into a new color scale.
Click Cancel to close the Color Scale Editor without altering the color scale previously stored.
Click Apply to check the impact of the new set of parameters on the current view without
closing the Color Scale Editor.
430
Miscellaneous
431
25 Color Selector
This paragraph describes how to select a color with the Color Selector.
The Color Selector can be opened from a large number of applications. Using this tool, you may
define the color attributed to a zone, a data as well as the mesh inside results.
You can select a color using the basic color list, the full spectrum, a RGB code or a HSV code.
Color Selector in Minestis
(fig. 25.0-1)
To select a color, just click one of the 42 colors in the basic color table or click a color in the full
spectrum graphic or enter a RGB (Red, Green, Blue) or HSV (Hue, Saturation, Value) code.
Note that once you have selected a color using one widget, the other widgets are automatically
updated with the new color.
Once the correct color is selected, change the transparency level with the Alpha Channel
parameter. The value has to be between 0 (fully transparent) and 255 (opaque).
If needed press Add to Custom Colors to add the current color to the Custom Colors List and
to be able to select this color later.
Once the color is correct press OK to validate it or Cancel to ignore the modification.
432
Reporting
26 Reporting
433
434
26.1 Reporting Window
The Reporting Window integrated in Minestis is a standard worf processor. All parameters used in
the different menus of Minestis can be summed up and exported to PDF, and Open Office (.odt).
The report can be seen as a text document including maps and tables. Each project corresponds to
one single report.
Note - You need at least Word 2013 to open the .odt file.
The following actions are detailed hereafter:
Reporting
Add contents from other windows using the Send to Report functionality
Write and edit or export the report using the Reporting Window Tool Bar.
435
or
(snap. 26.1-1)
436
26.3 Reporting Window Tool Bar
Using buttons in the menu bar of the reporting window you can edit and customize your report.
Here is the list of actions:
(snap. 26.3-1)
Press Save to save the last modifications.
Press Print to print the report.
Press PDF to export the report as a PDF document.
Press ODT to save the report as an Open Office Document (*.odf).
Press Undo to undo the last modification.
Press Redo to redo the last cancelled modification.
Select some content in the report and press Cut to delete the content and to add it to
the clip-board.
Select some contents in the report and press Copy to copy the current selection in the
clip-board.
Click somewhere in the report and press Past to past the content of the clip-board.
Highlight some text in the report and press Bold to set the text in bold.
Highlight some text in the report and press Italic to set the text in italic.
Highlight some text in the report and press Underlined to underline the text.
Press Align to the left to align the selected text to the left.
Reporting
437
Press Center to center the selected text.
Press Align to the right to align the text to the right.
m
m
Press Color to set the color of the text. The Color Selector will pop up.
You can also add bullets to create lists of items and change the police and the size of the text
with the following tool bar:
(snap. 26.3-2)
438
439
26.4 Send Map / 3D Viewer to Report
The Send Map / 3D Viewer to Report window pops up when clicking the reporting button
from the Map Window and from the 3D Viewer.
Send to Report in Minestis
(fig. 26.4-1)
Enter a Scale Factor to adapt the report format.
If needed activate the Title option and the Description options. The title and the description
will appear in the report. By default the coordinate system is set as description.
440
441
Miscellaneous
442
About Config
443
27 About Config
This panel is designed to provide you with full information on the Minestis installation system with
some references on the components which are installed. The following information is displayed:
l
the Minestis version number,
the operating system on which the software is installed,
machine features: processor, number of cores, threads, graphic card, computer name,
the complete list of plug-ins.
This information is meant to be used, if needed, by the Minestis Technical Support Team (supportminestis@geovariances.com) in case of any problem during the software use. Please click on Send
to Technical Support to open an email window with all the displayed information.
(snap. 27.0-1)
444
445
Technical
References
446
Density
28 Density
447
448
Vous aimerez peut-être aussi
- UserGuide PDFDocument256 pagesUserGuide PDFjmendozaroblesPas encore d'évaluation
- Ams Stope Optimiser Ver 2 Reference Manual - 1.0 FinalDocument146 pagesAms Stope Optimiser Ver 2 Reference Manual - 1.0 Finalroldan2011Pas encore d'évaluation
- City of Safford Drainage Manual GuideDocument34 pagesCity of Safford Drainage Manual GuideElvi PapajPas encore d'évaluation
- 4 Eagles Nest Pre-Feasibility StudyDocument184 pages4 Eagles Nest Pre-Feasibility StudyJinzhi Feng100% (1)
- Flac 2d 406 User GuideDocument82 pagesFlac 2d 406 User GuiderockyminPas encore d'évaluation
- GEMS62 Foundation PDFDocument257 pagesGEMS62 Foundation PDFBranimir DelevicPas encore d'évaluation
- MSS Software User's Guide 77719UG100Document488 pagesMSS Software User's Guide 77719UG100MaximPas encore d'évaluation
- Symbolic Math Toolbox 5 User's Guide PDFDocument448 pagesSymbolic Math Toolbox 5 User's Guide PDFDennis VilañaPas encore d'évaluation
- Simi Valley Landfill Recycling CTR Expansion Final EIRDocument650 pagesSimi Valley Landfill Recycling CTR Expansion Final EIRVentura County StarPas encore d'évaluation
- Redmine User Guide V05.00Document69 pagesRedmine User Guide V05.00antagorPas encore d'évaluation
- GEMS Geostats Labs1 BasicsDocument22 pagesGEMS Geostats Labs1 BasicsTessfaye Wolde Gebretsadik50% (2)
- MSS Hardware User's Guide 74343Document290 pagesMSS Hardware User's Guide 74343MaximPas encore d'évaluation
- Geostatistics Approach To Simulating Zinc Grades: Case StudyDocument2 pagesGeostatistics Approach To Simulating Zinc Grades: Case StudyKenny CasillaPas encore d'évaluation
- Blue KenueDocument225 pagesBlue Kenuejdj2007Pas encore d'évaluation
- Geolog6.6 Determin TutorialDocument124 pagesGeolog6.6 Determin TutorialShaskia PutriPas encore d'évaluation
- DeswikCAD - Basic DesignDocument85 pagesDeswikCAD - Basic Designmusa ballah koromaPas encore d'évaluation
- Map3D - TutorialDocument531 pagesMap3D - TutorialVicente VasquezPas encore d'évaluation
- Particle Tracing Module Users GuideDocument262 pagesParticle Tracing Module Users GuideOscar AcuñaPas encore d'évaluation
- SRK Consulting 2014 - Minto Mine DesignDocument384 pagesSRK Consulting 2014 - Minto Mine DesignChachi CPas encore d'évaluation
- Nokia-FastMile-5G User GuideDocument59 pagesNokia-FastMile-5G User GuideHue HuePas encore d'évaluation
- Balabag Resource EstimateDocument95 pagesBalabag Resource EstimateTody SusantoPas encore d'évaluation
- Block ModellingDocument108 pagesBlock ModellingjunaifaPas encore d'évaluation
- Geology Planning Software Geovia Brochure PDFDocument4 pagesGeology Planning Software Geovia Brochure PDFcarrloos125Pas encore d'évaluation
- NaviPlanner BVS Users Manual 8.3Document213 pagesNaviPlanner BVS Users Manual 8.3bloodyspark77Pas encore d'évaluation
- Minex5 Survey Guide - View, Edit & Manage Survey DataDocument77 pagesMinex5 Survey Guide - View, Edit & Manage Survey DataYair Galindo VegaPas encore d'évaluation
- Petrel - Isatis Link: User's GuideDocument18 pagesPetrel - Isatis Link: User's GuidearturochulaoPas encore d'évaluation
- IsatisDocument7 pagesIsatisRafaelPas encore d'évaluation
- Abu Dhabi Strategic Transportation Model User ManualDocument85 pagesAbu Dhabi Strategic Transportation Model User ManualBrindha SankariPas encore d'évaluation
- C54 NaviPac - Instrument - ParametersDocument49 pagesC54 NaviPac - Instrument - ParametersPabodo TomPas encore d'évaluation
- Geovariances Isatis-FlumyDocument2 pagesGeovariances Isatis-FlumyFrancisco MefPas encore d'évaluation
- Sova Sea&Land: Video SurveillanceDocument21 pagesSova Sea&Land: Video SurveillanceZayar Hein100% (1)
- 04 Surface Production Improving The ScheduleDocument58 pages04 Surface Production Improving The Schedulenurkovic_elePas encore d'évaluation
- Gemcom SurpacDocument4 pagesGemcom SurpaclackiPas encore d'évaluation
- Aix 6.1 Operations Manual PDFDocument600 pagesAix 6.1 Operations Manual PDFMimi NomimiPas encore d'évaluation
- 3Df Zephyr Manual 5.000 EnglishDocument113 pages3Df Zephyr Manual 5.000 EnglishJose Maria FioriPas encore d'évaluation
- Marathonite Userguide PDFDocument140 pagesMarathonite Userguide PDFMarcePas encore d'évaluation
- FieldMove Clino HelpDocument39 pagesFieldMove Clino HelpYoan Barriga BerriosPas encore d'évaluation
- GEOVIA MineSched BrochureDocument4 pagesGEOVIA MineSched BrochureMahesh Pandey0% (1)
- Surface Production Scheduling: Targeting and Blending: January 11Document42 pagesSurface Production Scheduling: Targeting and Blending: January 11DavidPas encore d'évaluation
- Streaming FilesDocument32 pagesStreaming FilesNurlanPas encore d'évaluation
- Quick Terrain Modeler 800 User S Manual PDFDocument279 pagesQuick Terrain Modeler 800 User S Manual PDFTC Oğuzhan AydinPas encore d'évaluation
- IMEX Tutorial - Building, Running & Analyzing a "Black OilDocument50 pagesIMEX Tutorial - Building, Running & Analyzing a "Black OilAli ShahPas encore d'évaluation
- 1Document247 pages1manuelgltPas encore d'évaluation
- Coffey Mining MapInfo Advanced 2009Document58 pagesCoffey Mining MapInfo Advanced 2009Ahmed GhoneimPas encore d'évaluation
- COBOL FormPrintDocument164 pagesCOBOL FormPrintripardoPas encore d'évaluation
- Team KDocument1 pageTeam KTamirur RahmanPas encore d'évaluation
- TBCManualDocument134 pagesTBCManualEdwaldo WenceslaiPas encore d'évaluation
- Manual de Minesched 8.0 Producción Open PitDocument192 pagesManual de Minesched 8.0 Producción Open Pitjuan francisco urzua ramirezPas encore d'évaluation
- QgisDocument339 pagesQgisGalla Uroic100% (1)
- Isatis Case Studies Mining PDFDocument292 pagesIsatis Case Studies Mining PDFFrancoHermosillaFerreiraPas encore d'évaluation
- Gemcom Surpac: Issues FixedDocument10 pagesGemcom Surpac: Issues Fixedalejandrogomez1976Pas encore d'évaluation
- Desmond Users Guide-0.7.2Document169 pagesDesmond Users Guide-0.7.2Arush SidanaPas encore d'évaluation
- Surpac Structural Suite Part 1 - Key FunctionsDocument8 pagesSurpac Structural Suite Part 1 - Key FunctionsPramodPas encore d'évaluation
- QGIS 1.8 UserGuide enDocument265 pagesQGIS 1.8 UserGuide enChesare LoPas encore d'évaluation
- Code HappyDocument138 pagesCode HappyXang VoPas encore d'évaluation
- DebuggerDocument535 pagesDebuggercheckblaPas encore d'évaluation
- CLCFreeWorkbench46 Manual A4Document179 pagesCLCFreeWorkbench46 Manual A4nearcoPas encore d'évaluation
- Debugging With GDB: Richard Stallman, Roland Pesch, Stan Shebs, Et AlDocument585 pagesDebugging With GDB: Richard Stallman, Roland Pesch, Stan Shebs, Et Almuller_miraclePas encore d'évaluation
- Deploying QoS for Cisco IP and Next Generation Networks: The Definitive GuideD'EverandDeploying QoS for Cisco IP and Next Generation Networks: The Definitive GuideÉvaluation : 5 sur 5 étoiles5/5 (2)
- Mining Engineers Plan ExtractionDocument3 pagesMining Engineers Plan ExtractionIvanRomanovićPas encore d'évaluation
- Acacia CV TemplateDocument1 pageAcacia CV TemplateIvanRomanovićPas encore d'évaluation
- Here Are 15 Signs Someone With A Narcissistic PersonalityDocument1 pageHere Are 15 Signs Someone With A Narcissistic PersonalityIvanRomanovićPas encore d'évaluation
- Guide Printing - Business and Industry - Queensland GovDocument23 pagesGuide Printing - Business and Industry - Queensland GovIvanRomanovićPas encore d'évaluation
- Shaft Inspection Using Phased-Array Compared To Other Techniques CINDEDocument21 pagesShaft Inspection Using Phased-Array Compared To Other Techniques CINDEIvanRomanovićPas encore d'évaluation
- 2019 Mine Vent ProgramDocument12 pages2019 Mine Vent ProgramIvanRomanovićPas encore d'évaluation
- POMORAC SAM MAJKO BASS by Atomsko Sklonište at UltimDocument2 pagesPOMORAC SAM MAJKO BASS by Atomsko Sklonište at UltimIvanRomanovićPas encore d'évaluation
- OeEB Study Energy Efficiency Finance SerbiaDocument58 pagesOeEB Study Energy Efficiency Finance SerbiaIvanRomanovićPas encore d'évaluation
- Dräger MSI 150 PRO2-i Flue Gas Analysis: Personal Protection Diving Technology System Technology ServicesDocument2 pagesDräger MSI 150 PRO2-i Flue Gas Analysis: Personal Protection Diving Technology System Technology ServicesIvanRomanovićPas encore d'évaluation
- Mine Venting DuctDocument28 pagesMine Venting DuctSergej SchlegelPas encore d'évaluation
- Windy Town Bass Tabs - Chris Rea @Document2 pagesWindy Town Bass Tabs - Chris Rea @IvanRomanovićPas encore d'évaluation
- Dust Control PaperDocument9 pagesDust Control PaperChandan ChamanPas encore d'évaluation
- Manage stockpiles and grade data visually with Pitram 4.17Document2 pagesManage stockpiles and grade data visually with Pitram 4.17IvanRomanovićPas encore d'évaluation
- Shaft Inspection Using Phased-Array Compared To Other Techniques CINDEDocument21 pagesShaft Inspection Using Phased-Array Compared To Other Techniques CINDEIvanRomanovićPas encore d'évaluation
- WKS 1 Excavations ACOP Ventilation in Underground Mines and Tunnels PDFDocument184 pagesWKS 1 Excavations ACOP Ventilation in Underground Mines and Tunnels PDFkalaiPas encore d'évaluation
- Boliden Garpenberg: World-Class Mining OperationDocument12 pagesBoliden Garpenberg: World-Class Mining OperationIvanRomanovićPas encore d'évaluation
- Shaft Inspection Using Phased-Array Compared To Other Techniques CINDEDocument21 pagesShaft Inspection Using Phased-Array Compared To Other Techniques CINDEIvanRomanovićPas encore d'évaluation
- 1 s2.0 S1878522009000411 MainDocument7 pages1 s2.0 S1878522009000411 MainIvanRomanovićPas encore d'évaluation
- Pentatonic Scale of C (With Many Examples)Document6 pagesPentatonic Scale of C (With Many Examples)IvanRomanovićPas encore d'évaluation
- Dust Coal Mines Pocket GuideDocument36 pagesDust Coal Mines Pocket GuideIvanRomanovićPas encore d'évaluation
- CFD validation of empirical models for shock loss in mine airwaysDocument9 pagesCFD validation of empirical models for shock loss in mine airwaysIvanRomanovićPas encore d'évaluation
- Technical Measures of Dust Prevention and Suppression in Coal-MinesDocument63 pagesTechnical Measures of Dust Prevention and Suppression in Coal-MinesgmvchilePas encore d'évaluation
- Surface Atmospheric Contaminant Management Audit - Guide: Approved: 29 January 2016Document50 pagesSurface Atmospheric Contaminant Management Audit - Guide: Approved: 29 January 2016IvanRomanovićPas encore d'évaluation
- Ventsim ™: Installation InstructionsDocument3 pagesVentsim ™: Installation InstructionsIvanRomanovićPas encore d'évaluation
- UG Ventilation HandbookDocument16 pagesUG Ventilation HandbookblazerghPas encore d'évaluation
- Maptek Vulcan Underground Grade ControlDocument1 pageMaptek Vulcan Underground Grade ControlDiegoGabrielPas encore d'évaluation
- MSH SB 095Document2 pagesMSH SB 095IvanRomanovićPas encore d'évaluation
- Maptek Vulcan Stope OptimiserDocument1 pageMaptek Vulcan Stope OptimiserLuis TorresPas encore d'évaluation
- DataMine Studio Geological Modeling TutorialDocument23 pagesDataMine Studio Geological Modeling TutorialDhabith100% (4)
- Maximize Value of Your Mine with Datamine SoftwareDocument2 pagesMaximize Value of Your Mine with Datamine SoftwareJuanJo Robles33% (3)
- WS-011 Windows Server 2019 AdministrationDocument60 pagesWS-011 Windows Server 2019 AdministrationmilovahPas encore d'évaluation
- OmegaatsDocument44 pagesOmegaatsMazen SalibaPas encore d'évaluation
- It 5Document1 pageIt 5Jc Duke M EliyasarPas encore d'évaluation
- Faq Ace Pilot 4.3.0Document3 pagesFaq Ace Pilot 4.3.0Bruno De BridaPas encore d'évaluation
- User Manual IvmsDocument223 pagesUser Manual IvmsGerardo AltobelliPas encore d'évaluation
- Phoenix Winphlash Utility User's GuideDocument12 pagesPhoenix Winphlash Utility User's GuidejmbordiniPas encore d'évaluation
- Quickstart Windows GurobiDocument110 pagesQuickstart Windows GurobiEdwinMontesPas encore d'évaluation
- RPM QPR Installation Manual PDFDocument15 pagesRPM QPR Installation Manual PDFZiera Ke AiPas encore d'évaluation
- Telnet On Scanner GunDocument10 pagesTelnet On Scanner GunSrinivasa PrabhuPas encore d'évaluation
- Tabprotosrv 2022 12 03 11 29 13Document37 pagesTabprotosrv 2022 12 03 11 29 13Izati RaniaPas encore d'évaluation
- Windows 10Document37 pagesWindows 10Khan JamalPas encore d'évaluation
- P R Gangoda: Industrial Training Institute - Lesson PlanDocument2 pagesP R Gangoda: Industrial Training Institute - Lesson PlanMayur GholapPas encore d'évaluation
- The Complete Windows 10 Manual 8 2021-01-30Document287 pagesThe Complete Windows 10 Manual 8 2021-01-30Arul ChennaiPas encore d'évaluation
- Bluetooth Mouse Not Working, Ubuntu 11.04 Live CD, and Folder Sharing With Free VMware PlayerDocument3 pagesBluetooth Mouse Not Working, Ubuntu 11.04 Live CD, and Folder Sharing With Free VMware PlayerdaibakPas encore d'évaluation
- The Amazing VFP2C32 LibraryDocument28 pagesThe Amazing VFP2C32 Libraryluis eduardo ostos febresPas encore d'évaluation
- Setupapi AppDocument25 pagesSetupapi AppRsam SamrPas encore d'évaluation
- Tutorial To Install 3D Aikido PDFDocument2 pagesTutorial To Install 3D Aikido PDFFJavierGCabreraPas encore d'évaluation
- MitsubishiDocument270 pagesMitsubishipaijo klimpritPas encore d'évaluation
- Ultima Tte 12 ManualDocument1 123 pagesUltima Tte 12 ManualDrLoquitoPas encore d'évaluation
- QDirect User GuideDocument118 pagesQDirect User GuideDarren DeWispelaerePas encore d'évaluation
- Motorola Phone Tools v5 Installation and SetupDocument10 pagesMotorola Phone Tools v5 Installation and SetupTimmy TranPas encore d'évaluation
- Css Module Updated 2Document3 pagesCss Module Updated 2Elixa HernandezPas encore d'évaluation
- X-LINE Testing Device STB 01X.: ManualDocument19 pagesX-LINE Testing Device STB 01X.: ManualSerban NicolaePas encore d'évaluation
- Module 6: Upgrade Reports Module Overview: ObjectivesDocument38 pagesModule 6: Upgrade Reports Module Overview: ObjectivesMiguel De Dios SinovasPas encore d'évaluation
- Intro MS WordDocument23 pagesIntro MS Wordmonica saturninoPas encore d'évaluation
- Resume Hank LehmannDocument3 pagesResume Hank LehmannRam jiPas encore d'évaluation
- ReadmeDocument2 pagesReadmeRonakPas encore d'évaluation
- Siemonster v3 Operations Guide v20Document107 pagesSiemonster v3 Operations Guide v20SPas encore d'évaluation
- Enhanced Remote Repair With WinRE Rev 1.0Document27 pagesEnhanced Remote Repair With WinRE Rev 1.0Anselmo Silva de OliveiraPas encore d'évaluation
- Windows 10 Availability For Xerox Fiery Servers: Why Upgrade To Windows 10?Document2 pagesWindows 10 Availability For Xerox Fiery Servers: Why Upgrade To Windows 10?XcopyPas encore d'évaluation