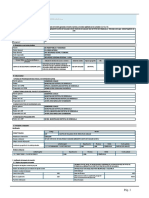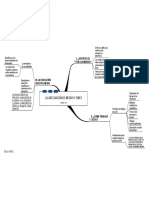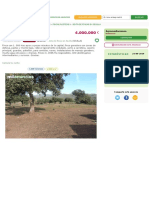Académique Documents
Professionnel Documents
Culture Documents
Guia 8 Autocad 2016
Transféré par
luCopyright
Formats disponibles
Partager ce document
Partager ou intégrer le document
Avez-vous trouvé ce document utile ?
Ce contenu est-il inapproprié ?
Signaler ce documentDroits d'auteur :
Formats disponibles
Guia 8 Autocad 2016
Transféré par
luDroits d'auteur :
Formats disponibles
Laboratorio de AutoCAD Basico
Guia N 8
Pgina|1
8. IMPRESIN (PLOTEO) EN PDF.
INTRODUCCION
En general el objetivo final del trabajo con AUTOCAD suele ser la
impresin de nuestros planos. Esta tarea no es tan simple como parece y
por el camino nos aparecen infinidad de opciones. hoy vamos a dar
algunas indicaciones sobre las opciones ms importantes a la hora de
imprimir con AUTOCAD.
8.1 CONFIGURACION DEL FORMATO DE LA HOJA DE IMPRESIN.
Una vez tengamos acabado nuestro plano llego la hora de imprimir, pero antes deberemos de hacer unas
configuraciones. Necesarias para la buena calidad de presentacin.
Clic derecho sobre el botn LAYAUT 1
Luego clic en la opcin de PAGE SETUP MANAGER.
Y se abrir la siguiente ventana:
F I A - U E S
Escuela de Arquitectura
Laboratorio de AutoCAD Basico
Guia N 8
Pgina|2
Seleccionamos el LAYOUT a modificar y luego Clic en el botn Modify. Y se abre la siguiente ventana
En la seccin de Printer /Plotter en donde dice Name: Seleccionamos el Nombre la impresora en este caso
utilizaremos la que aparece en la imagen anterior. DWG to PDF.pc3
La siguiente opcin que hay que tratar es el tamao del papel en el que vamos a imprimir, es decir, su
formato (A4, A3, A2, etc.). Si hacemos clic en el apartado "Tamao de papel"(Paper Siza) encontraremos
un listado de los formatos ms utilizados que admite nuestra impresora.
Luego damos clic en el botn de properties que se encuentra a la par del selector de tipo de impresora.
Y abrir ventana.
F I A - U E S
Escuela de Arquitectura
Laboratorio de AutoCAD Basico
Guia N 8
Luego damos un clic en la Opcin de Custom paper sizes.
Clic en el Botn Add..
F I A - U E S
Escuela de Arquitectura
Pgina|3
Laboratorio de AutoCAD Basico
Guia N 8
De clic en Next o Siguiente.
Luego escribimos las dimensiones de la nueva hoja de papel.
Clic en Siguiente o Next.
Luego configuramos el rea de impresin y la definimos en CERO.
Luego clic en Siguiente o Next.
F I A - U E S
Escuela de Arquitectura
Pgina|4
Laboratorio de AutoCAD Basico
Guia N 8
Pgina|5
Luego definimos un nombre al nuevo tamao de papel a utilizar. Por ejemplo Hoja 90 x 60
Luego clic en siguiente
En esta otra ventana nos dice que hemos creado un nuevo tamao de Hoja 90 x 60, le damos clic en
Finalizar
F I A - U E S
Escuela de Arquitectura
Laboratorio de AutoCAD Basico
Guia N 8
Pgina|6
Luego observemos que en cuadro a la par del botn Add ya aparece la nueva hoja creada.
Luego damos clic en Ok y observe que volveremos a la ventana del PAGE SETUP LAYOUT 1
Luego en esta ventana en la seccin del PAPER SIZE en el selector de tamaos de hojas buscamos nuestra
hoja que hemos creado.
F I A - U E S
Escuela de Arquitectura
Laboratorio de AutoCAD Basico
Guia N 8
Pgina|7
Una vez que ya tenemos nuestro tamao de hoja seleccionado ahora configuraremos los Puntos o grosores
de lneas para darle calidad de impresin a nuestros proyectos, en esta gua configuraremos los puntos
ESTNDAR.
Normalmente casi todos los planos que imprimimos sern en blanco y negro, por lo que en el apartado Plot
Style Table (Pen Assigments) "Tabla estilos trazado (asignacin plumilla)" tendremos que seleccionar la
opcin "monochrome.ctb".
(si no encontramos esta opcin quiz sea porque no tengamos desplegada esa parte de la ventana, al lado
del botn "Ayuda" encontraremos el botn para hacerlo)
Luego Clic en el botn Editar que se encuentra a la par del selector de tipo de trazado.
Se abrir una ventana de editor de tipos de puntos del proyecto.
Aqu definiremos los grosores para cada color ya que cada uno de ellos representa un grosor de lnea
diferente.
F I A - U E S
Escuela de Arquitectura
Laboratorio de AutoCAD Basico
Guia N 8
Pgina|8
Para configurar los puntos observa la imagen para el color 1 tiene asignado el grosor de lnea
(Linewweight)= 0.10 mm
Para configurar los restantes puntos aplica los siguientes parmetros:
Para los colores del 1 al 10 aplica su respectivo aumento de grosor con respecto al nmero de color.
Por ejemplo.: 1 Color Rojo Punto 0.10mm
2 Color Amarillo Punto 0.20mm
3 color Verde Punto 0.30mm
Y as sucesivamente hasta el punto numero 10mm
Los dems del 11 al 255 el grosor ser 0.10mm con su respectivo color.
Para terminar la configuracin de los puntos damos clic en Save & Close
Y regresaremos a la venta de configuracin.
F I A - U E S
Escuela de Arquitectura
Laboratorio de AutoCAD Basico
Guia N 8
Pgina|9
A continuacin, tendremos que elegir qu zona del dibujo queremos imprimir. Para ello buscaremos el
apartado "Plot Area" y seleccionaremos la opcin "windows". Esta opcin nos permitir elegir dibujando el
rea del dibujo que queremos que se imprima.
Si al elegir la opcin "Windows" no nos enva directamente al rea de dibujo para seleccionar el rea de
impresin haremos clic en el botn "windows <" y ya podremos hacerlo.
Para terminar, colocar los datos de los campos restantes del Plot Scale, Plot Options y Drawing Orientation
as como aparecen en la imagen anterior.
Luego damos un clic en el botn Ok
Y regresaremos a la ventana del PAGE SETUP MANAGER en donde damos clic en el botn CLOSE.
F I A - U E S
Escuela de Arquitectura
Laboratorio de AutoCAD Basico
Guia N 8
P g i n a | 10
Luego de las configuraciones anteriores ya est listo nuestro Documento para poder ser ploteado en
formato PDF
Llamamos el comando Imprimir o plotear con la combinacin de Teclas CTRL + P
Y se abrir el asistente de ploteo que es idntico al de configuracin de impresin y hoja del proyecto.
Observe que ya aparcen las configuraciones que hicimos previamente.
Como es nica hoja la que tenemos en este layaout y anteriormente seleccionamos el rea de lo que se va
imprimir y no tenemos que utilizar la obcion de Plot Area.
Solamente le daremos clic al botn preview..
Y se abrir una ventana de vista previa desde la cual habiendo revisado el plano se puede ya imprimir
directamente desde aqu con la opcin de impresin que aparece justamente abajo del icono del men de
la aplicacin.
F I A - U E S
Escuela de Arquitectura
Laboratorio de AutoCAD Basico
Guia N 8
P g i n a | 11
Si luego de revisado el damos clic en el botn Plot y se abrir la siguiente ventana. Donde especificaremos
la ruta donde deseamos guardar el PDF y tambin colocarle un nombre al Documento a Guardar.
F I A - U E S
Escuela de Arquitectura
Laboratorio de AutoCAD Basico
Guia N 8
P g i n a | 12
8.2. TAREA.
1. Hacer las Fachadas principal, fachada lateral y la planta de techos en el mismo archivo de tareas,
dibujar completamente todo lo que se muestra en la planta en Anexo.
2. Poner Las notas a las Fachadas principal, fachada lateral y la planta de techos de Tarea. 1:50
3. Configurar las cotas para la escala segn se indican para cada dibujo de las Fachadas principal,
Fachada lateral y la planta de techos y acotar los dibujos.
4. Amueblar ambas plantas arquitectnicas. (Insertar bloques)
5. Hacer el membrete y llenarlo con datos.
6. Crear dos viewports para ajustar con mayor precisin Los dibujos en la hoja.
7. Escalar los viewports
Planta Arquitectnicas ESC. 1:50
Planta de Techos ESC. 1:75
Fachada Principal ESC. 1:50
Fachada Lateral ESC. 1:75
8. Configurar las opciones de ploteo segn esta gua. (Impresin en formato PDF)
9. Plotear virtualmente en Formato PDF las hojas de planos.
Y gurdalos como Hoja 1 tus iniciales y Hoja 2 tus iniciales.
10. Plotear en papel bond en formato 90 x 60 las hojas de los planos y entregarla el da correspondiente
a la clase de tu grupo de Laboratorio.
11. Al finalizar Guarda el Archivo Como
Escribirle el siguiente nombre: Proyecto Casa FINAL Nombre y Apellido.
12. Abre tu correo y adjunta el Archivo .dwg y los PDFs de las hojas.
En el Asunto de Correo tienes que escribir:
Ejemplo: GPO 1 Tarea 8 Nombres y Apellidos.
13. Debers de mandar tu archivo al correo:
autocadues2016@gmail.com
LA TAREA SE DEBERA ENTREGAR 15 DAS DESPUES QUE RECIBISTE LA CLASE.
En el grupo Lab AutoCAD 2016 UES
Indicaciones.
se estarn publicando
NOTA: los archivos de las tareas, no pueden ser transferibles ya que
hay una opcin que permite conocer el propietario del archivo, as
que no se pasen sus archivos ya que esto afectara SU NOTA.
F I A - U E S
Escuela de Arquitectura
12.00
1.43
5.30
5.20
7.50
10.37
13%
2.88
N.P.T.
+6.12
5.00
5.00
26%
30.00
30.00
2.35
3.70
6
26%
4.00
20%
20%
5.35
N.P.T.
+3.20
9
1.57
10
5.88
4.30
17%
11
11
1.05
1.05
N.P.T.
+ 0.10
1.50
1.00
N.P.T.
+ 0.00
PLANTA DE CONJUNTO
ESC. 1:75
1.20
2.30
2.00
0.80
0.77
0.60
1.88
1.47
3.00
1.47
0.68
8.00
1.12
0.12
5.70
0.35
0.34
2.80
0.40
0.60
1.62
2.45
1.95
2.20
2.10
1.60
0.19
0.63
FACHADA PRINCIPAL
FACHADA OESTE
ESC. 1: 50
10
TUBO
DE AIRE
1.60
1.60
CISTERNA
2.09
0.40
0.50
3.88
2.28
0.40
2.39
1.24
2.90
7.80
7.90
1.90
1.12
1.00
0.51
0.60
0.15
0.35
3.92
0.10
2.80
1.30
2.80
1.95
2.08
0.78
0.30
FACHADA LATERAL
FACHADA NORTE
ESC. 1: 75
2.45
2.11
1.95
0.78
2.20
Vous aimerez peut-être aussi
- 1.1 Mapa Constructivismo PDFDocument5 pages1.1 Mapa Constructivismo PDFRodo SierraPas encore d'évaluation
- F7a-2537534ok Parque Los AnillosDocument3 pagesF7a-2537534ok Parque Los AnillosMiguel Antonio Porras ValdiviaPas encore d'évaluation
- Catálogo de Productos GALVANISSA El Salvador 2022Document20 pagesCatálogo de Productos GALVANISSA El Salvador 2022José Roberto Moreno MoisantPas encore d'évaluation
- Trabajos ReinosDocument3 pagesTrabajos ReinosMiguelPas encore d'évaluation
- Tarea 5 EcenicaDocument5 pagesTarea 5 EcenicaBrenda RuizPas encore d'évaluation
- Cronograma para La Campaã - ADocument4 pagesCronograma para La Campaã - AMiranda CorralesPas encore d'évaluation
- Tipos de Contratación PublicaDocument8 pagesTipos de Contratación PublicaJOHANNA ARACELY ROSAS GUILLENPas encore d'évaluation
- Planificacion Microemprendimiento EDIDocument19 pagesPlanificacion Microemprendimiento EDIclodiaok75% (4)
- 01 Apersonamiento y OtrosDocument3 pages01 Apersonamiento y OtrosJuan Jose Romero MedinaPas encore d'évaluation
- Todo Suceso Repentino Que Sobrevenga Por Causa o Con Ocasión Del Trabajo y Que Produzca en El Trabajador Una Lesión OrgánicaDocument1 pageTodo Suceso Repentino Que Sobrevenga Por Causa o Con Ocasión Del Trabajo y Que Produzca en El Trabajador Una Lesión OrgánicaDoris EspinozaPas encore d'évaluation
- Coche de ParoDocument5 pagesCoche de ParoDIEGO castellaresPas encore d'évaluation
- Rapida Re ReingenieriaDocument23 pagesRapida Re ReingenieriaMarioRené100% (1)
- Capacitación Renta No DomiciliadosDocument22 pagesCapacitación Renta No DomiciliadosGabriella MassaPas encore d'évaluation
- Articulo - La Libertad de Empresa - Implicancias en El Derecho y MercadoDocument15 pagesArticulo - La Libertad de Empresa - Implicancias en El Derecho y MercadoTeresa Noceda VallePas encore d'évaluation
- Plantilla Tarea 3Document17 pagesPlantilla Tarea 3mariianiithagomez18Pas encore d'évaluation
- Port Contabilidad AvanzadaDocument165 pagesPort Contabilidad AvanzadaAlina CristelPas encore d'évaluation
- Anatomy For Sculptors Understanding The Human FigureDocument8 pagesAnatomy For Sculptors Understanding The Human FigureJose Eduardo BravoPas encore d'évaluation
- Documento Sin TítuloDocument4 pagesDocumento Sin TítuloJ Yheims ZTPas encore d'évaluation
- Tiende Tu Cama 3 H BalbinDocument6 pagesTiende Tu Cama 3 H BalbinEdith GuevaraPas encore d'évaluation
- Prueba Digestivo OctavoDocument3 pagesPrueba Digestivo OctavoFrancisca OlivaresPas encore d'évaluation
- Misterio en Las Cuevas - Gregg DunnettDocument295 pagesMisterio en Las Cuevas - Gregg DunnettMaxi RuizPas encore d'évaluation
- Mapa Conceptual - Los Medios y Los FinesDocument1 pageMapa Conceptual - Los Medios y Los FinesOsiel MorenoPas encore d'évaluation
- Finca Ganadera A 35 MinutosDocument3 pagesFinca Ganadera A 35 MinutosHectorPas encore d'évaluation
- 4 2 System ClockDocument14 pages4 2 System ClockEdda Andrade RosalesPas encore d'évaluation
- María Luisa MendozaDocument6 pagesMaría Luisa MendozaBryan DerryPas encore d'évaluation
- Batalla Del NiloDocument4 pagesBatalla Del NiloMarco AntonioPas encore d'évaluation
- Informe Contabilidad de CostosDocument14 pagesInforme Contabilidad de CostosRonald TronicPas encore d'évaluation
- Informacion Previa A La Contratacion Vivaz Salud CompletoDocument8 pagesInformacion Previa A La Contratacion Vivaz Salud CompletoOlga AguilarPas encore d'évaluation
- Especificaciones Tecnicas de Centro Civico Queda PDF IDocument55 pagesEspecificaciones Tecnicas de Centro Civico Queda PDF IGuillermo VilcaPas encore d'évaluation
- Tesis Publicadas El 2 de Septiembre de 2016 Respecto Con AmparoDocument32 pagesTesis Publicadas El 2 de Septiembre de 2016 Respecto Con AmparoGerardo Clara CastilloPas encore d'évaluation