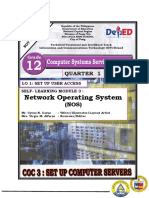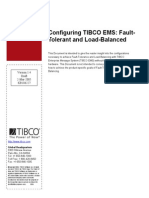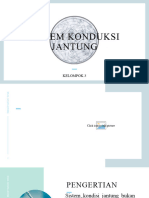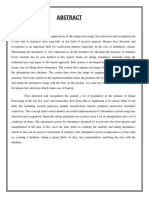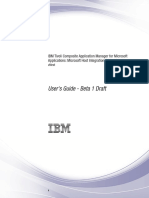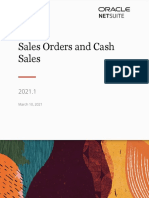Académique Documents
Professionnel Documents
Culture Documents
Onboarding Process at University of America
Transféré par
ajayCopyright
Formats disponibles
Partager ce document
Partager ou intégrer le document
Avez-vous trouvé ce document utile ?
Ce contenu est-il inapproprié ?
Signaler ce documentDroits d'auteur :
Formats disponibles
Onboarding Process at University of America
Transféré par
ajayDroits d'auteur :
Formats disponibles
SuccessFactors
Onboarding Phase 1
Hiring Coordinator
Reference Guide
Last revised 10.15.15
Page 1 | WebEx Getting Started Guide
Last revision: March 27, 2015
SUCCESSFACTORS ONBOARDING PHASE 1: HIRING COORDINATOR
Table of Contents
To skip directly to a section of the Reference Guide, click the section header below.
Overview .................................................................................................................................... 3
Critical Steps Prior to Initiating Onboarding ................................................................................ 3
Initiating Onboarding for Recruited Hires.................................................................................... 4
Onboarding for Hires from Non-Recruitment Events .................................................................. 6
The Onboarding Dashboard ....................................................................................................... 7
Beginning the Post-Hire Verification Step................................................................................... 9
Completing the Post-Hire Verification Step ...............................................................................10
The Hires Onboarding Experience ...........................................................................................12
Following Up with the Hire ........................................................................................................13
Page 2 | SuccessFactors Onboarding Phase 1 Hiring Coordinator Reference Guide
Last revision: October 15,2015
SUCCESSFACTORS ONBOARDING PHASE 1: HIRING COORDINATOR
Overview
Creating a positive onboarding experience for Hires is a critical component to retaining top
talent. The SuccessFactors Onboarding module provides an enhanced, more consistent
experience as Hires begin their career with the University.
The University of Cincinnati is deploying the SuccessFactors Onboarding module in phases,
with Phase 1 launching October 26, 2015. Hires will be directed to a branded employee
onboarding portal, quickly connecting them to relevant content and information. This easy-tonavigate portal also instructs Hires to complete pre-employment paperwork prior to the start
date, streamlining processes and improving employee engagement. Phase 1 also introduces
electronic signatures for improved efficiency and legal compliance.
As a Hiring Coordinator, you will:
Initiate Onboarding for Hires recruited through SuccessFactors Recruitment
Kick-off the onboarding process in SuccessFactors Onboarding for all Hires (both
recruited and non-recruitment events), which welcomes the Hire to UC and invites
him/her to compete the New Hire Step
Follow-up with the Hire to ensure he/she has completed the New Hire Step and has
taken advantage of the New Hire portal
Critical Steps Prior to Initiating Onboarding
NOTE: For the Onboarding module, Hire refers to all New Hires
and Rehires. Those in new positions due to a promotion,
demotion, or transfer do not need to go through Onboarding.
There are two ways a Hire may enter the Onboarding module, depending on whether hired
through SuccessFactors Recruitment or through a Non-Recruitment Event.
Hires through SuccessFactors Recruitment
If your Hire was recruited through the SuccessFactors Recruitment module, the following will
need to occur prior to initiating onboarding for the Hire:
The Hire has accepted the offer, has been placed in a status of Offer Accepted, and
has updated his/her application. Updating the application requires the Hire to enter
his/her Date of Birth and Social Security number.
The Hire has been moved to Pre-Employment Screening and a background check has
been ordered and deemed successfully completed (or competitive) through
adjudication by a Talent Acquisition team member.
The SuccessFactors system has moved the Hire into the Hired At UC Flex status, and
the Hiring Coordinator has received an email from UCFlex informing them that the Hire
has been entered into UCFlex.
Page 3 | SuccessFactors Onboarding Phase 1 Hiring Coordinator Reference Guide
Last revision: October 15,2015
SUCCESSFACTORS ONBOARDING PHASE 1: HIRING COORDINATOR
Hires through Non-Recruitment Event
If the Hire has been processed via Non-Recruitment Event, his/her information will be
uploaded into the Onboarding module once per day by the Data Operations team, and
no action within SuccessFactors Recruitment is required.
You will be able to kick-off Onboarding for a Non-Recruitment Event new hire or rehire
the next business day after 10:00am.
If you are familiar with how to log into SuccessFactors, you may skip to the Onboarding
Dashboard section for more information and next steps.
NOTE: Per the United States Citizenship and Immigration Services (USCIS), the form I-9
can be completed as soon as the job offer is made and accepted by the new employee.
UC policy also allows for documents to be completed as soon as an offer is accepted and
the candidate is hired into UC Flex.
There is no need to wait until a certain number of days prior to the start date to begin the
Onboarding process. You may begin as soon as you receive the email from UCFlex that
the Hire has been entered into UCFlex.
Initiating Onboarding for Recruited Hires
When a candidate is ready to be
onboarded, the Hiring Coordinator will
receive an email from UCFlex that states
that the Hire has been entered into UCFlex.
Once that email is received, follow the
steps below.
1. Log into SuccessFactors.
a. Navigate to the SuccessFactors website and
click on the SuccessFactors portal button.
b. The SuccessFactors Log In screen will appear.
Enter your Username (6+2) and Password
(same as you use for email and UCFlex), and
click [LOG IN].
Page 4 | SuccessFactors Onboarding Phase 1 Hiring Coordinator Reference Guide
Last revision: October 15,2015
SUCCESSFACTORS ONBOARDING PHASE 1: HIRING COORDINATOR
REMINDER: If a Hire has been hired through a NonRecruitment Event (both new hires and rehires),
please skip to the Onboarding for Hires from NonRecruitment Events section.
2. The default page upon login is the Home screen. On the Home screen, click
[HOME] and select Recruiting.
3. The Job Requisitions page will display.
3
4. Access the Candidate Summary for the
requisition for which you have a Hire to
onboard via one of the following options:
a. Hover over the Job Title and click
[CANDIDATE SUMMARY] from the
yellow pop-up box
4a
OR
b. Click the hyperlinked [#] under the Candidates column
4b
b
5. Click on [HIRED
AT UC FLEX]
status in the
Talent Pipeline to view your
Hire.
6. Click on the Hires name that
appears. The Hires application
will display.
7. Click the new [INITIATE
ONBOARDING] button at the
top of the application window.
Page 5 | SuccessFactors Onboarding Phase 1 Hiring Coordinator Reference Guide
Last revision: October 15,2015
SUCCESSFACTORS ONBOARDING PHASE 1: HIRING COORDINATOR
REMINDER: Do not initiate Onboarding until the Hire is in
a status of Hired At UC Flex. Doing so may create errors
or issues since the Hire has not yet been added into
UCFlex.
8. Click [CONFIRM] to initiate
Onboarding.
8
9. Once a confirmation message is received, click [OK].
Please note that once you have initiated onboarding, the
action cannot be undone and onboarding cannot be reinitiated.
If you accidentally initiated onboarding for the wrong
Hire, please email SFsupport@uc.edu to have the Hire removed from the
Onboarding queue.
10. This process will add the Hire to the Onboarding system to complete the Post-Hire
Verification Step, which you will learn how to access in the Beginning the Post-Hire
Verification Step section.
11. In the Hires application, locate the Onboarding
section on the right side of the screen.
11
12. To continue the process and access the
Onboarding Dashboard to complete the next
step, click on [CLICK HERE] next to Details.
12
NOTE: If you are ready to initiate onboarding for multiple recruited Hires, you may click
the Initiate Onboarding button for each individual while in the SuccessFactors
Recruitment module. You may then access all of them via the Onboarding dashboard
by selecting Onboarding from the drop-down menu on the SuccessFactors home
page. See process steps in the next section.
Onboarding for Hires from Non-Recruitment Events
Hires from Non-Recruitment Events will be loaded into the Onboarding module daily. While
Hiring Coordinators do not need to initiate onboarding within SuccessFactors Recruitment for
Non-Recruitment Events, they will need to complete the onboarding process within the
SuccessFactors Onboarding module.
To access the Onboarding module to view Non-Recruited Hires:
Page 6 | SuccessFactors Onboarding Phase 1 Hiring Coordinator Reference Guide
Last revision: October 15,2015
SUCCESSFACTORS ONBOARDING PHASE 1: HIRING COORDINATOR
1. Log into SuccessFactors following step #1 of the instructions
under the Initiating Onboarding for Recruited Hires section
above.
2
2. The default page upon login is the Home screen. On the
Home screen, click [HOME] and select Onboarding.
3. The Onboarding Dashboard will open. You are now ready to
begin the Post-Hire Verification Step.
If you are unfamiliar with the Onboarding Dashboard,
please continue to the next section for more information.
To begin the Post-Hire Verification Step for the Hire, please continue to the
Beginning the Post-Hire Verification Step section.
The Onboarding Dashboard
The Onboarding Dashboard provides real-time information about the status of all new
employees as they step through the onboarding process. The high-level, role-based dashboard
features powerful drill-down capabilities to present critical onboarding trackable data in a
flexible, intuitive way. Increased visibility into onboarding operations allows the user to quickly
and easily access information required to complete the hiring and provisioning process.
1. There are three tiles across the upper portion of the Onboarding dashboard:
a. Work Queue Summary displays Hires in queue according to their tasks to be
completed (function / paperwork).
b. Onboarding Summary displays Hires in queue according to where the Hire is in
the process.
c. Search Work Queue utilize this feature to search for a Hire by name or by activity
(Post-Hire Verification Step).
2
1c
1a
1b
2. Above the three tiles, there is a black menu bar:
Home Click anytime to return to the Onboarding dashboard home page.
Process DO NOT USE. This tab is a standard SuccessFactors tab that would allow
you to manually enter a Hire for onboarding. This will cause errors since it did not come
from UCFlex or SuccessFactors Recruitment.
Page 7 | SuccessFactors Onboarding Phase 1 Hiring Coordinator Reference Guide
Last revision: October 15,2015
SUCCESSFACTORS ONBOARDING PHASE 1: HIRING COORDINATOR
My Profile DO NOT USE. This allows you to make changes to your user settings. Any
changes made to your profile will not be reflected in your SuccessFactors personal or
private profiles. Changes to your profile should be completed through the My Employee
File option in the main drop-down menu.
3. The bottom portion of the screen displays the Work Queue. This area shows all Hires
assigned to you and what step of the Onboarding process they are in. It also displays the
due date for completing onboarding, which is driven by the Hires start date.
3b
3a
3a
4
4
a. You will see a
link on the right side above the Work Queue. When you
hover over the link, you will see 3 options: My Activities, My Monitored Activities
and All Outstanding Activities. The default view in the Work Queue is My
Activities. Other menu options will be utilized more by other SuccessFactors users.
b. There are several menu options located in the black bar above the Work Queue:
Onboarding: Shows list of all
onboarding cases. This is the only
menu that a Hiring Coordinator will
utilize.
I-9 3 Business Days: Shows list of
Hires who did not have their I-9
acceptable form(s) of identification with them in order to complete the Orientation
step. They will appear here for verification within 3 days of their start date.
Central HR and ISSO only.
E-Verify: Refers to all I-9s which have been submitted to the E-Verify system but
have not yet been resolved or closed out. Central HR and ISSO only.
I-9 Reverification: Refers to all I-9 cases that need to be reverified. Central HR
and ISSO only.
E-Verify Correct Data: Information regarding the submitted E-Verify case
provided by either DHS or the SSA. Central HR and ISSO only.
NOTE: Any Hires appearing in a
menu other than the Onboarding
menu will be handled by a
Verification Team member.
4. There are several icons that will appear in the Work Queue next to a Hires line item.
Page 8 | SuccessFactors Onboarding Phase 1 Hiring Coordinator Reference Guide
Last revision: October 15,2015
SUCCESSFACTORS ONBOARDING PHASE 1: HIRING COORDINATOR
Checkbox
This automatically
gets filled in with a green check
mark once the Hires onboarding is
fully completed. If the Hires case is
still in process, the box will be
empty and grayed out.
Pencil
- Clicking the pencil icon
assigns the Hire to you. Since you
can only see your Hires, you will not need this icon. It will be used by other roles.
Triangle
Shows new hires who are past the 3-day deadline for submitting new
hire paperwork.
Adobe icon
Magnifier
This icon allows you to review the Hires demographic information
that was filled out prior to the I-9 and other new hire paperwork.
Backward arrow
DO NOT USE. If an error has been made and you need to
restart the process, contact SFsupport@uc.edu.
NOTE: What is visible to you in
SuccessFactors is based on your role. This
is what a Hiring Coordinator will see.
If you have additional roles (such as being a
Verification Team member), your screen may look
different. Please refer to the Quick Reference Guide
for the Verification Team for more information on
additional fields.
View documents the Hire has completed.
Beginning the Post-Hire Verification Step
1. Click on the hyperlinked number next to the PostHire Verification Step under the
Onboarding
Summary tile to
view Hires who
are in that step
of the
1
Onboarding
process.
2. You may sort
the list of Hires by any column at the top, including first name or last name, by clicking on
the title of the column.
3. Click on the name of the Hire for whom you wish to start the PostHire Verification step.
2
5
Page 9 | SuccessFactors Onboarding Phase 1 Hiring Coordinator Reference Guide
Last revision: October 15,2015
SUCCESSFACTORS ONBOARDING PHASE 1: HIRING COORDINATOR
Completing the Post-Hire Verification Step
When you have selected a Hire, a series of panels will pop-up for you to complete.
1. Review the information on the Hire Set-up Information Panel.
a. The following will be auto-filled from
information in the SuccessFactors Recruitment
module or the Non-Recruitment Event:
Hires name This information comes
from the either the application as the Hire
entered it, or from the Non-Recruitment
Event, and should not be edited.
Start Date This date comes from the
Hires application based on the final start
date input on the application or from the
Non-Recruitment Event.
Position number This field is not
editable. You do not need to verify this
information as it was verified at several
points in the recruitment process. This
connects the Hire to the position once
Onboarding is complete so the
employee record can be updated.
Hires email address Make sure the
address listed is the most current, and
add an email address if it is blank.
Failure to include a correct email
address will result in the Hire not being
able to complete Onboarding.
b. Select whether the Hire is a remote
employee (an employee working at a
location other than a traditional campus
location). This allows the Verification Team
to adequately prepare for the I-9
completion step.
2a
1a
1b
1c
1d
NOTE ABOUT START DATES:
Changing the start date in this panel
ONLY impacts the due date for I-9
completion.
If the start date has changed, you will also
need to email Data Operations to have the start
date changed in UC Flex. Please retain a copy
of the Offer Letter with the corrected date.
Please ensure this start date is realistic for
International Hires. Contact ISSO regarding
embassy availability.
c. The Position Type will pre-populate based on information input into the requisition or
Non-Recruitment Event.
Confirm it is correct.
If it is not, choose the correct position type from the drop-down menu.
Page 10 | SuccessFactors Onboarding Phase 1 Hiring Coordinator Reference Guide
Last revision: October 15,2015
SUCCESSFACTORS ONBOARDING PHASE 1: HIRING COORDINATOR
d. Once complete, click [NEXT].
2. On the Where Will the New Employee be
Employed panel, leave at the default option of
University of Cincinnati . This is the only option to
choose.
a. Click [FINISH].
2a
3. After you have clicked [FINISH], the Review and
Approve PostHire
Verification Step panel will
appear.
a. Review the information on
the screen. If anything
needs to be corrected, click
the hyperlinked data in in
bluish-purple color, and
the system will take you
back to the panel to update
the information.
3b
3a
b. If all of the data is correct,
click [FINISH].
4. After clicking Finish, the
system will return you to the
Onboarding dashboard.
a. The Hire will receive an email welcoming them to UC
and instructing them to log into the Onboarding
system and complete the Hire paperwork. Hiring
Coordinators are copied on this email.
Page 11 | SuccessFactors Onboarding Phase 1 Hiring Coordinator Reference Guide
Last revision: October 15,2015
4a
SUCCESSFACTORS ONBOARDING PHASE 1: HIRING COORDINATOR
b. Additionally, the initiate
onboarding button will be
grayed out on the Hires
application in SuccessFactors
Recruitment. This prevents
onboarding from being initiated
multiple times for the same
Hire.
4b
The Hires Onboarding Experience
Here is a brief overview of what the Hire will experience when he/she logs into the
Onboarding Portal.
1. The Hire Onboarding Portal provides information useful to set the Hire up for success
for their first day.
2. This includes:
Welcome to UC message
Presidents Greeting from
President Ono
Required before you start: This
section includes documents that
the Hire must complete to be
properly onboarded. This includes:
Form I-9
W-4 Tax Withholding
UC Policies and Procedures
OPERS / STRS (this does
NOT include the OPERS
waiver for students, which
must be a paper form)
Ohio Ethics Law Outline
Ohio State Fraud Reporting
Recommended before you start: This section includes recommended information
for the Hire that will assist them in getting ready for their first day on the job.
Plan for Parking (where to park)
Whats for Lunch (where to eat)
Your First Day (New Hire information)
Locate Human Resources (staff orientation)
Page 12 | SuccessFactors Onboarding Phase 1 Hiring Coordinator Reference Guide
Last revision: October 15,2015
SUCCESSFACTORS ONBOARDING PHASE 1: HIRING COORDINATOR
Learn about Benefits (all things benefits)
Find Your Office (campus maps)
Moving between Campuses (taking the UC Shuttle)
Good to know: This section provides additional resources about working at UC that
the Hire may find interesting.
Your first paycheck (payroll calendar)
Time Off Work (holidays)
Your Golden Ticket (Your UC Bearcat Card)
UCs Banking Partners (PNC Bank and Fifth Third Bank)
Getting in Shape (UC Recreational Services)
Be Well UC (UC Wellness Program)
Other Perks of your New Job (Employee Discounts)
Staying Safe on Campus (Public Safety)
Being Informed (UC Publications)
Getting Involved (UC Toastmasters, Faculty Club, UCAAMP, etc)
Following Up with the Hire
As Hiring Coordinators, it is your responsibility to monitor the Hires status to ensure that
he/she has completed the New Employee Step prior to showing up for the first day of work.
Onboarding is set up to assist you with following up.
1. The Hire will receive an automated email every two days, beginning one week from
his/her start date. He/she will also receive an email every day after the start date. You
will be copied on these emails so you are aware of who has not yet completed this step.
These emails cease when the New Employee Step has been completed by the Hire.
2. BEST PRACTICE: On Thursday of each week, check your Onboarding Dashboard for
employees scheduled to start the following Monday who are still in the New Employee
Step, meaning their Hire paperwork has not been completed. Reach out to those Hires
2
2a
Page 13 | SuccessFactors Onboarding Phase 1 Hiring Coordinator Reference Guide
Last revision: October 15,2015
SUCCESSFACTORS ONBOARDING PHASE 1: HIRING COORDINATOR
to remind them of the importance of completing their Hire paperwork prior to orientation
the following Monday.
a. Click on [#] by New Employee Step under the Onboarding Summary tile to sort
those who have not completed this step.
b. You can sort the Hires to view those starting the upcoming Monday to the top of the
list. Click on [START DATE] to sort chronologically by start date.
2b
c. You may also use the Search Work Queue to
search for a particular employee to see if the New
Employee Step has been completed. If the Hire is
up to date, the employee will show Orientation
Step as the status in your Work Queue in the
bottom tile.
d. You may also search by Start Date
and enter the upcoming start
date/orientation date. Ensure
Outstanding Activities is selected,
and click [SUBMIT].
2c
2d
REMINDER: To ensure Onboarding goes smoothly, it is essential to allow enough time for a
candidate to be processed through hiring. Please remember to choose start dates that allow
sufficient time for the Hire to be entered into UCFlex, the Post-Hire Verification Step to be
completed by the Hiring Coordinator, and the Hire to complete the New Employee Step.
Failure to do so may result in the Hires pay being impacted; the inability to acquire ID, keys,
etc; and non-compliance with federal regulations regarding the Form I-9.
Page 14 | SuccessFactors Onboarding Phase 1 Hiring Coordinator Reference Guide
Last revision: October 15,2015
Vous aimerez peut-être aussi
- Shoe Dog: A Memoir by the Creator of NikeD'EverandShoe Dog: A Memoir by the Creator of NikeÉvaluation : 4.5 sur 5 étoiles4.5/5 (537)
- The Yellow House: A Memoir (2019 National Book Award Winner)D'EverandThe Yellow House: A Memoir (2019 National Book Award Winner)Évaluation : 4 sur 5 étoiles4/5 (98)
- The Subtle Art of Not Giving a F*ck: A Counterintuitive Approach to Living a Good LifeD'EverandThe Subtle Art of Not Giving a F*ck: A Counterintuitive Approach to Living a Good LifeÉvaluation : 4 sur 5 étoiles4/5 (5794)
- The Little Book of Hygge: Danish Secrets to Happy LivingD'EverandThe Little Book of Hygge: Danish Secrets to Happy LivingÉvaluation : 3.5 sur 5 étoiles3.5/5 (400)
- Grit: The Power of Passion and PerseveranceD'EverandGrit: The Power of Passion and PerseveranceÉvaluation : 4 sur 5 étoiles4/5 (588)
- Elon Musk: Tesla, SpaceX, and the Quest for a Fantastic FutureD'EverandElon Musk: Tesla, SpaceX, and the Quest for a Fantastic FutureÉvaluation : 4.5 sur 5 étoiles4.5/5 (474)
- A Heartbreaking Work Of Staggering Genius: A Memoir Based on a True StoryD'EverandA Heartbreaking Work Of Staggering Genius: A Memoir Based on a True StoryÉvaluation : 3.5 sur 5 étoiles3.5/5 (231)
- Hidden Figures: The American Dream and the Untold Story of the Black Women Mathematicians Who Helped Win the Space RaceD'EverandHidden Figures: The American Dream and the Untold Story of the Black Women Mathematicians Who Helped Win the Space RaceÉvaluation : 4 sur 5 étoiles4/5 (895)
- Team of Rivals: The Political Genius of Abraham LincolnD'EverandTeam of Rivals: The Political Genius of Abraham LincolnÉvaluation : 4.5 sur 5 étoiles4.5/5 (234)
- Never Split the Difference: Negotiating As If Your Life Depended On ItD'EverandNever Split the Difference: Negotiating As If Your Life Depended On ItÉvaluation : 4.5 sur 5 étoiles4.5/5 (838)
- The Emperor of All Maladies: A Biography of CancerD'EverandThe Emperor of All Maladies: A Biography of CancerÉvaluation : 4.5 sur 5 étoiles4.5/5 (271)
- Devil in the Grove: Thurgood Marshall, the Groveland Boys, and the Dawn of a New AmericaD'EverandDevil in the Grove: Thurgood Marshall, the Groveland Boys, and the Dawn of a New AmericaÉvaluation : 4.5 sur 5 étoiles4.5/5 (266)
- On Fire: The (Burning) Case for a Green New DealD'EverandOn Fire: The (Burning) Case for a Green New DealÉvaluation : 4 sur 5 étoiles4/5 (74)
- The Unwinding: An Inner History of the New AmericaD'EverandThe Unwinding: An Inner History of the New AmericaÉvaluation : 4 sur 5 étoiles4/5 (45)
- The Hard Thing About Hard Things: Building a Business When There Are No Easy AnswersD'EverandThe Hard Thing About Hard Things: Building a Business When There Are No Easy AnswersÉvaluation : 4.5 sur 5 étoiles4.5/5 (345)
- The World Is Flat 3.0: A Brief History of the Twenty-first CenturyD'EverandThe World Is Flat 3.0: A Brief History of the Twenty-first CenturyÉvaluation : 3.5 sur 5 étoiles3.5/5 (2259)
- The Gifts of Imperfection: Let Go of Who You Think You're Supposed to Be and Embrace Who You AreD'EverandThe Gifts of Imperfection: Let Go of Who You Think You're Supposed to Be and Embrace Who You AreÉvaluation : 4 sur 5 étoiles4/5 (1090)
- The Sympathizer: A Novel (Pulitzer Prize for Fiction)D'EverandThe Sympathizer: A Novel (Pulitzer Prize for Fiction)Évaluation : 4.5 sur 5 étoiles4.5/5 (121)
- Her Body and Other Parties: StoriesD'EverandHer Body and Other Parties: StoriesÉvaluation : 4 sur 5 étoiles4/5 (821)
- Creating The Layout in ExpressPCBDocument21 pagesCreating The Layout in ExpressPCBmamatha_bandaruPas encore d'évaluation
- TVL - CSS 12 - Q1 - M3Document11 pagesTVL - CSS 12 - Q1 - M3RYUUSEIPas encore d'évaluation
- TYPE-82Cplus ASIA EDocument2 pagesTYPE-82Cplus ASIA EEsteban MaryoryPas encore d'évaluation
- Mktech Is1-19Hd & Receptor: Receptor PVR de Satelit Si Semnal Terestru Raport de TestareDocument7 pagesMktech Is1-19Hd & Receptor: Receptor PVR de Satelit Si Semnal Terestru Raport de TestareAlexander WiesePas encore d'évaluation
- Test Exam CDMP - Studyexam 3 Marzo 2022Document121 pagesTest Exam CDMP - Studyexam 3 Marzo 2022jennykarim100% (1)
- An Application Based Comparative Study of Lpwan Technologies For Iot EnvironmentDocument4 pagesAn Application Based Comparative Study of Lpwan Technologies For Iot EnvironmentTajbia HossainPas encore d'évaluation
- Java - DLP - 4.1 Lec - Intro To While Loop 2Document2 pagesJava - DLP - 4.1 Lec - Intro To While Loop 2Jane Moraca100% (1)
- Noah Kagan's YouTube Growth Hacks Strategies From The Most Successful CreatorsDocument42 pagesNoah Kagan's YouTube Growth Hacks Strategies From The Most Successful CreatorsSzabó JánosPas encore d'évaluation
- Web Development (Type, Front End Back End Application, Database, Layers, Languages Involved)Document12 pagesWeb Development (Type, Front End Back End Application, Database, Layers, Languages Involved)Akash JenaPas encore d'évaluation
- (Abstract Data Types Using Arrays) : Fast NUCES - Department of Computer ScienceDocument11 pages(Abstract Data Types Using Arrays) : Fast NUCES - Department of Computer ScienceNehaPas encore d'évaluation
- Fortimanager - Vmware Esxi CookbookDocument35 pagesFortimanager - Vmware Esxi CookbookHamoud HamdanPas encore d'évaluation
- Display TFT Marlin - EvoDocument8 pagesDisplay TFT Marlin - EvoVICTOR JOSE CHAVEZ PALMAPas encore d'évaluation
- 3G Tutorial: Brough Turner & Marc OrangeDocument126 pages3G Tutorial: Brough Turner & Marc OrangeSarah AndersonPas encore d'évaluation
- Basic PC Troubleshooting: A Starter's Guide To PC UsersDocument29 pagesBasic PC Troubleshooting: A Starter's Guide To PC UsersJuliet CapuletPas encore d'évaluation
- ATM Requirement DocumentDocument9 pagesATM Requirement Documentdeverpo leandroPas encore d'évaluation
- Tibco Ems LB FTDocument18 pagesTibco Ems LB FTsagar58Pas encore d'évaluation
- ISM Assignment QusetionsDocument8 pagesISM Assignment QusetionsNikhil KapoorPas encore d'évaluation
- Fortiswitchos 6.0.2 Admin GuideDocument247 pagesFortiswitchos 6.0.2 Admin Guideemmanuel herreraPas encore d'évaluation
- Datasheet AMSDocument4 pagesDatasheet AMSKapil KakarPas encore d'évaluation
- Sistem Konduksi JantungDocument15 pagesSistem Konduksi JantungDewayu MettyPas encore d'évaluation
- Smart Attendance System Using PythonDocument58 pagesSmart Attendance System Using PythonKrishna Heroor57% (7)
- Release Notes Struds V11Document18 pagesRelease Notes Struds V11Arun Kumar VermaPas encore d'évaluation
- Msbte Model Answer Paper of Software EngineeringDocument27 pagesMsbte Model Answer Paper of Software EngineeringParam Kamble67% (3)
- QuePaper-OCT2018-M.E (Computer) - Sem-IDocument7 pagesQuePaper-OCT2018-M.E (Computer) - Sem-IpravinhmorePas encore d'évaluation
- Oce Tds100Document18 pagesOce Tds100Gustavo LiendroPas encore d'évaluation
- Embedded Systems: Laboratory ManualDocument32 pagesEmbedded Systems: Laboratory ManualSaman Fatima100% (1)
- Hisagent UserDocument432 pagesHisagent Userrobin webPas encore d'évaluation
- NetSuite - Order To CashDocument164 pagesNetSuite - Order To CashYun MaPas encore d'évaluation
- Diagnostics Tool User GuideDocument15 pagesDiagnostics Tool User GuideDennis ManPas encore d'évaluation
- BVMS 9.0 - Release NotesDocument70 pagesBVMS 9.0 - Release NotesilmaPas encore d'évaluation