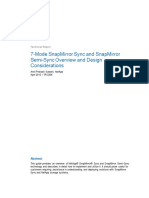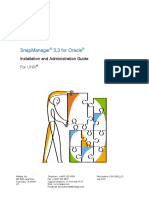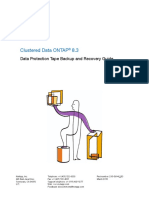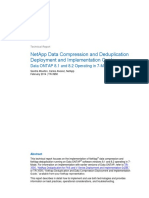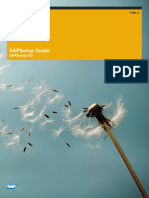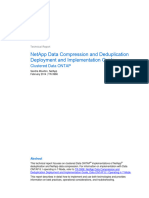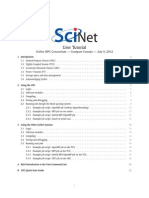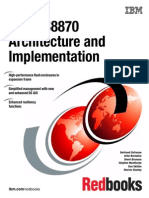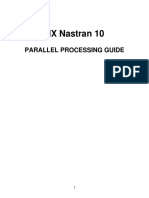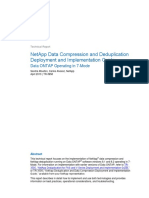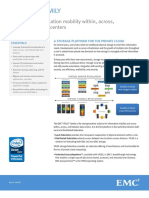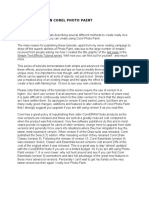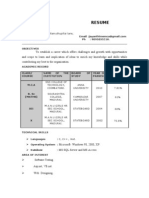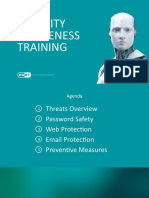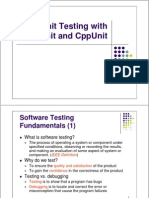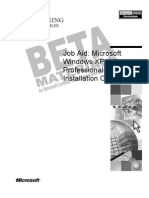Académique Documents
Professionnel Documents
Culture Documents
Direct Storage Access Installation Guide
Transféré par
madhuDescription originale:
Titre original
Copyright
Formats disponibles
Partager ce document
Partager ou intégrer le document
Avez-vous trouvé ce document utile ?
Ce contenu est-il inapproprié ?
Signaler ce documentDroits d'auteur :
Formats disponibles
Direct Storage Access Installation Guide
Transféré par
madhuDroits d'auteur :
Formats disponibles
Direct Storage Access Using NetApp SnapDrive
Installation & Administration Guide
Artisan Infrastructure
888-988-8732
SnapDrive overview ............................................................................................................... 4
What SnapDrive does.......................................................................................................... 4
What SnapDrive does not do ................................................................................................. 4
Recommendations for using SnapDrive .................................................................................... 4
SnapDrive changes with MMC 3.0 ........................................................................................... 5
Using MMC 3.0 Action pane .................................................................................................. 5
Error messages in MMC 3.0 ................................................................................................... 5
SnapDrive components........................................................................................................ 6
How LUNs work .................................................................................................................... 6
How the storage system interacts with the LUN ......................................................................... 6
How Windows hosts interact with a LUN .................................................................................. 7
LUN capabilities and limitations ............................................................................................ 7
How volume space is used ................................................................................................... 7
Volume-size rules .............................................................................................................. 7
Preparing hosts for SnapDrive................................................................................................... 8
SnapDrive service account requirements .................................................................................. 8
Installing or upgrading the SnapDrive components ...................................................................... 8
Enabling SnapDrive to communicate through the Windows Firewall ............................................... 10
Managing SnapDrive ............................................................................................................. 11
Enabling SnapDrive notification settings ................................................................................ 11
Adding and removing initiators with SnapDrive ........................................................................ 11
Managing iSCSI sessions ........................................................................................................ 12
Establishing an iSCSI session to a target ................................................................................. 12
Creating LUNs .................................................................................................................... 12
Rules for creating LUNs ..................................................................................................... 12
Creating a dedicated LUN .................................................................................................. 13
Creating a shared LUN ...................................................................................................... 15
Deleting a LUN ............................................................................................................... 18
Guidelines for resizing disks ............................................................................................... 18
Resizing a disk ................................................................................................................ 19
Managing space on storage system volumes ................................................................................ 20
What SnapDrive space reservation monitoring does .................................................................. 20
Configuring space reservation monitoring .............................................................................. 20
What Space Reclaimer does ............................................................................................... 20
Starting Space Reclaimer .................................................................................................. 21
Stopping Space Reclaimer manually ..................................................................................... 22
Reasons for SnapDrive to automatically stop Space Reclaimer ..................................................... 22
Managing Snapshot copies ..................................................................................................... 23
Artisan Infrastructure
888-988-8732
What a Snapshot copy is .................................................................................................... 23
Reasons for creating Snapshot copies .................................................................................... 23
Restrictions on Snapshot copy creation ................................................................................. 24
Creating a Snapshot copy .................................................................................................. 24
Scheduling Snapshot copies ................................................................................................ 25
Connecting to a LUN in a Snapshot copy ................................................................................ 27
How LUN restoration from Snapshot copies works..................................................................... 28
About the Data ONTAP LUN clone split (rapid LUN restore) feature ............................................... 28
Restoring a LUN from a Snapshot copy .................................................................................. 29
Checking LUN restore status ............................................................................................... 29
Deleting a Snapshot copy .................................................................................................. 30
Executing sdcli commands ................................................................................................. 30
Artisan Infrastructure
888-988-8732
SnapDrive overview
SnapDrive for Windows enables you to automate storage provisioning tasks and to manage data in
Microsoft Windows environments. You can run SnapDrive on Windows hosts in either a physical or
virtual environment.
What SnapDrive does
SnapDrive software integrates with Windows Volume Manager so that storage systems can serve as
virtual storage devices for application data in Windows Server 2003 and Windows Server 2008
environments.
SnapDrive manages LUNs on a storage system, making these LUNs available as local disks on
Windows hosts. This allows Windows hosts to interact with the LUNs just as if they belonged to a
directly attached redundant array of independent disks (RAID).
SnapDrive provides the following additional features:
It enables online storage configuration, LUN expansion, and streamlined management.
It enables connection of up to 168 LUNs.
It integrates Data ONTAP Snapshot technology, which creates point-in-time images of data
stored on LUNs.
It enables support on Microsoft cluster configurations.
It enables iSCSI session management.
What SnapDrive does not do
Some functionality is currently not supported in SnapDrive for Windows.
A LUN managed by SnapDrive cannot be configured as a dynamic disk (a storage device
that is divided into volumes rather than partitions); it can serve only as a basic disk (a storage
device for host-side application data).
A LUN cannot be configured as an extended partition. SnapDrive supports only a single,
primary partition on a LUN.
Recommendations for using SnapDrive
Follow these recommendations whenever you use SnapDrive for Windows.
Use SnapDrive to create and manage all the LUNs on your storage system.
Place all LUNs connected to the same host on a dedicated volume accessible by just that host.
If you require more volumes, contact support@artisaninfrastructure.com
If you use Snapshot copies, you cannot use the entire space on a storage system volume to
store your LUN.
If you use Snapshot copies, you cannot use the entire space on a storage system volume to
store your LUN.
The storage system volume hosting the LUN should be the size of all the LUNs on the volume, with
enough additional space for the Snapshot copies of the volume. The additional space should be based
on the change rate of the LUNs in the volume and the retention policy for the Snapshot copies.
Artisan Infrastructure
888-988-8732
SnapDrive changes with MMC 3.0
SnapDrive's implementation of MMC 3.0 introduces some changes from previous versions of
SnapDrive, including the introduction of a new Action pane and improved error messages.
Using MMC 3.0 Action pane
You can use the new MMC 3.0 Action pane in SnapDrive to perform all the available operations for a
specific node or disk; however, the Action pane is not displayed by default on Windows Server 2003
hosts, so you must enable it manually.
Steps
1. If the Action pane is not displayed (to the right of the main MMC Details pane), click the
Show/Hide Action Pane icon at the top of MMC. The Action pane is displayed.
2. In the left MMC pane, click the instance of SnapDrive or a LUN for which you want to perform an
operation.
The available operations are displayed in the Action pane.
Error messages in MMC 3.0
SnapDrive uses new functionality in MMC 3.0 that enables SnapDrive to notify you when you type
incorrect information in a text box or field.
Rather than displaying an error message in a pop-up window, an error message icon is displayed next
to the field, along with an error description. Additional error details are viewed by using the mouse to
hover over the error icon.
Artisan Infrastructure
888-988-8732
SnapDrive components
SnapDrive snap-in
This software module integrates with the Microsoft
Management
Console (MMC) 3.0 to provide a graphical interface for managing
LUNs
on the storage system. The module does the following:
Resides in the Windows Server 2003 or 2008 computer
management
storage tree
Provides a native MMC snap-in user interface for configuring
and
managing LUNs
Supports remote administration so that you can manage
SnapDrive on multiple hosts
Provides SnapMirror integration
Provides AutoSupport integration, including event notification
SnapDrive commandline
interface
The sdcli.exe utility enables you to manage LUNs from the
command prompt of the Windows host. You can do the
following tasks with the sdcli.exe utility:
Enter individual commands
Run management scripts
Underlying SnapDrive
service
This software interacts with software on the storage system to
facilitate
LUN management for the following:
A host
Applications running on a host
How LUNs work
The following section describes how LUNs work by interacting with Windows hosts and with storage
systems.
How the storage system interacts with the LUN
To the storage system, a LUN is a logical representation of a physical unit of storage.
The storage system handles each LUN as a single storage object. The size of this LUN is slightly
larger than the raw disk size reported to the Windows host. SnapDrive must be used to expand the disk
because SnapDrive expands both the LUN and the Windows partition.
Artisan Infrastructure
888-988-8732
How Windows hosts interact with a LUN
You manage LUNs on the storage system just as you manage other Windows disks that store
application data.
LUNs on the storage systems are automatically formatted by SnapDrive the same way that you format
other Windows disks. Moreover, a Windows host interacts with all user data files on the LUN as if
they were NTFS files distributed among the disks of a locally attached RAID array.
LUN capabilities and limitations
A LUN managed by SnapDrive can be used for data storage and can be a boot disk. A LUN cannot be
a dynamic disk.
SnapDrive can also make a Snapshot copy of LUNs when they are used for data storage, and it can
work with SnapMirror at the volume level and SnapVault at the qtree level for data protection.
How volume space is used
SnapDrive uses space on a storage system volume for LUNs and their data, and also for the data that
changes between Snapshot copies, the LUN's active file system, and for metadata.
Volume-size rules
Storage system volumes that will hold LUNs must be large enough to hold all the LUNs in the
volume, as well any Snapshot copies if Snapshot copies are created. The following factors govern the
appropriate minimum size for a volume that holds a LUN:
If the LUNs are space reserved, then the volume must be more than twice the combined size
of all the LUNs on the volume if a Snapshot copy of the volume is created. This enables the
volume to hold the LUNs and a special reserved space.
No matter how much the contents of the LUNs change between Snapshot copies, the entire contents of
the disks are written to the volume.
The volume must also provide enough additional space to hold the number of Snapshot
copies you intend to keep online.
The amount of space consumed by a Snapshot copy depends on the amount of data that changes after
the Snapshot copy is taken. The maximum number of Snapshot copies is 255 per storage system
volume.
Artisan Infrastructure
888-988-8732
Preparing hosts for SnapDrive
Before installing SnapDrive for Windows, you must prepare each Windows host in your SnapDrive
configuration.
Steps
1. Verify that the host meets the minimum requirements for use with SnapDrive.
2. Add a 2nd vNIC to the host and configure with a static IP address from your defined storage
network, connect the vNIC to your vFiler vLAN.
Note: Please refer to your account information for storage network details.
3. Determine whether the Microsoft iSCSI Software Initiator program is installed.
Note: If you are running Windows Server 2008, the iSCSI Software Initiator comes built in with the
operating system, but needs to be enabled.
4. Download SnapDrive to the host.
Snap Drive 6.3 for Windows 32bit
http://support.artisan.tv/index.php?_m=downloads&_a=viewdownload&downloaditemid=4&nav=0
Snap Drive 6.3 for Windows 64bit
http://support.artisan.tv/index.php?_m=downloads&_a=viewdownload&downloaditemid=5
SnapDrive service account requirements
To perform functions related to SnapDrive for Windows on either the host or a storage system,
SnapDrive needs to be able to use a service account that has specific types of access established.
The SnapDrive service account must meet the following requirements.
The service account must be created using US-ASCII characters only, even when you use
non-ASCII operating systems.
You must be able to log in to the host using the service account.
Note: If at any time you change the password for this account (for example, from the Windows login
panel), remember that you must make the same change to the password the SnapDrive
service uses to log in. You can configure the SnapDrive service using the Services and Applications
option in MMC.
The service account must have administrative rights on the host.
Installing or upgrading the SnapDrive components
Use this procedure to install or upgrade the SnapDrive for Windows components.
Before you begin
Stop the SnapDrive for Windows Service
Make sure that you have prepared your host for SnapDrive and that all the minimum
requirements are met.
Perform this procedure from the system console, not from a Terminal Service client.
If you are upgrading SnapDrive on a server cluster, install SnapDrive on all nodes, starting
with the nodes that do not own the cluster resources and rotating which system is the owner
until all nodes in the cluster have the same version of SnapDrive installed.
Artisan Infrastructure
888-988-8732
If you are running NetApp Host Agent, stop the NetApp Host Agent service.
If a version of SnapDrive is already installed on your system, stop the SnapDrive service, if
you have not already done so, and close the Microsoft Management Console (MMC) window.
Steps
1. Browse to the location of the SnapDrive installation package and double-click the executable file.
2. Click Next on the Welcome to the SnapDrive Installation Wizard screen.
3. If this is a new SnapDrive installation, read and accept the license agreement, and then click Next.
4. If you are upgrading SnapDrive, the Program Maintenance panel appears. Select
Modify/Upgrade, and then click Next.
5. The SnapDrive License panel is displayed. Select Per Storage System, and then click Next.
6. If this is a new installation, follow the procedure in this step. If you are upgrading, skip to the next
step.
a. In the Customer Information panel, type your user name and organization name, and then
click Next.
b. The Destination Folder panel prompts you for a directory in which to install SnapDrive on
the host. By default, this is C:\Program Files\NetApp\SnapDrive\ for new installations.
To accept the default, click Next and then proceed to the next step.
To specify a different location, click the Change button. In the Change Current Destination Folder
panel, either type the path to the target directory in the Folder Name text box, or navigate to the folder
you prefer and select it. When the correct target location appears in the Folder Name text box, click
OK to return to the Destination Folder panel, and then click Next.
Note: If you are upgrading SnapDrive from a version earlier than 4.1, the default installation directory
is C:\Program Files\SnapDrive\.
7. On the VirtualCenter or ESX Server Web Service Credentials screen, deselect Enable
VirtualCenter or ESX Server Settings, and then click Next
8. On the SnapDrive Management Service Credentials screen, if you are upgrading and the account
name is already filled in, type the account password in both the Password and Confirm Password text
boxes, and then click Next. Otherwise, you can type in the account you want to use, or complete the
following steps to select a user account.
a. Click Add.
The Select User window is displayed.
b. In the "From this location" field, verify that the location is set to the proper domain if your
storage system is in a domain, or click the Locations button and select the local host if your
storage system is in a workgroup.
c. In the "Enter the object name to select" text box, type the user name with administrator
privileges that you want to use, and then click the Check Names button to verify the user you
entered. Click OK.
Note: If you are installing SnapDrive for use with a storage system in a workgroup, enter the name of
the user that you configured for pass-through authentication.
d. Type the account password in both the Password and Confirm Password text boxes, and then
click Next.
9. In the SnapDrive Web Service Configuration window, leave the default ports unless any of them
are already being used exclusively by another service. Click Next.
10. In the Transport Protocol Default Setting window, select HTTP and enter your vFiler access
details and click Next.
9
Artisan Infrastructure
888-988-8732
11. In the Operations Manager Configuration screen, deselect Enable Protection Manager
Integration and Click Next.
12. On the Ready to panel, click Install or Upgrade.
13. When the SnapDrive Installation Completed screen appears, click Finish.
Note: If you are upgrading a server cluster and you try to use MMC after upgrading SnapDrive on the
first node and before upgrading SnapDrive on the remaining nodes, you get an error message
indicating that the SnapDrive service is unavailable owing to an invalid tag. This message is the result
of the temporary presence of two versions of SnapDrive on the same cluster. No corrective action is
needed; just upgrade SnapDrive on the other nodes.
Result
A shortcut to the standalone SnapDrive for Windows Management Console is added to the Start
Menu, and you can also access the SnapDrive snap-in in MMC.
After you finish
If you are running Windows Server 2008, you must configure the Windows Firewall to allow
SnapDrive communications.
If you are upgrading or installing SnapDrive to support a SnapManager installation, and you
use verification servers, you must install SnapDrive on the verification servers as well as on the
production systems, and both the verification server and the production servers must be using
the same version of SnapDrive.
If a verification server will be connecting to LUNs over an iSCSI session, make sure you also
install the Microsoft iSCSI Software Initiator on the verification server and establish a session
from the verification server to the iSCSI target on the storage system where the database to be
verified resides. This connection enables the verification server to connect to the Snapshot
copy LUN that contains the database, and you must create it explicitly before the verification
server attempts to connect to the LUN.
Enabling SnapDrive to communicate through the Windows Firewall
If the Windows Firewall is enabled on your host, you need to configure it to allow SnapDrive for
Windows communications. The Windows Firewall is enabled by default in Windows Server 2008.
Steps
1. Add the DCOM registry key using regedt32.exe, as described in the Microsoft technical article,
"Using Distributed COM with Firewalls," available from the Microsoft Developer Network library at
http://msdn2.microsoft.com/en-us/library/ under Win32 and COM Development > Technical
Articles > Component Development > DCOM.
2. Navigate to Control Panel > Windows Firewall > Allow a program through Windows Firewall
> Exceptions.
3. Select the COM+ Network Access checkbox.
4. If you will be using HTTP or HTTPS, select the World Wide Web Services (HTTP) or Secure
World Wide Web Services (HTTPS) checkboxes.
5. Click Add program and browse to C:\Program Files\NetApp\SnapDrive\, or to wherever you
installed SnapDrive if you did not use the default location.
6. Select SWSvc.exe and click Open, then click OK in the Add a Program window and in the
Windows Firewall Settings window.
Note: If Windows Firewall is enabled on your SnapDrive host and you want to use the -m option in the
command-line interface to execute a command from a remote host, you must add sdcli to the allowed
programs list for Windows Firewall. Follow the same procedure as for adding SWSvc.exe.
7. Reboot the system.
10
Artisan Infrastructure
888-988-8732
Managing SnapDrive
SnapDrive includes features that enable you to perform general SnapDrive management tasks.
Enabling SnapDrive notification settings
SnapDrive enables you to set up e-mail notification and to enable storage system AutoSupport in the
event of a SnapDrive message or storage system error.
About this task
When you set up notification, you can specify the following information:
Whether and where to send e-mail notification
What types of messages to report
Steps
1. Select the appropriate SnapDrive instance, then from the menu choices on top of MMC, click
Action > Notification Settings.
2. Select Use Storage System AutoSupport if you want to enable a subset of the Windows System
Events for AutoSupport on the storage system.
3. In the Notification Settings panel, select Enable SnapDrive E-mail Notification.
4. Under E-mail Settings, type the outgoing SMTP server, and the From and the To e-mail addresses.
Note: The e-mail address must be in a valid SMTP format, for example,
administrator@mycompany.com.
5. Under Event Category, select one or more event categories about which you want to be notified.
6. Under Event Type, select one or more event types about which you want to be notified when the
specified event types take place.
7. Click OK.
Adding and removing initiators with SnapDrive
You can use SnapDrive to add or remove initiators for LUNs created using SnapDrive.
Steps
1. Double-click SnapDrive in the left MMC pane, and then, if the Disks option is not already
expanded, double-click Disks.
The currently connected disks are displayed.
2. Select the disk for which you want to add or remove initiators.
3. From the menu choices on top of MMC, click Action > Add/Remove Initiator.
The Initiators Management screen is displayed.
Note: You do not have the option to add or remove initiators for LUNs created on a VMware Guest
OS.
4. To add or remove initiators, follow the instructions in the Initiators Management screen.
Note: If you remove an initiator that belongs to an igroup to which other initiators have been added, a
dialog box informs you that all initiators will be removed. Click Yes to remove all initiators. If you try
to remove an initiator that belongs to an igroup that contains initiators from another host, the operation
will fail. SnapDrive does not support this configuration.
5. Click OK.
11
Artisan Infrastructure
888-988-8732
Managing iSCSI sessions
SnapDrive enables you to manage iSCSI sessions on the storage system.
Establishing an iSCSI session to a target
Before creating a LUN, you need to have an iSCSI session to the target on which you will manage the
LUN.
Before you begin
Verify that the iSCSI service is started.
Steps
1. Perform the following actions to launch the Create iSCSI Session wizard:
a. In the left MMC pane, select the instance of SnapDrive you want to manage.
b. Select iSCSI Management.
c. From the menu choices at the top of MMC, navigate to , Action > Establish Session.
2. In the ISCSI Session wizard, click Next.
The Provide Storage System Identification panel is displayed.
3. In the Provide Storage System Identification panel, enter the storage system name or IP address of
the storage system management port you want to establish the iSCSI session with, and then click Next.
The Provide iSCSI HBA panel is displayed.
4. In the upper pane of the Provide iSCSI HBA panel, click the radio button next to an available iSCSI
HBA to specify the initiator portal you want to use.
5. In the lower pane of the Provide iSCSI HBA panel, perform the following actions:
a. Select the target portal to which SnapDrive will establish the iSCSI session by clicking the
radio button next to the IP address of the target portal you want to use.
Note: The IP address of the target portal MUST be in the same network as the iSCSI initiator. Please
refer to your account information to obtain the correct storage network details.
c. Click Next.
The Completing the iSCSI Session Wizard panel is displayed.
6. In the Completing the iSCSI Session Wizard, perform the following actions:
a. Review the information to make sure it is accurate.
b. If the information is not accurate, use Back to go back to previous panels of the wizard to
modify information.
c. Click Finish.
Result
An iSCSI session to the target is established.
Creating LUNs
SnapDrive enables you to quickly create LUNs on a storage system for use in a Windows
environment.
Rules for creating LUNs
To avoid problems creating LUNs when using SnapDrive, you must keep some rules in mind.
Create LUN names using US-ASCII characters only, even when you are using non-ASCII
operating systems.
12
Artisan Infrastructure
888-988-8732
If you are adding the LUN to a Windows Server 2003 or 2008 cluster, make sure to create the
LUN on the node that owns the cluster group in which you are creating a new physical disk
resource.
Note: Shared disks on Windows Server 2003 cluster nodes that do not own the disks often display as
unknown and unreadable, and as offline on Windows 2008, in MMC Disk Management utility;
however, the disks will continue to function normally on all nodes in the cluster.
To ensure that Snapshot copies can be made, follow these guidelines:
Do not attempt to create a LUN on a storage system volume that holds anything other than
LUNs.
Conversely, do not put anything other than LUNs on a storage system volume that contains
LUNs.
All LUNs in the same storage system volume should be created using SnapDrive or, if they
were created outside of SnapDrive, prepared for management in SnapDrive.
Creating a dedicated LUN
You can use SnapDrive to create dedicated iSCSI-accessed LUNs.
About this task
Keep the following considerations in mind when creating a LUN:
Unless the LUN is shared within a Windows cluster, the LUN must not be connected to more
than one host.
LUNs should be created using SnapDrive.
Steps
1. Perform the following actions to launch the Create Disk wizard:
a. Select the SnapDrive instance for which you want to create a disk.
b. Select Disks.
c. From the menu choices at the top of MMC, navigate to Action > Create Disk .
The Create Disk Wizard is launched.
2. In the Create Disk Wizard, click Next.
The Provide Storage System Name, LUN Path and Name panel is displayed.
3. In the Provide a Storage System Name, LUN Path and Name panel, perform the following actions:
a. In the Storage System Name field, type the storage system name where the LUN will be
created or select an existing storage system using the pull-down menu.
b. In the LUN Path field, type the LUN path or select the path on the storage system you
added in Step a.
c. In the "LUN Name" field, enter a name for the LUN and click Next.
The Select a LUN Type panel is displayed.
4. In the Select a LUN Type panel, select Dedicated, and then click Next.
5. In the Select LUN Properties panel, either select a drive letter from the list of available drive letters
or type a volume mount point for the LUN you are creating. When you create a volume mount point,
type the drive path that the mounted drive will use: for example, G:\mount_drive1\.
Note: The root of the volume mount point must be owned by the node on which you are creating the
new disk.
Note: You can create cascading volume mount points (one mount point mounted on another
mount point); however, in the case of a cascading mount point created on an MSCS shared
disk, you might receive a system event warning indicating that disk dependencies might not be
13
Artisan Infrastructure
888-988-8732
correctly set. This is not the case, however, as SnapDrive will create the dependencies and the
mounted disks will function as expected.
6. While still in the Select LUN Properties panel, complete the following actions:
a. Click Limit or Do not limit for the option labeled Do you want to limit the maximum disk
size to accommodate at least one snapshot?
If you keep the default, Limit, which is the recommended option, the disk size limits displayed
are accurate only when they first appear on the Select LUN Properties panel. When this option
is selected, the following actions might interfere with the creation of at least one Snapshot
copy:
Changing the option to Do not limit and using SnapDrive to create an additional LUN in the
same storage system volume.
Creating a LUN in the same storage system volume without using SnapDrive
Storing data objects other than LUNs on this storage system volume.
b. Select a LUN size, which must fall within the minimum and maximum values displayed in
the panel.
c. Click Next.
The Select Initiators panel is displayed.
7. In the Initiator List pane, select an initiator for the LUN you are creating. If you select an iSCSI
initiator, and an iSCSI connection to the storage system on which you are creating the LUN does not
exist, SnapDrive launches the Create iSCSI Session wizard, and you are prompted to select a target
portal and initiator. Also, if your target requires authentication of hosts that connect to it, you can type
that information here. After you click OK, the iSCSI connection from the Windows host to the storage
system is established, even if you do not complete the Create Disk wizard.
8. Click Next.
The Select Initiator Group Management panel is displayed.
10. In the Select Initiator Group Management panel, specify whether you will use automatic or manual
igroup management. If you select automatic igroup management, SnapDrive uses existing igroups or,
when necessary, creates new igroups for the initiator you specified in Step 8. If you select manual
igroup management, you manually choose existing igroups or create new ones as needed.
If you specify...
Then...
Automatic igroup
management
Click Next.
SnapDrive uses existing igroups, one igroup per initiator, or, when
necessary, creates new igroups for the initiators you specified in Step
8.
Manual igroup
management
Click next, and then perform the following actions:
a. In the Select Initiator Groups panel, select from the list the igroups
to which you want the new LUN to belong.
Note: A LUN can be mapped to an initiator only once.
OR
Click Manage Igroups and for each new igroup you want to create,
14
Artisan Infrastructure
888-988-8732
type a
name in the Igroup Name text box, select initiators, click Create, and
then
click Finish to return to the Select Initiator Groups panel.
b. Click Next.
Note: The Next button will remain unavailable until the collection of
selected igroups contains all the initiators you selected in Step 8.
You are done with igroup management.
9. In the Completing the Create Disk Wizard panel, perform the following actions:
a. Verify all the settings.
If you need to change any settings, click Back to go back to the previous Wizard panels.
b. Click Finish.
Disk creation might take several seconds to complete. SnapDrive displays disk creation status in the
lower panel of the center MMC pane.
Creating a shared LUN
You can use SnapDrive to create iSCSI-accessed LUNs that are shared between clustered Windows
servers.
Before you begin
Verify that the iSCSI services have been started on the storage system.
About this task
Keep the following consideration in mind when creating a LUN:
LUNs should be created using SnapDrive.
SnapDrive filters volumes, qtrees, and LUNs depending on storage system access control
settings that might exist in the AccessControl.xml file on your storage system. During LUN creation,
SnapDrive displays the message "Checking access control" to indicate it is checking these access
control settings.
Steps
1. Perform the following actions to launch the Create Disk wizard:
a. Select the SnapDrive instance for which you want to create a disk.
b. Select Disks.
c. From the menu choices at the top of MMC, navigate to Action > Create Disk .
The Create Disk Wizard is launched.
2. In the Create Disk Wizard, click Next.
The Provide Storage System Name, LUN Path and Name panel is displayed.
3. In the Provide a Storage System Name, LUN Path and Name panel, perform the following
actions:
a. In the Storage System Name field, type the storage system name where the LUN will be
created or select an existing storage system using the pull-down menu.
b. In the LUN Path field, type the LUN path or select the path on the storage system you
added
in Step a.
c. In the "LUN Name" field, enter a name for the LUN and click Next.
The Select a LUN Type panel is displayed.
15
Artisan Infrastructure
888-988-8732
4. In the Select a LUN Type panel, select Shared, and then click Next.
5. In the Information About the Microsoft Cluster Services System panel, verify that you want the
disk to be shared by the nodes listed, and then click Next.
The Specify Microsoft Cluster Services Group panel is displayed.
6. In the Specify Microsoft Cluster Services Group panel, perform ONE of the following actions and
then click Next.
Select a cluster group from the Group Name drop-down list.
Select Create a new cluster group to create a new cluster group.
Note: When selecting a cluster group for your LUNs, choose the cluster group your application will
use. If you are creating a volume mount point, the cluster group is already selected. This is because the
cluster group owns your root volume physical disk cluster resources. It is recommended that you
create new shared LUNs outside of the cluster group.
Select Add to cluster shared volumes.
7. In the Select LUN Properties panel, either select a drive letter from the list of available drive letters
or enter a volume mount point for the LUN you are creating. When you create a volume mount point,
enter the drive path that the mounted drive will use: for example, G:\mount_drive1\.
Note: The root of the volume mount point must be owned by the node on which you are creating the
new disk.
Note: You can create cascading volume mount points (one mount point mounted on another mount
point); however, in the case of a cascading mount point created on an MSCS shared disk, you might
receive a system event warning indicating that disk dependencies might not be correctly set. This is
not the case, however, as SnapDrive will create the dependencies and the mounted disks will function
as expected.
8. While still in the Select LUN Properties panel, complete the following actions:
a. Click Limit or Do not limit for the option labeled Do you want to limit the maximum disk size to
accommodate at least one snapshot?
If you select Limit, the disk size limits displayed are accurate only when they first appear on the
Select LUN Properties panel. When this option is selected, the following actions might interfere with
the creation of at least one Snapshot copy:
The option is changed to Do not limit and SnapDrive is used to create an additional LUN in
the same storage system volume.
A LUN is created in the same storage system volume without using SnapDrive
Data objects other than LUNs are stored on this storage system volume.
b. Select a LUN size. The size must fall within the minimum and maximum values displayed
in the panel.
9. In the Select Initiators panel, perform the following actions:
a. Double-click the cluster group name to display the hosts that belong to the cluster.
b. Click the name of a host to select it.
The available initiators for that host are displayed in the Initiator List in the lower half of the pane.
10. In the Initiator List pane, select an initiator for the LUN you are creating.
If you select an iSCSI initiator, and an iSCSI connection to the storage system on which you are
creating the LUN does not exist, SnapDrive launches the Create iSCSI Session wizard, and you are
prompted to select a target portal and initiator. Also, if your target requires authentication of hosts that
connect to it, you can type that information here. After you click OK, the iSCSI connection from the
Windows host to the storage system is established, even if you do not complete the Create Disk
wizard.
16
Artisan Infrastructure
888-988-8732
If you have MPIO installed and you are using FC, you have the option to select several FC initiators.
11. Repeat Step 10 and Step 11 for all hosts, and then click Next.
Note: The Next button remains unavailable until initiators for all hosts of a cluster have been selected.
The Select Initiator Group management panel is displayed.
12. In the Select Initiator Group management panel, specify whether you will use automatic or
manual igroup management. If you select automatic igroup management, SnapDrive uses existing
igroups or, when necessary, creates new igroups for the initiators you specified in Step 10 through
Step 12. If you select manual igroup management, you manually choose existing igroups or create new
ones as needed.
If you specify...
Then...
Automatic igroup
management
Click Next.
You are done with igroup management.
If you specify...
Then...
Manual igroup
management
Click Next, and then perform the following actions:
a. In the Select igroups panel, select from the list the igroups to which
you
want the new LUN to belong. Repeat this action for each node in the
cluster.
Note: A LUN can be mapped to an initiator only once.
OR
Click Manage igroups and for each new igroup you want to create, type
a
name in the igroup Name text box, select initiators, click Create, and
then
click Finish to return to the Select igroups panel.
b. Click Next.
Note: The Next button will remain unavailable until the collection of
selected igroups contains all the initiators you selected in Step 11.
The Completing the Create Disk Wizard panel is displayed.
15. In the Completing the Create Disk Wizard panel, perform the following actions:
a. Verify all the settings.
If you need to change any settings, click Back to go back to the previous wizard panels.
b. Click Finish.
Disk creation might take several seconds to complete. SnapDrive displays disk creation status in the
lower panel of the center MMC pane.
17
Artisan Infrastructure
888-988-8732
Deleting a LUN
You can delete a LUN using the SnapDrive for Windows MMC snap-in.
Before you begin
If you are deleting a disk that contains volume mount points, disconnect the mounted volumes on the
disk first before deleting the disk. For example, disconnect G:\mount_disk1\, then disconnect
G:\.
If you do not disconnect the mounted volume before you delete it, Windows keeps the volume mount
point information in the Recycle Bin and both Windows and SnapDrive continue to see the mount
point as valid. If your volume mount point contains data, remember that SnapDrive will not warn you
that data is present when you delete the mount point.
About this task
Use the Delete Disk feature cautiously, because after you delete a LUN, you cannot use SnapDrive to
undelete it.
Steps
1. Make sure that neither Windows Explorer nor any other Windows application is using or displaying
any file on the LUN you intend to delete.
2. Under SnapDrive in the left MMC pane, expand the instance of SnapDrive you want to manage,
then expand Disks and select the disk you want to manage.
3. From the menu choices at the top of MMC, navigate to Action > Delete Disk.
4. When prompted, click Yes to proceed with the operation.
Note: This procedure will not delete the folder that was created at the time the volume mount point
was added. After you remove a mount point, an empty folder will remain with the same name as the
mount point you removed.
The icons representing the deleted LUN disappear from MMC.
Guidelines for resizing disks
As your storage needs change, you might need to resize a disk to hold more data or shrink the disk to
to make space available on the storage system volume.
The ability to shrink a disk is supported only on Windows Server 2008 and later.
A good time to expand a disk is right after you have expanded your storage system volumes.
A LUN cannot be expanded to more than ten times its original size.
Remember that LUNs with MBR-style partitions have a size limit of 2 TB, and LUNs with
GPT-style partitions have a storage system size limit of 16 TB.
Understand the storage management implications of resizing the LUN volume size.
If it is necessary to restore a LUN from a Snapshot copy made before the LUN was resized,
SnapDrive for Windows automatically resizes the LUN to the size of the Snapshot copy and
performs the restore. When the disk is restored, SnapDrive reconnects the disk. If you restore a
LUN from a Snapshot copy taken before the LUN was resized, the LUN will return to its
former size before it was reduced or enlarged. After the restore, data added to the LUN after it
was resized must be restored from a Snapshot copy taken after it was resized.
When creating a quorum disk, make sure it is the size recommended by Microsoft for your
Windows cluster setup.
While a LUN is being resized, it might not be available for use, so plan your disk resizing at a
time when applications are less likely to be accessing the disk.
18
Artisan Infrastructure
888-988-8732
Resizing a disk
You can resize a disk using the SnapDrive for Windows MMC snap-in to either increase or decrease
the amount of space it uses.
Before you begin
Take a Snapshot copy of your disk before you resize it. If necessary, you can use the Snapshot copy to
restore the disk to its original size.
About this task
If the disk you want to resize is a quorum disk in a Microsoft cluster configuration, instead of
performing the following steps, you need to follow the procedure to resize a quorum disk.
Steps
1. Under SnapDrive in the left MMC pane, expand the instance of SnapDrive you want to manage,
then expand Disks and select the disk you want to manage.
2. From the menu choices at the top of MMC, navigate to Action > Resize Disk.
3. Next to "Maximum size" in the Resize Disk window, leave "Reserve space for at least one Snapshot
copy" selected.
Note: When you select this option, the disk size limits displayed are accurate only when they first
appear on the Select LUN Properties panel.
4. In the "New size" box, either type a value, or use the slider bar to increase or decrease the amount of
space the disk uses.
Note: It might be possible to shrink a disk to a smaller size than the indicated minimum by performing
the resize operation more than once.
5. Click OK.
6. Create a new Snapshot copy of the resized disk.
After you finish
If you change the size of your disk, you might need to close and reopen MMC before the resized disk
size becomes visible in the Disk Management snap-in.
19
Artisan Infrastructure
888-988-8732
Managing space on storage system volumes
SnapDrive for Windows enables you to manage space on your storage system volumes.
What SnapDrive space reservation monitoring does
Space reservation monitoring in SnapDrive for Windows enables you to monitor fractional space
reserved for LUNs on a storage system volume.
To monitor the fractional space reserved on your storage system from your Windows host, SnapDrive
lets you perform the following tasks:
Set fractional space reservation thresholds for volumes containing LUNs
Set rate-of-change percentage between two Snapshot copies or between a Snapshot copy and the
active file system of the storage system volume
Monitor space that can be reclaimed by deleting a Snapshot copy
Set monitor polling interval
Enable and disable e-mail notification
Configuring space reservation monitoring
You can configure how SnapDrive for Windows monitors the fractional space reserved for LUNs on
a storage system volume.
Steps
1. Under SnapDrive in the left MMC pane, expand the instance of SnapDrive you want to manage,
then select Disks.
2. From the menu choices at the top of MMC, navigate to Action > Properties.
3. In the Disks Properties window, select the Space Reservation Monitor tab.
4. In the Space Reservation Monitor panel, perform the following actions:
a. Click to deselect the Disable Space Reservation Monitoring checkbox.
b. Type a value in the Monitor Time Interval field, in minutes.
Values can be between 0 (disable) and 10,080 minutes (7 days).
c. Under the Space Reservation Monitor Settings tree, select the storage system and volume
name.
d. Type a value for the Reserve Available percentage threshold.
e. Type a value for the Rate of Change threshold and choose MB, GB, or TB for the Unit.
f. Select the Alert checkbox if you want to be notified if this condition occurs.
5. Click OK or Apply to save your changes.
6. Click OK.
What Space Reclaimer does
You should remember these guidelines when using Space Reclaimer.
For optimum storage performance, run Space Reclaimer as often as possible and until the
entire NTFS file system has been scanned.
20
Artisan Infrastructure
888-988-8732
Space reclamation is a time-consuming operation; therefore, it is best to run Space Reclaimer
on your NTFS volume when there is a large amount of unused deleted space.
The space reclamation process is CPU intensive, so run Space Reclaimer when storage
system and Windows host usage is low; for instance, at night.
Do not run disk defragmentation at the same time Space Reclaimer is running, as doing so
can slow the disk reclamation process.
In MSCS configurations, Space Reclaimer can be initiated from the owner node only.
Although Space Reclaimer reclaims nearly all space from newly freed blocks, it does not
reclaim 100 percent of the space.
Starting Space Reclaimer
You can start space reclamation using SnapDrive for Windows MMC snap-in.
Steps
1. Under SnapDrive in the left MMC pane, expand the instance of SnapDrive you want to manage,
then expand Disks and select the disk you want to manage.
2. From the menu choices at the top of MMC, navigate to Action > Start Space Reclaimer.
If SnapDrive detects that
there is...
Then a window appears...
Space to reclaim
Confirming that the LUN can be optimized for Snapshot copy creation.
Continue to the next step.
No space to reclaim
Notifying you that you do not need to run Space Reclaimer on the
selected disk.
Click Cancel to exit the Confirm Space Reclamation on Disk window, or
go to the next step to continue with space reclamation.
Note: When you run Space Reclaimer on a disk that SnapDrive has
determined has no space to reclaim, the space reclamation process
can still take as long to complete as it would for a disk that does have
reclaimable space. This is because SnapDrive performs NTFS block
comparisons and analyzes disk infrastructure regardless of whether
there is space to reclaim.
3. In the Confirm Space Reclamation on Disk window, limit the amount of time Space Reclaimer
runs on a LUN by selecting the "Limit (in minutes) Space Reclamation operation" checkbox. In the
space provided by the check box, type the number of minutes you want Space Reclaimer to run on the
LUN. By default, Space Reclaimer runs until the LUN is optimized.
4. Click OK to continue.
21
Artisan Infrastructure
888-988-8732
The space reclamation process runs in the background. You can monitor the Space Reclaimer progress
for the selected LUN by watching the status bar in the Details pane in MMC.
Note: SnapDrive might indicate that it is necessary to run Space Reclaimer again after it has
successfully completed a space reclamation process. This can happen if data is deleted from a LUN
while Space Reclaimer is running. It is strongly recommended that the space reclamation process is
performed when there is little or no activity on both the storage system and the Windows host.
Stopping Space Reclaimer manually
You can stop space reclamation using SnapDrive for Windows MMC snap-in.
Steps
1. Under SnapDrive in the left MMC pane, expand the instance of SnapDrive you want to manage,
then expand Disks and select the disk you want to manage.
2. From the menu choices at the top of MMC, navigate to Action > Stop Space Reclaimer.
Reasons for SnapDrive to automatically stop Space Reclaimer
SnapDrive for Windows automatically stops Space Reclaimer in several instances.
During any LUN management operation on a LUN running Space Reclaimer, including LUN
disconnect and LUN delete operations
During any Snapshot copy management operation except Snapshot copy rename and delete
On all LUNs of the same storage system volume during Snapshot copy creation
If the SnapDrive service is stopped
During LUN restore operations for any volume mount points directly or indirectly mounted
(cascading) from the disk being restored
During Windows host cluster failover
If a host cluster failover operation occurs on a Windows Server 2003 MSCS or Windows
Server 2008 failover cluster while Space Reclaimer is running on a shared LUN, space
reclamation will stop running on that LUN.
During any MPIO path management operations, including adding or removing an initiator or
active path selection
22
Artisan Infrastructure
888-988-8732
Managing Snapshot copies
You can use SnapDrive for Windows to create, schedule, restore, and delete Snapshot copies as well
as some other Snapshot copy management tasks.
What a Snapshot copy is
A Snapshot copy is a read-only image of a traditional volume, a FlexVol volume, or an aggregate that
captures the state of the file system at a point in time. Snapshot copies are your first line of defense to
back up and restore data.
You can store up to 255 Snapshot copies at one time on each volume.
You can specify the percentage of disk space that Snapshot copies can occupy. The default setting is
20 percent of the total (both used and unused) space on the disk.
Reasons for creating Snapshot copies
You use SnapDrive to ensure that you create consistent Snapshot copies in the event you need to
restore a LUN from that copy.
Snapshot operations on a single LUN actually make a Snapshot copy of all the LUNs on the volume.
Because a storage system volume can contain LUNs from multiple hosts, the only consistent Snapshot
copies are those of LUNs connected to the host that created the SnapDrive Snapshot copy. In other
words, within a Snapshot copy, a LUN is not consistent if it is connected to any host other than the one
that initiated the Snapshot copy. (This is why you are advised to dedicate your storage system volumes
to individual hosts.) Therefore, it is important to back up a LUN using a SnapDrive Snapshot copy
rather than using other means, such as creating Snapshot copies from the storage system console.
Note: If
you use the SnapManager product to manage your database, instead of SnapDrive you must
use SnapManager to create Snapshot copies. For more information about using SnapManager to create
Snapshot copies, see the current SnapManager Installation and Administration Guide for your product.
Additionally, as part of the SnapDrive Snapshot copy process, the file system (NTFS) is flushed to
disk and the disk image in the Snapshot copy is in a consistent state. This consistency cannot be
ensured if the Snapshot copy was created outside the control of SnapDrive (that is, at the storage
system console, or using the FilerView interface or rsh, or by backing up the LUN file in the active file
system.)
23
Artisan Infrastructure
888-988-8732
Restrictions on Snapshot copy creation
You must keep in mind some restrictions for creating Snapshot copies.
You can keep a maximum of 255 Snapshot copies.
After the number of Snapshot copies has reached the limit, the Snapshot Create operation fails,
and you must delete some of the old Snapshot copies before you can create any more.
SnapDrive does not support Snapshot copies that are created from the storage system console,
because such a practice can lead to inconsistencies within the NTFS file system. Therefore, use
only SnapDrive to create Snapshot copies of LUNs.
You cannot create a Snapshot copy of a LUN connected to a Snapshot copy.
SnapDrive automatically turns off the Snapshot copy schedule on a storage system volume
that stores LUNs, so that the storage system does not create automatic Snapshot copies.
Note: Any
Snapshot copies inadvertently made at the storage system console or through FilerView
are dimmed (unavailable) in the SnapDrive MMC plug-in and are not usable by SnapDrive.
Creating a Snapshot copy
You should always use SnapDrive to create Snapshot copies of LUNs to ensure that Snapshot copies
are consistent.
Before you begin
The following requirements must be met in order to successfully create Snapshot copies using
SnapDrive:
You must create Snapshot copies through the SnapDrive MMC snap-in or through sdcli.exe,
rather than the storage system console or the volume Snapshot copy schedule on the storage
system. This is because SnapDrive must first flush NTFS so that the LUN is consistent at the
moment the Snapshot copy is made. This ensures the usability of the LUN file in the Snapshot
copy directory.
Snapshot names must be created using US-ASCII characters only, even when using nonASCII operating systems.
Note: The
SnapDrive service can perform only one task at a time. If you schedule multiple tasks to start
at exactly the same time, the first will proceed, and SnapDrive will queue the others until the first task
either succeeds or times out.
Steps
1. Perform the following actions to get to the Create Snapshot menu item:
a. In the left MMC pane, select the instance of SnapDrive you want to manage.
b. Double-click Disks.
c. Double-click the disk for which you want to create a Snapshot copy.
d. Select Snapshots.
e. From the menu choices at the top of MMC, navigate to Action > Create Snapshot.
The Create Snapshot text box is displayed.
24
Artisan Infrastructure
888-988-8732
2. In the Create Snapshot text box, perform the following actions:
a. Type an easy-to-interpret name for the Snapshot copy.
Example
expenses_db_15Jan07_4pm
Note: Snapshot
copy names must be created using US-ASCII characters only, even when using nonASCII operating systems.
b. Click OK.
Result
Your Snapshot copy is created.
Details about the Snapshot copy appear at the bottom panel of the center MMC pane.
Scheduling Snapshot copies
Create a Snapshot copy schedule to ensure that SnapDrive creates Snapshot copies at intervals
appropriate to your environment.
About this task
All steps except Step 1 in the following procedure are performed using the Scheduled Task Wizard, a
Windows task scheduling tool available on your Windows server.
Steps
1. Create a batch file (a file with a .bat extension) containing the following command on the Windows
host on which you are scheduling Snapshot copies:
sdcli snap create [-m MachineName] -s SnapshotName -D DriveLetterList [. . .] [-x]
is the name of the Windows host on which the command will be executed. If no machine
name is specified, the command is executed on the local machine.
SnapshotName is the name of the Snapshot copy to be created.
DriveLetterList is a list of space-separated drive letters.
When -x flag is specified, Snapshot copies are created only for the drives specified by the -D flag.
Otherwise, Snapshot copies are created for all the disks on the storage system volumes used by the
listed drives.
MachineName
Example
sdcli snap create -s Jun_13_07 -D j k l
The preceding example creates a Snapshot copy named Jun_13_07 for each volume containing one or
more of the LUNs mapped to the specified drives (that is, J:, K:, and L:). The Snapshot copies created
are consistent for all LUNs contained by those volumes.
2. Select Start Menu > Settings > Control Panel > Scheduled Tasks.
3. Double-click Add Scheduled Task.
The Scheduled Task Wizard is launched.
4. In the Scheduled Task Wizard, click Next.
25
Artisan Infrastructure
888-988-8732
5. Click Browse, and locate the batch (.bat) file you created in Step 1.
6. Select the batch file and click Open.
7. In the next panel, select from the list of frequencies, then click Next.
8. In the next panel, type a start time and complete the detailed frequency parameters. The option
details displayed on this panel vary depending on the Snapshot copy frequency you picked in the
previous panel.
9. In the next panel, type the user name (the administrator account name and password, repeated for
confirmation), then click Next.
10. Click Finish.
Result
Your schedule is created.
26
Artisan Infrastructure
888-988-8732
Connecting to a LUN in a Snapshot copy
Steps
1. Under SnapDrive in the left MMC pane, expand the instance of SnapDrive you want to manage,
then expand Disks and select the disk you want to manage.
2. Expand the LUN whose Snapshot copy you want to connect, then click on Snapshot Copies to
display the list of Snapshot copies. Select the Snapshot copy you want to connect.
3. From the menu choices at the top of MMC, navigate to Action > Connect Disk to launch the
Connect Disk wizard.
4. In the Connect Disk Wizard, click Next.
5. In the Provide a Storage System Name, LUN Path and Name panel, the information for the LUN
and Snapshot copy you selected is automatically filled in. Click Next.
6. In the Select a LUN Type panel, Dedicated is automatically selected because a Snapshot copy can
be connected only as a dedicated LUN. Click Next.
7. In the Select LUN Properties panel, either select a drive letter from the list of available drive letters
or type a volume mount point for the LUN you are connecting, then click Next.
When you create a volume mount point, type the drive path that the mounted drive will use: for
example, :\mount_drive1\.
8. In the Select Initiators panel, select the FC or iSCSI initiator for the LUN you are connecting and
click Next.
9. In the Select Initiator Group management panel, specify whether you will use automatic or manual
igroup management.
If you specify...
Then...
Automatic igroup
management
Click Next.
SnapDrive uses existing igroups, one igroup per initiator, or, when
necessary,
creates new igroups for the initiators you specified in the Select Initiators
panel.
Manual igroup
management
Click Next, and then perform the following actions:
a. In the Select Initiator Groups panel, select from the list the igroups to
which you want the new LUN to belong.
Note: A LUN can be mapped to an initiator only once.
OR
Click Manage Igroups and for each new igroup you want to create, type a
name in the Igroup Name text box, select initiators from the initiator list,
click Create, and then click Finish to return to the Select Initiator Groups
panel.
b. Click Next.
27
Artisan Infrastructure
888-988-8732
10. In the Completing the Connect Disk Wizard panel, perform the following actions.
a. Verify all the settings
b. If you need to change any settings, click Back to go back to the previous Wizard panels.
c. Click Finish.
Result
The newly connected LUN appears under Disks in the left MMC pane.
How LUN restoration from Snapshot copies works
When you restore a LUN from a Snapshot copy, the LUN reverts to the state it was in when the
Snapshot copy was made: the restore operation overwrites all data written to the LUN since the
Snapshot copy was made.
A LUN restore recalls a selected Snapshot copy. During a restore, the entire LUN drive is restored
from the Snapshot copy. For a restore to succeed, no open connections can exist between the host
machine (or any other application) and the files in the LUN.
Note: If
it is necessary to restore a LUN from a Snapshot copy made before the LUN was resized,
SnapDrive for Windows automatically resizes the LUN to the size of the Snapshot copy and performs
the restore. Such a restore causes the loss of any data added to the LUN after it was resized, and it can
damage virtual machines (such as Hyper-V VMs) or applications if they are running on the LUN
during the restore.
About the Data ONTAP LUN clone split (rapid LUN restore) feature
SnapDrive uses the LUN clone split (rapid LUN restore) feature of Data ONTAP when restoring a
LUN.
A LUN clone is a point-in-time, writable copy of a LUN in a Snapshot copy. After the clone is
created, all read/write operations are made on the clone and read/write operations are no longer made
on the original LUN.
A LUN clone shares space with the original LUN in the backing Snapshot copy. The clone does not
require additional disk space until changes are made to it. When Data ONTAP splits the clone from
the backing Snapshot copy, Data ONTAP copies the data from the Snapshot copy, and copies the
blocks from the original LUN, to the clone. After the splitting operation, the clone becomes a regular
LUN, and the original LUN is deleted by Data ONTAP.
Note: If
you do not have enough disk space for both the clone and the original LUN, the split will
not be initiated and no LUN restoration can occur.
Benefit of using rapid LUN restore
When rapid LUN restore, or LUN cloning, is used by SnapDrive, the clone is split from the backing
Snapshot copy in the background, and the restored LUN is available to the Windows host for I/O
operations within a few seconds.
28
Artisan Infrastructure
888-988-8732
Restoring a LUN from a Snapshot copy
SnapDrive restores a LUN using the rapid LUN restore feature.
Before you begin
Shut down all resources directly or indirectly dependent on the LUN.
Make sure that the LUN is not being used by the Windows file system or any other process, and that
no user has the LUN open in Windows Explorer. Shut down any application that is using the LUN.
Attention: Make sure that the Windows Performance Monitor (perfmon) is not monitoring the LUN.
Note: Make
sure that virtual machines, Microsoft Exchange, or any other applications are no longer
running on a LUN before you restore that LUN from a Snapshot copy.
Steps
1. Perform the following actions:
a. In the left MMC pane, select the instance of SnapDrive you want to manage.
b. Double-click Disks to display all available disks.
c. Select the LUN that you want to restore and double-click it to display all the Snapshot copies
list.
d. Select the Snapshot copy from which to restore the LUN.
2. In the menu choices at top of MMC, click Action > Restore Disk.
Note: You can only restore a Snapshot copy that is consistent with the active file system. Inconsistent
Snapshot copies are not available for restoration and are grayed out.
The Restore Snapshot Copy panel is displayed.
3. In the Restore Snapshot Copy panel, click Yes to restore the LUN from the Snapshot copy you
selected.
Attention: Do not attempt to manage any Windows cluster resources while the restore is in progress.
Checking LUN restore status
Check whether LUN restoration has completed by viewing the Restore Status field in the SnapDrive
MMC.
Steps
1. Perform the following actions:
a. In the left MMC pane, select the instance of SnapDrive you want to manage.
b. Double-click Disks.
2. In the center MMC pane, locate the name of the disk you are restoring. The status is displayed in the
lower panel of the center MMC pane.
Note: You can also check the status of a LUN restore using the disk list command of the sdcli.exe
utility.
Result
If a restore is in progress, SnapDrive will display the percentage completed, otherwise; the status will
display Normal.
29
Artisan Infrastructure
888-988-8732
Deleting a Snapshot copy
You should delete older SnapDrive Snapshot copies to keep the number of stored Snapshot copies less
than the hard limit of 255 for Data ONTAP and to free space on the storage system volume. Be sure to
delete old Snapshot copies before the hard limit is reached; otherwise, subsequent Snapshot copies
could fail. Even before the Snapshot copy limit is reached, a Snapshot copy fails if insufficient
reserved space for it remains on the disk.
Steps
1. Perform the following actions:
a. In the left MMC pane, select the instance of SnapDrive you want to manage.
b. Double-click Disks.
c. Select the LUN whose Snapshot copy you want to delete.
2. In the right MMC pane, select the Snapshot copy you want to delete.
Note: You can only delete a Snapshot copy that is consistent with the LUN. Inconsistent Snapshot
copies are not available for deletion.
3. From the menu choices on top of MMC, click Action > Delete.
The Delete Snapshot panel is displayed.
4. In the Delete Snapshot panel, click Yes to delete the Snapshot copy you selected.
Note: If you get an error message stating that the Snapshot copy is busy or cannot be deleted, it
is likely that the Snapshot copy is in use by a LUN that is backed by a Snapshot copy.
Executing sdcli commands
The sdcli commands consist of three input parameters, which must be specified in the correct order,
followed by one or more command-line switches. You can specify the command-line switches in any
order.
Before you begin
When you use the sdcli command-line utility on a Windows 2008 server, keep the following
information in mind:
You must be logged in as Administrator, or as a user with administrative rights.
If you log in as a user other than the one used to install SnapDrive, you must update the
SnapDrive service credentials with the new user information and restart the SnapDrive service.
About this task
Command-line switches are case-sensitive. For instance, the -d switch refers to a single drive letter,
while the -D switch refers to one or more drive letters separated by spaces.
Steps
1. Using a host that has SnapDrive installed, select Start > Run.
2. Type cmd in the dialog box entry field, and then click OK.
3. After the Windows command prompt window opens, navigate to the directory on your host where
SnapDrive is installed.
30
Artisan Infrastructure
888-988-8732
Example
C:
cd \Program Files\NetApp\SnapDrive\
4. Enter the individual command you want to run. Make sure to include all input parameters in the
proper order and to specify both required and desired command-line switches in any order.
Example
sdcli disk disconnect -d R
Alternatively, enter the name and path of the automation script you want to run.
Example
C:\SnapDrive Scripts\disconnect_R_from_host4.bat
31
Vous aimerez peut-être aussi
- TR-3326 - SnapMirror Sync and Semi-Sync Overview Design Considerations GuideDocument26 pagesTR-3326 - SnapMirror Sync and Semi-Sync Overview Design Considerations GuideguesthotPas encore d'évaluation
- tr-3446 SnapMirror Async Overview and Best Practices Guide PDFDocument73 pagestr-3446 SnapMirror Async Overview and Best Practices Guide PDFJames ZhangPas encore d'évaluation
- SnapManager 3.3 For Oracle AdminDocument469 pagesSnapManager 3.3 For Oracle Adminmbuendia90Pas encore d'évaluation
- Clustered Data ONTAP 83 Data Protection TapeDocument108 pagesClustered Data ONTAP 83 Data Protection TapeMauj SatsangiPas encore d'évaluation
- NETBACKUP White PaperDocument20 pagesNETBACKUP White PaperMiceasnagovPas encore d'évaluation
- Ovm NetappDocument73 pagesOvm NetappponrajpeacePas encore d'évaluation
- SnapDrive 71 For Windows Administration Guide ForDocument210 pagesSnapDrive 71 For Windows Administration Guide ForJames ZhangPas encore d'évaluation
- COMMVAULT SnapProtect FieldGuide For NetApp Storage - Including SnapMirror and SnapVault IntegrationDocument73 pagesCOMMVAULT SnapProtect FieldGuide For NetApp Storage - Including SnapMirror and SnapVault IntegrationBharath PriyaPas encore d'évaluation
- Tr-3958 NetApp Data Compression and DeduplicationDocument85 pagesTr-3958 NetApp Data Compression and DeduplicationJames ZhangPas encore d'évaluation
- SAPGUI Setup GuideDocument98 pagesSAPGUI Setup GuideAndré DolloPas encore d'évaluation
- Oracle VM and NetApp Storage Best Practices Guide Tr-3712Document73 pagesOracle VM and NetApp Storage Best Practices Guide Tr-3712kriole13Pas encore d'évaluation
- Data ONTAP 7G Cook Book v4 - 1Document81 pagesData ONTAP 7G Cook Book v4 - 1polty150Pas encore d'évaluation
- Data ONTAP 7G Cook Book v4 - 1Document81 pagesData ONTAP 7G Cook Book v4 - 1Balasubramani RamamurthyPas encore d'évaluation
- Master Guide SAP NetweaverDocument72 pagesMaster Guide SAP NetweaverMohannad EzzoPas encore d'évaluation
- Installing SapDocument98 pagesInstalling Sapla saktiPas encore d'évaluation
- TR 3966Document90 pagesTR 3966AliPas encore d'évaluation
- TR 3702Document118 pagesTR 3702Wladmir Vargas CampestriniPas encore d'évaluation
- SAP Setup GuideDocument92 pagesSAP Setup GuideCharith WeerasekaraPas encore d'évaluation
- Simulate ONTAP 9.2 Installation and Setup GuideDocument47 pagesSimulate ONTAP 9.2 Installation and Setup GuideCharl11ePas encore d'évaluation
- Veritas Netbackup 6.0 Advanced Client: Quick Start GuideDocument34 pagesVeritas Netbackup 6.0 Advanced Client: Quick Start Guidennakhle1Pas encore d'évaluation
- Snap Drive AdminDocument266 pagesSnap Drive AdminRalph CasinorPas encore d'évaluation
- Hitachi Unified Storage - Operations GuiDocument580 pagesHitachi Unified Storage - Operations GuifoodPas encore d'évaluation
- SciNet User Tutorial Guide for HPC ResourcesDocument22 pagesSciNet User Tutorial Guide for HPC ResourcesJohn SmithPas encore d'évaluation
- Snapmanager For Exchange Business Continuance Module For Microsoft Exchange Server 2003/2007 Disaster RecoveryDocument39 pagesSnapmanager For Exchange Business Continuance Module For Microsoft Exchange Server 2003/2007 Disaster RecoveryVl LoPas encore d'évaluation
- Snapvault Best Practice PDFDocument34 pagesSnapvault Best Practice PDFSyedZulhilmiPas encore d'évaluation
- SAP Setup Guide PDFDocument100 pagesSAP Setup Guide PDFNelson CortesPas encore d'évaluation
- Oracle Golden Gate Troubleshooting and Tuning DocumentDocument147 pagesOracle Golden Gate Troubleshooting and Tuning Documentkr_ocpPas encore d'évaluation
- NetBackup Install BasicsDocument112 pagesNetBackup Install BasicsDinu KoikkaraPas encore d'évaluation
- SG 248085Document496 pagesSG 248085fptnamPas encore d'évaluation
- Getting Started SIPLACE Explorer3.11 - ENDocument112 pagesGetting Started SIPLACE Explorer3.11 - ENVladyslav KorchanPas encore d'évaluation
- Snapshot Management For NAS Devices Integration GuideDocument104 pagesSnapshot Management For NAS Devices Integration GuidejmpalaciosbPas encore d'évaluation
- Snap Manager For Exchnage 2012Document36 pagesSnap Manager For Exchnage 2012Yemi KolawolePas encore d'évaluation
- Parallel ProcessingDocument97 pagesParallel ProcessingMossPas encore d'évaluation
- Veritas Netbackup 6.0 For NDMP: System Administrator'S GuideDocument104 pagesVeritas Netbackup 6.0 For NDMP: System Administrator'S Guideनित्यानन्द कुमार सिन्हा यादवPas encore d'évaluation
- Data Compression and DeduplicationDocument85 pagesData Compression and DeduplicationCamila Vicencio Fuentes GonzalesPas encore d'évaluation
- DS4000Document170 pagesDS4000clopez_258442Pas encore d'évaluation
- Snapmanager 2.0 For Virtual Infrastructure Best Practices: Front CoverDocument118 pagesSnapmanager 2.0 For Virtual Infrastructure Best Practices: Front CoverjmccowinPas encore d'évaluation
- Feature Guide: Double-Take For Windows v5.0Document11 pagesFeature Guide: Double-Take For Windows v5.0burbi03Pas encore d'évaluation
- VMware View OptimizationGuideWindows7 enDocument34 pagesVMware View OptimizationGuideWindows7 enzswanepoelPas encore d'évaluation
- Intelli SnapDocument44 pagesIntelli SnapVenkat ChowdaryPas encore d'évaluation
- SAP Setup GuideDocument49 pagesSAP Setup GuidealaPas encore d'évaluation
- Netapp FlexvolDocument65 pagesNetapp Flexvolsnine1258Pas encore d'évaluation
- Ncs DummyDocument45 pagesNcs DummyAdyPas encore d'évaluation
- SVC ConceptDocument40 pagesSVC ConceptEricPas encore d'évaluation
- SAP CPS 8.0 Administration Guide M33.58Document1 242 pagesSAP CPS 8.0 Administration Guide M33.58AbhishekSinghPas encore d'évaluation
- Datastage Clustering Concepts PDFDocument254 pagesDatastage Clustering Concepts PDFSai Kumar KvPas encore d'évaluation
- Implementing An IBM Cisco SANDocument445 pagesImplementing An IBM Cisco SANvcosminPas encore d'évaluation
- Docu94025 NetWorker Module For SAP 19.1 Installation GuideDocument40 pagesDocu94025 NetWorker Module For SAP 19.1 Installation GuidepsyberdudePas encore d'évaluation
- In Memory Computing With Sap Hana On Lenovo x6 Systems PDFDocument246 pagesIn Memory Computing With Sap Hana On Lenovo x6 Systems PDFRanadeep BhattacahrayaPas encore d'évaluation
- OmniPeek UserGuideDocument560 pagesOmniPeek UserGuideAdrian RamosPas encore d'évaluation
- Microsoft Windows Server 2008 R2 Administrator's Reference: The Administrator's Essential ReferenceD'EverandMicrosoft Windows Server 2008 R2 Administrator's Reference: The Administrator's Essential ReferenceÉvaluation : 4.5 sur 5 étoiles4.5/5 (3)
- OCP Oracle Database 11g Administration II Exam Guide: Exam 1Z0-053D'EverandOCP Oracle Database 11g Administration II Exam Guide: Exam 1Z0-053Pas encore d'évaluation
- Moving To The Cloud: Developing Apps in the New World of Cloud ComputingD'EverandMoving To The Cloud: Developing Apps in the New World of Cloud ComputingÉvaluation : 3 sur 5 étoiles3/5 (2)
- Microsoft Virtualization: Master Microsoft Server, Desktop, Application, and Presentation VirtualizationD'EverandMicrosoft Virtualization: Master Microsoft Server, Desktop, Application, and Presentation VirtualizationÉvaluation : 4 sur 5 étoiles4/5 (2)
- Reconfigurable Computing: The Theory and Practice of FPGA-Based ComputationD'EverandReconfigurable Computing: The Theory and Practice of FPGA-Based ComputationPas encore d'évaluation
- Embedded DSP Processor Design: Application Specific Instruction Set ProcessorsD'EverandEmbedded DSP Processor Design: Application Specific Instruction Set ProcessorsPas encore d'évaluation
- Vplex FamilyDocument4 pagesVplex FamilymadhuPas encore d'évaluation
- Centera FoundationsDocument47 pagesCentera FoundationsmadhuPas encore d'évaluation
- h10645 Fed Live Migration Ms Windows Failover Cluster WPDocument22 pagesh10645 Fed Live Migration Ms Windows Failover Cluster WPmadhuPas encore d'évaluation
- Fiber Channel IntroductionDocument74 pagesFiber Channel IntroductionmadhuPas encore d'évaluation
- h10645 Fed Live Migration Ms Windows Failover Cluster WPDocument22 pagesh10645 Fed Live Migration Ms Windows Failover Cluster WPmadhuPas encore d'évaluation
- SAN FundamentalsDocument26 pagesSAN FundamentalsJaganMaticPas encore d'évaluation
- Radio Gateway Unit (Translator To Existing Marine and Air To GND)Document2 pagesRadio Gateway Unit (Translator To Existing Marine and Air To GND)jittiman NittayawaPas encore d'évaluation
- Analyzing Art Culture and Design in TheDocument23 pagesAnalyzing Art Culture and Design in TheLívia NonatoPas encore d'évaluation
- R1 6a Training r2Document95 pagesR1 6a Training r2dot16ePas encore d'évaluation
- Schedule 1Document1 pageSchedule 1KaviyarasuPas encore d'évaluation
- B2B Integration - ArchitectureDocument24 pagesB2B Integration - ArchitectureKhurram ChPas encore d'évaluation
- Complete Web & Mobile Design: Zero To Mastery: Logo MakersDocument6 pagesComplete Web & Mobile Design: Zero To Mastery: Logo MakersAadarsh Kumar TiwariPas encore d'évaluation
- CREATE FIERY TEXT EFFECTS IN PHOTO-PAINTDocument15 pagesCREATE FIERY TEXT EFFECTS IN PHOTO-PAINTHumble-Comrade KensonPas encore d'évaluation
- MT 9 I7Document49 pagesMT 9 I7Michel MüllerPas encore d'évaluation
- MicroStrategy Web EssentialsDocument222 pagesMicroStrategy Web EssentialsPatrickPas encore d'évaluation
- JaiDocument2 pagesJaijayanthimathesPas encore d'évaluation
- Security Awareness Training AgendaDocument95 pagesSecurity Awareness Training AgendaChandra RaoPas encore d'évaluation
- NaviTransProduct BookletDocument4 pagesNaviTransProduct BookletYoussef MagriPas encore d'évaluation
- 10.1007@978 981 15 7984 4Document666 pages10.1007@978 981 15 7984 4บักนัด ผู้วิ่งจะสลายไขมันPas encore d'évaluation
- BITS Pilani: Computer Programming (MATLAB) Dr. Samir Kale Contact Session: 10.30-12.30Document20 pagesBITS Pilani: Computer Programming (MATLAB) Dr. Samir Kale Contact Session: 10.30-12.30scribd2020Pas encore d'évaluation
- Win32 API Reference For HLA - GDI32 PDFDocument126 pagesWin32 API Reference For HLA - GDI32 PDFz4rm4rPas encore d'évaluation
- Glanbia 1Document2 pagesGlanbia 1Hundrick Tarek MassinissaPas encore d'évaluation
- Atomy Membership ApplicationDocument1 pageAtomy Membership ApplicationC.K. TanPas encore d'évaluation
- Unit Testing With CppUnitDocument18 pagesUnit Testing With CppUnitkushwaha.neeluPas encore d'évaluation
- Job Aid: Microsoft Windows XP Professional Pre-Installation ChecklistDocument4 pagesJob Aid: Microsoft Windows XP Professional Pre-Installation ChecklistMohamed SalamaPas encore d'évaluation
- Installation of Tally - Erp 9 Multi UserDocument8 pagesInstallation of Tally - Erp 9 Multi UserTaher Hunaid JaorawalaPas encore d'évaluation
- Ricoh Error CodesDocument5 pagesRicoh Error CodesjluisteixeiraPas encore d'évaluation
- Yandex - Muntaha Fawad BS3 EnglishDocument8 pagesYandex - Muntaha Fawad BS3 EnglishMuntaha FawadPas encore d'évaluation
- Wroffy's Portfolio PDFDocument7 pagesWroffy's Portfolio PDFSachinPas encore d'évaluation
- Eaton 93PS UPS 8-40kW Users and Installation Guide en P-164000493 Rev 001Document117 pagesEaton 93PS UPS 8-40kW Users and Installation Guide en P-164000493 Rev 001jorge florianPas encore d'évaluation
- ER Diagram (Lab - 1)Document4 pagesER Diagram (Lab - 1)gg alsPas encore d'évaluation
- Um2407 stm32h7 Nucleo144 Boards mb1364 StmicroelectronicsDocument49 pagesUm2407 stm32h7 Nucleo144 Boards mb1364 StmicroelectronicsFelipeAlmeidaPas encore d'évaluation
- Essential 17Document48 pagesEssential 17carrlosalbertodossantossilvaPas encore d'évaluation
- Chandni Shetty: Phone: +91 9741327180Document2 pagesChandni Shetty: Phone: +91 9741327180SharanPas encore d'évaluation
- Samir ResumeDocument2 pagesSamir Resumesamir ansariPas encore d'évaluation
- Chapter 4 - Operating System and SecurityDocument18 pagesChapter 4 - Operating System and SecurityPabbura_HatiPas encore d'évaluation